Загрузить PDF
Загрузить PDF
Из этой статьи вы узнаете, как на Android-устройстве бесплатно распечатать текстовые сообщения. Для этого понадобится компьютер с принтером. Можно использовать приложение SMS Backup+, чтобы создать резервную копию текстовых сообщений в папке «Входящие» Gmail, а затем распечатать их. Также можно сделать скриншоты текстовых сообщений, а затем распечатать их из папки «Google Диск» на компьютере.
-

1
Установите приложение для резервного копирования SMS Backup+. Это приложение создаст папку в вашем почтовом ящике Gmail и выполнит резервное копирование текстовых сообщений, которые можно распечатать с компьютера. Откройте Play Маркет

, а затем выполните следующие действия:[1]
- коснитесь строки поиска;
- введите sms backup +;
- нажмите «SMS Backup +»;
- коснитесь «Установить»;
- нажмите «Принять», когда появится запрос.
-

2
Запустите SMS Backup+. Коснитесь «Открыть» в Play Маркете или нажмите на значок установленного приложения на Панели приложений.
-

3
Нажмите OK, когда появится запрос. Вы перейдете на главную страницу.
-

4
Подключите приложение к своей учетной записи Gmail. Нажмите «Connect» (Подключить) посередине страницы, выберите свою учетную запись Google, нажмите «Разрешить», когда появится запрос, а затем коснитесь «Backup», когда появится запрос. Так вы свяжете приложение со своей учетной записью Google и сможете сохранить все полученные текстовые сообщения в своем аккаунте Google.
-

5
Создайте резервную копию текстовых сообщений. Если вы не увидели опцию для создания резервной копии текстовых сообщений, когда подключались к аккаунту Gmail, нажмите «Backup» (Резервное копирование) в верхней части экрана и дождитесь, когда резервное копирование завершится.
- Ход процесса создания резервной копии отобразится в верхней части экрана.
-

6
Откройте свой почтовый ящик Gmail на компьютере. Перейдите на страницу https://www.gmail.com/ в веб-браузере компьютера, а затем введите адрес электронной почты и пароль.
- Если открылся другой почтовый ящик Gmail, щелкните по круглому изображению профиля в правой верхней части папки «Входящие», нажмите «Добавить учетную запись» и войдите в нужную учетную запись.
-

7
Щелкните по папке SMS. Вы найдете ее в левой части почтового ящика Gmail, но, возможно, сначала вам придется нажать «Еще» в левой части окна. Откроется папка, созданная приложением SMS Backup +, в которой хранятся текстовые сообщения с вашего Android-устройства.[2]
-

8
Откройте переписку. Нажмите на переписку, которую хотите распечатать. Откроется последнее сообщение переписки.
- Скопированным текстовым сообщениям будут присвоены имена контактов. Например, если у вас переписка с Иваном, в которой 100 сообщений, в Gmail вы найдете письмо с темой «SMS with Ivan» (СМС от Ивана) и число «(100)» рядом с именем.
-

9
Щелкните по значку «Печать»

. Он находится в верхней правой части окна письма (справа от строки с темой). Откроется окно печати.
-

10
Распечатайте текстовые сообщения. Выберите принтер (если необходимо), просмотрите параметры печати, чтобы убедиться, что настройки цвета и ориентации верны, а затем нажмите «Печать». Если принтер подключен к компьютеру, выбранные текстовые сообщения будут распечатаны.
Реклама
-

1
Запустите приложение «Сообщения». Для этого коснитесь значка этого приложения. Откроется список ваших переписок.
- Этот метод можно применить к любому приложению для обмена текстовыми сообщениями, например, к WhatsApp, Facebook Messenger, Google Voice и так далее.
-

2
Откройте переписку. Нажмите на переписку, которую хотите распечатать.
-

3
Сделайте скриншот переписки. Сначала прокрутите переписку вверх или вниз, чтобы отобразить нужные сообщения.
-

4
Сделайте скриншоты остальной части переписки. Когда вы сделаете скриншоты всех нужных сообщений, перейдите к следующему шагу.
-

5
Запустите Google Диск. Для этого нажмите на значок в виде желто-зелено-синего треугольника.
-

6
Коснитесь +. Этот значок находится в нижней правой части главной страницы Google Диска. Откроется всплывающее меню.
-

7
Нажмите Загрузить. Эта опция находится во всплывающем меню.
-

8
Выберите альбом Скриншоты. Вы найдете его в списке накопителей, с которых можно загружать фотографии.
-

9
Выберите скриншоты текстовых сообщений. Нажмите и удерживайте один скриншот, а затем коснитесь остальных снимков экрана, которые хотите распечатать.
-

10
Нажмите Открыть. Эта опция находится в правом верхнем углу экрана. Скриншоты загрузятся на Google Диск.
-

11
Откройте Google Диск на компьютере. Перейдите на страницу https://drive.google.com/ в веб-браузере компьютера, а затем авторизуйтесь с помощью адреса электронной почты и пароля.
- Если открыта другая учетная запись Google Диска, щелкните по круглому изображению профиля в правой верхней части папки «Входящие», нажмите «Добавить учетную запись» и войдите в нужный аккаунт.
-

12
Выберите скриншоты. Удерживайте Ctrl (Windows) или ⌘ Command (Mac) и щелкните по каждому нужному снимку экрана.
-

13
Скачайте скриншоты на компьютер. Нажмите «⋮» в верхнем правом углу страницы Google Диска, а затем в меню выберите «Скачать».
-

14
Распакуйте скачанный архив (ZIP-файл). Этот процесс зависит от операционной системы:
- Windows: дважды щелкните по ZIP-файлу, перейдите на вкладку «Извлечь», нажмите «Извлечь все» > «Извлечь» и дождитесь, когда откроется папка со скриншотами.
- Mac: дважды щелкните по ZIP-файлу и дождитесь, когда откроется папка со скриншотами.
-

15
Выберите скриншоты. Нажмите на один снимок экрана, а затем нажмите Ctrl+A (Windows) или ⌘ Command+A (Mac), чтобы выбрать все скриншоты.
-

16
Откройте меню «Печать». Для этого нажмите Ctrl+P в Windows или ⌘ Command+P в Mac OS X.
- В Windows также можно перейти на вкладку «Общий доступ» в верхней части окна, а затем нажать «Печать» в разделе «Отправить» на панели инструментов.
- В Mac OS X также можно открыть меню «Файл» в верхней части экрана, а затем выбрать «Печать».
-

17
Распечатайте скриншоты. Выберите принтер (если необходимо), просмотрите параметры печати, чтобы убедиться, что настройки цвета и ориентации верны, а затем нажмите «Печать». Если принтер подключен к компьютеру, выбранные снимки экрана будут распечатаны.
- Если вам не нужна цветная печать, выберите опцию «Черно-белая» или «Серая», потому что на печать скриншотов уйдет немало чернил.
Реклама
Советы
- Помимо бесплатных приложений, перечисленных в этой статье, есть несколько платных приложений, с помощью которых можно печатать текстовые сообщения. Если вы регулярно печатаете текстовые сообщения, потратьте около $2 (130 рублей), чтобы купить более качественное приложение для печати текстовых сообщений.
Реклама
Предупреждения
- Из-за расходов на чернила и бумагу принтеры могут быть дорогими в эксплуатации. По возможности используйте черно-белую печать.
Реклама
Об этой статье
Эту страницу просматривали 10 720 раз.
Была ли эта статья полезной?
Android or iPhone, print what you need
Updated on February 15, 2021
There are several reasons why people print text messages from their phones, but the main ones are to keep records of proof of information, and/or back up the messages in case of theft or phone crashes.
Whatever the reason may be for you, the following methods will help you learn how to print text messages from Android or iPhone.
Some require a computer (PC/Mac), while others can be done directly from your phone. And, as you’ll see below, there’s no easy way to print text messages, probably because they were never intended to be printed. So, in order to print text messages, you have to mostly rely on screenshots so that you can easily see who said what and in what order.
Android to Printer (Directly)
Take a screenshot
The fastest way to print text messages from Android phones is by taking a screenshot. This can be done through the phone’s built-in screen grabbing features, which vary based on the Android phone type and operating system in use.
Android to Windows/Mac
Using Screenshots
Once you have a screenshot of the message you want to print, you can print it the same way you would any other image. To do this:
-
Using a USB cable, connect your phone to your PC/Mac. Ideally, this should open up a new folder which has the contents of your phone. If you have a memory card, the folder will show two options: Phone or Card.
-
Double click on the Phone folder as this is the default location for your photos.
-
Open the Pictures folder by double-clicking on it.
-
Double-click Screenshots folder to open the image.
-
Right-click, and select Copy.
-
Paste the image on your computer’s desktop.
-
Right-click on the image, and select Print.
-
Select your printer, the paper size, quality, and number of copies.
-
Press Print.
Using email
Printing text messages from your phone via email can be daunting if you have multiple messages, but it still helps. To do this:
This email method works the same when printing text messages from Android to Mac, as it does with Android to Windows.
-
Open the message you want to print.
-
Down-press the message, and select Copy message text.
-
Go to your email app, and open a new Compose message window.
-
Paste the message you copied from your phone.
-
Type in the email address you want to send to (preferably your own).
-
On your PC, open your email inbox, and copy the message.
-
Paste it to a Word document, then choose File, and select Print. Adjust the settings to your liking, and print the document.
iPhone to Printer (Directly)
Take a screenshot
iPhone 8 or earlier, and iPhone X
How to print a screenshot from your iPhone 8 or earlier, or iPhone X:
-
Confirm if your printer is AirPrint-enabled. The details of this can be on your printer’s manual, or from the list of AirPrint-enabled printers.
-
Ensure your iPhone and printer are connected to the same WiFi network.
-
Go to your image (screenshot) and press the three dots, or app’s share icon, or the blue box (with the up arrow).
-
Tap Print.
-
Tap Select Printer and choose your printer.
-
Select the number of copies and/or other options.
-
Tap Print in the upper-right side of your screen.
iPhone to Windows/Mac
Using email and Word
-
Open the message you want to print.
-
Down-press the message, and select Copy message text.
-
Go to your email app, and open a new Compose message window.
-
Paste the message you copied from your phone.
-
Type in the email address you want to send to (preferably your own).
-
On your PC/Mac, open your email inbox, and copy the message.
-
Paste it to a Word document, then press File and select Print. Adjust the settings to your liking, and print the document.
Print screenshots from your iPhone to Windows/Mac via USB cable
To do this, send the image as an attachment to your email, then download it from your email, save it to your PC/Mac, and send to print.
Another way to print screenshots from your iPhone via Windows/Mac is by connecting your iPhone to PC/Mac via USB cable, and then print by doing the following:
On Windows:
-
Connect your iPhone to PC using a USB cable.
-
On your iPhone, you may see a notification with Trust or Don’t Trust.
-
Tap Trust.
-
A notification asking ‘Tap to choose what happens with this device’ will come up. Tap on it.
-
Select Import photos and videos. Your image(s) will be saved on your PC in ‘My Pictures’ folder.
-
Find your image, right-click on it, and select Print.
On Mac:
-
Open Photos on your Mac.
-
Using a USB cable, connect your iPhone to Mac.
-
Press Import on your iPhone.
-
Select the screenshot image you want to export to Mac.
-
Select Import XX Selected or Import All items to start the transfer.
-
Go to your screenshot and press the three dots, or app’s share icon, or the blue box (with the up arrow).
-
Tap Print.
-
Tap Select Printer and choose your printer.
-
Select the number of copies and/or other options.
-
Tap Print in the upper-right side of your screen.
-
Select your printer, the paper size, quality, and the number of copies.
-
Press Print.
Thanks for letting us know!
Get the Latest Tech News Delivered Every Day
Subscribe
Android or iPhone, print what you need
Updated on February 15, 2021
There are several reasons why people print text messages from their phones, but the main ones are to keep records of proof of information, and/or back up the messages in case of theft or phone crashes.
Whatever the reason may be for you, the following methods will help you learn how to print text messages from Android or iPhone.
Some require a computer (PC/Mac), while others can be done directly from your phone. And, as you’ll see below, there’s no easy way to print text messages, probably because they were never intended to be printed. So, in order to print text messages, you have to mostly rely on screenshots so that you can easily see who said what and in what order.
Android to Printer (Directly)
Take a screenshot
The fastest way to print text messages from Android phones is by taking a screenshot. This can be done through the phone’s built-in screen grabbing features, which vary based on the Android phone type and operating system in use.
Android to Windows/Mac
Using Screenshots
Once you have a screenshot of the message you want to print, you can print it the same way you would any other image. To do this:
-
Using a USB cable, connect your phone to your PC/Mac. Ideally, this should open up a new folder which has the contents of your phone. If you have a memory card, the folder will show two options: Phone or Card.
-
Double click on the Phone folder as this is the default location for your photos.
-
Open the Pictures folder by double-clicking on it.
-
Double-click Screenshots folder to open the image.
-
Right-click, and select Copy.
-
Paste the image on your computer’s desktop.
-
Right-click on the image, and select Print.
-
Select your printer, the paper size, quality, and number of copies.
-
Press Print.
Using email
Printing text messages from your phone via email can be daunting if you have multiple messages, but it still helps. To do this:
This email method works the same when printing text messages from Android to Mac, as it does with Android to Windows.
-
Open the message you want to print.
-
Down-press the message, and select Copy message text.
-
Go to your email app, and open a new Compose message window.
-
Paste the message you copied from your phone.
-
Type in the email address you want to send to (preferably your own).
-
On your PC, open your email inbox, and copy the message.
-
Paste it to a Word document, then choose File, and select Print. Adjust the settings to your liking, and print the document.
iPhone to Printer (Directly)
Take a screenshot
iPhone 8 or earlier, and iPhone X
How to print a screenshot from your iPhone 8 or earlier, or iPhone X:
-
Confirm if your printer is AirPrint-enabled. The details of this can be on your printer’s manual, or from the list of AirPrint-enabled printers.
-
Ensure your iPhone and printer are connected to the same WiFi network.
-
Go to your image (screenshot) and press the three dots, or app’s share icon, or the blue box (with the up arrow).
-
Tap Print.
-
Tap Select Printer and choose your printer.
-
Select the number of copies and/or other options.
-
Tap Print in the upper-right side of your screen.
iPhone to Windows/Mac
Using email and Word
-
Open the message you want to print.
-
Down-press the message, and select Copy message text.
-
Go to your email app, and open a new Compose message window.
-
Paste the message you copied from your phone.
-
Type in the email address you want to send to (preferably your own).
-
On your PC/Mac, open your email inbox, and copy the message.
-
Paste it to a Word document, then press File and select Print. Adjust the settings to your liking, and print the document.
Print screenshots from your iPhone to Windows/Mac via USB cable
To do this, send the image as an attachment to your email, then download it from your email, save it to your PC/Mac, and send to print.
Another way to print screenshots from your iPhone via Windows/Mac is by connecting your iPhone to PC/Mac via USB cable, and then print by doing the following:
On Windows:
-
Connect your iPhone to PC using a USB cable.
-
On your iPhone, you may see a notification with Trust or Don’t Trust.
-
Tap Trust.
-
A notification asking ‘Tap to choose what happens with this device’ will come up. Tap on it.
-
Select Import photos and videos. Your image(s) will be saved on your PC in ‘My Pictures’ folder.
-
Find your image, right-click on it, and select Print.
On Mac:
-
Open Photos on your Mac.
-
Using a USB cable, connect your iPhone to Mac.
-
Press Import on your iPhone.
-
Select the screenshot image you want to export to Mac.
-
Select Import XX Selected or Import All items to start the transfer.
-
Go to your screenshot and press the three dots, or app’s share icon, or the blue box (with the up arrow).
-
Tap Print.
-
Tap Select Printer and choose your printer.
-
Select the number of copies and/or other options.
-
Tap Print in the upper-right side of your screen.
-
Select your printer, the paper size, quality, and the number of copies.
-
Press Print.
Thanks for letting us know!
Get the Latest Tech News Delivered Every Day
Subscribe
Как распечатать смс
Если вы желаете получить распечатку смс-сообщений с вашего мобильного телефона, вы можете сделать это двумя способами: самостоятельно, либо же посредством личного обращения в ближайший офис вашего оператора сотовой связи.

Вам понадобится
- Компьютер, программное обеспечение, телефон.
Инструкция
Самостоятельная распечатка смс. Вы в любой момент можете вывести все сообщения с телефона на бумагу. Для этого вам потребуется наличие на компьютере специального программного обеспечения. Необходимое ПО вы сможете найти в комплекте поставки мобильного телефона. Также следует заметить, что вы сможете распечатать только те сообщения, которые сохранились на вашем телефоне.
Установка программного обеспечения. Вставьте установочный диск, который идет в комплекте с телефоном. Установите программу для синхронизации устройства с персональным компьютером, после чего выполните рестарт системы через меню «Пуск». Как только система будет загружена, откройте установленную программу и подключите к компьютеру мобильный телефон, используя USB-шнур.
Как только вы подключите мобильник к компьютеру, на рабочем столе появится окно со всеми возможностями программы. Здесь вы сможете найти раздел с сообщениями смс. Некоторые программы позволяют открывать в одном окне сразу все сообщения (для этого предусмотрена специальная кнопка). Открыв все сообщения, выведите их на печать, воспользовавшись соответствующим пунктом меню в параметрах раздела. Отметим, что не все модели телефонов предусматривают возможность распечатки сообщений через ПО.
Распечатка смс-сообщений посредством личного обращения в представительство вашего оператора сотовой связи. В данном случае вам достаточно посетить ближайший офис вашего оператора. Обратившись к менеджеру, попросите его выполнить распечатку смс-сообщений с вашего телефонного номера. Следует заметить, что вы можете заказать подобную услугу, обозначив конкретную дату, за которую вам необходима распечатка.
Войти на сайт
или
Забыли пароль?
Еще не зарегистрированы?
This site is protected by reCAPTCHA and the Google Privacy Policy and Terms of Service apply.
Вы можете распечатать текстовые сообщения?

Вы можете просто выбрать эти изображения и отправить их прямо на принтер.
Распечатать снимок экрана текстовых сообщений с iPhone — довольно простое решение.
Однако вы можете делать снимки экрана только для одного сообщения каждый раз.
С помощью третьего метода вы можете легко и быстро распечатать текстовые сообщения iPhone.
Как распечатать текстовые сообщения с моего Samsung Galaxy s8?
Следуйте пошаговым инструкциям, чтобы распечатать текстовые сообщения с Samsung Galaxy S8 / S7 / S6 / S5 / S4 на компьютер.
- Подключите Android к компьютеру с помощью USB-кабеля.
- Включите отладку по USB на устройстве Android.
- Выберите SMS для сканирования.
- Разрешить запрос суперпользователей.
- Сканирование и восстановление удаленных Android SMS.
- Распечатать SMS на компьютер.
Могу ли я распечатать текстовые сообщения со своего телефона Samsung?
Распечатайте экспортированные текстовые сообщения Samsung. Найдите экспортированные файлы сообщений и откройте их, после чего вы сможете легко распечатать их через локальный принтер. Если ваш компьютер не подключен к принтеру, вы можете скопировать эти файлы на подключенный компьютер и распечатать их.
Сохранение текстовых сообщений Android на компьютер
- Запустите Droid Transfer на своем ПК.
- Откройте Transfer Companion на своем телефоне Android и подключитесь через USB или Wi-Fi.
- Щелкните заголовок «Сообщения» в Droid Transfer и выберите цепочку сообщений.
- Выберите «Сохранить PDF», «Сохранить HTML», «Сохранить текст» или «Печать».
Вы можете распечатать текстовые сообщения?
Вы можете выбрать экспорт SMS с Android на ПК, а затем распечатать их; Отправьте нужные тексты по электронной почте с мобильного телефона и распечатайте их с электронной почты; Печатайте сообщения, делая снимки экрана или используя Приложения. Печатайте текстовые сообщения с Android, делая снимок экрана. 4. Используйте SMS Backup +, чтобы распечатать сообщения Android.
Как передать текстовые сообщения с Android на компьютер?
Сначала скачайте и установите программу на компьютер; Затем подключите телефон к компьютеру с помощью USB-кабеля. Найдите в программе вариант резервного копирования и выберите тип данных, которые вы хотите передать. Нажмите кнопку «Резервное копирование», чтобы переместить сообщения Android в локальную папку на компьютере.
Как распечатать текстовые сообщения с моего Samsung?
Распечатайте SMS-разговоры на своем телефоне Android
- Загрузите и установите Droid Transfer и подключите свое устройство Android к компьютеру с помощью Wi-Fi или USB-соединения.
- Выберите вкладку «Сообщения» из списка функций.
- Выберите сообщения для печати.
- Щелкните опцию «Печать» на панели инструментов.
- Подтвердите печать!
Как загрузить текстовые сообщения с моего Samsung Galaxy?
Загрузите Samsung SMS на компьютер по электронной почте
- Войдите в приложение «Сообщения» на своем Samsung Galaxy, а затем выберите сообщения, которые вы хотите передать.
- Затем вы должны щелкнуть значок «» в правом верхнем углу, чтобы открыть меню.
- В меню вам нужно выбрать «Еще» и нажать «Поделиться».
Как отправить текстовое сообщение от Samsung Galaxy по электронной почте?
Нажмите значок «Текстовое сообщение» на главном экране телефона, чтобы загрузить приложение «Текстовое сообщение». Коснитесь беседы, содержащей текстовое сообщение, которое вы хотите переслать. Нажмите и удерживайте всплывающее сообщение, содержащее текстовое сообщение, которое вы хотите переслать, а затем нажмите «Копировать текст сообщения» в появившемся меню.
Как загрузить текстовые сообщения с моего Samsung Galaxy s8?
- Шаг 1 Подключите телефон Samsung Galaxy к ПК и запустите Android Manager. Подключите телефон к компьютеру и запустите программу Android Manager. Затем нажмите кнопку «Передача» на главном экране.
- Шаг 2 Выберите сообщения для экспорта на Samsung Galaxy S8 / S7 / S6 / Note 5.
- Шаг 3 Выберите место для сохранения файла резервной копии.
Как передать текстовые сообщения с телефона Samsung на компьютер?
[Руководство пользователя] Шаги по резервному копированию, передаче SMS (текстовых сообщений) с Galaxy на ПК
- Подключите ваш Samsung к ПК и запустите программу. Подключите свой Galaxy к компьютеру, а затем запустите программу.
- Предварительный просмотр и выбор текстовых сообщений на телефоне Samsung для передачи.
- Передача SMS-сообщений на ПК выборочно или пакетно.
Как распечатать текстовые сообщения с моего Samsung a5?
Как распечатать текстовые сообщения с телефона Samsung
- Как только соединение будет установлено, на вашем Samsung должна быть включена отладка по USB.
- Анализируйте и сканируйте текстовые сообщения на своем устройстве Samsung.
- Выберите наиболее подходящий вам режим и нажмите «Далее».
- Предварительный просмотр, получение и хранение SMS.
Можете ли вы экспортировать текстовые сообщения с Android?
Вы можете экспортировать текстовые сообщения из Android в PDF или сохранять текстовые сообщения в форматах Plain Text или HTML. Droid Transfer также позволяет печатать текстовые сообщения прямо на принтере, подключенном к ПК. Droid Transfer сохраняет все изображения, видео и смайлики, включенные в ваши текстовые сообщения, на вашем телефоне Android.
Как передать текстовые сообщения с моего Samsung на мой компьютер?
Шаги по передаче SMS с Samsung Galaxy на компьютер
- Установите и запустите программу и подключите телефон к ПК / Mac. Сначала запустите программу, затем подключите телефон к компьютеру с помощью USB-кабеля.
- Предварительный просмотр и передача смс на компьютер.
Как вы сохраняете текстовые сообщения на Android?
Выбор сообщений для резервного копирования
- Перейдите в «Дополнительные настройки».
- Выберите «Настройки резервного копирования».
- Выберите типы сообщений, которые вы хотите сохранить в Gmail.
- Вы также можете нажать на раздел SMS, чтобы изменить название ярлыка, созданного в вашей учетной записи Gmail.
- Нажмите кнопку «Назад», чтобы сохранить и выйти.
Как переслать весь текстовый разговор на Android?
Android: пересылка текстового сообщения
- Откройте цепочку сообщений, содержащую отдельное сообщение, которое вы хотите переслать.
- Находясь в списке сообщений, нажмите и удерживайте сообщение, которое вы хотите переслать, пока в верхней части экрана не появится меню.
- Коснитесь других сообщений, которые вы хотите переслать вместе с этим сообщением.
- Коснитесь стрелки «Вперед».
Можно ли использовать текстовые сообщения в суде?
Допускаются ли текстовые сообщения в суде? Некоторые юристы утверждают, что использование личных текстовых сообщений в качестве доказательства является вторжением в частную жизнь, но если суд сочтет содержание текстов относящимся к делу, они, скорее всего, будут приняты в качестве доказательств. Выяснить, как аутентифицировать текстовые сообщения, может быть сложно.
Как вы отправляете текстовые сообщения на электронную почту?
Как пересылать текстовые сообщения на электронную почту на Android
- Откройте приложение «Сообщения» и выберите беседу, содержащую сообщения, которые вы хотите переслать.
- Коснитесь сообщения (сообщений), которое хотите переслать, и удерживайте, пока не появятся дополнительные параметры.
- Выберите вариант «Переслать».
- Введите адрес электронной почты, на который хотите отправлять тексты.
- Коснитесь Отправить.
Как скопировать текст на Android?
Как скопировать и вставить текст
- Найдите текст, который хотите скопировать и вставить.
- Нажмите и удерживайте текст.
- Коснитесь и перетащите маркеры выделения, чтобы выделить весь текст, который нужно скопировать и вставить.
- Нажмите Копировать в появившемся меню.
- Нажмите и удерживайте место, куда вы хотите вставить текст.
- В появившемся меню нажмите «Вставить».
Какое приложение для резервного копирования SMS лучше всего для Android?
Лучшие приложения для резервного копирования Android
- Приложения для защиты ваших данных.
- Синхронизация и резервное копирование приложений Helium (бесплатно; 4.99 доллара США за премиум-версию)
- Dropbox (бесплатно, с премиум-планами)
- Контакты + (бесплатно)
- Google Фото (бесплатно)
- Резервное копирование и восстановление SMS (бесплатно)
- Titanium Backup (бесплатно; 6.58 доллара за платную версию)
- My Backup Pro (3.99 доллара США)
Как мне автоматически пересылать текстовые сообщения на мою электронную почту?
Чтобы все входящие тексты отправлялись на ваш почтовый ящик, перейдите в «Настройки»> «Сообщения»> «Получать в», а затем выберите «Добавить электронную почту» внизу. Введите адрес, на который будут пересылаться тексты, и вуаля! Готово.
Фото в статье «Службы национальных парков» https://www.nps.gov/npnh/planyourvisit/apps4npnh.htm
Вы можете подумать, что такая простая вещь, как печать текстовых сообщений с вашего устройства Android, будет легкой. К сожалению, все не так просто, как кажется.
Здесь нет функция печати Он включен в стандартное приложение для обмена сообщениями Android или другие стандартные приложения для обмена сообщениями, но есть некоторые обходные пути, которые могут пригодиться в некоторых случаях.
Это включает в себя быстрый снимок экрана разговора, который вы хотите распечатать, с помощью стороннего приложения или подключение телефона к ПК с Windows и печать сообщений оттуда.
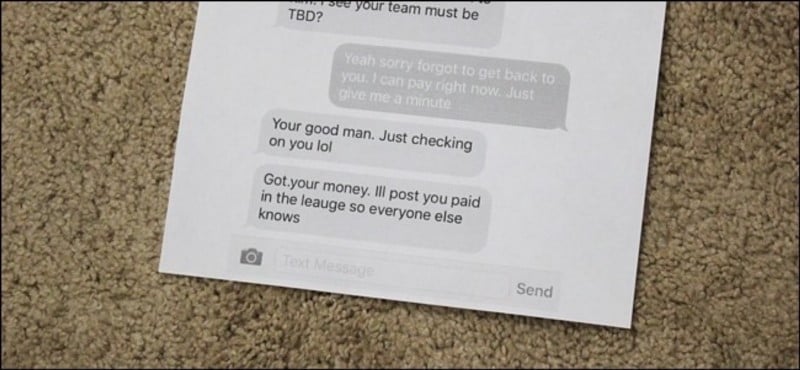
Печатать текстовые сообщения со снимком экрана
Это может быть подход Скриншот самый простой. Это не требует никаких других приложений или подключений к другим устройствам. И если у вас есть настройка Google Cloud Print Вы можете распечатать его прямо со своего телефона.
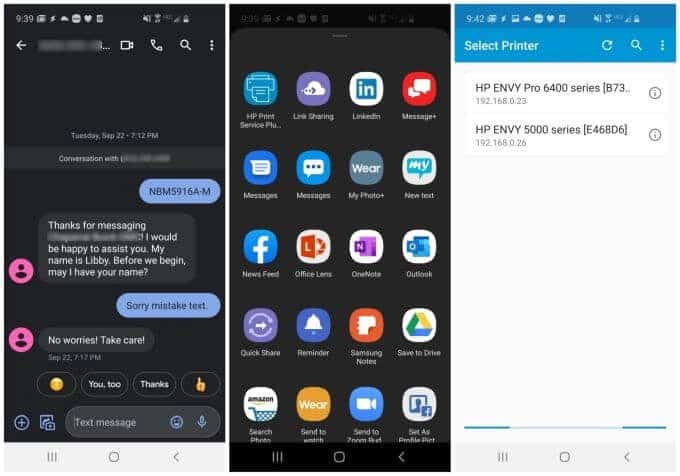
Найдите SMS-разговор, который хотите распечатать. Затем сделайте снимок экрана разговора на своем Android-устройстве. Если разговор выходит за рамки одного экрана, просто пролистайте и продолжайте делать скриншоты до конца. Вы также можете сделать снимок экрана с возможностью прокрутки.
Найдите сохраненный снимок экрана и щелкните значок «Поделиться» внизу. Найдите и коснитесь настроенного облачного принтера.
Откроется облачный принтер, куда вы сможете отправлять скриншоты SMS-разговоров.
Если у вас не настроен виртуальный принтер для вашего устройства Android, вы можете выбрать «Электронная почта» на экране «Поделиться страницей». Отправьте снимок экрана на свой адрес электронной почты, чтобы вы могли открыть и распечатать его со своего компьютера или из любого места, где у вас есть доступ к принтеру. Вы также можете перенести снимок экрана на свой компьютер с помощью облачного хранилища, например Google Диск или OneDrive.
Печатать текстовые сообщения с резервной копией
Если печать снимков экрана вашего SMS-разговора вам не подходит, другой вариант — использовать сторонние приложения для печати текстовых сообщений с Android.
Подготовить Супер резервное копирование и восстановление Одно из лучших приложений для этого.
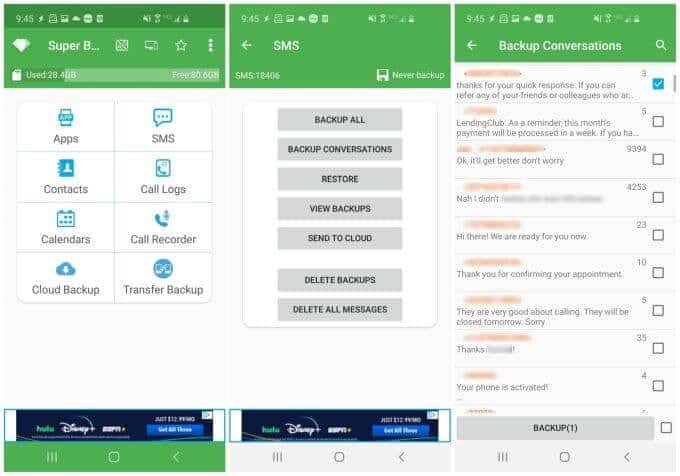
Установите приложение на свой телефон, а затем запустите его. Для печати SMS-сообщений из этого приложения требуется всего несколько простых шагов.
1. На главном экране коснитесь SMS. Это откроет множество опций для управления SMS-сообщениями, хранящимися на вашем телефоне.
2. Кнопка выбора Резервное копирование разговоров на этом экране.
3. Установите флажок рядом с SMS-беседой, которую вы хотите распечатать.
Если вы хотите распечатать несколько разговоров, вы можете установить несколько флажков и сделать их резервную копию.
Вернувшись на экран SMS, теперь вы можете выбрать, какие из ваших резервных копий SMS-разговоров распечатать.
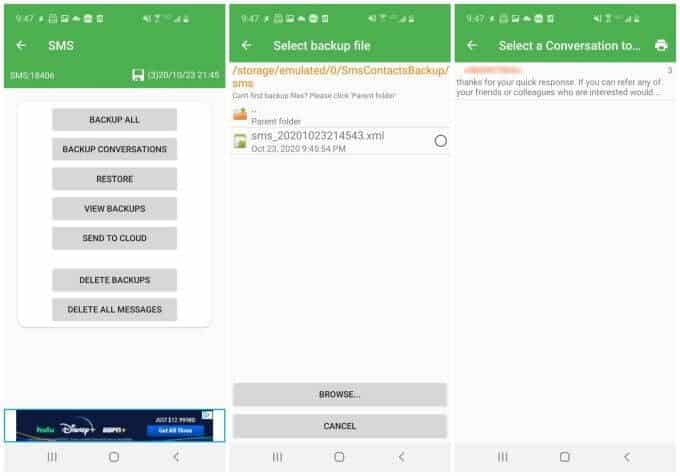
4. Вернувшись на экран SMS, нажмите кнопку. Просмотр резервных копий.
5. Выберите файл, из которого вы создали резервную копию текстовых сообщений, которые хотите распечатать.
6. Щелкните значок принтера, который появляется в верхней части окна.
7. Перейдите к параметрам облачной печати, чтобы отправить распечатку на свой принтер.
Если у вас не настроен облачный принтер, вы можете выбрать печать в формате PDF. Затем перенесите файл PDF на свой компьютер с помощью Google Диска или отправьте его на свой адрес электронной почты.
Печать текстовых сообщений с помощью приложения «Ваш телефон»
Если вам сложно что-либо распечатать со своего телефона, есть еще один вариант, который может подойти вам лучше. Вы можете просто получить доступ Ваши текстовые сообщения с вашего компьютера , а затем распечатайте его оттуда.
Один из самых простых способов сделать это — использовать компьютер с Windows 10. Вы можете использовать приложение. Ваш телефон компаньон. Вы можете скачать и установить приложение Ваш телефон компаньон для Android. Вам также потребуется установить приложение. Ваш телефон Windows на компьютере.
Если вы никогда не использовали или не настраивали это приложение до того, как мы Руководство по приложению «Ваш телефон», которое поможет вам.
Заметка: Хотя для iPhone нет приложения «Ваш телефон», вы можете использовать Экспорт SMS в iTunes, чтобы экспортировать сообщения на свой компьютер в виде файла CSV или XML и распечатать их там.
После установки приложений на устройство Android и Windows вы будете готовы начать печатать текстовые сообщения со своего устройства Android.
1. Синхронизируйте телефон с ПК с Windows, запустив оба приложения одновременно. Следуйте инструкциям по синхронизации двух устройств.
2. Выберите ссылку. Сообщения на домашней странице.
3. Найдите и выберите беседу текстового сообщения, которую хотите распечатать.
4. Текстовые сообщения с вашего устройства Android появятся на левой панели. Теперь вы можете снимать Снимок экрана для сообщений для печати.
Точно так же, как процесс создания снимков экрана для печати текстовых сообщений с вашего устройства Android, вам нужно будет перейти к следующему разделу более длинных разговоров и повторять снимки экрана, пока не будет записан весь разговор.
Печать этих снимков экрана ничем не отличается от печати любых других изображений, сохраненных на вашем компьютере.
К сожалению, нет прямого способа распечатать SMS-сообщения из вашего приложения для обмена сообщениями Android. Однако есть много полезных решений, как вы можете видеть выше.
Печать текстовых сообщений с вашего устройства Android может быть очень полезной, когда вы ведете важный разговор с тем, кого не хотите терять. Подумайте о том, чтобы заархивировать те, которые используются в облачном хранилище или на вашем компьютере, чтобы сэкономить место на вашем телефоне, поскольку снимки экрана, как правило, занимают много места. узнай меня Как сделать резервную копию, восстановить и перенести текстовые сообщения на новый телефон Android.
РАСПЕЧАТКА СМС
Что мы умеем:
У нас вы можете получить весь спектр услуг по мобильной связи, в частности, Детализация звонков любого номера, а также Viber, WhatsApp. Некоторые из них совершенно бесплатно. Доступны все операторы: МТС, Билайн, Мегафон, Теле2, Yota, Мотив и другие.
Что такое и какие данные содержит Распечатка СМС МТС, Билайн, Мегафон, Теле2

Это документ, который покажет историю всей переписки между пользователями за определенный период, например, месяц или год.
Сюда входит:
- — дата и время отправки сообщений,
- — направление (входящее или исходящее) sms
- — ТЕКСТ смс
- — номера абонентов
- — ФИО и адрес владельца сим карты.
![]()
Как сделать распечатку смс бесплатно
К сожалению, для рядовых граждан путь к конфиденциальной информации закрыт. С другой стороны, если бы всё было иначе, то все ваши секреты уже были на публичном обозрении. На сегодня вы не сможете достать и восстановить самостоятельно тексты даже своего номера, потому как операторы отказываются их выдавать. Видимо, закон о персональной информации уже достиг своего апогея. А вдруг при выдаче вам выписки из архива sms оператор станет невольным свидетелем ваших тайн? Через личный кабинет доступна только
детализация звонков и счета. У нас есть пошаговые инструкции по работе в личном кабинете – МТС, билайн, теле2, мегафон.
Читайте.
Как получить распечатку смс с текстом
Как вы знаете, что все сообщения, которые отправляется или принимаются на ваш мобильный телефон, подлежат обязательному хранению в течение нескольких лет. Речь идет, минимум о годе. Именно, из этого архива извлекаются все тексты смс. Скачать его где-либо невозможно, поскольку это не база данных, где может быть утечка информации. Поэтому, такие сведения доступны у нас за небольшую плату.
Заказать
Проверить детализацию смс сообщений
Все, что было удалено с вашего телефона — не подлежит восстановлению. Мы сейчас не говорим о профессиональном оборудовании, которое может считывать контакты или адресную книгу даже с очищенной сим-карты. Речь идет о простых подручных способах. Для восстановления любой инфы требуется работа специалиста. Поэтому, важные смс-сообщения не удаляйте и при необходимости обращайтесь к нам.
Взять расшифровку сообщений всех операторов:
- Распечатка СМС МТС
- Распечатка СМС Мегафон
- Распечатка СМС Билайн
- Распечатка СМС Теле2
- Распечатка СМС Yota (Йота, ета)
- Распечатка СМС Мотив
Как посмотреть распечатку чужих смс
Официально взять выписку по сообщениям не удастся! Как вариант, только проверить телефон другого абонента, но для этого нужен «случай», и желательно отсутствие владельца сим-карты. При прочих обстоятельствах рекомендуем обращаться в специализированные сервисы, вы уже здесь. Никаких рисков – одни преимущества, которые позволят вам узнать суть переписки.
Заказать
Где и сколько хранится информация с текстами смс
Абсолютно все тексты смс, которые вы отправили или получили, хранятся на сервере сотового оператора в неизменном виде. Именно оттуда, мы собираем необходимую информацию для вас. Это вовсе не означает, что оператор шпионит и следит за вами. Нет! Их обязывает законодательство. Спустя три года архив удаляется.
Можно ли распечатать удаленные смс – стертые сообщения
Конечно можно! Вы удаляете смс только из памяти телефона, но их главная копия лежит на сервере. При необходимости их может заполучить ограниченный круг лиц. Достаточно иметь доступ к архивам и все сообщения уже у вас на почте или на бумажном носителе.
Заказать распечатку смс через интернет
Всё очень просто. Вам нужно правильно заполнить поля формы для обратной связи, и уже через несколько часов, мы выполним вашу заявку. Результат отсылается на указанный вами email.
Заказать
Порядок взаимодействия:
Любые договоренности требуют соблюдение элементарных правил с обеих сторон.
— От вас требуется немного: не разглашайте факт вашего обращения к нам, и после выполнения оплатите заказ.
— Мы гарантируем вам анонимность и хозяин номера никогда не узнает, что кто-то может прочесть чужие смс или звонки.
Детализация смс осуществляется на уровне программного обеспечения и не требует каких-либо рассылок.
Стоимость распечатки смс любого оператора
Работаем со всеми операторами не только России (Мтс, мегафон, билайн, теле2, yota, мотив, ютел, етк, но и Украины mts, vodafone, киевстар), Белоруссии (Velcom, Life), Казахстана (tele2,beeline, актив)
за 1 день — 1990 руб.
за 1 месяц — 3990 руб.
за 2 месяца — 4990 руб.
за каждый последующий +990 руб.
| стоимость за 1 день | стоимость за 1 месяц | стоимость за 2 месяца | стоимость за последующие |
| 1990 руб. | 3990 руб. | 4990 руб. | +990 руб. |
Заказать
Можете также почитать:
