Рассказываем, как сделать презентацию на Андроид телефоне со слайдами, даже если вы не обладаете навыками работы с графическими редакторами и ничего не понимаете в дизайне.
Рано или поздно в жизни каждого наступает момент, когда нужно публично выступить перед аудиторией. Неважно, будут ли это сотрудники, одноклассники, одногруппники или совершенно незнакомые люди. Чтобы доходчиво, наглядно и быстро донести до аудитории информацию, ее лучше подавать в виде презентации со слайдами. Минимум слов — максимум воздействия. Если под рукой только телефон — не беда. С его помощью можно сделать презентацию на Андроиде без особого труда даже без таланта к рисованию и навыков дизайнера.
Нам понадобится приложение для создания и редактирования презентаций и немного времени.
Как сделать презентацию на Андроиде со слайдами при помощи Microsoft PowerPoint
С этой программой для создания презентаций знакомы многие. Она давно перекочевала на Андроид и предлагает практически такие же возможности, что программа для ПК.
В Microsoft PowerPoint есть большой выбор инструментов редактирования, шаблонов, фонов и шрифтов. Можно вставлять в презентации таблицы, графики, видео и аудио.
Шаг 1: установка программы
Скачать Microsoft PowerPoint можно в Play Маркет. После установки откройте приложение и можно приступать к созданию презентации.
Шаг 2: выбор шаблона и создание первого слайда
При первом запуске программа произведет первоначальную настройку: проверит, если у пользователя аккаунт в Microsoft и предложить перейти на премиум версию с возможностью работы на нескольких устройствах и повышенной вместимостью облачного хранилища. Нажмите на надпись «Пропустить в этот раз».

Для начала работы с презентацией нажмите на знак «+» в верхнем правом углу экрана. Откроется страница с готовыми шаблонами. Здесь нужно сразу настроить, куда будет сохраняться презентация: на устройство, в облачное хранилище OneDrive или другом месте.

Выберите из списка предложенных шаблонов подходящий и нажмите на него. Тапнув по надписи «Презентация» в верхней части экрана, вы можете изменить название презентации.

Переходим к первому слайду. Поле разделено на два блока: «Заголовок слайда» и «Подзаголовок слайда». В нижней части экрана находится панель с инструментами. Нажмите дважды на поле заголовка, чтобы появилась клавиатура. Впишите в поле заголовка название презентации, например, «Лучшие машины 2020 года по версии Top Gear». Используя панель инструментов, вы можете выбирать шрифт, его цвет, начертание и размер. Можно также менять размер блоков.

К слову, навыки работы с текстовым редактором Word будут кстати — инструменты создания текста как раз из Microsoft Word.
В нижнем поле «Подзаголовок» обычно указывают автора презентации. Так и сделаем.

Шаг 3: создание дополнительного слайда с изображением
На втором слайде уже можно располагать информацию, которую вы хотите донести до аудитории, и изображения. Это могут быть картинки-иллюстрации, графики, таблицы и прочее.
Чтобы создать новый слайд, нужно нажать на значок «+» в нижней части панели.

Для добавления картинки нажимаем по значку пейзажа в нижней части панели.

Размеры и расположение изображения можно менять, используя рамку, или сделав долгое нажатие на картинку. Для удобства пользователя при перемещении картинки появляется пунктирная линия, показывающая центр слайда.
Если необходимо, к изображению можно добавить заголовок, текст, таблицу и анимацию. Все необходимые для этого инструменты находятся в нижней панели.
Шаг 4: сохранение презентации
При работе над слайдами, если вы указали место хранения будущей презентации, они будут сохраняться автоматически после каждого внесенного изменения. Это удобно, особенно если пользователь увлечен работой и не хочет отвлекаться.
Если место хранения не было указано заранее, после завершения создания презентации укажите, где она будет храниться. Для этого нажмите на три точки в верхнем левом углу экрана и выберите в открывшемся меню пункт «Сохранить как». Далее укажите место хранения.

Если нужно поделиться презентацией или преобразовать ее в формат PDF, дополнительном меню нажмите на пункт «Поделиться» и выберите вариант «Весь документ». Вы можете отправить проект в виде презентации или преобразовать ее в PDF-файл.

Как сделать презентацию на телефоне Андроид с помощью Canva
Одна из самых простых и вместе с тем продвинутых по части возможностей программ для созданий презентаций идеально подходит как для неопытных пользователей, так и для профессионалов. Она проста в освоении и содержит более 60 тысяч бесплатных шаблонов, разделенных на множество категорий. С помощью мобильной версии можно добавлять в презентацию изображение и текст, накладывать фильтры, регулировать цвет, насыщенность, контрастность и яркость.
Шаг 1: установка программы
Скачать приложение можно в магазине Play Маркет. После установки откройте программу и зарегистрируйтесь в сервисе. Можно сделать это через аккаунт в Google или Facebook.
Шаг 2: выбор темы, шаблона и создание первого слайда
На главном экране выберите, что хотите создать: плакат, флаер, визитную карточку, фотоколлаж, пригласительный, буклет. Нас интересует презентация. Находим в списке нужный пункт и нажимаем на него.

Переходим на страницу с шаблонами. Для этого нажимаем на круг за знаком «+», расположенный нижней части экрана. Бесплатные шаблоны отмечены надписью. Выбираем подходящий и нажимаем по нему.

Все элементы шаблона можно править или удалять. Например, надпись в правом нижнем углу не нужна, поэтому выделяем ее долгим тапом и затем нажимаем на значок корзины в нижней панели.

При необходимости внесенные изменения можно отменять. Для этого нужно нажать на значок стрелки в верхней части экрана.
Далее добавляем текст. Для этого нужно опять нажать на круг со знаком «+» и выбрать в открывшейся панели инструментов пункт «Текст».

Можно выбрать шрифт, размер, написание, расположение и цвет текста. Можно также добавлять эффекты.

Сделав по блоку с текстом долгое нажатие, его можно перемещать на новое место.
Шаг 3: добавление изображения
Чтобы добавить картинку, откройте меню и выберите нужный пункт: фото, галерея или папки. К слову, если открыть вкладку «Фото», можно найти множество качественных снимков, разделенных для удобства на категории. Многие из снимков бесплатны. Их можно добавлять в папку и затем использовать.

Если у вас есть свои изображения, выберите, откуда они будут загружаться: из галереи или библиотеки ваших картинок в сервисе.
Загруженное изображение можно менять: добавлять фон и анимацию, использовать фильтры, обрезать, настраивать насыщенность, яркость, контрастность и размытие.

Шаг 4: сохранение проекта
Созданную презентацию нужно сохранить. Для этого нажимаем на иконку со стрелкой в верхней части экрана и ждем окончания процесса подготовки и сохранения проекта.

Если позднее нужно будет внести изменения в презентацию, все созданные в Canva работы можно найти на главной странице приложения во вкладке “Дизайны”.

Теперь вы знаете, как сделать презентацию на телефоне Андроид, даже если не обладаете навыками дизайна.
 Приветствуем. В этой инструкции расскажем, каким функционалом обладает приложение Microsoft PowerPoint. Bы сможете сделать свою презентацию, просто прочитав о том, какие опции и кнопки есть в данной программе.
Приветствуем. В этой инструкции расскажем, каким функционалом обладает приложение Microsoft PowerPoint. Bы сможете сделать свою презентацию, просто прочитав о том, какие опции и кнопки есть в данной программе.
Хотим обратить ваше внимание, что у нас есть отдельная статья, как сделать презентацию на телефоне. Где мы описываем способы создания презентации в популярных приложениях. Также советуем посмотреть топ приложений для создания презентаций.
Как сделать презентацию в Повер Поинт на телефоне
Скачать Microsoft PowerPoint с Play Market
Скачать Microsoft PowerPoint с App Store

Прежде чем делать презентацию в PowerPoint на телефоне, необходимо войти в свой аккаунт. Если вы уже регистрировались в Microsoft, останется только ввести номер своего телефона или адрес почтового ящика, чтобы авторизоваться. Пошаговая инструкция описывает действия для смартфонов на базе Андроид, однако все приведенные шаги актуальны и для владельцев Айфонов. Если вы забыли пароль, и это мешает вам войти в свой кабинет — воспользуйтесь одноразовым кодом, который придет к вам на почту.
- Запустив программу, вы увидите на экране окно, в котором есть кнопка с изображением «+». Нажатие на нее инициирует создание новой презентации.

- Как сделать презентацию в PowerPoint на телефоне: сначала вы указываете путь к директории, в которой она будет храниться. Здесь не обязательно указывать папку в телефоне — файл можно создать в облаке OneDrive. Облачное хранение даст возможность дорабатывать, просматривать и демонстрировать презентацию с любого другого устройства, через которое вы авторизуетесь в учетной записи Microsoft. Сохраняя ее в память телефона, открыть на другом устройстве вы ее сможете, только поделившись любым удобным способом.

- В качестве основного вида своей презентации вы можете выбрать один из понравившихся шаблонов или оставить ее пустой.

- Когда внешний вид слайдов вы определили, вам будет предложено дать имя своей работе.

- Из основного окна приложения есть доступ к самым разным функциям.

- Вверху панель инструментов располагает целым набором опций.

- Расположенные слева направо значки:
 — редактирование введенное текста. Нажав на него, вы увидите окошко на слайде, в котором можно работать с текстом. Для надписи вы выбираете шрифт, задаете размер. Для редактирования уже созданной надписи тапните по строчке, которую нужно изменить.
— редактирование введенное текста. Нажав на него, вы увидите окошко на слайде, в котором можно работать с текстом. Для надписи вы выбираете шрифт, задаете размер. Для редактирования уже созданной надписи тапните по строчке, которую нужно изменить.

 — поиск. Функцию удобно использовать в презентациях с большим числом слайдов и текста. Вы пишите слово, а приложение указывает на места, где оно встречается.
— поиск. Функцию удобно использовать в презентациях с большим числом слайдов и текста. Вы пишите слово, а приложение указывает на места, где оно встречается.


- Внизу окна есть еще одна панель.
- На ней располагается следующие инструменты:
 — выбор макета для слайда. Нажимайте на кнопку и выбирайте понравившийся вариант.
— выбор макета для слайда. Нажимайте на кнопку и выбирайте понравившийся вариант. — кнопка надписей. Когда на слайд необходимо добавить текст, нажимайте эту кнопку, и вы увидите окошко для ввода.
— кнопка надписей. Когда на слайд необходимо добавить текст, нажимайте эту кнопку, и вы увидите окошко для ввода.- Нажатием на «+» создайте новую презентацию.
- Определите, по какому шаблону вы будете работать.
- Заголовок и подзаголовок слайда отредактируйте, добавив свой текст. Используйте возможность вставки таблицы и изображений для наглядности подаваемой информации.
- Когда первый слайд будет готов, добавляйте второй и последующие, используйте меню под кнопкой или кнопку для нового слайда.
- Для нового слайда также будет предложено место для заголовка и подзаголовка, а также возможность вставлять объекты (фигуры, таблица, картинки).
- Добавляя слайд за слайдом, вы оформите постепенно всю презентацию.



Процесс создания презентации на телефоне несложный:
PowerPoint — приложение, знакомое всем, кто занимался созданием презентаций на ПК. В нем теперь удобно работать на Айфоне и Андроид-смартфонах.
Николай Данилов
Пара слов об авторе от редакции smartronix.ru. Николай работает с нами с самого основания проекта. Он отлично разбирается в компьютерах и программном обеспечении. Также неплохо освоил мобильный сегмент и всегда готов подробно рассказать про особенности работы телефона и приложений.

Презентация часто дает возможность показать проект с выгодной стороны. Дать аудитории понять, какие сильные стороны имеет работа и отразить все плюсы и минусы в наглядном виде. Создание презентации является обязательным пунктом на защите дипломной и курсовой работ.
Но бывает, что создать презентацию на компьютере нет возможности и приходится прибегать к другим способам. Мы рассмотрим в этой статье, как создать презентацию на телефоне.
Как создать презентацию на Iphone
Iphone оснащены самыми разными программами для выполнения работы. Эта маленькая коробочка может заменить компьютер полностью.
Чтобы создать презентацию на айфоне, необходимо иметь программу Keynote.
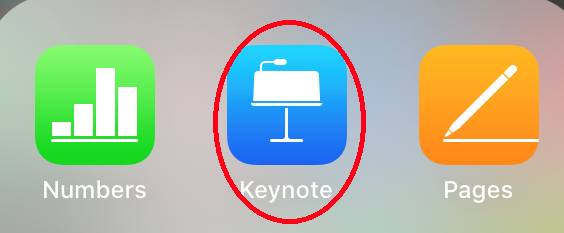
Эта программа довольно проста в использовании. Благодаря мощному «офису» и большому количеству действий, есть шанс создать яркую и информативную презентацию.
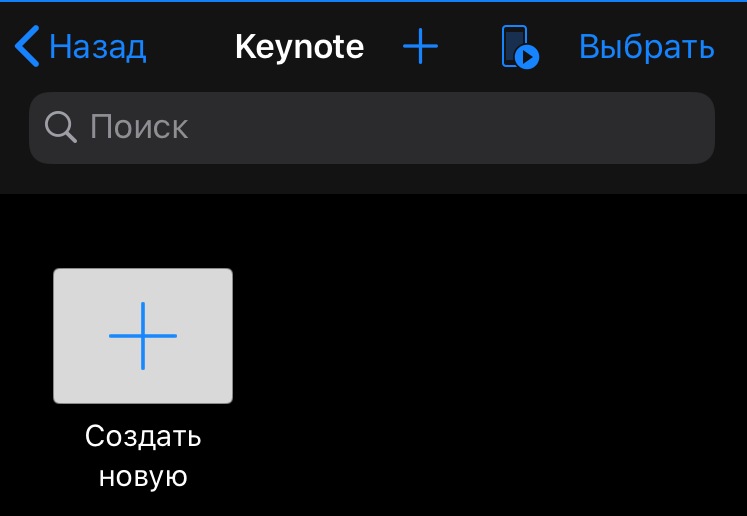
Для начала необходимо нажать на кнопку «Создать новую», чтобы открыть главную страницу.
Как выбрать тему
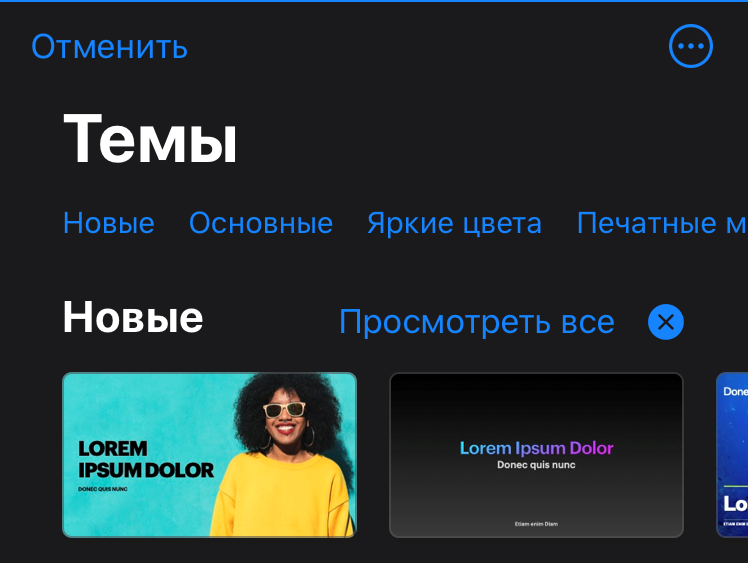
Выберите одну из предложенных тем, чтобы начать работу. У программы довольно обширная коллекция тем на любой вкус.
Как добавить новый слайд
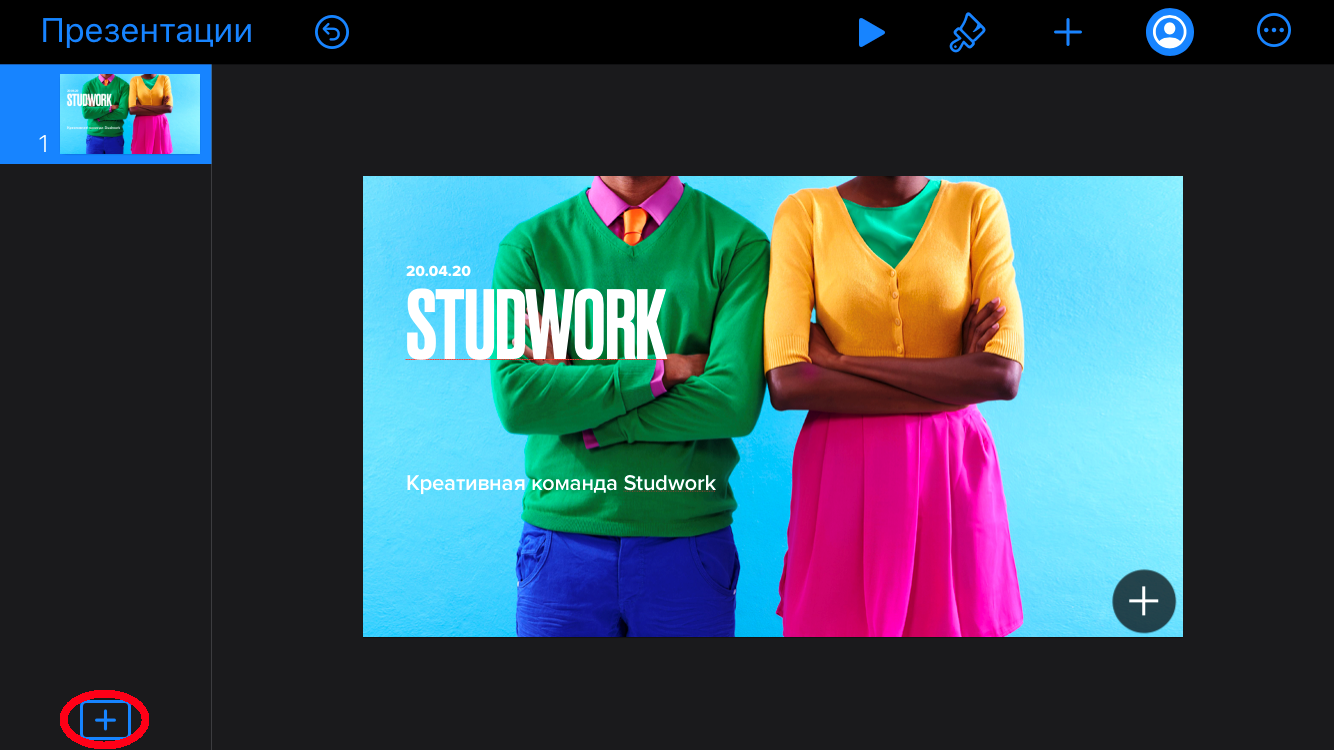
После того как тема выбрана, можно начать добавлять свои элементы на слайды. Чтобы добавить новый слайд, необходимо нажать на плюсик внизу экрана.
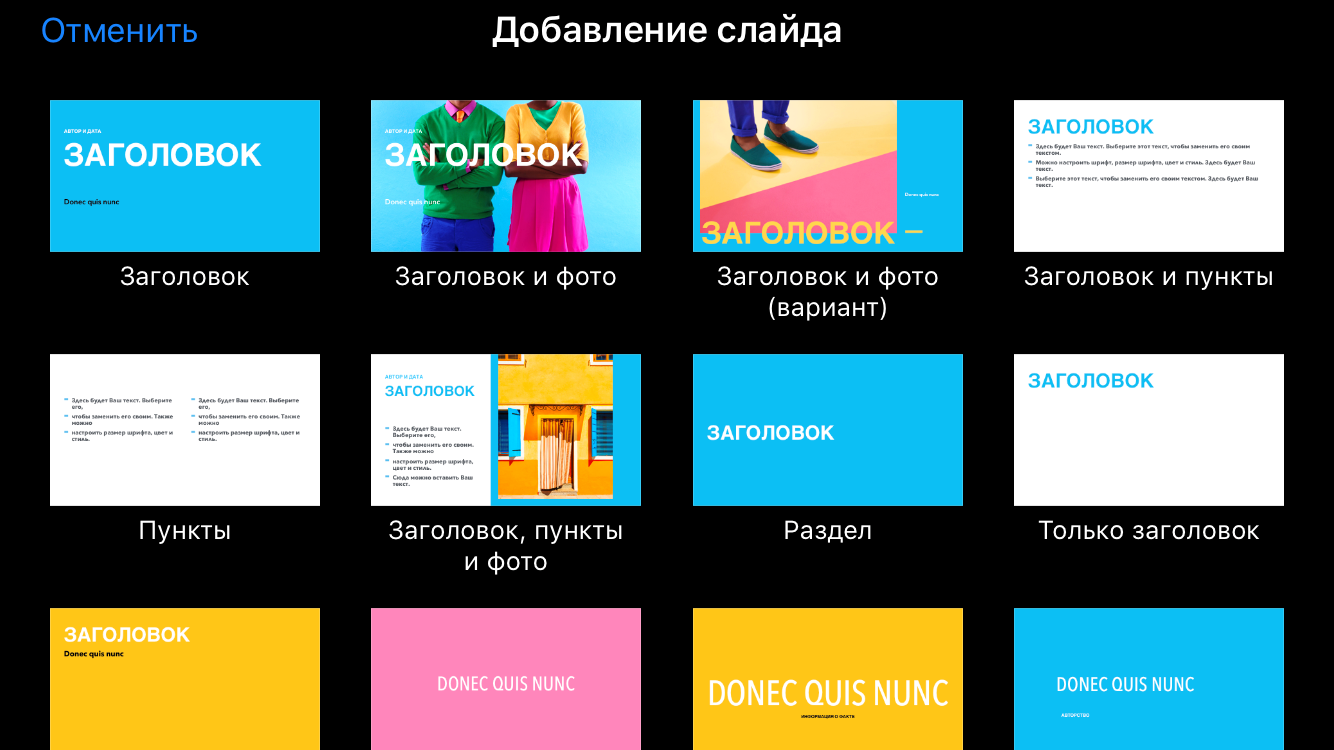
Закончили оформление первого слайда? Переходите ко второму. Программа откроет большую библиотеку шаблонов, вы можете выбрать любой из предложенных и начать с ним работу.
Как изменить шрифт на слайде
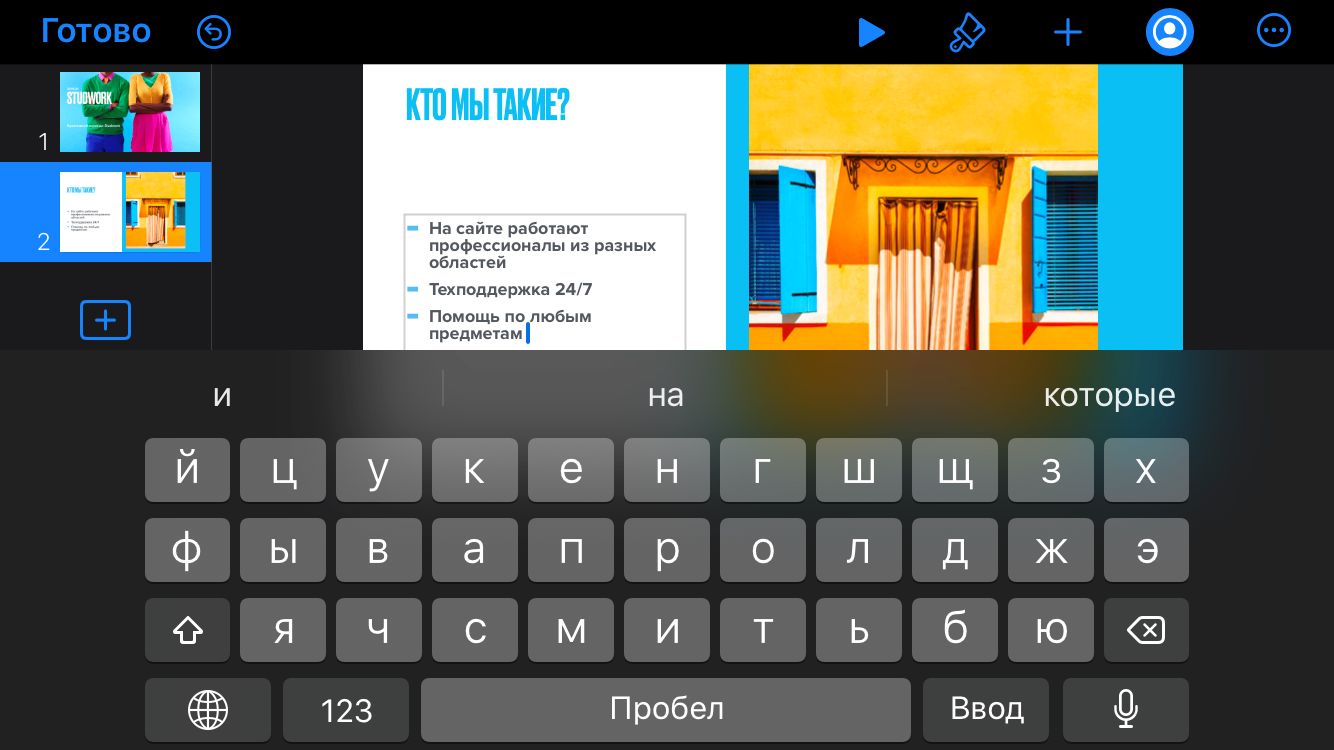
После того как вы выбрали шаблон слайда, можете вносить на него свои изменения. Программа предоставляет множество шрифтов и размеров, которые можно использовать. А также вы можете изменять положение и прозрачность текста, добавлять на него анимации и многое другое. Чтобы начать редактирование, нужно нажать на кисточку в верхней панели.
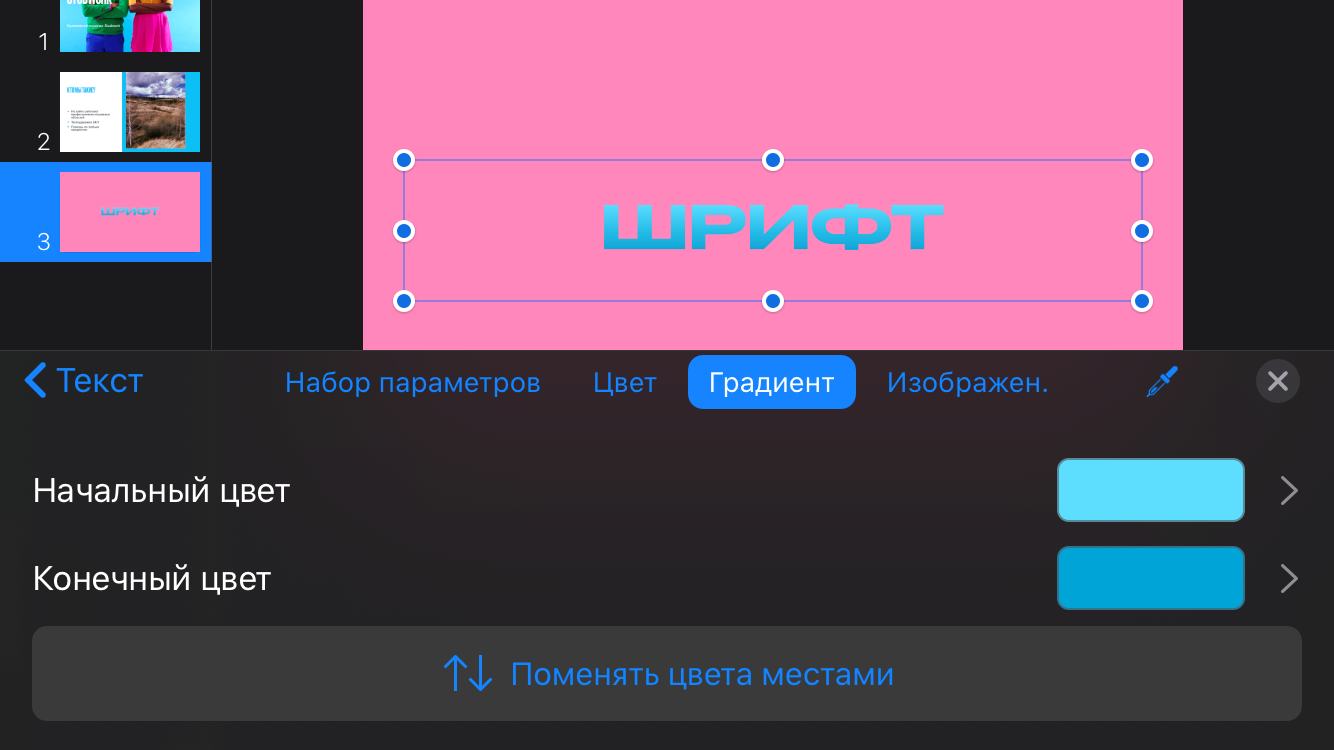
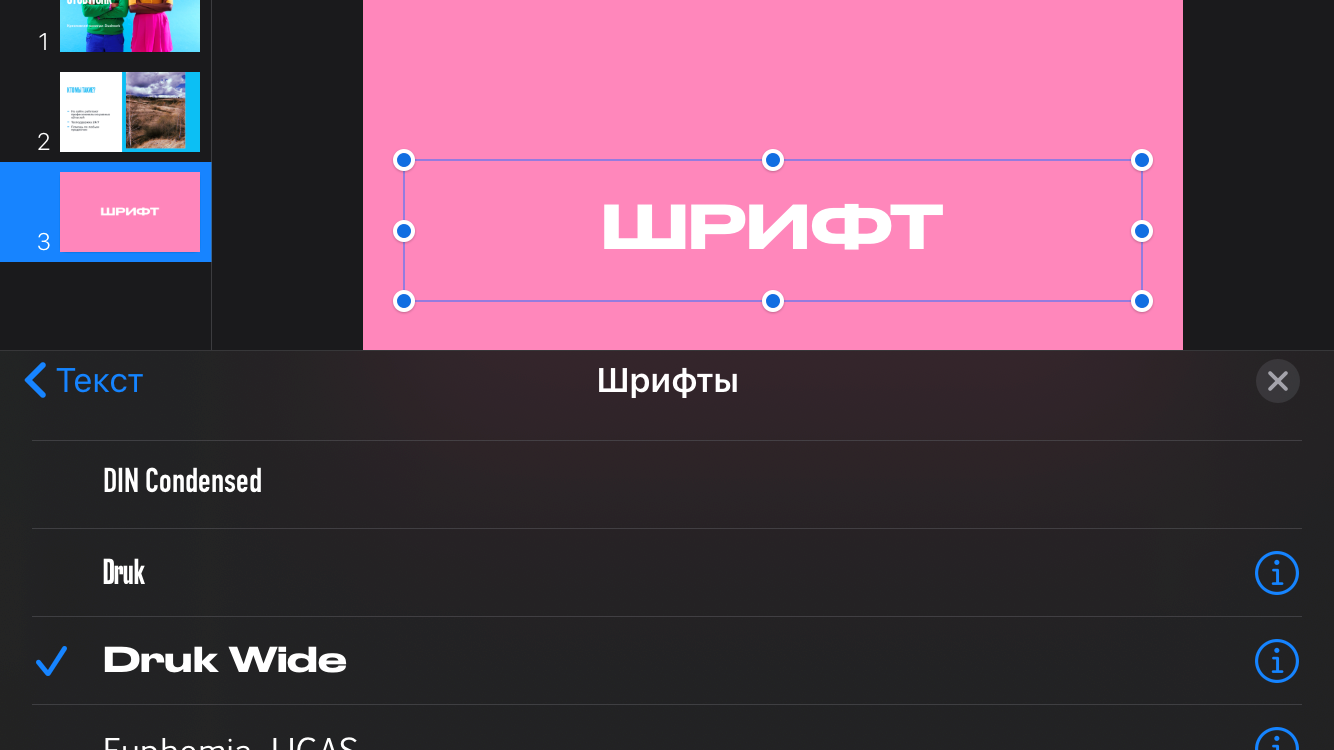
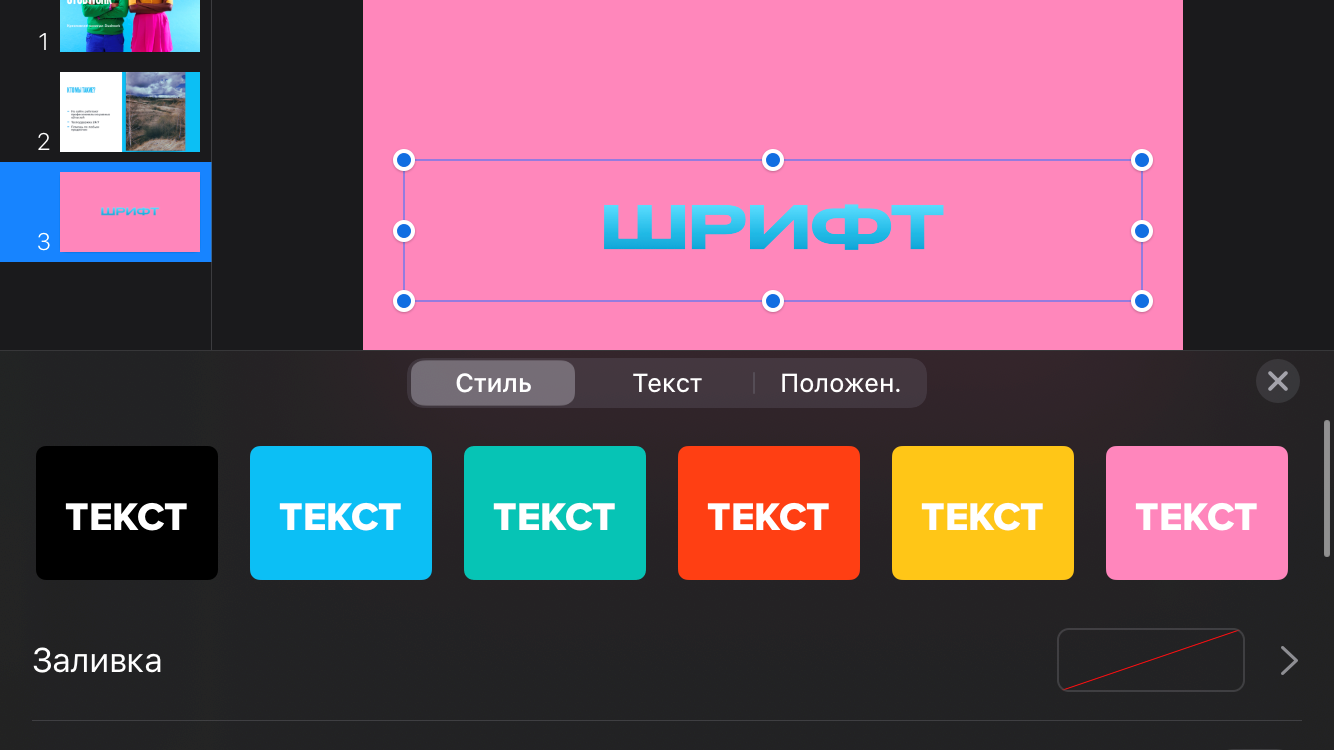
Как вставить рисунок на слайд
Также на слайды можно добавлять собственные объекты.
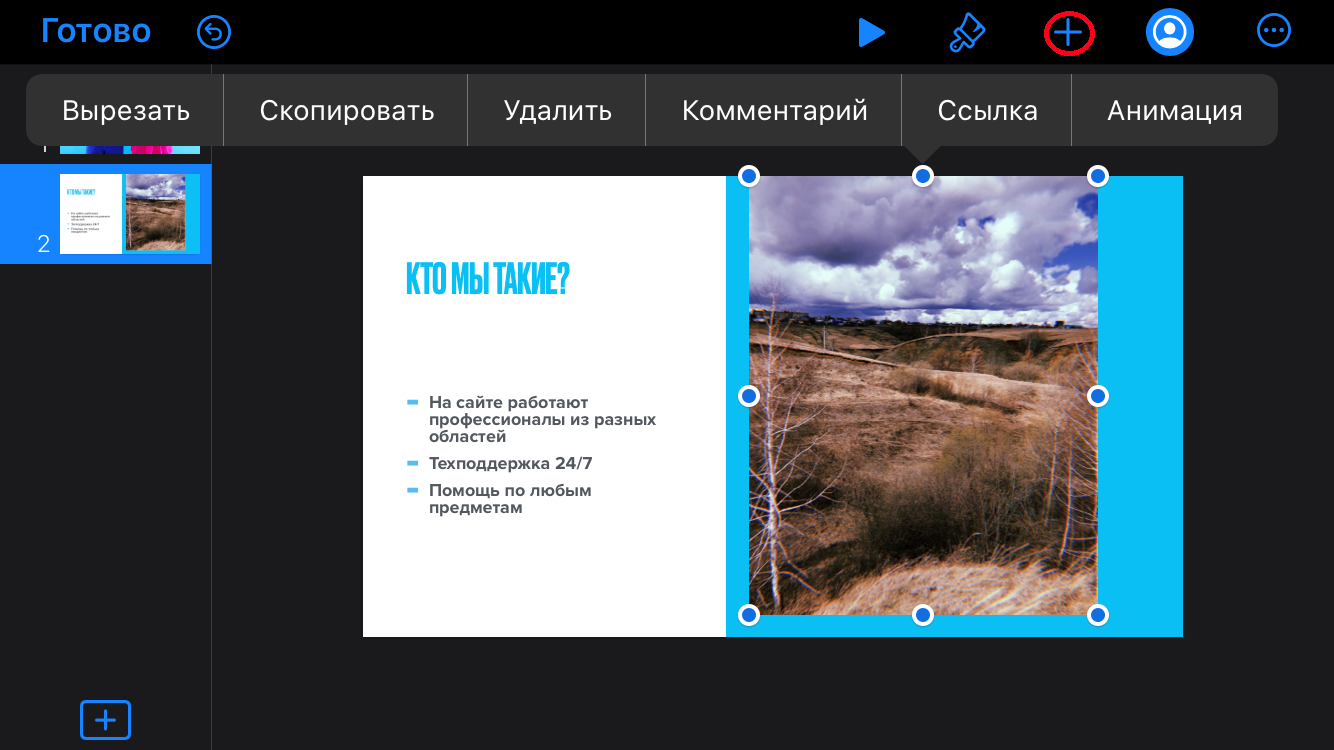
Чтобы вставить объект, необходимо нажать на «+» в верхней панели. Выберите из библиотеки телефона тот файл, который необходимо разместить на слайде.
Как добавить анимацию на слайд
Вы можете добавить анимацию на слайд с помощью нажатия на него.
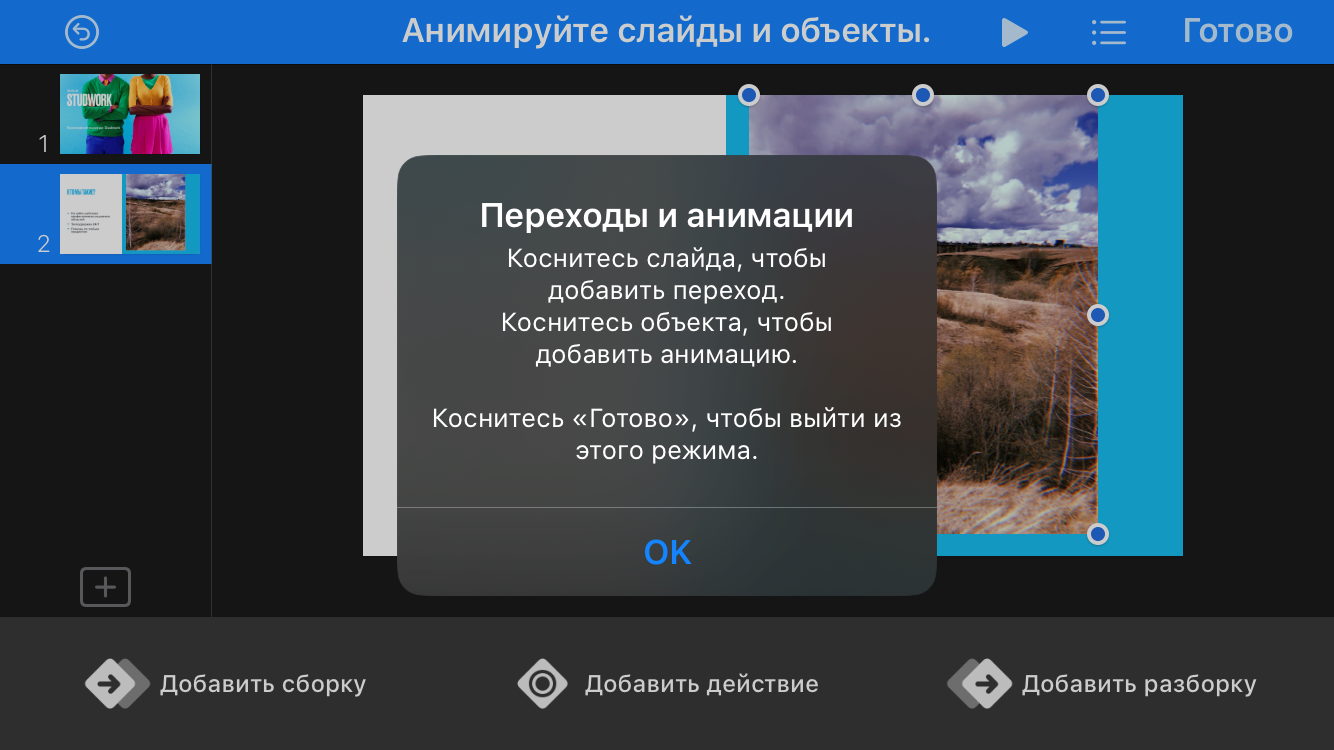
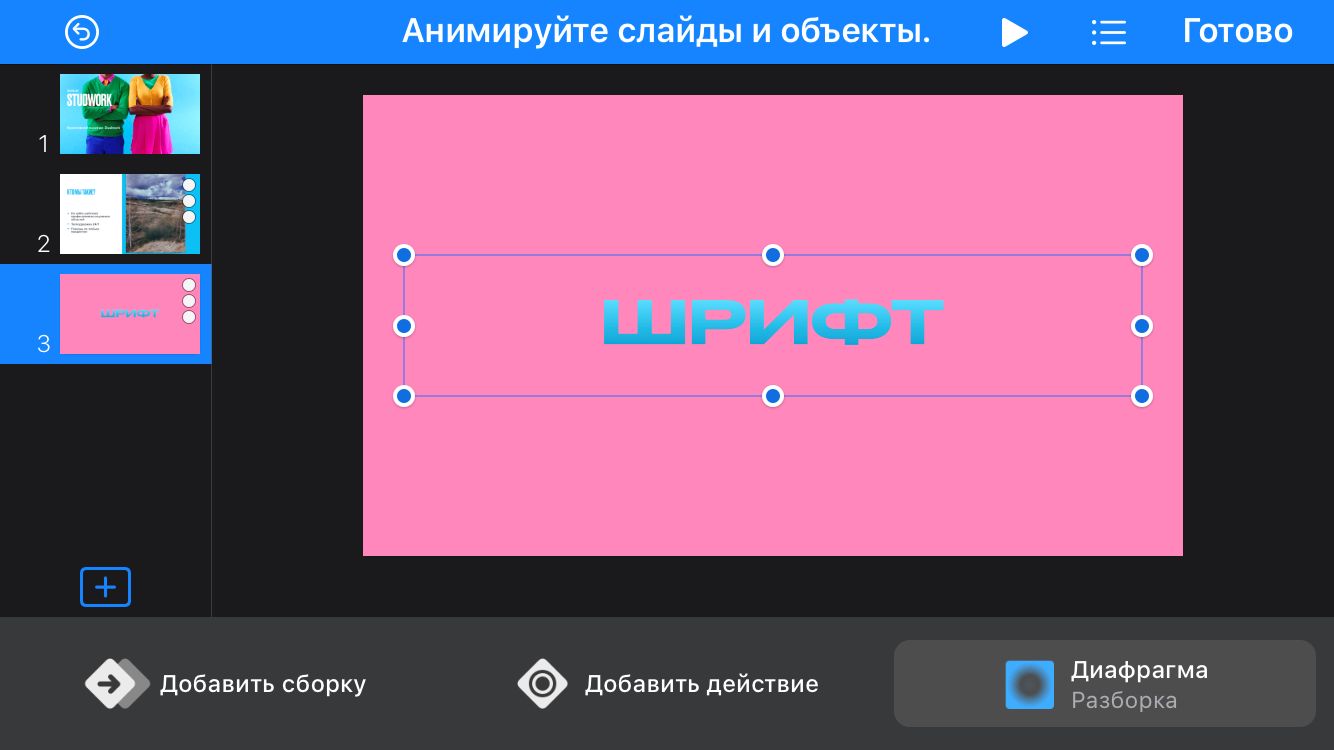
С помощью программы можно добавить интересные переходы для своей презентации.
Анимацию можно применять к рисункам и тексту.
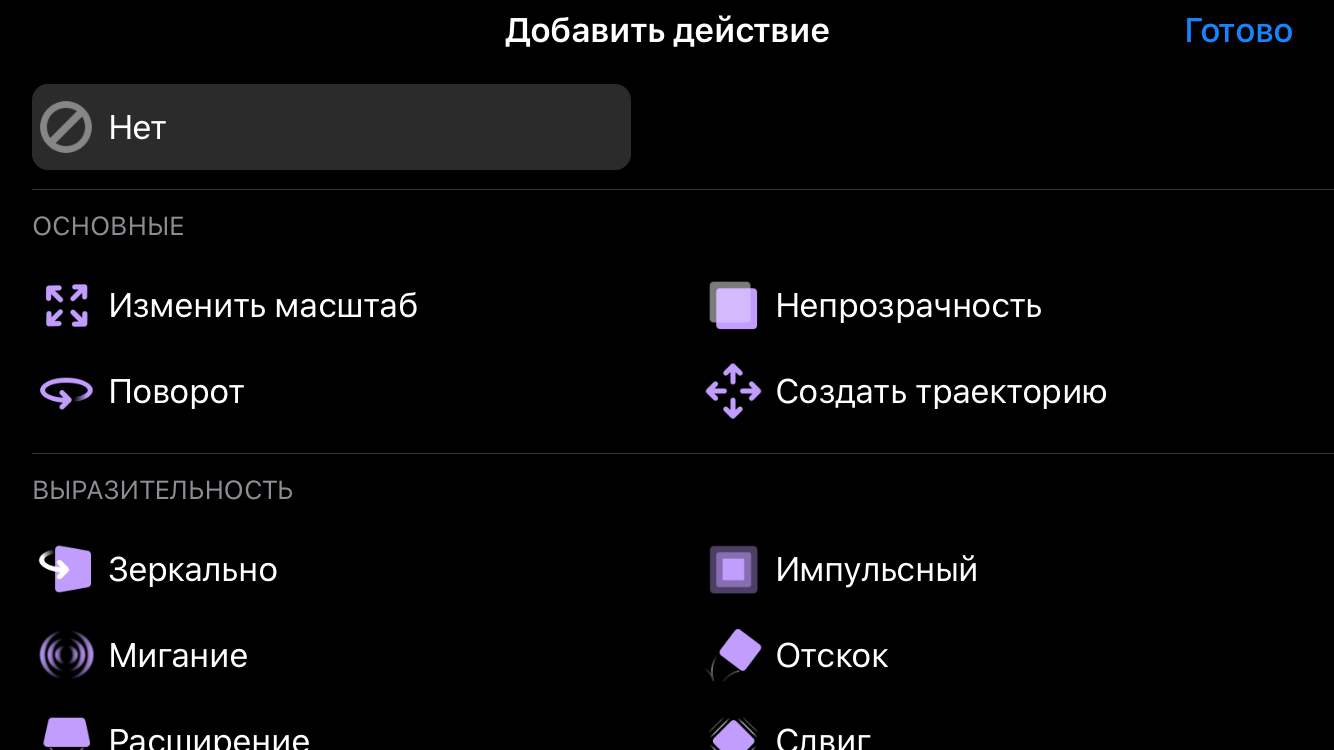
С помощью анимации можно сделать свою презентацию ярче и интереснее.
Как изменить время перехода на слайде
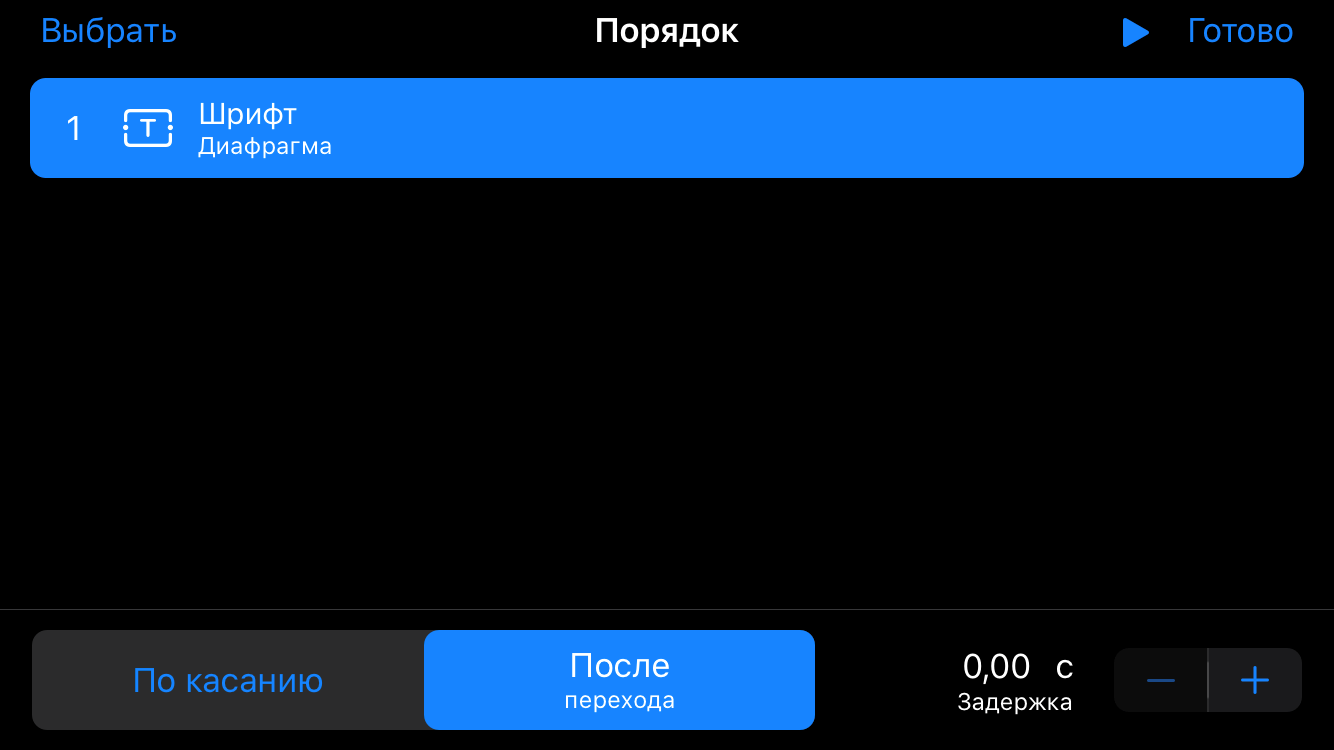
После выбора эффекта, у вас есть возможность изменить анимацию. Можно изменить время перехода и порядок ее появления.
Как создать презентацию на Android
В качестве программы, к которой стоит обратиться, если вам необходимо сделать презентацию через телефон, порекомендуем уже привычный PowerPoint, только в версии для Android.
В нескольких простых действиях объясним процесс создания презентации.
Действие 1. Установка приложения
Самый понятный из шагов. Открывайте Play Маркет, переходите в поиск и набирайте название программы. Кликайте по кнопке «установить» и ждите, пока приложение устанавливается на смартфон.
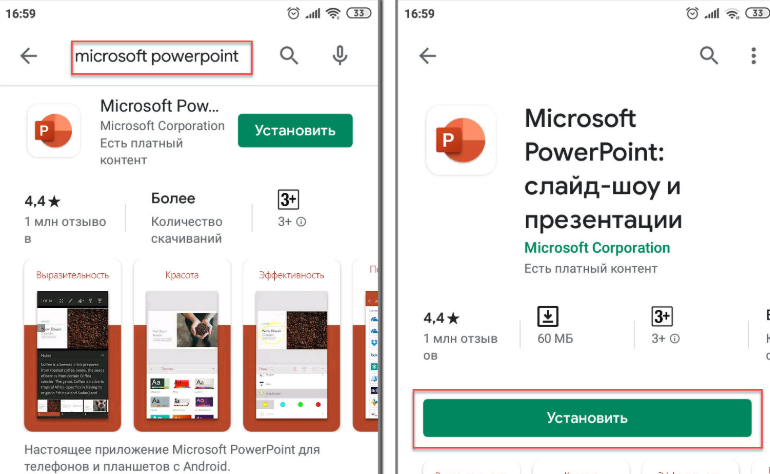
Действие 2. Вход
Приложение установилось и уже открылось? Переходим к ключевым обращениям внутри него. Для начала с вас попросят разрешение на доступ к документам, помещенным в телефоне. Даем добро и двигаемся дальше!
Проходим регистрацию, которая даст возможность работать с единого аккаунта как на ПК, так и на Android. Нет времени или желания заводить аккаунт? Без проблем! Жмите «войти позже»!
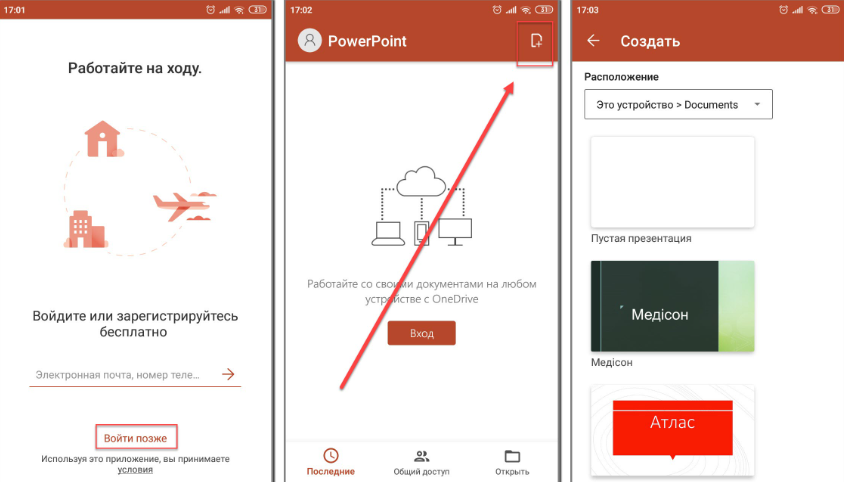
Действие 3. Создание начального слайда
Покончим с формальностями и перейдем к делу. Для этого найдите значок листа со знаком плюс (правый верхний угол) и создайте свой первый слайд. На рисунке выше в качестве образца мы отобразили пустой слайд.
Слайды создаются в два этапа, первый из которых – помещение основного текста. В «заголовок» вписывайте название презентации, а в «подзаголовок» ваше имя как ее автора. Спокойно можно менять цвета, размеры и стиль текста (всего лишь выделив его), а все изменения, вносимые вами, сохраняются в автоматическом режиме.
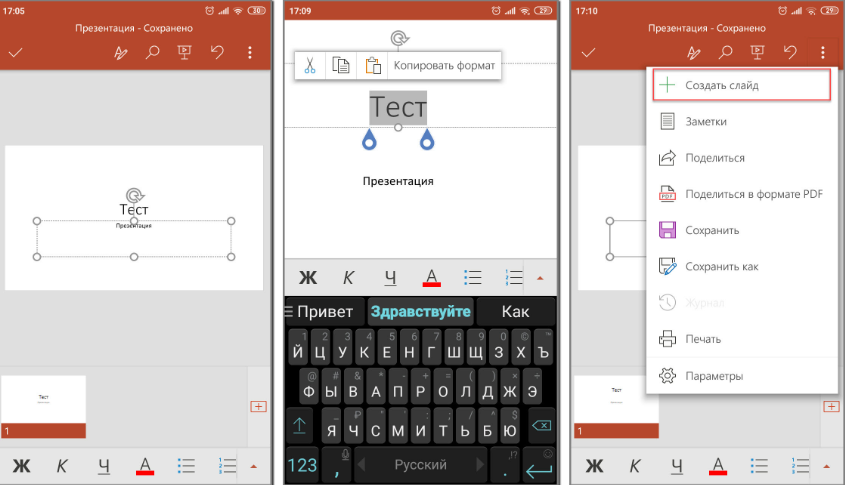
Наверняка вам часто приходилось пользоваться Microsoft Word. Этот опыт только поможет скорее разобраться в использовании мобильной версии PowerPoint. К дополнительным функциям (добавление заметок, настройки и возможность поделиться презентацией) обращайтесь через нажатие на три вертикальных точки.
Действие 4. Дополнение слайдов презентации
Титульный лист готов и теперь можно перейти к созданию следующих слайдов, которые будут содержать основной текст. Осуществить это можно двумя способами: через уже описанное выше дополнительное меню или значок «+» в нижнем (пока неполном) ряду слайдов.
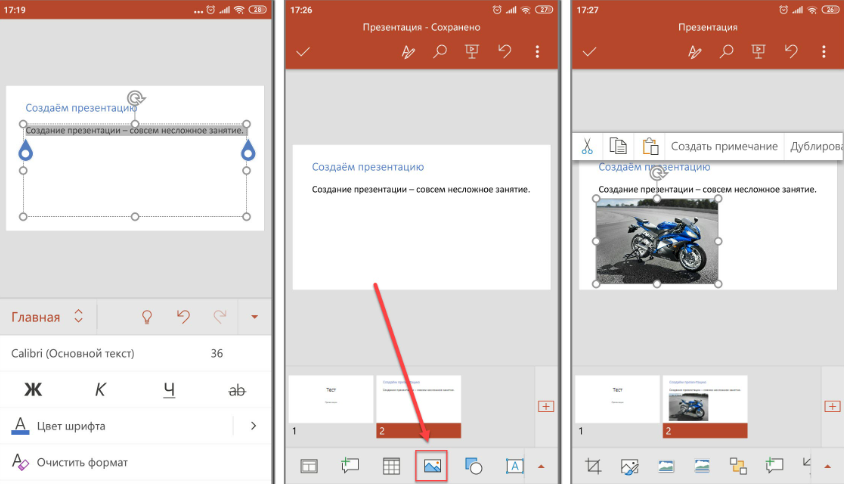
Вводим текст, добавляем изображения, таблицы, фигуры и располагаем все по усмотрению. Средства и инструменты для этого вполне привычны и знакомы пользователю, который пользовался PowerPoint через компьютер.
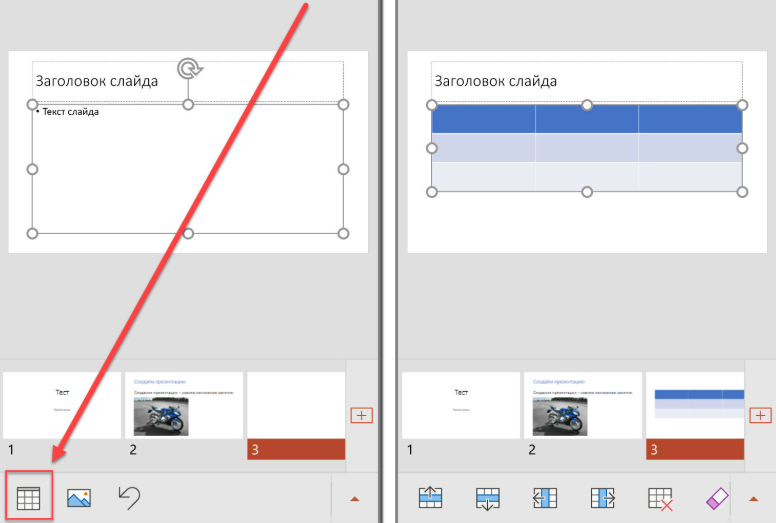
Действие 5. Сохранение итогового варианта
Хоть и все, что вы делаете, сохраняется автоматически, окончательный «save» нужно провести самостоятельно. Для этого снова кликаем на три вертикальных точки и шестой из предложенных вариантов – «сохранить как».
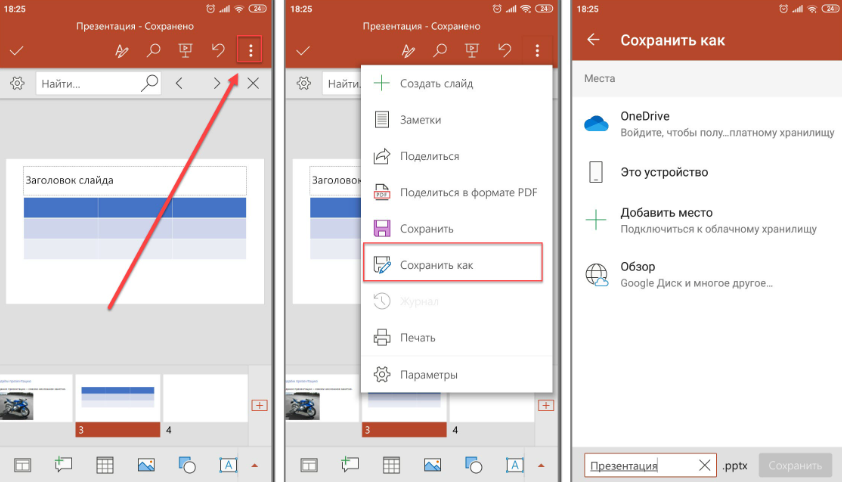
Часто от студента требуется перевести презентацию в формат PDF. Данная программа позволяет сделать и это в несколько шагов:
– переход в дополнительное меню;
– нажатие на «Поделиться в формате PDF»;
– разрешаем преобразование;
– указываем удобный мессенджер для отправки.
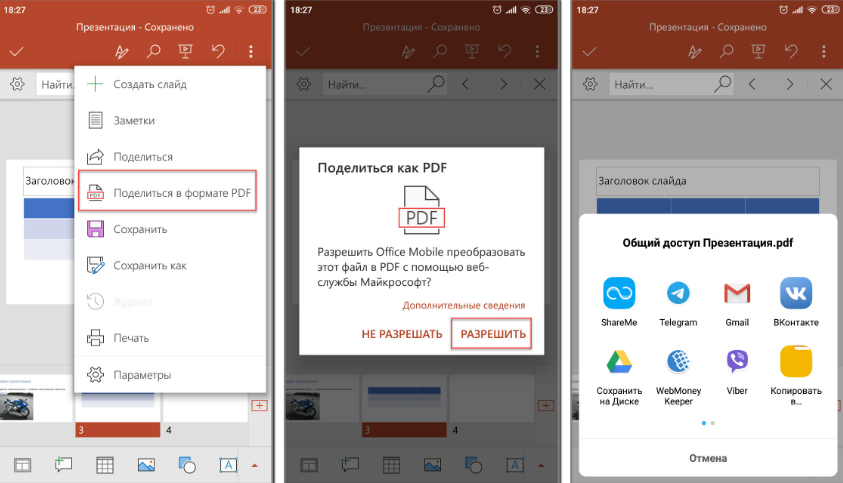
На этом все. Презентация готова, сохранена и даже отправлена в нужном направлении. А какой мобильной программой для создания презентации пользуетесь вы?
Презентация на заказ на нашей платформе — хорошее решение, при котором вам не потребуется делать презентацию на телефоне!
На сегодняшний день смартфоны перестали быть обычными средствами связи. Это уже не просто устройство, позволяющее писать сообщения и выходить в интернет. Можно сказать, что современный телефон – это мини-компьютер, умеющий выполнять множество действие. Например, мы можем записать и обработать видео, отредактировать фотографию, и даже создать небольшой мультфильм. Подобные возможности действительно удивляют, поэтому разработчики идут всё дальше и создают новые приложения и сервисы. Неудивительно, что многие люди интересуются, как сделать презентацию на телефоне. В нашей статье вы как раз найдёте ответ на этот и ряд других вопросов.
Содержание
- 1 Создаём презентацию на смартфоне
- 1.1 Шаг 1: устанавливаем приложение
- 1.2 Шаг 2: создаём первый слайд
- 1.3 Шаг 3: дополняем слайд
- 1.4 Шаг 4: сохраняем презентацию
- 2 Заключение
Создаём презентацию на смартфоне
Если вы решили создать презентацию, то очевидно, что вам потребуется специализированная программа. Нужный софт можно найти в Google Play, введя в строку поиска конкретный запрос. Самыми популярными являются приложения Microsoft PowerPoint, Конструктор презентаций и FREE Office: Presentations. Мы будем рассматривать работу в первой утилите, так как она отличается самым качественным и продуманным интерфейсом. Внимательно следуйте инструкции, и тогда у вас всё получится.
Шаг 1: устанавливаем приложение
Первым делом установим приложения для создания презентаций из Play Маркета. Для этого воспользуемся рекомендациями следующей инструкции:
- Открываем магазин приложений и в поиске вводим Microsoft PowerPoint.
- Переходим на страницу с программой и нажимаем по кнопке «Установить».

Устанавливаем приложение
Ожидаем окончания процедуры установки и запускаем приложение.
Шаг 2: создаём первый слайд
При первом запуске система потребует разрешение на доступ к файлам на устройстве. Предоставляем его и ждём, пока программа выполнит первоначальные настройки. Далее откроется окошко с предложением выполнить авторизацию или регистрацию. Это позволит вам работать на разных устройствах благодаря включенной синхронизации. Если желания создавать аккаунт нет, то выбираем «Войти позже». Для создания первого слайда нажимаем по значку листа, расположенному в правом верхнем углу экрана. Вы можете указать место расположения файла с презентацией, а также выбрать один из готовых шаблонов. Для примера рассмотрим создание пустого слайда.

Создаем слайд
Кстати, для изменения названия презентации нужно нажать по текущему имени вверху экрана.
В поле «Заголовок» можно указать название презентации, а в поле «Подзаголовок» — имя её создателя. Все изменения сохраняются автоматически, поэтому никуда нажимать не требуется. Выделив текст, мы можем изменить его размер, начертание и цвет. Тот, кто когда-то работал с текстовым редактором Word, сразу с этим разберётся.

Заполняем слайд
Нажатие на три точки, расположенные в правом верхнем углу экрана, открывает дополнительное меню. Через него можно создать слайд, добавить заметки, поделиться презентацией или открыть настройки программы.
Шаг 3: дополняем слайд
Давайте создадим второй слайд, где и будет располагаться нужная информация. Для этого можно воспользоваться дополнительным меню, или нажать по кнопке «+» в нижней части дисплея. Мы также введём название слайда и добавим стартовый текст. Вообще, презентация – это картинки, совсем с небольшим количеством текста. Не стоит размещать целые пласты предложений, так как смотрящие практически сразу потеряют интерес к вашей работе. Поэтому давайте добавим изображение, нажав по значку пейзажа в нижней панели. Выбираем картинку и правильно её располагаем.

Добавляем изображение в презентацию
Также можно добавить таблицу, нажав по значку сетки в нижней панели. При необходимости удаляем или добавляем новые столбцы и строки.

Добавляем таблицу в презентацию
В основном здесь присутствуют стандартные инструменты, такие как фигуры, изображения и текст. Вы можете изменить цвет слайда или добавить анимацию.
Шаг 4: сохраняем презентацию
Презентация уже готова, а значит её нужно сохранить. Для этого нажимаем по трём точкам в правом углу экрана и выбираем «Сохранить как». Указываем место для сохранения, например, папку во внутренней памяти телефона.

Сохраняем презентацию
Если необходимо преобразовать презентацию в PDF-файл и отправить её другому человеку, открываем дополнительное меню и выбираем «Поделиться в формате PDF». Предоставляем разрешение на преобразование и выбираем мессенджер либо социальную сеть для отправки.

Делимся презентацией
На этом работа с программой Microsoft PowerPoint завершена.
Заключение
Таким образом, в данной статье мы рассмотрели принцип создания презентации на телефоне при помощи приложения Microsoft PowerPoint. Внешне все программы похожи между собой, поэтому вы можете выбрать какую-то другую утилиту. Разобраться с работой софта совсем не сложно, а точнее даже просто. Если у вас остались какие-либо вопросы, то смело задавайте их в комментариях.
Оценка статьи:




 (5 оценок, среднее: 4,80 из 5)
(5 оценок, среднее: 4,80 из 5)
![]() Загрузка…
Загрузка…
Самое читаемое:

17.03.2022
Как установить дополнительные виджеты на экран телефона Андроид
Если у Вас возникли сложности с тем, чтобы добавить виджеты приложений на смартфон, то это пошаговое руководство…
Далее

17.03.2022
Как очистить кэш телеграмма на телефоне Андроид
Люди, которые активно используют мессенджеры, зачастую не догадываются о том, что в их мобильных гаджетах…
Далее

17.03.2022
Как скопировать ссылку на свой телеграмм Андроид
Любой из пользователей мессенджера Телеграм в тот или иной момент времени задавался вопросом, как узнать, где…
Далее

02.03.2022
Ошибка 104101 в Zoom – как исправить
Содержание1 Ошибка 104101 в Zoom – как исправить1.1 Причины ошибки1.2 Смена параметров брандмауэра Windows1.2.1 Отключение…
Далее
Viewing PowerPoint files using an Android device has become easier than it was just a few years back. There are a number of easy methods that you can use to open a PowerPoint presentation on Android. We have listed a few of the most convenient methods below; which can enable you to seamlessly view and (in some cases) edit your PowerPoint presentations on Android devices.
Microsoft Office Apps for Android
With the mobile first, cloud first strategy, Microsoft has been delivering Office Applications for the major mobile OS’s. On 2015, it was launched the Microsoft PowerPoint for Android. This release of the popular presentation software provides a comprehensive set of functionalities to create, edit and deliver presentations on the go. For devices with Android versions below 4.4, Microsoft delivered the Microsoft Office Mobile which enables users to view presentations in their phones. Both products are free to download and use and require a Microsoft Account.

PowerPoint Online
There are a number of online platforms which enable viewing PowerPoint presentations for free. These include cloud services like Google Drive, Dropbox, Box and more. For the best experience we recommend using PowerPoint Online. This is a web app from the Office Online family which enables creating, viewing, editing and presenting your PowerPoint presentations from an Internet connected browser.
The below screenshot shows the Creative Roadmap Concept PowerPoint Template running via PowerPoint Online web app on an Android browser. PowerPoint Online is the best suited presentation tool when you need to work with decks that make use of advanced PowerPoint features as 3D effects, gradients and animations as it preserves the experience generated with the Application version. You can use the online editor to open your presentation in different devices.

Google Slides
Other than PowerPoint Online, you can use Google Drive powered Google Slides app. This web app can either be directly accessed via a browser or you can simply get the Google Slides for Android app to get support for PowerPoint files on your Android device. With Google Slides you can create and edit presentations on the go, as well as view existing PowerPoint files.
The below screenshot shows the Mission and Vision PowerPoint Template running on the Google Slides app for Android.

SlideOnline
SlideOnline is a web app which supports PowerPoint and PDF files for instant conversion into shareable online slides. You can upload your PowerPoint presentations to SlideOnline and view them via an Internet connected device with a browser; including Android devices.
Files uploaded to SlideOnline can be viewed within an easy to navigate interface, where each slide can be seen using navigation buttons. You can also enable comments for user feedback for uploaded presentations. The uploaded files can be kept either public or private and you can share them online via direct link, social media buttons and embed code.
The below screenshot shows the Marketing 7C Compass PowerPoint Template uploaded to SlideOnline, running on an Android device via an internet browser.

Convert PowerPoint to PDF
If you don’t intend to use PowerPoint apps for Android, you can simply save your PowerPoint files to PDF format and view them using a PDF supported Android app. If you have PowerPoint installed on your computer, you can save your PowerPoint presentation files to PDF format via File –> Save As –> PDF. Otherwise, you can use PowerPoint Online and print the PowerPoint presentation into PDF.
To demonstrate the above mentioned functionality, we saved the Company Profile PowerPoint Template in PDF format and opened it using Android.

Convert PowerPoint to Pictures
You can also export your PowerPoint slides as individual pictures, save them to a single folder and save the folder to your Android device. This way you can play your slides as images one by one.
You can save your PowerPoint in a preferred image format (e.g. JPG, BMP or GIF) via File –> Save As -> JPG / BMP / GIF from PowerPoint.
We saved the Blue Dashboard PowerPoint Template in JPG format and opened the slides as images on Android. As you can see from the screenshot below, you can easily present your content as images on Android devices by converting your PowerPoint slides as JPG files.

Convert PowerPoint to Video
Another easy way of viewing your PowerPoint files on Android is to convert them to video format. PowerPoint 2013 supports conversion of PowerPoint slides to MP4 format, whereas older versions support conversion to WMV file format. To use the native video conversion function in PowerPoint, go to File –Save As –> MP4 or WMV.
The below image shows the 3D Dice Shapes PowerPoint Template running as a video file on an Android device.

Viewing PowerPoint files using an Android device has become easier than it was just a few years back. There are a number of easy methods that you can use to open a PowerPoint presentation on Android. We have listed a few of the most convenient methods below; which can enable you to seamlessly view and (in some cases) edit your PowerPoint presentations on Android devices.
Microsoft Office Apps for Android
With the mobile first, cloud first strategy, Microsoft has been delivering Office Applications for the major mobile OS’s. On 2015, it was launched the Microsoft PowerPoint for Android. This release of the popular presentation software provides a comprehensive set of functionalities to create, edit and deliver presentations on the go. For devices with Android versions below 4.4, Microsoft delivered the Microsoft Office Mobile which enables users to view presentations in their phones. Both products are free to download and use and require a Microsoft Account.

PowerPoint Online
There are a number of online platforms which enable viewing PowerPoint presentations for free. These include cloud services like Google Drive, Dropbox, Box and more. For the best experience we recommend using PowerPoint Online. This is a web app from the Office Online family which enables creating, viewing, editing and presenting your PowerPoint presentations from an Internet connected browser.
The below screenshot shows the Creative Roadmap Concept PowerPoint Template running via PowerPoint Online web app on an Android browser. PowerPoint Online is the best suited presentation tool when you need to work with decks that make use of advanced PowerPoint features as 3D effects, gradients and animations as it preserves the experience generated with the Application version. You can use the online editor to open your presentation in different devices.

Google Slides
Other than PowerPoint Online, you can use Google Drive powered Google Slides app. This web app can either be directly accessed via a browser or you can simply get the Google Slides for Android app to get support for PowerPoint files on your Android device. With Google Slides you can create and edit presentations on the go, as well as view existing PowerPoint files.
The below screenshot shows the Mission and Vision PowerPoint Template running on the Google Slides app for Android.

SlideOnline
SlideOnline is a web app which supports PowerPoint and PDF files for instant conversion into shareable online slides. You can upload your PowerPoint presentations to SlideOnline and view them via an Internet connected device with a browser; including Android devices.
Files uploaded to SlideOnline can be viewed within an easy to navigate interface, where each slide can be seen using navigation buttons. You can also enable comments for user feedback for uploaded presentations. The uploaded files can be kept either public or private and you can share them online via direct link, social media buttons and embed code.
The below screenshot shows the Marketing 7C Compass PowerPoint Template uploaded to SlideOnline, running on an Android device via an internet browser.

Convert PowerPoint to PDF
If you don’t intend to use PowerPoint apps for Android, you can simply save your PowerPoint files to PDF format and view them using a PDF supported Android app. If you have PowerPoint installed on your computer, you can save your PowerPoint presentation files to PDF format via File –> Save As –> PDF. Otherwise, you can use PowerPoint Online and print the PowerPoint presentation into PDF.
To demonstrate the above mentioned functionality, we saved the Company Profile PowerPoint Template in PDF format and opened it using Android.

Convert PowerPoint to Pictures
You can also export your PowerPoint slides as individual pictures, save them to a single folder and save the folder to your Android device. This way you can play your slides as images one by one.
You can save your PowerPoint in a preferred image format (e.g. JPG, BMP or GIF) via File –> Save As -> JPG / BMP / GIF from PowerPoint.
We saved the Blue Dashboard PowerPoint Template in JPG format and opened the slides as images on Android. As you can see from the screenshot below, you can easily present your content as images on Android devices by converting your PowerPoint slides as JPG files.

Convert PowerPoint to Video
Another easy way of viewing your PowerPoint files on Android is to convert them to video format. PowerPoint 2013 supports conversion of PowerPoint slides to MP4 format, whereas older versions support conversion to WMV file format. To use the native video conversion function in PowerPoint, go to File –Save As –> MP4 or WMV.
The below image shows the 3D Dice Shapes PowerPoint Template running as a video file on an Android device.

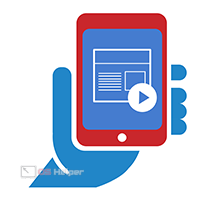 Многие программы для компьютеров уже давно имеют собственные аналоги на мобильных платформах. С помощью смартфона пользователи могут редактировать фото, таблицы, видео и так далее. А сегодня мы разберемся, как сделать презентацию на телефоне.
Многие программы для компьютеров уже давно имеют собственные аналоги на мобильных платформах. С помощью смартфона пользователи могут редактировать фото, таблицы, видео и так далее. А сегодня мы разберемся, как сделать презентацию на телефоне.
Содержание
- Мобильный PowerPoint
- Google Презентация
- Видеоинструкция
- Заключение
Мобильный PowerPoint
С программой Microsoft PowerPoint, наверное, знаком каждый пользователь компьютера на Windows. У данного ПО появилась онлайн-версия, а затем и вариант для Android. Вы можете бесплатно скачать редактор презентаций из магазина Google Play Market.
Мнение эксперта
Дарья Ступникова
Специалист по WEB-программированию и компьютерным системам. Редактор PHP/HTML/CSS сайта os-helper.ru.
Спросить у Дарьи
Большинство функций в приложении бесплатные. Их хватит для создания красочных и информативных презентаций. Однако полную версию с синхронизацией и общим доступом можно приобрести по подписке.
Итак, после установки запустите приложение. На главном экране вы увидите предложение о регистрации или авторизации. Аккаунт позволит вам сохранять общие файлы, чтобы пользоваться ими с компьютера или другого устройства. Этот шаг можно пропустить и перейти к процессу создания презентаций.
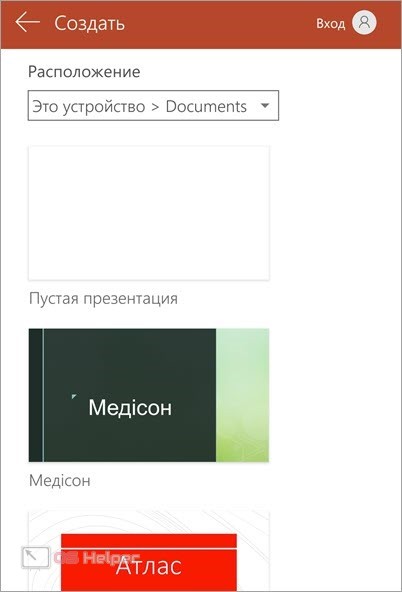
Нажмите на иконку листа с плюсом на верхней панели. После этого появятся варианты создания проекта. Вы можете выбрать чистый лист или один из шаблонов. Если вам понравилась заготовка не полностью, то вы всегда сможете внести свои корректировки. После запуска проекта появится рабочая область. По центру располагается предпросмотр слайдов. Нажатиями и перемещениями по экрану вы можете изменять положение содержимого на листе.
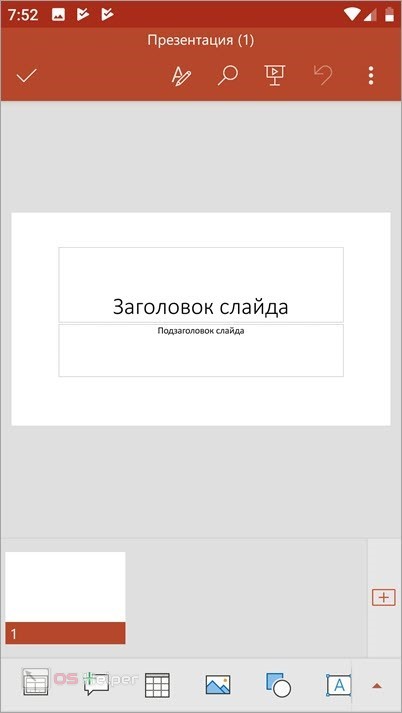
Сверху расположена панель с базовыми инструментами: поиск, текст, предпросмотр проекта, отмена действия и дополнительное меню с функциями, не относящимися к редактированию. Внизу находится лента со всеми слайдами презентации. Новые листы добавляются кнопкой + в правой части интерфейса.
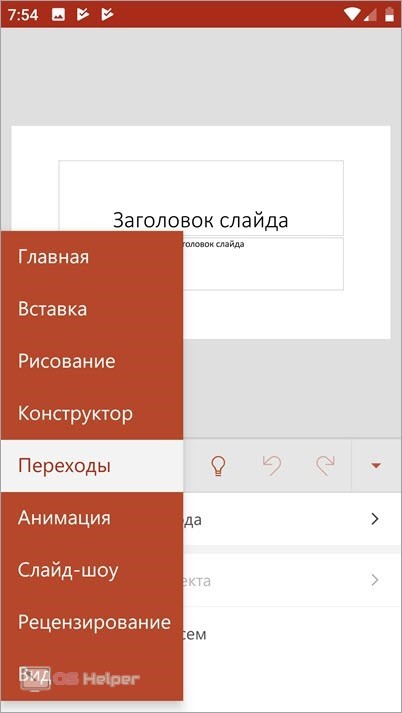
В самой нижней части окна расположились узконаправленные инструменты. Их набор меняется в зависимости от выделенного элемента. Например, при печати на панели появляются иконки для выбора шрифта, создания списка и так далее. С помощью дополнительного меню вы можете переключаться между группами инструментов: рисование, конструктор, переходы, анимация, слайд-шоу, рецензирование, вид.
Расположение элементов управления и интерфейс будут максимально понятны пользователю, который ранее работал со стационарной версией PowerPoint.
Когда создание проекта будет завершено, откройте дополнительное меню кнопкой с тремя точками и выберите пункт «Сохранить как». Укажите путь до папки для сохранения и впишите название файла. Все презентации сохраняются в формате PPTX.
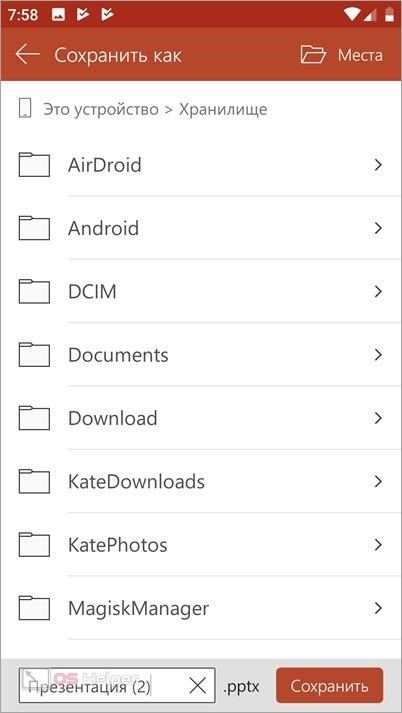
Помимо создания слайд-шоу с нуля, мобильный PowerPoint позволяет открывать и редактировать загруженные проекты.
Google Презентация
Google Презентация гораздо проще PowerPoint в плане функционала, но полностью синхронизируется с другими сервисами от Google, в том числе и с основным аккаунтом на телефоне. Программа полностью бесплатная и устанавливается через Play Market.
Интерфейс утилиты схож с предыдущим вариантом. На главном экране вас ждут последние открытые файлы. Для создания нового проекта нажмите по красной иконке со знаком +. Затем выберите между шаблоном и новым слайд-шоу. Большую часть рабочего стола занимает область для работы со слайдами.

Сверху также располагаются основные элементы управления: повтор и отмена действий, добавление элементов, комментариев и так далее. Если тапнуть по информационному блоку листа, то снизу появится панель инструментов. С ее помощью вы сможете вставлять текст, списки, выбирать фон слайда и прочее.
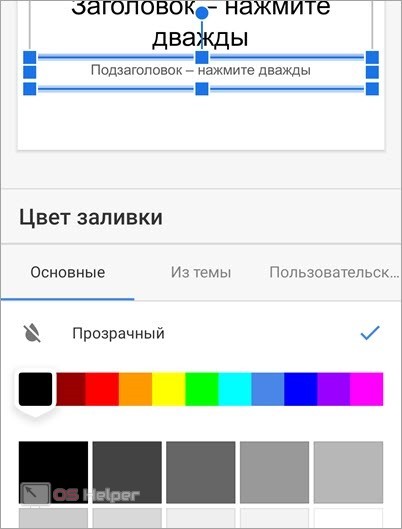
После завершения работы достаточно выйти на главный экран, чтобы проект автоматически сохранился. Он сразу добавится в общий список и загрузится в облачное хранилище, которое привязано к вашему аккаунту Google.
Видеоинструкция
Если вас интересует наглядная инструкция с пошаговым описанием действий, то обязательно ознакомьтесь с представленным видео.
Заключение
Мы рассмотрели 2 бесплатные программы для создания презентаций на телефонах и планшетах. Оба варианта полностью на русском языке, поэтому вы быстро изучите весь функционал. К тому же, приложения схожи с аналогами на Windows, что положительно скажется на освоении. А если у вас возникнут трудности, то не стесняйтесь спрашивать совета у нас. Мы ответим на ваши вопросы в комментариях!
Современные Android устройства уже давно используются не только для выполнения простейших задач, но и относительно сложных операций.
На телефоне можно отредактировать текстовый файл, таблицу, смонтировать видеоролик, создать слайдшоу. Далее мы расскажем, как сделать презентацию на Android-смартфоне и какие приложения для этого можно использовать.
Содержание
- 1 Создание презентаций
- 1.1 Google Презентации
- 1.2 Microsoft PowerPoint
- 1.3 Конструктор презентаций
- 1.4 Zoho Show
- 1.5 Canva
- 1.6 Prezi Viewer
- 2 Создание слайд-шоу
- 2.1 Scoompa Video
- 2.2 Slideshow Maker
- 2.3 VidArt
- 2.4 LibreOffice Impress
- 3 Заключение
Создание презентаций
В Play Маркет есть разные приложения для создания и редактирования презентаций. Причем большая их часть распространяется бесплатно. Рассмотрим самые популярные из них.
Google Презентации
Приложение от Google позволяет создавать и редактировать презентации не только в офлайн, но и в онлайн режиме, без необходимости загрузки файлов в память устройства. Утилита отличается широкими возможностями для форматирования, а также позволяет добавлять нужные материалы при помощи функции расширенного поиска, демонстрировать готовые слайды на видеовстречах. Приложение Google Презентации поддерживает совместное редактирование файлов.

Microsoft PowerPoint
Мобильная версия популярной программы PowerPoint от Microsoft. Приложение подходит для создания, редактирования и просмотра PPTX файлов. Утилита отличается наглядной визуализацией данных, благодаря которой легко доносить нужную информацию до своей аудитории. Кроме того, Андроид версия PowerPoint от Microsoft поддерживает функции для совместного редактирования презентаций.

Конструктор презентаций
Приложение отличается широким набором инструментов для редактирования и может похвастаться внушительной встроенной библиотекой с бесплатными иконками, изображениями и шрифтами. Для более комфортной работы с программой рекомендуется использовать учетную запись Desygner. После этого вы сможете свободно редактировать с телефона презентации, созданные на ПК или наоборот.

Zoho Show
Бесплатное приложение, предлагающее пользователям широкий выбор шаблонов и инструментов для создания слайдов и презентаций. Подходит программа и для командной работы над проектом.
Шаблоны для удобства разделены на категории. Кроме шаблонов, доступны таблицы, шрифты, смарт-элементы, диаграммы, геометрические фигуры и другие элементы. Есть возможность вставки изображений, гифок и видео из галереи мобильного устройства или интернета.
Работу с Zoho Show облегчают указания на экране, помогающие неопытным пользователям быстрее разобраться с тонкостями создания презентаций.
После регистрации в сервисе пользователь может работать над проектом на любом устройстве, сохранять работы в облачном хранилище и импортировать в PowerPoint.

Canva
Одна из самых простых, комфортных в использовании и вместе с тем максимально функциональных по части возможностей программ для создания красивых запоминающихся презентаций. Canva подходит как для новичков, только осваивающих работу с презентациями, так и для опытных пользователей. Программа содержит более шестидесяти тысяч бесплатных шаблонов, изображений и диаграмм, для удобства разделенных на категории. Пользователь может редактировать шаблоны на свой вкус бесконечно. С помощью Canva можно добавлять в презентацию картинки и текст, накладывать различные фильтры, регулировать цвет и насыщенность. Завершенную работу можно прямо из приложения публиковать в соцсетях, отправить ее по электронной почте или сохранить на мобильное устройство. Canva можно использовать и для командной работы над проектом. К плюсам программы стоит отнести и большое количество «незаезженных» шаблонов.

Prezi Viewer
Prezi отличается от других программ для создания презентаций тем, что в ней отсутствует привычный формат слайдов. Презентация представляет собой карту с размещенными на ней изображениями, текстом, видео и другой информацией.
Грубо говоря, перед пользователем находится огромный «бумажный лист», на котором он может размещать информацию так, как хочет. Программа затем создаст из всего этого видео, причем в нем можно будет создавать между фрагментами анимированные переходы, а также уменьшать или увеличивать отдельные части ролика при помощи специальных эффектов.
Программа предлагает широкий выбор инструментов оформления и редактирования презентаций. Одна из важных особенностей Prezi — возможность совместной работы с коллегами.
Prezi — одна из самых продвинутых программ для создания презентаций онлайн. Она идеально подходит для представления каких-либо креативных идей. Вместе с тем приложение не лишено недостатков. Чтобы получить доступ к сервису, нужна регистрация, что не всем удобно. Для новичка интерфейс будет достаточно сложен, к тому же он не русифицирован. Кроме того, созданные в бесплатной версии презентации становятся доступными другим пользователям.

Создание слайд-шоу
В отличие от презентаций, которые чаще всего создаются с целью донести до аудитории важную информацию, слайд-шоу носят скорее развлекательный характер и представляют собой видеофильм, созданный из фотографий.
Scoompa Video
Scoompa Video совмещает в себе функции видеоредактора и приложения для создания слайд-шоу. Утилита может похвастаться встроенной библиотекой с бесплатными шаблонами, стилями, анимациями и фильтрами. Поэтому при помощи Scoompa Video можно быстро создавать красивые видео и делиться полученным результатом с друзьями.

Slideshow Maker
Slideshow Maker — это бесплатная утилита с минимальным функционалом, которая позволяет создавать простые слайд-шоу из фотографий. Среди инструментов для редактирования: возможность добавить текст, изменить контраст и цветопередачу изображений, встроенные фильтры, а также библиотека с готовыми стилями и шаблонами.

VidArt
С помощью VidArt можно создать презентацию на телефоне из фотографий, наложить на видеоряд подходящую музыку, эффекты и сразу же поделиться готовым результатом с друзьями. Приложение совмещает в себе функции для видеомонтажа, поэтому позволяет обрезать и изменять ролики до нужных размеров и форматов. Среди главных особенностей — поддержка HD разрешения и встроенная библиотека с бесплатными шаблонами, фильтрами.

LibreOffice Impress
LibreOffice Impress — слегка упрощенная альтернатива таким профессиональным сервисам для создания презентаций как PowerPoint. Утилита входит в бесплатный пакет OpenOffice. Она не может похвастаться красивым оформлением и не поддерживает работу в команде, но зато полностью бесплатна и совместима со всеми платформами.
С помощью LibreOffice Impress можно наполнять презентацию текстом, изображениями, таблицами, клипартами, спецэффектами, аудио и видео. Готовый результат можно сохранять в нескольких форматах.
У приложения много достоинств: простой минималистичный дизайн, поддержка русскоязычного интерфейса, кроссплатформенность и бесплатный доступ.

Заключение
Современные смартфоны могут стать отличной заменой для стационарного компьютера или ноутбука. Даже на бюджетном Android-устройстве без особых проблем можно создать или отредактировать практически любой файл. С помощью приложений из данной подборки вы сможете создать презентацию или полноценное слайд-шоу с музыкальным сопровождением.
Microsoft Office (Word, Excel и PowerPoint) для iPhone. Инструкция по использованию
Многие пользователи iOS с удовольствием хотели бы пользоваться на своих гаджетах Microsoft Office — но как это сделать, они не знают. Во многом это вина Microsoft — Редмонд лишь недавно выпустил версии «офиса» для iPad и iPhone, и сделал это весьма своеобразно. Разобраться в том, как здесь всё работает, поможет эта статья.

В новом приложении Редмонд демонстрирует совершенно другой подход к конкурирующим платформам. Если прежняя версия для iPad была условно-бесплатной (т.е. скачать её можно в любой момент, но за пользование нужно платить каждый месяц или каждый год), то основные возможности Office for iPhone бесплатны для всех и каждого. Так компания планирует удерживать верных клиентов в своей экосистеме.
Конечно же, для начала работы необходимо приложение Office for iPhone. Если на вашем смартфоне установлен Office Mobile от Microsoft, смело его удаляйте. Увы (или к счастью — кто знает), единого приложения для «офиса» больше нет. Office для iPhone — это четыре отдельные друг от друга программы.
Загрузите из App Store или iTunes нужные приложения — Word for iPhone, Excel for iPhone, PowerPoint for iPhone и OneNote for iPhone. Понадобится хорошее Интернет-соединение, «лёгкими» программы Microsoft не назовешь при всем желании.
Второе важное условие — для работы с офисными приложениями понадобится Microsoft Account. Это — та же учетная запись, что используется для входа на Windows 8.x-компьютер, устройство с Windows Phone, Xbox One / 360, Outlook.com, Office 2013 и другие продукты и сервисы IT-гиганта из Редмонда. Вполне возможно, что-то из этого списка у вас да есть, так что можете смело использовать существующий аккаунт и для Office for iPhone. Если такого аккаунта нет, заведите его здесь или прямо в приложении.
Настройка Office for iPhone
После первого открытия приложения вы сразу же увидите небольшую инструкцию. Пролистайте её свайпом влево.
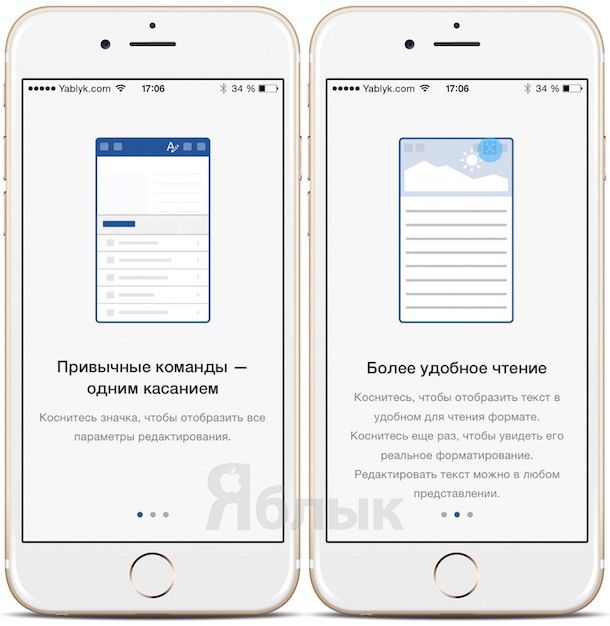
Теперь — самое время войти в Microsoft Account. В принципе, работать можно и без него, но тогда будут потеряны полезные «фичи» вроде синхронизации данных на всех устройствах. Сначала введите адрес электронной почты, на который зарегистрирован Microsoft Account, затем пароль от аккаунта или пройдите регистрацию здесь же.
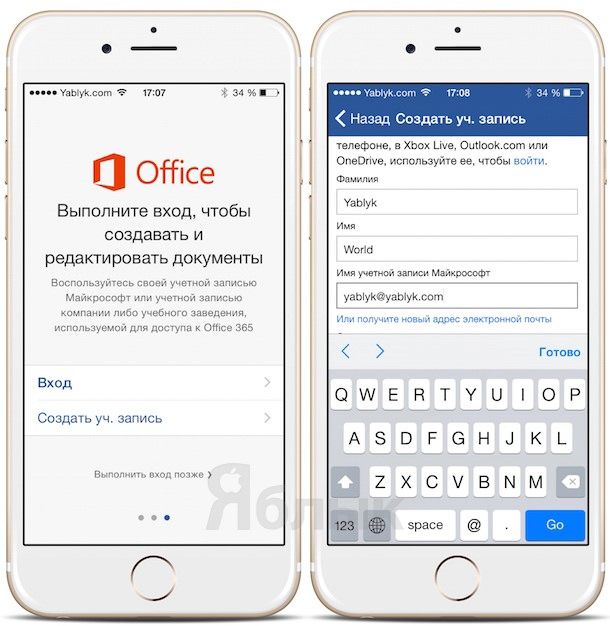
Далее следует разобраться с тем, какой Office нужен для работы. Microsoft предлагает бесплатно создавать и редактировать документы. Премиум-предложения включают в себя Office 365 для одного планшета, смартфона и ПК/Мас. За такой набор гаджетов с Office придется заплатить 199 рублей в месяц. Для более серьезных запросов (по 5 компьютеров, планшетов и смартфонов) предлагается другой пакет с ценой в 269 рублей / мес. В обмен Microsoft предложит бесплатную установку офисных приложений на ваш компьютер и 1 терабайт свободного места в облачном хранилище OneDrive, а также дополнительные функции для работы на iPhone.
Давайте выберем Создать и редактировать бесплатно — базовый (и достаточный для большинства пользователей) бесплатный функционал.
Использование Office for iPhone
Вы увидите все документы, созданные в последних версиях Office — от Office 2013 до Office Online. Так как мы пользуемся Word, то, соответственно, видны все документы данного формата. Все организовано по дате создания и последнему открытию. Старые документы находятся в нижней части экрана, новые — в верхней.
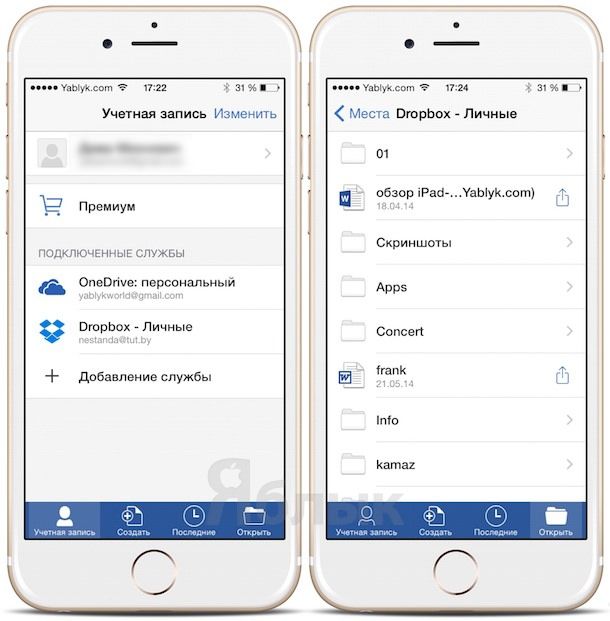
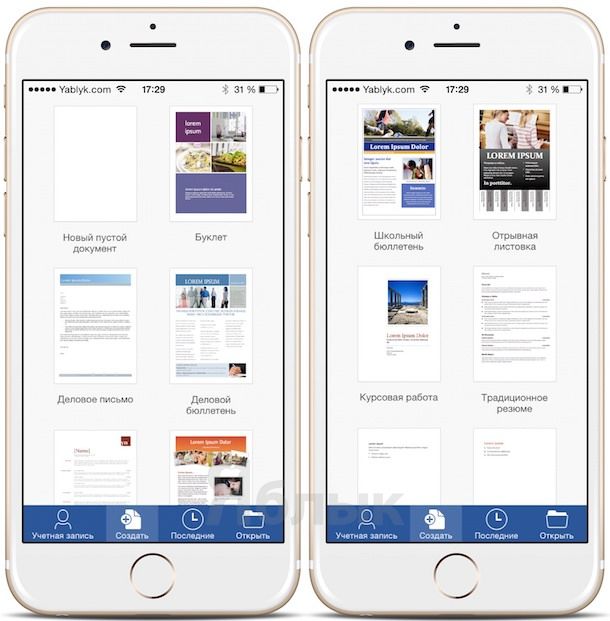
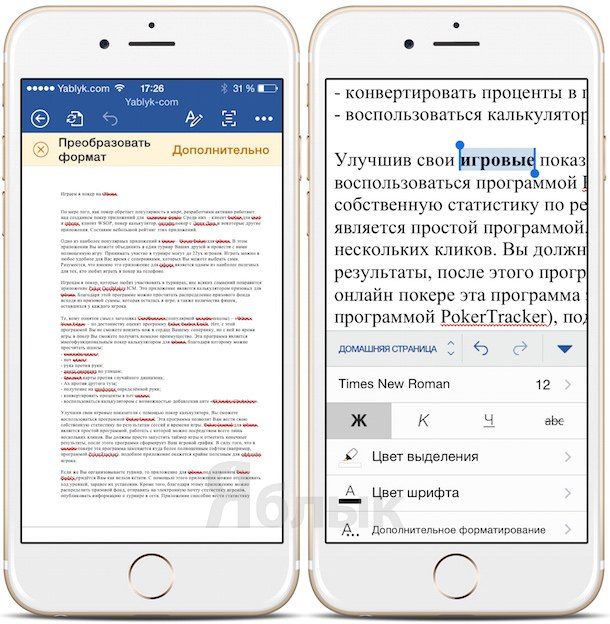
Нажатие на букву «А» в верхней части экрана вызывает настройки форматирования — можно выделить фрагмент текст жирным, курсивом, подчеркиванием и т.п.

Работа в Excel и PowerPoint на iPhone выглядит примерно так же. Вся разница — лишь в специфике программ; если в Word это слова, то в Excel это электронные таблицы, а в PP — изображения. Приятная мелочь — достаточно зарегистрироваться в одном приложении, и каждый раз входить в свой Microsoft Account при переходе в другую программу не придется. Ещё одно замечание — PowerPoint на iPhone можно пользоваться только в ландшафном режиме.
Думается, для удачного старта этой информации вполне достаточно. Удачи вам — и успешной работы в приложениях Office, друзья!
Добавление текста на слайд презентации
Текст на слайды в программе PowerPoint можно добавлять в специальные текстовые заполнители, в надписи и даже в фигуры.
Заполнителем называется поле, обведенное пунктирными границами. Поля могут содержать заголовки, основной текст, рисунки, диаграммы или таблицы.
В верхнем заполнителе вводится заголовок, в нижнем — непосредственно текст слайда.
Чтобы добавить текст на слайд, нужно кликнуть левой кнопкой мышки внутри заполнителя и можно или начать писать, или вставить сюда заранее скопированный в буфер обмена текст.

Как добавить надпись на слайд?
Часто бывает, что нужно создать несколько текстовых блоков на одной странице презентации. В этом нам поможет вставка надписи.
Для того, чтобы добавить надпись на слайд, переходим на вкладку Вставка и в группе Текст нажимаем кнопку Надпись.

Теперь щелкните по тому месту на слайде, где вы планируете разместить текстовый блок. Все, можно сразу вводить текст или вставить заранее скопированный из другого источника.
Точно так же добавляем любое нужное количество блоков. Такая функция очень удобна в таких случаях, когда нужно добавить подписи к нескольким рисункам или фотографиям, расположенным на одном слайде.

Если требуется развернуть текст, то сделать это можно кликнув по специальному зеленому кружочку. Теперь можно вращать прямоугольный блок так, как вам нужно.
Добавление текста как элемента фигуры
Текст на слайде может быть добавлен и на фигуры, такие как квадраты, прямоугольники, окружности, контуры и фигурные стрелки.
Текст, который вы добавите в фигуру, становится вложенным в нее, т. е. будет перемещаться вместе с ней.
Для того, чтобы вписать текст в фигуру нужно перейти вкладку Главная блок Рисование и нажать на требуемый объект. Теперь щелкните по нужному месту на слайде, и, не опуская кнопку мыши, придайте вашей фигуре необходимый размер. В нашем рисунке в качестве примера выбран прямоугольник.

Теперь осталось щелкнуть внутри нашего прямоугольника и сделать нужную надпись.
Более подробно о работе с текстом в презентациях PowerPoint можно посмотреть в рубрике Текст.
Источник: ProPowerPoint. Ru
Пожалуйста, проголосуйте за статью и поделитесь с друзьями в социальных сетях!
Вставляем текст в презентацию в PowerPoint
Казалось бы, что может быть проще вставки текста на слайд в презентации в PowerPoint? Однако случаются ситуации, когда вставка простого текста может вызывать затруднения. Чтобы у вас не оставалось лишних вопросов в статье будет приведено несколько способов, позволяющих вставить текст в презентацию и решить большинство возникших проблем.

Как добавить текст в презентацию в PowerPoint
Даже при работе со стандартными дизайнерскими шаблонами в PowerPoint могут возникать определённые сложности. Уже не стоит говорить про какие-то особенные дизайнерские решения, в которых по умолчанию нет полей для вставки текста. Например, в стандартных шаблонах таковых полей всего два – поле для заголовка и основного текста или другого содержимого.
С помощью представленных способов вы сможете добавить в рабочую область дополнительные поля.
Вариант 1: Внесение изменений в шаблон слайда
Этот вариант стоит рассматривать в тех случаях, когда требуется больше областей для текста на слайде или во всей презентации. Дело в том, что таким образом вы можете добавить эти области для всего шаблона. Работает это следующим образом:
- Откройте презентацию, создайте слайд и выберите для него дизайнерский шаблон, который по умолчанию представлен в библиотеки программы.
- Нажмите правой кнопкой мыши по иконке нудного слайда в левой части интерфейса программы. Из контекстного меню выберите пункт «Макет».
- Откроется меню, где вы можете выбрать шаблон с расположением текстовых блоков в презентации. Выбирайте на свой вкус и под свои задачи. Например, «Два объекта» создаёт на слайде три области с текстом – два для обычного текста и одну под заголовок.

Также вы можете создать собственный макет, если представленные вариант вас не устраивают по какой-либо причине. Делается это так:
- В верхней части программы откройте вкладку «Вид». Там нажмите на кнопку «Образец слайдов».




Данный способ подойдёт в тех случаях, когда нужно применить текст на все или большинство слайдов презентации. Однако, когда нужно добавить текстовое поле только на какой-то один слайд, то этот способ выглядит немного громоздким.
Вариант 2: Добавить надпись
Этот вариант подойдёт в тех случаях, когда нужно добавить надпись на один слайд и/или на каждом из слайдов она будет расположена в разных местах. Также рассмотренный способ можно использовать, чтобы добавить подписи под таблицами, диаграммами и прочими медиа-объектами.
- Создайте презентацию, перейдите на нужный слайд. В верхнем меню откройте вкладку «Вставка».
- Нажмите на кнопку «Надпись», что расположена в блоке «Текст».


Вариант 3: Простая вставка текста
Это очень простой метод вставки текста в PowerPoint, особенно, если нет желания и времени разбираться с представленными вариантами. Правда, у него есть некоторые особенности, например, при вставке текст может выходить за размеры слайда и/или наезжать на другие элементы. Иногда это бывает очень сложно исправить, поэтому приходится прибегать к другим вариантам добавления текста в презентацию.
Если вы хотите вставить текст таким образом, воспользуйтесь следующей инструкцией:
- Скопируйте текст, который нужно вставить в буфер обмена. Для этого выделите его и нажмите сочетание клавиш Ctrl+C или нажмите по нему левой кнопкой мыши и выберите из контекстного меню «Скопировать».
- Теперь перейдите к работе с самой презентацией и вставьте текст. Можно просто нажать в нужном месте правой кнопкой мыши и выбрать из контекстного меню пункт «Вставить». Или же подвести курсор мыши к нужному месту, и воспользоваться комбинацией клавиш Ctrl+V.
- Добавленный текст можно редактировать и переносить в любое место на слайде по аналогии с текстовым полем, добавление которого рассматривалось нами выше.
Так как при копировании текста может сбиться его форматирование, то его придётся задавать вручную – прописывать отступы у абзацев, выбирать шрифт, размер и т.д. Из-за этого данный способ больше всего подходит для тех случаев, когда нужно поставить подпись какой-ниубдь фотографии, диаграмме или другому элементу.
В этой статье мы рассмотрели основные способы вставки тексте на слайд в презентацию PowerPoint. Вы знаете какие-то ещё способы, у вас появились вопросы или уточнения по имеющимся вариантам? Напишите комментарий внизу.
