Notion — это относительно новый сервис для создания заметок и текстовых документов, списков дел, баз данных, таблиц, канбан-досок, баз знаний, ведения проектов и совместной работы. Инвесторы оценивают компанию Notion Labs в $2 млрд.
- Что такое Notion
- Что можно сделать в Notion
- С чего начать работу в Notion
- Полезные ссылки для пользователей
Что такое Notion
Notion сочетает в себе всё необходимое и позволяет не перескакивать между вкладками с кучей открытых сервисов, а иметь всё необходимое в одном месте.
Notion может заменить и Google Doc, и Evernote, и Trello, и Todoist и ещё множество сервисов.
Контент в Notion состоит из блоков, которые можно двигать и легко трансформировать. Раньше можно было бесплатно создать только 1000 блоков. Но в мае 2020 года сервис отменил это ограничение. Кажется, теперь нет никаких причин не пользоваться Notion.
Что можно сделать в Notion
Чем больше пользуешься Notion, тем больше находишь различных функций и вариантов использования сервиса.
Личное использование
Просторы для личного использования Notion огромны. Можно использовать его как сервис для заметок, составления список дел, ведения личного дневника или трекера привычек, организации домашних дел или ведения списка целей на год.
Эту статью я тоже пишу сначала в Notion — очень удобно менять местами блоки, редактировать заголовки и отмечать task’ами, что и где я ещё хочу дописать.
Евгений Егоров организовал в Notion целую систему самоанализа и саморазвития. Почитать о том, как именно он это сделал можно здесь.
Антон Фрешер придумал, как систематизировать огромный входящий поток контента, который очень хотелось бы не потерять. Для себя он организовал удобную табличку «Склад» в Notion. И, как сознательный член комьюнити Notion, поделился своей идеей в статье.
База знаний
Создать свою собственную маленькую Википедию с удобными лично для вас фильтрами и навигацией. Отлично заменяет заметку со ссылками, Confluence и GitBook. Можно оформить под себя, поделиться с коллегами или и вовсе выложить в открытый доступ (получится почти онлайн курс).
Например, вот так организовал свою базу ресурсов для дизайнеров Валерий Алексеев. И, кстати, написал подробную статью о том, как именно он это сделал.
А вот так выглядит изнутри курс по продуктивности Никиты Ларионова, который он тоже оформил в Notion. И тоже написал об этом целую статью.
Или создайте свою личную Вики: делайте заметки по всем интересующим темам и собирайте их в одном месте. Через пару месяцев после внедрения такой привычки соберёте свою собственную библиотеку.
Управление задачами и проектами
С помощью шаблона Канбан можно составить удобный план проекта. Работать будет ничуть не хуже, чем Trello, зато возможностей для кастомизации в разы больше. Можно также настроить отображение в виде списка задач или календаря.
А таблицы при в некоторых могут заменить вам CRM или даже стать аналогом Excel и Google Sheets.
Что бы вы ни придумали, скорее всего в Notion уже есть шаблон для этого.
Что ещё классного можно сделать в Notion:
Если вы студент:
— Вести конспекты с занятий
— Составить расписание и следить за дедлайнами
— Завести страничку для каждого предмета и хранить там ссылки на все материалы
— Вести в Notion свой еженедельник
Для командной работы:
— Составить roadmap работы и следить за выполнением задач
— Вести контент-план
— Делиться документами
— Вносить правки в режиме реального времени с помощью комментариев
— Прикреплять доступы к Figma, Google Drive, GitHub, Latex и другим сервисам
Если у вас стартап:
— Создать «Домашнюю страницу» компании и хранить все связанные документы и заметки в одном месте
— Вести заметки со встреч
— Вести документацию по продуктам
— Опубликовать вакансии
Если вы преподаватель:
— Создать страницу предмета и выложить все необходимые материалы в одном месте
— Создать отдельную страницу для каждого студента и следить за прогрессом
— Онлайн-расписание занятий
— Планировать уроки
С чего начать работу в Notion
Возможно, с первого взгляда Notion может показаться сложным. Тут на помощь приходит прекрасное комьюнити сервиса, которые записывает прекрасные видео-уроки. Вот несколько полезных ресурсов.
Кроме того, есть прекрасный рускоязычный телеграм-чат (https://t.me/ru_notion), в котором можно задать любой вопрос по сервису или поделиться своим опытом. А ещё там иногда собираются на бесплатные мастермайнды и вебинары. Какой ещё сервис может похвастаться таким комьюнити?
Полезные ссылки для пользователей Notion
Сохраните себе эти ссылки, чтобы в случае чего всегда знать, где поискать подходящий под вашу задачу шаблон в Notion:
#статьи
- 9 фев 2022
-
0
Подробная инструкция по работе в приложении: как настроить аккаунт, написать заметку и собрать библиотеку ссылок.
Иллюстрация: Оля Ежак для Skillbox Media

Всюду ищет великую красоту, работает над разумностью потребления.
Беспорядок в заметках и вкладках браузера вызывает тревогу и ощущение хаоса — в таких условиях работать очень сложно. Чтобы ваши идеи и нужные ссылки не пропадали навсегда «где-то вот тут в сохранёнках», а работа шла продуктивнее, обратите внимание на приложение Notion.
Notion — сервис, в котором удобно сохранять информацию, планировать дела, отслеживать прогресс и налаживать ежедневную рутину. Дизайнеру этот инструмент помогает держать в порядке дела и обязательства, структурировать базу знаний, инструкций и референсов. Можно легко освоить его благодаря встроенным шаблонам и быстро научиться следить за своими задачами и временем.
Разбираемся, что такое Notion и как им пользоваться на бесплатном тарифе.
Из материала вы узнаете:
- как и зачем делать собственное доменное имя;
- почему стоит начинать работу с шаблонов;
- как добавлять заголовки, редактировать текст и правильно сохранять ссылки;
- как визуально оформить заметку в Notion;
- как вести трекер задач;
- где найти готовые шаблоны, чтобы не тратить время на сбор макетов;
- как поделиться ссылкой на свою заметку в Notion.
Notion — одно приложение, которое заменяет несколько сервисов:
- блокнот для заметок,
- планировщик задач или бюджетов,
- инструмент для чёткого ведения проектов — будь то путешествие большой компанией или работа над интерфейсом сайта.
Основное назначение Notion — помочь пользователю быть продуктивнее, быстрее находить информацию и легче организовывать свои дела.
Рассмотрим некоторые основные функции и компоненты Notion, с помощью которых можно построить собственную базу для эффективной работы.
1) Кнопка Try Notion free на сайте Notion — это раздел для входа новых пользователей.
Сразу после регистрации вам предложат два типа аккаунта — для командного использования With my team или для личного For myself. Выбирайте For myself, так как он бесплатный и даёт доступ ко всем необходимым функциям:
- сможете приглашать на редактирование страниц до пяти гостей,
- будете бесплатно использовать любые типы блоков, канбан-досок, галерей, баз данных и загружать файлы размером до 5 МБ.
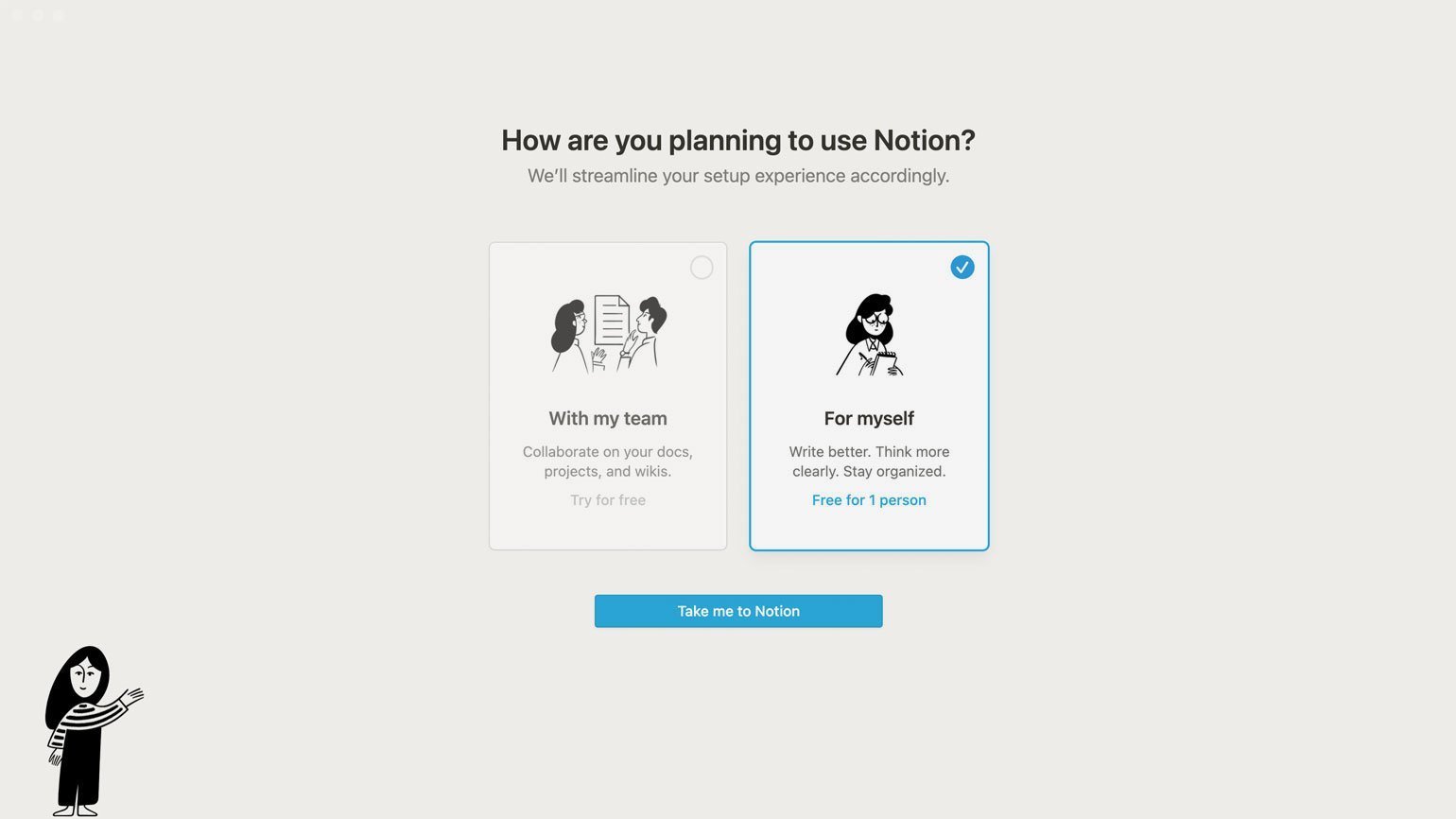
2) Установите приложения на компьютер и телефон. Советуем загрузить Notion на все устройства, чтобы вы могли сразу записывать хорошие идеи и не терять их.
Также Notion можно использовать в браузере, но тогда вы, скорее всего, часто будете терять вкладку с ним.
Все приложения и браузерная версия быстро синхронизируются.
3) В разделе Settings & Members адаптируйте под себя базовые настройки:
- определитесь, какие и где вам нужны уведомления;
- настройте тему внешнего вида;
- по желанию привяжите аккаунт GitHub, Jira или Slack к Notion;
- выберите язык — по умолчанию используется английский, но ещё доступны корейский и японский.
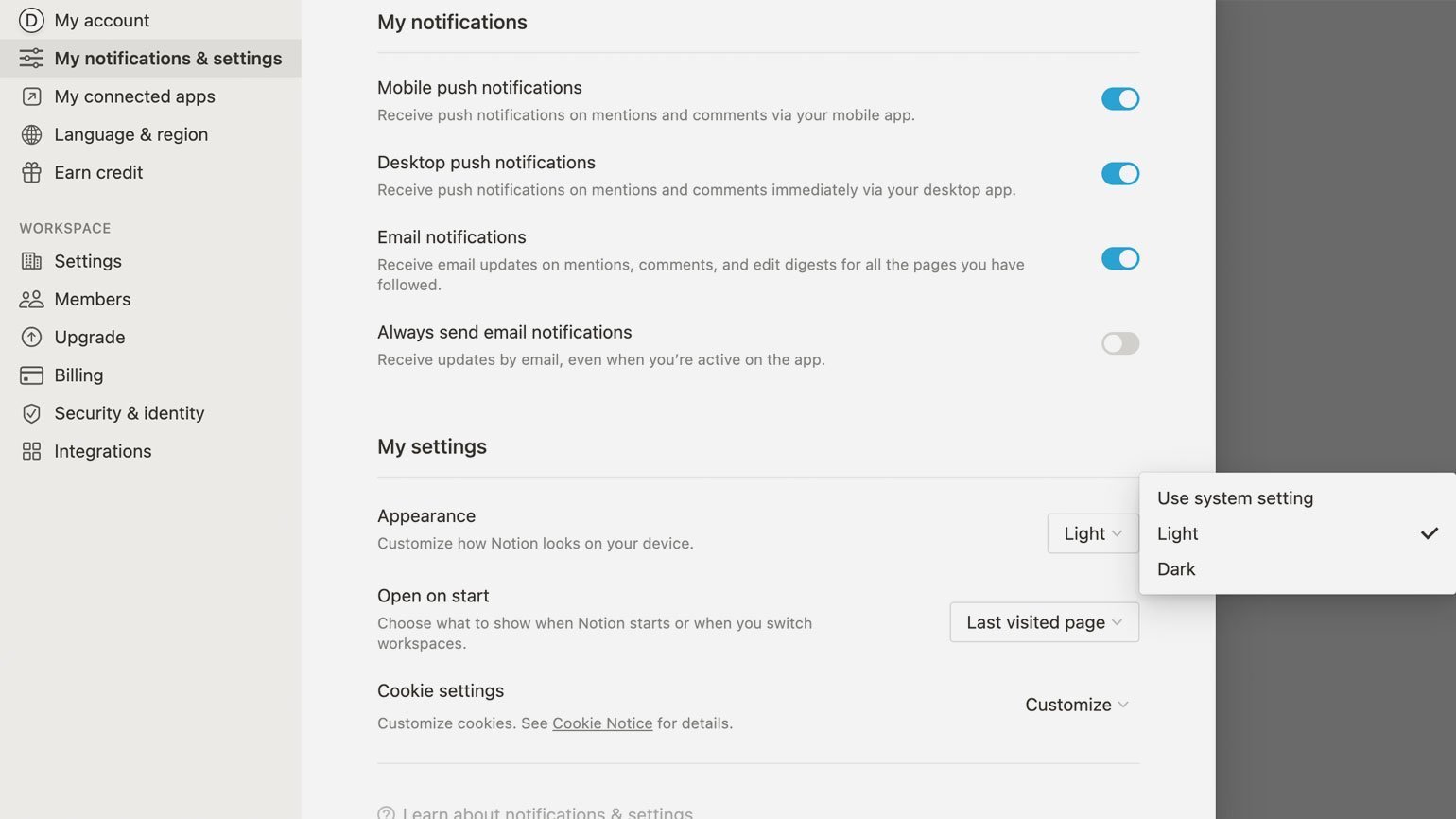
Обратите внимание на поле Earn credit: за определённые действия внутри Notion вам начисляют «кредит»: от 3 до 5 долларов. Не путайте опцию с реферальной программой — это выдача бонусных баллов за установку всех видов приложений, расширений или за интеграцию с сервисом Evernote.
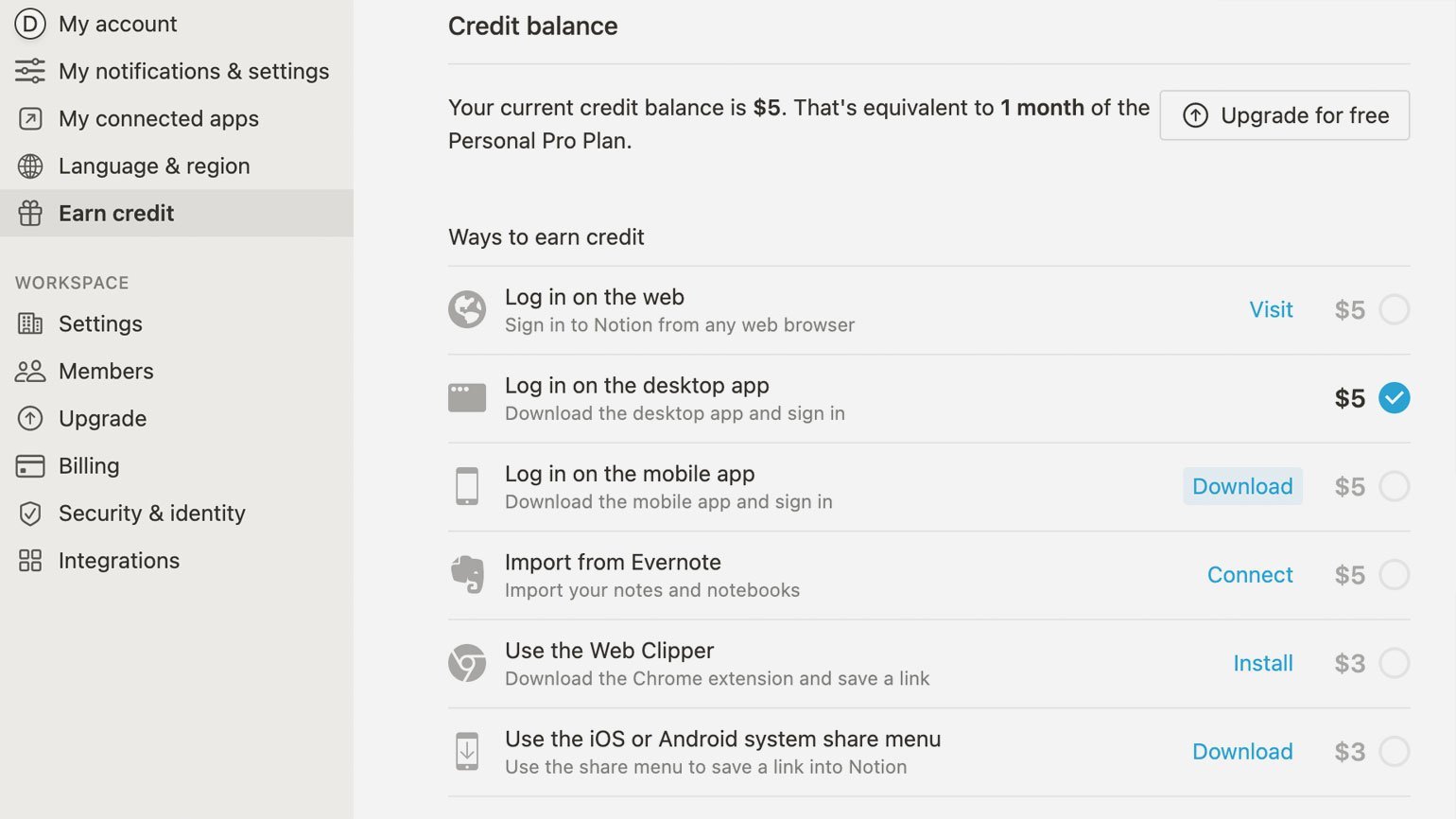
Скриншот: Notion
4) Зафиксируйте своё доменное имя.
В меню Settings раздела Workspace загрузите аватар вашего рабочего пространства или обозначьте его эмодзи. Впишите уникальное доменное имя. По умолчанию у ваших страниц оно будет состоять из случайных слов.
Все страницы из Notion можно бесплатно публиковать в интернете и давать на них прямые ссылки. Адреса будут выглядеть вот так: ваш домен.notion.so/цифры и буквы.
Стартовая страница Notion — это короткая инструкция на английском языке, и рядом с ней в боковом меню собрано несколько популярных шаблонов:
- Quick Note — формат короткой заметки;
- Personal Home — страница для организации домашних дел и развлечений;
- Task List — пространство для учёта и отслеживания дел;
- Journal — раздел для дневниковых записей;
- Reading List — шаблон библиотеки книг и другого контента.
Последняя кнопка Add a page открывает чистый белый лист с мигающим курсором.

Рекомендуем для начала поработать с шаблонами, попробовать разные функции и настроить их под себя. Создать заметку или библиотеку с чистого листа может быть увлекательно, но займёт больше времени, так как вам придётся самостоятельно изучать все мелкие и не всегда нужные настройки.
Разберём три популярных шаблона и на их основе попробуем некоторые основные функции.
Quick Note подходит для:
- конспектирования встречи с клиентом,
- сбора всей информации по проекту.
На его основе покажем, как работать с несколькими важными функциональными блоками: названием и заголовками, текстом и списками.
Назовите страницу
Верхнее текстовое поле в Notion ― это всегда название страницы. Если оставить его пустым, то слева в меню страница будет называться Untitled («Без имени»). Изменить размер шрифта в названии или перенести его в другое место на странице не получится.
Структурируйте документ заголовками и текстовыми блоками
- Чтобы сделать заголовок, после любого абзаца или заголовка нажмите Enter — появится пустое текстовое поле. Затем на клавиатуре введите / ― этот знак откроет меню текстовых и контентных форматов. Выберите Heading 1, Heading 2 или Heading 3 ― заголовок первого, второго или третьего уровня. Другой способ открыть это же меню форматов — кликнуть по значку + слева от пустого поля.
- Под новым заголовком создайте текстовое поле: нажмите Enter, далее / либо + и начните печатать. У текста можно изменить начертание (сделать жирный или курсив) и цвет — для этого просто выделите нужный набор слов, и над ним появится меню редактирования.
- Чтобы отделить заголовок от текста линией так же, как в шаблоне, в конце заголовка нажмите Enter, введите / и в меню форматов выберите Divider.
https://youtu.be/RC3ADfJuCp4
Сформируйте список дел
- В шаблоне Quick Note есть заготовка для списка задач. Чтобы его продолжить, нажмите Enter в конце последнего пункта.
- Чтобы создать отдельный список, в меню форматов выберите To-do list.
- Список To-do list можно превратить в маркированный Bulleted list. Для этого выделите все пункты, нажмите иконку ⋮⋮ слева и кликните Turn into. Откроется меню со всеми форматами, в которые вы можете перевести выбранный блок.
Все текстовые форматы в Notion можно «превращать» в другие по команде Turn into.
Организуйте библиотеку ссылок
Notion может подгрузить в заметку обложку и описание страницы — как это происходит в Telegram, когда вы отправляете кому-то ссылку. Для этого в пустом поле введите знак / и в открывшемся меню листайте до раздела Media. В нём кликните по Web bookmark и вставьте свою ссылку. Через несколько секунд ссылка превратится в карточку с обложкой и коротким описанием.
Обратите внимание на расширение Notion Web Clipper: оно позволяет сохранять ссылки в Notion-страницах прямо из Chrome, Safari или Firefox.
Reading List подходит для:
- сбора книг, статей, видео, подкастов, записей в блогах,
- отслеживания, что вы ещё не прочли и не посмотрели.
На примере шаблона Reading List показываем, как выделить Notion-страницу оформлением и организовать базу контента.
Загрузите обложку и иконку
- Проведите курсором по верхней трети страницы над названием — когда увидите, что появилось поле Add cover, кликните по нему. Загрузится случайное изображение из библиотеки Notion.
- Замените случайную обложку на свою: проведите курсором по низу картинки и кликните по появившемуся полю Change cover. Вы сможете выбрать фоновый цвет или градиент, фотографию или репродукцию из библиотеки изображений или загрузить свою иллюстрацию. В это же меню интегрирован доступ к фотостоку Unsplash.
- Картинку-обложку можно двигать, но только в рамках заданных границ ― для этого есть кнопка Reposition.
- Поменяйте иконку страницы, кликнув по шаблонному эмодзи.
Оформите текстовый блок как врезку
- Чтобы создать врезку, выделите один или несколько текстовых блоков, нажмите иконку ⋮⋮ и выберите функцию Turn into.
- В выпадающем меню кликните Callout.
- Обратите внимание: каждый абзац будет выделен как отдельная врезка. Если вам нужна врезка из нескольких абзацев, разделяйте их командой Shift + Enter, а не просто Enter.
Соберите медиабиблиотеку
В Reading List есть готовая таблица для сбора медиаконтента. По умолчанию в ней выбран фильтр Articles («Статьи»). У каждого фильтра в этой базе свой формат отображения данных: грид, столбец или таблица.
- Чтобы увидеть библиотеку полностью, кликните по полю справа от слова Media — откроется меню выбора фильтра. Нажмите опцию All.
- В этой шаблонной таблице много полей: если не все они нужны, удалите лишние или переименуйте по-своему.
- Важное поле в базе контента — первое, Type («Тип»). Заполняйте его для каждой ссылки на видеоролики, подкасты или книги.
Добавлять контент в библиотеку можно и «из-под фильтра». В этом случае придётся заполнять не строки в таблице, а страницы-карточки.
Task List подходит для:
- учёта дел и задач — личных или рабочих,
- установки дедлайнов,
- отслеживания своего прогресса.
На примере шаблона Task List разберём, как менять вид таблицы и вносить информацию в карточки.
- Вы можете дать своё название странице добавить обложку, иконку и описание по инструкции выше.
- Чтобы переименовать столбец, кликните по нему, введите текст и сохраните его кнопкой Done.
- Внесите новую задачу: нажмите + New и напишите её короткое название.
- Чтобы удалить задачу, кликните по кнопке 𝌀 справа от её названия и в меню выберите Delete.
- Карточку с задачей легко перемещать между столбцами: кликайте по ней, удерживайте курсором и «бросайте» в нужном месте.
- Выберите удобное отображение доски: таблицей, галереей, временным графиком. Для этого нажмите на поле со словом View слева над таблицей. В открывшемся меню кликните по кнопке + Add a view, чтобы увидеть все варианты, и выберите подходящий.
Если вам нужно добавить к задаче детали и информацию, кликните по ней: откроется карточка.
- Сначала добавьте необходимые поля для разного типа данных: текстового описания, дедлайна, файла. Для этого нажмите кнопку Add a property («Добавить значение»), в открывшемся меню наведите курсор на Text и выберите из перечня типов контента.
- Выберите нужный — например, Files & Media.
- Теперь в списке полей карточки есть дополнительная строка — кликайте по ней и загружайте файл.
У сервиса Notion есть большой архив бесплатных шаблонов под самые разные задачи. Пользуйтесь ими, чтобы экономить время и силы.
- Notion-шаблоны находятся в разделе Templates, они распределены по десяти рубрикам. Раскройте какую-нибудь из них и кликните по интересной вам странице — например, по Resume в подборке Personal.
- Чтобы скопировать её в свой Notion-аккаунт, нажмите Use this template («Использовать этот шаблон»). Страница появится слева в боковом меню рядом с остальными шаблонами.
- Теперь вы можете переделывать её под себя: менять текст, оформление, добавлять и убирать блоки.
4. Если вы открыли какую-либо Notion-страницу не в приложении, а в браузере, и хотите скопировать её в своё рабочее пространство, то кликайте по слову Duplicate. Если такого слова справа вверху нет, значит, создатель страницы закрыл её для копирования.
Бесплатный Personal Plan позволяет публиковать любую страницу в открытом доступе.
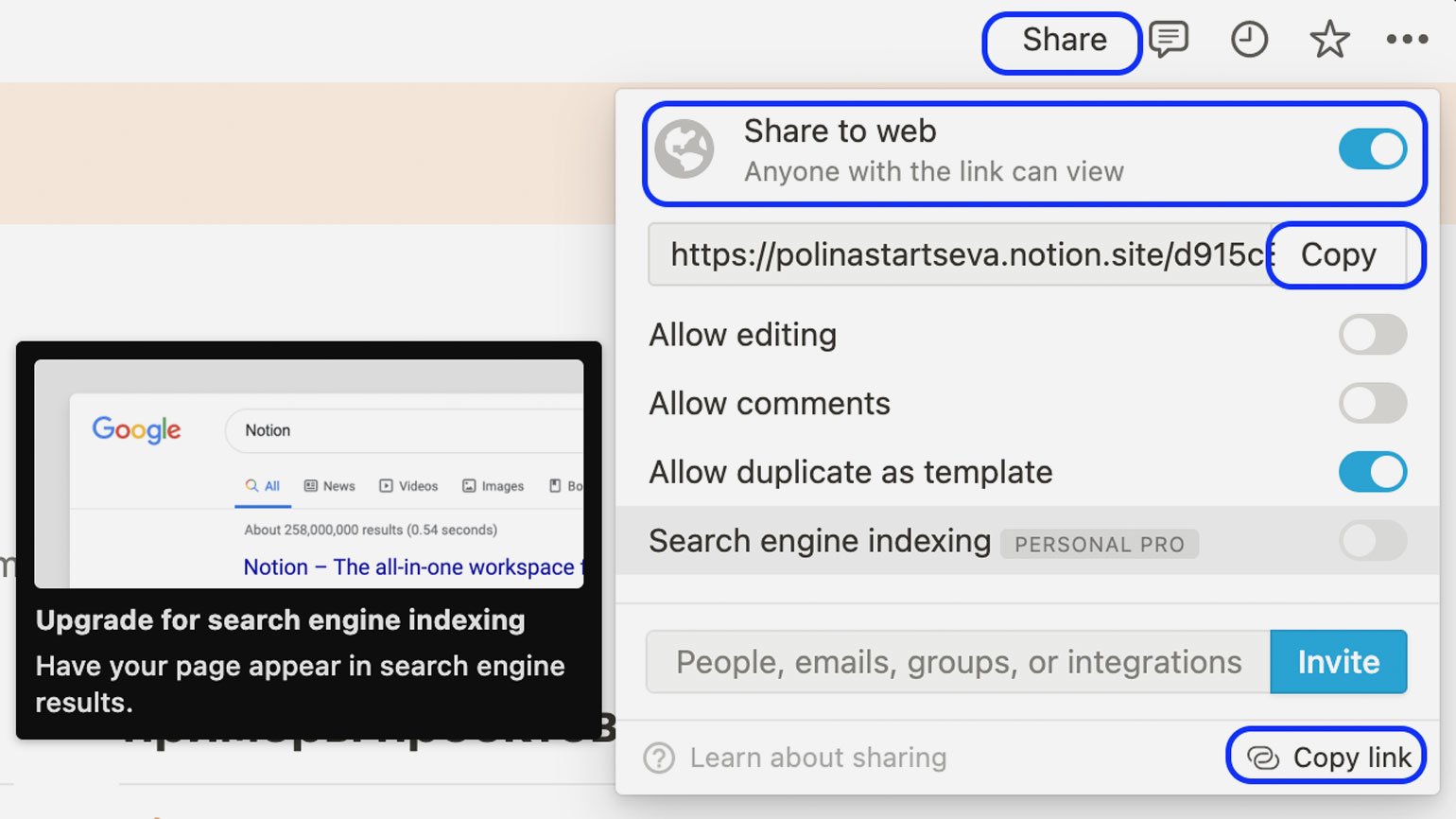
- Нажмите кнопку Share и передвиньте тумблер Share to web.
- Доступ к странице в интернете будет только по прямой ссылке: обратите внимание, что копировать её нужно именно из этого меню, а не из строки браузера.
- Бесплатный тариф разрешает открыть редактирование или комментирование страницы — это полезно, если вы пользуетесь Notion как текстовым редактором и, например, хотите отдать на правки пост в блог.
😕 Индексирование поисковыми системами в бесплатном индивидуальном плане подключить не получится.
Больше о личной эффективности
Профессия Веб-дизайнер
Научитесь создавать удобные сайты и приложения, работать с анимацией и презентовать проекты клиентам. Сможете начать карьеру в дизайне и брать первые заказы уже после 8 месяцев интенсивных занятий.Обновлён в 2022 году.
Узнать про курс
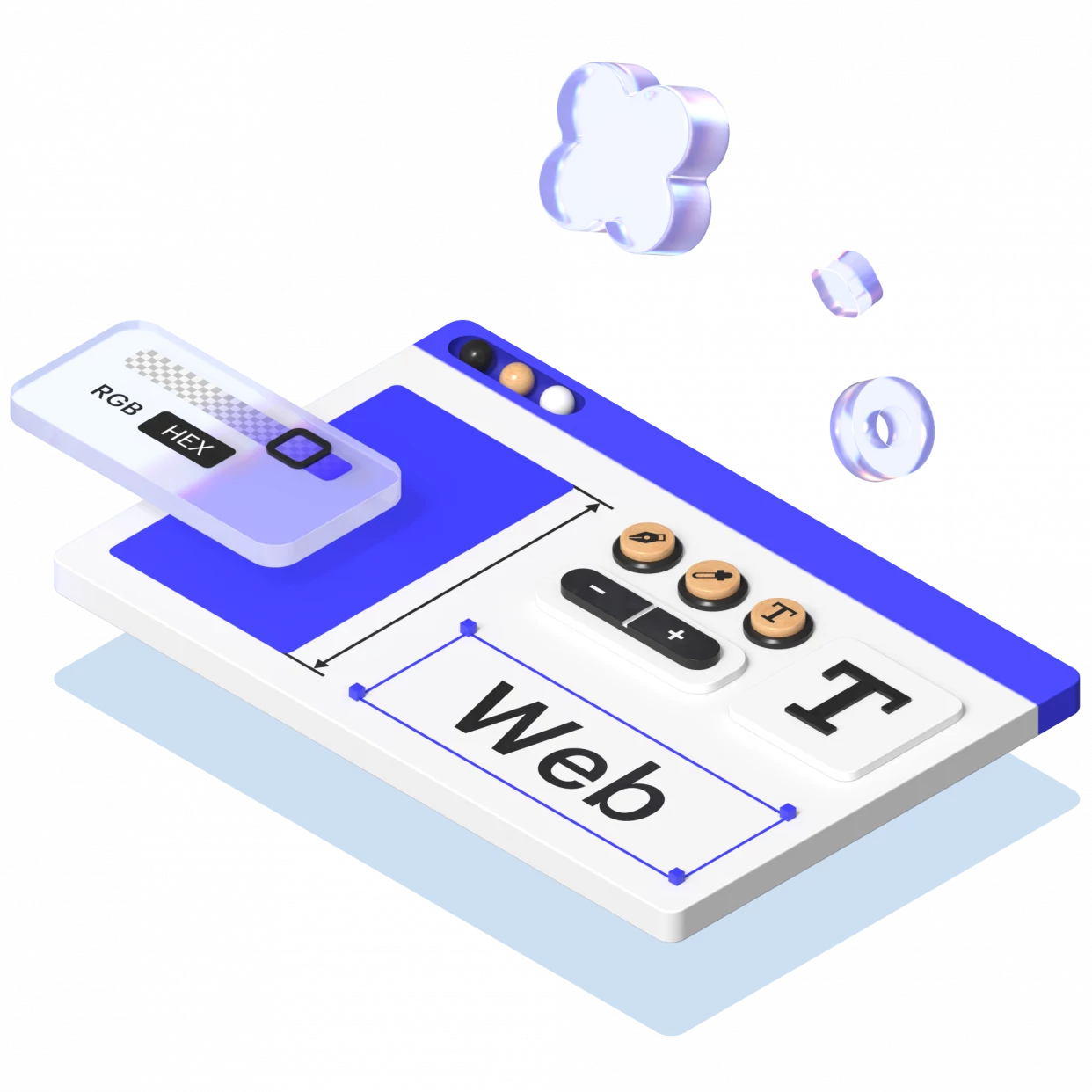

Учись бесплатно:
вебинары по программированию, маркетингу и дизайну.
Участвовать
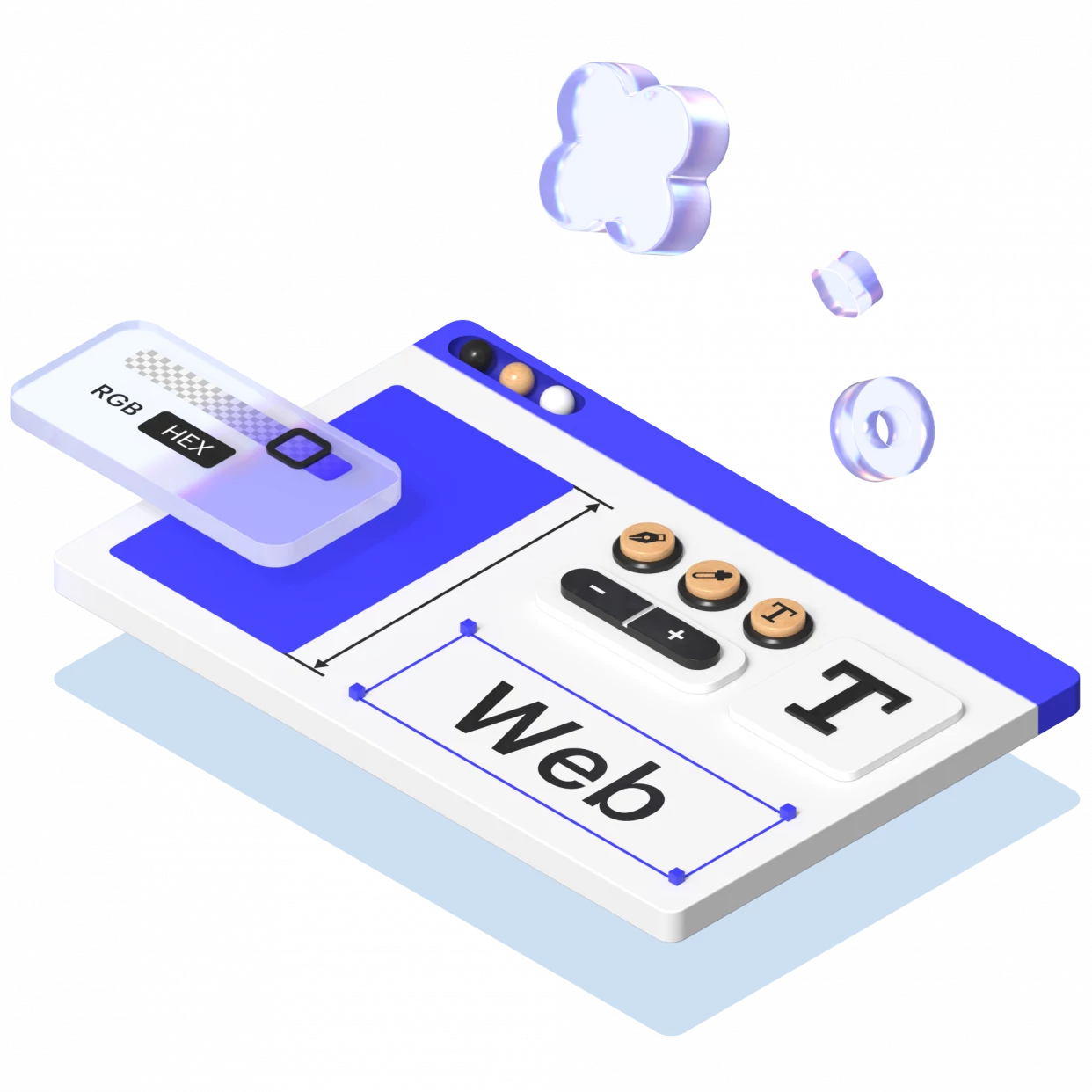
Научитесь: Профессия Веб-дизайнер
Узнать больше
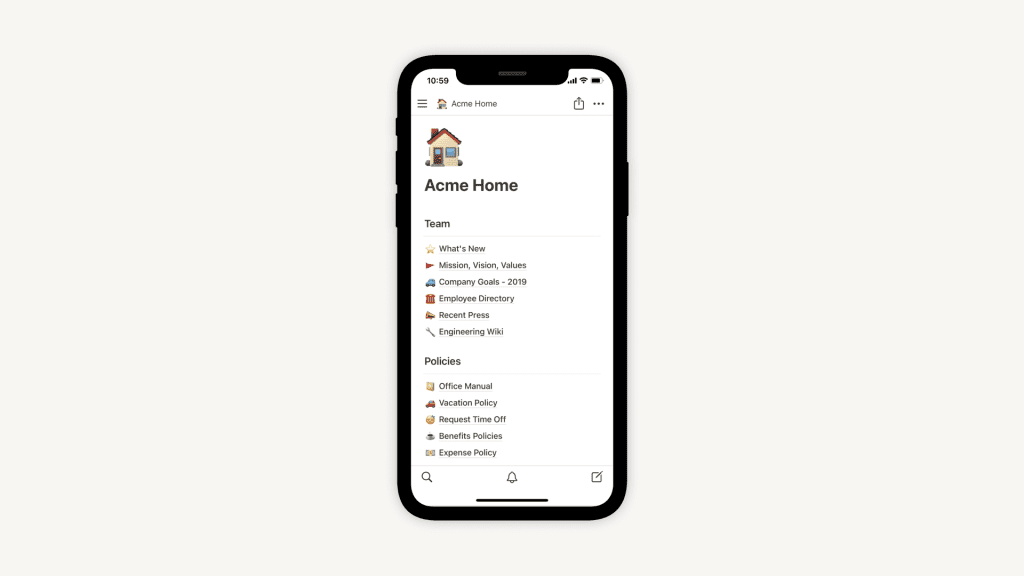
Вы можете загрузить Notion на устройство iOS или Android для удобного доступа в дороге. Читайте, редактируйте и комментируйте любые материалы Notion с помощью мобильного приложения 🤳.
Скачайте приложение
- В браузере вашего устройства перейдите на сайт www.notion.so.
- Нажмите на кнопку на домашней странице, чтобы скачать Notion для вашего мобильного устройства.
- Вы попадете в Apple App Store или Google Play Store, где сможете скачать приложение бесплатно!
- Вы также можете зайти в приложение App Store или Play Store на вашем устройстве и найти Notion.
- Войдите в систему, используя свою электронную почту, и все готово.
Примечание: Для работы Notion на вашем устройстве необходима iOS 13.0+. Вы можете проверить, какая версия iOS установлена на вашем устройстве, перейдя в Настройки → Общие → О программе.
Notion может работать на Android версии 7 и выше. Проверьте, какая версия у вас установлена, перейдя в раздел Об устройстве → Версия Android. Свяжитесь со службой поддержки по адресу team@makenotion.com, если у вас возникли проблемы с запуском Notion на Android 7.
Различия на мобильных устройствах
Вот краткая информация о том, чем отличается сервис на настольным ПК и сервис на мобильных устройствах:
Обзор мобильного приложения
- Создайте новую страницу, нажав на значок карандаша и бумаги в правом нижнем углу.
- Быстрый поиск можно открыть, нажав на лупу в левом нижнем углу.
- Откройте меню «All Updates menu» ( Все обновления ) , нажав на значок колокольчика в центре внизу.
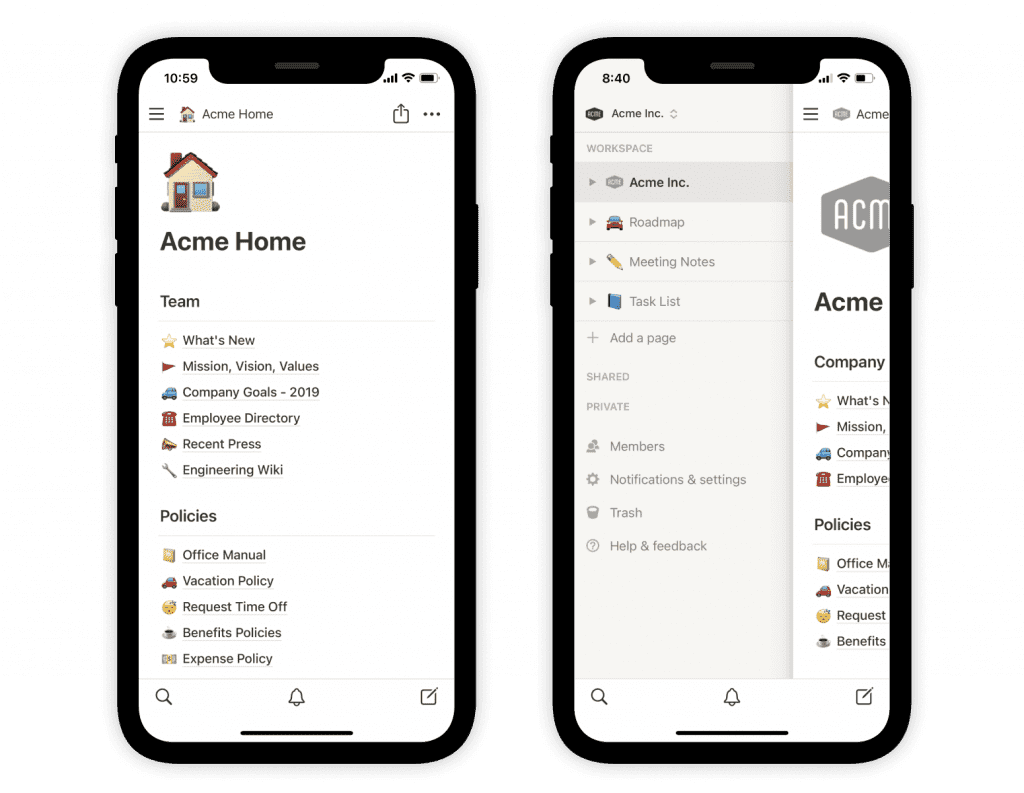
- По умолчанию боковая панель скрыта, но ее можно открыть, нажав на значок ☰ .
- Notifications & settings ( Уведомления и настройки ) заменяют Settings & Members ( Настройки и участники ) и включают возможность редактирования уведомлений, паролей и параметров внешнего вида.
- Help & Feedback ( Помощь и обратная связь ) вызывает то же меню, что и кнопка ? в правом нижнем углу на рабочем столе.
Некоторые настройки доступны только на настольном ПК
На мобильном устройстве вы не сможете выполнить следующие действия. Вам придется войти в систему настольного ПК или в браузер.
- Удалять или покидать рабочие пространства.
- Редактировать настройки тарифного плана или оплаты.
- Редактировать параметры безопасности рабочего пространства.
- Импортировать данные.
- Изменить информацию о своей учетной записи (фото, адрес электронной почты, имя и т.д.).
Добавление содержимого с панели инструментов мобильного телефона
Редактирование контента на страницах Notion работает совсем по-другому на мобильных устройствах.
- На настольном компьютере вы можете добавлять блоки контента с помощью команд с наклонной чертой (например, /image или /todo ) или нажав на значок + , который появляется в левом поле при наведении.
- На мобильных устройствах нужно нажать + на панели инструментов над клавиатурой, чтобы выбрать тип контента, который вы хотите добавить на страницу.
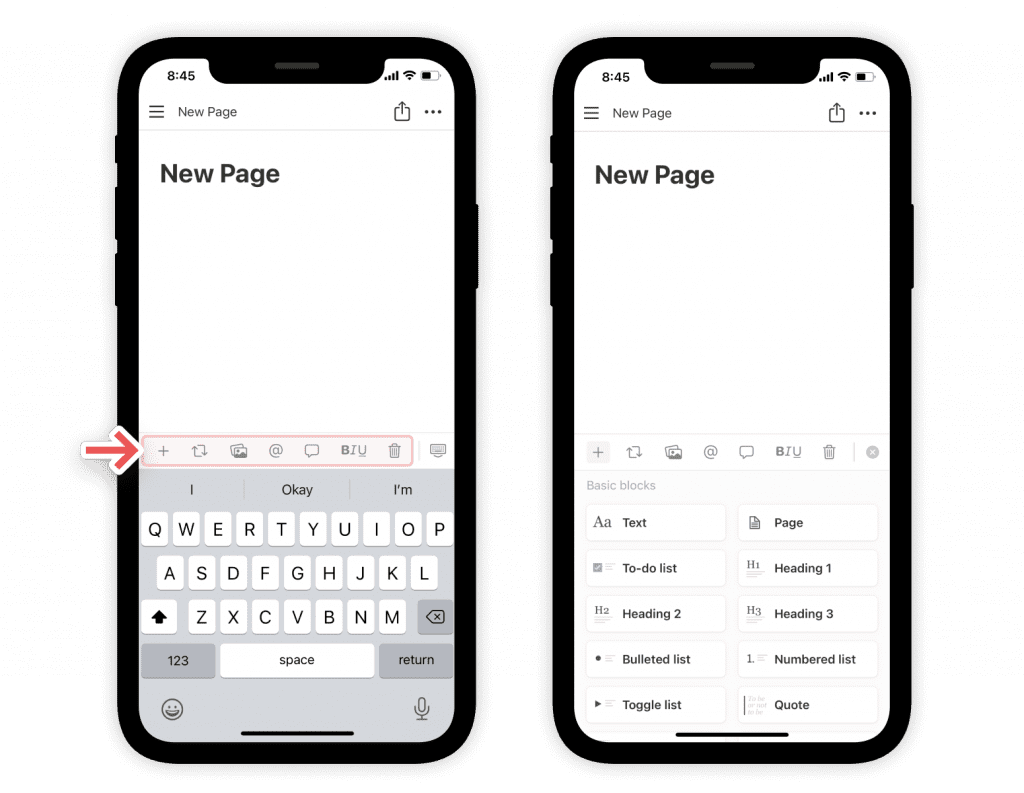
- На этой же панели инструментов вы увидите опции для @- упоминания страницы или человека, добавления комментария, добавления изображения, удаления содержимого, отступа содержимого и другие. На настольном компьютере эти опции обычно вызываются нажатием на значок ⋮⋮ , который появляется слева от содержимого при наведении.
Основные отличия интерфейса
- Вы не можете выбрать несколько блоков путем нажатия и перетаскивания, как это можно сделать на настольном компьютере.
- На мобильных устройствах нет состояния наведения. Вместо этого вы увидите значки ••• и + . На рабочем столе эти значки появляются только при наведении.
- На мобильных устройствах нет столбцов. Любая структура колонок, которую вы создали на рабочем столе, будет свернута в одну колонку.
Notion — приложение для ведения рабочих и личных дел. Оно одно может заменить сразу несколько популярных инструментов, в том числе Evernote, Trello и Google Docs.
Эта статья будет полезна тем, кто раньше не пользовался Notion или только начинает своё знакомство с ним. Мы разберём основные возможности приложения и расскажем, как его настроить под свои задачи. Если вы давно работаете в Notion, скорее всего вы всё это уже знаете.
Хотя в самом приложении можно писать на русском языке, весь интерфейс и официальный сайт Notion — исключительно на английском. Поэтому если вы не знаете его хотя бы на базовом уровне, вам будет сложнее разобраться. Эта одна из причин, по которой русскоязычные пользователи переходят на аналоги Notion.
Знакомство с Notion
Что такое Notion
Notion — приложение с широкими возможностями. По замыслу разработчиков оно должно избавить пользователей от необходимости работы в разных программах.
Часто бывает так: заметки лежат в одном месте, нужные ссылки — в другом, а задачи — в третьем. В результате нужно переключаться между инструментами, папками на компьютере и множеством вкладок в браузере. Это не всегда удобно и отнимает время.
Кажется, что проще всё объединить в одном интерфейсе и не отвлекаться на поиски какого-то файла или проекта. Именно этот принцип работы заложен в Notion: всё, что нужно, всегда под рукой в одном месте.
Вот что можно делать в Notion:
- вести заметки и работать с документами;
- собирать базы знаний;
- управлять задачами и проектами;
- хранить базы данных и вести таблицы;
- сохранять ссылки из браузера.
Так как Notion — гибкий инструмент, с его помощью можно вести практически любые дела, будь то командная работа по запуску нового продукта или график ухода за садом.
Как устроен
Notion похож на многофункциональный блокнот, каждую страницу которого можно организовать так, как удобно. В отличие от бумажного аналога, где вы можете только писать и рисовать, возможности Notion гораздо шире.
Помимо просто текста, здесь на страницу можно добавлять практически всё, что угодно: видео, аудио, коды, таблицы и ещё 30+ вариантов контента. Благодаря этому легко собирать на одном листе всё, что относится к задаче.
Сами страницы можно объединять в группы, перемещать и связывать друг с другом. В результате получается организованное рабочее пространство, в котором хранится всё, что вы хотите держать в фокусе.
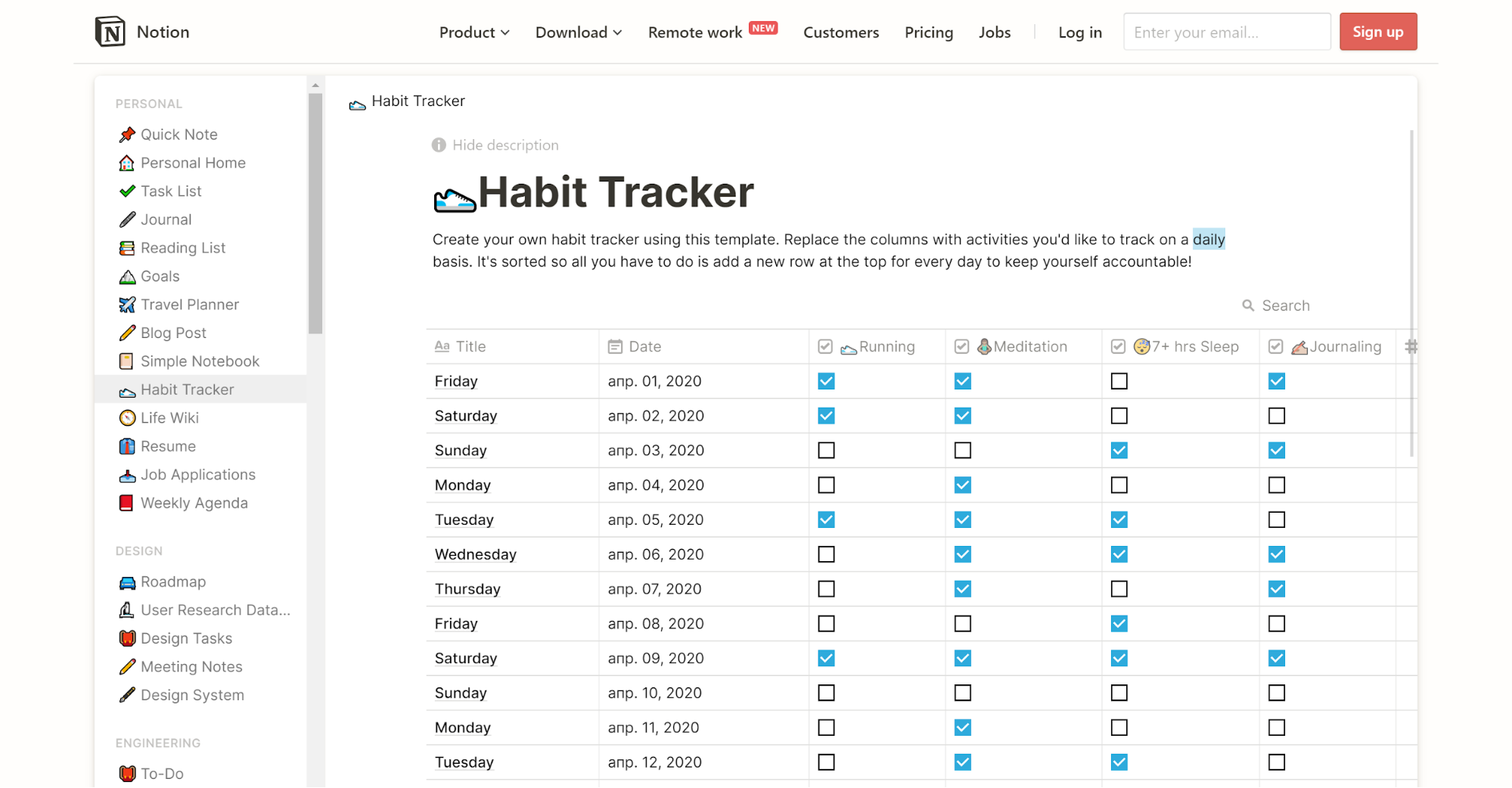
На официальном сайте Notion есть демо-страница, где можно попробовать возможности Notion
Кому подойдет
Notion будет полезен всем, кому нужно организовать свою работу, личные дела или что-то спланировать. В приложении можно работать как одному, так и вместе с командой.
Для работы. Среди пользователей Notion люди самых разных профессий: редакторы, дизайнеры, программисты и специалисты по HR. Им пользуются фрилансеры, небольшие команды и крупные компании.
Фрилансеры могут составлять чек-листы для проектов, вести базу клиентов и контролировать оплату заказов. Здесь же удобно хранить резюме, портфолио и прайс-лист, ссылки на которые можно отправлять потенциальным заказчикам. Редакторы прямо в Notion пишут статьи, дизайнеры — собирают мудборды, а специалисты по SMM — составляют контент-планы.
Небольшие команды могут в Notion вместе работать над проектами и отслеживать прогресс по каждому из них. Здесь же можно разместить ответы на частые вопросы, онбординг для новых сотрудников и хранить протоколы общих обсуждений. А ещё опубликовать вакансию или пресс-релиз.
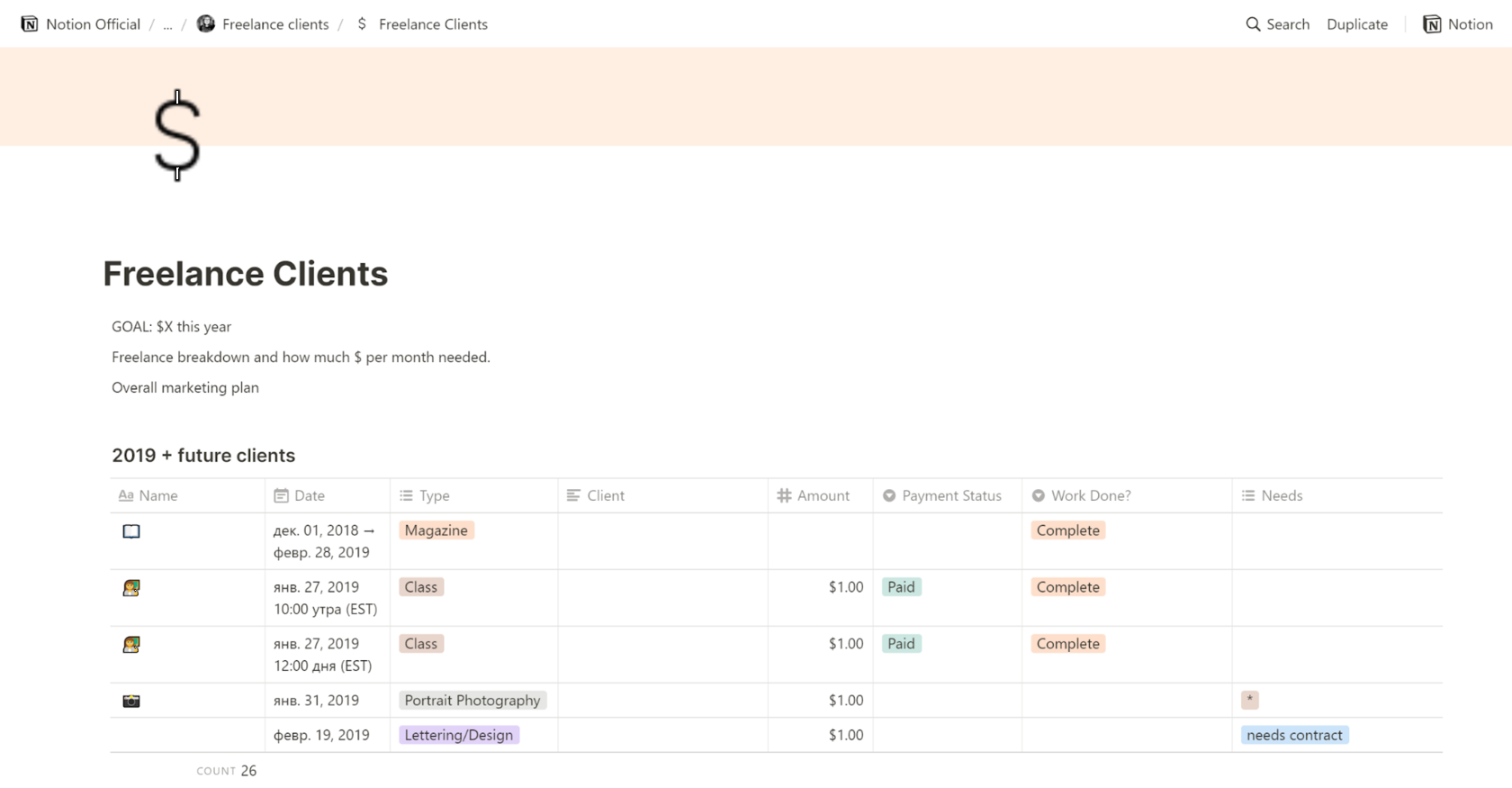 Шаблон для фрилансеров. Фрилансеры могут вести учёт заказов и оплат в Notion
Шаблон для фрилансеров. Фрилансеры могут вести учёт заказов и оплат в Notion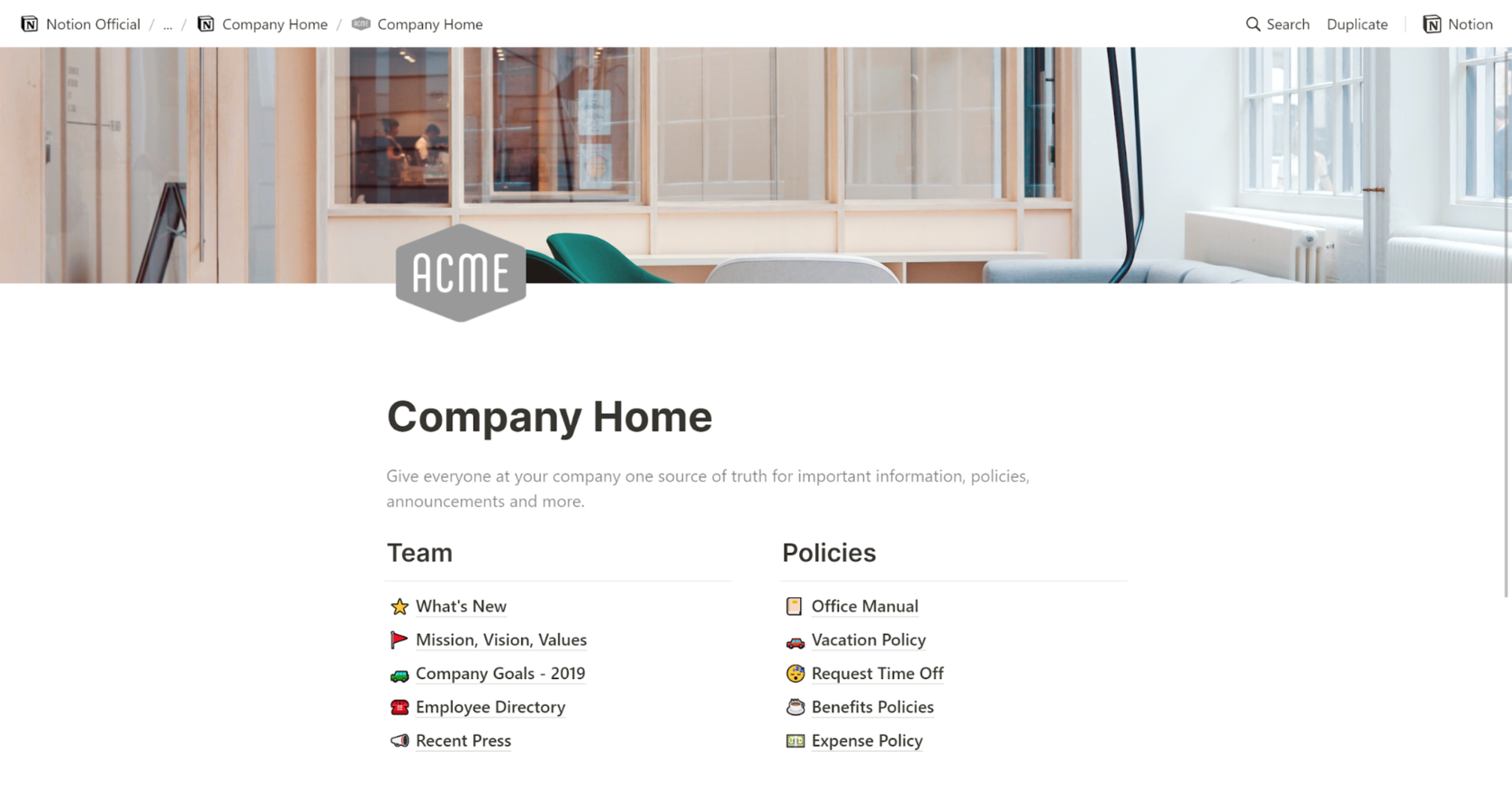 Так может выглядеть страница компании в Notion. Каждая строчка — ссылка на полезные материалы для сотрудников
Так может выглядеть страница компании в Notion. Каждая строчка — ссылка на полезные материалы для сотрудников
На сайте Notion есть примеры, как этот инструмент используют в работе известные компании. Например, онлайн-сервис для разработки интерфейсов и прототипирования Figma создала в Notion базу знаний для сотрудников, а приложение для изучения иностранных языков Duolingo — дорожную карту продукта. Среди клиентов Notion также указаны Tinder, McDonalds, Nike и Samsung.
Notion помогает бизнесу отстроить отдельные процессы и заменить корпоративный портал с материалами для работы. Это особенно актуально, если сотрудники работают удалённо.
Для учебы. Преподаватели и ученики могут использовать Notion для самых разных задач. Вот только несколько примеров: здесь можно назначать домашние задания, хранить конспекты уроков, составлять списки обязательной литературы и расписание занятий. Преподавателям и ученикам за Notion платить не нужно.
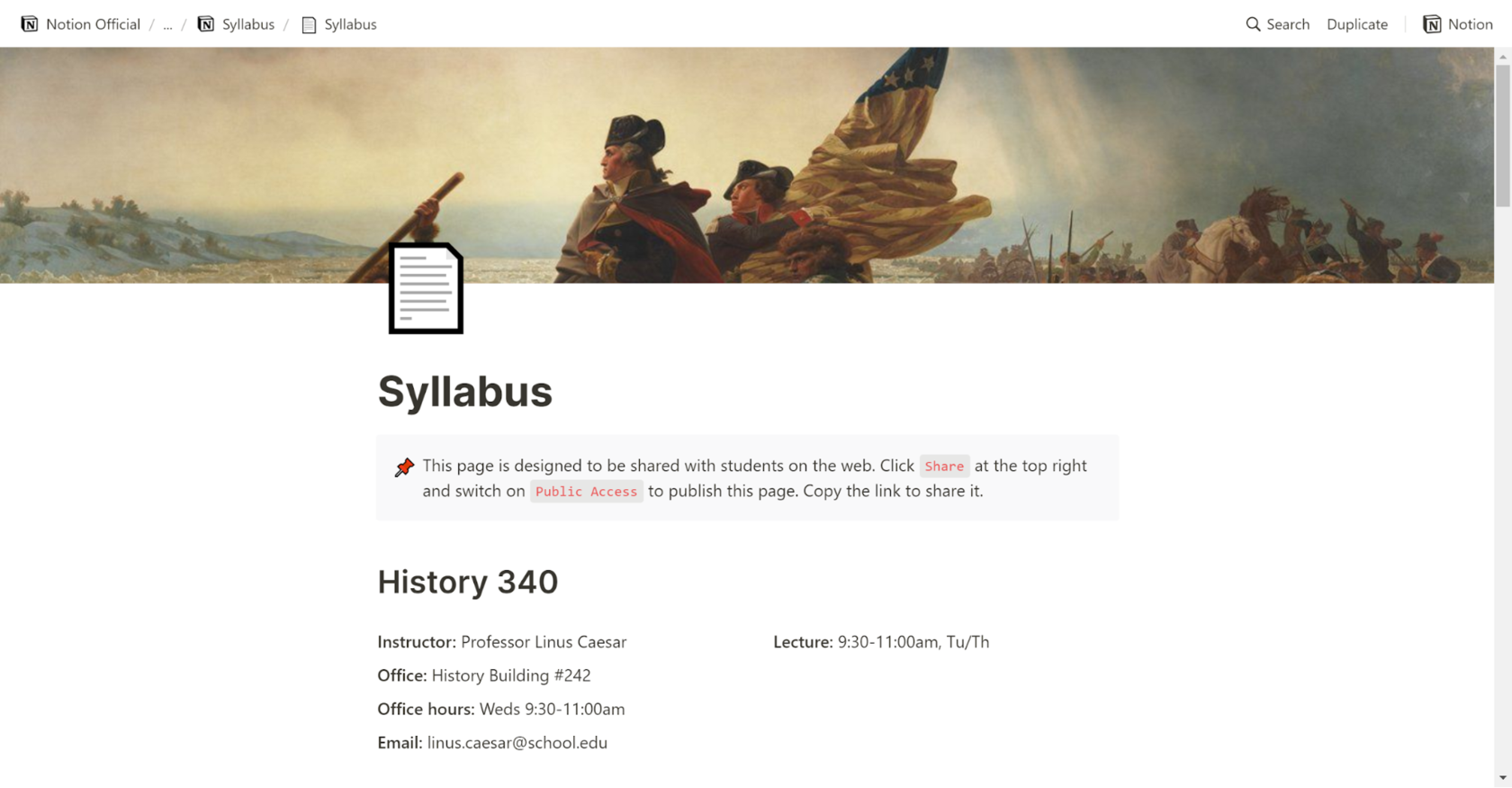 Пример учебного плана в Notion
Пример учебного плана в Notion
Для личных дел. Notion может стать для вас удобным планировщиком. Пользователи ведут в этом приложении списки дел, бюджет, отслеживают привычки и записывают названия фильмов, которые хотят посмотреть.
Приложение поможет и при планировании какого-то события, например предстоящей поездки. Указываете информацию о путешествии, расписываете каждый день отдыха, загружаете карту и описание достопримечательностей, и шпаргалка для будущей поездки готова.
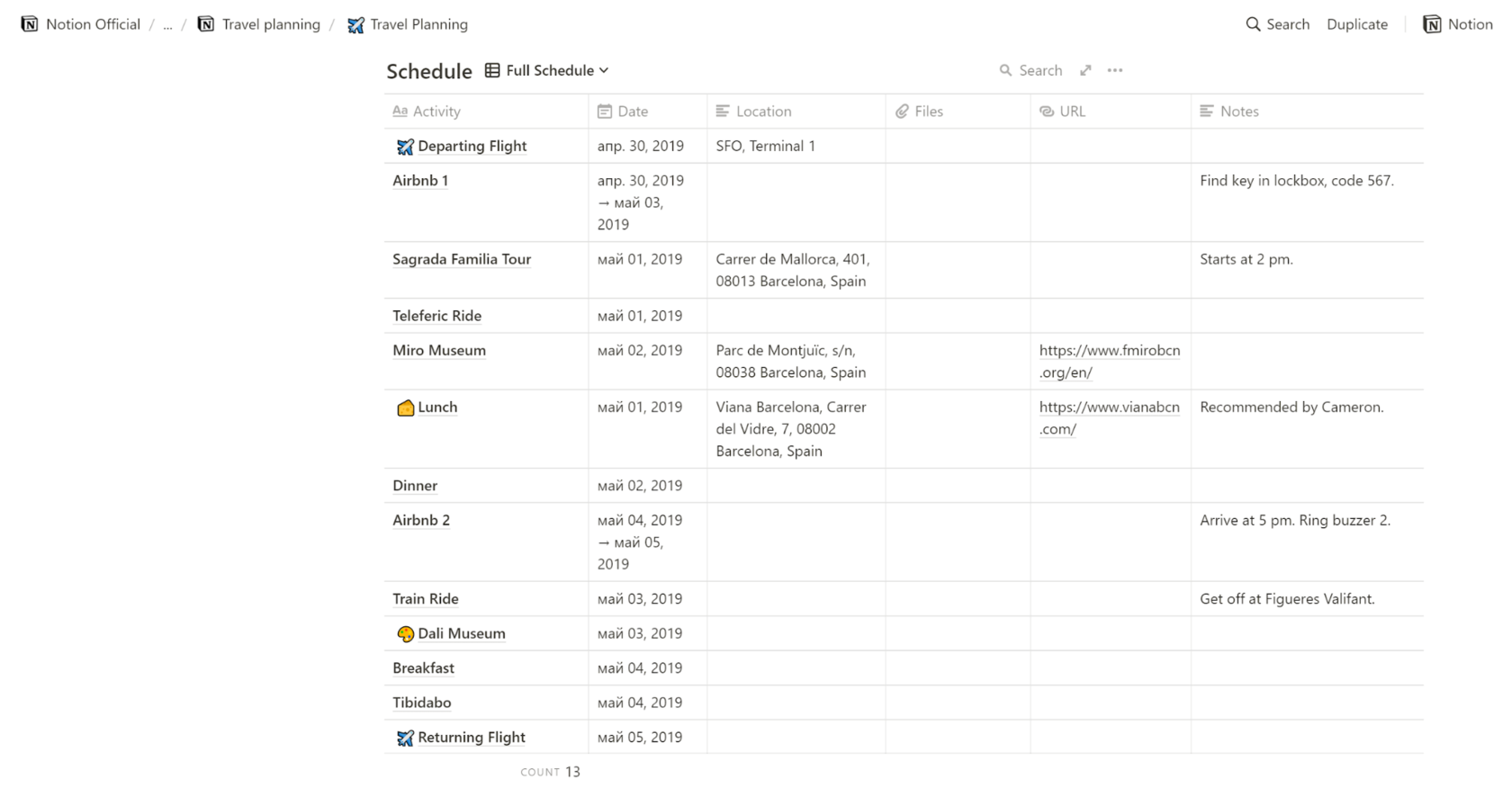 Пример планирования путешествия
Пример планирования путешествия
Когда Notion не подойдет. Если ваша задача — автоматизировать какой-то процесс, Notion вряд ли поможет. Здесь почти всё нужно настраивать и заполнять вручную. Например, нельзя сделать так, чтобы в Notion автоматически подгружались все звонки или заявки с сайта. Для этих целей лучше использовать специализированную CRM-систему. Например, бесплатную Tilda CRM.
Где скачать
Есть три способа работы в Notion:
1. В веб-браузере. Для начала работы нужно завести учётную запись на официальном сайте. После этого можно работать в Notion онлайн.
2. На компьютере. Для этого нужно бесплатно скачать Notion с официального сайта и установить на своём компьютере. Есть версии для Mac и Windows.
3. В мобильном приложении. Пользователям доступны для скачивания варианты для iOS и Android.
В чём поможет Notion
Вести заметки и работать с документами
Что может заменить: Evernote, Google Docs, Word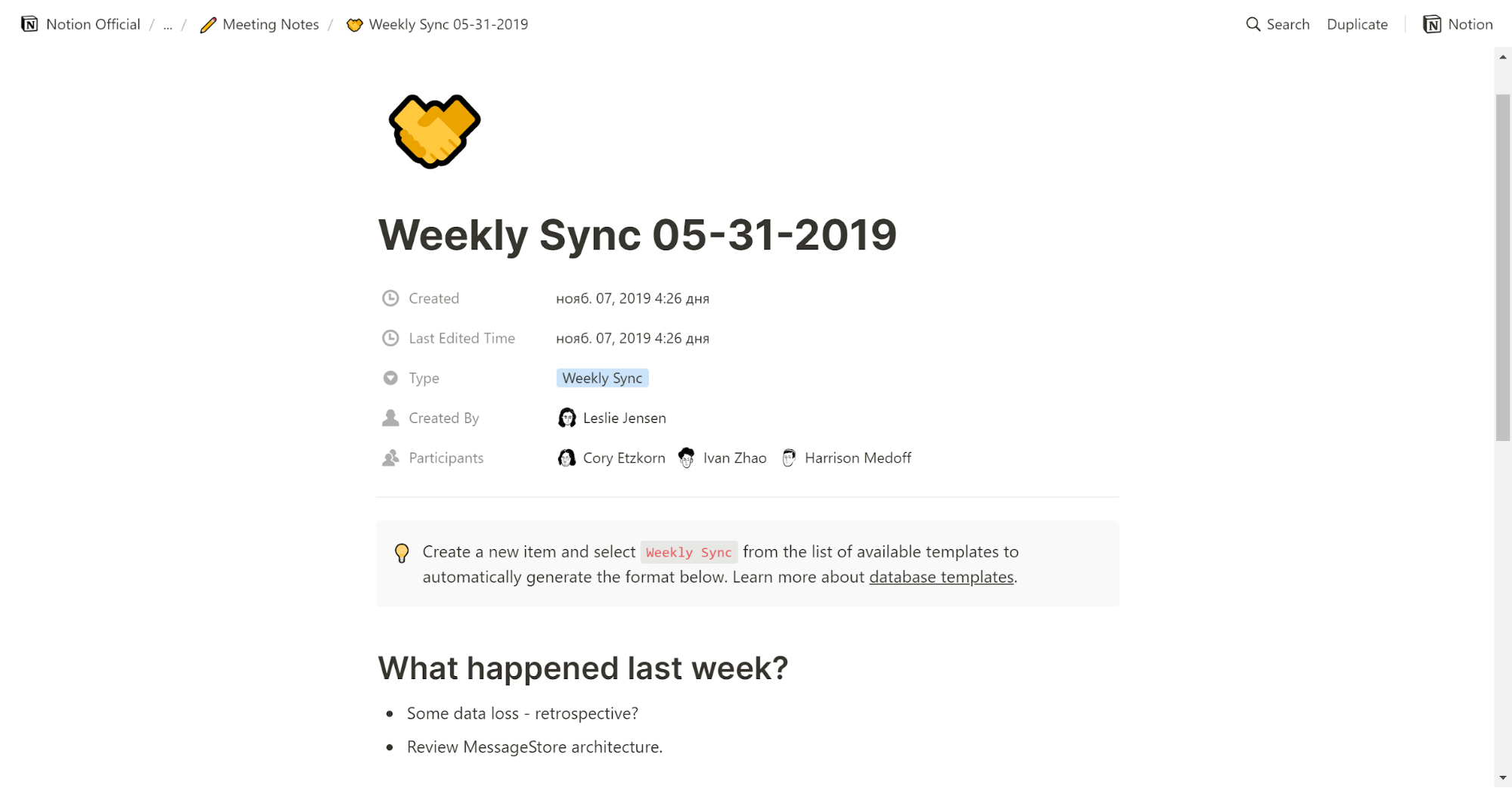 Структурировать информацию на странице можно так, как удобно лично вам. Пример
Структурировать информацию на странице можно так, как удобно лично вам. Пример
В Notion есть встроенный редактор, который поддерживает Markdown. Это значит, что с помощью несложных правил вы сможете быстро оформлять текст и добавлять нужные элементы. Команды вызываются через слэш — «/».
Таким образом можно добавить не только фото, аудио и видео, но и вставить материалы из других приложений. Например, твит, карту или проект из Invision.
Как только вы начинаете печатать в Notion, все подсказки и остальные надписи с экрана исчезают. Это сделано для того, чтобы ничего не отвлекало от задачи.
Выше мы уже упоминали, что саму страницу можно организовать как угодно. Все элементы можно менять местами до тех пор, пока вас не устроит результат.
Собирать базы знаний
Что может заменить: Confluence, GitHub, Wiki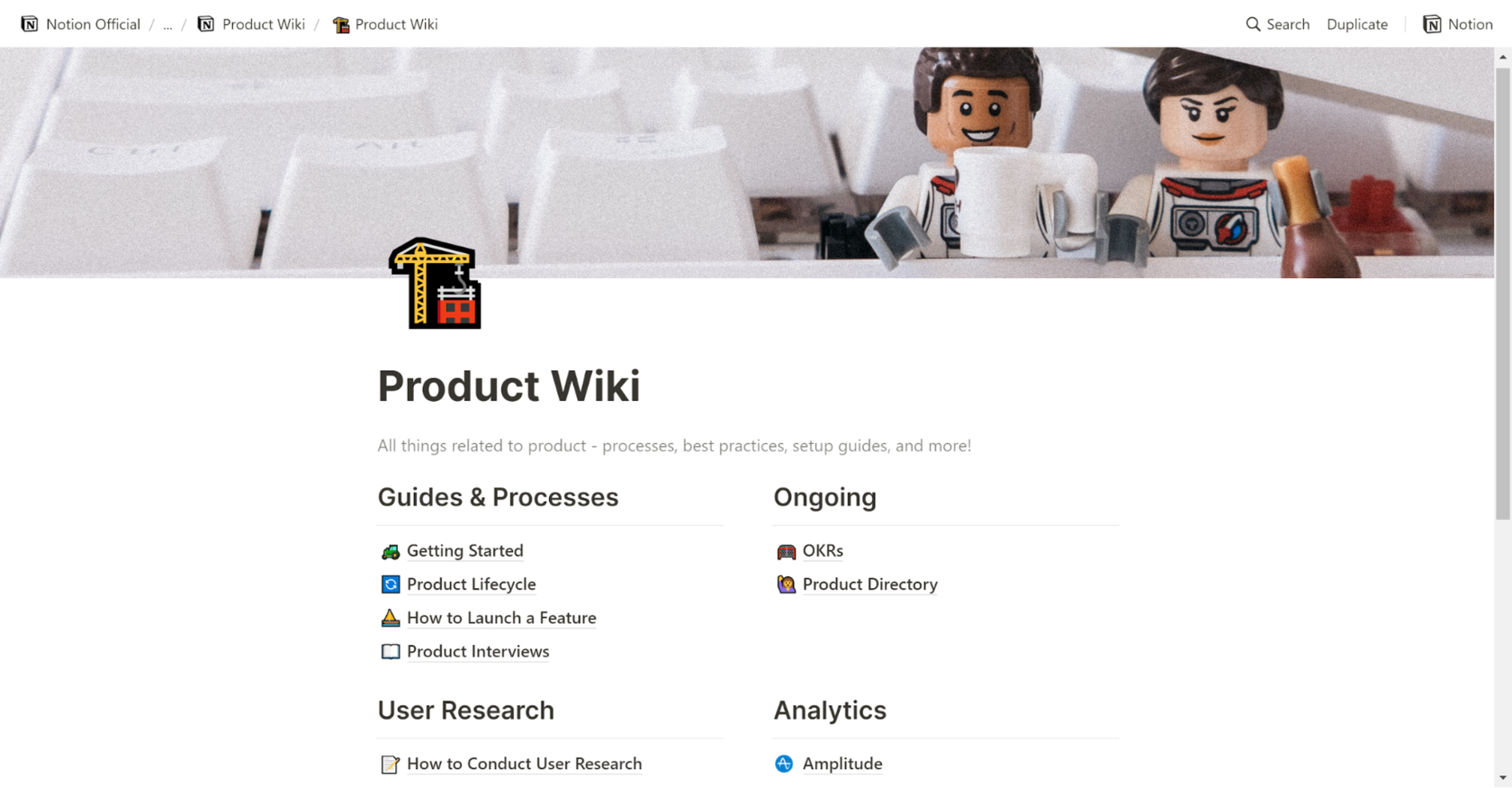 Можно собрать все материалы по продукту и хранить их в одном месте. Пример
Можно собрать все материалы по продукту и хранить их в одном месте. Пример
Notion позволяет собирать любые базы знаний. Это может быть что угодно: ответы на частые вопросы, информация о продуктах, подборка скриптов или профили на каждого сотрудника компании.
Все материалы можно структурировать, чтобы легче было найти. Если нужно, чтобы кто-то поддерживал их в актуальном состоянии, есть возможность отметить человека и оставить ему комментарий.
В результате у любого сотрудника всегда есть доступ к информации, которая нужна ему в работе.
Управлять задачами и проектами
Что может заменить: Trello, Jira, Asana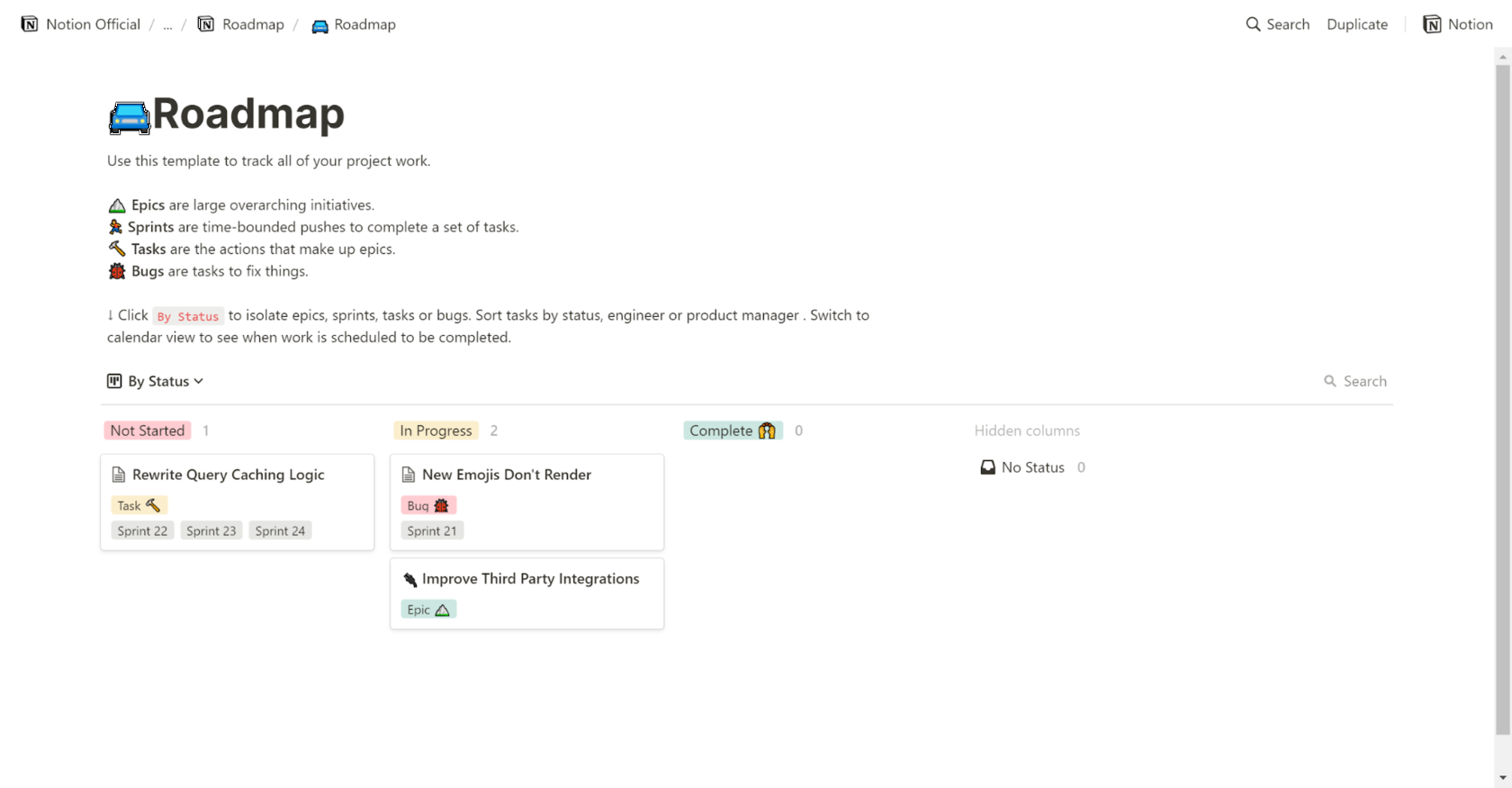 Один из вариантов использования канбан-доски — дорожная карта проекта
Один из вариантов использования канбан-доски — дорожная карта проекта
Для простых дел в Notion можно заводить списки, а для сложных проектов использовать канбан-доски. В зависимости от процесса, они могут быть организованы по-разному, но общий смысл у них такой — любую задачу можно отследить и понять, на каком она этапе. Обычно каждая задача размещается на отдельной карточке, которая двигается по доске слева направо.
Внутри канбан-досок можно общаться с коллегами: назначать ответственных, отслеживать сроки и обмениваться комментариями. Также предусмотрены фильтры, чтобы было проще найти нужную карточку.
Еще в Notion можно создавать дорожные карты проекта или продукта, чтобы все участники команды видели общую картину и понимали дальнейшие планы по развитию.
Вести таблицы и хранить базы данных
Что может заменить: Google Sheets, Airtables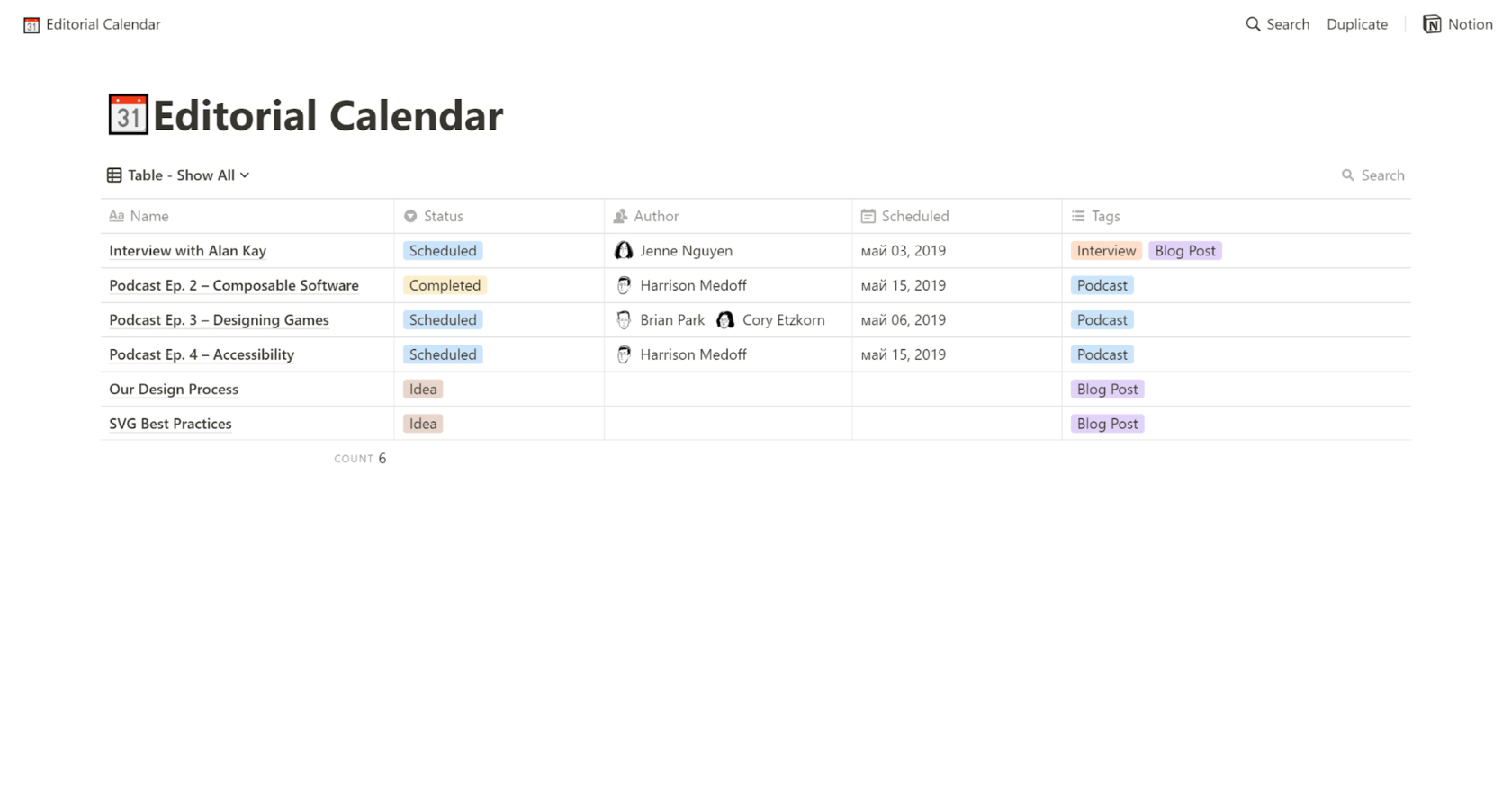 С помощью таблиц в Notion можно составлять редакционный план. Пример
С помощью таблиц в Notion можно составлять редакционный план. Пример
В плане таблиц и баз данных у Notion упрощенный набор функций. Их будет достаточно, если у вас несложные и нечастые задачи. Например, вам изредка нужно посмотреть данные и отфильтровать их.
Если же вы в своей работе используете хитрые формулы, строите графики и вообще являетесь продвинутым пользователей Excel, возможности Notion вас разочаруют.
Хранить нужные ссылки
Что может заменить: Pocket, закладки в браузере
У Notion есть специальное расширение Web Clipper для браузеров и смартфонов, которое позволяет быстро сохранить и добавить ссылку на определенную страницу в рабочем пространстве Notion.
Представьте, вы планируете свадьбу и выбираете торт. Для этого смотрите разные варианты на множестве сайтов. Чтобы не потерять те, которые вам понравились, можно сразу добавлять ссылки в Notion. Так, когда нужно будет определиться с выбором, все варианты будут доступны в одном месте.
Начало работы в Notion
Ниже расскажем о первых шагах в Notion: как завести учётную запись в веб-браузере и настроить приложение для самостоятельного пользования. Мы будем говорить об общих принципах работы. Как только вы их освоите, сможете пользоваться Notion для любых задач — личных и командных.
Регистрация
Вот что нужно сделать, чтобы завести учётную запись:
1. Зайти на сайт Notion.so, в самом первом поле указать свою почту и нажать красную кнопку «Sign up».
2. Если у вас Google-аккаунт, система предложит вам синхронизироваться с приложением.
Если у вас почта в других почтовых сервисах, вам на неё придёт временный пароль, который нужно ввести в пустое поле. После этого нажмите «Continue with login code». Альтернативный вариант — перейти по специальной ссылке из письма.
3. Примите условия Notion: приложение предупреждает, что использует cookie-файлы и собирает данные об ошибках. Если согласны, нажмите кнопку «Agree».
4. Заполните информацию о себе: укажите имя и фамилию и установите пароль. Здесь же можно сразу загрузить фотографию для аватара.
5. Выберите, как будете использовать Notion — для самостоятельной или командной работы.
Готово!
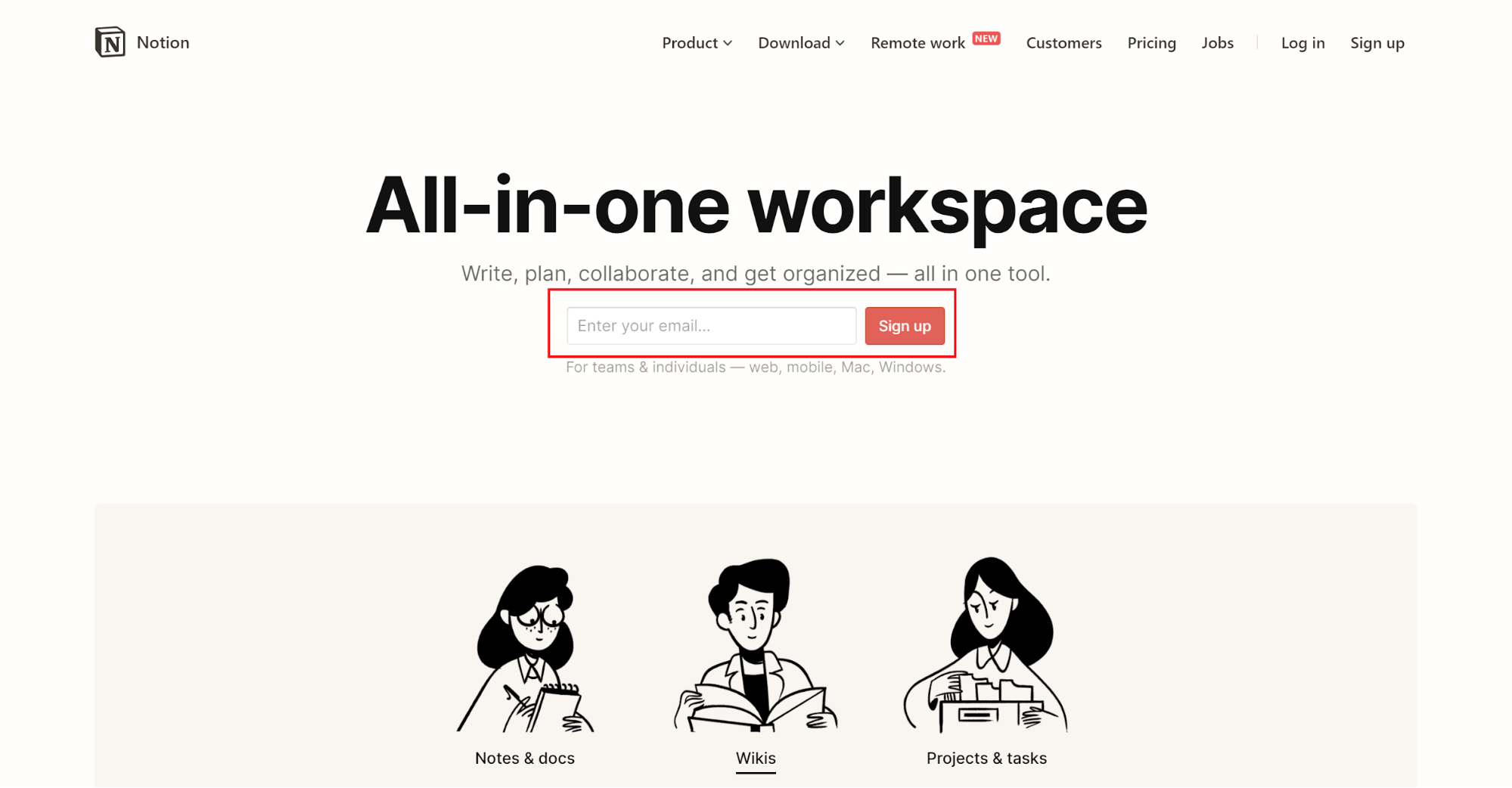 Зарегистрироваться можно на главной странице официального сайта
Зарегистрироваться можно на главной странице официального сайта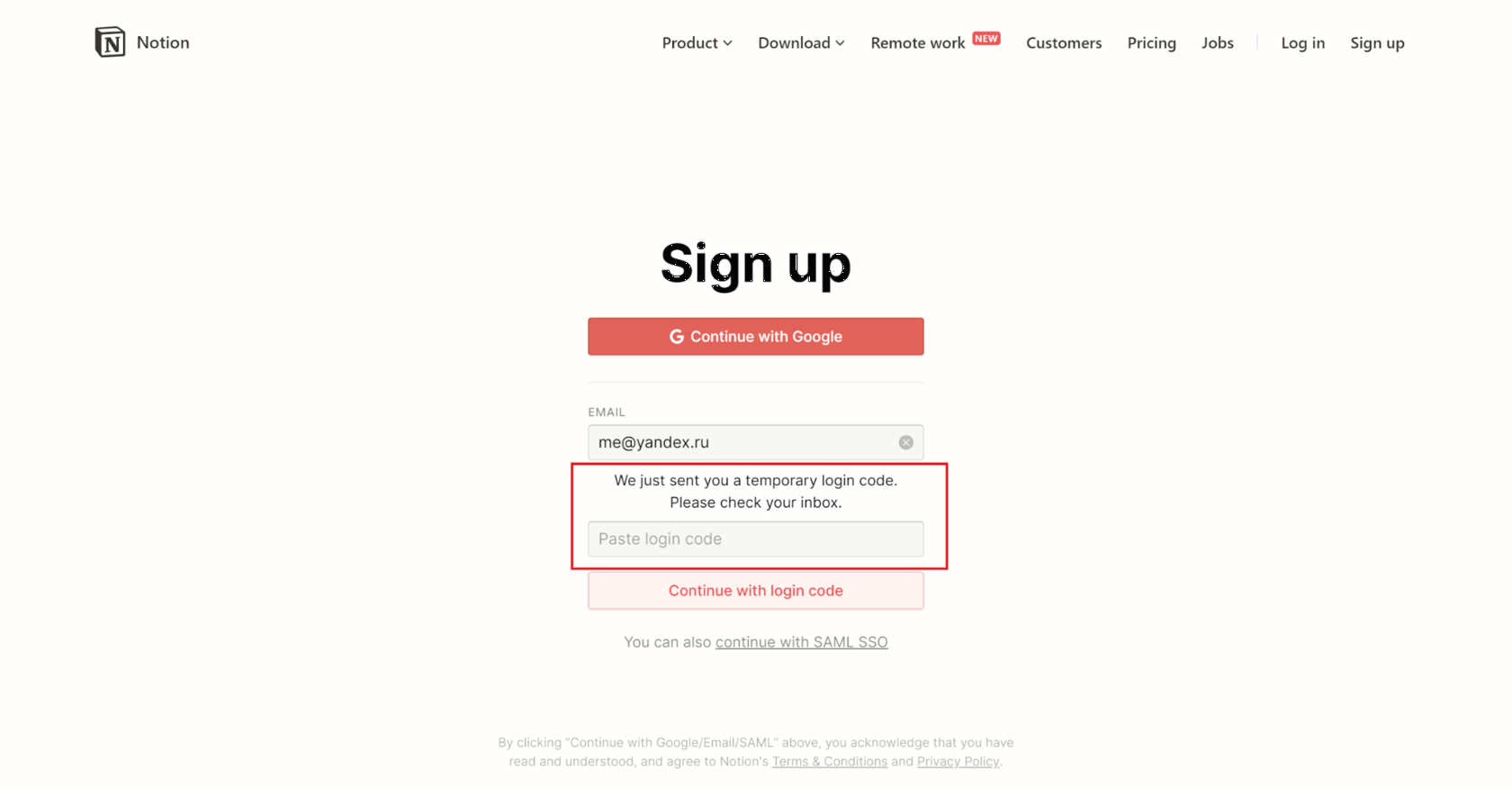 Регистрация. Если у вас нет Google-аккаунта, вам на почту придёт временный пароль для регистрации
Регистрация. Если у вас нет Google-аккаунта, вам на почту придёт временный пароль для регистрации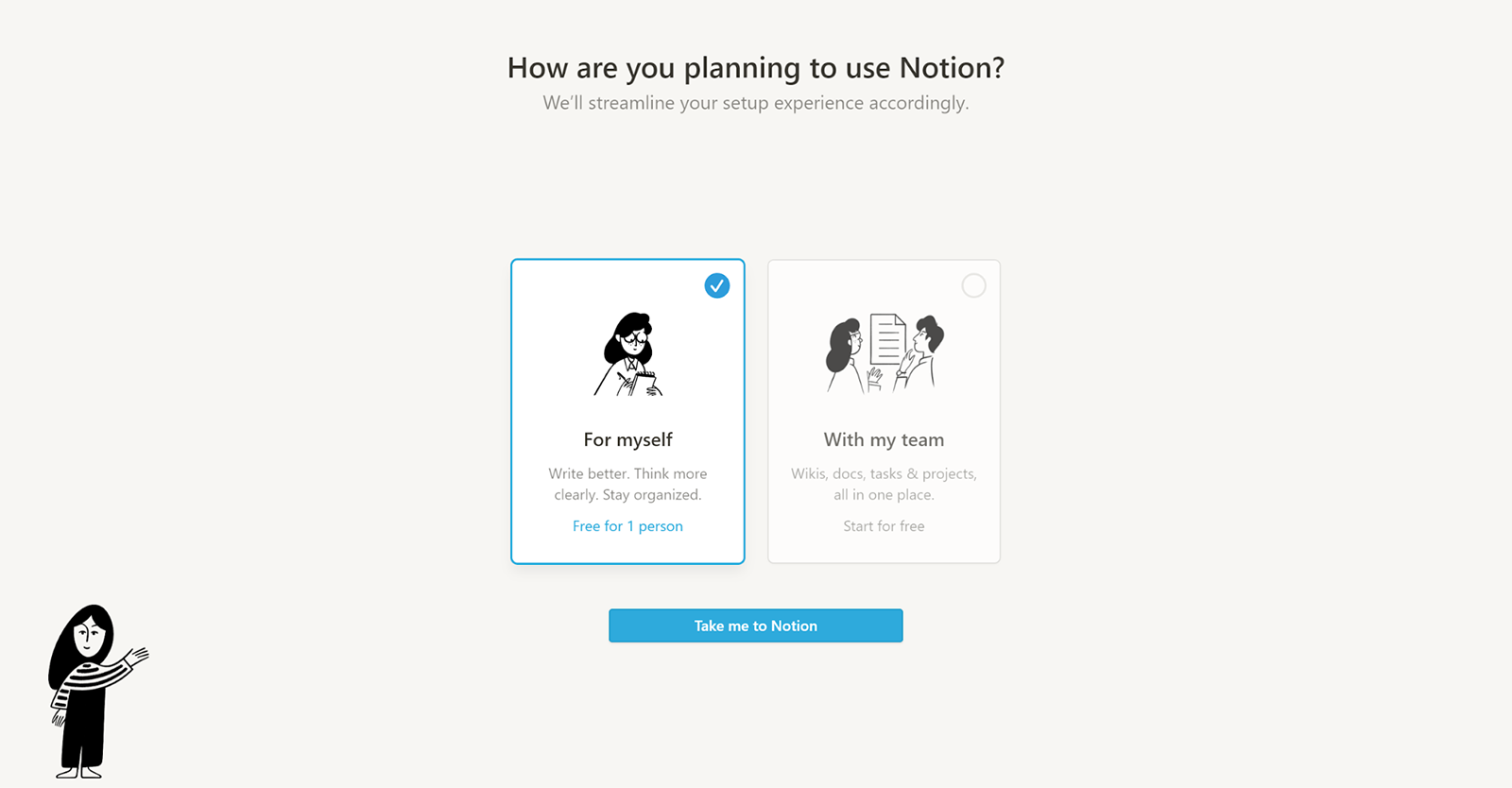 Заранее подумайте, как будете использовать Notion: в процессе регистрации вас спросят об этом
Заранее подумайте, как будете использовать Notion: в процессе регистрации вас спросят об этом
Онбординг
После регистрации вы попадаете на стартовую страницу, где вам сразу предложат попробовать основные функции приложения. Среди них — работа с текстом, добавление других видов контента и создание новой страницы.
Инструкции по работе в Notion оформлены в виде чек-листа, поэтому как только освоите функцию, можно это отмечать. Под списком размещено несколько коротких видеороликов, которые помогут разобраться, если в текстовом описание не всё ясно.
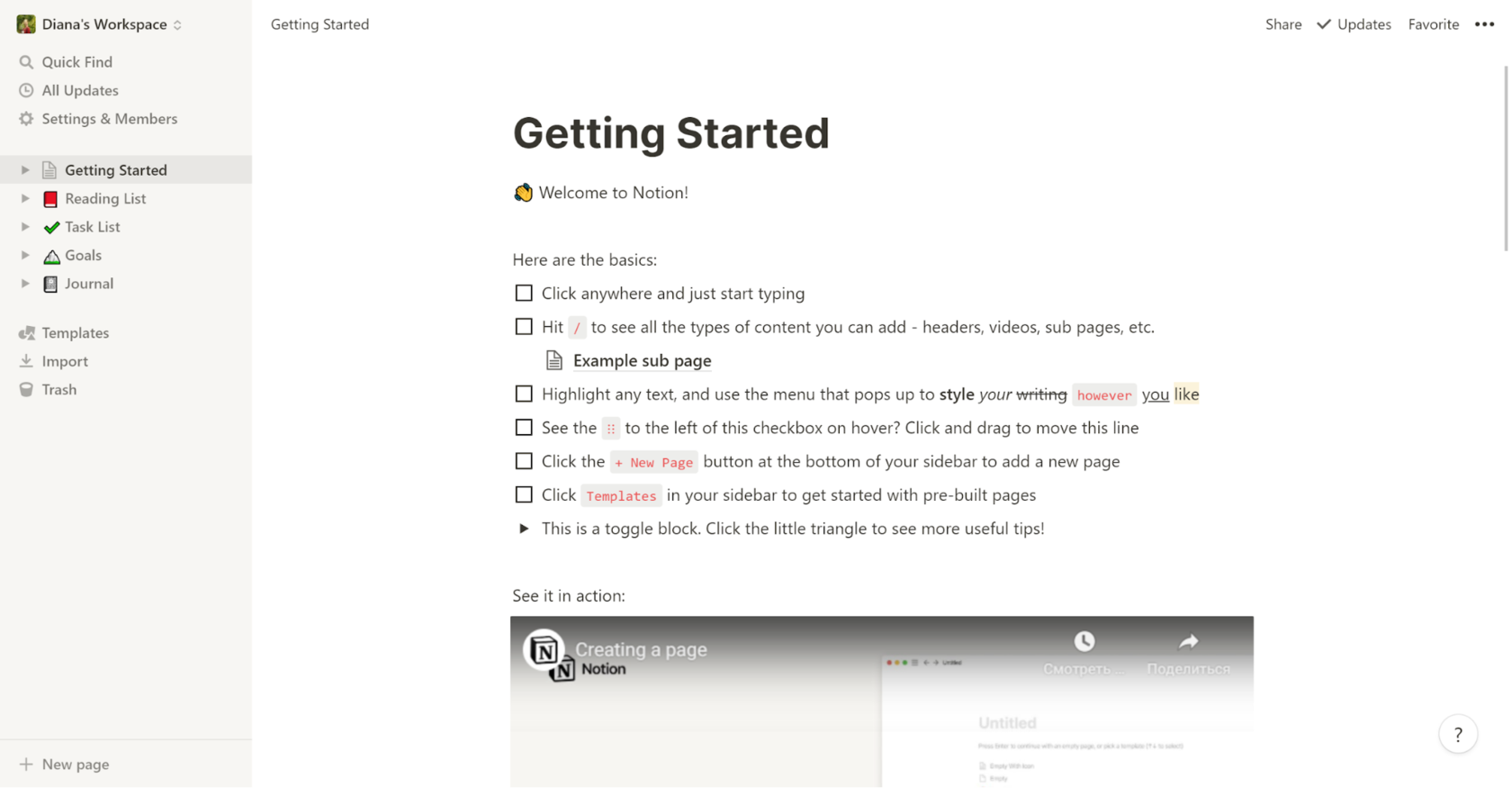 Стартовая страница помогает быстрее разобраться с базовыми возможностями Notion
Стартовая страница помогает быстрее разобраться с базовыми возможностями Notion
На панели слева есть ещё несколько предустановленных страниц. В нашем примере — это списки для чтения, дел, цели и журнал. Можно ознакомиться с каждой страницей и попробовать всё в работе. Сами страницы можно перетаскивать, менять местами и объединять в группы.
А если поймёте, что какой-то лист вам не нужен, его всегда можно удалить. Для этого достаточно навести на лишнюю страницу, нажать на «…» и выбрать в меню «Delete». В этом меню есть еще несколько полезных функций: можно сделать копию страницу («Duplicate»), скопировать ссылку на нее («Copy link»), переименовать («Rename») или переместить ее («Move to»).
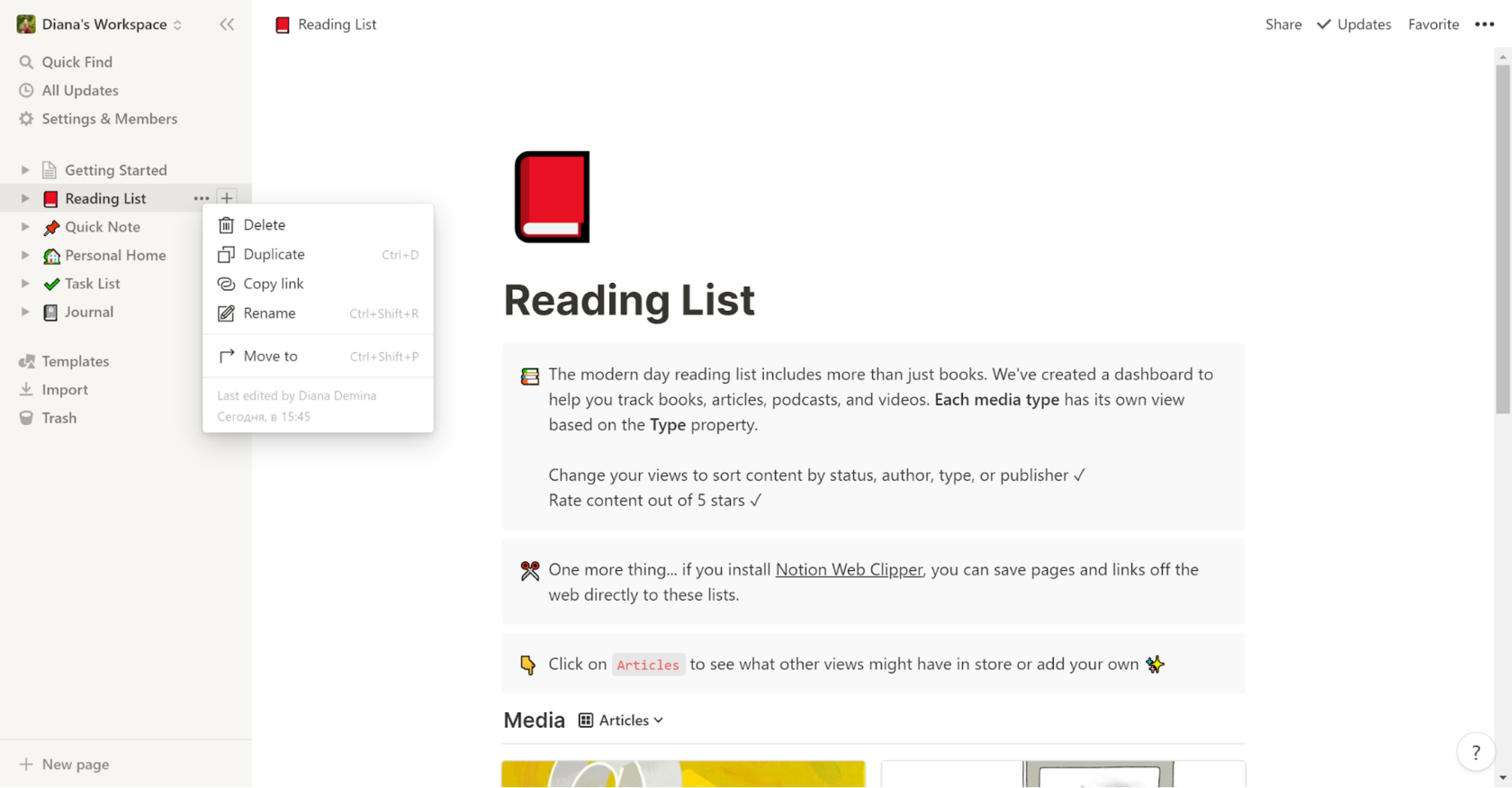 Для каждой страницы можно вызвать меню
Для каждой страницы можно вызвать меню
Создание новой страницы
После того, как вы разобрались с готовыми страницами, можно попробовать создать свою. Для этого нажмите на строчку «+ New Page», которая располагается в самом низу левого меню. Перед вами появится белый лист. На него нужно добавлять разные элементы, в Notion они называются блоками.
Сначала определитесь, что вы хотите сделать и в зависимости от этого выберите подходящий вариант. Мы в своём примере будем планировать работу над сайтом в Тильде по мотивам статьи на эту тему.
Возьмём пустой лист с иконкой. Добавим заголовок и установим иконку, чтобы быстрее находить эту страницу в общем списке.
Кажется, что будет удобно, если все этапы подготовки описать в виде чек-листа. Так мы сможем сразу проверять, что уже было сделано, а что — ещё нет. Ищем подходящий блок через слэш «/», он называется «To-do list».
Дальше записываем все этапы. Чтобы потом не искать результаты работы, сразу к каждому пункту заводим отдельные страницы. Например, на этапе «Сделать исследование» результатом будет список референсов для сайта. Создаём для них отдельную страницу. Чтобы её добавить опять пользуемся слэшем и выбираем в меню «Page».
Повторяем эти шаги для каждого пункта списка. В итоге у нас получается чек-лист, в котором сразу собраны все материалы.
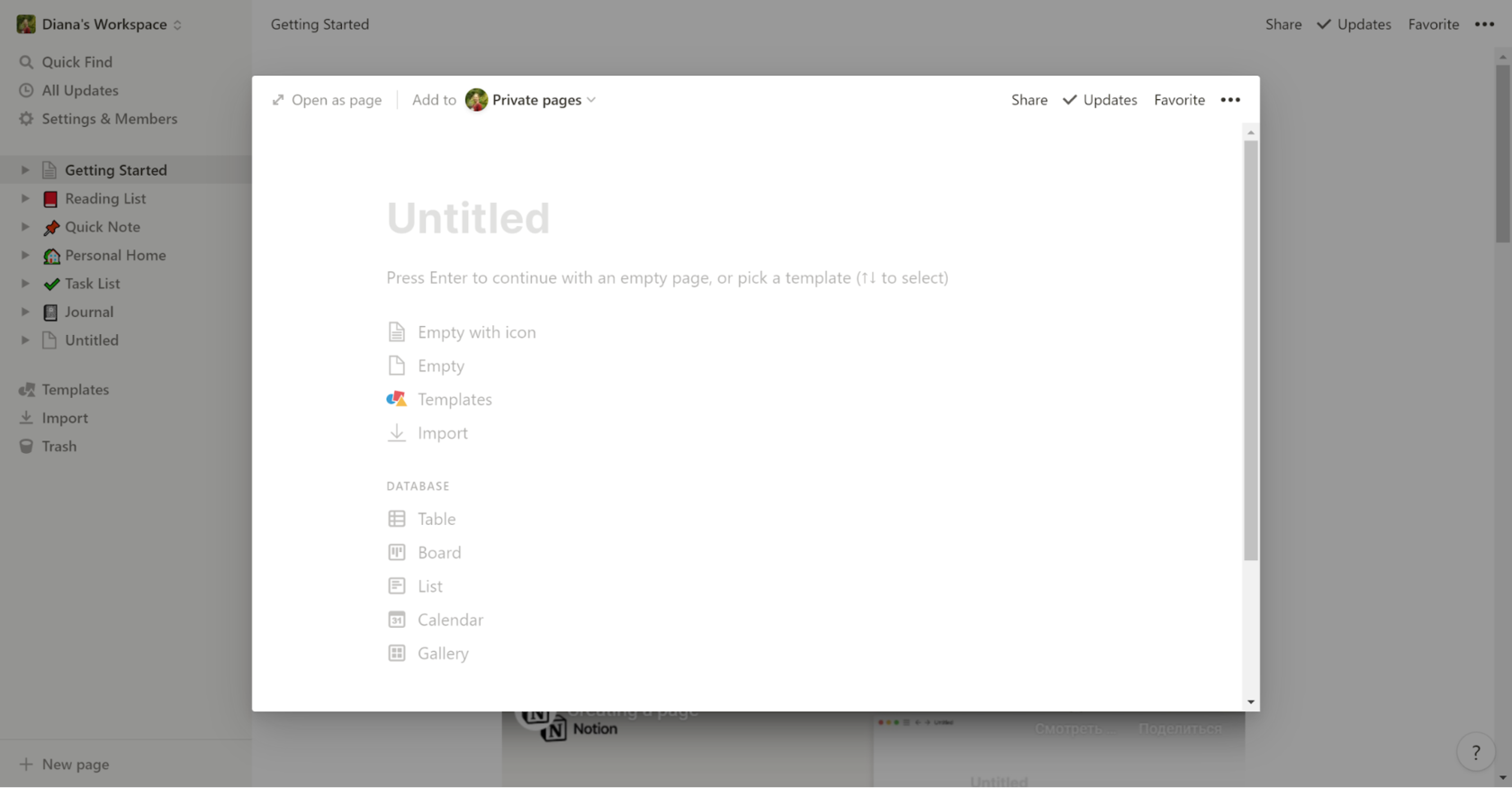 Организация страницы начинается с пустого листа
Организация страницы начинается с пустого листа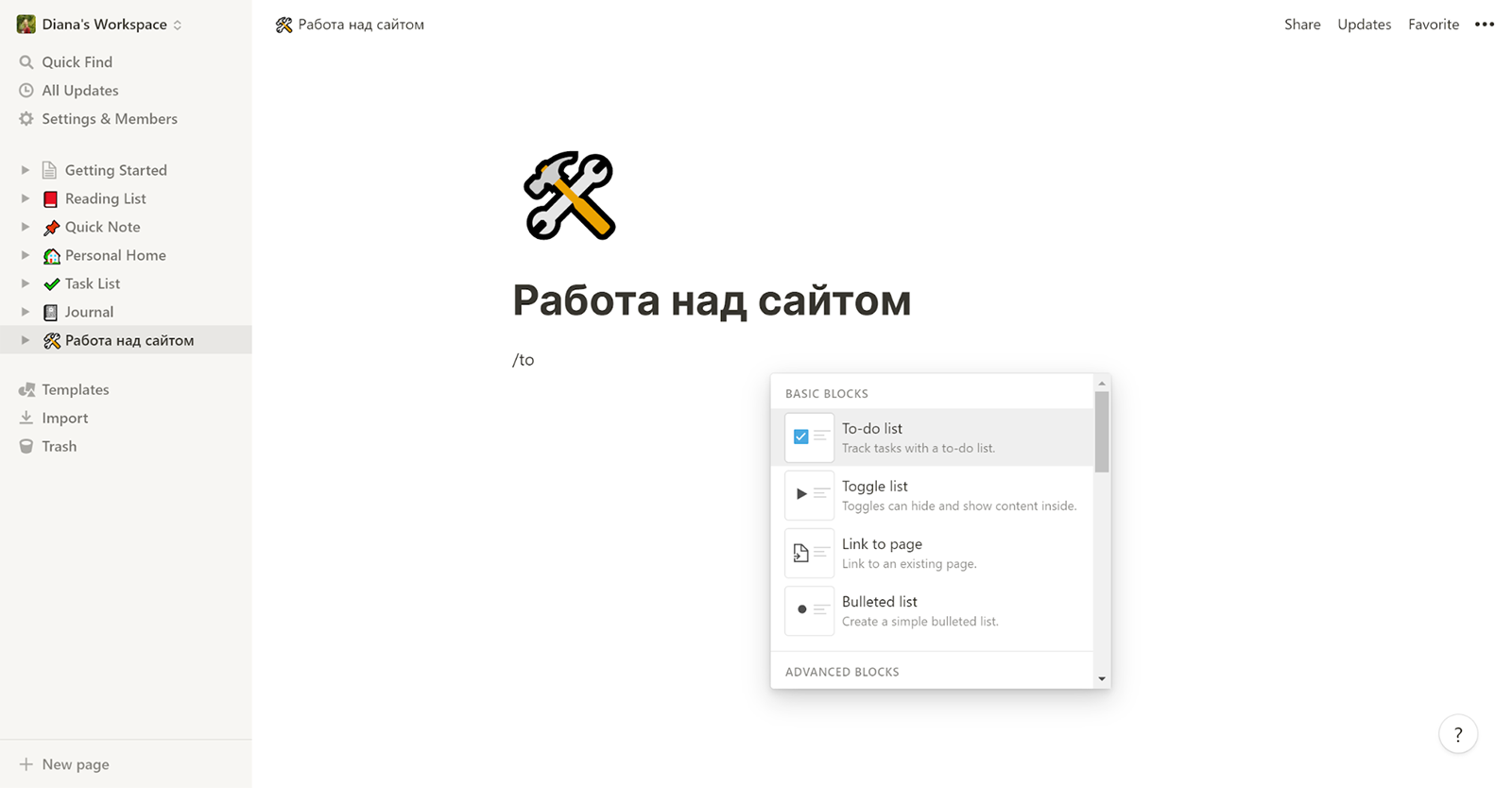 Добавляем иконку и заголовок, ищем нужный блок через слэш «/»
Добавляем иконку и заголовок, ищем нужный блок через слэш «/»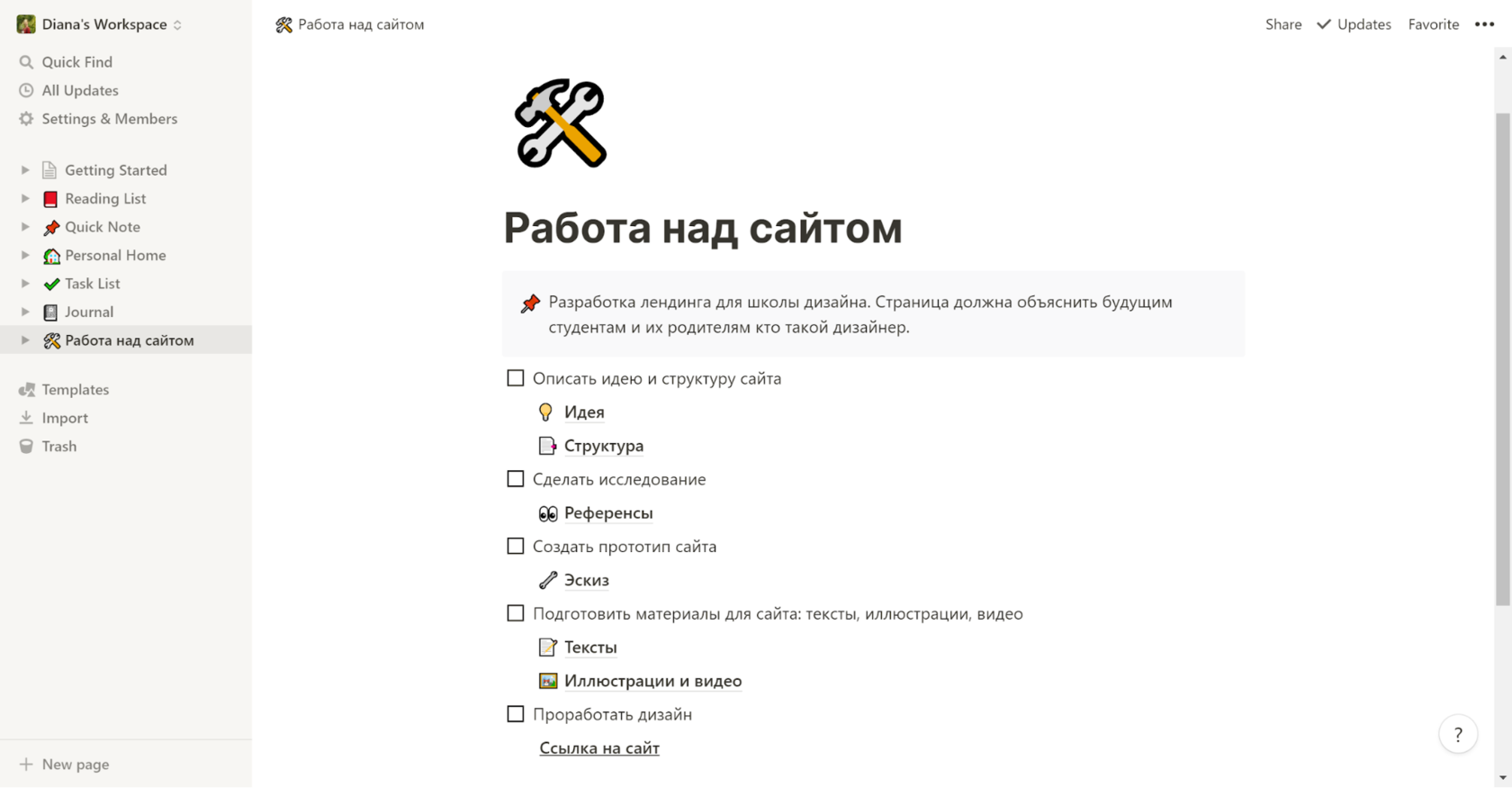 В результате получаем чек-лист, где к каждому пункту прикреплена страница с результатом работы
В результате получаем чек-лист, где к каждому пункту прикреплена страница с результатом работы
Импорт файлов из других приложений
B Notion можно импортировать нужные файлы из других приложений. Проще всего это сделать с помощью панели слева. В ней нужно выбрать строчку «Import». После этого перед вами откроется новое окно, где указаны все приложения, из которых можно добавить файлы в Notion.
Для синхронизации с Evernote, Google Docs, Trello и Asana сначала нужно будет подтвердить доступ к своему аккаунту в этих приложениях и после этого перенести нужные заметки, документы или доски.
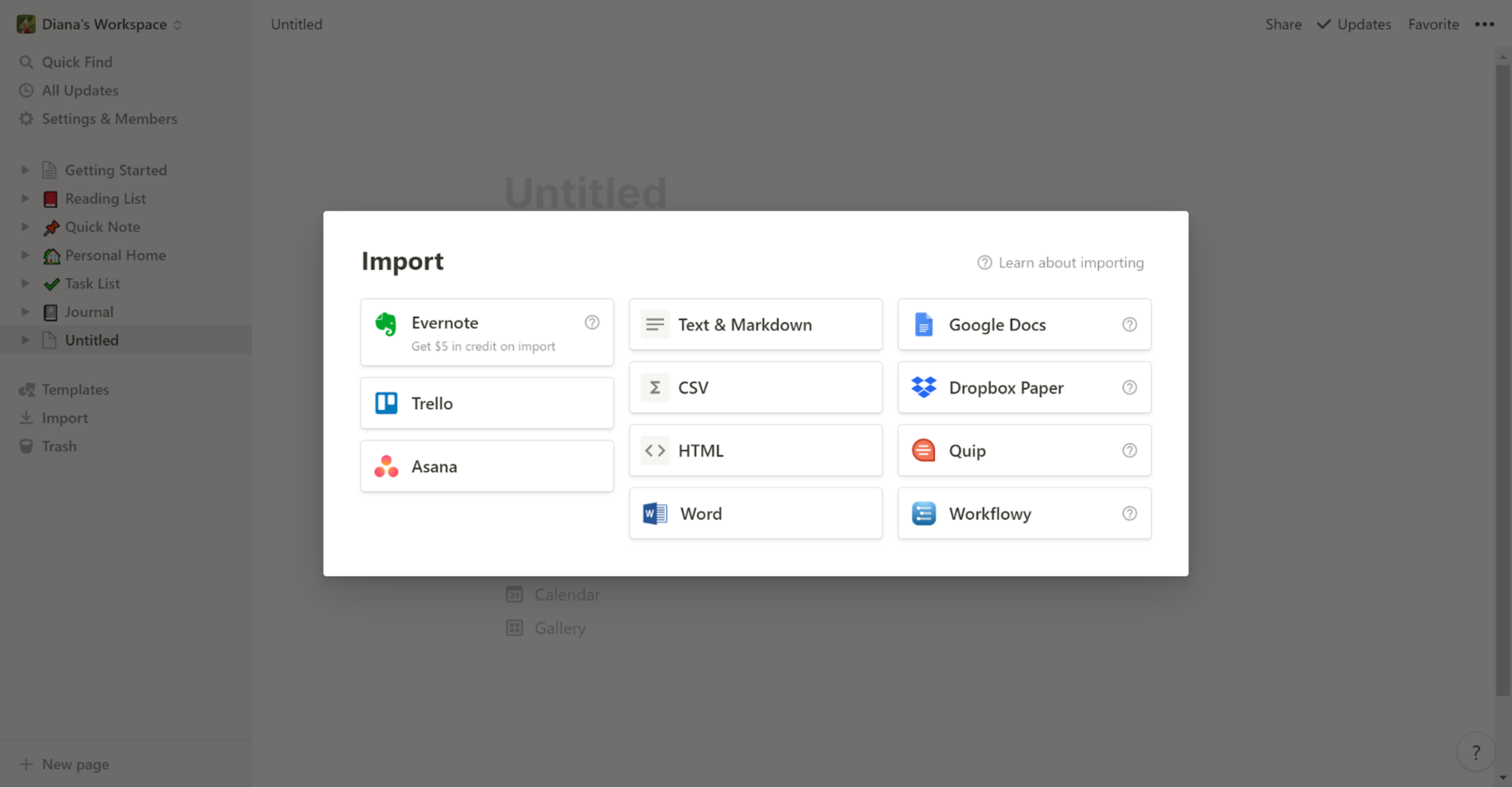 Меню импорта файлов в Notion
Меню импорта файлов в Notion
Вот как, например, выглядит доска с контент-планом для Инстаграма, импортированная из Trello. Отличается только оформление, все нужные элементы скопированы правильно, подгрузились текст и картинки. Весь процесс по переносу доски из одного приложения в другое занял меньше минуты.
Дальше можно продолжать работу с доской уже в Notion: добавлять, редактировать и переносить карточки. В общем делать всё то же самое, что и в Trello.
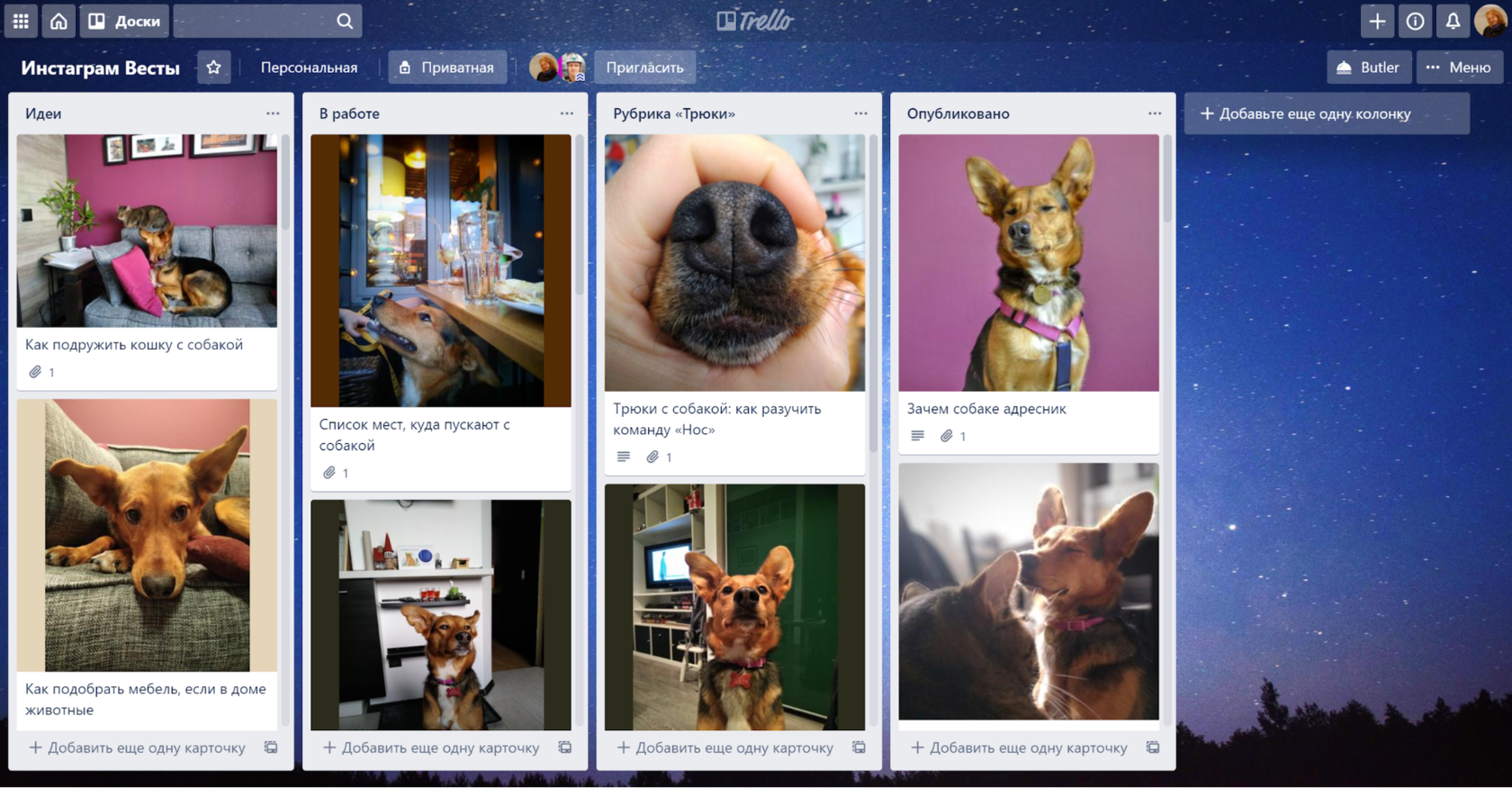 Доска с контент-планом в Trello
Доска с контент-планом в Trello Та же самая доска после переноса в Notion
Та же самая доска после переноса в Notion
Шаблоны
В Notion есть шаблоны — заранее подготовленные страницы, которые можно скопировать в своё рабочее пространство и использовать дальше.
Все шаблоны сгруппированы по темам, поэтому легко найти тот, который больше всего подойдёт под ваши задачи. Например, есть варианты для дизайнеров, стартапов и личных дел. Все шаблоны можно посмотреть на сайте.
Чтобы воспользоваться шаблоном в приложении в левой панели выберите пункт «Templates». Перед вами откроется страница с шаблонами, где вы сможете подобрать тот, что нужен именно вам. Как определитесь, нажмите кнопку «Use this template», и шаблон скопируется в ваше рабочее пространство. Дальше его можно изменять и адаптировать под свои потребности.
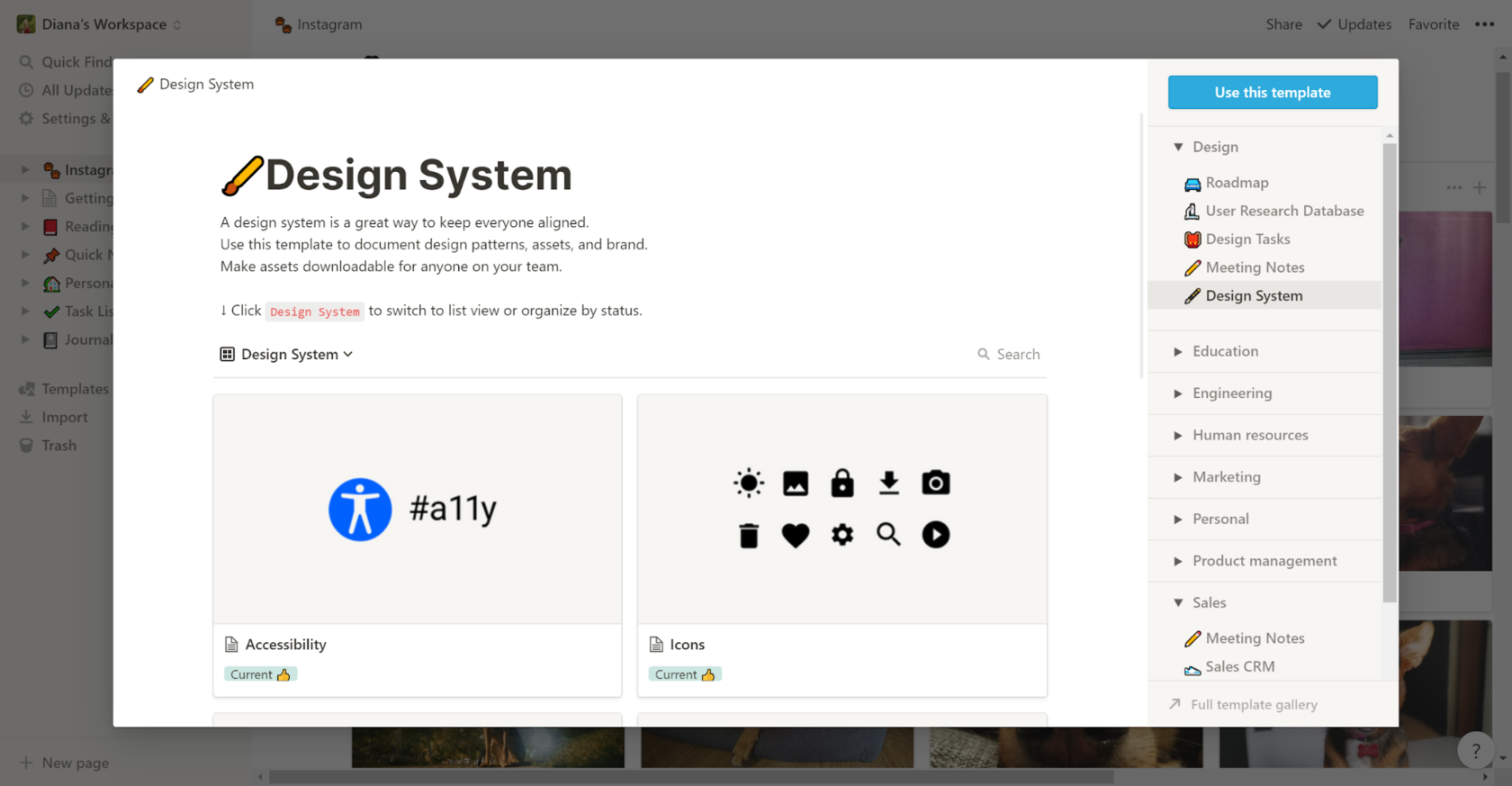 Один из шаблонов создан для организации дизайн-системы
Один из шаблонов создан для организации дизайн-системы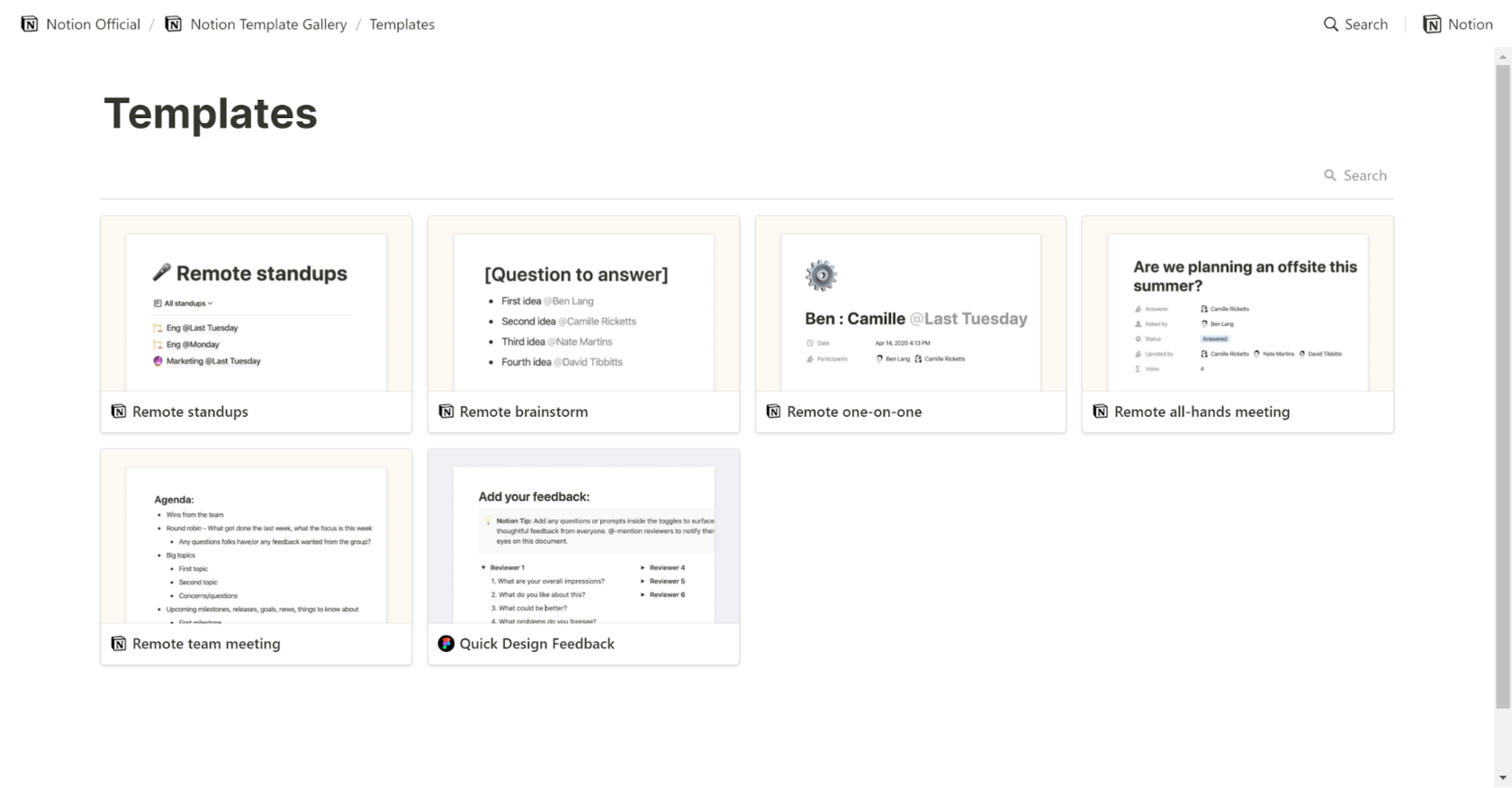 Есть отдельная группа шаблонов, которая посвящена организации работы на удалёнке
Есть отдельная группа шаблонов, которая посвящена организации работы на удалёнке
Шаблоны создают сотрудники Notion и обычные пользователи. Не все попадают на витрину. Но вы всегда можете поделиться своим шаблоном с другими, если захотите. Для этого на верхней панели страницы откройте доступ для всех и разрешите другим пользователям копировать вашу страницу. Ссылку на шаблон отправьте тому, кому он может пригодиться. Например, вы можете использовать наш шаблон работы над сайтом на Тильде.

Шаблон работы над сайтом. Любую страницу можно сделать шаблоном и разрешить другим копировать её
Тарифы
Сейчас доступны четыре тарифа: два персональных и два командных. Подробное описание условий есть на сайте Notion. Ниже мы описали основные отличия разных планов.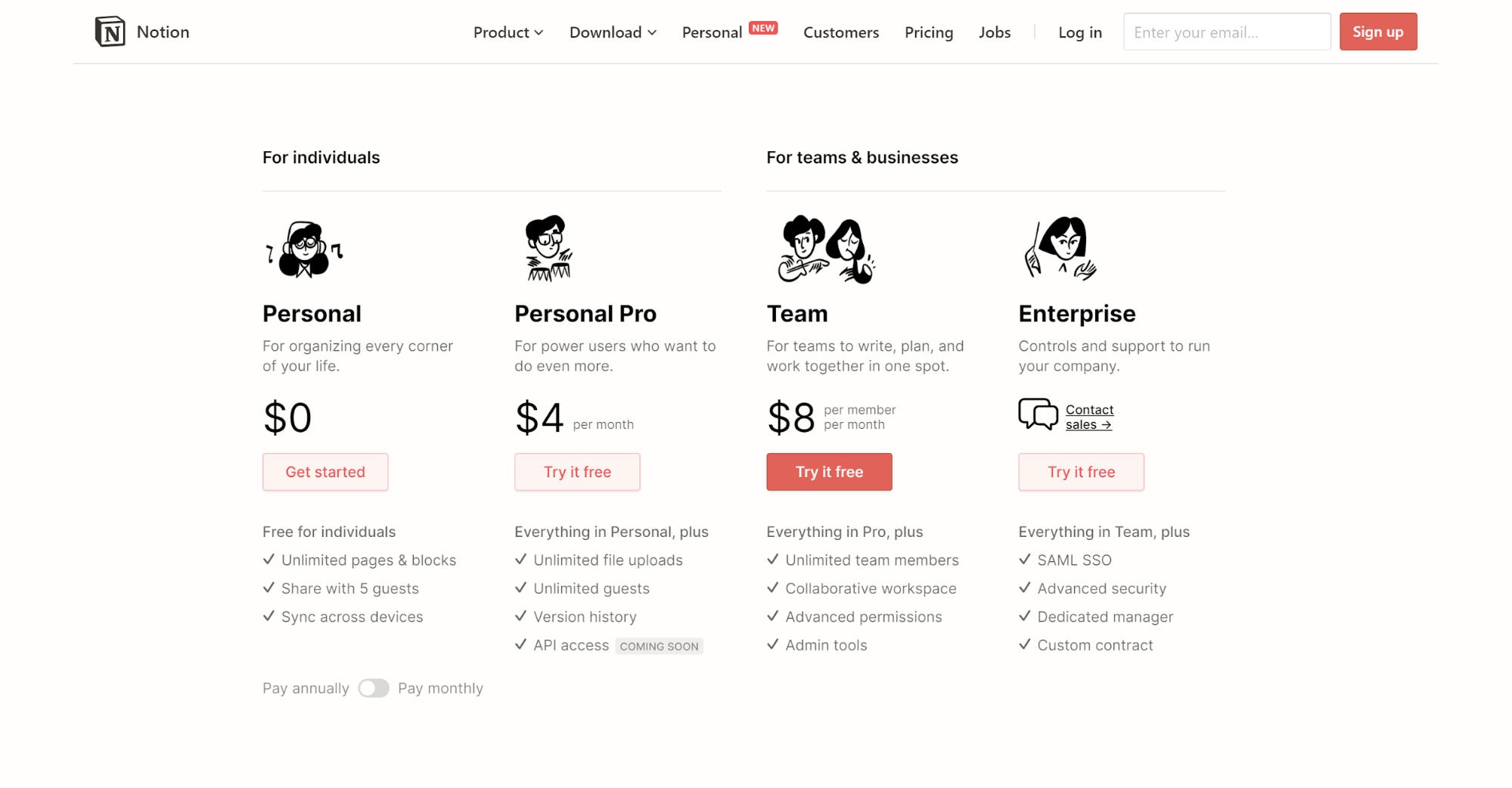 Сравнение тарифов на официальном сайте www.notion.so
Сравнение тарифов на официальном сайте www.notion.so
Персональный
Стоимость: бесплатно
Раньше в бесплатной версии в Notion было доступно только 1000 блоков, но это больше не актуально. Теперь все, кто использует Notion для самостоятельной работы, могут создавать любое количество страниц и использовать сколько угодно блоков.
Но некоторые ограничения всё же есть. Файлы, которые вы загружаете в Notion, не должны превышать 5 MB, поэтому добавить какие-то «тяжелые» файлы не получится.
Нет возможности полноценной командной работы. Всё что доступно, это пригласить до 5 гостей. Иными словами, вы можете поделиться отдельными приватными страницами с кем-то, кто сможет их прокомментировать или отредактировать.
Но есть лайфхак. Если опубликовать страницу в открытом доступе, то можно разрешить редактировать её всем, у кого есть ссылка. Работает это так же как в Google Docs.
Персональный Про
Стоимость: 5 $ в месяц при оплате за месяц и 4 $ /месяц при оплате за год
Ещё один тариф для персональной работы. Он для тех, кому недостаточно возможностей бесплатной версии. Здесь нет ограничений по количеству гостей: вы можете привлекать к работе на своих личных страницах всех, кто вам нужен.
Пользователям этой версии не нужно думать над весом файлов, они могут загружать любые. Ещё одним бонусом является история версий: можно посмотреть предыдущие варианты любой страницы за последний месяц и восстановить один из них.
Для преподавателей и учеников Notion готов предоставить этот тариф бесплатно. Для этого учебное заведение, в котором работают или учатся пользователи, должно быть официально аккредитовано. Зарегистрироваться в этом случае можно только с почты с доменом образовательного учреждения, и никак иначе.
Командный
Стоимость: 8 $ за человека в месяц при оплате за месяц и 10 $ /месяц при оплате за год
Этот тариф подойдёт для стартапов и небольших компаний. Здесь нет ограничений по количеству участников, блоков и размерам загружаемых файлов. Все сотрудники могут работать в едином интерфейсе и видеть прогресс по задачам.
Для избежания утечек и добавления лишних людей в этом тарифе предусмотрели возможности администрирования. Это значит, что только администраторы могут добавлять участников, раздавать доступы и устанавливать правила работы в системе.
Notion поддерживает стартапы и готов пополнить их счёт на командном тарифе на 1000 $. Для этого стартап должен работать с одним из партнеров Notion.
Корпоративный
Стоимость: по договорённости
Корпоративный тариф предназначен для больших компаний, которым нужно индивидуальное решение на основе Notion. В этом тарифе больше возможностей для администрирования, а ещё есть приоритетный доступ к последним обновлениям приложения. Если в приложении будут работать больше 100 человек, Notion выделит компании персонального менеджера.
Как сэкономить на платных тарифах
Notion позволяет своим пользователям заработать деньги и по сути пользоваться платными тарифами бесплатно. Работает это так: вы совершаете определённые действия, а Notion пополняет ваш счет на сумму от 3 $ до 5 $. Вывести деньги нельзя.
Чтобы посмотреть доступные опции, нужно в своём аккаунте выбрать в меню: «Settings & Members» → «Earn Credits».
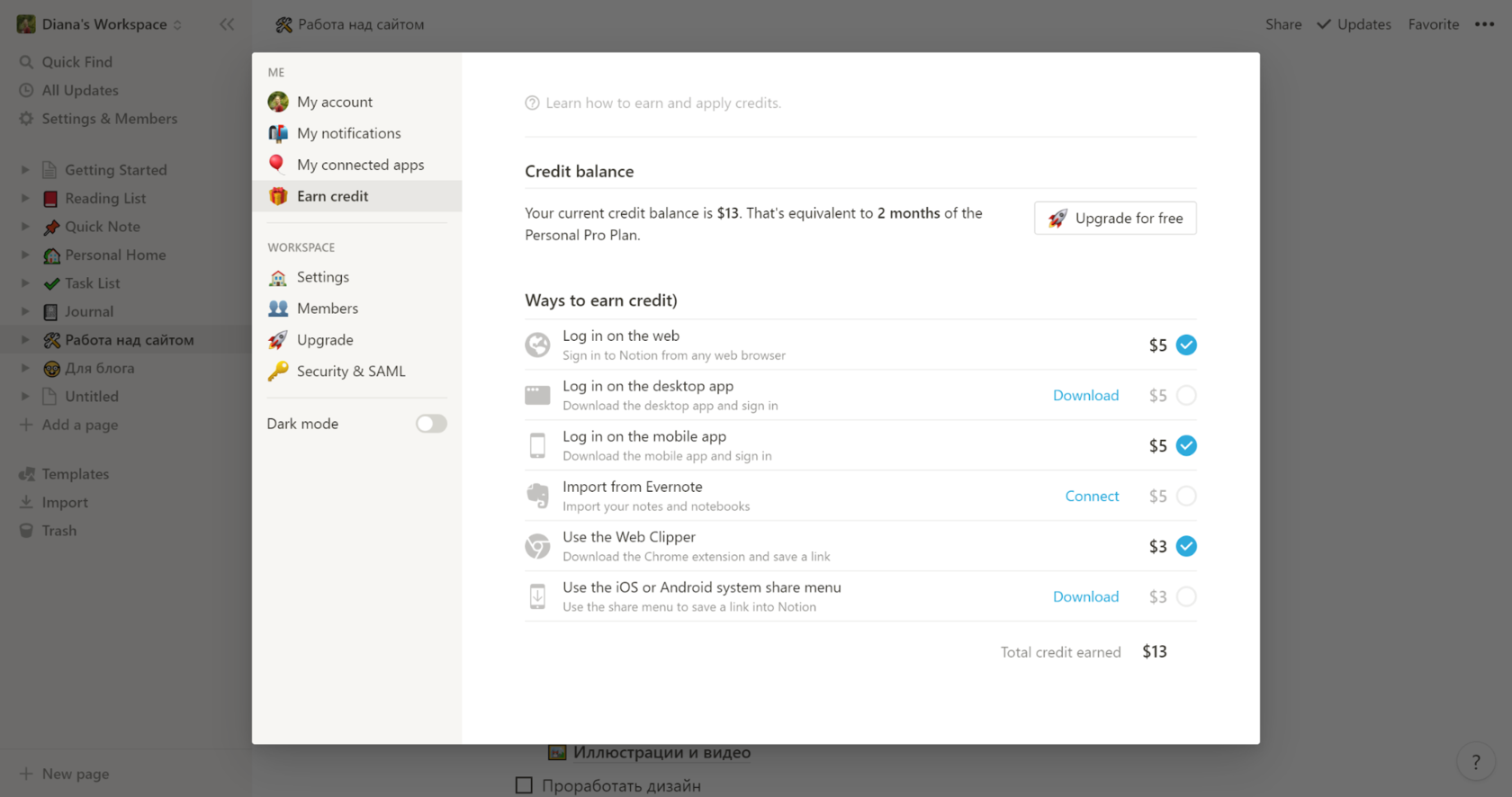 В личном кабинете наглядно видно, сколько денег вы уже заработали
В личном кабинете наглядно видно, сколько денег вы уже заработали
Вот что можно сделать, чтобы Notion подарил вам деньги:
- авторизоваться в веб-версии, в приложениях для компьютера и смартфона — 5 $ за каждое действие;
- импортировать свои данные из Evernote в Notion — 5 $;
- установить в браузере Chrome расширение Web Clipper и сохранить с его помощью первую ссылку — 3 $;
- воспользоваться на смартфоне меню «Поделиться» и сохранить ссылку в Notion — 3 $.
Подробные условия описаны на сайте Notion.
Выводы
Как и любое приложение, Notion не может подойти абсолютно всем. Кому-то оно сможет заменить другие инструменты, а кто-то останется со своими верными помощниками, которые спасали раньше. Всё зависит от задач и личных предпочтений.
Если вы не определились, посмотрите ещё раз на основные плюсы и минусы Notion.
Плюсы
Многофункциональность. В Notion собраны возможности сразу нескольких инструментов. Здесь можно делать заметки и работать над документами, вести канбан-доски, работать с таблицами и собирать базы знаний. Всё это собрано в одном интерфейсе.
Гибкость. Организовать работу в Notion можно так, как хотите именно вы. Разные блоки можно совмещать на одной странице, сами страницы объединять и связывать друг с другом. Вам не нужно подстраиваться под чужие порядки, вместо этого вы создаёте свой.
Быстрый импорт файлов. Если вы решите перевести всю работу в Notion, вы сможете перенести документы, таблицы и доски из других приложений. Notion можно синхронизировать со многими популярными инструментами.
Простой дизайн. В Notion нет ничего лишнего. Это сделано специально, чтобы вы концентрировались на деле и не отвлекались ни на что другое.
Минусы
Нет русскоязычной версии. Весь интерфейс, шаблоны и подсказки в Notion на английском языке. Это существенно усложняет с ним работу тем, кто не учил и не знает английский хотя бы на базовом уровне. Тем более, что часто у других приложений русскоязычные версии есть. Например, у Trello или Evernote.
Платно для командной работы. Если Notion нужен вам для совместного пользования с коллегами, вам придётся за него платить — от 8 $ за человека в месяц. Правда, есть возможность сначала бесплатно протестировать инструмент, чтобы понять, подходит ли он для ваших задач или нет.
Мобильное приложение долго грузится. Пользователи отмечают, что версия для смартфона не такая быстрая, как для компьютера. Поэтому неудобно делать какие-то заметки на ходу: пока приложение откроется, уже всё забудешь. Разработчики Notion регулярно выпускают обновления, чтобы решить эту проблему.
Установите это приложение и забудьте о Google Docs, Evernote, Trello и дюжине других программ.

Что такое Notion
Notion объединяет в себе огромное количество инструментов. Заметки и списки дел, документы и таблицы, канбан-доски и базы знаний — здесь есть всё, с чем нам приходится иметь дело ежедневно.
Сервис представляет всё это в виде единого рабочего пространства. Подобно деталям LEGO, в него легко добавить нужные элементы и собрать свой идеальный инструмент продуктивности для хранения идей, планирования и совместной работы с коллегами.
Можно сравнить Notion с гибридом Evernote, Google Docs, Trello и Todoist. Главная цель приложения — заменить множество сервисов для решения конкретных задач, чтобы сделать работу проще и удобнее.
Вместо жонглирования сайтами и переключения между интерфейсами программ Notion позволяет вести все процессы в чистой, универсальной среде и держать их под контролем.
Как этот инструмент работает
Сложно представить удобную работу при таком количестве функций. Но на самом деле интерфейс Notion даже минималистичнее, чем у отдельных программ, которые он заменяет.
Весь контент здесь хранится на страницах, которые состоят из разнообразных блоков — главной сущности сервиса. Ими могут быть тексты, списки, код, изображения или ссылки.
В любой момент блоки легко трансформировать, за секунду превратив маркированный список в контрольный, а текст — в отдельную страницу, блок кода или цитату.
На одной странице можно собрать несколько других, которые в свою очередь могут прятаться внутри многоуровневых раскрывающихся списков. К ним можно добавлять таблицы, канбан-доски, устраивать вики и базы данных.
Это открывает почти безграничные возможности для раскладывания по полочкам чего угодно. Для навигации по записям используется боковая панель с древовидной структурой, удобно отображающая весь контент, а также быстрый поиск с подсказками.
При создании нового файла открывается диалог, где можно начать с пустой страницы или выбрать один из множества готовых шаблонов для самых разных целей.
При нажатии на / раскрывается меню команд, которое служит для добавления базовых блоков вроде подзаголовков, списков и разделителей, а также напоминаний, таблиц, досок и календарей.
Кроме того, здесь доступно встраивание медиа и файлов из различных сервисов, включая Google Drive, GitHub Gist, Framer, Figma и многих других.
Знакомясь с Notion впервые, довольно сложно понять его концепцию, поэтому разработчики сделали живую демо-страницу, которая доступна без регистрации прямо в окне браузера и работает точно так же, как и в самом приложении.
Для чего можно использовать Notion
Все функции Notion создатели разделяют на четыре основные составляющие: Notes & Docs, Knowledge Base, Tasks & Projects и Spreadsheets & Databases. Первая позиционируется как альтернатива Google Docs и Evernote и служит для работы с текстами и заметками.
Вторая призвана заменить GitHub Wiki и Confluence и помогает создавать базы знаний. Третья берёт на себя функции Trello, Asana и Jira, соответственно, упрощая работу с задачами и проектами. И наконец, последняя заменяет Google Sheets и Airtable и служит для создания таблиц и баз данных.
1. Заметки и документы
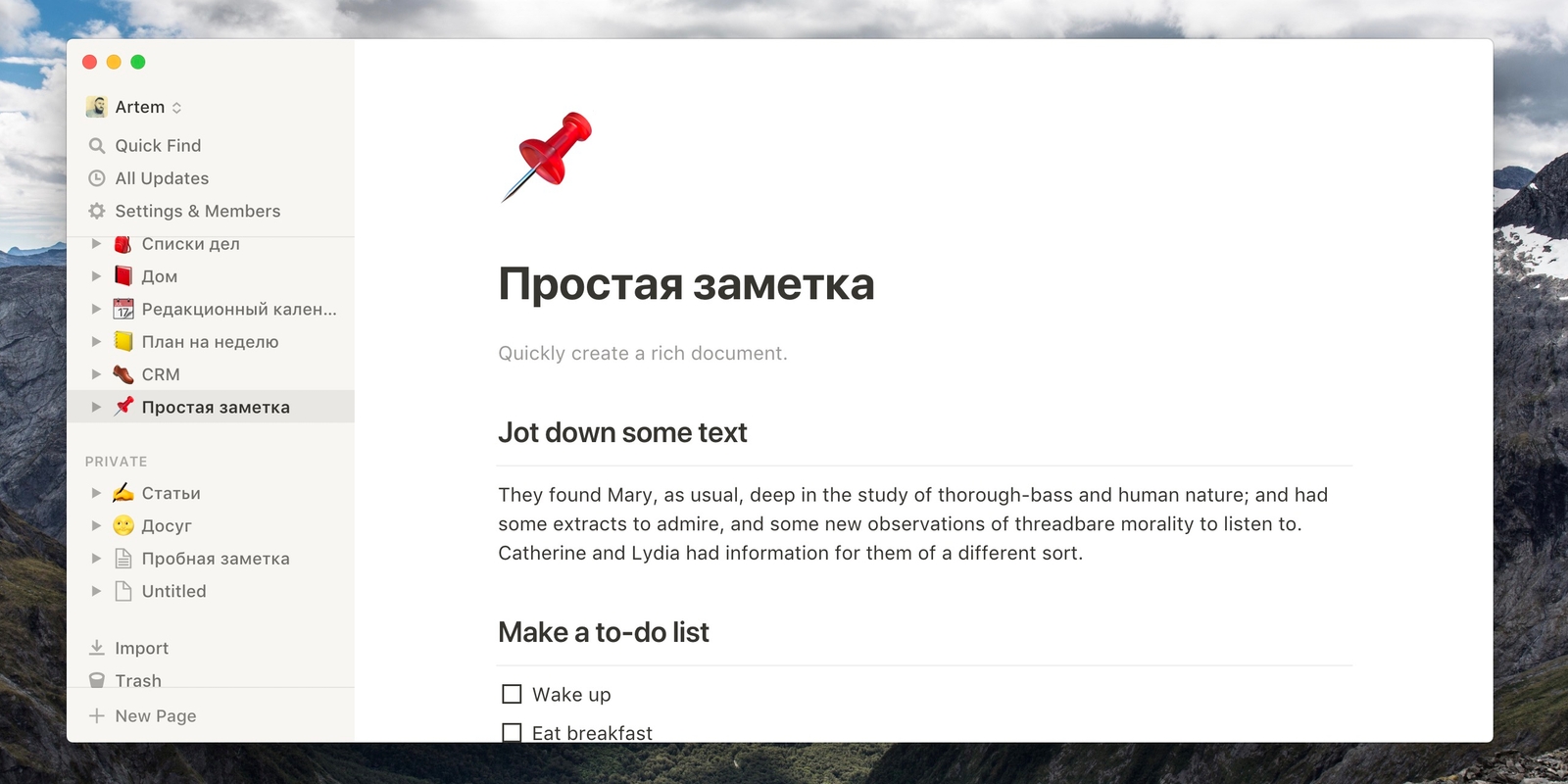
1 / 0
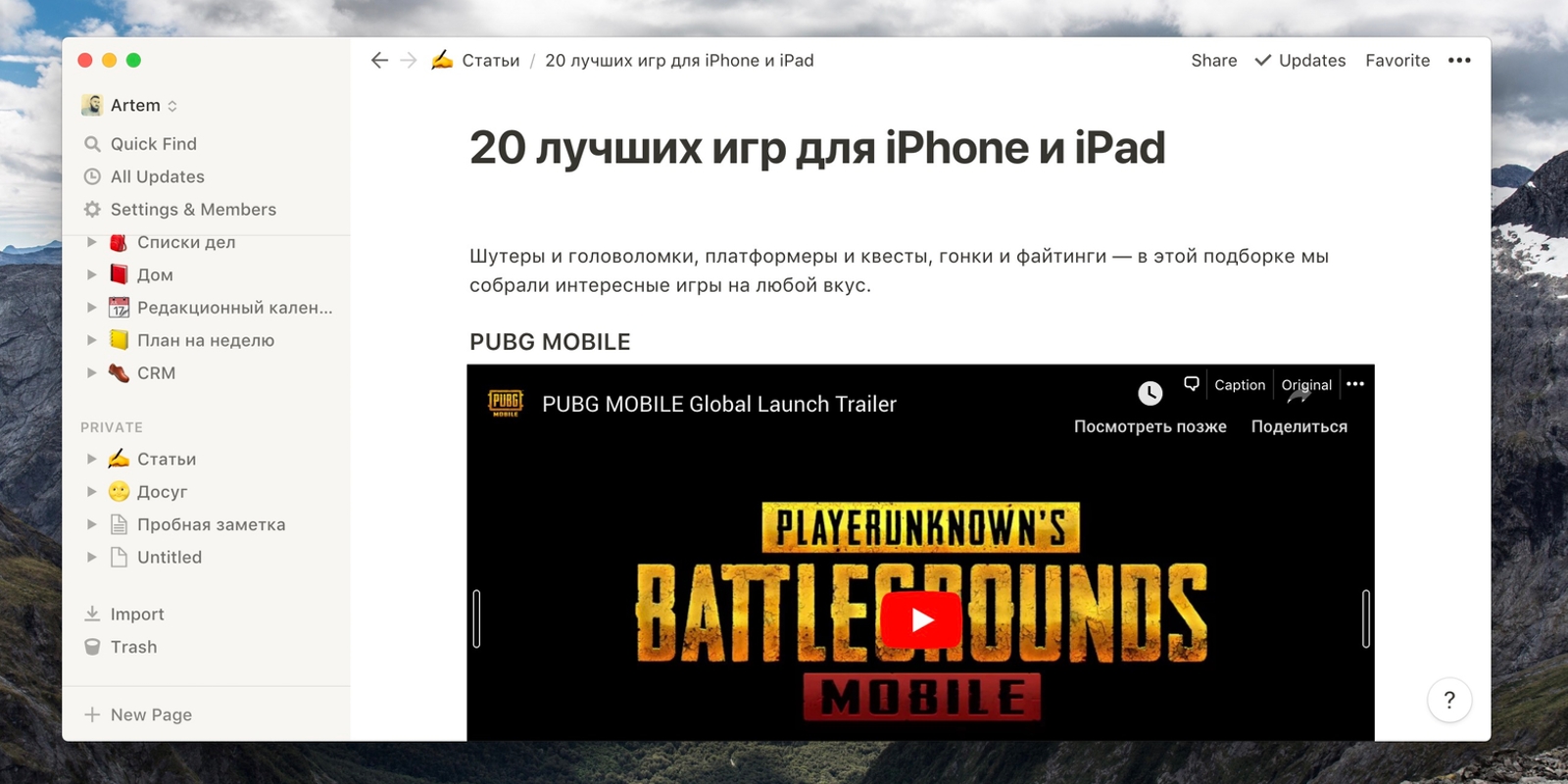
2 / 0
Для организации заметок и работы с документами в Notion есть всё, что только можно пожелать. Начиная с веб-клиппера и удобных сниппетов добавляемых ссылок и заканчивая функциональным редактором с поддержкой Markdown-разметки и вставки медиа.
Любыми созданными материалами можно делиться с другими людьми и совместно работать над ними в режиме реального времени. При этом доступны контроль версий, комментарии и управление доступами.
2. Базы знаний

1 / 0
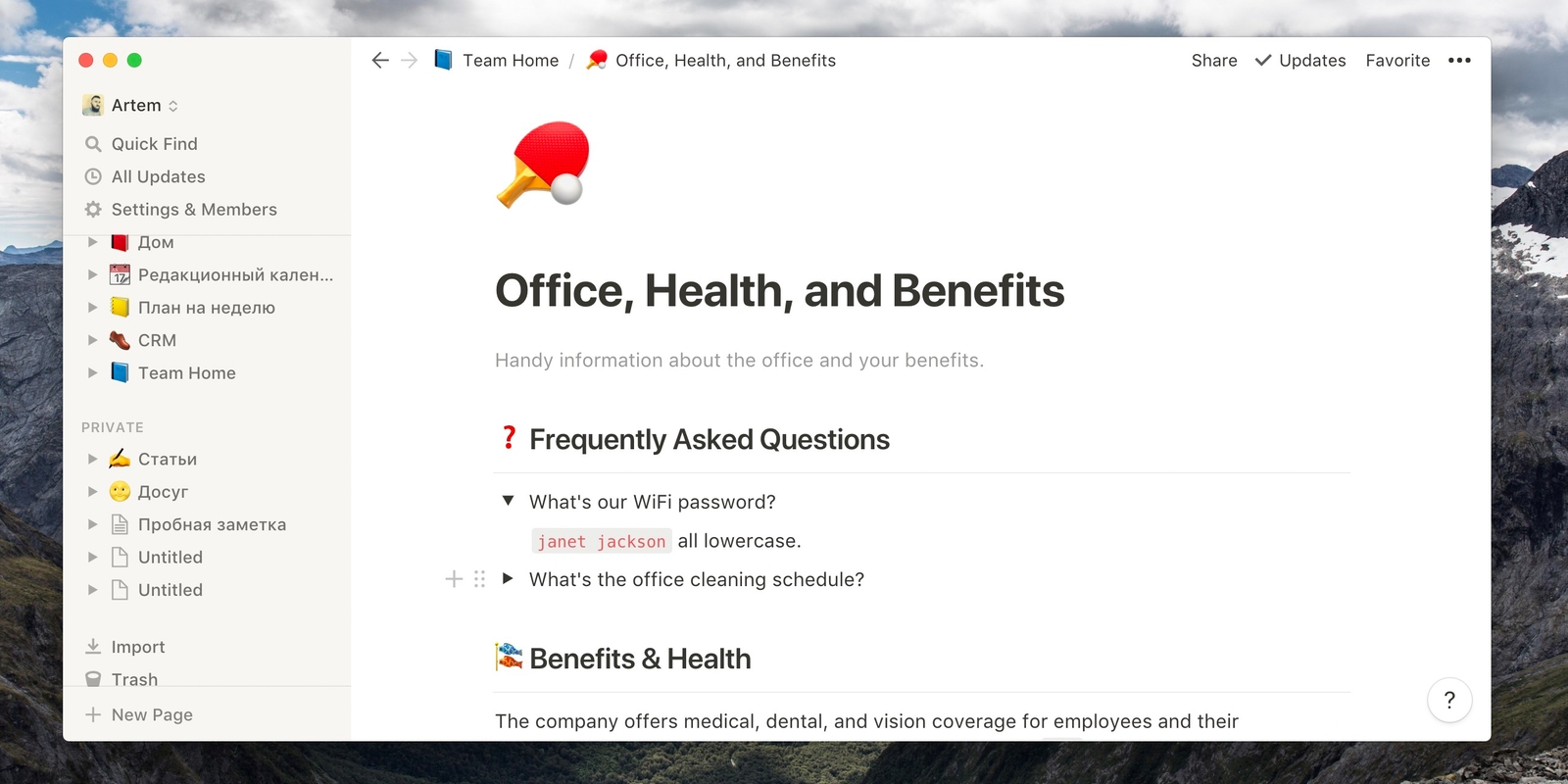
2 / 0
Без каких-либо навыков в Notion легко сделать удобную и хорошо читаемую вики. Для этого достаточно создать пустую страницу и разместить на ней другие. Их заголовки будут работать как ссылки, а внутри может быть всё что угодно, включая другие вложенные страницы.
На главной можно добавить разделы, а саму вики легко перелинковать с другими базами знаний. При этом каждую страницу можно оформить с помощью обложек и эмодзи, которые отображаются рядом с заголовком и упрощают навигацию.
3. Задачи и управление проектами
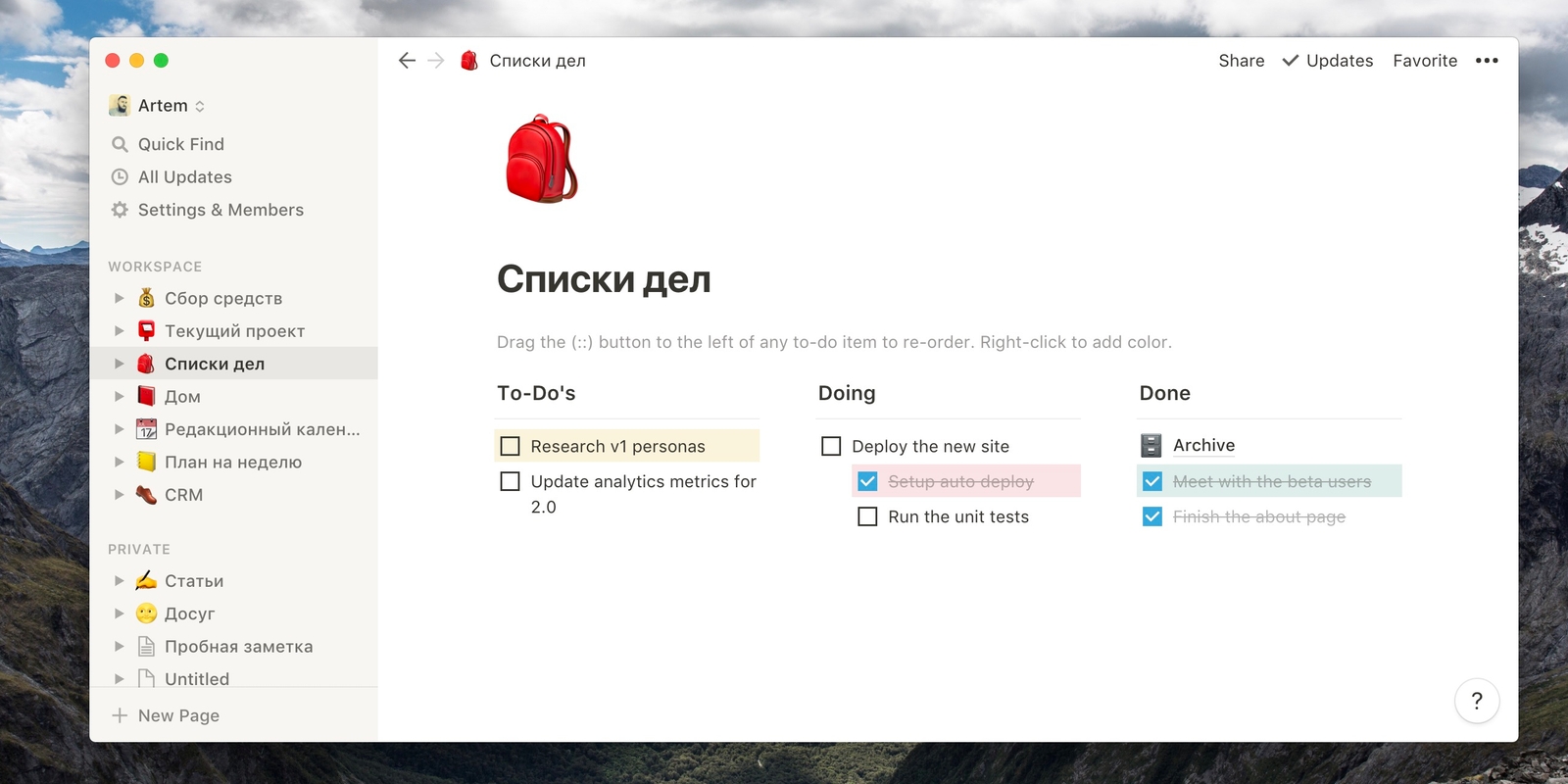
1 / 0
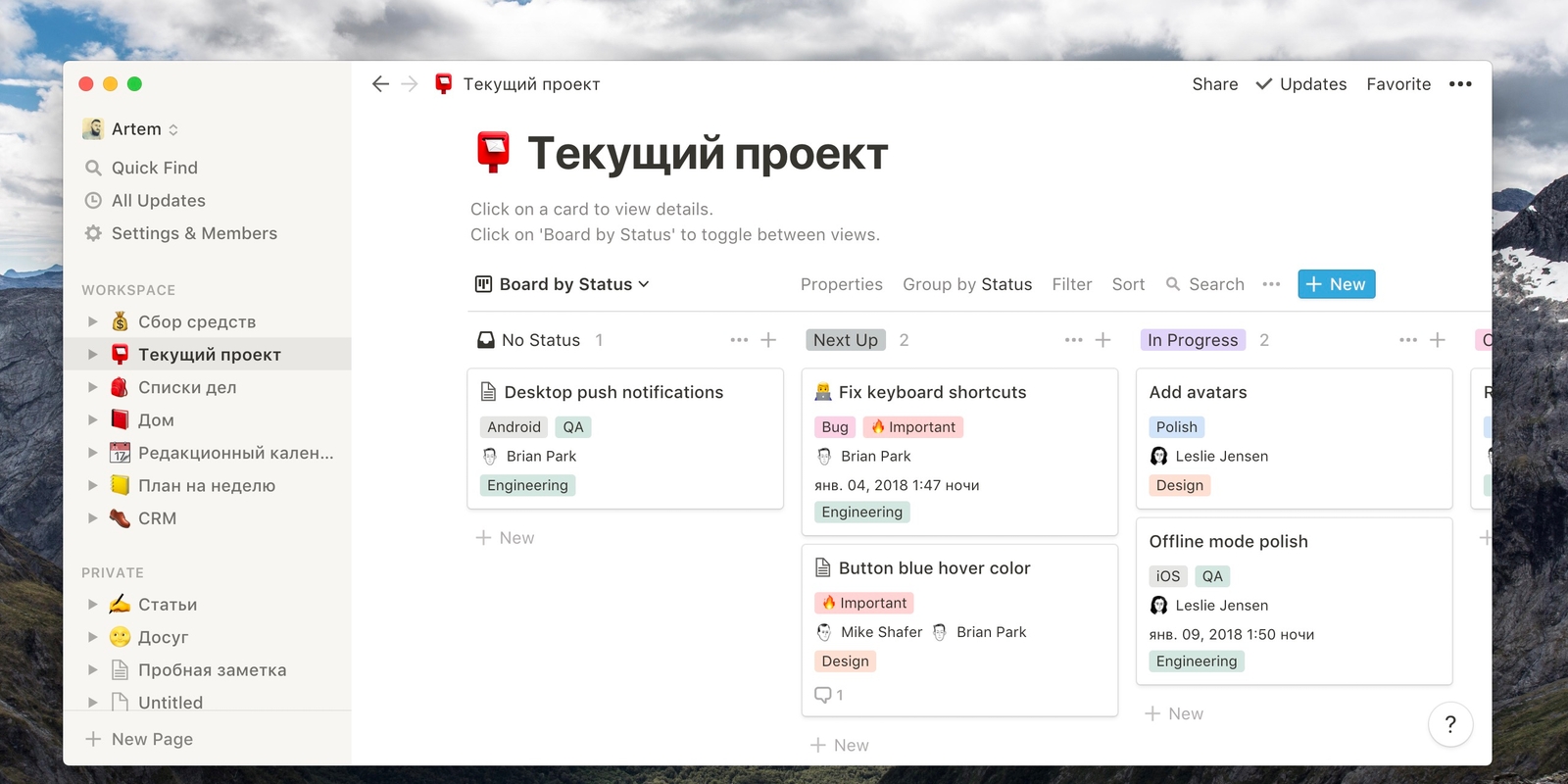
2 / 0
Для организации задач доступна масса возможностей. Простые дела быстрее вести с помощью контрольных и вложенных списков, а для сложных проектов удобнее использовать канбан-доски.
Последние выглядят и работают точно так же, как в Trello, причём даже позволяют перенести проекты оттуда в один клик. Помимо этого, есть дорожные карты, календарь и планировщик на неделю.
4. Таблицы и базы данных

1 / 0
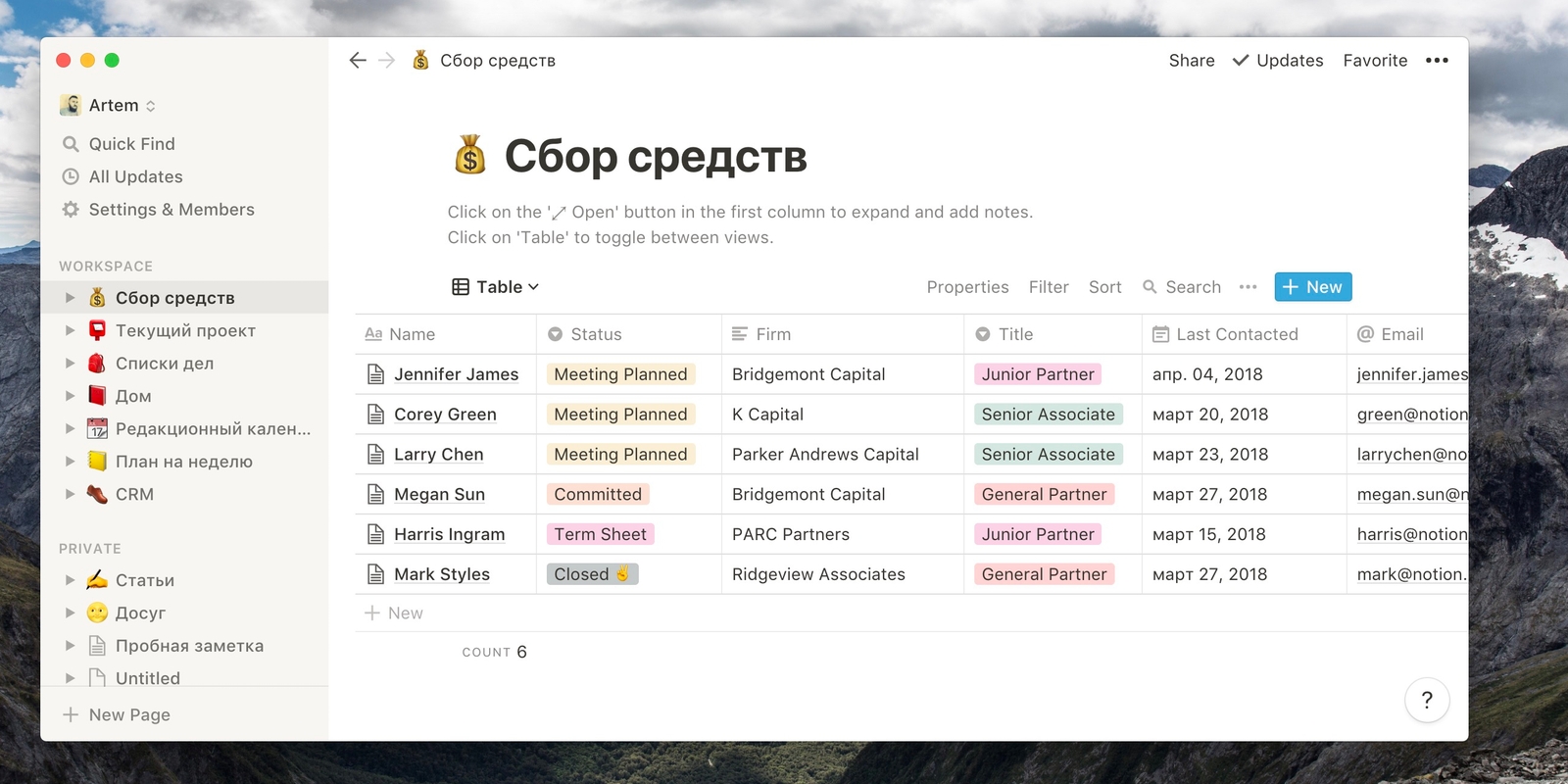
2 / 0
По части таблиц Notion способен заменить Google Sheets и Excel, но только для не очень сложных и базовых вещей. Хотя, если вам не нужны изощренные математические формулы, встроенных возможностей будет вполне достаточно.
Таблицы можно создавать с нуля, импортировать их из других приложений, а также вставлять в документы и размещать на страницах.
Какие сценарии использования инструмента существуют
Самый распространённый вариант использования Notion — это заметки и написание текстов, однако на этом его сферы применения не заканчиваются.
Только во встроенной галерее есть 20 готовых шаблонов для различных нужд, покрывающих практически любые задачи. Однако благодаря концепции конструктора всегда можно собрать и уникальный шаблон под свои цели.
Главная прелесть Notion состоит в том, что можно организовать свою жизнь и работу, объединив все ежедневные процессы в едином, удобном сервисе.
Помимо очевидных заметок, менеджера задач, управления проектами и баз знаний, у приложения есть масса других сценариев использования. Для понимания возможностей приведём в качестве примера несколько интересных вариантов:
- Хранилище — собирайте идеи, ссылки на статьи, видео и другую информацию, которую нужно обработать позже.
- Цели — наметьте, чего хотите добиться, и сверяйтесь со списком, чтобы не свернуть с пути.
- Домашние дела — запишите планы, сохраните понравившиеся идеи для ремонта и благоустройства.
- Путешествия — соберите воедино информацию о предстоящих поездках и местах, где хотите побывать.
- Финансы — контролируйте поступления, отслеживайте платежи и расходы.
- Редакционный календарь — планируйте публикации для блога или канала.
- Журнал тренировок — отмечайте занятия, фиксируйте прогресс, ведите дневник питания.
Что с синхронизацией и наличием мобильных приложений
Notion доступен на любых платформах и работает как в приложениях, так и в браузере. Помимо настольных клиентов для Mac и ПК, есть также мобильные версии для iOS и Android, предлагающие аналогичные функции.
Весь контент хранится в собственном облаке Notion и синхронизируется между устройствами, причём появляется при правках почти мгновенно.
Что выяснилось в процессе использования
Я слышал о Notion давно. Дважды устанавливал приложение для Mac, пытался изучить его и начать пользоваться, но обе попытки не увенчались особым успехом.
Мне в основном приходится работать с текстами, поэтому я рассчитывал вести в Notion заметки и писать черновики статей. С короткими записями, как и со списками дел, получилось легко, а вот с текстами не задалось.
Мне очень не хватало полноценной поддержки Markdown и ещё больше — настроек отображения шрифтов: в редакторе лишь три гарнитуры, два размера шрифтов и полей.
Считаю, что без переноса всех процессов в Notion пользоваться им нет смысла, поскольку ломается вся стройная концепция единого пространства. Поэтому продолжаю пользоваться Bear, в котором пишу тексты, храню заметки и веду несложные списки.
Но при этом внимательно слежу за Notion и жду, пока появится больше настроек. Всё-таки приложение очень мощное и перспективное, а идея универсального инструмента для меня заманчива.
У нашего шеф-редактора всё сложилось удачнее. Он с удовольствием пользуется Notion и вот что говорит по этому поводу.
Павел Федоров
Шеф-редактор Лайфхакера
Чтобы Notion начал работать, надо потратить несколько часов на его настройку: изучить шаблоны, разобраться с механикой, посмотреть видосов на YouTube, придумать сценарии использования. Это долго и местами нудно.
Но! Как только ты подстроишь Notion под себя, начнётся сказка: другие приложения для заметок и задач станут не нужны. Таблицы, чек-листы, форматирование текста блоками — здесь столько скрытых фич, что крышу сносит, когда находишь что-то новое.
Место у меня закончилось через месяц, но благодаря реферальной программе и паре постов у меня есть два года подписки.
Сколько стоит Notion
Notion можно пользоваться бесплатно, но по большому счёту такой вариант подойдёт лишь для ознакомления. В бесплатном аккаунте работает синхронизация и доступны все функции, а подвох кроется в ограничении в 1 000 блоков контента.
Для начала этого хватит, но если перенести в приложение все процессы, лимит быстро закончится.
Платная подписка снимает все ограничения, а также открывает историю версий, настройки доступов и приоритетную техподдержку. Если оформить годовой абонемент, личный аккаунт обойдётся в 4 доллара в месяц, а при работе в команде придётся выложить по 8 долларов за человека.
При этом после регистрации и установки приложений начисляется 15 долларов, которые можно потратить на оплату подписки. Дополнительные бонусы даются за приглашение друзей — вам в таком случае начисляется 5 долларов, а другу — 10.
Кстати, если хотите, регистрируйтесь по моей ссылке, если нет, то ниже есть нереферальная.
Попробовать Notion →
Что в итоге
Notion действительно мощный инструмент, освоив возможности которого, можно наладить личные и рабочие дела. Сервис экономит время и помогает быть продуктивнее за счёт единого пространства, в котором собраны заметки, документы, дела и проекты. Равных по функциям аналогов у него, по сути, нет.
Но не стоит обольщаться, ведь Notion всего лишь инструмент, и он не сделает всю работу за вас. С его помощью можно добиться успеха, но лишь тем, кто привык всё раскладывать по полочкам и готов потратить время на организацию своих записей.
Плюсы:
- Универсальность — заменяет уйму разных приложений и сервисов.
- Совместная работа — можно публиковать документы, предоставляя доступ по ссылке даже тем, кто не зарегистрирован.
- Удобный интерфейс — несмотря на обилие функций, всё как на ладони.
- Кроссплатформенность — возможен доступ с любого устройства.
Минусы:
- Сложность — из-за большого количества функций разобраться, что и как делать, не так-то просто.
- Слабая типографика — настройки отображения шрифтов очень скудные, их почти нет.
- Отсутствие локализации — вместе со сложностью освоения для некоторых это будет проблемой.
Читайте также 🧐
- 5 альтернативных приложений для ведения заметок на macOS
- Лучший веб-сервис 2018 года по версии Лайфхакера
- Как добиться максимальной продуктивности: 28 коротких советов
- Как подобрать работающую систему продуктивности
*Деятельность Meta Platforms Inc. и принадлежащих ей социальных сетей Facebook и Instagram запрещена на территории РФ.

Советы
Разбор 11 популярных функций для новичков
Notion — любимый сервис многих digital-специалистов. И не зря: по функционалу он заменяет сразу десяток других программ и приложений. Здесь можно делать заметки, вести канбан-доски, работать с таблицами и календарём, собирать базы знаний и многое другое.
Помимо многофункциональности, к плюсам сервиса относятся гибкость, понятный интерфейс и быстрый импорт файлов. Из минусов можно выделить отсутствие русскоязычной версии и платный доступ для командной работы.
У Notion есть мобильное приложение для iOS и Android, десктопная и веб-версия. Чтобы начать работу в сервисе, нужно зарегистрироваться. Вот как завести учётную запись через веб-версию:
- Зайти на сайт Notion, нажать на кнопку «Try Notion free».
- Ввести адрес электронной почты или зайти в систему с помощью аккаунта в Google или Apple.
- Принять условия Notion: приложение предупреждает, что использует cookie-файлы и собирает данные об ошибках.
- Заполнить информацию о себе: указать имя, фамилию и сферу деятельности, загрузить фото, установить пароль.
- Выбрать, как вы будете использовать Notion — для самостоятельной или командной работы.
Дальше расскажу, как пользоваться приложением и какие задачи в нём можно решать.
Вести заметки
Notion состоит из строительных кирпичиков — блоков. С их помощью можно как в конструкторе собирать любые страницы и хранить на них любую информацию — от списка покупок до договоров с подрядчиками.
Среди доступных блоков — текст, заголовки, маркированные и нумерованные списки, цитаты и выноски, разделители, ссылки, иллюстрации, видео и аудио, таблицы. Всего их больше сотни — такое разнообразие позволяет задавать страницам удобное форматирование. Это как Google Docs, только с более широкими возможностями.
С заметками можно проделывать множество операций — они доступны в меню в правом верхнем углу. Например, можно изменить стиль заметки, уменьшить размер текста, сделать ширину на весь экран, включить заметку в состав другой страницы, добавить в закладки, экспортировать заметку и т.д.
Так выглядит заметка, которая состоит из простейших блоков. Чтобы добавить новый блок, нужно нажать на + слева от документа. Блоки можно дублировать и менять местами простым перетаскиванием

В верхнем меню доступно множество действий с заметками
Собирать базы знаний
Notion позволяет собирать все материалы по продукту и хранить их в одном месте. Их можно структурировать, делить на разделы, настраивать поиск, чтобы информацию было легко найти. Если нужно, чтобы кто-то поддерживал базу знаний в актуальном состоянии, можно отметить человека и оставить ему комментарий.
Базу знаний можно сделать внутренней и давать доступ только сотрудникам компании. Например, оформить таким образом скрипты, ответы на частые вопросы клиентов, информацию о товарах и услугах, организационную структуру и пр.
Доступ к базе знаний можно открыть и для сторонних пользователей. Например, рассказать в ней о фичах сервиса, чтобы снизить нагрузку на службу поддержки.
Для создания простейшей базы знаний можно сделать отдельную заметку под каждую тему, а затем на общей странице разместить ссылки на эти заметки. Ориентироваться в базе знаний помогут блоки из раздела Database: с их помощью можно оформлять таблицы с ссылками, назначать заметкам теги и пр.

База знаний самого Notion сделана в их же сервисе. По сути это просто несколько десятков заметок, которые собрали с помощью стандартных блоков
Добавлять информацию в архив
Архив — это что-то вроде базы знаний. Важное отличие — в архиве обычно хранят информацию на самые разные темы. Часто эта информация не нужна прямо сейчас, но может понадобиться в будущем. Например, список книг или фильмов, план путешествий на следующий год, идеи для стартапов и т.д.
Архив пригодится, чтобы под каждую идею не создавать отдельную заметку и не захламлять рабочее пространство. А чтобы в архиве было легко ориентироваться, можно использовать теги.

Пример личного архива. Если нажать на любой пункт из таблицы, откроется страница с подробностями — текстом конспекта, списком растений и т.д.
Управлять задачами и проектами
Для простых дел в Notion можно заводить маркированные списки или чек-листы. А для сложных проектов использовать канбан-доски — они помогают видеть общую картину. Например, отслеживать, на каком этапе находится задача, где и когда у команды возникают сложности, успеваете ли вы реализовать проект в нужный срок.
Внутри канбан-досок можно общаться с коллегами: добавлять напоминания, назначать ответственных, отслеживать сроки и обмениваться комментариями. Также есть встроенные фильтры, чтобы было проще найти нужную карточку.
Так может выглядеть канбан-доска для ведения блога. Обычно каждая задача размещается на отдельной карточке, которая по ходу исполнения двигается по доске слева направо
Вести таблицы и хранить базы данных
Хотя в Notion есть возможность создавать таблицы, это не самая его продвинутая функция. Здесь можно выполнять несложные и нечастые задачи. Например, составлять контент-планы, вручную расписывать бюджет на рекламу или фильтровать данные.
Если в работе вы используете сложные формулы, строите графики или анализируете тысячи строк данных каждый день, возможности Notion вас разочаруют.

Так в Notion может выглядеть редакционный план. Из него понятно, когда и что происходит, кто ответственный. Чтобы составить такую таблицу, не нужны сложные формулы — всё делается вручную
Хранить нужные ссылки
У Notion есть расширение Web Clipper для браузеров и смартфонов. С его помощью можно быстро сохранить и добавить ссылку на любую страницу в сети в рабочее пространство Notion.
Представьте, что вы собираетесь в отпуск и строите маршрут путешествия по Европе. Вы изучаете информацию на разных сайтах: как получить визу, какие достопримечательности посмотреть, где остановиться, какую еду попробовать. Чтобы не потерять нужные сайты, можно сразу добавлять ссылки на них в Notion. Так они будут доступны в одном месте. Ссылки на разные темы можно хранить в разных заметках, чтобы не путаться.

Добавление ссылки в Notion похоже на то, как мы добавляем страницу в закладки браузера. Но в отличие от закладок, в Notion есть удобная фильтрация и маркировка — ссылки легче сохранять и искать
Импортировать файлы из других приложений
B Notion можно импортировать нужные файлы из других приложений. Проще всего это сделать с помощью рабочей панели слева. Для этого нажимаем на Import и в открывшемся окне выбираем приложение, из которого будем переносить файлы. Всего их 12: от Trello до Evernote.
Для синхронизации с некоторыми приложениями нужно подтвердить доступ к своему аккаунту и после этого перенести нужные заметки, документы или доски. Сам импорт занимает меньше минуты. После переноса можно работать с файлами уже в Notion: добавлять и редактировать информацию, удалять ненужное.

Так в Notion выглядит доска, импортированная из Trello. Отличается только оформление, все нужные элементы скопированы правильно
Использовать тематические шаблоны
В Notion есть готовые страницы на разные темы и под разные задачи. Например, варианты для дизайнеров, рекрутёров, студентов: от мудбордов и CRM до расписания лекций и учёта личных финансов.
Чтобы воспользоваться шаблоном, кликните в левой панели на пункт Templates. В открывшемся окне выберите подходящий шаблон и нажмите кнопку Use this template. Шаблон скопируется в ваше рабочее пространство, после этого его можно изменять.
Шаблоны создают сотрудники Notion и обычные пользователи. Не все попадают на витрину. Но вы всегда можете поделиться своим шаблоном. Для этого на верхней панели страницы откройте доступ для всех и разрешите другим пользователям копировать вашу страницу.
Шаблон для планирования путешествий. Здесь предусмотрено самое важное: расписание поездки, карта города, список нужных вещей, контакты и адреса отелей и пр.
Использовать блоки с кодом
Блок Code пригодится разработчикам и тем, кто работает с ними в одной команде. Такие блоки нужны, чтобы продемонстрировать концепцию программирования, обменяться кодом с другими разработчиками или пополнить собственную библиотеку фрагментов кода. Они также упрощают копирование кода в буфер обмена, чтобы использовать его в другом месте.

В Notion можно использовать код на большинстве языков программирования: от HTML до Python
Создавать трекеры привычек
Чтобы отслеживать и внедрять полезные привычки, нужно создать новую заметку и выбрать блок Database — Inline. Дальше оформляем таблицу: можно сделать понедельный или помесячный трекер, от этого зависит количество столбцов или строк.
Я сделала трекер на неделю — когда он закончится, можно просто скопировать таблицу и продолжить. Чтобы отмечать соблюдение привычки, я создала 7 столбцов типа Checkbox под каждый день недели. Теперь главное вовремя заходить в приложение и ставить галочки в нужных местах.

Единственный минус такого трекера — он не очищает данные автоматически. Когда трекер закончится, придётся делать это вручную
Открывать доступ другим пользователям
Пользователи могут делиться любыми страницами в Notion. Для этого нужно нажать кнопку Share в правом верхнем углу заметки. Чтобы предоставить доступ другому человеку, достаточно ввести его электронную почту в специальное поле, а затем выбрать вид доступа. На бесплатном тарифе доступны три варианта:
- Can Edit: можно редактировать, но не делиться.
- Can Comment: можно просматривать и комментировать, но не редактировать.
- Can View: можно только просматривать.
Если у постороннего человека уже есть доступ к странице, появится также вариант Remove — он отменяет ранее предоставленный доступ.

При совместном использовании есть важный нюанс: вложенные страницы или страницы внутри базы данных автоматически наследуют разрешения родительской страницы
Поделиться
СВЕЖИЕ СТАТЬИ
Другие материалы из этой рубрики
Не пропускайте новые статьи
Подписывайтесь на соцсети
Делимся новостями и свежими статьями, рассказываем о новинках сервиса
Статьи почтой
Раз в неделю присылаем подборку свежих статей и новостей из блога. Пытаемся
шутить, но получается не всегда
Как пользоваться Notion для работы и личных целей? Расскажем, каким функционалом обладает приложение, рассмотрим основные доступные возможности и научим работать как в десктопной, так и в мобильной версиях!
Особенности
Приложение Notion – это единое рабочее пространство, которое может организовать сам пользователю. По задумке разработчиков, вы можете собрать все важные рабочие вопросы в одном месте, избавившись от сторонних приложений. Часто бывает, что заметки пишутся в одном блокноте, список дел ведется в трекере… Теперь можно объединить все задачи воедино! Заменим кучу приложений на одно, многофункциональное и удобное.
Сразу о том, как пользоваться Notion на русском. Хотя вы можете составлять заметки на родном языке, интерфейс не русифицирован. К сожалению, в настройках поменять язык не получится, поэтому вам необходимы базовые знания английского. Именно поэтому пользователи часто отказываются от сервиса в пользу других приложений, в настройках которых есть возможность переключения языка.
Что можно делать после установки приложения? Вы удивитесь многозадачности сервиса.
- Составление личных расписаний с дедлайнами и временными рамками;
- Формирование карты работы и отслеживание результатов;
- Создание контент-плана и выполнение поставленных задач;
- Создание онлайн-расписаний с дополнительными документами.

Сервис понравится как обычным людям – для ведения личных и рабочих заметок, так и студентам или преподавателям. Не говорим о командном использовании – это платный тариф, мы же остаемся в бесплатной версии.
Notion является конструктором страниц: главные блоки находятся слева на панели, в них можно создавать соответствующие подстраницы. Их можно перемещать, объединять, связывать между собой, удалять. Общая структура выстраивается пользователем самостоятельно, но есть и удобные шаблоны.
Как поменять язык на русский в Notion – разобрались, пока этого сделать нельзя. Будем надеяться на внедрение русификации в будущем. Сейчас же обратимся к доступным опциям – пора скачать программу!
Загрузка
Вскоре вы убедитесь в минималистичности интерфейса и простоте использования программы. А также сами поймете, как поменять язык в Notion! Сейчас нам нужно скачать сервис – вы можете выбрать десктопную версию для Windows или macOS, а также мобильную версию для iOS или Android.
Ссылки на скачивание программы Notion есть на официальном сайте или в мобильных магазинах программ Плей Маркет и Эпстор. Кроме того, доступна работа через браузер в веб-версии – достаточно просто авторизоваться со своей учетной записью.

Теперь о том, как зарегистрироваться в Notion: можно использовать учетную запись Apple или Google, также есть возможность регистрации через электронную почту.
- Выберите подходящий вариант регистрации – попробуем создать аккаунт через почтовый ящик;

- Впишите адрес и нажмите на кнопку «Продолжить»;
- Дождитесь входящего письма с кодом подтверждения и введите его в соответствующее поле;

- Согласитесь с условиями использования;

- Если вы устанавливаете мобильное приложение, дайте системе разрешение на отправку уведомлений;
- Укажите полное имя и придумайте пароль для входа;

- Выберите тип использования – для себя или команды (платно). Мы кликаем по кнопке «For myself».
Важно! Мы будем рассказывать, как пользоваться приложением Notion в бесплатной версии – есть и платный тариф, подробнее о котором можно почитать на официальном сайте сервиса. Он предполагает наличие расширенного функционала и возможность работы большими командами.
Сейчас бесплатный тариф позволяет работать с блоками без ограничений, но при этом вы можете расшарить доступ только пяти пользователям, а также прикреплять файлы максимальным весом до 5 Мб.
Установка и регистрация завершены – теперь настало время поговорить о том, как использовать Notion. Мы рассмотрим оба варианта: версию для десктопа и мобильное приложение. Поехали!
Тонкости работы
Мы будем рассказывать о правилах работы в Ноушен, используя десктопную версию. Если вы внимательно изучите наше руководство, поймете, как пользоваться Notion на телефоне – все три версии (десктоп, веб и мобильная) не имеют особенных отличий. Научившись пользоваться одной, вы с легкостью освоите другие.
Итак, как работать в Notion? После входа в сервис вы увидите панель слева – здесь располагаются основные нужные нам вкладки. Сейчас там находятся системные разделы – это дневник, список задач, быстрые заметки, список чтения и персональный список дел.

Разумеется, вы можете удалить все системные подкатегории и пользоваться собственной структурой, которую выстроите чуть позже. Чтобы работать с документами, нужно нажать на три точки напротив названия – откроется меню, где можно удалить документ, добавить его в избранное, скопировать или переименовать.
Находим на панели слева иконку «Add a page».

Давайте разберемся, как сделать расписание в Notion или добавить доску (и многое другое)! Новый документ может быть пустым – если вас это не устраивает, выберите один из шаблонов. Например, календарь, доска или список.

Здесь же становится понятно, как рисовать в Notion – можно добавить специальные графики, воспользовавшись кнопкой «Таймлайн».

Дальнейшая работа с данными зависит от выбранной категории – вы можете добавлять задачи в список или вносить их на канбан-доску, отмечать на таймлайне. Практически любой документ поддерживает возможность добавить ссылку или изображение, а также примечание.
Как вести дневник в Notion или создать базу данных? Приложение обладает широчайшим функционалом, вы действительно можете вносить огромное количество личных и рабочих задач, пользуясь лишь парой клавиш. Что может сервис?
- Создать базу знаний – структурированная информация будет храниться в одном месте;
- Помочь в управлении проектом – с помощью дорожных карт или канбан-досок;
- Собрать все нужные ссылки в одном месте;
- Вести разнообразные таблицы.
Как изменить язык в Notion, мы не знаем (основная часть на английском и это не изменить)– зато знаем, как воспользоваться встроенным редактором, который поддерживает Markdown. Это значит, что вы можете пользоваться специальными командами для оформления текста и добавления элемента, достаточно лишь ввести /, чтобы вызвать полный список. Кроме того, программа поддерживает импорт файлов из других сервисов.
Внутри сервиса доступно четыре типа задач:
- Заметки и документы;
- База знаний;
- Списки и канбан-доски;
- Таблицы.
Как видите, приложение дает возможность вести дневник, печатать конспекты, создавать собственные продукты (например, лекции). Кроме того, вы можете следить за планом выполнения задач, делать списки покупок, отмечать прогресс в определенном деле, работать с чек-листами. Единственным минусом является отсутствие звуковых уведомлений.
Также внутри программы нельзя общаться с другими пользователями (актуально тем, кто работает в команде). Завести отдельный чат все же придется!
Рассказали обо всем: как перевести Notion на русский, как создавать новые блоки и пользоваться ими, как добавлять задачи… Дополнительным бонусом к этому классному приложению будет возможность значительно прокачать навыки английского!

Статья размещена на сайте Мили Котляровой — фрилансера с 10-летним стажем, монтажера, контент-маркетолога и сценаристки. Если хотите каждый день читать о фрилансе, работе с заказчиками и освоении новой профессии, подписывайтесь на канал Digital Broccoli в Телеграме.
Упоминающиеся в тексте Instagram и Facebook признаны на территории РФ экстремистскими.
Специального приложения для фрилансеров еще нет. Приходится скачивать сразу несколько: Trello, CoinKeeper, Bear. Но есть приложение Notion: его разработчики обещают, что оно станет единым местом работы для каждого. В этой статье мы разберемся, насколько Notion подходит фрилансерам, и покажем его основные функции.
Notion – приложение для работы с информацией, организации личных и рабочих дел.
Уникальность Notion в том, что каждый сам решает, как будет выглядеть приложение и для чего его использовать. Вести проекты, использовать для учебы, хранить рецепты – все это можно делать в Notion.
Разработчики добавили необходимые инструменты: базы данных, редактор текста, математические формулы, списки, канбан-доски. Как в игре The Sims можно построить дом мечты, так в Notion — построить идеальное приложение.
Проблема Notion – интуитивно непонятно, что делать: обилие возможностей сбивает с толку новичков.

Базовые и расширенные функции Notion для специалиста
В приложении много возможностей — это плюс, но и минус: без обучающих статей и видео сложно разобраться в программе.
Если вам пока сложно, начните с базовых функций, используйте приложение как «продвинутый» блокнот. Notion станет для вас личной википедией. Когда станет все понятно – идите дальше.
Базовые функции Notion
Иерархия страниц
На панели слева – все страницы, которые есть у пользователя. Их можно удалять, создавать новые. Каждый сам продумывает темы.
Notion – конструктор страниц: главные блоки – слева на панели, в них можно создавать подстраницы. Это не монолитная конструкция: страницы можно перемещать, объединять, связывать между собой, удалять.
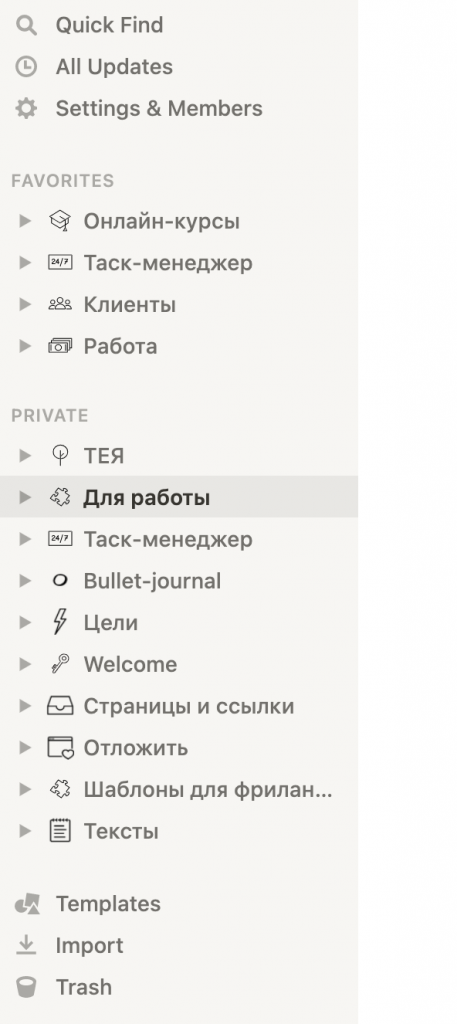
Блочная система
Если вы хотите создать папку на компьютере, то просто кликаете в любом нужном месте. В Notion так нельзя: вы работаете через блоки. Чтобы совершить действие на странице, нажмите на + и выберите действие из списка.
Текст можно набирать сразу, а не нажимать на +. Поначалу может быть не так удобно писать тексты, как в Google Docs, потому что в Notion каждый новый абзац – новый блок, а не единый текст. У вас не получится выделить часть одного абзаца и часть другого: в Notion блок – это самостоятельный элемент страницы. Зато блоки удобно двигать, переносить части текста вверх или вниз.
Создать таблицу в Ноушен
Сила Notion – базы данных. Но пользователь может работать в них, как в таблицах, если нет желания или времени.
Обычная таблица – набор строк и колонок. База данных – это много интерактивно расширяемых таблиц, которые связаны друг с другом.
В Notion каждый добавленный в базу данных элемент может быть отображен как отдельная страница. Еще можно связывать сущности различных баз данных между собой. В базе данных вы можете не только хранить информацию, но и отображать, группировать, анализировать, выводить, суммировать, применять к ним различные алгоритмы с помощью формул, схожих с формулами Excel.
Больше функций приложения Notion
Научитесь группировать и систематизировать свои данные, пользуйтесь расширениями и виджетами в Ноушене для большей кастомизации. Это все еще просто, но теперь Notion заменит таск-менеджеры, планеры, календари.
Освойте базы данных
Попробуйте заполнить поля со свойствами к вашей информации: расставьте теги, даты или числа.

В базе данных доступны свойства: текст, число, выбор, множественный выбор, дата, человек, файл, галочка, ссылка, электронная почта и номер телефона. Например, если в столбце будет информация про деньги, выберите «число».
Теперь меняйте формат вывода данных: из таблицы в канбан-доску, список или календарь. Сортируйте, устанавливайте фильтры.
Например, можно узнать доход за прошлый месяц, но не учитывать подаренные на день рождения деньги.
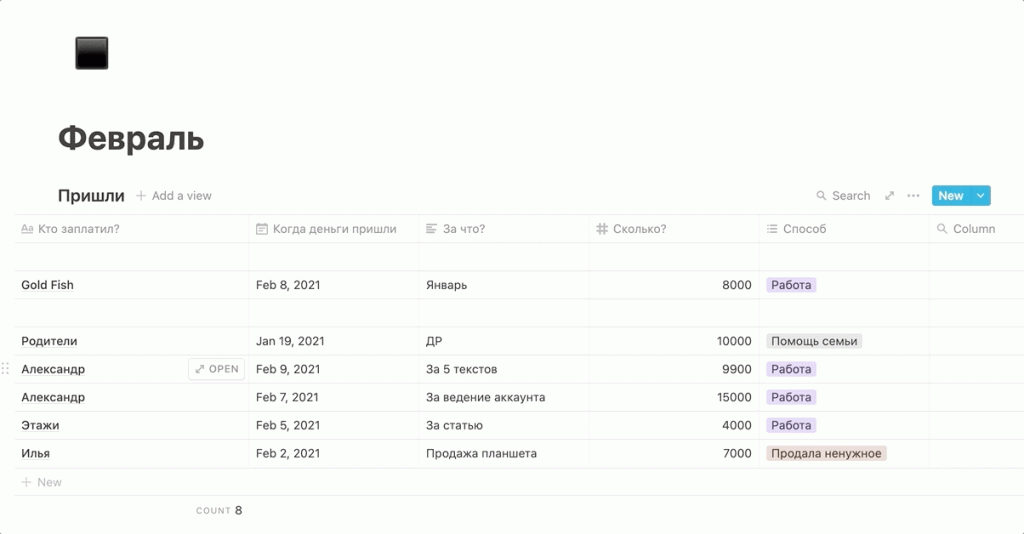
Через фильтр можно как вывести группу данных, так исключить. В левом окошке выберите свойство базы, а в левом укажите команду.
Дизайн
В Notion есть две темы: темная и светлая. Также на выбор три шрифта, размер и расположение на экране. Зайдите в настройки, чтобы изменить эти параметры.
По умолчанию иконки – обычные смайлики. Хотите стильные и минималистичные — можно взять свои, например, скачать на Tilda или с Notion.vip.
Продвинутые функции Ноушен
Advanced-функции Formula, Relation и Rollup нужны для работы с базами данных.
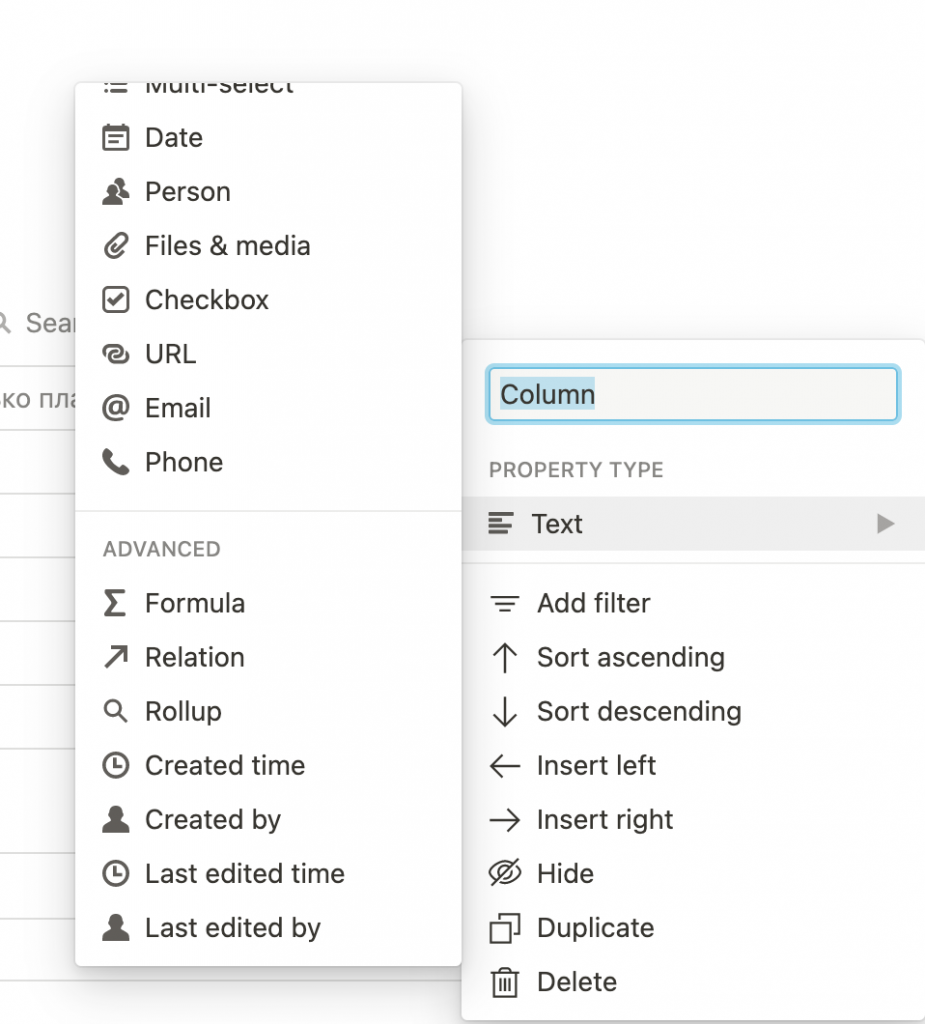
Математические формулы – это сложно. Но опыт в Excel и знание математических функций помогут разобраться. Фрилансер сможет и без них организовать работу. Но формулы частично автоматизируют Ноушен, как в примере:
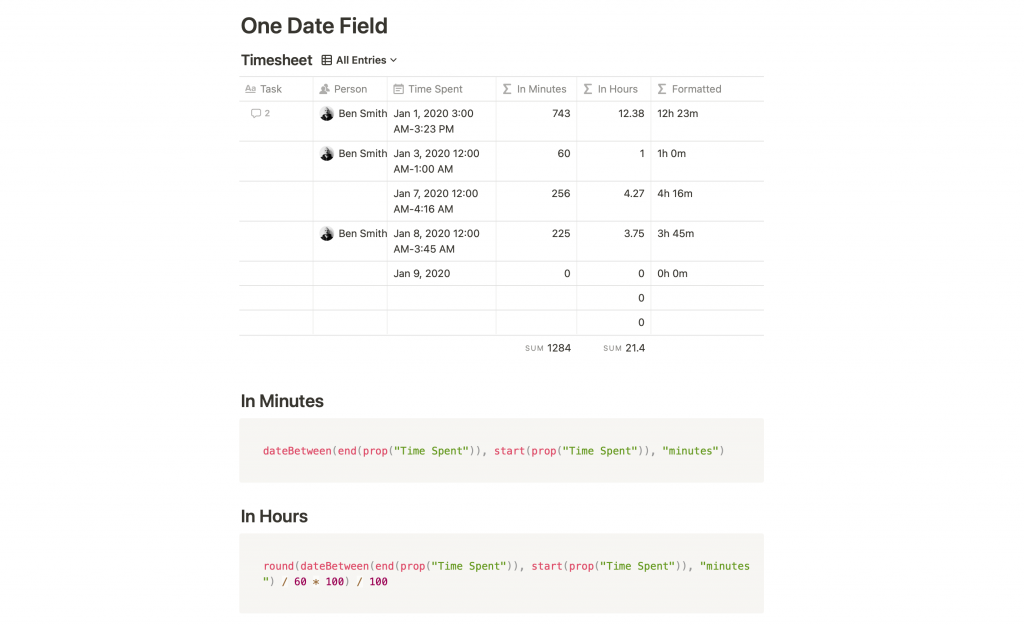
Можно устанавливать зависимость между базами. Это позволяет в одной базе отображать данные из другой базы, а значит, экономить время на переписывании.
Роллап помогает сделать вычисления в базе данных на основе данных другой таблицы.
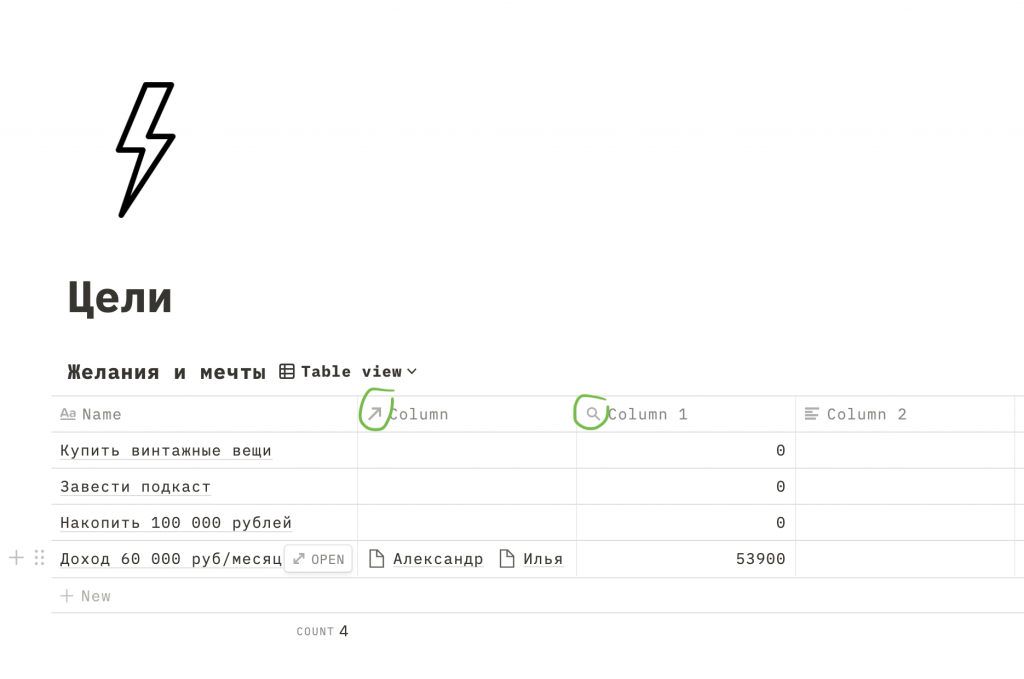
Подробный обзор функций Notion есть у популярного блогера Насти Кей:
Как фрилансеру использовать Ноушен
Фрилансеру нужно записывать новые задачи, отмечать выполненные, составлять базу клиентов, хранить ссылки и файлы, следить за доходами.
Notion как ежедневник и таск-менеджер
В Notion можно перенести ваш бумажный блокнот или привычный таск-менеджер. Допустим, вы используете систему bullet journal — в Notion можно повторить структуру блокнота: вот как сделали мы.
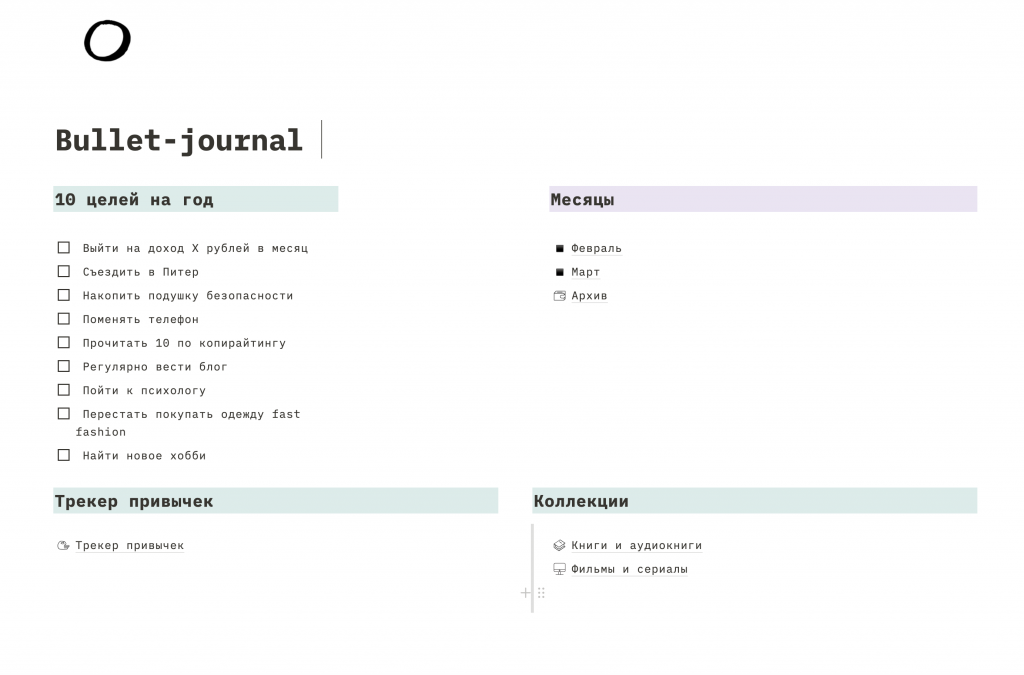
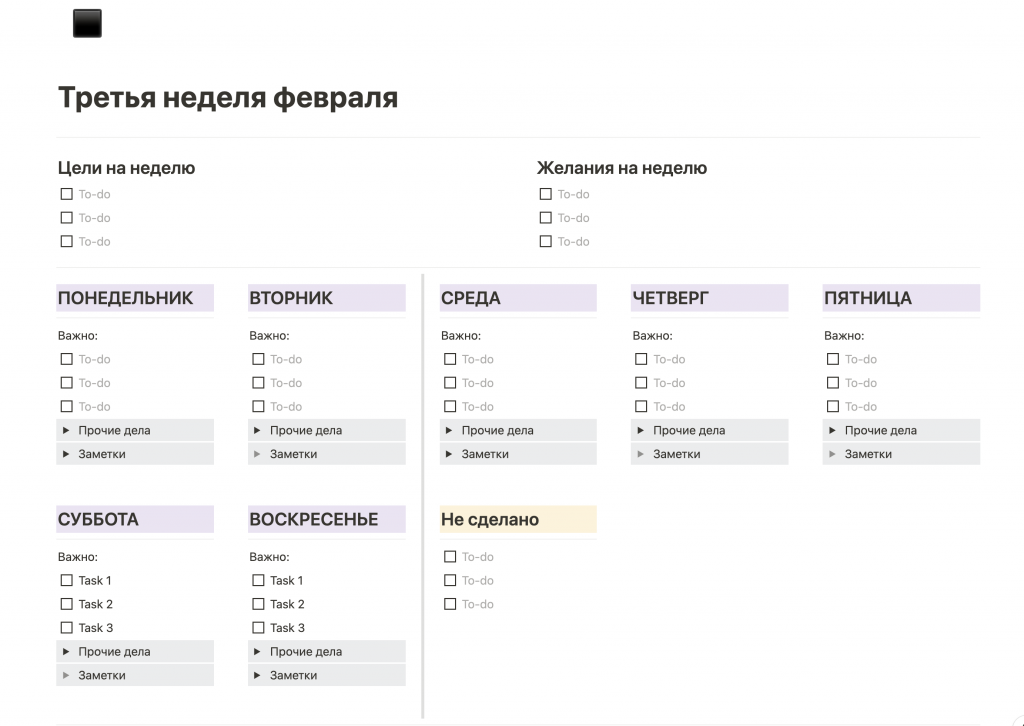
По системе bullet-journal нужно сделать разворот на год, на месяц и на каждую неделю. Первая страница блокнота – содержание, оно помогает ориентироваться в заметках. В Notion в содержании нет необходимости, его заменит поиск, стрелки «назад-вперед».
Так выглядит разворот на одну неделю. Если в бумажном блокноте нужно чертить и заполнять развороты каждую неделю, то в Notion можно дублировать шаблон, просто изменить старые даты на актуальные. Хотя некоторым пользователям bullet-journal, наоборот, важен процесс оформления. Прорисовывать элементы, чертить, придумывать дизайн – это медитация и творчество, а не только планирование.
Заносите задачи в базу данных, укажите свойства, а потом выбирайте нужный формат.
В Notion есть шесть форматов вывода информации из базы данных: канбан-доски, календарь, список, галерея, диаграмма Ганта. Выберите Inline, чтобы вставить базу на страницу или создайте новую страницу Full page.
Эта функция помогает визуализировать информацию. Например, вы ведете канбан-доску задач на неделю. Но в этой базе не видно, какие дни заняты, какие свободны. Выведите данные в диаграмму Ганта, чтобы оценить вашу загруженность.
Как и простой блокнот, Notion удобно брать с собой: приложение синхронизируется на смартфоне и компьютере. Записывайте важное в любой момент, а не когда сядете за компьютер.
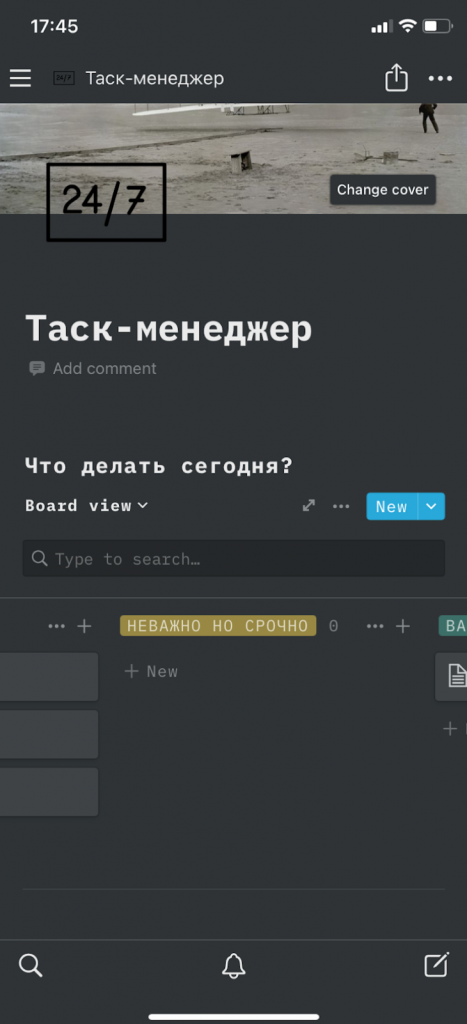
Вести рабочие проекты в Ноушен
Вносите каждого клиента в базу данных, описывайте подробно проекты, фиксируйте детали. Потратьте один раз пару минут, а потом вытаскивайте из таблицы нужную информацию даже по старым проектам.
Допустим, заказчик рассказал о своем бизнесе, скинул в чат файлы, описал задачи. Вы внесете всю информацию в базу данных, и когда он снова обратится к вам спустя время, будет польщен вашей внимательностью. Или его данные помогут в другом проекте.
Однако Notion не внесет информацию за вас, нужна привычка добавлять ее в приложение сразу.
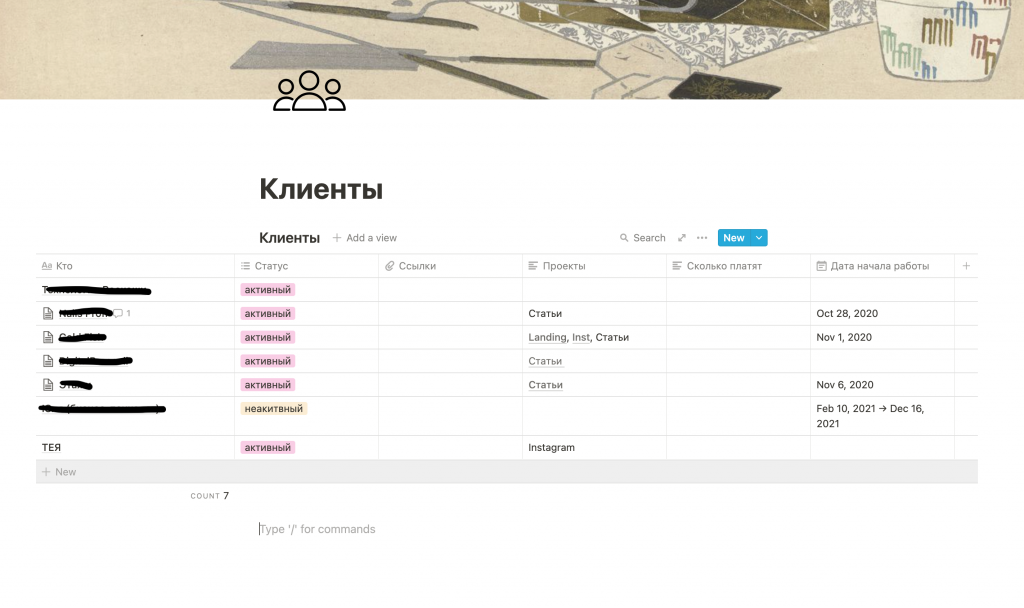
Учет доходов в Ноушен
Когда работаешь по трудовому договору, знаешь, когда придет зарплата. На фрилансе деньги не приходят в один день, и их количество варьируется от месяца к месяцу.
Приходят деньги – вносите данные, кто и за что заплатил, в базу Notion. А спустя несколько месяцев с помощью фильтров и сортировки увидите наиболее выгодные проекты и успешные месяцы.
Учет доходов помогает фрилансеру снять напряжение по поводу нестабильности дохода и зарабатывать больше. Но придется вносить все данные вручную: нельзя связать Notion с приложением банка.
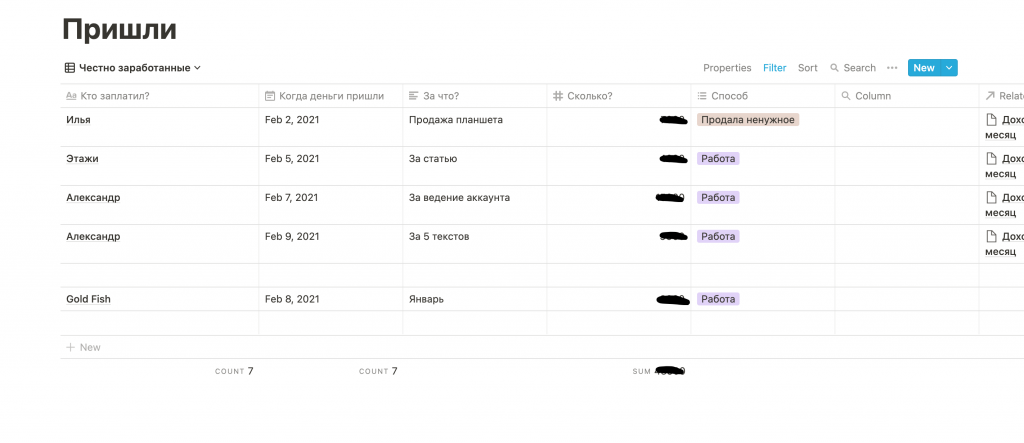
Образование
В Notion можно хранить ссылки на ресурсы, курсы, названия книг. Удобно проходить онлайн-курсы и параллельно писать заметки, добавлять ссылки от лекторов, сохранять скриншоты презентаций.
Представьте: вы изучили статью, но забыли какой-то момент. Заказчик ждет, но вы снова ищете эту статью в интернете и тормозите работу. Да, это нормально забывать и повторять. Но если сохранять полезные ссылки, записывать свои выводы и мысли, получится сэкономить время в будущем.
Можно хранить ссылки и списком в заметках на телефоне или в закладках браузера. Но в базе данных проще найти нужную
Фишки, чтобы упростить работу в Notion
Notion – это сложно. Но вот некоторые способы упростить работу в приложении:
Шаблоны
В Notion есть шаблоны страниц: они помогут начать или сэкономить время на настраивании приложения с нуля. В интернете пользователи делятся собственными шаблонами бесплатно или продают. На официальном сайте Notion есть разные шаблоны: их присылают сами пользователи, а модераторы размещают лучшие.
Виджеты и плагины в Ноушен
Дополняйте Notion виджетами и плагинами сторонних сервисов. Например, виджеты можно взять здесь.
Веб-клиппер
Установите расширение для Google Chrome или Mozilla Firefox и сохраняйте любую страницу из интернета в Notion: статьи, цитаты, исследования и изображения. Для Safari расширения нет.
На телефон устанавливать ничего не надо: сразу «делитесь» с приложением ссылкой.
Бэкап
Чтобы экспортировать рабочую область, найдите «Export All Workspace Content» в настройках.
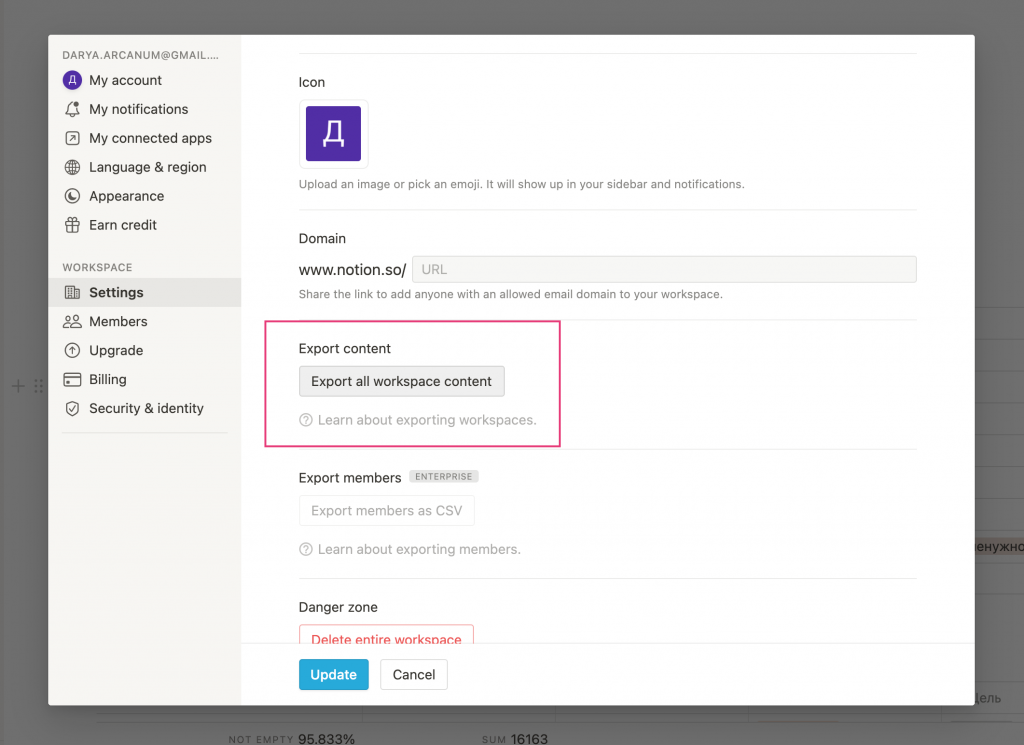
Получить данные можно в Markdown&CSV и HTML бесплатно, а в платной версии можно и в PDF.
Перевести Notion на русский
Чтобы поменять язык в Notion, можно установить расширение-переводчик для Chrome и открывать приложение в браузере.
Абзацы и блоки
Выше мы описывали проблему: при нажатии Enter новый абзац текста становится новым блоком. Сочетание Shift+Enter делает абзац, но не переносит текст в новый блок.
Открыть еще окна в Notion
Открыть второе и последующие окна в программе на Macbook можно через сочетание command + значок страницы, которую хотите открыть рядом.
Горячие клавиши в Ноушен
Пользуйтесь горячими клавишами, как в Google Docs. Вот здесь перечислены команды, а еще они всплывают как подсказки в самом приложении.
Как понять Notion?
У Notion есть официальный обучающий материал — база знаний, но он только на английском. В интернете есть инструкции и советы на русском языке, на английском языке найдете больше информации.
Вступите в чат Telegram – другие пользователи помогут и ответят на вопросы.
Есть даже платные курсы и консультации. Специалисты помогают компаниями перейти на Notion или организовать личные дела.
Что понравилось в Notion
- В Ноушене есть функции, которые заменят приложения для заметок, таск-менеджеры, планеры, Excel.
- Высокая кастомизация структуры и форматов данных. Но сильно поменять дизайн не сможете.
- Кроссплатформенность: приложение доступно для телефонов и компьютеров на всех платформах. Можно открыть Notion в браузере.
- Минималистичный интерфейс не отвлекает от работы.
- Большое количество бесплатных обучающих материалов на английском и русском языке.
- Бесплатной версии фрилансеру без команды достаточно.
Что не понравилось
- Быстро не разберешься. Встроенные шаблоны не избавят от необходимости изучать программу.
- Нужен Wi-Fi. Без интернета вы продолжите работу на странице, но другие не откроете.
- Нет русифицированной версии, и большинство обучающих материалов на английском.
- На компьютере работать удобнее, чем на смартфоне или планшете.
- Не хватает инструментов для работы с изображениями на странице: свободно двигать, выбирать ориентацию, масштаб.
- Нельзя писать и рисовать от руки
- Ограничения в 5 МБ для встроенных файлов
Коротко фрилансерам о Notion
Заказать разработку приложения для себя стоит от 200 тысяч рублей. Или можно потратить несколько вечеров на кастомизацию Notion и получить почти собственное приложение.
- Notion – программа, где фрилансер может хранить всю информацию о проектах и заказчиках, вести задачи, контролировать доходы и расходы, работать с данными.
- Все процессы настраивает сам пользователь, автоматически ничего не работает. Приложение подойдет тем, кто любит разбираться в программах, инструкциях, собирать виртуальный конструктор данных.
- Сила Notion в возможности выстраивания иерархии страниц и работы в базах данных. Из приложения можно сделать свою википедию.
- В Notion нет русифицированной версии. Но онлайн-переводчик поможет разобраться.
- Бесплатной версии хватит, если не собираетесь хранить больше 5 МБ файлов. Тарифы стартуют от $4 в месяц. Цена для командной работы — от $8.
- Есть сложные функции для работы с базами данных: Formulas, Rollup, Relation. Ими можно не пользоваться, если нужен просто продвинутый планер или электронный блокнот.
- В интернете есть обучающие материалы про Notion. Новички могут начать с шаблонов – их можно найти в самом приложении или в интернете. Вы можете начать с шаблонов автора этой статьи.
- Чтобы вести Notion эффективно, нужно ввести это в привычку.
- /
- /
Какими только титулами не успели наградить Notion: «убийца Evernote и Trello, Google Docs и Google Sheets», «пять сервисов в одном», «лучший планировщик всего на свете»…
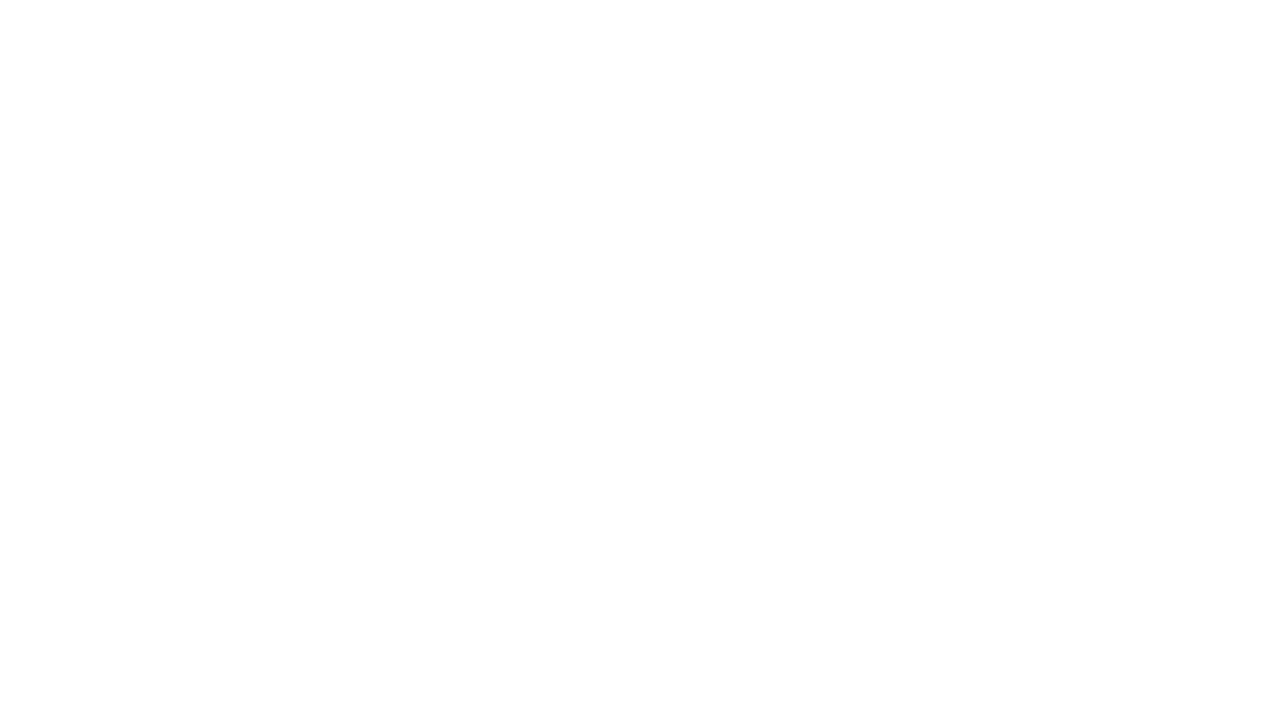
Мне больше всего нравится «офис, база данных и ваше душевное спокойствие в одном флаконе» – это такая статья вышла на vc.ru про Notion (давненько уже, правда).
Названия эти отражают не столько объективную реальность, сколько восторг автора от использования сервиса. А вот восторг от Notion вполне заслужен.
Стоит ли читать дальше?
Дальше в статье мы фокусируемся на том как же, собственно, начать в Notion работать – а не на отзыве и рассмотрении плюсов/минусов. Но перед этим – небольшой спойлер, который поможет вам сэкономить время.
Стоп-камни
Дальше читать нет смысла.
- Notion платный.
Особенно он платный для команды – чем больше команда, тем более он платный. Личное удовольствие от пользования Notion стоит 4 доллара в месяц, т.е. где-то 200 рублей. Удовлетворение от работы в команде стоит дороже – 8 долларов за человека (опять же – в месяц), т.е. уже около 500 рублей. Так что если платить принципиально желания нет – не читайте. - Notion не заменит вам CRM.
Ну, просто к слову. Вдруг вас смутило, что в списке шаблонов для новых страниц в Notion вы заметили нечто под названием CRM. Вы не подключите к Notion телефонию, не настроите автоматическую воронку и не выгрузите базу из Notion в .csv формате. Так что если вы ищете где строить продажи – ищите в другом месте. - В Notion нет чатов.
Так что совсем-совсем из одного окна работать не выйдет – придется вести общение в другом месте. Кроме того, нет звуковых уведомлений – если работать с задачами в Notion, его надо регулярно чекать на предмет новых уведомлений.
Перед тем как перейти к самой статье …
Чем мы занимаемся и как можем вам помочь
Внедрение Notion
От 45 000 р.
Прекрасно внедряем все и без русской локализации!
Интернет-маркетинг
Стоимость по запросу
Интернет-реклама и SEO на основе аналитики
Отчёты для бизнеса
От 19 000 р.
Сделаем удобной работу с данными в едином пространстве.
Внедрение amoCRM
От 95 000 р.
Для микро, малого, среднего и крупного бизнеса.
Мне только спросить!
Вопросы, на которые есть однозначный ответ, ради которого нет смысла сидеть в очереди читать всю статью.
Бывает. Лаги при скролле больших страниц, задержки при открытии новой вкладки – бывают. Но редко. На мобильной версии чаще.
Нет. Тем не менее, пользоваться Notion вполне реально и толком не зная английского. Интерфейс интуитивно понятный, типов блоков ограниченное количество (не в смысле, что их мало, а в том смысле, что разобраться вполне реально). Один раз научились пользоваться – пользуетесь дальше. К слову, в статье мы разберем типы блоков.
Да. Trello и Asana умеют переносить задачи автоматически – надо просто дать Notion доступ к нужной доске и он воссоздаст доску «у себя». Можно также переносить информацию из файлов – от Word до .csv формата, который, в свою очередь, можно выгрузить из того же Битрикс24.
Нет. Notion полностью заменить не может ни Google Docs, ни тем более Google Sheets или Microsoft Excel. С одной стороны – Notion предназначен для хранения в первую очередь текстовой информации. С другой – это не продвинутый текстовый редактор. Всего лишь хороший визуальный редактор. Для этого и подобных вопросов есть другой, контрольный вопрос.
Вы должны определить, с чем вы работаете на постоянной основе: с информацией – или с документом?
Если с информацией, и вам нужно лишь место для ее хранения/структурирования и пр., то Notion вам подойдет.
Если с документом – неважно, текстовым или табличным – то Notion для этой цели не годится, точнее, не годятся его встроенные текстовый редактор и таблицы. Но вы можете подгружать в Notion документы Google и просматривать их прямо из Notion– хороший способ совместить функционал Google Документов и визуально наглядно структурировать все вами создаваемое.
Поехали!
Конкретные шаги по переходу на Notion.
1. Не платите сразу
Нет нужды сразу оплачивать Notion.
Начать переносить информацию можно бесплатно. Для этого на бесплатном тарифе вам будут предоставлены 1000 блоков.
Однако при переносе информации 1000 блоков израсходуется довольно быстро. Используйте этот период чтобы освоиться в Notion и твердо решить, стоит он ваших денег или нет.
2. Определите права доступа
Решите, кто из ваших коллег должен иметь доступ к какой информации. В Notion права привязаны к страницам. Человек может иметь:
- Полный доступ к странице;
- Доступ с редактированием, но без возможности делиться страницей;
- Доступ с правами на просмотр и комментирование;
- Только на просмотр;
- Не иметь доступа к странице совсем.
При этом если человек имеет доступ к странице 1-го уровня, то он автоматически получает доступ и ко всем вложенным страницам, основанный на доступе к странице 1-го уровня.
К примеру: у нас в BiArch есть страница Сотрудники. К ней есть доступ у двух аккаунт-менеджеров. На странице размещены ссылки на страницы, посвященные конкретным сотрудникам. Если один из этих аккаунт-менеджеров зайдет на страницу любого сотрудника, он увидит, что доступ к этой странице он получил автоматически, и что эти права базируются на более общем праве доступа к странице Сотрудники.
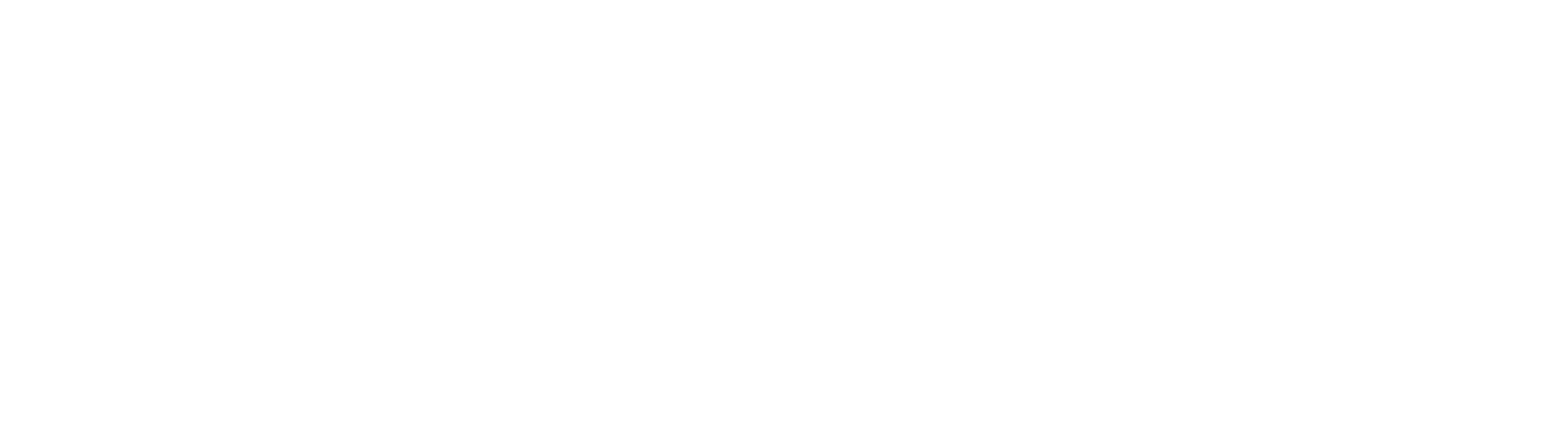
Внесенных пользователей можно распределить по группам в разделе Settings & Members.Так будет проще раздавать права – сразу на заранее определенные группы пользователей. Ну и в случае появления нового сотрудника не придется добавлять его вручную на те страницы, где ему следует быть: достаточно поместить его в нужную группу.
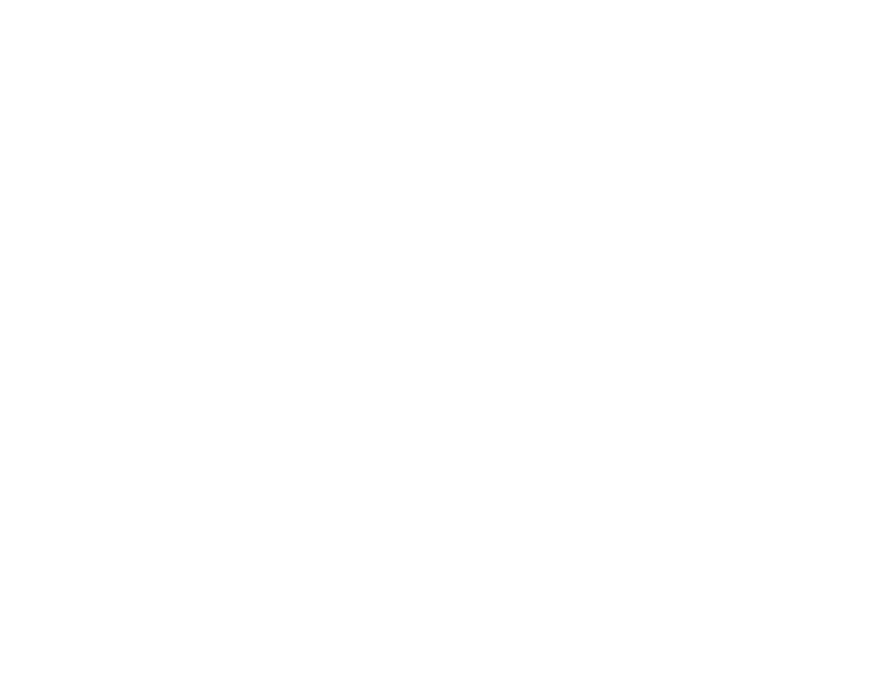
3. Решите, как вы будете использовать Notion
Вики вашей организации? Структура для обучения новых сотрудников? База данных? Полет фантазии, конечно, ограничен. Но вариантов использования много.
Составим небольшой словарик:
1. Block (блок) – минимальная структурная единица, из которой в Notion состоит все. Написали текст? Первый блок. Поставили к нему пункт чек-листа? Еще один блок. Сделали доску и добавили на нее задачу? Плюс еще два блока! Более подробно про типы блоков читайте в следующем гайде.
2. Page (страница) – в принципе, самоочевидно что это такое. Но в пределах Notion это еще и пункт, доступный для выбора при создании нового блока: после его выбора Notion не только создаст отдельную страницу, но и оставит на той странице, где вы работали, ссылку на новую.
3. Inline – то, что часто зовется «упоминаниями». Упоминать можно человека, дату или другую страницу.
4. Database (база данных) – в рамках Notion это несколько типов блоков, обладающих особенным функционалом. Базами данных они зовутся потому, что традиционно хранят внутри себя определенное количество однотипной информации (задачи, дела в календаре, данные в таблице, пункты списка).
Разберем несколько подходов к использованию Notion в корпоративных целях.
Вики вашей организации/проекта
Это, пожалуй, самое очевидное применение Notion. Чтобы начать, достаточно сделать «главную» страницу, на которой будут размещены ссылки на другие страницы. А на этих страницах, в свою очередь, могут быть размещены ссылки на другие страницы, и т.д. Таким образом можно структурировать огромное количество информации не пытаясь вместить все на одну страницу.
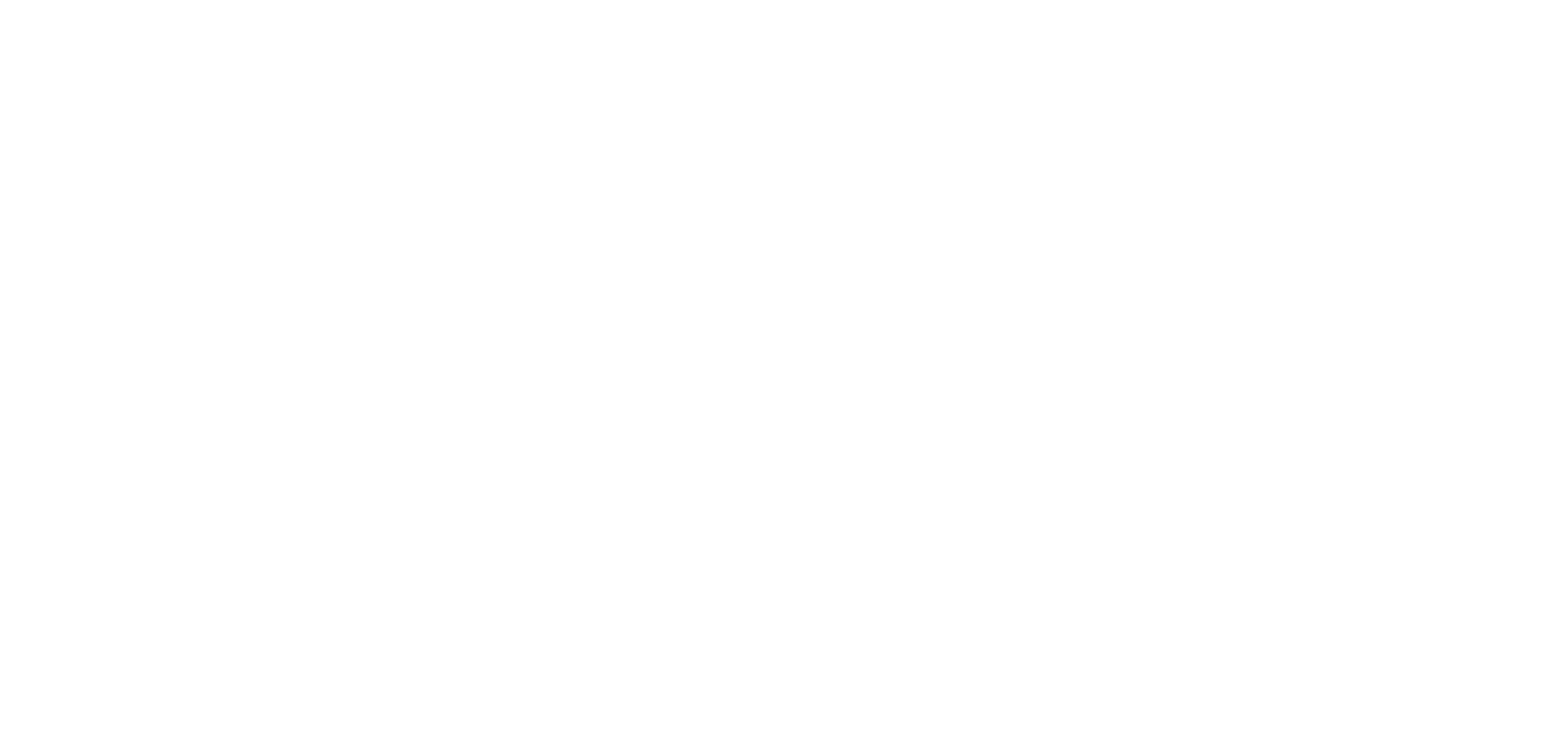
Главный экран одного из наших клиентских проектов.
Но если вы как раз хотите все уместить на одной странице, чтобы разную информацию можно было просматривать без дополнительных переходов – это так же легко устроить! На одной и той же странице могут быть размещены разные типы материалов – ссылки на страницы могут соседствовать с текстами, картинками, таблицами и даже канбан-доской – все на одной странице.
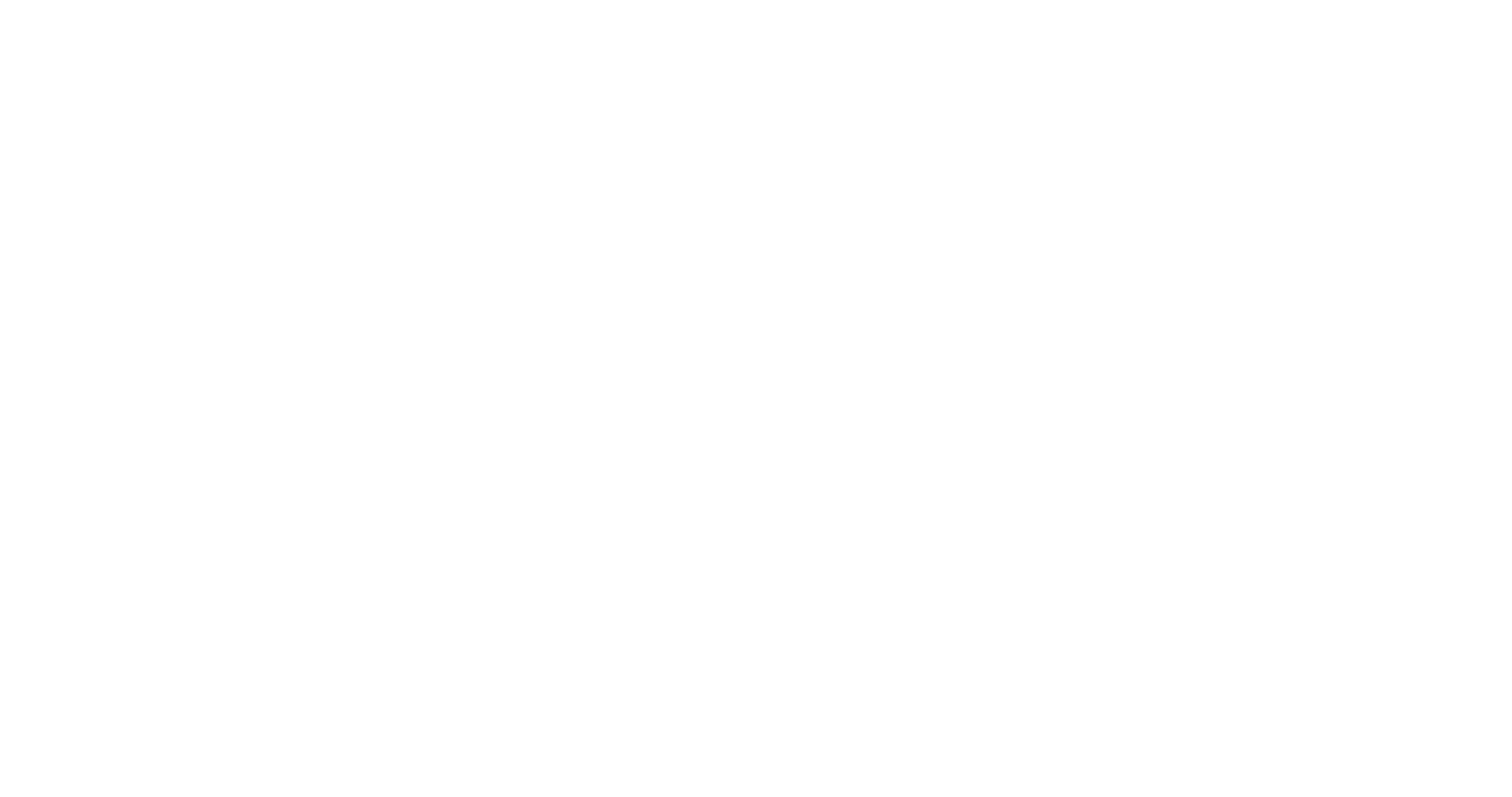
Часть шаблона технического задания BiArch в Notion. Для удобства описания воронки, которая будет создана в CRM, в техническое задание вставлена воронка Notion, где и выделяются планируемые этапы и соответствующие им настройки и автоматизации (в виде «задач» в этапе).
Чтобы вставить канбан-доску/ таблицу/ список не отдельной страницей, а именно в уже существующую страницу – нажмите на кнопку создания нового блока + и выберите нужный вам тип базы данных (календарь/ доска/ галерея/ лист) в разделе Database с пометкой Inline.
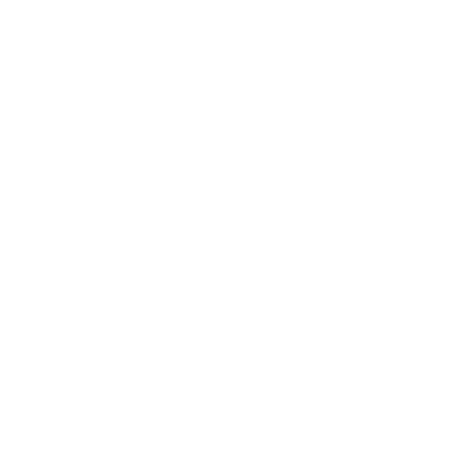
Аналогичные варианты с пометкой Full Page создадут базу данных на отдельной странице. Чтобы «врезать» нужную базу данных на другую страницу, нажмите Create Linked Database в том же разделе.
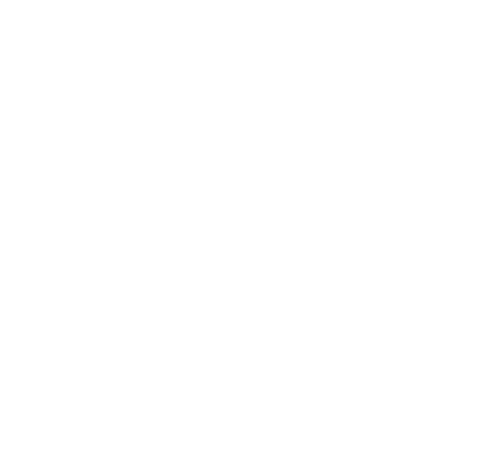
Таким образом можно выводить требующуюся доску, таблицу и пр. там, где требуется. Например, у вас есть проект и подпроект. У подпроекта есть страница с текстовым описанием. Вы можете вывести на эту страницу доску с задачами по всему проекту и поставить фильтрацию по задачам, относящимся к подпроекту.
Вуаля! У вас есть страница с описанием проекта, которая сразу же показывает задачи по нему. При чтении поставленных целей вам не придется в обязательном порядке открыть в соседней вкладке доску с задачами – она будет прямо у вас перед глазами.
Система обучения сотрудников
Основой, конечно, по-прежнему будут мануалы, гайды и просто всякие полезные горы текста, которые вы красиво оформите. Но вы можете также и контролировать процесс обучения.
Во-первых, вы можете вставить форму из Typeform – очень удобный сервис создания квизов, тестов и любых иных форм. Даже его бесплатного функционала вполне хватит на тест для новых сотрудников.
Во-вторых, вы можете попробовать сделать тест и на основе Notion: в виде обычных текстовых блоков с чек-листами или в виде таблицы, где можно будет настроить выбор ответа. Хотя этот вариант пока подходит скорее для создания подробных планов проекта с описанием, а не для обучения новых сотрудников – так как сотруднику нужно будет иметь права на страницу для работы с ней, а это значит – страницы нужно будет хранить в общедоступном разделе, они будут копиться…
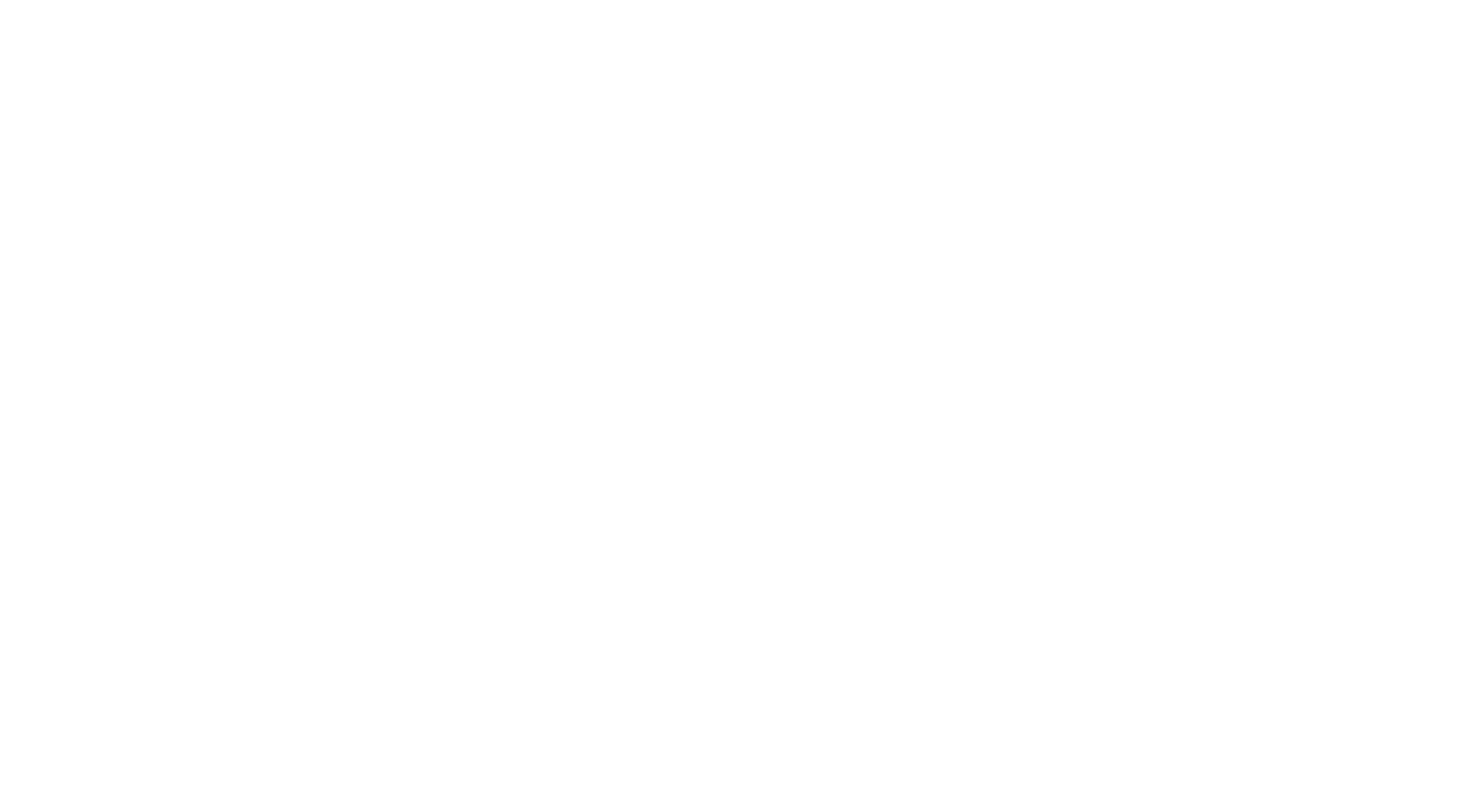
Тем не менее, создать тестик на базе Notion возможно. Но лучше воспользоваться Typeform.
Для контроля можно сделать еще и шаблон страницы/ блока, который будет автоматически формировать чек-лист того, что нужно «пройти» новому сотруднику. Выведите всех проходящих обучение новичков на отдельную страницу – и будет прекрасно видно кто где «застрял» (даже без канбан-доски и задач).
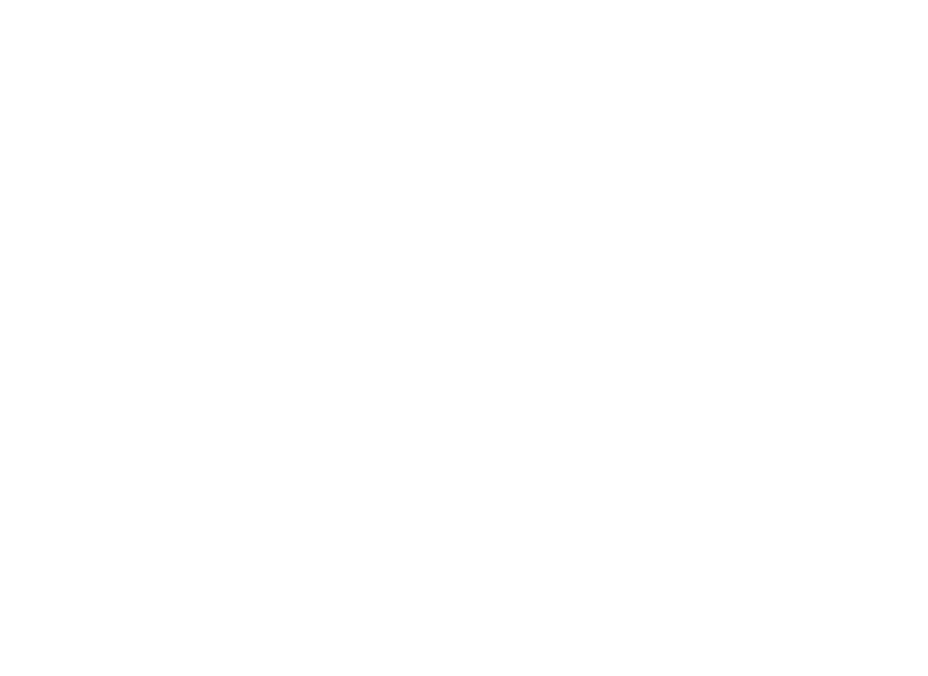
Описания технических заданий
Допустим, вам приходится часто формировать документы, которые выполняют роль технического задания, плана работ, устава проекта etc etc. Кроме того, они еще и разных типов у вас! Одному проекту нужен план работ по одной услуге, другому – по второй услуге, еще одному – по третьей… идея понятна. Может ли помочь Notion?
Да, для этого на странице шаблона проекта можно настроить кнопки для создания шаблона содержания страницы.
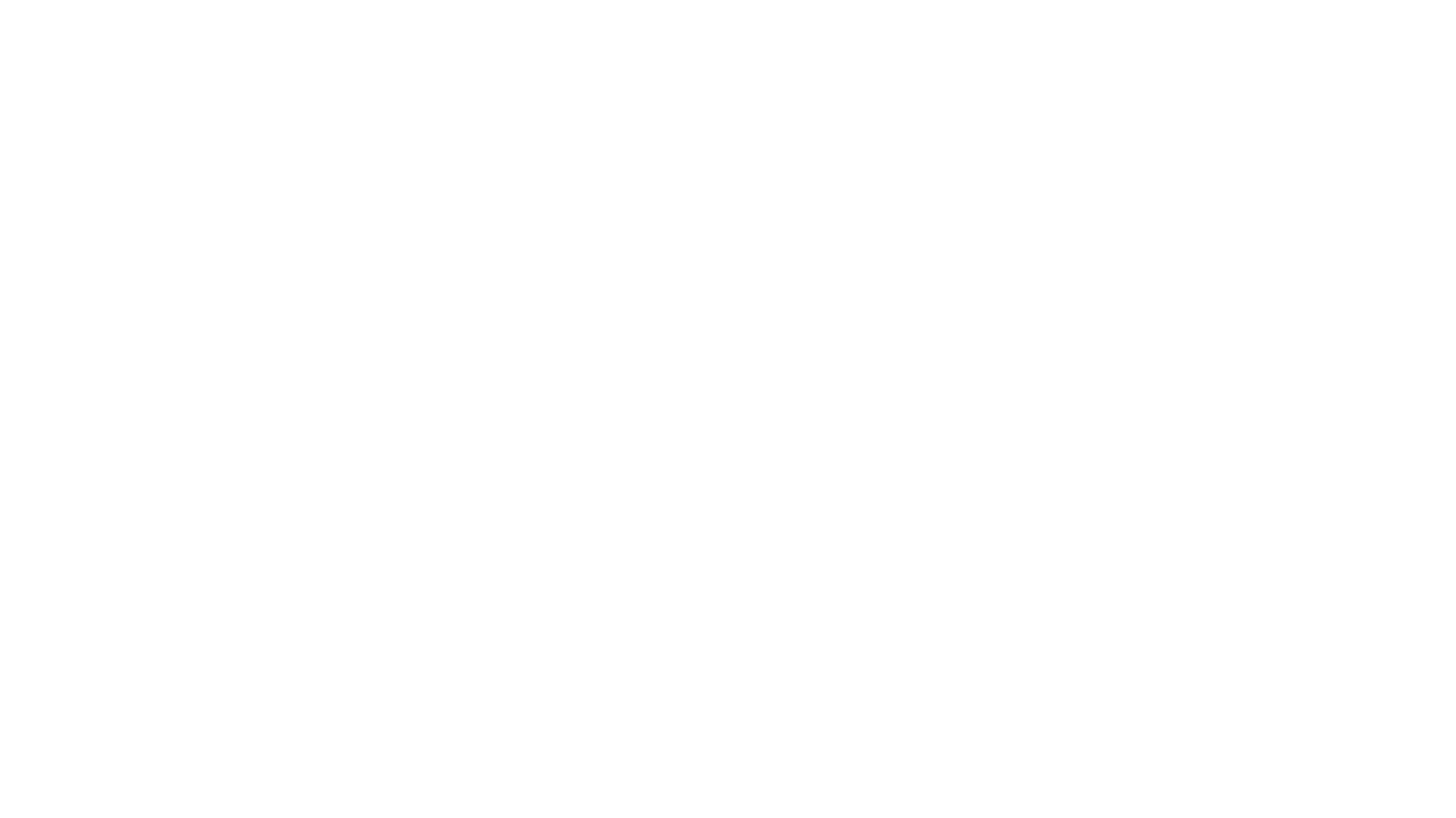
Настройка кнопки, которая создает шаблон (template) на странице нового проекта.
Все, что нужно – это задать название кнопки и забить содержание шаблона.
Можно настроить несколько таких кнопок. Тогда при копировании шаблона страницы самого проекта в нем будут содержаться кнопки, которые могут создать несколько разных планов/ уставов проекта, в зависимости от того что вам нужно.
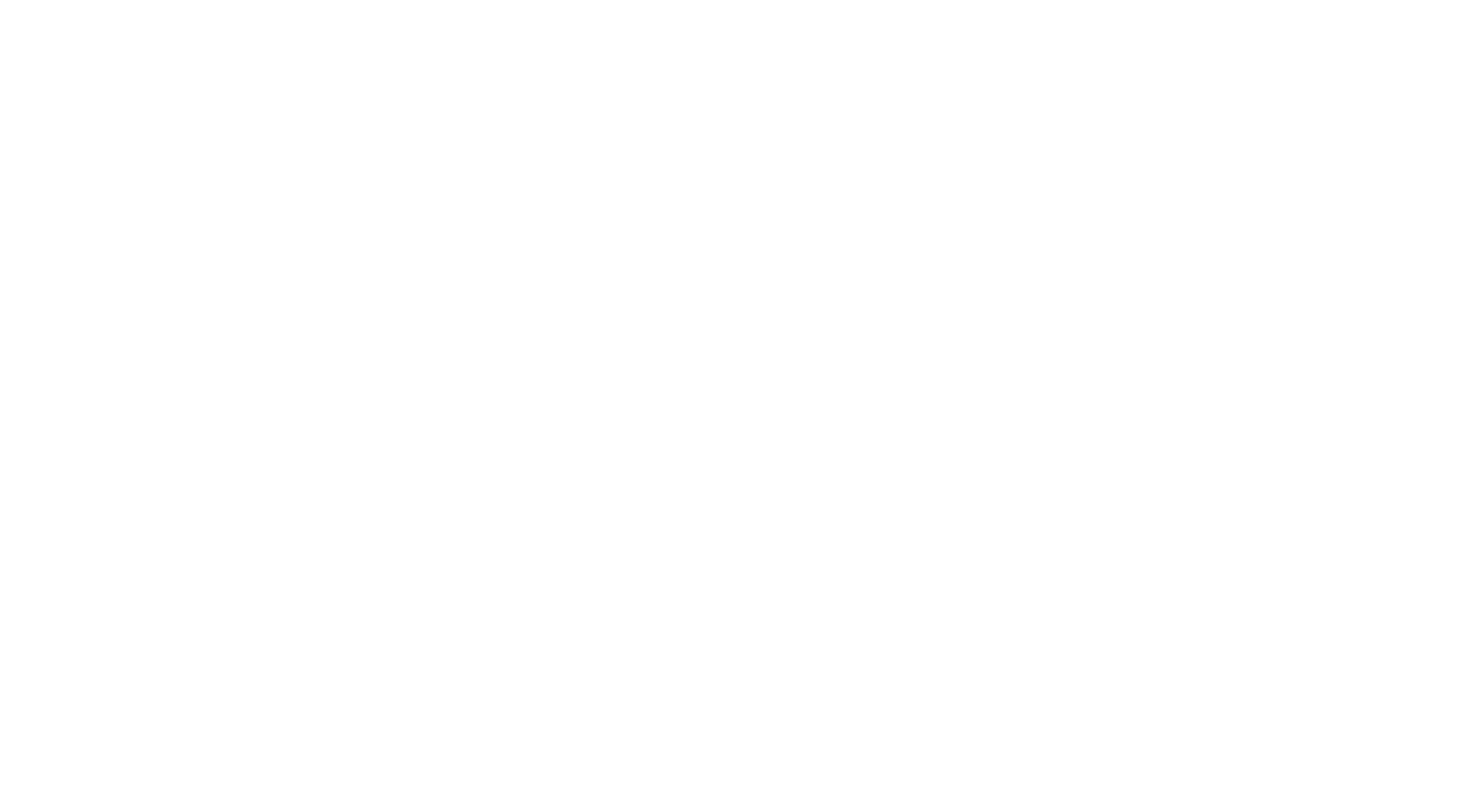
В шаблон можно отправить самые разные блоки – от обычного текста до таблицы или кнопки для подгрузки документа на Google Drive.
4. Начните вести свои задачи в Notion
Здесь главное начать (как и с любой системой планирования и контроля задач или сделок). Но есть несколько нюансов, которые полезно знать заранее.
1. Задачи по разным проектам/ направлениям лучше хранить на одной доске. А для того чтобы просматривать задачи отдельного проекта/ направления – настроить пресеты фильтрации, т.е. настроить вид отображения доски. Он будет виден всем сотрудникам одного workspace. Одну и ту же доску с задачами можно также просматривать как календарь, таблицу, список или галерею, и всех их можно еще и отфильтровать так, как нужно.
Исключение из п.1: если, конечно, вы не ведете их совместно с клиентами (которых больше одного): тогда делайте разные доски. Показывать задачи только по одному тегу полностью закрыв возможность этот фильтр убрать – нельзя.
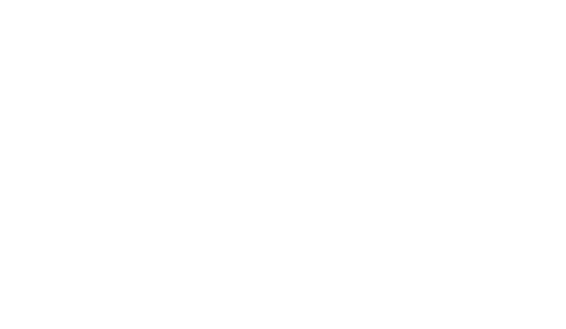
2. Поля в «задаче» можно настроить с нуля ориентируясь на их типы, задать им содержимое – тоже. Можно сделать полностью свой и уникальный мультисписок или поставить в задачах поле «нравится общаться с клиентом».
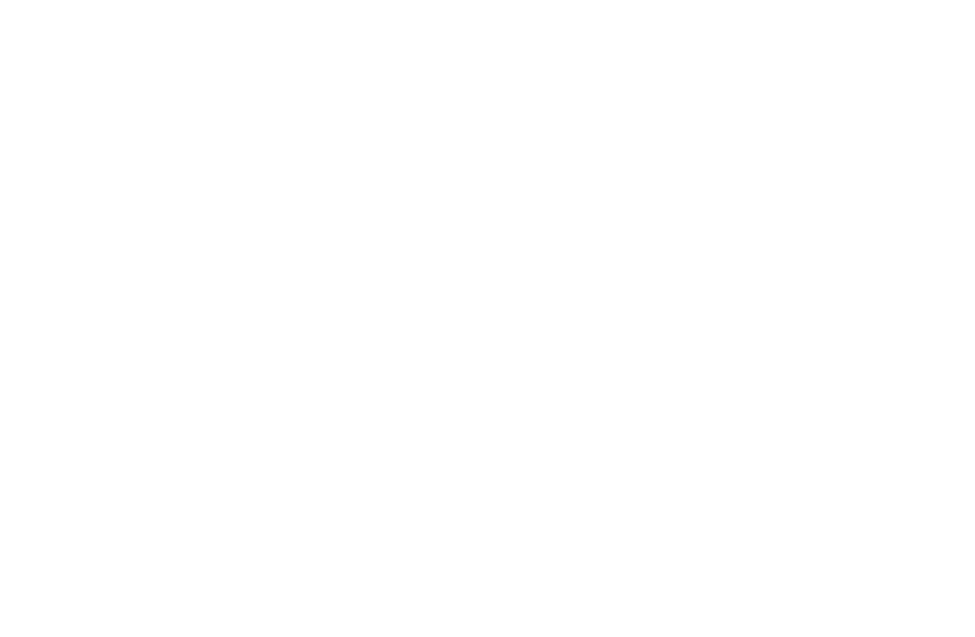
3. Создавайте скрытые этапы. Там можно хранить задачи, которые не требуют активного внимания. Или разделить один этап на несколько. Задачи в скрытых этапах отображаются при раскрытии скрытого этапа как выпадающий список.
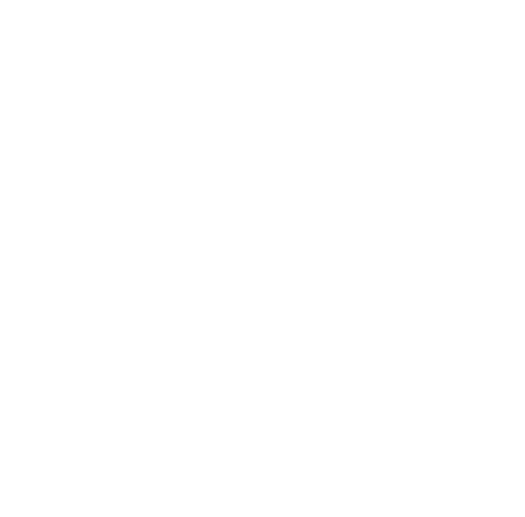
Заключение
У Notion понятный интерфейс, есть гайды (правда, на английском языке) и самостоятельная его настроить более чем реально.
Мы не охватили всех возможностей (и всех нюансов) работы сервиса. Например,
- не описаны значительная часть типов блоков (в Notion можно вставлять код и сниппеты различают достаточно большое количество языков программирования)
- описаны не все сервисы, с которыми у Notion есть связь (для быстрой вставки в виде блока)
- описаны не все возможности баз данных и полей (например, есть возможность в таблице или карточке использовать тип поля Formula, функционал которого и сферы применения автору пока неизвестны)
Советуем вспомнить про бесплатную 1000 блоков и поиграться с Notion самостоятельно.
Обсудим ключевые моменты проекта
