Узнайте, как войти в систему и настроить учетную запись Lightroom на устройстве под управлением Android. Ознакомьтесь с рабочим пространством и настройте параметры приложения.
Adobe Lightroom для мобильных устройств — бесплатное приложение с мощными и простыми в использовании инструментами для съемки, обработки и публикации фотографий. Кроме того, с премиум-функциями вам доступны широкие возможности управления и удобный доступ к фотографиям с мобильных устройств, настольных компьютеров и через веб-браузер.
Вход в систему
Еще не установили Adobe Photoshop Lightroom для мобильных устройств (Android)?
Посетите страницу Начало работы с приложением Adobe Photoshop Lightroom для мобильных устройств, чтобы узнать о том, как начать работу с Adobe Photoshop Lightroom для мобильных устройств.
Я установил Adobe Photoshop Lightroom для мобильных устройств. С чего начать?
-
На устройстве Android коснитесь значка приложения Lightroom.
-
Войдите с помощью Adobe ID, учетной записи Facebook или Google.
Вход в Lightroom для мобильных устройств Android.
Знакомство с рабочей средой
Представление «Библиотека»
Представление «Библиотека» содержит список всех альбомов и папок, созданных в Lightroom для мобильных устройств (Android) или синхронизированных с Lightroom для ПК или Lightroom Classic. Из представления «Библиотека» можно легко перейти в представление Все фотографии.
Кроме того, в представлении «Библиотека» коснитесь значка ( ) рядом с именем общего альбома и выполните одну из следующих операций.
) рядом с именем общего альбома и выполните одну из следующих операций.
- Добавить фото — выберите этот параметр, чтобы добавить фотографии в текущий альбом.
- Хранить локально — выберите этот параметр, чтобы сохранить фотографии в текущем альбоме в локальной системе.
- Доступ и приглашение — выберите этот параметр, чтобы предоставить доступ и пригласить других пользователей просматривать или добавлять содержимое в альбом.
- Переместить в «Фото с общим доступом» — выберите этот параметр, чтобы переместить альбом в контейнер Фото с доступом в Интернете, в котором содержатся выборочные общие ресурсы.
- Переместить в папку — выберите этот параметр, чтобы переместить альбом в папку в представлении «Библиотека».
- Переименовать — выберите этот параметр, чтобы переименовать альбом.
- Удалить — выберите этот параметр, чтобы удалить альбом. Однако при этом фотографии в выбранном альбоме не удаляются.
- Слайд-шоу — выберите этот параметр для отображения фотографий в альбоме в виде слайд-шоу.
Порядок сортировки в представлении «Библиотека»
В режиме просмотра «Библиотека» можно указать порядок отображения папок и альбомов. Коснитесь значка ( ) в правом верхнем углу раздела Альбомы.
) в правом верхнем углу раздела Альбомы.
В меню Сортировать по выберите один из доступных параметров сортировки.
Представление «Все фотографии» (все фотографии в Lightroom)
Представление Все фотографии позволяет просмотреть все фотографии Lightroom в хронологическом порядке (упорядоченном по годам).
Функция «Люди»
- Просмотр людей на фотографиях
- Показать/скрыть людей
- Объединить людей
- Параметры сортировки функции «Люди»
- Присвоение имени группе людей
Функция «Люди» в Lightroom для мобильных устройств (Android) распознает лица и группирует фотографии одного и того же человека. С помощью функции «Люди» вы можете с легкостью просматривать фотографии любого человека. По умолчанию функция «Люди» в Lightroom для мобильных устройств (Android) отключена для новых пользователей.
Если отображается сообщение Фото людей пока не найдены, это означает, что приложение Lightroom все еще анализирует фотографии и выполняет поиск людей либо на фотографиях нет людей.
Просмотр людей на фотографиях
Выберите Люди в представлении «Библиотека», чтобы перейти к представлению «Люди». В этом представлении можно открыть группы фотографий определенного человека. Общее количество фотографий для каждого человека указано под фотографией группы.
Показать/скрыть людей
-
Коснитесь значка
 в правом верхнем углу представления Люди.
в правом верхнем углу представления Люди. -
Выберите Показать/скрыть, чтобы открыть панель Показать/скрыть людей.
-
По умолчанию выбраны все группы людей, отображаемые в представлении «Люди». На панели Показать/скрыть людей выберите скрытую группу, чтобы отобразить ее. Чтобы скрыть группу, отмените ее выбор.
-
Коснитесь значка
 в правом верхнем углу, чтобы применить выбор.
в правом верхнем углу, чтобы применить выбор.
Объединить людей
Вы можете объединить фотографии одного человека из разных групп с помощью параметра Объединить. Необходимо иметь в виду, что отменить объединение невозможно.
-
Коснитесь значка
 в правом верхнем углу представления Люди.
в правом верхнем углу представления Люди. -
Выберите Объединить людей, чтобы открыть панель Объединить людей.
-
Выберите группы людей, которые требуется объединить.
-
Коснитесь
 в правом верхнем углу. В появившемся диалоговом окне Это один человек? подтвердите предложенное имя группы или присвойте группе имя человека в поле Добавить имя.
в правом верхнем углу. В появившемся диалоговом окне Это один человек? подтвердите предложенное имя группы или присвойте группе имя человека в поле Добавить имя. -
Нажмите Объединить. Все фото выбранных людей будут объединены в одну группу. Чтобы выйти из диалогового окна без выполнения объединения, коснитесь Отмена.
Lightroom для мобильных устройств (Android) может определить, относятся ли две группы к одному человеку. В этом случае на верхней панели отображается предложение для объединения групп при открытии одной из них. Коснитесь Да, чтобы объединить группы, или Нет, чтобы отменить объединение. Если выбран параметр Нет, предложение для объединения этих групп больше не будет отображаться. Вы также можете коснуться значка «Отмена», чтобы удалить предложение. Действие отмены удаляет предложение только в данном сеансе; оно снова появляется при повторном открытии группы.
Параметры сортировки функции «Люди»
-
Коснитесь значка
 в правом верхнем углу представления Люди.
в правом верхнем углу представления Люди. -
Выберите пункт Сортировать по, чтобы открыть панель Сортировать по.
-
Выберите параметр на панели Сортировать по, чтобы отсортировать группы людей.
Имя Сортировка именованных групп людей в алфавитном порядке по имени.
Фамилия Сортировка именованных групп людей в алфавитном порядке по фамилии.
Количество Сортировка групп людей по количеству фотографий, содержащихся в группе
Коснитесь выбранного параметра еще раз, чтобы переключиться между сортировкой в порядке возрастания и убывания. Именованные группы людей всегда отображаются над группами без имени.
Параметры сортировки функции «Люди».
Присвоение имени группе людей
-
В представлении «Люди» коснитесь группы без имени. Откроется группа.
-
В открытой группе коснитесь поля Добавить имя вверху группы и введите нужное имя.
-
Коснитесь
 в нижней части клавишной панели, чтобы сохранить имя группы.
в нижней части клавишной панели, чтобы сохранить имя группы.
Переименование группы людей
Чтобы переименовать группу людей, коснитесь группы в представлении «Люди» и выполните одно из следующих действий.
Удаление фотографий из группы людей
-
В представлении «Люди» коснитесь имени группы, чтобы открыть ее.
-
Нажмите и удерживайте фотографию, чтобы перейти в режим выбора нескольких изображений.
-
Выберите фотографии, которые необходимо удалить из группы.
-
Коснитесь
 в верхнем меню, чтобы открыть диалоговое окно Удалить фотографии.
в верхнем меню, чтобы открыть диалоговое окно Удалить фотографии. -
Выберите Исключить фото из файлов человека, чтобы удалить выбранные фотографии из группы. Выберите Удалить, чтобы удалить фотографии из раздела Все фотографии и соответствующих альбомов.
Перемещение фотографий между группами людей
Теперь можно вручную выбирать и перемещать фотографии из одной группы людей в другую группу (если вы считаете, что фотографии не принадлежит данной группе). Операция перемещения доступна для групп с именами и без имен. Изменение группы также отображается на панели Информация; при этом тег «Люди» обновляется в соответствии с новой группой.
Чтобы переместить фотографии из одной группы в другую, выполните следующие действия.
-
Нажмите и удерживайте фотографию в группе «Люди», чтобы перейти в режим выбора нескольких изображений.
-
Выберите фотографии для перемещения.
-
Коснитесь
 в правом верхнем углу.
в правом верхнем углу. -
Нажмите Переместить в в контекстном меню.
-
В открывшемся окне Переместить фото в выберите целевую группу «Люди» и коснитесь
 в правом верхнем углу.
в правом верхнем углу.
Отключение функции «Люди»
Для новых пользователей режим просмотра «Люди» отключен по умолчанию. Когда функция «Люди» включена, приложения Lightroom для ПК и Lightroom для мобильных устройств (iOS и Android) анализируют фотографии в облачном хранилище для обнаружения на них людей и создания групп в представлении «Люди».
При отключении функции «Люди» все существующие данные о моделях лиц будут удалены с серверов Lightroom. Lightroom больше не будет автоматически анализировать новые фотографии и объединять их в группы. Группы, имеющиеся в режиме «Люди», останутся без изменений и не будут удалены.
Чтобы отключить функцию «Люди», выполните следующие действия.
-
Выберите Редактирование > Установки (Windows) или Adobe Lightroom > Установки (macOS).
-
В диалоговом окне установок щелкните вкладку Общие.
-
В разделе Конфиденциальность установите флажок Включить функцию «Люди». Для отключения режима просмотра «Люди» снимите этот флажок.
Дополнительные сведения о настройке этих установок см. в разделе Общие установки.
-
Для доступа к меню Настройки выполните одно из следующих действий:
- В режиме «Альбомы» коснитесь значка настроек (
) в правом верхнем углу экрана.
- В режиме сетки или лупы коснитесь значка с тремя точками в правом верхнем углу экрана и выберите во всплывающем меню пункт Настройки.
- В режиме «Альбомы» коснитесь значка настроек (
-
На панели Настройки выберите Функция «Люди», чтобы включить ее. Для отключения этой функции снимите флажок.
-
Запустите приложение и коснитесь значка настроек приложения (
 ) в левом верхнем углу экрана.
) в левом верхнем углу экрана. -
Выберите Установки > Функция «Люди» и переведите переключатель этой функции в положение «Включено» или «Отключено».
Коснитесь вкладки «Общие альбомы»  , чтобы перейти к представлению Общие альбомы, в котором содержится список всех альбомов с открытым доступом. В этом представлении также можно просматривать альбомы, к которым вам предоставлен общий доступ. Дополнительные сведения представлены в разделе Предоставление общего доступа к альбому.
, чтобы перейти к представлению Общие альбомы, в котором содержится список всех альбомов с открытым доступом. В этом представлении также можно просматривать альбомы, к которым вам предоставлен общий доступ. Дополнительные сведения представлены в разделе Предоставление общего доступа к альбому.
Представление «Обучение»
Представление «Обучение» — это бесплатный и простой способ ознакомиться с самыми разными способами редактирования, не выходя из приложения. Руководства составлены профессиональными фотографами и преподавателями и помогают пошагово корректировать снимки прямо в Lightroom для мобильных устройств. Дополнительные сведения представлены в разделе Практическое обучение на основе интерактивных руководств.
Представление «Творчество»
В представлении «Творчество» можно просматривать работы других фотографов. Просматривайте фотографии различных категорий и касайтесь их, чтобы ознакомиться со всеми этапами редактирования. Изменения также можно сохранить в виде стиля. Дополнительные сведения представлены в разделе Просмотр фотографий в разделе «Творчество».
Представление «Сетка» (просмотр фотографий в альбоме)
Представление «Сетка» позволяет просмотреть фотографии в альбоме. В представлении «Библиотека» коснитесь альбома, чтобы открыть представление «Сетка».
Выбор фотографии обложки для альбома
По умолчанию Lightroom выбирает одно из изображений в качестве обложки альбома. Вы можете изменить этот параметр и указать фотографию по своему выбору.
- В представлении «Сетка» коснитесь и удерживайте фотографию, чтобы выбрать ее.
- Коснитесь значка
 , чтобы открыть контекстное меню, и выберите Выбрать обложкой.
, чтобы открыть контекстное меню, и выберите Выбрать обложкой.
Невозможно выбрать фотографию обложки для альбома Все фотографии. Вы можете выбрать фотографию обложки только для созданных вами альбомов.
Параметры фильтрации
В представлении «Сетка» можно настроить фильтр для просмотра только определенных фотографий (отфильтрованных по наличию флажков, рейтингу и другим параметрам).
Коснитесь значка  в правом верхнем углу представления «Сетка». Выберите один из параметров фильтрации (см. раздел Фильтр фотографий).
в правом верхнем углу представления «Сетка». Выберите один из параметров фильтрации (см. раздел Фильтр фотографий).
Параметры сортировки и сегментации
В представлении «Сетка» можно выбрать просмотр всех фотографий или разделить фотографии в сетке. Кроме того, фотографии можно сортировать по времени съемки или дате изменения.
Коснитесь значка  в правом верхнем углу представления «Сетка». В появившемся контекстном меню выберите один из следующих параметров.
в правом верхнем углу представления «Сетка». В появившемся контекстном меню выберите один из следующих параметров.
Сегментация сетки
При включении этой функции Lightroom для мобильных устройств (Android) разделяет фотографии в сетке по месяцам (по умолчанию). Можно также выбрать другие параметры сегментации: По годам, По дням, По часам.
Сортировать по > Дата съемки | Дата импорта| Дата изменения | Имя файла | Рейтинг звездами
Выберите один из этих параметров сортировки, чтобы изменить порядок отображения фотографий. Нажмите выбранный параметр еще раз, чтобы переключиться между сортировкой в порядке возрастания и убывания.
Если сегментация сетки отключена, можно также выполнить сортировку по имени файла и рейтингу звездами.
Сортировать по > Настраиваемый порядок
Используйте этот параметр сортировки, чтобы вручную изменить порядок фотографий в сетке.
Коснитесь значка редактирования рядом с параметром Настраиваемый порядок, чтобы отобразить панель Изменить порядок. Нажмите и удерживайте фотографию и перетащите ее в нужное положение, ориентируясь по синей линии разметки, которая отображается при перетаскивании фотографии.
Коснитесь параметра Настраиваемый порядок еще раз, чтобы переключиться между сортировкой в порядке возрастания и убывания.
Если сегментация сетки отключена, можно выполнить сортировку в Настраиваемом порядке.
Представление «Лупа» (подготовка к редактированию фотографии)
Представление «Лупа» открывается при касании фотографии в окне «Сетка». Одновременно отображается только одна фотография. В представлении «Лупа» можно применить коррекции и стили, выборочное редактирование, а также использовать инструмент обрезки.
В представлении «Лупа» можно корректировать фотографии. Помимо редактирования фотографии, вы можете отправлять ее по почте или в сообщениях, копировать, перемещать и выполнять другие действия.
При развертывании боковой панели можно настроить некоторые параметры и просмотреть сведения об использовании диска. Также можно просмотреть список ярлыков, используемых в Adobe Photoshop Lightroom для мобильных устройств (Android).
- Чтобы развернуть боковую панель, коснитесь (
 ) в левом верхнем углу экрана Adobe Photoshop Lightroom для мобильных устройств (Android).
) в левом верхнем углу экрана Adobe Photoshop Lightroom для мобильных устройств (Android). - Чтобы свернуть боковую панель, проведите по ней влево.
Контекстная справка
Начиная с Lightroom для мобильных устройств (Android) версии 5.0 при открытии представления «Лупа» в правом верхнем углу отображается значок справки  . Коснитесь значка «Справка»
. Коснитесь значка «Справка»  , чтобы открыть меню контекстной справки.
, чтобы открыть меню контекстной справки.
Если вы не можете найти значок «Справка»  , коснитесь
, коснитесь  и выберите Справка для доступа к контекстной справке.
и выберите Справка для доступа к контекстной справке.
С помощью контекстной справки можно легко найти информацию об использовании инструмента или функции в Lightroom. Вы можете найти и выбрать инструмент или функцию, для которых вы хотите получить справку, и в зависимости от того, в каком разделе Lightroom для мобильных устройств вы находитесь, вам будет предложено перейти к этому инструменту или функции. Вы также можете изучить основы работы в Lightroom, следуя пошаговым инструкциям по редактированию фотографий.
- Поиск справки по инструменту или функции
- Поиск ресурсов по ключевым словам
- Доступ к пошаговым инструкциям
-
Коснитесь значка Справка
 в правом верхнем углу представления Лупа.
в правом верхнем углу представления Лупа. -
В появившемся всплывающем меню в первом разделе отображаются руководства по определенным инструментам и функциям (например, «Экспозиция», «Контрастность», «Тени» и др.). Коснитесь Дополнительные инструменты и функции, чтобы просмотреть список всех руководств.
-
Коснитесь нужного руководства и следуйте инструкциям в приложении, чтобы получить информацию.
Доступ к пошаговым инструкциям
-
Коснитесь значка Справка
 в правом верхнем углу представления Лупа.
в правом верхнем углу представления Лупа. -
В появившемся всплывающем меню во втором разделе отображается ссылка на пошаговые инструкции. Коснитесь Просмотреть руководства, чтобы просмотреть список всех руководств.
-
Коснитесь нужного руководства и следуйте инструкциям в приложении, чтобы получить информацию.
Образец фотографии, содержащийся в руководстве, нельзя экспортировать и загрузить.
Поиск ресурсов по ключевым словам
-
Коснитесь значка Справка
 в правом верхнем углу представления Лупа.
в правом верхнем углу представления Лупа. -
В строке поиска в верхней части всплывающего меню введите нужное ключевое слово. Это может быть название инструмента или функции.
-
Результаты поиска отображаются при вводе ключевого слова. Если вы не можете найти нужные сведения, попробуйте использовать другое ключевое слово.
Настройка параметров приложения
«Параметры доступа» были перемещены из раздела установок. Чтобы получить доступ к параметрам доступа, коснитесь значка во время отправки или экспорта изображений.
- Учетная запись. Коснитесь для просмотра состояния подписки, уровня использования облачного хранилища, а также для выхода из системы.
- Премиум-функции. Отображение премиум-функций, доступных при переходе на платную подписку.
- Установки
- Включить автоматическое добавление. Включите функцию Автодобавление с устройства, чтобы автоматически импортировать новые изображения из галереи и фотопленки. Также можно выбрать форматы для импорта — JPG/PNG и Raw.
- Параметры импорта фото. Укажите настройки импорта фотографий.
- Настройки Raw по умолчанию.Укажите настройки по умолчанию для обработки фотографий Raw во время импорта. Дополнительные сведения представлены в разделе Настройка параметров Raw по умолчанию.
-
- Добавление сведений об авторском праве. При необходимости добавьте метаданные об авторских правах к изображениям во время их импорта.
- Данные об использовании. Включите этот параметр, чтобы обеспечить более удобную работу и улучшить функции продукта, разрешив Lightroom отправлять сведения об использовании приложения в Adobe.
- Интернет по мобильной связи. Выключите этот параметр, чтобы выполнять синхронизацию только по сети WiFi. Включите этот параметр для синхронизации по сети сотовой связи. Подробнее.
- Загружать только Smart Preview. Включите этот параметр для загрузки только редактируемых прокси изображений с уменьшенным разрешением. Выключите, чтобы автоматически скачивать фотографии в полном разрешении на поддерживаемые устройства* во время редактирования.
*Проверить версию приложения можно в разделе «Сведения об устройстве и хранилище > Сведения об устройстве»; если отображается версия приложения «Arm 8», эта функция поддерживаетсяна вашем устройстве.
- Новые возможности. Список исправлений и улучшений в Lightroom для мобильных устройств (Android) в хронологическом порядке.
- О приложении Lightroom. Коснитесь этого параметра, чтобы просмотреть имена специалистов, разработавших Adobe Photoshop Lightroom для мобильных устройств (Android).
- Сведения об устройстве и хранилище
- Хранилище устройства. Локальное пространство, которое Lightroom может использовать для синхронизации и импорта данных изображений.
- Управление хранилищем. Коснитесь этого параметра, чтобы просмотреть список всех альбомов, для которых включен параметр Хранить локально. В отображаемом списке альбомов выберите один или несколько альбомов и коснитесь «Очистить», чтобы удалить локальные копии и освободить место на устройстве; при этом оригиналы сохраняются в облаке.
- Очистить кэш. Коснитесь этого параметра, чтобы удалить файлы предварительного просмотра и временные файлы на мобильном устройстве. Фотографии и корректировки не удаляются.
- Информация об устройстве. Коснитесь этого параметра, чтобы просмотреть версию ОС Android, версию Open GL, поддержку съемки в формате DNG («Да»/«Нет»), поддержку съемки HDR («Да»/«Нет»), производителя и модель мобильного устройства.
- Помощь и поддержка
- См. «Часто задаваемые вопросы». Просмотрите ответы на часто задаваемые вопросы в веб-браузере.
- Форум поддержки. Коснитесь для доступа к форуму поддержки в веб-браузере.
- Обращение в службу поддержки Adobe. Коснитесь, чтобы открыть страницу службы поддержки клиентов Adobe в веб-браузере.
- Предложение новой функции. Коснитесь, чтобы перейти на форум Lightroom для мобильных устройств (Android), где можно отправить запрос на новую функцию.
- Сброс вспомогательных сообщений и окон. Коснитесь, чтобы восстановить подсказки по жестам и наложения справки, отображаемые после установки Lightroom для мобильных устройств (Android).
- Пошаговые руководства. Узнайте, как использовать Lightroom для мобильных устройств (Android) с помощью пошаговых интерактивных руководств.
- Жесты и комбинации клавиш. Коснитесь, чтобы просмотреть жесты и комбинации клавиш, которые можно использовать в Lightroom для мобильных устройств (Android).
- Обзорные версии технологии. Просмотрите и включите перечисленные здесь экспериментальные функции и отправьте отзыв в Adobe.
- Уведомлять меня о функциях в разработке. Установите этот флажок, чтобы получать уведомления о доступности новых функций в разработке.
- Съемка в расширенном динамическом диапазоне. Включите этот параметр для использования режима HDR на устройствах, соответствующих требуемым спецификациям.
Примечание.
Сведения об устройстве и хранилище > Управление хранилищем
При очистке или удалении содержимого локально сохраненного альбома Lightroom для мобильных устройств (Android) удаляет кэш-файлы, предназначенные для автономного использования альбома. Все изображения в альбоме, которые также помечены для автономного использования в другом локальном альбоме, не удаляются. Изображения останутся в альбоме и не будут удалены.
Сведения об устройстве и хранилище > Очистить кэш
При очистке кэша удаляются все файлы кэша, сохраненные для автономной работы Lightroom для мобильных устройств (Android). Однако это не влияет на автономное содержимое альбомов, которые были сохранены локально. При очистке кэша фотографии Lightroom не удаляются.
Ознакомление с основами цифровой обработки фотографий
После входа в систему и ознакомления с рабочим пространством Lightroom для мобильных устройств (Android) вы можете выполнять следующие действия.
- Съемка фотографий. Можно делать снимки в режимах «Авто», «Профи» и HDR. В режиме «Профи» можно использовать камеру Lightroom для настройки таких параметров, как значение выдержки, фокусировка, вспышка и др. Вы можете делать снимки в формате DNG Raw на поддерживаемых устройствах.
- Импорт фотографий. Можно импортировать фотографии из фотопленки или галереи. Вы можете также импортировать фотографии из файлов или напрямую с DSLR-камеры. Кроме того, можно настроить альбомы и папки и систематизировать фотографии, присваивая им рейтинг или метки.
- Поиск и систематизация фотографий. Вы можете создавать альбомы и систематизировать их по папкам. Можно также располагать фотографии по порядку, используя параметры фильтра. Вы можете выполнить поиск фотографий в альбоме или в представлении «Все фотографии» с помощью метаданных, ключевых слов и фасетов.
- Редактирование фотографий. К фотографиям можно применить множество корректировок. Можно обрезать фотографию и настроить ее тоновую шкалу. Можно применить выборочное редактирование и даже удалить лишние объекты с фотографий. Можно также применить различные стили и профили, а также создать настраиваемые стили и применить их.
- Сохранение, экспорт и публикация фотографий. Можно сохранять фотографии, в которые были внесены изменения, а также экспортировать оригиналы фотографий. Вы можете предоставить общий доступ к альбому фотографий или случайному набору фотографий в виде общей ссылки или в Adobe Portfolio; при этом вы можете управлять доступностью таких сведений, как данные об авторских правах, данные о местоположении и метаданные. Можно также добавить пользовательский водяной знак на фотографии во время их публикации или сохранения в фотопленке.
Уроков
11
Длительность
02 ч. 59 мин
Исходников
15
Разрешение
1920 x 1080
Содержание
- #Урок 1Вступление
- #Урок 2Установка приложения, настройки
- #Урок 3Lightroom Camera
- #Урок 4Коррекция освещения
- #Урок 5Коррекция цвета
- #Урок 6Эффекты и детали
- #Урок 7Премиум инструменты
- #Урок 8Тонирование фото
- #Урок 9Создание и сохранение стилей
- #Урок 10Исправление проблемных фото
- #Урок 11 Мобильная обработка в приложении AppForType
- # Комментарии
Если вы мечтаете и хотите научиться создавать профессиональные, красивые фотографии на своём смартфоне без использования тяжёлой фототехники и обработки снимков на компьютере, если вы хотите, чтобы от ваших кадров невозможно было оторвать восхищённые взгляды, то этот экспресс-курс от мастера фотообработки и гуру преподавания Зинаиды Лукьяновой будет для вас как выжимка самых полезных приёмов, техник и инструментария, которые можно использовать для этих целей в Adobe Lightroom.
Описание экспресс-курса
Для чего нужна мобильная обработка?
Этот фото формат не так уж и давно ворвался в нашу жизнь и всё настойчивее занимает лидирующие позиции в фото индустрии. И этот экспресс-курс отлично подойдёт тем, кто хочет обрабатывать и корректировать свои снимки для оформления профилей в соцсетях. Например, для тех, кто ведёт личные или коммерческие инстаграм-аккаунты, для тех, кто собирает тематические альбомы своего life-стиля и конечно для тех, кто предлагает в сети услуги, которые не презентовать без визуального оформления. А оно очень важно и мобильная обработка уже очень мощный инструмент для решения этой задачи!
Что нужно для прохождения курса?
Совсем немного. У вас должен быть смартфон и причём неважно Iphone это или любой другой современный аппарат на системе Android. А также необходимо будет установить на смартфон мобильное приложение Adobe Lightroom. Разница функционала этого приложения на разных мобильных системах минимальна и автор курса Зинаида Лукьянова обязательно покажет, как их компенсировать, показывая варианты на системах IOS и Android.
RAW формат в Lightroom Camera
Как известно Raw-формат это цифровые негативы, которые отлично поддаются многочисленной обработке. В этом экспресс-курсе вы познакомитесь с профессиональными настройками камеры, такими как экспозиция, выдержка, ISO, баланс белого, ручная фокусировка, фиксация экспозиции, а также узнаете, как получать HDR снимки.
А ещё вам станет понятно, почему RAW фотографии имеют преимущество перед снимками в формате JPG. Изучите эти методы обработки на мобильных устройствах и богатый арсенал фотообработки будет у вас всегда под рукой!
Коррекция цвета и освещения
Эти методы обработки очень важны и необходимы так как качественный снимок это прежде всего баланс освещения и гармония цветов. Вы научитесь корректировать экспозицию и контраст, работать со светлыми и тёмными областями, узнаете, чем отличается красочность фото от насыщенности, как настраивать каждый цвет по отдельности и как превращать фото в черно-белый снимок.
Тонирование и Пресеты
В этом экспресс-курсе Зинаида расскажет о нескольких приёмах тонирования фотографий в приложении Adobe Lightroom. Вы узнаете, что такое профили, как их применять и как научиться тонировать света и тени с помощью разных вариантов в программе Lightroom.
А для быстрой обработки кадров вы можете копировать настройки с одной фотографии на другую, В курсе вы узнаете, как создавать стили, как сохранять свои настройки в качестве стиля, как использовать предустановленные стили или использовать готовые пресеты. Изучите методы мобильной обработки и ваши кадры всегда будут топовыми и крутыми!
Урок 1Вступление
В этом вводном уроке Зинаида расскажет зачем и где применяется мобильная обработка, а также познакомит вас с процессом прохождения данного экспресс-курса.
Для прохождения данного курса Зинаида Лукьянова подготовила исходные фотографии к которым вы можете применять изученную в курсе фотообработку. Скачивайте их и начинайте практиковаться. Успехов!
Скачать исходники
Урок 2Установка приложения, настройки
В этом уроке мы вместе установим приложение Adobe Lightroom на ваш смартфон. Рассмотрим, как выглядит интерфейс приложения и какие настройки нужно подрегулировать индивидуально под себя.
Также вы узнаете базовые действия:
- Как открыть фото в приложении;
- Как произвести автоматическую коррекцию;
- Как вывести обработанное фото обратно в фотопленку в максимальном качестве;
- Как производить сортировку фотографий;
- Как добавлять ключевые слова;
- Как создавать новый альбом ;
- Как работать с интеллектуальным поиском;
- Как удалять фотографии.
Урок 3Lightroom Camera
В этом уроке вы узнаете, как создать максимально качественную картинку на смартфоне, используя встроенную камеру в приложении Lightroom. Ваш смартфон научится фотографировать в RAW формате и получать цифровые негативы, которые отлично поддаются обработке.
Также вы познакомитесь с профессиональными настройками камеры, такие как экспозиция, выдержка, ISO, баланс белого, ручная фокусировка, фиксация экспозиции, а также узнаете, как получать HDR снимки.
В конце урока мы проведем с вами эксперимент, на котором будет явно понятно, почему RAW фотографии имеют преимущество перед снимками в формате JPG.
Урок 4Коррекция освещения
В этом уроке мы познакомимся с инструментами группы Обрезка и Свет.
С помощью инструмента «Обрезка» вы научитесь выравнивать горизонт на ваших фотографиях, кадрировать фото под определенные размеры, поворачивать и отражать.
Основная часть урока будет посвящена закладке «Свет».
Мы вместе с вами подкорректируем экспозицию и контраст на предложенной фотографии. Разберемся со светлыми и темными областями, а также вы узнаете, как правильно настраивать точку белого и черного на фото.
В конце урока мы с вами заглянем в Кривые, и вы увидите несколько основных приемов коррекции света с помощью них.
Урок 5Коррекция цвета
После того как мы выровняли тональный диапазон фотографии, мы идем в закладку «Цвет» для того, чтобы добавить красок нашему снимку.
В этом уроке вы узнаете:
- Как автоматически корректировать баланс белого на фотографии;
- Как применять инструмент «пипетка» для коррекции ББ;
- Как использовать ползунки «температура» и «оттенок» вручную ;
- Чем отличается «красочность» от «насыщенности» ;
- Как настраивать каждый цвет по отдельности;
- Как превращать фото в черно-белый снимок.
Урок 6Эффекты и детали
В этом уроке вы познакомитесь с важными инструментами, которые нужно обязательно применять на финишной прямой, чтобы довести фото до идеала. Это инструменты из закладок Эффекты и Детали.
Вы увидите, какие чудеса творят ползунки Текстура, Четкость, а также Удаление дымки. С помощью настроек Виньетка и Зернистость вы добьетесь эффекта пленочной фотографии и сделаете акцент на главном объекте съемки.
Урок 7Премиум инструменты
В приложении Лайтрум есть три волшебных инструмента, которыми вы обязательно должны научиться пользоваться. Это выборочная коррекция, восстановление и геометрия.
В уроке я подробно демонстрирую работу этих инструментов на различных примерах. На первой фотографии с помощью выборочной коррекции волосы модели сделаем более четкими, а кожу на лице немного затемним.
На втором примере, сделаем небо и траву сочнее, используя выборочную коррекцию по градиенту.
В третьем примере, с помощью восстанавливающей кисти и штампа удалим все лишние детали на фото.
В четвертом примере подкорректируем искаженные здания с помощью инструмента «геометрия».
В конце урока вас ждет полезный совет!
Урок 8Тонирование фото
В этом уроке мы рассмотрим три варианта тонирования фотографий в приложении Adobe Lightroom.
Узнаем, что такое профили и как их применять. Далее научимся тонировать света и тени с помощью инструмента «Раздельное тонирование». И на десерт я покажу вам, как тонировать фото с помощью кривых. Вы увидите, как они работают, за какие цвета отвечают, и в тонировании вам уже не будет равных.
Урок 9Создание и сохранение стилей
Из этого урока вы узнаете, как копировать настройки с одной фотографии на другую, как сохранять свои настройки в качестве стиля, как использовать предустановленные стили. А также вы узнаете, что такое пресеты, чем они отличаются от стилей. Как установить пресеты других авторов к себе в смартфон и применять их для коррекции личных фото.
В качестве бонуса Зинаида подарит вам 3 пресета с инструкцией по установке.
Урок 10Исправление проблемных фото
В этом уроке мы отшлифуем все полученные знания, будем много практиковаться и обрабатывать проблемные фотографии. Мы исправим фото из кафе с плохим освещением, желтый оттенок мы легко нивелируем, используя инструмент «пипетка». Сохраним этот стиль и опробуем его на других фото.
Далее разберемся с шумом на ночной фотографии, а также добавим цвета с помощью «неправильной» коррекции температуры и оттенка. После мы возьмем тусклое фото, сделанное вечером на закате, подкорректируем геометрию, обрезку и найдем цвет на небе!
Завершим мы практику фотографией с Амазонкой. На этом примере вы увидите, как легко можно корректировать цвет кожи и придавать приятный загорелый оттенок.
Урок 11 Мобильная обработка в приложении AppForType
В этом бонусном уроке Зинаида расскажет об ещё одном классном приложении, которое должно стоять у вас на смартфоне, если вы хотите быть гуру мобильной обработки фотографий. Это приложение имеет одинаковый интерфейс на IOS и Android. Поэтому в этом смысле вам будет совсем просто.
В уроке Зинаида расскажет о функционале этого приложения, о его инструментах: как накладывать надписи и создавать несложные коллажи. Вы узнаете работу со стикерами, формами, кистями и клипартом.
В итоге вы научитесь создавать несложные, но очень креативные коллажи, делая из них мотиваторы или привлекательные кадры из путешествий.
Поздравляем вас с прохождением этого экспресс-курса по мобильной обработке и желаем вам удачных снимков и стильной, красивой обработки. Успехов и до встречи в новых курсах!
Источник:
creativo.one
Хотели бы научиться более профессионально редактировать фотографии на телефоне? Тогда самое время использовать Adobe Lightroom Mobile! Если вы не знаете как пользоваться Adobe Lightroom на Android и iPhone, то сейчас мы вам расскажем!
Если вам кажется, что ваш телефон может снимать лучше, либо вы хотите научиться делать первоклассные фотографии, то вам однозначно необходимо понять какие настройки на что влияют. А ведь их довольно много:
- Что такое HDR в камере телефона?
- Значение ISO
- Выдержка
- Экспозиция и Компенсация экспозиции
- Что такое эффект «Бокэ»
- Аппретура камеры
- Где скачать и как настроить Gcam (Google Камера)?
- Как пользоваться Snapseed на Android и iPhone?
- 5 простых советов по редактированию фотографий на Android и iPhone
Скачать Adobe Lightroom Mobile
Скачать Adobe Lightroom Mobile, можно с официальных магазинов Google Play Store для Android, а также App Store для iPhone соответственно:
В приложение есть некоторые платные инструменты редактирования, которые присутствуют в приложение Snapseed и их можно использовать бесплатно, а также стили и профили, позволяющие отредактировать фото самостоятельно.

Рассматривать эти функции не будем, а расскажем только параметры в следующих вкладках:
- Обрезка
- Свет
- Цвет
- Эффекты
- Детали
- Оптика
Обрезка
Для того, чтобы фото выгладило гармонично, необходимо обрезать фото, убрав ненужные детали:


Здесь же можно выровнять фотографию, если фото слегка перекошено. Для того чтобы правильно выпрямить, используйте горизонт, балки, столбы, высотные здания.

Можно положиться и на автоматику, для этого нажмите на кнопку «Выпрямить»
Здесь же вы можете выполнить поворот фотографии влево или вправо, а также отразить фото по горизонтали или вертикали
Свет
Для начала необходимо со светлыми областями (самые светлые области изображения) и тенями (самые темные), а после уже изменять другие параметры.
Если некоторые участки, слишком темные, либо наоборот светлые, эти области передержаны или недоэкспонированные и их необходимо отредактировать насколько это возможно, либо необходимо.

Уменьшение ползунка «светлые области» возвращает детали в фото, а увеличение «тени» вытягивает детали из темноты. Не стоит выкручивать эти параметры по максимуму, все будет зависеть от вашего исходного редактируемого изображения.
Теперь можете поиграться с другими параметрами — «Белые», «Черные», «Контрастность», «Экспозиция».
Параметры «Белые» и «Черные» делают больше цветов полностью «белыми» или черными соответственно. «Экспозиция» осветлит или затемнит фото полностью, а параметр «Контрастность» говорит сама за себя.
Если до этого, ваше фото было обычное, серое и невзрачное, то после того, как вы отрегулируете свет, то фото будет гораздо лучше.

Переходим во вкладку «Цвет«.
Цвет
Параметр «Температура» влияет на то, как насколько теплым (жёлтый) или холодным (синим) будет фото. «Оттенок» влияет на зеленые и фиолетовые цвета.
Если перед вами не стоит какой-либо задачи предать фотографии определенное настроение, а просто сделать картинку презентабельной, то менять «Температуру» и «Оттенок» не стоит, все необходимое уже сделала ваша камера телефона.
«Красочность» сделает цвета более выразительными, а «Насыщенность» как вы поняли, более насыщенными. Всегда сначала используйте первый инструмент, а после второй.
Эффекты
«Текстура» — для портретного фото лучше выполнить смягчение данного параметра, а вот чтобы улучшить пейзаж, нужно наоборот увеличить текстуру.
«Четкость» — увеличивает контрастность краев объекта, тем самым они становятся более четкими. Если вам необходимо сгладить края, то потяните влево, если наоборот, увеличить контрастность краев, то тяните вправо.
«Удаление дымки» — добавляет эффект дымки, если потянуть влево, а если вправо, то увеличит глубину и контрастность фото.
Детали
«Резкость» — увеличивает резкость всех деталей, лучше всего выполнять увеличив фото. Другие параметры, такие как «Уменьшение шума» и «Устранение шума» устраняют последствия применения параметра «резкость», либо исправляют уже имеющиеся недостатки итогового фото.
Оптика
«Хроматическая аберрация» — удаляет цветные каемки вдоль краев и вокруг светлых областей.

«Коррекция дисторсии» — исправляет искажения вызванные объективом. К сожалению в Adobe Lightroom Mobile поддерживается ограниченное количество камер телефонов и аппаратов, поэтому если у вас не популярный телефон, то нормально воспользоваться этим параметром не получится.
Вот и все, теперь вы знаете как пользоваться Adobe Lightroom на Android и iPhone! Больше полезных статей и инструкций читайте в разделе Статьи и Хаки Android. Оставайтесь вместе с сайтом Android +1, дальше будет еще интересней!
Съемка фотографий в Lightroom для мобильных устройств (Android)
Последнее обновление 2 февр. 2022 г.
Используйте встроенную камеру Lightroom для съемки фотографий DNG и HDR на поддерживаемых устройствах и настраивайте такие параметры, как значение выдержки, фокусировка и вспышка в режиме «Профи».
Примечание.
Модуль съемки недоступен на планшетах Android.
Быстрый доступ к камере в приложении
Камеру в приложении можно запустить одним из следующих способов.
- Ярлыки приложения
- Виджет камеры
Ярлыки приложений
Примечание.
- Начиная с версии 3.2 приложения Lightroom для мобильных устройств (Android) функция ярлыков приложения была добавлена для устройств с Android версии 7.1.1 или более поздней. Однако поддержка этой функции на вашем устройстве Android может быть включена и настроена исключительно производителем мобильного устройства.
- Чтобы получить доступ к ярлыкам приложения, необходимо запустить приложение Lightroom хотя бы один раз.
Доступ к ярлыкам приложения с главного экрана.
На главном экране устройства нажмите и удерживайте значок приложения Lightroom, чтобы получить доступ к следующим ярлыкам.
- Селфи. запуск модуля камеры приложения с использованием фронтальной камеры устройства.
- Камера Lightroom: запуск модуля камеры приложения с использованием задней камеры устройства.
- Добавить фото. запуск интерфейса импорта, в котором можно выбрать и добавить изображения из фотогалереи устройства.
Виджет камеры
Виджет «Камера Lightroom»
можно добавить на главный экран телефона. Коснитесь виджета «Камера Lightroom», чтобы сразу открыть встроенную камеру Lightroom.
Настройки съемки
Коснитесь значка (
), чтобы открыть Настройки.
Функция кнопок громкости
Назначение функции кнопкам громкости на устройстве (при использовании встроенной камеры). Коснитесь, чтобы выбрать Нет, Экспокоррекция, Съемка или Масштаб.
Макс. яркость экрана
Включите этот параметр, чтобы установить максимальную яркость экрана устройства в режиме съемки.
Фото с геометками
Включите этот параметр, чтобы разрешить добавление тегов местоположения в метаданные EXIF для создаваемой фотографии.
Подсказки
Включите этот параметр, чтобы включить подсказки в режиме съемки. Коснитесь значка (
) при его появлении на экране съемки, чтобы просмотреть подсказку.
Сохранить необраб. HDR
Этот параметр доступен только в режиме HDR. Включите этот параметр, чтобы сохранить необработанный оригинал фотографии вместе с обработанной фотографией HDR Raw.
Сохранить ориг. на устр.
Сохранение оригинала снятого изображения на устройстве.
Съемка фотографий в режиме «Авто»
- Настройка параметров вспышки камеры
- Сведение/разведение пальцев для изменения масштаба
- Фокусировка касанием
- Съемка фотографий Raw
- Компоновка кадров с помощью наложений видоискателя
(Android) Параметры в окне съемки в режиме «Авто».
A. Съемка Raw/JPEG. B. Параметры вспышки камеры. C. Переключение на фронтальную камеру. D. Параметры наложения видоискателя. E. Дополнительные параметры съемки. F. Переключение параметров съемки. G. Стили H. Блокировка экспокоррекции. I. Кнопка съемки. J. Режим съемки («Авто»). K. Предварительный просмотр последней фотографии. L. Параметры пропорций обрезки. M. Параметры таймера. N. Закрытие экрана съемки.
- Съемка с помощью стилей
- Установка экспокоррекции
- Предварительный просмотр последней фотографии
- Съемка с разными пропорциями обрезки
- Отложенная съемка
Настройка параметров вспышки камеры
Коснитесь значка (
), чтобы переключить панель параметров вспышки.
Авто (по умолчанию).
Автоматическое включение и выключение вспышки устройства в зависимости от условий внешнего освещения. Этот параметр вспышки установлен по умолчанию и подходит для большинства снимков.
Вкл. (принудительная вспышка)
Включение вспышки устройства для каждого снимка.
Выкл. (отключить вспышку).
Выключение вспышки устройства для каждого снимка.
Сведение/разведение пальцев для изменения масштаба
Для запуска масштабирования камеры можно использовать манипуляцию «щипок» на экране видоискателя.
- Для увеличения масштаба используйте жест «разведение пальцев».
- Для уменьшения масштаба используйте жест «щипок».
Масштабирование снимка является обратимым действием; вы можете вернуться к исходному снимку (без масштабирования) при редактировании фотографии.
Фокусировка касанием
При съемке фотографий с помощью встроенной камеры Lightroom объектив камеры по умолчанию автоматически фокусируется на главной сцене. Однако в ситуациях, когда требуется фокусировка на определенной области изображения (например, на объекте на заднем, а не на переднем плане), вы можете вручную выполнить фокусировку объектива.
Для этого:
- Коснитесь экрана видоискателя, чтобы сфокусироваться на нужной области.
- При касании появляется рамка, показывающая область фокусировки объектива.
Съемка фотографий Raw
Примечание.
Начиная с версии 2.0 Adobe Photoshop Lightroom для мобильных устройств поддерживает съемку изображений DNG Raw на устройствах под управлением Android версии 5.0 (Lollipop) и более поздней. Однако эта функция доступна только на устройствах, которые поддерживают съемку изображений DNG Raw. Поддержка съемки в формате DNG может быть включена и настроена исключительно производителем устройства.
Съемка Raw. В модуле камеры коснитесь значка формата съемки (по умолчанию — DNG) в верхней части видоискателя, затем выберите DNG. Теперь вы можете делать снимки в формате Raw Digital Negative (DNG).
Чтобы проверить, поддерживает ли ваше устройство съемку в формате DNG, выполните следующий действия.
- Первый Убедитесь, что на мобильном устройстве установлена последняя версия приложения Lightroom.
- В представлении «Альбомы» коснитесь значка () в левом верхнем углу экрана, чтобы открыть боковое меню.
- В меню коснитесь Сведения об устройстве и хранилище > Сведения об устройстве.
- Проверьте, отображается ли в разделе Поддержка съемки DNG значение «Да» или «Нет». Если отображается значение «Да», то вы можете делать снимки в формате Raw с помощью камеры в приложении.
Компоновка кадров с помощью наложений видоискателя
Наложения помогают скомпоновать изображения.
Коснитесь значка (
), чтобы переключить параметры наложения.
Параметры наложения видоискателя в Adobe Photoshop Lightroom для мобильных устройств (Android).
По умолчанию наложения отключены.
Правило третей
Расположение объекта съемки вдоль или на пересечении трех третей.
Ячейки
Расположение объекта съемки вдоль или на пересечении двух половин.
Золотое сечение
Расположение объекта съемки вдоль или на пересечении сетки Phi («золотое сечение»).
Наложение линии горизонта
Использование датчиков устройства для выравнивания камеры по линии горизонта, чтобы избежать геометрических искажений.
Съемка с помощью стилей
Коснитесь значка (
) в правом нижнем углу, чтобы отобразить раздел Стили. Доступны следующие стили.
- Высокая контрастность
- Плоский
- Теплые тени
- Высокая контрастность ч/б
- Плоский ч/б
Выберите стиль, чтобы применить ее прямо во время съемки. Вы можете просмотреть изображение перед созданием снимка. При повторном запуске встроенной камеры Adobe последний использованный стиль будет выбран по умолчанию.
Примечание.
Съемка с помощью стилей доступна только на устройствах Android с поддержкой Open GL ES 3.0 и более поздних версий. Чтобы проверить версию Open GL, поддерживаемую устройством, коснитесь значка (
) в левом верхнем углу представления «Альбомы», чтобы открыть боковое меню, затем коснитесь Сведения об устройстве и хранилище > Сведения об устройстве.
Установка экспокоррекции
(Android) Проведите пальцем по экрану видоискателя, чтобы настроить ползунок экспокоррекции.
При проведении пальцем по экрану видоискателя появляется ползунок «Экспокоррекция». Перетащите ползунок в любом направлении, чтобы установить необходимый уровень экспозиции.
Зафиксировать экспокоррекцию на текущем значении. Коснитесь значка (
) в правом нижнем углу, чтобы зафиксировать экспокоррекцию на текущем значении. Значок становится желтым, указывая на зафиксированное состояние, а также отображает текущее значение экспозиции.
Примечание.
Экспокоррекцию можно зафиксировать только в режиме съемки «Авто».
Примечание.
Дважды коснитесь ползунка «Экспокоррекция», чтобы сбросить уровень экспозиции до нулевого значения.
Предварительный просмотр последней фотографии
В модуле камеры коснитесь миниатюры в левом нижнем углу («Последний снимок»), чтобы просмотреть последние сделанные снимки.
Примечание.
Коснитесь миниатюры последнего снимка, чтобы просмотреть его. Коснитесь предварительного просмотра, чтобы вернуться в режим камеры.
Съемка с разными пропорциями обрезки
Коснитесь значка (
), чтобы отобразить пропорции обрезки. Доступны следующие пропорции обрезки.
- 16:9
- 3:2
- 4:3
- 1:1
Коснитесь, чтобы выбрать пропорцию обрезки; она будет отображена в видоискателе в виде наложения. Это позволяет просмотреть изображение с выбранной пропорцией обрезки до создания снимка.
Примечание.
Обрезка является обратимым действием. Пропорцию обрезки можно изменить позднее при редактировании фотографии.
Отложенная съемка
Коснитесь значка (
), чтобы переключить панель параметров таймера. Можно настроить задержку в несколько секунд перед съемкой кадра. Вы можете установить задержку в 2, 5 или 10 секунд. По умолчанию таймер выключен.
Примечание.
Если задержка настроена, она будет применяться до ее отключения.
Съемка фотографий в режиме «Профи»
- Ручное управление выдержкой, ISO и фокусным расстоянием в режиме «Профи»
- Установить баланс белого
Ручное управление выдержкой, ISO и фокусным расстоянием в режиме «Профи»
| (Android) Параметры в окне съемки в режиме «Авто». A. Съемка Raw/JPEG. B. Параметры вспышки камеры. C. Переключение на фронтальную камеру. D. Параметры наложения видоискателя. E. Дополнительные параметры съемки. F. Переключение параметров съемки. G. Стили H. Блокировка экспокоррекции. I. Кнопка съемки. J. Режим съемки («Авто»). K. Предварительный просмотр последней фотографии. L. Параметры пропорций обрезки. M. Параметры таймера. N. Закрытие экрана съемки. | (Android) Параметры в окне съемки в режиме «Профи». A. Съемка Raw/JPEG. B. Параметры вспышки камеры. C. Переключение на фронтальную камеру. D. Параметры «Баланс белого». E. Установка фокусного расстояния вручную. F. Переключение параметров съемки. G. Стили H. Блокировка экспокоррекции. I. Кнопка съемки. J. Режим съемки («Профи»). K. Предварительный просмотр последней фотографии. L. Установка выдержки. M. Установка ISO. N. Закрытие экрана съемки. |
Примечание.
Начиная с версии 2.1 Adobe Photoshop Lightroom для мобильных устройств поддерживает ручное управление выдержкой, ISO и фокусным расстоянием на устройствах под управлением Android версии 5.0 (Lollipop) и более поздней. Однако эти функции доступны на устройстве только в том случае, если их поддержка включена и настроена производителем устройства.
Настройка выдержки
Значение выдержки определяет продолжительность воздействия света на камеру. Вы можете настроить это значение для создания необходимого творческого эффекта.
Например, можно установить длинную выдержку, чтобы создать эффект размытия в движении или светового следа при съемке быстро движущегося объекта. Чтобы зафиксировать движение того же объекта на фотографии, можно установить короткую выдержку.
Установлено значение выдержки: 1/129 секунды.
Коснитесь значка (
), чтобы настроить ползунок «Выдержка». Переместите ползунок влево, чтобы установить длинную выдержку, или вправо, чтобы установить короткую выдержку.
Примечание.
При настройке выдержки значение ISO устанавливается автоматически для компенсации изображения (и наоборот). Это необходимо для того, чтобы фотография не была переэкспонирована или недоэкспонирована.
Примечание.
Дважды коснитесь значка ISO, чтобы сбросить настройку ISO до значения «Авто».
Настройка значения ISO
Значение ISO управляет чувствительностью камеры устройства к свету.
Установлено значение ISO: 495.
Коснитесь значка (
), чтобы настроить ползунок «ISO». Переместите ползунок влево для уменьшения значения ISO; переместите ползунок вправо для увеличения значения ISO.
Примечание.
Высокие значения ISO увеличивают шум на фотографиях. Поэтому высокие значения ISO следует использовать только для очень короткой выдержки.
Примечание.
Дважды коснитесь значка ISO, чтобы сбросить настройку ISO до значения «Авто».
Настройка фокусного расстояния камеры
Этот параметр можно использовать для увеличения или уменьшения фокусного расстояния камеры устройства.
Установлено фокусное расстояние: 36%.
Коснитесь значка (
), чтобы настроить ползунок «Фокусное расстояние». Перетащите ползунок влево для уменьшения фокусного расстояния или вправо для увеличения фокусного расстояния.
Примечание.
В режиме «Профи» коснитесь значка Сброс, чтобы сбросить настройки выдержки, ISO, баланса белого и ручного фокусного расстояния до значения «Авто».
Примечание.
Дважды коснитесь значка [ ], чтобы сбросить настройку ручного фокусного расстояния до значения «Авто».
Установка параметров «Баланс белого»
В режиме «Профи» коснитесь значка (
), чтобы отобразить панель параметров баланса белого.
(Android) Параметры баланса белого и блокировка баланса белого в режиме «Профи».
A. Автоматический баланс белого в заблокированном состоянии. B. Лампа накаливания C. Люминесцентная лампа D. Естественное освещение E. Облачность
Можно выбрать стиль баланса белого на панели параметров в соответствии с условиями освещения: «Авто», «Лампа накаливания», «Люминесцентная лампа», «Естественное освещение», «Облачно» или «Пользовательский».
Автоматический баланс белого. Этот параметр выбран по умолчанию.
Блокировка автоматического баланса белого (Android). Наведите камеру на поверхность нейтрального цвета, чтобы настроить и заблокировать баланс белого.
Примечание.
Дважды коснитесь значка ББ, чтобы сбросить настройку баланса белого до значения «Авто».
Съемка сцен с высокой контрастностью в режиме HDR
Примечание.
В настоящее время последнее обновление поддерживает режим HDR только на устройствах Samsung S8, Samsung S8+, Samsung S7, Samsung S7 Edge, Samsung Note 8, Google Pixel, Google Pixel 2, Google Pixel XL, Google Pixel 2 XL, Google Pixel 3, Google Pixel 3 XL и One Plus 5.
Функция в разработке: HDR. На других совместимых мобильных устройствах Android, которые соответствуют указанным ниже спецификациям, режим HDR доступен в качестве разрабатываемой функции, которую можно включить в боковом меню.
- ОЗУ 3 ГБ или более
- ОС Android версии 6.0 (Marshmallow) или более поздней
- Версия приложения: Arm8.
- Поддержка съемки DNG
Для проверки технических характеристик устройства в боковом меню выберите Сведения об устройстве и хранилище > Сведения об устройстве.
Используйте режим HDR для съемки HDR-фотографий с помощью камеры в приложении Lightroom для мобильных устройств (Android).
При нажатии кнопки спуска затвора в режиме HDR для съемки сцены с высокой контрастностью Adobe Photoshop Lightroom для мобильных устройств автоматически выполняет всю обработку в фоновом режиме для создания изображения Raw HDR.
- Adobe Photoshop Lightroom для мобильных устройств анализирует сцену, чтобы определить диапазон значений экспозиции для создания нескольких кадров брекетинга экспозиции.
- Выполняется автоматическое выравнивание кадров брекетинга экспозиции для компенсации любых движений руки при съемке в режиме HDR.
- Устранение следов движения на кадрах брекетинга экспозиции (например, для таких движущихся объектов, как автомобили, люди или листва).
- Выполняется автоматическая настройка тона изображения, чтобы создать объединенное изображение HDR с равномерными тонами.
- Выполняется объединение кадров брекетинга экспозиции для создания 32-разрядного файла DNG (с поддержкой плавающей запятой) — обработанного изображения Raw HDR.
Полученный файл Raw HDR сходен с файлом, который можно получить при использовании функции объединения HDR в Lightroom для ПК. Подробнее об объединении в файл HDR в Lightroom CC см. в разделе Объединение фотографий в HDR.
Созданные файлы Raw HDR имеют большой размер и требуют значительной обработки в фоновом режиме, как описано выше. Поэтому для отображения фотографий HDR в представлении «Фотографии» или «Сетка» в Lightroom после съемки требуется некоторое время.
В любом представлении коснитесь значка камеры в правом нижнем углу, чтобы включить камеру приложения.
На экране съемки выберите режим HDR в меню в левом нижнем углу.
(Дополнительно) При необходимости настройте масштаб перед съемкой в режиме HDR. Чтобы узнать, как настроить масштаб в видоискателе, см. раздел Сведение/разведение пальцев для изменения масштаба.
Примечание.
Чтобы сохранить оригинал необработанного изображения вместе с файлом Raw HDR в Adobe Photoshop Lightroom для мобильных устройств (Android), коснитесь кнопки
в любое время значка и включите параметр Сохранить необработанный оригинал в меню Настройки. Дополнительные сведения о других настройках см. в разделе Настройки съемки.
Коснитесь кнопки съемки, не сотрясая мобильное устройство. Можно сделать несколько кадров HDR за один сеанс съемки.
Коснитесь значка крестика () в левом верхнем углу, чтобы закрыть экран съемки и вернуться к предыдущему представлению. При закрытии экрана Adobe Photoshop Lightroom для мобильных устройств начинает обработку HDR-снимков.
Примечание.
Обработка HDR-снимков для создания готового изображения Raw HDR требует значительных ресурсов графического процессора и сложных вычислений. Поэтому для отображения фотографий HDR в представлении «Фотографии» или «Сетка» в Lightroom после съемки требуется некоторое время. Чтобы проверить состояние обработки, коснитесь значка облака (
) и просмотрите раздел Обработка снимков в меню.
После завершения обработки изображения HDR импортируются в Adobe Photoshop Lightroom для мобильных устройств.
На панели уведомлений устройства Android приложение Adobe Photoshop Lightroom для мобильных устройств отображает уведомления о выполнении и завершении импорта.
Обработанные изображения HDR теперь отображаются в представлении «Фотографии» или «Сетка» в Lightroom.
При открытии изображения HDR в представлении «Лупа» для редактирования вы можете увидеть, что имя изображения HDR имеет суффикс «-hdr».
Примечание.
Связанные материалы
- Съемка фотографий в Lightroom для мобильных устройств (iOS)
- Начало работы в Lightroom для мобильных устройств (Android)
| Была ли информация на этой странице полезна? | Да Нет |
ADOBE PHOTOSHOP LIGHTROOM
Вопросы сообществуПолучайте помощь от экспертов по интересующим вас вопросам.
Задайте вопрос
Свяжитесь с намиРеальная помощь от реальных людей.
Начать
^ Наверх
Если вы фотографируете на камеру смартфона, то наверняка уже имели опыт использования приложений под Android или iOS для быстрой обработки растровых изображений в пути. Если такого опыта нет, то почему бы не воспользоваться разработками Adobe для обработки и редактирования растровых изображений на смартфонах: Lightroom и Photoshop Express, работающими под операционными система iOS и Android, а также Photoshop, работающим на планшетах iPad с версией iOS 13.4 и выше. Программа полностью переведена на русский язык с прошлого года.

Все три приложения используют облачный сервис Adobe Creative Cloud, где можно хранить обработанные изображения, а в некоторых случаях и работать с ними, используя разные устройства. Это означает, что, вернувшись домой, вам не нужно перекидывать файлы со смартфона в настольный ПК, они будут доступны из облака.
Стоит отдельно отметить, что организовано прямое взаимодействие между двумя версиями Photoshop для ПК и для iPad. То есть, начав проект дома, его можно продолжить в пути уже на планшете, через облачный сервис.
Рассмотрим в деталях эти приложения и попробуем провести пошаговую обработку обычной фотографии под выдуманное нами задание. Оценим интерфейс, функциональность, отличия платной версии и опробуем облачный сервис.
Adobe Photoshop Express для Android
Приложение Adobe Photoshop Express можно скачать в Play-маркете, и после установки сразу приступить к делу. Для начала оценим бесплатную версию, а потом активируем платную подписку и сравним, что изменится (и поймем, нужно ли это). При первом запуске нас встречает коротенькая визуализированная презентация, которая рассказывает новому пользователю о приложении и его возможностях.
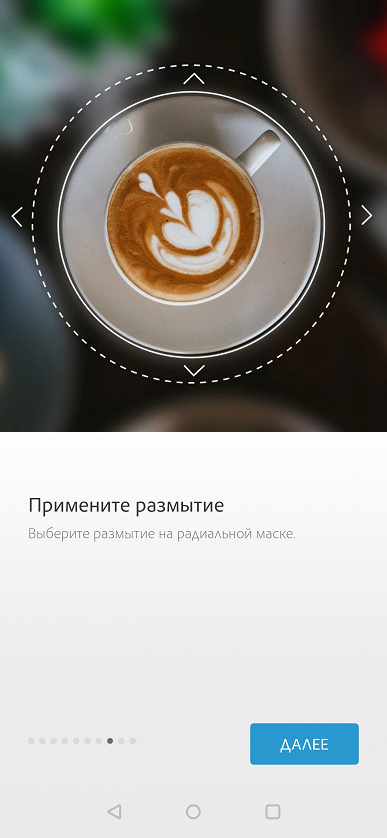
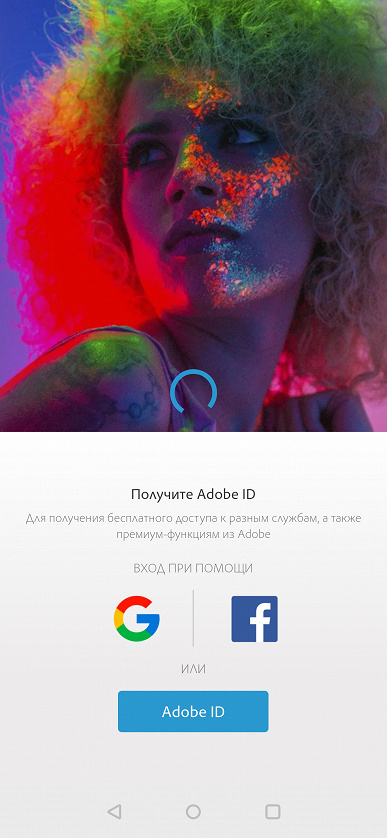
Затем вам нужно будет авторизоваться. На выбор есть три способа: учетная запись Google, Facebook или Adobe ID. После вы можете сразу приступать к работе с фотографиями.
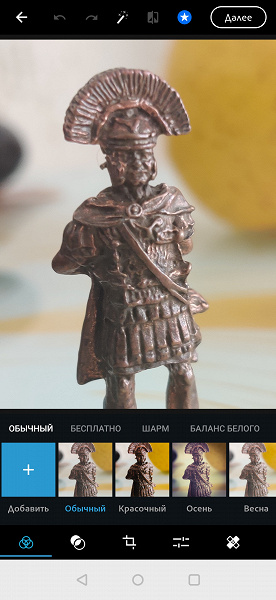
Интерфейс обустроен таким образом, что вы не сможете в нем потеряться. Идеология интерфейса состоит в пошаговом выполнении всех операций. В верхней части у вас есть функция показать оригинал, авто-улучшение, отмена действия и повтор действия.
Стоит отметить, что все функции, доступные только по подписке, отмечены звездочкой. В основном это распространяется на определенные стили, профили, но и на некоторые конкретные инструменты тоже.
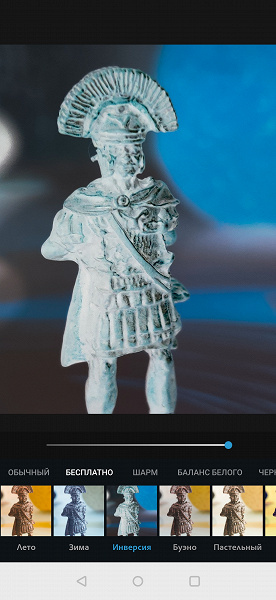
В нижней части расположена линейка из пиктограмм, обозначающих девять разделов. В каждом разделе сгруппированы различные инструменты, которые изменяют изображение. Первый раздел отвечает за цветокоррекцию. При выборе эффекта можно настроить его интенсивность ползунком, который возникает чуть выше. Все эффекты также разделены на небольшие подгруппы, а премиальные эффекты обозначены белой звездой на синем круге в углу пиктограммы эффекта.
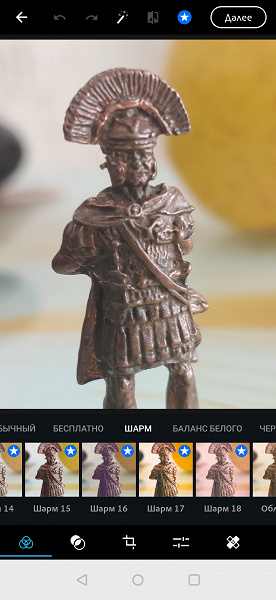
Второй раздел отвечает за наложение стилистического слоя, прозрачность которого можно регулировать ползунком. Ассортимент впечатляет (более 50 вариантов).
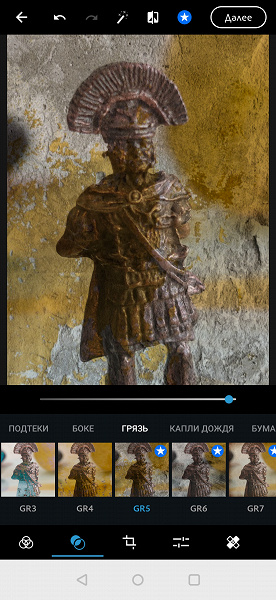
Третий раздел — выбор размера фотографии. Стоит отметить, что в приложении есть заранее настроенные форматы для всех популярных социальных сетей, чтобы ваша фотография при публикации получилась максимального качества и без неожиданных черных полос сверху или по бокам. При желании можно настроить свое разрешение.
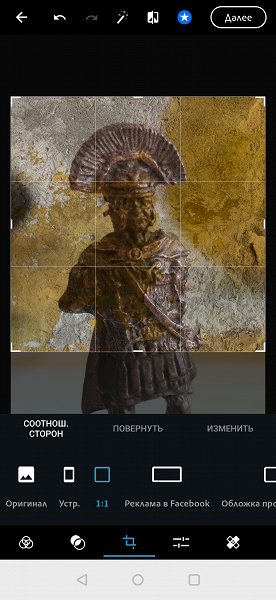
В четвертом разделе можно изменить резкость, размытие, добавить виньетирование, подстроить цветовую тональность изображения. При наложении размытия можно выбрать степень и область с радиусом или по всей площади кадра.
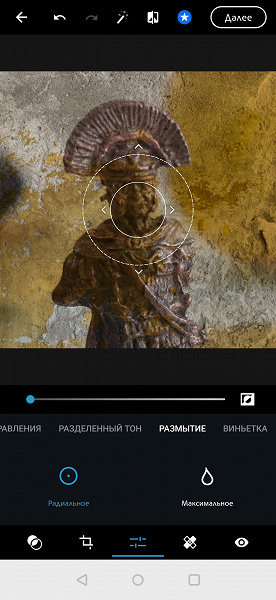
Далее идет раздел, который позволяет воспользоваться функцией авто-корректировки дефектных участков на фото. Ползунком можно изменить область действия алгоритма усреднения.
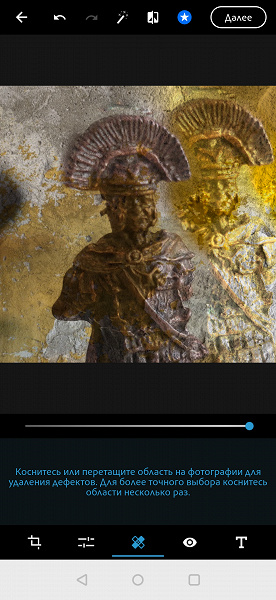
Следующий раздел позволит убрать эффект красных или засвеченных глаз от вспышки.
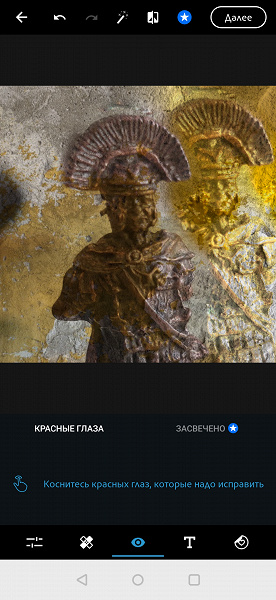
Следующий раздел предназначен для создания заголовков, текстовых сообщений и титров. Как написали в обучающей презентации, это прекрасная опция для создания своих мемов и написания цитат. У вас есть богатый выбор шаблонных фраз, которые отличаются шрифтами, размерами и цветами. Все параметры можно изменить по своему вкусу. Стоит помнить, что не все шрифты поддерживают символы кириллицы. Также можно выбрать способ выравнивания относительно изображения.
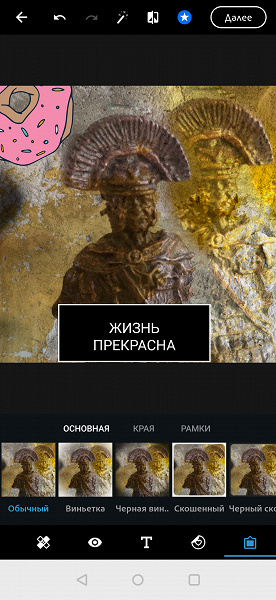
Текст перетаскивается пальцем по области фотографии. Для его изменения, растяжения или поворота нужно выбрать одну из пиктограмм с изображением действия.
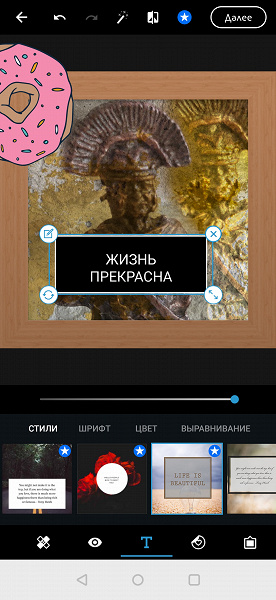
Предпоследний раздел — раздел с наклейками. Тут доступен целый набор стикеров с различными изображениями, чтобы можно было украсить фото, превратив его в открытку или в плакат.
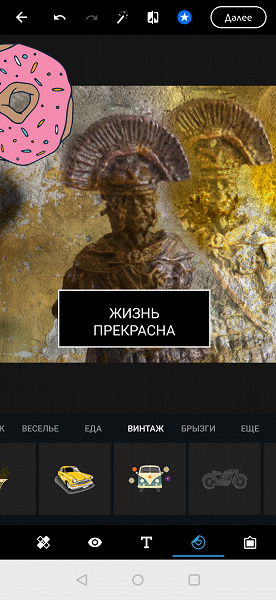
Последний раздел позволяет выбрать рамку или оформить края фотографии, выбрав один из множества вариантов стилизации под бумажные фото или паспарту для иллюстрации.
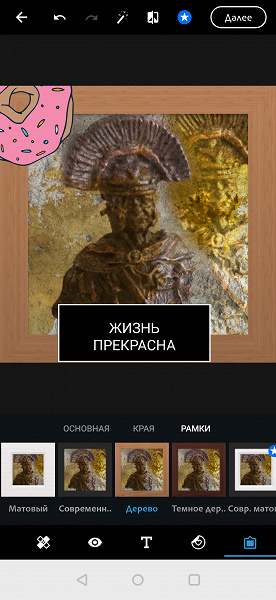
После завершения работы с фотографией в правом верхнем углу необходимо нажать «Далее». Откроется новое окно, в котором вы можете наложить штемпель, указывающий, что фото обработано в PS Express, выбрать свой собственный водяной знак или создать его, проверить и при необходимости изменить разрешение обработанного изображения и степень его сжатия.
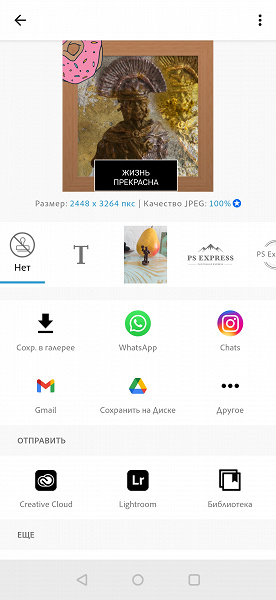
Свой водяной знак можно загрузить на устройство и настроить его расположение, яркость, размер и т. д.
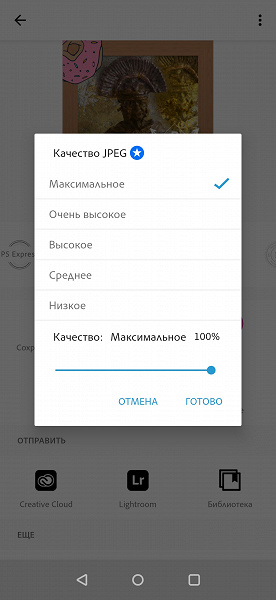
Затем готовое изображение можно сохранить или отправить в облако Creative Cloud, в другое приложение (Lightroom) или в библиотеку. При желании можно сразу установить фотографию как обои или отправить на печать.
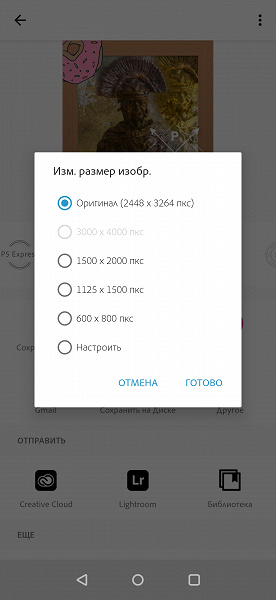
Использование загрузки в Creative Cloud позволяет работать с изображениями с разных устройств: например, начать на смартфоне в дороге, а закончить уже дома на настольном ПК. В бесплатной версии облако недоступно.
Adobe Lightroom для Android
После установки приложения при первом запуске вас также встретит небольшая презентация, которая кратко расскажет о возможностях Adobe Lightroom и предложит авторизоваться. Как и в Photoshop Express, функции по подписке выделяются белыми звездами в синем круге. Здесь преобладают скорее платные инструменты, чем профили или стили.
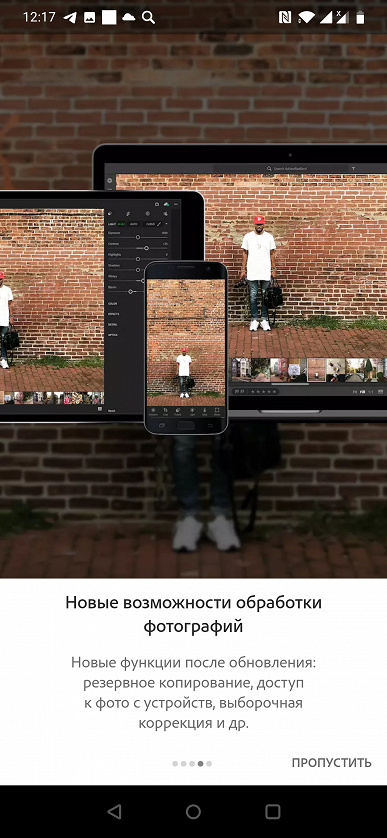
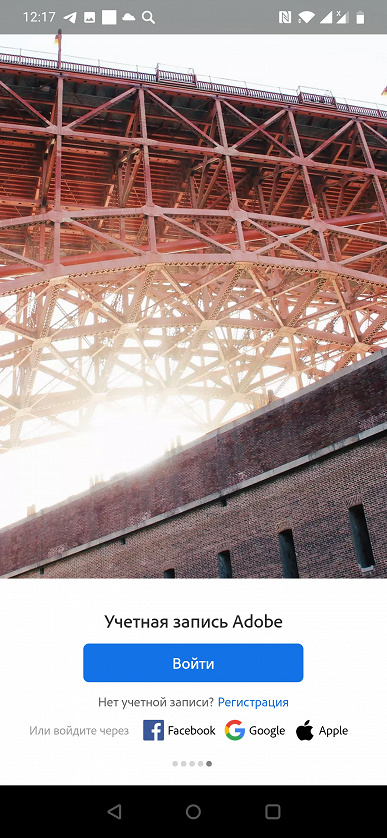
После этого вас встретит окно для выбора фотографии для дальнейшей работы. Если вы ранее выбрали экспорт проекта в Lightroom, то ваша фотография будет видна в нижней части экрана.
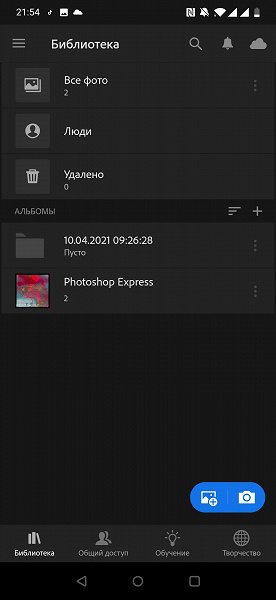
Если коснуться фото, то мы перейдем в режим редактирования. Интерфейс и структура меню аналогичны Photoshop Express, поэтому перейдем к описанию разделов и их функциональных возможностей.
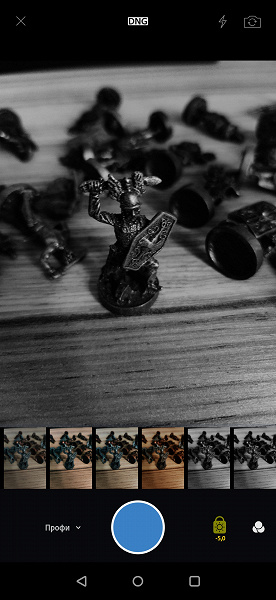
Во время тестового периода вам доступны все те функции, что доступны пользователю, который оплатил подписку.
Одна из важных и интересных платных функций — возможность создавать маску, на которую можно в дальнейшем наложить эффекты поверх. Для того чтобы создать маску, нужно зайти в «Выборочно» и в левом верхнем углу нажать на белый плюс в синем круге. В небольшом меню можно выбрать тип маски, а затем наложить ее на изображение. Далее выбираем эффекты, которые вы хотите наложить. В нашем случае самой интересной и наглядной маской будет градиент.
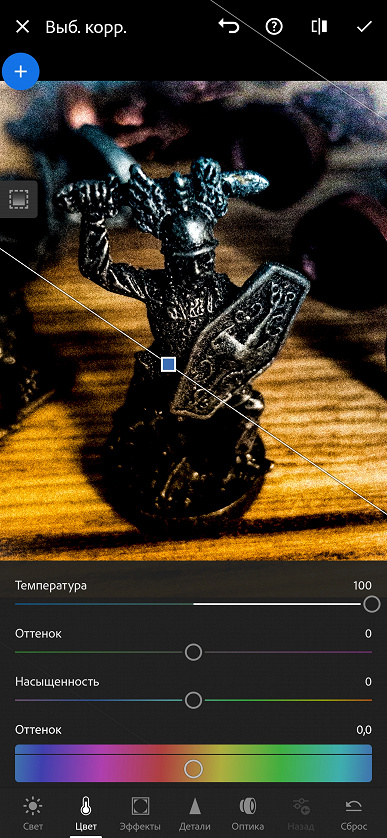
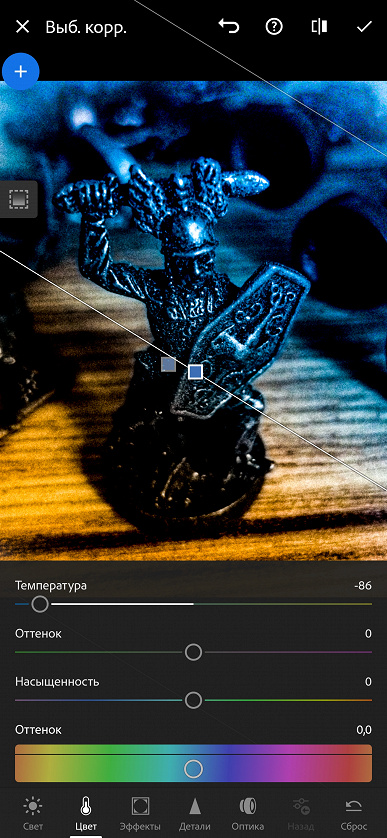
Следующий инструмент называется «восстановление». Пользователь выбирает область изображения, в которой есть лишний объект, а затем выбирает для образца часть, где нет лишних объектов. В результате c картинки можно удалить, например, шрамы на коже, провода линии электропередачи и т. д.
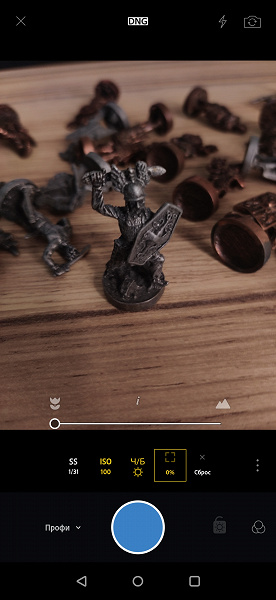
Дальше идет раздел «обрезка». В нем вы можете обрезать лишние части изображения, а также повернуть, отзеркалить, исправить уровень горизонта, выпрямить и т. п.
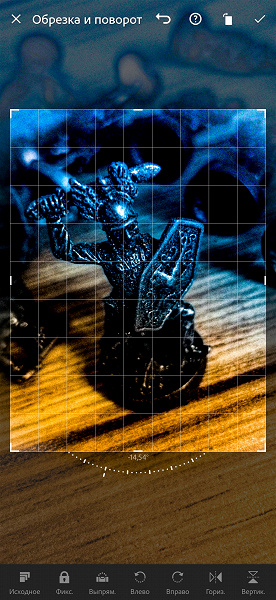
В разделе профилей есть набор разного типа комплексных вариантов обработки изображений со стилизацией под различные темы.
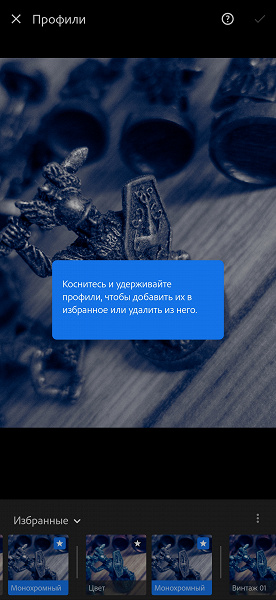
Далее есть инструмент полностью автоматической обработки исходного изображения.
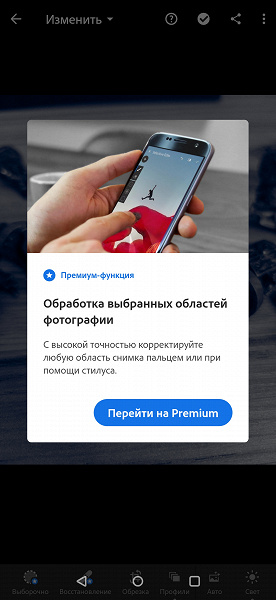
Пиктограмма «Свет» открывает доступ к тонкой настройке экспозиции, контрастности, светлых областей, теней, белых и черных участков.
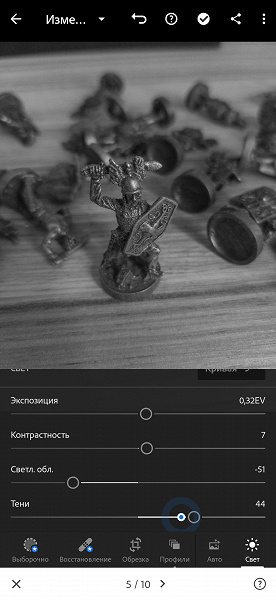
За пиктограммой «Цвет» скрывается доступ к тонким настройкам цветовой температуры, насыщенности, красочности, баланса белого, цветокоррекции и смешения цветов.
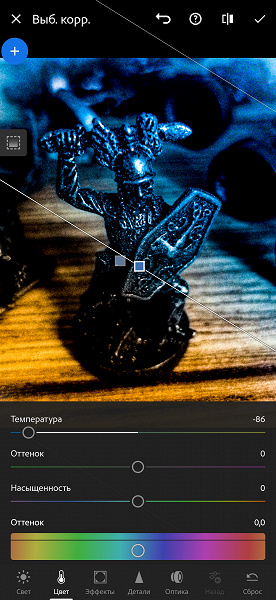
В разделе «Эффекты» можно изменить текстуру, четкость, настроить дымку и виньетирование, а также еще ряд параметров, влияющих на восприятие.

В разделе «Детали» можно изменить резкость, уменьшить шумы и прочее.
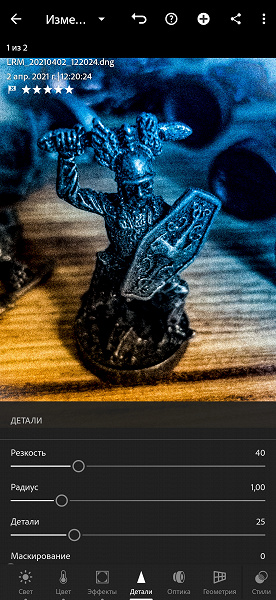
В разделе «Оптика» доступна коррекция дисторсии и удаление хроматических аберраций объективов.

В разделе «геометрия» вы сможете растянуть или сжать изображение, изменить центр или создать глубину изображения.
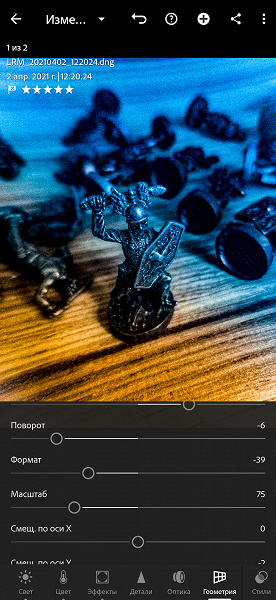
В разделе «Стили» можно выбрать и применить один вариант из ряда комплексных преобразований, меняющих восприятие фотографии. Например, можно выбрать высокую контрастность и детализацию или матовый стиль.
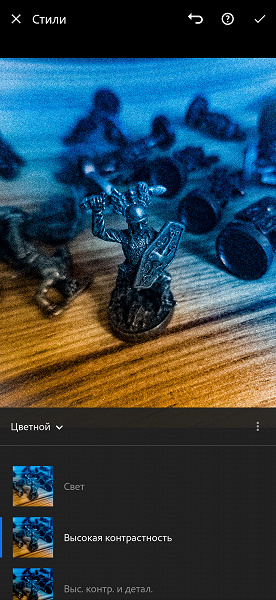
Пиктограмма «Назад» позволяет откатить изменения пошагово.
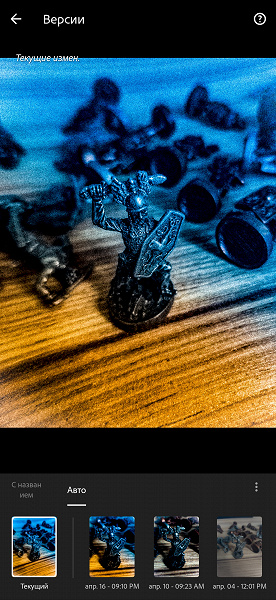
За пиктограммой «Версии» доступен список созданных вариантов обработки изображения.

При желании, всю проделанную работу можно сбросить до определенного сохраненного этапа, нажав пиктограмму «Сброс».
После завершения всех манипуляций над изображением вы можете поделиться своей работой в мессенджерах и соцсетях, нажав на значок в правом верхнем углу. Изображение обрабатывается, сохраняется и отправляется в формате JPEG.
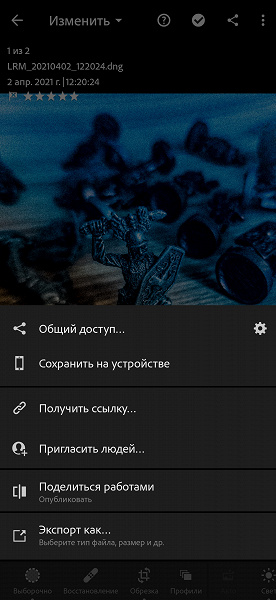
При нажатии на три точки в углу экрана вы сможете экспортировать изображение в Adobe Photoshop Express, отобразить гистограмму, подробную информацию о изображении, сохранить свои действия в свой «стиль», временно скопировать и позже применить настройки обработки и начать слайд-шоу всех ваших работ.
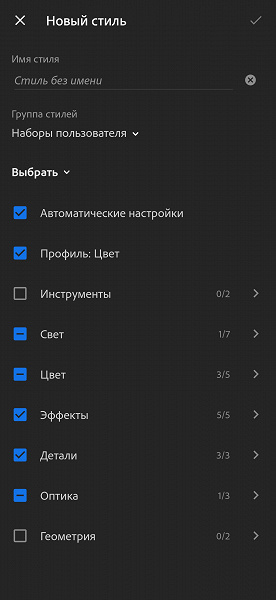
В разделе «Обучение» можно выбрать понравившеюся работу и повторить собственноручно все этапы для создания финального продукта. Это очень полезно, если хотите освоить основные функции для обработки изображения или если хотите подсмотреть интересную идею, прием или задумку другого автора.
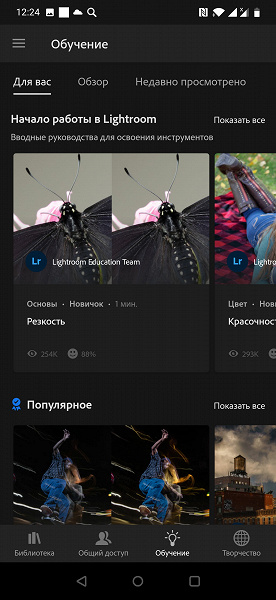
При желании на автора можно подписаться и следить за его публикациями.

В разделе «Творчество» на главном экране при просмотре работ других пользователей вы сможете увидеть, как было «до» и «после», как автор поэтапно редактировал фотографию, и сможете сохранить профиль финальных настроек и пользоваться ими в своих работах.

Заключение
Нетрудно заметить, что приложения Photoshop Express и Lightroom дополняют друг друга, при этом единая идеология в интерфейсах позволяет, освоив один продукт, легко перейти к использованию другого.
Удобно, что новичку дается возможность полноценно опробовать оба приложения в течение недели без необходимости принимать решение о покупке сразу. Пользователь может спокойно освоить интерфейс и поработать со всеми возможностями, чтобы решить, подходит ли инструмент под задачи. При этом остается возможность использовать бесплатные версии, но с ограниченным набором функциональных возможностей. Так, минимальное сжатие JPEG будет 75%, не будет доступна функция наложения масок для Lightroom, нельзя будет изменять геометрию картинки и закроется доступ к некоторым фильтрам. Для Photoshop Express минимальное сжатие JPEG тоже будет равно 75%, выключится функция точечного «умного» удаления лишних объектов, закроется доступ к некоторым эффектам во многих разделах. Но при всем этом у вас остаются главные инструменты обработки: настройка резкости/размытия, температуры, цветокоррекция и наложение разнообразных эффектов.
Adobe Photoshop Express — это интересный редактор. Он привлекает простотой использования и богатым выбором эффектов для обработки изображения, которые можно накладывать друг на друга и сразу видеть, что меняется от ваших действий. И это затягивает. Наличие готовых шаблонов для изображений подо все популярные социальные сети — неоспоримый плюс. Вы можете делать свои мемы с подписями буквально на ходу. Вы также можете оперативно подготовить картинку для публикации с минимальным сжатием и сразу опубликовать в несколько соцсетей, не выходя из приложения, при этом не подглядывая в сторонние источники или справочники для выбора правильного разрешения для той или иной сети. Соответственно, нужно будет сохранять каждый раз изображение с новым разрешением.
Данное приложение — это хороший инструмент для решения конкретной задачи: индивидуальной обработки изображений для дальнейшей публикации в интернете.
Adobe Lightroom — это творческая экосистема художников и не менее мощный инструмент, но уже для обработки серии фотографий, сделанных в одном месте, в одно время, в одном стиле. По сравнению с братом Photoshop Express, Lightroom акцентируется на социальном взаимодействии между пользователями, а инструменты заточены больше на потоковую обработку фотографий в одном стиле, в то время как Photoshop Express — это, скорее, индивидуальная обработка.
В Lightroom вы можете заниматься не только обработкой фотографий, но и просмотром других авторских работ, при этом обучаться и поэтапно узнавать, как делать такие фотографии. При желании можно копировать чужие «стили» и тут же применять их на своих работах. Также можно самому начать публиковать свои работы в открытом доступе или для личного творческого портфолио.
Данная пара приложений хорошо дополняет друг друга, но и поодиночке они прекрасно справляются и выполняют свои задачи: Adobe Photoshop Express — хорошо оснащенный редактор для индивидуальной обработки фотографий, Lightroom — площадка для публикации фотографий и потоковой обработки, для получения вдохновения от других пользователей и новых знаний.
Бесплатная версия приложений обеспечивает необходимым минимумом для стандартной обработки изображений, но при ежедневном использовании и большой фантазии можно многое придумать, играясь с функцией «Геометрия» или с наложением маски-градиента. Если же вам требуется площадка для творчества и всевозможные инструменты для обработки и преобразования фотографий во что-то иное, то стоит задуматься о платной подписке.
При оформлении подписки в первый год вы получите скидку 20%, ежемесячный платеж составит 599 рублей. Подписка обеспечит вам полные версии приложений Lightroom, Lightroom Classic, Photoshop Express и Photoshop для ПК и iPad, а также 20 ГБ в облачном хранилище. Со второго года ежемесячный платеж составит 778 рублей.
Компания Adobe выпустила свой фоторедактор для смартфонов на Android. Это младший брат Adobe Lightroom, и называется он Adobe Lightroom Mobile. Он позволит вам начать обработку изображений на смартфоне, а продолжить уже за компьютером. Давайте посмотрим на это приложение поближе.

Сегодня производители мобильных телефонов встраивают в смартфоны очень и очень неплохие камеры. И фотографии по качеству совсем не уступают снимкам, сделанным на непрофессиональные фотоаппараты. Как результат, смартфон в качестве камеры используют гораздо чаще, чем обычные мыльницы. Это доказывает статистика популярного фотохостинга Flickr.
И, естественно, для обработки этих фотографий нужны инструменты. Наверное, только ленивый не создал свой идеальный фоторедактор. О лучших подобных приложениях для Android мы уже рассказывали на страницах Лайфхакера.
Свой фоторедактор представила и компания Adobe — та самая, которая создала Photoshop. Который, кстати, также есть и для Android. О нём вы можете почитать в подборке, которую я упомянул выше. Сейчас же посмотрим внимательнее на Adobe Lightroom для Android.
Наверное, начать стоит с того, что приложение стоит денег. Да, это необычно для Android. Первые 30 дней пользования будут абсолютно бесплатными, а затем придётся оформить какую-нибудь подписку от Adobe. Для фотографов самая дешёвая подписка стоит 299 рублей в месяц. Тогда вам будут доступны Lightroom и Photoshop.
Приложение работает только на английском языке, русскоязычной версии нет. Но особых знаний английского языка вам и не понадобится для использования этого приложения. Всё очевидно и интуитивно понятно. Также приложение не работает с изображениями в формате DNG.
В Adobe Lightroom очень активно используются жесты. В настройках даже выделен целый пункт, где описан каждый жест. Да и вся работа с изображениями построена именно на использовании жестов.
Описание работы
Для начала работы вам нужно создать коллекцию и добавить в неё все фотографии, с которыми вы собираетесь работать. Кстати, коллекции синхронизируются и становятся доступными в компьютерной версии Adobe Lightroom. После вы сможете быстро отсортировать фотографии, пометив их флажками (проведите пальцем вверх или вниз по фотографии) или звёздочками.
С помощью приложения вы можете изменить баланс белого, интенсивность цвета, цветовую температуру, резкость, экспозицию и многое другое. Если вы не хотите так сильно заморачиваться, то доступны изменения параметров в более простом режиме. Например, сделать цвет холодным или тёплым и тому подобное.
Даже не обязательно выбирать какой-то параметр. Вам доступна миниатюра, где отображено, как же будет выглядеть ваше фото после применения изменений. Если вы хотите увидеть, каким было ваше фото до изменений, нажмите на него тремя пальцами. И, конечно же, тут доступны рамки различных форматов.
Вывод
Adobe Lightroom Mobile — неплохой фоторедактор, который позволяет внести в изображение все необходимые изменения. И знаменитое имя компании Adobe обязательно приведёт к тому, что многие будут пользоваться этим приложением. Но вряд ли оно получит суперпопулярность.
Всё дело в платности. Зачем платить 300 рублей в месяц, когда полно бесплатных альтернатив? Причём эти альтернативы не хуже по качеству. А некоторые даже лучше.
Но профессиональным фотографам и репортёрам должно понравиться это приложение. Ведь очень удобно сделать снимки на смартфон, обработать их, насколько это возможно, по дороге домой, а затем закончить работу с изображениями уже на компьютере.
1. Выбрать пресет и скачать его.
Откройте страницу любого из пресетов и нажмите кнопку «Скачать». После того, как вы нажмете кнопку «Скачать» — пойдет загрузка.
Вы увидите сообщение о начале загрузки. Файл сохранится в ваши фото.


2. Открыть пресет и скопировать настройки
Добавьте загруженный пресет в Lightroom из ваших файлов или фото и откройте его.
Если вы уже открыли файл пресета (это картинка с настройками), то нажмите на кнопку с 3 точками в правом верхнем углу.
Нажмите «Копировать настройки» и выберите все настройки (или только те, которые захотите, если вы опытный пользователь). И нажмите «ОК».
3. Вставить настройки на фото
Откройте фото, на которое хотите добавить настройки пресета (его нужно добавить по специальной синей кнопке с плюсом), нажмите на 3 точки в правом верхнем углу.
Выберите «Вставить настройки».
Ура, вы великолепны! Настройки добавлены, а ваше фото преобразилось!
Чтобы сохранить его — снова нажмите на иконку с точками и нажмите «Сохранить на устройстве».


Хотите поделиться своим пресетом?
Присылайте нам своим пресеты с превью на почту и мы с радостью разместим их на сайте с указанием вашего Instagram-аккаунта!
Новые пресеты каждую неделю!
Пресеты для Lightroom на телефоне
Наши контакты:
hello@mobile-presets.ru
Скачайте наше приложение!

