PicsArt – это мощное приложение, которое приобрело популярность на Android ещё до выхода версии для iPhone. Большинству разработчиков приложений проще создавать программы только для iOS, поскольку им не приходится сталкиваться с фрагментацией Android, возникающей из-за большого количества устройств и версий ОС. PicsArt, «шведский стол» редактирования, улучшения и обмена фотографиями на смартфонах, преодолел эту преграду и стал настоящей историей успеха софта на Android.

Главные инструменты программы
PicsArt Photo Studio – это простой в использовании редактор фотографий, создатель коллажей и мощный инструмент для рисования. Его оценили миллионы пользователей по всему миру, которые ежедневно делятся своими удивительными творениями с участниками сообщества Пиксарт. Что бы вы ни любили, в PicsArt есть всё, что вам нужно для создания и размещения потрясающих фотографий.
Панель инструментов
Для знакомства с главными инструментами запустите программу. Нажмите розовый плюс, чтобы перейти в меню начала редактирования. Здесь можно выбрать или сделать новое фото для его последующей обработки, а также создать коллаж. Выберите изображение, которое вы хотите отредактировать. Откроется окно редактирования изображения. Снизу расположены главные инструменты приложения.
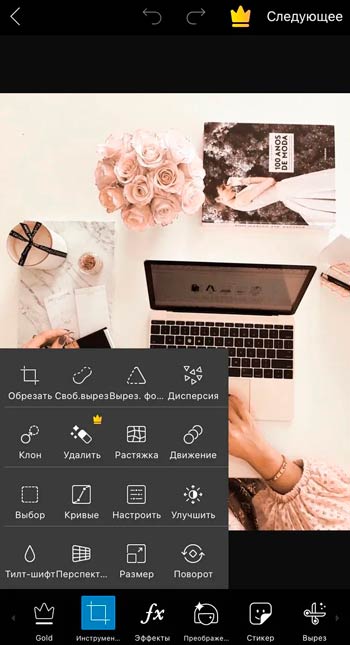
Чтобы посмотреть все варианты редактирования, прокрутите список направо. Панель инструментов включает:
- Инструменты.
- Эффекты.
- Украсить.
- Стикер.
- Вырез.
- Текст.
- Доб. фото.
- В квадрат.
- Кисти.
- Граница.
- Макса.
В верхней части окна редактирования также расположена панель отмены/повтора действия. Стрелка слева вернёт вас к выбору изображения для редактирования. Стрелки в середине панели предназначены для отмены или повтора внесённых изменений. Стрелка справа завершает и сохраняет проект. Рассмотрим основные элементы редактирования и главные инструменты программы более подробно.
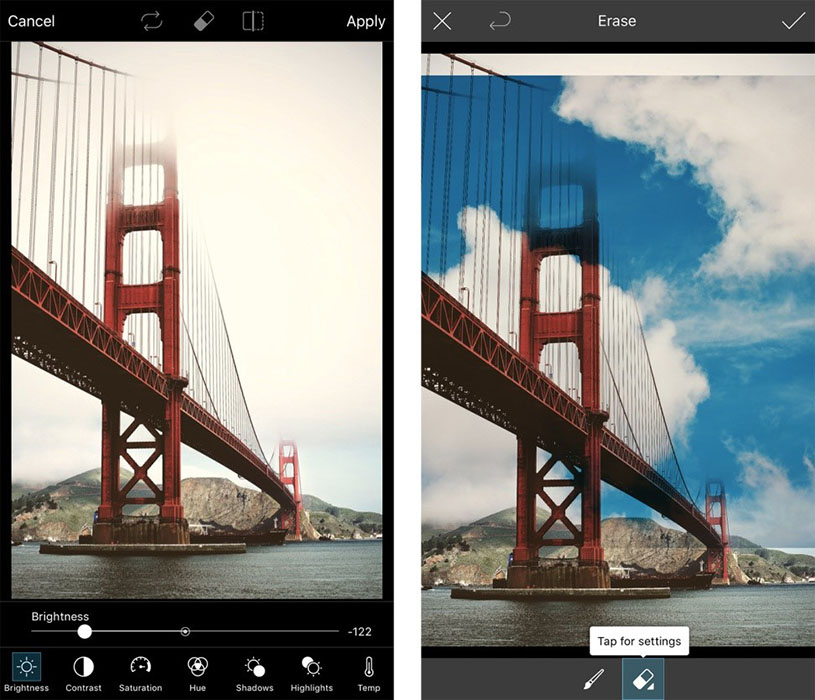
Инструменты
Здесь собраны различные инструменты обработки изображений. Команда «Вырезать» позволяет обрезать и сохранить определённые пропорции фото. Например, при использовании формата 1:1 после обрезки фото станет квадратным. «Свободный вырез» позволяет создавать наклейки и вырезы из фото произвольной формы. Чтобы выделить объект или человека, полностью закрасьте его пальцем или стилусом. Аналогичную функцию имеет инструмент «Вырез», только здесь для выбора объекта достаточно очертить его границы. Чтобы добавить выделение, проведите пальцем по нужному месту на картинке, и оно добавится к вашему вырезу. Для удаления выреза используйте инструмент Ластик. В результате вы получите собственный стикер, который можно использовать в других изображениях или отправлять в чате.
Также доступен инструмент «Вырезать форму», позволяющий сделать выделение определённой формы. На выбор доступны простые геометрические фигуры (квадрат, круг, ромб и т. д.) и привычные формы сердце, звезда, молния и т. д.). Установите размер выделения и разместите его в нужном месте фотографии. Чтобы обрезать и сохранить новое фото или стикер, выделите нужные области и нажмите на стрелку в правом верхнем углу. Здесь также доступны и другие инструменты редактирования:
- Дисперсия – позволяет выделить часть изображения и разбить её на множество мелких кусочков мозаики. Можно выбрать направление, размер, блеклость дисперсии и т. д.

- Клон – стандартный инструмент любого редактора изображений. Доступен выбор точки клонирования, настройки кисти и ластик.

- Растяжка – содержит инструменты Изгиб, Вихрь, Сжатие и т. д.
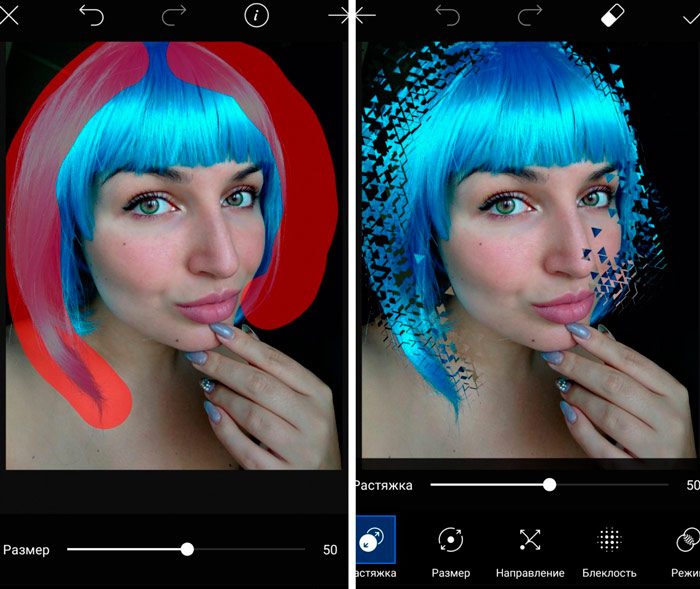
- Движение – выберите область и заставьте её «двигаться» в определённом направлении.
- Выбор – выделите область картинки для копирования, вырезания, инверсии и т. д.
- Настроить – инструмент позволяет играть с освещением и цветами (яркость, контраст и т. д.).
- Тилт-шифт – сфокусируйтесь на определённом месте изображения, размывая всё остальное.
- Перспектива – потяните изображение в сторону или под определённым углом, чтобы получить другую перспективу.
- Размер – меняет размер изображения.
- Поворот – поверните или отразите изображение.
Эффекты
Далее следуют эффекты (фильтры). Чтобы настроить каждый эффект отдельно, нажмите на его иконку два раза. Здесь же находятся эффекты Магия, Поп-арт, Бумага, Деформация и т. д.
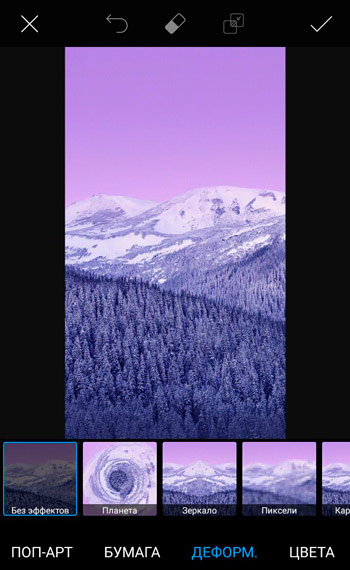
Текст
Чтобы добавить текст, выберите «Текст» на панели инструментов и введите его. Доступны такие настройки:
- Шрифт.
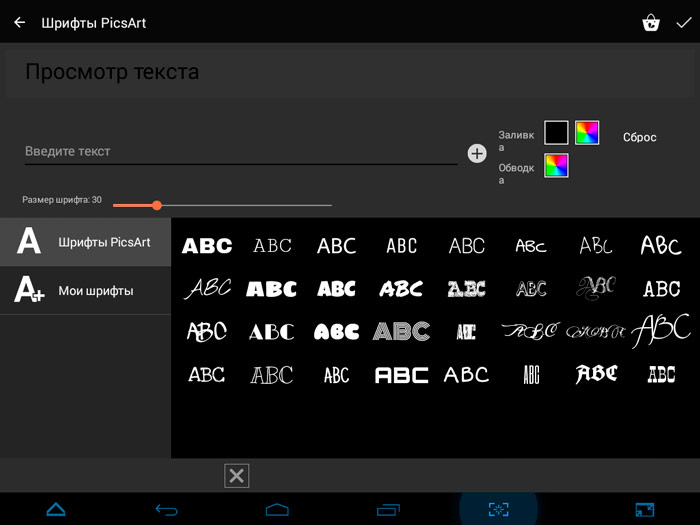
- Цвет (также доступны инструменты Градиент и Текстура).
- Обводка – цвет и толщина контура текста.
- Прозрачность.
- Смешивание.
- Тень – цвет, расположение, прозрачность и т. д.
- Ориентация – вертикальный или горизонтальный текст.
- Изгиб.
Добавить фото
Выберите изображение или фото, которые вы хотите добавить к текущему. Чтобы отредактировать картинку, выделите её и выберите эффект. Здесь можно редактировать изображение так же, как с помощью панели инструментов. Например, для удаления фона можно использовать «Вырез». Чтобы смешать картинку с фоном, используйте функцию «Прозрачность».
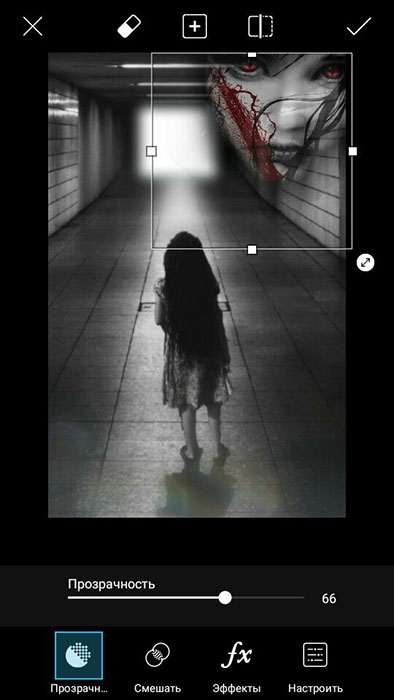
Что необходимо для начала работы
Прежде, чем пользоваться PicsArt, лучше зарегистрироваться в системе. Это откроет доступ к социальной жизни пользователей редактора фотографий. Также предварительно стоит сохранить копии своих фото на другом носителе. Например, на домашнем ПК или в облаке. Любое неверное сохранение при использовании на Андроид навсегда лишит вас любимого фото.
Некоторые уникальные функции
Уникальные функции, которые делают PicsArt лучшим приложением для редактирования фото.
Инструменты ретуши и композиции, текст
Софт имеет несколько отличных инструментов ретуширования фото, таких как тени, блики, температура, контраст, резкость, кривые, настройки чёткости и композиции, вырез, изменение размера, перспектива, вращение, растяжение, выделение, свободный вырез и т. Эти инструменты часто используются профессиональными фотографами. Функция бесполезна для смартфонов с небольшим экраном, но подходит для планшетов. Можно рисовать на пустой странице или на изображении. Имеются различные кисти и возможность использования слоёв, как в Photoshop. Проект можно сохранить в формате PicsArt, чтобы закончить редактирование позже. Также можно записывать и делиться замедленной съёмкой процесса рисования. Программа позволяет добавить текст на изображения или пустые страницы. Его можно смешивать, переворачивать, отражать и даже добавлять текстуру и градиент. В приложение встроена собственная коллекция шрифтов, которую можно пополнять и обновлять.
Встроенная камера, эффекты и творческие фильтры
Программа поддерживает функцию камеры и имеет множество эффектов, которые можно использовать в качестве живых фильтров. PicsArt имеет не только простые, но и творческие фильтры, разделённые на разные категории. Можно изменить прозрачность, добавить смешивание или вообще стереть эффект. Комбинация различных фильтров и инструментов ретуширования даст хорошие результаты. Наряду с этими функциями есть опции для добавления масок, штампов, масок формы, рамок, сносок и т. д. Имеет большую коллекцию шрифтов, стикеров, фонов, коллажей, рамок, масок и т. д. Большинство уникальных дополнений платные. В последних обновлениях PicsArt добавлены Prisma-подобные эффекты для фотографий и видео. Разработчик также запустил функцию Remix Me, превратив редактирование фотографий в социальный эксперимент, совсем не похожий на то, что мы видели в уже не существующем приложении Dubble. Его функции похожи на Prisma, но лучше и быстрее. Создатели называют это магией, потому что программа автоматически анализирует фото, а затем за считанные секунды перерисовывает его в новом художественном стиле.
Стикеры
Более 2 миллионов бесплатных пользовательских стикеров, созданных сообществом приложения, и ещё тысячи доступных в магазине PicsArt – вы гарантированно найдёте то, что вам понравится! Если вы не можете найти что-то подходящее, PicsArt легко позволяет создавать свои собственные наклейки и делиться ими со всем миром! Как сделать собственные стикеры и поделиться ими:
- Откройте приложение и нажмите на розовый знак плюс.
- Выберите фото для будущего стикера или сделайте новый снимок.
- После загрузки изображения выберите инструмент «Вырез».
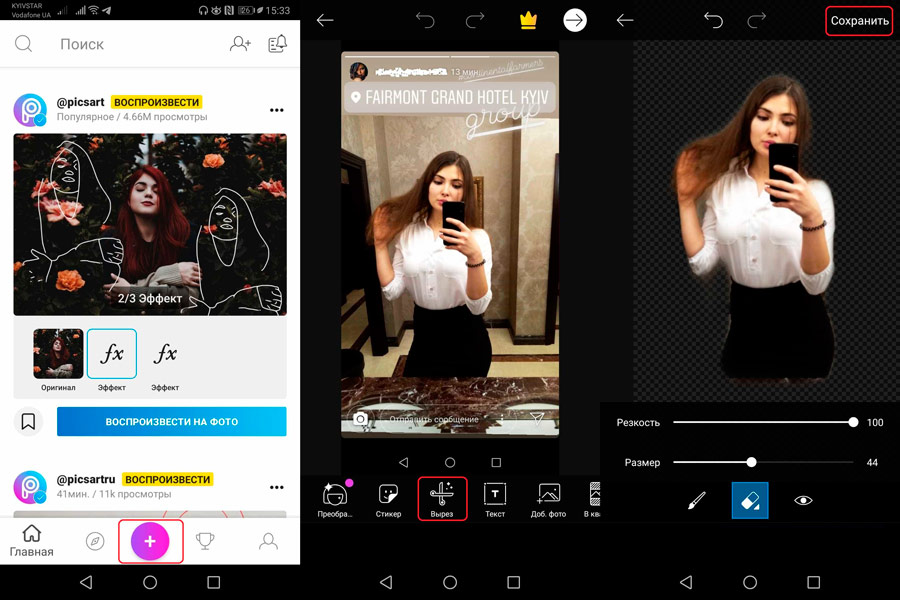
- Обведите объект для вашего будущего стикера пальцем или стилусом. Нажмите на стрелку в правом верхнем углу.
- При необходимости уточните свой выбор, используя значки в нижней части экрана. Кисть позволяет отметить дополнительные области, а ластик – удалить части выделения. Когда закончите, нажмите на стрелку в правом верхнем углу.
- Опишите новый стикер с помощью хештегов. Это очень важно, поскольку благодаря им ваш стикер найти через поиск будет гораздо легче.
- Нажмите «Поделиться», чтобы разместить стикер в своём профиле PicsArt. чтобы отправить стикер друзьям через Remix Chat, нажмите «Сохранить», затем Отправить.
Готово! Вы сделали это.
Магические эффекты
Испытайте «магию» эффектов на основе искусственного интеллекта. Каждый из встроенных настраиваемых магических эффектов превращает фотографии в абсолютно новый шедевр. Например, попробуйте новый цвет волос:
- Откройте фотографию в редакторе и коснитесь значка Эффекты, затем Магия.
- Выберите понравившийся фотоэффект.
- Нажмите на ластик в верхней части экрана и сотрите фотоэффект везде, кроме волос.
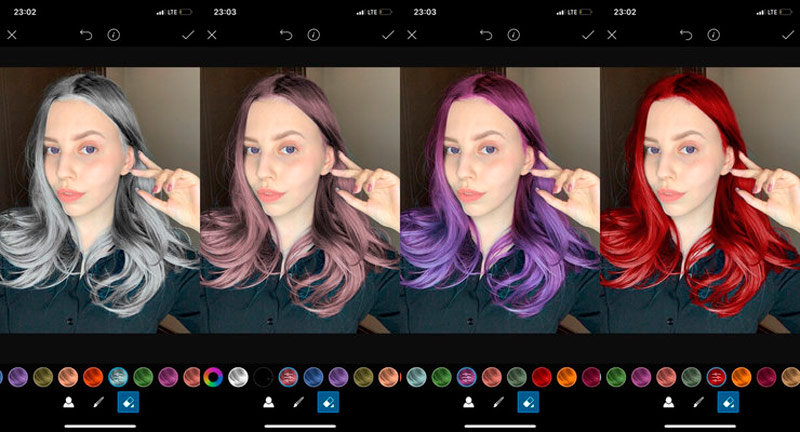
- Нажмите на флажок для подтверждения, затем «Применить».
- Сохраните ваши изменения и поделитесь ими на PicsArt!
Remix Chat
Remix Chat – это совершенно новый способ делиться фотографиями с друзьями и редактировать их. Благодаря полной интеграции фоторедактора PicsArt ваши разговоры никогда не будут прежними. После размещения фото через Remix Chat каждый его участник сможет сделать свой «ремикс» – с помощью инструментов редактирования работ в PicsArt, фильтров, масок, фотоэффектов и более 10 000 стикеров.
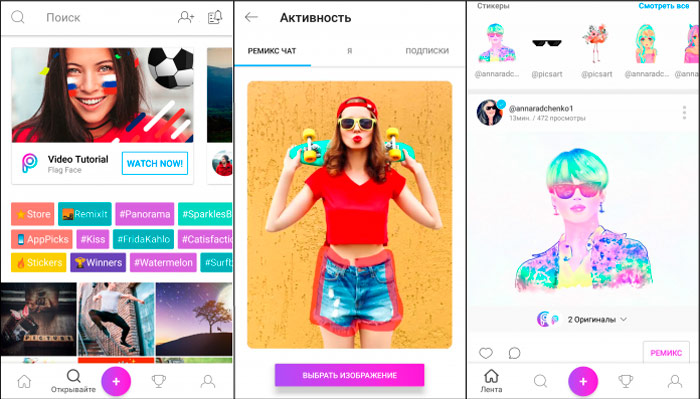
Редактировать фото можно прямо в сообщении. После этого делать ремиксы пользователи могут до бесконечности. Как использовать Remix Chat:
- Нажмите на розовый знак плюс в нижней части экрана, кликните «Изменить» и выберите изображение для редактирования одним или несколькими друзьями.
- Изображение откроется в редакторе фотографий, где его по желанию можно отредактировать. Когда закончите, нажмите на стрелку в правом верхнем углу.
- Нажмите «Загрузить приватно», чтобы сохранить изображение в личном кабинете, или «Поделиться», чтобы опубликовать его. В нижней части экрана выберите «Делай ремикс с друзьями». Введите имена пользователей и нажмите на значок розовой стрелки.
- Чтобы получить доступ ко всем своим сообщениям, нажмите на значок чата в правом верхнем углу страницы «Обзор» и перейдите на вкладку «Ремикс Чат».
Создание коллажей
На главном экране программы нажмите розовый плюс.
- Пролистайте список до строки Коллажи и выберите «Сетка».
- Выберите все изображения, которые вы хотите включить в коллаж. Когда закончите, нажмите стрелку в верхнем правом углу окна.
- Перетащите изображение, чтобы поместить его в другое окно коллажа.
- Отрегулировать размер каждого фото в коллаже можно свайпом двумя пальцами.
- Нажмите на шаблон, который вы хотите использовать.
- Если вы хотите применить эффект, обрезать, повернуть, перевернуть или удалить одно из изображений, используйте для этого значки на нижней панели инструментов.
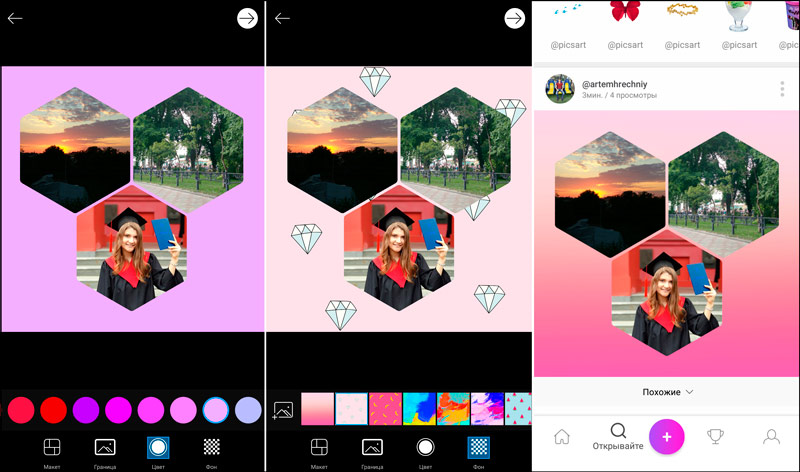
- Когда вы закончите, нажмите символ стрелки в верхнем правом углу окна, чтобы сохранить коллаж.
Ваше изображение будет автоматически открыто в фоторедакторе. Нажмите на значок стрелки, чтобы закончить.
Социальная сеть
PicsArt позволяет легко делиться изображениями в популярных социальных сетях, таких как Facebook, Instagram, Twitter и WhatApp, а также в онлайн-сообществе PicsArt. Фото можно отправить по электронной почте, через мессенджер или установить в качестве обоев смартфона независимо от его операционной системы. Как и в Instagram, PicsArt предлагает встроенное сообщество, где можно следить за публикациями других пользователей, делать репосты или комментировать их фотографии.
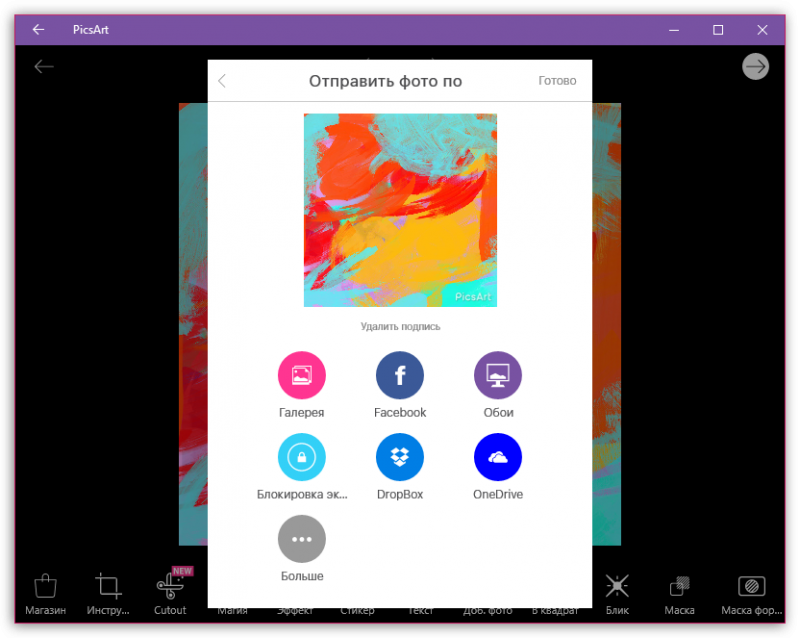
Социальная сеть программы постоянно развивается, хотя до популярности Flickr или Instagram ей ещё очень далеко. При загрузке изображения вы можете добавить теги ключевых слов и местоположение, указать, должна ли фотография быть частной или общедоступной (по умолчанию), а также указать, содержит ли она взрослый контент. Приложение и веб-сайт PicsArt в этом отношении позволяют выполнять все стандартные действия в социальных сетях – комментировать, добавлять в избранное и подписываться. Социальная часть интерфейса приложения хорошо продумана и интуитивно понятна. Есть возможность просматривать топ-хэштеги или страницы авторов, а также искать более конкретные изображения.
Удаление приложения
Удаление аккаунта и программы выполняется стандартным методом – через меню настроек смартфона. Откройте Настройки, пролистайте вниз до конца страницы и выберите Приложения/Все приложения. В списке установленных программ найдите PicsArt и кликните её. Нажмите сначала Очистить кэш, Очистить данные, Остановить, а затем Удалить. Готово!
При отключении подписки пользователь ещё какое-то время может пользоваться привилегиями лицензии, пока не закончится оплаченный период. После этого платежи прекратятся, и премиум-функции станут недоступны.
PicsArt использует противоположный подход к улучшению фотографий по сравнению с Instagram. Если последний подчёркивает простоту, PicsArt предлагает гораздо больше возможностей для редактирования изображений. Мало того, что его фильтры более настраиваемы, он предлагает инструменты рисования, обработки и редактирования в стиле Photoshop.
Загрузка…
Как работать в PicsArt
PicsArt – это мощное приложение, которое приобрело популярность на Android ещё до выхода версии для iPhone. Большинству разработчиков приложений проще создавать программы только для iOS, поскольку им не приходится сталкиваться с фрагментацией Android, возникающей из-за большого количества устройств и версий ОС. PicsArt, «шведский стол» редактирования, улучшения и обмена фотографиями на смартфонах, преодолел эту преграду и стал настоящей историей успеха софта на Android.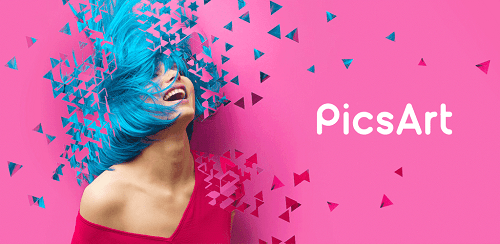

Главные инструменты программы
PicsArt Photo Studio – это простой в использовании редактор фотографий, создатель коллажей и мощный инструмент для рисования. Его оценили миллионы пользователей по всему миру, которые ежедневно делятся своими удивительными творениями с участниками сообщества Пиксарт. Что бы вы ни любили, в PicsArt есть всё, что вам нужно для создания и размещения потрясающих фотографий.
Панель инструментов PicsArt
Для знакомства с главными инструментами запустите программу. Нажмите розовый плюс, чтобы перейти в меню начала редактирования. Здесь можно выбрать или сделать новое фото для его последующей обработки, а также создать коллаж. Выберите изображение, которое вы хотите отредактировать. Откроется окно редактирования изображения. Снизу расположены главные инструменты приложения. Чтобы посмотреть все варианты редактирования, прокрутите список направо. Панель инструментов включает:
- Инструменты.
- Эффекты.
- Украсить.
- Стикер.
- Вырез.
- Текст.
- Доб. фото.
- В квадрат.
- Кисти.
- Граница.
- Макса.
В верхней части окна редактирования также расположена панель отмены/повтора действия. Стрелка слева вернёт вас к выбору изображения для редактирования. Стрелки в середине панели предназначены для отмены или повтора внесённых изменений. Стрелка справа завершает и сохраняет проект. Рассмотрим основные элементы редактирования и главные инструменты программы более подробно.
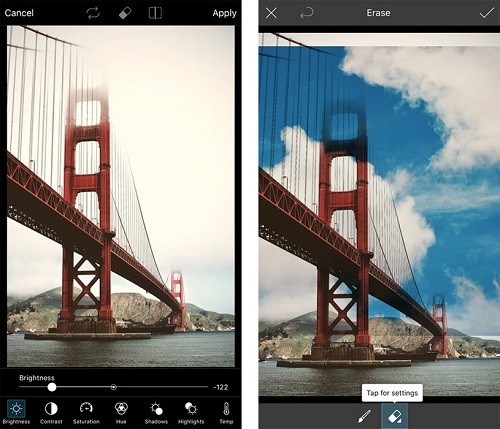
Инструменты PicsArt
Здесь собраны различные инструменты обработки изображений. Команда «Вырезать» позволяет обрезать и сохранить определённые пропорции фото. Например, при использовании формата 1:1 после обрезки фото станет квадратным. «Свободный вырез» позволяет создавать наклейки и вырезы из фото произвольной формы. Чтобы выделить объект или человека, полностью закрасьте его пальцем или стилусом. Аналогичную функцию имеет инструмент «Вырез», только здесь для выбора объекта достаточно очертить его границы. Чтобы добавить выделение, проведите пальцем по нужному месту на картинке, и оно добавится к вашему вырезу. Для удаления выреза используйте инструмент Ластик. В результате вы получите собственный стикер, который можно использовать в других изображениях или отправлять в чате.
Также доступен инструмент «Вырезать форму», позволяющий сделать выделение определённой формы. На выбор доступны простые геометрические фигуры (квадрат, круг, ромб и так далее) и привычные формы сердце, звезда, молния и так далее). Установите размер выделения и разместите его в нужном месте фотографии. Чтобы обрезать и сохранить новое фото или стикер, выделите нужные области и нажмите на стрелку в правом верхнем углу. Здесь также доступны и другие инструменты редактирования:
- Дисперсия – позволяет выделить часть изображения и разбить её на множество мелких кусочков мозаики. Можно выбрать направление, размер, блеклость дисперсии и так далее.
- Клон – стандартный инструмент любого редактора изображений. Доступен выбор точки клонирования, настройки кисти и ластик.
- Растяжка – содержит инструменты Изгиб, Вихрь, Сжатие и так далее.
- Движение – выберите область и заставьте её «двигаться» в определённом направлении.
- Выбор – выделите область картинки для копирования, вырезания, инверсии и так далее.
- Настроить – инструмент позволяет играть с освещением и цветами (яркость, контраст и так далее).
- Тилт-шифт – сфокусируйтесь на определённом месте изображения, размывая всё остальное.
- Перспектива – потяните изображение в сторону или под определённым углом, чтобы получить другую перспективу.
- Размер – меняет размер изображения.
- Поворот – поверните или отразите изображение.
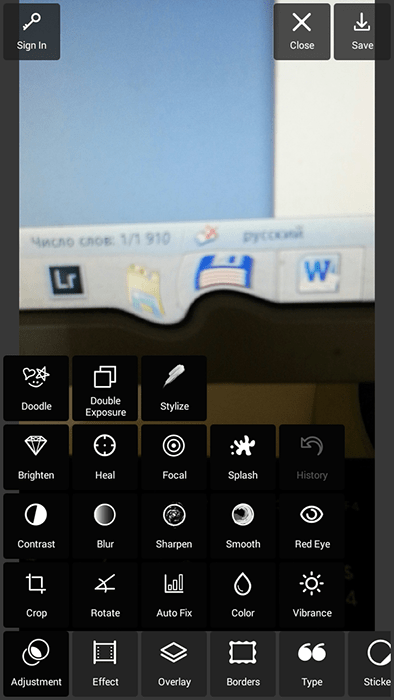
Эффекты PicsArt
Далее следуют эффекты (фильтры). Чтобы настроить каждый эффект отдельно, нажмите на его иконку два раза. Здесь же находятся эффекты Магия, Поп-арт, Бумага, Деформация и так далее.
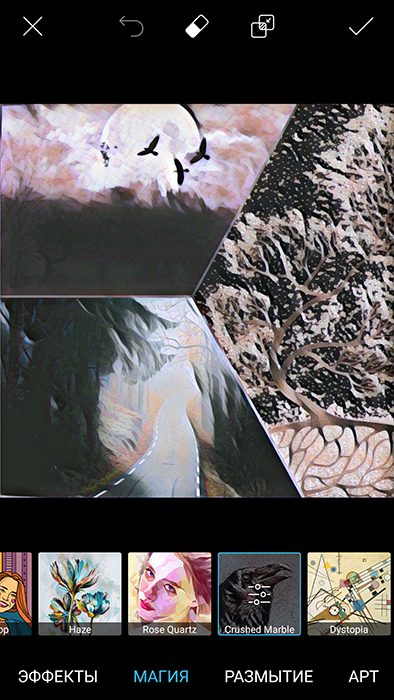
Текст
Чтобы добавить текст, выберите «Текст» на панели инструментов и введите его. Доступны такие настройки:
- Шрифт.
- Цвет (также доступны инструменты Градиент и Текстура).
- Обводка – цвет и толщина контура текста.
- Прозрачность.
- Смешивание.
- Тень – цвет, расположение, прозрачность и так далее.
- Ориентация – вертикальный или горизонтальный текст.
- Изгиб.
Добавить фото
Выберите изображение или фото, которые вы хотите добавить к текущему. Чтобы отредактировать картинку, выделите её и выберите эффект. Здесь можно редактировать изображение так же, как с помощью панели инструментов. Например, для удаления фона можно использовать «Вырез». Чтобы смешать картинку с фоном, используйте функцию «Прозрачность».
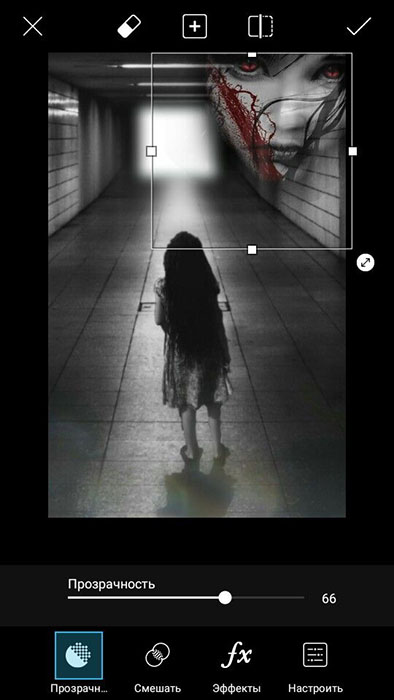
Что необходимо для начала работы в PicsArt
Прежде, чем пользоваться PicsArt, лучше зарегистрироваться в системе. Это откроет доступ к социальной жизни пользователей редактора фотографий. Также предварительно стоит сохранить копии своих фото на другом носителе. Например, на домашнем ПК или в облаке. Любое неверное сохранение при использовании на Андроид навсегда лишит вас любимого фото.
Некоторые уникальные функции
Уникальные функции, которые делают PicsArt лучшим приложением для редактирования фото.
Инструменты ретуши и композиции, текст
Софт имеет несколько отличных инструментов ретуширования фото, таких как тени, блики, температура, контраст, резкость, кривые, настройки чёткости и композиции, вырез, изменение размера, перспектива, вращение, растяжение, выделение, свободный вырез и т. Эти инструменты часто используются профессиональными фотографами. Функция бесполезна для смартфонов с небольшим экраном, но подходит для планшетов.
Можно рисовать на пустой странице или на изображении. Имеются различные кисти и возможность использования слоёв, как в Photoshop. Проект можно сохранить в формате PicsArt, чтобы закончить редактирование позже. Также можно записывать и делиться замедленной съёмкой процесса рисования.
Программа позволяет добавить текст на изображения или пустые страницы. Его можно смешивать, переворачивать, отражать и даже добавлять текстуру и градиент. В приложение встроена собственная коллекция шрифтов, которую можно пополнять и обновлять.
Встроенная камера, эффекты и творческие фильтры
Программа поддерживает функцию камеры и имеет множество эффектов, которые можно использовать в качестве живых фильтров. PicsArt имеет не только простые, но и творческие фильтры, разделённые на разные категории. Можно изменить прозрачность, добавить смешивание или вообще стереть эффект.
Комбинация различных фильтров и инструментов ретуширования даст хорошие результаты. Наряду с этими функциями есть опции для добавления масок, штампов, масок формы, рамок, сносок и так далее. Имеет большую коллекцию шрифтов, стикеров, фонов, коллажей, рамок, масок и так далее.
Большинство уникальных дополнений платные. В последних обновлениях PicsArt добавлены Prisma-подобные эффекты для фотографий и видео. Разработчик также запустил функцию Remix Me, превратив редактирование фотографий в социальный эксперимент, совсем не похожий на то, что мы видели в уже не существующем приложении Dubble.
Его функции похожи на Prisma, но лучше и быстрее. Создатели называют это магией, потому что программа автоматически анализирует фото, а затем за считанные секунды перерисовывает его в новом художественном стиле.
Стикеры
Более 2 миллионов бесплатных пользовательских стикеров, созданных сообществом приложения, и ещё тысячи доступных в магазине PicsArt – вы гарантированно найдёте то, что вам понравится! Если вы не можете найти что-то подходящее, PicsArt легко позволяет создавать свои собственные наклейки и делиться ими со всем миром! Как сделать собственные стикеры и поделиться ими:
- Откройте приложение и нажмите на розовый знак плюс.
- Выберите фото для будущего стикера или сделайте новый снимок.
- После загрузки изображения выберите инструмент «Вырез».
- Обведите объект для вашего будущего стикера пальцем или стилусом. Нажмите на стрелку в правом верхнем углу.
- При необходимости уточните свой выбор, используя значки в нижней части экрана. Кисть позволяет отметить дополнительные области, а ластик – удалить части выделения. Когда закончите, нажмите на стрелку в правом верхнем углу.
- Опишите новый стикер с помощью хештегов. Это очень важно, поскольку благодаря им ваш стикер найти через поиск будет гораздо легче.
- Нажмите «Поделиться», чтобы разместить стикер в своём профиле PicsArt. чтобы отправить стикер друзьям через Remix Chat, нажмите «Сохранить», затем Отправить.
Готово! Вы сделали это.
Видео на тему: Фоторедактор PicsArt. Стикеры
Магические эффекты PicsArt
Испытайте «магию» эффектов на основе искусственного интеллекта. Каждый из встроенных настраиваемых магических эффектов превращает фотографии в абсолютно новый шедевр. Например, попробуйте новый цвет волос:
- Откройте фотографию в редакторе и коснитесь значка Эффекты, затем Магия.
- Выберите понравившийся фотоэффект.
- Нажмите на ластик в верхней части экрана и сотрите фотоэффект везде, кроме волос.
- Нажмите на флажок для подтверждения, затем «Применить».
- Сохраните ваши изменения и поделитесь ими на PicsArt!
Remix Chat
Remix Chat – это совершенно новый способ делиться фотографиями с друзьями и редактировать их. Благодаря полной интеграции фоторедактора PicsArt ваши разговоры никогда не будут прежними. После размещения фото через Remix Chat каждый его участник сможет сделать свой «ремикс» – с помощью инструментов редактирования работ в PicsArt, фильтров, масок, фотоэффектов и более 10 000 стикеров. Редактировать фото можно прямо в сообщении. После этого делать ремиксы пользователи могут до бесконечности. Как использовать Remix Chat:
- Нажмите на розовый знак плюс в нижней части экрана, кликните «Изменить» и выберите изображение для редактирования одним или несколькими друзьями.
- Изображение откроется в редакторе фотографий, где его по желанию можно отредактировать. Когда закончите, нажмите на стрелку в правом верхнем углу.
- Нажмите «Загрузить приватно», чтобы сохранить изображение в личном кабинете, или «Поделиться», чтобы опубликовать его. В нижней части экрана выберите «Делай ремикс с друзьями». Введите имена пользователей и нажмите на значок розовой стрелки.
- Чтобы получить доступ ко всем своим сообщениям, нажмите на значок чата в правом верхнем углу страницы «Обзор» и перейдите на вкладку «Ремикс Чат».
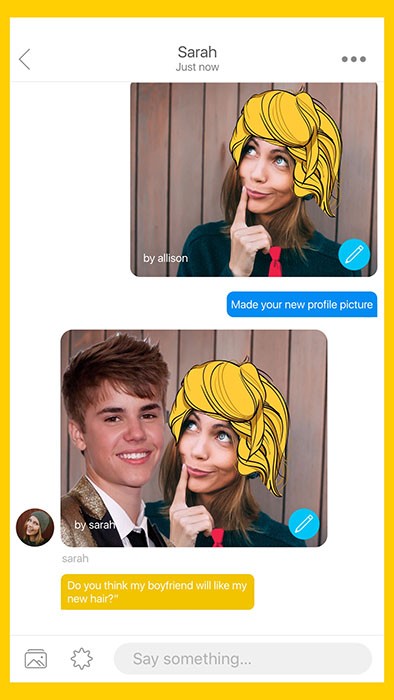
Создание коллажей
На главном экране программы нажмите розовый плюс.
- Пролистайте список до строки Коллажи и выберите «Сетка».
- Выберите все изображения, которые вы хотите включить в коллаж. Когда закончите, нажмите стрелку в верхнем правом углу окна.
- Перетащите изображение, чтобы поместить его в другое окно коллажа.
- Отрегулировать размер каждого фото в коллаже можно свайпом двумя пальцами.
- Нажмите на шаблон, который вы хотите использовать.
- Если вы хотите применить эффект, обрезать, повернуть, перевернуть или удалить одно из изображений, используйте для этого значки на нижней панели инструментов.
- Когда вы закончите, нажмите символ стрелки в верхнем правом углу окна, чтобы сохранить коллаж.
Ваше изображение будет автоматически открыто в фоторедакторе. Нажмите на значок стрелки, чтобы закончить.
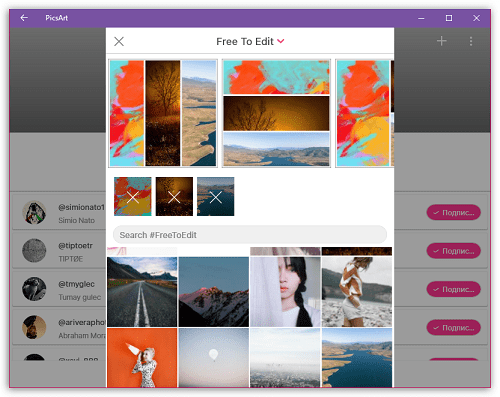
Социальная сеть
PicsArt позволяет легко делиться изображениями в популярных социальных сетях, таких как Facebook, Instagram, Twitter и WhatsApp, а также в онлайн-сообществе PicsArt. Фото можно отправить по электронной почте, через мессенджер или установить в качестве обоев смартфона независимо от его операционной системы. Как и в Instagram, PicsArt предлагает встроенное сообщество, где можно следить за публикациями других пользователей, делать репосты или комментировать их фотографии.
Социальная сеть программы постоянно развивается, хотя до популярности Flickr или Instagram ей ещё очень далеко. При загрузке изображения вы можете добавить теги ключевых слов и местоположение, указать, должна ли фотография быть частной или общедоступной (по умолчанию), а также указать, содержит ли она взрослый контент.
Приложение и веб-сайт PicsArt в этом отношении позволяют выполнять все стандартные действия в социальных сетях – комментировать, добавлять в избранное и подписываться. Социальная часть интерфейса приложения хорошо продумана и интуитивно понятна. Есть возможность просматривать топ-хэштеги или страницы авторов, а также искать более конкретные изображения.
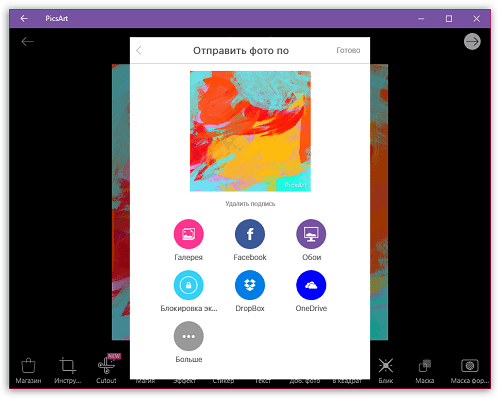
Удаление приложения
Удаление аккаунта и программы выполняется стандартным методом – через меню настроек смартфона. Откройте Настройки, пролистайте вниз до конца страницы и выберите Приложения/Все приложения. В списке установленных программ найдите PicsArt и кликните её. Нажмите сначала Очистить кэш, Очистить данные, Остановить, а затем Удалить. Готово!
При отключении подписки пользователь ещё какое-то время может пользоваться привилегиями лицензии, пока не закончится оплаченный период. После этого платежи прекратятся, и премиум-функции станут недоступны.
PicsArt использует противоположный подход к улучшению фотографий по сравнению с Instagram. Если последний подчёркивает простоту, PicsArt предлагает гораздо больше возможностей для редактирования изображений. Мало того, что его фильтры более настраиваемы, он предлагает инструменты рисования, обработки и редактирования в стиле Photoshop.
Дорогой читатель! Добавьте этот сайт в закладки своего браузера и поделитесь с друзьями ссылкой на этот сайт! Мы стараемся показывать здесь всякие хитрости и секреты. Пригодится точно.
Это тоже интересно:
Как работать в программе iTunes на компьютере.
Как создавать визуальный контент с помощью удобного и дешевого инструмента Canva.
Рейтинг лучших смарт-часов 2020 года — какие умные часы выбрать? Топ-10 лучших моделей.

Открытка – простой способ показать, что человек имеет особенное место в вашем сердечке. Команда Picsart напоминает: с поводом и без стоит напоминать о своих чувствах к близким людям! Давайте вместе разберемся, как сделать открытку онлайн за пару шагов: Шаг 1: Открываем приложение Picsart и выбираем подходящую фотографию Добавляем эффекты и регулируем настройки Добавляем рамку из

Социальные сети неотъемлемая часть нашей жизни. Для одних это способ сохранить памятные фотографии в своем аккаунте, для других это возможность делиться своей жизнью и мыслями со всем миром. Так или иначе – все создают контент. И вариаций для творчества так много, что кажется порой мы забываем про важные мелочи. Например – stories в Instagram. Просто

При создании контента в движении, для получения эффекта “живого фото” некоторые фотографии могут выйти смазанными. Хотя на первый взгляд кажется, что ее стоит удалить, на самом деле это классная возможность разнообразить свою ленту в социальных сетях! Давайте поэтапно, но все же быстро, разберемся как сделать эффект “в движении” на фото? Этап 1: Открываем приложение PicsArt и

Думаешь, что создавать мобильные пресеты очень сложно и это точно не про тебя? ✌️А зря! Что бы ни говорили в соцсетях, для создания своего пресета не нужно быть профессиональным фотографом (или блогером 💁♀️💁♂️). Пресеты должны быть в творческом арсенале каждого пользователя социальных сетей. С их помощью можно мгновенно обработать фото, оформить ленту в единый стиль

Пристегнись и держись крепче! Instagram недавно представили новую функцию — Instagram Reels, которая станет настоящим хитом. Если ты сидишь в TikTok, то Instagram Reels станут твоим вторым «я». Так как же делать ролики в Reels? Разбираемся вместе 👯♂️ Что такое Reels? Reels — это 15-секундные видеоролики, которые можно выкладывать в свою ленту Instagram. Они также

Если тебе, как и нам, нравится иногда «поиграть со шрифтами», то ты наверняка знаешь, что в мире постоянно появляются сотни новых шрифтов, за которыми бывает сложно уследить. Их разнообразие действительно не знает границ — от жутких (в хорошем смысле), например Rocky Horror Show, до минималистичных вроде Helvetica-esque. Но как же добавить свои шрифты в приложении?

Наши пользователи создают параллельные миры у себя над головой и под ногами! Сегодня мы постараемся заразить этим трендом весь мир. Вот несколько советов, как сделать обработку с перевернутым миром: Стирай границы Сделать плавный переход между изображениями на их пересечении — не самая простая задача. Когда выполнишь импорт фото с помощью инструмента «Доб. фото», используй кисть,

В преддверии новогодних праздников хочется подобрать себе интересный образ, чтобы точно удивить всех классными фото в социальных сетях! Может, поменять себе цвет волос или глаз на фото? Самое время начать эксперименты с преображением, не выходя из дома! В рамках приложения PicsArt это проще простого. Просторы для преображения внешности в этом приложении безграничны: оно способно воплотить

Кому из нас не хочется уметь стрелять лазерами из глаз? Хоть мы и не в силах наделить тебя такой способностью, но зато можем помочь сделать фото в духе «лучше вам меня не злить». Посмотри наш туториал, где мы подготовили для тебя пошаговую инструкцию о том, как сделать светящиеся глаза на фото: Скачай PicsArt на свое

Стикеры – пожалуй, одна из лучших возможностей разнообразить свое фото, коллаж или даже видео. Создавать классные истории, делиться с друзьями новыми классными стикерами и находить стикеры специально под свою новую фотку как вид отдельной медитации. Так как же сделать стикеры и делиться ими с друзьями? Скачай фоторедактор и создатель коллажей PicsArt на свое устройство iOS,
PicsArt Photo Editor — лучшее бесплатное приложение для специализированного редактирования фото на современных телефонах. В этом пошаговом руководстве вы узнаете, как редактировать фотографии в приложении PicsArt и как создать потрясающие образы, используя наложения, стикеры, различные фильтры и многое другое.
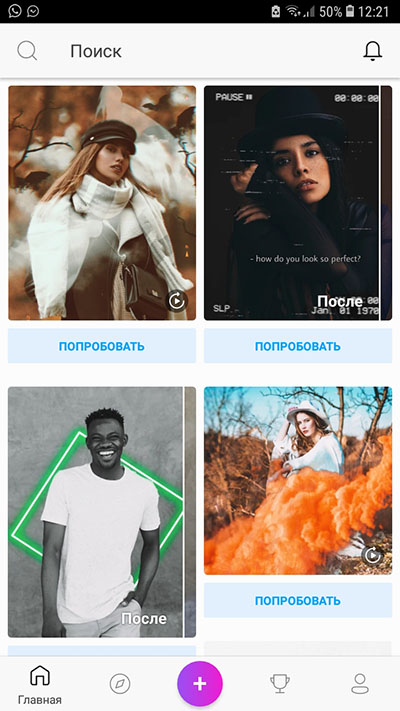
PicsArt доступно для бесплатной загрузки как на iPhone, так и на Android. Вы можете найти это приложение в магазине приложений iPhone, выполнив поиск по запросу PicsArt Photo Editor & Collage. В Android Play Store ищите приложение как PicsArt Photo Studio.
Чтобы начать работу с PicsArt, откройте приложение и нажмите кнопку +. Затем выберите «Редактировать», «Коллаж», «Нарисовать» или «Камера».
В этом посте я расскажу, как редактировать фотографии с помощью раздела редактора PicsArt, где вы можете найти все лучшие инструменты редактирования, от эффектов окраски до наложения изображений, изменения фона и прочего. С помощью PicsArt Photo Studio вы также можете создавать коллажи, редактировать с нуля рисунки или делать фотографии с помощью камеры.
8 наиболее популярных инструментария PicsArt:
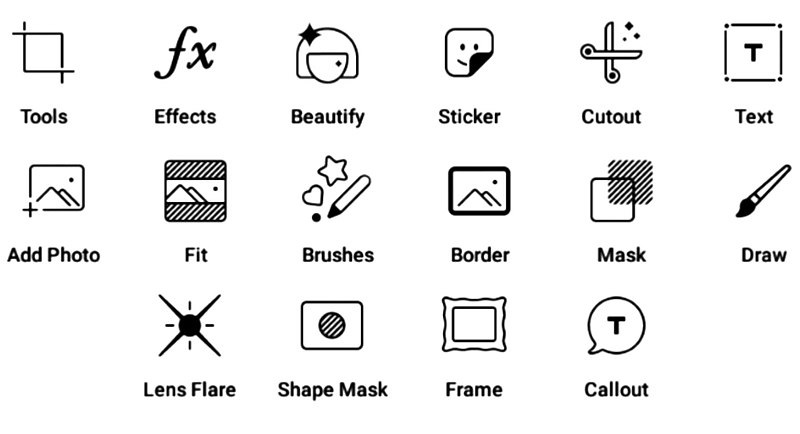
- Создание дисперсии
- Добавление эффектов и фильтров
- Добавление стикеров
- Рисование линий
- Изменение фона с вырезом
- Создание наложений
- Создание маски
- Инструмент «Цвет с помощью кривых»
1. Инструмент «Дисперсия»
Инструмент «Дисперсия», создает на фотографии рассеивание летающих треугольников
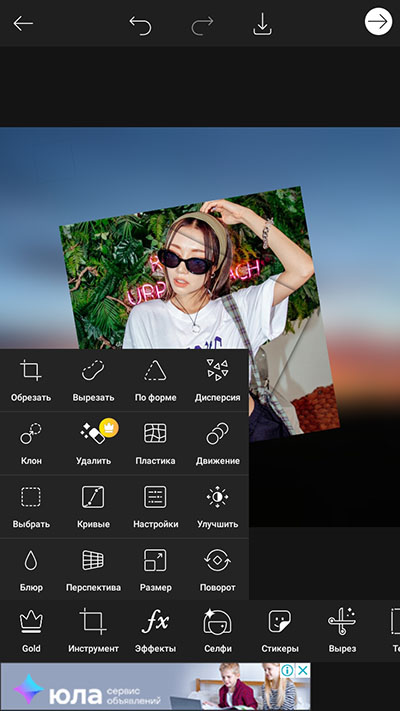
Перейдите в закладку Инструменты, выберите инструмент Дисперсия и размер кисти. Проведите несколько линий по вашему объекту и нажмите кнопку со стрелкой. Это создаст эффект дисперсии отмеченного участка фото.
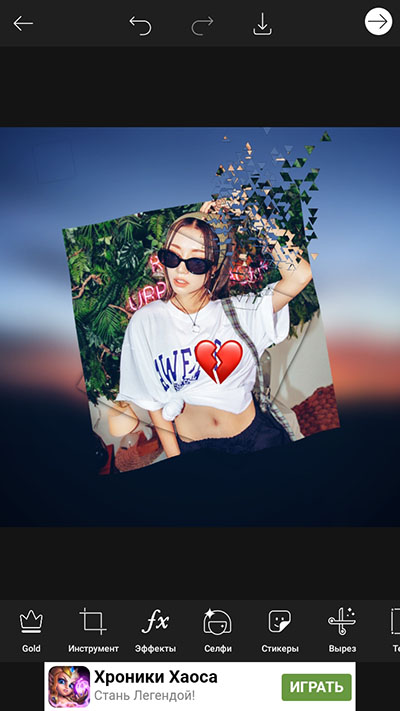
Чтобы треугольники выглядели больше и разлетались как брызги шампанского, переместите кнопку «Растянуть» вправо. Затем нажмите «Применить», чтобы сохранить изменения. Инструмент Дисперсия — это удобная и простая функция редактирования фото PicsArt, позволяющая создать эстетичные изображения за пару минут.
2. Инструмент эффекты и фильтры.
Эффекты — это действительно потрясающие фишки для фото, которые можно применять к изображениям так же, как и фильтры. PicsArt поставляется с обширной библиотекой эффектов на выбор. Эти эффекты варьируются от тонких цветовых эффектов до обширных изменений внешнего вида фото и насыщенных фильтров, которые делают изображения похожими на картины. Попробуйте применить различные эффекты, чтобы поэкспериментировать с разными образами.
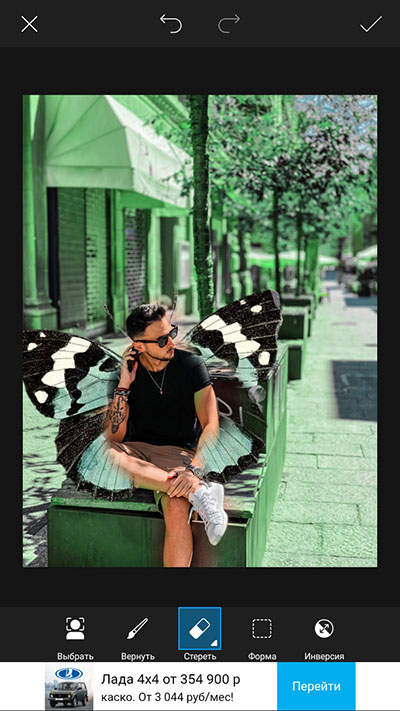
Эффект Picsart «Цвет»
Одним из наиболее часто используемых эффектов в PicsArt является фильтр Цвет, который может окрашивать все изображение в разные цветовые оттенки. Выберите эффект цвет, а затем измените оттенок цвета на тот, который вам нравится.
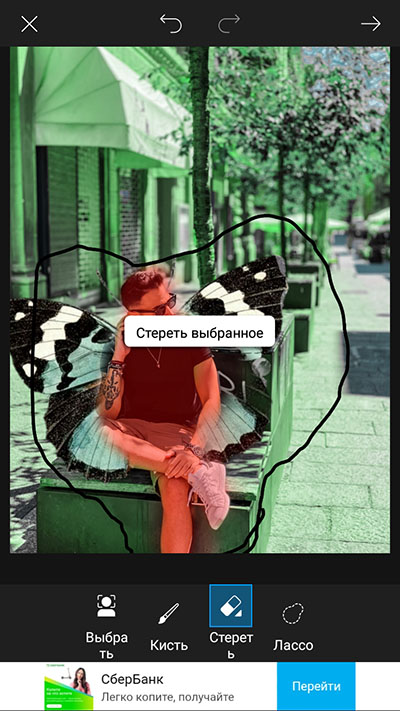
Выберите инструмент «Ластик» и снимите выделение с человека, чтобы раскрасить только фон изображения. Эффект PicsArt Цвет — это простой способ изменить цвет фона, сохранив исходные цвета человека или объекта на фото.
3. Добавьте стикеры на фото
Стикеры — это специальные изображения, которые можно накладывать поверх фотографий и В приложении PicsArt есть множество вариантов наклеек стикеров, таких как спирали, эффекты дыма, цветные брызги, крылья и сердечки.
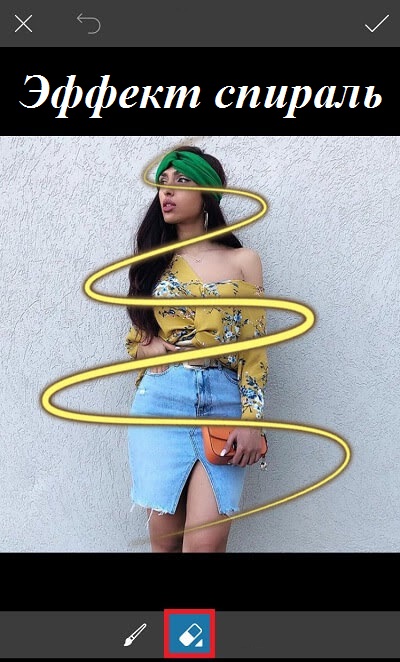
Чтобы создать спираль вокруг человека, выберите спиральную наклейку и добавьте её поверх объекта. Перемещайте спираль и увеличивайте ее, пока не получите нужный размер. Выберите инструмент «Ластик» и сотрите элементы спирали с тыльной (невидимой) стороны объекта, чтобы объект в спирали выглядел реалистично.

Вы также можете изменить прозрачность спирали или оттенок цвета, чтобы она лучше вписывался в конечное изображение.
Еще одно популярное применение наклеек — добавление крыльев и к фото людей. Чтобы добавить крылья, выберите наклейку и поместите ее вокруг человека. Используйте ластик, чтобы стереть области вокруг одежды и тела. Pixart предлагает множество забавных наклеек для добавления забавных элементов к изображениям.

4. Рисование линий
Инструмент для рисования позволяет свободно рисовать на изображении. Инструмент «Рисовать» бывает разных форм, размеров, прозрачности и твердости. Вы даже можете изменить цвет инструмента на любой оттенок. Популярное использование инструмента рисования — рисование линий вокруг человека на фотографии.
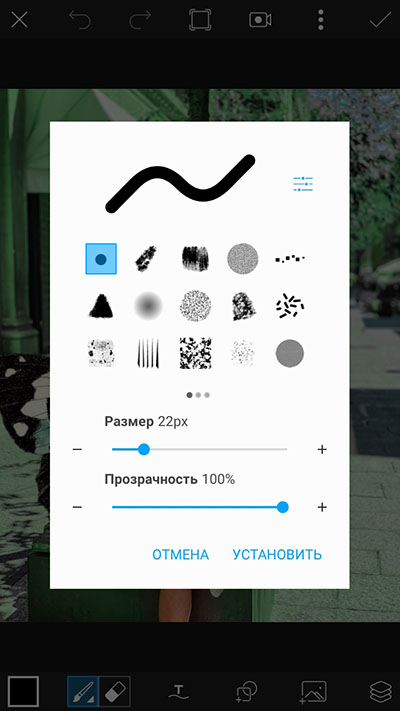
Выберите инструмент «Рисование», щелкните по изображению кисти и выберите первую кисть из возможных. Измените размер на 22, Прозрачность на 100% и Жесткость на 100.
Вы можете изменить оттенок цвета на другой, например, на розовый или белый. Затем обведите человека линиями. Таким образом вы можете выделить объект съемки.
5. Изменение фона с вырезом
С помощью функции вырезания вы можете вырезать людей из фото и вставлять их в другие изображения или фотографии. Для этого выберите изображение, выберите «Вырез» и значок человека.
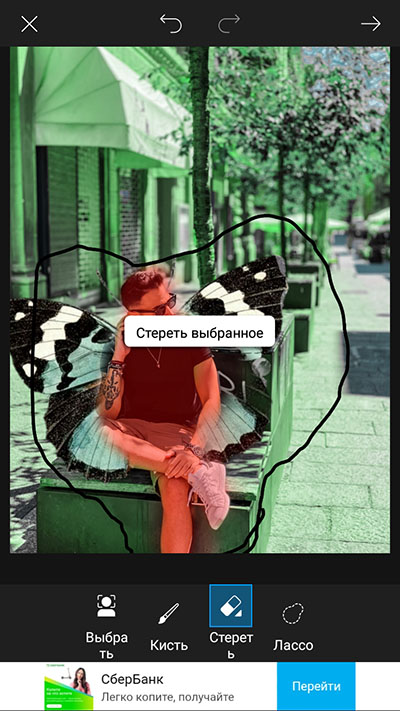
Приложение автоматически обнаружит человека и выделит на изображении красным цветом, чтобы вырезать его. Закрасьте пропущенные части кистью или сотрите ненужные части по мере необходимости. Выберите «Сохранить», и вырезанный человек будет сохранен как новая наклейка. Затем выйдите и откройте новое изображение, которое вы хотите использовать в качестве нового фона. Перейдите к стикерам, и ваше вырезанное лицо должно быть сохранено в разделе «Мои стикеры». Выберите наклейку с вырезом, и она будет добавлена на новый фон. Оттуда вы можете смешивать изображения, настраивать яркость, непрозрачность и многое другое. Когда вы получите красивый смешанный вид, нажмите «Применить», чтобы сохранить изменения.
6. Добавьте фотографии для создания наложений
Функция «Добавить фото» — это один из лучших приемов редактирования PicsArt, позволяющий наложить изображение поверх другого. В этом примере мы покажем вам, как нанести татуировку на человека.
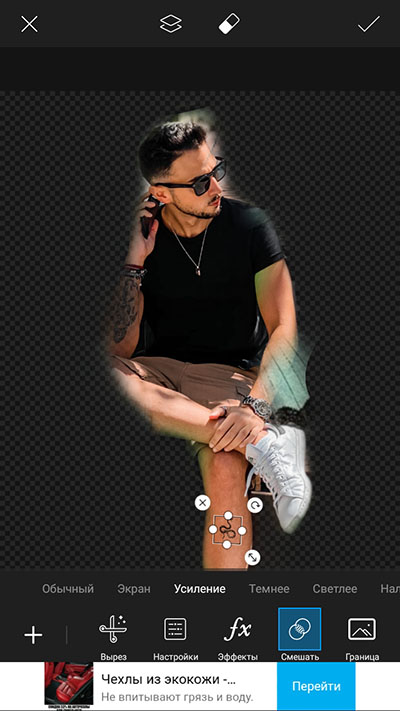
Откройте изображение, а затем перейдите в «Добавить фото», чтобы добавить второе изображение поверх первого. Измените размер второго изображения, чтобы оно соответствовало первому. Затем перейдите «Смешать» и нажмите «Усиление», чтобы сделать его прозрачным. Отрегулируйте контрастность и яркость, чтобы изображение выглядело естественно.
7. Создайте маски
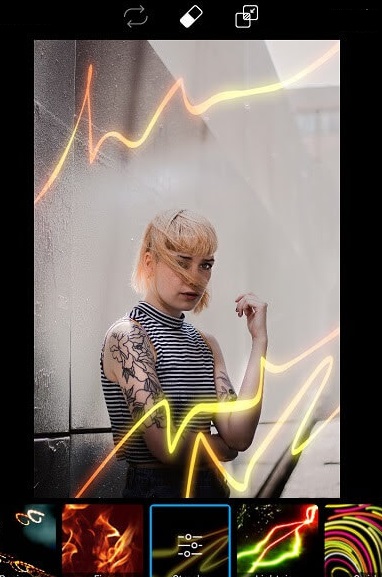
Инструмент «Маска» добавляет классные текстуры и выглядит круто на изображениях, например, на световых бликах, боковых поверхностях, текстуре. Инструмент «Маска» работает аналогично инструменту «Эффекты» и применяет к изображениям различные текстуры. Основное отличие состоит в том, что маски не всегда покрывают все изображение и часто добавляют эффект или текстуру фона к части изображения. Некоторые из этих масок, такие как утечка света, придают снимкам действительно эффектный вид.
8. Инструмент «Цвет с помощью кривых»
Приложение PicsArt отлично подходит для работы с цветом. Инструмент «Кривые» часто используется для создания красного и синего наложения на фотографии объектов
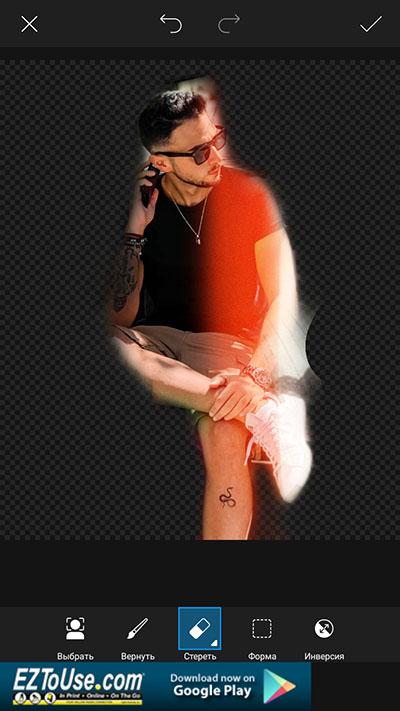
Чтобы создать такое наложение цвета, откройте изображение, выберите «Инструменты», а затем «Кривые». Выберите красный цвет и переместите верхнюю правую точку сетки полностью вниз, пока изображение не станет синим. Нажмите «Применить» и сохраните изображение.
Теперь начните снова с исходного изображения и вернитесь к инструменту Кривые Линии. На этот раз выберите зеленый цвет и перетащите верхний правый кружок до упора. Затем выберите синий цвет и сделайте то же самое. Теперь ваше изображение должно стать ярко-красным. Нажмите «Применить» и перейдите к «Добавить фото», чтобы добавить синее изображение поверх красного. Увеличьте синее изображение, пока оно полностью не закроет красное, нажмите «Смешать», а затем «Осветлить», чтобы получить тонкий красно-синий вид наложения. Перемещайте изображение, пока не получите красивое искаженное изображение.
Из списока 40 лучших приложений для использования с Instagram, PicsArt Photo Editor, без сомнения, является самым популярным приложением для редактирования фотографий и создания специальных эффектов. С помощью приложения Picsart каждый может научиться редактировать как профессионал. Если вы ищете простое приложение для редактирования фотографий, которое может легко смешивать и накладывать две фотографии вместе, добавлять стикеры, крутые фильтры и создавать художественные образы, PicsArt Editor — идеальное приложение для вас. Он очень прост в использовании и содержит удивительные функции и приемы для создания незабываемых фотографий.
Смотрите также
- Как в Пиксарте убрать или вырезать лишний предмет?
- Как сделать планету из фото в Пиксарт?
Всем привет!
Хочу поделиться с Вами моим секретом и раскрою тайну, в каком приложений я обрабатываю фотку. Я не пользуюсь для этого многими приложениями, у меня только одно — Picsart. Этим приложением я пользуюсь очень очень давно и не изменяю. При этом очень радует, что приложение всегда обновляют, появляются новые фишки, функции, поэтому для меня всегда остается актуальным и не устаревает. Кстати, дочитайте отзыв до конца. В конце покажу фотки, над которыми я трудилась долго и я их никому не показывала, но они все очень крутые.
Итак, если вы никогда не пользовались этим приложением, необходимо скачать, установить на свой телефон и пройти регистрацию. Все очень просто и быстро

.
Кстати, можно редактировать не только фотки, но и видео. Правда, я этого никогда не делала. Поэтому просто расскажу про секреты обработки фотографии.
В этом приложений можно купить дополнительные функций. Опять же, я ни разу ничего не покупала, мне и так по горло хватает бесплатных функций.
Тут можно накладывать на готовые фотки бесплатные, разные, крутые и модные фильтры.
Можно менять задний фон, стереть лишние кадры, заменит фон и многое другое.
После того как прошли регистрацию, вы увидите главные фон. Там же, сразу можно посмотреть идеи для редактировании. Кстати, эти идеи постоянно обновляют, можно подсмотреть и сами же добавить туда обработанные фотки, так как у вас после регистрации появляется личные кабинет, можно подписываться на разные аккаунты, следить за их работой.
Далее покажу, что можно там делать. Нажимаете плюсик и выпадает меню;
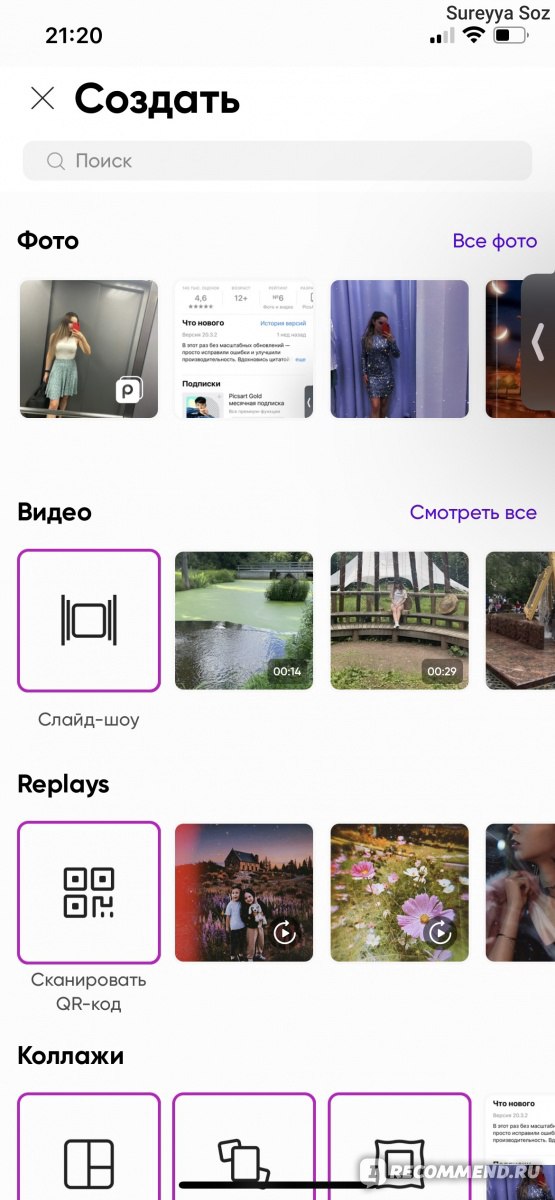
— Редактировать фотки
— Редактировать видео.
— Replays.
— Делать коллажи. Кстати, для многих моих отзывов именно здесь я делаю коллажи.
И т.д
Я тут выделила основные, дальше уже мелочи идут, мне это было не интересно и не пользовалась.
С коллажем очень быстро разберетесь, поэтому останавливаться не буду.
Редактором видео не пользуюсь.
Хочу более подробно рассказать про редактировании фотографии.
Как только нажимаете на «все фото» и выбираем нужную фотку из личной галереи.
Вот взяла фотку и дальше выпадает инструменты для редактирования.

Функция «Gold», там все платно. Несмотря на это, программа пользоваться, эксперементировать, но не сможете сохранить. Я даже не могу скрин показать, так как приложение тоже не дает скрин с платными инструментами сделать. Но экспереминтировать все равно можно, а это уже хорошо.
Я чаще всего пользуюсь инструментами. Где то добавляю яркость, контраст, тень, осветляю и т.д.

У меня часто бывают такие фотки, где у меня удачная поза, хороший задний фон, а фотки получаются темными и всю красоту не видно. В таки случаях меня здорово выручает это приложение и фотки можно спасти. Вот пример на том же фотографии:
Фильтров очень много:

В данном случае я не хочу накладывать фильтр и портить фото, мне кажется здесь это не впишется
Кстати, «Try» это платный фильтр.

А дальше можно текст наложить, фотографию добавить, стикерами воспользоваться и многое другое. Единственное, функция «убрать фон» тоже платное удовольствие(
Кстати, еще можно экспериментировать с лицом, поправить макияж, цвет волос. Но я этим не увлекаюсь.
Теперь, с помощью коллажа покажу фото до и после:

Далее, я покажу готовые фотки с подобными инструментами для редактирования:


Сюда я наложила фильтр и добавила текст. Получилось круто:
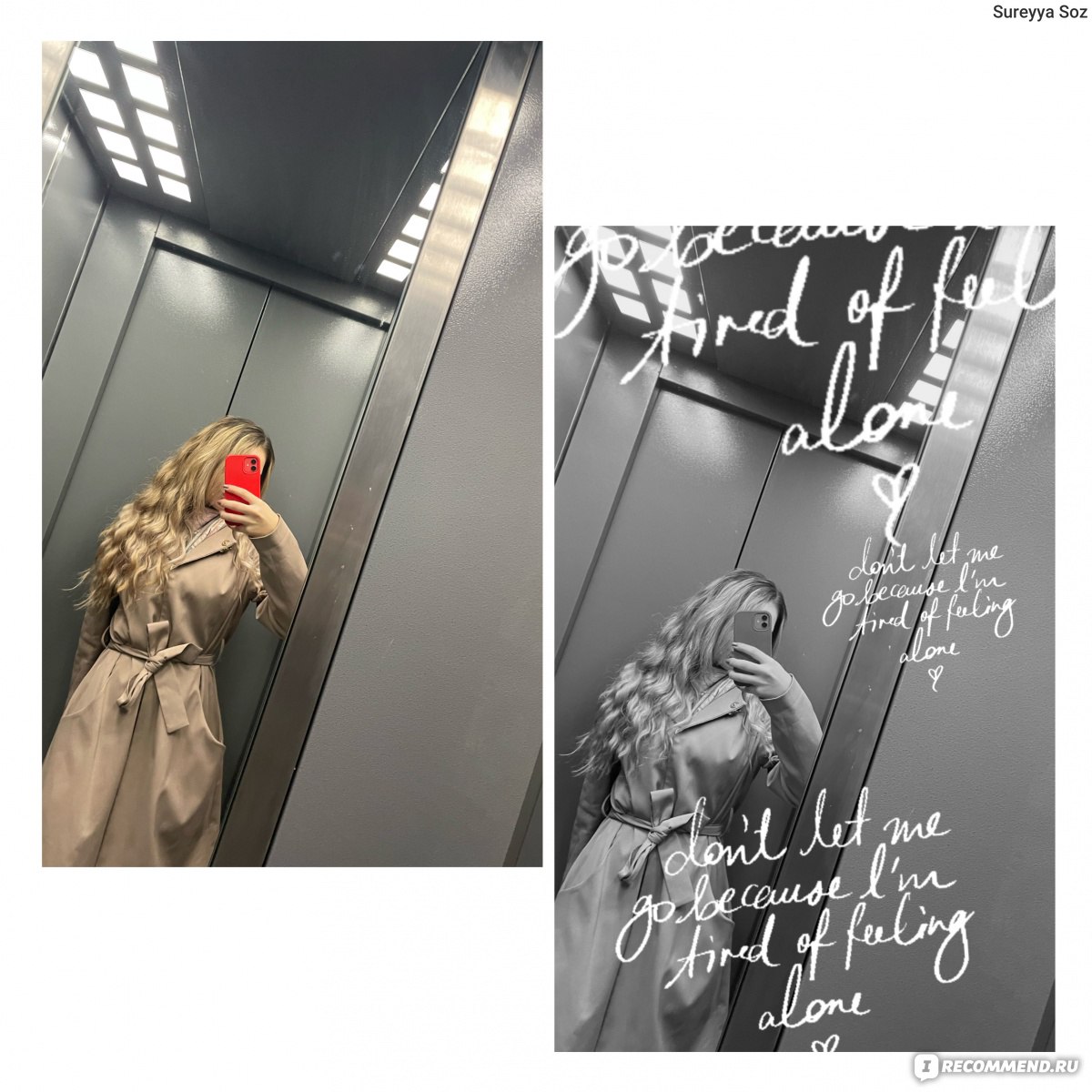
Я люблю готовить и фотографировать. Покажу парочку, где я добавила сочность, резкость и т.д



А сюда просто добавила стикер в виде самолета. Завораживает:

Сюда наложила фильтр и поменяла цвета:

А здесь наша кошка, только усилила цвета, а все остальное сама кошка постаралась, чтобы так удачно получилось:
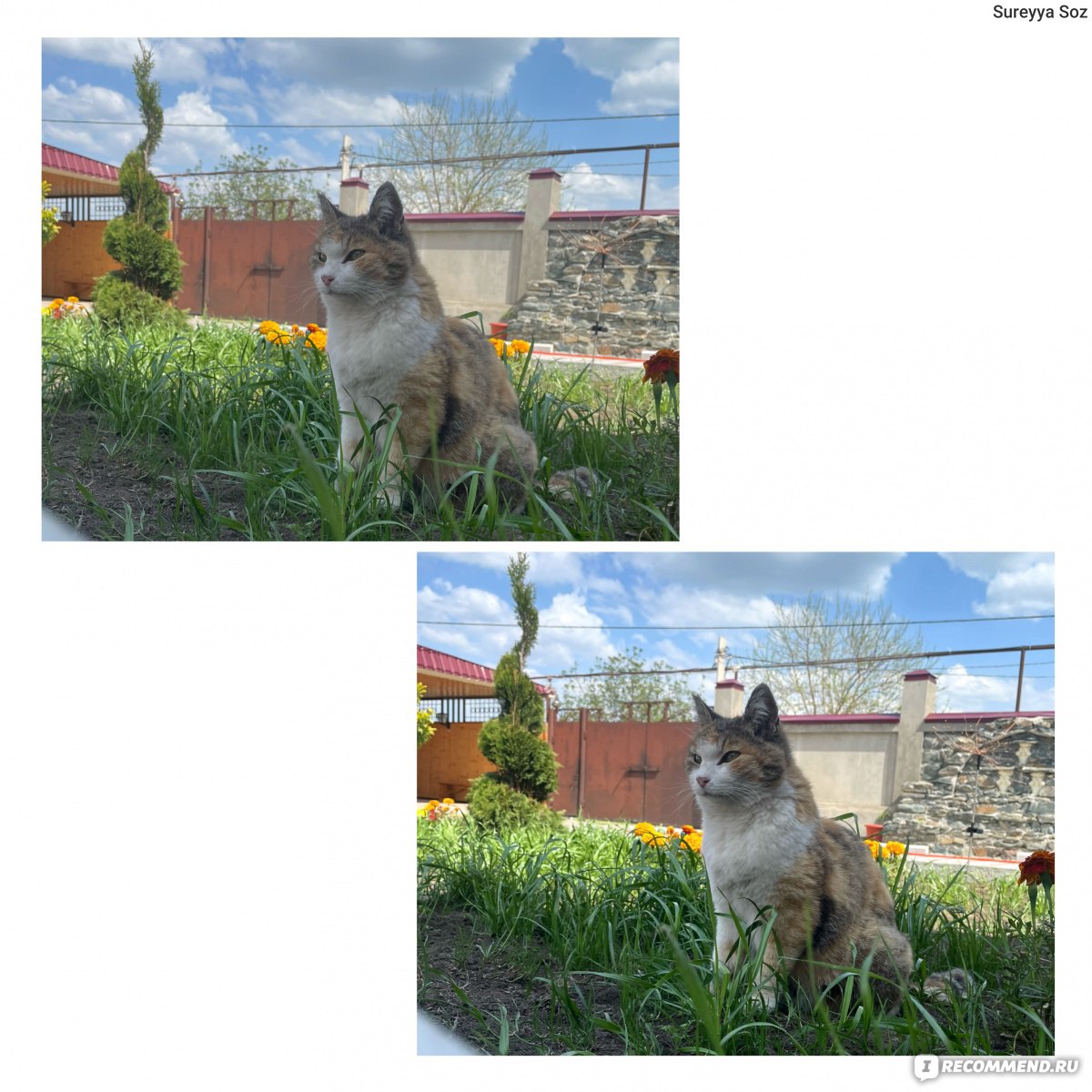
А на этом фотке наложила просто вторую фотографию:

Эту фотку редактировала давно. Помню, что наложила специальный фильтр:
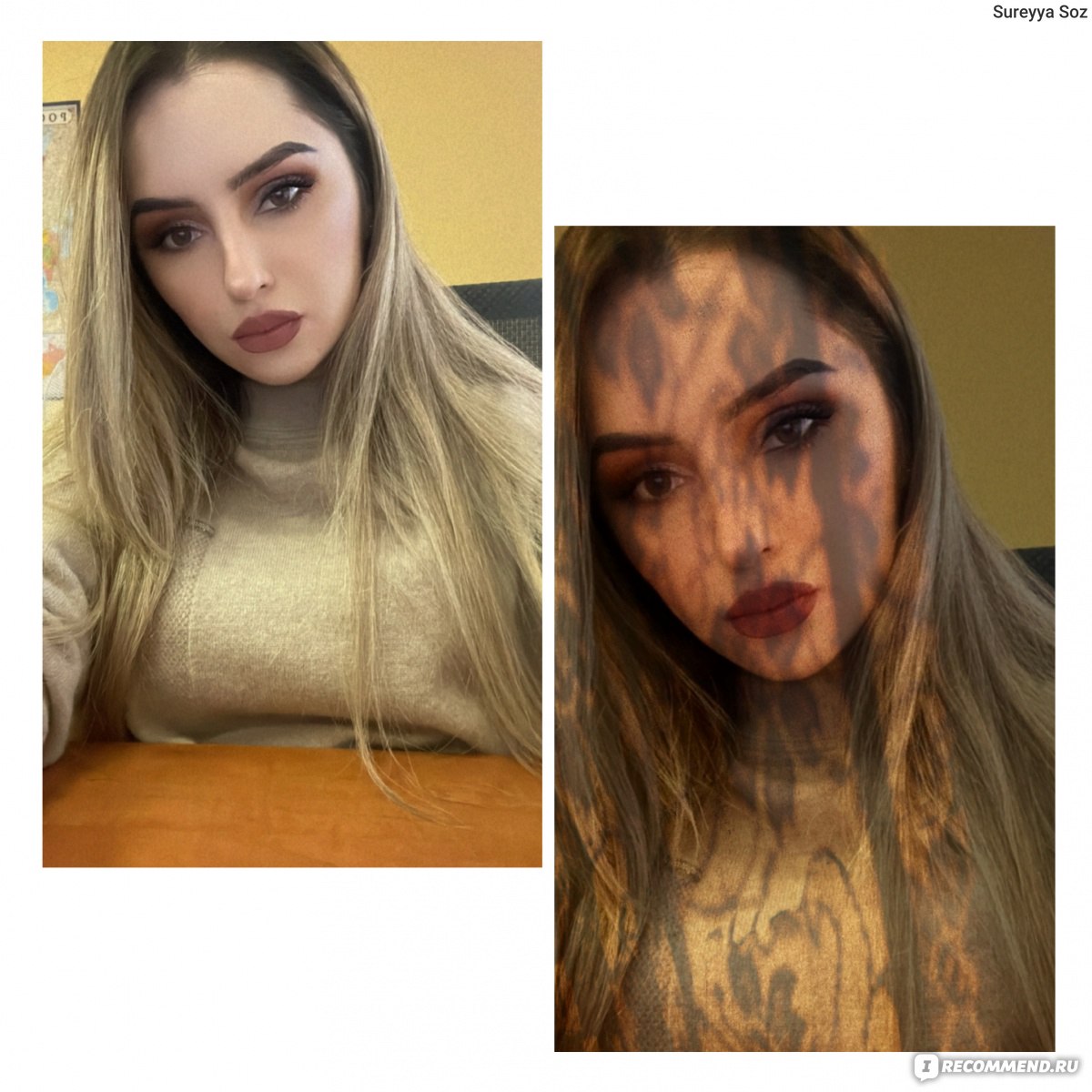
На этой наложила фильтр, затемнила:

Это тоже фильтр:

А на этой фотке, усилила цвета и поменяла небо:

А на этом фотке, если не ошибаюсь, специальный стикер и фильтр:

На этом фотке добавила стикеры в виде крыльев, жалко что не настоящие;

А на этом фотке игралась, очень круто получилось. Я уже не помню, что я туда добавила:

На этом добавила яркость, насыщенность, цвета и добавила птиц, облака:

А дальше пойдут крутые фотки, которые не уместились в коллаж и их я никому не показывала, не выкладывала в социальные сети. Но все равно очень хочу показать их вам. Все таки, кто то должен увидеть эти шедевры.
Фото ДО

Фото ПОСЛЕ

Фото ДО

Фото ПОСЛЕ:

Фото До

ФОТКИ ПОСЛЕ


Фото ДО

Фото ПОСЛЕ

ДО

ПОСЛЕ

Фото ДО

Фото ПОСЛЕ

Фото ДО

Фото ПОСЛЕ

Девочки, подводя итоги еще раз скажу. Вы просто скачайте это приложение, творите, создавайте, у вас все точно получится. Казалось бы, все сложно, но это вовсе не так. Вам помогут идеи для фотошопа, которые предлагает сама программа.
Обработка в Пиксарт не занимает большого количества времени и подходит для новичков в редактировании фотографий.
Содержимое
- О процессе
- Красивые и крутые идеи
- Дисперсия
- Наклейки
- Линии
- Примеры фото
- Рекомендации по обработке
- О тренировке
- Работа с селфи
- Использование фонов
- Советы девушкам
- Использование мультяшного стиля и Аниме
- Подводим итог

Здесь мы рассмотрим основы работы с фотографией, подберём несколько интересных идей и предложим пару советов тем, кто хочет прокачаться в приложении.
Кстати, PicsArt — это не только приложение для обработки, но также и социальная сеть.
О процессе
PicsArt прост в использовании, не смотря на то, что он является одним из самых мощных инструментов для редактирования фотографий, создания коллажей и рисования среди современных приложений для смартфонов.
Для начала работы рекомендуется пройти регистрацию — так вы сможете стать пользователям социальной сети Пиксарта.

Так выглядит окно регистрации в приложении.
Если вы являетесь пользователем Android: не забудьте сохранить все свои файлы с фото на другом носителе или создайте резервные копии в электронном виде, так как при неверном сохранении можно лишиться всей графики.
В приложении имеется удобная панель инструментов, которая включает в себя:
- Эффекты;
- Украсить;
- Стикеры;
- Вырезать;
- Текст;
- Добавить фото;
- В квадрат;
- Кисти;
- Граница;
- Маска;
- Инструменты.
Использование тех или иных взаимодействий зависит от задумки обработки.
Тем, кто любит смотреть все на конкретном примере, рекомендуем к просмотру видео:
Красивые и крутые идеи
Благодаря широкому набору инструментов, в Пиксарт можно необычно отредактировать фото. Ниже приведены несколько красивых и крутых идей с использованием самых распространённых функций.
Дисперсия
Обратите внимание на инструмент «Дисперсия», который создает разлетающиеся треугольники на изображении.
Зайдите в Инструменты и выберите Дисперсия, а также размер вашей кисти. Нарисуйте несколько линий на фото и нажмите кнопку со стрелкой – это создаст дисперсию в изображении.
Чтобы треугольники выглядели больше и шире, переместите кнопку «Растянуть» вправо. Затем нажмите Применить, чтобы сохранить изменения, и все готово!
Инструмент «Дисперсия» – это простая функция редактирования, позволяющая создать художественный образ за считанные секунды:
Наклейки
Наклейки – это изображения, которые можно накладывать поверх других. В приложении существуют миллионы наклеек, таких как спирали, эффекты дыма, цветовые брызги и так далее.
Чтобы создать извилистую спираль вокруг человека, выберите спиральную наклейку и добавьте поверх предмета. Переместите спираль вокруг и увеличьте ее, пока не получите нужный размер. Инструментом «Ластик» и можно отменить выбор любой другой спирали, чтобы она выглядела реальной.
Вы также можете изменить прозрачность или цветовой оттенок, чтобы она лучше вписывалась в изображение.
Рассмотрим как сделать наклейки в Пиксарт самому:
Линии
Инструмент “Линии” позволяет вам свободно рисовать на изображении. Он имеет различные формы и размеры, непрозрачность и твердость. Вы даже можете изменить цвет.
Наиболее популярное использование инструмента рисования – это рисование линий вокруг человека на фотографии.
Для этого жмите «Рисование», нажмите на изображение кисти и выберите первую кисть из вариантов.
Лайфхак: измените размер до 22, непрозрачность до 100% и твердость до 100.
Вы можете изменить оттенок цвета на другой тон, например, розовый или белый. Затем обведите человека в маленькие линии. Рисование линий вокруг человека – это простой способ выделить объект.
А вот эффект невидимки создать сможет не каждый, смотрим видео чтобы выделиться:
Примеры фото
Перед началом обработки, вам необходимо продумать у себя в голове то, какой результат вы хотите получить. Мы поможем вам вдохновиться, показав несколько примеров обработки фото ниже.
Рекомендации по обработке
Обработка фотографий – творческий процесс. Каждый человек сам решает, каким будет выглядеть конечный результат. Однако существуют некоторые стандарты. Мы предложим вам несколько рекомендаций перед началом работы.
О тренировке
Чтобы натренировать руку и глаз, Вам необходимо как можно чаще использовать приложение. Навык приходит с практикой. Не расстраивайтесь, если сначала у вас не будет получаться желаемый результат, особенно если вы ранее никогда не занимались редактированием.

Пример созданных фото на основе наших идей.
Работа с селфи
Обычные селфи уже многим поднадоели, поэтому можете воспользоваться встроенными функциями приложения. В последнее время пользуются популярность светофильтры, особенно радужные – Вам необходимо найти радугу в стикерах.

Удачные примеры обработки селфи.
Также можете сделать небольшой блик любого цвета на своём на селфи или добиться эффекта выгорания.
Использование фонов
Фоны могут до неузнаваемости преобразить фотографию. Однако, старайтесь использовать данный инструмент аккуратно. Посмотрите на то, чтобы он выглядел естественно. Аккуратно выделите объект, который должен разместиться на выбранном фоне.

Интересное использование фонов при редактировании фото.
При работе необходимо обладать терпением и усидчивостью.
Советы девушкам
Представительницы прекрасного пола особенно любят улучшить и разнообразить свои фотографии с помощью обработки. Девушкам можно посоветовать не переусердствовать с фильтрами и эффектами, иначе это будет смотреть некрасиво и неестественно.

Умеренное использование фильтров на примере 2-х фотографий.
Будьте осторожны с инструментами изменения цвета волос, глаз и кожи. По-возможности, старайтесь использовать оттенок, который близок к вашему естественному.
Использование мультяшного стиля и Аниме
В Пиксарте есть возможность использовать мультяшный и аниме-стиль. Здесь Вам тоже необходимо быть аккуратными и не перестараться с нанесением эффектов. Если вы переусердствуете, то деталей Вашей фотографии может быть просто не видно.

Пример сложной и простой обработки в стиле Аниме.
Подводим итог
PicsArt – отличный редактор для новичков, поскольку имеет простой и понятный интерфейс. Чтобы научиться редактировать профессионально с нуля потребуется некоторый промежуток времени. Старайтесь редактировать как можно больше фото в день и уже за неделю Вы сможете освоить базовый навык обработки!
Создавать трендовый дизайн стало еще проще с приложением рicsArt. Им очень удобно пользоваться, программа есть как для ios, так и для андроид. Приложение имеет большой функционал и поддерживает русский язык.
Стоит выделить следующие преимущества Picsart:
- современные макеты для дизайна в соцсетях;
- предусмотрен огромный выбор возможностей для обработки снимков.
- большой функционал для работы с графикой;
- огромная коллекция шрифтов;
- работа со слоями.

Из недостатков:
- медленно грузится;
- многие инструменты доступны только в платной подписке;
- наличие рекламы.
Также есть версия Picsart для компьютера.
Социальная функция
На главной странице вы можете увидеть работы других пользователей, которые делятся своим творчеством, участвуют в разных конкурсах и челленджах.
Каждый пользователь имеет личный профиль. Как и в Инстаграме, на персональной страничке можно выложить свои работы сделанные в Пиксарт, можно создавать персональное пространство, общаться с друзьями.
Графический редактор
Сразу после открытия приложения всплывает меню регистрации через почту или социальные сети. Далее можете выбрать любое фото из списка на своем устройстве и приступить к его редактировать. В Picsart доступно много инструментов. В основном меню есть:
- магазин;
- инструменты;
- эффекты;
- стикер;
- вырезание;
- тень.
Инструменты
Если выбрать раздел «Инструменты», появится меню из следующих опций:
«Обрезать». Пользователь выделяет определенную область изображения, ограничивая его пропорции. Соотношение 1:1 дает картинку квадратной формы.
«Свободный вырез» позволяет сделать изображение с произвольными границами. Чтобы выделить человека или любой другой объект, нужно закрасить его стилусом или пальцем. Удалить вырез можно при помощи «Ластика».
«Дисперсия» – это инструмент для фрагментации выделенного изображения на множество крохотных кусочков. Ограничьте нужную область фотографии пальцем или стилусом. Задавайте направление, выбирайте размер, яркость и другие параметры дисперсии. Полученное изображение будет усеяно маленькими геометрическими фигурами схожих с изначальным изображением цветов. Эффект немного напоминает мозаику или разбитое стекло. Он подходит для создания абстрактных иллюстраций.

«Клон» или «штамп». Выбирайте точку, с которой необходимо начать копировать фрагмент изображения. Затем накладывайте копию на другой участок фото. Получившийся результат можно стирать, а кисть – настраивать. Инструмент служит для аккуратной корректировки небольших деталей, несовершенств, дефектов.
«Растяжка». Применяется для растягивания или сжатия любых объектов. Чтобы добиться желаемого эффекта, можно заморозить отдельные области, которые корректировать не нужно. Функция помогает скорректировать форму одежды или прически, а также изменить фигуру – увеличить или уменьшить объем бедер, бицепсов, груди.
«Движение». Добавьте к выбранному объекту шлейф, имитирующий движение. Такие художественные приемы часто использовались в комиксах или фильмах про супергероев.
«Выделение», «Выбор». Стандартный инструмент. Его нужно выбирать, когда необходимо выделить определенную часть изображения.
«Кривые». Функция позволяет менять цвета, настраивать их, слегка редактировать тона. Можно работать как со всей палитрой сразу, так и по отдельным каналам: «красный, зеленый, синий.
«Настроить». Меняйте произвольно цвет и освещение фотографии. Настраивайте контрастность и яркость картинки.
«Улучшить». Функция предназначена для изменения насыщенности, ясности цвета. С ее помощью можно сделать черно-белое фото.
«Тилт-шифт». Фокус остается на одном участке изображения, а все остальное размывается.
«Перспектива». Чтобы воспользоваться данной функцией, потяните часть фото в сторону под любым углом.
«Изменить размер». Задавайте длину и ширину фото самостоятельно, подгоняя его под нужные параметры.
«Поворот». Инструмент предоставляет возможность повернуть картинку или сделать зеркальное отражение изображения.
Эффекты
Перейдя на вкладку «Эффекты», можно найти разделенные по тематическим группам фильтры. Какие подборки методов обработки здесь есть:
- «Эффекты». Стандартный пакет содержит фильтры для наведения резкости, создания подсветки, затемнения. Есть и наложение эффектов ретро, сепии. Здесь же можно превратить фото в черно-белый снимок.
- «Магия». Фильтр имитирует творения искусства, нарисованные карандашом, а также в различных современных стилях. Например, в поп-скетч или нео-поп.
- «Размытие». Содержит несколько вариантов расфокусировки.
- «Арт». На фото можно наложить 22 фильтра, имитирующих «живопись». В их числе контур, набросок, тиснение, акварель, масло.
- «Поп-арт». Подборка из еще 12 «художественных» фильтров, среди которых есть и такие, которые создают эффекты «градиент» и «поп-арт».
- «Бумага». Расширенные возможности для создания картинки в стиле Grunge дают дополнительные 8 фильтров.
- «Деформирование». В этом разделе есть специальные эффекты вроде пикселей, зеркала, вентиляторов, рыбьего глаза.
- «Цвета». В этом разделе есть 5 дополнительных фильтров. Поместите пипетку на предмет, который хотите перекрасить. Перед вами откроется меню. В нем можно будет подвигать ползунки, чтобы настроить тона. Инструмент «возмещение» позволяет поменять цвет всего предмета.
- «Коррекция». Здесь можно использовать 8 фильтров для улучшения портретов. Ретушь лица, отбеливание зубов, изменение цвета глаз.
Другие вкладки на панели инструментов
Над окном редактирования находятся кнопки, позволяющие использовать такие функции:
«Текст». Обычный инструмент для написания заголовков или любого другого текста. Есть такие настройки текста как смешивание, изменение цвета, шрифта, прозрачности, изгиб, обводка, ориентация, наложение тени или градиента.
«Граница». Задается ширина фотографий.
«Добавить фото». Накладывайте второе изображение на основную фотографию. Чтобы добавить интересный эффект, выделите его. Удалить фон можно с помощью инструмента «Вырез». Используйте «Прозрачность», чтобы смешать объект с первоначальной картинкой.
«Кисти». Доступно 4 подборки инструментов с различными режимами использования. Они называются «фигурный», «обычный», «точечный» и «пунктирный». Поверх фотографий можно наносить дополнительные рисунки. Фигурная кисть позволяет создавать паттерны, разукрашивать ими изображение, или же добавлять только один элемент простым нажатием на экран.
«Маска». В этом разделе можно найти около 50 вариантов различных текстур. Они делятся на такие как «арт», «свет», «текстура», «граница», «боке». Можно менять расположение эффекта, настраивать прозрачность, установить режим наложения. Тонирование наносится при закрашивании участка пальцем, а также автоматически.
«Квадрат». Изображение равномерно обрезается со всех сторон.
«Стикеры». Большинство из них являются платными. Однако нажав на кнопку «раскрыть», можно бесплатно скачать наиболее популярные. В приложении есть множество стикеров. Часть из них выпускается для обыгрывания актуальных в мире тем. Пользователи могут создавать свои собственные стикеры.
«Размытие». Интенсивность размытия также можно настраивать.
«Рамка». Количество созданных для приложения Picsart красивых рамок не поддается исчислению.
«Фото». Двойная экспозиция. Добавляйте картинки, накладывая их на основное изображение. Затем накладывайте этот эффект.
На любом этапе обработки можно воспользоваться ластиком. Выбирайте инструмент и двигайте пальцем по экрану. Таким образом убираются все нежелательные элементы.
Эффекты включают в себя наборы пресетов. Есть дополнительная настройка резкости, размытия и насыщения.
Приложение содержит множество фильтров. Выбрав один из них, можно поменять параметры – например, шум, четкость. Большинство фильтров доступны только по премиум подписке. Premium-функция обозначена ярко-желтой короной.
Бесплатный функционал
Бесплатные функции в приложении:
- Collage Maker. В данном разделе можно соединять фрагменты различных изображений и целые картинки.
- Capture. Эта функция позволяет сделать снимок, не выходя из приложения.
- Photo Editor; Photo Camera; Drawing Tool; Draw Cam; Artists Network; Linse Flare; Callout.
В приложении есть много настроек для корректировки портретных фотографий, селфи. Чтобы украсить изображение, можно в любое место снимка добавлять блики. Выбор этих элементов очень разнообразен, с возможностью настройки размера, цвета и прозрачности.
Платные услуги
При покупке подписки становятся доступны:
- 1 000 Premium фильтров;
- возможность стилизовать фото под винтаж;
- широкий выбор рамок и сеток;
- большой выбор шрифтов;
- инструменты, созданные специально для удаления морщин и мешков под глазами.
Создание стикеров в приложении picsart
Как сделать стикер самостоятельно:
- Запустите программу на своем смартфоне. Нажмите на кнопку с розовым символом «плюс».
- Выбирайте уже имеющийся в вашей галерее снимок или сделайте новую фотку.
- Когда картинка подгрузится, нажмите «Вырезать».
- Обведите пальцами участок, из которого планируете сделать стикер. В правом верхнем углу будет видно стрелку. Нажмите на нее.
- В нижней части экрана должны показаться опции. Если это нужно, уточните сделанный выбор. Инструмент «Ластик» удалит ненужные участки выделения. Дополнительные области, если понадобится, отмечайте «Кистью».
- Чтобы закончить обработку, тапните по стрелке в правом верхнем углу.
- Добавьте хэштеги в описание стикера. Это позволит пользователям легко находить ваше творение.
- Чтобы опубликовать стикер в собственном профиле, нажмите на клавишу «Поделиться».
- Для отправки креатива друзьям тапните по кнопке «Сохранить». Затем нажмите на надпись «Отправить». Стикер будет выслан получателю через Remix Chat.
Магические эффекты
Волшебство в приложении PicsArt происходит благодаря искусственному интеллекту. Продвинутые алгоритмы Пиксарт превращают снимки в шедевры. Как ими пользоваться:
- Откройте изображение в редакторе.
- Поочередно коснитесь символов «Эффекты». Затем переходите на вкладку «Магия».
- Жмите на нужный фотоэффект, чтобы его выбрать.
- Нажмите на ластик. Уберите с его помощью фотоэффект со всего снимка, не трогая только волосы.
- Тапните на клавишу с флажком, а затем на команду «Применить».
Сохраните внесенное в программу изменение. Покажите свой успех другим пользователям.
Создание коллажей
Как делать собственные коллажи:
- В главном меню кликните по розовому плюсику.
- Выберите кнопку «Сетка». Чтобы ее найти, нужно листать вниз до раздела «Коллажи».
- Выбирайте все картинки, которые хотите использовать в коллаже. Нажмите на стрелку, нарисованную справа и сверху.
- Перетаскивайте изображения, выбирая окна.
- Размеры снимков меняются свайпом. Ткните двумя пальцами в дисплей экрана.
- Выбирайте шаблон по своему вкусу.
- Применяйте эффекты, используя панель инструментов.
- Нажмите на стрелку справа и сверху, чтобы закончить и перейти к сохранению результата.
Дизайн шаблонов для Инстаграм
Как работать в приложении PicsArt для создания публикаций для Инстаграм:
- Откройте приложение. Нажмите символ «+».
- Появится меню. Следует выбрать раздел «Рисунки». Нажмите на третью по счету кнопку.
- Сверху задайте размер холста. Для поста в Инсту понадобится «Квадрат».
- Щелкните по опции «Рисовать на фото». Нажмите на шаблон. Его размер будет зафиксирован четко по краям.
- Нажмите на расположенную выше галочку, чтобы сохранить результат.
- Залейте нужную фотографию.
- Нажмите на «Слои», чтобы убедиться в правильности своих действий. Нужную кнопку вы найдете снизу. Необходимо, чтобы изображение заливалось на новый слой. После этого щелкните повторно по кнопке «Слои», чтобы ее спрятать.
- Нажмите на «+», а затем на опцию «Фото». Выбирайте из своей галереи 2 картинки. Когда определитесь с первой, нажмите галочку. Растяните фото, приведя его к нужной ширине и высоте. В активном состоянии по бокам от объекта видно маленькие квадраты. Кликните по любому месту за пределами снимка приведет к тому, что изображение зафиксируется.
- Снова нажмите на кнопку «Слои». Затем переходите дальше через клавишу «+». Нажмите на «Пустой слой». Избавьтесь от боковой панели. Загрузите новый снимок. Под шаблон растяните изображение и зафиксируйте.
- Верхний слой перекрывает остальные. После предыдущих действий оба снимка лежат над шаблоном. Нажмите «Слои». Выбирайте то изображение, которое надо разместить выше.
- Чтобы исправить ошибки, нажмите «Слои» и щелкните по нужному символу, имеющему рисунок из трех точек. Нажмите на опцию «Трансформировать» и произвольно редактируйте фото.
Возможно вас также заинтересует
Редакторы изображений обладают приблизительно одинаковыми функциями, но в разных количествах, в этом отношении PicsArt можно назвать полноценной студией для фотографии. PicsArt – это редактор фотографий, который работает на Android и имеет многочисленные инструменты для формирования новых, необычных изображений. Он поддерживает возможность делиться фотографиями в социальных сетях и брать их со страниц пользователей. Благодаря обилию инструментов открываются новые горизонты в сфере создания уникальных картинок от простого редактирования фотографий или создания коллажей, до рисования изображений с нуля.
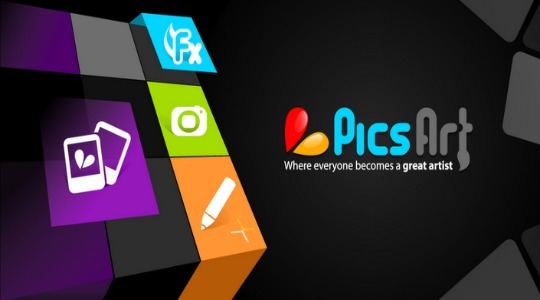
Основные функции PicsArt на Андроид
Программа для редактирования фото во многом определяется на основании возможностей, которые она предоставляет пользователю. Именно с точки зрения функционала и стоит рассмотреть фоторедактор PicsArt.
Читайте также: Приложение для создания видео из фото
Основные функции программы:
- Collage Maker – это инструмент для создания коллажей из фотографий. Для работы требуется указать необходимые изображения и определить подходящий эффект. Местами размещения фотографий также можно управлять, подбирая лучший общий вид;
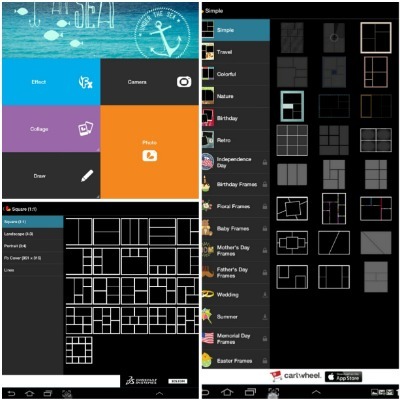
- Photo Editor – это функция, которая позволяет менять или добавлять некоторые визуальные эффекты и картинки. К примеру, в этом разделе можно влиять на тон фото, работать с коллажами, даже добавляя новые, накладывать на изображение рамку, наносить стикеры, делать надписи на определенных участках изображения;
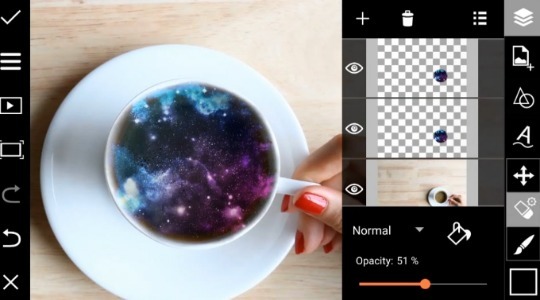
- Effects – основная задача инструмента заключается в установке интересных, необычных эффектов. Здесь можно устанавливать винтажный эффект, уподоблять фотографию выцветшей бумаге, размывать участки для формирования правильного фокуса, заменять лица и т.д.;
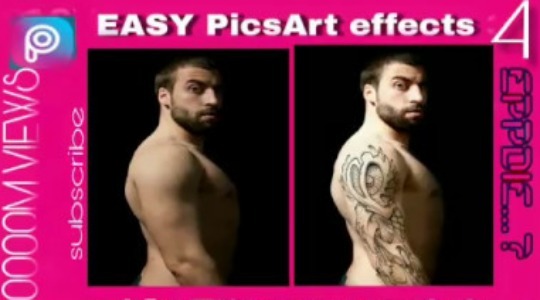
- Photo Camera – это полезная возможность, которая помогает сфотографироваться на камеру и сразу после этого обработать фото. Функция достаточно востребованная, так как идеальные снимки получаются не всегда, а обновлять аватарки периодически нужно;
- Drawing Tool. Нарисовать картинку с нуля — не проблема, инструмент позволит это сделать по аналогии с остальными программами для рисования, можно использовать маркер, карандаш, текст и другие вспомогательные элементы;
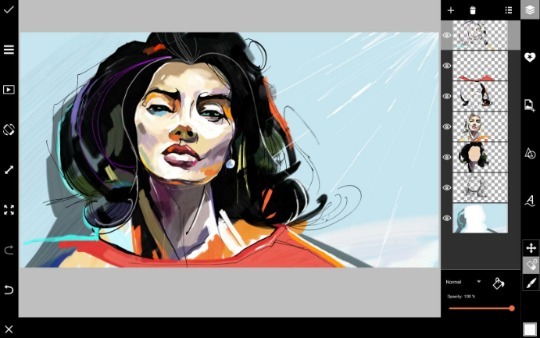
- DrawCam – это инструмент, введенный совсем недавно, но уже знакомый на основании популярных программ, самой известной из них является Snapchat. При этом в программе можно изменять слои фото;
Читайте также: Как сделать эффект старой фотографии?
- Artists Network. Какая уважающая себя программа не позволит поделиться получившимся шедевром? – Точно не PicsArt. Artists Network — это функция ответственная за социальное взаимодействие пользователя через сети. Можно просто опубликовать фотографию на стене или отправить её личным сообщением.
Перечисленных функций достаточно для покрытия 90% всех нужд пользователя в редактировании фотографии. Безусловно сравниться по количеству функций изменения картинки и наложению эффектов с известным Adobe Photoshop весьма сложно, зато у программы есть собственные преимущества.
Преимущества PicsArt
Программа редактирования фото на русском сегодня встречается нечасто, но и такие есть, чему свидетельство ПиксАрт. По мощности обработки изображений приложению можно присудить оценку 7 баллов из 10, но недостаток функционала перекрывается обилием простых и готовых эффектов.
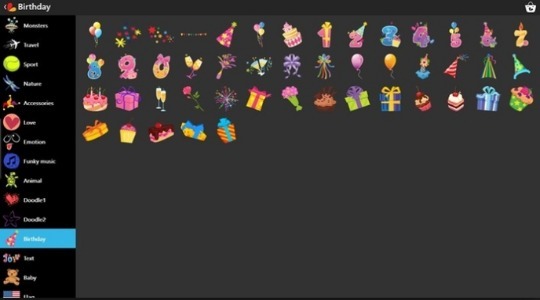
Основные преимущества программы
- Самое главное, что PicsArt – это бесплатное приложение;
- Поддерживает живую обработку фотографий в прямом эфире;
- Присутствует русская локализация, возможно, её придется устанавливать отдельно;
- Имеет множество шаблонов для быстрой обработки фотографии;
- Не требует мощную мобильную платформу. Программа не слишком ресурсоёмкая.
Благодаря мультифункциональности и бесплатности программы она завоевала популярность и доверие множества пользователей.
Читайте также: Facetune — фоторедактор для iOS и Android
Как начать использовать фоторедактор PicsArt
Далеко не все бесплатные программы для редактирования фото могут сравниться с ПиксАрт по многочисленным параметрам, поэтому логично, когда выбор падает именно на это приложение. Тем более, что начать использовать редактор просто, необходимо выполнить несколько простых шагов:
- Загрузить приложение из магазина по ссылке https://play.google.com/store/apps/details?id=com.picsart.studio;
- Запустить установщик файла, если инсталляция не началась самостоятельно;
- Открыть программу по окончании установки;
- Перейти в раздел «Фотостудия»;
- Выбрать элемент «Фотография»;
- Теперь следовать в категорию «Галерея»;
- Остановить свой выбор на понравившейся фотографии или картинке, соответствующей задумке;

- Далее, используя описанные выше вкладки, следует находить инструменты для редактирования и можно доводить изображение до идеала.
Читайте также: Как восстановить фото на телефоне?
Интерфейс программы интуитивно понятен, поэтому даже изначально можно достаточно точно определять расположение инструментов, особенно, если прежде был опыт работы с редакторами. Спустя короткое время PicsArt станет незаменимым помощником для обработки фотографий.
Если у Вас остались вопросы по теме «PicsArt – программа для редактирования фото на мобильных устройствах», то можете задать их в комментариях
Фотография – это неотъемлемая часть личных блогов, бизнес-аккаунтов и социальных сетей в целом. Главным инструментом для оформления визуальной составляющей является графический редактор. Данный сегмент предлагает массу решений, одно из таких – PicsArt.
Содержание
- 1 Что это за редактор
- 2 Функции и возможности приложения
- 3 Где можно использовать
- 4 Как скачать и установить
- 5 Интерфейс программы
- 6 Как пользоваться утилитой
- 7 Отзывы о программе
- 8 Программы-аналоги
- 8.1 Canva
- 8.2 VSCO
- 8.3 Snapseed
Что это за редактор
Разработчик позиционирует свой продукт как программу для профессиональной обработки фотографий. Да, редактор действительно может похвастаться разносторонним, эффективным, а вместе с тем удобным инструментарием. Но до возможностей того же Photoshop ему ещё далеко. Тем не менее для своей целевой аудитории он является отличным подспорьем.
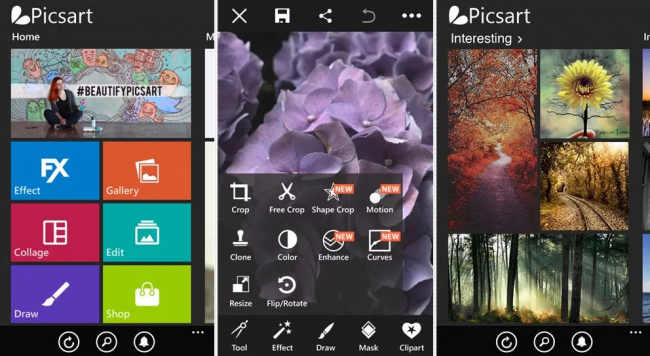
PicsArt обладает всеми необходимыми инструментами для рисования с нуля, создания коллажей и глубокой обработки фотографии. Посредством расширенной версии так и вовсе можно отредактировать видео с аудиодорожкой. Программа активно использует технологию искусственного интеллекта, освобождая пользователя от рутины.
В арсенале PicsArt есть масса специфических инструментов для редактирования фотографий под конкретные социальные сети. Учитывая, что большинство последних крайне требовательны к формату материала, это весомый плюс.
Функции и возможности приложения
Программа предлагает большой выбор инструментов для редактирования фотографий, начиная от выравнивания горизонта и заканчивая сложной художественной обработкой материала. Также имеется внушительный набор фильтров, эффектов, рамок и прочего.
Ключевые возможности PicsArt:
- Коллаж. Группа предназначена для работы с коллажами. Пользователю требуется указать нужный формат, выбрать исходные изображения и определиться с эффектом.
- Инструменты. Здесь собраны инструменты для корректировки базовых параметров: трансформация, обрезка, цветовой тон, насыщенность, надписи, стикеры и т.п.
- Эффекты. Группа отвечает за фильтры и маски: винтаж, сепия, бумага, размытие, замена объектов и прочее.
- Селфи. С помощью раздела можно снять фото и тут же приступить к базовому редактированию. Имеется много профессиональных настроек, вроде выдержки, цветовой гаммы, контрастности и т.п.
- Рисование. Группа предназначена для классической отрисовки проекта с нуля с сопутствующим инструментарием: карандаши, кисти, градиенты, текст и т.д.
- Публикация. Раздел отвечает за синергию с социальными сетями. Готовые проекты можно публиковать на стенах или отправлять личными сообщениями.
Полученные изображения можно сохранить в самых разных форматах, в том числе профессиональных, вроде RAW или PDF. При этом экспорт и импорт материала происходит без критичных потерь в качестве.
Где можно использовать
PicsArt – это кроссплатформенный продукт. Программу с одинаковым успехом можно использовать как на десктопных ПК, так и на мобильных устройствах. Для последних фоторедактор прекрасно адаптирован с учётом специфики управления.
PicsArt работает на следующих платформах:
- Windows 8.1/10/11;
- macOS 11.0 и поздних версиях;
- Android 4.2 >;
- iOS 12.0.
Программа распространяется бесплатно, но с некоторыми нюансами. По умолчанию функциональные возможности сильно ограничены (с точки зрения профессионала). Для разблокировки нужных инструментов придётся оформлять подписку (App Store), либо совершать внутренние покупки (Windows, Android). Стоимость месячной подписки обойдётся примерно в 500 рублей.
Как скачать и установить
Дистрибутив PicsArt можно найти на официальных сервисах Microsoft и Apple. Разработчик не гарантирует стабильную работу программы, если та была скачена со сторонних ресурсов. В этом случае пользователь не сможет получать обновления и обращаться в техническую поддержку.
Установка полной версии PicsArt Pro на Windows:
- Переходим в официальный магазин Microsoft: microsoft.com/ru-ru/p/picsart-photo-studio-collage-maker-and-picture-editor/9wzdncrfj10m#activetab.
- Кликаем по кнопке с надписью: «Получить».
- Дожидаемся окончания установки.
- Запускаем программу с ярлыка на рабочем столе.
Установка на Android:
- Переходим на Google Play: play.google.com/store/apps/details?id=com.picsart.studio.
- Нажимаем на кнопку «Установить».
- Предоставляем программе права на доступ к фото- и видеоконтенту.
- По окончанию установки ярлык появится на рабочем столе.
Установка на macOS и iOS:
- Открываем магазин App Store: apps.apple.com/ru/app/picsart-фото-и-видео-редактор/id587366035.
- Выбираем вкладку с нужной платформой: iPad, iPhone, macOS.
- Нажимаем на «Установить».
- Запускаем программу с ярлыка на рабочем столе.
Удалить PicsArt можно штатными средствами выбранной платформы. Каких-то дополнительных действий с реестром и прочими системными файлами выполнять нет необходимости.
Интерфейс программы
Редактор фото имеет практически нулевой порог вхождения, в отличие от того же Photoshop. Интерфейс не перегружен элементами, а каждый отдельный инструмент имеет подробное описание. Запутаться в меню очень сложно.
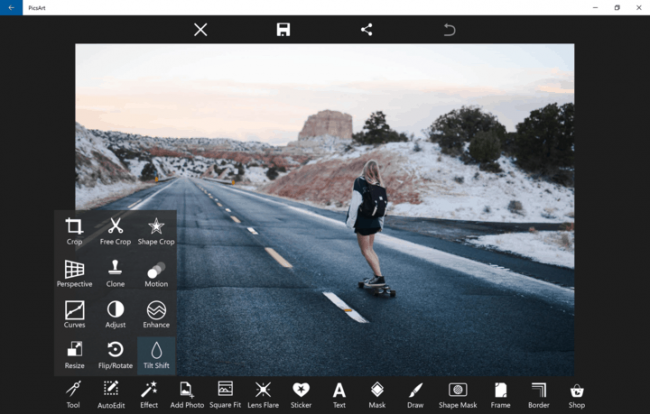
Здесь мы имеем классическое расположение ключевых элементов: левая часть отведена под основные инструменты, а на правой находятся панели с дополнительными настройками. Управление окнами происходит посредством основного меню. Инструменты разбиты на вышеупомянутые группы и доступны по первому клику.
Как пользоваться утилитой
Рассмотрим самую популярную версию PicsArt – для мобильных платформ. Местный интерфейс максимально упрощён и в первозданном виде представляет собой полоску с иконками в нижней части экрана. Всё остальное пространство занимает исходный материал.
Работа с программой:
- Открываем PicsArt и нажимаем на значок «+», чтобы загрузить фото. Другой вариант – сделать селфи с помощью одноимённого пункта меню.
- Подгоняем изображение под нужный формат социальных сетей. Кликаем по пункту «Инструмент» -> «Размер». На выбор есть портрет, сторис (для «Инстаграм»), квадрат и другие форматы.
- В разделе «Селфи» настраиваем цветовой тон, насыщенность, контрастность и прочие параметры.
- С помощью инструментов группы «Эффекты» накладываем нужные маски и фильтры.
- Включаем в изображение текстовую информацию выбрав пункт «Текст».
- При необходимости добавляем стикеры из соответствующего раздела.
- Также есть возможность оформить фотографию в рамку.
- Сохраняем проект, нажатием на икону с изображением дискеты.
- С помощью пункта «Публикация» можно поделиться полученным результатом в социальных сетях.
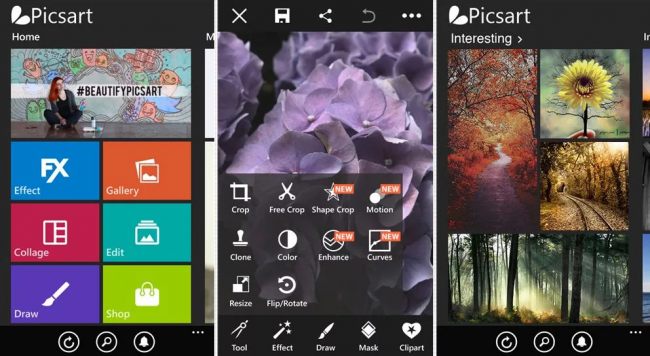
С последними обновлениями программа получила локализованный раздел справки, что заметно облегчило работу с редактором русскоязычным пользователям.
Дополнительно о работе в редакторе:
Отзывы о программе
Несмотря на большое количество установленных копий – больше 11 млн, средняя оценка PicsArt колеблется в районе 4 баллов из 5. Пользователей в целом полностью устраивают функциональные возможности программы, но только после оформления подписки. Бесплатный вариант слишком скудный на инструменты.
Тем не менее базовых возможностей хватает для любителей и новичков. Также многие сетуют на медленную работу приложения на слабых устройствах. В сегменте есть конкуренты с аналогичным инструментарием, но с более быстрым откликом на действия пользователя. Владельцы средней и мощной техники никаких проблем не испытывают.
Программы-аналоги
Графических редакторов для мобильных устройств очень много, поэтому конкурентов у PicsArt более чем достаточно. Рассмотрим наиболее востребованные у отечественного потребителя решения.
Canva
Программа отличается обилием шаблонов буквально на все случаи жизни. Готовые пресеты значительно облегчают рутину, избавляя пользователя от базового редактирования источника. Canva предлагает сотни фигур, значков, стикеров, текстур и других украшательств.
Часть инструментов редактора заточена именно под социальные сети, вроде «Инстаграм» или «Твиттер». Имеются версии как для мобильных устройств на платформе Android и iOS, так и десктопные модификации для Windows и macOS. Программа распространяется бесплатно для некоммерческого использования.
VSCO
Приложение может похвастаться наличием профессиональных инструментов для всесторонней настройки параметров изображения. Помимо классической трансформации с обрезкой можно поработать с температурой, насыщенностью, прозрачностью и другими критичными для публикации значениями.
Один из существенных плюсов программы – отсутствие рекламы в бесплатной версии. Редактор одинаково хорошо показал себя и в среде iOS, и на платформе Android. Приложение не тормозит даже на слабых устройствах, что также является преимуществом.
Snapseed
Программа имеет больше 1,5 млн скачиваний и среднюю оценку в 4,5 балла из 5 на Google Play. Редактор можно назвать универсальным благодаря обилию инструментов для обработки изображений. Есть кисти, точечная коррекция, работа с цветовой гаммой, эффекты и многое другое.
Полезный инструмент – история. Пользователь всегда может вернуться к прошлым этапам: откатить изменения или что-то переделать. Важное преимущество Snapseed перед конкурентами – бесплатная лицензия распространения.
PicsArt – это во многом удачное решение, но лишь для активных пользователей социальных сетей. Раскошеливаться на платную подписку нет необходимости тем, кто публикует фотографий от случая к случаю. В Сети достаточно бесплатных аналогов со схожим набором инструментов.
