Содержание статьи
- 5 лучших Android-приложений для управления ПК с Android (2020)
- 1. KiwiMote
- 2. TeamViewer для удаленного управления
- 3. Единый пульт
- 4. Пульт дистанционного управления ПК
- 5. Удаленный рабочий стол Chrome
вспомните те ленивые выходные, когда вы просто не хотите пошевелить; или в те леденящие кровь зимние ночи, когда вы с комфортом смотрите фильм на диване и желаете, чтобы вам не приходилось покидать зону комфорта, чтобы изменить громкость или пропустить треки.
Итак, вы можете подумать: «Могу ли я использовать свой телефон Android в качестве мыши?» Управлять устройствами мысленно через интерфейс мозг-компьютер пока коммерчески нецелесообразно. Тем не менее, у нас есть приложения для Android, которые могут работать как удаленное управление ПК.
Приложения Android, которые могут управлять другими вашими устройствами через локальный Wi-Fi, Bluetooth или из любого места через Интернет, пригодятся для удаленного администрирования. Лучше всего то, что некоторые из них даже предоставляют возможность совместного использования экрана, чтобы получить полный контроль над графическим интерфейсом вашего рабочего стола или ноутбука.
Примечание. Это не рейтинговый список; это сборник лучших Android-приложений для управления другими устройствами. Вам рекомендуется выбрать тот, который вам нужен.
5 лучших Android-приложений для управления ПК с Android (2020)
- KiwiMote
- TeamViewer
- Единый пульт
- Удаленный ПК
- Удаленный рабочий стол Chrome
1. KiwiMote
KiwiMote — одно из приложений с самым высоким рейтингом в Play Store, которое позволяет вам управлять своим компьютером с телефона Android через Wi-Fi. Он поддерживает все версии Android выше 4.0.1.
Сервер на стороне ПК должен быть установлен на вашем настольном компьютере или ноутбуке и требует, чтобы в вашей системе была установлена Java. Сервер легкий, всего около 2Мб. Кроме того, серверное программное обеспечение переносимо и работает на Windows, Mac и Linux.
KiwiMote требует, чтобы ваш телефон и компьютер были подключены к одному Wi-Fi-роутеру или точке доступа. Соединение легко настроить, и вы можете использовать свой телефон для сканирования QR-кода, отображаемого на вашем рабочем столе. Кроме того, вы также можете ввести IP-адрес, порт и уникальный PIN-код для подключения.
Это приложение для дистанционного управления ПК обеспечивает такие важные функции, как клавиатура, мышь и геймпад, которые работают как ветер. Кроме того, он имеет простые в использовании интерфейсы для многих популярных настольных приложений, таких как Adobe PDF Reader, GOM Player, KM Player, Pot Player, VLC Media Player, Windows Media Player, Windows Photo Viewer и многих других. Однако вы не можете просматривать экран своего компьютера на своем устройстве.
KiwiMote доступен бесплатно и содержит рекламу. Загрузите его в Google Play здесь .

2. TeamViewer для удаленного управления
Используя Teamviewer, вы можете настроить свой телефон Android для управления компьютерами под управлением Windows, Linux и macOS. Вы даже можете удаленно управлять другими устройствами Android или портативными устройствами с Windows 10.
Как вы, возможно, знаете, TeamViewer уже является популярным приложением для дистанционного управления среди масс. Что здорово, так это то, что вам не нужно находиться в одной и той же Wi-Fi или локальной сети. Таким образом, вы можете управлять своим компьютером и показывать экран практически из любого места через Интернет.
Установите настольный сервер отсюда. После установки вам будет предоставлен уникальный идентификационный номер. Введите этот номер на своем устройстве Android, и тогда вы сможете использовать его как в режиме управления, так и в режиме передачи файлов.
Вам не нужно беспокоиться о несанкционированном доступе, поскольку Teamviewer использует 256-битное кодирование сеанса AES и 2048-битный обмен ключами RSA. Вы также можете удаленно заблокировать или перезагрузить компьютер.
Он имеет возможности совместного использования экрана в реальном времени и обеспечивает надежную и быструю связь. Что еще? Teamviewer может облегчить двунаправленную передачу данных между вашими устройствами, а также может передавать звук и видео высокой четкости.
Получите его в Play Store здесь .

3. Единый пульт
Unified Remote уже много лет находится в магазине приложений, и это одно из самых популярных приложений, когда дело доходит до управления вашим ПК с устройства Android. Это приложение использует Bluetooth или Wi-Fi для удаленного управления вашим компьютером и поставляется с предустановленной поддержкой более 90 популярных программ. Вы можете скачать его настольную программу на стороне сервера здесь , и она поддерживает Windows, Linux и macOS.
Unified Remote поддерживает функцию Wake-on-LAN, которую вы можете использовать для удаленного вывода компьютера из спящего режима. Он даже позволяет вам управлять Raspberry Pi и Arduino Yun. Другие полезные функции включают файловый менеджер, зеркальное отображение экрана, управление медиаплеером и основные функции, такие как клавиатура и мышь с поддержкой мультитач.
Его функция «Плавающие пульты» позволяет вам управлять своим компьютером даже при использовании других приложений, но она доступна только в платной версии. Другие функции платной версии включают настраиваемые пульты дистанционного управления, поддержку виджетов, голосовые команды и полезные функции для Android.
В бесплатной версии есть реклама. Скачайте здесь .

4. Пульт дистанционного управления ПК
PC Remote работает под управлением Windows XP / 7/8/10 и может использоваться для управления вашим ПК с Android через Bluetooth или Wi-Fi. PC Remote легко подключается и обладает множеством функций, а его настольная программа на стороне сервера занимает около 31 МБ.
В этом приложении доступны все полезные функции, такие как мышь, клавиатура и элемент управления Powerpoint. Самая мощная функция этого приложения — «Удаленный рабочий стол», которая позволяет просматривать экран рабочего стола в режиме реального времени и управлять им с помощью сенсорного ввода.
Мне удалось просмотреть видео без задержек, используя эту функцию, хотя вы не можете передавать звук удаленно. PC Remote имеет встроенный FTP-сервер под названием «Кабель для передачи данных», с помощью которого вы можете получить доступ к файлам на вашем смартфоне на вашем компьютере. Вы также можете просматривать все диски и файлы на своем ПК и открывать любой контент со своего устройства Android.
Одна из самых интригующих особенностей этого приложения для удаленного управления ПК заключается в том, что в нем есть более 30 классических консольных игр, которые вы можете запускать на своем рабочем столе одним касанием и играть с помощью игрового контроллера в этом приложении. Доступно множество раскладок геймпада по умолчанию. Вы даже можете сделать свой собственный.
PC Remote доступен бесплатно и поставляется с рекламой. Загрузите его из Google Play здесь .

5. Удаленный рабочий стол Chrome
Удаленный рабочий стол Chrome, созданный Google, позволяет вам просматривать свой компьютер и управлять им из любого места удаленно с помощью телефона или любого другого компьютера. Конечно, вам необходимо иметь учетную запись Google, чтобы использовать функции удаленного обмена.
Удаленный рабочий стол Chrome позволяет делиться экраном в реальном времени, он быстрый и отзывчивый. Вы можете использовать свое устройство Android как мышь или управлять компьютером с помощью сенсорного ввода. Одна из причин порекомендовать это бесплатное приложение для дистанционного управления — это простой процесс настройки и красивый пользовательский интерфейс.
Вам необходимо установить приложение Chrome Remote Desktop по этой ссылке в Play Маркете . Расширение Chrome Remote Desktop для браузера Chrome можно скачать по этой ссылке.

Вы нашли этот список лучших приложений для управления ПК с телефона полезным? Мы постарались включить как приложение, которое позволяет вам показывать экран вашего ПК на телефоне, так и те, которые превращают ваш телефон в мышь и клавиатуру. Итак, вы можете выбрать любое из этих приложений для удаленного управления Android в зависимости от вашего использования.
Как поставить фильм на паузу, не вставая с дивана, а музыку переключать из кухни? Это можно сделать с помощью приложений для удалённого управления компьютером с телефона. Все их можно разделить на 2 типа: без доступа к экрану монитора (управление курсом и через команды) и с доступом к монитору (управление только курсором мышки). Есть программы, которые совмещают эти два варианта использования, но чаще всего — это что-то одно. В этой статье будет два приложения первого типа, и два — второго.
Во всех случаях, нужно сначала скачать программу-сервер с сайта разработчика (не из магазина приложений) и установить её на компьютер, а затем скачать соответствующее приложение на телефон из Google Play или Apple Store. Только после установки обеих программ вы сможете подключиться к компьютеру.
TeamViewer сейчас недоступен из России, поэтому его нет в обзоре.
Unified Remote
Unified Remote — это одно из самых известных приложений для удалённого управления с Android. В бесплатной версии есть практически всё, что другие приложения предлагают за деньги. Например, поддержка виртуальной клавиатуры, горячих клавиш, доступ к файловой системе, удобное управление медиаплеером (регулировка громкости, старт/стоп, перелистывание треков). Предоставляется доступ ко всей файловой системе, в том числе и другим жёстким дискам. Нет только одного — возможности видеть экран компьютера, но эта функция доступна в платной версии, которая стоит 319 рублей.
Можно настроить NFC-метку и назначить ей нужное действие. Например, на выключения компьютера или перевода в спящий режим. Если нажать на зелёный плюсик, то можно добавить новый блок управления слайдшоу, Spotify, Windows Media Player, или запустить лубую программу из меню «Пуск». Поддерживается не только Windows, но и Linux и MacOS.
Вот ссылки для Android и компьютера. Есть версия для iPhone.
PC Remote
В PC Remote помимо клавиатуры и мыши, вы также можете управлять музыкой и получить доступ ко всем файлам на компьютере, а также получить данные из «Диспетчер задач» в Windows. Чтобы имитировать нажатие правой или средней кнопки мыши, не нужно учить отдельные жесты — просто кликните на советующие блоки внизу экрана. Ещё здесь есть функция «кабель данных», которая позволяет копировать файлы, но в версии из Google Play эта функция отключена. Чтобы она работала, нужно скачать APK-файл с сайта разработчика.
Приложение особенно понравится геймерам, потому здесь есть поддержка более консольных 25 игр, в которые можно играть с помощью тачпада. Телефон также можно будет использовать в качестве джойстика в таких эмуляторах как CEMU или Dolphin.
Простота настройки похожа на Unified Remote. После установки сервера на ПК можно сразу запускать мобильное приложение, оно очень быстро найдёт компьютер и подключиться к нему. Никаких логинов и паролей вводить не нужно.
Вот ссылки для Android и компьютера. Есть версия для iPhone.
Chrome Remote Desktop
Приложение Chrome Remote Desktop было разработано компанией Google. Из-за названия можно подумать, что оно только для управления браузером Chrome, но это не так. С его помощью можно управлять компьютером на базе ОС Windows с помощью курсора мышки. И только курсом. К сожалению, это весь функционал. Здесь нет возможности быстро отключить звук, переключить трек в музыкальном проигрывателе или отправить какую-то команду. Масштабирования тоже нет.
Установка не займёт много времени. Сначала нужно установить расширение для Google Chrome и ещё одну программа, скачивание которой начнётся автоматически после установки расширения. После этого придумать PIN-код из 6 цифр. Как только это будет сделано, в мобильном приложении отобразится имя вашего компьютера, к которому можно подключиться.
Вот ссылки для Android и компьютера. Есть версия для iPhone.
VNC Viewer
Если вам нужна поддержка горячих клавиш, то попробуйте VNC Viewer. Но его настройка не такая простая, как у Chrome Remote Desktop.
Перед использованием нужно зарегистрироваться на сайте программы. Во время регистрации будет необходимо указать страну проживания. Сейчас нельзя выбрать Россию, но можно указать любую другую. После завершения регистрации — авторизуйтесь на сайте и скачайте VNC-Server на компьютер. После этого авторизуйтесь в программе, введя свой логин и пароль.
После авторизации в мобильном приложении на почту придёт письмо со ссылкой, с помощью которой нужно подтвердить, что это именно вы пытаетесь подключиться. После этого в мобильном приложении откройте меню и выберите свою Team. В моём случае это Igor Team. Выберите свой компьютер и снова введите пароль, который указали при установке VNC-Server. Чтобы каждый раз его не вводить — активируйте пункт Remember password. Готово!
Чтобы получить справку по доступным жестам (доступно 9) — нажмите на вопросительный знак.
Вот ссылки для Android и компьютера. Есть версия для iPhone.
Программы для удаленного администрирования всегда пользовались популярностью. Ведь это очень удобно — посмотреть, что делается на компьютере, находясь совершенно в другом месте. Удаленно можно помочь знакомым решить какие-то технические проблемы, проверить, чем занимается ребенок, когда он находится один дома, посмотреть, как идет загрузка в торрент-клиенте или кодирование большого видеоролика.
С тех пор как в домашних локальных сетях, наряду с компьютерами и ноутбуками, появились смартфоны и планшеты, стало очевидно, что последние невероятно удобно использовать для удаленного управления. Если скорость передачи данных достаточно высока, то почему бы не поиграть в игру, установленную на компьютере, лежа с планшетом на диване? Или, скажем, не посмотреть интересный фильм? Кроме этого, нынешние мобильные устройства могут прекрасно справляться и с привычными задачами, которые возлагаются на программы для удаленного доступа.
В Google Play можно найти больше десятка приложений, при помощи которых возможна организация удаленного управления компьютерами, работающими на базе Windows, Mac и Linux. Среди них есть и разработки известных производителей ПО для администрирования, и программы, созданные специально для мобильных устройств. Бесплатных решений среди них не так и много. В этом обзоре мы протестировали четыре приложения, при помощи которых можно удаленно работать на компьютере с Android-смартфона или планшета.
⇡#Microsoft Remote Desktop
- Разработчик — Microsoft Corporation
- Размер — 4,4 Мбайт
- Цена — бесплатно
Фирменная утилита от Microsoft для удаленного управления компьютером с Android увидела свет совсем недавно — в конце октября. При помощи приложения можно управлять компьютером, который работает на Windows 7 или Windows 8. Поскольку мы имеем дело с «родным» решением от разработчика настольной операционной системы, никакого клиента на нее устанавливать не нужно.
Но для того чтобы иметь возможность подключиться, все же нужно внести некоторые изменения в настройки системы: перейти на «Панели управления» в раздел «Система» и выбрать пункт «Настройка удаленного доступа». После этого нужно разрешить удаленные подключения к компьютеру (кстати, если встроенный брандмауэр отключен, Windows включить удаленный доступ не позволит, так что для начала придется запустить соответствующую службу).

Для авторизации Android-приложение Microsoft Remote Desktop использует системные имя пользователя и пароль. Если вы собираетесь входить под логином администратора, никаких дополнительных действий на компьютере выполнять не нужно. Чтобы разрешить доступ другим пользователям, нужно нажать на кнопку «Выбрать пользователей» и добавить их в список пользователей удаленного рабочего стола. Также стоит иметь в виду, что, если для входа в систему не используется пароль, его обязательно нужно добавить в разделе «Учетные записи пользователей», так как без пароля удаленное подключение работать не будет. (Учтите, что удаленное подключение с помощью Microsoft Remote Desktop возможно только к компьютерам, поддерживающим Remote Desktop Protocol — RDP. Список систем, которые дружат с этим протоколом, доступен по ссылке. — прим. ред.)
После завершения этой несложной настройки можно скачивать приложение Microsoft Remote Desktop из Google Play и добавлять новое подключение.

В его настройках указывается IP-адрес компьютера в локальной сети или же его имя. Также при желании можно указать логин и пароль для входа (из соображений безопасности можно не указывать их сразу, а ввести прямо перед подключением).

Если подключение прошло успешно, локальная работа с компьютером будет заблокирована и на нем вылезет окно входа в систему. Если войти в систему локально, удаленное подключение будет разорвано. Таким образом, при удаленном подключении можно видеть рабочий стол только на экране мобильного устройства.
После подключения удаленный рабочий стол отображается на экране устройства. В верхней части экрана доступно два элемента управления: кнопки для отображения виртуальной клавиатуры Android и для навигации по экрану.

Если требуется использовать клавиши, которых нет на Android-клавиатуре, касанием по панели с названием подключения можно вызвать панель дополнительных настроек. С нее осуществляется переход к виртуальной клавиатуре с клавишами F1-F12, Esc, Home, Tab, End, Win, Ins, Enter и другими — стандартными для обычного десктопного манипулятора. При удаленном подключении к устройству с Windows 8 нажатие виртуальной клавиши Win приводит к переключению между рабочим столом и стартовым экраном.

С панели дополнительных настроек также можно отключить мультисенсорные жесты и перейти в режим навигации с использованием обычного курсора.
Для завершения сеанса удаленного подключения достаточно дважды коснуться кнопки «Назад» на Android-устройстве.
⇡#«Teamviewer — удаленный доступ»
- Разработчик — Teamviewer
- Размер — 11 Мбайт
- Цена — бесплатно для некоммерческого использования
Благодаря бесплатному статусу (для некоммерческого использования) и простоте Teamviewer уже в течение долгого времени остается одним из самых популярных решений для удаленного администрирования. С наступлением эры мобильных устройств были созданы и приложения для управления компьютерами с Android, iOS и Windows Phone.
Чтобы управлять компьютером с мобильного устройства, потребуется установка клиента для ПК и приложения для Android. TeamViewer может подключаться к компьютерам с Windows, Mac и Linux.
Если с компьютера не планируется осуществлять подключения к другим устройствам, удобнее всего использовать TeamViewer QuickSupport. Этот модуль не требует установки и прав администратора. После его запуска генерируется уникальный идентификатор компьютера (9 цифр), а также пароль из четырех цифр. Пароль в случае необходимости можно обновить.
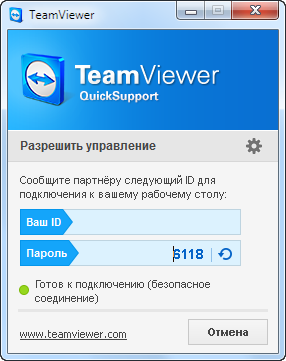
После того как этот модуль запущен, можно открывать мобильное приложение. Мобильный Teamviewer может работать в двух режимах: удаленного управления и передачи файлов. И в том и в другом случае на экране смартфона или планшета потребуется ввести идентификатор и пароль для подключения к компьютеру.

Если было запрошено удаленное подключение, то после успешного соединения на экране устройства появится рабочий стол компьютера. На экране монитора компьютера он тоже будет виден, однако разрешение будет изменено в соответствии с настройками экрана мобильного устройства.

Для обеспечения удобной работы с удаленным рабочим столом создатели TeamViewer разработали целую систему элементов управления. Подсказки по использованию пальцев для навигации показываются перед подключением, их также можно отобразить в любой момент во время сеанса удаленной работы. Так, при помощи пальцев можно выполнять скроллинг, имитировать щелчки правой и левой кнопок мыши, передвигать курсор и отдельные объекты.

Панель управления TeamViewer размещена в нижней части экрана. С ее помощью можно быстро завершить сеанс, отправить удаленный компьютер на перезагрузку или блокировать его. Кроме этого, на время сеанса удаленного подключения можно запретить локальную работу с компьютером. Если с отображением удаленного рабочего стола наблюдаются проблемы, можно попробовать уменьшить разрешение, качество передачи данных, а также скрыть показ обоев в настройках мобильного клиента. Эти параметры могут быть выбраны как для отдельного подключения, так и глобально.

Панель управления также дает возможность быстро отобразить виртуальную клавиатуру. Кроме Android-клавиатуры, можно также работать с дополнительными клавишами: включать Ctrl, Alt, Shift, пользоваться клавишами F1-F12 и другими.
В режиме передачи файлов можно увидеть файловую систему удаленного компьютера и скопировать файлы с ПК на мобильное устройство или наоборот.

Мобильный клиент TeamViewer запоминает идентификаторы компьютеров, к которым выполнялось подключение, но если удаленных ПК много, для управления ими удобнее использовать раздел «Компьютеры и контакты». Для этого потребуется создать учетную запись Teamviewer (можно сделать это как с мобильного устройства, так и с компьютера). Далее в ней можно создавать группы и добавлять идентификаторы (а при желании — и пароли) компьютеров, к которым нужно подключиться.
Splashtop 2 Remote Desktop
- Разработчик — Splashtop
- Размер — 18 Мбайт
- Цена — бесплатно (расширение функциональности — $1,99 в месяц)
Splashtop Remote — еще одно бесплатное приложение, при помощи которого с Android-устройства можно управлять компьютером с Windows, Mac и Linux. Тут используется немного иная модель распространения, нежели в Teamviewer. Для некоммерческого использования программа бесплатна, но для задействования некоторых дополнительных возможностей предлагается купить расширение. Среди платных опций: доступ к удаленному компьютеру через Интернет (бесплатно можно управлять только по локальной сети) и средства для удобного создания аннотаций на экране. Также бесплатная версия имеет ограничение на количество компьютеров, к которым можно подключаться, — до пяти.
Для работы с приложением необходима учетная запись Splashtop. Создать ее можно как в мобильном приложении, так и в клиенте Splashtop Streamer для настольной системы. Для осуществления подключения, как нетрудно догадаться, нужно войти на обоих устройствах под своей учетной записью. После этого мобильный клиент обнаружит компьютеры, доступные для подключения, и можно будет открыть сеанс удаленного управления.
В настройках мобильного клиента можно даже включить автоматическое подключение при запуске. В этом случае список доступных компьютеров отображаться не будет и приложение подключится к устройству, для которого сеанс удаленного соединения выполнялся последним.

По умолчанию никаких дополнительных паролей вводить не нужно, но, если вас беспокоит проблема несанкционированного доступа, в настройках настольного клиента можно включить запрос пароля для текущей учетной записи Windows. Кроме этого, предлагается использовать код безопасности, то есть, попросту говоря, пароль, который потребуется каждый раз вводить для подключения.

Некоторые настройки безопасности, которые в других решениях доступны в мобильных приложениях, в Splashtop предлагается настроить в настольном клиенте. Например, можно отключить показ рабочего стола на экране локального компьютера во время сеанса удаленной связи. Также можно заблокировать использование клавиатуры и мыши, инициировать выход из учетной записи по завершении удаленной работы.
Одна из особенностей Splashtop — передача на мобильное устройство HD-видео со звуком. Благодаря этому можно, например, смотреть на планшете фильм, который запущен на компьютере, или удаленно играть в компьютерную игру. По желанию пользователя во время сеанса удаленной связи Splashtop может передавать звук только на мобильное устройство (локально он слышен не будет), не передавать звук (будет слышен локально) или же транслировать его и там и там.

При удаленном подключении разрешение экрана на компьютере не меняется, и — если иное не было задано в настройках клиента — можно продолжать работать на локальном ПК. Для управления рабочим столом компьютера с Android предусмотрен ряд жестов (для новичков предлагаются подсказки по их использованию), а также сенсорная панель.

Параметрами курсора можно управлять, изменяя чувствительность и скорость движения. На мобильном устройстве можно просматривать рабочий стол компьютера в исходном разрешении или же масштабировать его под размер маленького экрана.

PocketCloud Remote RDP / VNC
- Разработчик — Wyse Technology Inc.
- Размер — 11 Мбайт
- Цена — бесплатно (с некоторыми ограничениями)
Еще одно бесплатное решение, при помощи которого можно удаленно получить доступ к рабочему столу компьютера, — это PocketCloud. Правда, для пользователей Linux оно не подойдет — десктопная версия поддерживает только компьютеры с Mac или Windows. Мобильный клиент бесплатен для использования лишь с одним компьютером. Для снятия этого ограничения, а также для получения некоторых дополнительных функций нужно приобрести PocketCloud Remote Desktop Pro.
Одна из сильных сторон приложения — возможность выбора типа подключения. По умолчанию используется самый простой способ, не требующий от пользователя никаких технических знаний, — через Google App Engine. В этом случае требуется ввести данные своей учетной записи Google в программе-клиенте для рабочего стола и в мобильном приложении. После этого компьютер появится в списке доступных устройств на мобильном экране — и можно будет начать сеанс подключения к нему.

Для продвинутых пользователей PocketCloud предлагает еще два варианта удаленного подключения — через протокол RDP, который используется в Windows, а также через популярную систему VNC. И в том и в другом случае необходимо будет вводить IP-адрес компьютера, к которому требуется подключиться.
После подключения на экране мобильного устройства возле курсора появляется специальный элемент навигации — колесико с различными функциями. Им удобно пользоваться, если нужно выполнить щелчок правой кнопкой мыши, приблизить определенную область экрана, выполнить скроллинг или отобразить виртуальную клавиатуру.
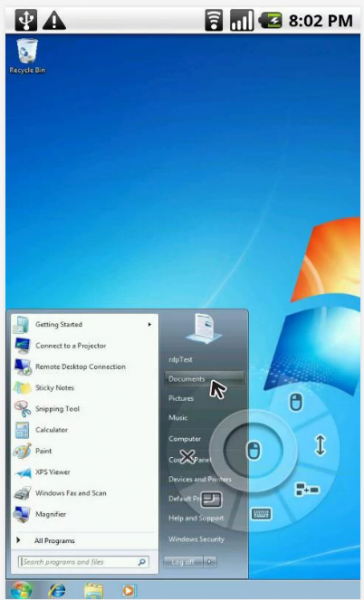
В настройках мобильного клиента предусмотрен ряд настроек для повышения качества передачи изображения. Так, можно отключить анимацию меню, темы, обои, шрифты высокого качества.

⇡#Заключение
Почти все разработчики приложений для удаленного управления компьютером бесплатно предоставляют свои программы для некоммерческого использования. И нужно признать, что для обычных задач предлагаемых функций вполне достаточно. Каждое из приложений чем-нибудь привлекательно: для работы с Microsoft Remote Desktop не нужно устанавливать дополнительное ПО на компьютер, Splashtop Remote обеспечивает передачу звука на мобильное устройство, PocketCloud интересен тем, что предлагает несколько вариантов подключения. Наконец, Teamviewer выглядит привлекательнее всего, так как имеет отдельный режим для передачи файлов, может работать как в локальной сети, так и через Интернет, ну и не накладывает ограничений на число компьютеров, к которым можно подключаться.
Если Вы заметили ошибку — выделите ее мышью и нажмите CTRL+ENTER.
Содержание
- Что такое удалённое управление компьютером?
- Как это работает?
- Преимущества и возможности
- Управление компьютером с телефона Android
- Удалённый рабочий стол Chrome
- Remote Droid
- Wi-Fi Mouse Remote
- Wi-Fi Mouse HD
- VNC Viewer
- Mouse Kit
- AnyDesk
- Microsoft Remote Desktop
- Splashtop 2
- Monect Portable
- Teamviewer
- PC Remote Monect
- На что обратить внимание при выборе программы?
Что такое удалённое управление компьютером?
Это полный контроль всех его процессов на расстоянии. То есть вы делаете любые действия в ПК, но через другое устройство, в данном случае через Андроид смартфон.
Применений удаленного доступа очень много:
- У вас сломалась мышка, а воспользоваться ПК очень нужно. После подключения Андроид-смартфона, его сенсорный экран можно использовать как беспроводную мышку.
- Нужно выполнить какую-либо работу на ПК, но его нет поблизости.
- ПК не принадлежит вам, а узнать какие-то данные либо выполнить работу нужно на нём.
Как это работает?
К вашему компьютеру подключается смартфон и через специальные программы ПК передает все данные со своего экрана на ваш гаджет. Вы же, в свою очередь, передаете команды на компьютер.
Все это происходит через локальный сервер. Поэтому обязательно нужен доступ к интернету для осуществления отдаленного доступа.
Преимущества и возможности
Удаленный доступ к компьютеру с телефона открывает перед человеком огромные возможности. Во-первых, можно практически из любого места просматривать хранящиеся файлы и при необходимости вносить правки в документы. Во-вторых, вы можете дистанционно следить за рабочим столом, например, проверяя корректность установки программы.
Приведем ещё один банальный пример. Предположим, что на компьютер вы загрузили долгожданный фильм или сериал. Смотреть его находясь прямо возле ПК не хочется. Тогда на помощь приходит удаленное подключение. Вы можете запустить видео на компьютере, а просматривать его уже со смартфона. Согласитесь, что это очень удобно.
Также некоторые сотрудники имеют компьютер в офисе, но иногда работают дома. Чтобы подключиться к своей основной машине, опять-таки удобно использовать дистанционный доступ. Это позволяет открывать расположенные на рабочем столе документы, редактировать их, а после сохранять. Преимуществ управления компьютером с телефона можно перечислить достаточно, вот только как всё правильно организовать? Ответ на этот вопрос мы постараемся дать в виде подробных инструкций для каждого из способов.
Управление компьютером с телефона Android
Удалённый рабочий стол Chrome

- Позволяет обеспечивать удалённый доступ к ПК из браузера Chrome.
- Операции копирования и вставки, воспроизведение звука в Windows.
- Подключение к рабочему столу поддерживает режим удалённой помощи.
ПО Chrome Remote Desktop упрощает доступ к удалённой системе. С его помощью можно получить доступ к файловой системе компьютера и пользоваться рабочим интерфейсом. Фактически устанавливается как расширение установленного браузера Google Chrome.
Если Вы ранее устанавливали это расширение, то его нужно удалить и сейчас использовать веб-сервис. Вы можете получить удалённый доступ и управлять рабочим столом с Android или iOS. Без Google аккаунта не обойтись (а ещё нужно будет настроить конфиденциальность).
Remote Droid

После установки клиентской части на смартфон либо планшет, а серверной – на компьютер, эмулятор тачпада готов к работе. Она имитирует тачпад, который заменяется сенсорным дисплеем смартфона.
Экран представлен тремя функциональными зонами:
- самая большая, окантованная красными рамками, – сам тачпад;
- левая и правая – соответствующие им клавиши мыши.
Присутствует встроенная клавиатура с поддержкой большинства системных клавиш. Для применения настроек следует разорвать и установить соединение заново.

Wi-Fi Mouse Remote
Полноценно заменит беспроводные мышь, клавиатуру. Программа создана таким образом, чтобы пользователь смог с удобством работать с текстовыми и графическими редакторами, браузерами и файловыми менеджерами, даже трёхмерными играми.
В отличие от аналогов, присутствует функция фиксирования зажатой левой клавиши, что востребовано при выделении текста, файлов либо каталогов. Ряд дополнительных функций упростят масштабирование, пролистывание содержимого страниц, перемещение объектов в «Проводнике» и редакторах.
Эмуляция пролистывания колёсиком мыши создана для трехмерных виртуальных развлечений. Отдельно отметим совместимость с офисными программами от Microsoft. Рассчитана только на устройства с широкоформатными дисплеями. На большинстве планшетов картинка сжимается либо растягивается, а шрифты искажаются.

Wi-Fi Mouse HD
Примечательный эмулятор контроллеров ввода на ноутбуке – тачпадов, способный автоматизировать сопряжение устройств. Ничего особенного собой не представляет, если не зайти в дополнительные возможности. В них можно открыть полноценную компьютерную клавиатуру для Windows и Mac со всеми системными кнопками, в том числе мультимедийными.
Для смартфонов скачивайте Wi-Fi Mouse, а для планшетов – Wi-Fi Mouse HD.
VNC Viewer

VNC Viewer часто используется в коммерческих структурах для удаленной работы с различными операционными системами. Большинство IT-специалистов, работающих с дистанционным рабочим столом офисного компьютера с помощью телефона, делают это именно в VNC Viewer.
Mouse Kit
Утилита позволяет управлять ноутбуком с телефона, эмулирует клавиатуру с мышью. Также она заточена под демонстрацию слайдов и презентаций. После первого подключения сопряжения могут происходить автоматически и не требовать обязательной авторизации.
Главная функция – эмулятор манипулятора мышь, организована в виде виртуального тачпада с кнопками, полоской для листания/перематывания. Может работать как клавиатура со всеми системными кнопками и ПДУ для управления демонстрацией презентаций с задействованием гироскопа.
AnyDesk

- Удалённое подключение отдельных устройств и серверы Windows.
- Высокая производительность и бесперебойная связь с устройствами.
- Работайте вместе и общайтесь с помощью удалённого доступа Windows.
Это приложение для доступа и управления удалённым рабочим столом с помощью Android-смартфона. Заявлена беспрецедентная производительность, надёжная безопасность и связь. Бесплатно для личного использования. В нём есть только необходимые пользователю функции.
Наслаждайтесь плавным подключением в любом месте. Можно связать удалённый рабочий стол с Вашим офисом. Используется максимальная совместимость версий (в отличие от TeamViewer). Для передачи файлов просто скопируйте и вставьте, или используйте новую вкладку переноса.
Microsoft Remote Desktop
Управление компьютером через телефон Android может выполняться посредством программы от компании Microsoft. Данный функционал встроен в системы Windows 7 и 8, соответственно клиент для управления ПК не нужен. Оптимизация на высоком уровне, так как функция от производителя ОС.
Несмотря на отсутствие дополнительного приложения, потребуется настройка этой функции:
- Перейти в «Панель управления» из Пуск;
- Далее найти «Система»;

- Перейти к разделу «Настройка удаленного доступа»;
- Необходимо установить разрешение на удалённый доступ к ПК.

Важно! Если вы отключили брандмауэр в Windows, включить доступ к компьютеру не удастся, сначала нужно включить службу.
После настройки компьютера нужно перейти к смартфону, ведь ему потребуется одноименное приложение, что находится на Play Market. Для синхронизации с ПК необходимо в расширение ввести имя пользователя, а также пароль, можно заменить IP-адресом. Сразу после соединения вы получите доступ с правами администратора, а для получения доступа к другим пользователям необходимо выполнить клик на «Выбрать пользователя» и внести их в список профилей, к которым осуществляется удалённый доступ.
Важно! Работать подключение не будет, если в системе пароль отсутствует. Для создания доступа необходимо добавить пароль, что можно сделать в категории «Учетные записи пользователя».
Если всё будет выполнено правильно, то локальное взаимодействие с ПК будет заблокировано, а само устройство перейдёт на экран выбора пользователя для входа в систему. Если осуществить вход, то синхронизация будет нарушена. В этом заключается недостаток функции, так как смотреть фильм и использовать устройство как пульт не удастся.
Splashtop 2

Приложение имеет бесплатный режим, в котором функциональность несколько ограничена. Для расширения возможностей необходимо уплатить 2$. К платным функциям относится:
- Доступ к ПК по сети интернет, то есть бесплатное управление возможно только при подключении в рамках 1 локальной сети;
- Управление более 5 ПК;

- Удобное использование и формирования аннотаций.
Чтобы использовать программу нужна регистрация на сервисе. Для соединения устройств необходимо войти в один и тот же профиль с каждого из них. Затем будут обнаружены ПК, которыми можно управлять. Если установить автоматическое соединение, то выбор устройств отображать не будет, а автоматически будет загружен компьютер, к которому выполнялось последнее подключение.
Работа с программой доступна без установки пароля, хотя возможность его установить тоже присутствует, что может указываться в настройках. К особенностям утилиты относится передача HD-видео со звуковым сопровождением. Это обеспечивает возможность играть на смартфоне в компьютерные игры. Звук можно устанавливать только на ПК, делать его проигрываемым локально, то есть на мобильном устройстве, или дублировать.
Возможность управления достаточно удобна и качественно реализована, что позволяет с наименьшими затратами времени воздействовать на ПК и организовывать его работу.
Monect Portable
В наборе функций, кроме стандартных, числятся трекбол и игровой контроллер, позволяющие геймерам наслаждаться компьютерными игрушками с телефоном в руках. При этом не вставая из дивана. Оформление клавиатуры схоже с дизайном геймерских устройств, но на ней также хорошо набирать текст.
В плане имитации геймпада у Monect Portable едва ли найдутся конкуренты. Разработчики позаботились о многообразии вариантов раскладки клавиш, адаптированных под разные жанры игр (гонки, аркады, шутеры).

Teamviewer
Teamviewer удаленный доступ – это программа для управления компьютером с телефона, которая для домашнего использования не требует абонентской платы. Сегодня считается самым популярным решением для данного вида администрирования.

Для работы необходимо, чтобы клиент приложения был установлен на компьютере, которым будете управлять, а также установлено расширение для смартфона. Расширение доступно для работы исключительно в синхронизированных устройствах.
Поддерживаемые операционные системы:
- ПК – Linux, Windows, Mac;
- Смартфоны – мобильный Windows, Android и iOS.
Наиболее простой вид подключения – это TeamViewer QuickSupport, но он накладывает ограничение на синхронизацию с другими устройствами. Необходимо загрузить приложения для ПК и смартфона по отдельности. Для телефона ссылка https://play.google.com/store/apps/details?id=com.teamviewer.teamviewer.market.mobile – вес файла составляет 11 Мб. Для ПК загрузить программу можно с сайта https://teamviewer.com.
Для отладки доступа к ПК следует скачать и запустить программу, в которой будет присужден идентификационный номер компьютеру, что состоит из 9 цифр. Также будет сгенерирован 4-значный пароль, он формируется динамически и каждый раз изменяется вместе с запуском приложения. При желании можно создать собственный пароль, что не будет постоянно изменяться.

После успешного получения данных для подключения нужно взять в руки смартфон и запустить приложение. Затем нужно выбрать один из 2-х методов работы программы: передача файлов и удаленное администрирование. Далее необходимо ввести идентификатор и пароль для соединения.

Когда будет налажено соединение, на экране мобильного устройства отобразится рабочий стол ПК, хотя и несколько видоизмененный. Формат и тип отображения зависит от величины экрана.
Кроме настройки работы с ПК, необходимо освоить систему управления, которую команда TeamViewer создала специально для удобной работы с программой. После установки покажутся подсказки, как правильно выполнять навигацию, вызвать инструкцию по управлению можно в любой момент использования. Обычным касанием выполняются все базовые действия вроде скроллинга и кликов мыши.

Для перехода в панель управления программы необходимо нажать снизу экрана, это позволит выполнить:
- Выключение, перезагрузку ПК;
- Заблокировать устройство, переведя в окно выбора пользователя;
- Установить запрет на использование компьютера стандартным методом;
- Вызов виртуальной клавиатуры, которая отличается от экранной клавиатуры Android наличием специальных клавиш (F1-12, Ctrl, Alt, Shift и т.д.).
Некоторые пользователи жалуются на неправильное отображение рабочего стола или вовсе отсутствие картинки. Им рекомендуется снизить разрешение, а также понизить качество изображения. Также может помочь скрытие отображения обоев.
Отличие платной версии заключается в том, что можно одновременно управлять целой сетью компьютеров. Это делается при помощи активации аккаунта (покупки коммерческой версии). При множестве ПК стоит заходить в категорию «Компьютеры и контакты», которая становится доступна из учетной записи, так можно воздействовать на отдельный компьютер или группу.
Второй режим – передача файлов, действует по очевидному принципу – можно при помощи Проводника загружать файлы в любое место или скачивать их с ПК.
PC Remote Monect

- Полное удалённое управление компьютером (в пределах одной сети WiFi).
- Множество игровых режимов и полная замена классических джойстиков.
- Быстрая передача файлов и доступ к данным файловой системы телефона.
Приложение Monect имеет десяток сценариев использования. Конечно же, нас интересует управление компьютером с телефона Android. Имеет как простое управление мышкой (тачпад), так и полное дублирование экрана, как в конкурентов. Всё зависит от поставленной задачи.
Несколько раз использовал смартфон как виртуальный джойстик. И очень даже успешно. Можно играть в игры с разделением экрана. Или управлять презентациями, рабочим столом, проецировать фотографии, видео на ПК. Работает через сеть Wi-Fi или напрямую Bluetooth.
Заключение
Этого списка приложений для управления компьютером с телефона Android должно быть достаточно. Все программы полностью кроссплатформенные. Например, почти каждый день использую PC Remote Monect и немного реже TeamViewer (для удалённой помощи друзьям).
На что обратить внимание при выборе программы?
Принцип работы прост: как на компьютер, так и на смартфон, устанавливаются соответствующие версии программы, для синхронизации используют IP-адрес, одноразовый код, пин-код или учётную запись на сайте разработчика. Поэтому стоит убедиться, что софт совместим с операционными системами и компьютера, и телефона.
Чтобы управлять ПК со смартфона, используют беспроводные технологии:
- WiFi (реже мобильный интернет);
- Bluetooth;
- инфракрасный канал (редко).

Часто используется комбинированный метод: компьютер подключен к проводному интернету, а смартфон — к беспроводному: можно использовать как WiFi, так и мобильный интернет. Поэтому перед тем, как устанавливать программу надо решить, каким способом пользователь планирует управлять смартфоном.
Важно: в большинстве программ бесплатные версии поддерживают только соединение внутри домашней сети, то есть через мобильный интернет управлять ПК не получится.
Однако, как правило, пользователей интересует управление компьютером с телефона Android через WiFi, поэтому большинство софта из нашей подборки поддерживают эти возможности. Но есть утилиты и с более широким функционалом.
Источники
- https://MobiMozg.com/android/nastrojka/upravlyat-kompyuterom
- https://GuruDroid.net/udalennyy-dostup-k-kompyuteru-s-telefona-android.html
- https://windd.ru/prilozheniya-dlya-upravleniya-kompyuterom-s-telefona-android/
- https://WiFiGid.ru/android/upravlenie-kompyuterom-s-telefona-android-cherez-wi-fi
- https://geeker.ru/android/upravlenie-kompyuterom-s-telefona-android/
- https://tvoykomputer.ru/kak-upravlyat-kompyuterom-s-telefona-ili-plansheta/
- https://besprovodnik.ru/kak-upravlyat-kompyuterom-cherez-telefon/
Удалённое управление ПК является отличным решением, если речь идёт о подключении к серверу. Можно задействовать эту возможность и для соединения с домашним компьютером, что обычно делается для запуска программ, несовместимых с мобильными устройствами. В этих целях удастся использовать как встроенное программное обеспечение Windows, так и сторонние приложения по типу TeamViewer. Последние обладают большим количеством преимуществ, включая одновременное управление с помощью разных девайсов.
Данная функция представлена не только в операционной системе Windows, но и на других, в том числе Linux. В случае с ней можно использовать любой VNC или SSH клиент для подсоединения к «терминалу» (командной строке). Для доступа к графическому интерфейсу понадобится более сложное программное обеспечение, которое можно загрузить в Google Play или других маркетах софта для смартфонов «Андроид». Рекомендуется также сделать выбор в пользу планшета, а не смартфона, чтобы управление производилось удобнее – компьютерные ОС почти не оптимизированы для маленьких дисплеев. И если вы до сих пор не знаете, как управлять компьютером с телефона Андроид, однако вам крайне необходимо задействовать подобные опции, рекомендуем вам внимательно прочитать наш материал, где мы описали все возможные варианты.
Оглавление
- 1 Управление компьютером с телефона: что это такое?
- 2 Как управлять компьютером с Андроида
- 2.1 JuiceSSH
- 2.2 Приложение TeamViewer
- 2.3 Chrome Remote Desktop
- 2.4 AnyDesk
- 2.5 Microsoft Remote Desktop
- 2.6 Unified Remote
- 3 Проблемы и способы их решения
- 3.1 Ограничение сессии
- 3.2 Обходы блокировок через VPN
- 3.3 Плохое соединение с интернетом
- 3.4 Неподдерживаемая версия
- 3.5 Недоступность соединения по RDP
Управление компьютером с телефона: что это такое?
Процесс происходит куда проще, чем, кажется – в его рамках на экране телефона можно видеть происходящее на ПК в реальном времени, а также нажимать разные кнопки на клавиатуре и мыши. Если девайсы объединены в локальную сеть (например, подключены к одному и тому же Wi-Fi), не понадобится даже выход в интернет, однако в противном случае, являющимся более распространённым, доступ к сети необходим.
К смартфону необязательно подключать периферийные устройства – многие программы для соединения по RDP позволяют эмулировать ввод клавиатурой и нажатия мышью, однако при наличии таких гаджетов работать будет удобнее.
Как управлять компьютером с Андроида
JuiceSSH
Решение представлено для подключения по протоколу SSH, используемому в Linux. Приложение также совместимо с Telnet, Mosh и другими технологиями, а также является лишь одной из многих программ с такой функциональностью.
Обычно такой софт используется для подключения к серверам (выделенным или виртуальным) с использованием данных для входа, выданных хостинг-провайдером.
Скачать JuiceSSH
- Перейдите по ссылке выше и начните инсталляцию приложения;

- Откройте программу, как только установка завершится;

- Нажмите «Manage Connections»;

- Тапните кнопку «+», расположенную в правом нижнем углу;

- Введите IP-адрес и, если это требуется, укажите дополнительные параметры;

- Тапните «Выбрать…»;

- Отметьте «Создать…»;

- Введите логин и пароль учётной записи на компьютере. Используйте кнопку со значком галочки для сохранения;

- Добавьте данные о подключении в JuiceSSH;

- Тапните по IP-адресу для соединения.

Вы также можете задействовать похожий софт: Mobile SSH, SSH Client Free, Termius и другие приложения, подходящие для подключения к терминалам на девайсах с ОС Linux.
Приложение TeamViewer
Одно из самых популярных решений, появившееся для смартфонов ещё в эпоху Android KitKat.
Важно! Бесплатная версия утилиты запрещает «коммерческое использование». Если вы планируете подключаться к серверам, а не домашнему ПК, возможно, вы будете автоматически заблокированы.
Для начала следует провести настройку на компьютере:
- Загрузите программное обеспечение TeamViewer для Windows или другой ОС, установленной на ПК;

- Откройте «Мастер установки приложения»;

- Выберите «Установить с настройками по умолчанию» и нажмите «Принять – далее»;

- Отметьте первый либо второй вариант для бесплатного пользования утилитой;

- Кликните «Завершить» для закрытия этого окна;

- Примите условия использования приложения и нажмите «Продолжить»;

- Запомните ваш идентификатор и пароль, которые выведены на экран.

Теперь следует перейти к мобильному устройству:
- Скачайте TeamViewer;

- Запустите программу после её установки;

- Согласитесь с правилами использования TeamViewer;

- Воспользуйтесь кнопкой «Начать»;

- Укажите идентификатор, отображаемый на экране компьютера, и тапните «Удалённое управление»;

- Введите пароль, тоже показываемый на мониторе;

- Работайте с компьютером, используя смартфон.

Для перемещения курсора просто двигайте пальцем, для клика – выполните тап. Если нужно открыть клавиатуру, нажмите её иконку на нижней панели.
Chrome Remote Desktop
Программа от корпорации Google идеально совместима со всей функциональностью «Андроида» и подходит не только для «Хрома», как может показаться по наименованию, но и для Edge, Firefox.
На компьютере:
- Перейдите по этой ссылке, ведущей на страницу скачивания. Вам потребуется войти в аккаунт Google, если вы не сделали этого ранее. Начните загрузку аддона;

- Используйте кнопку «Установить»;

- Подтвердите добавление расширения в браузер;

- Кликните «Принять условия и установить»;

- Укажите имя вашего ПК или воспользуйтесь предложенным вариантом;

- Придумайте пароль, включающий в себя не менее шести цифр, и нажмите «Запуск»;

- Перейдите в раздел «Удалённая поддержка» и кликните «Сгенерировать код»;

- Запомните комбинацию цифр, отображаемую на экране.

На смартфоне:
- Установите «Удалённый рабочий стол Chrome»;

- Откройте это приложение;

- Тапните по названию своего ПК;

- Укажите PIN-код для подключения;

- Пользуйтесь возможностями Chrome Remote Dekstop и работайте как с браузером, так и с другим софтом на компьютере.

Учтите, что для использования этого софта вы должны авторизоваться под одним и тем же аккаунтом на обоих устройствах – телефоне и компьютере.
AnyDesk
Ещё одно популярное приложение, которое составляет серьёзную конкуренцию утилите TeamViewer. Количество совместимых с ним операционных систем приятно удивляет – можно даже установить утилиту на Raspberry Pi.
- Скачайте программное обеспечение AnyDesk на компьютер;

- Запустите приложение-инсталлятор;

- Выберите действие «Установить AnyDesk на это устройство»;

- Укажите будущее расположение файла и настройте дополнительные параметры, если требуется. Кликните «Принять и установить»;

- Произведите установку дополнительного софта для совместимости с большим числом функций AnyDesk;

- Щёлкните «Начать»;

- Запомните идентификатор, показываемый на экране.

Следующая инструкция содержит шаги, которые нужно проделать на смартфоне:
- Загрузите приложение на смартфон;

- Откройте установленную программу AnyDesk;

- В поле «Удалённый адрес» введите уникальный номер из приложения на компьютере;

- На ПК выберите действие «Принять»;

- Используйте эту программу для управления по сети.

Настройка этого софта производится проще, чем в случае с предыдущими вариантами – здесь не требуется даже придумывать пароль, однако это можно сделать самостоятельно в разделе «Параметры». Как TeamViewer, это решение бесплатно только для использования в некоммерческих целях. Если же планируется подключение к серверам, следует приобрести лицензию.
Достоинством мобильного приложения AnyDesk стоит назвать совместимость с устройствами на Android 4.4 и выше. Небольшой размер программы для телефонов – тоже преимущество. Он составляет 15,8 мегабайта.
Microsoft Remote Desktop
Корпорация «Майкрософт» выпустила два приложения для управления компьютерами с помощью смартфонов. Они получили название Microsoft Remote Desktop и Remote Desktop 8. Первое подходит для широкой аудитории, второе по непонятной причине перестало быть доступным для множества смартфонов, но нацелено на работу с Windows Professional, Server и Enterprise (версий Home, LTSC и остальных, как видно, в списке нет).
Настройка ПК для управления с помощью этой утилиты производится способом, несколько отличающимся от гайдов для других программ. Здесь юзеру предлагается активировать возможность соединения по стандартному алгоритму RDP. Для этого требуется открытость портов в настройках роутера, если речь не идёт о подключении по LAN.
- Откройте настройки ПК, что легко сделать через меню «Пуск» – достаточно кликнуть по значку шестерёнки;

- Перейдите в раздел «Система»;

- Нажмите «Удалённый рабочий стол» в боковом меню, после чего активируйте данную функцию;

- Подтвердите действие.

Вы также можете выставить дополнительные параметры – например, возможность подключения в любое время, пока компьютер подключён к энергосети, даже когда система не запущена. Ещё один момент, заслуживающий внимания, представлен учётными записями – если на устройстве произведён вход в несколько аккаунтов, может оказаться полезной функция настройки, под какими профилями можно работать удалённо. По умолчанию доступ выдаётся пользователю, включившему эту опцию (при наличии у него права администратора).
Дальше понадобится воспользоваться смартфоном:
- Загрузите Remote Desktop;

- Откройте утилиту после инсталляции;

- Примите условия использования и положение о конфиденциальности;

- Тапните «+» сверху справа;

- Отметьте «Add PC»;

- Программа просканирует локальную сеть, чтобы найти компьютеры в ней. Если ПК не отображается, тапните «Add manually». В противном случае просто нажмите по названию устройства;

- Если требуется, введите данные для соединения, после чего нажмите «Save»;

- Подключитесь, тапнув «Connect».

Если всё настроено верно, вы сможете управлять своим компьютером с помощью утилиты Remote Desktop от Microsoft. В дальнейшем вы сможете с лёгкостью подключиться к ПК прямо со стартовой страницы мобильной программы.
Unified Remote
Другая программа, предназначенная для работы с компьютером на телефоне и совместимая с Android 4.1, а также более новыми релизами операционной системы.
- Установите Unified Remote на компьютер;

- Запустите установщик этой утилиты;

- Примите лицензионное соглашение;

- Укажите, куда следует поместить файлы приложения;

- Оставьте флажок активным, чтобы получить больше функций, касающихся ввода текста;

- Выставьте дополнительные параметры, если хотите.

Откройте приложение самостоятельно или, если в настройках Мастера установки был выставлен автоматический запуск после инсталляции, сразу перейдите к панели управления Unified Remote через трей.
- Скачайте версию программы для телефона;

- Откройте приложение;

- Авторизуйтесь, используя учётную запись Google, или пропустите данный шаг;

- Раскройте боковое меню;

- Выберите «Servers»;

- Тапните «+»;

- Введите данные для подсоединения, такие как IP, порт, логин и пароль. Не все поля обязательны для заполнения;

- Выберите добавленный сервер для подключения к нему.

Вы можете узнать свой IP-адрес на icanhazip.com, 2IP.ru или другом подобном веб-сайте.
Проблемы и способы их решения
Ограничение сессии
Тайм-аут сессии по умолчанию составляет 6 часов – по истечении этого срока подключение разрывается, и пользователю требуется заново ввести пароль для продолжения. Этот лимит можно изменить:
- Откройте панель управления и перейдите в раздел «Обновление и безопасность»;

- Нажмите «Для разработчиков», пролистайте до раздела «Удалённый рабочий стол» и кликните «Показать параметры»;

- Воспользуйтесь кнопкой «Дополнительно…»;

- Смените размер ограничения на больший срок (максимум – 99 дней), и сохраните изменения.

Обходы блокировок через VPN
При попытке подключения к серверу, находящемуся на том же IP, что и запрещённый в конфигурации роутера либо провайдера сайт, произвести удалённое управление не удастся. Исправлением этой ситуации служит использование VPN на смартфоне. Популярными программами выступают:
- Windscribe;
- IPVanish;
- TunnelBear;
- Yoga VPN;
- Solo VPN.
Кстати ранее мы уже рассказывали про использование VPN на Андроиде, поэтому советуем вам почитать.
Плохое соединение с интернетом
Если подключение к сети медленно или нестабильно, рекомендуется не использовать графический интерфейс системы – с меньшими задержками и сниженным потреблением трафика работает режим терминала.
Рекомендуется отключить фоновые загрузки, а также деактивировать Bluetooth, способный конфликтовать с Wi-Fi. При доступности в программе, используемой для управления ПК, режима экономии трафика, стоит попробовать его активировать – так уменьшится частота обновления данных и разрешение экрана.
Учтите, что бесплатные VPN-сервисы, в том числе упомянутые в предыдущем подразделе текста, предоставляют невысокую скорость соединения. По этой причине рекомендуется оплатить подписку на любую из этих программ для сокрытия реального IP или использовать собственную приватную сеть, настроенную на зарубежном сервере.
Неподдерживаемая версия
Всегда пользуйтесь новейшими релизами программ для ваших устройств, чтобы не волноваться насчёт их безопасности и совместимости, а также доступности функций. Если между приложениями на смартфоне и ПК есть большая разница в версиях, вам не удастся произвести подключение, поэтому подходящим решением станет обновление софта.
Когда загрузка новой версии недоступна (например, из-за старого Android на телефоне), стоит произвести так называемый даунгрейд – установить старые релизы на оба девайса.
Недоступность соединения по RDP
Способом исправить эту ситуацию выступает открытие портов в настройках роутера, однако этот метод не сработает, если невозможность подключения выставлена на уровне интернет-провайдера – в таком случае следует приобрести дополнительную услугу у компании, предоставляющей выход в интернет.
Дополнительно стоит проверить правильность ввода данных в клиенте (приложении на телефоне). Долю внимания следует уделить и авторизации, а именно доступности данной учётной записи для удалённого подключения (настраивается в настройках ПК, вкладка «Система» à «Удалённый рабочий стол» à «Учётные записи пользователей»).
Управление компьютером с телефона Android – несложная задача для мобильных девайсов, которая подойдёт для соединения с устройствами, работающими на разных операционных системах. Среди ПО, доступных в «Плей Маркете», есть решения как для подключения к консоли, так и для полноценного соединения (с графической оболочкой).
Большая часть утилит бесплатна, однако некоторый софт, такой как TeamViewer, требует покупки лицензии для коммерческого использования. В ходе удалённого подключения могут возникнуть некоторые проблемы, способы исправления которых приведены в тексте.
Поделиться ссылкой:
Если пользователю в том или ином случае необходимо получить доступ и управлять компьютером с телефона, он сможет сделать это с помощью специальных программ для мобильных устройств.
Содержание
- Зачем управлять компьютером с телефона
- Управление компьютером через Андроид
- Как из смартфона сделать пульт для компьютера
Зачем управлять компьютером с телефона
Пользователю может потребоваться управление ПК/ноутбуком с мобильного, если:
- на компьютере имеются ценные данные, которые необходимы в данный момент, но могут быть получены только удалённо;
- необходимо совершить определённые действия на ПК, но его нет под рукой;
- помочь другому юзеру, который находится за компьютером, выставить необходимые настройки;
- один пользователь должен осуществлять управление несколькими устройствами в режиме онлайн (например, в коммерческих целях).

Благодаря специальным утилитам можно перенести или воспользоваться данными с компьютера. Ленивые смогут, оставаясь на кровати, отвечать на почту или использовать программы, установленные на ПК.
Однако большинство подобных решений (особенно распространяемые бесплатно) ограничены в функционале, юзеры могут лишь серфить в интернете, открывать различные файлы онлайн, но не имеют к ним доступ и не могут их перенести или удалить на ПК.
Управление компьютером через Андроид
Сперва нужно отметить, что все нижеперечисленные утилиты могут работать не только посредством интернет-соединения с ПК/ноутбуком, но и будучи подключёнными через кабель. Обычно синхронизация происходит благодаря установке утилит как на смартфон, так и на ПК.
Ниже представлены 10 лучших приложений для смартфонов на базе Android, которые помогут пользователю управлять компьютером с мобильного.
1. KiwiMote
Бесплатное решение для управления МК со смартфона. Весь функционал доступен сразу, без месячной подписки или приобретения расширенной версии.

Есть отдельные версии программ для ПК на платформе Виндовс, МакОС и Линукс. Для удобства приложение оснащено клавиатурой, схожей с компьютерной, но при этом с возможностью настройки цвета символов, границ и фона. Сенсор можно использовать как мышь или игровой манипулятор.
Под контроль можно взять презентации, проигрыватели, читалки и другие программы. Работа системы осуществляется благодаря Java. Есть отдельные кнопки для регулирования громкости, обновления страницы.
Однако пока доступна лишь версия программы для ОС Андроид.
2. Unified Remote
Потребуется установить утилиту Unified Remote на свой компьютер, загрузить её можно на официальном портале разработчика unifiedremote.com.

Нужно установить мобильную и десктопную версию на свои устройства, синхронизация же будет установлена посредством серверного соединения между ПК и смартфоном.

Есть 2 варианта приложения – бесплатное (ограничено базовыми опциями управления) и платное (более 100 функций). Доступны разные десктопные версии, доступные для устройств на платформе Windows, Mac OS, Linux.
Вторую программу нужно установить и на мобильный (есть версии для Android и iOS). Доступна она в официальных магазинах AppStore или PlayMarket.

Теперь необходимо запустить обе утилиты на телефоне и компьютере. В мобильной версии потребуется перейти в боковое меню слева и нажать на «Servers».

Здесь должна быть виден компьютер, на котором была установлена десктопная программа.

Нажав на неё, произойдёт соединение 2 устройств. Теперь, вернувшись на главную страницу приложения для телефона, можно приступать к работе.
Программа работает в качестве сервера: он получает команды от мобильной версии, установленной на телефоне, затем исполняет их на компьютере. Связать устройства можно посредством интернет- или Bluetooth-соединения. Управлять удалённо с помощью мобильного интернета не получится.
3. TeamViewer
Программа, которая позволяет управлять ПК/ноутбуком посредством интернет-соединения. Оснащена самым большим функционалом по сравнению с другими аналогичными решениями, благодаря чему используется и коммерческими компаниями.
Между мобильным устройством и компьютером тоже будет установлено соединение благодаря сервер-клиенту. Безопасность связи гарантируется благодаря кодировки AES (256 бит).

Помимо управления компьютером можно будет:
- организовать веб-конференцию;
- передавать данные (в т.ч. – аудио- и видеофайлы в высоком качестве) с одного устройства на другое;
- переписываться с человеком, который работает за компьютером через онлайн-чат:
- установить видеосвязь.
Некоммерческая версия программы доступна бесплатно.
Сперва устанавливаем TeamViewer на компьютер, которым нужно управлять в дальнейшем. Скачать её можно на портале teamviewer.com, выбрав версию, подходящую для операционной системы.

Теперь загружаем десктопную версию. В окне установщика выбираем варианты «Basic installation» и «Person/Non-commercial use», в конце жмём «Accept – finish» для принятия выставленных параметров.

По завершении инсталляции высветится окно с указанием ID компьютера и пароля. Эти данные потребуются позднее для осуществления управления с мобильного.

Устанавливаем утилиту на смартфон – в магазине ЭппСтор или ПлейМаркет.

Открываем мобильную версию, вводим в появившихся строках ID компьютера и жмём на кнопку «Удалённое управление».

В следующем окне вводим пароль. После этого смартфон соединится к компьютеру, можно начинать работу.
При каждой последующей сессии потребуется вводить новый пароль, который будет меняться автоматически. Это можно исправить, открыв настройки программы и выставив постоянный пароль.

Отдельный минус – стоимость платной версии. Лицензированная программа обойдётся от 15 000 рублей в зависимости от количества синхронизируемых устройств и выбранного пакета функций.
4. Wi-Fi Mouse HD
Незамысловатое, но функциональное решение, которое доступно на бесплатной и платной основе. Помогает установить соединение смартфона и ПК посредством беспроводной сети, используя мобильное приложение и сервер для компьютера.

Набор доступных опций позволяет:
- работать на беспроводной мыши, имитируемой на экране телефона (в т.ч. используя управление жестами);
- открывать презентации, использовать медиа-проигрыватели, браузеры, «Проводник»;
- производить удалённое отключение компьютера;
- использовать клавиатуру ПК, имитируемую на сенсоре смартфона.
В платную версию входит ещё больше функций, стоимость лицензии обойдётся в 2$.
5. Microsoft Remote Desktop
Программа, разработанная специально для владельцев устройств на платформе Windows. Загрузить её можно бесплатно и для компьютера, и для телефона (в AppStore или PlayMatket).
Принцип синхронизации будет другим, при активации используется RDP-подключение. Настройка соединения займёт больше времени.
Порядок действий такой:
- Открываем панель управления, переходим в «Система» и далее – в «Настройка удалённого доступа».
- Даём разрешение на удалённое подключение к рабочему столу.

- Создаём новое соединение в приложении для смартфона, указываем IP-адрес ПК, с которым необходимо установить связь. Если адрес неизвестен, нужно в командной строке ввести команду ipconfig.
- Вводим на телефоне логин и пароль от учётной записи Windows, используемой на компьютере.
Установив взаимосвязь между двумя устройствами, компьютер будет временно заблокирован, на телефоне отобразится его рабочий стол. Можно изменить масштаб экрана, нажав на специальную кнопку.

Опция Mouse Pointer нужна для имитации компьютерной мыши, но уже на сенсорном экране. Помимо этого доступна и виртуальная клавиатура, которая отличается от стандартной версии для смартфона.

Есть и минусы. Скорость подключения ограничена, наблюдаются небольшие подтормаживания. Отсутствует функция мультиплатформенной работы. Включать видео можно в разрешении не выше HD.
6. Chrome Remote Desktop
Простая утилита, которую достаточно установить на смартфон, чтобы начать управление компьютером. На сам ПК инсталлировать программу не нужно, потребуется лишь браузер Chrome. Работать такая программа будет на устройствах с любой ОС-системой – Windows, Mac OS, Linux и т.д. Установить мобильную версию можно бесплатно, как и браузер для компьютера.

Есть и минусы. Функционал у такого решения довольно невелик, юзер сможет лишь воспользоваться браузером Chrome на ПК, выйти в интернет, читать книги, воспроизводить аудио или видео онлайн.
Доступ к файлам на компьютере отсутствует. Поэтому данное приложение подойдёт тем, кому нужно просматривать информацию на нескольких устройствах, объединённых взаимосвязью со смартфоном посредством единого аккаунта Google.
7. Splashtop 2 Remote Desktop
Ещё одно бесплатное решение, которое позволяет синхронизировать ПК и смартфон благодаря подключению к единой сети WiFi. Есть возможность соединить между собой разные устройства удалённо, но такая опция доступна только в платной версии программы. Доступ на месяц открывается за 2$, год пользования – 17$.

В любом случае для использования программы потребуется открыть учётную запись в системе Splashtop. Для этого нужно загрузить и инсталлировать приложение Splashtop Streamer на компьютер и пройти процедуру регистрации в ней.
Войдя в аккаунт на мобильной версии утилиты, на дисплее появятся подсказки по управлению жестами и пользованию панели управления. Стандартно для работы нужно прикоснуться пальцем по нужному участку экрану, благодаря чему будут имитироваться клики ЛКМ. Есть вариант переключения в режим тачпада. Тогда можно будет контролировать ПК тем же образом, как это делают посредством сенсорной панели.
8. AccessToGo RDP
Программа доступна в 2-х версия – с платным настраиваемым протоколом и бесплатная с RDP. Управление осуществляться посредством имитации мыши или тачпада на сенсоре смартфона. Контроль будет вестись нажатием на курсор или движением пальца по экрану.

Утилита позволяет настраивать качество передаваемой картинки, менять внешний вид клавиатуры, управлять посредством 2-пальцевых или 3-пальцевых жестов. Есть поддержка разных языков и режим прокрутки, можно даже подключить обычную клавиатуру к смартфону/планшету через USB-кабель или Bluetooth. Звук же будет воспроизводиться либо на самом компьютере, либо через динамики на телефоне.
Большой минус – в скорости соединения, из-за которой не получится воспроизвести на смартфоне файлы в качестве Full HD и 2K, даже если гаджет в состоянии воспроизвести такие форматы.
Как из смартфона сделать пульт для компьютера
Не менее интересен вариант использования телефона в качестве пульта для ПК или ноутбуке. Для этого приложение должно быть оснащено полноценной клавиатурой, которая бы позволяла осуществлять дистанционное управления компьютером, например, аудио- или видеоплеером.
Unified Remote
Оптимальной программой для использования телефона как пульта управления для ПК является Unified Remote.
Данная утилита позволяет не только включать и выключать компьютер, но и регулировать громкость звука.
PC Remot
Приложение PC Remote предоставит юзеру возможность:
- регулировать громкость;
- включать/выключать ПК;
- управлять имеющимися программами.

Remote Mouse
Схожий набор опций предоставит и Remote Mouse. Благодаря данному решению смартфон превратится не в пульт, а в компьютерную мышь, выставив не только цветовые настройки, но и чувствительность, функции каждой клавиши.
Ultimate Gamepad
Последнее интересное решение – Ultimate Gamepad.

Приложение является полноценным симулятором игрового джойстика, благодаря чему пользователи смогут играть с помощью мобильного. Синхронизация осуществляется посредством Wi-Fi или Bluetooth соединения, после чего можно выставить функции для каждой клавиши, время отклика и т.п.
Итак, есть множество различных утилит, которые помогут пользователю в управлении ПК с телефона. Часть можно использовать, чтобы превратить смартфон в пульт ДУ, некоторые позволяют полноценно работать на компьютере с мобильного. Остаётся лишь подобрать оптимальное решение и провести правильную настройку серверного или иного типа синхронизации.

Смартфон и компьютер – два самодостаточных устройства, которые могут работать независимо друг от друга. Вместе с тем, работая продолжительное время за ПК, человек может испытывать неудобство из-за сидячего положения. Продолжать работу, изменив положение, помогает удаленное взаимодействие с ПК через смартфон. Поэтому предлагаем разобраться, как управлять компьютером с телефона на операционной системе Android, и что для этого понадобится.
Программы для удаленного управления
По умолчанию смартфоны и ПК не обладают достаточным набором инструментов для удаленного взаимодействия, но с аппаратной точки зрения они имеют все необходимое. Пользователю остается установить приложение, способное предоставить удаленный доступ, после чего задачу можно считать решенной. Далее рассмотрим лучшие программы, помогающие настроить синхронизацию.
Важно. Устанавливать программное обеспечение необходимо как на компьютер, так и на телефон.
Unified Remote
Это приложение удаленного доступа позволяет осуществлять управление компьютером, редактируя каталоги и файлы, а также работая в различных программах. Софт доступен как в платной, так и в бесплатной версии. Стоимость полной версии Unified Remote составляет порядка 340 рублей.
Функционал Unified Remote включает в себя свыше 70 опций. Этого будет вполне достаточно для комфортного взаимодействия с компьютером при наличии под рукой смартфона. Настройка соединения осуществляется по каналу Bluetoothили Wi-Fi.

TeamViewer
Пожалуй, самое популярное приложение подобного рода, доступное как на Андроид, так и на Windows. Программа распространяется бесплатно, но в то же время позволяет получить доступ к полному перечню функций без дополнительных трат.
Интерфейс приложения переведен на русский язык, а внутри есть инструкция, благодаря чему разобраться в особенностях и быстро начать работу в TeamViewer могут даже новички. Подключение происходит по защищенному паролем каналу Wi-Fi, и пользователь всегда может быть уверен, что к ПК подключен только он.
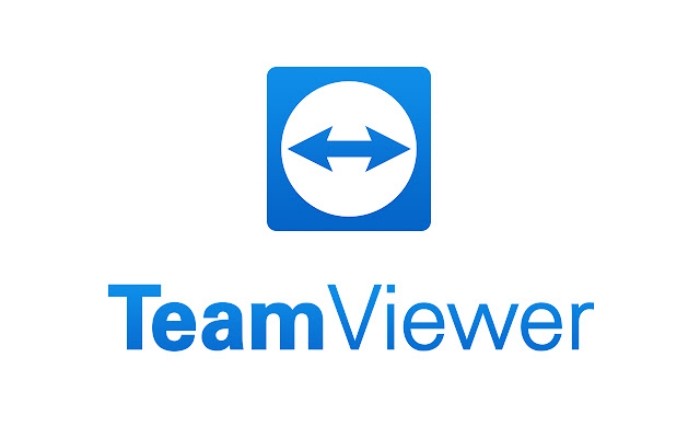
PC Remote
Название этой программы говорит само за себя. PC Remote выступает в качестве пульта для компьютера, чье ПО устанавливается на оба устройства. Как и в случае с TeamViewer, подключение происходит через интернет, что помогает использовать практически все опции, доступные при обычной работе за ПК.
После настройки сопряжения на экране смартфона отображается рабочий стол компьютера. При желании вы можете изменить параметры управления, чтобы не ограничивать себя в выполняемых действиях. Кроме того, в PC Remote доступен виртуальный джойстик на тот случай, если вы решите удаленно поиграть за компьютером.
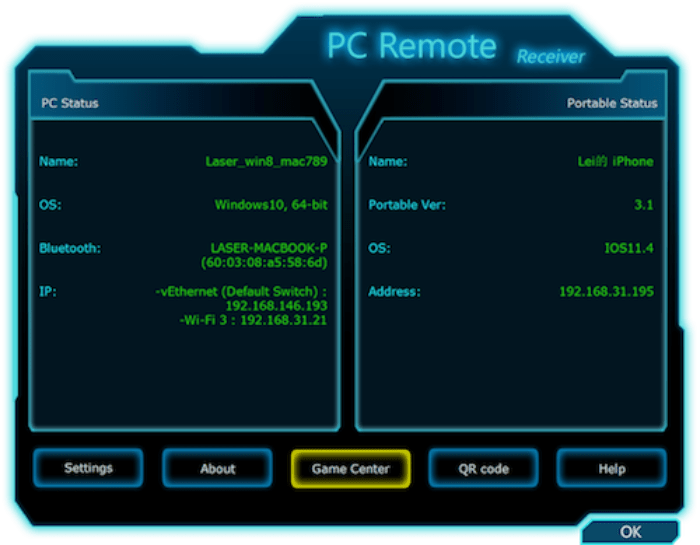
Microsoft Remote Desktop
Официальный софт Microsoft для пользователей ПК на базе операционной системы Windows. Подключение осуществляется через вкладку «Настройка удаленного доступа», доступную в «Панели управления» компьютером, а также при помощи мобильного приложения Microsoft Remote Desktop.
Программное обеспечение позволяет получить доступ к рабочему столу компьютера при условии, что оба устройства будут подключены к одной сети Wi-Fi. Главным достоинством проги является то, что вам не придется устанавливать дополнительный софт на ПК.
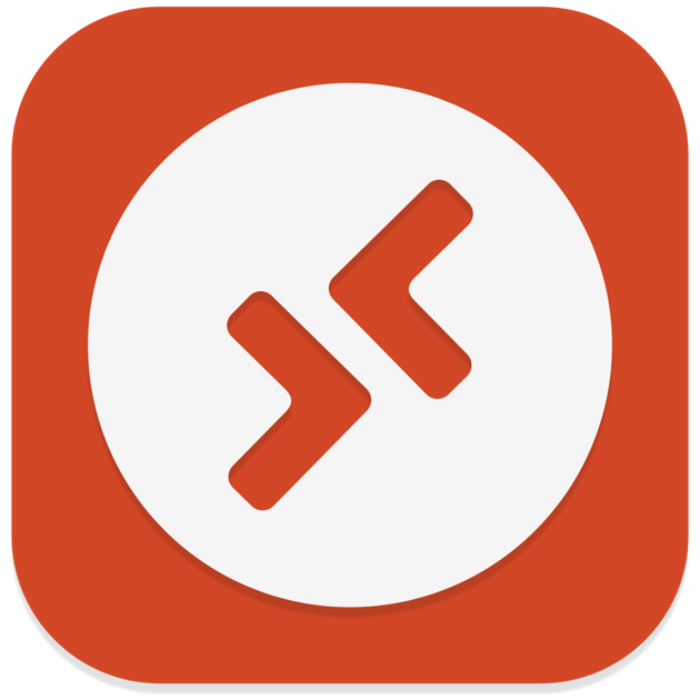
VNC Viewer
Это приложение пользуется особой популярностью в коммерческих структурах за счет своего быстродействия и высокого уровня стабильности. При этом синхронизация двух устройств осуществляется через Wi-Fi как наиболее быстрый способ доступа к беспроводной сети.
Мобильное приложение VNC Viewer установили уже более 5 миллионов раз, что говорит о востребованности софта. После установки ПО на смартфон, вам останется изменить инструкцию и загрузить аналогичную программу на компьютер. Далее вы сможете добавить сразу несколько ПК для удаленного доступа.
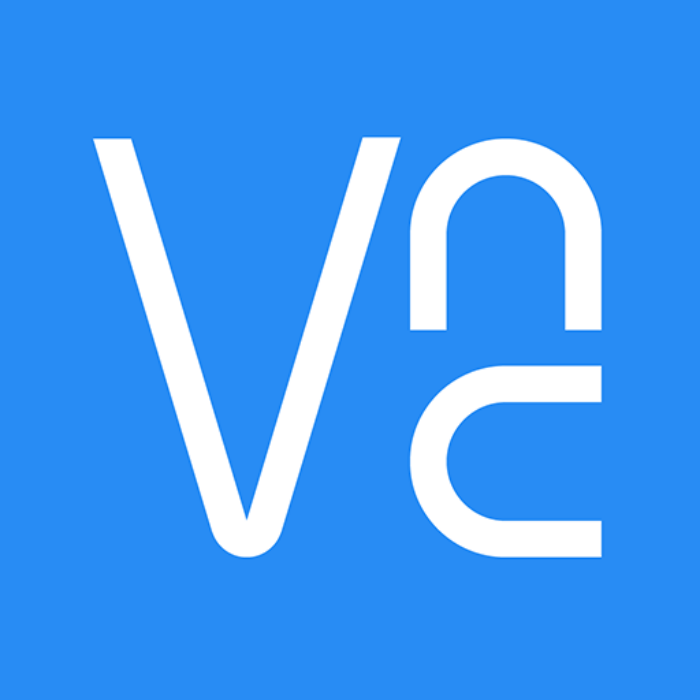
Splashtop 2
Программа, обеспечивающая наиболее производительный удаленный доступ. В данном случае речь идет о стабильности софта и его функциональности. Говоря простым языком, со Splashtop 2 можно выполнять любые задачи, которыми вы привыкли заниматься на компьютере.
Но важно сделать оговорку. Splashtop 2 доступен в платной и бесплатной версии. Первая не имеет никаких ограничений, в то время как вторая позволяет подключиться к ПК только проводным способом. Разумеется, такой вариант управления нельзя назвать удаленным, а потому нужно быть готовым к оплате необходимой суммы.

Нюансы управления ПК с телефона
Как правило, удаленное взаимодействие между компьютером осуществляется через беспроводную сеть Wi-Fi.
Принцип подключения отличается в зависимости от того, какой софт вы используете. Если вы решите ограничиться встроенными средствами ПК и приложением Microsoft Remote Desktop, то инструкция будет выглядеть следующим образом:
- Подключите оба устройства к одной сети Wi-Fi.

- На компьютере откройте «Панель управления».

- Перейдите в раздел «Настройка удаленного доступа».
- Во вкладке «Удаленный доступ» поставьте отметку напротив пункта «Разрешить подключаться только с компьютеров, на которых работает рабочий стол с проверкой подлинности на уровне сети».
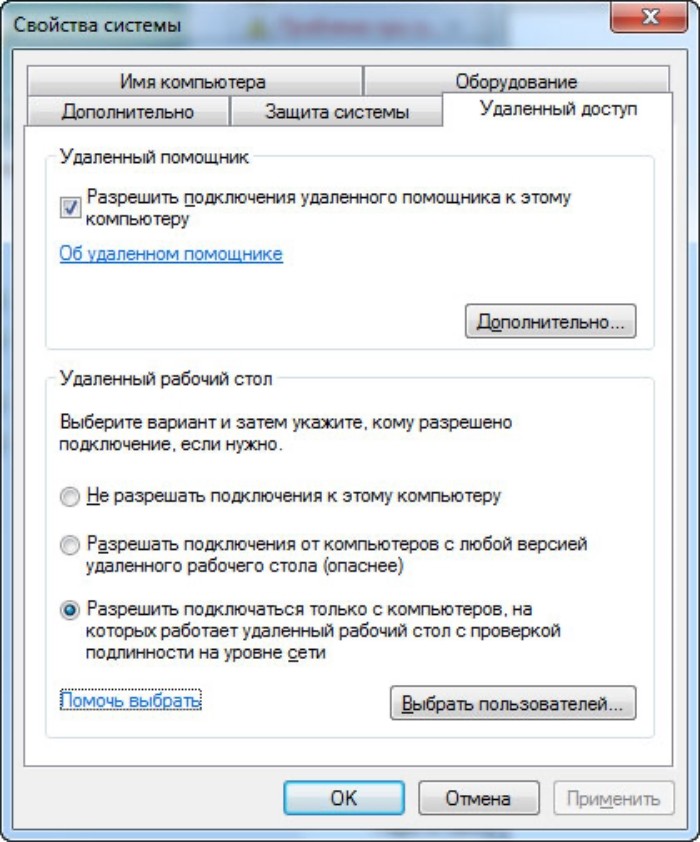
- Установите Microsoft Remote Desktop на смартфон и запустите приложение.
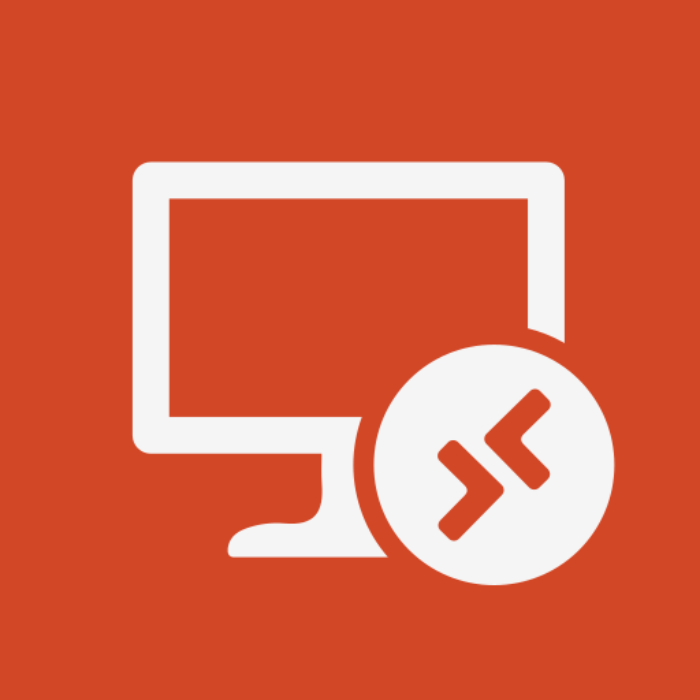
- Во вкладке «Remote Desktops» создайте новое подключение.
- Укажите IP-адрес компьютера в локальной сети или его имя.

- Авторизуйтесь в учетной записи администратора.
Возможно, более простым способом подключения для вас будет использование стороннего софта, так как он более адаптирован для новичков. Здесь подключение настраивается следующим образом:
- Устанавливаем софт на оба устройства.
- Подключаемся к одной беспроводной сети.
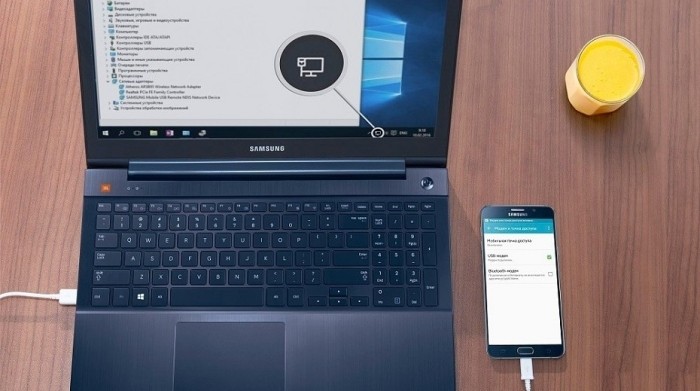
- Запускаем приложение на смартфоне.
- Нажимаем кнопку «Подключиться к ПК».

- Запускаем ту же прогу на компьютере.
- Сканируем QR-код на смартфоне.
Принцип сопряжения может отличаться в зависимости от того, какое приложение вы будете использовать. Далеко не всегда в качестве средства сопряжения выбирается QR-код. Зачастую приходится задавать собственный пароль.
Как управлять компьютером с телефона Android: 15 лучших приложений для управления ПК со смартфона Андроид
 В статье мы расскажем, как управлять компьютером с телефона Android: при помощи каких программ это проще всего делать и какие дополнительные возможности дают рекомендуемые нами приложения. Количества апплетов для управления компьютером со смартфона или планшета в настоящее время предостаточно, однако большая их часть работает недостаточно хорошо или предлагает сильно урезанный функционал.
В статье мы расскажем, как управлять компьютером с телефона Android: при помощи каких программ это проще всего делать и какие дополнительные возможности дают рекомендуемые нами приложения. Количества апплетов для управления компьютером со смартфона или планшета в настоящее время предостаточно, однако большая их часть работает недостаточно хорошо или предлагает сильно урезанный функционал.
Ниже мы рассмотрим только хорошо зарекомендовавшие себя приложения, распространяемые бесплатно, доступные в официальном магазине Google и, самое главное, заслужившие в основном положительные отзывы пользователей. За применение некоторых апплетов, правда, впоследствии придётся платить — но загрузить их на Android, чтобы оценить качество и функциональность, вы всегда можете совершенно безвозмездно. Также советуем прочитать обратную статью про управление телефоном Андроид с компьютера.
Ключевые преимущества всех рассматриваемых нами приложений — простота использования, большой набор опций и стабильность: вы можете быть уверены, что используемый продукт не «вылетит» в разгар рабочей сессии. Выбирайте одно или несколько приложений для управления Андроид — и приступайте к экспериментам!
Приложение #1: PC Remote

Замечательная программа, делающая удаленное управление компьютером с Андроида через интернет максимально простым. Функционал включает огромное количество полезных опций, от простого контроля курсора мышки и нажатий на клавиатуру до полноценной работы с мультимедийными файлами, камерой, а также пакетом Microsoft Office.
После сопряжения телефона и ПК вы увидите на тачскрине Android рабочий стол Виндовс — без каких-либо ограничений или отсутствия отдельных файлов. Приятное дополнение к основному набору опций — встроенные в апплет игры для консоли, которые можно запускать на мониторе компьютера. Управление осуществляется посредством нажатий на сенсорный экран; вы можете выбирать из нескольких наиболее распространённых виртуальных моделей джойстиков.
Страница PC Remote на Play Market
Приложение #2: WiFi Mouse HD

Программа в базовой версии распространяется бесплатно, отличается неплохим функционалом, позволяющим полноценно управлять компьютером со смартфона или планшета под управлением Андроид. Полный набор возможностей доступен при покупке расширенной версии — стоит она порядка двух долларов. Чтобы начать управление компьютером с телефона Android через WiFi, вам понадобится установить клиенты программы и на компьютер, и на гаджет, после чего дождаться, пока завершится первичное сопряжение.
Набор опций, предлагаемых разработчиками, включает:
- Эмуляцию компьютерной мышки, а также клавиатуры: управлять ими можно, нажимая на тачскрин.
- Полноценное управление мультимедийными файлами, документами, приложениями для работы в интернете.
- Возможность дистанционно выключать персональный компьютер или ноутбук.
Отметим, что мобильные клиенты программы доступны не только для Android, но и для iOS. Поддерживаемые «стационарные» операционные системы — Windows, macOS, а также отдельные версии Linux. Непременное условие возможности управлять ПК с помощью телефона на Андроид — подключение обоих устройств к общей сети вай-фай.
Страница WiFi Mouse HD на Play Market
Приложение #3: Vectir PC Remote Control

Удобный продукт, предлагающий расширенный инструментарий для управления различными программами, установленными на ПК. При помощи приложения вы сможете без труда эмулировать мышку, клавиатуру, а также создавать, удалять или переименовывать каталоги.
Долго разбираться, как управлять компьютером через телефон Android, вам не придётся: настройте подключение устройств и просто используйте свой гаджет для контроля мышки, включая нажатия на правую и левую кнопку.
Страница Vectir PC Remote Control на Play Market
Приложение #4: TeamViewer

Удобнейшая и одна из самых старых программ, позволяющих выполнять дистанционное управление персональным компьютером или ноутбуком. Сопряжение настраивается после установки соответствующих клиентов на ПК и смартфон или планшет. Функционал достаточно широк, включает такие опции, как копирование данных в обоих направлениях. Подключение осуществляется на основании сгенерированных приложением ID пользователя и пароля.
Долго разбираться с настройками вам не придётся: сразу после запуска программа покажет необходимые для подключения данные, которые требуется ввести на втором устройстве. Продукт распространяется бесплатно; скачать его можно на официальном сайте разработчика.
Приложение делает возможным, в числе прочих опций, и удалённое управление ПК. Смартфон и комп или ноутбук не должны даже располагаться в одной сети вай-фай. Убедитесь, что программа для управления компьютером с телефона Android запущена, передайте человеку, которому хотите доверить управление, ID и пароль, при необходимости выдайте дополнительные разрешения — больше никаких сложностей не предвидится. Дополнительный плюс продукта — встроенный инструмент шифрования RSA с увеличенной длиной ключа: теперь она составляет 4096 битов.
Страница TeamViewer на Play Market
Приложение #5: LogMeIn

Очень неплохая программа, ставшая менее популярной, чем приведённые в нашей статье аналоги, исключительно по причине платности. Распространяется в условно-бесплатном режиме: вы можете пользоваться продуктом на протяжении 14 дней с момента установки, после чего необходимо будет заплатить порядка 12 евро.
Функционал программы включает всё необходимое для удобного управления ПК посредством Андроид: от эмуляции компьютерных мышки и клавиатуры до работы с файлами и каталогами, включая копирование, переименование, удаление. Есть возможность транслировать аудиофайлы на подключённое устройство с телефона. Существенные недостатки продукта, кроме платности, — отсутствие русского интерфейса и встроенного интерактивного помощника.
Чтобы запустить дистанционное управление компьютером через Android, вам потребуется:
- Инсталлировать клиенты программы и на компьютер, и на телефон или планшет.
- Дождаться, пока будет завершено первичное сопряжение.
В целом программа достаточно удобна — но перечисленные выше минусы лишают её конкурентных преимуществ.
Страница LogMeIn на Play Market
Приложение #6: Microsoft Remote Desktop

Программа, разработанная, как и следует из названия, «Майкрософт», по умолчанию полностью совместима со всеми версиями ОС Виндовс — как, разумеется, и с Android. Распространяется абсолютно бесплатно, действует на основе технологии передачи данных RDP, достаточно надёжной, но требующей нескольких дополнительных манипуляций при подключении и сопряжении:
- На ПК под управлением Виндовс откройте системный инструмент «Панель управления». Далее перейдите к пункту «Система» и запустите, оказавшись там, «Настройку удалённого доступа».
- Выдайте разрешение на подключение к рабочему столу, выбрав один из предлагаемых системой вариантов.

- Чтобы узнать текущий интернет-адрес компа, примените, открыв командную строку, запрос ipconfig.
- Создайте на телефоне дополнительное подключение к сети, введя в настройках полученный ранее IP.
- Чтобы запустить управление ПК с Андроид по WiFi, откройте апплет и введите в нём данные учётной записи, используемой на ПК под управлением Виндовс.
Отметим, что после того, как подключение будет установлено, основной рабочий стол окажется заблокирован: вы сможете управлять компьютером исключительно с гаджета. В частности, опция Mouse Pointer позволит эмулировать перемещение курсора мыши и нажатия на правую и левую клавишу.
Программа доступна не только для устройств Android, но и для iOS. При возникновении перебоев во время рабочей сессии имеет смысл отключить процесс аутентификации на сетевом уровне — выполняется это в том же разделе «Панели управления», что был упомянут выше.
Страница Microsoft Remote Desktop на Play Market
Приложение #7: Chrome Remote Desktop

Программа, которую мы рассмотрим в этом разделе, отлично работает без установки на персональный компьютер каких-либо дополнительных модулей; всё, что вам потребуется, — любой браузер на основе Chrome. Не имеет значения и какими операционными системами вы пользуетесь: разработчики предлагают мобильные клиенты для Андроид и iOS, а совместимость с ПК, то есть управление компьютером через телефон Android, реализовано для Виндовс, Макинтош — и даже Unix-модификаций. Программа распространяется полностью бесплатно, без каких-либо ограничений по продолжительности использования в течение одной сессии или общего срока с момента установки.
Правда, имеется и довольно существенный минус: используя этот продукт, вы сможете лишь управлять открытым на персональном компьютере хромоподобным браузером: просматривать интернет-страницы, читать материалы, просматривать видео или слушать музыкальные записи. Открывать каталоги и файлы, хранящиеся на компьютере, у вас не получится. Помимо прочего, доступ к браузеру реализован в рамках не одного ПК, а учётной записи Google.
Порядок настройки апплета включает следующие шаги:
- Чтобы приступить к удалённому управлению при помощи Андроид, загрузите на свой телефон или планшет мобильный клиент из официального магазина.
- Откройте на компьютере браузер Chrome или собранную на его основе модификацию.
- Авторизуйтесь в нём, введя данные того же аккаунта, что привязан к вашему смартфону. Если аккаунта ещё нет, создайте его — это займёт не более двух-трёх минут.
- В строке поиска браузера перейдите по следующей ссылке.

- Ответ на вопрос, можно ли управлять компьютером с телефона Андроид, мы уже дали. Чтобы продолжить настройку, скачайте в браузере и запустите файл-инсталлятор chromeremotedesktophost.
После того, как установка будет завершена, вам потребуется разрешить гаджету под управлением Андроид доступ к персональному компьютеру. Делается это в следующем порядке:
- После запуска браузера снова введите в строке поиска приведённую выше ссылку. Вместо этого можете воспользоваться пиктограммой удалённого рабочего стола.
- После того, как приложение предложит вам настроить доступ, щёлкните по кнопке «Включить».
- В новом окошке, в котором и выполняются все последующие настройки, введите на первой странице любое подходящее имя персонального компьютера или ноутбука.

- На следующей странице вам потребуется придумать код доступа к открытому на ПК браузеру: в соответствии с ограничениями, установленными разработчиком, он должен быть не короче шести цифр. Во второй строчке подтвердите придуманный код.

- Когда всё будет готово, нажимайте на кнопку «Запуск».
Теперь остаётся последний этап — настройка доступа к компьютеру на операционной системе Андроид:
- Откройте на телефоне или планшете заблаговременно скачанное приложение.
- Чтобы разобраться, как управлять ПК с телефона Android, выберите в списке «Мои компьютеры» ПК или ноутбук, к которому требуется подключиться. Выбор осуществляется на основе ранее заданного вами имени компа — именно поэтому очень желательно сделать его достаточно запоминающимся.
- Чтобы подключить телефон к компьютеру, введите ранее придуманный код доступа.
Когда все перечисленные выше манипуляции будут успешно завершены, вы сможете управлять браузером, открытом на компьютере, со смартфона или планшета — при этом отдалённость одного устройства от другого никакой роли не играет. Принципиально лишь, чтобы и на телефоне, и на ПК присутствовало подключение к интернету.
Страница Chrome Remote Desktop на Play Market
Приложение #8: VNC Viewer

Продукт показал отличные быстродействие и стабильность, по этой причине используется не только для решения частных задач, но и крупными корпорациями и коммерческими структурами. Прекрасно совместима со всеми распространёнными операционными системами, пользуется особенной популярностью среди офисных работников и IT-специалистов.
Страница VNC Viewer на Play Market
Приложение #9: Remote Control Collection

Следующая рассматриваемая нами программа позволяет осуществлять управление компьютером с телефона Android, используя гаджет в качестве пульта, способного эмулировать мышку и клавиатуру как на Виндовс, так и на Макинтош. При помощи продукта вы сможете без лишних сложностей просматривать файлы, открывать каталоге, пользоваться приложениями, включая разнообразные браузеры.
Страница Remote Control Collection на Play Market
Приложение #10: Unified Remote

Программа, при помощи которой вы сможете управлять компьютером по каналу Bluetooth или через вай-фай. В общей сложности функционал включает более 75 модулей, рассчитанных на решение самых разных вопросов: от типичных, вроде просмотра и переименования каталогов и файлов, до профессиональных. Кроме Windows, приложение поддерживает macOS, а также некоторые модификации Linux. Имеется поддержка виртуальных клавиатур для Android, в частности, Swipe и SwiftKey.
Чтобы получить доступ к полной версии приложения, включающей все возможные модули, придётся заплатить разработчикам; базовый функционал доступен полностью бесплатно. Стоимость полной версии для iOS составляет примерно 4 доллара, для Android — порядка 340 рублей. Платёж разовый; подписок в апплете не предусмотрено.
Запустить управление компьютером через Андроид вы сможете только при условии, что на ПК установлен пакет NET Framework четвёртого поколения; стоит отметить, что этот пакет присутствует на современных версиях ОС по умолчанию, так что, скорее всего, вам не потребуется ничего инсталлировать вручную. Если пакет не установлен, его можно скачать бесплатно на сайте Microsoft: на инсталляцию уйдёт не более десяти минут.
Страница Unified Remote на Play Market
Приложение #11: Remote Link

Продукт для удобного управления ПК при помощи операционной системы Андроид. Для подключения используются протоколы вай-фай или блютуз. Помимо основной, выполняет множество дополнительных функций, включая режим эмуляции джойстика с характерным наименованием Joystick Mode. Другие полезные опции — дистанционные перезагрузка или выключение компьютера, копирование данных, создание и переименование каталогов на жёстком диске.
Минусом приложения можно назвать довольно сложный для освоения интерфейс: если вам нужно решить несколько бытовых задач и тратить несколько минут на освоение специализированного апплета не хочется, рекомендуем предпочесть любую другую позволяющую управлять ПК с Андроида программу из приведённого нами списка.
Страница Remote Link на Play Market
Приложение #12: AccessToGo RDP

Программа, помимо стандартного функционала, позволяет пользователям выбирать между двумя стандартами передачи данных: оригинальным, доступ к которому открывается на платной основе, и бесплатным — RDP. Установив и настроив апплет, вы сможете регулировать качество транслируемой картинки, выбирать вариант раскладки клавиатуры: «телефонную» или «стационарную» версию, а также настраивать сложные жесты управления при помощи тачскрина. Кроме эмуляции мышки, присутствует режим тачпада, с использованием правой и левой клавиш.
Дополнительные преимущества приложения — крайне удобный режим прокрутки, интерфейс, поддерживающий много языков помимо английского и русского, а также возможность взаимодействия, в режиме эмулированной мышки, с физической клавиатурой; последняя должна быть подключена к смартфону или планшету при помощи разъёма OTG или через блютуз-канал. Передаваемые между устройствами данные шифруются.
Существенный минус продукта — сравнительно низкая скорость доступа к ПК: посмотреть при помощи апплета фильм или ролик в высоком разрешении у вас вряд ли получится.
Страница AccessToGo RDP на Play Market
Приложение #13: Splashtop 2

Осуществлять удаленное управление ПК с Андроид вы сможете и посредством этого замечательного, простого в освоении продукта. Как и все другие, которые мы перечислили в статье, программа распространяется бесплатно; заплатить вам придётся лишь за возможность пользоваться полным функционалом — впрочем, как показывает практика, большинству хватает и базовой версии.
В число «расширенных» опций входят:
- Управление ПК с Андроид через интернет (базовая версия предлагает лишь контроль компьютера посредством проводного соединения).
- Создание мгновенных заметок на экране.
- Возможность подключаться более чем к пяти разным компьютерам или ноутбукам.
Перед тем, как начать пользоваться программой, вам придётся пройти процедуру регистрации. Использовать электронную форму вы сможете как на ПК, так и на мобильном устройстве. После того, как аккаунт будет создан, необходимо ввести авторизационные данные на обоих сопрягаемых устройствах, подождать, пока телефон обнаружит комп, — и приступить к подключению.
В рамках программы вы сможете пользоваться эмулятором компьютерной мышки и клавиатуры, передавать на монитор ПК видеофайлы, регулировать чувствительность курсора, качество транслируемой картинки и прочие важные для работы параметры.
Страница Splashtop 2 на Play Market
Приложение #14: AnyDesk Remote Control

Программа делает управление ПК с телефона Андроид максимально простым и удобным: вы сможете открывать каталоги и файлы, редактировать мультимедийные данные, настраивать режим совместной работы с другими пользователями. Большие преимущества продукта — абсолютная бесплатность и безопасность передачи данных, обеспечиваемая протоколом TLS 1.2, а также ключом RSA размером в целых 4096 битов.
Чтобы приступить к использованию приложения:
- Установите программы-клиенты на оба сопрягаемых устройства.
- Запустите их.
- В версии для Android введите адрес и код доступа, отображаемые на мониторе компьютера.
Страница AnyDesk Remote Control на Play Market
Приложение #15: KiwiMote

Программу можно скачать и использовать полностью бесплатно, без каких-либо ограничений по продолжительности сессии и функционалу. В настоящее время мобильный клиент представлен только для операционной системы Андроид.
Преимущества приложения:
- Возможность скачать полнофункциональный клиент с официального сайта разработчика.
- Простая первичная настройка.
- Эмуляция компьютерной мышки, джойстика, физической клавиатуры.
- Возможность создавать каталоги, открывать файлы любого формата, хранящиеся на жёстком диске.
- Стабильное управление ПК через Андроид за счёт применения Java-технологий.
- Работа со всеми популярными версиями «стационарных» ОС: Windows, macOS, некоторыми модификациями Linux.
- Применение кнопки изменения громкости для прокрутки страниц на ПК.
- Выбор из нескольких вариантов раскладки клавиатуры.
Кроме того, пользователь может настраивать границы страниц, цвет фона и текста.
Страница KiwiMote на Play Market
Хотите посоветоваться или рассказать о своей любимой программе для удалённого управления компом с Андроид? Пишите в комментариях — мы приветствуем интересные дискуссии!
Даниил Кондратьев
Пара слов об авторе от редакции smartronix.ru. Даниил — общительный молодой человек, которому нравится писать про Android и iOS. С мобильными гаджетами на «ты». Даниил неплохо разбирается в социальных сетях, касательно вопросов их работы. Мы особенно выделяем его способность писать на различные темы простым и лаконичным языком.
Опубликовано 13.12.2022
Содержание
- Настройка удаленного рабочего стола Chrome на компьютере
- Настройка удаленного рабочего стола Chrome на Android смартфоне
- Заключение
Интеграция между смартфонами и настольными компьютерами приносит пользу миллионам пользователей. Причин чтобы подключить любимые гаджеты множество. Функция удаленного доступа очень популярна и экономит драгоценное время на активных учетных записях.
Весь процесс не сложен, и одним из лучших решений для этой цели является Google Chrome. Популярный браузер предлагает интеграцию с удаленным рабочим столом Chrome, полезный инструмент для совместного использования экрана вашего ПК с другими устройствами. Это касается как настольных компьютеров, так и смартфонов.
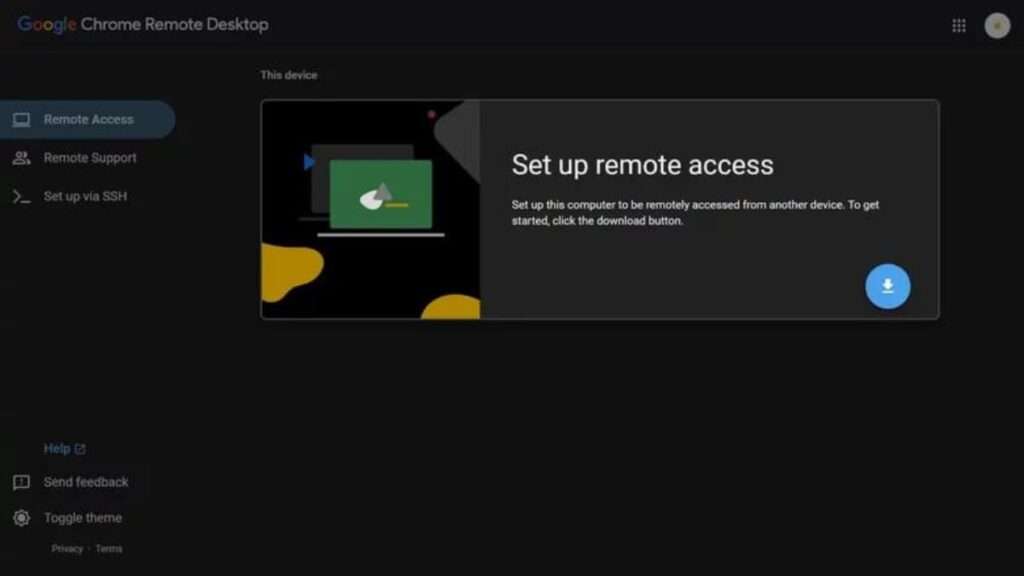
Настройка удаленного рабочего стола Chrome на компьютере
Первый шаг к настройке на ПК с Windows, Mac и Linux.
1. Запустите Google Chrome на своем устройстве.
2. Откройте remotedesktop.google.com/access.
3. Войдите в свою учетную запись Google.
4. Щелкните значок «Загрузить» в разделе «Настройка удаленного доступа».
5. Выберите «Добавить в Chrome» во всплывающем окне Интернет-магазина Chrome.
6. Нажмите «Добавить расширение», чтобы загрузить Chrome Remote Desktop.
7. Вернитесь на remotedesktop.google.com/access.
8. Приложение должно отображаться в интерфейсе.
9. На этой же странице выберите кнопку «Доступ и установка».
10. Это позволит вам найти и установить приложение.
11. Снова откройте remotedesktop.google.com/access.
12. Введите желаемое имя в разделе «Выберите имя».
13. Подтвердите, нажав Далее.
14. ВВедите PIN-код, содержащий не менее шести символов.
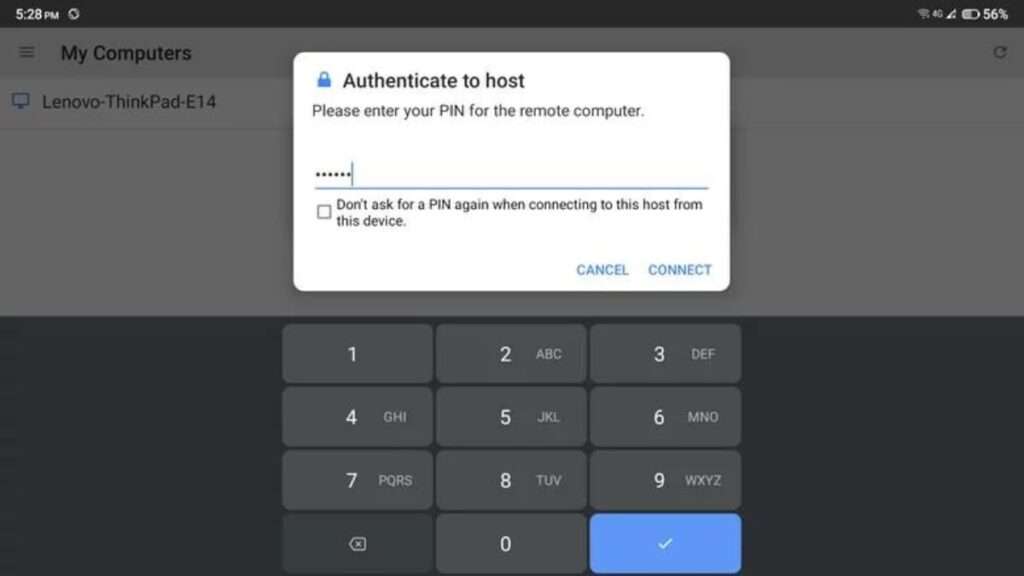
15. Далее подтвердите комбинацию.
16. Нажмите Пуск и введите пароль вашего компьютера.
Следующим шагом будет настройка удаленного рабочего стола Chrome на Android смартфоне.
Настройка удаленного рабочего стола Chrome на Android смартфоне
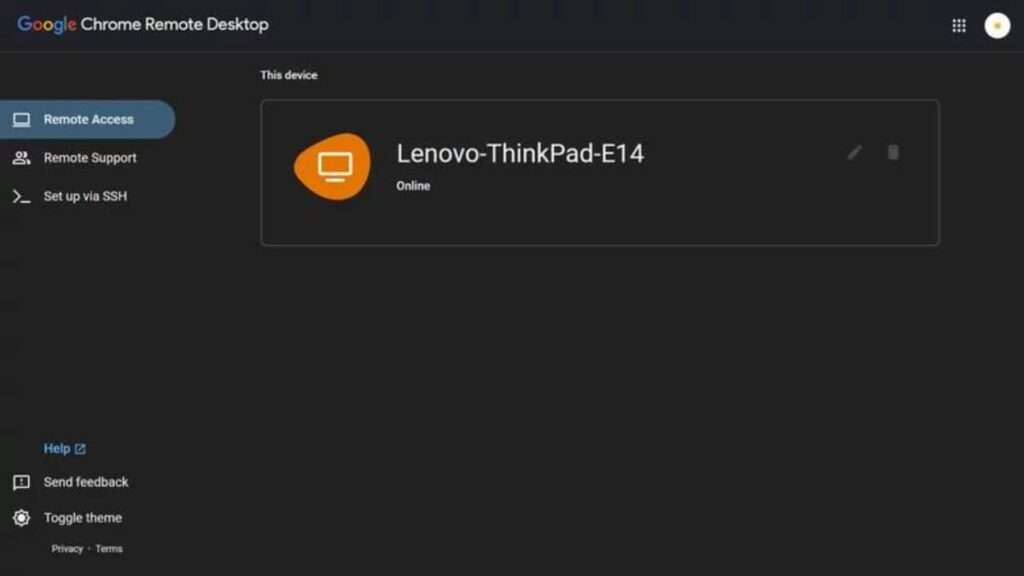
1. Откройте Google Play.
2. Найдите и установите Chrome Remote Desktop.
3. Выберите Открыть после завершения установки.
4. Войдите в систему с той же учетной записью Google.
5. На главном экране программы выберите свой ПК.
Заключение
Вот и все, теперь вы можете управлять своим компьютером с помощью Android смартфона и наоборот тоже работает.
