На чтение 14 мин Просмотров 33.2к.

Артём Нойман
Веб-разработчик, контент-менеджер на проектах IT-тематики
Пользователи, подключенные к интернету по беспроводной сети, не всегда понимают, что такое Wi-Fi. Часто проводится аналогия с обычным кабельным интернетом, но только работающим на радиоволнах в определенном диапазоне. Сравнение верное, за исключением некоторых моментов, так как беспроводная сеть — не то же самое, что интернет.
Содержание
- Что это такое: суть технологии
- Есть вайфай — что это значит
- Для чего нужен вайфай
- Как работает роутер
- Как подключить беспроводной интернет на компьютере и ноутбуке
- Как им пользоваться на смартфоне
- Плюсы и минусы
- Стандарты
- Радиус действия
- От чего зависит скорость
- Вред излучения: правда или миф
- FAQ
Что это такое: суть технологии
Wi-Fi – это технология беспроводной передачи данных в рамках локальной сети, осуществляемой устройствами на основе стандарта IEEE 802.11. Это официальное определение Wi-Fi.
Простыми словами, «для чайников» — это технология передачи данных без проводов, по воздуху, с помощью невидимых радиоволн. «Родственники» вайфай — сотовая связь, Bluetooth, радио. До появления этой технологии к интернету можно было подключиться только по проводам, через кабель.
Кстати, технология была придумана в 1991 году. Первая локальная вайфай-сеть связывала между собой кассовые аппараты.
Принцип работы следующий:
- Проводится интернет-кабель.
- Кабель подключается к роутеру, с помощью которого создается локальная сеть. Без него пользоваться вайфай невозможно.
- К роутеру по беспроводной сети подключаются различные устройства: ноутбуки, смартфоны, телевизоры и т.д. Создается локальная сеть с выходом в интернет.
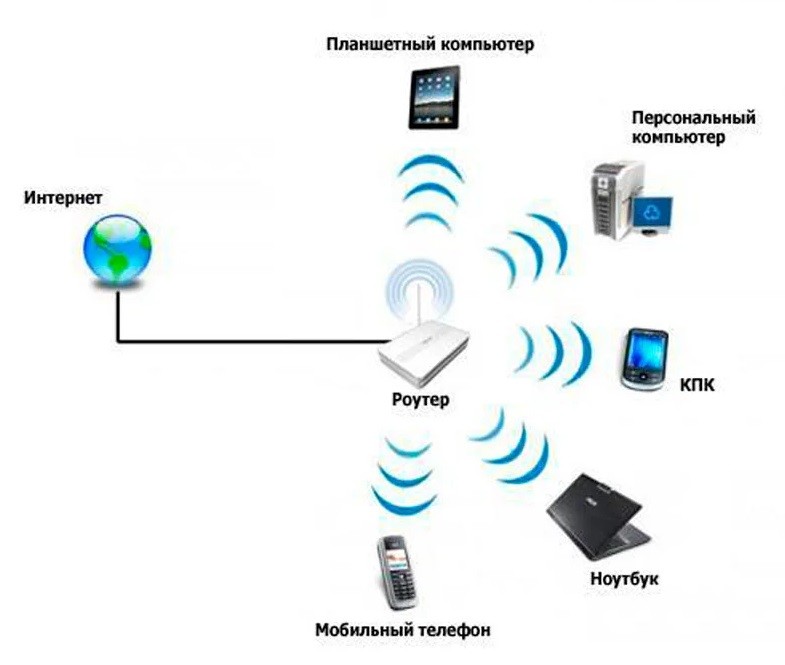
Вайфай не равен интернету. Технология создает локальную сеть, в которой разные устройства (ноутбуки, принтеры, смартфоны) могут обмениваться данными без выхода во Всемирную сеть. При подключении к провайдеру (через роутер, модем, точку доступа) устройства этой сети получают доступ в интернет.
Подключиться к Wi-Fi можно только при условии, если сетевая карта устройства (ноутбука, смартфона, компьютера и т.д.) поддерживает беспроводное подключение. У мобильных устройств и ноутбуков с этим проблем нет, а вот компьютеры не всегда комплектуются поддержкой Wi-Fi, следовательно, могут подключиться к локальной сети роутера только по проводам LAN.
Отсюда вывод: Wi-Fi сеть – это локальная сеть из устройств, подключенных по беспроводной технологии к маршрутизатору, который и обеспечивает для них выход в интернет. Количество подключаемых устройств ограничивается техническими параметрами роутера.
Например, у вас не получится подключиться к Wi-Fi, если устройство находится за пределами области покрытия роутера. Если к сети вайфай подключено много устройств, которые одновременно используются, то они могут начать конфликтовать между собой. Это приведет к снижению скорости и стабильности подключения.
Сейчас существует несколько разновидностей Wi-Fi сетей. Если на роутере стоит соответствующий логотип, значит он прошел сертификацию в Wi-Fi Alliance. Альянс проверяет работоспособности беспроводной сети на маршрутизаторе на соответствие своим требованиям, которые представляют международный стандарт беспроводных сетей интернет-передачи. Сертификация проводится по стандарту IEEE 802.11.
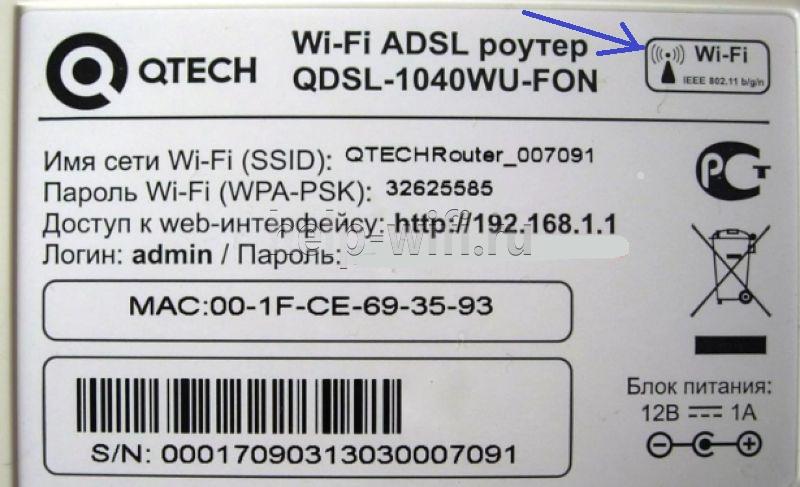
В технических характеристиках роутера может стоять IEEE 802.11n или другой стандарт. Буква или буквы на конце определяют поколение, к которому принадлежит этот Wi-Fi.
Есть вайфай — что это значит
Если на дверях кафе, в парке или в клубе вы увидели значок «Есть Wi-Fi», то это значит, что на территории работает мощные роутер, к которому через смартфон, планшет или ноутбук могут подключиться все желающие. Для этого надо открыть настройки телефона или другого устройства, кликнуть на «подключения к сетям Wi-Fi», выбрать нужную из списка доступных сетей. И можно пользоваться.
Обычно в названии публичной сети стоит слово «free» и/или название места, которое предоставляет точку доступа. На значке сети нет замочка. Подключиться к ней можно без пароля.
К общественному Wi-Fi можно подключаться полностью бесплатно или на определенных условиях, например, просмотр рекламы, подписка на группы в социальных сетях. Так как публичные сети Wi-Fi (их еще называют хот-споты) находятся в многолюдных местах, то скорость передачи данных там невысока и может колебаться в зависимости от людского потока. Например, открытый Вай-Фай есть в московском метрополитене, в некоторых кафе (для посетителей), в аэропортах и на вокзалах.

Такая точка доступа не защищена паролем, поэтому теоретически злоумышленник может ее взломать и получить доступ к любому устройству, находящемуся в сети. В некоторых странах, например, Сингапуре, открытые общественные сети Wi-Fi жестко ограничиваются законом. Но современные устройства надежно защищены от взлома, поэтому риск невысок.
Для чего нужен вайфай
Изначально скорость передачи данных по беспроводной сети была ниже, чем по кабелю. Сегодня она практически сравнялась. Через Wi-Fi удобно работать на устройствах, которые невозможно или сложно подключить через кабель: смартфоны, планшетники, ноуты.
Возможности вайфай позволяют использовать его не только в рамках одной квартиры, дома или офиса, но и промышленного объекта. Технология применяется на удаленных, опасных, секретных объектах. Рядовому пользователю Wi-Fi позволяет оставаться мобильным и не быть привязанным к проводам. В будущем предполагается, что вайфай сможет вытеснить традиционные сотовые сети.
Вайфай нужен для обмена данными между самыми разными устройствами.
Как работает роутер
Вайфай-роутер (его еще называют маршрутизатор, это синонимы) необходим для создания точки подключения к беспроводной сети. Его не нужно рассматривать в качестве средства доступа к интернету, так как за это отвечает либо модем, либо интернет-кабель, которые подключаются к роутеру.
Модем и роутер — это разные вещи. Однако сейчас различие между этими устройствами размыто, потому что модем часто встроен в корпус роутера по умолчанию. О том, что такое модем, читайте в подробной статье. Через подключение роутер создает точку доступа и локальную сеть. Все устройства, подключенные к локальной сети маршрутизатора, получают выход в интернет.
Роутер может использоваться не только для доступа в интернет, но и для создания локальной сети из нескольких подключенных устройств. Их можно связать между собой через Wi-Fi, но в таком случае будет производиться только обмен данных между ними без выхода в интернет.

Роутеры можно поделить по типу работы на категории:
- Проводной. Оснащен только WAN и LAN портами для выхода в интернет и создания локальной проводной сети. Использование в качестве точки доступа Wi-Fi невозможно.
- Беспроводной. Помимо стандартных портов присутствует одна или несколько антенн. Они могут быть внешними, съемными, несъемными, встроенными в корпус. Наличие антенн позволяет создавать беспроводную точку доступа. Наиболее распространенный тип роутеров.
Как подключить беспроводной интернет на компьютере и ноутбуке
Чтобы подключить Wi-Fi к компьютеру или ноутбуку, нужно соответствовать следующим условиям:
- Сетевая карта компьютера или ноутбука поддерживает беспроводное подключение;
- Роутер поддерживает создание беспроводной сети и подключения к ней новых устройств.
Узнать технические характеристики сетевой карты компьютера и ноутбука можно, посмотрев техническую документацию к вашей модели. Она идет в комплекте с устройством. Характеристики есть и на официальном сайте производителя или продавца.
На ноутбуках проблем с поддержкой Wi-Fi нет, но они могут быть на обычных компьютерах. В таком случае есть два выхода:
- Обновить сетевую плату, что является сложной процедурой, требующей отправки компьютера в сервисный центр и закупки необходимого оборудования;
- Купить Wi-Fi адаптер для компьютера. Он подключается как обычная флешка и требует минимума настроек.

Работать с вайфай можно после того, как договор с провайдером официально вступит в силу. Стандартный алгоритм подключения Wi-Fi к компьютеру/ноутбуку:
- Подключите роутер к интернету, воткнув Ethernet-кабель в WAN-разъем. Он помечен синим цветом. Включите маршрутизатор.
- Перейдите в настройки роутера и включите там интерфейс Wi-Fi. По умолчанию этот параметр должен быть включен. На нашем сайте можно найти подробные статьи про настройку роутеров от разных производителей.
- В панели задач Windows кликните по значку беспроводной сети.

- Среди доступных сетей выберите ту, к которой нужно подключиться. Обратите внимание, что можно поставить галочку на чекбоксе «Подключаться автоматически», чтобы ПК автоматически подключался к данной сети.
- Введите пароль от сети. Обычно ключ расположен на корпусе роутера, но может быть изменен вами или провайдером. В последнем случае требуется связаться с провайдером или изучить договор.
Как им пользоваться на смартфоне
Подключить Wi-Fi на телефоне немного проще, чем на компьютере:
- Сдвиньте верхнюю шторку.
- Здесь нажмите по иконке Wi-Fi. Если рядом есть доступные сети, к которым смартфон ранее подключался, то произойдет автоматическое подключение и вы сможете пользоваться интернетом.

- Если же вам нужно подключиться к другой сети, то перейдите в настройки смартфона.
- Раскройте раздел «Сеть и интернет» или «Подключения». В зависимости от версии Android и установленной прошивки, он может носить другое название, но смысл останется тем же.
- Поставьте переключатель «Использовать Wi-Fi» в активное положение, если он отключен.
- Среди списка представленных сетей нажмите по той, к которой хотите подключиться.

- Если сеть не защищена паролем, то подключение произойдет сразу же. В противном случае придется ввести пароль.
В настройках Wi-Fi на смартфоне можно смотреть дополнительную информацию по беспроводной точке доступа. Вы можете в любой момент переключиться на мобильный интернет или удалить сеть. Тогда не будет производиться автоматическое подключение, а вся информация по данной точке доступа будет удалена с устройства.
Плюсы и минусы
Однозначно ответить, что лучше — кабельный интернет или Вайфай — нельзя, так как много зависит от устройств и требований пользователя.
У Wi-Fi выделяют такие преимущества:
- Для использования не нужно прокладывать кабель;
- Можно подключать мобильные устройства к домашнему интернету;
- Повышается уровень мобильности, так как вы больше ограничены длинной интернет-кабеля и можете выходить в интернет из любой точки, входящей в зону покрытия;
- В пределах зоны покрытия интернетом могут пользоваться сразу несколько пользователей;
- Все сетевое оборудование, прошедшее сертификацию у Wi-Fi Alliance, полностью совместимо друг с другом;
- Зона покрытия Wi-Fi сигнала может быть расширена при необходимости.
Из недостатков Wi-Fi выделяют:
- Большинство роутеров работает только с частотой 2,4 GHz. В этой же частоте работаю мобильные телефоны, Bluetooth, микроволновые печи и другие роутеры. Устройства могут перекрывать сигнал друг друга, создавая помехи. Современные роутеры поддерживают другие частоты, позволяя минимизировать этот недостаток.
- Реальная скорость практически всегда ниже скорости, указанной производителем и скорости при подключении через кабель. Это связано с тем, что на скорость беспроводной сети виляет множество факторов.
- К Wi-Fi, даже если он защищен паролем, легко подключиться. Хорошо, если кто-то просто будет пользоваться вашей точкой доступа бесплатно, но иногда хакеры могут взламывать Wi-Fi сети для своих нужд. Обычно это случается с общественными сетями, а не частными.
- В некоторых странах законодательно могут накладываться ограничения на точки беспроводного доступа. Например, в России Wi-Fi, работающий вне помещения, требуется обязательно регистрировать.
Стандарты
Пока стандартны IEEE 802.11 являются единственными из представленных на рынке. Условно их делят на 4 поколения:
- 11a, 802.11b, 802.11g, 802.11h и 802.11i появились в конце 90-х начале 2000-х. Максимальная скорость передачи до 54 Мбит/с. Официально не относятся ни к какому поколению.
- 11n появился в 2009 году и позволяет обеспечивать среднюю скорость передачи до 150 Мбит/с. Относится поколению Wi-Fi 4. К нему же относятся стандарты 802.11-2012 и 802.11ad.
- 11ac появился в 2013 году и относится к Wi-Fi 5. Максимальная скорость передачи данных до 6,77 Гбит/с.
- 11ax – самый современный стандарт, относящийся к Wi-Fi 6. Максимальная скорость передачи – 11 Гбит/с.
Радиус действия
Средний радиус действия Wi-Fi покрытия зависит от модели роутера и того, какие помехи на его пути возникнут. Например, в чистом поле радиус может быть до нескольких сотен метров, но в многоквартирном доме или офисе сокращается до 30-40 метров. Сигнал заглушают стены и другие устройства, в том числе и другие роутеры.
Есть маршрутизаторы с большим количеством антенн и улучшенной конструкцией, что позволяет добиться увеличенной зоны действия. Дополнительно ее можно расширить за счет установки репитеров (повторителей сигнала) или роутеров, которые будут выполнять роль репитера. Правда, в этом случае качество сигнала все равно будет падать с расстоянием.
От чего зависит скорость
Скорость передачи данных по беспроводной сети зависит от:
- Наличия помех в виде других устройств, использующих одинаковые частоты;
- Препятствий для сигнала в виде стен и габаритной мебели;
- Дальности от источника сигнала;
- Выбранного тарифного плана у провайдера;
- Используемой модели роутера и поддержки современных стандартов;
- Количества устройств, подключенных к текущей точке доступа.
Вред излучения: правда или миф
Да, эта технология использует радиодиапазон. Но распространенное представление про вред Wi-Fi в большей степени является мифом. От того же мобильника (с выключенным интернетом) излучение намного сильнее. Излучение от маршрутизаторов не способно вызвать серьезных изменений в теле человека. Исключения могут составлять замкнутые пространства, где находится много одновременно работающих роутеров.
В таком случае Wi-Fi может представлять опасность для здоровья. Однако роутеры, устанавливаемые в квартирах, офисах и общественных местах, во-первых, находятся не так близко друг от друга, во-вторых, они не настолько мощные, чтобы оказывать значимое влияние на здоровье человека.
Отвечая на вопрос, вредно или нет излучение от Wi-Fi роутера, можно сказать, что существенного вреда здоровью оно не принесет. В обычных условиях, например, квартиры, оно безобидно.
FAQ
Как расшифровывается слово и как правильно его произносить?
Что такое точка доступа Вай Фай?
Роутер и маршрутизатор — в чем разница?
Что такое авторизация Вай Фай?
Wi-Fi приемник — что это такое?
Есть поддержка Wi-Fi — что это значит
3 сентября 2014
Как подключить Android смартфон к новой Wi-Fi сети? Как настроить работу Wi-Fi в спящем режиме? Можно ли использоваться смартфон в качестве точки доступа? Ответы на все эти вопросы ждут вас под катом.

Подключение к новой Wi-Fi сети
Прежде всего давайте разберемся с тем, как подключить Android смартфон к новой Wi-Fi сети. Скорее всего, подключение к домашней Wi-Fi сети вы настроили на своем смартфоне во время его первого запуска. Однако, подключение к Wi-Fi может понадобиться вам не только дома, но и на работе, институте или кафе.
Ничего сложно в подключении к Wi-Fi сети нет. Достаточно просто зайти в настройки телефона, а затем перейти в раздел «Wi-Fi».

![]()

Вам откроется список доступных Wi-Fi сетей. Замочек рядом с иконкой Wi-Fi показывает, что сеть защищена паролем. Соответственно, при попытке подключения к такой сети смартфон запросит пароль.

![]()

По умолчанию большинство Android устройств настроено таким образом, что подключение к известной сети происходит автоматически. Иными словами, если вы хотя бы один раз подключили смартфон к какой-то Wi-Fi сети, то как только вы вновь попадете в радиус ее действия, смартфон подключиться к ней самостоятельно. В большинстве случаев это удобно. Но иногда бывают ситуации, когда повторное подключение к конкретной сети нежелательно. В этом случае необходимо сделать долгий тап (нажать и удерживать в течение пары секунд) на названии нужной сети, затем выбрать пункт «Удалить сеть» либо «Забыть сеть». Кроме того, здесь можно исправить настройки сети, если у нее изменился тип шифрования или пароль.

![]()

В очень редких случаях нужная вам Wi-Fi сеть может не отображаться в списке доступных. Скорее всего, администратор сети специально сделал ее скрытой, чтобы подключиться к ней могли только те, кто знает ее название. Для подключения к такой сети достаточно нажать на кнопку «Меню», находящуюся в левом верхнем углу экрана, затем выбрать пункт «Добавить сеть».
С помощью этого же меню можно получить доступ к дополнительным настройкам Wi-Fi. Хотя пункты настроек на смартфонах разных производителей могут немного отличаться, основные опции присутствуют на всех аппаратах. Прежде всего это настройка работы Wi-Fi в режиме сна и включение уведомлений о доступных открытых Wi-Fi сетях.

![]()

Раздача интернета по Wi-Fi
К сожалению, Wi-Fi есть далеко не везде. И в остальных местах приходится довольствоваться мобильным интернетом. Беда только в том, что такой вид доступа в интернет поддерживают далеко не все устройства.
Что делать, если срочно потребовалось выйти в интернет с ноутбука? Или если захотелось посидеть в интернете с планшета, не имеющего SIM карты и поддерживающего только Wi-Fi? И как поделиться доступом в интернет с другом, чей мобильный оператор не работает в этом районе? Все эти вопросы можно легко решить, настроив имеющийся Android смартфон в качестве Wi-Fi роутера (точки доступа).
Вновь заходим в настройки телефона. Нам нужен пункт «Еще», который находится в разделе «Беспроводные подключения к сети» или «Беспроводные сети», рядом с настройками Wi-Fi.

![]()

Название следующего пункта немного отключается в зависимости от модели и производителя телефона. Иногда он называется «Подключение точки доступа», иногда «Общий доступ к мобильному интернету» или «Точка доступа Wi-Fi». Именно здесь можно включить режим точки доступа, а также указать название и пароль для вашей Wi-Fi сети.

![]()


![]()


![]()

Если вы все сделали правильно, то в строке состояния, расположенной в верхней части экрана, должен появится специальный значок. Пример показан на скриншоте выше.
Теперь подключиться к вашему смартфону можно будет точно также, как к домашнему Wi-Fi роутеру.
![]()
Статья обновлена и актуализирована под текущие реалии. Wi-Fi 6 и все новинки в комплекте. Приятного изучения! С уважением, ваши преданные друзья из чудесного ВайФайГида.
Wi-Fi… о сколько в этом звуке! А сколько эти звуки создали мифов в народе, что и представить страшно. Всем привет! Сегодня будет на нашем портале о беспроводных технологиях центральная статья про сам Wi-Fi. Только без особых премудростей, простыми словами, ну вы поняли) Поехали!
Содержание
- Центральная проблема
- Определение, или что это такое?
- Происхождение слова
- Произношение
- Разбор путаницы
- Как это работает и как им пользоваться?
- Основные функции, или для чего нужен Wi-Fi?
- Преимущества и недостатки Wi-Fi
- Мифы и легенды – излучение
- Дальность передачи
- Стандарты
- Частоты, каналы, ширина канала Wi-Fi
- Настройки
- Подключение
- Безопасность
- Видео про Wi-Fi
- Задать вопрос автору статьи
Центральная проблема
Пробежавшись по улице, на вопрос о том, что такое Wi-Fi, люди отвечают по-разному. Несколько вариантов оставляю ниже, привожу сами смыслы, а не дословные высказывания:
- Интернет – ну в плане вай-фай – это и есть сам интернет, в котором смотрят сайты, любимые вконтактики и ютубчики
- Роутер/Маршрутизатор – само устройство.
- Беспроводная передача информации – в значении именно технологии.
- Подключение смартфона/ноутбука – как одна из функций устройств.
Единицы людей просто «подвисали», видимо считая ответ то ли глупым, то ли не в то время у них это спрашивали) Ну да ладно. Все наслышаны про Вай-Фай. Но что же это такое на самом деле? У вас есть правильный ответ?
Кстати, у меня всегда открыты комментарии. Есть вопрос – задай его ниже, а там разберемся)
Определение, или что это такое?
Итак, правильный ответ и единственный умный термин здесь:
Wi-Fi — технология беспроводной локальной сети с устройствами на основе стандартов IEEE 802.11.
Суть для чайников – это ТЕХНОЛОГИЯ БЕСПРОВОДНОЙ передачи данных.
Именно сама технология, и именно без проводов. Другие известные технологии в этом же духе – Bluetooth, Инфракрасная передача (пульт телевизора, ИК-порт на старых телефонах), радио, технологии сотовых операторов. И вот где-то среди них и забегался Wi-Fi, а особенности его технологии как раз и описаны в стандарте из определения IEEE 802.11. Кто хочет – сам поищет его.
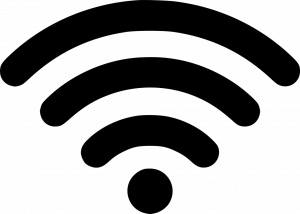
Происхождение слова
Другой вопрос – в значении самого термина «Wi-Fi». Действительно, из всего вышеизложенного этот вопрос остаётся открытым. Итак, это сокращение от:
WiFi – Wireless Fidelity – в переводе «беспроводная точность» или «беспроводная передача данных».
Произношение
Ничего сложного нет: Wi-Fi читаем как [вай фай] – можно быстро в одно слово, можно чуть-чуть отделить.
Не надо произносить это слово как [ви фи] – совсем дикость.
Разбор путаницы
Ответы людей выше возникли из-за частоты использования в быту. Разберем их чуть подробнее и выявим отличия:
- Интернет. Wi-Fi как технология создает локальную сеть, к которой могут быть подключены другие устройства. А вот в сети у этих всех устройства может и не быть интернета вовсе. Правильнее в этом смысле понимать, что вы подключаетесь к устройству, которое раздает интернет, при помощи технологии Wi-Fi. Интернет же – это глобальная сеть, к которой все при помощи различных технологий пытаются подключиться.
- Роутер/Маршрутизатор. Это всего лишь устройства, и даже в наше время они могут быть без Wi-Fi, а выполнять свои функции по проводам. Более подробно про роутер читаем тут.
- Подключение смартфона/ноутбука – а бывает, что ноутбук подключают по проводу, а смартфон через технологии оператора. Суть в том, что Wi-Fi здесь не функция, но у них есть функция использования подключения по технологии Wi-Fi.
Все… бреда достаточно. Все мифы и легенды рассмотрели. Поехали больше нюансов.
Как это работает и как им пользоваться?
В общих чертах обрисую, как интернет через Wi-Fi доставляется до вашего конечного потребителя – ноутбука, смартфона, планшета. Да, его можно через адаптеры подключить и на стационарный компьютер, но обычно последний все же цепляется по проводу.
Для подключения ПК к Wi-Fi всегда можно приобрести адаптер – хорошее устройство можно найти не более 10$.
А вот для мобильной техники дома это уже стандарт. Итак, смотрим.
- Вы подключаете услугу интернета у вашего интернет-провайдера (Ростелеком, или что там у вас).
- У провайдера обычно уже заведен кабель в ваш дом и даже подъезд. При подключении мастер лишь выводит его от щитка в вашу квартиру.
- В вашей квартире теперь имеется кабель, который подключается к устройству (тот самый роутер).
- У роутера активируется функция создания Wi-Fi сети. Через которую он и раздает всем интернет.
- Все устройства подключаются к ней и используют Интернет.

Другая возможная схема строится на использовании сетей сотовых операторов и их модемов:
- Вы покупаете SIM-карту мобильного оператора со специальным интернет-тарифом.
- «Симка» вставляется в модем.
- Модем создает подключение к Интернету через сим-карту и раздает вайфай.

Итого: ВАЙ-ФАЙ создает специальное устройство, работающее в режиме «Точка доступа»:
- Через роутер
- Через модем
В общественных местах, кафе, отелях обычно все уже сделано за вас – там обычно стоят хорошие мощные маршрутизаторы. Достаточно всего лишь найти на своем устройстве правильную сеть, ввести пароль и наслаждаться бесплатным интернетом (бывает и платным – тут как повезет). Другое название публичных точек – хот-споты.
Эти 2 схемы самые частовстречаемые. Существуют и другие методы (точка доступа через ноутбук, планшет, телефон), но для нашего ознакомления этого более чем достаточно. Хочется узнать больше – смело пишем в комментарии)
Итого у устройств, раздающих Wi-Fi, сейчас две основные функции:
- Подключение к Интернету – и посещение уже оттуда любимых сайтов и сервисов.
- Создание локальной сети – все устройства, подключенные к одной точке доступа, могут видеть друг друга и передавать те же файлы напрямую.
- Расширение предыдущего пункта – подключение беспроводных устройств. Принтер, джойстики, телевизионный пульт, холодильник – всего представить и невозможно.
Историческая справка. Технология была изобретена в 1991 году и применялась как раз для кассового оборудования.
Преимущества и недостатки Wi-Fi
- Беспроводная сеть – никаких проводов, ходите по всему дому
- Покрытие 20-100 м – обычно этого хватает для дома, но можно и усиливать
- К одной точке доступа подключается много устройств – и обычно ограничения не заметны
- Скорость Wi-Fi обычно выше чем у интернета через операторов или же Bluetooth.
- Потребляем энергии меньше, чем на мобильном интернете – батарея смартфона проживет дольше.
- Безопасность актуальных протоколов.
- Возможны небольшие задержки в сети – пинг – может быть заметно в играх
- Возможно снижение скорости интернета – за счет ограничений скорости у технологии
- Возможны потери сигнала в помещении из-за препятствий – нужно грамотно размещать роутер дома
- Использование технологией частоты 2,4 ГГц может создавать помехи и с другими устройствами – пультами, микроволновкой и др.
- Слабая безопасность старых протоколов защиты.
Отмечу, что преимущества и недостатки здесь больше технические, и зависят от самого устройства. Так что все решаемо, все зависит от конкретной ситуации.
Мифы и легенды – излучение
Главный миф о вайфайчике – опасность облучения. Да, Wi-Fi использует радиодиапазон. Самая частовстречаемая рабочая частота – 2,4 ГГЦ. На этой частоте работают и другая известная бытовая техника – вроде микроволновки. Но на самом деле, рабочее излучение Wi-Fi в десятки раз меньше влияния того же мобильного телефона. А уж не говоря о том, сколько других радиоволн проходит через наш дом…
Дальность передачи
Другой миф о дальности передачи данных в радиоканале. Встречал и от минимальных в 5 метров и до сотен километров. Суть – все зависит от мощности передачи. Средние нормы передачи:
- 45 м – связь в помещении.
- 90 м – связь на открытом пространстве.
Стоит понимать, что железобетон в стенах может сильно гасить сигнал, вплоть до его отсутствия в соседних комнатах. Так что нужно грамотно продумать расположение точки доступа.
Есть и другие стандарты беспроводной сети с увеличенной дальностью на километры (читайте ниже).
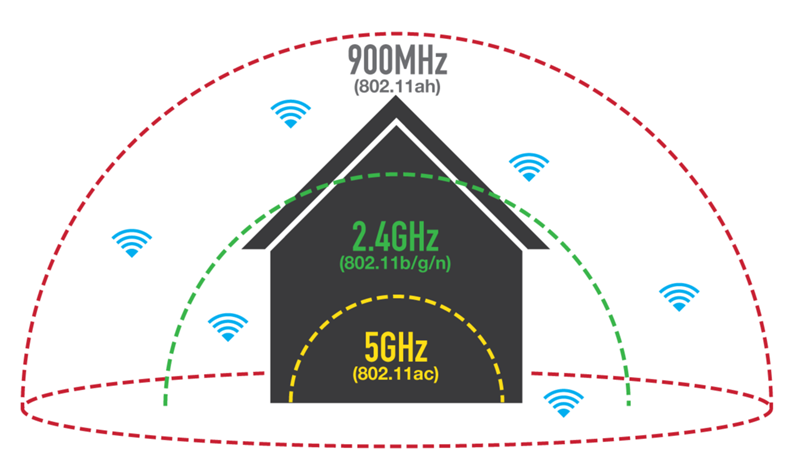
Стандарты
Стандартам Wi-Fi я посвящу отдельную статью. Речь идет о буквах на самих вайфай-устройствах. Возможно видели их: a, b, g, n… Это по сути версии стандартов. В этом ряду чем буква «старше», тем скорость передачи выше. Так, например, для стандарта IEEE 802.11:
- IEEE 802.11 – база стандарта, откуда «растут ноги».
- 802.11a – до 54 Мбит/с, рабочая частота 5ГГц – поэтому не совместим с другими версиями.
- 802.11b – до 11 Мбит/с, частота – 2,4 ГГц – современные устройства совместимы с ним.
- 802.11g – до 54 Мбит/с
- 802.11n (Wi-Fi 4) – до 300 Мбит/с, использует 2 диапазона – 2,4 ГГц и 5 ГГц.
- 802.11ac (Wi-Fi 5) – до 6,77 Гбит/c, именно здесь была добавлена полноценная частота 5 ГГц
- 802.11ax (Wi-Fi 6) – до 11 Гбит/с, новейшая разработка, рекомендую почитать особенности по предложенной ссылке
Версии стандарта старше «b» обратно совместимы. Для поддержки скорости нужна поддержка стандарта не только на передатчике, но и на приемнике. Например, телефон с «g» не сможет принимать интернет с полосой выше 54 Мбит/с с точки доступа на «n».
Сейчас еще появился некий стандарт Wi-Fi 6E, но в официальные списки его еще не занесли. Главное отличие от WI-Fi 6 – добавлена частота 6 ГГц (поддержки в России пока нет).
Другие стандарты для сравнения представлены в таблице:
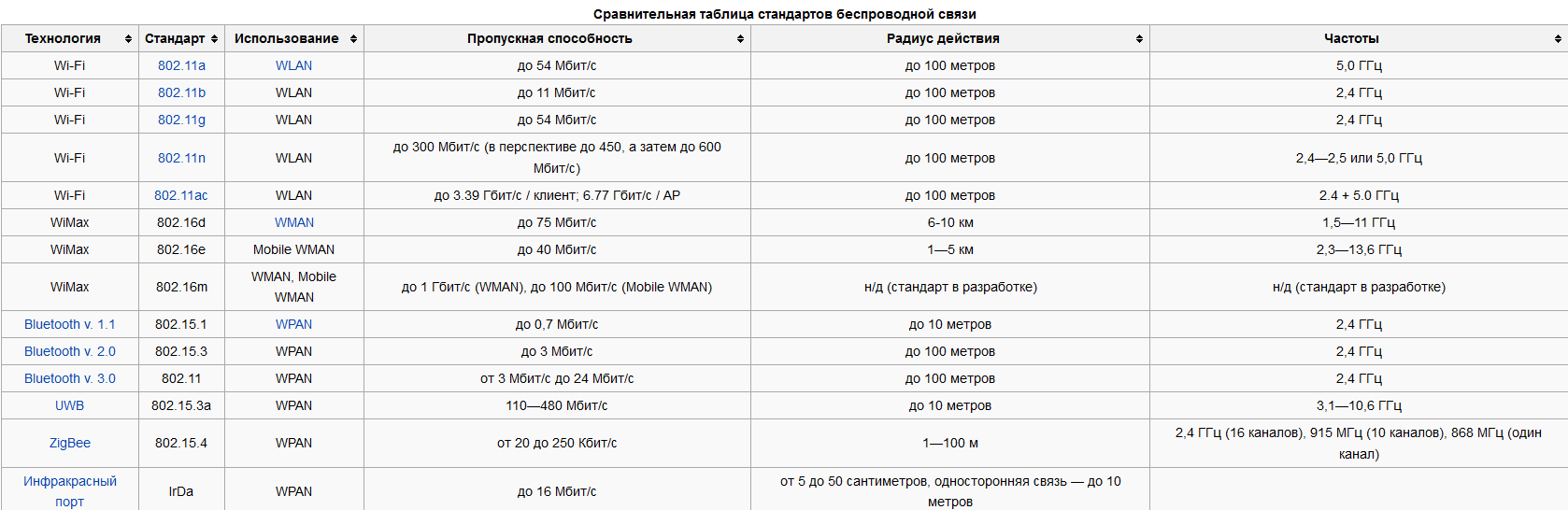
Из интересных разработок отметим стандарт IEEE 802.22 (WRAN, региональная беспроводная сеть, не путать с обычным Wi-Fi): здесь скорость передачи становится ниже (22 Мбит/с), но зато дальность передачи увеличивается до 100 км. Для обычного домашнего вайфая нормальными показателями будут 10-100 м в зависимости от размещения.
В России использование этих каналов не требует дополнительного лицензирования. Но что-то в последнее время развивается в сторону регистрации домашних беспроводных точек доступа – на практике реализовать подобное почти невозможно, так что пока живем и дышим. В некоторых других странах накладываются ограничения на использование таких сетей – уточняйте по месту пребывания.
Частоты, каналы, ширина канала Wi-Fi
Озвученные термины – минимальный набор юного любителя технологии Wi-Fi (рекомендую изучать статьи по ссылкам):
- Частота. Основная радиочастота, на которой работает ваша домашняя сеть. Актуальные роутеры работают на двух частотах одновременно: 2.4 ГГц + 5 ГГц. Относительно недавно в неофициальный стандарт Wi-Fi 6E добавили новую частоту для мира Wi-Fi – 6 ГГц. На большей частоте выше скорость, но волна от препятствий (стен) затухает быстрее.
- Каналы. Частоты 2.4 ГГц и 5 ГГц – это лишь верхушка айсберга. На самом деле там выделен целый диапазон частот, которые и образуют систему каналов. Дескать на одной частоте можно разместить несколько роутеров по разным каналам, и они в теории не будут мешать друг другу. Правда, там не все так идеально, хотя тот же Wi-Fi 6 уже и ввел маркировку, подробности по ссылке.
- Ширина канала. Несколько каналов в технологии могут быть объединены. Т.е. можно одновременно задействовать 2 канала (в диапазоне два канал шире чем один) и получить, грубо говоря, удвоение скорости передачи. Базово один канал занимает 20 МГц в диапазоне. Современные роутеры позволяют объединять эти каналы (читаем как увеличивать общую ширину) до 160 МГц при использовании Wi-Fi 6.
Настройки
На страницах нашего портала мы со всех сторон попытались облизать возможности настройки Wi-Fi: и что-то специфичное в духе указанных разделом выше параметром, так и простой настройки Wi-Fi на всех устройствах. Если вам нужно настроить Wi-Fi, скорее всего вы просто почему-то попали не туда. Но успокою: “не туда” – значит просто не в ту статью. Рекомендую поискать на нашем сайте статью конкретно под свою модель устройства, и, скорее всего, она найдется.
Остальным же рекомендую к изучению общую универсальную инструкцию по настройке Wi-Fi.
Подключение
Wi-Fi получила популярность в том числе и из-за своей простоты подключения. Ну правда же, почти любая бабушка в наше время может к нему подключиться и пользоваться благами интернета?! Но если вдруг вы не такая продвинутая бабушка, или просто путаете классический ключ безопасности (пароль) с WPS кодом, или просто хотите узнать о разных способах подключения к Wi-Fi сети, отправляю вас читать об этом подробнее в статье ниже. Вставлять всё это сюда не хочется, дабы не захламлять лишней информацией
Классная статья про подключение к Wi-Fi
Безопасность
Wi-Fi в текущих реализация – это открытая сеть (даже если она скрыта), а значит априори создана для внешнего подключения. А раз технология доступна извне, то о супер-пупер безопасности тут и не поговоришь. Всё, что нужно для подключения к сети – пароль (имя самой сети мы ведь знаем).
А раз тут всё так просто, то злые дядьки скакнули далеко в этом направлении: старые WPS-коды и WEP-шифрование (да и первая WPA) имеет множество вариантов успешных атак. Внедрение WPA2 сильно затруднило подбор паролей для злоумышленников, и при хорошем пароле сегодня это вполне себе достойное решение, которое может противостоять даже handshake-атаке. С приходом Wi-Fi 6 набирает популярность WPA3 шифрование – а это улучшенная защита, но главное – для скрипт-киди (читаем как абстрактных в вакууме соседских школьников, жаждущих дорваться до вашего интернета) я ещё не видил достойных решений реализации атаки. Как вы понимаете, вопрос безопасности Wi-Fi сетей – это очень большая тема, поэтому снова отправляю вас в другую мою статью:
Статья по всем направлениям взлома Wi-Fi сетей и методам её защиты
Видео про Wi-Fi
Большая часть городского населения пользуется доступом в интернет и многие говорят у нас вай-фай дома, мы через него на сайты выходим и интернет подключение нам не нужно. Из этого можно сделать вывод, такие люди, к сожалению, не понимают о чем говорят.
В этой статье я подробно расскажу о том, что такое wi-fi и устраню «бреш» в знаниях таких людей.
Содержание
- Что такое Wi-fi?
- Как работает Wi-fi ?
- Как подключить Wi-fi дома?
- Минусы и плюсы подключения Wi-fi
- Посмотреть видео, что такое wi-fi и как он работает?

Рад приветствовать тебя дорогой читатель, в этой статье мы будем разбираться с современным понятием – «интернет подключение через wi-fi». Огромное количество пользователей использует такое подключение, но не всегда понимают, что это вообще такое и уж тем более каким образом работает вай-фай.
Как и в большинстве своих статей рекомендую вам ознакомиться с содержанием, чтобы сразу же посмотреть о чем пойдет речь и быстрее найти интересующую вас информацию.
Wi-fi – это возможность передачи данных без проводов и все… Никогда не путайте интернет и вай-фай – это совершенно разные процессы и разное оборудование. Вы сможете без труда их различать, если внимательно дочитаете статью до конца.

Под понятием интернет можно представить соединение, возможность выхода, доступа к любым сайтам. А если это интернет соединение пропустить через специальное оборудование можно получить так называемую wi-fi сеть, которая будет передавать все этот же интернет, но без проводов и с возможностью подключения к нему сразу нескольких устройств, например, одновременно «доставит» ваш доступ в интернет на мобильный и ноутбук.

То есть вай фай – это сеть, которая раздает доступ в интернет без проводов, по радиоканалам. Кому интересно работает она на базе стандартов IEEE 802.11, но сама сеть, доступа в интернет не предоставляет. Давайте разберемся, как же заставить её работать?
Как работает Wi-fi ?
Переходим к интересному и очень важному, понимая как работают сети вай-фай вы сможете грамотно формулировать свои мысли о интернет соединениях. Итак, для того чтобы у вас появилась дома Wi-fi сеть нужно сначала провести домой интернет.

После, кабель интернета необходимо подключить к специальному оборудованию – роутеру.
Роутер — это устройство, которое принимает сигналы из сети интернет, преобразует их в так называемую сеть wi-fi и передает их на конкретные устройства (телефон, компьютер, телевизор).

Как подключить Wi-fi дома?
Как я уже говорил ранее первое, что нужно сделать, это провести интернет в дом, квартиру, офис, процесс не сложный, вам необходимо узнать какие провайдеры работают с вашим домом, позвонить им или посетить офис, где они примут заявку на прокладку интернет кабеля в вашу квартиру.
Найти подходящего интернет провайдера можно через сервис Inetme — просто выберете город, дом и улицу, чтобы узнать все актуальные предложения по подключению. Все тарифы актуальные, остается их только сравнить и сделать выбор.
Как правило, вам на выбор дадут несколько дат, выбираете наиболее удобную для себя, когда сможете находиться дома, в назначенное время приедет мастер и проведет интернет кабель в нужное вам место.
Кстати, за прокладку кабеля денег не берут, компания, которую вы выбрали делает это за свой счет, вы оплачиваете только выбранный тариф интернет подключения, обычно от 300 до 1000 рублей в месяц.
Ежемесячная плата (тариф) будет зависеть от скорости подключения, которую вы выберете.
Для комфортного доступа выбирайте скорость от 30 Мб/с, примерно 400-500 руб/мес.
После того как кабель провели вы уже можете его подключить к компьютеру и пользоваться интернетом, но наша цель создать вай-фай сеть, поэтому идем дальше. Нужно приобрести роутер (некоторые компании предоставляют свои роутеры), именно к нему вы потом подключите интернет кабель, после этого роутер создаст активную wi-fi сеть, а уже к ней вы сможете подключиться без всяких проводов хоть с ноутбука, хоть с телефона и вот он комфортный доступ в интернет из любой точки квартиры или дома.
Совет 1: Когда будете обсуждать условия подключения интернет кабеля, поинтересуйтесь какой вам лучше приобрести роутер, ведь выбор в магазинах в наше время достаточно большой. Правильный совет по приобретению нужного роутера сэкономит ваши деньги и время.
Совет 2: Роутер при подключении нужно будет настроить (один раз), если вы не имеете ни малейшего понятия как это делается, то рекомендую попросить мастера, который придет прокладывать интернет кабель. Пусть он сразу все вам настроит (могут потребовать отдельную плату за настройку, около 500 руб.)
Совет 3: Заблаговременно позаботьтесь о безопасном подключении, установите антивирус на все компьютеры, с которых будет осуществляться выход в интернет.
Альтернативный вариант, если ваш дом или квартира по каким-то причинам не обслуживается не одной из компаний провайдеров, обычно с этим сталкиваются жители поселков, деревень, загородных парков, ну нет там возможности пока кабель провести.
Нужно выяснить какой из операторов связи (мтс, билайн, мегафон) нормально ловит на этой территории. После этого посетить офис одной из этих компаний и купить модем, который обеспечит выход в интернет, а уже для модемов продаются отдельные роутеры, которые смогут преобразовать сигнал с модема в сеть wi-fi.
Кстати, сейчас активно развиваются модемы с уже встроенным вай-фай модулем, возможно, вы сможете найти себе такой – это в несколько раз упростит условия подключения.
Минусы и плюсы подключения Wi-fi
![]() Беспроводное подключение;
Беспроводное подключение;
![]() Комфортное размещение в любой части дома;
Комфортное размещение в любой части дома;
![]() Подключение нескольких устройств одновременно;
Подключение нескольких устройств одновременно;
![]() Небольшие задержки во время соединения (речь идет о миллисекундах);
Небольшие задержки во время соединения (речь идет о миллисекундах);
![]() Редко, но бывают сбои в работе роутера, перезагрузка несколько минут.
Редко, но бывают сбои в работе роутера, перезагрузка несколько минут.
Посмотреть видео, что такое wi-fi и как он работает?
На этом буду закругляться, если у вас появились дополнительные вопросы, не стесняйтесь, пишите в комментариях я обязательно вам отвечу и помогу чем смогу, а если ваш вопрос потребует подробного ответа статья будет обновлена, пока не даст полного ответа или напишу ещё одну дополнительную с новыми, подробными ответами.




 (76 оценок, среднее: 4,36 из 5)
(76 оценок, среднее: 4,36 из 5)
![]() Загрузка…
Загрузка…
Пора. Иначе зачем? Каждый уважающий — должен. Давайте.
Принцип работы
Wi-Fi — это технология беспроводной связи, которую используют компьютеры, телефоны, планшеты и многие другие потребительские устройства. Это не единственная технология беспроводной связи — есть много других, для разных целей. Но вайфай — самый попсовый, и вы с ним за жизнь точно встречались.
Работает так:
- Где-то стоит Wi-Fi-точка — по-нашему, хотспот или излучатель. В него встроены одна или несколько антенн.
- На антенны подаётся специальный ток. Ток излучается в виде электромагнитных волн. Получается излучение, похожее на излучение микроволновки или радиостанции.
- Излучение разлетается во все стороны, проходит сквозь воздух, бетон и металл, частично путается в местных атомах, частично глушится, но всё-таки долетает до наших компьютеров и смартфонов.
- На компьютерах тоже стоят Wi-Fi-устройства. Они ловят излучение своими антеннами, вычленяют из него сигнал и отправляют ответ так же, по радио.
- Все местные Wi-Fi-устройства одновременно ловят все беспроводные сигналы и вычленяют из них только те, которые касаются конкретно этого устройства.
Это похоже на разговор в шумном ресторане: ваши уши слышат одновременно все разговоры за соседними столиками, но ваш мозг вычленяет только голос вашего собеседника.
На дворе почти 2020 год, и сейчас почти все точки доступа также являются роутерами — то есть устройствами, которые пуляют ваши запросы туда-сюда по адресам. Если к такому роутеру подключить кабель с интернетом, роутер увидит это в своей таблице адресов и сможет объявить всем подключённым ребятам: «У меня есть интернет! Если что-то оттуда нужно — скажите, я дам». И тогда все устройства, подключённые к этому роутеру, смогут выйти в интернет, получая данные по воздуху.
Подключение
Wi-Fi-роутер несколько раз в секунду отправляет в эфир сообщение вроде такого: «Ребята, я вот роутер, раздаю данные на такой-то частоте, название сети — вот такое. Велком».
Если вам не нужен вайфай или вы уже подключены, ваши Wi-fi-устройства игнорируют эти позывные. Но когда вам нужно подключиться к вайфаю, вы открываете в телефоне список доступных сетей — тогда устройство начинает слушать эфир на предмет таких позывных. Вы выбираете нужную сеть, и дальше всё зависит от её типа.
Вайфай — это не особо безопасно
Весь вайфай — это сплошная каша из электромагнитных волн. Когда компьютер настраивается на волны нужной частоты, вам может казаться, что роутер как будто отправляет ему сигнал. На самом деле роутер отправляет сигнал «в космос». И вот уже ваше устройство вычленяет из общей каши конкретно те сигналы, которые предназначены именно ему.
При большом желании можно посидеть с антенной и послушать весь «сырой» трафик, который передаётся в эфир в этой местности — так же, как можно подслушать полицейскую рацию.
Понимая это, инженеры вайфая придумали разные способы защиты сетей.
Защиты нет: открытая сеть
К ней может подключиться кто угодно, пароль не нужен. Примеры таких сетей — бесплатный Wi-Fi в кафе, на вокзалах, в гостиницах и аэропортах. Весь трафик виден всем, его легко перехватить и расшифровать — защита нулевая. С тем же успехом можно встать посреди кафе и громко, выразительно так проговорить: «Зайду, пожалуй, на Порнхаб».
Если вы подключитесь к открытой сети в кафе и зайдёте в свою почту по логину и паролю без шифрования, то злоумышленник может перехватить ваш трафик и получить доступ к вашей почте.
Если сделать такую сеть дома, то интернетом бесплатно будут пользоваться все, включая соседей и ребят на лавочке во дворе, если до них будут долетать ваши радиоволны.
Наконец, сам злоумышленник может раскатать посреди кафе открытый вайфай, собрать на него соединения ничего не подозревающих посетителей и спокойно читать их трафик как открытую книгу. Достаточно назвать вайфай как-то типа Free Cafe Wifi.
Как защититься: возьмите за правило не подключаться к сетям без пароля. Если оказались в тяжёлой жизненной ситуации и ничего кроме открытых сетей рядом не вещает, используйте VPN: это дополнительное шифрование вашего трафика.
Пароль есть, защиты нет: WEP
Теоретически это уже защищённая сеть, но на практике протокол шифрования настолько слабый, что взломать его можно за несколько минут. Считайте, что он ничем не отличается от открытой сети, только тут требуют пароль при входе.
WEP — самая вредная защита для Wi-Fi. Она даёт иллюзию безопасности, хотя на деле её нет.
Что делать: проверьте, на какую систему защиты настроен ваш роутер. То, что у него стоит пароль, ещё не значит, что вы защищены. Используйте VPN.
Какая-никакая защита: WPA2
Тут всё получше: на входе вам тоже придётся ввести пароль, и если он совпадёт с тем, что записан в точке доступа — вас пустят. Защита более стойкая, но в определённых случаях это сделать тоже возможно. Для обычного бытового использования такой системы защиты уже хватит.
Что делать: радоваться, что у вас хорошая защита. Продолжать использовать VPN для шифрования трафика.
Как ещё можно защититься
Можно настроить беспроводную сеть так, чтобы она не транслировала свои позывные в эфир. Тогда узнать о существовании вашей сети можно будет, только если у вас особенное оборудование и вы точно знаете, что искать. То есть спецслужбы вас вычислят, а хитрый сосед уже нет.
Это создаст и некоторые трудности: чтобы подключиться к такой сети, вам придётся знать и её пароль, и её название, и тип защиты. Если к вам придут гости, уже мало будет сказать пароль — им придётся лезть в настройки и подключаться по полной программе. Или пусть с телефонов сидят.
Скорость работы и расстояние
Общее правило такое: скорость соединения — это скорость самого медленного устройства. Если у вас шустрый роутер, но медленный модуль в телефоне, то и беспроводной интернет в телефоне тоже будет медленным. При этом если в той же сети есть компьютер с быстрым Wi-Fi-модулем, то телефон на скорость соединения никак не повлияет. Но если у вас старый Wi-Fi-роутер, то он может тормозить всю сеть.
Если говорить про расстояние, то чаще всего работает так: чем быстрее, тем меньше зона покрытия.
Сейчас стандартная скорость домашнего роутера — 300 мегабит в секунду. Этого достаточно, чтобы на всех устройствах был быстрый интернет и чтобы он был доступен в любой точке квартиры. Если квартира большая или сеть нужна в частном доме, ставят дополнительные роутеры или повторители сигнала. Они расширяют зону сети и распределяют нагрузку между собой.
Большое влияние на скорость может оказывать планировка квартиры или материал стен. Если радиоволны в принципе плохо проходят стены со стальной арматурой, вайфаю тоже будет тяжело. Впрочем, всё зависит от конкретной арматуры и конкретной частоты вайфая.
Правда ли, что от вайфая может быть онкология или отставание в умственном развитии ребёнка?
Сейчас наука считает, что конкретно от вайфая ничего не будет: роутеры далеко, в бытовых условиях волны маломощные. Но если положить точку доступа промышленного класса под подушку и так спать по 12 часов в день, то будет.
Если решите, что вайфай вам всё-таки вреден, не забывайте, что помимо вайфая у вас в квартире полно радиоустройств, а одна микроволновка жарит так, как не снилось десяткам вайфайных точек доступа. Также все ваши соседи жарят вайфаем во все стороны.
С другой стороны, если подключать свои компьютеры к интернету через провод, скорость, скорее всего, будет выше. Менее удобно, но зато быстро. Есть над чем подумать.
Что до умственного развития, то тут гораздо большую роль играет не радиосигнал, а качество сайтов, которые ребёнок посещает. От «Кода» отставания не будет. За других не ручаемся.
Пользователи, которые пользуются интернетом через беспроводную сеть, часто не знают, что собой представляет Wi-Fi. Многие сравнивают сеть с обыкновенной кабельной сетью, разница лишь в том, что Wi-Fi работает на радиоволнах в конкретной частоте. С одной стороны, это правильно, но есть определенные нюансы, ибо беспроводная сеть кардинально отличается от интернета. Следует дать ответ на вопрос: Wi-Fi – что это?
Содержание
- 1 Что такое Wi-Fi
- 2 Происхождение слова
- 3 Правильное произношение
- 4 Как работает и как им пользоваться
- 4.1 Как работает роутер
- 4.2 Как подключить беспроводной интернет на компьютере и ноутбуке
- 4.3 Как им пользоваться на смартфоне
- 5 Основные функции, или для чего нужен wi-fi?
- 6 Преимущества и недостатки wi-fi
- 7 От чего зависит скорость
- 8 Мифы и легенды — излучение
- 9 Дальность передачи
- 10 Стандарты
- 11 Частоты, каналы, ширина канала wi-fi
- 12 Настройки
- 13 Подключение
- 14 Безопасность
Wi-Fi – это особый способ передачи информации беспроводным способом в границах локальной сети, который возможен благодаря использованию специальных устройств, выполненных по стандарту IEEE 802.11.
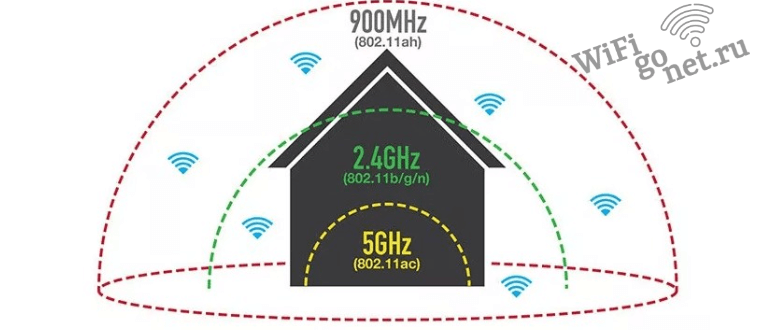 Это научное понятие вай-фай. Если говорить обычным языком, то Wifi – это возможность передачи информации без использования кабеля, по воздуху, благодаря невидимой волне. Ближайшим аналогом технологии можно назвать мобильную связь, радио или Bluetooth. До того, как эта сеть стала доступна пользователям, интернет можно было провести только по проводам.
Это научное понятие вай-фай. Если говорить обычным языком, то Wifi – это возможность передачи информации без использования кабеля, по воздуху, благодаря невидимой волне. Ближайшим аналогом технологии можно назвать мобильную связь, радио или Bluetooth. До того, как эта сеть стала доступна пользователям, интернет можно было провести только по проводам.
К слову, систему Wi-Fi разработали в 1990 году для того, чтобы стало возможно связать между собой кассовые устройства.
Происхождение слова
В данный момент определение не имеет расшифровки. Изначально же «Wi-Fi» сократили от «Wireless Fidelity», что обозначает «беспроводная точность». Кроме того, определение часто сравнивают с игрой слов от «Hi-Fi» или «High Fidelity» — «повышенная точность».
Правильное произношение
Особой сложности в произношении не наблюдается: «Wi-Fi» читается и произносится, как «вай-фай». Выговаривать можно одним словом, быстро, а можно несколько отделить. Произношение «ви-фи» неверное.
Как работает и как им пользоваться
Принцип работы рассматриваемой технологии передачи данных по беспроводной сети таков:
- В определенном месте устанавливаются точки доступа – иными словами, излучатели, на которых уже имеется 2-3 антенны.
- На встроенные антенны поступает ток, который представляет собой электромагнитную волну. Таким образом формируется определенный тип излучения, схожий на излучение от работы микроволновой печи.
- Созданное излучение расходится по сторонам, преодолевая бетонные и металлические препятствия. Оно может глушиться, но, все же, поступает к гаджетам и ПК пользователей.
- В персональных компьютерах тоже имеются устройства вай-фай, которые способны удержать антеннами пойманное излучение, изымать оттуда сигнал и передать ответ по радио.
- Устройства, находящиеся в одном месте, могут ловить любые сигналы беспроводного характера и выбирать именно те, которые должны поступать на конкретный гаджет.
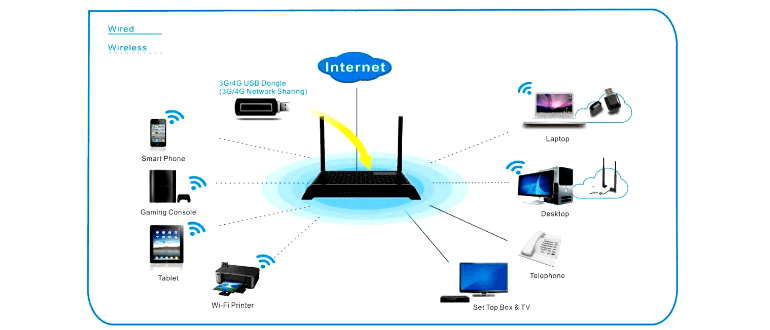 Принцип работы технологии схож с беседой в шумном месте: уши человека ловят все соседние разговоры, но способны различать речь того, с кем он общается в данный момент.
Принцип работы технологии схож с беседой в шумном месте: уши человека ловят все соседние разговоры, но способны различать речь того, с кем он общается в данный момент.
Как работает роутер
Маршрутизатор, как принято иначе называть роутер, используется в том случае, когда требуется создать точки доступа к беспроводной сети. Это не то устройство, через которое можно просто выйти в интернет. За это отвечает модем или специальный кабель, который присоединяется к роутеру.
Следует изначально понять, что роутер и модем – это абсолютно отличные друг от друга приборы. Но сегодня разница между ними несколько снижена, именно поэтому модемы принято встраивать в роутер в процессе его изготовления. С помощью подключения роутер сам становится точкой доступа и сетью. Все гаджеты или персональные компьютеры, которые имеют доступ к такой сети, могут работать с интернетом.
Маршрутизаторы бывают нескольких типов. Например:
- Проводной – устройство, в которое встроены WAN и LAN порты, приспособленные под выход в сеть интернет и создания сети беспроводного подключения. Он не предназначен для работы с Wi-Fi технологией.
- Беспроводной – устройство, на котором дополнительно есть антенны внешнего, съемного или встроенного типа, которые формируют точки доступа.
 Использование роутера дает возможность не только находиться в границах локальной сети, но и подключить к ней большое количество дополнительных устройств. Они могут соединяться один с другим с помощью рассматриваемой технологии, но тогда они будут передавать информацию только между собой, не выходя в глобальную сеть интернет.
Использование роутера дает возможность не только находиться в границах локальной сети, но и подключить к ней большое количество дополнительных устройств. Они могут соединяться один с другим с помощью рассматриваемой технологии, но тогда они будут передавать информацию только между собой, не выходя в глобальную сеть интернет.
Как подключить беспроводной интернет на компьютере и ноутбуке
Для того чтобы устройство смогло быть подключено к Wi-Fi, оно должно отвечать нескольким требованиям:
- Его сетевая карта должна иметь возможность работать с беспроводным типом подключения.
- Маршрутизатор, имеющийся в наличии, способен создавать свою беспроводную сеть и принимать новые подключения.
Разобраться с тем, соответствует ли компьютер или ноутбук указанным условиям, можно путем изучения инструкции к нему, которая идет в комплекте. Дополнительные характеристики можно узнать на сайте фирмы – производителя.
Чаще всего проблемы с беспроводным подключением наблюдаются на компьютерах, с ноутбуком дела обстоят проще. Если подключить вай-фай не получается, то стоит прислушаться к следующим рекомендациям:
- Приобрести более новую версию сетевой платы. Эта процедура непростая, поэтому выполнять ее должен специалист, у которого на руках имеется нужное для этого оборудование. Лучше всего обратиться в специализированный центр по ремонту техники.
- Приобрести специальное устройство – адаптер, который вставляется в USB-разъем. Настроить его сможет даже школьник.

Приступать к использованию беспроводной сети можно лишь тогда, когда выбранный провайдер подключит прописанную в договоре услугу. Подключают Wi-Fi к устройству по стандартной схеме:
- В маршрутизатор вставляется специальный интернетный кабель, соответствующий WAN-разъему.
- Далее следует открыть настройки самого маршрутизатора и подключить интерфейс беспроводной сети. Чаще всего, он подключен уже с заводскими настройками, но проверить нужно.
- Перейти в панель задач на компьютере и войти во вкладку беспроводной сети.
- На мониторе появится список сетей, из которых нужно выбрать свою. Здесь же можно нажать галочку на надписи «Подключиться автоматически», после чего компьютер будет ловить сеть сазу после его включения.
- Далее необходимо ввести данные – пароль, который находится на дне роутера. Его можно поменять самостоятельно в процессе использования.
Как им пользоваться на смартфоне
На телефоне wifi подключается намного быстрее и легче, чем на ПК:
- Нужно опустить верхнюю шторку.
- Найти нужную иконку и клацнуть по ней. В том случае, если с этого устройства уже выходили в интернет через вай-фай, оно может поймать сеть и подключиться к ней автоматически.
- Когда устройством пользуются первый раз, следует войти в настройки телефона, найти вкладку «сеть» или «подключения». Название разделов зависит от прошивки смартфона, поэтому может быть другая подпись.
- Далее следует включить параметр «Использовать Wi-Fi» и следить за тем, чтобы он всегда оставался в таком положении.
- В высветившемся перечне сетей нужно выбрать нужную.
- В том случае, если сеть не запаролена, смартфон подключится к ней автоматически. Если же устройство требует ввести пароль, то без него не обойтись.
В этом же разделе пользователям доступны и дополнительные данные, касающиеся беспроводной сети. Можно отключиться от вай-фай и подключить интернет от мобильного оператора; можно вовсе удалить ненужные сети. В последнем случае автоматического подключения происходить не будет, а все данные относительно точек доступа удалятся с гаджета.
Основные функции, или для чего нужен wi-fi?
Основная задача рассматриваемой технологии заключается в том, чтобы давать пользователям возможность заходить на различные сайты, скачивать и выгружать файлы, переписываться в социальные сетях без использования кабеля.
В настоящее время беспроводные сети наполняют все большее количество территорий, поэтому воспользоваться технологией могу все желающие. Статистика указывает на то, что совсем скоро интернет будет доступен даже в самой отдаленной точке мира.
Если нужно срочно обустроить внутреннюю сеть в офисе или в другом месте, то можно воспользоваться радиомодулем. Известные производители компьютерной техники уже на протяжении длительного времени продают программу для гаджетов, позволяющую в скоростном режиме пересылать данные по сети при отсутствии интернет — покрытия.
Рассматриваемое приложение выступает в роли своеобразного туннеля, по которому распространяется информация.
У указанной технологии имеется свое весомое достоинство: данные проходят по туннелю намного быстрее, чем через Bluetooth, поэтому смартфон может быть использован как джойстик или консоль. Кроме того, с его помощью получится листать каналы на тв, поддерживающем wifi.
Исходя из вышенаписанного, можно выделить несколько основных функций, которые выполняет беспроводное подключение. Они таковы:
- Предоставление доступа к интернету: нахождение на любимых сайтах, просмотр фильмов, загрузка и выгрузка файлов.
- Формирование сети локального характера, где все присоединенные к ней гаджеты могут связываться один с другим без выхода в интернет.
Кроме того, имеется возможность подключать через беспроводные устройства принтера, пульты, джойстики и даже бытовую технику.
Преимущества и недостатки wi-fi
Нельзя дать точный ответ на вопрос относительно того, что лучше и удобнее – проводной или беспроводной интернет, ведь все зависит от потребностей человека и особенностей техники.
Пользователи беспроводной сети отмечают несколько основных ее достоинств:
- Отсутствие работ с кабелем в процессе подключения к сети.
- Возможность подключения всех имеющихся гаджетов через один роутер.
- Высокий уровень мобильности, чего не может гарантировать использование интернетного кабеля.
- Возможность использовать сеть жителями нескольких квартир, если территория не выходит за границы распространения сигнала.
- Оборудование, работающее в сети, всегда проходит проверку на совместимость, поэтому проблем при подключении возникать не должно.
- Зона, которую должен покрывать сигнал, может расширяться с помощью дополнительных устройств по желанию пользователей.
Среди недостатков можно выделить следующие нюансы:
- Практически все маршрутизаторы работают на одной частоте с микроволновками, смартфонами и технологией Bluetooth, поэтому сигнал часто забивается. Решить проблему можно путем приобретения современного маршрутизатора, которой будет использовать иную частоту.
- Скорость работы интернета всегда значительно ниже, чем обещает изготовитель роутера. Связан этот факт с тем, что на работу маршрутизатора оказывают воздействие внешние условия.
- Беспроводная сеть, даже та, которая находится под защитой надежного пароля, может быть взломана. Если это будет продвинутый хакер, то он может воспользоваться пользовательским вай-фаем в нехороших целях.
- Есть ряд стран, в которых на уровне закона может быть ограничена работа беспроводной точки доступа. К примеру, в РФ такая точка, которая выходит за границы конкретного офиса, должна быть зарегистрирована.
В данном случае все плюсы и минусы носят технический характер, поэтому справиться со всеми проблемами можно, было бы желание.
От чего зависит скорость
Скорость, с которой информация идет по сети через вай-фай, может зависеть от большого количества факторов. Стоит ближе ознакомиться с некоторыми из них:
- Дополнительная техника, работающая на одной волне.
- Кирпичные, бетонные или металлические стены; крупная мебель. Современные маршрутизаторы, с более сильным сигналом, таких препятствий не боятся.
- Удаленность от источника, передающего сигнал.
- Тарифный план, предоставляемый провайдером интернета.
- Модель роутера и его способ взаимодействия с имеющимися стандартами.
Немалую роль играет и число гаджетов, которые одновременно подключены к сети. Чем больше потребителей, тем ниже скорость передачи данных.
Мифы и легенды — излучение
Один из самых распространенных мифов о беспроводной сети – это сильнейшее облучение организма в процессе ее использования. Да, Wi-Fi имеет свой радиодиапазон на частоте 2,4 ГГЦ, но на этой же частоте работает и другая техника, имеющаяся в каждом жилом помещении.
Специалисты уверяют, что от маршрутизатора излучение намного ниже, чем от смартфона, поэтому нет причин для волнения.
Дальность передачи
Второй распространенный миф. Дальность передачи может составлять от 3 метров до нескольких сотен километров. Но все зависит только от мощности. Показатели норм передачи таковы:
- Внутри помещения до 45 метров.
- Снаружи, на открытой территории, до 90 метров.
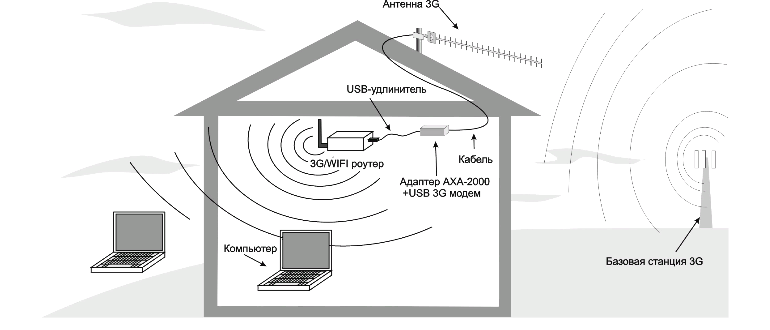 Необходимо помнить о том, что толстые станы из шлакоблока или железобетона способны удерживать сигнал, вплоть до полного его погашения. Поэтому вай-фай может отсутствовать в зале, даже если маршрутизатор стоит в спальне. Это говорит о том, что все эти нюансы должны быть продуманы заранее, еще до создания и размещения точки доступа.
Необходимо помнить о том, что толстые станы из шлакоблока или железобетона способны удерживать сигнал, вплоть до полного его погашения. Поэтому вай-фай может отсутствовать в зале, даже если маршрутизатор стоит в спальне. Это говорит о том, что все эти нюансы должны быть продуманы заранее, еще до создания и размещения точки доступа.
Стандарты
Современные стандарты можно смело назвать едиными из имеющихся на рынках. Делятся они на несколько поколений:
- 90е- 200е годы ознаменовались зарождением группы стандартов, куда входили 11а, 802.11b, 802.11g, 802.11h, 802.11i. На то время они отличались высокой скоростью распространения данных – 54 Мбит/с. Их не принято относить к какому-либо поколению.
- В 2009м году «родился» стандарт 11п, который характеризовался скоростью передачи данных в 150 Мбит/с. Этот стандарт приписывают к 4му поколению Wi-Fi. Сюда же относятся и такие стандарты как 802.11 – 2012 и 802.11ad.
- В конце 2013 года появился стандарт 11ас, который стал 5 поколением вай-фай. Он способен передавать данные на скорости около 6, 77 Гбит/с.
В настоящее время самым последним стандартом принято считать 11ах. Он передает данные на максимально возможной скорости – около 11 Гбит/с.
Частоты, каналы, ширина канала wi-fi
Указанные в заглавии термины знают все юные техники-любители. Стоит изучить их более подробно:
- Частота – волна, на базе которой выполняется деятельность домашних сетей. Современные маршрутизаторы способны ловить две частоты: 4,4 и 5 ГГц. Не так давно, к разрабатываемому стандарту 6 поколения вай-фай была присоединена новая частота – 6 ГГц. Примечательно, что чем больше частота, тем быстрее предаются данные, но сигнал при столкновении с препятствием угасает тоже быстрее.
- Канал. Рассматриваемые частоты – это лишь начало цепи. В настоящее время имеется ряд диапазонов частот, из которых образуются целые группы каналов. Если говорить проще, то одна частота способна принимать большое количество маршрутизаторов, расположенных на разных каналах, поэтому и не пересекающихся один с другим.
- Ширина канала. Рассматриваемая технология разработана таким образом, что может объединять в себе много каналов одновременно. Это говорит о том, что можно пользоваться несколькими каналами, что увеличит скорость работы в интернете.
Стандартный канал требует для стабильной работы диапазон в пределах 20 МГц. Роутеры последнего поколения имеют возможность группировать каналы и забирать диапазон около 160 МГц.
Настройки
Существует стандартная схема шагов по настройке любой технологии wifi при создании точки доступа. Она такова:
- Размещение и подсоединение маршрутизатора.
- Подключение к панели управления через настройки.
- Настройка Wi-Fi, вход в сеть и, при надобности, изменение стандартного пароля для защиты данных.
Принцип данной схемы не отличается в зависимости от фирмы используемого маршрутизатора. Помимо этого, провайдер так же роди не играет. Но, несмотря на это, перед настройкой следует ознакомиться с инструкцией, которая идет в комплекте с роутером.
Подключение
Особенности подключения wifi на ноутбуке:
- Первым делом следует найти значок беспроводной сети внизу экрана справа, и нажать на него с помощью правой кнопки мыши.
- Если все сделать правильно, то на мониторе появится окошко со всеми имеющимися сетями. Далее стоит нажать на вкладку «Подключение».
- Затем необходимо ввести заранее подготовленный пароль от точки доступа.
В случае появления значка, обозначенного красным цветом, можно быть уверенным в том, что адаптер выключен. Чтобы исправить ситуацию, следует найти клавишу «F» с изображением волн и антенны. Затем зажать комбинацию «Fn + F с антенной». После этого устройство должно быть подключено к беспроводному интернету.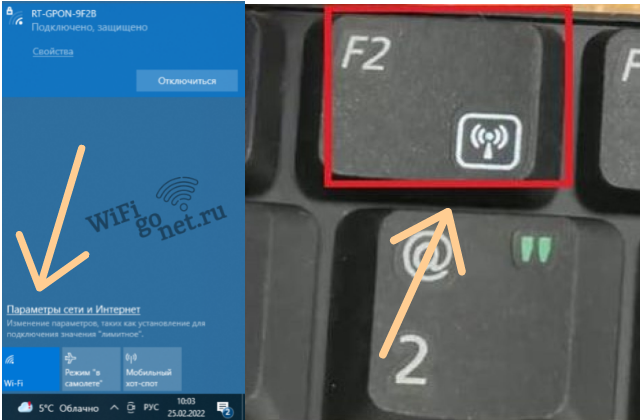
Алгоритм подключения на компьютере несколько сложнее, ибо в ПК не строен специальный беспроводной модуль. Нужно приобрести специальный внешний или внутренний адаптер и выполнить следующие действия:
- Подключить адаптер.

- Присоединить шнур от маршрутизатора к сетевой карте. Это действие требуется для того, чтобы драйверы для Wi-Fi установились автоматически. Подключение выполняется по привычной схеме: один конец кабеля в желтый разъем, а второй – в карту.
- В том случае, когда драйверы не найдены автоматически, нужно войти в диспетчер задач и ввести в поиск фразу «devmgmt.msc».
- Во вкладке «Другие устройства» следует найти нужный адаптер, нажать по него левой кнопкой мыши и обновить его драйвера.
Далее схема подключения Wi-Fi идентична с компьютерной.
Подключение к смартфону выполнить легче, ибо приемник беспроводного интернета встроен в устройство изначально. На всех осях подключение производится по стандартной схеме:
- Перейти в настройки и подключить Wi-Fi.
- Через функцию подключения выбрать нужную сеть.
- Ввести защитный пароль.
- Если сеть не находится автоматически, то следует нажать на вкладку добавления сети и прописать в строке SSID и пароль.
В том случае, если после указанных действий выход в интернет не стал доступен, то следует обратиться за помощью провайдера.
Безопасность
Wi-Fi – что это? В настоящее время, это открытая беспроводная сеть, к которой можно подключиться извне даже при наличии хорошего пароля. Поэтому говорить о полной безопасности глупо, ведь профессиональные взломщики могут проникнуть в любую сеть и использовать полученные данные с выгодой для себя или заказчика.
Привет всем! Сегодня мы поговорим – как правильно подключить и настроить вай-фай на смартфоне. Иногда бывает такое, что при подключении к беспроводной локалке появляются ошибки, или мобильник вообще отказывается подключаться. О решении этих проблем мы поговорим чуть позже, а сейчас давайте попробуем просто «приконектиться» к домашней или другой беспроводной сети.
Настройка на Андроиде или iOS выполняется с введением вручную IP адреса устройства, шлюза и DNS адресов. Данные настройки частенько помогают при проблемах с подключением к интернету или к маршрутизатору. Основная настройка интернета и WiFi сети делается на роутере. Для этого на нашем портале есть все подробные инструкции в зависимости от модели и фирмы, которая выпустила ваш интернет-центр. Далее я расскажу, как детально настроить вай-фай на смартфоне с ОС Android.
После этого какие-то проблемы с подключением должны быть решены. Если и после этого вы не можете подключиться, то проверьте в первую очередь правильность ввода пароля. Если вы его забыли, то стоит зайти в настройки маршрутизатора – посмотреть или поменять ключ на новый.
Устройства с Android стремительно набирают популярность. В наше время практически у каждого есть смартфон или планшет на Android. Однако, несмотря на такую популярность и распространение многие пользователи не знаю, как настроить WiFi на Андроиде.
Конечно, подключение к таким сетям происходит автоматически, и в подавляющем большинстве случаев ничего настраивать не требуется. Однако хоть и редко, но все же встречаются ситуации, когда для подключения к роутеру требуется ручного введения определенных параметров соединения.
Прежде чем переходить к изменению конфигурации подключения следует разобрать, как установить вай-фай на Андроиде. Для этого вам нужно просто включить адаптер. Сделать это можно двумя способами:
После этого система автоматически начнет поиск доступных подключений и выдаст вам список. Ваша задача заключается в том, чтобы выбрать требуемую сеть по названию и подключиться к ней. Если она защищена паролем, то введите его и нажмите «Подключить». Это и есть процедура установка WiFi связи на Андроиде. Все происходит автоматически. Однако иногда встречаются случаи, когда необходимо ввести ручные настройки сети. К примеру, если подключение скрыто в параметрах роутера или отключена функция DHCP.
Итак, как вручную настроить вай-фай на телефоне с Андроид? Для того сначала следует включить модуль беспроводной связи. Однако способ, указанный выше, нам не подойдет. Поэтому необходимо войти в меню и найти ярлык «Настройки», который имеет вид шестеренки.
Беспроводные сети позволяют нам мгновенно подключаться к интернету и пользоваться различными сервисами, социальными сетями, просматривать ролики в сети, отправлять контент друзьям и совершать еще тысячи разных действий. Но, как правило, у начинающих пользователей андроида нередко возникают проблемы при подключении к Wi-Fi, особенно если ранее они не были подключены к этой точке доступа. Именно поэтому в рамках этого материала мы рассмотрели все способы настройки вай фай на Android, а также описали все возможные проблемы и способы их решений.
Wi-Fi – это беспроводной стандарт связи, который позволяет подключаться к любым устройствам до 300 метров, в зависимости от типа сети, девайсов, которые используются в цепочке. На данный момент это один из самых популярных типов связи для передачи данных в интернете. Понятное дело, что 3G и 4G будут на первом месте, так как точка доступа для них не требуется.
Чтобы подключаться к вай фай, требуется точка доступа (приемник), который и предоставляет доступ в интернет. Вы подключаетесь к точке доступа, которая и будет связующим звеном между вами и глобальной сетью.
Настройка Wi-Fi на Андроиде
Принцип настройки вай фай в операционной системе Android практически идентичен для большинства версий, поэтому данная инструкция будет универсальна для всех пользователей. Выделяют два типа настройки: автоматическую и ручную.
Автоматическая настройка вай фай
Все что нужно пользователю в данном случае – это обнаружить точку доступа и подключиться к ней. Если требуется, то ввести пароль для подключения и начать пользоваться интернетом. Сделать это можно несколькими способами:
Через «Настройки»
- На своем устройстве зайдите в «Настройки» и перейдите в раздел «Беспроводные сети». В некоторых версиях Android есть сразу пункт Wi-Fi, например, как в нашем случае, так как мы рассматриваем на примере смартфона Xiaomi Mi 8 Lite;
- У пункта «Включить Wi-Fi» поставьте ползунок в состояние «Вкл», чтобы он был включен;
- Дождитесь, пока устройство определит все доступные точки доступа в определенном радиусе;
- Примерно через 30 секунд поиск будет окончен и в поле «Доступные сети» вам будут отображены все точки доступа, к которым можно подключиться;
- Выбираете необходимый вариант и нажимаете на него. Если система потребует ввод пароля, необходимо будет указать его. Данную информацию можете уточнить у владельца роутера;
- Как только пароль будет указан, система подключится к этому вай фай, и вы сможете осуществлять выход в интернет и пользоваться любыми сервисами и социальными сетями.
Внимание! Ввод пароля требуется не всегда. Все зависит от владельца Wi-Fi. Если в настройках роутера он указал, что подключение без пароля невозможно, то вводить его нужно будет всем. Но во многих общественных местах точки доступа предоставляются бесплатно и указывать пароль не нужно. Единственный момент – это возможный показ рекламы, но, как правило, она появляется всего лишь несколько раз при подключении.
Через «Панель управления»
Не обязательно сразу же переходить в настройки смартфона и в пунктах искать Wi-Fi. В операционной системе Андроид есть «Панель управления», откуда можно быстро управлять наиболее частыми действиями, в том числе и беспроводными сетями:
- Сделайте свайп вниз на своем устройстве, чтобы вызвать «Панель управления»;
- Перед вами появится список с различными иконками. Вам необходимо найти значок Wi-Fi и активировать его;
- Как только беспроводная сеть будет включена, устройство автоматически начнет обнаруживать все доступные точки вай фай в доступном радиусе. Если есть Wi-Fi, к которому вы ранее уже подключались и указывали пароль, то система автоматически подключится к ним повторно;
- Если же беспроводная сеть активна, но подключения не происходит, нужно просмотреть список доступных точек. Для этого нажмите и удерживайте несколько секунд значок Wi-Fi, после чего вы будете переадресованы в меню с полным списком сетей;
- Также, как и в предыдущем пункте, выбираете необходимую Wi-Fi точку, указываете пароль, если требуется, и подключаетесь к ней, после чего можете использовать любое приложение для выхода в интернет.
Через «Уведомления»
Если у вас ранее уже был подключен Wi-Fi и сохранена определенная точка доступа, то можно просто активировать беспроводное соединение и система автоматически подключится к данной сети повторно при условии, что вы находитесь в зоне действия. В операционной системе Андроид сохраняются все соединения, поэтому и подключение будет происходить автоматически, но, если владелец поменял пароль, то появится уведомление, где вам предложат ввести его повторно.
Вы также можете через «Панель управления» или настройки зайти в раздел с беспроводными сетями и просмотреть, какие из них подключены, а какие нет. Если при активации Wi-Fi у вас появится значок соединения, значит, вай фай на данный момент подключен к какой-то сети. Это уведомление позволит вам всегда видеть на экране своего смартфона текущее подключение.
Подключение через WPS
WPS – это отдельная технология в Wi-Fi, которая позволяет подключаться к роутеру без ввода пароля. Большинство современных смартфонов на данный момент поддерживают эту функцию, вот только данный метод не считается надежным с точки зрения безопасности. В основном он используется для быстрого соединения между двумя устройствами, когда необходимо быстро подключиться к точке доступа и выйти в интернет. В любом случае, вам это тоже будет полезно, поэтому мы для Андроид описали пошаговую инструкцию:
- Важно чтобы на роутере была активна данная опция. Если WPS будет деактивирован, то подключение через данную технологию будет невозможно. Проверить и настроить это можно в настройках самого роутера;
- Зайдите в «Настройки» своего смартфона и перейдите во вкладку «Беспроводные соединения» и найдите там Wi-Fi;
- Далее активируйте беспроводное соединение и пролистните вниз, пока не найдете пункт «Расширенные настройки»;
- Здесь вам нужно найти пункт «Подключение WPS», после чего нажать на кнопку WPS на своем роутере для соединения;
- Если технология была активирована на роутере и соединение установлено, на вашем смартфоне появится уведомление «Ошибок нет», после чего Android будет подключен к этой точке доступа, и вы сможете выходить в интернет.
Внимание! На большинстве роутеров есть специальная кнопка, по нажатию на которую происходит соединение по WPS. Внимательно прочитайте инструкцию от своего сетевого оборудования, чтобы понимать, как именно использовать данную опцию.
Ручная настройка вай фай
Иногда автоматическое соединение между вашим устройством и Wi-Fi не происходит, поэтому приходится прибегать к ручной настройке, где от пользователя требуется ввод определенных данных. Если вы точно уверены, что точка доступа работает, настроена правильно, но при этом автоматического подключения не происходит, попробуйте в ручном режиме.
- Также переходите в «Настройки» своего смартфона и кликаете по пункту «Беспроводные сети», после чего переходите в Wi-Fi;
- Пролистываете список с доступными сетями вниз, пока не найдете вкладку «Добавить новую сеть» (в разных версиях Android данный пункт может немного отличаться);
- Здесь вам нужно указать SSID точки доступа, а также выбрать, какой тип защиты у нее присутствует. Если пароль для подключения не требуется, то оставляете пункт «Без защиты». Если же он все же есть, то нужно выбрать тип;
- SSID вы можете посмотреть в настройках роутера. У большинства моделей он пишется на задней части устройства. Кто не в курсе, SSID – это по сути название точки доступа, поэтому, если знаете ее наименование, можете указать по памяти, но должно быть все в точности, как и в настройках роутера;
- Если все данные введены верно, то вы будете подключены к этой сети сразу же после сохранения информации.
Внимание! В настройках Android также есть пункт «Расширенных настроек» для каждой Wi-Fi сети, где можно указывать IP-адрес, прокси-сервер и многое другое. В большинстве случаев это не требуется обычному пользователю, который желает просто подключиться к вай фай, однако вы должны знать, что в некоторых случаях все же требуется ввод дополнительной информации.
Чтобы получить доступ к этой вкладке, просто выбираете любую точку доступа, которая вам нужна, нажимаете по ней и удерживаете, после чего переходите в расширенные настройки.
Проблемы и способы их решения
При подключении и настройке Wi-Fi могут возникать разные проблемы, большая часть из которых решается несколькими действиями. Мы описали наиболее частые из них:
- Слабый сигнал. Если у вас показывает система, что сигнал слабый (нет полосок или всего одна), значит, вы находитесь далеко от приемника. Советуем вам подойти ближе к роутеру. Еще на сигнал влияют разные препятствия, например, стены в многоквартирных домах;
- Проблемы с вводом пароля. Подключение невозможно без ввода пароля, если таковой установлен для данной точки доступа. Вводить нужно с учетом регистра (маленькие и большие буквы, спецсимволы). Также не забывайте, что вы могли перепутать раскладку клавиатуры;
- Тип шифрования выбран неправильно. Если вы подключаетесь к Wi-Fi в ручном режиме, и уверены, что все данные ввели правильно, то проверьте, правильно ли указали тип шифрования;
- Идентификация в общественном месте. При подключении к открытым сетям в общественных местах, требуется идентификация пользователя, например, по электронной почте или номеру мобильного. Иногда сообщение не приходит сразу, поэтому требуется повторять попытки до тех пор, пока не получится. Без идентификации подключение, как правило, в большинстве случаев невозможно.
Как видите, вариантов настройки и работы с вай фай на смартфонах с андроидом очень много, причем для этого есть и специализированные утилиты, которые позволяют настраивать любые соединения в несколько кликов, сканировать сети, получать информацию о зашифрованных точках, но это уже отдельная история.
Владельцы современных телефонов часто интересуются, как установить соединение и настроить WiFi-сеть на Андроиде. У пользователей есть возможность подключаться к беспроводным сетям, добавлять и удалять источники сигнала, изменять параметры своего устройства для сохраненных соединений. Гаджет может запоминать сети, с которыми соединялся ранее, и автоматически подключаться к ним, оказавшись в нужном диапазоне.
Базовые настройки
- Открыть на устройстве приложение «Настройки».
- На кнопке Вай-Фая переместить рычажок в положение «Включено».
- В списке доступных беспроводных соединений выбрать любое подключение. Если сеть защищена и для доступа нужен пароль, то появится соответствующий запрос при подключении.
- После успешного соединения появится статус «Подключение установлено». После этого сеть сохранится и девайс будет автоматически находить ее, оказавшись в зоне доступа.
Большинство подключений попадает в список автоматически. Можно добавить соединение, которое не указано в нем, не отображает свое название (SSID) или находится за пределами зоны доступа. Если нужная сеть отсутствует в списке, но находится поблизости, требуется открыть «Дополнительно» -> «Обновить». Чтобы добавить новое подключение, надо:
- Открыть приложение «Настройки».
- Активировать кнопку Вай-Фая.
- Убедиться, что “воздушная” связь включена.
- В нижней части списка выбрать «Добавить». На Android 6.0 и более старых операционных системах сначала требуется нажать «Дополнительно» и «Добавить сеть».
- Ввести SSID и другие данные безопасности, если это необходимо.
- Кликнуть на «Сохранить».
Если нет желания, чтобы девайс автоматически подключался к сохраненной зоне, можно ее удалить. Для этого:
- Открыть на гаджете приложение «Настройки».
- Выполнить активацию беспроводного соединения. Убедиться, что оно включено.
- Выбрать сохраненную сеть. На Андроиде 6.0 и более старых операционных системах сначала нажать на «Дополнительно» и «Сохраненные».
- Затем тапнуть по «Удалить».
Чтобы просмотреть сохраненную информацию о WiFi на телефоне или изменить ее параметры, нужно:
- Открыть приложение «Настройки».
- Перевести в активный режим Вай-Фай.
- Теперь пора подключаться к определенной сети. Чтобы просмотреть информацию о ней, надо тапнуть по ее имени. Здесь можно увидеть состояние соединения, качество сигнала, скорость связи, частоту и сведения о безопасности.
- Чтобы изменить параметры, необходимо нажать на название подключения и удерживать палец некоторое время. Здесь можно будет изменить его или удалить.
Читайте также: Как узнать сохранённый пароль Wi-Fi Android
Расширенные настройки
Если нужно подключить WiFi на планшете или смартфоне через прокси-сервер, стоит воспользоваться такой инструкцией:
- Зайти в приложение «Настройки».
- Активировать Вай-Фай.
- Кликнуть на имя сети и удерживать палец некоторое время.
- Тапнуть по «Изменить».
- Рядом с дополнительными параметрами кликнуть на стрелку вниз.
- Рядом с «Прокси» снова выбрать стрелку вниз. Затем — «Настроить вручную» и «Автоопределение прокси-сервера».
- Настроить прокси в случае необходимости.
- Выбрать «Сохранить». Эти данные должны вводиться отдельно для каждого случая.
- Войти в приложение «Настройки».
- Активировать Вай-Фай.
- Кликнуть на «Дополнительно» и «Расширенные настройки». Список доступных опций может отличаться в зависимости от модели аппарата и версии операционной системы.
- С помощью установки цифровых сертификатов можно идентифицировать свое устройство для доступа к VPN, Вай-Фай и другим функциям.
- Установка Wi-Fi Direct позволяет подключаться напрямую к другим устройствам, которые тоже используют эту функцию.
- Кнопка WPS включает защищенную регулировку беспроводной связи.
- Опция WPS Pin Entry позволяет ввести личный идентификационный номер для защиты Вай-Фай.
- Функция «Уведомления сети» дает возможность получать оповещения, когда аппарат обнаруживает доступные варианты связи по воздуху.
- Кнопка Wi-Fi On Sleep позволяет настраивать обработку сигнала для смартфона, находящегося в спящем режиме.
- Опция «Диапазон сигналов» позволяет расширять рабочие частоты.
Надо иметь в виду, что операционная система может отличаться на разных моделях. Вышеприведенная инструкция предназначена для гаджетов под управлением Android 7.0 и выше. На других версиях процесс настройки может немного отличаться, но в большинстве случаев разница незначительная.
Некоторые думают, что Wi-Fi — это бесплатный интернет, но это не совсем так. Он, конечно, является бесплатным, но для этого необходима точка доступа.
Обычно такую услугу предоставляют кафе, супермаркеты, а также Вы можете установить роутер дома или через компьютер, если он оснащен Wi-Fi модулем.
Навигация
Опция Wi-Fi представляется на многих моделях телефонов. Подробно рассмотрим особенности подключения и использования на некоторых из них.
Как подключить беспроводную сеть Wi-Fi на телефоне, работающем на операционной системе Андроид
Прежде, чем подключиться к беспроводной сети, удостоверьтесь, что модуль Wi-Fi подключен.Проделайте следующие действия:
- зайдите в настройки телефона
- выберите модуль Wi-Fi в разделе «быстрая настройка», нажав на него
- передвиньте ползунок в положении вправо
Через несколько секунд в этом разделе ниже появится список беспроводных сетей, к которым Вы можете подключиться. Если рядом со значком беспроводной сети Вы видите схематическое изображение замка, это значит, что она защищена паролем.
На этом этапе определитесь к какой сети Вы хотите подключить свой телефон:
- нажимаете на нее
- после этого на дисплее смартфона появится небольшое диалоговое окно с названием выбранной Вами сети, информацией об уровне сигнала, типе защиты и кодовым паролем, если она защищена
- если Вам известен пароль, то введите его в специальное поле с мигающим курсором
- для того, чтобы не ошибиться при вводе пароля, поставьте галочку в специальном поле ниже «Показать пароль»
Таким образом, Вы можете видеть какие именно символы вводите.
После ввода пароля жмите клавишу «Подключить». Телефон сообщит, что Вы успешно подключились к выбранной сети.
На телефоне не подключается Wi-Fi
Первое, что необходимо сделать, это убедитесь, что на вашем устройстве стоит актуальная дата и время. Если это смартфон и Вы вытаскивали из него батарею, то при включении может отображаться неправильная дата. Из-за этого к Wi-Fi подключиться будет не возможно.
Для того, чтобы решить эту проблему установите правильную дату:
- открываете пункт меню «Настройки»
- находите пункт «Система» раздел «Дата и время»
- устанавливаете актуальную дату, время и сохраняете настройки
- подключаетесь к Wi-Fi

Если после этих манипуляций проблема не решилась, то проверьте пароль Wi-Fi:
- Находите в настройках точку доступа, к которой Вы не можете подключиться
- Удерживаете нажатым палец, пока не появится окно, в котором будут пункты «удалить» и «изменить»
- выбираете «изменить сеть»
- в строке «пароль» вводите пароль от Wi-Fi, соблюдая все правила больших и меленьких букв (если они там есть)
- нажимаете «сохранить»
- подключаетесь и проверяете решилась ли Ваша проблема
Если Вы ввели пароль правильно, но подключения нет, используйте специальную программу Wifi Fixer. Её совершенно бесплатно можно скачать в Google Play. Устанавливаете приложение и перезапускаете смартфон.
Включаете эту программу и подключаетесь к сети. В разделе «KNOWN» приложение будет показывать те точки доступа, которые готовы к подключению. Программа Wifi Fixer работает в автоматическом режиме, т.е. устраняет все неполадки, которые возникли.
Если программа не справилась с задачей, просканируйте свой телефон на наличие вирусов. Для этого запускаете антивирусное приложение, которое установлено на Вашем смартфоне (или устанавливаете его из Play Market).
Проблемы подключения Wi-Fi на китайских смартфонах
Часто бывает, что при вводе неправильного пароля и попытке подключения к Wi-Fi телефон вместо сообщения о подключении выдаст Вам сообщение: «Сохранено, тип сети». Затем последует несколько попыток аутентификации и ошибка при подключении. Для устранения неполадок проделайте следующие действия:
- вызовите диалоговое окно, нажав на выбранную сеть
- в данном окне выберите пункт «удалить»
Не переживайте! Сеть никуда не пропадет. Она снова появится в этом списке. После чего Вы сможете повторить проделанные операции, введя пароль.
Если Вы ввели правильный пароль, но телефон выдает ошибку аутентификации:
- выключите модуль Wi-Fi, а затем включите
- попробуйте перезагрузить телефон
- подключайтесь к Wi-Fi

Проблема может быть в самом роутере, который раздает беспроводную сеть. Попробуйте подключиться к другому роутеру.
Не получается подключится, тогда сбросьте смартфон до заводских настроек, предварительно сделав резервную копию настроек.
ВАЖНО! Если Вы планируете пользоваться Wi-Fi, то в настройках телефона выведите точку доступа «с запросом».
Некорректная работа Wi-Fi, DNS-сервера
Существуют случаи, когда некорректная работа беспроводной сети Wi-Fi зависит от DNS-сервера. Например, если Вы заходите в Play Market и не загружаются картинки, не скачиваются игры и приложения.
Обычно модемы настроены таким образом, что получают автоматические DNS-сервера от провайдеров компании. Случается, что сервера работают не совсем корректно или неправильно настроены. Универсальный способ — это ввести публичный DNS-сервер из Google:
- заходите в настройки телефона
- Wi-Fi сети
- удерживаете свое подключение
- в окне выбираете пункт «изменить» или «Статистический IP» (для разных моделей телефонов)
- вводите DNS: 1 8.8.8.8
- вводите DNS2: 8.8.4.4
Сохраняете и проверяете загрузку приложений.
Как только вы подключились к беспроводной сети Wi-Fi, проверяйте доступ в Интернет. Открывайте браузер и пользуйтесь!
Видео: Точка доступа
Владельцы современных телефонов часто интересуются, как установить соединение и настроить WiFi-сеть на Андроиде. У пользователей есть возможность подключаться к беспроводным сетям, добавлять и удалять источники сигнала, изменять параметры своего устройства для сохраненных соединений. Гаджет может запоминать сети, с которыми соединялся ранее, и автоматически подключаться к ним, оказавшись в нужном диапазоне.
Базовые настройки
- Открыть на устройстве приложение «Настройки».
- На кнопке Вай-Фая переместить рычажок в положение «Включено».
- В списке доступных беспроводных соединений выбрать любое подключение. Если сеть защищена и для доступа нужен пароль, то появится соответствующий запрос при подключении.
- После успешного соединения появится статус «Подключение установлено». После этого сеть сохранится и девайс будет автоматически находить ее, оказавшись в зоне доступа.
Большинство подключений попадает в список автоматически. Можно добавить соединение, которое не указано в нем, не отображает свое название (SSID) или находится за пределами зоны доступа. Если нужная сеть отсутствует в списке, но находится поблизости, требуется открыть «Дополнительно» -> «Обновить». Чтобы добавить новое подключение, надо:
- Активировать кнопку Вай-Фая.
- Убедиться, что «воздушная» связь включена.
- В нижней части списка выбрать «Добавить». На Android 6.0 и более старых операционных системах сначала требуется нажать «Дополнительно» и «Добавить сеть».
- Ввести SSID и другие данные безопасности, если это необходимо.
- Кликнуть на «Сохранить».
 Если нет желания, чтобы девайс автоматически подключался к сохраненной зоне, можно ее удалить. Для этого:
Если нет желания, чтобы девайс автоматически подключался к сохраненной зоне, можно ее удалить. Для этого:
- Открыть на гаджете приложение «Настройки».
- Выполнить активацию беспроводного соединения. Убедиться, что оно включено.
- Выбрать сохраненную сеть. На Андроиде 6.0 и более старых операционных системах сначала нажать на «Дополнительно» и «Сохраненные».
- Затем тапнуть по «Удалить».
Чтобы просмотреть сохраненную информацию о WiFi на телефоне или изменить ее параметры, нужно:
- Открыть приложение «Настройки».
- Перевести в активный режим Вай-Фай.
- Теперь пора подключаться к определенной сети. Чтобы просмотреть информацию о ней, надо тапнуть по ее имени. Здесь можно увидеть состояние соединения, качество сигнала, скорость связи, частоту и сведения о безопасности.
- Чтобы изменить параметры, необходимо нажать на название подключения и удерживать палец некоторое время. Здесь можно будет изменить его или удалить.
Расширенные настройки
Если нужно подключить WiFi на планшете или смартфоне через прокси-сервер, стоит воспользоваться такой инструкцией:
- Зайти в приложение «Настройки».
- Активировать Вай-Фай.
- Кликнуть на имя сети и удерживать палец некоторое время.
- Тапнуть по «Изменить».
- Рядом с дополнительными параметрами кликнуть на стрелку вниз.
- Рядом с «Прокси» снова выбрать стрелку вниз. Затем — «Настроить вручную» и «Автоопределение прокси-сервера».
- Настроить прокси в случае необходимости.
- Выбрать «Сохранить». Эти данные должны вводиться отдельно для каждого случая.
- Войти в приложение «Настройки».
- Активировать Вай-Фай.
- Кликнуть на «Дополнительно» и «Расширенные настройки». Список доступных опций может отличаться в зависимости от модели аппарата и версии операционной системы.
- С помощью установки цифровых сертификатов можно идентифицировать свое устройство для доступа к VPN, Вай-Фай и другим функциям.
- Установка Wi-Fi Direct позволяет подключаться напрямую к другим устройствам, которые тоже используют эту функцию.
- Кнопка WPS включает защищенную регулировку беспроводной связи.
- Опция WPS Pin Entry позволяет ввести личный идентификационный номер для защиты Вай-Фай.
- Функция «Уведомления сети» дает возможность получать оповещения, когда аппарат обнаруживает доступные варианты связи по воздуху.
- Кнопка Wi-Fi On Sleep позволяет настраивать обработку сигнала для смартфона, находящегося в спящем режиме.
- Опция «Диапазон сигналов» позволяет расширять рабочие частоты.
Надо иметь в виду, что операционная система может отличаться на разных моделях. Вышеприведенная инструкция предназначена для гаджетов под управлением Android 7.0 и выше. На других версиях процесс настройки может немного отличаться, но в большинстве случаев разница незначительная.
Благодаря технологии передачи данных по Wi-Fi, люди могут воспользоваться ее возможностями в любой точке (где есть Wi-Fi сети). Разумеется, что просто установить Wi-Fi недостаточно. Для его полноценной работы на мобильных устройствах его необходимо еще и настроить.
Wi-Fi на iOS
Настройка Wi-Fi может разительно отличаться на каждой операционной системе. Больше всего интернета требуется устройствам на базе iOS. Естественно, что владелец подобного устройства может осуществлять простейшие действия (звонить, отправлять СМС и т.п.), но для всего остального таким устройствам требуется интернет-подключение.
Для того чтобы настроить устройство на базе iOS, необходимо иметь в пределах досягаемости точку доступа Wi-Fi, к которой и нужно подключаться. Для того чтобы настроить Wi-Fi сеть на своем устройстве, нужно зайти в настройки мобильного устройства и выбрать пункт «Сети Wi-Fi». После того как вы нажмете на кнопку включения Wi-Fi, автоматически откроется список всех доступных подключений. В этом списке нужно найти то, к которому собираетесь подключиться, нажать на него и ввести SSID-ключ. После первого успешного входа, система мобильного устройства автоматически запомнит данные для входа.
Wi-Fi на Windows Phone
Для того чтобы воспользоваться Wi-Fi сетью на мобильном устройстве, которое обладает операционной системойWindows Phone, нужно в списке приложений выбрать пункт «Настройки», а затем найти Wi-Fi. В строке «Сеть Wi-Fi», нужно включить соединение, после чего телефон автоматически выполнит поиск всех доступных сетей. Нужно найти то соединение, к которому собираетесь подключиться и выбрать его. Далее необходимо ввести логин и пароль и только после этого, телефон сможет подключиться к сети.
Wi-Fi на Android
На мобильных устройствах, на базе Android все примерно так же. Сперва нужно зайти в «Настройки» и выбрать «Беспроводные сети». Здесь необходимо поставить флажок напротив пункта Wi-Fi. Телефон автоматически выполнит поиск всех доступных сетей и в том случае, если найдет не заблокированные, то подключится к ним. Если вы хотите подключиться к собственной сети, тогда нужно зайти в пункт «Настройки Wi-Fi», где можно увидеть список всех доступных подключений. В списке нужно найти подходящее вам соединение и выбрать его, ввести пароль и в случае успешного входа, вы сможете пользоваться сетью Wi-Fi.
После покупки смартфона у пользователей возникает резонное желание выйти с мобильного устройства в интернет, используя подключение по беспроводной сети. Однако не всегда получается с первого раза реализовать это стремление. Чтобы не столкнуться с проблемами при подключении к интернету, нужно знать, как настроить Wi-Fi на телефоне.
Все описанные ниже действия одинаково подходят для телефонов и планшетов, работающих на базе ОС Андроид.
Прежде чем приступить к настройка Wi-Fi на телефоне, необходимо включить адаптер. Сделать это можно с помощью вынесенного на экран виджета или в штатном системном меню телефона (планшета). На виджете для включения адаптера достаточно нажать на соответствующий значок:

Если виджета на экране нет, воспользуйтесь меню своего мобильного устройства:

Адаптер включен – на устройство автоматически запустится поиск доступных точек Wi-Fi.
Обратите внимание: при постоянно включенном Wi-Fi батарея разряжается быстрее, чем при выключенном адаптере.
Кроме того, если вы не выключите Wi-Fi, то при передвижении по городу ваш телефон будет «ловить» все доступные беспроводные сети и выдавать уведомления о возможности подключения к ним.
Настройка подключения
Сразу после включения адаптера в вашем телефоне должен появиться перечень всех доступных точек. Вам нужно выбрать свою сеть и при необходимости ввести пароль (если вы установили его при настройке роутера). Обычно ничего больше делать не требуется, чтобы настроить интернет на Андроиде. Но бывает, что осуществить соединение в автоматическом режиме не удается – в таком случае необходимо произвести настройку подключения.

В первую очередь необходимо обратить внимание на второй раздел. Если на маршрутизаторе, раздающем WI-Fi, не активирована функция автоматического определения параметров сети (DHCP), то вам нужно выбрать в разделе «Настройки IP» значение «Пользовательские» и указать вручную все нужные данные (IP-адрес, шлюз, DNS).
Узнать нужные параметры можно у администратора сети или у своего провайдера, если вы пытаетесь подключиться к личной точке доступа. После сохранения конфигурации попробуйте снова подключить планшет к интернету.
 Убедитесь, что значок Wi-Fi в статус-баре горит синим цветом, а не синим. Чем больше пунктов окрашено в синий цвет, тем сильнее сигнал и стабильнее соединение с интернетом.
Убедитесь, что значок Wi-Fi в статус-баре горит синим цветом, а не синим. Чем больше пунктов окрашено в синий цвет, тем сильнее сигнал и стабильнее соединение с интернетом.
Используемые источники:
- https://wifigid.ru/android/kak-podklyuchit-wi-fi-na-smartfone
- http://bezprovodoff.com/wi-fi/nastrojka-wi-fi/kak-nastroit-wifi-na-telefone-android.html
- https://tehnotech.com/kak-nastroit-vaj-faj-na-android/
- http://androidkak.ru/internet/nastrojjka-podklyucheniya-wi-fi.html
- https://droidd.ru/instructions-for-connecting-a-wifi-phone-setting-up-a-wifi-connection-on-android.html
