С помощью приложения Google Authenticator вы можете получать коды для входа в аккаунт без подключения к Интернету или мобильной сети. Для этого нужно настроить двухэтапную аутентификацию.
Что вам понадобится
Чтобы использовать приложение Google Authenticator на устройстве Android, необходимо следующее:
- Android 4.4 или более поздняя версия ОС;
- включенная двухэтапная аутентификация.
Как скачать Google Authenticator
УСТАНОВИТЬ GOOGLE AUTHENTICATOR
Как настроить Google Authenticator
- На своем устройстве откройте страницу аккаунта Google.
- На панели навигации вверху нажмите Безопасность.
- В разделе «Вход в аккаунт Google» выберите Двухэтапная аутентификация. При необходимости выполните вход.
- В разделе «Добавьте дополнительные варианты для второго этапа аутентификации» найдите пункт «Приложение Authenticator» и нажмите Создать.
- Следуйте инструкциям на экране.
Как получать коды на новый телефон
Как перенести коды Google Authenticator на новый телефон
Вот что вам потребуется:
- прежний телефон Android с кодами Google Authenticator;
- установленная на нем последняя версия приложения Google Authenticator;
- новый телефон.
Как указать, на какой телефон должны отправляться коды Google Authenticator
- На своем устройстве откройте страницу аккаунта Google.
- На панели навигации вверху нажмите Безопасность.
- В разделе «Вход в аккаунт Google» выберите Двухэтапная аутентификация. При необходимости выполните вход.
- В разделе «Доступные варианты второго этапа аутентификации» найдите пункт «Приложение Authenticator» и нажмите Изменить номер.
- Следуйте инструкциям на экране.
Как устранить распространенные проблемы
Как устранить неполадки с кодом
Если код оказался некорректным, убедитесь, что:
- Вы указали код до того, как срок его действия истек.
- Время на устройстве соответствует вашему часовому поясу.
Если устранить проблему не удалось, синхронизируйте свое устройство Android. Для этого выполните следующие действия:
- Откройте приложение Google Authenticator
на устройстве Android.
- В правом верхнем углу экрана нажмите на значок «Ещё»
Коррекция времени для кодов
Синхронизация.
- На следующем экране появится сообщение о том, что время синхронизировано. Теперь вы можете использовать коды подтверждения для входа.
- Синхронизация влияет только на время в приложении Google Authenticator. Настройки даты и времени на устройстве не изменятся.
Как использовать Google Authenticator с несколькими устройствами и аккаунтами
Как включить двухэтапную аутентификацию для нескольких аккаунтов
Приложение Google Authenticator, установленное на одном устройстве, может генерировать коды сразу для нескольких аккаунтов Google. Каждому аккаунту должен соответствовать отдельный секретный ключ.
Чтобы настроить дополнительные аккаунты, выполните следующие действия:
- Включите двухэтапную аутентификацию для каждого из аккаунтов.
- Используйте то же приложение Google Authenticator.
Как настроить Google Authenticator на нескольких устройствах
Чтобы коды подтверждения генерировались сразу на нескольких устройствах, выполните следующие действия:
- Проверьте, установлено ли приложение Google Authenticator на всех нужных устройствах.
- В аккаунте Google перейдите в раздел Двухэтапная аутентификация.
- Если вы уже настроили Google Authenticator, удалите аккаунт из приложения.
- Перед этим убедитесь, что у вас есть резервные коды для входа.
- Настройте двухэтапную аутентификацию через Google Authenticator, следуя инструкциям на экране. Используйте один и тот же QR-код или секретный ключ на всех устройствах.
- Убедитесь, что на все устройства приходят одинаковые коды подтверждения.
Эта информация оказалась полезной?
Как можно улучшить эту статью?
Доброго времени суток, дорогие друзья, знакомые, читатели, почитатели и прочие личности. Сегодня поговорим про Google Authenticator.
Наверняка многие из Вас слышали о такой штуке как двухфакторная (двухэтапная) аутентификация и даже пользуются ей, благо она позволяет существенно повысить безопасность Ваших аккаунтов и усложняет для злоумышленников путь к Вашим данным.

В настоящий момент двуфакторка (2FA) реализована, в большинстве случаев, методом подтверждения совершаемого действия (вход, оплата и пр) с помощью кода, который отправляется в виде смс сообщения (после ввода пароля).
К сожалению, этот метод, не смотря на всю его мощь, всё чаще признаётся безопасниками не самым.. безопасным (т.к смс можно перехватить и всё такое прочее-разное), поэтому мы поговорим с Вами о несколько альтернативном способе, основанном на использованнии приложения 2FA (в данном случае речь пойдет про Google Authenticator).
Давайте приступим.
-
Установка Google Authenticator и включение двухфакторной аутенфикации
-
Дальнейшая настройка Google Authenticator и верификация
-
Пробуем использовать Google Authenticator для входа
-
Послесловие
Установка Google Authenticator и включение двухфакторной аутенфикации
Сразу хочется сказать, что GA подойдет не только для аккаунтов Google, но и некоторых других (например, подобным образом можно входить в аккаунт социальной сети ВКонтакте), что поддерживают двухэтапный вход с помощью мобильного приложения.
Впрочем, мы рассмотрим пример использования Google Authenticator как раз на примере гугловских аккаунтов. Собственно, для всего этого нам потребуется мобильный телефон, сам аккаунт и приложение, которое, скажем, для Android можно взять по этой ссылке. Само собой, что оно есть в App Store и не только.
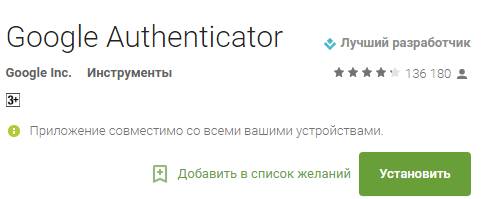
Установка, само собой, если уж не знакома каждому пользователю, то во всяком случае предельно проста и не требует каких-то спец знаний, кроме умения кликать мышкой 
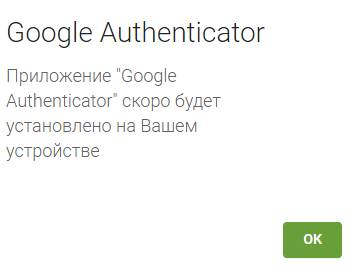
Установку можно сделать не только из браузера, но и непосредственно с мобильного телефона, используя тот же Google Play Market (или App Store), либо просто скачав файл .apk (для Android) со стороннего источника (чего, правда, делать не рекомендуется).
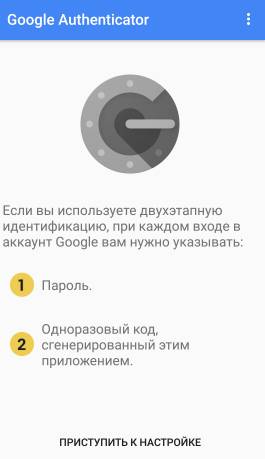
После установки необходимо будет запустить приложение на телефоне, что показано на скриншоте выше и заодно, скажем, в браузере, нажать в кнопки «Мой аккаунт» и «Вход в аккаунт Google«, что можно увидеть на скриншотах ниже:
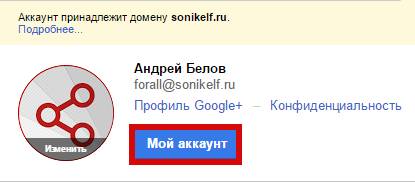
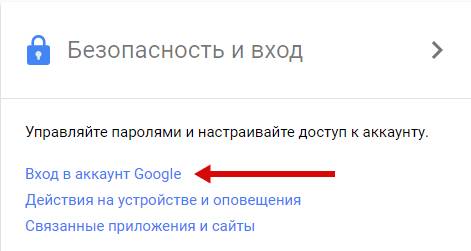
После чего необходимо включить двухфакторную аутентификацию как таковую, т.е основываясь на привязке к телефону и sms:
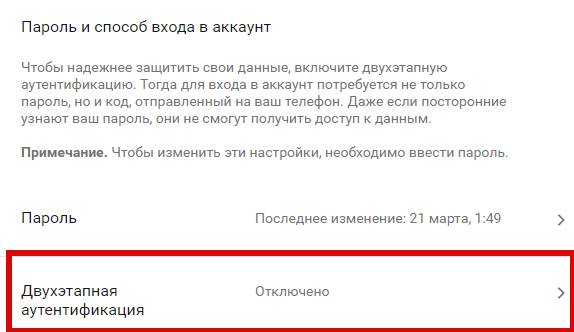
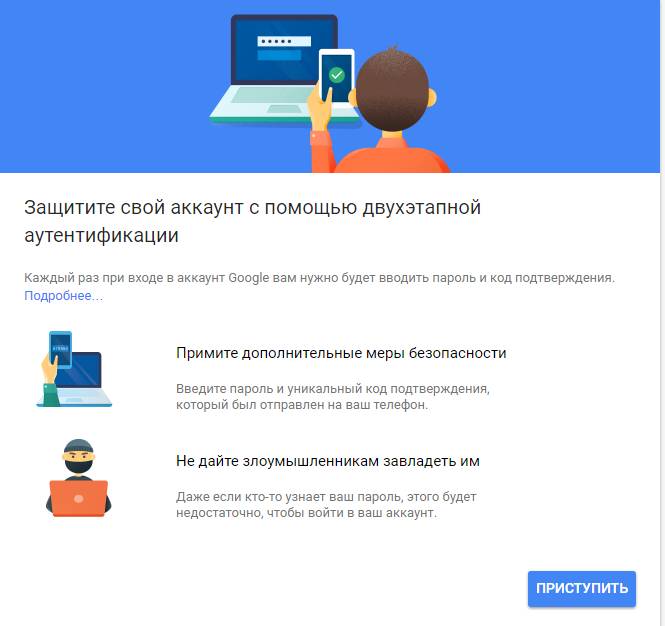
Я думаю, что ничего сложного в этом нет и Вы прекрасно справитесь с сим процессом, благо для сего достаточно указать свой телефон, получить код и ввести его в окно браузера.
к содержанию ↑
Дальнейшая настройка Google Authenticator и верификация
После этого первичная двуфакторка будет осуществлена и Вы получите больше возможностей для её настройки:
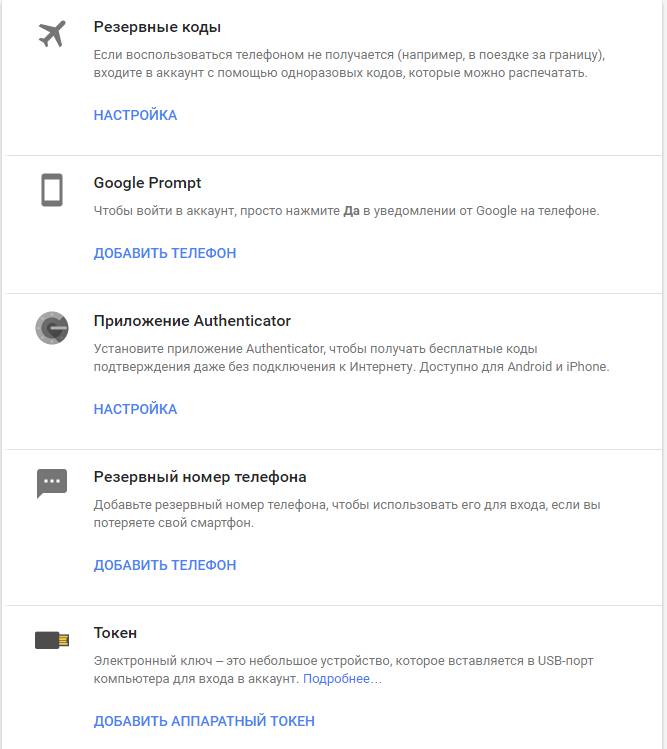
Как Вы понимаете, здесь нас интересует третий пункт, который зовется не иначе как «Приложение Authenticator«, в связи с чем мы жмём в кнопку «Настройка» в соответствующей строке, после чего нам будет предложено выбрать тип мобильного телефона:
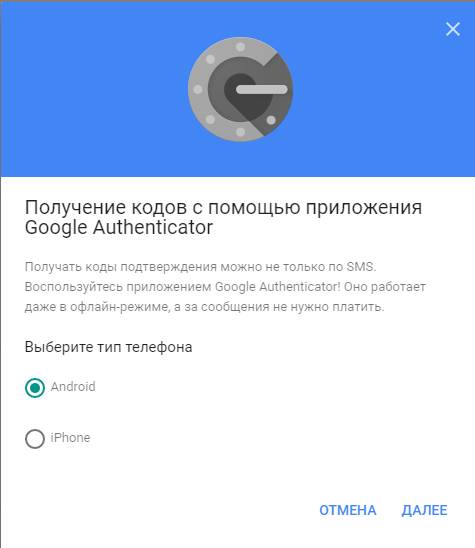
А так же предложен способ настройки, методом сканирования QR с экрана телефона или непосредственно вводом текстового кода вручную:
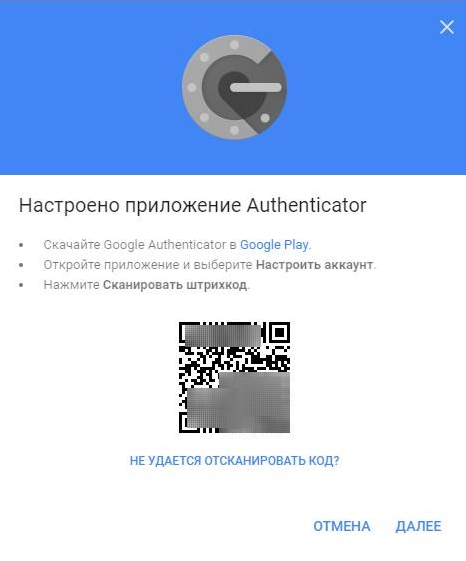
На этом этапе нам надо взять в руки телефон и нажать в пункт «Приступить к настройке» в установленном (и запущенном) ранее приложении Google Authenticator.
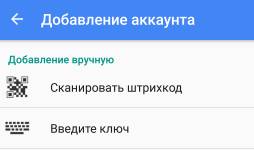
Здесь как раз мы увидим аналогичные пункты для добавления аккаунта и, в зависимости от того, что Вам проще и удобнее, необходимо выбрать тот путь, что Вы выбрали в браузере компьютера.
В нашем случае мы пошли по пути ввода ключа (пункт «Введите ключ» в приложении) методом его получения по кнопке «Не удается отсканировать код» (пункт в браузере). Надеемся, что Вы не запутались, благо на практике всё куда проще, чем это выглядит в текстовом виде 
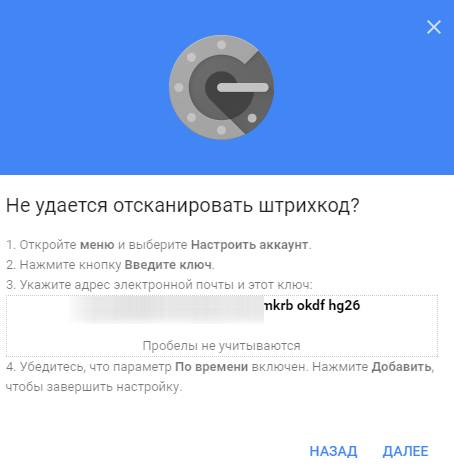
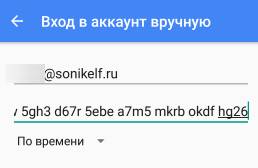
Соответственно, браузер нам покажет код, который мы вводим в приложение. В случае со сканированием QR через камеру телефона всё немного проще, но мы решили показать Вам более мудрёный путь (так сказать, на всякий случай).
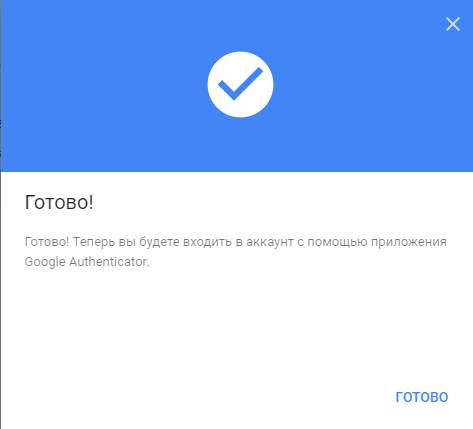
к содержанию ↑
Пробуем использовать Google Authenticator для входа
На этом процесс будет закончен и двуфакторка будет реализована с использованием упомянутого тут неоднократно приложения, т.е процесс входа теперь происходит следующим образом:
- Вводим пароль от аккаунта Google (ну или куда Вы там входите);
- Вводим код приложения из Google Authenticator;
- Готово.
Как это примерно выглядит можно посмотреть на скриншотах ниже:
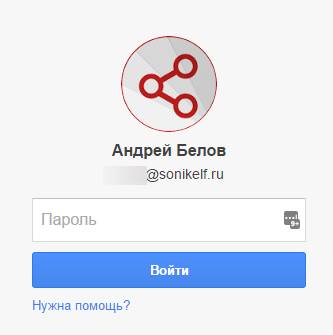
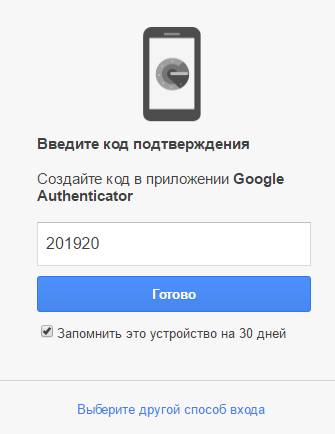
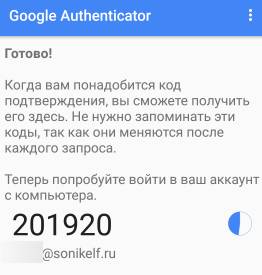
Пожалуй, на этом процесс можно считать законченным и Вы можете добавить любое количество аккаунтов в это приложение, получая код для каждого отдельно.
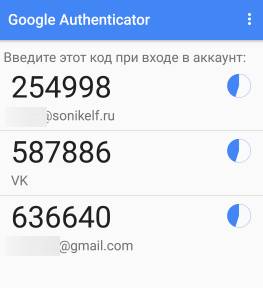
Как уже говорилось выше, использовать GA-приложение можно для разных аккаунтов и процесс первичной привязки примерно аналогичен, равно как и процесс дальнейшего входа. Вот, как пример, привязка социальной сети ВКонтакте:
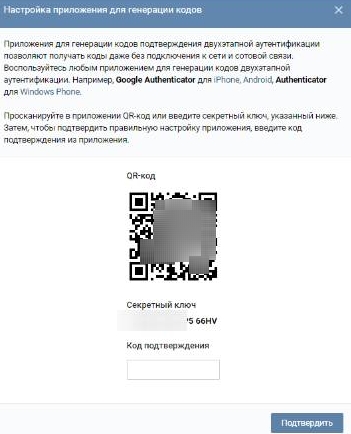
Коды меняются с течением времени, их достаточно сложно перехватить в момент логина (в отличии от sms) и всё такое прочее.
На сим, пожалуй, всё.
Давайте перейдем к послесловию.
к содержанию ↑
Послесловие
С одной стороны, первое время необходимость постоянно использовать телефон для входа в аккаунты (особенно, если их много) может раздражать. С другой.. Что для Вас важнее, — безопасность или комфорт?
К слову, не обязательно использовать именно Google Authenticator, благо 2FA приложений существует приличное количество, а некоторые компании (вроде Blizzard) выпускают собственные.
В общем, наше дело порекомендовать, а уж пользоваться или нет, — дело Ваше 
В инструкции описан процесс установки приложения Google Authenticator на различные мобильные операционные системы (Android, iOS, Windows Phone) и в качестве расширения веб-браузера, а также его использование при подключении к панели управления.
Что это такое?
Google Authenticator обеспечивает двухфакторную аутентификацию (2FA). 2FA — дополнительный уровень безопасности, используемый для подтверждения пользователей, пытающихся получить доступ к онлайн-учетной записи. Сначала, пользователь вводит свои логин и пароль. Затем, вместо того, чтобы немедленно получить доступ, он должен будет предоставить другую информацию, например:
- дополнительные сведения (персональный идентификационный номер (ПИН), пароль, ответы на «секретные вопросы» или конкретная последовательность нажатия клавиш);
- подтверждение владения (как правило, пользователь имеет что-то в своем распоряжении, например, кредитную карту, смартфон или небольшой аппаратный токен);
- биометрические данные (эта категория немного более продвинута и может включать биометрический рисунок отпечатка пальца, сканирование диафрагмы или голосовую печать).
Таким образом, даже если у вас украден пароль или потерян телефон, вероятность того, что кто-то другой получит доступ к вашей информации маловероятен.
Установка Google Authenticator на Android
Для установки приложения на операционную систему Android достаточно просто скачать его в магазине GooglePlay:

После установки на первой странице нажмите Начать:

При желании вы можете настроить 2FA в своем аккаунте Google, если в этом нет необходимости, то нажмите Пропустить:

Теперь можно перейти к добавлению аккаунта. Доступно два способа: сканировать штрихкод и ввести ключ. Наиболее удобным является сканирование — перед вами откроется камера, где в выделенный квадрат необходимо поместить QR-код, который будет распознан автоматически, а аккаунт сразу добавлен:

Установка Google Authenticator на iOS
Для установки приложения на операционную систему iOS также достаточно скачать его в AppStore:

После установки откройте приложение и нажмите Приступить к настройке:

Можно перейти к добавлению аккаунта. Доступно два способа: сканировать штрихкод и ввести ключ. Наиболее удобным является сканирование — перед вами откроется камера, где в выделенный квадрат необходимо поместить QR-код, который будет распознан автоматически, а аккаунт сразу добавлен:

Установка Google Authenticator на Windows Phone
Использование аутентификатора на Windows Phone возможно только благодаря Google-совместимых приложений, например Authenticator+. Также у Microsoft есть собственное приложение Microsoft Authenticator.
Рассмотрим установку приложения Authenticator+, для установки этого достаточно скачать его в магазине приложений Microsoft:

После установки можно открыть приложение и перейти к добавлению аккаунта. Доступно два способа: сканировать штрихкод и ввести ключ. Наиболее удобным является сканирование — перед вами откроется камера, где в выделенный квадрат необходимо поместить QR-код, который будет распознан автоматически, а аккаунт сразу добавлен:

Установка Google Authenticator в Google Chrome

После этого вы будете перенаправлены на страницу разработчика на Github. Расширение появится в вашем браузере в правом верхнем углу. Для добавления аккаунта нажмите на Карандаш, а затем на Плюс:

Здесь также доступно два способа: сканировать штрихкод и ввести ключ. В первом случае необходимо сделать скриншот части экрана с QR-кодом. Во втором — нужно ввести секретный ключ вручную:

Использование приложения Google Authenticator для подключения к панели управления
После установки приложения на вашу систему откройте в панели управления раздел Настройка профиля -> Безопасность. На открывшейся странице выберите Двухфакторную аутентификацию через приложение:

Перед вами откроется QR-код. Далее в приложении Google Authenticator выберете сканирование штрихкода. После того как откроется камера, поместите штриход в выделенный квадрат на экране приложения, который будет распознан автоматически. В приложении создастся шестизначный код, который необходимо указать:

После ввода кода вы увидите, что двухфакторная аутентификация подключена через приложение.
Теперь для входа в панель управления необходимо указать код из приложения:

Отключение двухуровневой аутентификации для входа в панель управления
Для отключения опции Двухфакторная аутентификация в панели управления перейдите в раздел Настройка профиля -> Безопасность. Чтобы ее отключить нажмите Отключить:

Подтвердите свои действия:

Теперь 2FA отключена.
191028
Санкт-Петербург
Литейный пр., д. 26, Лит. А
+7 (812) 403-06-99

700
300
ООО «ИТГЛОБАЛКОМ ЛАБС»
191028
Санкт-Петербург
Литейный пр., д. 26, Лит. А
+7 (812) 403-06-99

700
300
ООО «ИТГЛОБАЛКОМ ЛАБС»
-
Главная
-
Инструкции
-
Сети и безопасность
-
Google Authenticator: установка, настройка, как пользоваться – полный гайд
Google Authenticator — это приложение для двухфакторной (или двухэтапной) аутентификации, которое генерирует одноразовые коды для более надежной защиты аккаунта. В статье расскажем, как подключить Google Authenticator и как им пользоваться, рассмотрим настройки приложения и подскажем, как решить типичные проблемы. Но сначала о том, какие плюсы дает приложение владельцам смартфонов и других мобильных устройств.
Главное удобство Google Authenticator в том, что он работает без стороннего оборудования (например, GSM-модемов для рассылки SMS или аппаратных токенов). Через определенное время (каждые 30 секунд) Authenticator генерирует новый цифровой код, который пользователь должен ввести в дополнение к обычным логину и паролю. Такой способ аутентификации надежнее, чем рассылка дополнительных цифровых кодов на электронную почту, поскольку Google Authenticator установлен на самом устройстве, и доступ к приложению имеет только владелец устройства. Это делаем взлом аккаунта практически невозможным.
Добавим, что Google Authenticator может использоваться не только для авторизации в аккаунтах, но и, например, для подтверждения перевода денежных средств. Таким образом, приложение значительно повышает и финансовую безопасность владельца мобильного устройства.
Теперь перейдем к установке и настройке Google Authenticator.
Что вам понадобится
Чтобы установить Google Authenticator, вам потребуется:
- действующий аккаунт Google;
- установленная ОС Android версии не ниже 4.4 или iOS версии не ниже 13.0;
- подключенная двухфакторная аутентификация.
Для подключения этой функции перейдите на страницу своего аккаунта в Гугле и выберите вкладку «Безопасность». В открывшемся меню тапните по кнопке «Вход в аккаунт» и найдите соответствующий пункт для подключения двухфакторной аутентификации.
Как скачать Google Authenticator
Чтобы добавить Google Authenticator (далее — GA) на свое мобильное устройство на Android, перейдите по этой ссылке в Google Play и установите его таким же способом, как и любое другое приложение. Пользователи iOS могут скачать и установить GA отсюда.
Как настроить Google Authenticator QR на телефоне
Для настройки снова зайдите в свой аккаунт и перейдите в пункт меню «Двухэтапная аутентификация». Если потребуется, авторизуйтесь, а затем в меню добавления дополнительных вариантов для 2-го этапа аутентификации выберите установленное приложение и тапните по кнопке «Создать». После выполнения всех инструкций GA должен начать работать.
Как перенести Google Authenticator на другой телефон
Смена телефона — явление частое, ведь срок службы современных смартфонов ограничен. Поэтому через некоторое время может потребоваться перенести систему аутентификации на новое устройство, и в Гугл предусмотрели такую возможность. Для переноса вам понадобится старый смартфон с установленным GA последней версии и новое устройство, на которое тоже нужно предварительно установить GA. Далее следуйте этой инструкции:
- На новом телефоне тапните по кнопке «Начать» в GA.
- В нижнем меню нажмите на кнопку импорта имеющихся аккаунтов.
- На старом телефоне сформируйте QR-код и тапните на кнопку «Ещё» в GA.
- Теперь последовательно выберите в меню пункты переноса и экспорта аккаунтов.
- Выберите нужные аккаунты для переноса и запустите процедуру, тапнув по кнопке «Далее».
- Возьмите новый телефон и отсканируйте сгенерированный QR-код.
- Вот и всё, теперь система должна вывести на экран подтверждение об успешном переносе аккаунтов GA.
Устранение проблем
Здесь рассмотрим наиболее распространенные проблемы и предложим их решение.
- При переносе нескольких аккаунтов количество сгенерированных кодов может быть и больше одного — это будет зависеть от того, сколько аккаунтов переносится. И если какой-то код не сканируется, это скорее всего свидетельствует о том, что он перегружен информацией. В этом случае переносите аккаунты не сразу, а последовательно, один за другим, следуя инструкции выше.
- Проблема недействительных кодов решается следующим образом. Для начала проверьте, что код введен до истечения срока его действия, а часы настроены правильно, то есть указано реальное время того часового пояса, в котором вы находитесь. Это важно потому, что срок действия каждого кода составляет всего 30 секунд, после чего автоматически генерируется новый. Если проблема осталась, откройте GA, тапните по кнопке «Ещё» и выберите пункт «Коррекция времени», а затем «Синхронизация». После успешной синхронизации генерируемые коды должны стать действующими.
Как использовать Google Authenticator на нескольких устройствах и в разных аккаунтах
Что пользоваться приложением на двух и более устройствах, сначала нужно проверить, установлен ли GA на каждом из этих устройств. Если GA в аккаунте уже настроен, то аккаунт из приложения необходимо удалить, но перед удалением не забудьте проверить, что у вас имеются резервные коды, позволяющие входить в GA. Теперь в меню GA перейдите в настройки двухфакторной аутентификации и следуйте инструкциям приложения. Если всё настроено правильно, QR-код для входа, генерируемый на все устройства, будет одинаковым.
При использовании GA на одном телефоне, но для разных аккаунтов, для каждого аккаунта должна быть включена двухфакторная аутентификация. После этого, если вы используете одну и ту же копию приложения, GA будет генерировать уникальные QR-коды для каждого аккаунта.
Дополнительная информация
Кроме Android и iOS, можно установить GA и на устройства, работающие под управлением Windows Phone. Правда, для этого придется использовать сторонний софт: например, Authenticator+. Однако использовать GA на устройствах Windows Phone не обязательно, поскольку для них Microsoft разработал собственное решение под названием Microsoft Authenticator.
Также есть возможность установки GA в браузеры при помощи специальных приложений и эмуляторов. Это такие программы, как Authenticator for Windows, Nox App Player, WinAuth, а для пользователей Linux был разработан libpam-google-authenticator. Все эти приложения бесплатны, а скачать их можно с официальных сайтов разработчиков.
Если вы хотите начать повысить безопасность каждой из ваших учетных записей, линии, а также ваши социальные сети , то, скорее всего, вы уже слышали, что такое le два — проверка или двухэтапная идентификация , что стало один из самых надежных и безопасных способов добавления дополнительной защиты к каждой учетной записи в Интернете.
Имейте в виду, что когда вы говорите о двухэтапная идентификация, имя Google Authenticator появляется автоматически , и это все, что стало одним из самых безопасных способов, когда вам нужно Подтвердите вашу личность , что привело к тому, что многие приложения решили активировать эту систему на своих платформах, как и ватсап, фейсбук, инстаграм, среди других.
Таким образом, мы можем сказать, что основная цель этого инструмента — создать слой безопасность при доступе к вашим социальным сетям или цифровым учетным записям, так что их нелегко скомпрометировать. Учитывая важность всего этого, здесь мы собираемся научить вас немного больше о том, что Google Authenticator , для чего это и как работает этот инструмент , для этого следуйте всему, чему мы научим вас далее в статье.
Это мобильное приложение чья основная цель — предложить коды доступа который позволит вам проверять и аутентифицировать вашу личность для доступа к различным типам сервисов, как сервисов компании Google, так и сторонних приложений, таких как социальные сети или портфолио. цифровой.
Таким образом, двухэтапная аутентификация в настоящее время считается одним из лучших инструментов для защиты любого сервиса, приложения или социальной сети, которые вы используете, поэтому его основная функция — создать уровень безопасности, который очень трудно нарушить. Чтобы гарантировать это, вам обязательно понадобится код, который обычно отправляется SMS на вашем мобильном устройстве.
Это предотвратит доступ другого человека к ваши услуги только с твоим пароль потому что ему также понадобится ваше мобильное устройство для кода. Но это еще не все, поскольку это мобильное приложение доступно для Мобильные устройства Android и iOS, также предоставляет вам временные коды безопасности это позволит вам быстро защитить все ваши данные. Все это позволяет человеку нуждаться как в пароле доступа, так и в своем коде, чтобы иметь доступ к своим различным службам.
Что касается его основных операций, вам просто нужно бесплатно загрузить его с Google Play Маркет или в App Store и настройте его в совместимом приложении или на веб-сайте. Там он покажет вам код à шесть цифр которым вы будете подтверждать свою личность, имейте в виду, что этот временный код обычно меняется каждые 20 или 30 секунд . Таким образом, вы можете получить доступ к своим различным приложениям и социальным сетям гораздо более безопасным способом.
Возможности и функции Google Authenticator Что я могу делать с этим Google Authenticator?
Как уже упоминалось в статье, Google Authenticator характеризуется тем, что является приложением, основная функция которого — защитить доступ пользователей к совместимым сервисам и приложениям , с помощью которого вы можете использовать двухэтапную проверку, для того, кто отвечает за генерацию кодов, чтобы вы могли входить гораздо безопаснее.
Следует отметить, что это довольно простое в использовании приложение, которое было очень полезно для пользователей, и что не имеет много функций помимо предоставления защита доступа к приложению, социальным сетям и другие услуги. онлайн совместим. Однако следует отметить, что Google недавно опубликовал Обновление Google Authenticator, кто достиг версия 5.10 и где он предлагает новую функцию для своих пользователей, а также новый дизайн в интерфейсе.
Что касается новой добавленной функции, у пользователей теперь будет возможность импорт или экспорт счетов прямо из приложения. Эта новая функция позволит пользователям выбирать, какую учетную запись экспортировать и, таким образом, создавать QR код. Хотя следует иметь в виду, что этот код не сохраняется, но цель состоит в том, чтобы использовать другое устройство с приложением, чтобы иметь возможность сканировать и импортировать эти учетные записи.
Таким образом, эта функция стала очень простой возможностью переноса Google Authenticator с одного смартфона на другой . Важно помнить, что для того, чтобы воспользоваться этой новой функцией экспорта или импорта учетных записей, вы должны иметь установлена версия 5.1 на обоих устройствах, так как это будет единственный способ завершить эту процедуру.
И, наконец, мы должны упомянуть его новые возможности в терминах дизайн интерфейса, что не было радикальным изменением, но позволяет увидеть приложение гораздо более современным способом. В случае с верхней панелью другого цвета она не имеет, список счетов подсвечивается иначе, логотип Google имеет цвета бренда, позволяет видеть больше учетных записей на одном экране, и лучше всего этот дизайн применяется к la время темный и светлый режим .
Пошаговая инструкция по настройке Google Authenticator для ваших учетных записей в социальных сетях и на других платформах.
Как уже было сказано в статье, Google Authenticator это приложение, которое в настоящее время совместимо со многими веб-службами, такими как социальные сети, платежные серверы, веб-страницы , Среди других.
Все это даст вам большую безопасность при доступе к вашим профилям, поскольку вы обязательно должны подтвердить свою личность через код доступа отправлено на ваш мобильный. В соответствии с этим и учитывая важность активации этой услуги для каждой из ваших учетных записей, мы покажем вам, как настроить этот сервис Google с вашими учетными записями в социальных сетях и на других платформах .
Для этого следуйте каждому из методов, которым мы научим вас ниже:
Через фейсбук
Чтобы иметь возможность активировать эту услугу в ваша учетная запись Facebook, Первое, что нужно сделать, это активировать двухэтапную аутентификацию в своей социальной сети.
Для этого вам нужно выполнить каждый из шагов, которым мы собираемся научить вас ниже:
- Первое, что вам нужно сделать, это ввести Безопасность и вход , в конце все будет там настройка двухэтапной аутентификации , как только вы окажетесь там, нажмите на «Начинать».
- Следующее, что нужно сделать, — это выбрать метод безопасности , или с помощью мобильного приложения, например Google Authenticator или Duo Mobile, или в этом случае выбрав SMS для проверки. Если вы хотите использовать инструмент Google , вы должны выбрать первый вариант и нажать на «Следующий».

- В следующем окне, которое появится на экране, вы увидите QR код на экране, а также буквенный код . В случае Гугл аутентификатор, это позволяет сканировать QR-код для автоматической настройки учетной записи.

- После этого вам нужно вернуться на мобильное устройство и открыть там приложение. Google Authenticator . После запуска приложения и прохождения экрана приветствия, если вы используете его впервые, на экране появятся две опции, одна из них — отсканировать штрих-код или ввести предоставленный пароль, в этом случае выберите «Сканирование штрих-кода».

- Вот, мобильная камера открыт кому-либо , в этом случае вам нужно сосредоточиться на штрих-коде, который отображается в вашей учетной записи. К счастью, этот сканер отлично работает, поэтому распознавание штрих-кода происходит довольно быстро.

- Как только все это будет сделано, Facebook аккаунт будет добавлен к идентификатору в два этапа, чтобы вы могли начать генерировать коды автоматически. Несмотря на это, настройка не завершена, потому что снова на Сайт Facebook , необходимо ввести код, сгенерированный приложением, чтобы убедиться, что все правильно.

- Здесь вам просто нужно ввести числа, которые появляются в приложении Google, держи имея в виду, что эти числа меняются каждые 20 или 30 секунд , поэтому вы должны ввести их быстро.
Как только все это будет сделано, Следующее, что нужно сделать, это войти в Facebook , но на этот раз используя Google Authenticator , вы сможете проверить правильность настройки безопасности.
Для этого выполните следующие действия:
- Первое, что нужно сделать, это взять имя пользователя и слово de устарелый как обычно авторизуемся.

- При доступе к вашей учетной записи откроется новое окно, в котором вам нужно будет ввести дополнительный числовой код, это шесть цифр которые появляются в Гугл аутентификатор, ceux – они должны быть введены для доступа к вашему профилю.

- После правильного ввода вы должны нажать на «Продолжать» et домашняя страница Facebook будут взимать , так что вы можете начать просматривать социальную сеть.
С Instagram
Если у вас есть учетная запись на Instagram и хотите начать защищать свой профиль с помощью двухэтапной аутентификации, важно, чтобы вы загрузили приложение, которое хотите защитить, в этом случае Google Аутентификатор будет в употреблении , но вы должны принять во внимание, что Instagram также совместим с другими приложениями этого типа.
После установки инструмента защиты Google вы должны вернуться в приложение Instagram на своем мобильном телефоне и выполнить каждый из шагов, которые мы укажем ниже:
- Войдите в социальную сеть Instagram и перейти к «Настройки».
- Теперь вы должны перейти к меню настроек пока вы не получите Раздел «Двухэтапная аутентификация» и нажмите на него.
- В следующем окне нажмите на опцию «Приложение для аутентификации»
- Теперь вы должны нажать на кнопку «Следующий» для Instagram, чтобы открыть Google Authenticator и принимает токен, который появляется на экране.

- Здесь инструмент Google даст вам шестизначный код которые вам нужно скопировать с помощью той же программы.
- Вернитесь в приложение Instagram и нажмите «следующий» и введите скопированный ранее код в соответствующее поле приложения.

После выполнения всех этих шагов, двухэтапная идентификация будет активирован. Таким образом, каждый раз, когда вы входите в Instagram, код будет отправлен в приложение аутентификации что вы должны скопировать и вставьте в соцсети. Это позволит вам гарантировать полностью безопасный доступ, потому что любой, кто знает ваш пароль, не сможет получить к нему доступ, если этот код не был отправлен на ваш смартфон.
Через Twitter
Если вы хотите начать совершенствоваться защита вашей учетной записи Twitter с помощью Google Authenticator, тогда вам необходимо установить это приложение на свой смартфон, потому что оттуда вы можете выполнить указанную защиту. Имейте в виду, что этот процесс можно выполнить на Мобильное устройство Android и iOS. Поэтому когда-то Приложение Google установлено на вашем терминале , следующее, что нужно сделать, — это настроить его для включения двухэтапной аутентификации в Twitter.
Для этого выполните каждый из шагов, которым мы научим вас ниже:
- Первое, что нужно сделать в этом случае, — это введите свое приложение Twitter со своего смартфона.
- Там вы должны нажать на свой аватарка получить доступ «Настройки и конфиденциальность» приложения.

- Теперь вам нужно нажать на опцию «Счет»
- В разделе учетной записи нужно выбрать пункт «Безопасность».
- На этом этапе вам нужно выбрать опцию «Двухфазная аутентификация».
- Здесь вы увидите три варианта, доступные в приложении Twitter для этой функции, один из них — от SMS, с помощью ключа безопасности или аутентификации , в этом случае выберите последнее, чтобы продолжить.

- Следующим шагом будет щелчок по «Кнопка Пуск.
- На этом этапе вам нужно ввести пароль своей учетной записи Twitter, чтобы подтвердить свою личность в системе, после ввода нажмите «Проверять».
- Если все работает правильно, нужно выбрать кнопка Свяжите приложение сейчас.
- Затем появится сообщение, подтверждающее, что вы хотите сохранить пароль своей учетной записи Twitter в Google Authenticator , здесь мы нажимаем на «Принимать».

- После этого, код аутентификации для твиттера будет автоматически сохранен в приложении Google.
Таким образом вы активируете двухэтапную идентификацию в своей социальной сети Twitter, поэтому с этого момента каждый раз, когда вы входите в свою учетную запись, вам придется использовать двухфакторный метод подтверждения через код, который будет сгенерирован в приложение Google. Там вам просто нужно скопировать его, а затем вставить в приложение Twitter в соответствующее поле, таким образом вы правильно подтвердите свою личность и получите доступ к своему профилю.
С PayPal
PayPal одна из самых популярных и широко используемых платежных платформ в мире, она позволяет делать большое количество электронные транзакции за несколько простых шагов. Поскольку это платежная платформа, ее безопасность гораздо важнее, поэтому более необходима двухэтапная проверка, чтобы снизить вероятность взлома и мошенничества.
«ОБНОВЛЕНИЕ ✅ Хотите узнать больше о Google 2FA Authenticator? ⭐ ВОЙДИТЕ ЗДЕСЬ ⭐ и узнайте все о SCRATCH! »
В случае PayPal, уже несколько лет можно активировать то, что двойная аутентификация, но эта мера безопасности не совсем лучшая, поскольку она основана на SMS . Но, к счастью, он также совместим с Google Authenticator , поэтому мы объясним, как его активировать.
Следовательно, чтобы активировать эту меру безопасности и начать улучшать безопасность доступа вашей платежной системы, вам необходимо будет выполнить каждый из шагов, которые мы укажем ниже:
- Первое, что нужно сделать, это тебе подключитесь к своей учетной записи PayPal .
- Как только вы войдете в систему, вы должны перейти к «Центр безопасности» вашего аккаунта. Для этого вам необходимо получить доступ «Настройки» нажав на значок шестеренки и выбрав элемент «Центр безопасности».
- Следующим шагом будет выбор варианта «Двухэтапная проверка» и раздел конфигурации этого инструмента появится автоматически.

- Если вы ранее включили аутентификацию СМС, первое, что нужно сделать, это дезактивировать временно, чтобы активировать меры безопасности, предлагаемые инструментом. Для этого выберите «Отключить» и подтвердите это действие, когда я вам скажу. Через несколько секунд SMS-аутентификация будет отключена.
Компания «Google», монополизировав рынок программного обеспечения различного спектра, успешно реализует множество своих проектов. Кроме все известных видов ПО в виде почтового клиента или поискового сервиса, существует ещё множество различных проектов и видов программного обеспечения, крайне полезных для рядового пользователя. Одним из таких полезных продуктов является приложение для мобильных устройств под названием «Google Authenticator», которое, правда, не получило достойного и заслуженного внимания среди потребителей, как, например, выше озвученный почтовый клиент. В настоящей статье речь как раз и пойдёт об этой незаслуженно обделённой вниманием разработке от гиганта и лидера среди компаний-разработчиков программного обеспечения «Google».

Предназначение и порядок установки
«Google Authenticator» — это продукт из категории «Инструменты для обеспечения безопасности», реализующий защиту персональных данных с помощью внедрения в систему двухэтапной аутентификации. Суть этого приложения максимально проста. Пользователь для получения санкционированного допуска к какой-либо персональной информации, кроме авторизационных данных (логина и пароля), вводит подтверждающий полномочия код, который ранее сам пользователь придумал или сгенерировал. Подобная двухэтапная аутентификация позволяет пресечь получение несанкционированного доступа, в случае если основные авторизационные данные были умышленно или неумышленно скомпрометированы. Конечно же, сразу стоит отметить, что использование данного программного обеспечения предполагает несение определённой ответственности с самого пользователя.
К сожалению, если почитать отзывы о рассматриваемом продукте, то можно встретить достаточно много пользователей, которые жалуются на то, что после сброса настроек столкнулись с трудностями в восстановлении доступа к каким-либо необходимых для них сетевым ресурсам. Именно в этих моментах и возникает та самая ответственность, которая предполагает, что перед каким-либо вмешательством в штатную работу операционной системы мобильного устройства, необходимо позаботиться о сохранности ключей шифрования и восстановления доступа. «Бэкап спасёт Мир» — это утверждение всегда нужно держать в уме в данную информационную эру.
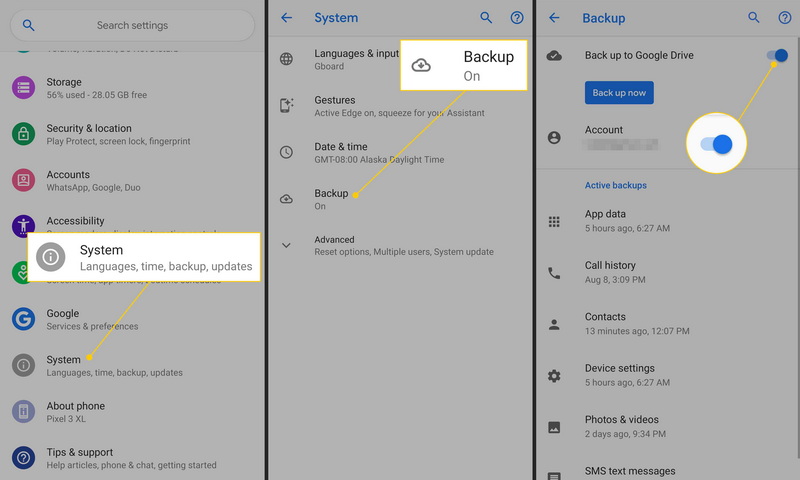
Установка и первичная настройка
Для начала установки потребуется скачать «Google Authenticator» в «Play Market» или «App Store», в зависимости от используемого устройства и операционной системы. Процедура установки автоматическая, как и для всех продуктов, имеющихся в каталогах упомянутых магазинах, поэтому пользователю остаётся только дождаться завершения скачивания, инсталляции и в завершение подтвердить прохождения проверки на безопасность скачанного приложения. Дальнейшая процедура настройки также не отличается высокой сложностью и выглядит следующим образом (на примере ОС Android):
После подтверждения, что все осуществлённые манипуляции были успешными, следует перейти к настройке рассматриваемого доступа с помощью «Google Authenticator», а для этого потребуется сделать:
Дальнейшие действия зависят от того в каком именно ресурсе используется рассматриваемая двухфакторная аутентификация. Например, для авторизации в «gmail.com» потребуется ввести основной логин и пароль и подтвердить вход кодом, который будет сгенерирован в приложении на мобильном устройстве. На этом настройки можно считать завершёнными.
Восстановление
Следует ещё раз повторить об ответственности, что уже упоминалось раньше. Она возлагается на каждого пользователя относительно проведения мероприятий по обеспечению сохранности своих данных. Принимая это во внимание, необходимо учитывать, что специфика данного приложения не подразумевает сохранения кодов/паролей на каких-то серверах, так как всё это сохраняется только в памяти телефона или планшета, что в свою очередь ведёт к невозможности восстановления данных, если приложение будет удалено или настройки будут сброшены до заводских значений. Отсюда вывод, что никаких инструментов восстановления Google не реализует, и все последствия и возможности получения доступа к какому-либо сайту (где ранее использовалась двухфакторная аутентификации) возлагаются на плечи самого владельца аккаунта и администрации сетевого ресурса. Если рассматриваемый функционал использовался на сайтах, не предоставляющих доступ к проведению финансовых операций, то велика вероятность, что администрация пойдёт на встречу и при получении определённых доказательств (скрины, фото, РПД) предоставит доступ к аккаунту. Интернет-магазины или платёжные сервисы очень неохотно идут в данном случае на встречу, что обязательно необходимо учитывать.
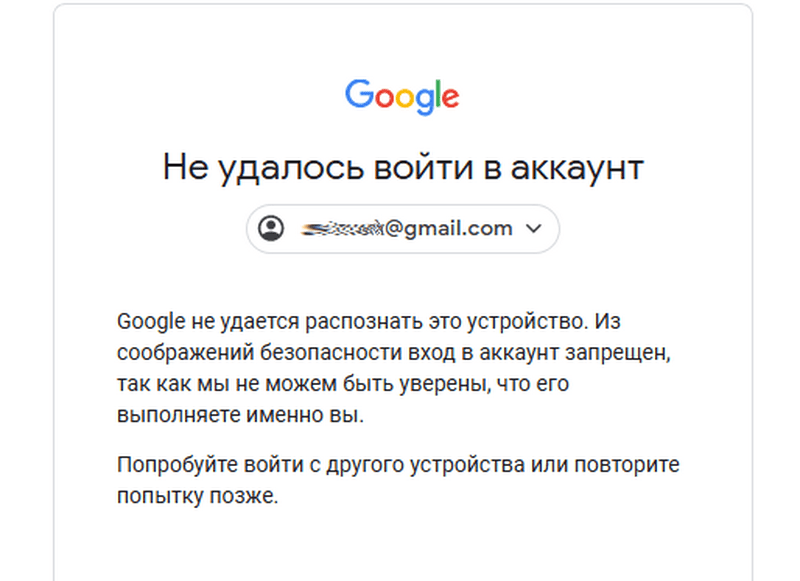
ВАЖНО. Поэтому, учитывая всё вышеописанное, стоит обдуманно обозначить список сетевых ресурсов, где планируется использовать «Google Authenticator», и в оценочные суждения возможных рисков следует заложить возможность сбоев в работе устройства или случайного удаления программного обеспечения.
Заключение
Итак, «Google Authenticator» — это безусловно перспективная разработка, несмотря на то, что запущена она была ещё в 2010 году. Но при этом это всё ещё достаточно сырой продукт, который требует обязательных доработок, в особенности по предоставлению доступа к восстановлению данных. Конечно же, подобный функционал снизит фактическую безопасность, о которой в этом продукте Google и обеспокоился, и в некоторой степени нивелирует пользу приложения, но это позволит увеличить количество активных пользователей. А вот желает ли в этом вопросе Google поступиться качеством защиты ради количества скачиваний, это уже вопрос во многом риторический, а ответ на него предоставит только время.
Работа в интернете всегда связана с риском утечки персональной информации и потери цифровых активов в результате взлома учетных записей торговых площадок и электронных кошельков. Какого бы уровня сложности пароль вы ни создали, лучше иметь второй уровень проверки доступа, так вы намного усложните жизнь хакерам. Программа генерации 2fa code будет для этого вполне подходящим вариантом.
Наверное, нет ни одного криптовалютного сервиса или биржи, которые бы не рекомендовали своим клиентам активировать дополнительную защиту аккаунта с помощью Google Authenticator. Настройка данной опции иногда является обязательным условием. И это правильно, лучше пусть юзер использует 2fa code, чем потеряет свои криптомонеты. Ведь если злоумышленник взломает пароль вашей учетной записи на криптобирже 2fa, это единственный барьер между ним и вашим депозитом.
В криптовалютных сервисах деньги клиентов защищает многоуровневая система безопасности и двухфакторная аутентификация — Google Authenticator является ее неотъемлемой частью. Если вы встретите биржу, на которой эта функция не предусмотрена, то бегите с нее без оглядки. Что собой представляет приложение для 2fa code и как выполняется его настройка мы вам сейчас и расскажем.
Навигация по материалу:
- 1 Что такое двухфакторная аутентификация?
- 2 Как включить 2FA?
- 3 Пошаговая инструкция по установке и настройке Google Authenticator
- 4 Как создать пароль приложения Google Authenticator?
- 5 Как восстановить Google Authenticator? Что делать, если телефон потерян?
- 6 Настройка приложения Google Authenticator на нескольких устройствах
- 7 Альтернативные приложения двухфакторной аутентификации
- 8 Заключение
Что такое двухфакторная аутентификация?
Двухфакторная аутентификация (2fa code) — это метод подтверждения права доступа юзера к учетной записи того или иного веб-сервиса с помощью системы одноразовых паролей.
Настройка 2FA — это включение дополнительных факторов для входа в систему. Например, с помощью смс, отпечатков пальца при помощи специального устройства или шестизначного кода Google Authenticator (GA) о котором мы и расскажем в данном материале.
Что такое шестизначный код GA — это одноразовый пароль, который постоянно генерируется в течение 30 секунд. За это время его нужно будет успевать ввести в поле при входе на биржу или в другие системы, где у вас стоит защита 2FA. Это шестизначный код генерируется даже при отключенном интернете.
Существует несколько вариантов практической реализации данного метода защиты аккаунта. В этом обзоре мы рассмотрим настройку специального приложения для генерации случайных кодов Google Authenticator. Эта программа была разработана для защиты учетных записей гугл, но получила широкое применение на криптовалютных биржах и других ресурсах.
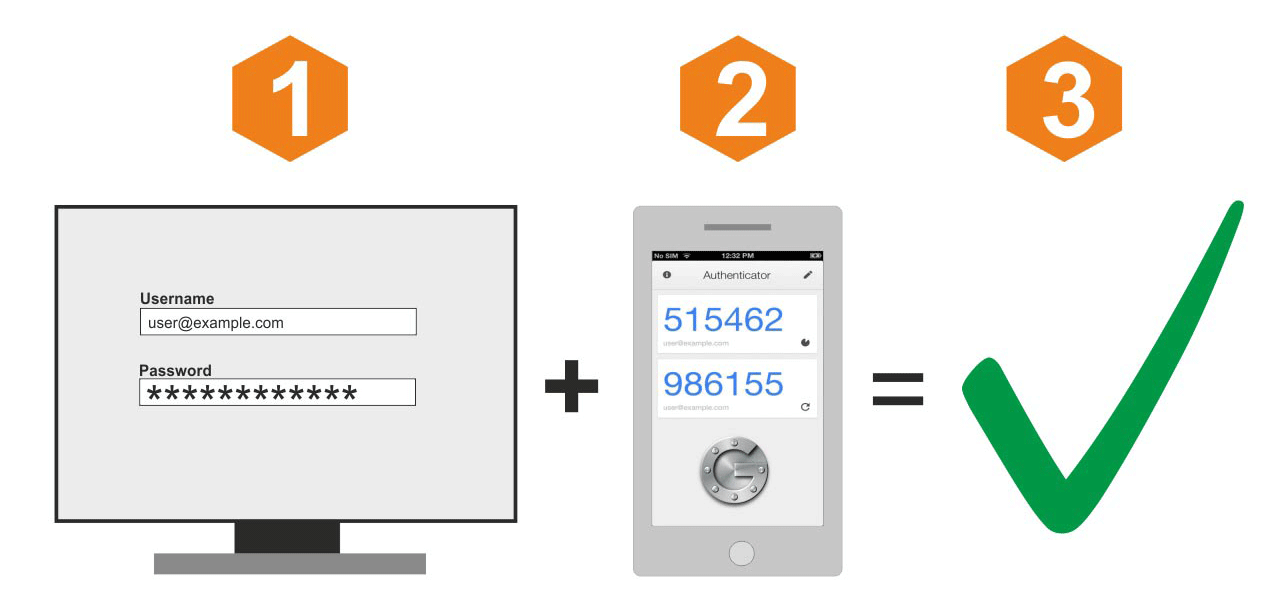
Гугл аунтификатор используется как второй уровень защиты при входе в личный кабинет или выводе средств с торговой площадки, а на некоторых биржах даже и при формировании ордеров.
Программа, установленная на ваш мобильный девайс, создает каждые 30 секунд шестизначный цифровой пароль. Для подтверждения входа или другой операции вы должны ввести его в формуляр запроса. Если код прошел проверку на валидность, ваши права доступа подтверждены. Порядок активации Google Authenticator идентичен для всех веб-ресурсов.
Как включить 2FA?
Подробная инструкция по активации google authenticator, как работает схема защиты, и что необходимо для ее функционирования. В качестве наглядного примера выберем самую крупную и популярную криптобиржу Binance.
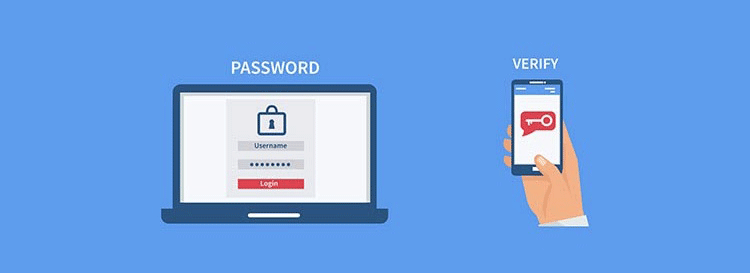
В первую очередь зарегистрируйтесь на сайте https://www.binance.com. В принципе на любой серьезной криптобирже есть инструкция по настройке двухфакторной аутентификации с помощью google authenticator, мы просто изложим ее в общих чертах, чтобы начинающие трейдеры были заранее подготовленными.
Для подключения и настройки 2fa code понадобится смартфон или планшет с установленным приложением и доступ к учетной записи.
Пошаговая инструкция по установке и настройке Google Authenticator
Скачать и установить Google Authenticator можно по официальным ссылкам:
- Google Authenticator для iOS (iPhone, iPad) — https://apps.apple.com/
- Google Authenticator для Android (андроид) — https://play.google.com/
Если у вас девайс на базе Android откройте Google Play Market и найдите там google authenticator, ну а счастливому владельцу продукции компании Apple нужно совершить аналогичное действие в App Store. Можно загрузить файл apk (for Android) с другого источника, но это не самый надежный вариант.
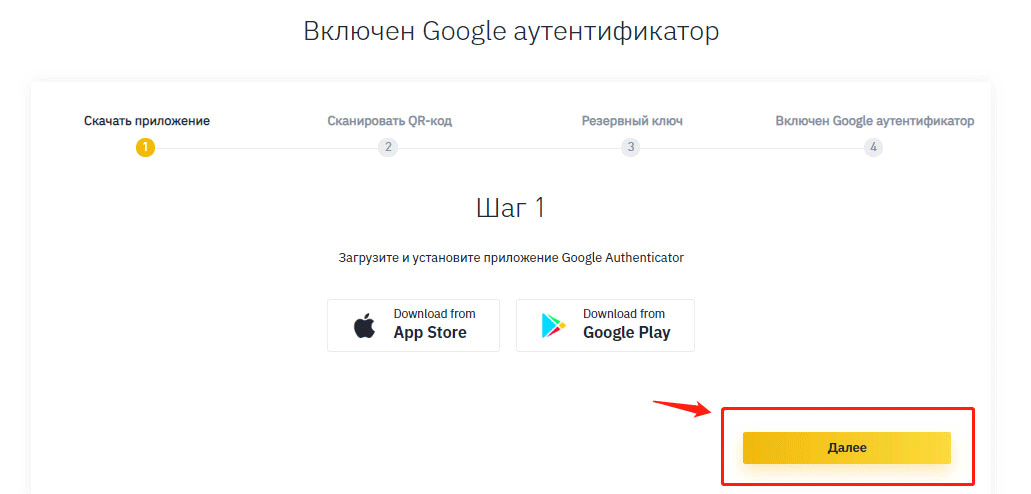
Сервис выведет QR-код и резервный ключ. Откройте Google Authenticator и нажмите символ фотоаппарата, чтобы программа отсканировала штрих-код.
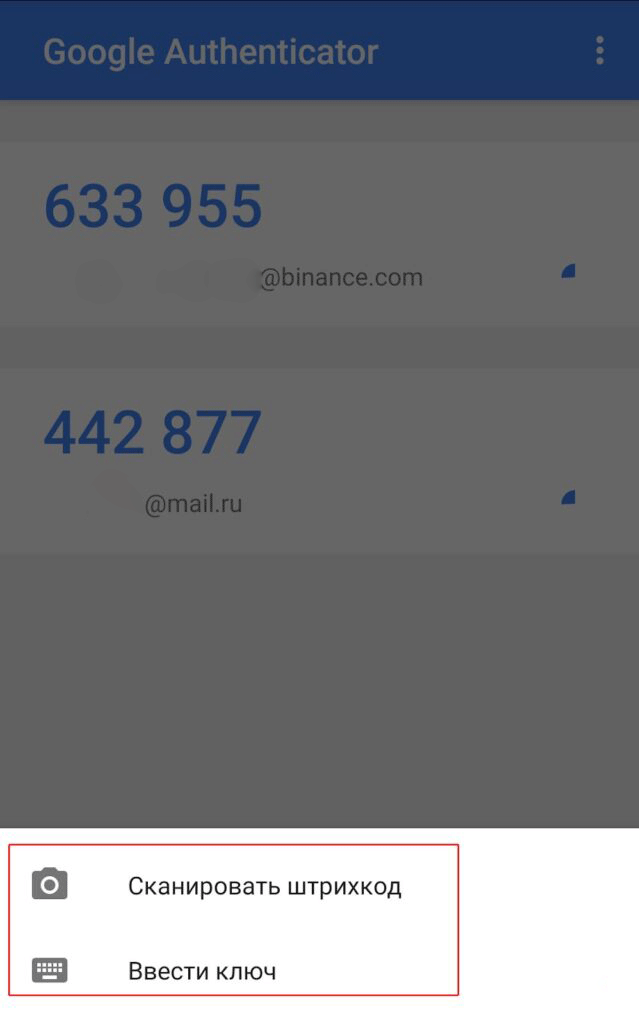
Если по каким-то причинам произошел сбой, например, у вас не работает камера, введите 16-значный ключ 2FA в интерфейсе приложения на смартфоне и нажмите кнопку «Добавить». Неважно добавили вы аккаунт автоматически или вручную, ни в коем случае не забудьте сохранить в надежном месте (желательно на бумаге) код подключения.
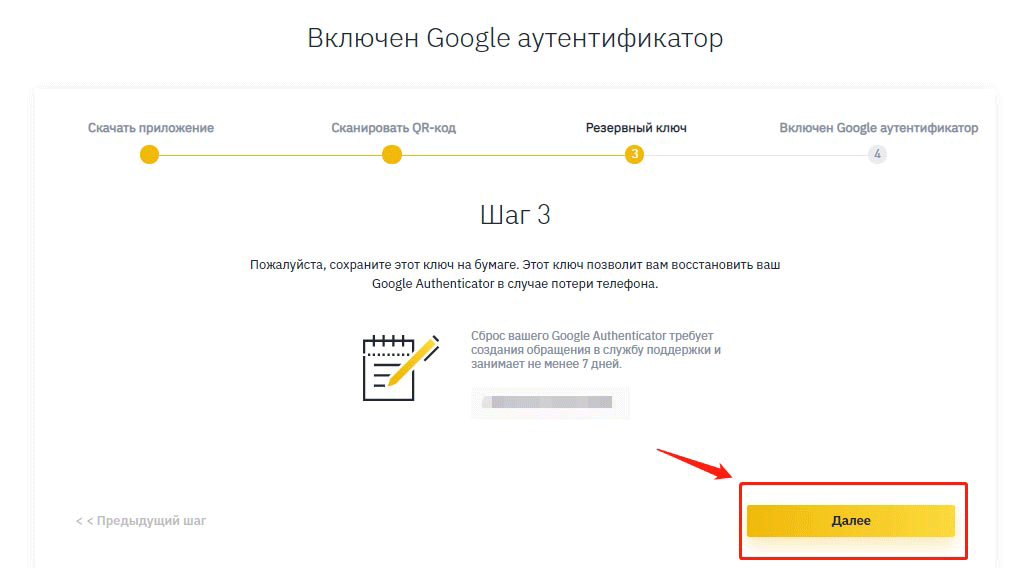
Как создать пароль приложения Google Authenticator?
Пароль приложения представляет собой 16-значный код доступа, который дает приложению или устройству разрешение на доступ к вашему аккаунту Google.
Если вы используете двухэтапную аутентификацию и видите ошибку “неправильный пароль” при попытке войти в свою учетную запись Google, пароль приложения может решить проблему. В большинстве случаев вам нужно будет вводить пароль приложения только один раз для каждого приложения или устройства, поэтому не беспокойтесь о его запоминании.
- Нажмите на ссылку “паролей приложений” в секции “Пароль и способ входа в аккаунт” страницы настройки безопасности аккаунта Google. Вас могут попросить войти в свой аккаунт Google.
- Внизу в выпадающем списке выберите приложение, которое вы используете.
- В следующем выпадающем списке выберите устройство, которое вы используете.
- Нажмите кнопку “Создать”.
- Следуйте инструкциям, чтобы ввести пароль приложения (16-значный код в желтой строке) на устройстве.
- Нажмите “Готово”.
Как восстановить Google Authenticator? Что делать, если телефон потерян?
Если у вас активирована двухфакторной аутификации, то, потеряв свой смартфон, вы потеряете и доступ к учетной записи. Записали 16-значный ключ 2FA — прекрасно, нет никаких проблем.
Скачайте программу для двухфакторной аутентификации на другое устройство и добавьте аккаунт вручную. Но если у вас кода восстановления все намного сложнее. Пользователи, прошедшие полную верификацию на бирже, могут обратиться в службу поддержки и там им объяснят, как восстановить гугл аутентификатор. Ну а если вы работаете инкогнито, то сбросить настройки аутентификации Google, можно следующим образом:
- Откройте страницу входа.
- Укажите адрес электронной почты и пароль.
- Когда вас попросят ввести 2fa code, нажмите «Не можете получить доступ к Google Authenticator? ».
- Ознакомьтесь с напоминанием и подтвердите запрос на ликвидацию двухфакторки в окне сайта.
- Перейдите в почтовый ящик, откройте письмо с биржи и нажмите «Confirm reset/ Подтвердить сброс».
Важно! Теперь вам придется пройти полную верификацию личности и только после этого вы сможете заново активировать двухфакторку. Пока вы этого не сделаете ваш биржевой депозит будет заблокирован.
Настройка приложения Google Authenticator на нескольких устройствах
Программу можно настроить так, чтобы она генерировала коды подтверждения на двух или даже трех гаджетах.
- Скачайте google authenticator на каждое устройство, которые вы планируете использовать.
- Перейдите на страницу активации, чтобы отсканировать QR-код или ввести секретный ключ.
Осталось проверить корректность работы 2fa-приложения на каждом девайсе, и сохранить настройки. Таким образом, вы застрахуете себя от потери доступа к 2fa code, маловероятно, что выйдут из строя или будут украдены 2 или 3 устройства одновременно.
Альтернативные приложения двухфакторной аутентификации
Альтернативой google authenticator является утилита Authy, у нее очень удобный интерфейс. Кроме мобильных устройств Authy, можно установить на Windows, macOS или Chrome.
Скачать и установить Authy можно по официальным ссылкам:
- Authy для iOS (iPhone, iPad) — https://apps.apple.com/
- Authy для Android (андроид) — https://play.google.com/
- Authy для Android компьютера (Windows, Mac, Linux) — https://authy.com/download/
Также, для генерации одноразовых кодов, используются приложения:
- Duo Mobile;
- FreeOTP;
- Microsoft Authenticator;
- Яндекс.Ключ.
Если программа, создающая одноразовые цифровые пароли, в ваших глазах выглядит слишком эфемерным методом защиты аккаунта, и вы желаете заполучить что-то более реальное и сверхнадёжное , купите аппаратный токен стандарта U2F (Universal 2nd Factor), созданный FIDO Alliance. Так, вы сможете запереть аккаунт на замок и положить ключ в карман.
Более простая, но менее безопасная альтернатива двухэтапной авторизации это получение кода на адрес электронной почты или через СМС. Последний метод широко практикуется коммерческими банками и электронными платежными системами, например, Киви или Яндекс Деньги.
Заключение
В заключение следует сказать, что если вы прочитаете о взломе двухфакторной аутентификации (google authenticator), а такие посты на форумах иногда встречаются, то, скорее всего, это случилось из-за небрежного хранения 16-значного кода. Хакер просто нашел его на ПК и воспользовался.
Судите сами, легко ли за 30 секунд подобрать нужную комбинацию из шести цифр и сколько вычислительных ресурсов нужно для такой акции? Настраивайте google authenticator и не забывайте о других правилах безопасности, особенно если вы торгуете на криптобирже.
Дата публикации 16.04.2020
Поделитесь этим материалом в социальных сетях и оставьте свое мнение в комментариях ниже.

Самые последние новости криптовалютного рынка и майнинга:
The following two tabs change content below.
- Автор материала
- Последние новости мира криптовалют
Материал подготовлен редакцией сайта «Майнинг Криптовалюты», в составе: Главный редактор — Антон Сизов, Журналисты — Игорь Лосев, Виталий Воронов, Дмитрий Марков, Елена Карпина. Мы предоставляем самую актуальную информацию о рынке криптовалют, майнинге и технологии блокчейн.
Отказ от ответственности: все материалы на сайте Mining-Cryptocurrency.ru имеют исключительно информативные цели и не являются торговой рекомендацией или публичной офертой к покупке каких-либо криптовалют или осуществлению любых иных инвестиций и финансовых операций.
