Хотите запилить пост с фоточками в Инсту, но раньше никогда этого не делали? Наш небольшой, но полезный гайд по этой теме может быть вам полезен.
Как сделать пост через приложение Инстаграма*
Публикация нового поста в Инстаграме* занимает немного времени, и это несложно. Как добавить пост в Инстаграм* с телефона: сначала нужно зайти в свой профиль через официальное приложение, затем – действовать по шагам.
- В правом верхнем углу, слева от трех вертикальных полосок, нажать на плюсик в квадрате. Он виден на главной вкладке (домик) или в профиле. Если вы открыли рилс или поиск, в них нужного нам значка не будет.
- После клика по плюсику откроется вкладка «Создать». Выбираем пункт «Публикация».
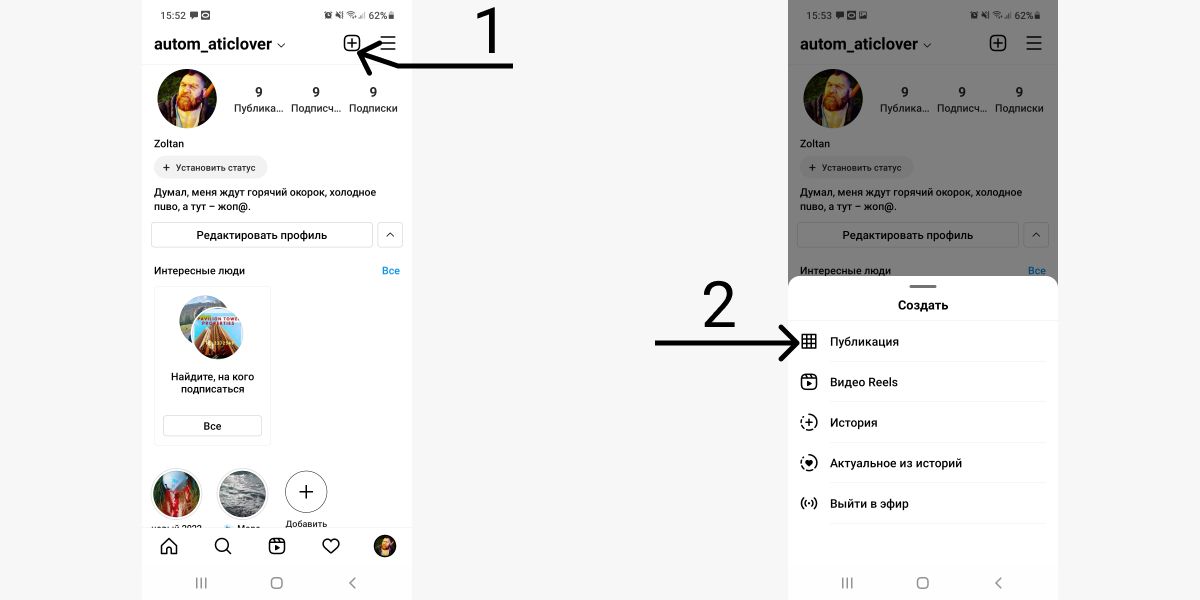
- Перед вами файлы из вашей галереи, которые вы можете выбрать и опубликовать. Можно загружать как фото, так и видеоролики в количестве до 10 штук.
- Выбираем несколько фото и нажимаем на синюю стрелку «Далее». Она расположена на четвертом фото в правом верхнем углу.
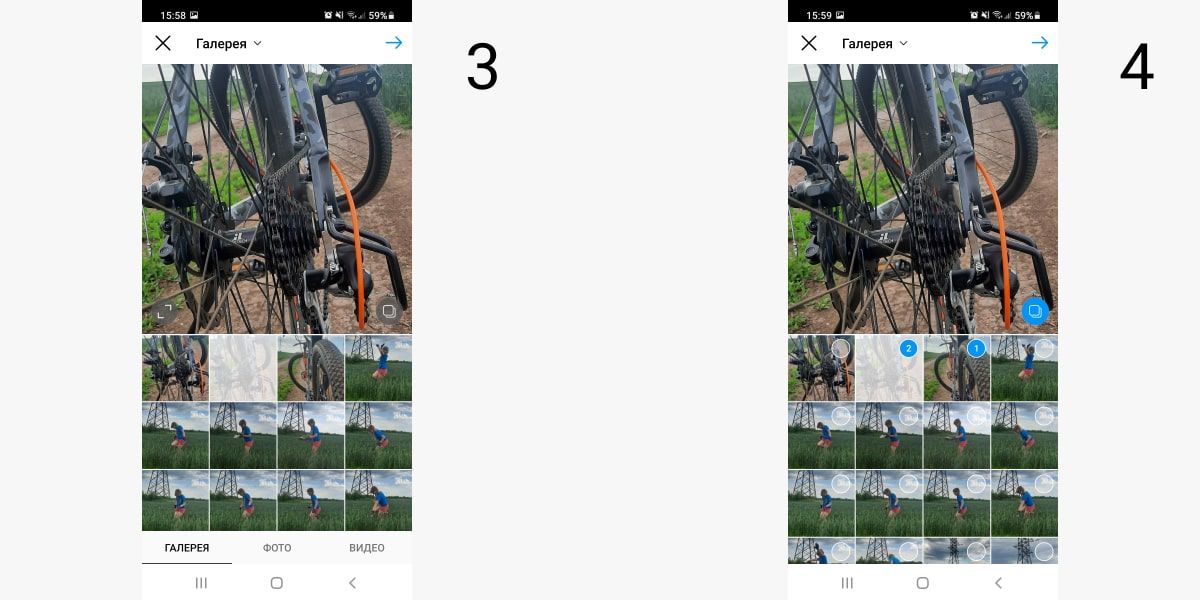
- Если вам не хочется выбирать из галереи готовые фото или там нет подходящих, вы всегда можете сделать свежее фото или видео. Для этого нужно свайпнуть вправо.
- Когда вы выбрали фото, которое вам больше по душе, вы можете применить к нему любые фильтры, уровни яркости, контрастности и насыщенности.
- Также эти фото можно отредактировать, изменив контрастность, яркость, температуру и т. д. Если не нравится результат, можно отменить изменения, в этом случае картинка снова станет такой, какой была до редактирования. Изменить можно все фотографии одинаково, каждую по-своему, только часть кадров из поста или не менять ни одного фото.
- После наложения фильтров или редактирования нужно нажать на синюю галочку в правом верхнем углу, как показано на шестом фото.
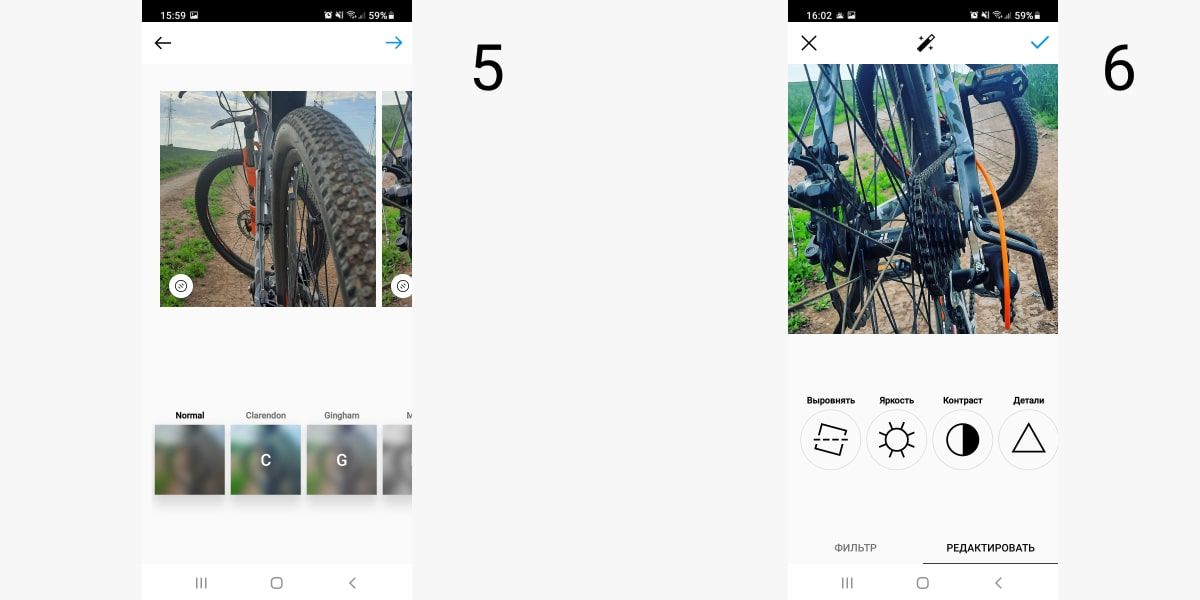
- Далее добавьте местоположение или отметьте людей на фото, если хотите. Для этого нужно выбрать любой из этих пунктов, например «добавить местоположение». Как искать отмеченных на фото людей, мы разбирали в статье «Как правильно искать посты и людей по хештегам в Инстаграме*: инструкция».
- Инстаграм* вам предложит найти местоположение. Появятся населенные пункты, которые находятся в непосредственной близости от вас или того места, где вы снимали это фото. Чтобы функция работала исправно, в настройках смартфона должна быть включена геолокация.
- При этом вы можете выбрать любое местоположение. Никто не запрещает сделать фото в ванной однушки в Сызрани и добавить геометку Monte Carlo. Вопрос только в том, что найти подходящего качества ванную будет довольно сложно. С другой стороны – ванные вполне могут быть одинаковыми в любой точке мира, правда ведь? :–) О местоположениях и хештегах на английском мы говорили в статье «Популярные хештеги на английском: тематики и примеры использования». Можно подсмотреть популярные и не только хештеги там.
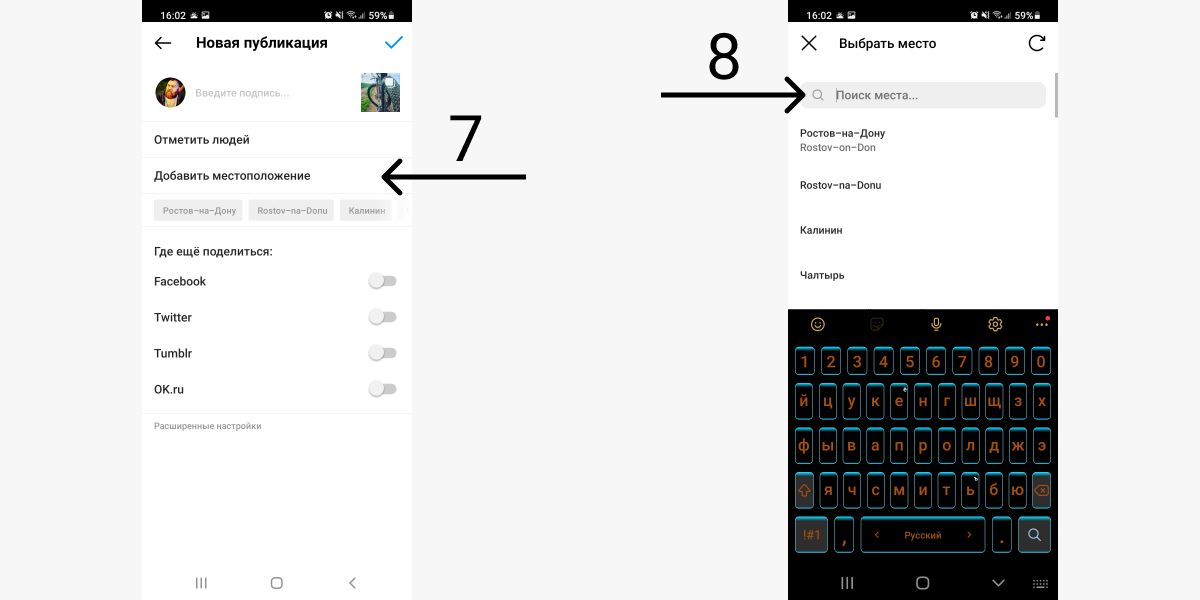
- После выбора геолокации или отметки людей можно начинать писать текст для полноты картины. Ведь ваш пост о чем-то? Вот и расскажите людям о том, что вы чувствуете или предлагаете.
- Для наполнения поста в строке «Введите подпись» нужно добавить описание и хештеги. Желательно, чтобы подпись и хештеги соответствовали вашей публикации. Если текст получится большим, не беда. Об этом мы говорили в статье «Большие тексты в Инстаграме*: зачем нужны и как оформлять».
- Итак, все манипуляции с будущим постом завершены. Нажимайте на синюю галочку в правом верхнем углу, как показано на картинке с номером 10.
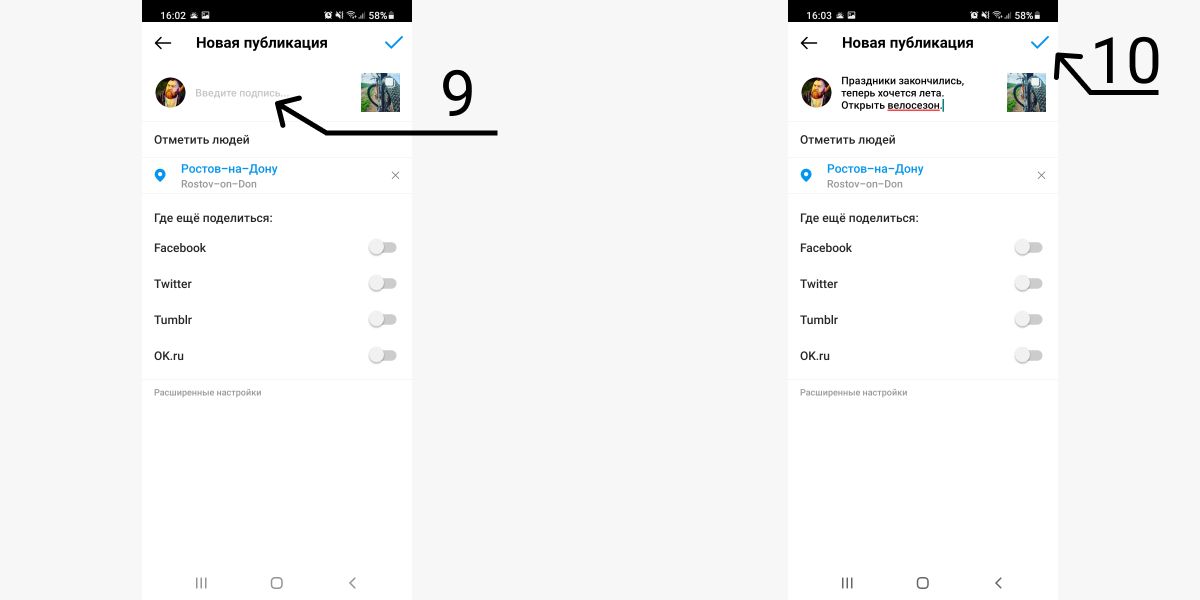
- На картинке 12 видно, что идет завершение публикации поста. Пока этот процесс не завершится, пост не появится в ленте у ваших друзей и подписчиков.
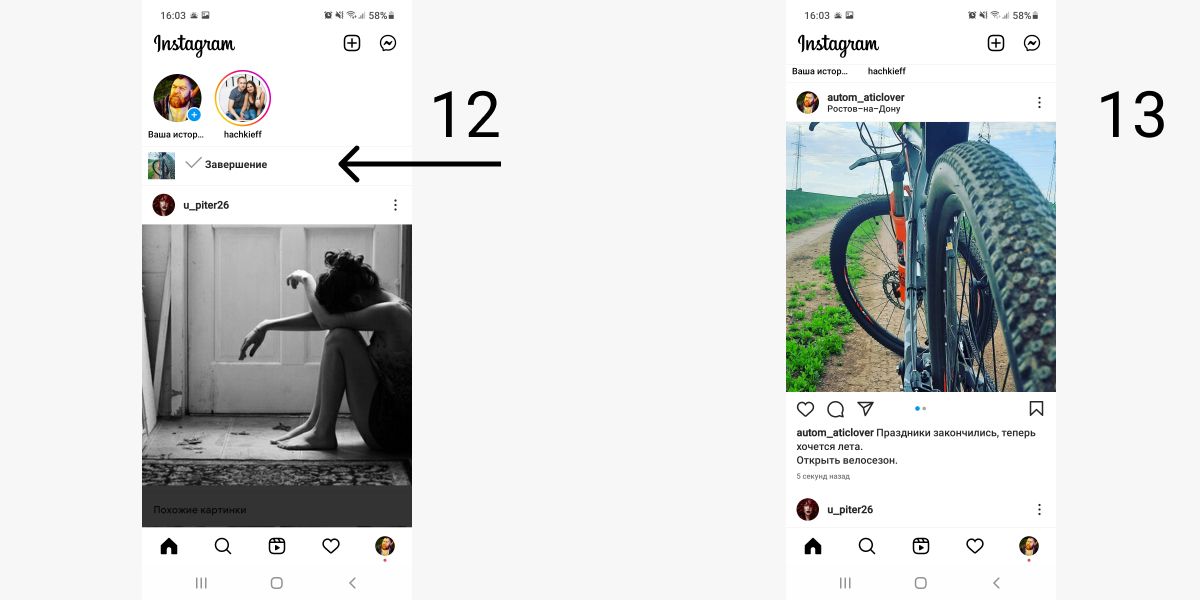
Мы рассмотрели, как выложить пост в Инстаграм* с Андроида. Если у вас iOS, интуитивно процесс будет тот же, просто некоторые функции будут называться иначе.
Как сделать пост через галерею устройства
Есть и другой способ опубликовать пост с телефона. Это очень удобно, например, когда вы листаете свою галерею и находите фото, которым срочно нужно поделиться с другими пользователями.
Разбираем по шагам, как добавить пост в Инстаграм* с телефона через галерею:
- Находим у себя в телефоне «Галерею» снимков, открываем ее. Ищем те фото или видео, которые хотим опубликовать для своих подписчиков. Внизу экрана по центру есть кнопка «Поделиться». На Андроиде она часто выглядит, как незавершенный треугольник с кругами на концах.
- После клика по треугольнику или кнопке «Поделиться» появятся соцсети, почта и другие установленные на телефоне приложения, через которые можно поделиться публикацией.
- Если после клика система немного зависнет, это не страшно. Телефону нужно запустить Инстаграм*, чтобы выполнить ваш запрос и создать публикацию.
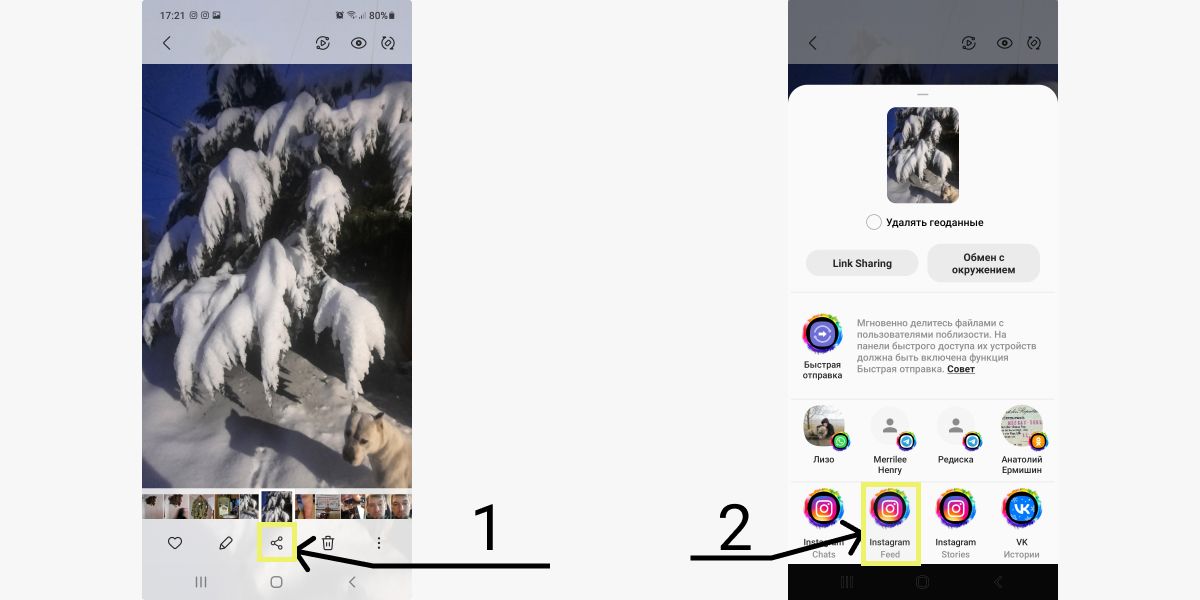
- На выбранный кадр или несколько можно накладывать разные фильтры. На каждый свой фильтр или для всех один – так же, как и при публикации просто через приложение Инстаграма*.
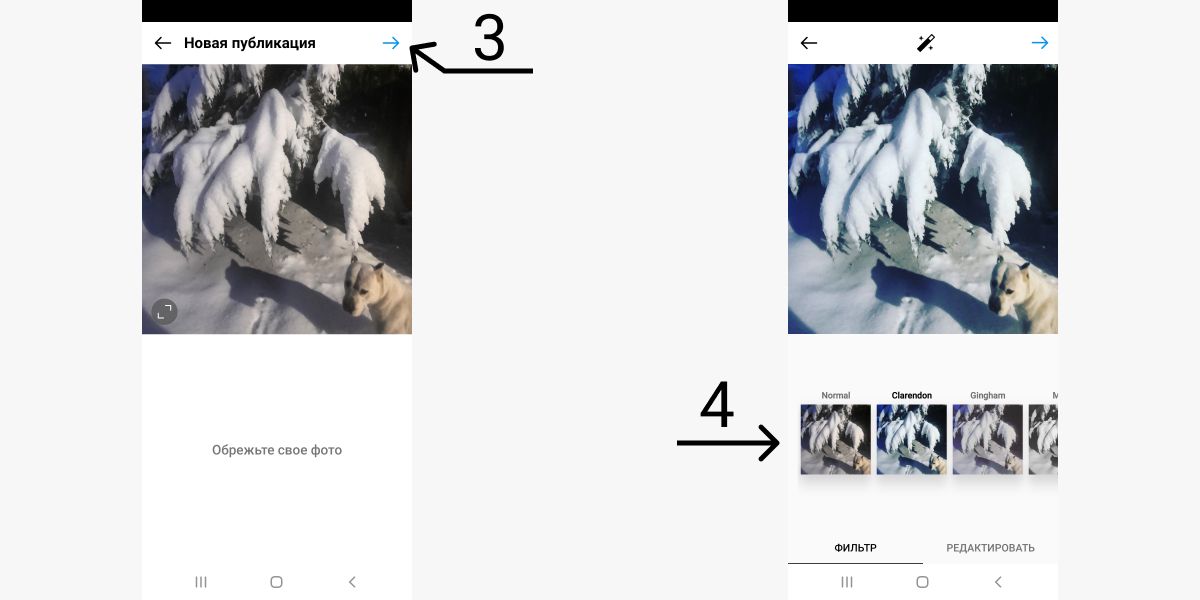
Также можно обрезать ненужные части кадра, чтобы сделать его более акцентированным на нужном месте фото. Или не делать ничего, не редактировать, просто кликнуть на синюю стрелку, чтобы перейти в следующий блок.
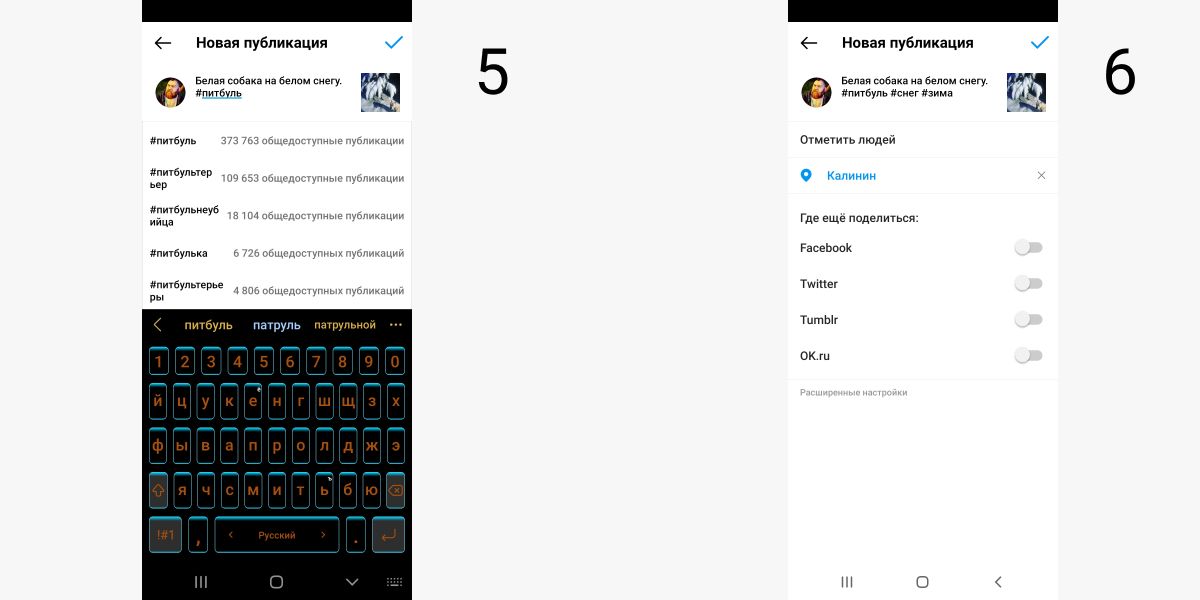
В нашем блоге есть много статей о пользе хештегов и о том, как их правильно применять в публикациях. Например:
- Как правильно ставить хештеги в соцсетях: гайд
- Сколько хештегов можно ставить в Инстаграме* – отвечаем
- Хештеги для набора подписчиков в Инстаграме*: разновидности, эффективность, примеры
- Популярные хештеги в Инстаграме* про детей и детский сад
- Популярные хештеги про природу: как и зачем использовать
А если нужно просто быстро найти хештеги для публикации, можно воспользоваться нашим ботом «Геннадием». Вы ему фото или слово, на которое нужно подобрать хештеги, а он вам – целое облако из хештегов, которые можно прикрепить к посту. Но это мы отвлеклись. Пока мы думали о хештегах, наш пост уже опубликовался.
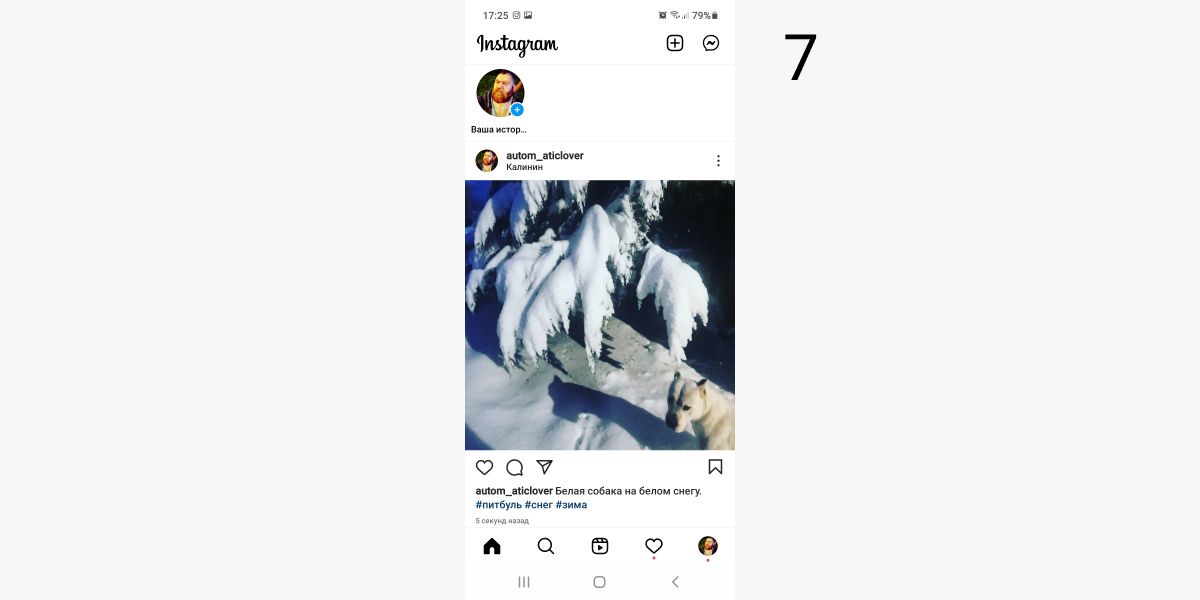
Почему фото не добавляется в пост
Допустим, вы попробовали оба варианта, но фото все равно не желает добавляться. Что делать в этом случае? Определить причину и попробовать ее устранить:
- Недостаточно памяти. Иногда утилиты, которые работают в том числе и в фоне, используют много памяти устройства. Если памяти им недостаточно, они функционируют неправильно, со сбоями или нестабильно. Приложение выглядит как обычно, но часть функций не срабатывает. Чтобы решить эту проблему, нужно проверить настройки и объем занятой памяти. Иногда помогает простая перезагрузка телефона.
- Устаревшая версия приложения. Если вы пропустили несколько обновлений приложения, часть функций может перестать работать или начнет срабатывать неверно. Чтобы исправить эту ошибку, скачайте новую версию приложения из Play Market или AppStore.
- Устаревшая версия ОС. Если операционная система телефона устарела, часть функционала тоже может работать неправильно. Для корректной работы всего устройства важно регулярно обновлять ОС.
- Нестабильное соединение с Интернетом. Если вы находитесь далеко от Wi-Fi или сетью пользуется слишком много людей, например в ТЦ, лучше переключиться на мобильный интернет. Если же фотография не загружается и в этом случае – возможно, трафик на исходе. Остатки можно проверить в личном кабинете на сайте или в приложении мобильного оператора.
- Инстаграм* блокирует загрузку или сбоит приложение. Бывает так, что пост не дает опубликовать сам Инстаграм* из-за перегрузок сети или слишком большого количества пользователей. В этом случае нужно попробовать опубликовать пост чуть позже.
Мы разобрали, как выложить пост в Инстаграм* с телефона через приложение Инстаграма* или галерею снимков. Поговорили о том, как менять настройки, редактировать изображения и их количество, добавлять геометки и отмечать людей. Изучили, почему фото может не добавиться в пост, и что делать в каждом из случаев. Больше информации об Инстаграме*, постах и продвижении вы найдете в нашем блоге.

Каждый пост, как единица контента, обязан работать на продвижение вашего аккаунта. Чтобы публикация вовлекала или продавала, каждый её компонент должен быть продуман и правильно оформлен.
В сегодняшней статье вы получите пошаговую инструкцию по добавлению публикации в Instagram. Узнаете, как правильно выбрать фото/видео и заголовок, оформить текст, добавить хештеги, геолокацию и отметки.
Читайте также: Как набрать много подписчиков в Инстаграм
Как сделать пост
Структура любой публикации состоит из таких основных компонентов:
- Фото/видео.
- Заголовок или текст на картинке.
- Текст (содержание поста).
- Оформление текста.
- Подвал поста.
- Хештеги.
- Геолокация.
- Отметки на фото.
Разберём детально каждый пункт.
Фото или видео
Правильный выбор изображения увеличивает шансы поста быть открытым и прочитанным пользователями. Важно учитывать вкусы вашей ЦА, тематику, настроение и общий стиль оформления профиля. При этом фотография должна привлекать внимание, выделяться на фоне других.
Изображение может быть самостоятельным элементом или дополнением текста. В последнем случае фото должно объяснять аудитории смысл статьи и мотивировать читать пост.

Использовать картинку в качестве самостоятельного элемента можно, когда она способна передать суть послания без текста или просто релевантна интересам подписчикам.
Общие рекомендации по выбору фото:
- публикуйте снимки высокого качества;
- используйте подходящие фильтры;
- при самостоятельном создании снимков следите за светом, композицией и колористикой;
- фотография должна вызывать эмоции;
- для рекламного поста выбирайте фото клиентов с вашей продукцией и снимки товаров во время использования;
- отдайте предпочтение стандартному квадратному формату;
- максимальный размер – 1080×1080 px (вес – до 30 Мб).
Что касается видео, его максимальная продолжительность – одна минута. Чтобы за столь короткий промежуток времени донести до ЦА нужную вам мысль, необходимо тщательно продумать содержание видеоролика. Если нужно загрузить видео дольше 60 секунд, разделите его на фрагменты с помощью приложения (к примеру, YouCut) и добавьте все части в карусель. На видео можно добавить текст и эффекты.
Вы можете загрузить в Instagram вертикальное или горизонтальное видео, но лучше придерживаться квадратного формата. В таком случае видеоролик не станет занимать почти весь экран мобильного устройства, пользователям будет удобнее ставить лайки и комментировать контент.

Статья в тему: Шаблон поста для Инстаграм
Заголовок (текст на картинке)
Заголовок является важным элементом, способным увеличить эффективность публикации. Ёмкий, цепляющий заголовок выполняет функцию призыва прочитать весь текст. При этом он должен быть коротким – до ста знаков.
Для улучшения вовлечённости составляйте заголовок по одному из 30 работающих шаблонов:
1) «_ ответов на вопрос _»
2) «_ причин попробовать _»
3) «Сенсация! _»
4) «Новость дня! _»
5) «Осторожно! _»
6) «Невероятно! _»
7) «Внимание! _»
 «Бесплатно! _»
«Бесплатно! _»
9) «Специальное предложение для _»
10) «Коротко о главном _»
11) «Узнайте, как я _»
12) «А вы уверены, что _?»
13) «Как сделать _ своими руками»
14) «_ секретов о _»
15) «_ мифов о _»
16) «_ недостатков _»
17) «_ преимуществ _»
18) «Чем отличается _ от _?»
19) «Новый способ _»
20) «История о том, как _»
21) «Защитите свои _ с помощью _»
22) «Что делать, если _»
23) «А вы совершаете эти ошибки в _?»
24) «Гарантированный шанс _»
25) «Я говорю «да» _»
26) «Я говорю «нет» _»
27) «Непростительная ошибка _»
28) «Экономьте время с помощью _»
29) «Ищете _?»
30) «_ оригинальных идей по _»
Роль заголовка может играть текст, добавленный на картинку. Надпись должна легко читаться и быть контрастной. Для максимальной эффективности откажитесь от длинного заголовка – он должен состоять всего из нескольких слов.

Статья в тему: Как написать цепляющий заголовок для поста
Текст
Под фото в Instagram можно разместить до 2200 символов – этого достаточно, чтобы рассказать целую историю. Хорошее содержание объясняет смысл картинки и побуждает аудиторию к нужным вам целевым действиям. Можно сравнить изображение поста с красивой обёрткой, а текст – с самой конфетой. Не огорчайте подписчиков пустым фантиком!
От начала зависит, будет ли текст прочитан полностью. Вводную часть можно начать с описания проблемы, цитаты, вопроса, интересного факта или статистики.
Вот варианты эффективных первых фраз:
- «Думаете, бустеры легко заменить сывороткой?»
- «Фиточай помогает быстро похудеть без фитнеса – более 300 положительных отзывов»
- «Просто представьте, что вы можете сделать свой сайт успешным без финансовых вложений»
- «Вы слышали этот совет сотни раз, но он действительно работает»
- «Хорошие новости: вышел трейлер нового фильма Marvel»

В основной части развлекательного публикации надо рассказать о решении проблемы, возможном альтернативном варианте. О том, что помогло в поиске ответа на вопрос, или просто развить тему. Если речь о продающем посте, расскажите о свойствах/преимуществах товара или услуги. Объясните, как именно будет решена проблема.
Заключительной частью может стать вывод, вопрос или призыв. Общайтесь с аудиторией на привычном ей языке. Пишите живым языком без штампов и клише. Вычитывайте текст после написания, чтобы вовремя исправить неточности и ошибки.
Это интересно: Как сделать вовлекающий пост
Оформление текста
Чтобы текст лучше воспринимался и легко читался, позаботьтесь о форматировании.
Через каждые 4-5 предложений делайте абзацы, отделяя их друг от друга эмодзи и скрытым пробелом (он есть в мобильной версии).

Добавляйте списки. Для оформления используйте тире, стрелки, эмодзи. Выделяйте подзаголовки заглавными буквами, эмодзи, чёрточками. Их также можно писать другим шрифтом.
Читайте также: 7 лайфхаков по оформлению текстов в Instagram
Подвал поста
Нижняя часть поста может включать в себя контактные данные и цены. Для вовлечения аудитории и увеличения продаж хорошо работает Call-to-Action.
Призыв к действию может быть таким:
- «Подпишитесь на профиль, чтобы быть в курсе новостей».
- «Купите сегодня и получите 20% скидку».
- «Напишите в Директ прямо сейчас, чтобы гарантированно заказать по старой цене. Количество ограниченно».
- «Скорее заходите на сайт, чтобы прочесть новую статью. Ссылка в описании».
- «А вы согласны с этим убеждением? Поделитесь своим мнением в комментариях!».
- «Поставьте лайк, если вам понравился пост».

Хештеги
Нужны для привлечения новой аудитории и расширения охвата. Хотя под каждой записью можно публиковать до 30 меток, лучше ограничиться 5-8 тегами.
Для правильного подбора можно посмотреть, какие хештеги используют популярные профили похожей тематики. Также можно разобрать ваш контент на составные части. Так, снимку с отдыха на море подойдут теги #отдыхнаморе, #пляж, #лето, #море.
Рекомендуем к каждой публикации подбирать хештеги первого, второго и третьего уровня – разные по популярности и времени жизни. Кроме того, в посты можно добавлять ваш фирменный хештег.

Геолокация
Изначально эту опцию надо добавить в Facebook, а затем в настройках Instagram. Она позволяет собирать ЦА по гео с помощью сервисов, запускать по геометкам масслайкинг. К тому же благодаря геолокации клиенты смогут легко найти ваш офис, кафе или магазин. А ещё охват поста увеличиться за счёт демонстрации пользователям, которые находятся вблизи указанного места.

Статья в тему: Как добавить геолокацию в Инстаграм
Отметки на фото
Можно использовать для взаимного пиара, конкурсов, отзывов и марафонов.

Аккаунты с большим каталогом товаров могут создать страницы для отдельных категорий/продуктов и отмечать их на основном профиле.
Читайте также: Как настроить постинг видео в IGTV по расписанию
Как добавить публикацию в Инстаграм: пошаговая инструкция
Рассмотрим пошагово весь процесс. Откройте мобильное приложение Инстаграм и нажмите на нижней панели «+».

Вы увидите окно, в котором будет формироваться пост. Внизу него находятся все доступные источники медиа: галерея, снимок камеры и новое видео при помощи видеокамеры.

Выбрав нужный вариант, вы попадёте в меню предпубликации. Для видеоролика будет предложена «Обрезка видео». Чтобы обрезать видео или вернуть исходный размер, воспользуйтесь пиктограммой внизу экрана. Нажмите «Далее».

При необходимости используйте для видео и фото стандартные фильтры. Нажмите «Далее».

В поле «Введите подпись» добавьте заголовок, текст, подвал, хештеги и отметки. В разделе «Добавить место» можно указать геолокацию, а при помощи флажков – сделать репост в другие социальные сети.

В конце нажмите «Поделиться». Чтобы автоматизировать постинг, используйте программу SocialKit. Вот инструкция: Как настроить отложенный постинг в SocialKit.

Instagram предлагает много возможностей для обмена фото. Сервис постоянно развивается, добавляя новые опции для создания привлекательной странички.
Содержание
- Загружаем фото в Инстаграм из галереи с телефона
- Добавление нового фото с камеры
- Создаем «карусель» из нескольких снимков
- Как вставить фотографию в сторис
- Почему фото не добавляется в пост?
Загружаем фото в Инстаграм из галереи с телефона
Добавить фото в Инстаграм с телефона очень просто, так же как и с компютера. Сначала скачивают само приложение. Оно доступно бесплатно в Play Market для смартфонов на Android и в App Store для iPhone. Как выкладывать фотографии в ленту через телефон, работающий на базе Android:
1. Заходим в Play Market и устанавливаем приложение:

2. После установки оно появится на рабочем столе. Открываем программу, входим в учетную запись:

3. Переходим в профиль, нажав на круг с аватаром внизу экрана. Чтобы выложить фото в Инстаграм, нажимаем на плюс в верхнем правом углу:

4. Попадаем в раздел «Создать». Выложить фото на свою страницу можно через пункт меню «Публикация»:

5. Нажав на превью, отмечаем фотографию, которую планируем опубликовать. В верхней части экрана она появится в большем размере. Для продолжения нажимаем стрелочку:

6. В следующем окне выбираем фильтр, который нужно применить к фото. Доступные варианты обработки просматриваем, пролистывая меню справа налево. Применяем фильтр или оставляем фото в исходном виде и жмем на стрелочку:

7. На странице «Новая публикация» вводим подпись рядом с превью изображения. При желании отмечаем людей и добавляем место действия. Чтобы вставить фото в ленту, подтверждаем действие нажатием галочки. После обновления страницы публикацию можно увидеть в своем аккаунте. Вставить изображение с айфона можно по аналогичному принципу:

Через раздел «Где еще поделиться» можно одновременно выставлять фотографию в другие социальные сети: ОК, Twitter, Facebook и Tumblr. Для этого нужно поставить переключатель в положение «Включено» рядом с выбранной сетью.
Добавление нового фото с камеры
В 2023 году в инстаграме можно публиковать не только ранее сделанные фотографии из галереи. В программе есть функция, позволяющая оперативно поместить изображение на страницу сразу в тот момент, когда она была сделана. Для этого входим в свой профиль, нажав на аватар внизу экрана:

Кликаем по «+» в правом верхнем углу:
Выбираем раздел «Публикация»:

Раздел меню «Фото» включает фотоаппарат на телефоне. Делаем фото, нажав на круг. Если приложению не дано разрешение на съемку, на экране появится предупреждение с предложением изменить настройки:

Чтобы можно было делать фотографии непосредственно из приложения, необходимо в разделе настроек дать ему доступ.
На следующей вкладке расположено меню обработки. В разделе «Редактировать» можно изменить следующие параметры: яркость, контраст, насыщенность, цвет, осветление, тени, резкость, сделать размытие или виньетку. Весь список можно увидеть, прокрутив ленту меню справа налево:

Выбрав нужную опцию, регулируем параметры с помощью ползунка. Подтверждаем настройки клавишей «Готово»:

Применяем фильтры или оставляем первоначальные настройки, выбрав пункт «Normal». Завершаем редактирование нажав на стрелку:

Делаем подпись и жмем на галочку, чтобы опубликовать фото:

Через несколько секунд публикация появится на странице:

Создаем «карусель» из нескольких снимков
Карусель — это способ размещать несколько фото в одной публикации. Это удобно, если они связаны единой темой. Сделать ее очень просто. Заходим на личную страничку и жмем на «+»:

В меню «Создать» выбираем «Публикация»:

Переходим на вкладку «Галерея»:

Нажимаем на выбранные фото, отмечая их в том порядке, в котором они должны отображаться в карусели:

За раз можно оправить до 10 снимков.
Обрабатываем выбранные фото. Для перехода кликаем по стрелке в углу:

При желании используем фильтры. Завершаем редактирование нажатием галочки:

На вкладке «Новая публикация» делаем подпись и кликаем по галке, чтобы отправить публикацию в ленту:

То, что фотографий в посте несколько, видно по точкам под изображением:

Как вставить фотографию в сторис
Вставить фотографию в сторис можно несколькими способами, например, можно перенести изображение из публикации. Чтобы сделать репост в stories переходим в ленту и выбираем нужный пост:
Открываем публикацию и жмем на значок бумажного самолетика под ним:

Кликаем по «Добавить публикацию в вашу историю»:

При желании переходим на одну из вкладок со спецэффектами:

Выбираем подходящий и подтверждаем действие нажатием на значок в углу:

Завершаем редактирование нажатием клавиши «Поделиться»:

На следующей вкладке снова выбираем «Поделиться»:

Ваша фотография опубликована. Вот так она будет выглядеть в сторис:

Можно опубликовать фото в stories непосредственно из Галереи. Заходим в свой профиль, жмем на «+» и в открывшемся меню выбираем «История»:

Переходим из режима камеры в галерею, нажав на иконку внизу слева и отмечаем нужное изображение:

Обрабатываем изображение с помощью одного из инструментов или сразу нажимаем «Поделиться»:

Снова жмем на кнопку «Поделиться» в строке «Ваша история»:

Если публикация прошла корректно, появится надпись «Вы поделились»:

Почему фото не добавляется в пост?
Чаще всего публикация проходит быстро и без проблем. Но случается, что Инстаграм выдает ошибку. Причины, по которым фото не добавляется:
- отключение интернета;
- нестабильное соединение или низкая скорость загрузки;
- приложение давно не обновлялось или скачано не из официального источника.
Если фото не опубликовано, появляется уведомление «Ошибка загрузки». Она может возникнуть как для соединения по Wi-Fi, так и для передачи с использованием мобильных данных. Устранить ошибку можно, отключив соединение и подключив его снова через несколько минут. Если это не помогло, перезагрузите смартфон или роутер.
Бывают ситуации, что интернет работает, но связь периодически прерывается. В результате изображение не успевает загрузиться. Нестабильное соединение возможно как при использовании мобильного, так и для сети Wi-Fi. Это может случиться, если телефон находится в зоне неустойчивой связи или точка Wi-Fi слишком далеко.
Обрывы соединения и низкая скорость загрузки часто возникают при использовании общественной сети Wi-Fi.
Например, Wi-Fi в кафе или в торговом центре может находиться на значительном удалении от роутера, а сеть при этом может быть перегружена из-за большого количества подключенных устройств. Проблема решается с помощью поиска места с сильным сигналом.
Если Инстаграм регулярно не обновляется, это может стать причиной некорректной работы и сбоев при загрузке контента. Автоматическое обновление по Wi-Fi предотвращает эту проблему. Если отсутствует регулярный доступ к Wi-Fi и функция автоматического обновления отключена, чтобы экономить трафик, необходимо зайти в Play Market или App Store и вручную обновить Инстаграм.
Проблемы с публикацией могут возникнуть в случае нехватки памяти устройства для корректной загрузки. В этом случае стоит зайти в настройки приложения и очистить кэш.
Инстаграм — удобная платформа для размещения фото. Она имеет удобные встроенные механизмы для обработки и публикации фото.
Содержание
- Android
- Вариант 1: Готовое изображение
- Вариант 2: Новое фото с камеры
- Вариант 3: Карусель (несколько снимков)
- iPhone
- Заключение
- Вопросы и ответы

Малоопытные пользователи, которые впервые установили на свой телефон приложение-клиент Инстаграм, задаются многими вопросами касательно его использования. На один из них, а именно, как добавить фото с телефона, мы ответим в нашей сегодняшней статье.
Читайте также: Как установить Instagram на телефон
Android
Изначально Instagram был разработан и адаптирован исключительно под iOS, точнее, только под iPhone. Однако спустя некоторое время он стал доступен и обладателям мобильных устройств с Android, которые могут скачать соответствующее приложение в Google Play Маркете. Далее расскажем, как в нем опубликовать фото.

Вариант 1: Готовое изображение
Если вы планируете опубликовать в Инстаграм уже имеющийся в памяти мобильного устройства снимок, выполните следующие действия:
- Запустив Instagram, нажмите по центральной кнопке на навигационной панели – небольшой плюсик, облаченный в квадрат.
- Отыщите в открывшейся галерее снимок или изображение, которое хотите опубликовать, и тапните по нему для выбора.

Примечание: Если искомая картинка находится не в «Галерее», а в любой другой директории на устройстве, разверните выпадающий список в левом верхнем углу и выберите необходимое месторасположение.
- Если хотите, чтобы изображение не было обрезанным (квадратным) и отображалось на всю ширину, нажмите по отмеченной на скриншоте ниже кнопке (1), после чего переходите «Далее» (2).
- Выберите подходящий фильтр для снимка или оставьте значение по умолчанию («Normal»). Переключитесь тапом на вкладку «Редактировать», если хотите что-то изменить в будущей публикации.

Собственно, в число средств редактирования входят следующие инструменты:
- Должным образом обработав изображение, нажмите «Далее». При желании добавьте к публикации описание, укажите место, в котором был сделан снимок, отметьте людей.

Дополнительно имеется возможность отправки поста в другие социальные сети, которые предварительно нужно привязать к своему аккаунту в Инстаграм.
- Закончив с оформлением поста, нажмите «Поделиться» и дождитесь завершения загрузки.


Опубликованное в Instagram фото появится в вашей ленте и на странице профиля, откуда его можно просмотреть.





Вот так просто можно добавить фотографию или любую другую картинку в Инстаграм, если готовый файл уже имеется на вашем смартфоне или планшете с Андроид. Если же вы хотите снимок, предварительно сделав его через интерфейс приложения, действовать потребуется немного иначе.
Вариант 2: Новое фото с камеры
Многие пользователи предпочитают делать фотографии не в отдельном приложении «Камера», установленном на мобильном устройстве, а через его аналог, встроенный в Instagram. Преимущества такого подхода заключаются в его удобстве, скорости реализации и том, что все необходимые действия, по сути, осуществляются в одном месте.
- Как и в описанном выше случае, чтобы приступить к созданию новой публикации, тапните по расположенной в центре панели инструментов кнопке. Перейдите во вкладку «Фото».
- Будет открыта интерфейс встроенной в Инстаграм камеры, где можно переключаться между фронтальной и внешней, а также включить или выключить вспышку. Определившись с тем, что вы хотите занять, нажмите по изображенному на белом фоне серому кругу для создания снимка.
- По желанию примените к сделанному фото один из доступных фильтров, выполните редактирование, а затем нажмите «Далее».
- На странице создания новой публикации, если считаете необходимым, добавьте к ней описание, укажите место съемки, отметьте людей, а также расшарьте свой пост в другие сети. Закончив с оформлением, нажмите «Поделиться».
- После небольшой загрузки созданная и обработанная вами фотография будет опубликована в Instagram. Она появится в ленте и на странице вашего профиля, где ее можно просмотреть.





Таким образом, не покидая интерфейс приложения, вы можете сделать подходящий снимок, обработать и улучшить его посредством встроенных фильтров и средств редактирования, а затем опубликовать на своей странице.
Вариант 3: Карусель (несколько снимков)
С недавнего времени Инстаграм снял со своих пользователей ограничение «одна фотография – одна публикация». Теперь в посте может содержаться до десяти снимков, сама же функция получила название «Карусель». Расскажем, как на ней «прокатиться».
- На главной странице приложения (лента с публикациями) тапните по кнопке добавления новой записи и перейдите во вкладку «Галерея», если она не будет открыта по умолчанию. Нажмите по кнопке «Выбрать несколько»
- В отображенном в нижней области экрана перечне изображений найдите и выделите (тапом по экрану) те, которые хотите опубликовать в одном посте.

Примечание: Если нужные файлы находятся в другой папке, выберите ее из выпадающего списка в левом верхнем углу.
- Отметив необходимые снимки и убедившись в том, что именно они попадут в «Карусель», нажмите по кнопке «Далее».
- Примените к изображениям фильтры, если есть такая необходимость, и снова нажмите «Далее».

Примечание: По вполне очевидным, логичным причинам Instagram не предоставляет возможности редактирования сразу нескольких фотографий, зато к каждой из них может быть применен уникальный фильтр.
- Добавив к публикации подпись, местоположение и прочие сведения или проигнорировав эту возможность, нажмите «Поделиться».



После непродолжительной загрузки «Карусель» из выбранных вами фотоснимков будет опубликована. Для их просмотра просто проведите пальцем по экрану (горизонтально).

iPhone
Обладатели мобильных устройств, работающих на базе iOS, тоже могут добавить свои фото или любые другие готовые изображения в Instagram, выбрав один из трех доступных вариантов. Делается это точно так же, как и в описанных выше случаях с Android, разница заключается лишь в небольших внешних отличиях интерфейсов, продиктованных особенностями операционных систем. К тому же все эти действия нами ранее уже были рассмотрены в отдельных материалах, с которыми и рекомендуем ознакомиться.

Подробнее: Как опубликовать фото в Instagram на iPhone
Очевидно, что в Инстаграм для айФон можно публиковать не только единичные фотографии или картинки. Пользователям «яблочной» платформы также доступа функция «Карусель», позволяющая делать посты, содержащие до десяти фотоснимков. В одной из наших статей мы уже писали, как это делается.

Подробнее: Как создать «Карусель» в Instagram
Заключение
Даже если вы только начинаете осваивать Инстаграм, разобраться с работой основной его функции – публикацией фото – не составит труда, особенно если воспользоваться предложенной нами инструкцией. Надеемся, данный материал оказался полезным для вас.

Мы рады, что смогли помочь Вам в решении проблемы.

Опишите, что у вас не получилось.
Наши специалисты постараются ответить максимально быстро.
Помогла ли вам эта статья?
ДА НЕТ
Еще статьи по данной теме:
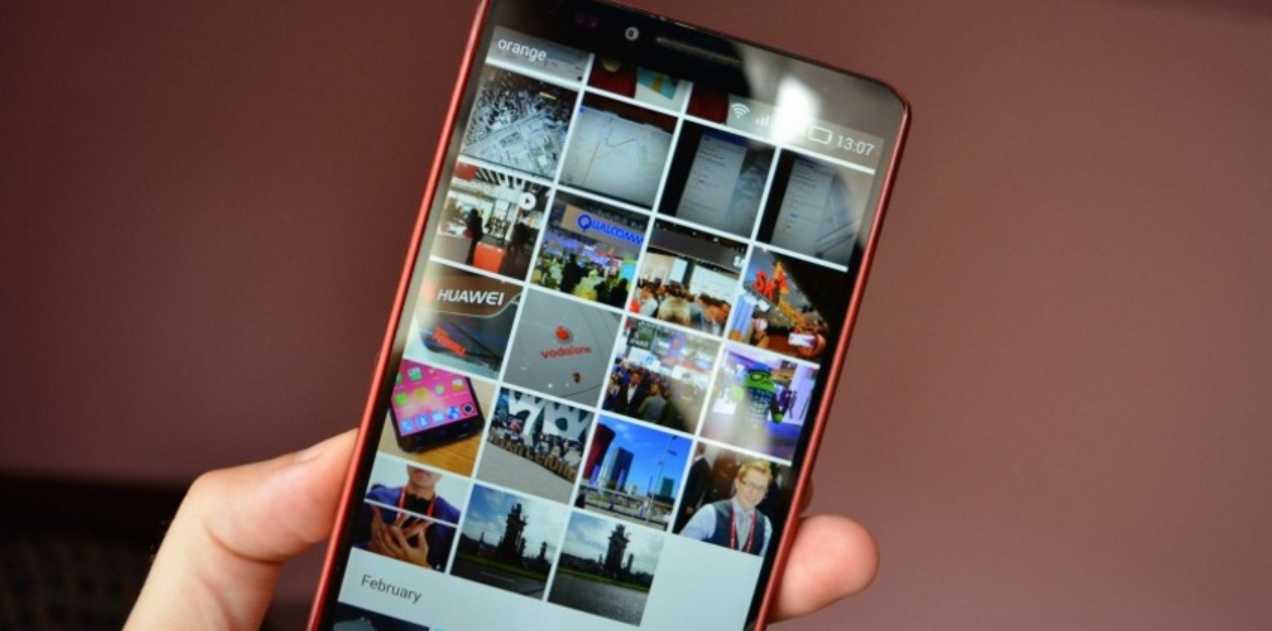
Инстаграм – очень популярная социальная сеть, где люди делятся своими снимками и видео. Первое, в чём должен разобраться новый пользователь, это как добавить фото в Инстаграм с телефона из галереи. Об этом и пойдёт речь в статье.
Как в Инстаграм добавить фото из галереи?
Социальная сеть позиционирует себя как мобильное приложение. Контент создаётся и выкладывается «на ходу». Можно сфотографироваться и сразу же опубликовать. Это достаточно удобно, но как добавить фото в Инстаграм, когда хочешь это сделать с телефона из галереи? Без приложения, установленного на смартфоне, этого сделать не получится. Веб-сайт не обладает такой функцией, поэтому рассмотрим схему действия с установленного приложения на платформах Андроид и Айфон.
С Андроид
Как же добавить фото в Инстаграм с телефона Андроид? Сделать это можно двумя способами. Первый:
- Открыть приложение и зайти в аккаунт.
- В нижней панели нажать кнопку «+», она расположена посередине.
- Откроется вкладка с вашими изображениями на смартфоне, пролистайте вниз для того, чтобы просмотреть ещё больше. Нажмите на выбранную картинку.
- «Далее», в верхнем правом углу.
- «Поделиться».

Готово! Вы добавили публикацию в профиль! Есть и другой способ, для него нужно:
- Зайти в галерею.
- Выбрать снимок.
- Нажать значок поделиться (в нижнем левом углу).
- Выбрать иконку Инстаграма.
- Изображение останется только подписать и нажать «Поделиться».
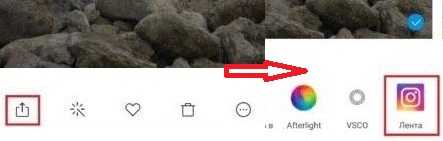
Этот способ удобен тем, что выгрузка происходит сразу в профиль. К тому же, вам не приходится долго искать подходящую фотографию внутри приложения.
С Айфона
Здесь тоже можно воспользоваться «+» в нижней панели. Есть также способ загрузки из галереи:
- Перейти в фотоплёнку.
- Открыть нужное изображение.
- Нажать кнопку в нижнем левом углу.
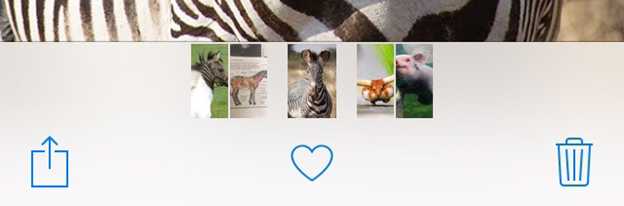
- Выбрать «Instagram».
- Добавить подпись и нажать «Поделиться».

После этого фотография опубликована в вашем профиле. Вам даже не приходится переходить в социальную сеть. Можно продолжить выбирать изображения в галерее и выкладывать их дальше.
Как проблемы могут возникнуть при загрузке фото?
Вот несколько основных проблем, при которых пост не получается загрузить и способы их решения:
- Плохое подключение к Интернету. Найдите место, где хорошо ловит.
- Старая версия приложения. Обновите в App Store или Google play.
- Заполненный кеш. В настройках приложения отчистите его.
- Не та оперативная система. Для IOS лучше версии 9 и выше, а Android от 4.1.
- Временная блокировка аккаунта. Обратитесь в службу поддержки.
Выявив и устранив проблему, дальнейших сложностей не возникнет.
Как отредактировать фото из галереи после загрузки?
После того, как фото было опубликовано, изменения в нем сделать нельзя. Вы не можете добавить фильтров или обрезать её. Единственное, что можно сделать, это отметить профили, изменить местоположение и подпись. Делается это так: нажмите на три точки в верхнем правом углу над постом, выберите «Изменить».
Фотографии можно отредактировать в процессе выгрузки на страницу. Приложение предоставляет ряд фильтров и основные настройки: контрастность, яркость, тепло, насыщенность, обрезка, высветление, тени и другое. После того, как вы выбрали картинку, откроется окно с фильтрами, а внизу ещё и переход на редактирование. Используйте их для обработки.
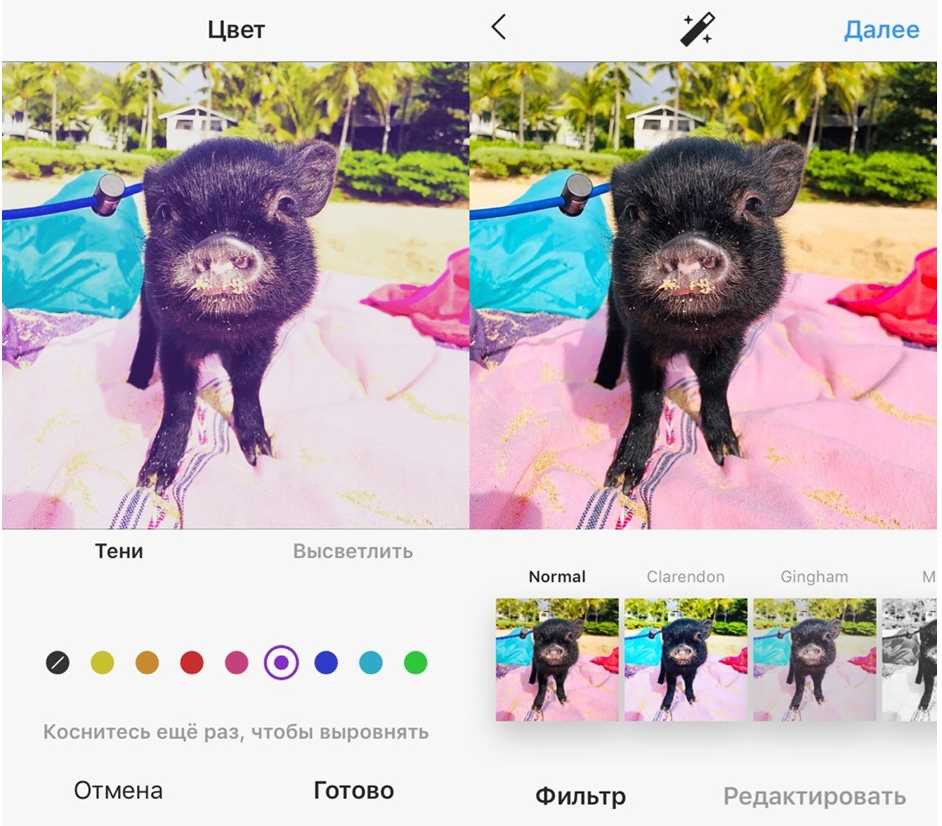
Заключение
Мы подробно разобрались в том, как загрузить фото в Инстаграм (все об обработке фото в Инстаграм здесь) из фотоплёнки на смартфоне. Теперь вы можете использовать полученные знания на практике и радовать своих подписчиков яркими и красочными постами.
Читай обзор топового сервиса продвижения в Инстаграм- Тулиграм.
Продолжаем серию статей “Инстаграм для чайника”. Простые инструкции по правильному использованию функционала и многое другое. Следующая тема: “Как добавить фото в инстаграм”.
Содержание
- Как добавить фото или историю в инстаграм с компьютера
- Как добавить фото в инстаграм с телефона
- Как добавить в инстаграм сразу несколько фото
- Как разместить фото в инстаграм в полном размере
- Сколько фото можно добавлять в инстаграм в день
- Можно ли добавить фото к опубликованному посту
- Тест! Насколько хорошо вы разобрались в теме
Как добавить фото в Instagram?
Сам по себе инстаграм разработан для того, чтобы делиться впечатлениями. Пользоваться cоцсетью можно с ПК или смартфона. Но добавить фото в Instagram через последний гораздо проще – кроме самого приложения для этого больше ничего не нужно.
Можно ли добавлять фото или историю в инстаграм с компьютера?
Тема публикации фотографий в инстаграме с компьютера всегда была актуальной. В интернете полно разных способов, большинство из которых связано с установкой дополнительных приложений. Но это долго, а иногда даже сложно. Поэтому предлагаем воспользоваться следующим способом:
- Заходим в инстаграм через браузер, нажимаем комбинацию клавиш Ctrl+Shift+I или наводим курсор на любое пустое место, нажимаем правую кнопку мыши и выбираем Посмотреть код. Сбоку появится вот такое меню:

2. В левом верхнем углу этого меню есть значок с телефоном и планшетом. Нажимаем.

3. После нажатия вид инстаграма изменится. Теперь нажимаем F5 или на круглую стрелочку в левом верхнем углу браузера, чтобы обновить страницу. В инстаграме появится нижнее меню, как в мобильной версии.

4. Теперь, если вам нужно опубликовать фотографию, закрываем меню нажав на серый крестик в правом верхнем углу и пользуемся инстаграмом, как на телефоне.

5. Если вы хотите добавить историю, то меню оставляем открытым и нажимаем на значок фотоаппарата слева от надписи “Instagram”. Только с открытым меню эта функция работает.

Добавить фото с телефона в Instagram в 4 шага
Разместить и поделиться своим фото с мобильного устройства очень просто.
1. Входим в профиль и ищем «+» внизу экрана.

2. Нажимаем на него и получаем доступ к галерее и камере. В первом случае выбираем готовый снимок из библиотеки, во втором делаем новый онлайн прямо в аккаунте Instagram. Выглядит это так:

При желании сделать фото или снять видео переходим по соответствующей надписи. Выбрав или сделав снимок жмем «далее» вверху справа.
3. Попадаем в фоторедактор. Здесь можно скорректировать освещенность картинки. Покрутите ленту с инструментами влево – там достаточно фильтров для получения желаемого качества. Чтобы выровнять ее, добавить или убрать яркость, резкость, контраст и т.д. перейдите во вкладку «редактировать» (также внизу экрана). По окончании коррекции переводим взгляд вверх и отправляем кадр «Далее».

4. Все, готово! Можно подписать – ваш комментарий добавляется прямо рядом с в этом же окне. Чуть ниже опция «отметить людей». Теперь можно поделиться, нажав одноименную голубую кнопку вверху справа.

Ваше фото в инстаграм! С видео поступают аналогично.
Как добавить в Instagram сразу несколько фото?
Размещение нескольких фото возможно двумя способами:
- Несколько разных постов. Для каждой фотографии – отдельная публикация.
- Карусель. Несколько снимков в одной публикации.
Рассмотрим подробно второй вариант. Для этого в шаге №2 предыдущей инструкции прежде чем нажать «Далее» активируем в нижней части надпись «выбрать несколько».

Попадаем в общую галерею с возможностью выбора кадров:

Отмечаем нужные и только после этого переходим вверх и нажимаем «Далее». Получается карусель из нескольких снимков.
В сети такой коллаж выглядит следующим образом:

Внизу, в строчке с сердечком есть четвероточие. Оно говорит о том, что в посте несколько кадров. Об этом же свидетельствует и счетчик в правом верхнем углу – 2/4. То есть, перед нами 2-й из 4-х. Листать их просто – легким прикосновением к экрану со сдвигом влево. Всего в карусель можно добавить до 10 фото или видео.
Как разместить в Instagram фото в полном размере?
До недавнего времени все кадры для профиля в инстаграм приходилось обрезать. Сеть принимала исключительно квадратные снимки. Сейчас ограничения по габаритам и ориентации изображения сняты. Вертикальный размер или горизонтальный, значения не имеет.
Итак, выбираем фотку через галерею или делаем новую камерой. Перед загрузкой в профиль корректируем размер. Чтобы снимок не выглядел обрезанным, воспользуйтесь двойными скобками в левом нижнем
углу – ![]() . Полный размер без обрезки гарантирован.
. Полный размер без обрезки гарантирован.

Обрезать можно следующим образом. Выбрав его, прикоснитесь к центру и растяните пальцами в разные стороны – появится сетка. Двигайте до тех пор, пока в нем не останется только нужное изображение и нажимайте «Далее».
Далее отфильтруйте и отредактируйте, как в вышеописанных инструкциях, и можно публиковать.
Сколько фоток можно добавить в инстаграм за день?
В Instagram не установлено жестких ограничений на число ежедневных постов.
Существует вероятность блокировки аккаунта при публикации более 100 фото за день. Но только если они похожи на спам.
Можно ли добавить фото к опубликованному посту?
В уже опубликованном материале отредактировать ничего нельзя – поменять размер, добавить эффекты, скорректировать освещенность и т.д. не получится. Единственные изменения, которые можно внести после публикации, это отметить людей, товары, бренды и исправить альтернативный текст.
Если уж очень хочется поменять фотографию, проще удалить пост с ней и разместить новую нужного качества.
Полезные ссылки и заметки
- Если вы хотите планировать посты заранее и с автоматическим отложенным постингом, то воспользуйтесь сервисом smmplanner.com.
Все статьи про Instagram
- Как сделать абзац в Instagram
- Как удалить аккаунт Instagram
- Как добавить фото в Instagram
- Прямой эфир в Instagram
- Как сделать репост в Instagram
- Как отметить человека в Instagram
- Как добавить stories в Instagram
- Настройка рекламы в Instagram
- Как закрыть аккаунт в Instagram
Алексей
Автор
Один из основателей агентства Agvento. Сертифицированный специалист Google Ads и Яндекс Директ.
