Обновление операционной системы Андроид – не только рекомендуемый, но и необходимый процесс для стабильной работы смартфона. Для владельца телефона – это в первую очередь повышение производительности девайса, появление новых возможностей, а не только исправление ошибок производителем. Поэтому знать, как обновить Андроид на телефоне должен каждый пользователь.
Процесс изменения текущей версии Android на устройстве требует от пользователя внимания и выполнения нескольких условий.
Перед тем, как перейти к изменению операционной системы, нужно убедиться в следующем:
- что телефон заряжен (рекомендуемый уровень заряда батареи должен составлять не менее 50%);
- что сеть Wi-Fi надежна и стабильна (важно только в том случае, когда при загрузке ПО не используется компьютер);
- что USB-кабель, с помощью которого телефон соединен с компьютером, исправен.
Во время апдейта до 9.0, 8.0, 7.0, 6.0 или более ранней версии Андроид, запрещено вынимать батарею или выключать смартфон.
Прерывание процесса обновления по одной из этих причин может привести к непоправимым последствиям (без помощи специалистов сервисного центра не обойтись).
Перед тем, как установить новую версию, рекомендуется сохранить копию своих данных на компьютер, перенести на съемный носитель или на облачное хранилище (сделать резервное копирование).
Существует два основных способа изменения Андроида самостоятельно:
- Запуск обновления на самом смартфоне.
- Изменение модификации ПО с помощью компьютера.
Как установить новый Андроид без подключения к компьютеру
Самый простой вариант изменить версию ОС – запустить процесс на самом смартфоне.
Обычно система оповещает о наличии новой версии (уведомление появляется в верхней части экрана гаджета):

Примечание: алгоритм обновления на новую версию Android всегда один и тот же: неважно запущен апдейт операционной системы до 5.0, 7.0 или 9.0.
В зависимости от модели телефона и текущей модификации прошивки, текст и оформление уведомления на экране могут отличаться.
После получения уведомления следует нажать «скачать», и дождаться пока ПО загрузится на устройство.
Когда Android будет скачан, в панели уведомлений появится соответствующее сообщение, и пользователю будет предложено установить или отложить процесс.

Важно: перед тем, как нажать «установить сейчас», рекомендуется ознакомиться с предоставленной выше информацией, где разработчики предупреждают о возможной потере личных данных, и необходимости сделать резервное копирование.
Не всегда система уведомляет пользователя о наличии новой версии Android. Причиной может служить отсутствие подключения к интернету или отказ от получения уведомлений (можно задать в разделе «Обновление ПО»).
В этом случае загрузить новый Android можно вручную. Для этого необходимо выполнить следующие шаги:
Как обновить ОС Андроид с помощью компьютера
Изменить операционную систему Андроид можно с помощью приложения от производителя.
Основное предназначение таких программ – создание резервной копии данных, перенос фотографий и видео на компьютер и наоборот.
Среди таких приложений можно выделить Samsung kies либо Smart switch для смартфонов компании Самсунг и Xperia Companion для телефонов компании Сони.
Перед тем, как изменить андроид 4.4.2, нужно активировать специальную настройку, предназначенную для разработчиков – «Отладка по USB». В более поздних версиях ОС, эта настройка скрыта, и чтобы её активировать, нужно сделать следующее:
- Перейти в «Настройки».
- Выбрать пункт «О телефоне».
- Пролистнуть вниз и нажать несколько раз на надпись «номер сборки», пока на экране не появится сообщение «Вы стали разработчиком».

- Возвратиться в меню «настройки» и выбрать новый раздел «Функции для разработчиков».

- Найти раздел «Отладка по USB» и активировать его.

Как загрузить новый Android с помощью Xperia Companion
Чтобы загрузить прошивку на смартфон с помощью программы Xperia Companion необходимо:
- Подсоединить телефон и запустить ПО.
- Нажать на раздел «Обновление ПО».

- Щелкнуть правой кнопкой мыши на кнопку «Обновить».

- Затем следует подтвердить свой выбор и нажать кнопку «Ок».

- Дождаться, пока программа закончит установку ОС (в момент установки выключать программу или отсоединять смартфон от компьютера строго запрещено).
Внимание: вернуться к предыдущей версии ОС невозможно, о чем пользователь перед установкой получит уведомление.
Как сделать апдейт с помощью Smart Switch
Для установки нового Android на планшеты и смартфоны Samsung используются приложения Smart Switch и Samsung Kies.
Чтобы сделать апдейт до 7.0, 8.0 или 9.0 с помощью Smart Switch, нужно:
- Запустить приложение.

- Нажать «Продолжить», после того, как на экране появится диалоговое окно с уведомлением.

- Дождаться, пока программа завершит процесс.
Примечание: если на экране не появилось уведомление о возможности загрузить новую версию Android – это значит, что на устройстве установлены последние обновления.
Как сделать апдейт Android с помощью Samsung Kies
Для обновления, например, андроид 4.2.2, с помощью Samsung Kies нужно сделать следующее:
- Запустить программу.
- В диалоговом окне нажать кнопку «Обновить» (если уведомление на экране не появится – на устройстве уже установлено последнее обновление программы).

- Дождаться завершения установки.
Новая прошивка может не оправдать ожидания пользователя (меняется внешний вид меню, появляются новые и удаляются старые приложения и т.д.). Поэтому важно во время установки прочитать, какие изменения произойдут, и стоит ли обновляться.

Android – это операционная система, которая постоянно развивается, следовательно, её разработчики регулярно выпускают новые версии. Некоторые девайсы способны самостоятельно обнаружить недавно вышедшее обновление системы и установить его с разрешением пользователя. Но что делать, если оповещения об обновлениях не приходят? Можно ли обновить Android на телефоне или планшете самостоятельно?
Как обновить Андроид до последней версии
Содержание — Как обновить Андроид до последней версии
- Обновление Android на мобильных устройствах
- Способ 1: Стандартное обновление
- Способ 2: Установка локальной прошивки
- Способ 3: ROM Manager
- Способ 4: ClockWorkMod Recovery
Обновление Android на мобильных устройствах
Обновления действительно приходят очень редко, особенно, если речь идёт об устаревших устройствах. Однако каждый пользователь может установить их в принудительном порядке, правда, в таком случае гарантия с устройства будет снята, поэтому обдумайте этот шаг.
Перед установкой новой версии Android лучше сделать резервное копирование все важных пользовательских данных — бэкап. Благодаря этому, если что-то пойдёт не так, то вы сможете вернуть сохранённые данные.
Читайте также: Как сделать бэкап перед прошивкой
Способ 1: Стандартное обновление
Этот способ является самым безопасным, так как обновления в таком случае будут установлены на 100% корректно, но есть некоторые ограничения. Например, вы можете поставить исключительно официально вышедшее обновление и только в том случае, если оно выло именно для вашего устройства. В противном случае девайс просто не сможет обнаружить обновления.
Инструкция к этому способу выглядит следующим образом:
1. Перейдите в «Настройки».
2. Найдите пункт «О телефоне». Зайдите в него.
3. Здесь должен быть пункт «Обновление системы»/«Обновление ПО». Если его нет, то нажмите на «Версия Android».

4. После этого начнётся проверка системой устройства на возможность обновлений и наличие доступных апдейтов.
5. Если обновлений для вашего устройства нет, то на дисплее отобразится надпись «Используется система последней версии». Если же доступные обновления были обнаружены, вы увидите предложение установить их. Нажмите на него.
6. Теперь нужно, чтобы телефон/планшет были подключены к Wi-Fi и имели полный заряд батареи (или хотя бы не меньше половины). Здесь вас могут попросить прочесть лицензионное соглашение и поставить галочку, что вы согласны.
7. После начнётся обновление системы. Во время него устройство может пару раз перезагрузиться, либо «намертво» зависнуть. Не стоит ничего делать, система самостоятельно проведёт все обновления, после чего девайс загрузится в обычном режиме.
Способ 2: Установка локальной прошивки
По умолчанию во многие смартфоны на Android загружена резервная копия действующей прошивки с обновлениями. Этот способ тоже можно отнести к стандартным, так как осуществляется он исключительно при помощи возможностей смартфона. Инструкция к нему выглядит следующим образом:
1. Перейдите в «Настройки».
2. Затем совершите переход в пункт «О телефоне». Обычно он расположен в самом низу доступного списка с параметрами.

3. Откройте пункт «Обновление системы».

4. Нажмите на иконку троеточия в верхней правой части. Если её не будет, то этот способ вам не подойдёт.

5. Из выпавшего списка выберите пункт «Установить локальную прошивку» или «Выбрать файл прошивки».

6. Подтвердите установку и дождитесь её завершения.
Таким способом можно установить только ту прошивку, которая уже записана в памяти устройства. Однако вы можете загрузить в его память прошивку, скачанную из других источников, воспользовавшись специальными программами и наличием root-прав на устройстве.
Способ 3: ROM Manager
Этот способ актуален в тех случаях, когда устройство не нашло официальных обновлений и не может их установить. При помощи этой программы вы можете поставить не только какие-то официальные обновления, но кастомные, то есть разработанные независимыми создателями. Однако для нормальной работы программы придётся получить права root-пользователя.
Читайте также: Как получить root-права на Android
Чтобы обновиться таким способом, вам потребуется скачать нужную прошивку и перенести её либо во внутреннюю память устройства, либо на SD-карту. Файл с обновлениями должен быть архивом с форматом ZIP. При переносе его устройства разместите архив в корневом каталоге SD-карты, либо внутренней памяти устройства. А также для удобства поисков переименуйте архив.
Когда подготовка будет завершена, можно приступить непосредственно к обновлению Android:
1. Скачайте и установите на устройство ROM Manager.
2. В главном окне найдите пункт «Установить ROM с SD-карты». Даже если файл с обновлениями находится во внутренней памяти устройства, всё равно выберите этот параметр.
3. Под заголовком «Current directory» укажите путь до ZIP-архива с обновлениями. Для этого просто нажмите на строку, а в открывшемся «Проводнике» выберите нужный файл. Он может быть расположен как на SD-карте, так во внешней памяти устройства.
4. Пролистайте немного ниже. Здесь вы столкнётесь с пунктом «Сохранить текущий ROM». Здесь рекомендуется поставить значение «Да», так как в случае неудачной установки вы сможете быстро вернуться к старой версии Android.
5. Дальше нажмите по пункту «Перезагрузка и установка».

6. Устройство будет перезагружено. После этого начнётся установка обновлений. Девайс опять же может начать зависать либо вести себя неадекватно. Не трогайте его до тех пор, пока он не завершит обновление.
При загрузке прошивок от сторонних разработчиков обязательно прочтите отзывы о прошивке. Если разработчик приводит перечень устройств, характеристик девайсов и версий Android, с которыми данная прошивка будет совместима, то обязательно изучите её. При условии, что ваше устройство не подходит хотя бы по одному из параметров рисковать не нужно.
Читайте также: Как перепрошить Android
Способ 4: ClockWorkMod Recovery
ClockWorkMod Recovery — более мощный инструмент для работы с установкой обновлений и других прошивок. Однако его установка значительно сложнее, чем ROM Manager. По факту это надстройка к обычному Recovery (аналог BIOS на ПК) Android-устройств. С его помощью вы сможете установить больший перечень обновлений и прошивок для вашего устройства, а сам процесс установки будет происходить более гладко.
Использование данного способа подразумевает сброс настроек вашего девайса до заводского состояния. Заранее рекомендуется перекинуть все важные файлы с телефона/планшета на другой носитель.
Но установка CWM Recovery отличается определённой сложностью, а найти его в Плей Маркет невозможно. Следовательно, вам придётся скачивать образ на компьютер и устанавливать его на Android при помощи какой-нибудь сторонней программы. Инструкция по установке ClockWorkMod Recovery при помощи ROM Manager выглядит следующим образом:
1. Перебросьте архив с CWM на SD-карту, либо внутреннюю память устройства. Для установки вам понадобятся права root-пользователя.
2. В блоке «Recovery» выберите «Flash ClockWorkMod Recovery» или «Recovery Setup».

3. Под «Current directory» тапните по пустой строке. Откроется «Проводник», где вам нужно указать путь до установочного файла.
4. Теперь выберите «Перезагрузка и установка». Дождитесь завершения процесса установки.
Итак, теперь в вашем устройстве есть надстройка по ClockWorkMod Recovery, которая представляет собой усовершенствованную версию обычного рекавери. Отсюда вы можете ставить обновления:
1. Загрузите на SD-карту, либо внутреннюю память устройства ZIP-архив с обновлениями.
2. Отключите смартфон.
3. Выполните вход в Recovery, зажав одновременно кнопку включения и одну из клавиш регулировки громкости. Какую именно из клавиш нужно зажать зависит от модели вашего девайса. Обычно все комбинации клавиш написаны в документации к устройству либо на сайте производителя.
4. Когда загрузится меню рекавери, выберите пункт «Wipe data/factory reset». Здесь управление происходит при помощи клавиш регулировки громкости (перемещение по пунктам меню) и клавиши включения (выбор пункта).

5. В нём выберите пункт «Yes – delete all user data».

6. Теперь перейдите в «Install ZIP from SD-card».

7. Здесь нужно выбрать ZIP-архив с обновлениями.
8. Подтвердите выбор нажав на пункт «Yes – install /sdcard/update.zip».

9. Дождитесь завершения обновлений.
Обновить устройство на операционной системе Android можно несколькими способами. Для неопытных пользователей рекомендуется использовать только первый способ, так как таким образом вы вряд ли сможете причинить серьёзный вред прошивке девайса.
В нашей статье будут рассмотрены актуальные способы обновления прошивки Андроид вручную и автоматически.
Каждая новая версия Android вносит изменения и улучшения как в интерфейс, так и в функциональную часть аппарата. Даже незначительные обновления помогают повысить производительность OS, удалить различные баги, устранить проблемы с защитой пользовательских данных, а также избавиться от системных ошибок и вредоносных объектов.
- Что нужно сделать перед началом процедуры?
- Проверка наличия обновлений и запуск автообновления
- Как обновить версию Android для гаджетов разных брендов?
- Ручное обновление в режиме Recovery Mode
К сожалению, не все телефоны и планшеты поддерживают обновление прошивки «по воздуху». Многое зависит от модели мобильного устройства, даты его выпуска и технических характеристик. К примеру, разные модификации Nexus и Pixel регулярно обновляются компанией Google, а некоторые устаревшие гаджеты от других производителей перестают получать автообновления и остаются работать под управлением старых сборок Lollipop (5.0), Marshmallow (6.0) или Nougat (7.0), хотя всё ещё способны потянуть свежую версию «зелёного робота».
Также не стоит исключать ситуации, когда OTA обновления от официальных разработчиков приходится долго ждать. Несмотря на это, вы можете попробовать установить обновление вручную и сменить ранее поставленную кастомную прошивку на более новую и стабильную через cwm, twrp или используя фирменные программы обновления Android от производителей устройств.
Первые шаги и меры предосторожности
Перед тем, как начинать обновляться, рекомендуется сделать следующее:
- Зарядите телефон. Желательно, чтобы аккумулятор был заряжен как минимум на 80%, ведь процесс обновления системы и программного обеспечения может занимать довольно много времени. Заряженная батарея позволит исключить возможные сбои.
- Так как файлы прошивки могут достигать нескольких гигабайт, будет лучше обновлять свой смартфон при помощи WiFi подключения. Трафика от оператора может попросту не хватить на функцию FOTA, из-за чего вероятны последующие неполадки в работе операционной системы либо полное отключение гаджета и необходимость обращения в сервисный центр. Выбрать метод по Wi-Fi можно в меню параметров.

- Не забудьте предварительно сделать резервное копирование важных данных и сохранить их в памяти ПК или ноутбука. Дополнительно можно перенести бэкап в облачные сервисы.
- Если на устройстве установлен Root, обновить Android по воздуху не получится. Напротив, рекомендуется отключить обновления, иначе телефон может зависнуть в процессе записи новой прошивки. Так что для начала удалить Рут и кастомное рекавери.
- Если в процессе работы смартфона у вас часто выскакивали ошибки, рекомендуется сбросить настройки пользователя через меню Recovery. Нужно выбрать пункт Wipe Data — Factory Reset. Имейте в виду, что все данные удалятся, поэтому сделайте резервную копию информации.
Как узнать версию Андроид на вашем девайсе и запустить автообновление прошивки?
Получить необходимые сведения про операционную систему и проверить наличие обновлений может каждый владелец Android-устройства. Для этого потребуется всего пару простых шагов:
- Зайти в «Настройки», открыть вкладку «Система», пролистать страницу вниз и найти пункт «О телефоне/Об устройстве»;

- Тут находятся различные сведения про Андроид-гаджет;
- Выберите строку «Беспроводное обновление»;

- Сразу начнётся проверка доступных обновлений;

- После этого увидите окно с интересующей вас информацией и будете знать, можно ли загрузить новую прошивку или нет.

Если встроенный инструмент перестал обновлять Андроид по воздуху, но у вас есть подозрения, что для вашего смартфона или планшета всё ещё имеется актуальное ПО, попробуйте войти в меню настроек и откройте вкладку «Приложения». В появившемся списке ищем и выбираем Google Services Framework. Нажимаем кнопку «Стереть данные», находящуюся над пунктом «Кеш». Теперь можете снова посмотреть наличие обновлений по инструкции, приведенной выше. 
Способ установки обновления из внутренней памяти или SD карты (обновление через три точки)
Если вы скачивали файл прошивки самостоятельно, может помочь следующее:
- Зайдите в конфигурации и перейдите в пункт «О телефоне»;
- Нажмите «Беспроводное обновление…»;
- В правой верхней части экрана жмём по клавише в виде трёх точек;
- Из открывшегося окошка заходим в раздел «Локальные»;

- Отобразится файловый менеджер;
- Остаётся отыскать и выбрать загруженный объект (на SD-карте или внутреннем хранилище).

Способы обновить прошивку на девайсах от разных производителей
Если аппарат не проверяет и не запускает автоматическое обновление Андроид, необходимую сборку ОС можно закачать самостоятельно. Также данный способ поможет выполнить откат, если установлена кастомная версия Андроид.
Не рекомендуем скачивание прошивок с неофициальных веб-ресурсов и непроверенных источников, кроме 4pda, xda, samsung updates и официальных сайтов производителей..
Для пользователей Самсунг
Существует специальная утилита Smart Switch, доступная на официальном сайте корейской компании. Обладает понятным русскоязычным интерфейсом, похожим на популярный софт KIES, содержит удобные гайды по управлению. Поддерживает все современные Samsung Galaxy Note, S, M и т.д. Помогает поставить последнее обновление Android 10 с помощью ПК.
- Переходим на сайт, можем прочитать сведения о СмартСвитч;

- Прокручиваем главную страницу вниз и скачиваем софт;
- Запускаем фирменную утилиту и подключаем Android к компьютеру через заводской кабель (включаем режим отладки по USB);
- Далее следуем указаниям встроенного подсказчика до завершения обновления прошивки.
Meizu
В данном случае вы сможете сами загрузить свежую OS для конкретной модели.
- Зайдите на сайт, здесь понадобится поискать свой гаджет;

- Качать необходимый файл обновления можно как на мобилку, так и на PC. Главное — поместить его в корневой каталог устройства;
- Открываем скачанный архив в штатном проводнике, затем вам будет предложено активировать автообновление операционки.
Asus
- Войдите на веб-сайт Асус;
- Можно воспользоваться поиском по конкретной модели или внести данные о смартфоне/планшете вручную;

- Дальше открываем раздел поддержки и в перечне драйверов выбираем «BIOS и ПО», тут отображаются сборки, подходящие для вашей модели;
- После загрузки архива требуется скопировать его в корневую папку Android-девайса;
- Перезапустите аппарат и дождитесь его включения;
- Появится уведомление о возможности обновиться.
Huawei
Владельцы этого бренда нередко используют программу обновления HiSuite. Помимо своего основного предназначения, приложение умеет создавать резервную копию текущей версии ОС и работать с любыми файлами, находящимися на Андроид-устройстве.
Достаточно скачать и запустить софт, а затем подключить телефон к ПК. Программка сама найдёт нужную сборку и предложит начать её устанавливать.
Sony
Компания Сони предлагает удобное приложение Xperia Companion, работающее с использованием компьютера. Загружаем ПО, подключаем гаджет и следуем инструкциям подсказчика, позволяющего быстро обновить Андроид до последней версии.
Если есть желание, проверьте наличие доступных прошивок на этой странице.
Для смартфонов Xiaomi
Первый вариант — зайти на веб-сайт Сяоми и выбрать модель непосредственно вашего девайса. После загрузки файла останется произвести инсталляцию новой MIUI, аналогично инструкции с Meizu и Asus. Также вы можете использовать утилиту MiFlash. Она помогает не только устанавливать обновления, но и откатывать прошивку, если устройство не работает, способна вывести смартфон из состояния «кирпича».
Второй вариант — через опцию Рекавери. Скачав ZIP архив с операционкой, который называется update.zip, запускаем Recovery-режим (более подробно рассмотрено в 4 пункте нашей статьи) и выбираем Install update.zip to System One. После автоматической перезагрузки система будет обновлена.
Третий метод — режим Fastboot.
- Для начала, потребуется разблокировать загрузчик и инсталлировать приложение MiFlash на компьютер;
- Выключаем устройство, далее нужно зажать кнопки питания и регулировки громкости вниз;
- На дисплее отобразится кролик;
- Подсоедините смартфон к ПК через USB-кабель и откройте MiFlash Tool;
- Кликаем Browse, указываем директорию с файлом прошивки;
- Останется подождать, чтобы гаджет распознан МиФлэш, нажать кнопку Flash и прошить его. Если у вас возникли вопросы, ответы на них можно получить, обратившись в техподдержку Xiaomi.
Аналогичные методы с использованием специальных утилит доступны для разнообразных Android-устройств, в том числе: Lenovo, HTC, LG, Motorola, Doogee и так далее.
Обновление ОС Андроид с помощью режима восстановления
Если стандартные методы не приносят результата или вы пользуетесь довольно старой моделью девайса, можно прибегнуть к использованию режима Рекавери.
- Скачиваем ZIP-архив с нужной прошивкой с официального веб-ресурса производителя и переносим его в память Android-смартфона;
- Выключите гаджет;
- После полного выключения снова включаем аппарат и одновременно зажимаем определённую комбинацию кнопок;
Сочетание клавиш может отличаться в зависимости от модели и производителя техники. Ниже приведены самые распространённые варианты:
Громкость вверх + кнопка включения;
Громкость вниз + клавиша включения;
Громкость вверх/вниз + «Домой» + кнопка включения;
Громкость вверх + громкость вниз + клавиша активации.
Перемещение по панели Рекавери осуществляется нажатием кнопок изменения громкости. Чтобы выбрать конкретную опцию, жмём клавишу включения или разблокировки.
- Далее нужно выбрать пункт Apply update;
- Кликаем Choose from internal storage (если ZIP-архив загружен во встроенную память) либо Choose from sdcard (объект находится на SD-карте);
- В открывшемся проводнике переходим к папке, где хранится установочный пакет с системой и выбираем его;
- Стартует процесс перепрошивки, следует дождаться его окончания;
- Возвращаемся в главное меню и жмём Reboot system now;

- Устройство перезагрузится и запустится с обновленной прошивкой.
Если для вашего смартфона нет официального апдейта, но вы нашли кастомную прошивку со свежей версией на профильном форуме, перенесите её на карту памяти и следуйте вышеприведенной инструкции, не забыв предварительно установить кастомное рекавери.
Владельцы Андроид-девайсов с ROOT могут воспользоваться программой ROM Manager.
Утилита предназначена для быстрого доступа к функциям Рекавери. Позволяет перепрошить или обновить ОС Android, разархивировать ROM-файлы, создать резервную копию данных, выполнить откат до предыдущей версии, сделать сброс до заводских настроек и многое другое. Кстати, приложение есть на Google Play Market. Помимо маркета, Rom Manager выложен и на нашем сайте.
Поддержание программного обеспечения телефона в актуальном состоянии — это не только доступ к самым свежим функциям Android, но и банальный вопрос безопасности. Зачастую телефоны без проблем обновляются почти без участия пользователя, просто уведомляя о выходе новой прошивки и предлагая установить ее. Но иногда этого события приходится ждать достаточно долго, и куда проще и быстрее проверить наличие доступных обновлений и установить их самостоятельно.
При этом учтите, что при обновлении смартфона важна даже не версия самой Android, а программная оболочка производителя. К примеру, иногда производители не спешат обновлять Android, предпочитая добавлять новые функции в свои фирменные надстройки. Да и номера версий Android и оболочек никак не связаны друг с другом. У той же Samsung самая свежая версия интерфейса имеет название One UI 5.0, тогда как построена она на базе Android 13.
Содержание
- Как узнать версию Android на телефоне
- Как обновить Android
Как узнать версию Android на телефоне
Для этого откройте Настройки телефона и найдите там пункт Мой телефон (Об устройстве или О телефоне).
Но учтите, что этот путь может отличаться в зависимости от производителя. К примеру, в смартфонах Samsung ее можно найти в Сведения о телефоне -> Сведения о ПО.
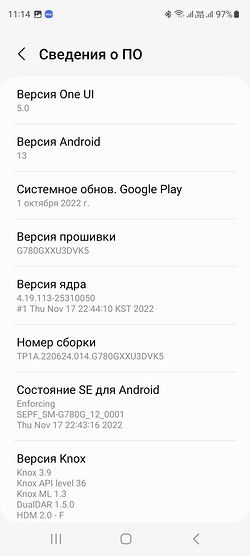
Как обновить Android
Собственно, думаем, вы уже поняли, что единого рецепта здесь не существует. Зачастую для обновления системы нужно открыть настройки телефона и выбрать Система -> обновление системы -> Онлайн-обновление, после чего тапнуть на кнопку Проверить обновление.
Но и тут могут быть варианты. Так, в телефонах realme для этого нужно открыть Настройки -> Обновление программного обеспечения. При наличии доступного обновления оно отобразится на открывшейся странице. В противном случае здесь будет показана информация об уже установленных версиях ПО.
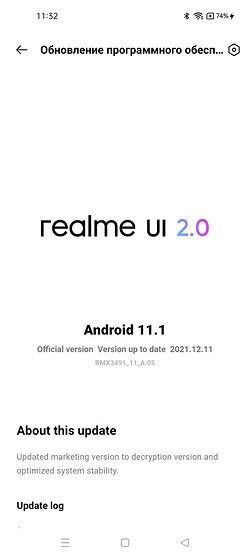
В телефонах Samsung для этого войдите в настройки телефона, выберите Обновление ПО -> Загрузка и установка.
Впрочем, путешествовать по всем этим пунктам меню в поисках нужного вовсе не обязательно. Вы можете просто войти в настройки телефона и начать вводить в поисковой строке слово «обновление». Нужный пункт быстро найдется.
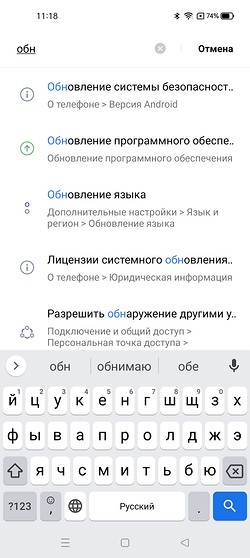
Читайте также
- Альтернативные магазины приложений на Android: есть ли смысл устанавливать?
- Как подключить телефон к смарт часам: все шаги и возможные проблемы

Смартфон – устройство, которым пользуются не один год. Чтобы гаджет продолжал оставаться актуальным по прошествии времени, нужно регулярно обновлять его программное обеспечение. В этой связи важно понять, как обновить операционную систему Андроид. Но перед тем, как приступить к непосредственному выполнению операции, настоятельно рекомендуем изучить особенности подготовительного этапа и другую информацию, связанную с обновлением.
Что нужно сделать перед обновлением
Чтобы избежать проблем после обновления гаджета на базе Android, нужно выполнить ряд подготовительных действий. Во-первых, необходимо выполнить сброс до заводских настроек:
- Откройте настройки телефона.

- Перейдите в раздел «Восстановление и сброс».
- Нажмите кнопку «Сбросить настройки».
- Подтвердите выполнение операции.
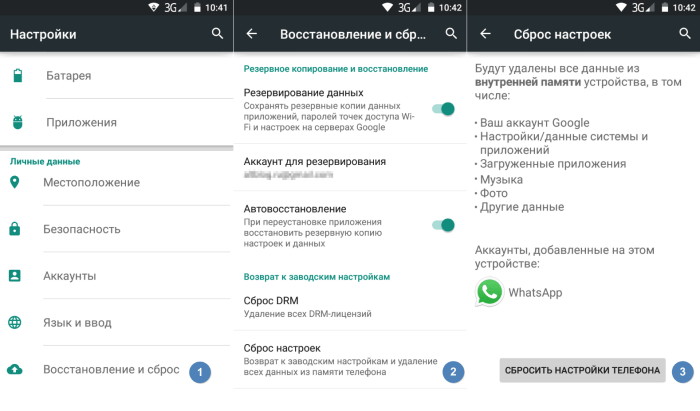
Важно. В ходе отката параметров со смартфона будут удалены все данные, поэтому предварительно нужно создать резервную копию через раздел настроек «Восстановление и сброс».
Сброс настроек поможет минимизировать риск возникновения конфликта программного обеспечения, а также позволит не переживать относительно наличия достаточного количества места для установки апдейта. Наконец, важно зарядить гаджет хотя бы на 30-40 %, так как процесс обновления может длиться до 20 минут и потребовать максимальной нагрузки на аппаратные компоненты устройства.
Как узнать текущую версию прошивки
Прежде чем устанавливать обновление, вы можете уточнить информацию касательно действующей версии Андроид. Это важно в том случае, если владелец не уверен в том, что он пользуется актуальной прошивкой. Для проверки понадобится:
- Открыть настройки устройства.
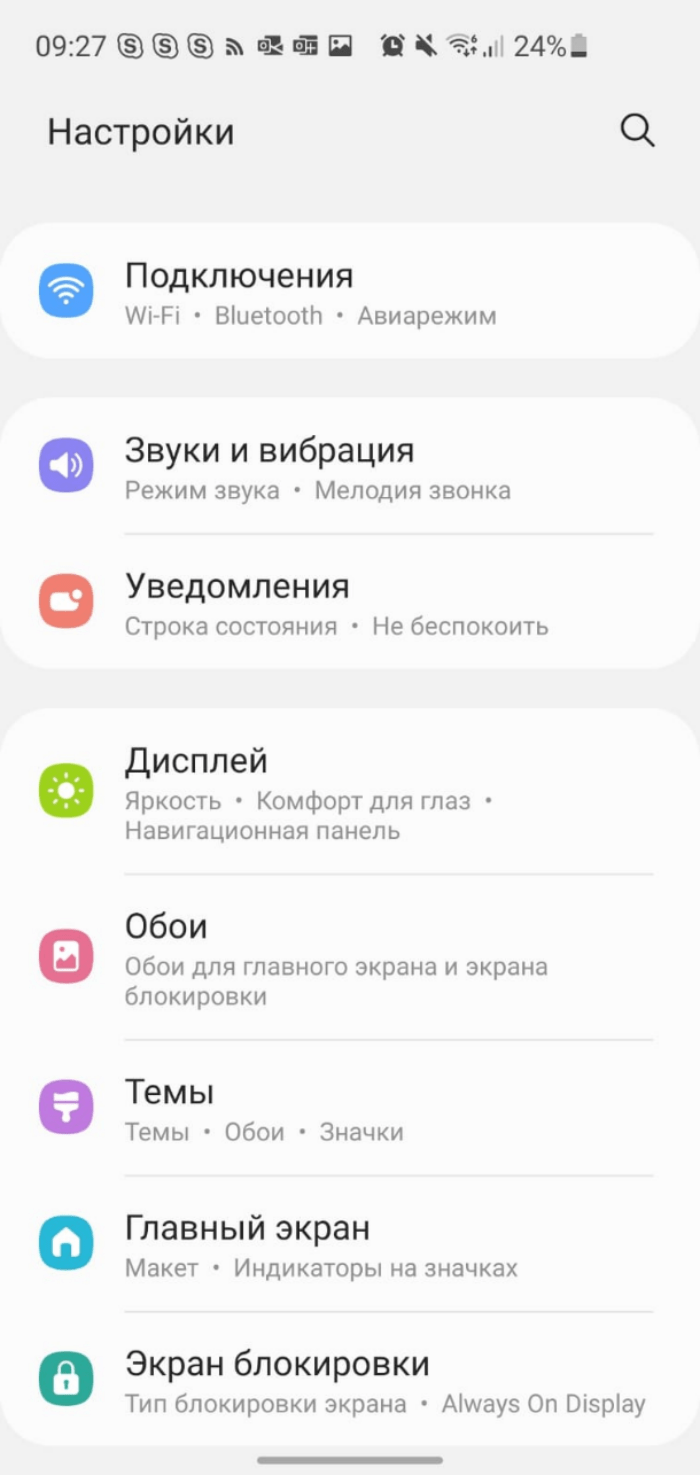
- Перейти в раздел «О телефоне».
- Изучить сведения, представленные напротив пунктов «Версия Android» и «Версия прошивки».

Следует различать версию Андроид и версию прошивки. В первом случае речь идет о поколении операционной системы, а во втором – о поколении ее надстройки, которая устанавливается большинством производителей мобильной техники.
Вместе с тем обновление происходит одновременно.
Способы обновить прошивку на девайсах от разных производителей
Несмотря на то, что принцип обновления на разных устройствах практически не отличается, предлагаем рассматривать частные случае установки апдейта наряду с универсальными. Они помогут обновить смартфон даже в такой ситуации, при которой стандартные методы не работают.

Установка без подключения к компьютеру
Сначала разберемся с универсальным вариантом установки апдейта, который работает на устройствах всех марок без исключения. Для выполнения операции вам понадобится:
- Открыть настройки гаджета.

- Перейти в раздел «О телефоне», а затем – «Обновление ПО».

- Нажать кнопку «Проверить наличие обновлений».
- Если апдейт будет найден, то последовательно нажимайте кнопки «Скачать» и «Установить».

Названия пунктов меню будут отличаться в зависимости от производителя устройства, но сам принцип действий останется неизменным. Также на некоторых смартфонах можно установить апдейт вручную, используя файл прошивки:
- Скачайте файл прошивки с официального сайта производителя.
- Откройте настройки устройства.
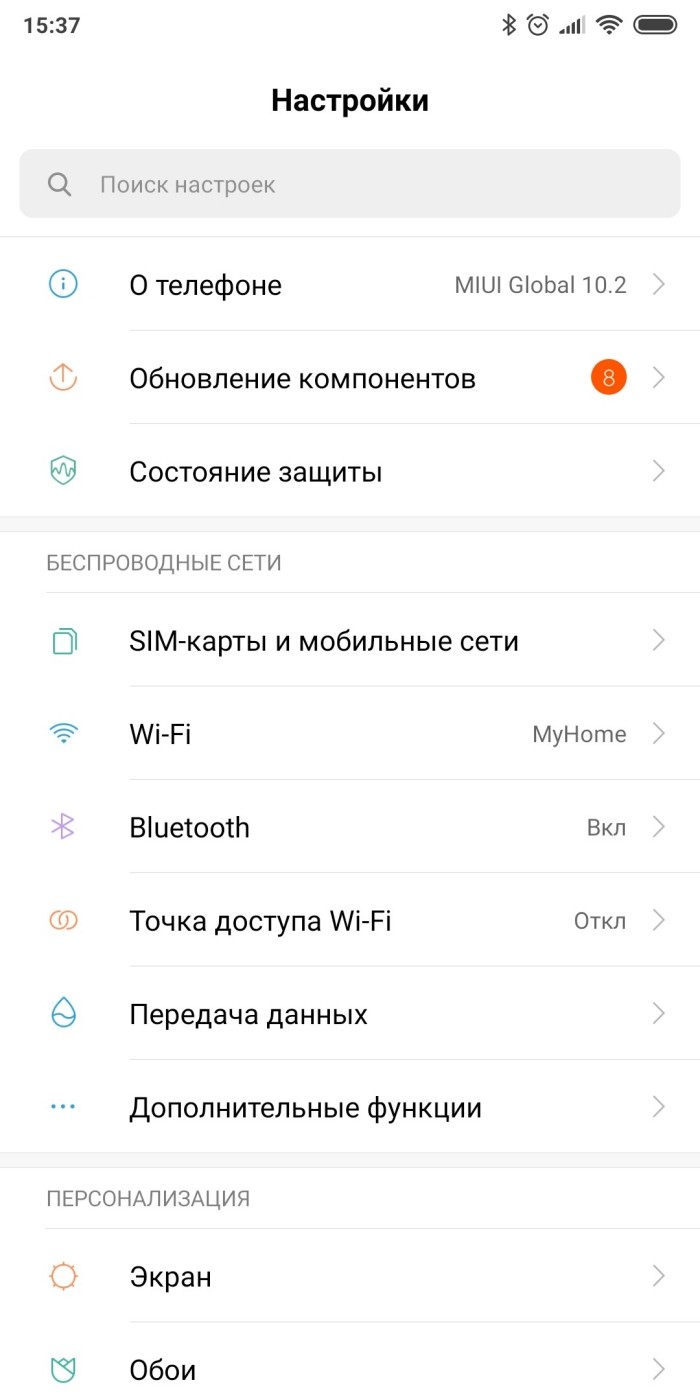
- Перейдите во вкладку «О телефоне», а потом – «Обновление ПО».
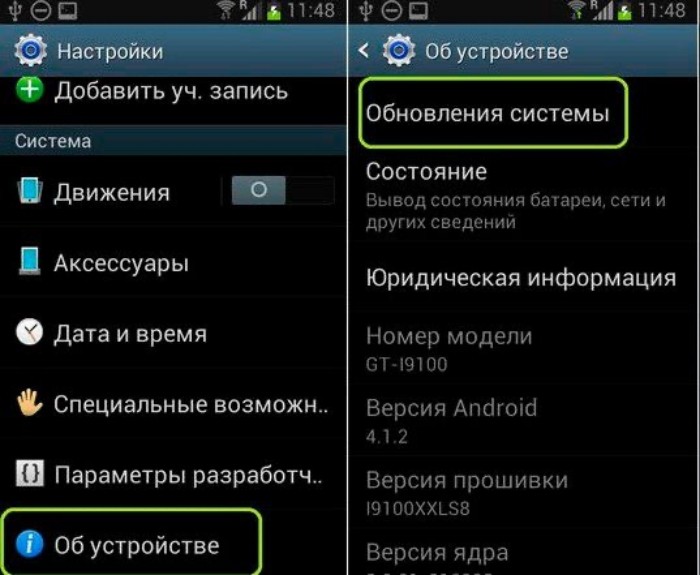
- Нажмите кнопку в виде трех точек, а затем – «Выбрать файл прошивки».

- Укажите расположение файла и нажмите кнопку «Установить».
Еще раз заметим, что второй вариант обновления работает далеко не на всех смартфонах. Если вам потребуется накатить обнову вручную, но соответствующего пункта меню не будет, действуйте по следующей инструкции:
- Выключите телефон.

- Зажмите горячие клавиши для перехода в Recovery Mode (обычно это «Power» + «Volume Down»).
- Перейдите в раздел «apply update», а затем – «internal storage», если файл прошивки находится на внутреннем накопителе, и «sdcard» в случае его нахождения на карте памяти.
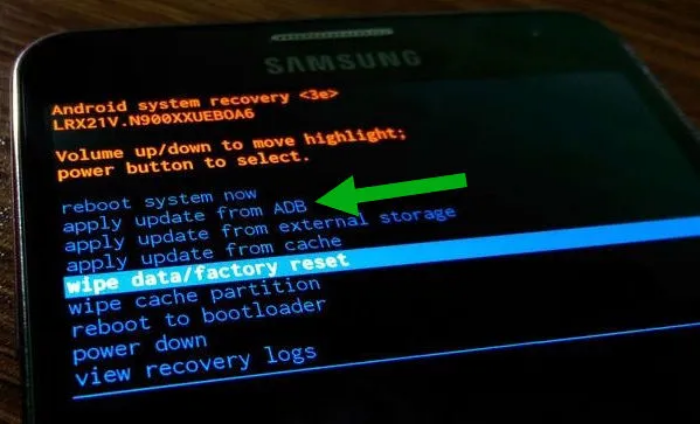
- Выполните действие «reboot system now».

Скорее всего, вам хватит информации только о первом способе обновления. Однако есть смысл принять к сведению и альтернативные варианты, поскольку никто не может гарантировать стопроцентную вероятность беспроблемного выполнения операции.
С помощью компьютера
Если справиться с поставленной задачей стандартными средствами не получится, можно обратиться к помощи компьютера, выполнив несколько шагов:
- Скачайте на компьютер пакет ADB.
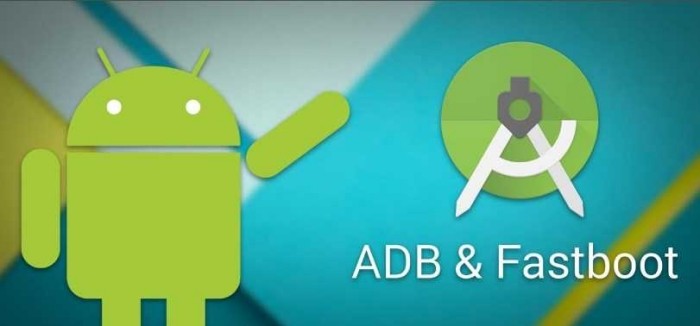
- Загрузите файл прошивки и поместите его в папку с ADB.
- Подключите смартфон к ПК, предварительно активировав опцию «Отладка по USB» в разделе настроек «Для разработчиков».

- Переведите телефон в Recovery Mode.

- Запустите ADB.
- Пропишите команду «adb update.zip», где вместо «update» укажите название файла прошивки.
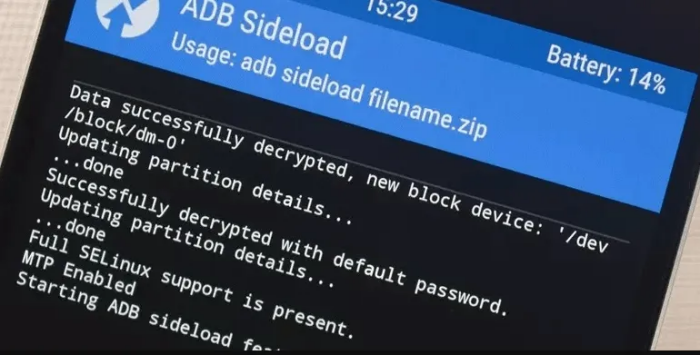
- Нажмите клавишу «Enter».
В случае правильного выполнения операции запустится процесс обновления. Его ход отобразится в ADB, а по окончании вам останется просто перезагрузить смартфон.
С помощью Xperia Companion
Владельцы смартфонов Sony Xperia могут обновить свой гаджет через компьютер при помощи удобной программы Xperia Companion:
- Установите Xperia Companion на компьютер.

- Подключите телефон к ПК.

- Запустите приложение.
- Перейдите в раздел «Обновление ПО».
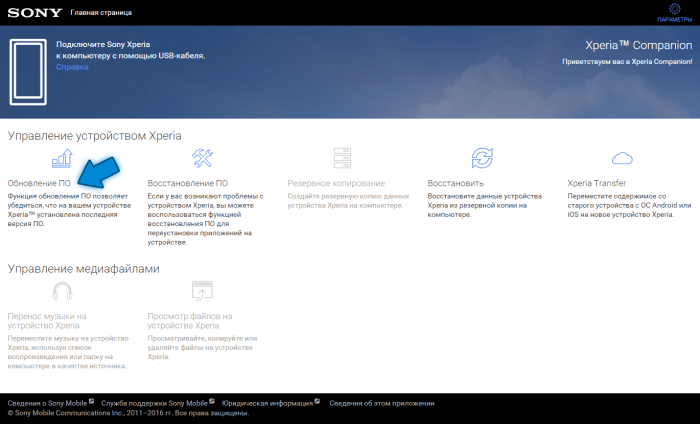
- Нажмите кнопку «Обновить».
Ход выполнения операции отобразится в интерфейсе Xperia Companion. Там же вы увидите подсказки, которые помогут в процессе обновления смартфона компании Sony.
С помощью Smart Switch
Собственная программа обновления есть и у компании Samsung. Но, в отличие от Xperia Companion, Smart Switch не имеет дополнительных функций. Для установки апдейта нужно просто запустить Smart Switch на ПК, подключить смартфон и нажать кнопку «Обновить».
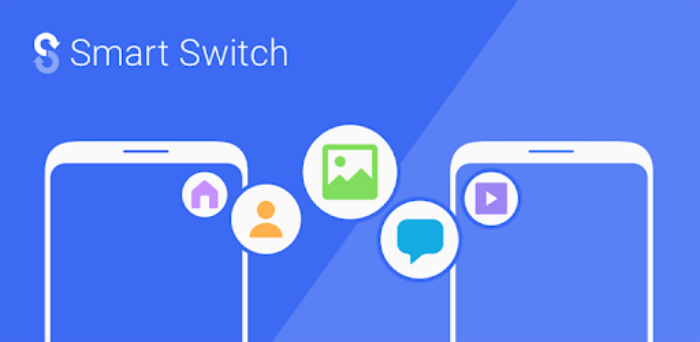
Как сделать апдейт Android с помощью Samsung Kies
Старые смартфоны компании Samsung обновляются через приложение Kies. Оно также устанавливается на компьютер. Интерфейс программы переведен на русский язык, а потому у вас не должно возникнуть проблем в ходе выполнения операции. Подключите телефон к ПК, запустите Samsung Kies и нажмите кнопку «Начать обновление».
Сегодняшний материал мы решили посвятить ответу на актуальный вопрос многих пользователей Андроид-смартфонов: где скачать и как обновить Андроид? Операционная система, разработкой которой занимается компания-гигант Google, появилась недавно (каких-то 10 лет назад), но стремительно развивается. Сейчас Андроид входит в лидеры рынка по распространенности, с завидной регулярностью получает обновления и обладает массой достоинств, которые и привлекают пользователей.
Как узнать, какая версия Android на смартфоне
Прежде чем приступать к поиску свежих обновлений, следует узнать, какой версией Андроид вы пользуетесь.
Версия указывается производителем в отдельном пункте настроек устройства – «О телефоне». Здесь нужно найти «Версия Android», где и увидите используемую версию. Также в этом меню можно узнать, какая предустановлена производителем оболочка и дату последнего обновления системы безопасности.
Как обновить Андроид

Тут можно выделить два пути обновления системы:
- посредством OTA-обновлений (обновлений «по воздуху»), которые предусматриваются производителем устройства;
- при помощи кастомных прошивок, разрабатываемых обычными пользователями.
Первый способ обновления Android предпочтителен, так как обеспечивает простоту установки и стабильность работы устройства на новой версии системы, чего не скажешь о кастомных прошивках. Однако OTA-обновления, как правило, актуальны для флагманских смартфонов, производители которых длительное время после выпуска заботятся о выпуске аптейдов. А вот бюджетному классу нередко приходится довольствоваться парой обновлений, после которых производитель попросту забывает об устройстве. Выручить в этом случае готовы кастомы.
Не стоит пренебрегать резервным копированием перед началом обновления операционной системы. Даже в случае с обновлением «по воздуху» возможны ошибки, которые приведут к потере фото, контактов и прочей информации. Поэтому рекомендуем делать бэкапы важных данных вручную или с использованием стороннего софта, коего в обилии представлено в Google Play (как пример: СМ Backup — Безопасное Облако, App Backup Restore Transfer, G Cloud Backup).
Обновить Android «по воздуху» (обновление OTA)
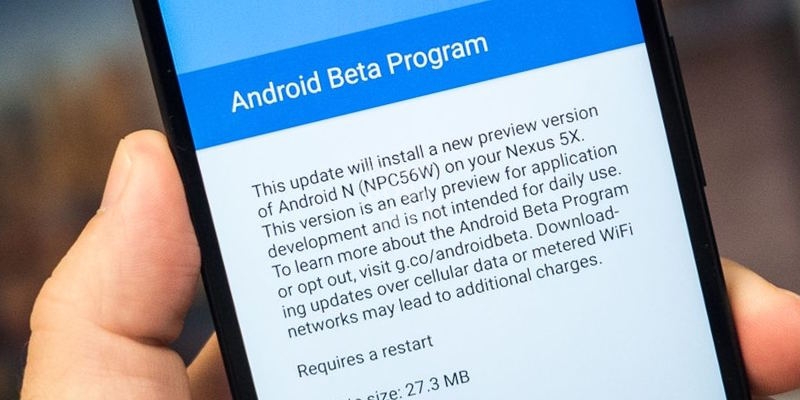
Наиболее простой способ обновить телефон или планшет на Android, который требует минимум навыков и знаний от пользователя.
Как уже было отмечено, официальные обновления чаще выходят на популярные устройства. Кроме того, некоторые смартфоны (как правило, которые заказываются из Китая) могут быть прошиты продавцом кастомной прошивкой, которая вовсе не предусматривает обновления «по воздуху».
Если же вы из числа счастливчиков, то:
- перейдите в настройки девайса;
- в самом низу найдите пункт «О телефоне»;
Ряд производителей инструмент, чтобы обновить Android, выносят на рабочий стол, чтобы пользователю давался этот процесс еще проще.
- в новом окне, в самом верху, находится кнопка «Обновление системы», которая нам-то и нужна. Жмем на кнопку;
- в открывшемся меню жмем «Проверить наличие обновлений»;
на большинстве устройств с завода по умолчанию установлено автоматическое обновление, когда телефон или планшет загружает апдейты в фоновом режиме (обычно, когда девайс подключен к сети Wi-Fi), предлагая после установить их.
- потребуется некоторое время (зависит от скорости интернета), пока доступные обновления Андроид будут найдены (или не найдены);
- если есть апдейты системы, будет предложено их скачать, а после – установить;
Обязательно полностью зарядите ваше устройство перед началом установки обновлений!
- теперь же от вас требуется просто следовать указаниям помощника и ждать, пока завершится установка обновлений, а смартфон перезагрузится.
В результате вы получите устройство со свежими обновлениями, личные данные при этом сохранятся, как и установленные приложения.
Обновление Android с помощью кастомных прошивок: где скачать, как установить
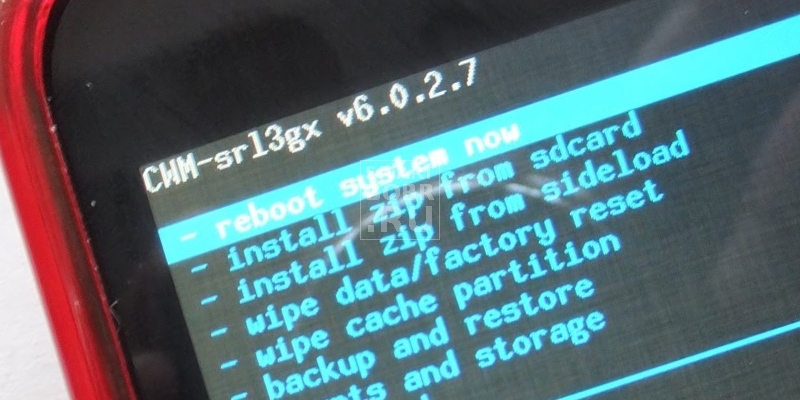
Из-за обилия моделей телефонов в линейках производители зачастую не успевают обновлять все устройства официально, а посему за это дело берутся энтузиасты, которые собирают прошивки на основе свежих версий Андроид для конкретного девайса. Кастомные прошивки распространяются бесплатно, для установки требуют дополнительное программное обеспечение и некоторые навыки.
Обратите внимание! Не каждая кастомная прошивка подойдет для вашего аппарата – только те, которые разрабатывались для него. В исключительных случаях может подойти прошивка от смартфона, который по характеристикам идентичен вашему.
Итак, начинаем с поиска прошивки. Скачать обновленную версию Android можно на форумах, посвященной тематике перепрошивке различных устройств. Наиболее посещаемыми являются форумы ресурса 4PDA, где при помощи поисковой строки можно без проблем найти тему, посвященную вашему смартфону. Здесь можно выбрать понравившуюся прошивку (на основе какой версии, от какого разработчика, с какими улучшениями), а также узнать о ней подробнее от посетителей темы.
Не лишним будет ознакомиться с инструкциями по установке прошивки, которые находятся в шапках тем и постоянно дополняются пользователями. Дело в том, что все смартфоны, пусть и незначительно, но отличаются друг от друга, как и процесс их прошивки, поэтому на инструкциях стоит заострить внимание.
Когда образ прошивки будет загружен в память телефона или компьютера, можно переходить к самой установки, но и здесь есть свои нюансы. В первую очередь предстоит выбрать способ установки кастомной прошивки:
- посредством приложений, которые устанавливаются непосредственно на Андроид;
- с помощью персонального компьютера, специального ПО и кастомного рекавери.
Здесь стоит вас предостеречь, что установку кастомных прошивок вы производите на свой страх риск. Помимо того, что прошивка может просто не подойти вашему устройству, возможны и другие проблемы: ошибки в работе, неработоспособность каких-то функций, полный отказ работоспособности устройства и т.д.
Обновляем прошивку Android с помощью приложения
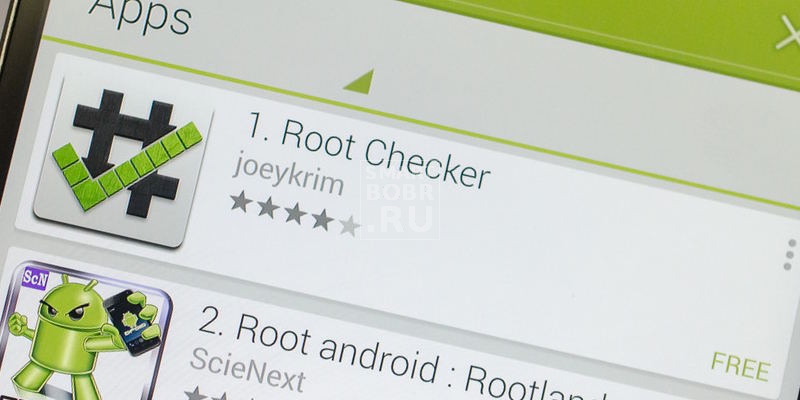
Более простой способ установить прошивку на Андроид, но при этом не всегда гарантирует успех. Для осуществления обновления нам понадобится:
- получить Root-права (не обязательно, но желательно);
- установить на устройство приложение (рекомендованные: Android Update Manager, ROM Manager);
- скачать прошивку (сохранять на SD-карту).
Когда всё из вышеперечисленного готово, переходим к обновлению Андроид:
- запустите установленное приложение;
- приложение потребует установить ClockWorkMod Recovery (кастомное рекавери для установки сторонних прошивок), согласитесь с предложением;
- жмите на «Установить ROM с SD-карты», после чего укажите путь к образу прошивки;
- откроется новое окно, в котором следует нажать «Сохранить текущий ROM» (на случай непредвиденных ошибок) и «Перезагрузка и установка»;
- остается только ждать (примерно 10-15 минут), пока смартфон не предстанет пред вами с обновленным интерфейсом и функциональностью.
Обновляем прошивку Android с помощью компьютера
Этот вариант несколько сложнее, но с более гибкими возможностями и гарантиями на успех. Потребуется немного больше времени и различного софта:
- естественно, скачанная прошивка;
- клиент для установки прошивки (для каждой модели смартфонов он разный, поэтому ищите для своего устройства в соответствующих разделах форума);
- ADB-драйвера для своего девайса, ссылку на скачивание которых можно получить также на форуме.
Теперь по порядку касательно обновления:
- берем смартфон в руки и заходим в «Настройки», где внизу ищем пункт «Для разработчиков»;
Его может не быть изначально. Для того, чтобы появился необходимо зайти в меню «О телефоне» и несколько раз нажать на пункт «Версия Android».
- в настройках «Для разработчиков» ставим галочку напротив «Отладка по USB»;
- устанавливаем ADB-драйвера на ПК (чтобы он сумел распознать ваше устройство), а затем подключаем посредством USB-кабеля смартфон;
- запускаем клиент для загрузки прошивки на смартфон;
- указываем клиенту расположение прошивки и переходим к процессу обновления;
Каждый клиент отличается друг от друга, поэтому следует заранее ознакомиться с его особенностями.
- ждем, пока клиент устанавливает обновления, не отключая провод;
- об окончании обновления оповестит клиент, а также смартфон, который начнет включаться.
Процесс первого включения может длиться довольно долго, не волнуйтесь.
Что делать после обновления Андроид
Вот мы разобрались, как установить Андроид, установили свежую версию операционной системы с кучей новых возможностей (или с минимумом этих возможностей), что же нам делать дальше?
Если вы производили обновление штатными средствами смартфона, то делать ничего не придется: у вас останутся все приложения, все SMS-сообщения и прочие данные (если, конечно, в процесс обновления не произошло ошибки). То есть, вы можете продолжить пользоваться своим устройством, не заморачиваясь с переустановкой приложений.
В случаях, когда девайс перепрошивается, все данные исчезают. Хочешь или нет, но придется заново войти в учетные записи, установить нужные приложения и заново загрузить любимую музыку. Поэтому мы всегда рекомендуем делать Backup, который значительно упростит эти задачи.
Как отключить обновления Android
Наряду с вопросом касательно установки новых обновлений немало пользователей интересуется, как их отключить. Некоторым они просто не нужны, другие уже привыкли к старой версии Андроид и не хотят ничего менять в своем смартфоне. Чтобы система не донимала постоянными предложениями получить обновление, а также не расходовала трафик на их скачивание, нужно:
- зайти в «Настройки» телефона или планшета;
- перейти к «О телефоне», затем – «Обновление системы»;
- напротив пункта «Автообновление» убрать галочку.
Теперь только после вашего запроса система начнет поиск новых версий для загрузки.
Также многим пользователям, как мы заметили, мешает автоматическое обновление приложений, которое нередко изменяет до неузнаваемости привычный мессенджер или клиент социальной сети и расходует гигабайты трафика. Здесь также все отключается в несколько простых действий:
- запускаем Google Play (Play Market);
- сделав свайп от левой стороны экрана, попадаем в боковое меню, где внизу находим «Настройки»;
- переходим к «Автообновление приложений»;
- из предложенного списка выбираем «Никогда».
В дальнейшем только вручную вы сможете обновить нужные приложения.
Заключение
Обновление Android – вещь очень полезная. Регулярные апдейты исправляют ошибки, привносят в систему немало новшеств, да и просто делают ее более приятной в использовании. Обновленный смартфон в значительно меньшей степени боится вирусных атак, «умнее» своих собратьев на старых версиях ОС. К тому же процесс обновления не такой уж и сложный, как может казаться изначально. Всего лишь минут тридцать работы и у вас обновленное устройство, способное работать со всеми актуальными приложениями.
Перейти к содержанию
Как обновить версию Андроид на телефоне и планшете: подготовка и подробная инструкция
На чтение 2 мин. Просмотров 2.4k. Опубликовано 21.02.2017 Обновлено 16.12.2020
Особенностью операционной системы Android является ее регулярное и довольно частое обновление. Новые версии бесплатны для всех пользователей и не требуют специальных знаний для их установки. А если вы хотите знать больше лайфхаков и новостей из мира Apple, то мы вам советуем подписаться на telegram канал iTrend!
Содержание
- Подготовка к обновлению
- Как обновить версию Андроид на телефоне или планшете: общая инструкция
- Видео: универсальная подсказка как обновить Android на своём устройстве (до версии 4, 5, 6, 7)
Подготовка к обновлению
Перед началом обновления зарядите телефон и подключитесь к сети Wi-Fi. Мобильный интернет, даже безлимитный, не подойдет. Также обратите внимание на то, что названия некоторых пунктов меню могут различаться, но принцип обновления на всех устройствах Андроид схож.
Учтите, что разницы между телефонами и планшетами в этом плане нет, так что при указывании одного из вариантов подразумевается и второй. Также следует помнить, что Андроид — это одна система, поэтому принцип её обновления на Samsung, Lenovo, HTC, Huawei, Fly и других устройствах не будет сильно отличаться.
Как обновить версию Андроид на телефоне или планшете: общая инструкция
- Зайдите в настройки телефона. Среди пунктов найдите «Об устройстве» (также может использоваться формулировка «О телефоне/планшете» либо «Сведения о телефоне/планшете»). Этот пункт меню, как правило, располагается в самом низу.

- В открывшемся меню выберите пункт «Обновления ПО» (или же «Обновление системы»). Здесь можно указать, требуется ли проверка наличия обновлений автоматически.
- Для проверки новой версии нажмите кнопку «Проверить сейчас» (также могут использоваться формулировки «Обновление», «Проверка наличия обновлений» и т.д.).

- Если версия доступна, то нажимайте подтверждение загрузки обновления (это может занять от получаса и дольше). Если новых версий для обновления нет, то телефон напишет соответствующее сообщение.
Видео: универсальная подсказка как обновить Android на своём устройстве (до версии 4, 5, 6, 7)
Загрузка …


