Перейти к содержанию
На чтение 2 мин Просмотров 425 Обновлено 09.11.2020
Zoom – это популярная платформа для проведения трансляций, видеокурсов, корпоративных переговоров. Однако чтобы в ответственный момент не попасть в просак нужно проверить работоспособность программы. В этой статье мы расскажем, что такое текстовая конференция Zoom и как проверить Зум на разных платформах.
Содержание
- Что такое тестовая конференция
- ПК
- Веб-версия
- Мобильные устройства
- Заключение
Что такое тестовая конференция
Тестовая конференция – это возможность проверить работоспособность периферийных устройств – микрофона, гарнитуры или колонок. После скачивания Zoom требуется пользовательская настройка этих комплектующих, чтобы удостовериться в качестве звука и видео.
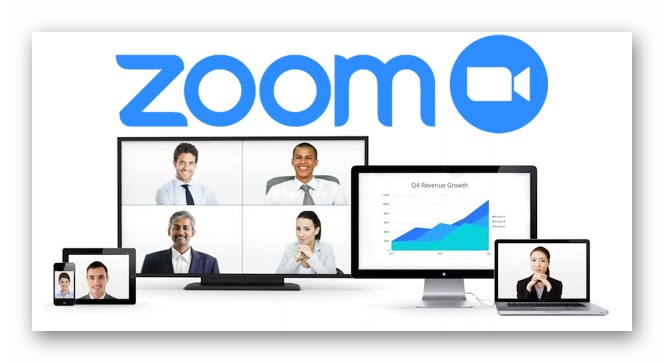
ПК
Запуск тестовой конференции на компьютере:
- Запускаем любой браузер и переходим по ссылке
http://zoom.us/test. - В открывшемся окне кликаем по синей кнопке «Войти».
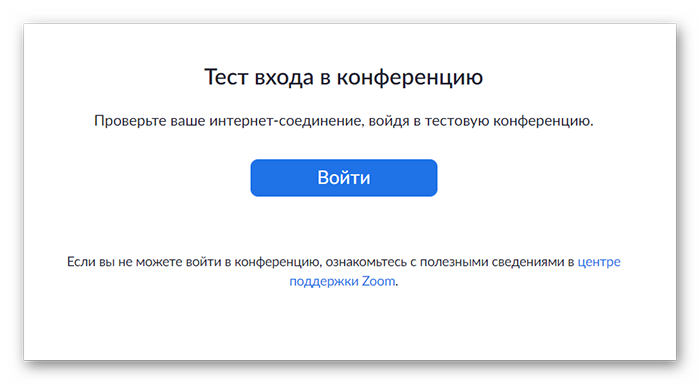
- Автоматически открывается системное окно, где соглашаемся с запуском приложения Zoom Meetings.
- После звукового сигнала появится иконка с вопросом «Слышите ли вы рингтон».
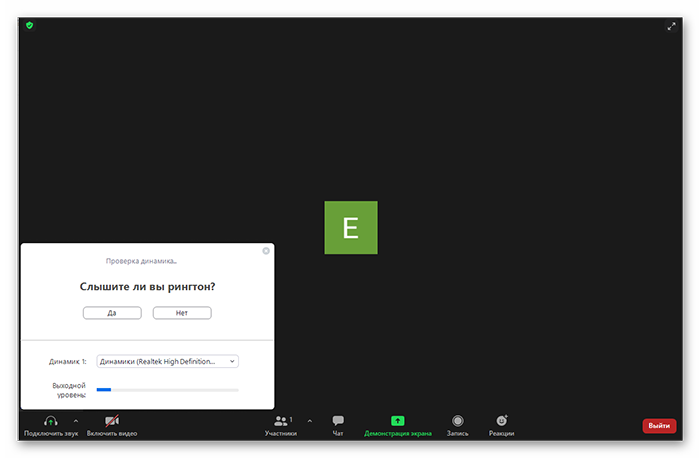
- Если все хорошо, отвечаем утвердительно.
Аналогичная ситуация и с микрофоном – система попросит записать свой голос и воспроизведет запись. Остается прослушать ее и проверить, как вы слышите сказанное. Если все не очень хорошо, редактируем системные настройки.
Веб-версия
Проделать описанное выше можно и в версии Зума для браузера:
- Запускаем любой браузер и переходим по ссылке
https://zoom.us/signin - Вводим данные для авторизации и переходим по адресу
https://zoom.us/test. - Активируем кнопку «Войти», кликаем по кнопке Zoom Meetings.
- В открывшемся окне наводим курсор на надпись «Подключитесь из браузера» в нижней части пользовательского окна.
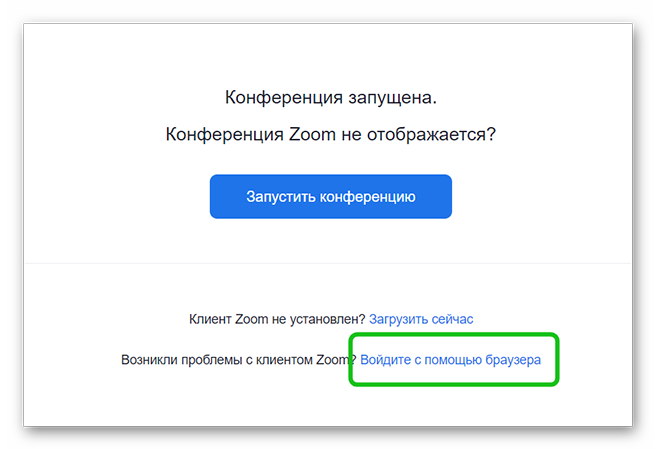
- Вводим имя пользователя и подтверждаем вход на новую страничку.
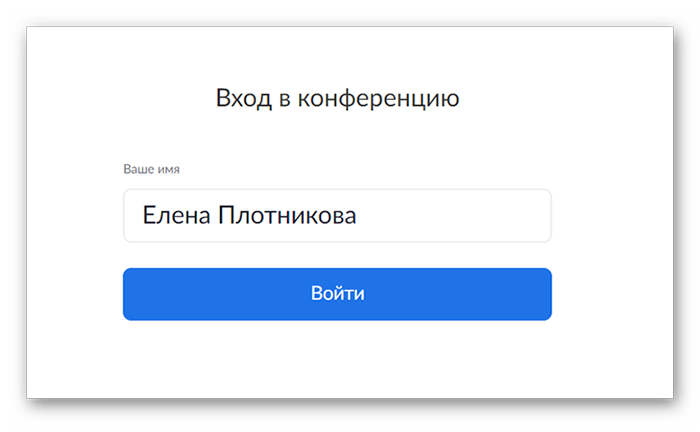
- Проверяем оборудование уже известным нам способом.
Таким образом можно проверить качество устройств воспроизведения и записи.
Мобильные устройства
Проверка звука и микрофона на смартфонах под управлением iOS и Android:
- Разблокируем смартфон и тапаем по иконке браузера на рабочем столе.
- Переходим по адресу
http://zoom.us/test. - Тапаем по кнопке «Войти» в центральной части пользовательского окна.
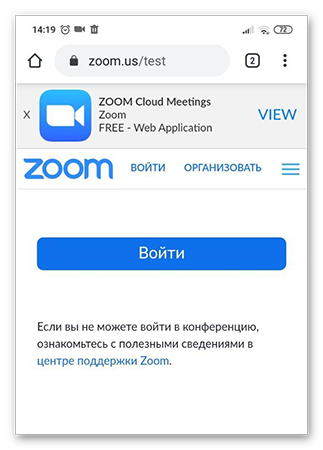
- Система автоматически покажет окошко «Открыть с помощью».
- Выбираем вариант «Zoom» в выпадающем списке.
- Ждем установки соединения между устройствами и сервером.
Остается проверить, как вас видно и слышно. Да и особых проблем с коррекцией этих системных параметров не будет.
Заключение
Тестовая конференция в Зуме – это удобная возможность проверить работу микрофона, гарнитуры или колонок. Запустить встроенный инструмент можно на любом устройстве и платформе.
Отсутствие звука в приложении Zoom – одна из наиболее частых проблем, с которой сталкиваются пользователи при входе в конференцию. Многие не знают, как включить звук в Zoom с телефона прямо во время конференции. Сделать это можно через панель управления, расположенную в нижней части экрана.
Фото: Pixabay
Чтобы включить звук во время конференции, на панели управления нажмите на значок с изображением наушников «Подключить звук». После этого вы увидите всплывающее уведомление «Wi-Fi или отправка данных сотовой сети», нажав на которое, вы увидите системное сообщение «Вы используете аудиоустройство».
После этого на панели управления значок с изображением наушников должен смениться на значок с изображением микрофона, а в верхнем левом углу значок с изображением динамика. Это означает, что теперь вы можете слышать собеседника и сами можете использовать микрофон для связи с ним.
Чтобы выключить микрофон, но оставаться в режиме прослушивания конференции, достаточно еще раз прикоснуться к значку, чтобы он стал перечеркнутым.
Для того чтобы вернуться в режим полной тишины, отключите использование динамика в верхнем левом углу главного экрана конференции, либо на нижней панели управления нажмите на кнопку «Подробнее» (три точки в нижнем правом углу экрана), а затем на кнопку «Отключить звук».
Как настроить звук в Zoom на телефоне
Для того чтобы при входе в конференцию вы могли с первых секунд слышать собеседника, а собеседник – вас, в первую очередь необходимо, чтобы у приложения Zoom было выдано разрешение на использование микрофона.
В зависимости от версии Android и модели вашего смартфона, путь для выдачи разрешения на использование микрофона может слегка отличаться, но в целом, суть остается одна та же.
Настройки → Приложения → Zoom → Микрофон → Разрешить.
Перейдите в настройки вашего устройства, затем в пункте «Приложения» найдите Zoom и в настройках приложений выдайте разрешение для Микрофона устройства.
Перейдите в Настройки → Разрешения → Разрешения приложений → Микрофон → Zoom (передвинуть ползунок).
Как включить звук в Zoom с телефона до входа в конференцию
После выдачи разрешения на использование микрофона, необходимо также произвести настройки и в самом приложении Zoom.
Для незарегистрированного пользователя:
- после входа в приложение, находясь на главном экране, нажмите на пиктограмму «Настройки» с изображением шестеренки в верхнем левом углу;
- затем выберите вкладку «Конференция»;
- автоматическое подключение к аудиоконференции;
- Wi-Fi или отправка данных сотовой сети.
Для зарегистрированного пользователя:
- после открытия приложения и входа в систему нажмите на значок «Настройки» в нижнем левом углу;
- конференция;
- автоматическое подключение к аудиоконференции;
- Wi-Fi или отправка данных сотовой сети.
Заключение
Теперь вы знаете как подключить звук в Zoom на телефоне. Надеемся, что наша инструкция оказалась для вас полезной. Если вы еще только начали осваиваться в Zoom и хотели бы узнать, как правильно организовать, записать конференцию, а также как правильно управлять участниками, рекомендуем вам ознакомиться с нашей пошаговой инструкцией «Как создать конференцию в Zoom».
Это тоже интересно:
Тестовая конференция Zoom
Если вы планируете создавать свои видеоконференции в Зуме или же принимать участие в чужих, то желательно заранее проверить оборудование и интернет. Будет очень неприятно, когда в самый ответственный момент выяснится, что соединение прерывается, микрофон тихий, а веб-камера ничего не показывает. В случае дружеской посиделки такие проблемы – не проблемы. Но вот на интернет-уроке или же в другой серьезной ситуации это крайне нежелательно. Тестовая конференция Zoom позволяет все проверить заранее.
Детальная информация
Присоединяться и организовывать видеоконференции можно с помощью клиента для компьютера, веб-версии и мобильного приложения Зум. И в каждом из случаев проверка оборудования – очень хорошая затея. Так что мы разберем все по ходу статьи.
Если у вас уже установлена на компьютере или ноутбуке программа Zoom, то имеет смысл выполнить ее проверку. Выполните следующие шаги:
- В любом браузере откройте ссылку http://zoom.us/test.
- Кликните ЛКМ по кнопке «Войти» на загрузившейся странице.

- Согласитесь с запуском программы ZoomMeetings.

- Дождитесь подключения.

В результате загрузится тестовая конференция, а заодно пойдет проверка. Сначала система спросит: «Слышите ли вы рингтон?». Если в динамиках (колонках или наушниках) не проигрывается мелодия, то выберите другое устройство звука. Если все в порядке – кликните «Да».Затем убедитесь, что микрофон в порядке. В противном случае – смените устройство вывода.
Веб-версия
Разумеется, подключиться к беседе для теста можно и в веб-версии. Для этого:
- В браузере откройте страницу авторизации.
- Войдите в учетную запись Зум, если не делали этого ранее.

- Пройдите по этой ссылке.
- Кликните на синюю кнопку:

- На новой странице откажитесь от запуска ZoomMeetings, если появится соответствующее предложение.
- Щелкните мышкой по надписи «нажмите здесь».
- Повторите шаг 5, если опять возникнет лишнее окошко.
- Затем нажмите на появившуюся снизу ссылку «подключитесь из браузера».

- Задайте имя и подтвердите вход на новой странице.
- Проверьте все оборудование.
Мобильные устройства
Для планшетов и смартфонов на Android и iOS тоже существует тестовая конференция. Подключиться к ней выйдет так:

- В любом мобильном браузере откройте страницу http://zoom.us/test.
- Тапните по синей кнопке «Войти».
- В результате появится окошко «Открыть с помощью». В нем выберите приложение Zoom и дождитесь, пока оно не загрузится. А если это окошко не появится, то все произойдет автоматически.
- Дождитесь соединения, и убедитесь, что все работает правильно, вас слышно и видно.
Как проверить камеру в zoom без конференции

- Кликните на значок рядом с полем «Поиск».
- Появится контекстное меню. В нем нажмите на выделенный пункт:

Теперь посетите раздел «Видео». В нем нам интересны следующие опции:
В нем нам интересны следующие опции:
Если картинка в окне предпросмотра показывается некорректно, то попробуйте ее повернуть с помощью соответствующей кнопки в верхнем правом углу:
В самой видеоконференции вы можете вернуть картинку, если нажмите на соответствующую иконку:
А чтобы сменить отображение с передней камеры на заднюю, тапните на характерный значок в верхнем левом углу:

- Во время конференции нажимаем по иконке «Подключить», расположенной в нижней панели управления.
- Далее выбираем «Вызов с использованием звука устройства».




- начать видеоконференцию;
- когда к беседе присоединится нужный собеседник, выбрать в нижней части экрана функцию «Управление участниками»;

- в появившемся на экране списке выбрать участника, которому дается разрешение;
- в выпадающем меню по очереди выбрать сначала «Дополнительно», затем «Разрешение записи».

Часть 1 : Что делать для записи Zoom Meeting

Часть 3 : Как записать Zoom Meeting на iPhone

- Кликните на значок рядом с полем «Поиск».
- Появится контекстное меню. В нем нажмите на выделенный пункт:

Теперь посетите раздел «Видео». В нем нам интересны следующие опции:
В нем нам интересны следующие опции:
Если картинка в окне предпросмотра показывается некорректно, то попробуйте ее повернуть с помощью соответствующей кнопки в верхнем правом углу:
В самой видеоконференции вы можете вернуть картинку, если нажмите на соответствующую иконку:
А чтобы сменить отображение с передней камеры на заднюю, тапните на характерный значок в верхнем левом углу:

- кликнуть «Демонстрация экрана»;
- выбрать экран, который планируете демонстрировать. Переключиться можно на рабочий стол пк, iPhone, iPad, отдельные приложения, виртуальную доску. Включается также показ слайдов;


- для отправки комментария нажать «Подробнее»;
- кликнуть «Чат»;
- ввести текст.
Представьте ситуацию. В Zoom при создании или подключении к конференции, появляется ошибка: 
Почему не активируется камера? Существует три причины:
- Устройство недоступно в настройках ОС;
- Сбой в работе ПО;
- Неправильные настройки Zoom.
Разработчики добавили в ОС Windows 10 настройки, отключающие доступ к камере у одного или всех приложений. Проверьте что ОС «видит» камеру. Нажмите «Win+I», выберите: 
Выберите «Камера». Справа отобразится: «Доступ включен». Если нет нажмите «Изменить». В пункте «Разрешить доступ» установите переключатель в положение «Вкл». 
Прокрутите экран вниз, посмотрите, чтобы в пункте «Разрешить приложениям доступ» переключатель был установлен в активное положение. 
Перезапустите ПК.
- Вручную;
- Автоматически.
Чтобы активировать камеру автоматически, в программе Zoom, при переходе в онлайн конференцию настройте приложение. Перейдите: 
Откройте раздел «Видео», выберите камеру: 
Перейдите: 
Проверьте работоспособность. 
Присоединитесь к существующей или создайте новую конференцию. Нажмите кнопку «Включить». 
Перезапустите программу и телефон. Откройте приложение, разрешите доступ. 
Перейдите: 
Пропишите название программы в поисковой строке. Откройте настройки. Далее: 
Что делать, если не работает камера в Zoom
Zoom — популярное приложение для создания видеоконференций. Программа позволяет общаться с другими людьми в реальном времени посредством видеосвязи. Иногда пользователи сталкиваются с тем, что в Zoom не работает камера. О том, как включить видео в Зум и устранить такие ошибки, узнаете после прочтения данной статьи.

Возможные причины проблемы и простые способы ее решения
Чтобы решить проблему, необходимо сначала выяснить, почему все же не работает камера в Zoom. Причин, почему меня не видят собеседники в Зум довольно много. Однако чаще всего эта ошибка связана с неправильной настройкой либо с отсутствием прав доступа в приложении к использованию определенных аппаратных компонентов компьютера.
Чаще всего Zoom не видит камеру по следующим причинам:
- устройство не работает, так как ранее было отключено в диспетчере задач;
- функция видеозаписи не поддерживается компьютером из-за отсутствия драйверов;
- открыты другие приложения, в которых используется видеосвязь;
- несовместимость текущей версии Zoom и ПО, установленного на компьютер;
- нет интернета для подключения к конференции;
- аппаратные и программные ошибки, системные сбои компьютера или ноутбука.
Если вебка в Зум не включается, сначала убедитесь, что она включена. Запустите любое другое приложение, в котором ведется запись видео. Можно открыть, например, Скайп, Telegram, Discord и любой другой аналогичный сервис. Если реакция у вебкамеры даже здесь отсутствует, вероятнее всего, она просто отключена.
Попробуйте перезагрузить компьютер. Также рекомендуется проверить текущую версию Zoom на наличие обновлений. Закройте работающие программы, которые при работе задействуют видеокамеры. Посетите центр обновлений Виндовс. Не исключено, что ПО, установленное на компьютере, устарело и нужно установить обновленную версию. Также доступ могло заблокировать антивирусное ПО, проверьте его настройки в разделе контроль устройств.
Что делать, если устройство не работает
Если перезагрузка и повторный запуск приложения не помогли, рассмотрим другие способы, позволяющие настроить камеру в Зуме.
Включение в конференции
Пользователи, которые недавно пользуются программой, иногда забывают включить видео, подключившись к конференции. По этой причине, на экране отображаются изображения других пользователей, но ваша вебка при этом не активна. Убедитесь, что вы не забыли ее активировать, иначе видео в конференции не появится.
Для этого обратите внимание на панель инструментов, расположенную в нижней части окошка конференции. Если картинка в Zoom не отображается при подключении, и на ее месте расположено окно черного цвета, нажмите «Включить видео». Сделав это убедитесь, что на экране появилось окошко вашего видеоролика.
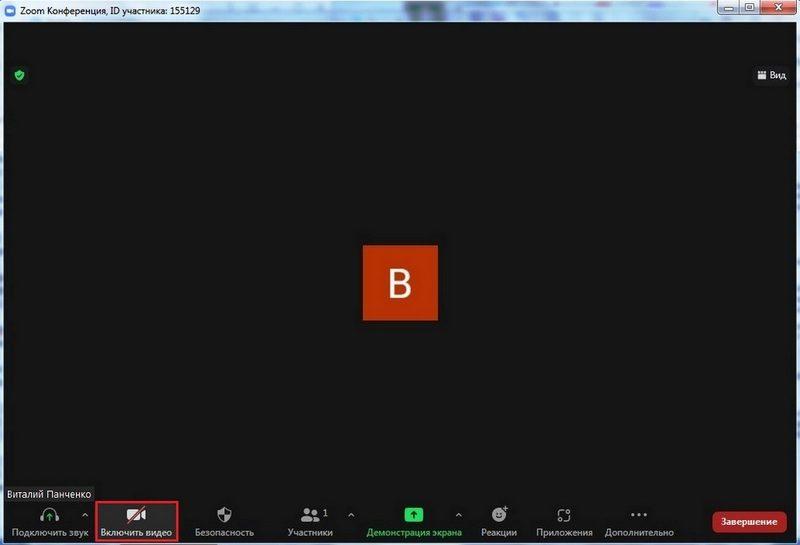
Если не работает камера в Зуме, надо учесть, что в этом приложении есть возможность настроить автоматическое отключение видеосвязи при входе в конференцию.
Как включить камеру при таком варианте:
- Открываем настройки приложения. Для этого нажимаем значок в виде шестеренки вверху справа на экране.
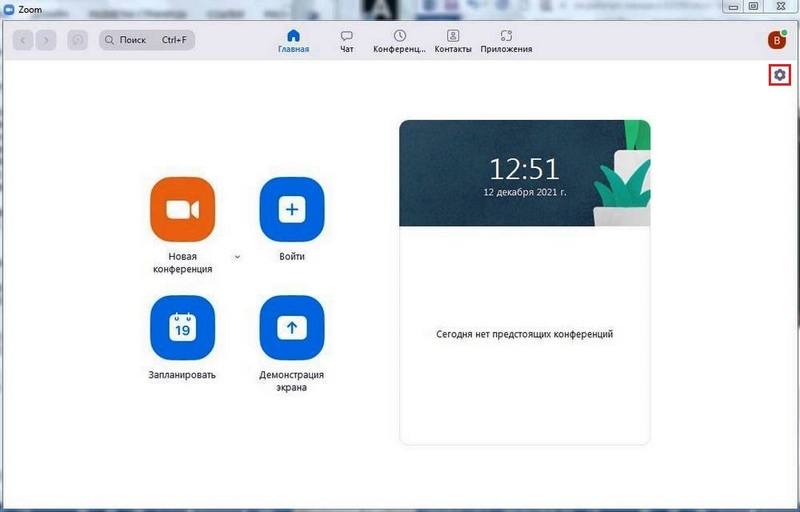
- Находим вкладку «Видео». Снимаем галочку напротив строки «Выключать мое видео при входе в конференцию».
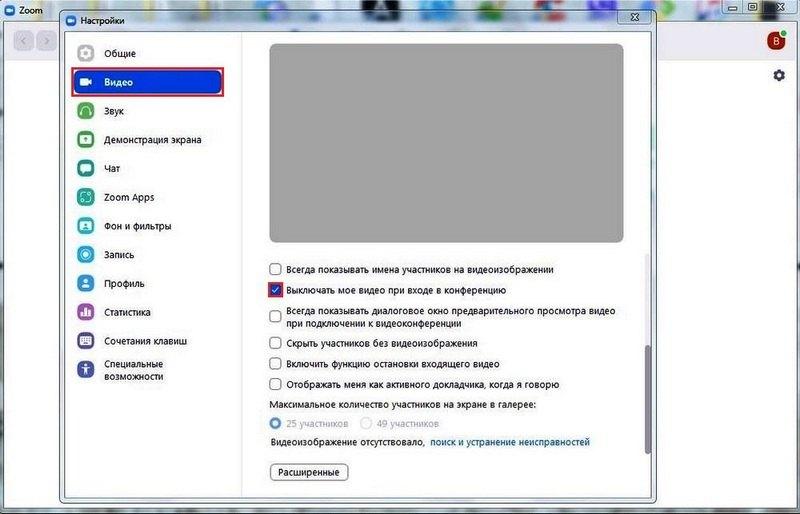
Именно эта опция и есть та причина, из которой возникает вопрос — почему не работает камера. Сняв данную отметку, видео в Zoom будет восстановлено.
Активация через диспетчер устройств
Мы до этого выяснили, как включить камеру в Зуме. Но бывает и так, что она отключена не в самой программе, а на компьютере или на ноутбуке. В этом случае нам может помочь диспетчер устройств.
Рассмотрим, как настроить камеру в этом случае:
- Откройте меню «Пуск», далее найдите «Диспетчер устройств».

- Ищем веб-камеру в списке. Она находится в разделе «Устройства обработки изображений». Находим ее, после этого нажимаем правую кнопку мыши и выбираем команду «Задействовать».

После этого видео в Зуме должно восстановиться. При запуске конференции в этом случае появится экран с изображением. Иногда бывает, что приложение не обнаруживает камеру сразу после этих действий. В этом случае лучше всего перезагрузить ПК и проверить ее работоспособность повторно.
Описанный способ подходит как для Windows 10, так и для ранних версий ОС. При вызове свойств, вы также можете проверить камеру на наличие драйверов. Возможно на компьютере стоит довольно устаревшая версия ОС, из-за чего приложение не обнаруживает камеру.
Итоги
С вопросом, почему в Зуме не работает видео и что делать в этом случае, сталкиваются многие пользователи этого мессенджера. Обычно пользователи просто забывают подключить видео при входе в конференцию. Иногда вебка не включается из-за ошибок Windows. В этом случае надо будет проверить камеру через диспетчер задач.
Специалисты утверждают, что одна из очень полезных опций Zoom — тестовая конференция, позволяющая подготовить оборудование и проверить его работу перед запуском общения. Сразу отметим, что запустить проверочную веб-конференцию можно с помощью клиента, веб-версии или мобильного телефона. Рассмотрим каждый из способов подробнее.
Через приложение
Самый простой способ сделать тест Zoom — запустить тестовую конференцию через установленный клиент. Сделайте следующие шаги:
- Загрузите программу Зум, если она еще не была установлена ранее.
- Перейдите по ссылке zoom.us/test.
- Кликните по кнопке Войти на вновь появившейся странице.

- Во всплывающем окне жмите на кнопку Открыть приложение Zoom Meeting.

- Посмотрите как будет выглядеть видео конференции.

- Дайте ответ на вопрос Слышите ли вы рингтон. Если это так, кликните на ссылку Да. Если звука нет, выберите другой источник аудио из перечня.

- Проверьте работы микрофона и контролируйте выходной уровень. Если устройство не работает, выберите подходящий девайс из списка. После проверки кликните Да.

- В конце система выдаст сообщение о корректной работе оборудования — можно начинать!

Чтобы начать тестовую конференцию Зум, проверьте правильность указанного оборудования и кликните на Войти с использованием звука компьютера.
На этом этапе можно сделать тестовый звонок Zoom.
Мобильное устройство
Если вы пользуетесь только мобильным устройством, можно воспользоваться приложением Zoom и запустить с его помощью тестовую конференцию. Однако если Вы организатор, мы рекомендуем проводить конференцию именно с компьютера — там шире и удобнее управление, ноутбук стоит на столе, а значит камера зафиксирована, поэтому участникам будет намного комфортнее общаться с вами.
Но если всё-таки решили пользоваться телефоном, делаем следующее:
- Идём опять zoom.us/test.
- Жмите на кнопку Войти и вводим логин, пароль.
- Дождитесь появления окна Открыть с помощью.


- Выберите программу Zoom и дождитесь, пока она загрузится.
- Здесь нет таких этапов проверки как на ПК, поэтому просто пройдитесь по настройкам, убедитесь в правильности отображения видео и звучания голоса.


Если тестовая проверка показала корректность всех функций, можно переходить к организации обычной трансляции.
Важность тестовой конференции в Zoom трудно переоценить. С ее помощью легко проверить аудио и видео, проверить работоспособность микрофона и посмотреть на себя в окне приложения. Такой шаг позволит сэкономить время на внесение корректировок в настройки уже после подключения программы и сразу приступить к занятиям.
Тестовая конференция
В Zoom нет звука в конференции

Платформа Zoom для конференций очень популярна в наше время и у компаний, и у частных лиц. У тех, кто пользуется приложением для компьютера часто возникает банальная проблема – нет звука в конференции. Что делать? Искать причину. От этого будет зависеть и её решение!
Первое, что надо сделать, это проверить есть ли вообще на компьютере звук. Для этого достаточно просто включить на воспроизведение какую-нибудь аудиозапись, включить ролик на Ютуб. Нет звука вообще? Тогда проверяем настройки аудио-карты и сами динамики, которые подключены к компьютеру. А если там всё отлично, а в Зуме нет звука – тогда выполняем действия по инструкции ниже! Я покажу как включить звук в Zoom, если он по какой-то причине выключен.
Совет! Если у Вас конференция тет-а-тет, то есть всего один собеседник, то вполне возможно, что у него отключен микрофон. Пару раз сталкивался с таким. Вы будете долго искать у себя неисправность, а проблема будет с другой стороны. Поэтому неплохо попросить собеседника убедиться, что его микрофон включен и работает.
Как в Зуме включить звук в конференции
1. Проверяем что звук в системе включен. В правом нижнем углу, около часов, кликните по значку динамика. Проверьте, чтобы ползунок регулировки звука был сдвинут хотя бы на половину вправо.
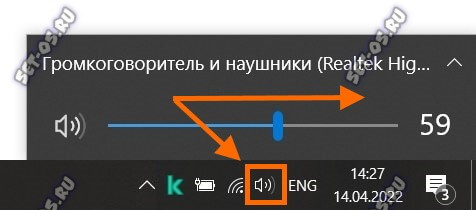
2. Теперь по тому же значку кликаем правой кнопкой мыши и выбираем пункт “Открыть микшер громкости”.

Там должен быть отдельный регулятор громкости для Zoom. Его включаем тоже как минимум на 50%, а лучше и повыше. Проверяем.
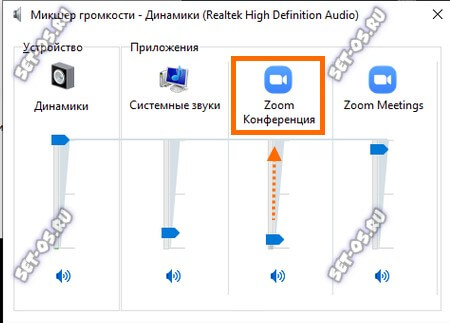
3. Проверяем внутренние настройки звука в Zoom. В окне конференции открываем «Настройки» ⇒ «Звук». Здесь надо сделать тест динамиков и микрофона и посмотреть результат. Выходной уровень и для динамиков, и для микрофона ставим на максимум, сдвинув ползунки в вправо.
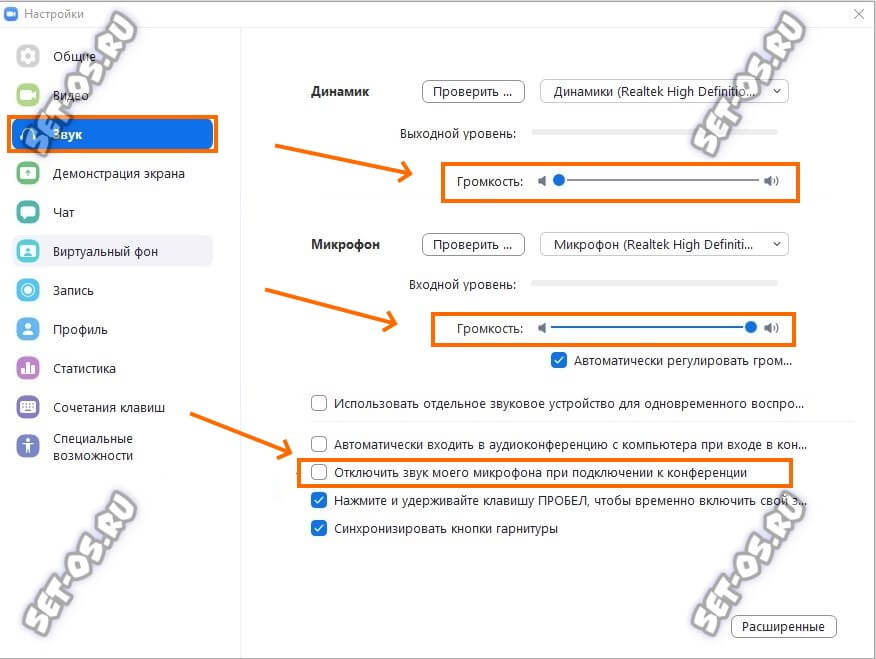
4. Если вы работаете с не с программой, а через браузерную веб-версию Зум — обязательно разрешите ей использовать динамики вашего компьютера для аудиоконференции. Такой запрос появляется в момент запуска веб-приложения Zoom.
5. Если ничего из предложенного выше не сработало, то тогда остаётся попробовать переустановить Zoom. Если пользуетесь веб-версией – закройте вкладку, закройте браузер. Потом запустите браузер и снова откройте конференцию. Как вариант – попробуйте другой браузер.
Нет звука в Zoom на телефоне
Чтобы включить звук на телефоне во время конференции Zoom, Вам надо на панели управления программы (внизу экрана) нажмите на значок с изображением наушников, подписанный как «Подключить звук».
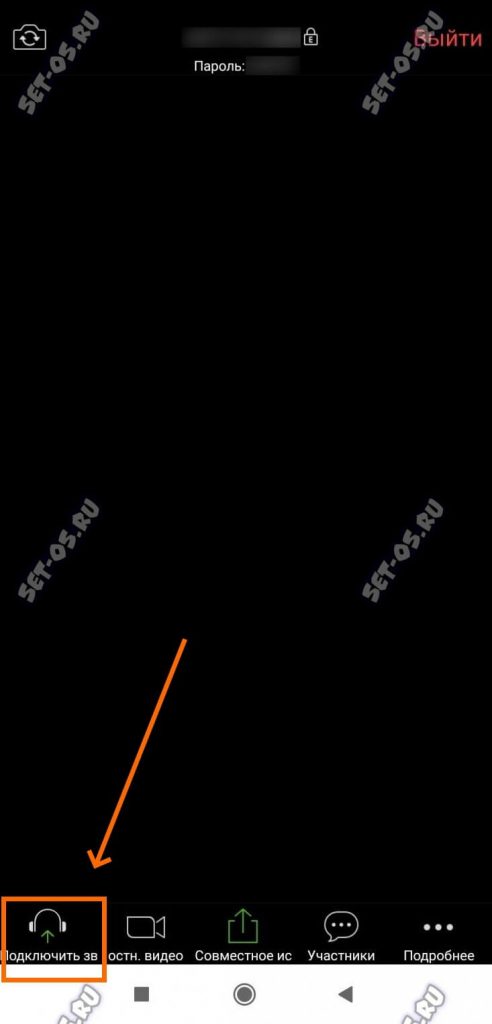
После этого появится уведомление с текстом: «Wi-Fi или отправка данных сотовой сети». Нажмите на него. Появится сообщение: «Вы используете аудиоустройство».
На панели управления Zoom значок с изображением наушников должен измениться на значок с изображением микрофона:
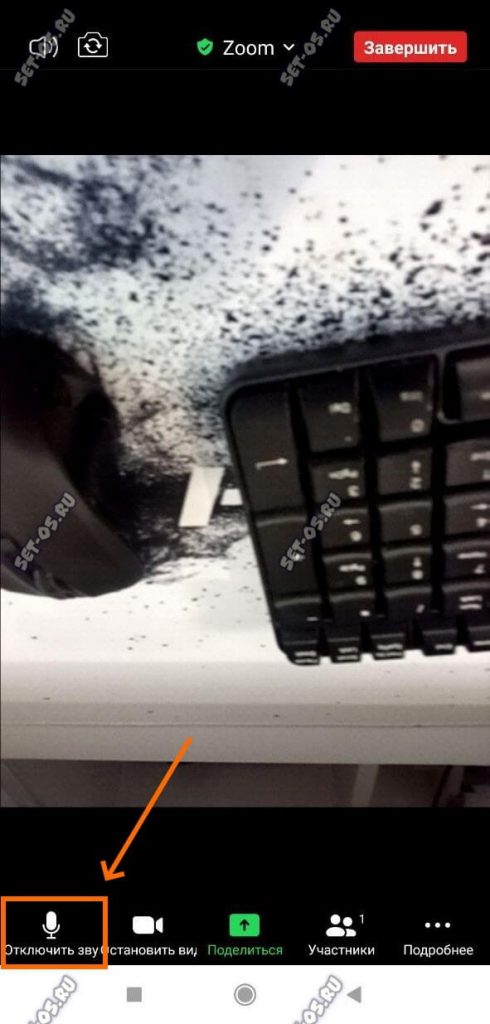
Если нажать на значок с микрофоном, то значок будет перечеркнут и микрофон отключится, Вас не будет слышно. Нажмите ещё раз и микрофон снова включится.
Чтобы микрофон на смартфоне был включен сразу после подключения к конференции Зум, нужно на панели внизу нажать на значок «Подробнее»:
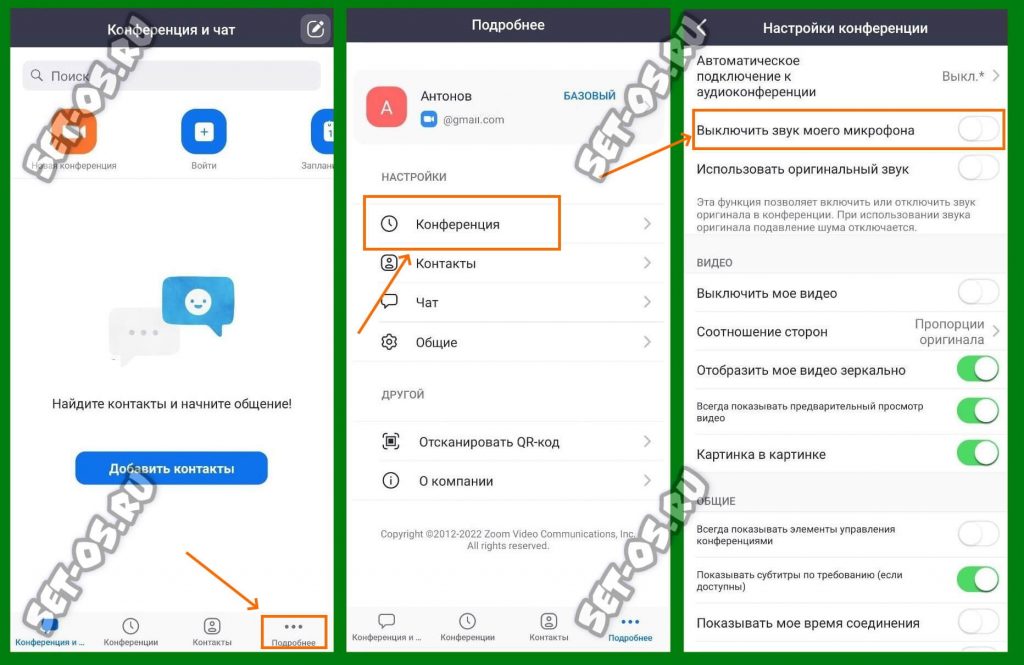
Открываем параметры конференции и у параметра «Выключить звук моего микрофона» надо перевести переключатель в положение «Отключено», то есть чтобы он стал серым и неактивным.
Нет звука в zoom конференции: как включить на смартфоне андроид и на компьютере
Частая проблема при входе в конференцию zoom – нет звука в приложении. Вам в zoom не слышно звука собеседников или микрофон в zoom слышит вас.
Как подключить звук в zoom конференции на телефоне и компьютере, как настроить звук в zoom рассматривается в этой статье.
Как включить звук в зуме на телефоне
Причина почему нет звука в конференции zoom, кроется в предварительной настройке звука zoom, до входа в конференцию.
Когда в zoom нет звука на андроиде и вы видите следующее:


– это означает, что не включен вход в конференцию с использованием аудиозвонка через интернет. Для отображения элементов управления прикоснитесь к экрану. Если вы не видите этой рамки, то нажмите на значок наушников (на андроид — динамик с крестиком) — рамка появится. Для включения звука нажмите на строчку в zoom – Вызов с использованием звука через интернет.
Чтобы избежать повторения этой проблемы, сделайте настройку до входа в конференцию.
Если не удается включить звук микрофона в zoom при нажатии по нему – это может означать что в вашем смартфоне не включено разрешение на использование микрофона в зум. В зависимости от модели телефона, зум может попросить разрешение на доступ к микрофону или только предупредить о необходимости включения этого разрешения. Случается, что никаких сообщений нет — просто нет реакции на нажатие. Если телефон запрашивает разрешение, отметьте галочкой – “Больше не спрашивать” и нажмите – “Разрешить”.

При бездействии пользователя элементы управления конференцией zoom исчезают. Поэтому, не забывайте прикоснуться к экрану, чтобы увидеть элементы управления.
Если в zoom на android нет звука в конференции и вы не видите предупреждений о разрешениях, зайдите в настройки телефона и разрешите зуму использовать микрофон, как это показано на иллюстрациях.




Предупреждения больше не появятся и микрофон в зум будет включаться.
Настройка при входе без регистрации
Если при входе в конференцию в zoom не работает звук на телефоне, каждый раз приходится нажимать в zoom – вызов с использованием звука устройства, то сделайте предварительную настройку зум.
При входе без регистрации, на стартовом экране нажимаем в левом верхнем углу значок шестеренки — это настройки.


Жмем первую строчку — Конференции.


Теперь жмем верхнюю строчку – “Автоматическое подключение к аудио конференции”. Жмем — Использовать интернет. Жмем готово.



Стрелочкой назад — возвращаемся. Жмем отмена — для возврата на начальный экран.
Настройка звука zoom на телефоне зарегистрированного пользователя
Рассмотрим как сделать настройку, если в приложении zoom нет звука в телефоне android зарегистрированного пользователя.
На вашем стартовом экране нажмите кнопку — настройки, обозначенную шестеренкой.



Нажмите строчку — конференции. Выберите в “Автоматическое подключение к аудиоконференции” — “Использовать интернет”.

Нажмите – “Готово”, для сохранения настроек.
Для возврата к начальному экрану зум, нажмите — “Назад” и “Конференции”.



Начните новую конференцию для проверки. Значка наушников, динамика с крестиком и никаких предупреждений не должно быть.
Включение звука в zoom на компьютере при входе в конференцию
При входе в конференцию зум без регистрации на компьютере, настроить подключение звука в zoom, можно только войдя в конференцию. Настройки сохранятся и для последующих подключений.
Если вы видите значок наушников или рамку с кнопкой — «Войти с использованием звука компьютера», то звук в зум работать не будет.

Чтобы включить звук в zoom нажмите на значок наушников (1). Откроется рамка, в которой нужно отметить галочкой — «Автоматически входить в аудиоконференцию…» (2) и нажать кнопку «Войти с использованием звука компьютера» (3).
Если вы зарегистрированный пользователь, то сделайте настройку звука зум до начала конференции.
Войдите в настройки, кликнув по значку шестеренки в правом верхнем углу программы.
В меню слева, выберите – “Звук”.


Отметьте галочкой – «Автоматически входить в аудиоконференцию с использованием звука компьютера”.
Теперь зум получил разрешение на использование аудиоустройств вашего компьютера.
Если проблема со звуком в zoom не решена, переходите к дальнейшей настройке.
Настройка воспроизведения
Зайдите в настройки звука zoom. В строчке “Динамик” нажмите кнопку — “Проверить”.


Вы должны услышать тестовый сигнал. Справа от надписи “Выходной уровень” должна двигаться голубая полоска.

Справа от надписи “Громкость” – регулятор уровня громкости. Передвиньте ползунок в крайнее правое положение для максимального уровня громкости.

Если вы не услышали тестового сигнала — нажмите на кнопку выбора устройства воспроизведения. Откроется список имеющихся устройств воспроизведения. Отметьте устройство на котором нужно включить воспроизведение.

Если вы не знаете, какое устройство выбрать — перебирайте все по порядку и нажимайте — “Проверить”. Делайте это до тех пор пока не услышите тестовый звук в zoom. Если в зуме не слышно звука — проверьте, воспроизводит ли ваш компьютер звуки вообще. Проблема связана не с zoom, а с вашим оборудованием или компьютером.
Настройка микрофона
Для настройки микрофона в зум, выберите из списка устройств микрофон который собираетесь использовать. Нажмите кнопку “Проверить” и начните говорить.

Если в полосе – “Входной уровень”, наблюдается движение голубой полоски, то микрофон исправен и “слышит” ваш голос. Через несколько секунд, запись звука в zoom остановится и вы услышите ваш записанный голос.

Уровень чувствительности также регулируется ползунком.
Если отмечена галочка – “Автоматически регулировать громкость” – ползунок будет заблокирован, а компьютер будет автоматически подстраивать уровень под громкость вашего голоса.

Автоматическая регулировка работает не мгновенно. Компьютеру нужно время для анализа. В каких-то ситуациях это может раздражать.
Для ручной настройки чувствительности микрофона в зум — снимите галочку. Регулятор разблокируется.

Если после настройки звука зум, во время конференции зум нет звука, вас все ещё не слышат — значит проблема на стороне вашего собеседника.
Как подключить микрофон в zoom на Windows 10
В Windows 10 камера и микрофон при первом подключении к компьютеру не работают. Из соображений безопасности и конфиденциальности доступ к ним отключен по умолчанию. Поэтому, в программе zoom нет звука. Чтобы разрешить использование микрофона и камеры, откройте “Пуск”. В строке поиска впишите “Микрофон”.

Кликните по найденной записи – “Параметры конфиденциальности для микрофона”. Включите разрешить приложениям доступ к микрофону.

Ниже, в списке программ которым разрешен доступ к микрофону, должен быть зум.

Проделайте тоже с камерой. Перезапустите зум и проверьте результат.
Возможные причины проблем со звуком в zoom
Не слышно собеседника, не слышно меня, не слышу звук.
- Неисправность колонок/микрофона;
- Обрыв провода от колонок/микрофона к компьютеру;
- Не до конца вставлен штекер колонок/микрофона в компьютер;
- Колонки подключены не в то гнездо компьютера;
- Колонки не включены или убавлена громкость;
- Убавлена громкость в настройках компьютера.
Звук в zoom прерывистый, плохое качество, заикается.
- Компьютер устарел и не справляется с нагрузкой;
- Нестабильное интернет-соединение;
- Низкая скорость интернет-подключения по тарифу или загруженность интернета;
- Низкое качество микрофона.
Звук в zoom тихий, плохой (если вас плохо слышно).
- Низкое качество микрофона;
- Убавлена чувствительность микрофона в зум или настройках системы;
- Большое расстояние между вами и микрофоном;
- Убавлен уровень громкости в колонках или в системе;
- Микрофон телефона расположен близко к динамику, зум снижает его чувствительность. Попробуйте заткнуть пальцем динамик расположенный рядом с микрофоном или воспользуйтесь гарнитурой.
Отключается звук zoom, при входе пропадает.
- Организатор конференции выключил ваш микрофон;
- Не настроено автоматическое подключение к аудиоконференции.
В zoom фонит звук.
- В конференции, в одном помещении подключены с микрофоном два или более устройств;
- Микрофон расположен близко к колонкам;
- В настройках зум на компьютере отключена фильтрация звука.
Задержка звука в zoom, видео отстает.
- Низкая скорость интернет-соединения;
- Недостаточность ресурсов компьютера. Низкая мощность компьютера.
Zoom не видит микрофон.
- Неисправность микрофона;
- Необходимо обновить драйверы микрофона;
- Микрофон подключен после запуска зум, необходимо перезапустить зум;
- Необходимо перезапустить компьютер;
- Необходимо проверить какой микрофон выбран в настройках зум.
151 комментарий на «“Нет звука в zoom конференции: как включить на смартфоне андроид и на компьютере”»
Как сделать чтобы включить звук? Я зашла на конференцию но никого не слышно.
Вот эта самая статья отвечает на ваш вопрос. Просто выполните ее рекомендации, касающиеся вашей конкретно ситуации.
На этой недели впервые за полтора года столкнулся с такой проблемой, что ZOOM выдает сообщение что не может определить динамик компьютера. Пробовал все советы которые нашел в вашем руководстве. Дважды переустановил зум. Проблема не решается. Проверил звук компьютера – звук исправен, все хорошо слышно: фильмы, вайбер. Что посоветуете? Заранее спасибо.
Если перепробовали в настройках звука все устройства в качестве динамика, то посоветую переустановить драйверы звука компьютера. После этого снова пробовать менять динамик в настройках зум. Может быть проверить кабельное соединение колонок.
Когда проверял звук на ноутбуке, то переустановил драйверы, потом переустанавливал zoom. Эффект – 0. Zoom все равно не может определить динамик.
Вероятнее всего есть проблемы с железом. Пробовали подключить наушники?
Загрузите скриншот что в настройках динамиков zoom отображается, какие устройства.
У меня так же! Ничего не помогает. При попытках найти динамик зум зависает!
Тогда подскажите, что делать в такой ситуации:
Звука нет ни в одной конференции и даже при тесте. Динамики нового шустрого ноутбука работают, в порядке. Зум динамики видит, подключается к ним. Инет хороший, опыт использования зума больше года.
Отметили ли галочкой – «Автоматически входить в аудиоконференцию с использованием звука компьютера”?
Что делать если есть звук но тебя никто не слышит? Я с наушника?
Такая ситуация часто на смартфонах. Нужно дать разрешение зуму использовать микрофон в настройках приложений, в смартфоне. https://youtu.be/OZR-TDsvIQY
такая же проблема и у меня не могу найти ответ на нашу общую проблему
Если вы со смартфона, то ролик по ссылке в комментарии выше должен был помочь. Если с компьютера, то нужно проверить какой микрофон выбран в настройках zoom.
А вот что делать если я нажимаю на вызов с использованием…. и вот эта вкладка не появляется(вызов с использованием звука через интернет или отмена), разрешение использовать микрофон я дала этому приложению
Если вы дали все необходимые разрешения zoom, не может ли быть проблема с сенсором?
Что если включить использование интернета до входа в конференцию?
Или может попробовать переустановить?
В настройках с верху настройки на WIFI это вам поможет
Всё здорово,но никаких окон озвуке в зум не появляется, как и значков.
Вы можете загрузить изображение вашего экрана?
Включили ли вы все разрешения для zoom?
Пробовали включить автовход в настройках?
У меня веб камера в этом недоделанном ZOOM работает только либо видео, либо звук (микрофон), вместе оно не работает. Проверяю через меню проверки, всё отлично работает и звук (микрофон) и видео. Но в самой конференции включаю видео и тут же отключается звук (пишет типа проблемы вашего аудио устройства) . Вебка обычная logitech самая стандартная.
Не видела в магазине такой модели вебки. Попробуйте её на другом компьютере. Соответствует ли ваш компьютер минимальным системным требованиям?
Да и минимальные требования – для минимальных функций.
Скажите, пожалуйста, а если пишет, что звук и видео используется другими преложениями и предлагает их закрыть, хотя всё закрыто. Если я высылаю ссылку, то звук есть, а если мне, то такое пишети звука нет. Все подключено в настройках.
Было бы лучше если бы вы загрузили изображение вашей проблемы, чтобы видеть точную фразу и понять – сообщение ли это системы или zoom. Вполне возможно что это ошибка системы, или действительно какое то приложение постоянно вас слушает (алиса в яндекс браузере например). Если система позволяет, то пусть закроет сама эти мешающие приложения.
По второму вопросу тоже недостаточно информации для понимания. Нужно увидеть ваши настройки звука, и сообщение об ошибке. Отправьте скриншоты пожалуйста.
а как в зум выключить то звук и камеру?
Выключается микрофон и камера кликом по значку микрофона и камеры в левом нижнем углу программы. Если вы не видите элементов управления, то нужно продвигать мышь – они появятся. Когда значки камеры и микрофона красного цвета и перечеркнуты – микрофон и камера отключены.
Можно ли запускать аудио-файлы с флеш-носителя, чтобы их слышали участники конференции?
Конечно можно. Вы посмотрите в ролике про совместное использование и демонстрацию https://youtu.be/6WsvRaiwKuo
не можем зайти на урок
Чем я могу помочь? Опишите вашу проблему подробнее. Можно загрузить картинку с проблемой.
Спасибо. Всё понятно.
звука нет, когда проверяю микрофон и видео все отлично работает, как перехожу в конференцию нету звука
Попробуйте обновить zoom. Это же нужно сделать другим участникам конференции.
Попробуйте использовать наушники – возможно проблема в работе системы шумоподавления.
Здравствуйте. А если при подключении к конференции не работает мой микрофон? То есть я слышу собеседников, а меня нет? В чем может быть причина?
Вы используете телефон?
подскажите, что делать, если в конференции с несколькими участниками в зуме автоматически срабатывает блокировщик и выключает звук на компьютере – я не слышу ведущего, каждые неск минут приходится включать звук вручную. как это исправить?
Очень не типичное поведение. В зум нет такого блокировщика. Как вы включаете звук (чтобы понять что отключается)? Не работают ли ещё какие-то программы связанные со звуком?
При проверке звук работает, когда вхожу в конференцию с компьютера, меня не слышно. Что уже только не делали. Всё 100 раз переустановлено и проверено по инструкции.
Что делать?
То есть вы выбрали ваш микрофон (1), выставили ему полную громкость (2), установили автоматический вход в аудиоконференцию (3), проверили как записывает микрофон (4) и слышали свой голос, а в конференции вас не слышат?
В этом случае, вероятнее проблема у вашего партнера по конференции.
Если хотите, можем как нибудь связаться с вами, чтобы посмотреть и протестировать ваши настройки.

Здравствуйте! Подскажите, почему иногда организатор может включить микрофон участника самостоятельно, а иногда нет? У пользователя появляется окошко, где сказано, что организатор хочет, чтобы вы включили микрофон. То есть как бы требуется разрешение. И второй момент. Иногда видишь иконку, что мой микрофон выключен, но все участники слышат меня. Почему так происходит? Спасибо!
Если микрофон выключил пользователь, то его право и включить. Если отключил микрофон организатор, то он же может включить без разрешения. Вот такая логика.
По второму вопросу – вероятнее всего это глюк, связанный с медленной реакцией интерфейса на слабом оборудовании. Не сталкивался с таким. Не забывайте проверять обновления, возможно это решит проблему. Обычно зум не передает звук с микрофона в конференцию если он выключен, но при этом слушает вас в фоне. Об этом свидетельствует сообщение – “Теперь ваш микрофон выключен …”, когда зум улавливает ваш голос.
Спасибо! Будем проверять.
Добрый день! Подскажите плиз, еще по 1му вопросу. Логика понятна, однако, у некоторых участников можно включить/выключить микрофон, а некоторых только выключить, а чтобы включить необходимо отправить им запрос. При этом они НЕ ТРОГАЮТ кнопку “включить/выключить звук”.
Связываю эту ситуацию с тем что у некоторых участников устаревшая версия zoom. Таким образом возможна какая-то несовместимость.
Обновитесь все – и участники и организатор, для исключения этого варианта.
>Обычно зум не передает звук с микрофона в конференцию если он выключен, но при этом слушает вас в фоне. Об этом свидетельствует сообщение — «Теперь ваш микрофон выключен …», когда зум улавливает ваш голос.
столкнулся сегодня с такой ситуацией, отвлекся и вдруг выскочило это сообщение, хотя микрофон и так был выключен по умолчанию при входе в конференцию, т.е. зум все равно может слушать меня на фоне и сам выключил микрофон при улове звука? почему так, и тогда меня не слышали другие? может быть такое что организатор сам включил без ведома и выключил, в таком случае выходит ровно такое же сообщение?
Zoom сам не отключает звук, как вы предположили. Он лишь выводит сообщение когда обнаруживает звук. Это нужно, чтобы вы не надрывались в выключенный микрофон, а включили его если нужно.
Руководитель не может включать вам микрофон сам. Может только выключить (сообщение будет другое).
Тоже столкнулась сегодня с такой ситуацией на важной конференции. Подскажите, пожалуйста, при отключенном микрофоне и выводе сообщения «Теперь ваш микрофон выключен …» меня не слышали другие участники? Это свидетельство того, что zoom уловил звук?
спасибо за статью! У меня доступ к микрофону был выключен.
все заработало.
Почему у меня звук не работает в зум, и выходит лишь проверить динамик, и настройки звука?
Похоже вы заходите в zoom на компьютере.
Перейдите по этой ссылке, там как раз ваш случай описан.
Спасибо огромное, вы мне очень помогли!
А с чем связано то, что звук в zoom пропадает, лагает, глючит, не чётко слышно?
Часто звук в zoom пропадает когда динамик устройства расположен близко к микрофону. Звук в zoom лагает и глючит по этой же причине. Если вы используете зум на телефоне, то можно воспользоватся гарнитурой, наушниками или подключить динамики и отдалить телефон от них.
Здравствуйте. Пользуюсь наушниками , однако собеседника все равно не слышно из-за того, что звук очень сильно прерывается, лагает.
В вашем случае, вероятнее, проблема со связью.
Если используете wi-fi, перезагрузите роутер. Если мобильный интернет, то обратите внимание на силу сигнала. Для определения проблемы, можно поэксперементировать переходя с wi-fi на мобильную или наоборот. Улучшение качества при отключении видео, тоже укажет на то что проблема в интернет-соединении.
Не исключено что проблемы на сервере zoom.
Спасибо большое за Вашу инструкцию! я не могла подключить звук неделю, нервничала, переживала, наткнулась на Вашу статью, и, о боги, всё заработало!! Спасибо!!
Здравствуйте. Не работает микрофон в Зум, драйвера свежие и в других программах во всех работает, через меню Пуск смотрела, разрешение у Зума на использование микрофона есть. В чем еще может быть проблема?
Здравствуйте. Вы не указали, что микрофон выбран в настройках звука в зум. Проверьте это. Там же, установите на максимум уровень чувствительности микрофона. Отметьте галочку – автоматический вход в аудиоконференцию.
Антивирусная программа может блокировать использование микрофона (замечено с Касперским). Нужно добавить zoom в доверенные программы.
В списке приложений почему то нет zoom, поэтому не могу дать разрешения и микрофон не работает, что тогда делать?
Возможно вы видите не весь список программ. Главное включите переключатель как показано.
Проверьте работу микрофона на скайп, например. Если будет работать, то причина проблем в зум другая.
Здравствуйте. В версии зума для андроид не нахожу в настройках регулировки чувствительности микрофона. Такая настройка присутствует только в десктопной версии или я плохо искал?)
Вы правы. Настройка микрофона zoom только в десктопной версии.
Что же тогда делать? Собеседника очень тих слышно, я бы даже сказал – почти не слышно (у него планшет). Сидит рядом с устройством. Можно было бы списать на качество микрофона, но до этого слышимость была гораздо лучше.
По всей вероятности, причина в работе системы шумоподавления. Микрофон и динамики на мобильных устройствах расположены близко. Используйте на планшете наушники или гарнитуру.
Спасибо Вам большое!
Долго не мог разобраться, почему у меня нет звука, зашёл в раздел разрешения приложении и всё получилось!
Спасибо за понятные, дельные советы. Все заработало
Здравствуйте!
При использовании зум на компьютере, во время конференции может автоматически выключиться звук. Приходится заходить в настройки и вручную двигать ползунок уровня «входного и выходного звука», тогда все снова работает. Кроме этого, сам звук булькающий(так слышат меня собеседники). Во всех других программах(например, скайп) собеседники слышат меня без помех.
Вы описали нечто аномальное. Самостоятельно убавляться не должен звук. Уровень выходного звука связан напрямую со звуком в операционной системе. Возможно кто-то убавляет его пользуясь специальными клавишами на клавиатуре.
Тоже касается и уровня входного звука. Автоматическое уменьшение возможно если включена соответствующая опция рядом с регулятором. Похоже у вас она отключена и не может оказывать влияния.
Булькающий звук может быть вызван работой системы шумоподавления, либо недостатком ресурсов компьютера. Попробуйте заглянуть в расширенные настройки или включить оригинальный звук.
Спасибо за ответ. Ситуация действительно странная. По поводу того, что кто-то убавляет – не знаю. Организатор всех конференций – я, так как сама провожу занятия. Когда звук пропадает, то ни я не слышу, ни меня не слышат. Если я нажимаю на клавишу «увеличить громкость», то слышу собеседников; для того, чтобы услышали меня, то настраиваю вручную. Ноутбук нового поколения…думала уже, что проблемы с микрофоном, хотела сдать по гарантии, но в сервисном центре сказали, что проблема программная, тем более, что все остальные приложения(скайп, воу, дискорд) работают без нареканий. Не знаю как быть..
Здравствуйте!
Все делаю по инструкции, но звука так и нет. Доступ к микрофону разрешен, все галочки в настройках поставлены, но себя не слышу при проверке. Переустанавливали несколько раз – бесполезно. Во всех остальных приложениях звук есть. В чем может быть проблема?
Проверяли звук по пункту Настройка воспроизведения? Слышали тестовый звук?
Скажите пожалуйста,почему после обновлений Зум до версти 5.2 некорректно стал работать микрофон? Когда мой микрофон включен,я никого не слышу. Когда микрофон выключаю,тогда слышу всех. Помогите,пожалуйста!
Единственный вариант вижу в работе системы шумоподавления. На компьютерах обычно все нормально, если микрофон не встроенный. Вероятно, вы говорите о смартфоне. Сейчас можно попробовать включить в настройках “Оригинальный звук”. Либо попробуйте использовать наушники или гарнитуру.
Проблема со звуком.с некоторых пор булькает звук.Сначала захожу-отлично.потом пропадает.модель андроид Гэлакси5самсунг.3Gили lte все равно
Если дело действительно в обновлении, то возможно подкрутили шумоподавление в zoom.
Как вариант – попробовать использовать гарнитуру. Хотя-бы увидеть, в этом ли причина.
В некоторых случаях помогает отключение гугл-асистента (Ок-гугл).
Проблема с прослушиванием аудиофайлов во время конференции в zoom (я организатор).
При использовании гарнитуры Huawei FreeBuds 3i аудио с моего ПК слышат все участники (когда я шерю звук), кроме меня. Даже если не шерить, а просто запустить конференцию, то ни один аудио трек с моего ПК через гарнитуру я не слышу. Как только гарнитуру отключаю, все слышно через родные динамики.
До недавнего обновления zoom такой проблемы не было.
Вероятнее, следует смотреть откуда берет звук гарнитура.
Здравствуйте, во время конференции участники меня слышать, но не слышат звук компьбтера (с интернета или аудио с компа) Приходится в настройках звука менять -микрофон то Microphone (слышно меня), то Stereo (слышно комп). Что такое может быть? Ранее такого не было
По всей видимости вы говорите о режиме демонстрации. Прочитайте как правильно передавать звук при этом https://zoom.ru.net/screen_sharing
Не могу включить микрофон во время встречи. Микрофон у меня вместе с вебкамерой. Его никто не трогает. Всё стоит стационарно. Месяц тому назад на встречах в зуме всё было нормально. Теперь вот такая ситуация. В комнате конференции меня подключили а у себя я не могу включить. Благодарю вас
Вам нужно применить руководство этой статьи, что касается компьютера. Иногда помогает просто вытащить разъём камеры и вставить в другое гнездо.
Здравствуйте. Мне не удается подключить гарнитуру в зум. Все-равно звук идет из колонок ноутбука.Проверила все гнезда
Проверьте в настройках зум куда выводится звук.

У меня проблемы с Zoom. Меня слышат, а я никого не слышу (вне зависимости это конференция или общение 1-1). Гарнитура подключена через USB. При чем это только тля Zoom. В Skype или Messanger – таких проблем нет, а значит проблемы с “не правильным” подключением, или наушниками можно исключить. Но в чем проблема, я так и не понял.
P.S Windows 10
Заранее спасибо
Не пробовали сменить источник вывода звука в настройках zoom?
Здравствуйте, кто нибудь сталкивался с такой ситуацией. В zoom идёт трансляция из конференц зала. В зале сидят люди (человек сто), на сцене выступает ведущий. Используется выносная веб-камера подключенная к ноутбуку. Всё действие транслируется в zoom. Одновременно изображение с ноутбука идёт на мониторы в зале. Так же в зале работает звуко-усиление. Выступающий говорит в микрофон, звук идёт через звуковой пульт на усилитель и колонки. Соответственно выступающие с другой стороны zoom когда им дают слово тоже транслируются через пульт на звуко-усиление.
В результате по звуку получается полная каша.
Если использовать накамерный микрофон – получается тихо и с фоном. Если накамерный не использовать, а брать микрофон выступающего т.е. сигнал с пульта тоже получается не очень, т.к. этот звук нужен и для зала и для zoom одновременно. Вопрос: как правильно отстроить такую комбинацию, какую технику использовать, какие настройки применять.
Добрый день. Есть проблема со звуком в конференции. Есть ситуации, в конференцию (платный аккаунт) подключено 2 человека, все хорошо, звук есть, через несколько минут подключается еще несколько человек и на нескольких ПК пропадает звук, при этом например демонстрация экрана работает. Переключение на другие устройства не помогает. В это время остальные участники прекрасно общаются. Звук в других мессенджерах и системе есть, более того при тестировании звука в zoom он есть, тест проходит.
Если под “пропадает звук” вы имели ввиду что вас не слышно другим участникам, то причиной может быть работа системы шумоподавления. Для подтверждения этого варианта, можно попробовать удалить камеру от колонок или как-то их приглушить на время.
Другой причиной может быть – повышение нагрузки на компьютер при подключении бОльшего количества участников. Необходим мониторинг нагрузки на процессор и заполнения оперативной памяти для подтверждения этой причины.
Статья не помогла. Звука в динамиках компьютера нет. При этом тест звука в зум работает исправно. Создаю конференцию на смартфоне, с компьютера (у которого есть только динамики) подключаюсь к конференции, звука в динамиках нет. На смартфоне микрофон включен, ранее создавал другую конференцию в зуме, подключался с другого компьютера – звук был.
Частая причина – шумоподавление в телефоне. Пробуйте использовать гарнитуру с телефоном, затыкать динамик телефона, включить оригинальный звук в настройках zoom в телефоне.
Добрый день! При подключении к конференции система пишет что микрофон не обнаружен (но мне он и не нужен) и не слышно выступающего. При проверке работы динамиков рингтон слышен. В чем проблема?
Ps в других приложениях все работает
Предположу что проблема на стороне выступающего, либо недостаточная громкость.
По вашему описанию все должно работать.
Здравствуйте! Столкнулся с проблемой, не работает звук. Пользуюсь без регистрации. Два одинаковых устройства, Redmi 9 (Miui 12), из зума совершенно не исходят звуки… Настройки все проверял – звук включен во всех параметрах, разрешения все есть, остальной звук работает. Гарнитуру не использовал. Переустанавливать пробовал, не помогло. Просто отсутствует какой-либо звук в зуме. Микрофон работает.
На смартфонах часто мешает система шумоподавления. Пробуйте использовать гарнитуру чтобы проверить эту версию. Можно попробовать включить оригинальный звук в настройках zoom на смартфоне.
Здравствуйте.
При работе в приложении Zoom (на пк, как стационарных, так и на переносных) периодически возникают проблемы со звуком. В системе звук есть, все слышно, а в самом приложении зума звука нет. В окне теста динамиков и микрофона по уровню сигнала (графическое изображение сигнала) видно, что сигнал идет, но динамики в это время молчатт. Про микрофон не уверен (т.к. тест с записью по вышеописанной причине невозможно прослушать, хотя сигнал графически “скачет”), но предполагаю, что возможно, он тоже не передает звук. Замечу, что при этом устройство из выпадающего списка выбрано правильно.
Эта проблема появляется обычно до начала конференции и абсолютно непредсказуемо. Т.е. вот только что человек за ноутбуком нормально слышал и говорил в своей конференции, а через 5 минут после него уже другой человек в новой конференции испытывает описанные выше проблемы с отсутствием звука в динамиках.
Пока что единственным найденным выходом является перезагрузка ноутбука/пк. Т.е. алгоритм такой: обязательно проверка звука за 1-2 минуты до начала конференции – если отсутствует, то перезагрузка и снова тест. И так пока не появится. Почему за 1-2 минуты – были случаи, когда проверили звук за 15 минут до начала конференции – звук нормально шел, но когда конференция началась, то обнаружилось, что динамики молчали.
Хотелось бы решать подобную проблему без перезагрузки пк. Да и вообще, для начала разобраться, почему появляются подобные проблемы.
Спасибо за внимание.
Спасибо за подробное описание. Наиболее вероятная причина – работа системы шумоподавления. Попробуйте включить оригинальный звук в настройках (собеседников тоже касается).
Второй вариант – использование наушников.
Спасибо за ответ. Попробую посмотреть настройки в этом направлении.
И вторая проблема с зумом касается уже меня как человека, на которого возложены обязанности по обслуживанию комп.техники в организации. Вопрос-предложение скорее к девелоперам.
Нельзя ли сделать нормальный инсталлер зума, как и подобает остальным уважающим себя программам. Чтобы можно было нормально настроить права доступа на него в системе (если это важно, то система w10x64) после его установки в системе.
Проблема вот в чем. У меня настроен уровень доступа к запуску программ (средствами системы через управление запуском приложений) по “белому списку”. Т.е. я ставлю приложения в определенную папку, из которой разрешен запуск приложений. На эту папку стоят ограничения на запись в нее только администраторам. Поэтому таким образом запускать на компьютере можно только те программы, которые установил администратор (т.е. я).
Но с зумом такое не прошло. Поначалу хотел расписать, в чем именно проблема, но получилась простыня текста. Если разработчики действительно заинтересуются данной проблемой – опишу все подробнее.
Ну а в кратце – я был вынужден отдать права администратора на систему пользователям, что есть просто вопиющее нарушение безопасности работы системы. И как заставить приложение зума работать под ограниченной учетной записью – пока не имею понятия. Ищу способы, потому как так дело не пойдет. Пока что выделил права администратора системы только для аминистрации нашего учреждения, остальным работникам сказал работать пока в веб-приложении.
спасибо за сайт, естли би мог поставил 5 звезд (очень помог сайт, естли би не он то я б бил в настройках 3 часа)
В режиме демонстрации экрана запущена презентация Power Point
с включенным в нее видео роликом со звуком. Видео идет нормально, а звука нет.
Как включить звук?
Ваша ситуация относится к демонстрации экрана. Поэтому изучите статью демонстрация экрана. В ней описано как включить звук в демонстрации.
При входе в конференцию не слышно преподавателя.все настройки так как описано в статье.входим с телефона андроид.раньше такой проблемы не было.
1. Если видите в левом нижнем углу вместо микрофона – гарнитуру (наушники с микрофоном), то нажмите на неё, а далее на надпись «Вход с использованием интернета». У некоторых наблюдается такая проблема.
2. Можно ли сказать что не слышите только вы? Возможно преподаватель что-то изменил у себя.
3. Пробовали ли вы использовать наушники? Это может решить проблему, если причина в сработавшем шумоподавлении (когда микрофон включён более чем у одного участника).
4. Возможно необходимо отрегулировать звук кнопками громкости смартфона.
Когда скачал Zoom была проблема со звуком. Тогда мне помог способ “Настройка при входе без регистрации”. Буквально вчера звук снова пропал, переустановил приложение, снова сделал как тут сказано, но звук до сих пор не работает. Я не могу включить микрофон и также никого не слышу
Видимо какой-то баг программы после обновления. Возможно, поможет очистить кэш программы. Проверьте по видеоролику включены ли необходимые разрешения.
Пощелкайте переключатели отключающие звук до входа в конференцию и оставьте в выключенном состоянии.
Спасибо. Очищение кеша и вправду помогло.
В устройствах звука зум нету моего динамика и микрофона.Что делать?

Проверить наличие в системе устройств воспроизведения и записи.
Откройте диспетчер устройств компьютера. Проверьте, установлены ли все драйверы устройств.
Здравствуйте, на конференции в Зуме есть демонстрация видео. Звук видео участники не слышат. МОй голос слышен хорошо, а видео с компьютера нет. В чем причина? Спасибо
Ваш вопрос о демонстрации, поэтому ответ в статье https://zoom.ru.net/screen_sharing#_zoom-2
>Обычно зум не передает звук с микрофона в конференцию если он выключен, но при этом слушает вас в фоне. Об этом свидетельствует сообщение — «Теперь ваш микрофон выключен …», когда зум улавливает ваш голос.
столкнулась сегодня с такой ситуацией, вдруг выскочило это сообщение, хотя микрофон и так был выключен по умолчанию при входе в конференцию. Подскажите, это значит, что зум просто уловил мой голос? Не было трансляции в конференцию?
Всё верно. Вас не было слышно. Зум предупредил о том что вас не слышат, чтобы зря не надрывались.
Скажите, пожалуйста, в чём может быть причина, когда я никого не слышу, а меня слышат? Гарнитура исправна, компьютер тоже, W8.1
Неверно выбрано устройство для воспроизведения звука. В подзаголовке настройка воспроизведения описано что можно сделать.
Подскажите что сделать, вхожу в zoom, делаю перед входом тест микрофона, все работает, начинаем беседу с собеседником, потом вдруг он мне говорит “я тебя не слышу”, как будто что то прерывается, потом опять меня слышит, потом опять он меня не слышит, я слышу собеседника нормально, постоянно, в чем проблема с моим микрофоном, я работаю на новом Dell laptop. Спасибо.
Вы описали частую проблему для смартфонов и ноутбуков – некоректная работая системы шумоподавления в зум. Причина в том что динамики и микрофон расположены рядом. Если использовать наушники, то может помочь. Можно попробовать поиграть с настройками выделенными на картинке ниже.

Добрый день. Не работает звук. Когда нажимаю на перечеркнутые наушники, чтобы его подключить,выскакивает надпись «набрать номер» и далее список каких-то номеров. Это что?
Вероятно не было включено в настройках zoom – при автоматическом подключении использовать интернет. Всего лишь нужно прочитать – Как включить звук в зум на телефоне и посмотреть сопутствующие видеоролики.
Важно включить для zoom разрешения на использование микрофона и камеры.
Вам огромное спасибо. Я все поняла от этого видео
При входе с ноутбука в zoom нет звука. При проверке микрофон не дает сигнал, а в Скайп работает. Значит, причина не в микрофоне. Что делать?
Можно проверить:
1. Выбран ли ваш микрофон в настройках звука zoom;
2. В windows 10, разрешено ли использовать микрофон в zoom;
3. Подключить наушники и проверить работу микрофона;
4. В настройках микрофона включён монопольный режим использования. Другое приложение использует микрофон, чем мешает в zoom.
Добрый день! Существует проблема с отключением микрофона во время конференции на 2-7 секунд с повторным автоматическим подключением. При этом на экран выводится сообщение: микрофон на обнаружен. При автоматическом переподключении сообщение: массив микрофоноф подключен. Отключение проиходит редко, но при ответственных конференциях руководство выговаривает. Микрофон используем внешний микрофон (спикерфон), подключение по USB 2.0
К zoom проблема прямого отношения не имеет, по всей видимости. Нужно запретить спикерфону засыпать или выключаться (вероятно отключения происходили после продолжительного молчания). Есть вероятность что встроенное в спикерфон шумоподавление конфликтует с шумоподавлением в zoom. В этом случае попробуйте включить оригинальный звук в настройках zoom.
Добрый день! Примерно после 10 минут конференции на телефоне я перестаю слышать других участников. Никакие настройки не меняю. РАньше такого не было. СПасибо.
А если все настройки сделаны, прям все перепробовали, ну никто меня не слышит в зум, но я слышу других, то в чем причина?
Если все перепробовали (не знаю что именно), то вероятно нужно использовать наушники (как бы странно это ни казалось).
Добрый день! Проблема с Выключением звука участников. По умолчанию участники конференции заходят со звуком, затем я отключаю звук у всех одновременно. Есть участники, у которых при этом звук не отключается. В их индивидуальном меню тоже нет строки Отключить звук.
Здраствуйте во время конференции отключается звук:
1. В панели, где можно включить микрофон, горит восклицательный знак;
2. Динамики перестают производить звуки конференции, но системные продолжают работать.
Это случается редко (раза 2 в неделю).
Помогите, пожалуйста.
Описанные вами симптомы напоминают обрыв провода на динамики. В этом случае zoom кратковременно теряет устройство воспроизведения, переключается на что-то другое и после восстановления контакта не переключается обратно. Тоже может относиться к микрофону. Попробуйте проверить эту версию и включить в настройках звука «как в системе».
Здравствуйте, создаю конференцию, все ок.
У меня и 2 участника звук есть. Проходит минут 10-15 и звук участника пропадает.
Построят все действия – 2 минуты работает и снова пропадает. Доступ открыт к микрофону и подключён
Как решить данную проблему?
К сожалению не вполне понятно что делаете и на каком устройстве.
Если участники используют мобильные устройства, то возможен конфликт системы шумоподавления. В этом случае должно помочь использование наушников или включение в настройках оригинального звука.
В редких случаях, возможен перегрев мобильных устройств. Это способно вызвать лаги связи, включая проблемы со звуком.
Возможно не ваш случай, но доступ к отключению звука участников есть у организатора и соорганизатора. Иногда по ошибке они отключают звук всем.
Нужно личное участие в такой конференции, чтобы увидеть проблему, либо необходимы дополнительные подробности.
Вот уже несколько человек при подключении к конференции имеют плохую передачу звука, то есть при разговоре их плохо слышно из-за своеобразной крошки, их микрофон снежит при разговоре. Может ли это быть связанно со старой системой Андроид? И, если это так, то получается, что всё можно исправить с помощью наушников с микрофоном?
Дело может быть не в старом андроид, а в старом устройстве или не исправном микрофоне. С полной уверенностью сказать нельзя, поможет ли подключение гарнитуры, но это попробовать стоит, всё таки дешевле обойдётся.
Имеется ZenBook 14 UX425 (11th Gen Intel)
Винда свежая, зум последний. Все приложения видят микрофон, в скайпе меня слышат. Выбираю этот же микрофон в зум – ничего. При проверке тоже ничего. Пробовал все варианты микрофона которые доступны.
Проверьте в системных настройках, нет ли запрета на использование микрофона именно для zoom. Если используется встроенный микрофон, попробуйте подключить внешний. В настройках zoom может влиять «Оригинальный звук».
Подскажите где копать. Когда вхожу в zoom через саму программу введя номер конференции и пароль – есть звук и видео. Если вхожу по присланной ссылке нет звуки и видео, хотя в настройках эти устройства видны и выбраны. Не работает ни одно их устройств.
Добрый день!
Проблема следующая.
На ноутбуке Zoom не получает звук от микрофона. При этом в настройках Windows видно, что микрофон работает, Skype тоже вполне нормально слышит звук. В Zoom в настройках звука микрофон присутствует, но при тестировании молчит. И во время конференции меня не слышно.
Пробовал переустановить Zoom (и 64 бит, и 32 бит), но это не помогло.
Помогите, пожалуйста, решить данную проблему.
Если используется встроенный в ноутбук микрофон, то частая причина – некорректная работа системы шумоподавления. Возможные варианты борьбы:
Использование наушников;
Использование внешнего микрофона;
Включение оригинального звука в настройках (отключение шумоподавления).
Почему в приложении Zoom нет звука на Андроид
Пользователь при подключении к конференции может не понять, почему в Zoom нет звука на телефоне Android. Ведь изначально все собеседники будут немыми, даже когда по видео видно, что они что-то говорят. На первый взгляд может показаться, что это какая-то ошибка или неполадки со связью. Но в действительности все совсем не так. Так устроена платформа Зум. Подробности – в данной статье.
Разъяснение ситуации
При входе в онлайн-встречу пользователь только видит других участников, но не слышит их. Связано это с тем, что он еще не успел подключиться к аудиоконференции. Данная особенность не слишком очевидная, ведь в других сервисах ничего подобного нет.
Процедура подключения к аудиоконференции:

- Откройте на вашем смартфоне Зум и войдите в интернет-беседу.
- Вызовите элементы управления, тапнув на экран.
- Теперь нажмите на опцию «Подключить зв…».
- И затем – на надпись «Вызов с использованием…».

Теперь речь собеседников будет вам слышна. А чтобы заговорить самому, активируйте в мобильном приложении микрофон.
Подключаться к аудиоканалу придется каждый раз, и это будет напрягать многих пользователей. Им будет полезно знать, что данную процедуру можно сделать автоматической. Для этого:
- Откройте главное окно Zoom и посетите вкладку «Настройки». Если ничего такого у вас на экране нет, а имеется только две кнопки для входа и одна для регистрации, то создайте учетную запись и авторизуйтесь в системе по нашей инструкции.
- Теперь тапните на раздел «Конференция», чтобы попасть на нужную страницу параметров.

- Далее, откройте «Автоматическое подключение к…».
- Включите режим «Использовать Интернет».

- Закройте страницу настроек.
Проблема должна быть решена. Но если этого не произошло, то переходите к разделу дополнительных мер в нашей статье.
Дополнительные меры

Бывает такое, что описанным выше способом не удалось включить звук в конференции Zoom с Андроид-телефона. В таком случае стоит проверить, не заглушили ли вы всех участников. Индикатором этого будет иконка динамика сверху экрана, чуть правее которой расположится «крестик». Тапните по ней, чтобы услышать речь других пользователей.
Если и это не помогло, то стоит переподключиться к видеоконференции. А крайняя мера – переустановка приложения:
- Откройте GooglePlayMarket на вашем девайсе. Это магазин для установки приложений на платформе Android.
- С помощью функции поиска перейдите к странице загрузки.
- Тапните на кнопку «Удалить».
- Подтвердите это действие.

- Затем запустите повторную установку.
- Откройте Зум.
- Войдите в аккаунт, если он у вас есть.

- Подключитесь к интернет-встрече и активируйте доступ к аудиоконференции по инструкции выше.
Содержание
- Настройки приложения
- Конференции
- Контакты
- Коллективный чат
- Общие настройки
- Настройки аккаунта
- Дополнительные функции
- Управление контактами
- Управление коллективным чатами
- Работа с конференциями
- Проведение конференции
- Управление аудио и видео
- Трансляция экрана и презентация
- Дополнительные возможности
- Настройки конференции
- Вопросы и ответы

Настройки приложения
Из всех доступных в мобильной версии Зума особенностей в первую очередь внимание необходимо уделить настройкам, которые напрямую влияют на многие функции. Открыть данный раздел и отредактировать большинство параметров можно прямо со стартового экрана приложения без авторизации или воспользовавшись вкладкой «Дополнительно».
Конференции
В категории «Конференция» можно изменить основные параметры звука – задействовать автоматическое подключение микрофона, деактивировать шумоподавление для сохранения оригинальной дорожки и многое другое. При этом каждый параметр в будущем легко меняется во время сеанса связи.
Подробнее: Как настроить звук в Zoom с телефона

Аналогичным образом можете отредактировать параметры камеры, будь то автоматическое включение, коррекция изображения, соотношение сторон или отзеркаливание. Выставленные параметры одинаково распространяются на фронтальную и основную камеру мобильного устройства.

Куда более объемным разделом являются «Общие» настройки, представленные, опять же, на странице «Конференция». В данном случае можете задействовать принудительный показ элементов управления во время сеанса связи, отображение субтитров, время соединения и видео с камеры каждого участника.

Помимо сказанного, в данном разделе настроек предусмотрены параметры цвета кожи реакций и возможность деактивации дополнительный анимаций, например, с целью экономии трафика. В целом, каждый параметр имеет достаточно подробное описание принципа работы, и потому вряд ли вызовет вопросы.

С помощью двух параметров в рамках последнего доступного блока «Календарь» можете настроить получение оповещений о новых конференциях. Более того, внутренний календарь можно синхронизировать с соответствующим приложением на устройстве, а также задействовать получение сообщений на почту.
Контакты
Раздел с настройками «Контактов», доступный на вкладке «Дополнительно», ограничен всего двумя параметрами, нацеленными на приглашение пользователей по номеру телефона и принятие входящих заявок. В первом случае необходимо заполнить единственное доступное текстовое поле в соответствии с телефоном нужного пользователя.

Запросы на добавление в контакты можно на свое усмотрение принимать или удалять. Вдобавок к этому, здесь предусмотрена ссылка «Очистить» для быстрого удаления входящих заявок без возможности восстановления.

Коллективный чат
По аналогии с конференциями, в разделе «Коллективный чат» доступно огромное количество параметров, напрямую связанных с групповыми чатами. В то же время, подавляющее большинство опций нацелены на простое получение или блокировку уведомлений.

Из достаточно важных возможностей можно выделить фильтрацию уведомлений по ключевым словам, блокировку оповещений во время звонка и порядок просмотра непрочитанных сообщений. Учитывайте, что многие из параметров привязаны к настройкам смартфона и не будут работать, если вы отключили оповещения для Zoom.
Общие настройки
Раздел «Общие» на вкладке «Дополнительно» в приложении Зума содержит, по сути, дополнительные настройки, позволяющие скрыть личную информацию со снимков экрана и задействовать функцию CallKit для входящих звонков. В свою очередь, указанная опция доступна только на iOS и позволяет использовать стандартный экран вызова вместо открытия приложения при принятии вызова.

По желанию также можете воспользоваться подразделом «Рингтоны», чтобы выбрать уникальный сигнал вызова для Зума. Если этого не сделать, использоваться будет классический варианта рингтона для устройства, независимо от системных настроек.
Настройки аккаунта
Помимо основных параметров приложения, на вкладке «Дополнительно» можно коснуться блока с именем пользователя, чтобы открыть настройки учетной записи. Доступен данный параметр, только если вы используете приложение после авторизации.

В рамках раздела можно выйти из аккаунта или произвести полную деактивацию профиля, изменить отображаемое имя и фотографию, а также указать данные о работе или учебе. Также здесь доступна информация о текущем тарифе и ограничениях, однако без возможности изменения.
Дополнительные функции
Оставшиеся разделы на вкладке «Дополнительно» отвечают, как правило, за интеграцию приложения с различными системными средствами и другими сервисами разработчика Zoom. К примеру, в разделе «Календарь» можно воспользоваться связанным сервисом для планировки конференций, тогда как «Ярлыки Siri» на iPhone позволяют связать голосовые команды с определенными действиями.

На странице «Информация» доступна общая техническая сводка о приложении и формирование отчета об ошибках в работе клиента. Также при желании можете воспользоваться встроенным сканером QR-кодов для быстрого подключения по ссылке.
Управление контактами
После авторизации в приложении на нижней панели будет доступа вкладка «Контакты», на которой можно пригласить другого пользователя в чат или конференцию, а также синхронизировать приложение с телефонными контактами. Обратите внимание, что для синхронизации потребуется выдать дополнительные разрешения.

На вкладке «Каналы» можно создать аналог группового чата, управление которым может быть доступно сразу нескольким пользователям через отдельный раздел настроек. В рамках данного диалога можно не только писать сообщения, но и быстро создать сеанс связи, к которой каждый из участников сможет присоединиться в любое время.

Большая часть настроек групповых чатов доступна только создателю или администратору на отдельной странице. В особенности это распространяется на возможность изменения разновидности канала и выдачу дополнительных разрешений другим участникам.

Любому участнику без исключений в рамках данного окна будет доступен минимальный набор разделов, в числе которых уведомления и загруженные файлы. При выходе из канала или исключении для повторного входа потребуется разрешение со стороны создателя.
Управление коллективным чатами
Соседняя вкладка «Коллективный чат», по сути, ничем практически не отличается от «Контактов» и предназначена исключительно для быстрого доступа к текстовым чатам с различными пользователями. Именно здесь будет отображаться полный список чатов и каналов, в которых вы когда-либо участвовали.

Основные особенности раздела сводятся к возможности создания «Папок», вмещающих сразу несколько чатов, и просмотру «Избранных» каналов. К сожалению, полностью очистить список на странице нельзя, даже если заблокировать отдельных пользователей.
Работа с конференциями
Последняя основная вкладка в приложении с говорящим названием «Конференции» содержит информацию и инструменты управления сеансами связи. Каждая из четырех кнопок в верхней части экрана, так или иначе, позволяет начать групповой звонок, будь то новый сеанс или доступ по ссылке.
Подробнее:
Как создать конференцию в Zoom с телефона
Как подключиться к конференции в Zoom с телефона

Чтобы получить личные данные для предоставления другим пользователям Зума, можете коснуться значка в правой части верхней панели. Во всплывающем окне будет представлен уникальный идентификатор и несколько способов создания сеанса связи с автоматической рассылкой приглашений.
Подробнее: Как пригласить на конференцию в Zoom с телефона

Наибольшего внимания заслуживает функция «Запланировать», так как позволяет создать конференцию с определенными настройками, которая будет начата в установленный период времени. К тому же, в приложении предусмотрен уже упомянутый ранее календарь, синхронизируемый с устройством и поддерживающий оповещения.
Подробнее: Как запланировать конференцию в Zoom с телефона

Каждый запланированный звонок будет отображаться прямо на главном экране приложения и может быть начат досрочно в любое время. Также при желании планировку можно отменить простым удалением, тогда как другие участники, получившие ранее ссылки, просто не смогут подключиться.
Проведение конференции
Основная и последняя возможность рассматриваемого приложения — это непосредственно проведение конференции, в процессе которой доступно достаточно большое количество возможностей. Мы остановимся на основных элементах, тогда как многие отдельные функции уже были более подробно рассмотрены в других инструкциях.
Управление аудио и видео
Сразу после запуска конференции и первичного подключения звука, на нижней панели в любое время можно деактивировать микрофон или видео с помощью одной из соответствующих кнопок. Обратите внимание, что если вы являетесь простым участником, создатель конференции может принудительно потребовать включения звука или видео.
Подробнее:
Как включить и отключить звук в Zoom с телефона
Как включить и отключить микрофон в Zoom с телефона

Помимо указанных кнопок, можете провести пальцем по экрану вправо, чтобы включить специальный «Безопасный режим», в котором будет доступа всего одна кнопка, отвечающая за микрофон. Во время переключения при этом моментально деактивируется трансляция видео и передача звука.
Трансляция экрана и презентация
Наиболее функциональным элементом из всех доступных во время конференции является опция «Поделиться» на нижней панели. При нажатии на данный значок можно выбрать отдельный файл для трансляции в формате презентации или задействовать полноценную демонстрацию экрана.
Подробнее: Проведение презентации в Zoom с телефона

Точный список доступных параметров и удобство использования напрямую зависит от смартфона, так как, например, на Android просто отсутствует iCloud. В дополнение к представленным возможностям всегда можно воспользоваться сторонними приложениями.
Дополнительные возможности
Как можно заметить на панели снизу, во время конференции доступно множество дополнительных инструментов, каждый из которых мы не будем подробно рассматривать, ограничившись кратким описанием. В первую очередь внимание следует уделить списку «Участники», где можно просматривать список пользователей, приглашать новых участников и в некоторых случаях использовать общие команды.

Вкладка «Чат», что понятно из названия, открывает окно для прочтения и отправки текстовых сообщений. Это бывает полезно, если у вас нет возможности ответить голосом или требуется опубликовать ссылку.

При нажатии кнопки «Реакции» на экране отобразится список реакций, которые можно использовать, например, чтобы понять руку во время проведения занятий. Сами по себе настройки данной функции уже были ранее упомянуты.

Читайте также: Как поднять руку в Zoom с телефона
Не считая функции «Поделиться», которая уже была ранее упомянута, следующая вкладка «Доска сообщений» в случае с мобильной версией Зума сильно ограничена. В частности, здесь можно только просматривать подготовленные на компьютере доски с информацией.

Аналогичное можно сказать и про раздел «Приложения», данные в котором ограничены сообщением об отсутствии поддержки используемой мобильной платформы. При этом неважно, на какой именно ОС работает ваше устройство.
Настройки конференции
При участии в сеансе связи всегда можно воспользоваться рядом настроек, если в самом конце нижней панели коснуться кнопки «Дополнительно». Основной параметр позволяет принудительно отключить любые звуки.

В разделе «Безопасность» полный набор возможностей будет доступен только создателю или другому назначенному руководителю. Здесь можно задействовать зал ожидания, установить блокировку для новых подключений, скрыть с главного экрана фотографии пользователей и выдать разрешения на определенные действия.

Отдельный раздел с говорящим названием «Настройки конференции», по сути, дублирует глобальные настройки приложения, но в более ограниченном виде. При желании можете изменить заголовок сеанса связи, заблокировать включение звука при входе участников и многое другое.

В завершение отметим, что конференцию в любой момент можно свернуть, чтобы воспользоваться глобальными настройками. Также интерфейс Zoom может меняться, если заблокировать экран устройства, представляя собой точную копию стандартной «звонилки».

Опишите, что у вас не получилось.
Наши специалисты постараются ответить максимально быстро.
Содержание
- Не работает микрофон в Zoom
- Решение проблемы
- Компьютеры и ноутбуки
- Мобильные устройства
- В Zoom нет звука в конференции
- Как в Зуме включить звук в конференции
- Нет звука в Zoom на телефоне
- Как в Zoom включить звук с телефона
- Как настроить звук в Zoom на телефоне
- Как включить звук в Zoom с телефона до входа в конференцию
- Устранение проблем с работой микрофона в Zoom
- Проверка и настройка интернета
- Вариант 1: Компьютер
- Способ 1: Изменение настроек микрофона
- Способ 2: Изменение системных настроек
- Способ 3: Переустановка программы
- Способ 4: Диагностика устройства
- Вариант 2: Телефон
- Способ 1: Изменение настроек микрофона
- Способ 2: Изменение системных настроек
- Способ 3: Переустановка программы
- Способ 4: Диагностика устройства
Не работает микрофон в Zoom
При общении в конференции Zoom очень важно, чтобы участники слышали друг друга. Любые проблемы со звуком сильно все осложняют, тем более, когда он по каким-то причинам отсутствует, и пользователя просто не слышно. Ситуация весьма неприятная, но выход из нее есть. Из данной статьи вы узнаете, что делать, когда не работает микрофон в Зуме.
Решение проблемы
Сначала хотелось бы разобраться с решением данной проблемы на компьютерах и ноутбуках, поскольку там она более распространена. Ну а в конце статьи речь пойдет и о мобильном приложении, где пользователи ее встречают чуть реже.
Компьютеры и ноутбуки
Для начала стоит убедиться, что вы подключились к аудиоконференции. Для этого обратите внимание на выделенную иконку в окне беседы:

Если отображается именно она, то кликните сначала на нее, а потом на кнопку «Войти с использованием…» в новом окошке.
В противном случае там будет значок микрофона. Его можно включить или выключить по своему усмотрению. Так вот включите звук, тогда проблема должна решиться.
Но что же делать, если собеседникам все равно вас не слышно? Самое время перейти к настройкам звука. Для этого:
- Кликните по двум указанным кнопкам, чтобы попасть на страницу параметров:

- В разделе «Микрофон» отключите опцию «Автоматически регулировать…».
- Теперь выставьте ползунок громкости на максимум (крайнее правое положение).
- Смените устройство ввода в том же разделе.
- Кликните на кнопку «Проверить…».

- Произнесите любую фразу и чуть подождите. Она должна проиграться в ваших наушниках.
- Если это не произошло, то повторите шаги с четвертого по шестой, пока все не заработает.
- Закройте страницу настроек и вернитесь к конференции.
Бывает и такое, что Zoom не видит микрофон. То есть он не отображается в списке устройств в настройках программы. В таком случае есть несколько решений:
- Отключить и заново подключить устройство на компьютере.
- Перезапустить программу.
- Перезапустить компьютер.
- Убедиться, что микрофон не используется другими программами, например, Скайпом. Их следует закрыть.
Крайняя мера – переустановка Зума. Сначала удалите его из системы, а затем загрузите с официального сайта.
Мобильные устройства
Теперь разберемся с мобильным приложением Zoom. Когда не работает микрофон на телефоне или планшете, вам стоит проверить, включен ли он в онлайн-встрече. Соответствующий значок будет отображаться в нижнем левом углу экрана.
Может быть такое, что у вас вообще отсутствует звук в приложении Зум. Тогда увеличьте громкость на устройстве и убедитесь, что вы подключились к аудиоконференции. Если это не так, то нажмите на кнопку «Подключить звук», а затем – на «Вызов с использованием…».
Ну и наиболее неприятная ситуация будет, если вы не предоставили мобильному приложению разрешение на доступ к микрофону. Проще всего будет удалить и повторно установить Зум на вашем смартфоне или планшете.
Источник
В Zoom нет звука в конференции

Платформа Zoom для конференций очень популярна в наше время и у компаний, и у частных лиц. У тех, кто пользуется приложением для компьютера часто возникает банальная проблема – нет звука в конференции. Что делать? Искать причину. От этого будет зависеть и её решение!
Первое, что надо сделать, это проверить есть ли вообще на компьютере звук. Для этого достаточно просто включить на воспроизведение какую-нибудь аудиозапись, включить ролик на Ютуб. Нет звука вообще? Тогда проверяем настройки аудио-карты и сами динамики, которые подключены к компьютеру. А если там всё отлично, а в Зуме нет звука – тогда выполняем действия по инструкции ниже! Я покажу как включить звук в Zoom, если он по какой-то причине выключен.
Совет! Если у Вас конференция тет-а-тет, то есть всего один собеседник, то вполне возможно, что у него отключен микрофон. Пару раз сталкивался с таким. Вы будете долго искать у себя неисправность, а проблема будет с другой стороны. Поэтому неплохо попросить собеседника убедиться, что его микрофон включен и работает.
Как в Зуме включить звук в конференции
1. Проверяем что звук в системе включен. В правом нижнем углу, около часов, кликните по значку динамика. Проверьте, чтобы ползунок регулировки звука был сдвинут хотя бы на половину вправо.

2. Теперь по тому же значку кликаем правой кнопкой мыши и выбираем пункт “Открыть микшер громкости”.

Там должен быть отдельный регулятор громкости для Zoom. Его включаем тоже как минимум на 50%, а лучше и повыше. Проверяем.

3. Проверяем внутренние настройки звука в Zoom. В окне конференции открываем «Настройки» ⇒ «Звук». Здесь надо сделать тест динамиков и микрофона и посмотреть результат. Выходной уровень и для динамиков, и для микрофона ставим на максимум, сдвинув ползунки в вправо.

4. Если вы работаете с не с программой, а через браузерную веб-версию Зум — обязательно разрешите ей использовать динамики вашего компьютера для аудиоконференции. Такой запрос появляется в момент запуска веб-приложения Zoom.
5. Если ничего из предложенного выше не сработало, то тогда остаётся попробовать переустановить Zoom. Если пользуетесь веб-версией – закройте вкладку, закройте браузер. Потом запустите браузер и снова откройте конференцию. Как вариант – попробуйте другой браузер.
Нет звука в Zoom на телефоне
Чтобы включить звук на телефоне во время конференции Zoom, Вам надо на панели управления программы (внизу экрана) нажмите на значок с изображением наушников, подписанный как «Подключить звук».

После этого появится уведомление с текстом: «Wi-Fi или отправка данных сотовой сети». Нажмите на него. Появится сообщение: «Вы используете аудиоустройство».
На панели управления Zoom значок с изображением наушников должен измениться на значок с изображением микрофона:

Если нажать на значок с микрофоном, то значок будет перечеркнут и микрофон отключится, Вас не будет слышно. Нажмите ещё раз и микрофон снова включится.
Чтобы микрофон на смартфоне был включен сразу после подключения к конференции Зум, нужно на панели внизу нажать на значок «Подробнее»:

Открываем параметры конференции и у параметра «Выключить звук моего микрофона» надо перевести переключатель в положение «Отключено», то есть чтобы он стал серым и неактивным.
Источник
Как в Zoom включить звук с телефона
Отсутствие звука в приложении Zoom – одна из наиболее частых проблем, с которой сталкиваются пользователи при входе в конференцию. Многие не знают, как включить звук в Zoom с телефона прямо во время конференции. Сделать это можно через панель управления, расположенную в нижней части экрана.
Чтобы включить звук во время конференции, на панели управления нажмите на значок с изображением наушников «Подключить звук». После этого вы увидите всплывающее уведомление «Wi-Fi или отправка данных сотовой сети», нажав на которое, вы увидите системное сообщение «Вы используете аудиоустройство».
После этого на панели управления значок с изображением наушников должен смениться на значок с изображением микрофона, а в верхнем левом углу значок с изображением динамика. Это означает, что теперь вы можете слышать собеседника и сами можете использовать микрофон для связи с ним.
Чтобы выключить микрофон, но оставаться в режиме прослушивания конференции, достаточно еще раз прикоснуться к значку, чтобы он стал перечеркнутым.
Для того чтобы вернуться в режим полной тишины, отключите использование динамика в верхнем левом углу главного экрана конференции, либо на нижней панели управления нажмите на кнопку «Подробнее» (три точки в нижнем правом углу экрана), а затем на кнопку «Отключить звук».
Как настроить звук в Zoom на телефоне
Для того чтобы при входе в конференцию вы могли с первых секунд слышать собеседника, а собеседник – вас, в первую очередь необходимо, чтобы у приложения Zoom было выдано разрешение на использование микрофона.
В зависимости от версии Android и модели вашего смартфона, путь для выдачи разрешения на использование микрофона может слегка отличаться, но в целом, суть остается одна та же.
Настройки → Приложения → Zoom → Микрофон → Разрешить.
Перейдите в настройки вашего устройства, затем в пункте «Приложения» найдите Zoom и в настройках приложений выдайте разрешение для Микрофона устройства.
Перейдите в Настройки → Разрешения → Разрешения приложений → Микрофон → Zoom (передвинуть ползунок).
Как включить звук в Zoom с телефона до входа в конференцию
После выдачи разрешения на использование микрофона, необходимо также произвести настройки и в самом приложении Zoom.
Для незарегистрированного пользователя:
Источник
Устранение проблем с работой микрофона в Zoom

Проверка и настройка интернета
Большинство проблем с работой различных функций Zoom на компьютере или телефоне, как правило, связано с нестабильным или медленным интернетом, что в конечном счете приводит к задержкам при отправке данных и значительному снижению качества. Если вы столкнулись именно с такой ситуацией, в первую очередь проверьте скорость интернета с помощью любого удобного сервиса вне зависимости от платформы.
Подробнее: Проверка скорости и стабильности интернета

При значениях скачивания и загрузки ниже 2 Мбит/сек. можете ознакомиться с другими нашими инструкциями на тему увеличения скорости интернета в различных операционных системах. Кроме этого, конкретно в Zoom оптимизировать работу можно путем отключения камеры во время конференции, так как именно передача высококачественного видеосигнала потребляет больше всего ресурсов.
Подробнее: Увеличение скорости интернета на телефоне и компьютере

Если проблема с низкой скоростью сохраняется, скорее всего, дело в провайдере и, к сожалению, мы уже ничем помочь не сможем – для этого нужно связываться с поставщиком услуг и уточнять детали. При этом конкретно на смартфоне есть и другой вариант, сводящийся к использованию Wi-Fi вместо сотовой передачи данных, что может значительно улучшить качество связи.
Вариант 1: Компьютер
На компьютере препятствовать правильной работе микрофона могут внутренние настройки Zoom, если ранее по тем или иным причинам были установлены в отличающееся от стандартного положение. Более того, в данной версии проблема может быть связана с выбором неправильного устройства ввода, включая виртуальные аналоги.
Читайте также: Включение микрофона и входящего звука в Zoom на ПК
Способ 1: Изменение настроек микрофона
- Для начала следует проверить параметры активной конференции, сместив курсор в рамках рабочей области для появления нижней панели инструментов и воспользовавшись кнопкой «Подключить звук». Если все было сделано правильно, в той же области экрана будет отображаться иконка микрофона без дополнительных символов, и вас смогут услышать собеседники.

Рассмотренных шагов должно быть более чем достаточно для возращения собственного звука в Zoom. В то же время, если вы испытываете проблемы с отсутствием входящих звуков, ограничения могут быть выставлены на стороне собеседников или одного из организаторов конференции.
Способ 2: Изменение системных настроек
- Помимо внутренних параметров программы, не меньшее внимание нужно уделить настройкам операционной системы, потому как отключенный в панели управления звуками микрофон нельзя будет ни использовать, ни выбрать из списка устройств. В первую очередь для этого на панели задач нажмите правой кнопкой мыши по значку динамика и выберите «Звуки».


Подробнее: Включение микрофона в Windows 7, Windows 8 и Windows 10
Дополнительно можете развернуть параметры устройства и на вкладке «Уровни» установить достаточно высокий уровень усиления, который нельзя изменить через Zoom. Также не будет лишним проверить настройки конфиденциальности Windows, которые позволяют ограничивать доступ разным программам.
Подробнее: Устранение проблем с работой микрофона в Windows 10
В завершение напомним, что физическое подключение проверить необходимо вообще в первую очередь, так как использование неправильного порта не позволит системе увидеть устройство. Это будет актуально и в тех случаях, если в панели управления звуками микрофон просто не отображается.
Способ 3: Переустановка программы
- Хоть такое случается и не часто, но в работе настольной версии мессенджера могут возникать неисправности, из-за которых программа не получит разрешения на использование микрофона или устройство не будет отображаться во внутренних настройках. Чтобы избавиться от проблемы, следует выполнить удаление и повторную установку, для начала щелкнув правой кнопкой мыши по значку пуск и выбрав «Приложение и возможности» или «Программы и компоненты» в зависимости от версии системы.

- При появлении одноименного окна найдите в общем списке «Zoom», нажмите по блоку левой кнопкой мыши и воспользуйтесь опцией «Удалить». В более ранних версиях ОС удаление осуществляется через дополнительное меню при нажатии ПКМ.
Подробнее: Удаление программ в Windows 7, Windows 8 и Windows 10
Теперь необходимо посетить официальную страницу мессенджера в Microsoft Store, воспользоваться кнопкой «Установить» и дождаться завершения процедуры. Если вы предпочитаете классическую версию или используете раннюю версию ОС, откройте официальный сайт, загрузите EXE-файл и просто подождите некоторое время до автоматического открытия программы.
Скачать Zoom с официального сайта
В дальнейшем потребуется обязательно пройти повторную авторизацию, так как любые связанные с мессенджером данные будут удалены. Это также относится и к настройкам, информация о которых хранится на компьютере до переустановки.
Способ 4: Диагностика устройства
Последнее, что может препятствовать правильной работе звукозаписывающего устройства в Zoom, это неисправности самого микрофона и прочих связанных компонентов компьютера. Данную тему лучше изучать отдельно по соответствующей инструкции, где была рассмотрена диагностика и некоторые системные решения вроде переустановки драйверов.

Во время выполнения рекомендаций не забывайте про указанные ранее параметры конфиденциальности. К сожалению, если ничего из названого не поможет, скорее всего придется менять устройство, что особенно сложно на ноутбуках.
Вариант 2: Телефон
Официальное приложение Zoom для Android и iOS значительно отличается от настольной версии мессенджера, но несмотря на это, причины и способы устранения неисправностей примерно одинаковые. Большее внимание при этом стоит уделить третьему разделу, так как блокировка доступа к микрофону может быть связана не только с намеренным изменением настроек, но и возникнуть вследствие ошибок, например, после обновления системы.
Читайте также: Включение микрофона и входящего звука в Zoom на телефоне
Способ 1: Изменение настроек микрофона
- Внутренние параметры Zoom на телефоне сильно ограничены в плане управления микрофоном, и потому буквально единственное, что можно сделать, это проверить статус и по необходимости задействовать передачу аудио. Для этого на нижней панели воспользуйтесь кнопкой с изображением наушников и во всплывающем окне подтвердите включение.

- Дополнительное можете посетить основные настройки, чтобы включить автоматическую передачу звука при подключении к конференции. Это будет полезно, если исходящий звук блокируется в начале каждого отдельного сеанса связи.

Если вы являетесь одним из организаторов видеочата, проблемой может стать принудительное отключение микрофона у всех участников. Чтобы снять такого рода ограничения, следует открыть список участников и воспользоваться опцией «Выкл. звук у всех» или «Попросить вкл».
Способ 2: Изменение системных настроек
Доступ к микрофону во всех разновидностях операционных систем могут блокировать настройки конфиденциальности, которые фиксируются при первом запуске приложения. Если вами было ограничено использование данного компонента в Зуме, необходимо соответствующим образом изменить глобальные параметры в зависимости от платформы.
Android
- Чтобы выполнить поставленную задачу на Android-устройстве, перейдите в полный список установленных приложений, выберите «Zoom» и разверните категорию «Разрешения». Здесь необходимо изменить положение ползунка напротив пункта «Микрофон», как показано на скриншоте.

- В более поздних версиях системы настройки меняются немного по-другому, и потому в разделе с полным списком приложений придется перейти в категорию «Управление разрешениями», выбрать «Микрофон» и только потом найти рассматриваемую программу. Более того, выдача разрешений осуществляется путем выбора пункта «Разрешить», а не с помощью ползунка.

Целенаправленное сохранение ни в одном из вариантов не требуется, изменения применяются автоматически. В дальнейшем достаточно будет выйти из раздела и проверить микрофон в приложении.
iOS
- Предоставить доступ к микрофону приложению Zoom на iOS можно в разделе «Конфиденциальность», выбрав категорию «Микрофон» и воспользовавшись ползунком напротив соответствующего названия. Как и ранее, сохранение новых параметров не требуется.

- Альтернативой данного варианта, например, если ПО отсутствует в предыдущем разделе, могут стать индивидуальные параметры приложения, расположенного в нижней части главной страницы системных «Настроек». Здесь нужно воспользоваться ползунком, подписанным как «Микрофон».

Если вы меняли параметры во время действующей конференции, возможен автоматический выход, потому как Zoom перезапустится с новыми разрешениями. Поэтому старайтесь вносить изменения при закрытом приложении, чтобы избежать дополнительных неудобств.
Способ 3: Переустановка программы
В отличие от ПК, на смартфонах сбои в приложениях происходят достаточно часто, что может приводить как к нестабильной работе определенных функций, так и к отсутствию программы в настройках конфиденциальности. Исправить ситуацию поможет полная переустановка Зума, которую мы продемонстрируем на примере одного способа для каждой платформы.
Android
- Универсальным решением для Android является Google Play Маркет, с помощью которого можно не только устанавливать, но и удалять любые официальные приложения. Для этого перейдите по указанной ниже ссылке, воспользуйтесь кнопкой «Удалить», подтвердите выполнение задачи во всплывающем окне и дождитесь завершения.
Страница Zoom в Google Play Маркете
Затем нажмите кнопку «Установить» и подождите некоторое время. Когда приложение загрузится на устройство, на той же странице появится кнопка «Открыть». 
Если вами используется устройство без сервисов Google, можете попробовать сделать аналогичное через другой магазин приложений вроде AppGallery от Huawei. Кроме этого, удаление вполне можно осуществить через системные настройки и впоследствии повторить установку с помощью загруженного из интернета APK-файла.
iOS
- На iPhone произвести удаление можно через настройки системы, для открытия которых используйте соответствующий значок на домашнем экране устройства. Здесь необходимо перейти в раздел «Основные», выбрать «Хранилище iPhone», найти «Zoom» в общем списке и в нижней части экрана воспользоваться кнопкой «Удалить приложение».

- Теперь перейдите по указанной ниже ссылке на официальную страницу программы в App Store и нажмите кнопку «Загрузить» или по значку облака с указывающем вниз стрелочкой. Это приведет к повторному скачиванию приложения, открыть которое можно будет с этой же страницы или при помощи ярлыка на домашнем экране.
Скачать Zoom из App Store
Отдельно для Айфона существует еще один вариант переустановки, сводящийся к сгрузке программы и последующему использованию опции «Переустановить приложение». Если не хотите вручную восстанавливать настройки, можете попробовать данный вариант. 
Какой бы платформой вы не пользовались, после переустановки обязательно предоставьте приложению доступ к микрофону и камере при появлении соответствующего запроса. Если окно не появляется, самостоятельно посетите страницу мессенджера в системных «Настройках».
Способ 4: Диагностика устройства
Еще одной причиной неработоспособности звукозаписывающих компонентов в Zoom могут быть неполадки смартфона, что случается не так уж часто, но актуально, если звук не записывается другими способами. Проверить это достаточно легко, просто воспользовавшись стандартным «Диктофоном» или специальными сторонними приложениями.

Рассматривать какие-то определенные приложения в данном случае нет никакого смысла, так как существует огромное количество вариантов, найти которые можно по соответствующему запросу в Google Play Маркете и App Store. Сама по себе диагностика осуществляется при помощи функции «Полная проверка» или выбора пункта «Микрофон» и последующего выполнения требуемых действий.

Исправить механические неисправности, к сожалению, самостоятельно не получится, и потому придется обратиться в сервисный центр. В то же время, иногда помогает сброс системы к заводскому состоянию или восстановление с помощью компьютера.
Источник
Содержание
- Выдача разрешения на использование микрофона вAndroid
- Выдача разрешения на использование микрофона вiOS
- Настройка приложения Zoom
- Активация звука на экране видеоконференции
- Заключение
Платформа Зум — это многофункциональное мультиплатформенное приложение для проведения онлайн-конференции. Мобильные телефоны на Android и iOS также совместимы с данным ПО. При работе с любым приложением (клиент Зум не исключение) у любого пользователя могут возникнуть трудности. А если вы ещё и начинающий пользователь, то тем более. Как стало понятно из названия статья, речь здесь пойдёт о том, как включить микрофон в Зум на телефоне.
Выдача разрешения на использование микрофона в Android
Обратите внимание! Выдача разрешений на использование микрофона мобильному приложению Zoom для Андроид будет рассмотрено на примере Xiaomi Redmi 7. На других устройствах интерфейс может отличаться, но алгоритм аналогичный.
Для того, чтобы в мобильной версии воспроизводился звук, приложению должны быть даны соответствующие на то разрешения. Бесспорно, такая возможность предоставляется пользователю и при подключении к конференции. Но, как говорится, закон «подлости» никто не отменял и в самый неподходящий момент может что-то пойти не так. Поэтому предотвратить проблему легче, чем «лечить» в спешке.
Для выдачи соответствующего разрешения необходимо запустить настройки мобильного устройства. В настройках нужно перейти по цепочке «Приложения» => «Все приложения».

В списке приложений необходимо отыскать Zoom и нажать на него. После этого откроются параметры приложения. Нужно выбрать строку «Разрешение приложений».

Подгрузится список, в котором нужно выбрать «Микрофон», а затем установить указатель на «Разрешить». Выйти из настроек нужно по стрелке, расположенной в левом верхнем углу.

Выдача разрешения на использование микрофона в iOS
Для выдачи разрешения на использование микрофон в Зум на iPhone необходимо открыть настройки устройства, найти данно ПО и кликнуть по нему.

Открыть список «Разрешить доступ» программе Zoom и в строке «Микрофон» переместить переключатель до упора вправо. Этого действия достаточно, чтобы Зум мог использовать микрофон Айфона.

Данную настройку нужно активировать, если пользователю необходимо, чтобы при входе в видеоконференцию и осуществления звонка со стороны пользователя микрофон мобильного устройства включался автоматически.
Для этого необходимо запустить мобильное приложение. В нижней части экрана нажать на иконку с настройками. Откроется окно, в котором нужно выбрать строку «Конференция».

В окне настроек конференции нужно отключить настройку «Всегда выключать звук моего микрофона».

После этого при входе в новую конференцию или при организации собственной, пользователю не придётся задумываться о включении своего микрофона. Он будет включаться автоматически.
Активация звука на экране видеоконференции
Независимо от настройки, описанной выше, у пользователя есть возможность управлять доступностью своего микрофона в конференции. Для этого необходимо войти в чужую, либо организовать свою видеоконференцию и в нижней части экрана слева нажать на кнопку «Вкл. звук».

Заключение
Участие в видеоконференции подразумевает то, что пользователь деликатно использует микрофон компьютера или мобильного устройства, то есть включает его только в тот момент, когда нужно выступить с докладом, а в остальных случаях микрофон отключен. Постоянно включенный микрофон создаёт дополнительные помехи. В результате появляется фоновый шум, мешающий выступающему говорить, а слушателям слушать.
Надеюсь, что статья помогла вам разобраться с тем, как включить микрофон в Зум на телефоне.
