Хотя ваше приложение VPN может сказать, что вы подключены, это не гарантирует, что ваш туннель не утечет вашу личную информацию. Тем не менее, есть несколько быстрых тестов, которые вы можете выполнить, чтобы убедиться, что ваша VPN работает так, как заявлено. Вы также можете проверить наличие вредоносного ПО и совместимость с потоковыми сервисами, потому что давайте будем честными: виртуальные частные сети — это гораздо больше, чем просто конфиденциальность и безопасность.
Как проверить, работает ли VPN
Тест на утечку DNS и тест на утечку WebRTC, которые проверяют наиболее распространенные типы утечек VPN.
Проверка утечки DNS
- Что это такое : Серверы доменных имен — это имена веб-сайтов, которые вы посещаете. Они обозначают IP-адреса, которые являются фактическим местоположением веб-сайтов. Другими словами, DNS относятся к IP-адресам так же, как названия мест относятся к физическим адресам. Одной из основных функций VPN является защита вашей веб-активности (т. е. серверов доменных имен, которые вы посещаете) в зашифрованном туннеле, поэтому, если ваша VPN дает утечку DNS, это означает, что она не работает.
- Как это сделать :
- Используйте тест от DNSLeakTest.com. 1
- Нажмите на ссылку ниже.
- Нажмите Стандартный тест.
- Проверьте IP-адреса доменов, которые появляются.Если они совпадают с веб-страницами, которые у вас есть, значит, ваш VPN не сохраняет конфиденциальность вашей веб-активности.
- Примеры . Хотя мы сами не проверяли это, несколько технических изданий сообщили, что у VPN OvpnSpider есть утечки DNS, поэтому мы держимся подальше.

Совет для профессионалов: не знаете, какой у вашего устройства IP-адрес? Воспользуйтесь веб-сайтом Что такое мой IP? , чтобы получить ответ.
Тест на утечку WebRTC
- Что это такое : WebRTC, или тест веб-коммуникаций в реальном времени, представляет собой несколько различных технологий, которые позволяют веб-браузерам напрямую общаться друг с другом. Для таких действий, как потоковое видео, видеочат и передача файлов, WebRTC обеспечивает меньшую пропускную способность и, следовательно, более высокие скорости. Однако недостатком WebRTC является то, что он требует, чтобы браузеры знали частные IP-адреса друг друга. Если VPN не может скрыть ваш IP-адрес, она не выполняет свою работу.
- Как это сделать :
- Используйте тест на утечку WebRTC с веб- сайта ExpressVPN. Он отображает ваш IP-адрес с подключенным VPN.
- Если он отличается от фактического IP-адреса устройства, то VPN работает.
- Если то же самое, то VPN не работает.

К вашему сведению: WebRTC используется по умолчанию в Chrome, Firefox и Opera, но Internet Explorer и Safari его не используют. Прокрутите вниз, чтобы узнать, как отключить WebRTC в необходимых браузерах.
Если вы обнаружите какие-либо утечки DNS или WebRTC , мы рекомендуем:
- Обращение в службу поддержки VPN-компании
- Попробуйте другой сервер или IP-адрес
- Выбор другого VPN, если первые два метода не работают
Потоковое тестирование
Теперь, когда вы убедились, шифрует ли ваш VPN вашу веб-активность и IP-адреса, мы переходим к развлечениям. Многие люди, в том числе и мы, используют VPN для потоковой передачи контента в библиотеки других стран. Например, мне нравится смотреть фильмы без перевода, поэтому мы используем Американский IP-адрес для доступа к шоу на Netflix. Если вы хотите использовать VPN для потоковой передачи на Hulu, Disney+, ESPN+ или любом другом сервисе, протестируйте его, чтобы убедиться, что его IP-адреса и/или серверы не заблокированы.
Хотя виртуальные частные сети скрывают ваш IP-адрес , замена может быть заблокирована из-за лицензионных соглашений, поэтому необходима быстрая проверка. Если вы получили сообщение о том, что используете прокси-сервер или VPN, измените свой IP-адрес и повторите попытку. Однако, если это не сработает, вам может потребоваться выбрать другую VPN, совместимую с вашим потоковым сервисом, поскольку Netflix стремится заблокировать как можно больше IP-адресов VPN. То же самое касается всех потоковых гигантов.
Как часто тестировать VPN
Для обеспечения высочайшего уровня конфиденциальности и безопасности вам следует выполнить быстрые тесты на утечку DNS и WebRTC, прежде чем выполнять обычные действия в Интернете. С другой стороны, антивирусное сканирование выполняется в фоновом режиме без каких-либо ручных действий с вашей стороны, а тесты потоковой передачи необходимы только в том случае, если вы планируете выполнять потоковую передачу во время этого сеанса VPN. Как правило, вы можете выполнить тесты на утечку DNS и WebRTC менее чем за минуту, поэтому добавьте эти URL-адреса в закладки, прежде чем начать скачивать фильм Джадда Апатоу через торрент.
Почему происходят утечки
Нашли утечку WebRTC или DNS? Это может указывать на то, что:
- VPN не работает . Будь то проблема с самим туннелем или методами шифрования, утечки говорят о том, что сам VPN работает некорректно.
- Связь оборвалась . Возможно, ваше VPN-соединение было разорвано. Хотя в большинстве VPN есть аварийные выключатели, которые отключают ваши веб-браузеры и приложения в случае обрыва соединения, они не универсальны, поэтому мы рекомендуем использовать только VPN с аварийными выключателями.
- Уязвимых мест больше . Ответ также может быть в вашей операционной системе, расширениях браузера или даже в самом браузере
Все самое интересное у нас в телеграм – Подпишись
Как защитить себя в Интернете
Чтобы оставаться в безопасности в Интернете , требуется нечто большее, чем просто использование VPN. Для максимальной конфиденциальности мы рекомендуем полностью отключить WebRTC, а также несколько других советов.
- Отключить WebRTC . Если вы используете Chrome, Firefox или Opera в качестве браузера, вы можете перестраховаться и отключить WebRTC по умолчанию. Самый простой способ отключить WebRTC, на наш взгляд, — использовать расширение для браузера. Однако вы также можете использовать команды, если хотите. Мы рассмотрели оба; не надо нас благодарить!
- Расширения : мы используем расширение Chrome для отключения WebRTC, но вы также можете использовать надстройки Mozilla или Opera, если используете Firefox или Opera.
- Команды : если вы не хотите загружать расширение или надстройку, выполните следующие команды, чтобы отключить WebRTC.
- Windows, macOS, Firefox :
- Введите «about:config» в адресной строке.
- Нажмите Ввод.
- Примите предупреждение.
- В настройках перейдите к «media.peerconnection.enabled» и дважды щелкните или выберите переключатель, чтобы изменить значение на False.
- Андроид, chrome :
- Введите «chrome://flags/#disable-webrtc» в адресную строку Chrome.
- Нажмите «Ввод».
- Давать возможность
- Перезагрузите телефон.
- Windows, macOS, Firefox :
Резюме
Проверка правильности работы VPN занимает всего несколько секунд, но это может быть разницей между конфиденциальностью и незащищенностью. Сочетая эту практику с другими мерами цифровой безопасности, такими как антивирусное программное обеспечение, защита от кражи личных данных и надежные пароли, вы можете быстро и без особых затрат настроить себя на безопасный просмотр в Интернете.
VPN (Virtual Private Network, или виртуальная частная сеть) — это специальная технология для разблокировки сайтов и шифрования трафика конечного пользователя. Именно виртуальные сети обеспечивают безопасное и анонимное соединение с интернетом, причём не только на ПК, но и на смартфонах.
Плюсы и минусы VPN-подключения
Как и любая технология, виртуальная сеть имеет свои плюсы и минусы. Причём положительные моменты, как правило, выходят из самой технологии, а отрицательные — из технических особенностей использования VPN.
Плюсы более чем очевидны. Они заложены в самой виртуальной сети и задачах, которые она решает: разблокировка сайтов и сокрытие личности в сети. Это значит, что сайты, заблокированные провайдерами или имеющие собственные ограничения по региональному признаку, при использовании VPN становятся доступными.
Ложкой дёгтя в виртуальном подключении является технология соединения. Дело в том, что запросы от пользователя сначала направляются в «облако» сети и только после этого отправляются на сайт. Обратные пакеты также идут через VPN. Соответственно информация может преодолевать значительно больше узлов, прежде чем попасть к пользователю. В большинстве случаев это приводит к замедлению скорости прогрузки веб-страниц в несколько раз.
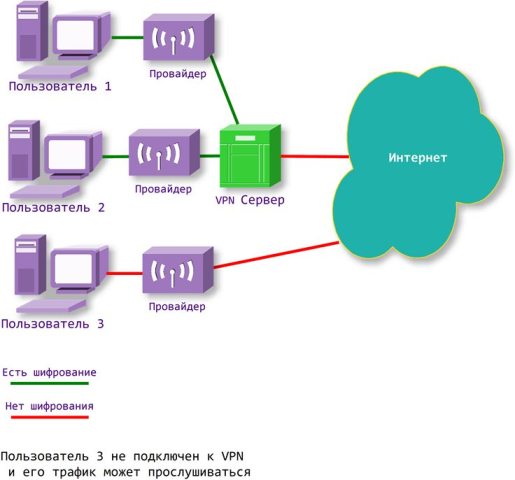
VPN шифрует трафик, позволяет разблокировать сайты и сохранять анонимность в сети
Кроме того, некоторые сервисы являются не самыми доброкачественными, особенно те, что используют технологию пиринговых сетей. Эта механика позволяет из каждого участвующего в сети компьютера сделать хаб или узел, через который будут передаваться пакеты. Однако это открывает возможности для вредоносных программ. Потому прежде чем воспользоваться сервисом, нелишним будет хотя бы почитать о нём отзывы.
Как настроить VPN на Android разных версий
Перед настройкой VPN необходимо узнать адрес сервера и пароль доступа к нему. Доступы к серверам виртуальных сетей можно найти в интернете, к примеру, здесь. Нужная для настройки VPN информация находится в колонках IP-Address и Login/Password. Эти данные будут использоваться при настройке канала связи. Некоторые сервисы предоставляют не числовой адрес, а названия сервера (к примеру, s49.myqnapcloud.com).
Использование встроенной функции Android
Сама настройка канала VPN на всех версиях ОС Android проходит по одному сценарию. Различия заключаются только в интерфейсном местоположении искомых установок.
- Открываем настройки системы в графе «Беспроводные сети». Переходим в пункт «Ещё».
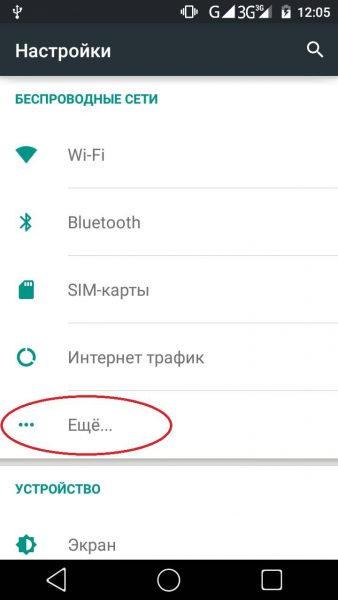
В графе настроек «Беспроводные сети» открываем вкладку «Ещё»
- Открываем пункт VPN.
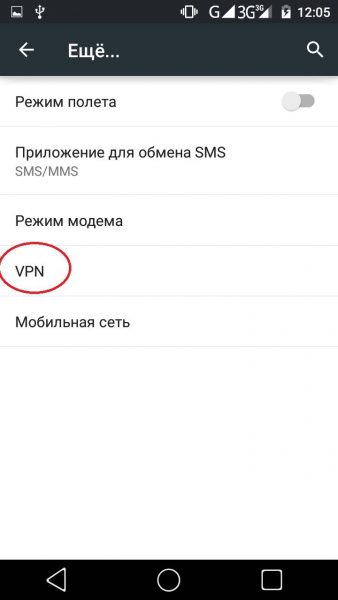
Открываем настройки VPN
- Система потребует установить PIN-пароль для выхода смартфона из режима ожидания, если таковой установки на устройстве ещё нет. Потому нажимаем «OK» для перехода в необходимую среду.
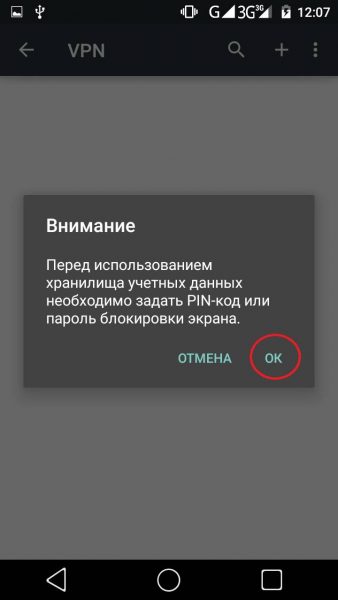
При появлении предупреждения нажимаем «OK»
- Выбираем меру защиты (PIN-код или пароль).
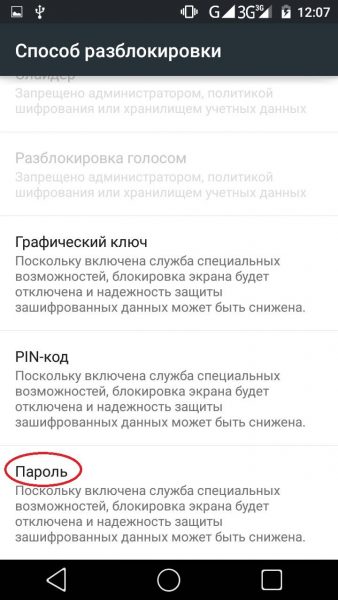
Выбираем способ дополнительной блокировки смартфона для защиты данных
- Задаём и запоминаем код доступа, после чего сохраняем установку кнопкой «Продолжить».
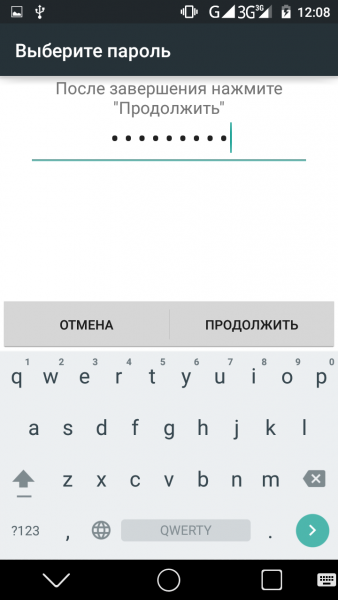
Задаём пароль блокировки или графический код, затем нажимаем «Продолжить»
- Возвращаемся в окно с настройками VPN и нажимаем кнопку «+» или «Добавить».
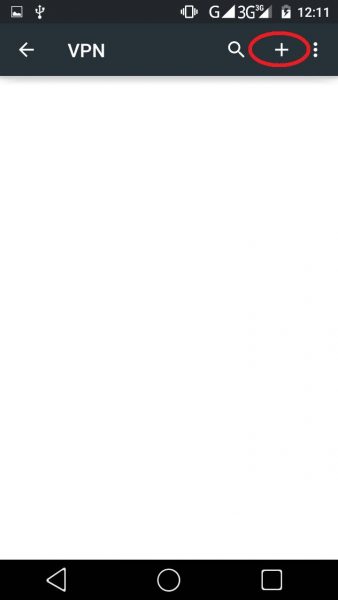
Добавляем VPN через специальную кнопку
- Заполняем поля:
- выбираем любое удобное имя виртуального подключения;
- выбираем фильтр подключения — разные серверы работают на разных протоколах (PPTP, L2TP/IPSec PSK, IPSec Hybrid RSA и другие), эта информация указывается на странице;
- прописываем адрес сервера (это может быть IP или привычный интернет-адрес) и нажимаем «OK».
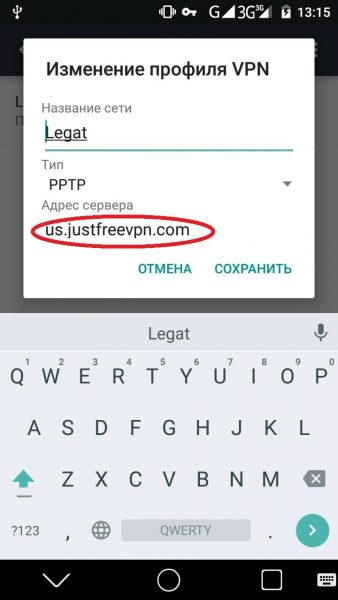
Заполняем обязательные поля и сохраняем изменения
- После сохранения в списке VPN-сервисов появится соответствующая кнопка. Нажимаем её, вводим данные Login/Password и щёлкаем «Подключиться».
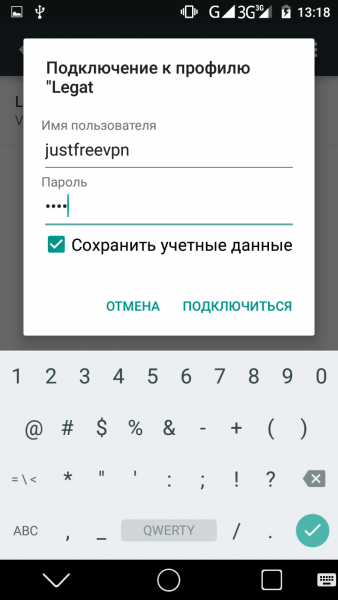
При подключении к виртуальной сети вводим данные логина и пароля
- Если со стороны сервера не будет происходить каких-либо неполадок, коннект к сети пройдёт в течение нескольких секунд и весь трафик телефона будет проходить через виртуальную сеть.
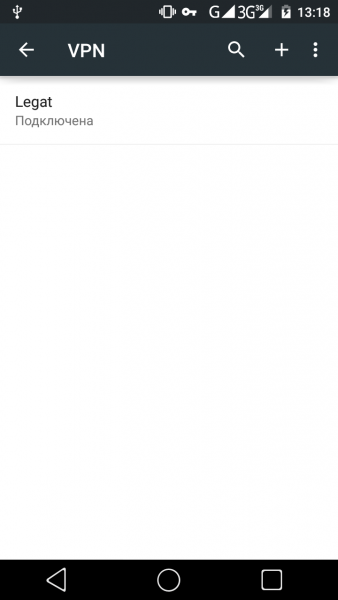
После успешного подключения соответствующая строка приобретает статус «Подключена»
На разных версиях Android открывать установки VPN необходимо разными способами:
- для Android 4.3 и ниже в настройках необходимо открыть пункт «Другие сети»;
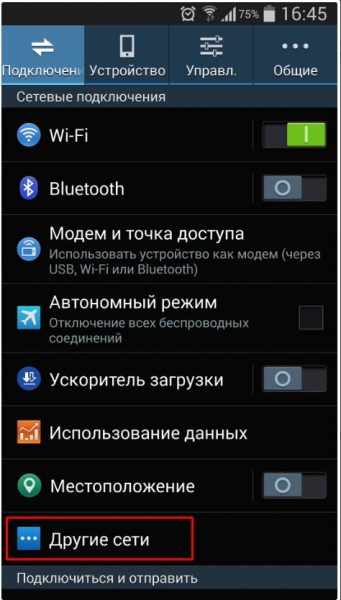
Открываем вкладку «Другие сети»
- в версиях 4.4 и выше пункт настроек называется «Ещё» или «Дополнительно»;
- для версий 7.0 и последующих установка VPN находится на основной странице настроек.
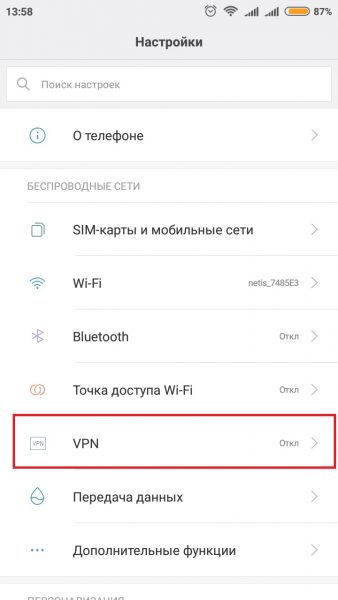
В основных настройках смартфона выбираем пункт VPN
Видео: как создать VPN-канал в Android
Подключение и использование VPN через сторонние сервисы
Кроме стандартной функции настройки виртуальной сети, для Android реализована возможность использования программных сервисов. То есть всё сводится к простому: загружаем приложение из Play Market, запускаем его и активируем VPN. Это упрощает использование виртуальных сетей, но не защищает от навязчивой рекламы и вирусов.
Скачать приложение можно с двух источников: официального сайта разработчика или Play Market — специализированной среды для установки приложений на Android.
Cloud VPN
Cloud VPN — это новичок рынка виртуальных сетей для Android. За недолгое время программа отлично себя зарекомендовала для пользователей.
Приложение платное, но с небольшим пробным периодом. Лицензия приобретается по подписке на месяц, год или три года. Но несмотря на это сервис получает в основном положительные отзывы от потребителей.
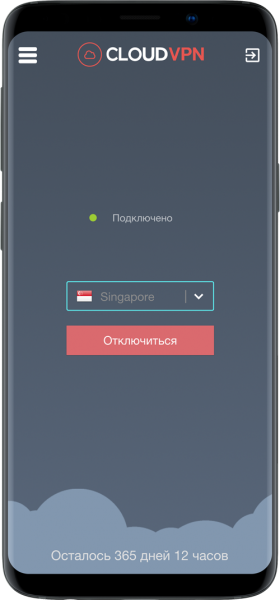
Cloud VPN — это платное приложение VPN
Cloud VPN имеет обширную сеть из более девяноста серверов по всему миру, десять из которых расположены в России.
Сервис выгодно отличается от остальных:
- использованием одного из самых надёжных в мире шифрований — AES-256;
- наличием встроенного блокировщика вредоносного ПО;
- полным отсутствием рекламы.
Turbo VPN
Один из популярных VPN-сервисов на Android — это программа Turbo VPN. Приложение бесплатное и безлимитное по трафику, однако при его использовании появляется реклама, но только в интерфейсе самой программы. Чтобы её убрать и снять ограничение на скорость передачи данных, необходимо приобрести VIP-лицензию.
Сам постоянно пользуюсь этим сервисом и очень им доволен. Порой случается, что происходит разрыв связи через несколько часов пассивного использования, но так как с подключением проблем не возникает и коннект проходит в считаные секунды, дискомфорта это не приносит.
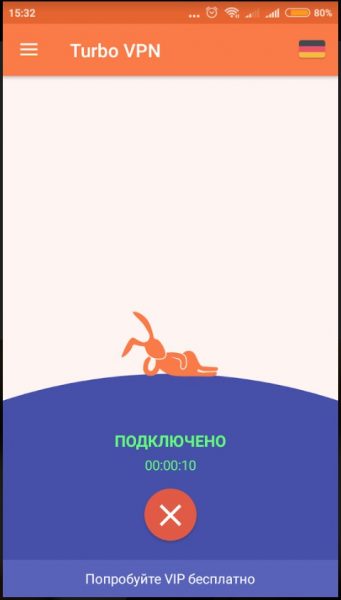
Turbo VPN — бесплатный сервис подключения к виртуальным сетям
Приложение элементарно в управлении, так как единственная установка — это выбор сервера и кнопка отключения от тоннеля.
OpenVPN Client
OpenVPN Client — это виртуальная сеть от американских разработчиков. Программа поставляется в двух возможных вариациях Free и Pro. Существенной разницы, кроме как в снятии ограничения скорости, нет. Среди особенностей программы выделяется тот факт, что пользователь сам должен её настроить: выбрать страну, прописать порт и прочее. Однако есть возможность воспользоваться «быстрыми» или «популярными» установками, т. е. выбрать уже готовый вариант. Можно настроить несколько вариантов сетей и использовать их по очереди.
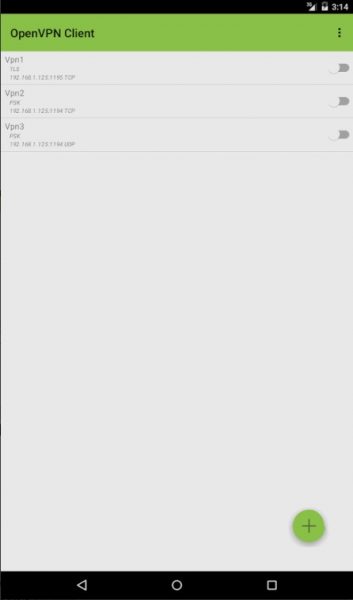
OpenVPN Client — отличный VPN-сервис с ручной настройкой
Программа выгодно выделяется стабильностью работы серверной базы: практически не возникает перегрузов виртуальной сети и не пропадает скорость.
Hideman VPN
Hideman VPN — это простой сервис предоставления услуг анонимности и разблокировки сайтов. На рынке программа существует довольно давно и представлена двумя продуктами: обычной версией и Pro. Разница в ограничении скорости, которое платная версия снимает. Сервис позволяет выбрать один из множества серверов, многие размещаются на постсоветском пространстве. Также есть функция автовыбора: в этом случае коннект проходит с лучшим по доступности сервером.
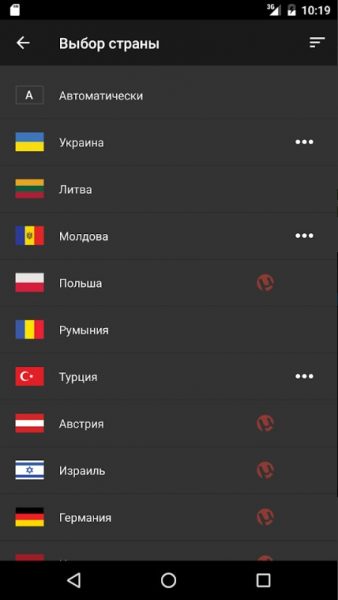
Hideman VPN позволяет подключиться к виртуальной сети с серверами по всему миру
CyberGhost
CyberGhost — это отличное платное приложение для установки подключения к виртуальной сети. Приложение кроссплатформенное, есть версии и для Windows. При этом покупка лицензии сопровождается возможностью установки программы на все платформы. Сервис выгодно выделяется скоростью передачи трафика, однако не обладает обилием серверов: в основном представлены IP из США и Европы.
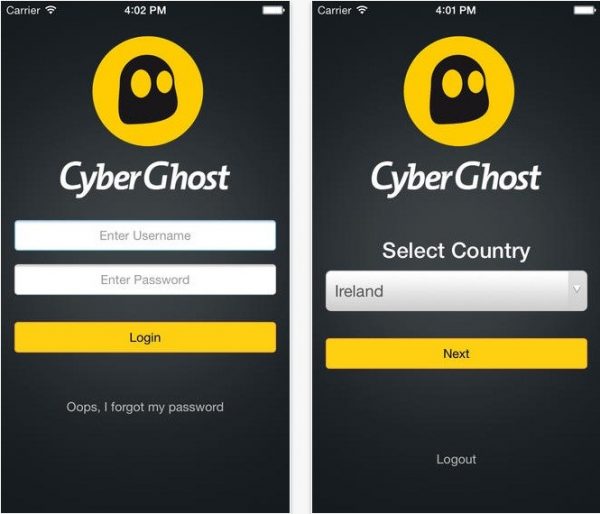
CyberGhost — это кроссплатформенный VPN на платной основе
Thunder VPN
Thunder VPN — это продукт известного разработчика Signal Lab. Компания разработала и представила на рынке несколько успешных проектов по виртуальным сетям. Работа приложения полностью бесплатная и очень приличная по показателям скорости. Кроме того, сервис предоставляет информацию о скорости передачи данных внутри канала связи. Серверы виртуальных сетей размещены по всему миру, что позволяет спрятать свой IP в любой из доступных стран.
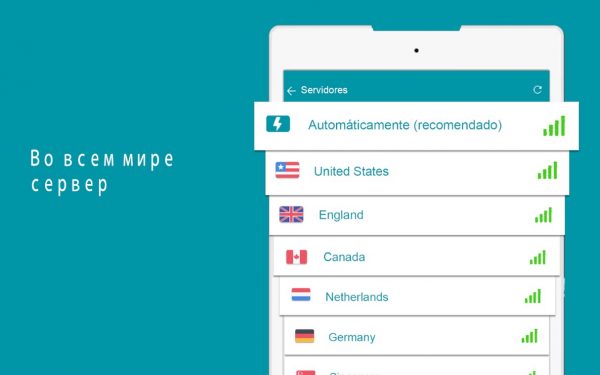
Thunder VPN — это отличный сервис для сохранения анонимности и разблокировки сайтов
SkyVPN
SkyVPN — это новейший сервис предоставления услуг по шифрованию трафика с сохранением анонимности. Приложение не требует денег, взамен просит посмотреть ненавязчивую рекламу. Программа доступна для установки как смартфонах, так и ПК. Также есть возможность участия в реферальной программе для получения премиум-трафика. Релиз приложения пришёлся на начало 2019 года и сервис активно набирает обороты в захвате аудитории. Серверы программы находятся по всему миру, включая США, Европу и Азию.
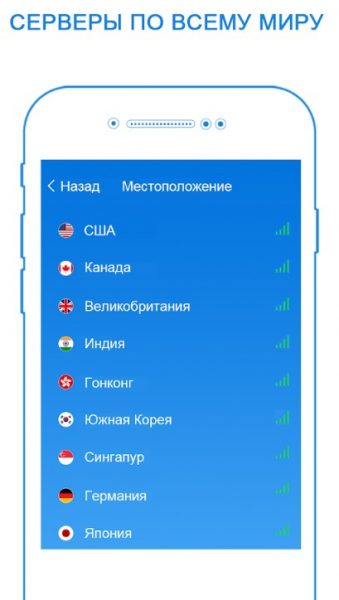
SkyVPN — сервис, который открылся в 2019 году и сразу начал активно набирать аудиторию
Распространённые проблемы при настройке VPN
При настройке VPN на Android может возникнуть всего три проблемы:
- неправильные установки виртуальной сети. Любая неточность в пути к серверу, при заполнении полей логина и пароля, выборе протокола шифрования приведёт к невозможности соединения;
- проблемы со стороны сервера. VPN открываются и закрываются повсеместно. Невозможно сказать, насколько долго сервер может существовать, так как его поддержка в рабочем состоянии дело затратное. Кроме того, предприятие может быть перекуплено, соответственно, его адрес может быть изменён;
- блокировка провайдером. Некоторые поставщики услуг активно блокируют разные Proxy и VPN-серверы, так как большинство из них нарушают закон Российской федерации о VPN и интернет-безопасности.
Как видно, все решения проблем с виртуальными сетями на Android сводятся к тому, что необходимо провести перепроверку настроек канала или же попробовать использовать другой сервис.
Как отключить VPN на Android
Отключение VPN на Android можно сделать двумя способами:
- через программу, которая создала тоннель;
- в настройках VPN.
Для первого случая открываем программу и нажимаем крестик или другую кнопку, которая завершит соединение.

Подключение к VPN можно выключить в интерфейсе программы
Если соединение создавалось стандартными настройками системы, тогда соединение следует закрывать там же. Для этого переводим тумблер VPN в неактивное положение.
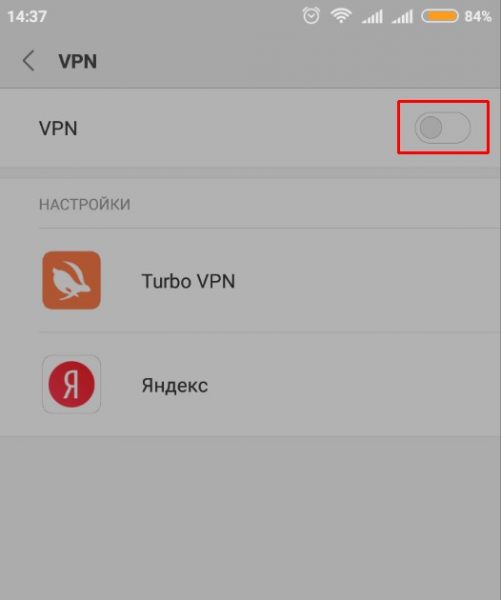
На странице установок VPN переводим тумблер в неактивное положение
Настроить VPN на смартфоне с Android не составит труда ни для кого. Достаточно лишь выбрать сервер с доступом и вписать его в настройки или же воспользоваться готовыми программными продуктами.
- Распечатать

Здравствуйте! Меня зовут Алексей. Мне 27 лет. По образованию — менеджер и филолог.
Оцените статью:
- 5
- 4
- 3
- 2
- 1
(63 голоса, среднее: 4.3 из 5)
Поделитесь с друзьями!
Содержание
- Настройка VPN (L2TP/IPsec) для Android, iPhone и iPad. Бесплатные серверы VPN Gate
- Содержание
- Настройка VPN (L2TP/IPsec) для Android
- Предварительная конфигурация
- Важная информация
- Примечание
- Запуск VPN-подключения
- Интернет без ограничений
- Настройка VPN (L2TP/IPsec) для iPhone, iPad
- Предварительная конфигурация
- Важная информация
- Примечание
- Запуск VPN-подключения
- Интернет без ограничений
- Поиск неисправностей Android PPTP / L2TP
- ошибки в настройках подключения к VPN серверу
- Шаг 1. Подключение
- Шаг 2. Подключение установлено, как мне проверить что я на верном пути?
- Шаг 3. Подключение установлено, пинг адреса 172.16.0.1 успешен, что дальше?
- Шаг 4. Пинг моего другого устройства по адресу 172.16.x.x успешен, а как выполнить пинг другого устройства по его внутреннему адресу 192.168.x.x?
- VPN не работает на вашем планшете? Вот 7 быстрых решений, чтобы решить эту проблему
- VPN не работает на вашем планшете? Вот 7 быстрых решений, чтобы решить эту проблему
- ИСПРАВЛЕНИЕ: VPN не работает на вашем планшете
- 1. Невозможно подключиться к VPN
- 2. Отключение при использовании VPN
- 3. Расположение IP не меняется после подключения VPN на планшете
- 4. Соединение застряло при ожидании ответа сервера
- 5. Получение медленной скорости при использовании VPN на планшете
- 6. Сбои программного обеспечения VPN
- 7. Измените свой VPN
Настройка VPN (L2TP/IPsec) для Android, iPhone и iPad. Бесплатные серверы VPN Gate
Содержание
Настройка VPN (L2TP/IPsec) для Android
Данная инструкция демонстрирует, как подключиться к серверу ретрансляции VPN Gate с помощью L2TP/IPsec VPN клиента, встроенного в мобильную операционную систему Android.
Предварительная конфигурация
- Перейдите в приложение Настройки.
- В разделе сетевых настроек Подключения перейдите в меню Другие настройки > VPN.
- Нажмите меню и выберите Добавить профиль VPN.
- Откроется экран настройки нового VPN-подключения. Введите произвольное название в поле имя, например, VPN Gate и выберите тип подключения L2TP/IPSec PSK.
- На данном экране нужно ввести либо имя узла, либо IP-адреса сервера из пула открытых серверов VPN Gate http://www.vpngate.net/en/.
- Откройте список публичных серверов ретрансляции и выберите VPN-сервер, к которому хотите подключиться.
Важная информация
Для столбца L2TP/IPsec Windows, Mac, iPhone, Android No client required в списке серверов должна быть отмечена галочка, которая сообщает о поддержке настраиваемого протокола L2TP/IPsec.
- Скопируйте имя узла DDNS (идентификатор, который заканчивается на «.opengw.net») или IP-адрес (цифровое значение xxx.xxx.xxx.xxx) и введите его в поле “Адрес сервера” на экране конфигурации.
Примечание
Рекомендуется использовать имя DDNS – его можно продолжать использовать, даже если соответствующий DDNS IP-адрес в будущем изменится. Тем не менее, в некоторых странах у вас не получиться использовать имя узла DDNS – в этом случае следует использовать IP-адрес.
- Введение vpn в поле «Общий ключ IPSec».
- Отметьте галочку “Показать дополнительные параметры”, если она доступна.
- В поле “Перенаправление маршрутов” введите 0.0.0.0/0. Убедитесь, что вы правильно ввели значение этого поля. В противном случае, вы не сможете установить подключение к VPN-серверу.
- После этого нажмите кнопку “Сохранить”.
Запуск VPN-подключения
- Вы можете в любое время установить новое подключение к VPN-серверу. Откройте настройки VPN, и вы увидите следующий список.
- Введите vpn в поля “Имя пользователя” и “Пароль” при первом использовании. Отметьте галочку “Сохранить учетные данные”. Нажмите кнопку Подключиться, чтобы установить VPN-подключение
- После установки VPN-подключения у соответствующей записи из списка VPN появится статус Подключено. На устройстве Android может появится уведомление об активации VPN. Нажмите по сообщению, чтобы посмотреть статус текущего подключения.
Интернет без ограничений
Когда соединение установлено, весь сетевой трафик будет проходить через VPN-сервер. Вы также можете перейти на сайт ipinfo.io, чтобы посмотреть глобальный IP-адрес.. Вы сможете увидеть видимое из сети местоположение, которое будет отличаться от вашей фактической локации.
При подключении к VPN вы сможете посещать заблокированные веб-сайты и использовать заблокированные приложения.
Настройка VPN (L2TP/IPsec) для iPhone, iPad
Данная инструкция демонстрирует, как подключиться к серверу ретрансляции VPN Gate на iPhone / iPad с помощью L2TP/IPsec VPN клиента, встроенного в iOS.
Предварительная конфигурация
- На главном экране iPhone / iPad выберите приложение Настройки.
- Выберите опцию VPN (или перейдите в меню «Основные > VPN»), затем нажмите Добавить конфигурацию VPN.
- На странице настроек выберите Тип >L2TP и добавьте название соединения в поле Описание, например «VPN Gate».
- Далее на данном экране нужно ввести либо имя узла, либо IP-адреса сервера из пула открытых серверов VPN Gate http://www.vpngate.net/en/ (для столбца L2TP/IPsec Windows, Mac, iPhone, Android No client required в списке серверов должна быть отмечена галочка).
- Откройте список открытых серверов ретрансляции и выберите VPN-сервер, к которому хотите подключиться.
Важная информация
Для столбца L2TP/IPsec Windows, Mac, iPhone, Android No client required в списке серверов должна быть отмечена галочка, которая сообщает о поддержке настраиваемого протокола L2TP/IPsec.
- Скопируйте имя узла DDNS (идентификатор, который заканчивается на «.opengw.net») или IP-адрес (цифровое значение xxx.xxx.xxx.xxx) и введите его в поле Сервер на экране конфигурации.
Примечание
Рекомендуется использовать имя DDNS – его можно продолжать использовать, даже если соответствующий DDNS IP-адрес в будущем изменится. Тем не менее, в некоторых странах у вас не получиться использовать имя узла DDNS – в этом случае следует использовать IP-адрес.
- Введите vpn в поля «Учетная запись», «Пароль» и «Общий ключ», затем нажмите «Готово».
Запуск VPN-подключения
- Вы можете в любое время установить новое подключение к VPN-серверу, выбрав необходимую конфигурацию в меню настроек VPN и установив переключатель Статус в положение «Вкл».
- iOS показывает индикатор «VPN» в верхней панели, если VPN-подключение установлено.
- Перейдя в конфигурацию, вы можете получить следующую информацию: назначенный IP-адрес и время подключения.
Интернет без ограничений
Когда соединение установлено, весь сетевой трафик будет проходить через VPN-сервер. Вы также можете перейти на сайт ipinfo.io, чтобы посмотреть глобальный IP-адрес.. Вы сможете увидеть видимое из сети местоположение, которое будет отличаться от вашей фактической локации.
При подключении к VPN вы сможете посещать заблокированные веб-сайты и использовать заблокированные приложения.
Источник
Поиск неисправностей Android PPTP / L2TP
ошибки в настройках подключения к VPN серверу
Перед началом поиска проблем убедитесь, что все галочки на страницах «Гостевой доступ», «Белый список», «Маршрут по умолчанию» в вашем персональном разделе системы сняты! Это поможет локализовать и исправить ошибку быстрее.
Шаг 1. Подключение
1.1. Наиболее частой причиной невозможности установления соединения является нежелание вашего провайдера пропустить трафик протокола GRE, который работает в составе PPTP/L2TP.
По состоянию на начало 2017 года, провайдеры, ограничивающие вас в соединениях, это, например, Yota и МГТС.
В этом случае соединение не устанавливается и таймаут на установление соединения истекает.
Вылечить это можно только путем использования другого протокола (например L2TP c шифрованием IPsec или OpenVPN), ну или менять провайдера.
1.2. Следующая по частоте причина — ошибка в имени пользователя, пароле или адресе службы msk.vpnki.ru . Тут совет один — проверьте все еще раз.
1.3. Следующая причина — ваше соединение НЕ будет принято, если пользователь с таким именем уже подключен. В этом случае вы получите ошибку отклонения авторизации.
Если вы некорректно оборвали первое соединение (например, отвалился канал к провайдеру) и начали устранавливать его еще раз, то в это случае наша система может вас не подключить до того момента, пока не исчетет таймаут неактивности первой сессии.
В некоторых случаях этот таймаут может доходить до 5 минут.
1.4. Если вы все сделали верно, но соединение не устанавливается, то обратитесь к нам в форум
Сформулируйте ситуацию, сообщите время/дату неуспешного подключения, тип используемого протокола, а также имя пользователя, чье соединение не установилось.
Результат этого шага — Соединение установлено.
Шаг 2. Подключение установлено, как мне проверить что я на верном пути?
2.1. После установления соединения ваше устройство автоматически получит адрес из сети 172.16.0.0/16.
После этого вы должны успешно пинговать адрес сервера vpnki путем выполнения команды ping 172.16.0.1 на своем устройстве.
Для Android существует множество утилит для пинга. Мы, например, используем утилиту Ping & DNS из Google Play. Она содержит в себе не только «пинговалку», но и прочие инстументы. К примеру можно посмотреть перечень интерфейсов, таблицу маршрутов (правда не полную) и прочую нужную информацию.
Если пинг не проходит, то убедитесь что новый интерфейс на вашей системе создался. В утилите Ping & DNS вы можете нажать кнопку Network Info и поискать в выводе интерфейс pppX
Если интерфес создан, адрес получен, то пинг адреса 172.16.0.1 должен быть успешным.
2.2. Пинг адреса 172.16.0.1 проходит, но не сразу!
Это нормальная ситуация. В течение 10-12 секунд после установления соединения система vpnki ожидает запрос от вашего устройства на получение данных по протоколу DHCP. Такая длительность обусловлена подключением устройств клиентов по низкоскоростным каналам и поэтому мы вынуждены ждать.
Если запрос DHCP не приходит, то пропускание вашего трафика начнется через 12 секунд. Так что совет — подождите 13 секунд и лишь затем выполняйте ping.
2.3. Важно! По умолчанию Android не отвечает на пакеты icmp (ping) пришедшие к нему из туннельного интефейса pppX. Это означает, что вы не сможете пинговать свое устройство Android с нашей страницы «Инструменты».
Результат этого шага — команда ping 172.16.0.1 выполняется успешно.
Шаг 3. Подключение установлено, пинг адреса 172.16.0.1 успешен, что дальше?
Дальнейшие действия связаны с наличием маршрутной информации. Дело в том, что после подключения, адрес сервера vpnki — 172.16.0.1 является адресом, напрямую подключенным к вашему устройству по каналу точка-точка. По этой причине ваше устройство «знает» об этом адресе и успешно пингует его.
Однако, на этом этапе, ваше устройство не обладает информацией о других адресах вашей сети vpnki. Первым шагом будет являться «обучение» вашего устройства новому маршруту к сети vpnki 172.16.0.0/16
Ведь именно в этой сети находятся все ваши прочие туннели.
Для достижения этой цели на Андроиде, начиная с версии 4.2 используются метод прописывания статического маршрута в настройках соединения. Увы, протокол DHCP на VPN соединениях для Android не работает.
Если вы настраивали все по инструкции на сайте (с прописыванием маршрутов), то после установления соединения ваше устройство само внесет информацию о маршруте к сети 172.16.0.0/16
Сеть, в которой содержатся все ваши другие туннели 172.16.x.x сеть должна быть доступна через адрес сервера vpnki — 172.16.0.1
После записи маршрута в таблицу Android вы должны успешно выполнить пинг своего «другого устройства», подключенного к сети vpnki по его адресу 172.16.x.x, выполнив команду ping 172.16.x.x
Однако обращаем внимание:
— второе устройство также должно содержать в своей таблице маршрутов путь к сети 172.16.0.0/16 для знания о том — куда отправять ответы на ваш пинг
— на втором вашем устройстве межсетевой экран не должен блокировать ответы на пакеты icmp. Проверить принципиальную возможность ответов устройства на пакеты утилиты ping вы можете с нашей страницы «Инструменты», указав адрес устройства. Если вы уверены, что устройство настроено правильно, но пинги с этой страницы не проходят, то смотрите настройки своего устройства относящиеся к протоколу icmp.
Результат этого шага — успешный пинг вашего второго устройства по адресу 172.16.x.x.
Шаг 4. Пинг моего другого устройства по адресу 172.16.x.x успешен, а как выполнить пинг другого устройства по его внутреннему адресу 192.168.x.x?
Дальше начинается действие, ради которого все и затевалось — получение одним устройством c ОС Android доступа к внутренней сети, расположенной за вторым устройством (маршрутизатором). Эти действия связаны с наличием маршрутной информации о сети «за» маршуртизатором и почти аналогичны предыдущему шагу, но с некоторыми отличиями. Теперь нам необходимо не только обучить ваш Android «знанию» о сети 172.16.0.0/16, что было выполнено на предыдущем шаге, но и дать ему информацию о сети, расположенной «за» маршрутизатором вашего второго туннеля.
Прежде чем приступить к этому шагу вы должны убедиться в том, что сеть «за» вашим маршрутизатором НЕ пересекается с сетью, в которую подключено ваше Андроид устройство. То есть, если ваш Андроид находится в сети 192.168.0.0/24 (например дом) и такая же сеть 192.168.0.0/24 расположена за вторым устройством (например дача) то такая конфигурация будет некорректной и из нее есть два выхода:
— перенастроить одну из сетей на другую схему адресации, например 192.168.1.0/24
— осуществить трансляцию портов на вашем втором устройстве в адрес, полученный от сети vpnki 172.16.x.x (эту конфигурацию мы не будем рассматривать в рамках настоящего документа)
Это осуществляется также путем указания статического маршрута в настройках соединения Андроид. Таким образом в настройках соединения у вас окажутся два маршрута, разделенные пробелом:
После этого вы должны успешно выполнить пинг своего «другого устройства», подключенного к сети vpnki по его внутреннему адресу (например 192.168.1.1), выполнив команду ping 192.168.1.1
Однако обращаем внимание:
— на то, что второе устройство (маршрутизатор) должно содержать в своей таблце маршрутов путь к сети 172.16.0.0/16 для отправки ответов на ваш пинг.
— на втором вашем устройстве (маршрутизаторе) межсетевой экране не должен блокировать ответы на пакеты icmp
Результат этого шага — успешный пинг вашего второго устройства по его внутреннему адресу 192.168.1.x.
PS: В целях борьбы с зависшими сессиями мы принудительно отключаем пользовательские туннели с протоколами PPTP, L2TP, L2TP/IPsec через 24 часа после установления соединения. При правильной настройке соединения должны автоматически переустановиться.
Источник
VPN не работает на вашем планшете? Вот 7 быстрых решений, чтобы решить эту проблему

VPN не работает на вашем планшете? Вот 7 быстрых решений, чтобы решить эту проблему
Планшеты — действительно классные устройства, которые сегодня широко используются для доступа в Интернет, но они также уязвимы, когда речь заходит о конфиденциальности.
Помимо отсутствия конфиденциальности , вы также не можете загружать определенные приложения из-за вашего местоположения, но, если вы используете VPN, это гарантирует, что ваша личная информация и ваш планшет защищены, а также вы можете использовать приложения, которые не доступны для вашей страны.
VPN зашифрует ваше интернет-соединение, чтобы защитить ваши данные и конфиденциальную информацию , предоставляя вам другой IP-адрес, чтобы вы могли загружать приложения из других стран.
Когда VPN не работает на вашем планшете, она подвергает ваше устройство и информацию нарушениям безопасности и угрозам, но, к счастью, есть способы решить эту проблему и вернуть планшет в безопасное состояние.
ИСПРАВЛЕНИЕ: VPN не работает на вашем планшете
1. Невозможно подключиться к VPN
Если вы не можете подключиться к VPN с помощью планшета, переключайтесь между различными протоколами, например, TCP или UDP. Если это не помогает, включите многопортовую опцию через настройки приложения.
Если это все еще происходит, переключайтесь между разными серверами. Вы также можете попробовать подключиться к другой сети и посмотреть, поможет ли это.
2. Отключение при использовании VPN
Чтобы устранить эту проблему, отключите брандмауэр от модема или маршрутизатора, а затем повторите попытку подключения. Если проблема сохраняется, снова переключайтесь между протоколами TCP и UDP, а если это не помогает, переключайтесь между разными серверами.
3. Расположение IP не меняется после подключения VPN на планшете
Если ваш IP-адрес не меняется после подключения VPN, попробуйте изменить настройки DNS на Google DNS, т. Е. 8.8.8.8 и 8.8.4.4. Если это не помогает, попробуйте перейти на OpenDNS, т.е. 208.67.222.222 и 208.67.220.220. Убедитесь, что вы отключили функцию определения местоположения на вашем устройстве.
Вы также можете изменить настройки прокси браузера в зависимости от вашего браузера. Если вы используете Internet Explorer, сделайте следующее:
- В меню « Инструменты» или « Инструменты» выберите « Свойства обозревателя» .
- На вкладке « Подключения » нажмите « Настройки локальной сети» .
- Снимите все отображаемые параметры, кроме автоматического определенияпараметров.
- Нажмите ОК
- Закройте браузер и откройте его снова.
Говоря об ошибках VPN, мы настоятельно рекомендуем вам использовать высоконадежный инструмент для вашего устройства. У Cyberghost нет проблем при смене IP (на самом деле мы его используем). Лидер на рынке VPN, которому доверяют 15 миллионов пользователей конфиденциальной, безопасной и высокоскоростной сети.
4. Соединение застряло при ожидании ответа сервера
Эту проблему можно решить путем переключения между протоколами TCP и UDP или, если она сохраняется, включите многопортовую опцию в приложении и подключитесь с использованием обоих протоколов одновременно.
5. Получение медленной скорости при использовании VPN на планшете
В случае низкой скорости переключайтесь между протоколами и соединяйтесь с серверами и странами, близкими к вашему фактическому местоположению. Попробуйте переключиться на другие протоколы, такие как PPTP и L2TP, настроив VPN-соединение вручную.
6. Сбои программного обеспечения VPN
Программное обеспечение VPN, как и любое другое, может аварийно завершить работу, но это происходит время от времени, поэтому это не представляет большой проблемы, если только это не происходит часто, что нарушает ваш опыт просмотра .
Вы можете решить эту проблему, установив последнюю версию программного обеспечения, поскольку у старого программного обеспечения могут быть проблемы со стабильностью. Разрешить автоматические обновления для вашего программного обеспечения VPN или проверить регулярные обновления. Также закройте другие открытые приложения, так как они могут вызвать проблемы с вашим VPN-клиентом.
После того как вы проверите выше, перезагрузите ваше устройство / планшет и переустановите VPN-клиент.
7. Измените свой VPN
Вы можете изменить свой VPN и посмотреть, поможет ли это. Некоторые из лучших VPN, которые хорошо работают с планшетами, включают ExpressVPN, CyberGhost VPN и Hotspot Shield VPN. Некоторые виртуальные частные сети могут не работать с планшетами, в то время как другие могут затруднить работу с ними на планшете.
CyberGhost VPN еще лучше, поскольку вы можете работать с ним в любом браузере, использовать его даже на своем ноутбуке, и он позволяет вам получать доступ к гео-ограниченным сайтам, таким как Hulu , Netflix, HBO Go / Now и Amazon Prime и другим. К другим преимуществам CyberGhost относятся защита всех ваших устройств, блокировка рекламы, блокировка вредоносных программ и максимально возможная скорость, которую вы можете получить в VPN.
Другие вещи, чтобы проверить, когда ваш VPN не работает с планшетом, включают в себя:
- Проверьте свои мобильные операторы. Свяжитесь с вашим интернет-провайдером и проверьте, поддерживает ли оператор мобильной связи PPTP-соединения на разных устройствах.
- Убедитесь, что если вы используете беспроводное или сотовое соединение для передачи данных, у вас есть постоянно сильный сигнал, который не прерывается. Это часто упускается из виду, поскольку любое устройство с двигателем (вентилятор, беговая дорожка, холодильник и т. Д.) Может нарушить работу беспроводного сигнала настолько, чтобы вызвать периодические проблемы.
- Перезагрузите ваше оборудование — модем, маршрутизатор и планшет в указанном порядке. Застрявший процесс может вызвать задержки в обработке, и вы никогда не узнаете об этом.
Дайте нам знать, если какое-либо из этих решений сработало для вас, оставив комментарий в разделе ниже.
СВЯЗАННЫЕ ИСТОРИИ, ЧТОБЫ ПРОВЕРИТЬ:
Источник
VPN для соцсетей – необходимая опция для многих россиян сегодня. VPN помогает оптимизировать работу приложений, остаться на связи со своими подписчиками, привычно листать ленту по вечерам и сохранить контакты. Как установить VPN, расскажем в новом материале Bankiros.ru.
Что представляет собой VPN
Пока это самый оптимальный способ для россиян обойти ограничения приложений, запрещенных Роскомнадзором. VPN – аббревиатура от виртуальной частной сети. Опция скрывает ваше местоположение, шифрует исходящий и входящий трафик.
Благодаря этому системные администраторы не смогут определить, что вы делаете в сети. VPN меняет ваше местоположение, а также предоставляет вам доступ к гео-ограниченным сервисам, например, сервису Netflix.

Как установить VPN
Скачать VPN на ваш телефон достаточно просто. Выбор VPN-сервисов в последнее время достаточно большой. Большинство из этих приложений можно скачать в Google Play Store или App Store.
Однако мы бы не рекомендовали вам скачивать полностью бесплатное приложение. У таких VPN-сервисов нет особой мотивации усиленно защищать ваши персональные данные и другую информацию. Ведь любой компании важно на чем-то зарабатывать.
Безусловно нельзя говорить о том, что абсолютно все бесплатные VPN-сервисы некачественно выполняют свою работу, но все же стоит перестраховаться и выбрать надежный сервис для вашего телефона. Даже если за него придется заплатить.
Обычно купить подписку на платные VPN-сервисы можно на один-12 месяцев. Стоит выбрать сервис с высокой пропускной способностью без ограниченного лимита и минимум несколькими серверными локациями.
Однако современные смартфоны на базе ОС Android и iOS имеют встроенную поддержку для подключения к VPN-сети. О том как настроить VPN на вашем телефоне, расскажем ниже.
Как настроить VPN на вашем устройстве
Чтобы подключиться с помощью встроенной поддержки VPN на вашем устройстве, необходимо:
- Зайти в настройки и выбрать меню «Беспроводные сети». На каких-то моделях это может быть «VPN и управление устройством».
- Выбрать в меню опцию VPN.
- В верхнем правом углу экрана выбрать значок «+» или текст «Добавить VPN-профиль». В зависимости от модели текст может отличаться.
- Выбрать тип L2TP. В описании можете ввести любой текст.
- Чтобы ввести информацию о сервере, необходимо перейти на сайт vpngate.net. Там необходимо выбрать любой сервер, отмеченный зелеными галочками.
- Скопировать цифры, указанные в описании сервера, и вставить их в описание сервера на вашем телефоне.
- В информации об учетной записи необходимо ввести строчными буквами «vpn», в пароль и общий ключ также необходимо ввести «vpn».
- Далее в статусе выбрать подключение и ждем несколько минут.
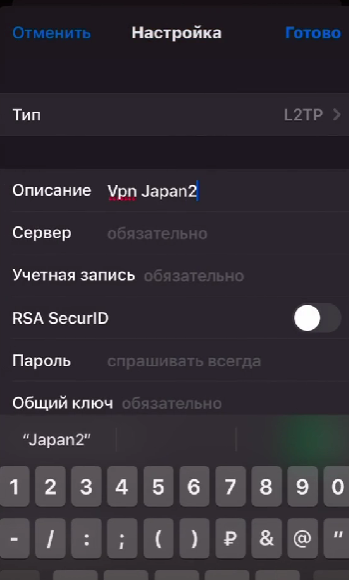
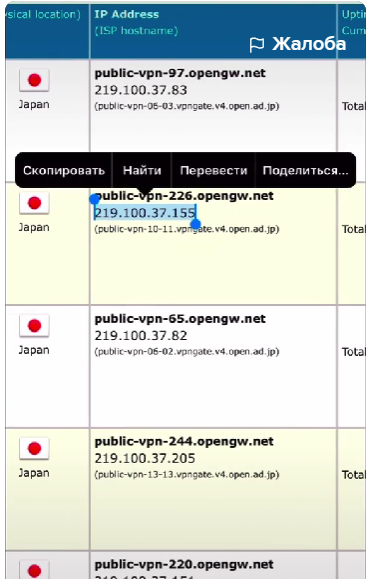
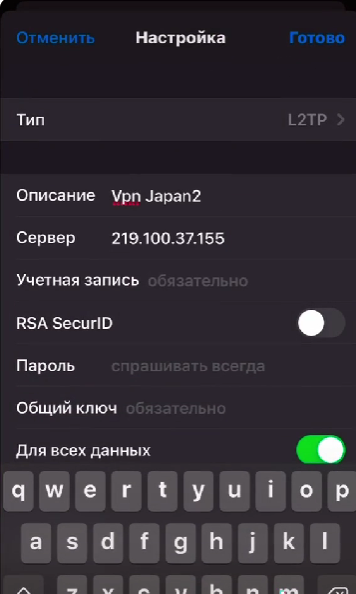
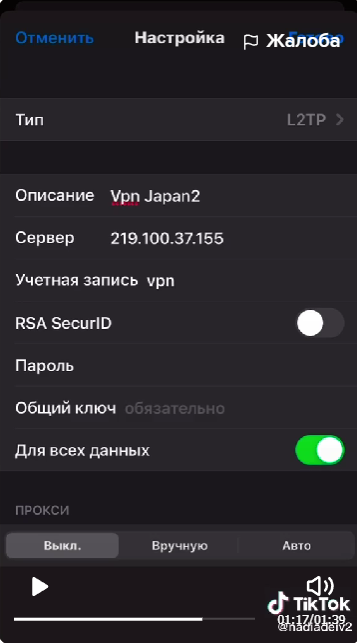
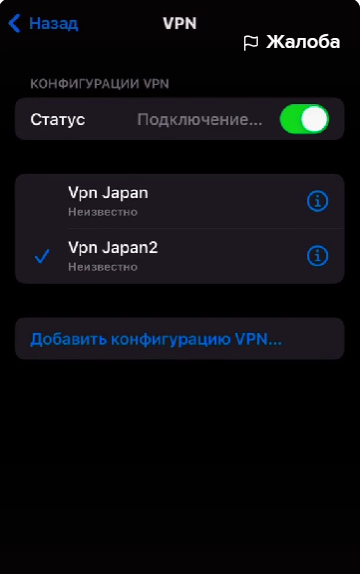
Как выбрать надежный VPN-сервис, если вы хотите установить специальное приложение
Чтобы обезопасить свои данные, внимательно изучайте условия предоставления услуг сервиса. Если сервис ведет логи, есть вероятность того, что ваши данные продают рекламодателям.
Кроме того, такой сервис может защитить только те ваши данные, что хранятся в сети. Данные на вашем телефоне все равно остаются без защиты. Установленный VPN-сервис может замедлить скорость вашего подключения. Стоит быть к этому готовым.
Ниже мы расскажем о проверенных VPN-сервисах.
Какой VPN скачать
- Psiphon VPN. Рабочий сервер. Работает с Windows, Android, iOS. Есть реклама и ограничение скорости. Насчитывает более тысячи серверов.
- ExpressVPN. Управляет широкой сетью с безопасными и быстрыми серверами по всему миру. Хорошо показал себя в защите конфиденциальности пользователя и безопасности его данных.
- NordVPN. Работает с большой сетью серверов, которые могут разблокировать приложения и сайты, к которым россиянам ограничили доступ.
- Щит горячей точки. Быстрый VPN с широкой сетью точек по всему миру. Быстро справляется с блокировками.
- Surfshark. Может разблокировать большинство платформ без ограничений на работу устройства.
- PrivateVPN. Безопасный VPN с хорошей скоростью. Разблокирует любые сайты.
- VyprVPN. Хорошо работает с соцсетями, закрытыми на территории России.

Как установить приложение VPN бесплатно
Установить VPN на телефон достаточно просто. Достаточно следовать инструкции ниже.
Как скачать VPN:
- Выберите оптимальный для вас VPN. Ознакомьтесь с условиями обслуживания.
- Убедитесь, что приложение полностью безопасно для вашего телефона.
- Загрузите и установите выбранное приложение на ваше устройство.
- Запустите приложение и подключитесь к серверу.
- Выберете удобный сервер.
- После того как соединение установлено, откройте нужное приложение.
Напомним, ранее Bankiros.ru рассказывал о том, как правительство борется с искусственным дефолтом в России.
Чтобы быть в курсе последних новостей, подписывайтесь на телеграм-канал Bankiros.ru.
Обнаружили ошибку? Выделите ее и нажмите Ctrl + Enter.

Подписывайтесь на канал Bankiros.ru в Яндекс.Дзен и Telegram!

Как узнать, выполняет ли VPN свою работу? Вы можете решить, что ваш VPN работает, даже когда происходит утечка информации о вашей личности и местонахождении. Их бывает трудно обнаружить, поэтому нужно убедиться, что VPN действительно защищает вас.
Содержание
- Самые распространенные утечки VPN
- Утечка IP
- Утечка DNS
- Утечка WebRTC
- Как проверить наличие утечек IP или DNS?
- Как проверить наличие утечек WebRTC?
- Что делать при утечки WebRTC?
- Мой VPN все еще не работает
Самые распространенные утечки VPN
Существует достаточно причин, по которым ваша VPN может не обеспечивать 100% безопасность и раскрыть вашу личную информацию. Вот наиболее распространенные способы утечки VPN:
Утечка IP
Ваш IP-адрес многое говорит о вас, например, о вашем местоположении или сайты, которые вы посещаете. VPN защищает от шпионов, пытающихся получить доступ к этой информации, поэтому если ваш реальный IP будет обнаружен, то нет никакого смысла использования VPN. Обычно это происходит из-за двух интернет-протоколов – IPv4 и IPv6 и их несовместимости.
Утечка DNS
Иногда ваш IP-адрес может оставаться скрытым, в то время как ваш DNS раскрывает ваше местоположение. DNS изменяет простые текстовые URL-адреса в числовые IP-адреса. Если вы не используете VPN, этот процесс обрабатывается вашим провайдером интернет-услуг и их серверами, которые могут видеть, кто заходил и на какие сайты. Если ваш DNS утекает, то любой, кто шпионит за вашим трафиком, сможет получить доступ и даже привести к атаке перехвата DNS.
Утечка WebRTC
WebRTC встроен в большинство популярных браузеров (Firefox, Opera, Chrome). Он обеспечивает связь в режиме онлайн, например,голосовую или видео-чат, но также представляет собой еще одну уязвимость для VPN пользователей.
Некоторые сайты могут воспользоваться преимуществами WebRTC, вставив несколько строк кода, чтобы обнаружить VPN и отследить ваш оригинальный IP. Этим пользуются сайты, которые блокируют контент в зависимости от вашего географического местоположения.
Эти утечки можно предотвратить, но сначала необходимо их найти. Вы можете сделать это, выполнив базовые тесты, с которыми справится любой желающий.
Вам будет полезно узнать – что такое VPN passthrough.
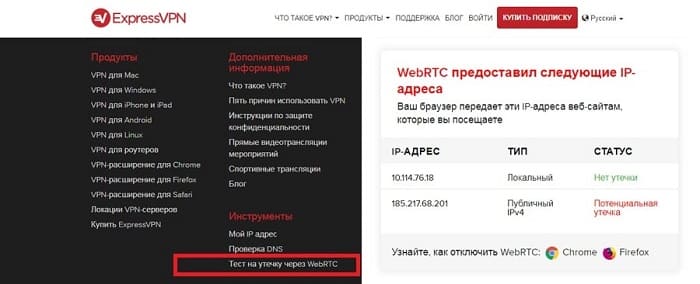
Как проверить наличие утечек IP или DNS?
- Вам необходимо узнать ваш настоящий IP, указанный вашим провайдером интернет-услуг.
- Включите VPN.
- Теперь он должен показывать другой IP адрес и страну. Если результаты покажут ваш исходный IP адрес, то, к сожалению, ваш VPN сливает.
- Иногда тесты IPLeak не могут обнаружить утечки DNS, что также может выявить вашу личность. Поэтому рекомендуется проверить его на DNSLeakTest.
- Если ваш VPN включен, DNSLeakTest должен показать новый IP-адрес.
Как проверить наличие утечек WebRTC?
- Если вы еще этого не сделали, узнайте свой оригинальный IP-адрес.
- Подключитесь к VPN и обновите веб-страницу. Теперь он должен показать ваш новый IP-адрес и новое местоположение в зависимости от страны, которую вы выбрали.
- В разделе “Ваши IP-адреса – WebRTC обнаружение” (LeakTest) вы должны увидеть частный IP, который должен отличаться от вашего первоначального публичного IP-адреса. Обратите внимание, что обычно он начинается с 10.xxxx или 192.xxx или иногда буквенно-цифровой IPv6).
Что делать при утечки WebRTC?
На этот раз изменение вашего VPN или возня с настройками не помогут, но вы можете:
- Использовать браузер, который не имеет WebRTC.
- Отключить WebRTC.
- Установить сетевой ограничитель WebRTC (приложение).
Мой VPN все еще не работает
Проверка на наличие различных утечек может оказаться недостаточной. Есть и другие причины, по которым может показаться, что ваш VPN не работает, например:
Скорость просмотра снизилась. Это может произойти по нескольким причинам. Например, вы выбрали сервер, который находится на другом конце света, сервер перегружен, или ваш провайдер дросселирует пропускную способность.
Провайдер интернет-услуг или ваша страна блокирует использование VPN. В некоторых странах, особенно при онлайн-цензуре, использование VPN может быть заблокировано или признано незаконным.
VPN-соединение упало. Большинство VPN предлагают автоматический выключатель, что означает, что если ваше VPN соединение прервется, оно прервет ваше интернет соединение.
Вирус VPN. Эксперты по технологиям никогда не рекомендовали бы использовать бесплатный VPN. Большинство из них не только содержат раздражающую рекламу, но также и вредоносное ПО.
Взлом. Вы можете подумать, что ваш VPN не работает, потому что кто-то взломал его. На самом деле, это довольно сложно сделать. Скорее всего, вы посетили вредоносный сайт или попали под фишинговую атаку, и кто-то взял ваше устройство под контроль. К сожалению, если кто-то взломает вас, VPN не сможет сделать ничего, чтобы защитить вас.
Рекомендуем ознакомиться – vpn туннель.
На видео: Лучшие VPN-сервисы для ПК. Обзор платных и бесплатных ВПН: NordVPN, Windscribe, Hotspot Shield VPN.
Как узнать, выполняет ли ваша VPN свою работу? Вы можете думать, что ваш VPN работает, даже если она сливает информацию о вашей личности и местоположении. Утечки бывает трудно обнаружить, поэтому воспользуйтесь этими советами, чтобы проверить, действительно ли ваша VPN защищает вас.
Наиболее распространенные утечки VPN
Существует множество причин, по которым ваше программное обеспечение VPN может не обеспечивать 100% безопасности и раскрывать вашу частную информацию. Вот наиболее распространенные способы, по которым ваш VPN может давать утечки:
Утечка IP-адреса
Ваш IP-адрес говорит о вас многое, например, ваше местоположение или сайты, которые вы посещаете. VPN защищает вас от шпионов, пытающихся получить доступ к этой информации, поэтому если ваш оригинальный IP-адрес утекает, это сводит на нет всю цель использования VPN. Обычно это происходит из-за двух интернет-протоколов, IPv4 и IPv6, и их несовместимости.
Утечка DNS
Иногда ваш IP может оставаться скрытым, в то время как ваш DNS-адрес тайно раскрывает ваше местоположение. DNS-сервер изменяет текстовые URL-адреса в числовые IP-адреса. Если вы не используете VPN, этим процессом занимается ваш интернет-провайдер и его серверы, которые могут видеть, кто какие сайты посещает. Если ваш DNS утекает, то любой, кто подглядывает за вашим трафиком, сможет получить доступ и к этой информации. Это может даже привести к атаке DNS hijacking.
Утечка WebRTC
Web Real-Time Communication (WebRTC) встроен в большинство популярных браузеров (например, Firefox, Opera, Chrome и Brave). Она позволяет осуществлять коммуникации в реальном времени, такие как голосовой и видеочат, но также представляет собой ещё одну уязвимость для пользователей VPN.
Некоторые сайты могут воспользоваться преимуществами WebRTC, вставив несколько строк кода, чтобы увидеть ваш VPN и обнаружить ваш оригинальный IP. Это очень полезно для сайтов, которые предоставляют или блокируют контент на основе вашего географического местоположения.
Предотвратить эти утечки возможно, но сначала их нужно выявить. Это можно сделать, выполнив несколько базовых тестов VPN, которые может сделать каждый.
Как провести тест VPN на утечку IP и/или DNS
1. Вам нужно узнать свой первоначальный IP-адрес, выданный вашим провайдером. Если вы сейчас используете VPN, отключите его и перейдите на эту страницу.
2. Запишите свой настоящий IP-адрес.
3. Включите VPN и вернитесь на тестовый сайт.
4. Теперь он должен показывать другой IP-адрес и страну, к которой вы подключили VPN. Если результаты показывают ваш первоначальный IP-адрес, то, к сожалению, ваш VPN дает утечку.
5. Иногда тесты IPLeak не обнаруживают утечки DNS, которые также могут раскрыть вашу личность. Поэтому рекомендуется проверить его на DNSLeakTest.
6. Если VPN включен, DNSLeakTest должен показать выбранное вами местоположение и ваш новый IP.
7. Выберите Extended Test, чтобы копнуть еще глубже. Этот тест может занять несколько минут.
8. Если результаты теперь показывают ваш новый IP-адрес и выбранную вами страну, вы в безопасности. Утечки данных VPN нет. Если все наоборот, у вас есть утечка VPN.
AltVPN предотвращает утечку DNS, отправляя все ваши DNS-запросы через безопасный VPN-туннель, чтобы сохранить их конфиденциальность в любое время. Когда вы подключены к AltVPN, ваше устройство будет использовать только DNS-серверы, управляемые нами.
Как остановить утечку DNS в VPN?
Самый простой способ — сменить провайдера VPN на того, кто имеет выделенные DNS-серверы или предлагает защиту от утечки DNS, например AltVPN. Или вы можете вручную отключить IPv6 на своем устройстве. Однако это может потребовать некоторых технических знаний.
Как проверить утечку WebRTC
1. Если вы еще этого не сделали, узнайте свой исходный IP-адрес на сайте IPLeak. Запишите его.
2. Подключитесь к VPN и обновите веб-страницу (или перейдите на ее альтернативный вариант, посвященный тестированию WebRTC). Теперь он должен показать ваш новый IP-адрес и новое местоположение в зависимости от выбранной вами страны.
3. В разделе «Ваши IP-адреса — обнаружение WebRTC» вы должны увидеть частный IP-адрес, который должен отличаться от вашего первоначального публичного IP-адреса. Обратите внимание, что веб-сайт, показывающий ваш частный IP (обычно начинающийся с 10.xxx или 192.xxx или иногда с буквенно-цифрового IPv6), не означает, что ваш WebRTC утекает.
Что делать, если ваш WebRTC утекает
На этот раз смена VPN или вмешательство в настройки не помогут. Однако вы можете:
- Использовать браузер, в котором нет WebRTC. Полный список браузеров, в которых он отсутствует, вы можете найти в Википедии.
- Отключите WebRTC, следуя этим советам.
- Установите расширения для браузера:
- Chrome: Установите WebRTC Network Limiter.
Почему мой VPN подключен, но не работает?
Если вы провели все эти тесты VPN, но проблема осталась, могут быть и другие причины, по которым может показаться, что ваш VPN не работает:
- Снизилась скорость просмотра веб-страниц. Это может произойти по нескольким причинам. Например, вы выбрали сервер, который находится на другом конце света, сервер перегружен, или ваш провайдер ограничивает пропускную способность. Однако вы можете проверить скорость VPN и увеличить ее с помощью нескольких простых приемов.
- Ваш интернет-провайдер или ваша страна блокирует использование VPN. В некоторых странах, особенно с цензурой в Интернете, использование VPN может быть заблокировано или считаться незаконным. В Китае, например, только одобренные правительством VPN являются легальными.
- Ваше VPN-соединение разрывается. Большинство VPN предлагают автоматический kill switch (включая AltVPN), который означает, что если ваше VPN-соединение разрывается, он прерывает ваше интернет-соединение (kill switch на уровне приложений прерывает только отдельные программы). Переключатель kill switch гарантирует, что вы не сможете выйти в интернет за пределами зашифрованного VPN-туннеля и что ваша личная информация не будет раскрыта в случае разрыва соединения.
Если ваше VPN-соединение прервалось и активировался переключатель kill switch на уровне системы, вы не сможете выйти в интернет, пока не подключитесь обратно к VPN-серверу.
- Вредоносные программы VPN. Эксперты в области технологий никогда не рекомендуют использовать бесплатные VPN. Большинство из них не только содержат назойливую рекламу, некоторые из них содержат вредоносное ПО. Если вы пользуетесь бесплатной VPN, вы, возможно, уже раскрыли больше личной информации, чем хотели.
- Вас взломали. Вы можете думать, что ваш VPN не работает, потому что кто-то взломал ее. На самом деле, сделать это довольно сложно. Более вероятно, что вы посетили вредоносный сайт или попались на фишинговую атаку, и кто-то завладел вашим устройством. К сожалению, если кто-то взломает вас, VPN не сможет вас защитить.
Как починить VPN-соединение
Иногда ваше VPN-соединение может обрываться без видимых причин, или скорость VPN может быть низкой. Вот несколько советов по решению проблем с VPN:
- Перезагрузите ваше приложение VPN. Это, наверное, самый очевидный совет, но сброс настроек вашего VPN может сотворить чудо. Выключите приложение, используя при необходимости функцию принудительной остановки на телефоне, и перезапустите его.
- Смените протокол VPN. Если вы испытываете проблемы с подключением, попробуйте изменить протокол с UDP на TCP в вашем приложении VPN.
- Переключитесь между серверами. Медленное VPN-соединение может говорить о том, что что-то не так с сервером, к которому вы подключились. Перейдите на другой сервер и посмотрите, работает ли ваш VPN лучше.
- Проверьте свое интернет-соединение. Нестабильный Wi-Fi также может быть причиной того, что ваш VPN-сервис не работает. Вы можете попробовать подключить ваше устройство напрямую к маршрутизатору, чтобы получить больше скорости, или связаться с вашим интернет-провайдером.
- Обновите программное обеспечение VPN. Это не только поможет вам устранить проблемы с VPN, но и обеспечит новейшие функции безопасности и конфиденциальности. Мы рекомендуем вам всегда обновлять свое программное обеспечение, когда это возможно.
- Проверьте настройки брандмауэра. Возможно, ваш брандмауэр блокирует ваш VPN-трафик, не позволяя вам подключиться к серверу. Попробуйте временно отключить брандмауэр, чтобы проверить, не в этом ли проблема.
- Обратитесь в службу технической поддержки. Если вы все еще не можете понять, что не так с вашей VPN, свяжитесь с технической поддержкой NordVPN, доступной 24 часа в сутки 7 дней в неделю, и они помогут вам решить все проблемы.
1 звезда
2 звезды
3 звезды
4 звезды
5 звезд
Для работы через VPN вовсе не нужны всевозможные сторонние приложения. Встроенный VPN есть и в самом Android. Рассказываем, как его настроить.


![]()
Популярность VPN в России всегда была достаточно высока, а за последние месяцы и вовсе выросла до небес. Россияне активно скачивают приложения платных и бесплатных VPN-сервисов из магазина Google Play Store и сторонних источников, почему-то забыв, что встроенный VPN есть и в самом Android. Причем пользоваться им чаще намного безопаснее, чем различными приложениями.
Конечно, частично такое «пренебрежение» может объясняться достаточно сложной для простого обывателя настройкой встроенного в Android VPN. Но на самом деле все проще, чем кажется.
Содержание
- Настройка встроенного VPN для Android
- Включение встроенного VPN в Android
Настройка встроенного VPN для Android
- Зайдите в Настройки Android, перейдите в пункт меню Подключение и общий доступ и найдите там VPN. Нужная нам настройка может скрываться и в другом месте, поэтому вы вполне можете воспользоваться поиском, вбив в его поле VPN.

- Нажмите в открывшемся окне на значок «+» для добавления нового VPN.
- Введите любое имя в поле Название сети.

- В выпадающем списке поля Тип VPN выберите L2TP/IPSec PSK
- В поле Адрес сервера необходимо указать адрес доступного вам VPN — его IP или адрес, заканчивающийся на «.opengw.net». Это может быть как какой-то платный сервис, так и один из открытых VPN-серверов. Единственное условие в том, что такой сервер должен поддерживать L2TP/IPSec.
- Введите «vpn» в поле Общий ключ IPSec
- В поле Маршрут пересылки или Перенаправление маршрутов введите 0.0.0.0/0.

- Сохраните новое VPN соединение, нажав значок галки в правом верхнем углу экрана.
Включение встроенного VPN в Android
Теперь, когда мы закончили настройку встроенного в Android VPN, пришло время воспользоваться результатами нашего труда. Снова перейдите в Подключение и общий доступ -> VPN. На сей раз вы увидите там наше VPN подключение с заданным вами в поле Название сети именем. Кликните по нему. Введите «vpn» в поля логин и пароль и нажмите Подключиться.
Подождите несколько секунд для установки соединения. Вы увидите надпись «Подключение выполнено», а в строке уведомлений появится соответствующий значок. VPN активен, и вы можете начать им пользоваться.

Читайте также
- Бесплатные VPN на Андроид: какой лучше выбрать?
- 8 лучших бесплатных VPN-сервисов для ПК, которые пока работают в России
Была ли статья интересна?

