Загрузить PDF
Загрузить PDF
Объем внутренней памяти, который можно использовать для установки приложений на Android, ограничен, а это значит, что вам нужно иметь представление, сколько места доступно на устройстве. Вам также не помешает следить за объемом памяти на внешней/SD-карте, чтобы в неподходящий момент не лишиться места для фото, видео и музыки. К счастью, процесс проверки памяти Android довольно прост.
Шаги
-

1
Откройте меню «Настройки». Для этого нажмите на значок в виде шестеренки на рабочем столе устройства или панели приложений.
-

2
Коснитесь опции Память. Пролистайте меню настроек и найдите опцию «Память».
- Если вы не видите этой опции в меню «Настройки», коснитесь значка в виде лупы в правом верхнем углу и наберите в строке поиска память, чтобы найти ее.
-

3
Проверьте общую и доступную память устройства. Вверху окна вы увидите общий объем памяти, объем памяти, используемой в настоящий момент, и объем свободной памяти.
- Память устройства Android также делится на различные категории, которые позволяют увидеть, сколько памяти занимают файлы каждого типа.
-

4
Проверьте память, которую занимают приложения. В разделе «Приложения» меню «Память» отображается объем, занимаемый приложениями. Коснитесь этого пункта, чтобы увидеть список всех приложений, установленных на устройстве.
- Чтобы удалить ненужные приложения в этом меню, отметьте приложение, которое вы хотите удалить, галочкой или кружком и коснитесь «Удалить» в правом верхнем углу.
-

5
Проверьте память, которую занимают изображения. Объем памяти, занимаемый изображениями, отображается в разделе «Изображения» или «Фото». Нажмите на него, чтобы увидеть список всех изображений, хранящихся на устройстве.
- Чтобы удалить изображения, коснитесь их и нажмите «Удалить» в правом верхнем углу.
- Прежде чем удалять изображения, чтобы освободить память устройства, подумайте о том, чтобы сделать резервную копию.
-

6
Проверьте память, которую занимают видео. Объем памяти, занимаемой видеофайлами, отображается в разделе «Видео». Коснувшись этого пункта, вы увидите список всех видео, хранящихся в памяти устройства.
- Чтобы удалить ненужные видео, отметьте их галочкой или кружком и коснитесь «Удалить» в правом верхнем углу.
-

7
Проверьте память, которую занимают аудиофайлы. В разделе «Аудио» отображен объем памяти, занимаемый музыкой и другими звуковыми файлами. Нажмите на него, чтобы открыть список аудиофайлов.
- Чтобы удалить ненужные аудиофайлы, отметьте их галочкой или кружком и коснитесь «Удалить» в правом верхнем углу.
-

8
Проверьте память, которую занимают документы. Объем памяти, занятой документами, можно увидеть в разделе «Документы» меню «Память». Сюда относятся файлы PDF, текстовые файлы и файлы сохранений, используемые другими приложениями.
- Чтобы удалить ненужные документы в этом разделе, отметьте их галочкой или кружком и коснитесь «Удалить» в правом верхнем углу.
-

9
Проверьте объем памяти, которую занимают данные кэша. В этом разделе вы увидите, какой объем памяти занят временными файлами, или данными кэша. Это данные, которые устройство загружает из интернета и хранит какое-то время, чтобы не скачивать их снова при следующем посещении различных сайтов (например, аватарки). Когда вы нажмете на раздел «Данные кэша», появится запрос, хотите ли вы очистить кэш. Нажмите «ОК», чтобы его очистить, или «Отмена», чтобы вернуться на экран «Память».
- На некоторых устройствах данные кэша могут отображаться как «Данные приложений». В этом разделе отображается объем занимаемой кэшем памяти для каждого отдельно взятого приложения.
-

10
Проверьте объем памяти, которую занимают прочие файлы. В разделе «Прочее» отображается объем памяти, который занимают разные файлы, вроде миниатюр и плейлистов. Коснувшись его, вы попадете на экран «Прочее». Отметьте галочкой файлы, которые вы хотите удалить, а затем нажмите на значок удаления в правом верхнем углу экрана, чтобы освободить место.
- Эта опция доступна не на всех устройствах Android.
-

11
Проверьте память на внешней или SD-карте. Если в устройство вставлена SD-карта, объем ее памяти можно увидеть, коснувшись раздела «SD-карта» меню «Память». Здесь вы найдете отдельное меню, отображающее память карты: общий объем, объем используемой памяти и объем свободной памяти.
- Вы также можете проверить, какой объем памяти на SD-карте занимают приложения, изображения, документы видео- и аудиофайлы, и удалить ненужные. Это делается так же, как для файлов, хранящихся на самом устройстве.
Реклама
Об этой статье
Эту страницу просматривали 13 124 раза.
Была ли эта статья полезной?
Давайте подробнее рассмотрим как проверить Android на ошибки в работе самой операционной системы, а так же внутренних модулей. Статья является логичным продолжением Как проверить б/у телефон Android перед покупкой.
p, blockquote 1,0,0,0,0 –>
Данная статья подходит для всех брендов, выпускающих телефоны на Android 10/9/8/7: Samsung, HTC, Lenovo, LG, Sony, ZTE, Huawei, Meizu, Fly, Alcatel, Xiaomi, Nokia и прочие. Мы не несем ответственности за ваши действия.
p, blockquote 2,0,0,0,0 –>
Внимание! Вы можете задать свой вопрос специалисту в конце статьи.
p, blockquote 3,0,0,0,0 –>
Программы для проверки Андроид гаджетов на ошибки и проблемы
Современные мобильные устройства имеют много датчиков и технологий. Если из них хоть одна функционирует неправильно, то от планшета или смартфона портится все впечатления.
p, blockquote 4,0,0,0,0 –>
Для проверки правильного функционирования устройства Андроид существуют приложения. Даже если проблемы с Андроид девайсом не наблюдаются, все равно стоит проверить, действительно ли функционирует он исправно.
p, blockquote 5,0,0,0,0 –>
Google Device Assist
Вначале следует использовать утилиту Google Device Assist из Гугл Плей Сторе. Для смартфонов Moto или Nexus скачать и инсталлировать apk файл необходимо вручную. Софт Google Device Assist не только проверяет гаджет на возможные проблемы. Приложение дает новичкам рекомендации и советы по использованию устройства.
p, blockquote 6,0,0,0,0 –>
Test Your Android
Из названия понятно, что утилита тестирует девайс на системе Андроид. Test Your Android отличается красочным интерфейсом и возможностью тестировать почти все системы устройства, начиная сенсорным экраном и заканчивая бортовым компасом. Еще можно перейти в раздел «Информация» (Information) для получения подробной информации о гаджете.
p, blockquote 7,0,0,0,0 –>
Phone Doctor Plus
Для вашего гаджета утилита станет настоящим доктором. Phone Doctor Plus осуществляет анализ всех параметров системы. Проверять можно состояние аппаратных средств, таких как батарея или центральный процессор. Еще утилита дает несколько хороших советов, как правильно работать с девайсом, чтобы повысить время функционирования батареи.
p, blockquote 8,0,0,0,0 –>
Device Test
Программа отображает довольно подробную информацию про GPS и акселерометр. Софт зеленой галочкой помечает оборудованный в гаджет датчик, а красным крестом отмечает, если данная особенность не предоставляется.
p, blockquote 10,0,1,0,0 –>
Fix Dead Pixels
Если на дисплее планшета или смартфона наблюдаются проблемы с пикселями, то можно использовать утилиту Fix Dead Pixels для их решения. Программа использует разные цвета фона, чтобы идентифицировать проблемные пиксели. Еще утилита обновляет проблемные места экрана и быстро проверяет весь экран.
p, blockquote 11,0,0,0,0 –>
Wifi Anаlyzer
При помощи приложения можно проверить наличие и работоспособность модуля Wi-Fi. Выполняется всесторонний тест, все проверяется досконально. Wifi Analyzer определяет надежность всех компонентов данного интерфейса на гаджете, их чувствительность, настройки, избирательность в выборе сигнала.
p, blockquote 12,0,0,0,0 –>
Elixir 2
Утилита подойдет для пользователей, которых больше интересует «железо». Elixir 2 является целой исследовательской лабораторией по проверке физических компонентов гаджета.
p, blockquote 13,0,0,0,0 –>
Наиболее частые ошибки
Нехватка памяти
Ошибкой это нельзя назвать. Это ограничение возможностей гаджета. На старых и новых устройствах внутренняя память может резко закончиться. Проблема решается очень просто.
p, blockquote 14,0,0,0,0 –>
При использовании таких приложений, как VK, Instagram, появляется кэш, который они в большом количестве быстро накапливают. Для решения проблемы выполняем инструкцию:
p, blockquote 15,0,0,0,0 –>
- Переходим в «Настройки», выбираем раздел «Приложения».
- Зачатую вверху отображаются приложения, которые занимают самое большое количество памяти. Нажимаем на них.
- Выбираем раздел «Очистить кэш».
 Увеличить
Увеличить
Подобная очистка позволяет освободить несколько гигабайт места. Еще можно в приложении полностью стереть данные, но впоследствии придется авторизоваться заново.
p, blockquote 16,0,0,0,0 –>
Из-за переполненной памяти возникают ошибки с разными номерами. К примеру, ошибка 919, которая означает, что из-за недостатка места приложение не может включиться.
p, blockquote 17,0,0,0,0 –>
На некоторых гаджетах часть приложений можно перенести на карту памяти. Таким образом будет освобождено еще больше места. Это выполняется в том же разделе в настройках. Лучше чаще следить за наличием на устройстве свободного места, чтобы оно без тормозов и исправно работало.
p, blockquote 19,0,0,0,0 –>
Ошибка аутентификации Wi-Fi
Еще одна очень распространенная неполадка на Андроид. Причина проблемы редко лежит в девайсе. Часто ее причиной становится роутер, который с вашим планшетом или смартфоном не совместим. Проблема решается быстро.
p, blockquote 20,0,0,0,0 –>
Первый метод заключается в проверке правильности введенного пароля. Процесс аутентификации состоит в проверке ключа безопасности. Необходимо попробовать удалить проблемную сеть, а потом снова ввести пароль.
p, blockquote 21,1,0,0,0 –>
Есть с паролем все нормально, а сеть Wi-Fi не хочет подключаться, то следует проверить настройки роутера. Возможно, что его тип шифрования данных более старый, чем используемый на устройстве Андроид, или гаджет не поддерживает какой-то сетевой стандарт.
p, blockquote 23,0,0,0,0 –>
Этот метод заключается в проверке настроек роутера:
p, blockquote 24,0,0,0,0 –>
- Запускаем браузер. Вводим в адресной строке «192.168.0.1» или «192.168.1.1».
- В отобразившемся окне следует ввести логин и пароль. Зачастую это admin и admin. Если другие настройки, то вводим их.
- Теперь находим настройки безопасность Wi-Fi. Там нужно задать смешанный тип шифрования или установить значение «WPA-PSK/WPA2-PSK2 mixed» сетевой аутентификации.
После выполнения инструкции должны исчезнуть все проблемы с Wi-Fi.
p, blockquote 25,0,0,0,0 –>
Ошибка синтаксиса
Данная ошибка состоит в том, что файл, устанавливающий определенную программу, неправильный или неправильно был запущен. Еще сбой мог произойти при установке, что приводит к ошибке синтаксиса.
p, blockquote 26,0,0,0,0 –>
Это довольно легко исправить. Следует убедиться, что скачанный файл имеет apk формат. Файлы именно с таким форматом являются на Андроид инсталляторами. Затем этот скачанный файл удаляем и загружаем заново, после чего переустанавливаем. Еще можно попробовать закачать файл с иного сайта, чтобы убрать ошибку.
p, blockquote 27,0,0,0,0 –>
Ошибка загрузки
Происходят такие ошибки на старых гаджетах, на новых подобная проблема уже не проявляется. Проблема заключается в сбое стандартного менеджера загрузок, из-за чего трудно становится что-либо загрузить из интернета.
p, blockquote 28,0,0,0,0 –>
Для исправления ошибки нужно инсталлировать новый менеджер загрузок. Для этих целей отлично подойдет ES Проводник. Встроенный в него менеджер загрузок имеет хороший функционал.
p, blockquote 29,0,0,0,0 –>
Android-клавиатура AOSP
Данная клавиатура не самая лучшая. Еще она на некоторых прошивках не очень хорошо оптимизирована, из-за чего ошибки и происходят. Решить их просто:
p, blockquote 30,0,0,0,0 –>
- Отключаем голосовой ввод в настройках клавиатуры.
- Выполняем сброс настроек, стираем данные приложения и кэш.
- Скачиваем с Гугл Плей Маркет любую другую клавиатуру.
Ошибки с аккаунтами Google
Такие ошибки бывают двух категорий: аккаунт не хочет добавляться или не хочет синхронизироваться. Первая ошибка постепенно уходит в прошлое, а вторая присутствует на старых и новых гаджетах. Исправить ошибки можно по следующей инструкции:
p, blockquote 31,0,0,0,0 –>
- Проверяем стабильность и качество подключения к интернету. Wi-Fi или мобильная сеть должны нормально функционировать, иначе в них может состоять причина.
- Если уже добавлен аккаунт, но синхронизации нет, достаточно его просто отключить. Затем перезагружаем гаджет и заходим снова.
- Когда аккаунт отказывается подключаться, следует проверить правильность логина и пароля.
- Отключаем в настройках аккаунта двухэтапную синхронизацию.
- Включаем автоматическую синхронизацию и передачу информации в фоновом режиме. После этого перезагружаем устройство.
 Увеличить
Увеличить
Вирус Netalpha
Это новая проблема для пользователей системы Андроид. Вирус Netalpha затрудняет работу с гаджетом и не дает удалить себя. Проблема очень серьезная, так как существует только два решения, из которых одно весьма радикальное:
p, blockquote 33,0,0,0,0 –>
- Сбрасываем систему к заводским параметрам. Как это выполнить, рассмотрим ниже.
- Если имеются рут права, то можно скачать Lucky Partner для удаления злополучной программы.
Android.process.acore
Выделяют следующие причины ошибки:
p, blockquote 35,0,0,0,0 –>
- Остановлена работа какой-то системной программы.
- Отсутствуют необходимые системные файлы.
- На гаджете имеется сразу несколько приложений, выполняющие почти идентичные функции. С системными приложениями они некорректно синхронизируются.
 Увеличить
Увеличить
Трудности в решении проблемы зависят от причин ее появления. Зачастую она решается путем удаления через настройки девайса всех контактов. Если перед этим вы все контакты синхронизируете с Гугл, то ничего вообще не потеряете.
p, blockquote 36,0,0,0,0 –>
Существует метод по сбросу настроек всех приложений при помощи соответствующего раздела меню. Это довольно часто избавляет от проблемы, причем никакую информацию вы не потеряете. Если на гаджете установлены приложения для оптимизации работы Wi-Fi, то следует их удалить. Часто именно в них кроется причина.
p, blockquote 37,0,0,0,0 –>
Неверный пакетный файл
Данная ошибка часто появляется во время обновления каких-либо приложений. Если проблема случилась при обновлении, то требуется у этого приложения очистить кэш.
p, blockquote 38,0,0,0,0 –>
Еще можно попробовать скачать вручную apk файл программы и заново ее установить. Если ничего не помогает, то удаляем Гугл аккаунт, перезагружаем девайс и добавляем аккаунт заново.
p, blockquote 39,0,0,0,0 –>
Способ решения любых ошибок
Метод позволяет исправить любую неполадку. К нему прибегать нужно в последнюю очередь. Способ заключается в возвращении гаджета Андроид к заводским настройкам. Выполнение полной перезагрузки системы удалит всю пользовательскую информацию, поэтому наиболее важные файлы следует предварительно сохранить в облачных сервисах или на карте памяти.
p, blockquote 41,0,0,0,0 –>
Выполняем такие шаги:
p, blockquote 42,0,0,0,0 –>
- Открываем настройки.
- Выбираем раздел «Сброс и восстановление». На разных гаджетах он по-разному называется и располагается или в пункте «Система», или в меню настроек.
- Нажимаем «Сброс».
 Увеличить p, blockquote 43,0,0,0,1 –>
Увеличить p, blockquote 43,0,0,0,1 –>
После этого устройство Андроид будет возвращено к заводским параметрам, а все проблемы исчезнут.
Покупка нового смартфона часто бывает испорчена обнаружениями проблем в системе. Работа устройства в этом случае может быть некорректной, поэтому и радость от нового приобретения бывает недолгой. Чтобы исключить возможные неприятные сюрпризы в дальнейшем, желательно проверить андроид на ошибки при помощи специальных приложений. Наша статья расскажет, как провести эту несложную манипуляцию.
Как проверить андроид на ошибки
Проверка на ошибки андроид может проходить разными способами. Самый простой и популярный — использование бесплатных приложений Google. Они разработаны специально для этих целей и позволяют быстро провести диагностику в домашних условиях. Кроме того, функционал программ может найти и исправить возможные проблемы в устройстве.
Вторым распространенным методом решения подобных проблем является применение инженерных кодов, специально разработанных под вашу модель телефона. Этот способ также эффективен, но у него есть существенный недостаток — некоторые смартфоны китайского производства могут не поддерживать подобные манипуляции.

Программа для исправления ошибок на андроид
Специальные приложения для телефонов позволяют протестировать систему и устранить обнаруженные неполадки. Программ такого типа создано немало. Краткий обзор заслуживающих внимания сервисов с удобным интерфейсом и высокой эффективностью решения проблем представлен далее.
Phone Doctor Plus
Минималистическое меню с отображением всех возможных функций телефона. При выборе подходящего пункта появляются подсказки, как проверить работоспособность функции. Если проблем не обнаружено появляется зеленая «галочка», если существуют неполадки, в выбранном разделе появляется крестик на красном фоне. Помимо тестирования программа предлагает действующие и эффективные советы по оптимизации работы устройства.
System Repair
Разработана специально для Андроид, автоматически сканирует систему и устраняет обнаруженные ошибки. Полезна при возникновении проблем при запуске, системном замедлении и частых отключениях сети. Из полезных опций различают быстрое и глубокое сканирование, прием второй вариант отличается большей эффективностью и рекомендован для постоянного применения.
Google Device Assist
Помимо проверки андроида на возможные ошибки и некорректную работу, сервис предоставляет много полезной информации, предназначенной для «знакомства» неопытных пользователей с работой системы.
Test Your Android
Еще одна полезная программа, позволяющая внести исправления в работу отдельных частей операционной системы. отдельное внимание стоит уделить красочному и понятному интерфейсу программы. При помощи значков и подсказок можно протестировать работу основных элементов системы, а также исправить возможные проблемы.
AIDA64

Интересной программой, пришедшей в мир Андроид с компьютерной версии, является AIDA64. Она часто используется для диагностики Windows и успела себя показать с лучшей стороны.
Если у Вас остались вопросы – сообщите нам  Задать вопрос
Задать вопрос
Device Test
Обеспечит пользователю всю необходимую информацию о главных узлах устройства. Понятный интерфейс и много полезных функций помогут подробно разобраться с функционалом своей модели.
Fix Dear Pixels
Специализированное приложение для определения работоспособности пикселей на экране электронных устройств. Подходит для телефонов и планшетов. Программа автоматически пересчитает неработающие пиксели, найдет возможные причины и их исправит.
Phone Tester
Эта программа будет интересна более продвинутым пользователям. В первую очередь она предназначена для отображения технических характеристик устройства. Можно протестировать работу каждого датчика, а также выполнить калибровку экрана. Подробней разобраться с функционалом приложения можно по подсказкам и полезной информации в меню программы.
Wifi Analyzer
Приложение предназначено для поиска проблемы подключения с беспроводной сети. После проверки выполняется автоматическая оптимизация параметров подключения, а также приводится работа над профилактикой таких ошибок в дальнейшем.
Сканирование системы через компьютер
Даже если поблизости нет свободного доступа к сети интернет, можно просканировать систему при помощи стационарного ПК. Для этого необходимо подключить телефон к компьютеру и выбрать режим «Отладка по USB». При запуске антивирусной программы на компьютере выбрать возможность сканирования съемных носителей, после чего выбрать необходимый разъем. Дальнейший алгоритм действия зависит от установленной на ПК программы и обычно не отличается от аналогичного процесса проверки системы на вашем компьютере.
Исправляем ошибки на телефоне андроид
Обнаруженные неисправности можно условно классифицировать, выбрав наиболее распространенные и часто повторяющиеся.

Среди «лидеров» в работе Андроида выделяют следующие позиции:
- Нехватка памяти. Наиболее простой способ устранить проблему — регулярно очищать кэш от загруженных приложений.
- Ошибка аутентификации Wi-Fi. Чаще всего наблюдается при несовместимости роутера с вашим устройством. Рекомендуется выполнить настройку сети вручную, пользуясь инструкцией к вашему оборудованию.
- Ошибки загрузки. Проблема практически решена на новых устройствах. Для смартфонов со старой версией Андроид рекомендуется дополнительно использовать ES проводник.
- Ошибка синтаксиса. Происходит при загрузке файлов с неправильным расширением. Рекомендуется вручную исправлять неверные данные.
- Некорректная работа клавиатуры. Встроенная клавиатура Андроид AOSP отличается множеством недоработок, а также некорректной работой. Лучшим вариантом будет ее полное удаление с телефона и загрузка новой программы с Google Play. Приложение можно выбрать по рейтингу или количеству скачиваний.
Помимо системных ошибок, работу устройства могут нарушить вирусы, поэтому рекомендуется регулярно обновлять базу своей защиты и запускать проверки. В крайнем случае, когда восстановление системы затруднено, можно выполнить сброс всех установленных настроек и возврат к заводским параметрам. Метод действительно помогает даже в самых сложных ситуациях, но впоследствии придется вручную восстанавливать скачанные файлы, виджеты и приложения.
Проверка карты памяти на ошибки Android
Если выбранная программа не может установить точную причину неполадок, но сбои в системе происходят регулярно, лучшим вариантом будет сканирование карты памяти. Именно здесь могут храниться зараженные файлы, ведь для оптимизации внутренней памяти смартфонов большинство пользователей предпочитают сохранять все приложения на съемный носитель. Проверка карты памяти на ошибки android имеет свои особенности, о которых расскажет приведенная информация.
Подготовка карты sd к устранению ошибок:
- Извлеките флешку из телефона. При помощи картридера, подключенного к компьютеру, можно отформатировать и просканировать карту памяти.
- Подобная манипуляция доступна и силами операционной системы смартфона. Для этого в настройках памяти требуется извлечь флешку и отформатировать информацию на ней.
- Существуют специальные приложения, которые также проверяют работоспособность этого узла. Среди наиболее популярных – ScanDisk, Hard Disk Low Level Format Tool или SD Formatter.
Функционал современных смартфонов совершенствуется с каждым днем, но и вирусное программное обеспечение также эволюционирует. Чтобы уберечь свой телефон от возможных сбоев в работе, даже незаметных на первый взгляд, существует много полезных приложений. Наша статья расскажет, как исправить ошибки на андроиде при подключении к ПК или через скачанные приложения.
Очередь просмотра
Очередь
- Удалить все
- Отключить
![]()
Хотите сохраните это видео?
- Пожаловаться
Пожаловаться на видео?
Выполните вход, чтобы сообщить о неприемлемом контенте.
Понравилось?
Не понравилось?
Текст видео
В этом видео мы расскажем вам, как на Android проверить объём внутренней памяти.
Когда мы покупаем телефон или планшет, одним из основных критериев выбора является объём внутренней памяти устройства. Какую-то часть памяти занимают системные файлы, другую часть – ваши приложения, фото и видео. Чтобы место на устройстве не закончилось в неподходящий момент, вы можете проверить сколько его осталось.
Сделать это очень просто.
➡️ Откройте приложение «Настройки».
❗ У разных версий Android, а также у разных производителей настройки могут отличаться.
➡️ Пролистайте немного вниз и выберите раздел «Хранилище».
❗ У вас этот раздел может иметь название «Память».
➡️ Здесь будет представлена подробная информация о том, сколько всего есть места на вашем устройстве и сколько занято. Также здесь есть разделы, которые позволяют увидеть сколько памяти занимают определённые типы файлов. Например, в разделе «Фото и видео» показано сколько места занимают приложения для редактирования фото, а также сколько занимают сами изображения.
➡️ Если в вашем устройстве есть SD-карта, то здесь также должна быть информация и о ней.
❓💬 А какой объём встроенной памяти, на ваш взгляд, самый оптимальный? Свои ответы пишите в комментариях.
Спасибо за просмотр. Не забывайте подписываться на наш канал и ставить лайк, если видео было для вас полезным!

Каждый смартфон оснащается внутренним накопителем для хранения различных данных, будь то медиафайлы или приложения. Однако объем хранилища ограничен, и со временем пользователь неминуемо столкнется с проблемой, когда места останется критически мало. Поэтому владельцу мобильного устройства важно следить за наличием свободного пространства. Для этого достаточно знать, как посмотреть память на телефоне Андроиде.
Способы определения свободного и занятого пространства
Проверить количество свободного места можно несколькими способами. Причем для ознакомления с информацией вам не потребуется устанавливать на телефон дополнительное программное обеспечение. Устройство изначально оснащается всем необходимым софтом для проверки состояния памяти.
Через проводник
«Проводник» – это стандартное приложение, предназначенное для работы с файлами. С его помощью вы можете найти и запустить проигрывание видеоролика, а также открыть какой-либо документ. Также программное обеспечение позволяет проверить количество памяти (общее, занятое и свободное).
На заметку. В зависимости от производителя смартфона и версии операционной системы приложение может называться «Файлы» или «Менеджер файлов», но чаще всего встречается название «Проводник».
Поскольку на каждом смартфоне менеджер файлов реализован по-разному, нельзя выделить единую инструкцию для всех приложений. Поэтому рассмотрим инструкцию для «Проводника» на смартфонах Xiaomi:
- Запустите программу.
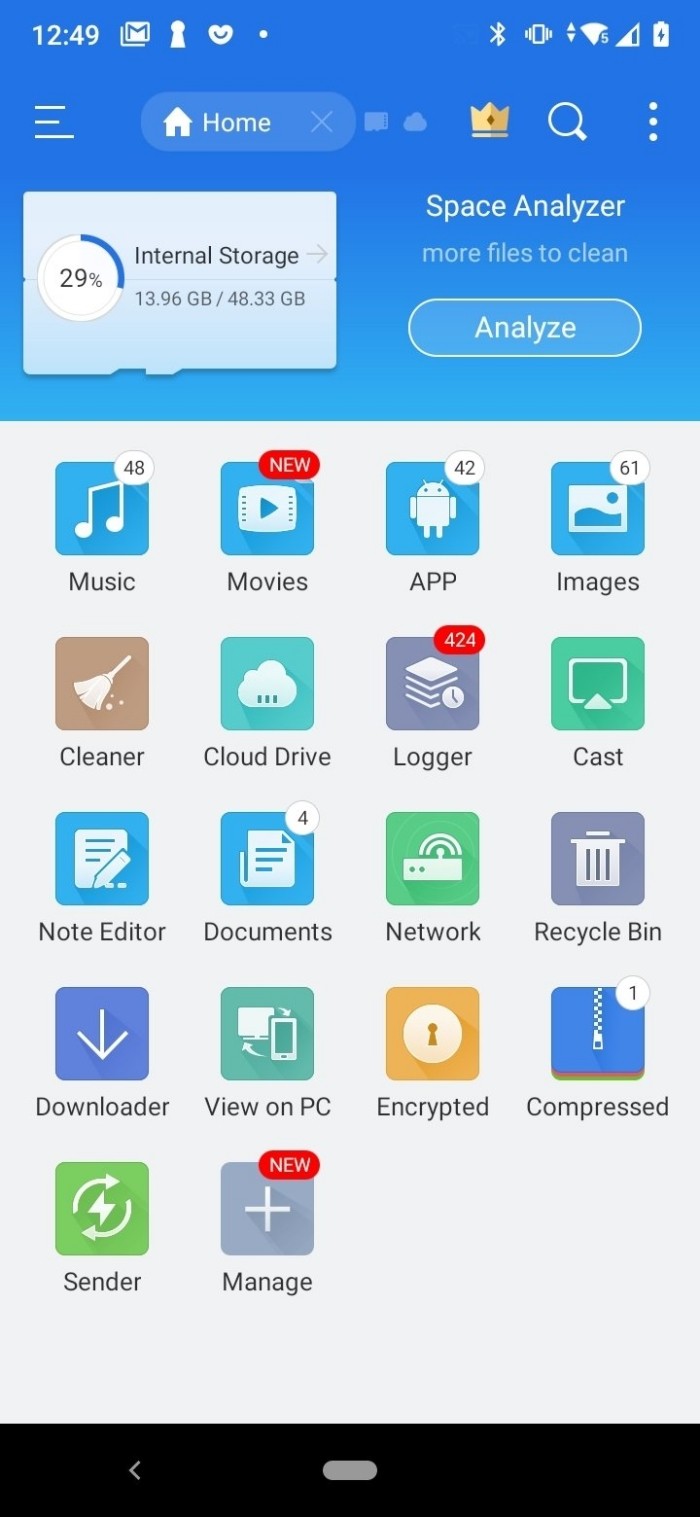
- Тапните по значку папки, который располагается в верхней части экрана.
- Ознакомьтесь информацией, представленной в виде диаграмм «Память» и «SD карта».

На устройствах Xiaomi «Проводник» показывает, сколько процентов в настоящий момент занято файлами и другими данными, а также демонстрирует общий объем накопителя в соотношении с используемым пространством (например, 65GB/115GB).
На смартфонах других производителей данная опция тоже присутствует, но может быть реализована иначе, то есть без использования диаграммы.
Через настройки
Поскольку «Проводник» заточен под работу с файлами, а не проверку занятого пространства на накопителе, найти нужную информацию через него получается далеко не всегда. В подобной ситуации на помощь приходит другое встроенное приложение, которое называется «Настройки» или «Параметры»:
- Откройте настройки гаджета.

- Перейдите в раздел «О телефоне».
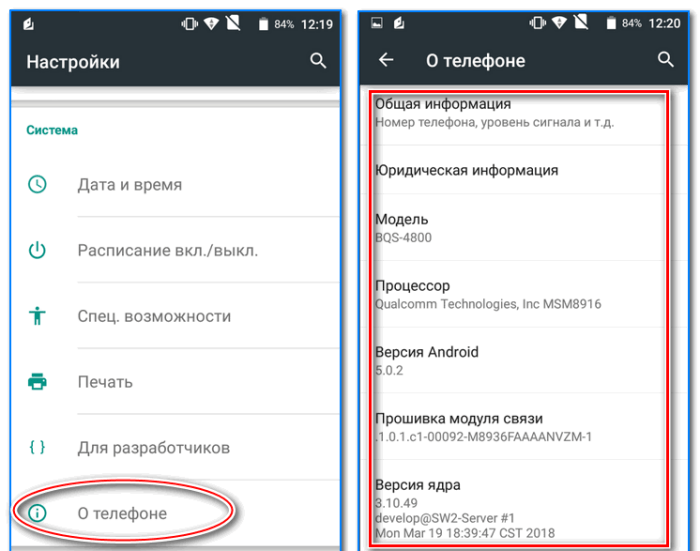
- Ознакомьтесь с информацией о том, сколько памяти доступно и занято в пункте «Хранилище».
Как и в случае с просмотром свободного места через «Проводник», интерфейс настроек может отличаться от модели к модели. Поэтому нужная информация порой находится в отдельном разделе «Память», а не «О телефоне». Если вам не удастся найти необходимый пункт меню, воспользуйтесь поисковой строкой.
Как узнать, какие файлы занимают место
Если вы решите освободить внутреннюю память, то вам понадобится знать не только о количестве доступного и используемого пространства, но и о том, какие файлы занимают место на накопителе. Узнать подобную информацию вам тоже не трудно.
Как правило, для подробной статистики достаточно кликнуть по диаграмме, которую вы найдете в «Проводнике», или тапнуть по вкладке «Хранилище» в разделе «О телефоне» настроек вашего устройства. Если все сделано верно, то вы увидите перед собой подробную информацию о категориях файлов, занимающих пространство:
- Приложения. Память, занятая играми и программами, а также данными к ним.
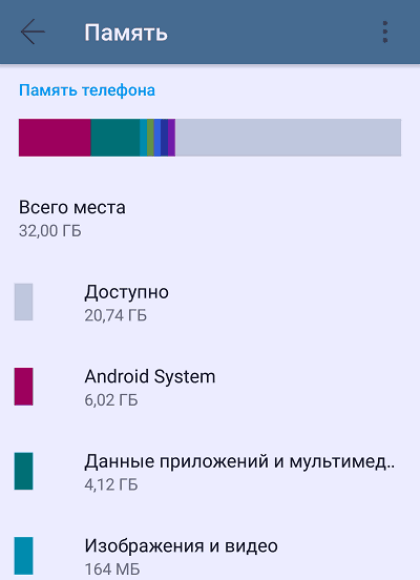
- Изображения. Скачанные картинки и фотографии, сделанные на смартфон.
- Аудио. Музыкальные композиции и записи диктофона.
- Видео. Загруженные и снятые видеоролики.
- APK. Установочные пакеты приложений.

Кликнув по одному из этих пунктов, вы получите еще более подробные сведения не о типах, а о конкретных файлах, занимающих место. При желании от лишней информации можно будет избавиться, выполнив удаление.
Почему объем не соответствует характеристикам
Одна из основных характеристик смартфона – объем встроенного накопителя. Она указывается в гигабайтах, и потенциальный покупатель зачастую обращает внимание в первую очередь на нее. Так, в описании к понравившейся модели вы можете увидеть в графе «Память» значение вроде 6/128GB, где 6 – количество оперативки, а 128 – размер хранилища.
В то же время, если зайти в настройки телефона или «Проводник», можно увидеть, что общий размер накопителя составляет не 128 Гб, а 116 Гб или того меньше. Это не ошибка производителя и не обман, а хитрость, на которую идут маркетологи.
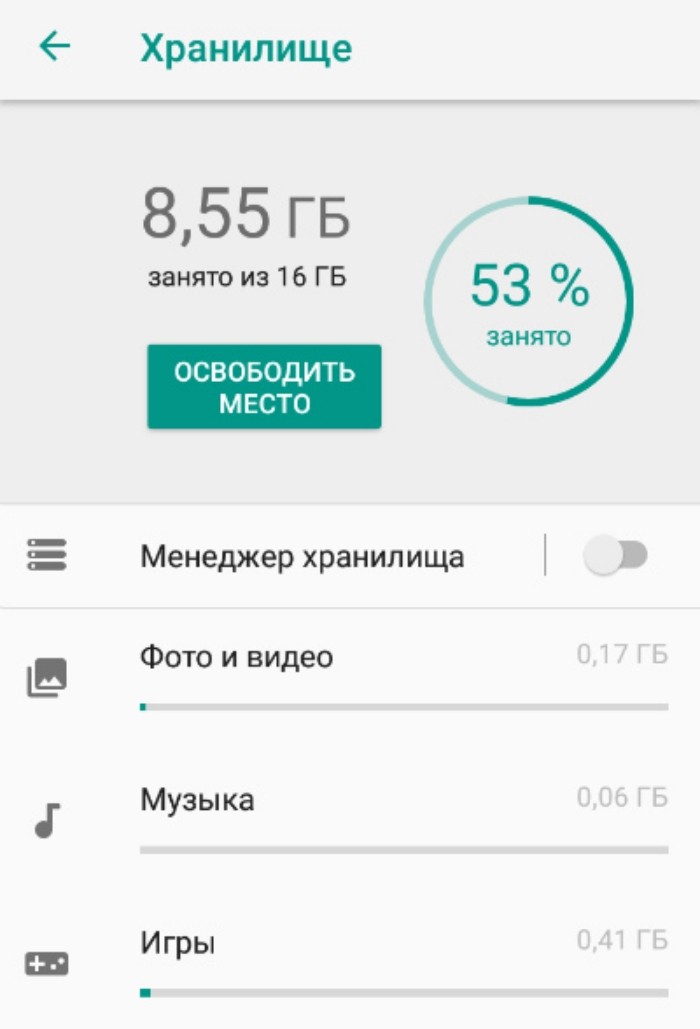
В характеристиках размер хранилища указывается в двоичной системе исчисления. При этом в настройках устройства вы видите объем в более привычной десятеричной системе. Если фактически 1 Мб = 1024 Кб, то в двоичной системе 1 Мб = 1000 Кб, из-за чего и возникает путаница.
Также вы можете заметить, что даже на новом смартфоне из общих 116 Гб пользователю доступно еще меньше. Это объясняется определенным количеством места, которое занимает операционная система и стандартные приложения.
13.09.2022 3 мин Просмотров 41
Как очистить память телефона?

Недостаток внутренней памяти телефона – это еще одна проблема, с которой постоянно сталкиваются все владельцы телефонов на базе Android. Особенно часто это возникает при покупке бюджетных моделей – 8 и 16Гб просто не хватает надолго: память быстро заполняется приложениями, скачанной музыкой, большим количеством изображений и видеофайлами.
В результате, когда пользователь пытается установить очередное приложение, то перед ним появляется сообщение, что памяти в телефоне недостаточно, а значит, загрузка программы будет недоступна. Также памяти не хватает на нужные обновления. Чтобы избавиться от этой проблемы, нужно прибегнуть к одному из нескольких способов очистки телефона.
Как освободить память в разных ситуациях
Для начала необходимо провести анализ памяти телефона, чтобы понять, от каких именно файлов нужно избавиться. Для этого достаточно зайти в настройки памяти и запустить анализ. Дальнейшие способы очистки будут зависеть от того, что именно занимает много свободного места.
- Если проблема в приложениях. Заходим в «Настройки».


- Необходимо в настройках телефона зайти в пункт «Хранилище» затем в «Другие приложения» — в списке будут отображены все установленные программы, а также объем памяти, который они занимают.

- Смотрим приложения которые больше всего занимает место на вашем смартфоне!

- После этого нужно избавиться от временных файлов – достаточно нажать команду «Очистить кэш».

- Если вы хотите удалить все и сразу, не искать по каждому приложению кэш и т. д., то нажимаем на кнопку «Освободить место» в меню «Хранилище».

С помощью этих действий освободится большое количество места. Если же в некоторых приложениях нет необходимости, то их можно здесь же удалить.
Если большую часть памяти занимают фото и видео файлы, то их можно как удалить, так и перенести на SD карту. Для этого нужно зайти в «Мои файлы» и выбрать картинки или файлы с музыкой долгим нажатием на их значок. Затем выбрать все остальные файлы и переместить их или удалить. Так же нужно прочистить папки Downloads и DCIM.
Как проверить внутреннюю память с помощью других программ
Для устройств на базе Андроид разработан ряд программ, позволяющих проанализировать состояние памяти телефона автоматически.

Одним из наиболее популярных считается DiskUsage, который можно бесплатно скачать в Плей Маркете.
Скачать DiskUsage с Play Market
При запуске утилита предлагает выбрать диск, который программа просканирует. Здесь можно увидеть, сколько места занимает тот или иной файл, а также просмотреть временные файлы.
Имея подобную информацию, пользователь может без труда удалить с телефона все ненужные файлы и освободить достаточно места для установки новых программ.
Виктор
Являюсь руководителем проекта, люблю андроид. Слежу за новинками, новостями, а так же помогаю решить проблему возникшую у пользователей в андроид смартфонах!
Небольшая инструкция, которая поможет узнать реальный объем памяти на Android-устройстве и посмотреть, какими сервисами и приложениями она используется.
Как правило, в характеристиках смартфона указываются два вида памяти: оперативная и встроенная. Однако цифры на бумаге обычно не совпадают с тем объемом, который предоставляется пользователю на самом деле. Узнать, сколько именно свободной памяти есть в вашем распоряжении, можно в настройках устройства.
Как узнать объем ОЗУ?
Оперативная память — быстрая энергозависимая память, где временно хранятся данные и команды, необходимые процессору для выполнения различных операций. От объема ОЗУ зависит, сколько приложений одновременно можно запустить в системе, как плавно и быстро будет работать телефон. Все подробности об оперативной памяти есть в этой статье.
Как посмотреть объем свободной оперативной памяти:
1. Заходим в меню настроек.

2. Открываем раздел «Память».

Здесь отображается объем использованной и свободной памяти (причем можно посмотреть данные за 3, 6, 12 часов или за день), общий объем доступной памяти, его среднее использование в процентах.


3. Чтобы узнать, на что и в каком количестве используется оперативная память, нажмите на «Использование памяти приложениями». Здесь также можно просмотреть информацию за различные периоды времени.

Если Android-смартфон иногда тормозит, как раз здесь вы сможете найти причину — возможно, какое-то приложение расходует очень много памяти. Если обычно вы не используете эту программу, то есть смысл остановить ее работу.
1. Для этого заходим в меню настроек.

2. Выбираем раздел «Приложения».

3. Находим неиспользуемое приложение и открываем его страницу.

4. Нажимаем на кнопку «Остановить».

Как узнать объем встроенной памяти на Android?
Постоянная память, в отличие от ОЗУ, не требует питания для хранения данных, поэтому даже после выключения телефона вся записанная на ней информация сохраняется. Часть этой памяти занята под операционную систему, изменять ее можно только при наличии root-прав (или прав суперпользователя). Вторая часть является внутренней памятью, она используется для установки приложений, настроек и хранения файлов.
Обычно реальный объем этой памяти не совпадает с тем, что указывается в спецификациях, так как часть уходит под систему и предустановленные приложения. Иногда производитель устанавливает на смартфон такие программы, как файловый менеджер, антивирус или музыкальный проигрыватель, которые могут пригодиться пользователю. В других случаях это оказываются игры или рекламные приложения, которые можно удалить за ненадобностью.
Как узнать реальный объем внутренней памяти:
1. Заходим в настройки.

2. Открываем пункт «Хранилище и USB-накопители».

На устройстве, используемом в качестве примера, общий объем постоянной памяти составляет 8 ГБ. Как мы видим, для пользователя из них свободно всего 3,71 ГБ. В данный момент используется 3,32 ГБ. Нажав на раздел «Внутренний накопитель», можно узнать, чем именно занят этот объем памяти.


В этом же пункте отображается информация о съемном накопителе, или карте памяти. Пользователь может самостоятельно выбрать, куда будут сохраняться новые файлы: во внутреннюю память или microSD-карту.
Надеемся, наша небольшая инструкция поможет не только узнать реальный объем памяти на мобильном устройстве, но и оптимизировать ее использование.
Как очистить память телефона на Андроиде? – это вопрос, интересующий многих пользователей смартфонов. Недостаток памяти является одной из самых распространённых проблем, так как может появляться даже на смартфонах с большими объемами хранилищ. Обычно о появлении проблемы сообщает системное сообщение «Память заполнена». При этом на устройстве действительно может не быть свободного пространства, а порой её там достаточно. Данная проблема приводит к запрету на скачивание, обновление, создание фото и видео. Телефон превращается в малополезный аппарат, лишенный большей части функций.
Выход из ситуации – это освобождение места или изменение настроек. Мы покажем 5 эффективных способов устранения недостатка свободного места на смартфоне.
Очистка телефона от ненужных файлов
Если память телефона Android заполнена, первым делом рекомендуем удалить приложения, загрузки и системный мусор. Наибольшее количество места на смартфоне занимает папка загрузки и установленные приложения. Действенный способ освободить достаточное количество памяти – убрать всё ненужное.

Как очистить внутреннюю память телефона:
- Проанализировать все приложения на рабочем столе смартфона. Скорее всего удастся найти несколько ненужных или мало полезных приложений, которыми уже давно не пользуются. Их лучше удалить в целях высвобождения памяти;
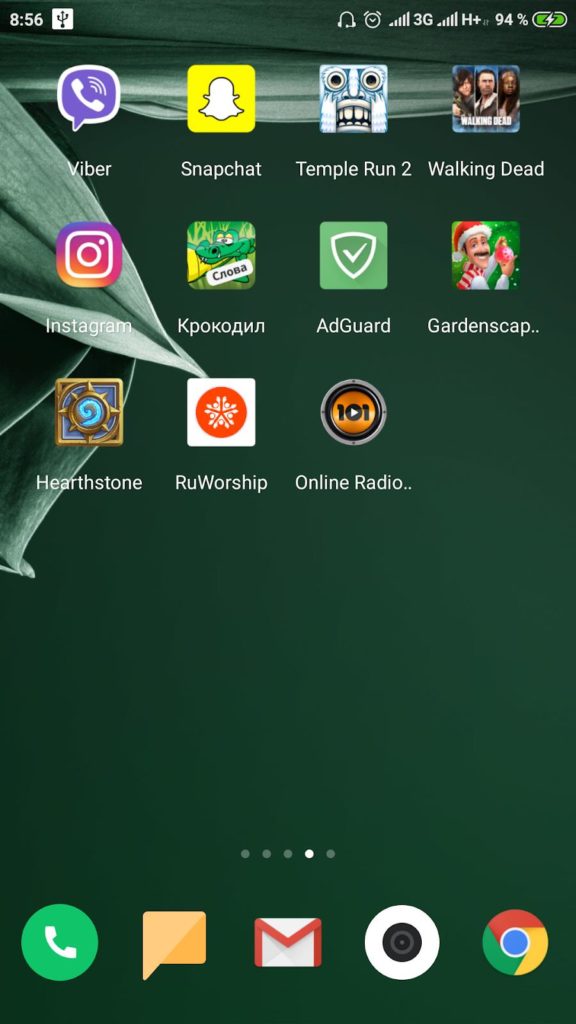
- Ещё одна распространённая причина, почему память телефона заполнена – в ней хранится много видео и фото. Можем отфильтровать неудачные фотографии и бесполезные видео. Это уже может решить проблему. Если же все медиаданные нужны или их удаление не помогло высвободить достаточный объём памяти, остаётся только перенести файлы. Рекомендуем переместить данные на флешку или перебросить на компьютер;
- Очистить загруженные файлы из мессенджеров. Они по умолчанию загружают присланные фотографии на телефон. Из-за этого, в хранилище смартфона скапливаются различные открытки, поздравления, фото посторонних людей и прочее. Проще всего очистить этот раздел — использовать компьютер. Через проводник можем открыть одноимённую папку с мессенджера и убрать её содержимое;
- Проверить папку, в которую браузер загружает все файлы. Здесь скапливается много данных, их очистка поможет высвободить немало места.
Это самые эффективные способы освободить место на телефоне, но и они не всем помогают. Проблема с недостатком памяти сохранилась? – Читайте дальше.
Читайте также: Fastboot Андроид, что делать?
Удаление информации из папки .thumbnails на Android
Наверное, немногие знают, но при просмотре галереи система Android создаёт эскизы – это небольшие снэпы картинок. Их основная задача заключается в увеличении скорости следующей загрузки файлов. Несложно догадаться, что эти эскизы занимают место и имеют минимальную практическую пользу.
Что делать, если память телефона заполнена:
- Подключаем смартфон к ПК и включаем режим «Передача файлов».
- Открываем раздел «DCIM» в разделе телефона.
- Переходим в каталог «.thumbnails».
- Нажимаем сочетание Ctrl + A и удаляем всё содержимое.
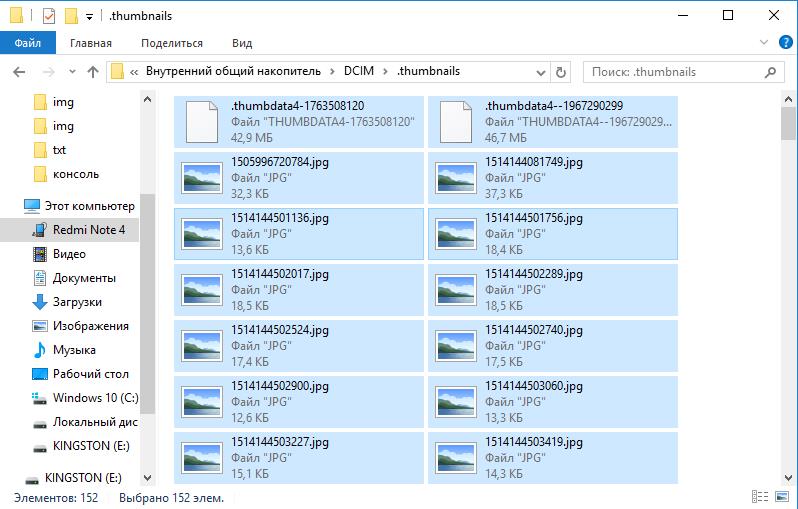
Со временем в данном разделе скапливаются данные на 1-2 Гб. Только их удаление поможет телефону, возможно, он даже перестанет тормозить.
Важно! Это действие рекомендуем выполнять с определенной периодичностью. В зависимости от активности использования смартфона – это 1-3 недели. Если забываем выполнить очистку, в разделе скопиться снова такое же количество файлов.
Очистка кэша
Ещё один способ безболезненно освободить место на телефоне – удалить кеш. Кэш – это временные файлы, предназначенные для ускорения обработки данных. Сюда помещаются активно используемые данные. Вместо повторной обработки данных при загрузке приложения, они просто берутся с кэша.
Как и в прошлом случае, в небольших количествах кэш полезен, а в больших — способен замедлять работу смартфона. Такая процедура готова подарить от 500 Мб до 2-4 Гб свободного места и даже больше.
Как очистить хранилище телефона за счёт удаления кэша:
- Открываем приложение «Настройки».
- Ищем раздел «Система и устройство» и нажимаем на пункт «Хранилище».
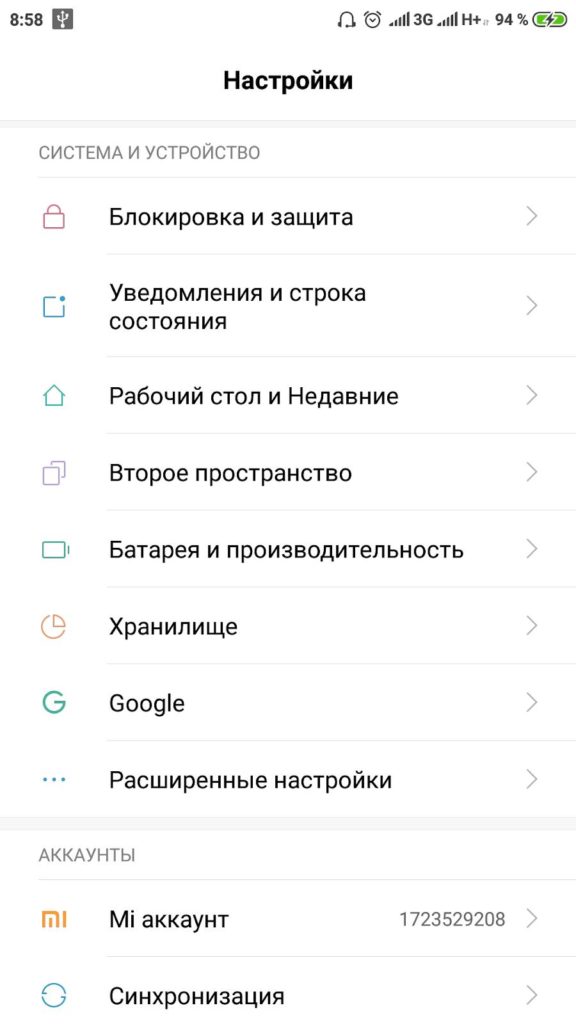
- После подсчёта данных, занятых кэшем, нажимаем на пункте «Данные кеша».
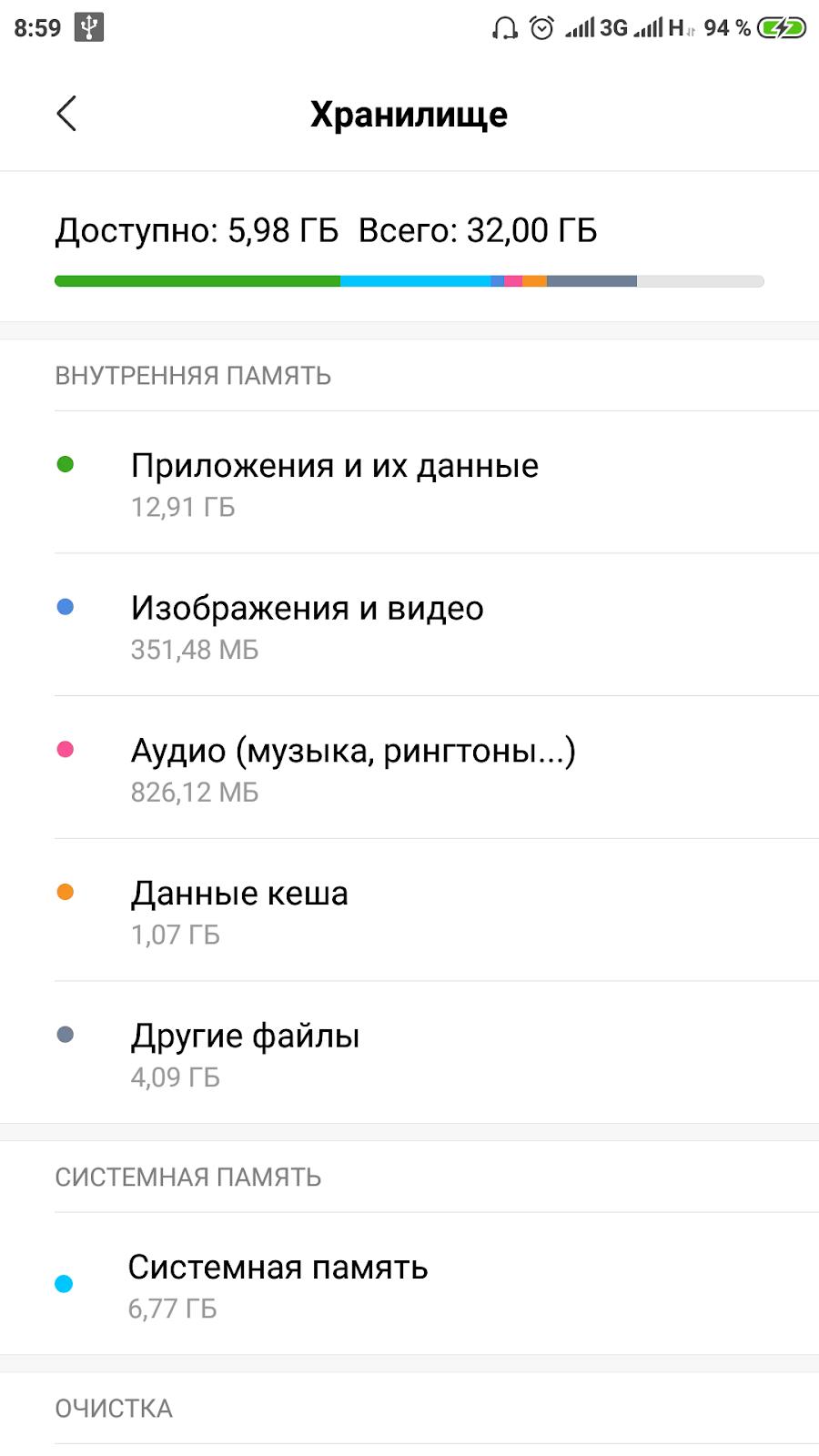
- В окне «Очистить кеш» выбираем «Ок».
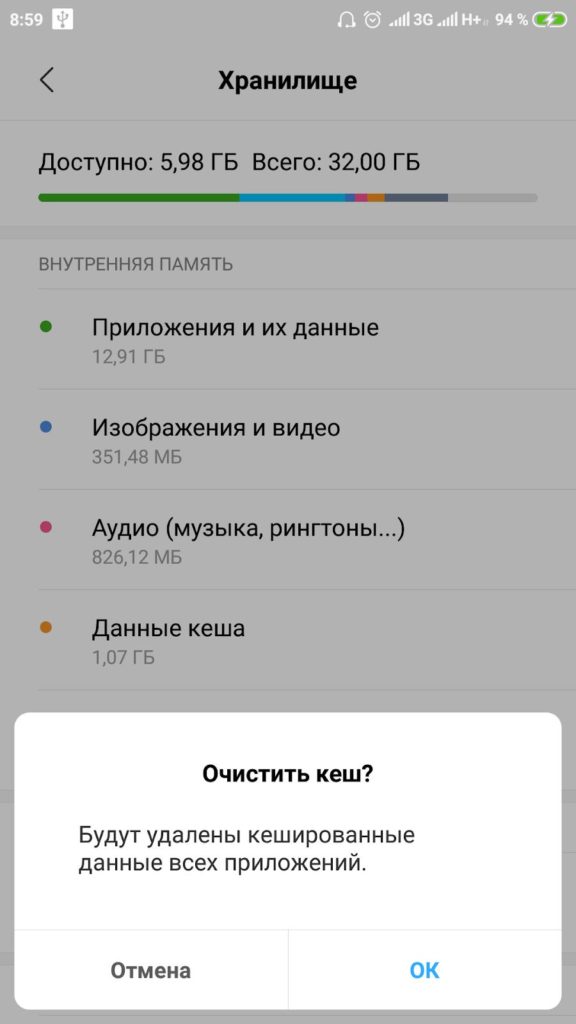
Кстати, из-за неправильно сформированного кэша бывает ситуация, когда память телефона заполнена, хотя там ничего нет. Обычно утилита для доступа к официальному магазину Google Play сообщает, что память занята. Это уведомление появляется при попытке установить любое приложение.
Читайте также: Как сделать скриншот на телефоне?
Как убрать кэш у Google Play:
- В меню «Настройки» ищем раздел «Приложения».
- Выбираем «Все приложения».
- Находим строку «Google Play Маркет» и жмём на неё.
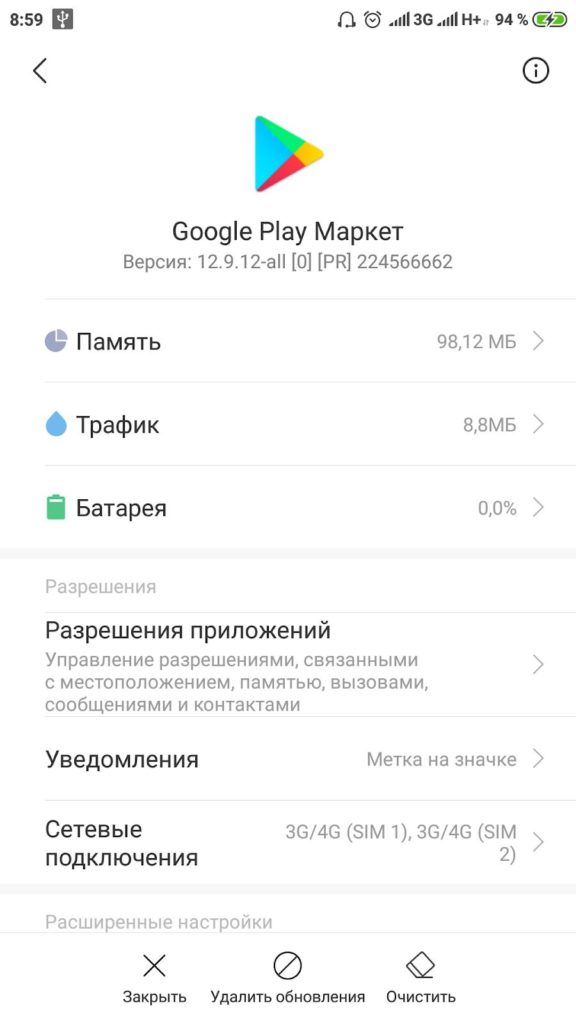
- Снизу нажимаем на кнопку «Очистить» и выбираем «Очистить кэш».
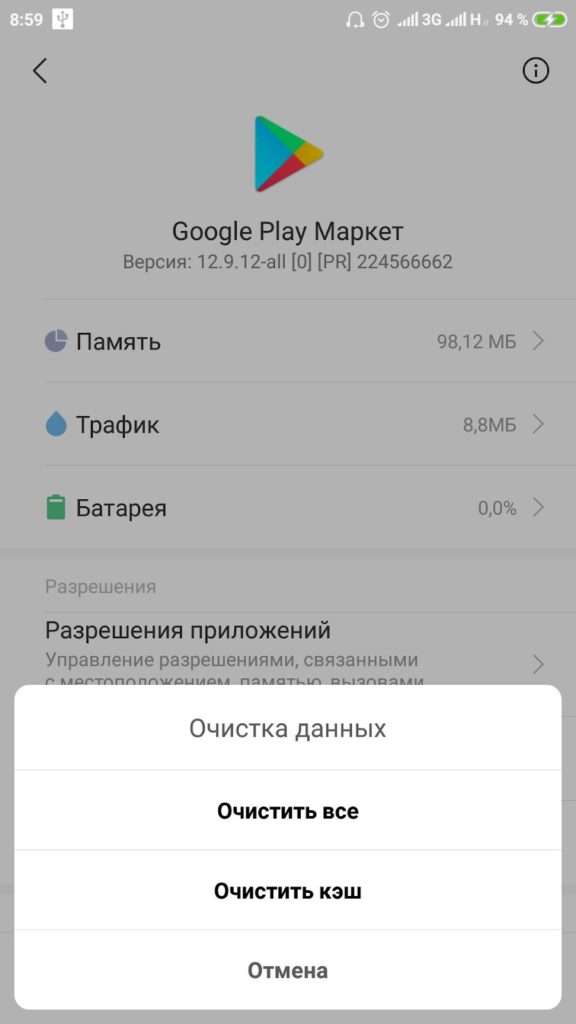
Полезно! Часто для удаления кэша пользуются специальными приложениями, они не требуют root-доступ и всё выполняют в пару нажатий. Для этого можем использовать CCleaner или Clean Master.
Изменение настроек в смартфоне Android
Теперь узнаем о способе, который готов дать больше свободной памяти, чем любой другой метод. Это радикальный способ, как освободить память на телефоне, суть которого — сбросить настройки к заводскому состоянию. Произойдёт форматирование локального хранилища. На выходе получаем полностью чистый смартфон.
Важно! Рекомендуем этот метод только в том случае, если остальные способы не помогли.
Как очистить память телефона:
- Входим в меню «Настройки» и находим пункт «Система и устройство».
- Открываем «Расширенные настройки» и в конце страницы нажимаем на «Восстановление и сброс».
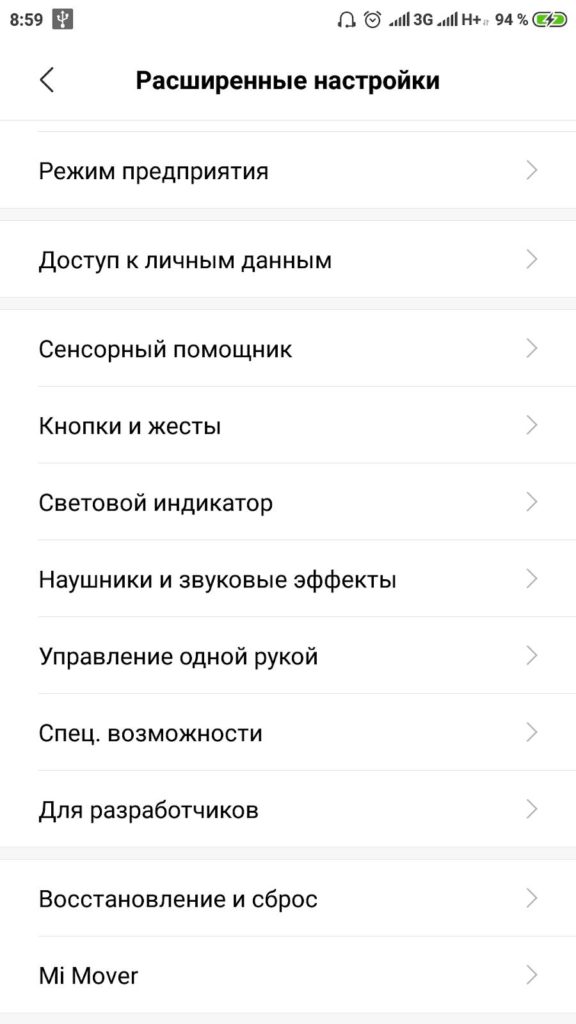
- Внизу списка выбираем «Сброс настроек».
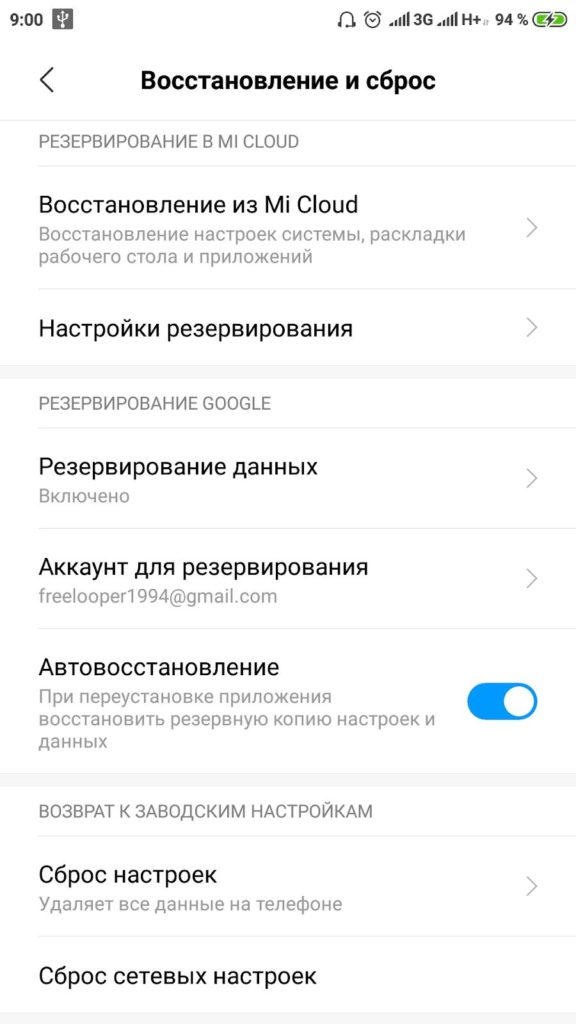
- Жмём на «Все файлы на телефоне» и подтверждаем действие.
Напоследок мы оставили ещё один хороший способ, который требует небольших денежных вложений.
Читайте также: Что делать, если виснет телефон?
Замена карты памяти
Можем просто приобрести microSD-карту большего объёма. Современные смартфоны обычно поддерживают накопители на 128 Гб. С таким объёмом хранилища недостатка места наблюдаться не должно.
Важно! Многие смартфоны обладают совмещённым слотом. Это значит, что во второй слот можем установить либо 2-ю SIM, либо microSD-карты. Придётся правильно расставлять приоритеты.
Краткое резюме: недостаток памяти легко устранить с помощью удаления временных и бесполезных файлов. При желании сохранить все данные, можем просто установить более ёмкую флешку. Если многие данные с телефона устарели, имеет смысл перекинуть всё нужное на компьютер и отформатировать смартфон. Сброс к заводским настройкам освобождает наибольшее количество места.
Как найти приложения, которые занимают много места в Samsung Galaxy?

Андрей
Остались вопросы по теме?
Задать вопрос
