17 сентября 2018
Записки мастера. Как попасть в смартфон без дисплея
Google постоянно работает над совершенствованием методов защиты персональных данных пользователя в устройствах на базе Android, стараясь сделать так, чтобы никто, кроме владельца, не мог получить доступа к этим самым данным. Одним из инструментов такой безопасности является необходимость вводить данные предыдущего аккаунта Google, если устройство было сброшено до заводских настроек не из меню, а, например, через «recovery». Сегодня я хочу поговорить не о том, насколько в Google преуспели на данном поприще, а скорее о тех ситуациях, когда эта безопасность оказывается помехой самому пользователю и доставляет трудности на пустом месте. Нет, речь пойдет не про обход этой самой блокировки, имеющей сокращенное название FRP, хотя и это технически возможно. Речь пойдет о том, как быть, когда сложно или на первый взгляд невозможно ввести данные своего предыдущего аккаунта.

Такая ситуация может возникнуть у вас, например, когда вы захотите продать свое устройство на базе Android с неисправным дисплеем или тачскрином на запчасти или под восстановление. Особенно актуальной эта ситуация является при повреждении дисплея на аппаратах Samsung серии S актуальных поколений, так как замена дисплейного модуля оказывается сравнимой со стоимостью этой модели на вторичном рынке. А материнская плата, которая у вас осталась, будучи проданной, может компенсировать вам существенную сумму от цены покупки нового смартфона.

В этих случаях у вас есть два варианта – либо попытаться сделать полный сброс, либо продать так как есть.
И в первом, и во втором случае вам в итоге придется говорить покупателю актуальные данные своего Google-аккаунта, чтобы он смог пройти активацию и прописать в устройстве свой аккаунт.
Риск в том, что сторонний человек получит доступ к вашим данным, и сможет ими воспользоваться в корыстных целях. А даже если и не воспользуется, оказавшись порядочным, мало приятного рисковать доступом в свою личную жизнь.
Есть несколько выходов из ситуации. Самый очевидный и простой – не продавать неисправное устройство, а оставить его себе на память. Если этот вариант для вас самый подходящий, дальше можете не читать.
Если же вы намерены сэкономить, продав разбитый смартфон, то тут тоже есть несколько вариантов.
Вариант первый, хитрый
Найти магазин, занимающийся продажей запчастей. Прийти в этот магазин со своим предварительно разобранным неисправным смартфоном и либо сказать как есть, попросив дисплейный модуль, либо сделать вид, что хотите проверить модуль на работоспособность, подключить его к своему аппарату и в процессе загрузки выполнить или закончить сброс, затем извинившись и вернув дисплейный модуль продавцу. В этом случае вы получаете полностью сброшенную системную плату, которую без всяких рисков сможете продать.

Из плюсов – не требуется дополнительных расходов.
Минусы – есть риск не найти дисплей на свою модель либо нарваться на отказ предоставить дисплей для таких целей. Ну и третий риск – повредить пломбы при подключении модуля, и тогда модуль придется купить.
Вариант второй, софтовый
Многие производители в своем арсенале имеют программы-компаньоны, с помощью которых можно произвести обновление программного обеспечения либо синхронизацию данных устройства и компьютера. Некоторые из таких программ позволяют выполнить и полный сброс без использования экрана устройства. Однако этот метод может сработать, а может и не сработать. Тут необходимо проверять отдельно для каждого устройства либо даже модели.

Из плюсов такого метода – не требуется никаких расходов и дополнительного оборудования.
Минусы – необходимость использовать метод научного тыка и негарантированный результат.
Ну и третий вариант – использование периферии
Это один из самых простых вариантов, который, однако, потребует от вас неких финансовых затрат на приобретение периферии.
Не секрет, что большинство современных смартфонов среди прочего поддерживают возможность вывода картинки на внешние устройства, такие как телевизоры и мониторы, как софтово, так и с помощью специального кабеля. Учитывая, что для настройки программного метода нужен дисплей, нам подойдет второй вариант подключения – кабельный.
Для этого необходимо найти информацию о том, какой именно кабель вам нужен для подключения смартфона к монитору, и купить его. Большинство устройств, не имеющих отдельного разъема для подключения монитора, используют для этих целей стандарты MHL либо SlimPort. Найти их в продаже несложно, да и цена не кусается. Особенно если есть время подождать заказа из Китая.

А дальше все просто – подключаем с помощью кабеля наш смартфон к телевизору или монитору и получаем вывод содержимого экрана на монитор или телевизор. Вуаля, и у вас есть возможность провести необходимые манипуляции со смартфоном, так как вместо разбитого дисплея у вас теперь монитор, на котором видно всё, что отображает смартфон.
Заключение
Да, как показывает практика, гораздо актуальнее оказывается информация о том, как обойти блокировку FRP-lock в случае, если после сброса пользователь забыл аккаунт, который прописывал при настройке смартфона. Наиболее актуально это для телефонов наших старших родственников, которые зачастую не понимают, насколько бывает важно помнить адрес учетной записи своего устройства. Но вариант обхода блокировки – это уже правонарушение, а значит, об этом мы говорить не будем и делать этого не будем.

Необходимость продажи устройства на запчасти может возникнуть далеко не у всех, и многие никогда не столкнутся с подобной ситуацией, а если и столкнутся, то не факт, что вообще будут продавать смартфон на запчасти.
Но существует вариант, когда речь о продаже не идет и требуется лишь получить доступ к данным на устройстве, устройство под паролем, а ремонт дисплея оказывается нецелесообразен из-за цены. В этом случае перечисленные методы тоже смогут помочь.
На самом деле, знания не бывают лишними, и знать лучше, чем не знать, если, конечно, это не государственная тайна.
Содержание
- 1 Проверка дисплея смартфона после ремонта: как не стать жертвой горе-мастеров
- 2 Самые распространенные проблемы с экраном
- 2.1 Как именно распознать подделку
- 3 MultiTouch Visualizer 2

Проверяем дисплей на его работоспособность
Проверка дисплея смартфона после ремонта: как не стать жертвой горе-мастеров
Экран — это абсолютно незаменимая часть любого телефона, которая имеет множество характеристик и особенностей. Прошли те времена, когда они отличались только размером или тем, что одни были монохромными, а другие, самые модные – цветными.
Современный дисплей – это очень сложный механизм с огромным количеством параметров, с которыми должен быть знаком покупатель при выборе новенького гаджета, а особенно – в случае необходимости проведения ремонта. Поскольку, к сожалению, сейчас на рынке подобных услуг очень много недобросовестных сервисов, которые так и норовят заработать на доверчивом потребителе.
Безусловно, вы можете купить дисплей на смартфон в нашем, проверенном тысячами юзеров, интернет-магазине и доверить замену детали на своем девайсе грамотным специалистам сервиса «ART-GSM», которые не обманут и не «навешают» дополнительных ненужных услуг.
Когда такой возможности нет, то лучше быть начеку и иметь возможность проверить дисплей смартфона на работоспособность и оригинальность непосредственно в мастерской при выдаче заказа. Или после краткосрочного пользования девайсом, чтобы уложится в сроки действия гарантии на предоставленные услуги.
Самые распространенные проблемы с экраном
Существует несколько основных неполадок, при которых так или иначе не функционирует экран мобильного (непосредственно его матрица, отвечающая за передачу картинки). Не стоит путать это понятие с тачскрином, который передает координаты нажатия или стеклом, выполняющим защитную функцию.
- Не включается дисплей смартфона. Такая проблема, вероятнее всего говорит о неполадках и перебоях в работе шлейфа. Возможен вариант того, что просто отошли контакты в результате удара или других механических повреждений, и вам не нужно будет производить замену самого экрана. Однако если проблема в контроллере, то придется производить «операцию» по его замене.
- Желтые пятна на дисплее. Возникают при длительном перегреве устройства. Со временем небольшая блеклая область может расширяться и становиться насыщеннее. Придется произвести замену модуля, а также устранить проблему в работе теплоотвода или избегать перегревов гаджета.
- Черные точки или полоса на дисплее смартфона может возникнуть при перебоях в работе шлейфа, контроллера, а также самого программного обеспечения. Подобный узор может быть также трещиной на матрице, возникшей вследствие падения.
Существует множество других возможных неполадок в работе экрана, но они не всегда связанны именно с повреждениями матрицы, поскольку дисплейный модуль с тачскрином на современных смартфонах являются одной неразделимой комплектующей.
Как именно распознать подделку
Обращаясь в непроверенный сервисный-центр стоит быть особо внимательным и осторожным. Многие мастера предлагают ремонт, не имея должных навыков, пытаются продать дополнительные услуги, а также заработать на установке неоригинальных дешевых или б/у запчастей, взамен фирменным. Поэтому, забирая свой девайс из сервисного центра, обратите внимание на следующие моменты:
- Наличие каких-либо шероховатостей, потертостей, мелких царапин или сколов – явный признак б/у запчасти.
- Слишком маленькая толщина экрана. Такой параметр очень важен и зачастую именно благодаря этому разоблачается большинство подделок.
- Наличие олеофобного покрытия. Проверяется с помощью маркера на водяной основе. Если провести полосу по качественному слою, но она не останется на дисплее, а свернется каплями.
- Слишком тусклый экран, менее насыщенная цветовая палитра, чем раньше. Также одним из признаков подделки станет уменьшение угла обзорности.
- Проверка датчик движения также важна, поскольку часто китайские производители не тратят много усилий на проработку этого момента.
- Рамка «села» плохо, имеются неровности на стыках – верный признак обмана.
Помните, что когда у вас не работает дисплей смартфона (именного его матрица), сенсорный экран или же стекло и возникает необходимость их замены, то лучше всего покупать полный оригинальный комплект модуля.
Главное в планшете или смартфоне — экран. От качества дисплея и тачскрина зависит многое — точность набора текста и номера телефона, цветопередача при просмотре фото видео и даже здоровье глаз. Недавно мы уже рассказывали о приложениях-бенчмарках, способных как следует протестировать начинку вашего электронного друга. Теперь самое время разобраться с приложениями для проверки качества экрана.
Однако не всё так просто: профильного софта для этих задач слишком много, поэтому нам пришлось немного сузить количество подходящих программ. В этой статье будут описаны основные группы тестовых приложений: тест мультитача, проверка на проблемные пиксели, цветопередачу матрицы и комплексные тесты экрана.
MultiTouch Visualizer 2
Простой тест на количество прикосновений. В отличии от многих подобных приложений, MultiTouch Visualizer 2 чётко перехватывает любое касание. При наложении областей определения и совпадении точек по оси расположения, нет никаких подвисаний. Взаимодействие с сенсором идёт на аппаратной основе, поэтому можно не оглядываться на искусственное ограничение — приложение считывает столько прикосновений, сколько позволяет тачскрин устройства. Из дополнительных функций MultiTouch Visualizer 2 умеет определять расстояние между двумя точками касания и длину щипка зуммирования. Приложение хоть и не новое, зато очень надёжное, при этом оно распространяется полностью бесплатно, даже без назойливых рекламных баннеров.


Плюсы:
- нет программного лимита на количество касаний;
- точность и производительность;
- бесплатно и без рекламы.
Битый пиксель это дефект на матрице экрана. Такой пиксель светится одним из цветов, вне зависимости от того, что изображено на экране. Несмотря на то, что сейчас битые пиксели встречаются довольно редко, полностью эту проблема все еще не решена. И вы вполне можете купить такое дефектное устройство.
Поэтому при покупке телефона очень важно проверить его на битые пиксели. Если этого не сделать, то потом придется смотреть на эти битые пиксели все время, пока будете пользоваться телефоном, что ужасно раздражает.
Способ № 1. Специальное приложение для проверки экрана.
Если у вас есть возможность установить на телефон специальное приложение для проверки экрана, то лучше воспользоваться именно этим методом. Например, для телефонов на Android есть приложение под названием Screen Test.
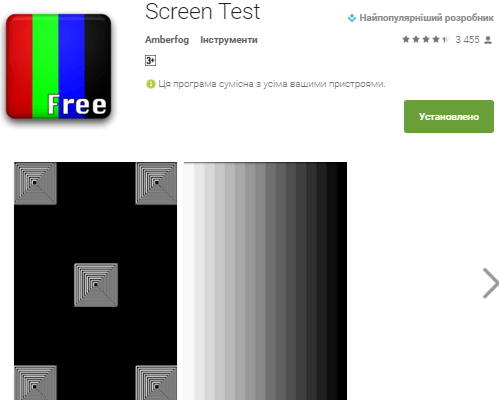
Данное приложение по очереди отображает на экране разные цвета: белый, черный, серый, красный, зеленый и голубой. Переключение между цветами происходит при помощи нажатия на экран. Просматривая разные цвета на экране телефона вы сможете без труда заметить битый пиксель любого цвета.
Также данное приложение отображает градиенты цветов и мелкую сетку, что может использоваться для оценки цветовых качеств и детализации экрана телефона.
Способ № 2. Заранее подготовленные картинки.
Также вы можете проверить телефон на битые пиксели с помощью заранее подготовленных картинок. Создайте несколько картинок равномерно заполненных одним цветом. При проверке телефона вы можете скинуть эти картинки со своего телефона на телефон, который вы проверяете. После этого вам останется только просмотреть их на экране проверяемого телефона и обнаружить битые пиксели.
Способ № 3. Проверка с помощью кода *#0*#.
Еще один способ это проверка с помощью кода *#0*#. Для этого нужно открыть клавиатуру для набора номера (приложение «Телефон») и ввести данный код. После этого на экране появится список доступных тестов. Здесь есть кнопки, которые позволяют заполнить весь экран одним цветом для поиска битых пикселей.
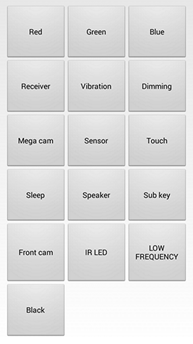
Недостатком данного способа является то, что данный код не работает на всех телефонах. Кроме этого на многих Андроид устройствах нет модуля для звонков, а значит, код ввести не получится.
Среди всех элементов, из которых состоят смартфоны, экран — самый важный аспект, без него. мы не можем взаимодействовать с мобильным телефоном и мы не можем выполнить никаких других действий. По этой причине, когда мобильный телефон падает или явно сломался, у нас могут возникнуть сомнения в том, действительно ли он полностью перестал работать или выходит из строя только экран.
Чтобы развеять сомнения и выяснить, работает ли мобильный телефон, в нашем распоряжении есть несколько методов, которыми мы будем следовать, чтобы разрешить сомнения. Не отказывайтесь от мобильного телефона, даже если экран полностью разрушен, возможно, ремонт окупится, если остальная часть смартфона продолжит работать.

Содержание
- Принудительный перезапуск
- Принудительно перезагрузить iPhone
- Подключите его к компьютеру
- Просмотр мобильного телефона на внешний экран
- Используйте мобильный телефон с помощью мыши
Принудительный перезапуск
После удара, падения в воду или любой другой ситуации мобиль может остаться с экран полностью черный или остается неподвижным , это может заставить нас усомниться в том, что он действительно продолжает работать. Чтобы выяснить это, первое, что нам нужно сделать, это попытаться принудительно перезапустить, чтобы выйти из этой ситуации, на большинстве мобильных телефонов это достигается простым нажатием и удержанием кнопки питания не менее 10 секунд, при этом она завибрирует и перезагружается.

В других случаях, например на смартфонах Samsung, необходимо одновременно удерживать кнопку питания и кнопку уменьшения громкости. Если это не сработало, мы можем попробовать еще раз, подключив его к току, процесс, который мы должны оценить, если порт зарядки не в хорошем состоянии.
Принудительно перезагрузить iPhone
Если у нас есть Apple смартфон, шаги, которые нужно выполнить, отличаются, нам нужно только знать, как принудительно перезагрузить все iPhone моделирует правильно. В этом процессе в игру вступает серия комбинаций кнопок, которые не имеют ничего общего с тем, что видно на экране. Android и предложит нам тот же результат, наш мобильный снова включится, если он продолжит работать.
Подключите его к компьютеру
Очень полезным и полезным решением является подключение мобильного телефона к компьютеру через порт зарядки. Если это сработает, компьютер должен распознать это и, по крайней мере, начать зарядку. Возможно, если у нас не будет активирован режим передачи файлов по умолчанию, мы не сможем сохранить файлы, но, по крайней мере, мы будем знать, что они все еще живы, даже если мы не можем использовать экран.

Просмотр мобильного телефона на внешний экран
Чтобы увидеть экран, который не работает на нашем мобильном телефоне, на внешнем экране, мы можем использовать компьютерный монитор или даже телевизор. Единственное, что нам нужно, это женский адаптер USB Type C — HDMI, если у нас есть мобильный телефон Android, или женский адаптер Lightning / HDMI, если у нас есть iPhone. С этим и кабелем HDMI мы сможем знать, сломан ли экран мобильного телефона, но он работает без каких-либо проблем.

Используйте мобильный телефон с помощью мыши
Мы также можем оказаться в ситуации, которая позволяет нам видеть экран, но, тем не менее, не взаимодействовать с ним. Это может быть потому, что сенсорные функции на экране не работают и мы можем решить эту проблему, подключив мышку к самому смартфону. В этом случае нам понадобится только адаптер USB Type или Lightning to OTG, к которому можно подключить USB-кабель обычной компьютерной мыши.

Таким образом, мы сразу узнаем, решена ли проблема, или, наоборот, мы должны подумать о том, чтобы передать ее в техническую службу с более серьезной проблемой. Это решение может быть эффективным для нас, так как мы можем отправлять нам все важные файлы с мобильного телефона и не терять их при передаче в техническую службу.

AndroidScreencast – управление телефоном с разбитым экраном
AndroidScreencast – еще один способ получить доступ к телефону или планшету на Android, у которого разбит экран, с помощью компьютера по USB. По установке и настройке AndroidScreencast очень похож на раннее упоминаемое в блоге приложение Droid at Screen.
- Кроссплатформенное ПО (работает под Windows, MacOS, Linux);
- Не устанавливает дополнительных приложений на Android-устройство.
Прежде чем продолжить, очень рекомендуем сначала прочитать инструкцию по работе с программой MyPhoneExplorer, так как она поддерживает устройства с версией Android 4.1 и ниже, а также предоставляет доступ не только к экрану устройства, но и еще ко всем имеющимся на нем данным (файлы, контакты, СМС-сообщения и др.), а также позволяет сохранять их на компьютер.
Вариант первый, хитрый
Найти магазин, занимающийся продажей запчастей. Прийти в этот магазин со своим предварительно разобранным неисправным смартфоном и либо сказать как есть, попросив дисплейный модуль, либо сделать вид, что хотите проверить модуль на работоспособность, подключить его к своему аппарату и в процессе загрузки выполнить или закончить сброс, затем извинившись и вернув дисплейный модуль продавцу. В этом случае вы получаете полностью сброшенную системную плату, которую без всяких рисков сможете продать.

Из плюсов – не требуется дополнительных расходов.
Минусы – есть риск не найти дисплей на свою модель либо нарваться на отказ предоставить дисплей для таких целей. Ну и третий риск – повредить пломбы при подключении модуля, и тогда модуль придется купить.
Используйте программу VNC, если дисплей полностью не работает

Если же экран смартфона полностью неработоспособный, вы можете управлять устройством с помощью программы VNC. Установите программу на свой компьютер и подключите смартфон через USB кабель. Программа предлагает Android интерфейс на компьютере, благодаря чему вы можете управлять устройством удаленно.
Передача экрана телефона на компьютер
1) Сначала необходимо соединить телефон и ПК. Об этом — см. выше.
2) Далее на ПК в MyPhoneExplorer нажать по меню «Клавиатура телефона / Загрузить снимок экрана» . На телефоне может всплыть окно с разрешением на подключение — просто подтвердите.

Загрузить снимок экрана
3) После у вас в окне MyPhoneExplorer появится экран мобильного: теперь вы можете мышкой управлять всеми процессами: звонить, писать SMS, устанавливать/удалять приложения, играть и т.д.

Управление с компьютера телефоном
О сервисе ApowerMirror – пример использования
Чтобы начать работать с сервисом через Wi-Fi сеть, прежде всего, необходимо скачать программу ApowerMirror с официального сайта (и установить) на компьютер и с магазина Google Play на мобильное устройство.


После запуска приложения у вас на экране появится изображение телефона, где нужно выбрать необходимую операционную систему и тип подключения (в нашем случае это Wi-Fi Connection). Обратите внимание на то, что ПК и мобильное устройство должны быть подключены к одной Wi-Fi сети.

После этого запустите приложение на мобильном устройстве и нажмите на голубую кнопку, расположенную внизу посередине, чтобы начался поиск доступных устройств. Когда увидите имя своего ПК, нажмите на него и выберите Phone Screen Mirroring. После этого приложение запросит несколько подтверждений и выведет экран смартфона на экран компьютера.

Также можно использовать это приложение через USB-кабель. Действовать нужно следующим образом:
- Запустите программу на двух устройствах и выберите тип подключения USB Connection.
- На мобильном устройстве должна быть включена отладка по USB.
- Соедините устройства с помощью USB-кабеля и подтвердите все действия.
- В десктопной версии приложения нажмите на название своего смартфона и дождитесь подключения.

Извлечение данных девайса с разбитым дисплеем

Вы случайным образом разбили дисплей и не хотите нести его мастерам для ремонта со своими личными данными «на борту» – задумайтесь о том, чтобы извлечь все самое полезное и стереть сохраненную во внутренней памяти информацию.
Так как проблема является весьма актуальной, на сегодняшний день вы сможете найти немалое количество способов ее решения. Все они предполагают использование дополнительного оборудования.
В большинстве случаев методики ссылаются на эксплуатацию компьютеров и ноутбуков с предустановленной операционной системой Windows. Других вариантов для извлечения информации, сохраненной в собственной памяти устройства с разбитым дисплеем, к сожалению, не существует.
Данное утверждение не относится к контактам, так как их можно вытянуть посредством облачного сервиса и другого Android-устройства.
Как получить доступ к телефону Android с разбитым экраном?
Если экран вашего смартфона разбит, есть несколько способов восстановить данные. Некоторые из этих способов требуют дополнительного оборудования. Выбор метода восстановления данных зависит от того, насколько сильно разбит экран.
Экран разбит, изображение частично видно, сенсор работает
Это лучший из возможных вариантов. Если экран разбит частично, проще всего перенести данные со смартфона на компьютер на тот случай, если трещины распространятся и потребуется полностью менять экран. Для переноса данных на компьютер не нужно никакого дополнительного оборудования. Необходим только кабель USB, который у вас и так есть для подзарядки.
- Разблокируйте аппарат.

Экран разбит, изображение видно, сенсор не работает
Бывает, что изображение на разбитом экране разглядеть можно, но сенсорное взаимодействие перестаёт работать. В таком случае потребуется дополнительное оборудование в виде USB-мыши и USB-концентратора с разъёмом HDMI.
- Проверьте, не разблокирован ли ваш аппарат. Если повезёт, у вас активна разблокировка по отпечатку пальцев или лицу. В таком случае вы сможете разблокировать устройство. Если же включена разблокировка пин-кодом, сделайте следующее.
- Возьмите USB-кабель, подключите к смартфону и концентратору.
- Подключите к концентратору USB-мышь.
- Поскольку вы можете видеть экран смартфона, используйте мышь для навигации, введите пин-код или пароль и разблокируйте аппарат.
- После этого подключите USB-концентратор к компьютеру.
- На экране смартфона появится окно режима передачи файлов.
- Нажмите на него при помощи мыши.
- После этого смартфон будет подключен к компьютеру. На компьютере можно открыть хранилище смартфона и скопировать необходимые вам файлы на жёсткий диск.
Экран разбит и не включается, сенсор работает
Подобный вариант может произойти при физическом повреждении устройства. Как узнать, что смартфон продолжает работать? Например, вы слышите звуки уведомлений и ощущаете вибрацию. Если вы попробуете разблокировать смартфон по памяти, раздастся звук разблокировки. Даже в такой ситуации можно получить доступ к данным. Для этого нужен другой Android-смартфон.
- Подключите разбитый смартфон к розетке как можно скорее. Аппарат должен быть включен и заряжен.

- Возьмите другой смартфон на Android, желательно аналогичную модель. Скорее всего аналогичного смартфона у вас нет, поэтому нужна хотя бы такая же версия Android.
- Подключите другой смартфон к компьютеру кабелем USB.
- Должно появиться всплывающее окно, в котором вы выберите режим передачи файлов.
- Запомните, где вы нажали на экран для активации этого режима.
- Теперь подключите к компьютеру кабелем USB разбитый смартфон.
- Экран у него не работает и изображения нет. Однако, работает сенсор и теперь вы знаете, в какую часть экрана нажимать для активации режима передачи файлов.
- Если нажать в нужное место, вы услышите звук уведомления.
- Хранилище смартфона станет доступным на компьютере и вы сможете копировать нужные файлы.
Примечание. Если смартфон заблокирован при помощи отпечатка пальцев или лицевого распознавания, разблокировать его легко. Экран для этого не нужен. Если же используется графический ключ, можно также попробовать попрактиковаться для разблокировки на другом смартфоне, прежде чем ввести необходимый узор на неработающем экране. Это же относится к вводу пароля.
Экран разбит и не включается, сенсор не работает
Это худший из возможных вариантов. Получить доступ к данным на таком смартфоне будет трудно, но возможно. Есть несколько вариантов действий.
Потребуется USB-мышь, USB-концентратор, кабель HDMI, мышь и телевизор.

- Подключите USB-концентратор к смартфону.
- Подключите кабель HDMI к телевизору.
- Подключите другой конец кабеля HDMI к USB-концентратору.
- Подключите мышь к USB-концентратору. Если у вас Bluetooth-мышь и смарт-ТВ, можно соединить их напрямую без концентратора.
- Включите телевизор и выберите источник HDMI.
- Теперь можно получить доступ к содержимому смартфона через телевизор. Можно выполнить резервное копирование файлов, изменить настройки, попытаться установить одно из приложений резервного копирования.
Часть 4. Включите отладку по USB в разных версиях Android
Существуют разные способы включения отладки по USB на разных версиях Android. Здесь вы узнаете, как выполнять отладку по USB в разных версиях, чтобы извлекать данные с телефона на компьютер.
Чтобы включить отладку по USB, необходимо выполнить некоторые инструкции для разных ОС.
Отладка по USB на Android 4.2 и выше
Действительно сложно найти вариант отладки по USB на версиях Android выше 4.2. Он скрыт, и большинство людей не знают об этой функции. Следуйте инструкциям по включению отладки по USB на вашем устройстве Android.
Сначала вам нужно перейти в меню, а затем нажать «настройки»Телефона. Внизу вы увидите вариант с надписью «О телефоне«. Вы должны нажать на него, а затем перейти к «Номер сборки».
После этого нажимайте на эту опцию много раз непрерывно, пока не появится всплывающее окно «Вы теперь разработчик«. Теперь вы можете включить опцию отладки USB на вашем телефоне.


Если вы используете Lollipop 5.0, то после нажатия на номер сборки и перехода в режим разработчика вам нужно вернуться к настройкам и затем «Возможности разработчика«. Теперь вы можете увидеть опцию отладки по USB и установить флажок, чтобы сделать ее доступной.


Отладка по USB на Android 3.0 до Android 4.1
Чтобы включить отладку по USB, вам нужно найти значок «настройкиТелефона, а затем искать вариант «Возможности разработчикаИ включить то же самое. После этого вы можете получить доступ к опции отладки по USB на вашем телефоне и установить флажок для включения этой функции.

Отладка по USB на Android 2.3 и более ранних версиях
Для этого вам нужно перейти в «настройкиТелефона, а затем нажмите на опцию «Приложения» а потом «Развитие«. Теперь вы можете легко просмотреть опцию отладки по USB. Чтобы включить отладку по USB, установите флажок.

Давно прошли те времена, когда наличие цветного дисплея в телефоне являлось показателем роскоши, а его размер казался нам достаточным, если занимал хотя бы половину всего гаджета. Вытесняя остальные элементы с лицевой части телефона, дисплей постепенно только увеличивался в размере и занимал все бо́льшую площадь, пока телефон не превратился в один сплошной дисплей. И такие понятия, как «смартфон» и «экран смартфона», сегодня, вообщем-то, стали неразрывны.
Что такое пиксели
Как известно, светочувствительная матрица дисплея любого смартфона состоит из мельчайших объектов, называемых пикселями, каждый из которых в свою очередь состоит из трех субпикселей: красного, синего и зеленого цветов. Именно их сочетание в различных вариациях дает широкий цветовой спектр картинки, которую мы видим на экране.
Фото: Wikimedia / Nick Spiker / CC BY-SA 3.0
В зависимости от применяемой технологии при производстве дисплеев, пиксели могут иметь небольшие различия в конструкции и структуре. Например, в ЖК дисплеях, пиксели нуждаются в фоновой подсветке, пиксели в TFT матрицах снабжены встроенными светофильтрами, а в более современных Amoled дисплеях пиксели сами способны светиться благодаря транзисторам, управляющим проходящей через них величиной тока.
Во время эксплуатации нередко могут наблюдаться некоторые дефекты этих крошечных элементов, которые могут проявляться даже на новых экранах. Производители допускают небольшой процент брака, так как небольшое количество дефектных пикселей маскируются интерполяцией с соседних участков и не вызывают больших неудобств для пользователя.
Также дефекты пикселей могут проявляться и в процессе эксплуатации из-за неправильного обращения: механического воздействия, перегрева и низких температур, а также после взаимодействия с источником электромагнитного поля.
Какие дефекты пикселей возникают чаще всего
Битые пиксели, в зависимости от источника поломки, бывают застрявшими, горячими или холодными.
- Холодные пиксели проявляются вследствие дефектов управляющего TFT слоя матрицы и отображаются как черные потухшие точки.
- Горячие пиксели — это белые точки на цветном изображении. Такие пиксели возникают вследствие неверной зависимости выходного сигнала от управляющего.
- Застрявшие пиксели отображаются в виде цветной точки из-за нарушения в работе транзистора ЖК матрицы, который недополучает энергию и непрерывно пропускает ток к RGB слою матрицы. Как правило, этот дефект не проявляется на OLED дисплеях.
Как проверить дисплей на битые пиксели
Перед покупкой будет не лишним проверить дисплей телефона на наличие битых пикселей. Сделать это можно как с помощью стороннего приложения, так и с помощью встроенного программного обеспечения — инженерного меню смартфона.
Для того чтобы проверить экран на битые пиксели с помощью инженерного меню, можно воспользоваться специальным кодом. В зависимости от модели вашего телефона, инженерное меню можно вызвать по-разному. Например, в смартфонах от компании Xiaomi для вызова инженерного меню необходимо перейти в Настройки→ О телефоне→ Все параметры→Версия ядра (нажать 5 раз) или воспользоваться универсальной комбинацией и набрать в приложении «Телефон» код «*#*#64663#*#*».
На большинстве смартфонов Samsung инженерное меню вызывается кодом «*#0*#». На остальных устройствах может сработать код *#*#3646633#*#*, *#*#4636#*#* или *#15963#*.
После этого перед вами откроется инженерное меню для тестирования смартфона в различных режимах, которое, в зависимости от устройства, тоже может выглядеть по-разному.
В этом меню нас интересует два пункта: Display и Touch Sensor
С помощью пункта «Дисплей» (или пунктов RED, GREEN, BLUE) мы можем самостоятельно проверить экран на битые пиксели. После запуска тестирования телефон начнет по очереди изменять цвет экрана по цветам субпикселей — зеленому, красному и синему, что позволяет рассмотреть наличие различного рода засветов, а также застрявших, холодных или горячих пикселей в случае их наличия. Для поиска горячих белых пикселей лучше всего воспользоваться «черной» проверкой.
После этого также не лишним будет проверить работу тачскрина. Особенно если телефон приобретается на вторичном рынке. Дисплеи бывших в употреблении смартфонов нередко бывают неоригинальными, и тачскрины таких аналогов могут «невнятно» реагировать на нажатия.
Для проверки перейдите в пункт «Touch sensor» и запустите проверку. Здесь предлагается проверить рабочие области сенсорного экрана на наличие провалов.
Проведите пальцем вдоль линий, указанных на экране. После прикосновений линии должны равномерно заполняться цветом и не должны прерываться. Если экран реагирует с запозданием или имеются пропуски, это должно вас насторожить. Возможно, вы имеете дело с дешевым китайским аналогом дисплея, установленным на замену разбитому оригинальному дисплею.
Как убрать битые пиксели
В некоторых случаях можно самостоятельно избавиться от битых пикселей. Сделать это можно программным или механическим способом.
Суть программного способа заключается в лечении битых пикселей с помощью приложений. Программа находит проблемный участок и начинает взаимодействовать с цветовой гаммой соседних пикселей с различной частотой. В результате на участок с битым пикселем подается повышенное напряжение, и со временем он может «ожить».
Механический способ включает в себя легкий «массаж» битого пикселя мягким предметом небольшого диаметра, например, с помощью ватной палочки. Чаще всего спасти ситуацию можно, комбинируя оба этих способа.
Заключение
Теперь вы знаете, как быстро проверить экран телефона на наличие дефектов и не дать себя обмануть при покупке смартфона на вторичном рынке. Надеемся, что эта информация обязательно вам пригодится.
Это тоже интересно:
