Смартфон стал частью жизни человека. В нем хранятся все памятные снимки, важные события, заметки, контакты, приложения и их данные. Все настройки сделаны так, чтобы пользоваться гаджетом было удобно. Но потом мы меняем аппарат на новый, вынуждены пользоваться другим смартфоном, и все настройки нужно делать заново. Стресс. Но если в устройстве включена синхронизация, стресса можно избежать.
А если вы еще не успели определиться с новым смартфоном, помочь с выбором может наш магазин — на нашем сайте вы всегда найдете самые актуальные модели по низким ценам.
Что такое синхронизация в телефоне
Синхронизация — механизм, который позволяет сохранить в целостности данные, файлы, когда они используются несколькими аппаратами в разное время. Не имеет значения, происходят корректировки или нет — для всех устройств файл остается единым.
Второй вариант определения синхронизации — использование одинаковой информации на разных гаджетах, между которыми есть связь.
Третий вариант определения — это обмен данными без потерь между аппаратом и учетной записью.
Зачем нужна синхронизация в телефоне
Синхронизация нужна, чтобы хранить важные данные и файлы, и иметь к ним удаленный доступ. На синхронизированном гаджете можно без потерь восстановить необходимые настройки и материалы в режим реального времени. Синхронизация нужна для нескольких опций в устройстве:
-
Резервное копирование. Копии в облаке создаются за счет синхронизации устройства с сервером в интернете. Благодаря резервным копиям человек сможет быстро восстановить нужную информацию;
-
Доступ к материалам из интернета. Например, вы синхронизировали список контактов из телефона и теперь можете посмотреть его в Google Contacts;
-
Работа через несколько устройств. Удобно тем, кто пользуется несколькими аппаратами. Достаточно их синхронизировать, и вся информация будет доступна на каждом устройстве.
Как работает синхронизация
Синхронизация происходит так:
-
Создается и настраивается аккаунт, где он будет хранить данные. Для андроид-смартфонов это обычно Google-аккаунт. С ним не нужно использовать сторонние приложения;
-
Запускается синхронизация. Выбранные пользователем данные сохраняются на сервисе и хранятся там под защитой;
-
Другое устройство подключается и синхронизируется с сервисом. Вся информация, которая есть в облаке, переходит на этот гаджет;
-
Выгруженные данные появляются на подключенном к аккаунту аппарате.
Какие данные можно синхронизировать
Синхронизации подлежит разная пользовательская информация:
-
заметки и напоминания;
-
настройки ОС и приложений;
-
фотографии и аудиофайлы;
-
список контактов;
-
данные с веб-страниц — закладки, логины и пароли;
-
документы и папки.
Типы синхронизации
Синхронизацию можно поделить на два типа: односторонний запуск и двусторонний обмен.
При одностороннем запуске всегда есть ведущий и ведомый аппарат, и их роли нельзя будет изменить. Например, смартфон и сервисы Google. Все изменения происходят в сервисах, а на смартфоне только копируются материалы. Смартфон подчинен серверу. При двустороннем обмене пользователь сам выбирает, какое устройство ведущее, а какое — ведомой, и роли аппаратов могут меняться.
По выполнению синхронизация делится на ручную и автоматическую. При ручной синхронизации пользователь сам копирует материалы в облако. Для автоматической синхронизации специально настраивается копирование данных. Пользователь указывает частоту, место копирования, какую информацию нужно переносить на сервер.
Как включить и настроить синхронизацию на телефоне
Нужно проделать ряд действий:
-
Открыть настройки смартфона и перейти в меню “Аккаунт”;
-
Выбрать сервер для работы. В андроидах это по умолчанию Google-аккаунт;
- Создайте учетную запись, если у вас ее нет. Если есть — войдите в нее;
-
Отметьте в настройках пункты, которые нужно синхронизировать в дальнейшем;
- Нажмите кнопку “Синхронизировать”. Если ее нет — копирование начнется автоматически, как только пользователь подключится к интернету;
-
Дождитесь окончания копирования;
-
Синхронизация завершена, вы можете восстанавливать данные на других аппаратах.
Можно настроить автоматическое сохранение. Тогда не придется каждый раз делать копирование вручную.
Нужно помнить, что для синхронизации нужен интернет, без него копирование не произойдет. Неважно, какая будет связь — Wi-Fi или мобильная сеть.
Вовремя включенная синхронизация на смартфоне может сохранить пользователю нервы и время. И если вы поменяете решите поменять телефон, или вам придется пользоваться чужим гаджетом — вы без проблем сможете восстановить все данные.
Лайк — лучшее спасибо! 
Для синхронизации данных любого типа между смартфонами на Android не требуется особых знаний. Покажем, как сделать это быстро и без проблем.
Смартфоны, да и любая техника в целом сегодня развивается настолько быстро, что обновляться приходится все чаще и чаще. И телефон – это не только средство коммуникации, но и полноценный индивидуальный помощник каждого. В памяти устройства мы постоянно храним какие-то файлы: данные приложений, документы, фотографии и не только.
После замены старого смартфона на новый возникает потребность в переносе данных. Для этого нужно сначала синхронизировать устройства между собой. Ниже мы расскажем, как сделать это и сохранить личные данные, моментально перенося их на новое мобильное устройство.
Содержание
- 1 Синхронизация файлов различного типа
- 1.1 Основные данные
- 1.2 Фотографии и видеозаписи
- 1.3 Google Drive
- 1.4 Контакты
Синхронизация файлов различного типа
Основные данные
Во всех смартфонах и планшетах, работающих под управлением актуальной версии Android, есть опция синхронизации данных любого типа, которая может работать автоматически. Это осуществляется с помощью вашей учетной записи Google, связывающая множество различных устройств.
Для того, чтобы синхронизировать несколько Android-смартфонов, достаточно просто войти на них в аккаунт Google:
Шаг 1. Возьмите в руки один из телефонов и зайдите в настройки системы.
Шаг 2. Перейдите в раздел «Пользователи и аккаунты» или что-то связанное с учетными записями (название может быть неточным, так как пункты в меню отличаются в зависимости от производителя смартфона и версии Android).

Шаг 3. Найдите кнопку «Добавить аккаунт» (или «Добавить учетную запись») и нажмите на нее.

Шаг 4. Выберите строку «Google» и выполните вход в профиль.


Шаг 5. После выполнения входа вернитесь на вкладку «Пользователи и аккаунты» в настройках и найдите функцию «Автосинхронизация данных». Активируйте ее. Теперь устройство будет запоминать данные приложений, в которые выполнен вход с вашего аккаунта Google, и их можно будет переносить на другие девайсы.

Шаг 6. После добавления профиля Google, в той же вкладке нажмите на строчку с названием электронной почты. Выберите строку «Синхронизировать аккаунты» и убедитесь, что синхронизация включена для всех возможных элементов («Данные контактов», «Контакты», «Google Календарь» и прочие должны быть активированы). Если же нет, сделайте это самостоятельно.

Шаг 7. Возьмите второй телефон и повторите шаги 2-6. Войдите в тот же профиль и активируйте автоматическую синхронизацию.
После выполнения шагов выше, любая личная информация (например, список контактов) будут подгружаться из серверов Google, когда вы выполните вход в свою учетную запись на новом Android-смартфоне. Таким образом все возможные данные будут переноситься между устройствами.
Фотографии и видеозаписи
Для того, чтобы фотографии и видеозаписи также переносились с одного устройства на другое, простой авторизации в единой учетной записи Google может быть мало.
Включить синхронизацию медиафайлов можно выполнив следующие действия:
Шаг 1. Возьмите устройство, на котором у вас хранятся фотографии и видеозаписи.
Шаг 2. Найдите и откройте приложение Google Фото. Если на устройстве его нет, то перейдите в официальный магазин Google Play по этой ссылке и скачайте его.
Шаг 3. На главном экране экране нажмите на значок профиля и выберите вашу учетную запись, в которой будут сохраняться копии фотографий и видео.

Шаг 4. Нажмите на кнопку «Включить» для автоматической синхронизации файлов с аккаунтом Google.

Шаг 5. Выберите настройки, установив качество фото и видео (выбирать по желанию). Для того, чтобы сохранять файлы всегда, а не только во время подключения к сети Wi-Fi, активируйте соответствующий пункт (может привести к повышенному расходу интернет-трафика). Нажмите кнопку «ОК».

Шаг 6. Повторите описанные выше шаги со вторым или несколькими другими девайсами.
Google Drive
Вся информация с устройства, которая сохраняется в учетной записи Google, хранится в облачном хранилище. Это касается данных приложений, SMS-сообщений, контента из Google Фото, журнала звонков, контактов и других различных параметров. Для того, чтобы убедиться, что все данные между Android-смартфонами будут синхронизироваться, нужно проверить настройки хранилища.
Шаг 1. Возьмите первое устройство и найдите в списке приложений «Диск» (Google Диск). Если его нет, перейдите по этой ссылке и скачайте программу из официального магазина. Запустите ее.
Шаг 2. Разверните боковое меню, пролистав свайпом вправо от левой границы экрана и перейдите в меню настроек.

Шаг 3. Откройте раздел «Резервное копирование и сброс». Убедитесь, что у вас включена функция «Загружать на Google Диск», выбрана нужная учетная запись в строке «Аккаунт».


Шаг 4. В этой же вкладке нажмите на кнопку «Google Фото» и активируйте пункт «Автозагрузка и синхронизация», если не сделали этого выше.

Шаг 5. Выберите строку «Использование моб. Интернета» и установите параметр «Без ограничений» для автозагрузки.

Шаг 6. Отключите опцию «Только по Wi-Fi», иначе данные не будут синхронизироваться при подключении к интернету посредством мобильной передачи.
Шаг 7. Вернитесь в раздел «Резервное копирование и сброс» и пролистайте вниз, отключив пункт «Передавать файлы только по Wi-Fi».

Шаг 8. Возьмите другой телефон и повторите с ним те же шаги.
Шаги 5-7 в инструкции могут привести к повышенному расходу трафика на вашем устройстве. Если вы пользуетесь интернетом в основном через Wi-Fi и имеете ограниченные ресурсы по тарифу оператора, стоит пройти мимо этих пунктов.
Контакты
Чтобы дополнительно закрепить успех и убедиться, что устройства точно будут синхронизированы, стоит проверить настройки контактов.
Для этого последовательно выполняем следующие действия:
Шаг 1. Откройте приложение «Контакты» (должно быть от Google), либо скачайте его по этой ссылке. Запустите его.
Шаг 2. Перейдите в боковое меню и откройте раздел «Настройки».

Шаг 3. Нажмите на кнопку «Настройки синхронизации Google Контактов» и выберите свою учетную запись.

Шаг 4. Проверьте, чтобы в разделе «Статус синхронизации» было включено автоматическое обновление контактов.


Шаг 5. Перейдите на вкладку ниже и активируйте функцию «Автоматически копировать и синхронизировать контакты с устройства».

Настройка Android
05.10.2018
С появлением смартфонов на телефонах появилась такая функция как синхронизация. В частности, синхронизация является одно из базовых функций любого смартфона на Android. Сейчас мы расскажем о том, что такое синхронизация на Android телефоне, зачем она нужна и как ее настроить.
Что значит синхронизация Android в телефоне
Синхронизация это обмен данными между устройством и сервером в сети Интернет. При этом на сервер загружаются данные, которые появились на смартфоне, а с сервера на смартфон загружается то, что появилось на сервере. Таким образом ликвидируется разница между данными на устройстве и на сервере. Все имеющиеся данные объединяются и синхронизируются.
Таким способом на Android телефоне синхронизируется самые разные данные. Самый очевидный пример – синхронизация контактов. Если эта функция включена, то контакты на вашем аккаунте Google будут автоматически синхронизироваться с контактами на телефоне. Например, при добавлении нового контакта на телефон он автоматически загружается в сервис Google Контакты, а при добавлении контакта в сервис Google Контакты он автоматически загружается на ваш телефон. Если на телефоне есть доступ к Интернету, то такая синхронизация происходит постоянно.
Аналогичным способом синхронизуется и все остальное. Так по умолчанию на Android телефоне синхронизируются:
- Логины, пароли, закладки и другие данные из браузера Google Chrome;
- Почта из сервиса Gmail;
- Информация из социальной сети Google Plus;
- Фильмы, музыка, книги и приложения из сервиса Google Play;
- Игровые сохранения;
- Фотографии из приложения Google Фото;
- Файлы, папки и документы в сервисе Google Disk;
- Заметки из приложения Google Keep;
- Данные из приложений Календарь, Контакты и других;
Это те данные, которые синхронизируются с сервисами Google, но приложения от сторонних разработчиков также могут синхронизировать данные со своими серверами в сети. Например, если вы установите Viber, WhatsApp или другой мессенджер, то ваши контакты будут синхронизированы и в этих приложениях.
Зачем нужна синхронизация данных на телефоне
У вас может возникнуть вполне закономерный вопрос, зачем нужно синхронизировать все эти данные, зачем загружать их куда-то в Интернет. На самом деле синхронизация данных на телефоне решает сразу несколько проблем с которыми вы наверняка сталкивались.
| Резервное копирование | Синхронизация данных обеспечивает вас резервной копией данных, которая хранится на сервере в Интернете. Это позволяет быстро все восстановить в случае поломки или потери телефона. Также данная резервная копия позволяет быстро перенести все данные в случае покупки нового устройства. |
| Доступ из интернета | В большинстве случаев, к данным, которые были синхронизированы, можно получить доступ через веб-сайт. Например, если вы синхронизировали список контактов на Android, то вы можете просматривать его с помощью браузера на сайте contacts.google.com. |
| Работа с несколькими телефонами | Если вы пользуетесь несколькими Android телефонами, то синхронизация позволит вам иметь одни и те же данные на всех устройствах. Например, один и тот же список контактов, одни и те же заметки, записи, напоминания и т.д. |
Как настроить синхронизацию на Android
В операционной системе Android есть достаточно много настроек, которые касаются синхронизации данных. Для доступа к этим настройкам нужно открыть приложение «Настройки» и перейти в раздел «Пользователи и аккаунты».
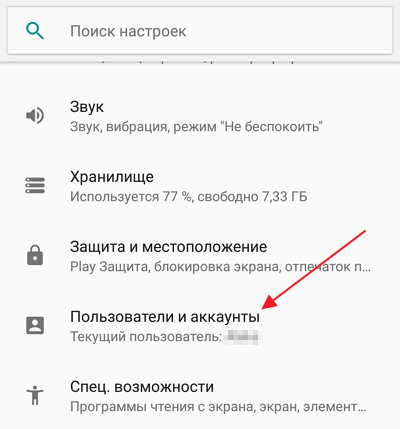
Дальше нужно выбрать аккаунт, синхронизацию которого вы хотите настроить. Если вы хотите изменить настройки синхронизации с сервисами Google, то здесь нужно выбрать именно Google аккаунт.
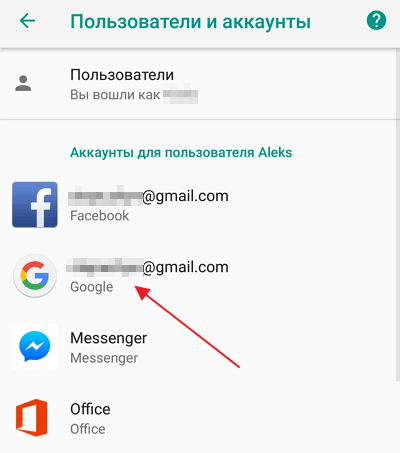
На следующем этапе появится информация об выбранном аккаунте. Здесь нужно перейти в раздел «Синхронизация аккаунта».
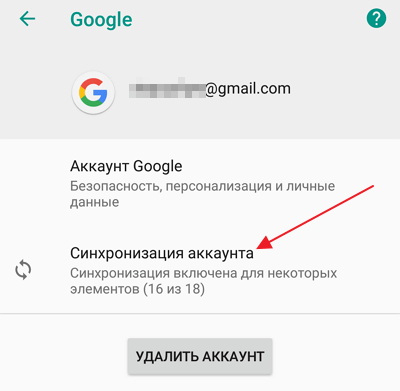
В результате перед вами появится список всех приложений, данные из которых синхронизируются с сервисами Google. Здесь можно включить или отключить синхронизацию для каждого приложения отдельно.
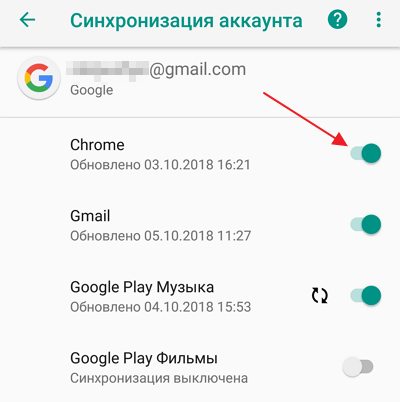
Также вы можете вручную запустить процесс синхронизации.
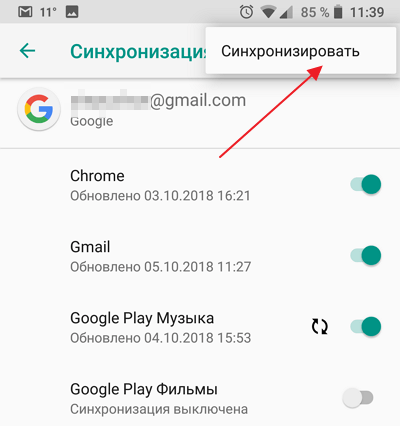
Для этого нажмите на кнопку с тремя точками в правом верхнем углу экрана и активируйте опцию «Синхронизировать».
Об авторе
Основатель проекта «Смартфонус» и автор более 2000 статей на тему ИТ для разных сайтов.
Убедитесь, что на вашем устройстве включена синхронизация
На телефоне или планшете Android откройте приложение «Настройки». Коснитесь Пользователи и учетные записи. Включите автоматическую синхронизацию данных.
Как мне найти синхронизацию на этом устройстве?
Первый набор инструкций
- Включите ваш. …
- Включите функцию Bluetooth вашего телефона и убедитесь, что ваш телефон доступен для обнаружения или видимости.
- Нажмите кнопку «Телефон» для доступа к меню «Телефон». …
- SYNC предлагает: «Найдите SYNC на вашем устройстве и выберите SYNC, как только он будет найден».
Что значит синхронизировать электронную почту?
«Синхронизировать электронную почту» — это сокращение от «синхронизировать электронную почту». Это означает, что вы настроили все так, чтобы вы могли работать со своей электронной почтой в нескольких местах или учетных записях.
Где синхронизация на моем телефоне Samsung?
В меню «Настройки» нажмите «Аккаунты и резервное копирование», а затем нажмите «Samsung Cloud». Нажмите «Дополнительные параметры», а затем нажмите «Настройки». Коснитесь Параметры синхронизации и автоматического резервного копирования, а затем коснитесь вкладки «Синхронизация». Затем коснитесь переключателя рядом с нужными приложениями, чтобы включить или выключить для них автоматическую синхронизацию.
Автоматическая синхронизация должна быть включена или выключена?
Отключение автосинхронизации для сервисов Google сэкономит заряд батареи. В фоновом режиме службы Google общаются и синхронизируются с облаком.
Что такое синхронизация на моем телефоне Android?
Синхронизация — это способ синхронизации ваших данных, будь то фотографии, контакты, видео или даже ваша почта, с облачным сервером. Так, например, когда вы щелкаете фотографии, видео, контакты на телефоне или определенные события в календаре; обычно он синхронизирует эти данные с вашей учетной записью Google (если синхронизация включена).
Совместим ли мой телефон с синхронизацией?
Хорошая новость заключается в том, что практически любой смартфон или беспроводное устройство можно использовать и синхронизировать с Ford SYNC и MyFord. … Независимо от того, есть ли у вас iPhone, Android, телефон с Windows, BlackBerry или любой другой смартфон, система Ford Sync должна работать нормально.
Как включить синхронизацию?
Выберите «Еще» в правом верхнем углу и нажмите «Синхронизировать все», чтобы синхронизировать это конкретное приложение. Если ваше устройство Android работает под управлением Android Oreo, выполните следующие действия для включения Google Sync. Перейдите в «Настройки»> «Пользователи и учетные записи». Проведите пальцем вниз и включите «Автоматически синхронизировать данные».
Как подключиться к синхронизации?
Шаги по подключению мобильного устройства
- Убедитесь, что ваш телефон совместим с системой Ford SYNC.
- Включите Bluetooth на своем мобильном устройстве, чтобы SYNC обнаружила ваш телефон.
- На экране SYNC нажмите кнопку «Телефон», чтобы отобразить меню телефона. …
- SYNC подскажет: «Нажмите OK, чтобы начать сопряжение устройства», нажмите OK.
30 колода 2015 г.
Синхронизация безопасна?
Если вы знакомы с облаком, вы будете как дома с Sync, а если вы только начинаете, вы сможете защитить свои данные в кратчайшие сроки. Sync упрощает шифрование, а это означает, что ваши данные безопасны, надежны и на 100% конфиденциальны, просто с помощью Sync.
Как синхронизировать электронную почту с телефоном?
Доступные настройки могут отличаться в зависимости от типа учетной записи электронной почты.
- На главном экране выберите: Приложения. > Электронная почта. …
- В папке «Входящие» коснитесь значка меню. (расположен в правом верхнем углу).
- Нажмите «Настройки».
- Коснитесь Управление учетными записями.
- Коснитесь соответствующей учетной записи электронной почты.
- Коснитесь Параметры синхронизации.
- Нажмите «Синхронизировать электронную почту», чтобы включить или отключить. …
- Коснитесь «Расписание синхронизации».
Почему мои электронные письма не синхронизируются?
Очистите кеш и данные для вашего почтового приложения
Как и все приложения на вашем устройстве, ваше почтовое приложение сохраняет данные и файлы кеша на вашем телефоне. Хотя эти файлы обычно не вызывают никаких проблем, их стоит очистить, чтобы посмотреть, решит ли это проблему с синхронизацией электронной почты на вашем устройстве Android. … Нажмите «Очистить кэш», чтобы удалить кэшированные данные.
Где я могу найти кнопку синхронизации на моем телефоне?
Кнопка синхронизации для пользователей Android находится в правом нижнем углу, а для пользователей iOS — в верхнем левом углу.
Что такое автосинхронизация на Samsung Galaxy?
Функцию «Автосинхронизация» можно изменить в «Настройки»> «Учетные записи и синхронизация»… Этот параметр в основном означает, что он будет синхронизировать ваше устройство с серверами службы.
Как включить синхронизацию на моем телефоне Samsung?
Включить автосинхронизацию
- Выберите «Настройки».
- Выберите Облако и учетные записи.
- Выберите Аккаунты.
- Коснитесь трех точек для выбора «Еще».
- Нажмите «Включить автосинхронизацию», чтобы включить автосинхронизацию всех учетных записей.
25 центов 2020 г.
Что значит синхронизация в телефоне и для чего она нужна
Синхронизация в телефоне Андроид защищает пользователя от потери важной информации, обеспечивает удаленный доступ и упрощает копирование сохраненных сведений на новое мобильное устройство. При включении функции файлы обновляются одновременно на всех подключенных гаджетах в режиме реального времени.
Для чего нужна синхронизация в телефоне
Пользователи Android не застрахованы от системных сбоев, утери или кражи устройства. В памяти телефона хранится вся важная информация. Чтобы обезопасить себя от безвозвратной утраты файлов, важно периодически проводить процедуру синхронизации. Это означает резервное копирование содержимого внутреннего накопителя на локальный сервер. Восстановление данных станет возможным после отката к заводским настройкам или получения доступа с другого устройства в случае покупки нового телефона.
Какие данные телефона можно синхронизировать
Синхронизация предполагает обмен информацией между смартфоном и интернет-сервером. На него выгружаются данные, появившиеся на телефоне, и наоборот, сведения, отправленные на сервер, оказываются в памяти устройства. Значит, за счет этого на обоих хранилищах находятся одни и те же файлы, что особенно удобно при пользовании несколькими смартфонами одновременно.
Пример реализации функции: при активации опции список абонентов с Гугл-аккаунта синхронизируется в автоматическом режиме с контактами на смартфоне. После добавления нового номера в телефонный справочник устройства выполняется его автозагрузка в Google-сервис. А если внести абонента в контакты с аккаунта, он сразу появится в стандартном приложении.
Эта полезная функция позволяет сохранить все записи в телефонной книге, если владелец смартфона утратил к нему доступ, приобрел новый аппарат или потерял SIM-карту.
При наличии доступа к сети операция обмена данными осуществляется регулярно. По умолчанию на устройстве синхронизируются следующие сведения:
- сохраненные пользователем логины, пароли, закладки и история просмотров в браузере Chrome;
- письма из электронной почты Gmail;
- мультимедиа и приложения из Play Market;
- сохранения в играх;
- файлы и документы из хранилища Google Disk;
- информация из системных приложений (например, Календаря, Заметок, Контактов).
Это перечень сведений, которые связаны с Гугл-сервисами, однако программы от сторонних разработчиков тоже могут выполнять процедуру обмена данными с собственными серверами. К примеру, после скачивания мессенджеров будет производиться синхронизация контактов с приложением.
Как настроить синхронизацию данных на Андроиде
Чтобы самостоятельно выполнить синхронизацию на мобильном устройстве через Google-аккаунт, нужно руководствоваться следующими указаниями:
- Проверить, подключен ли телефон к Интернету или Wi-Fi.
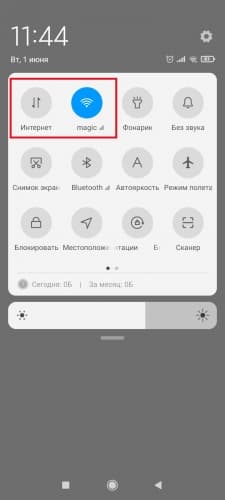
- Зайти в стандартное меню настроек, изображенное в виде шестеренки.
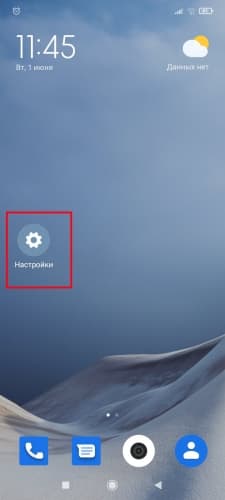
- В открывшемся списке найти подраздел «Аккаунты и синхронизация».
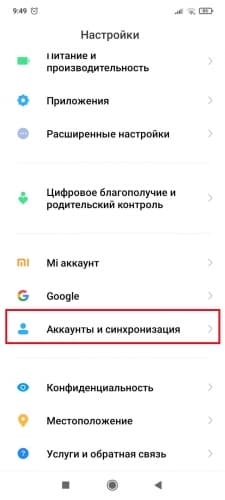
Внимание! В зависимости от версии ОС Андроид и типа графического интерфейса раздел может иметь другое наименование, к примеру, «Резервное копирование и сброс».
- Найти нужный тип аккаунта.
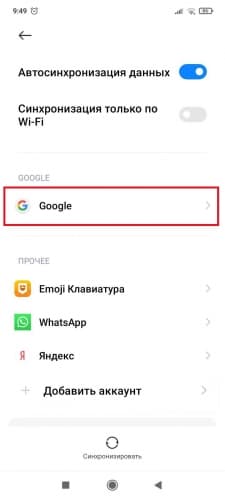
- Обнаружить требуемую учетную запись и нажать на пункт «Настройки синхронизации» или на сам аккаунт. Оказавшись в хранилище, можно увидеть дату последнего сохранения и сведения, доступные для архивации.
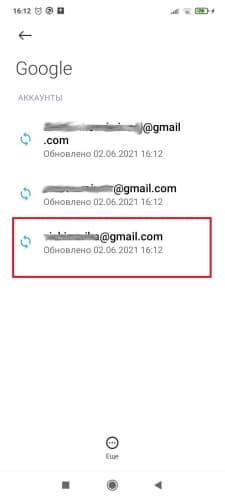
- В зависимости от версии прошивки нажать «Синхронизация» или в перечне данных и приложений отметить пункты, которые необходимо синхронизировать.
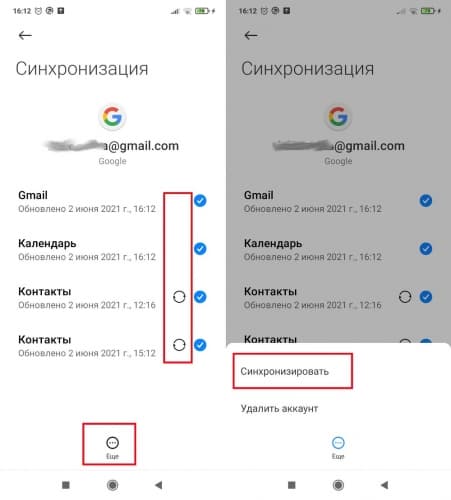
Важно! Объема бесплатного облачного хранилища может быть недостаточно при синхронизации больших массивов информации. В таком случае может потребоваться расширение памяти на платной основе.
Чтобы запустить процесс автосинхронизации, следует зайти в соответствующий раздел в настройках, передвинуть бегунок, и действие начнет выполняться в фоновом режиме.
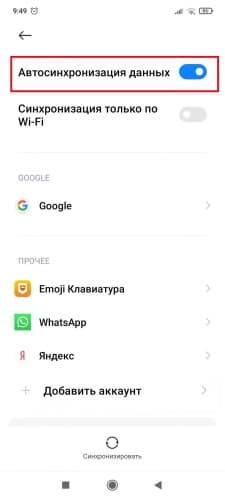
Автосинхронизация позволяет упростить задачу и сэкономить время при переносе данных с одного телефона на другой. Однако для корректной работы функции потребуется выполнить настройку аккаунта для хранения содержимого, указав интервальность, место и тип файлов. Можно отключить обмен данными, чтобы не расходовать трафик и сберечь заряд аккумулятора.
Сейчас также читают
Термин «открытый аккаунт» подразумевает публичность страницы и доступ к ней всех желающих. Информационные посты, истории, фото и видео смогут смотреть не только
Современный рынок предлагает пользователям огромное количество смартфонов в самых разных ценовых категориях: от простых бюджетных моделей до дорогостоящих флагманов.
Помимо предустановленного варианта интерфейса от производителя, можно инсталлировать сторонние приложения, которые позволят изменять визуальный вид рабочего стола и меню
Современные модели смартфонов — не только устройство для связи, но и карманный компьютер, MP3-плеер. С его помощью ведется фото- и видеосъемка. Для выполнения
Сейчас скачивают

3.4
8,71 Mb
«Абсолютный слух» — мобильный помощник музыканта для повышения уровня нотной грамотности. Предоставляет базовые знания о нотах,
Андроид:6.0+
Последняя версия:3.9.38
Дата обновления:15-10-2019
Возраст:3+
Комментариев:0

3.8
169,84 Mb
СберМаркет — приложение для заказа и доставки продуктов питания из магазинов. Подбирает ближайшие точки продаж, позволяет
Андроид:6.0+
Последняя версия:6.39.14
Дата обновления:11-03-2021
Возраст:3+
Комментариев:2

3.5
59,08 Mb
McAfee Mobile Security — канадский антивирус для устранения проблем с кибербезопасностью интернет-серфинга на Андроид, который
Андроид:8.0+
Последняя версия:6.11.0.580
Дата обновления:12-07-2019
Возраст:3+
Комментариев:0

3.2
14,38 Mb
ReadEra – приложение, которое позволяет читать любимые книги и просматривать любые документы прямо с экрана мобильного телефона.
Андроид:4.1+
Последняя версия:22.12.12
Дата обновления:12-06-2022
Возраст:3+
Комментариев:0

3.5
217,15 Mb
Одноклассники — это программа для общения в популярной социальной сети odnoklassniki.ru на телефоне Андроид. Разработчики этого
Андроид:6.0+
Последняя версия:23.1.9
Возраст:12+
Комментариев:2 597

4.2
45,47 Mb
Intro Maker – редактор для создания коротких вступительных интро к видео. Дает возможность редактировать готовые анимированные
Андроид:5.0+
Последняя версия:5.0.0
Дата обновления:11-12-2022
Возраст:12+
Комментариев:0

3.5
13,42 Mb
QR Droid – программа для считывание на Андроид QR-кодов. Ее интерфейс удобный и легкий, поэтому даже те, кто столкнулись с
Андроид:4.1+
Последняя версия:7.0.6
Возраст:3+
Комментариев:17

3.6
10,94 Mb
AndroDumpper (WPS Connect) представляет собой приложение, которое позволит определить надежность пароля вашего Wi-Fi
Андроид:4.1+
Последняя версия:3.11
Дата обновления:07-04-2018
Возраст:3+
Комментариев:4
Использование синхронизации позволяет не переживать о том, что сохранённые контакты пропадут. Даже если вы поменяете смартфон, записи телефонной книги перенесутся на него автоматически — надо лишь подключить аккаунт, в котором они созданы. Синхронизация контактов Google не требует особой настройки, кроме случаев, когда она начинает работать с ошибками.
Содержание
- Включение синхронизации
- Android
- iOS
- Windows Phone
- Проверка синхронизации
- Ошибки при синхронизации контактов
- Принудительная синхронизация
- Дополнительное разрешение на синхронизацию
- Удаление и добавление аккаунта
- Очистка кэша и удаление данных
- Отключение синхронизации
Включение синхронизации
Включение синхронизации контактов Google на разных устройствах и ОС различается. На Android эта возможность работает по умолчанию, на iOS вам придется подключить учётную запись Гугл вручную, а на Windows Phone — заплатить за пакет G Suite.
Android
На большинстве устройств на базе Андроид синхронизация включается сразу, как только вы привязываете к нему свой аккаунт Google. Однако проверить, что она действительно работает и при необходимости исправить ошибки, никогда не будет лишним.
Порядок действий:
- Откройте настройки системы.
- Зайдите в «Аккаунты».

- Откройте профиль, с которым вы хотите синхронизироваться.

- Убедитесь, что переключатель возле пункта «Контакты» стоит в положении «Вкл».

Если девайс подключен к Интернету, передача данных происходит автоматически. Как только вы добавляете или удаляете контакт на смартфоне, информация на сервере обновляется.
Также вы можете провести синхронизацию вручную. Для этого вызовите дополнительное меню и выберите пункт «Синхронизировать».

Порядок включения синхронизации может отличаться от описанного в зависимости от версии Android и производителя смартфона, но незначительно. На Samsung, Xiaomi, LG, Honor и любой другой модели передача данных активируется там же — в настройках аккаунта Google.
iOS
На iOS выбор способа синхронизации зависит от версии системы. Если на устройстве установлена iOS 7 или выше, самый простой вариант — добавить в список аккаунтов учетную запись Гугл.
Для этого:
- Зайдите в приложение «Настройки».
- Откройте подменю «Учётные записи и пароли».

- Нажмите «Добавить учетную запись».

- Выберите из списка Google.

- Введите почтовый адрес, привязанный к аккаунту Google.

- Укажите пароль от учётной записи.
- Переместите переключатель «Контакты» в состояние «Вкл».

Синхронизация включится автоматически. С этого момента все контакты из телефонной книги айфона будут дублироваться на серверах Гугла.
Иногда чтобы проделать эту операцию, может потребоваться включение SSL. Это можно сделать в свойствах добавленного аккаунта Google. В его настройках есть раздел «Дополнительно». Внутри него — переключатель «Использовать SSL». Переведите переключатель в положение «Вкл» и примените конфигурацию.
На старых устройствах с iOS 5 или iOS 6 вместо аккаунта Google используется учётная запись CardDav. А порядок ее подключения имеет небольшие отличия:
- Повторите шаги 1-3 предыдущей инструкции, чтобы добраться до экрана «Учётные записи».
- Нажмите на пункт «Другое».

- В разделе «Контакты» выберите «Учётную запись CardDav».

- Заполните данные об аккаунте.
В поле «Сервер» укажите google.com; в строке «Пользователь» — адрес электронной почты; «Пароль» — это пароль от аккаунта Google; описание может быть любым. Для применения настроек нажмите «Далее».

Теперь все контакты из телефонной книги iPhone будут автоматически отправляться на серверы Google.
Windows Phone
На Windows Phone с 2013 года синхронизация контактов с сервисом Google недоступна. Эта возможность осталась только при использовании платного пакета для бизнеса G Suite. Его стоимость — от 6 долларов в месяц.
Проверка синхронизации
Чтобы убедиться, что ваши записи синхронизируются с сервером, воспользуйтесь веб-интерфейсом Google. Для этого подойдет любое устройство с выходом в интернет и браузером. Проверять сохранение контактов удобнее с помощью ПК или ноутбука, но можно использовать смартфон и планшет.
Порядок действий:
- Перейдите на google.com.
- Авторизуйтесь в аккаунте, с которого вы настраивали синхронизацию контактов.
- Раскройте полный список сервисов Google и выберите «Контакты».

Вы попадете в веб-интерфейс приложения «Google Контакты». Здесь отображаются все записи телефонной книги, синхронизированные со смартфоном. Вы можете управлять ими: менять имена и номера, добавлять новые контакты и удалять ненужные. Все изменения сразу отобразятся в телефонной книге смартфона, так как синхронизация — процесс двухсторонний.
Ошибки при синхронизации контактов
Синхронизация не всегда проходит гладко. Вы можете встретиться со следующими ошибками:
- Контакты не синхронизируются.
- В телефонной книге отображаются имена, которые вы не добавляли.
- После удаления со смартфона контакты снова появляются в телефонной книге.
С появлением удалённых контактов разобраться просто — об этом мы поговорим в разделе об отключении синхронизации.
Отображение неизвестных имен обычно связано с тем, что один аккаунт используется несколькими пользователями на разных устройствах, например, родителем и ребенком. При включенной синхронизации контакт, добавленный в память одного смартфона, автоматически появляется в телефонной книге другого.
Чтобы устранить причины сбоя синхронизации контактов, используют разные способы. Среди них — проверка настроек синхронизации, принудительная передача данных, повторное добавление аккаунта и очистка кэша приложения. Но прежде чем их применять, проверьте базовые параметры системы:
- Убедитесь, что синхронизация активирована в свойствах аккаунта Google.
- Проверьте соединение с сетью. Для этого откройте любую страницу в браузере — она должна загружаться без ошибок.
- Убедитесь, что вы авторизовались и проверяете синхронизацию в одной и той же учётной записи.
Кроме того, Google рекомендует установить обновления системы (при наличии). Это помогает в случаях, если в апдейте содержится исправление ошибок, из-за которых синхронизация не работает.
Принудительная синхронизация
Если автоматическая или ручная отправка данных неэффективна, попробуйте выполнить синхронизацию принудительно:
- Откройте параметры даты и времени в настройках системы.

- Отключите автоматическую установку даты, времени и часового пояса.
- Вручную установите произвольные дату и время.

- Закройте настройки и вернитесь на главный экран Android.
- Снова откройте раздел «Дата и время».
- Вручную установите дату и время правильно.
- Включите автоматическое определение даты, времени и часового пояса.

Дополнительное разрешение на синхронизацию
На некоторых моделях Xiaomi синхронизация контактов прерывается системой экономии заряда батареи. Это легко исправить с помощью стороннего приложения Google Contacts Sync. Оно нередко бывает предустановлено на смартфонах этой марки, но в Google Play, к сожалению, его нет. Если приложение отсутствует, скачайте его в виде APK-файла по нашей ссылке, а затем перенесите для установки на смартфон.
После установки Google Contacts Sync:
- Откройте раздел «Приложения» в настройках.
- Выберите Google Contacts Sync.
- Включите режим «Автозапуск» («Autostart»).
- Для параметра «Экономия батареи» установите значение «Без ограничений» («Battery saver» — «No restrictions»).

Установите для приложения права доступа. Зайдите в раздел «Разрешения» («Permissions») и выберите следующее:
- Изменение и удаление контактов (Modify and delete contacts).
- Чтение контактов (Read your contacts).
- Доступ к учётным записям (Access accounts on device).
- Запуск в фоновом режиме (Start in background).
После такой настройки MIUI больше не будет вырубать синхронизацию контактов.
Удаление и добавление аккаунта
Ошибки синхронизации могут быть связаны с самим аккаунтом Google. Чтобы их исправить, отключите учётную запись на устройстве, а затем добавьте заново. Это процедура безопасна, из памяти аппарата ничего не пропадёт.
Как это сделать:
- Откройте «Аккаунты».

- Откройте настройки профиля.

- Нажмите на кнопку с тремя точками, чтобы вызвать меню.
- Выберите «Удалить аккаунт».

- Подтвердите удаление данных.
Другие способы удаления аккаунта Google с устройства на Андроиде описаны в этой статье.
Следующий шаг — повторное подключение удалённого профиля:
- Вернитесь в «Аккаунты».
- Нажмите «Добавить» и выберите из списка Гугл.

- Впишите адрес электронной почты и пароль, как при обычной авторизации в учётной записи.

После добавления учётной записи включите автосинхронизацию и сразу запустите принудительную отправку данных. С помощью веб-интерфейса Google проверьте, сохраняются ли контакты на сервере.
Очистка кэша и удаление данных
Ещё один радикальный метод устранения ошибок при синхронизации заключается в удалении контактов и очистке кэша.
Чтобы не потерять записи из телефонной книги, создайте её резервную копию:
- Зайдите в «Контакты».
- Перейдите в «Управление контактами».

- Нажмите «Импортировать/экспортировать контакты».

- Экспортируйте контакты в память устройства. Они сохранятся в файл формата VCF.

Следующий шаг — очистка кэша программы:
- Откройте в настройках раздел «Хранилище».

- Выберите «Приложения».

- Откройте настройки «Контактов».
- Нажмите «Очистить кэш».

Теперь нужно вернуть контакты из сохранённой копии. Для этого:
- Зайдите в «Контакты».
- Перейдите в «Управление контактами».
- Нажмите «Импортировать/экспортировать контакты».
- Выберите «Импорт с устройства хранения данных».

- Выберите профиль, в который нужно сохранить контакты.
- Выберите файл резервной копии.
- Дождитесь, пока записи будут импортированы.
Сброс кэша устраняет ошибки, из-за которых синхронизация не выполняется автоматически.
Отключение синхронизации
Выключить синхронизацию контактов можно двумя способами:
- Открыв свойства профиля и сдвинув переключатель «Контакты» в положение «Выкл».
- Удалив учётную запись Google со смартфона.
Эти методы работают и на Android, и на iOS. Для доступа в настройки используйте инструкцию по включению синхронизации на устройстве.
Будьте внимательны: на серверах Google останутся записи, которые успели скопироваться до отключения синхронизации. Если вы будете удалять номера из памяти смартфона, а затем опять включите синхронизацию, то все удалённые записи вернутся. Чтобы этого не происходило, не отключайте синхронизацию контактов или дополнительно удаляйте записи в веб-интерфейсе в ручном режиме.
