
Если вам кажется, что с сенсорным экраном вашего Android что-то не так, почему бы не проверить его с помощью специального приложения? Эти тестирующие приложения помогут вам диагностировать любые проблемы, которые могут возникнуть у экрана телефона, причём каждое из них использует свой собственный подход.
Давайте рассмотрим лучшие приложения для тестирования сенсорных экранов, назначение которых — выявление возможных неполадок.
Touch Screen Test

Для начала рассмотрим Android-приложение, предназначенное для поиска «мёртвых зон» на дисплее. Оно не имеет эффектных функций и не содержит рекламных баннеров. Всё, что вы увидите, войдя в это приложение, — пустой «холст», на котором можно рисовать пальцем.
Если вы не можете нарисовать линию в определённой области экрана, это говорит о том, что именно в этой области имеются проблемы. Это простенькое приложение можно считать отличным выбором, если вам не нужен многофункциональный набор тестов.
Поскольку данное приложение предназначено для тестирования сенсорных экранов, вы не сможете перемещаться по его меню в привычной манере. Чтобы меню появилось на экране, нужно нажать на телефоне кнопку увеличения громкости. Для прокручивания менюшки воспользуйтесь кнопкой уменьшения громкости, затем уже можно выбрать нужную опцию — вновь с помощью кнопки увеличения громкости. Всё это не очень интуитивно понятно, но теперь вы знаете, как управлять этим приложением, а значит, трудностей у вас не возникнет.
В меню вы найдёте полезный набор параметров для переключения и изменения. Чтобы лучше диагностировать мёртвую зону, вы сможете выбрать размер рисуемой линии, чередовать рисование точек и линий. С помощью Touch Screen Test вы увидите и дополнительную информацию, например, сколько пальцев обнаруживает сенсорный экран (каждый обнаруженный палец получает свой уникальный цвет, что отлично подходит для тестирования многопальцевых жестов, а также для создания красочных рисунков на «холсте» приложения).
Скачать
MultiTouch Tester

Если вас не беспокоят мёртвые зоны на экране вашего устройства, но зато вам интересны его возможности обрабатывать многопальцевые жесты, попробуйте MultiTouch Tester. Это одно из самых простых приложений для тестирования мультитач-экрана на Android-устройствах, без инструментов рисования и других дополнительных функций. Оно позволяет узнать, прикосновение скольких пальцев ваш телефон может обрабатывать одновременно.
Поместите на экран несколько пальцев, и MultiTouch Tester пронумерует каждый из них, окрасив каждый отпечаток в уникальный цвет. Приложение будет отслеживать, сколько всего пальцев зарегистрировано на экране, и запомнит наибольшее обнаруженное число.
Скачать
Screen Test Pro

Хотите что-нибудь более функциональное? Тогда обязательно попробуйте Screen Test Pro. Это приложение поставляется с множеством замечательных функций, которые делают его универсальным средством тестирования экранов мобильных устройств.
Screen Test Pro — это объединение двух описанных выше тестов сенсорных экранов в одном приложении. Он содержит и функцию рисования линий для поиска мёртвых зон, и счётчик количества регистрируемых пальцев.
Кроме того, приложение включает в себя тестер давления, который может проверить, умеет ли ваш телефон определять силу нажатия на экран. Если ваш телефон не имеет этой функции, Screen Test Pro будет показывать результат 1 при любом прикосновении к экрану. Более продвинутые устройства будут показывать значения от 0 до 1 — в зависимости от того, какое усилие вы прикладываете. Чем выше число, тем больше давление.
Однако и этим возможности Screen Test Pro не ограничиваются. Ещё он имеет несколько инструментов для проверки способности вашего экрана отображать цвет и насыщенность. Есть счётчик пикселей, инструмент для проверки плавности цветовых переходов и тестер «утечки экрана». Последний проверяет, может ли ваш телефон усилить подсветку.
Screen Test Pro — отличный универсальный инструмент для тестирования дисплея, способный заменить сразу несколько приложений, предназначенных для этих целей.
Скачать
Touchscreen Test

Touchscreen Test, который не следует путать с первым приложением в нашем списке, заслуживает упоминания благодаря его способности оценивать состояние вашего экрана. Для поиска мёртвых зон Touchscreen Test использует уникальный метод, дающий вам чёткий индикатор того, где находятся проблемные области.
После загрузки приложения вы увидите пустую сетку. Когда вы касаетесь какой-то точки на сетке, она загорается зелёным цветом и остаётся такой. Поочерёдно касаясь различных точек на сетке, вы постепенно заполняете её. Если вы дойдёте до мёртвой зоны, вы сразу узнаете об этом, потому что эта точка не окрасится в зелёный цвет. Найдя такую точку, вы можете обойти область вокруг и посмотреть, как далеко простирается «мёртвое пятно».
После того как вы пройдёте по всему экрану, у вас останется сетка, где в зелёный цвет будут окрашены зоны с нормальной функциональностью, пустые же точки будут соответствовать мёртвым зонам. Впоследствии вы можете использовать эту сетку в качестве карты мёртвых зон экрана вашего телефона, которую вы можете показать специалисту, если решите отдать свой телефон в ремонт.
Скачать
Теги:
android
Touch Screen Test
MultiTouch Tester
Screen Test Pro
Touchscreen Test
Как проверить состояние сенсорного экрана на своем Android смартфоне
Содержание
- 1 Как проверить состояние сенсорного экрана на своем Android смартфоне
- 2 Как провести диагностику сенсорного экрана на мобильном телефоне Sony Xperia
- 2.1 Использование сервисного кода Adnroid.
- 3 Как проверить экран Android-смартфона?
- 3.1 Найти и обезвредить!
- 4 Проверяем бывший в употреблении Android-гаджет перед покупкой
-
- 4.0.1 Как проверить экран на наличие битых пикселей и других проблем
- 4.0.2 Как проверить работу Wi-Fi
- 4.0.3 Как узнать скорость и точность работы системы GPS
- 4.0.4 Как определить исправность микрофона, акселерометра, датчиков приближения и освещённости
-
В смартфонах, сенсорные экраны являются чуть ли не основным компонентом. Поэтому вам стоит убедиться в его профпригодности перед покупкой — особенно если речь идет о бюджетных моделях, на которых производители всячески экономят — в конце концов, вы будете взаимодействовать с дисплеем постоянно.
Итак, вы хотите оценить сенсорный экран своего телефона по 10-бальной шкале? Убедиться, что все участки дисплея одинаково чувствительны? А что на счет чувствительности к давлению — нужно ли вам нажимать легонько или сильно, чтобы вызывать реакцию телефона? Не важно, намереваетесь вы приобрести новый телефон или хотите протестировать текущий, чтобы получить право на гарантийный ремонт, данное руководство поможет вам выявить проблем (если они имеют место).
КАК ПРОТЕСТИРОВАТЬ И НАЙТИ ПРОБЛЕМНЫЕ ТОЧКИ ЭКРАНА
Шаг #1Прежде всего, вам нужно включить опции разработчики в меню Настроек.

Перейдите в Настройки > Об устройстве > нажмите на Номер Сборки 7 раз. Вы получите сообщение, что теперь вы стали разработчиком. Поскольку Опции Разработчика стали доступны, меня не исчезнет. Вместо этого вы получите доступ к еще одному MultiTouch Test для тестирования вашего сенсорного экрана.
Шаг #2Теперь вы разработчик. Перейдите в Главное меню и найдите опции для Разработчиков.
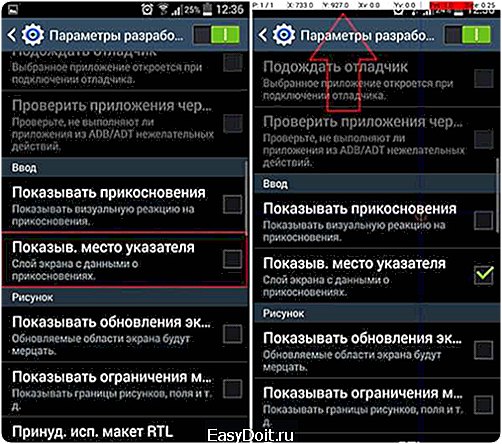
Оказавшись внутри, прокрутить скролл вниз, пока не найдете меню — Ввод, затем выберите пункт — Показывать место указателя. Оно показывает прикосновения. Вы сразу увидите в верхней части экрана строку состояния с различного рода данными. А палец при прикосновении к экрану будет окружать серый круг.
Шаг #3
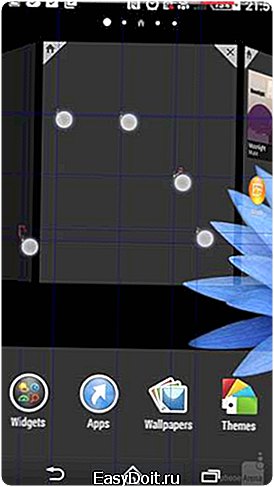
Из опыта, пользователи чаще всего жалуются на сенсорные функции на смартфонах. Возможно, они были просто введены в заблуждение рекламой и купленное устройство вовсе не такое шустрое и функциональное. Однако всегда остается шанс, что устройство имеет заводские дефекты. Данный тест всего в несколько касаний (например, масштабирование, панорама и другие) позволяет проверить, есть ли у устройства технические проблемы.
С нашей панелью наверху вы можете легко это проверить. Самые левые значения (P: 0/1 по умолчанию) показывают, сколько точек сенсорный экран читает в один момент времени. Если ваш девайс имеет сенсорный экран в 10-точек, телефон распознает их все. Попробуйте проверить это, дотронувшись до экрана всеми десятью пальцами (это нужно сделать именно подушечками пальцев, а не ногтями). Если устройство распознает 10 из 10 (при условии, что в спецификации устройства указан 10-точечный сенсорный экран), то вы можете выдохнуть спокойно — ваш девайс в порядке. Вы даже можете увидеть следы от ваших пальцев, которые остаются на экране. Если же значения меньше десяти, то вы можете связаться с производителем или ритейлером, который продал вам гаджет. Однако вы должны иметь в виду, что программное обеспечение также может быть виновным в данной ошибке.
Шаг #4
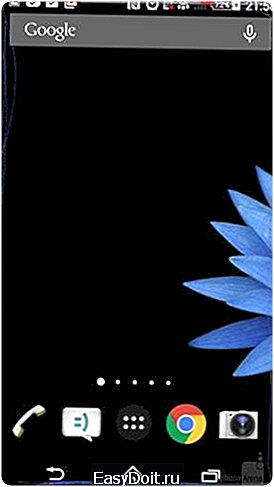
Следующий шаг, который вам предстоит сделать — это проверить, действительно ли сенсорный экран хорошо реагирует на прикосновения на углах и в нижней части экрана (а это, между прочим, самая популярная проблема у бюджетных девайсов).
Вспомните вышеупомянутые действия, просто попытайтесь нажать и сдвинуть пальцами по проблемным зонам. Начинайте с легкого давления и снижайте его постепенно. Вы заметите, что значение рядом с Prs (второе с конца, если смотреть слева направо) начнут колебаться, поскольку вы изменяете силу нажатия. Сенсорные экраны низкого качества потребуют сильного давления, чтобы распознать штрихи в определенных частях экрана. Или же не распознают их вовсе. Если это так, то теперь вы знаете что делать — звоните продавцу или же откажитесь от покупки устройства (если вы еще только в магазине). Сенсорный экран хорошего качества распознает даже небольшое давление в 0.05.
Вот и все!
Надеемся, что вам наша статья показалась полезной.
xplayon.com
Как провести диагностику сенсорного экрана на мобильном телефоне Sony Xperia
Инструкция актуальна для Android смартфонов версии 4.2. Данный метод подходит для большинства смартфонов Sony Xperia различия могут быть в зависимости от установленной версии Android.
Использование сервисного кода Adnroid.
Один из лучших способов проверить сенсорный экран на Android смартфоне это использовать встроенный диагностический инструмент. Для этого нам нужно запустить сервисное меню, сделать это можно набрав определенный сервисный код.
Чтобы набрать этот код необходимо открыть панель набора номера в своем телефоне.На главной странице телефона в нижнем углу дисплея нажимаем на клавишу вызова.
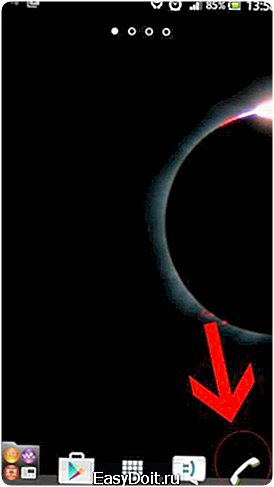
Набираем следующий сервисный код *#*#7378423#*#* или *#*#SERVICE#*#*. Откроется меню, которое позволит вам более детально настроить ваш телефон, проверить его параметры или запустить диагностические тесты. Если после ввода кода меню автоматически не появилось попробуйте нажать на кнопку вызова, чтобы выполнить команду. Если ничего не происходит значит для вашей модели телефона этот код не подходит.
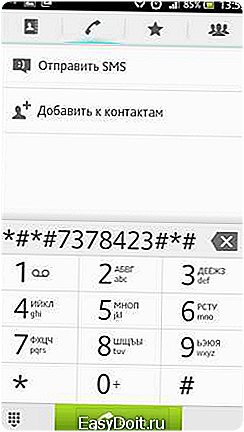
После того как вы набрали код, появиться сервисное меню.

Выбираем Service Tests Для того чтобы провести диагностику сенсора переходим к пункту Touch screen. В нашем примере всё очевидно, на других телефонах пункты меню могут называться по другому.
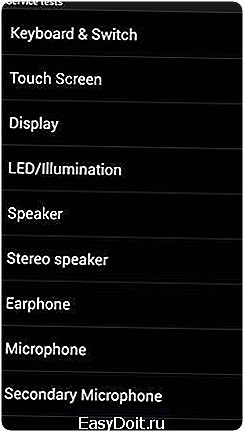
Нажимаем вариант Touch screen и переходим к диагностике. Вы должны увидеть черный экран на вашем Sony Xperia. Все что нужно делать это водить пальцем или стилусом по проблемным областям экрана. Экран показывает все места прикосновения и вы сможете обнаружить зоны в которых сенсор не реагирует или работает неправильно. Таким образом производится проверка функциональности сенсорного экрана .

chehlanet.ru
Как проверить экран Android-смартфона?

Что главное в сенсорном смартфоне? Конечно же, тачскрин! Именно на большой красочный экран падает взор при первом знакомстве с Android-девайсом. Но при покупке новенького гаджета не все успевают проверить дисплей как следует. К счастью, приступить к тестам можно дома, вооружившись парочкой приложений из Google Play.
Найти и обезвредить!
Для того, чтобы найти ненавистные для многих «битые» пиксели и увидеть неравномерную подсветку экрана, понадобится заливка фона одним цветом и максимальное значение яркости.
Небольшое и абсолютно бесплатное приложение под названием «Bad Pixels Test» легко справляется с этой задачей: цвета переключаются тапом и автоматически, есть режим анимации, напоминающей шумы телевизора (только звука характерного не хватает), который предназначен для устранения дефектных пикселей. Предполагается использовать этот режим для профилактики, оставив экран включенным на 20-30 минут.
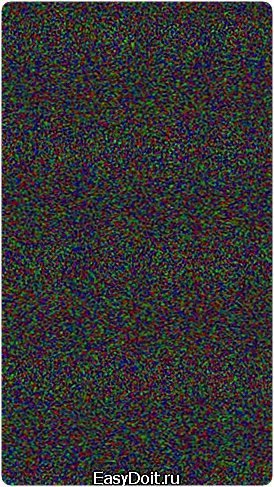

Приложение: Битые пикселы Разработчик: RubberBigPepper Категория: Инструменты Версия: 1.3 Цена: Бесплатно Скачать: Google Play
Аналогичный принцип работы у «Dead Pixel Detect and Fix». Приложение позволяет не только распознать «битые» пиксели на однородном фоне, но протестировать мультитач, яркость, контрастность, углы обзора и попробовать «вылечить» досадные точки на дисплее.
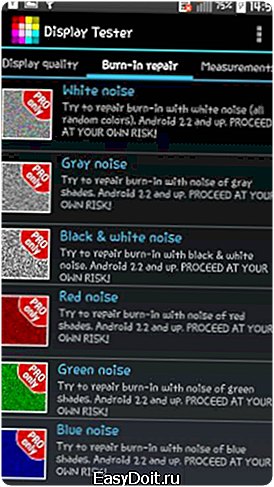
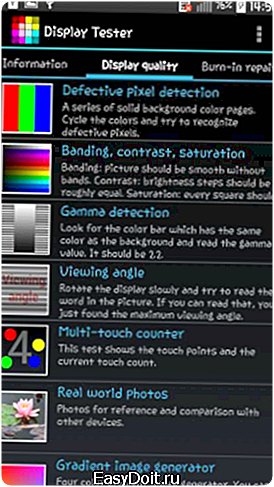
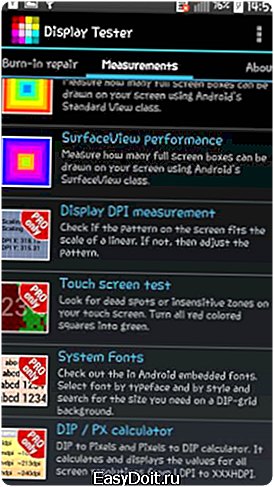
Стоит отметить, что для доступа к продвинутым функциям требуется купить PRO-версию программы.

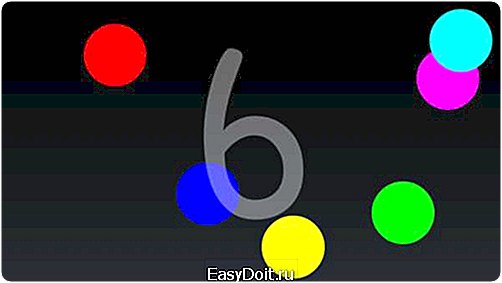
Приложение: Dead Pixel Detect and Fix Разработчик: Chaming Studio Категория: Инструменты Версия: 1.82 Цена: Бесплатно Скачать: Google Play
А за использование утилиты «Stuck Pixel Tool» платить не нужно, правда, за это придется терпеть рекламные баннеры. Первым делом разработчик сообщает, что же такое «битые» пиксели (к сожалению, на английском) и рекомендует выискивать их на черном фоне.

По желанию пользователя, легко выбрать любой цвет из палитры для заливки или же провести проверку в автоматическом режиме.
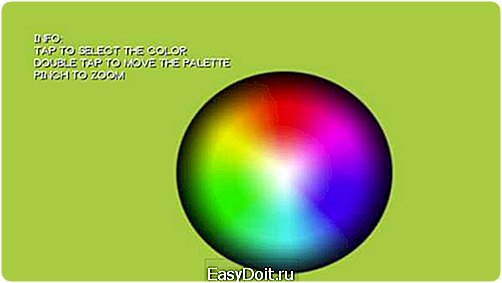
Если на экране девайса все же обнаружены некорректно работающие пиксели, следует перейти к восстановлению — все той же анимации шумов и полос. Создатель предупреждает, что смотреть на дисплей во время процесса не стоит.
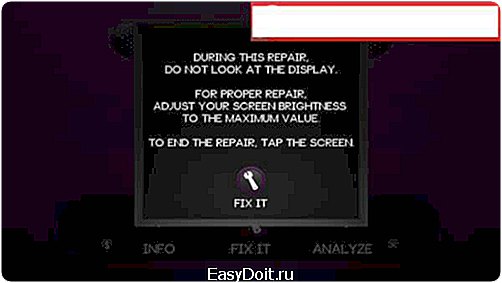
По завершении нужно отключить смартфон на какое-то время или запустить программу повторно, если ее действия не принесли результатов.
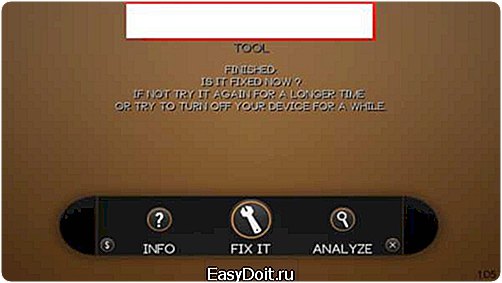
Приложение: Stuck Pixel Tool Разработчик: BlueBurnMobile Категория: Инструменты Версия: 1.0.5 Цена: Бесплатно Скачать: Google Play
Стоит помнить, что наличие неисправных пикселей не всегда является поводом для замены девайса по гарантии. Зачастую производители признают брак матрицы при наличии более 5 дефектных точек, поэтому с проверкой экрана лучше не затягивать, чтобы успеть вернуть продукт в магазин согласно закону «О защите прав потребителей».
Считаете ли вы битые пиксели веским поводом, чтобы отказаться от использования девайса? Поделитесь своим мнением в комментариях.
Как проверить экран Android-смартфона? Яна Пухальская
androidinsider.ru
Проверяем бывший в употреблении Android-гаджет перед покупкой
Стремительное изменение курса доллара привело к значительному переформатированию продаж мобильных гаджетов. Сегодня уже куда сложнее приобрести новый смартфон с приличными техническими характеристиками, поэтому всё больше людей откладывают покупку на потом или приобретают бывшие в употреблении устройства. Однако при покупке с рук всегда есть опасность приобрести устройство с поломками или заводским браком. В этой статье вы найдёте все необходимые инструменты, которые помогут вам избежать неприятностей при покупке бывшего в употреблении смартфона или планшета под управлением Android.
Как проверить экран на наличие битых пикселей и других проблем
Экран гаджета является одной из самых уязвимых его частей. Определить наличие трещин, сколов, потёртостей и других физических повреждений можно с помощью внимательного визуального осмотра. А вот для выявления дефектных пикселей и проблем с тачем придётся использовать специальные программы.
Display Tester
С помощью этой программы можно обнаружить различные проблемы с экраном мобильного устройства, в том числе битые пиксели или следы пребывания гаджета в жидкости, которые выявляются только с помощью специального теста. Кроме этого, программа предоставит вам гораздо более подробную информацию об используемом дисплее, чем вы сможете найти даже в самом развёрнутом техническом описании.
Цена: Бесплатно
MultiTouch Tester
Эту программу хорошо знают и используют все тестировщики мобильных гаджетов. Она просто и наглядно покажет вам, сколько одновременных нажатий поддерживает сенсорная панель вашего устройства. Особое внимание этому параметру нужно уделять в том случае, если вы хотите проверить, не пытаются ли вам продать дешёвую подделку под видом брендового устройства.
Цена: Бесплатно
Yet Another MultiTouch Test
Гораздо более мощная утилита для проверки работы сенсора, которая позволяет не только узнать количество одновременно распознаваемых касаний, но и выявить «мёртвые» зоны тачскрина, если таковые имеются. Для этого в программе есть режим Paint Tester, позволяющий вам рисовать на экране. Просто изобразите на экране сетку и сразу увидите, все ли его зоны имеют одинаковую чувствительность.
Как проверить работу Wi-Fi
Сегодня довольно часто попадаются девайсы, конструкторы которых в стремлении к эффектному внешнему виду гаджета пренебрегают обязательными требованиями к компоновке элементов. Например, экранируют антенну беспроводного модуля красивой металлической окантовкой, в результате чего такой смартфон или планшет может работать только в непосредственной близости от роутера.
Wifi Analyzer
Wifi Analyzer даст вам возможность оценить, как ваш смартфон или планшет «видит» беспроводные сети и насколько качественно собран и настроен соответствующий тракт устройства. Кроме этого, вы сможете заодно найти свободный канал и определить в своём доме зону, в которой приём сигнала самый уверенный.
Цена: Бесплатно
Как узнать скорость и точность работы системы GPS
Одна из самых распространённых проблем, с которой вы можете столкнуться после покупки бывшего в употреблении гаджета, — это медленное определение вашего местоположения. Точное и быстрое определение ваших координат зависит от множества параметров, в том числе от используемого чипа, версии Android, прошивки и даже страны производства устройства. Поэтому рекомендуем вам обратить особое внимание на этот аспект при покупке.
GPS Test
Основная программа для тестирования работы GPS, которая должна быть установлена на каждом смартфоне. Она даст вам возможность определить время и количество спутников, с которыми устройство сможет установить соединение, точность определения координат, возможность работы с разными системами геопозиционирования, стабильность захвата спутников и другие важные параметры.
Разработчик: Chartcross Limited
Цена: Бесплатно
AndroiTS GPS Test
Достойный конкурент предыдущей программы, который имеет примерно похожие возможности. Кроме тестирования всех параметров работы смартфона со спутниковыми системами геопозиционирования, она может быть использована и в качестве обычного трекера, так как имеет функцию записи ваших перемещений и умеет работать не только с картами GoogleMaps, но и OpenStreetMap, BingMap и «Яндекс.Картами».
Как определить исправность микрофона, акселерометра, датчиков приближения и освещённости
Современные мобильные гаджеты обзаводятся с каждым годом всё более обширным набором датчиков и сенсоров. Некоторые из них используются только в отдельных ситуациях или необходимы для работы определённых программ, поэтому их поломка или отсутствие может броситься в глаза невнимательному покупателю далеко не сразу. Для полной проверки всех датчиков устройства имеется несколько специальных комплексных программ.
Sensor List
Эта программа отображает список всех датчиков, которые имеются в устройстве, а также графики их значений в режиме реального времени. Вы сможете проверить работу акселерометра, датчиков магнитного поля, ориентации, температуры, освещённости и так далее, отслеживая изменения поступающего от них сигнала в зависимости от изменения внешних условий. В последних версиях была добавлена также поддержка проверки состояния батареи (температура, напряжение и процент заряда). Sensor List идеально подходит для демонстрации возможностей вашего нового телефона, а также диагностики оборудования после обновления или восстановления системы.
Разработчик: Idea Matters
Цена: Бесплатно
Sensor Box for Android
Если графики из предыдущей программы показались вам слишком скучными и малопонятными, то Sensor Box for Android поможет вам протестировать датчики гаджета более наглядным способом. По сути, перед нами сборник небольших утилит, каждая из которых предназначена для проверки одного из свойств мобильного устройства. Например, при проверке гироскопа вам предложат покатать шарик по экрану, датчик ориентации тестируется в виртуальном уровне, а действие датчика освещённости демонстрируется на нарисованном на экране комнатном растении.
Elixir 2
Это настоящая тестовая лаборатория для смартфонов и планшетов под управлением Android. Она поможет вам собрать самую полную информацию об имеющихся в устройстве датчиках и их исправности. Кроме этого, здесь вы найдёте полные данные о запущенных процессах, установленных программах, операционной системе, общих библиотеках и многом другом.
Основной особенностью приложения является возможность создания специальных виджетов на рабочем столе, способных показывать изменение нужного вам параметра в режиме реального времени. Полный перечень всех возможностей Elixir 2 потребовал бы написания отдельной большой статьи, поэтому рекомендуем всем пользователям, которым требуется наиболее детальная информация о мобильном устройстве, обязательно обратить внимание на эту программу.
Цена: Бесплатно
Разумеется, лучшими помощниками при покупке с рук бывшего в употреблении гаджета являются ваша внимательность и здравый смысл. Не поддавайтесь соблазну и помните, что слишком дешёвые вещи обходятся, как правило, слишком дорого впоследствии. Надеемся, что приведённые в этом обзоре программы помогут вам избежать ошибок и окончательно убедиться в оправданности своего выбора.
lifehacker.ru
Как проверить чувствительность сенсорного экрана?
5 приложений Android для проверки качества и чувствительности дисплея телефона
- Screen Test — это приложение, которое выглядит простым, но эффективным. Вы можете использовать это приложение для поиска битого пикселя на дисплее вашего смартфона. …
- Screen Touch Test — это следующее приложение, которое помогает проверить чувствительность вашего смартфона к касанию. Это еще одно упрощенное приложение. …
- Display Tester — последнее приложение в нашем списке.
7 юл. 2015 г.
Если у вас старый телефон Android, вы можете попытаться получить доступ к этому секретному меню сенсорного экрана, набрав * # * # 2664 # * # *. Эта опция не будет работать на устройствах Android, начиная с Android 5 Lollipop. Для современных устройств Android в магазине Google Play доступны приложения, которые позволят вам вместо этого протестировать сенсорный экран.
Как повысить чувствительность к касанию на моем Samsung?
Изменение чувствительности сенсорного экрана Galaxy S10 / S20
- На главном экране проведите пальцем вверх или вниз от центра дисплея, чтобы открыть экран приложений.
- Откройте приложение «Настройки».
- Коснитесь Display.
- Коснитесь переключателя «Чувствительность к касанию», чтобы включить его.
- Вот и все! Теперь чувствительность вашего сенсорного экрана должна быть увеличена.
Как проверить, работает ли тачскрин?
Тесты сенсорного экрана для Android
- Загрузите «Тест экрана» на свой смартфон и запустите приложение.
- Коснитесь экрана, чтобы просмотреть различные сплошные цветные изображения, отображаемые функцией «Тест экрана», в поисках пикселей, сохраняющих только один цвет.
Как настроить чувствительность к касанию?
Как контролировать чувствительность экрана
- коснитесь настроек.
- Коснитесь «Язык и ввод».
- Прокрутите до самого низа этих настроек и коснитесь скорости указателя.
- Я видел несколько реальных скоростей по умолчанию, ни одна из них не превышает 50%. Увеличьте ползунок, чтобы сенсорный экран стал более чувствительным и с ним было легче переходить с табуляции. …
- Нажмите «ОК», а затем поэкспериментируйте с результатами.
28 июн. 2015 г.
Как проверить чувствительность к касанию на моем Samsung?
Чтобы активировать функцию чувствительности к касанию, выполните следующие действия:
- Вкладка Настройки.
- Коснитесь Display.
- Коснитесь Чувствительность к силе касания. Связанные вопросы.
12 окт. 2020 г.
Как мне увидеть все функции на моем телефоне Android?
Встроенные средства диагностики
- * # 0 * # скрытое меню диагностики: некоторые телефоны Android поставляются с полным меню диагностики. …
- * # * # 4636 # * # * Меню информации об использовании: это меню будет отображаться на большем количестве устройств, чем скрытое меню диагностики, но информация, передаваемая на разных устройствах, будет отличаться.
15 апр. 2019 г.
Какой код для проверки телефонов Android?
Скрытые коды Android
| Код: | Описание |
|---|---|
| * # * # * # 0 * # * | Тест ЖК-дисплея |
| * # * # 0673 # * # * ИЛИ * # * # 0289 # * # * | Аудио тест |
| * # * # 0842 # * # * | Проверка вибрации и подсветки |
| * # * # 2663 # * # * | Отображает версию с сенсорным экраном |
Какой код для проверки Самсунг?
Samsung (для Galaxy S4 и новее)
| Код: | Описание |
|---|---|
| * # # 1234 | проверить версию программного обеспечения телефона. |
| 12580 369 * # * # | для проверки информации о программном и аппаратном обеспечении. |
| * # # 0228 | Состояние батареи (чтение ADC, RSSI) |
| * # # 0011 | Сервисное меню |
Как увеличить чувствительность к касанию на моем Samsung m21?
Как включить: перейдите к настройкам >> нажмите «Дисплей» >> Прокрутите вниз и включите функцию «Чувствительность к силе нажатия».
- Теги:
- м21.
- трюк.
2 сред. 2020 г.
Что такое сенсорная чувствительность в Самсунг?
Чувствительность к касанию в Samsung Galaxy S5 (SM-G900H) помогает повысить чувствительность сенсорного экрана устройства. Это позволяет использовать сенсорный экран в перчатках. (Значок чувствительности к силе нажатия)
Где чувствительность к касанию на S20?
Повышение чувствительности сенсорного экрана Galaxy S20
- Запустить настройки. Вы можете потянуть панель приложений вверх и коснуться значка «Настройки» или просто провести пальцем вниз от верхнего края экрана, чтобы потянуть панель уведомлений вниз, и коснуться значка шестеренки.
- Откройте настройки дисплея. …
- Включите чувствительность к касанию.
27 февраля. 2021 г.
Почему не работает тачскрин?
Перезагрузите свой телефон
Нажмите и удерживайте кнопку питания, чтобы отобразить меню питания, затем нажмите «Перезагрузить», если сможете. Если вы не можете прикоснуться к экрану, чтобы выбрать опцию, на большинстве устройств вы можете удерживать кнопку питания в течение нескольких секунд, чтобы выключить телефон.
Как откалибровать сенсорный экран?
Как откалибровать сенсорный экран Android на Android 5.0 и более поздних версиях
- Запустите Google Play Store.
- Найдите «Калибровка сенсорного экрана» и коснитесь приложения.
- Коснитесь Установить.
- Нажмите «Открыть», чтобы запустить приложение.
- Нажмите «Калибровка», чтобы начать калибровку экрана.
31 колода 2020 г.
Как исправить тачскрин на телефоне Android?
Как исправить неработающий сенсорный экран на телефоне
- Удалите с экрана все внешние прикрепленные элементы. …
- Удерживайте кнопку питания до перезагрузки устройства. …
- Убедитесь, что экран не сломан и не потрескался. …
- Попробуйте отключить параметры разработчика. …
- Переведите устройство в безопасный режим. …
- Водная авария; дайте ему высохнуть и попробуйте еще раз. …
- Посетите официальный сервисный центр.
11 окт. 2020 г.
Как проверить сенсор на телефоне Андроид Самсунг
Смартфоны Самсунг не застрахованы от поломок, производственного брака. Если в поломке часто виноват сам владелец и выход – отнести мобильник в ремонт, то перед покупкой стоит оценить работоспособность всех узловых деталей. Сенсорный экран – дорогостоящий при замене агрегат, который часто выходит из строя сразу после приобретения. А если покупается не новая техника, такая проверка становится жизненно необходимой. Выясним: какие детали нуждаются в осмотре, как проверить сенсор на Самсунге, какие показатели имеют значение.
Содержание
- 1 Основные проблемы сенсорных экранов Андроид
- 2 Как проверить экран на целостность и работоспособность
- 3 Проверка цветовой гаммы
- 4 Как еще можно проверить экран
Основные проблемы сенсорных экранов Андроид
Для нового смартфона проблема механических повреждений экрана не так актуальна – поломка сразу бросится в глаза. Основные проблемы:
- битые пиксели;
- размытость изображения, «волны»;
- долгий отзыв тачскрина;
- зависание;
- другие.
Для того, чтобы не начинать работу с новым мобильником с возвратов, можно запустить программу самодиагностики, встроенную в операционную систему Андроид. Для запуска необходимо набрать комбинацию:

Откроется секретное меню, каждый из пунктов которого помогает протестировать узлы смартфона.

Как проверить экран на целостность и работоспособность
Для тестирования данных параметров выполняют последовательное нажатие кнопок меню:
- Red, Green, Blue. Нажатие первых трех кнопок, позволяет проверить цветопередачу и наличие битых пикселей на дисплее. Это очень удобно, если покупка телефона происходит с рук, в непростых условиях;
- Sensor, Touch – тест тачскрина на наличие поврежденных областей. Они могут образовываться не только из-за механических повреждений в процессе эксплуатации, но и при транспортировке нового аппарата. Проводится проверка работоспособности датчиков: освещения, акселерометра и др.

Проверка цветовой гаммы
Дополнительно проверить цветовую гамму Самсунга можно с помощью приложения. Например, Screen Test. После запуска, утилита продемонстрирует различные цвета на экране гаджета, чтобы выявить наличие битых пикселей и отследить цветопередачу.

Простой способ: загрузка картинки. Яркое изображение выявит все несоответствия цветовой передачи дисплея смартфона и оригинала. Часто один цвет трансформируется совсем в иной.
Например, весь экран словно залит красным цветом. Это становится явным именно при просторе фото. Понадобится провести калибровку с помощью встроенных инструментов или приложения.
Как еще можно проверить экран
Остальные кнопки встроенного теста означают:

При покупке с рук важна и информация иного рода, которая становится доступной после набора сервисных команд:

Перед покупкой, обязательно проверяют сенсор на Самсунге. Из-за активной эксплуатации именно он выходит из строя первым, возможен заводской брак. Необходимо выяснить нет ли зависания, «слепых» зон, битых пикселей и инверсии цветов. Для этого в Андроид встроена программа самодиагностики, вызываемая кодовой комбинацией. Сектора меню отвечают за тестирование параметров. Нажимают последовательно каждую кнопку, выясняя есть ли проблемы. Не менее важен и визуальный осмотр.
Смартфоны Самсунг не застрахованы от поломок, производственного брака. Если в поломке часто виноват сам владелец и выход – отнести мобильник в ремонт, то перед покупкой стоит оценить работоспособность всех узловых деталей. Сенсорный экран – дорогостоящий при замене агрегат, который часто выходит из строя сразу после приобретения. А если покупается не новая техника, такая проверка становится жизненно необходимой. Выясним: какие детали нуждаются в осмотре, как проверить сенсор на Самсунге, какие показатели имеют значение.
Калибровка дисплея
Калибровкой экрана называют регулировку датчика нажатия с целью обеспечения правильного прохождения команд. Сенсор должен реагировать на прикосновения пальца четко и быстро. Однако качество работы может со временем снижаться, и когда это становится ощутимо, рекомендуется калибровка. Процедура довольно проста и следует проводить ее:
- регулярно — один раз в 2-3 месяца;
- обязательно — после наклейки защитной пленки, при попадании влаги внутрь и замены дисплея.
Когда и зачем нужна калибровка экрана
Пользователь практически не задумывается о калибровке экрана до того, пока работа с устройством становится некомфортной. Необходимость в калибровке определить довольно просто. Так, если сбился сенсор на Андроиде, требуются более сильные нажатия на экран и кнопки клавиатуры.
Также отдельные области экрана могут по-разному реагировать на нажатия. Когда клавиатура выдает вместо одной буквы соседнюю, это тоже признак необходимости в калибровке. Такая проблема замедляет работу с девайсом и порой вызывает раздражение.
Иногда все исправить поможет очистка защитного стекла. Но если проблема появилась после падения устройства, требуется коррекция тачскрина на Андроид.
Даже незначительные повреждения могут привести к сбою в работе сенсора, и экран не будет откликаться с прежней скоростью.
В этом случае нужно удалить с дисплея пленку и проверить чувствительность к нажатиям, правильность и удобство клавиатурного ввода.
Phone Doctor Plus
Приложение от iDea Mobile Tech, которое собирает подробные сведения о работе устройства. Инструменты для диагностики собраны в отдельной вкладке и поделены на:
- «Внешние» — проверяет работу тачскрина, дисплея, средств вывода звука, кнопок и камеры.

- «Сенсоры» — тестирует устройство на наличие акселерометра, гироскопа, компаса, датчика приближения и освещенности.

- «Внутренние» — проводит диагностику процессора, вибромотора, спецификаций устройства, функций вызова, внутренней и оперативной памяти.

- «Wireless» — определяет работу GPS, сотовой связи, Wi-Fi и Bluetooth.

Рекомендуем: Как отключить синхронизацию на Андроиде
Собранные данные попадают на главную страницу, где демонстрируют нагрузку процессора, оперативной памяти, отмечает непроверенные или неисправные элементы системы.

Плюсы и недостатки
нет рекламы;
максимальный набор тестов;
сообщения о неисправной работе элементов смартфона;
наличие инструментов для оптимизации батареи, удаления кэша.
машинный перевод текста в интерфейсе;
неточное отображение данных о работе процессора, информации о заряде батареи.
Калибровка сенсора: подробный инструктаж
OS Android обладает огромной функциональностью, включающей длинный список гибких настроек. Программная регулировка сенсора не исключение. Если тормозит сенсор, пользователь может исправить ситуацию двумя методами:
- С использованием специального софта.
- Вручную с помощью инструментов Андроид.
Стоит сказать, что все смартфоны и планшеты на этой ОС имеют практически идентичный алгоритм калибровки. К тому же датчики в последнее время становятся надежнее и неприхотливее к условиям эксплуатации: если раньше были широко распространены резистивные, то сегодня используются только емкостные, отличающиеся более высоким качеством и надежностью.
Настройка вручную
Прежде чем самостоятельно приступить к процедуре, стоит выяснить, где находится калибровка экрана, а именно в каком разделе настроек можно найти функцию, отвечающую за этот процесс. Как правило, далеко не каждый смартфон и планшет имеет открытую функцию для калибровки экрана. Более того, самостоятельно вручную в домашних условиях это сделать практически невозможно.
На некоторых устройствах калибровка экрана доступна в меню раздела «Экран» или «Дисплей». Если в девайсе она присутствует, чтобы настроить сенсор, нужно сделать следующее:
- Открыть «Настройки».
- Войти в раздел «Дисплей», «Экран» или «Настройка телефона» в зависимости от модели.
- Положить гаджет на ровную горизонтальную поверхность.
- Выбрать пункт «Калибровка» и активировать процесс.

- В нескольких областях дисплея появятся точки или крестики, на которые следует нажимать точно по центру и с усилием, которое хотите, чтобы сенсор «запомнил».

Затем необходимо перезагрузить гаджет и убедиться в функциональности и правильности ввода и реакции на нажатия экрана. Если в настройках такой опции нет, тогда применяется калибровка дисплея Андроид-устройства через инженерное меню.

Это особый режим, в котором смартфон или планшет способен принимать специальные команды для тонкой настройки. Если вход в меню не заблокирован производителем, он почти идентичен для большинства устройств, хотя комбинации клавиш могут несущественно различаться. Необходимая информация есть в инструкции или на сайте производителя. Следует учитывать, что это вариант подходит для продвинутых пользователей.
Использование специальных программ
Когда функция калибровки в девайсе отсутствует, а связываться с инженерным меню не хочется, можно попытаться воспользоваться специальным софтом. Выбор бесплатных приложений в официальном магазине Google Play осложнен лишь их невероятным количеством. Однако максимум, на что они способны — показать состояние дисплея и отобразить количество нажатий.
При этом есть программы, способные легко провести тест цвета экрана для Андроид устройства и многое другое, но для этого нужен root-доступ. В любом случае рекомендуется до скачивания почитать отзывы, обратить внимание на рейтинг и поинтересоваться последними обновлениями приложения. Если утилита давно не поддерживается разработчиком, она вряд ли оправдает ожидания.
Установка подобного программного обеспечения ничем особенным не отличается, как и порядок действий, описанных в прилагаемой пошаговой инструкции. Некоторые приложения требуют рут-права, которые можно получить с помощью ПК.
Обращение в сервис
Это крайняя мера, которая чаще нужна при механических повреждениях дисплея или попадании гаджета в воду. Если самостоятельно отрегулировать сенсор не получилось, вам помогут профессионалы. Они же и поменяют его при необходимости.
Сколько битых пикселей допускается на телефоне
Допустимое количество сломанных пикселей опять же варьируется в зависимости от ценовой категории товара и его производителя. Ответственные компании не допускают подобной неисправности. Оборудованные OLED дисплеями приборы могут иметь один битый пиксель. Матрицы от производителей Panasonic, Philips, Samsung, LG, Sony могут иметь 0,3% поврежденных пикселей от общего числа. Битый пиксель на телефоне – гарантийный случай, если несколько неисправных диодов находятся на 1 квадратном сантиметре.
Учитывайте, что ремонт, направленный на устранение подобной неисправности, занимает много времени. Если наличие битых пикселей для вас не критичная проблема, зачем лишаться средства связи на большой срок? А если проблема возникла на недавно приобретенном смартфоне – магазину потребуется время на проведение диагностики, вынесение экспертного заключения и ремонт (или замену) аппарата.
Что еще проверить перед покупкой
Здесь, в общем, все стандартно для всех устройств, не только от Samsung. Обязательно проверьте внешний вид устройства и наличие всего, что входит в комплектацию (уточните этот момент заранее). Не лишним будет проверить совпадение серийных и IMEI номеров на коробке и в самом устройстве. Также убедитесь, что гарантийный талон в наличии и корректно заполнен.
Источники
- https://samsung-wiki.com/kak-proverit-sensor-na-samsunge.html
- https://zen.yandex.ru/media/androidinsider.ru/kak-provesti-diagnostiku-smartfona-s-pomosciu-sekretnyh-komand-dlia-android-5d3c0fdb4e057700aed7c166
- https://www.art-gsm.ru/blog/zamena-sensora/programmy-dlya-testirovaniya-tachskrina/
- https://a-apple.ru/android-ios/instruktsii/kak-proverit-sensor-na-androide-garantiynyiy-li-sluchay-bityiy-piksel
- https://helpad.ru/kak-proverit-sostoyaniye-sensora-na-androide/
- https://info-kibersant.ru/proverka-telefona-na-bitye-pikseli.html
- https://androidnik.ru/kak-najti-bitye-pikseli-na-smartfone-ili-planshete/
- https://blog.themarfa.name/4-prilozhieniia-dlia-tiestirovaniia-siensornykh-ekranov-android-ustroistv/
- https://www.art-gsm.ru/blog/obzor-kharakteristik/kak-proverit-displey-smartfona/
- https://voprosoff.net/2077/%D1%82%D0%B5%D1%81%D1%82-samsung-%D0%BF%D0%BE%D0%B4%D1%80%D0%BE%D0%B1%D0%BD%D0%B0%D1%8F-%D0%B8%D0%BD%D1%81%D1%82%D1%80%D1%83%D0%BA%D1%86%D0%B8%D1%8F-%D0%BF%D0%BE-%D0%B7%D0%B0%D0%BF%D1%83%D1%81%D0%BA%D1%83-%D1%82%D0%B5%D1%81%D1%82%D0%B8%D1%80%D0%BE%D0%B2%D0%B0%D0%BD%D0%B8%D1%8E
[свернуть]
Настройка G-сенсора
Акселерометр, или измеритель ускорения (перегрузки) при перемещении девайса, отвечает за функциональность сразу нескольких важных приложений. Так, без него невозможна работа шагомера, функции поворота экрана и даже GPS в режиме офлайн. А любителям игр без такой функции гаджет становится ненужным, поэтому настройка g сенсора на Андроид после замены дисплея обязательна.
Однако не всегда проблемы появляются после поломок, требующих ремонта.
Порой функциональность G-сенсора оставляет желать лучшего из-за программных сбоев, и в таких случаях владелец может самостоятельно попытаться разобраться с проблемой.
В настройках искать такой опции не стоит, а вот воспользоваться сторонним софтом или тем же инженерным меню будет нелишним. На некоторых моделях проверить экран на битые пиксели, работу модулей связи и акселерометра довольно просто. Если набрать на телефоне *#0*#, отобразится окно, в котором несложно выполнить проверку с помощью соответствующей кнопки.

С помощью программы GPS Status&Toolbox
С этой утилитой проверка данных сенсора и GPS, позиции и силы спутникового сигнала, скорости и ускорения движения, высоты нахождения и статуса батареи перестала быть проблемой. Эта почти универсальная программа для проверки сенсора на Андроид, хотя поддерживается лишь с четвертой версии ОС.
GPS Status&Toolbox — бесплатное приложение, которое при этом имеет гибкий инструментарий, включающий магнитный компас, возможность поделиться местоположением, выровнять и установить метки, а также быстро сбросить и закачать A-GPS данные для оперативного исправления показаний.
Чтобы сделать калибровку акселерометра и гироскопа планшета или смартфона с помощью этого ПО, нужно:
- Скачать GPS Status&Toolbox на устройство.
- Открыть программу.
- Войти в меню «Инструменты» (“Tools”) и выбрать калибровку акселерометра.

- Программа предложит положить гаджет на ровную гладкую поверхность и подтвердить действие кнопкой «ОК».
- Затем утилита попросит указать одно из трех действий: «Сбросить», «Откалибровать», «Усреднить». После выбора второго G-сенсор будет настроен.

После окончания процедуры рекомендуется перезагрузить устройство, чтобы новые настройки вступили в силу.
При помощи Engineering Menu
Стоит уточнить, что способ подходит для устройств на базе процессоров MTK. На всех остальных моделях инженерное меню не поддерживается. В нормальных условиях при рабочем девайсе калибровка акселерометра требуется редко.
Как правило, в играх и других работающих с g-сенсором программах есть свои настройки. Если гиродатчик отказывается работать, исправить дисфункцию можно в инженерном меню. Для этого требуется:
- Выключить устройство и войти в режим, что получится не на всех моделях мобильных устройств. Есть ли такая возможность, узнайте в инструкции или на сайте производителя. Зачастую нужный режим активируется одновременным удержанием клавиш уменьшения громкости и питания. Для входа в инженерное меню нужно набрать *#*#3646633#*#*, на некоторых девайсах могут быть другие команды: *#15963#* или *#*#4636#*#*. Для аппаратов с процессорами МТК можно использовать приложения MobileUncle Tools и MTK Engineering.

- Перемещаясь по меню при помощи кнопок громкости, вы должны найти раздел «Тестирование оборудования» (“Hardware Testing”), а затем выбрать в нем «Sensor». Действие подтверждается кнопкой питания.

- Положите гаджет на горизонтальную поверхность, после чего перейдите в раздел «Sensor Cal».

- Там сначала необходимо выбрать «Clear Calibration», чтобы удалить старые данные, а затем — «Do Calibration (20%)» (обычно требуется три раза).
Калибровка завершена, остается найти и выбрать пункт «Reboot» и подтвердить перезагрузку кнопкой питания.
Почему сенсор срабатывает произвольно и что делать
Обычно такое явление характерно для устройства, побывавшего в воде. Если хорошо просушить девайс, дефект может исчезнуть.
Если самопроизвольное срабатывание тачскрина отмечается при нагреве девайса, стал быстрее отходить шлейф сенсора, а это означает, что его нужно заменить.
Если существенного нагрева не наблюдается, можно сначала сделать сброс до заводских настроек или обновить прошивку. В любом случае диагностика не помешает, поэтому стоит обратиться к специалистам.
Как проверить и настроить параметры чувствительности
Нередко пользователям необходимо уменьшить или увеличить чувствительность сенсора. Собственно, основной смысл калибровки в этом и заключается, и дисплей после процедуры начинает работать корректно.
Когда владелец хочет нажимать на экран с удобным для себя усилием, то может изменить параметры чувствительности тачскрина в настройках гаджета. Для этого сделайте следующее:
- Войдите в настройки.
- Откройте раздел «Параметры».
- Затем перейдите в «Специальные возможности» и выберете пункт «Чувствительность экрана», где установите галочку рядом с одним из вариантов.
К сожалению, такой способ доступен не для всех версий ОС. Например, повысить чувствительность сенсорного экрана на Андроид 2.2 без сторонних программ не получится.
Способ 5: Специальный софт
В Google Play Маркете есть ПО, предназначенное для калибровки и даже ремонта тачскрина устройств с Андроид. Судя по отзывам, многим пользователям оно помогло. Такой вариант подойдет, если тачскрин хоть как-то работает, например, реагирует на касания, но откликается с запозданием. Рассмотрим этот способ на примере Touchscreen Calibration.
- Запускаем приложение и нажимаем «Калибровка».
- Процесс состоит из нескольких шагов. Нажимаем на тестовую панель.
- Делаем двойное нажатие.
- Нажимаем на панель и удерживаем в течение двух секунд.
- Проводим пальцем по экрану.
- Теперь сначала двумя пальцами делаем жест «Отдаление», а затем «Приближение».
- Когда калибровка завершится, перезагружаем телефон.







Мы рады, что смогли помочь Вам в решении проблемы. Помимо этой статьи, на сайте еще 11823 инструкций. Добавьте сайт Lumpics.ru в закладки (CTRL+D) и мы точно еще пригодимся вам. Отблагодарите автора, поделитесь статьей в социальных сетях.
Опишите, что у вас не получилось. Наши специалисты постараются ответить максимально быстро.
Как проверить сенсор на андроиде объясняем в этом разделе. Экраны современных устройств состоят из множества крохотных пикселей. Отказ некоторых из них может быть не только результатом неправильной эксплуатации, но и браками заводского производства. Увы, нормативные документы компаний-производителей чаще всего включают в себя информацию о том, что некоторое количество неисправных пикселей допустимо, работе гаджета не мешает, «производственной травмой» не является и не подлежит гарантийному ремонту. Компании, разрабатывающие дорогостоящую технику флагманских моделей могут не вписывать подобных ремарок, а значит борьба за ремонт по гарантии может привести к успеху. Все решается конкретным случаем, однако лучше всего определить наличие битых пикселей непосредственно при выборе товара.

- Сделайте два простых фото – любой белой поверхности и любой черной. При просмотре полностью черного снимка на экране не должно быть светлых точек, при рассмотрении белой фотографии – наоборот. Эта проверка носит грубый характер, но некоторые неисправности пикселей может помочь обнаружить. Если в день покупки на Вас однотонная одежда (консультанты сетевых салонов тоже носят брендированные футболки), вы можете сделать и такую фотографию. Чем больше цветов вы проверите – тем вероятнее обнаружите битые пиксели, если они имеются.
- Перед походом в магазин запаситесь записывающим устройством с однотонными изображениями хорошего разрешения. Их можно создать самостоятельно в любом графическом редакторе путем заливки экрана. Пусть это будут разные цвета, чем больше – тем лучше. Попросите консультанта воспроизвести эти картинки на потенциальной покупке. Ищите выбивающиеся с общего тона точки, они, как и в предыдущем случае, сигнализируют о битых пикселях.
- Некоторые android-устройства после ввода команды *#0*# запускают режим тестирования. Клавиши с названиями цветов окрашивают дисплей в соответствующий оттенок. Принцип проверки аналогичен предыдущим.
- Если проделать все это по какой-то причине не разрешили (за сохранность гаджетов до момента покупки отвечает персонал магазина, причем премиальной частью заработной платы), просто перезагрузите телефон. Заставка включения часто бывает однотонная. Обратите внимание на выделяющиеся на общем фоне точки, нашли? Это битые пиксели.
Пиксель – единица измерения экрана, которая используется для оценки разрешающей способности.
Подвергайте проверке на наличие битых пикселей при покупке не только сотовые телефоны, но и планшетные компьютеры, ноутбуки, мониторы пк, моноблоки, телевизоры, электронные книги, музыкальные плееры с сенсорным дисплеем.
Тестируем тачскрин
Битые пиксели на телефоне не единственная беда сенсорных экранов. «Болеть» может и тачскрин, благодаря которому экран реагирует на прикосновения. Повреждения этой части устройства появляются при недобросовестном изготовлении (чаще встречается у непопулярных мелких производителей недорогой техники), ударах, некачественном ремонте, трещинах и
передавливаниях экрана, использовании гаджета в условиях экстремальных температур, попадании в воду.

Тачскрин – это сенсорный экран устройства, прикосновение к которому определяется контроллером и вызывает реакцию телефона на нажатие.
Проверить работу можно обыкновенно нажимая в разные части телефона и наблюдая за реакцией. Хорошо демонстрирует работу тачскрина и плавность движений использование таких жестов, как:
- Непрерывный ввод сообщения. (Функция клавиатуры имеется не на всех устройствах, в приложении «Сообщения» перейдите к настройкам клавиатуры, если опция поддерживается – вы сразу увидите как ее подключить),
- Выдвигание «шторок» с настройками и быстрыми клавишами,
- Прием, отклонение вызова (На многих устройствах нужно перетащить значок из одной части монитора в другую)
- Пролистывание браузера.

Если используя жесты что-то получалось не с первого раза, или отзывчивость экрана была неплавной – вероятнее всего тачскрин поврежден.
Необходимые приложения
Самый надежный способ обнаружить поврежденные пиксели – воспользоваться приложением. Скачайте Dead Pixel Test, или Screen Test (все бесплатные), можно набрать в магазине программ фразу «проверка пикселей», а затем установить любой аналог. В основном такие программы показывают различные картинки и заполняют экран одним тоном, тем самым позволяя всесторонне оценить качество работы пикселей дисплея. Это намного надежнее, чем подбор картинок отдельных цветов или фотоспособ.
Использовать приложение можно и на уже приобретенном гаджете. С ним вы сможете контролировать выход из строя пикселей своего экрана с течением времени, после удара телефона или после ремонта.
Провести тест тачскрина Андроид можно специальным приложением Screen Touch Test или любым похожим. Еще можно установить любую «рисовалку». Если при рисовании в каких-то местах экрана за пальцем не будет оставаться следа – знайте, тачскрин нуждается в ремонте.
Как «лечить» битые пиксели на телефоне?
Для начала постарайтесь локализировать поврежденные пиксели путем вышеописанных проверок. Разобрались, где диоды «болеют»? Приступаем к лечению битых пикселей на андроид.
Первый способ не требует денежных вливаний и подойдет для любого устройства. Зайдите на сайт jscreenfix.com и найдите кнопку «Launch JScreenFix». Ваш экран окрасится в черный цвет и покажет маленькое мерцающее окошко. Это самое окошко нужно сдвинуть на область, где есть битый пиксель. Оставляем квадратик на месте, чем дольше он будет там – тем лучше. По прошествии времени протестируйте экран на битые пиксели, если не помогло – повторите все еще пару раз. Если и это окажется бесполезно – воспользуйтесь иной методикой «исцеления».

На битые пиксели можно попробовать воздействовать механически. Удалите все загрязнения с экрана во избежание царапин частичками грязи и заблокируйте гаджет. Возьмите микрофибровую салфетку и с легким нажимом 5-7 минут поводите по дисплею. Проверьте, сработало ли.
Температурное воздействие на устройство иногда помогает избавиться неполадок дисплея. Нагрейте ту же микрофибровую салфетку и точно так же массируйте ею проблемную зону.
Если «крестьянские» способы вас не выручили – качайте программы. Подойдет Dead Pixel Detect and Fix или любая другая программа со схожим действием. Следуйте инструкциям внутри приложений и постарайтесь исправить недостатки своего экрана. Когда не помогает даже это, следует обращаться к специалистам.
Сколько битых пикселей допускается на телефоне
Допустимое количество сломанных пикселей опять же варьируется в зависимости от ценовой категории товара и его производителя. Ответственные компании не допускают подобной неисправности. Оборудованные OLED дисплеями приборы могут иметь один битый пиксель. Матрицы от производителей Panasonic, Philips, Samsung, LG, Sony могут иметь 0,3% поврежденных пикселей от общего числа. Битый пиксель на телефоне – гарантийный случай, если несколько неисправных диодов находятся на 1 квадратном сантиметре.
Учитывайте, что ремонт, направленный на устранение подобной неисправности, занимает много времени. Если наличие битых пикселей для вас не критичная проблема, зачем лишаться средства связи на большой срок? А если проблема возникла на недавно приобретенном смартфоне – магазину потребуется время на проведение диагностики, вынесение экспертного заключения и ремонт (или замену) аппарата.
Если экран смартфона перестал адекватно работать, можно попытаться самостоятельно решить проблему. Сначала стоит выяснить, что же стало причиной поломки и какие есть варианты исправления неполадки.
Содержание
- Почему может не работать тачскрин или сенсорные кнопки
- 5 программных способов исправить проблемы
- Перезагрузка
- Извлечение карты памяти и SIM-карты
- Через безопасный режим
- Hard Reset
- Калибровка дисплея сторонними программами
- TouchScreenRepair
- Как исправить, если устройство физически повреждено
- Тесты TSP Dot Mode и TSP Grid Mode
- «Простукивание» по периметру экрана
- Просушить после попадания влаги
- Проверить шлейфы
- Замена сенсора
- Как сохранить данные при неработающем дисплее
- Broken Android Data Extraction
- Инструкция
Почему может не работать тачскрин или сенсорные кнопки
Если на смартфоне перестал работать сенсор, причиной может быть физическое воздействие или программный сбой.
Варианты вредоносного физического воздействия:
- сильный удар или падение с высоты;
- контакт с жидкостью;
- резкий перепад температур;
- вмятины, царапины и трещины на экране;
- неудачно наклеенная плёнка или защитное стекло;
- серьёзное загрязнение.
Варианты программных сбоев:
- перегрузка оперативной системы большим количеством приложений;
- некорректная работа некоторых программ;
- изменение настроек смартфона;
- неправильное распознавание прикосновений сенсором;
- неподходящая или нестабильная прошивка.
5 программных способов исправить проблемы
Перезагрузка
Если сенсор не работает частично, скачайте приложение Rebooter, которое поможет быстро перезагрузить устройство. Если сенсор полностью не отвечает, а в смартфоне съемный аккумулятор, просто извлеките батарею на пару минут.
С устройствами, у которых установлен несъёмный аккумулятор, нужно поступить немного иначе.
Владельцы устройств Xiaomi, Meizu или Digma могут удерживать кнопку включения/выключения в течение 20 секунд или дольше, и смартфон перезагрузится или выключится. Если у вас Samsung или Sony, одновременно нажмите и удерживайте 7-10 секунд кнопки включения/блокировки и громкости. Если это не помогло с первого раза, попробуйте снова, но удерживайте кнопки дольше. Владельцам устройств других брендов со встроенной батареей также стоит попробовать вышеописанные варианты.
Если нажатие кнопок не дало никакого результат, подождите, когда аккумулятор разрядится полностью и отнесите устройство в ремонт.
Извлечение карты памяти и SIM-карты
Иногда в неисправности тачскрина виновата карта памяти или SIM-карта. Чтобы это проверить, выключите смартфон, выньте обе карты. После перезагрузки проверьте, не исчезла ли проблема.
Через безопасный режим
Полностью отключите устройство. Затем нажмите на кнопку питания, и не отпускайте её, пока на экране не появится логотип смартфона. После этого отпустите и нажмите кнопку уменьшения громкости. Отпустите её, когда устройство загрузится, и на левой нижней части экрана появится надпись «Safe mode».
Если в безопасном режиме никаких проблем с сенсором не будет обнаружено, значит дело в одном из приложений, которое необходимо удалить или обновить до последней версии.
Hard Reset
Это полный сброс настроек устройства до заводских.
Инструкция:
- зайдите в раздел «Настройки»;
- выберите «Восстановление, сброс»;
- найдите «Сброс настроек».
Прежде, чем сбрасывать настройки телефона до заводских, не забудьте сделать резервную копию всех важных данных, хранящихся на устройстве.
Калибровка дисплея сторонними программами
В Play Market есть приложения, которыми можно откалибровать сенсорный дисплей, улучшив его работу. Обзор всех приложений займёт слишком много времени, поэтому мы остановимся на одном из них, которое получило самый высокий балл от пользователей.
TouchScreenRepair
Это приложение для Android выполняет две функции:
- проводит тестирование и выдаёт отчёт о том, какие фрагменты не используются, почему низкая точность и хромает чувствительность экрана;
- исправляет ошибки в автоматическом режиме.
Приложение обладает дополнительной функцией — позволяет изменить ориентиры экрана. Вы можете выбрать область, при нажатии которой ответная реакция будет происходить в другой части дисплея.
Как исправить, если устройство физически повреждено
Далее мы разберём способы тестирования работы экрана и её восстановления.
Тесты TSP Dot Mode и TSP Grid Mode
Чтобы провести это тестирование, Вам необходимо попасть в инженерное меню. Для этого наберите сервисный код. Для разных производителей и моделей телефонов он может быть разным, попробуйте эти варианты:
- *#*#3646633#*#*
- *#*#4636#*#*
- *#15963#*
В инженерном меню найдите две позиции:
- TSP Dot Mode — позволяет проверить экран в «точечном режиме». В том месте, где вы будете касаться дисплея, должен остаться крестик.
- TSP Grid Mode — тестирование происходит в «режиме сетки». Экран разбивается на несколько прямоугольных частей. Когда конкретный прямоугольник отреагирует на прикосновение, его цвет изменится.
Это тестирование подскажет, в какой части экрана появилась проблема.
Пытаться чинить телефон самостоятельно разработчики не советуют, так как для этого нужны определённые знания и опыт.
«Простукивание» по периметру экрана
Это самый простой способ тестирования дисплея, который не требует установки программ или прочих сложных манипуляций. Просто аккуратно нажимайте пальцем по всей поверхности дисплея, особенно в проблемных зонах. Начинайте с небольшого давления и постепенно усиливайте. Затем плавно уменьшайте нажатие.
Запустите клавиатуру и нажмите на каждую клавишу. Пробуйте перемещать ярлыки приложений через весь экран. При этом обратите внимание на чувствительность каждого участка дисплея. Задержитесь на углах дисплея, делая акцент на нижней части. Такое тестирование даст вам всю информацию о чувствительности тачскрина.
Просушить после попадания влаги
Если в смартфон попала влага, следуйте этой инструкции:
- отключите питание;
- вытащите аккумулятор (для устройств со съёмной батареей);
- извлеките SIM-карту и флешку;
- протрите устройство бумажными салфетками или тканью, которая хорошо впитывает влагу;
- уберите наушники, чехлы, пленку или стекло с экрана;
- поместите смартфон в пакет, заполненный рисом. Оставьте устройство в таком положении на 12 часов. За это время крупа вытянет всю жидкость из телефона.
Если процедура с рисом не даст должного эффекта, обратитесь в сервисный центр.
Проверить шлейфы
Неполадку со шлейфом можно определить даже не разбирая телефон. Сбои в работе сенсора – один из признаков появления такой неполадки. Обратите внимание и на следующие признаки:
- смартфон начал «тормозить» во время эксплуатации;
- устройство выключается, когда вы снимаете блокировку;
- появились сбои в работе камеры.
Если помимо проблем с сенсором появились и вышеперечисленные, значит со шлейфом точно неполадки. Но чинить его самостоятельно не стоит, так как для этого необходимо хорошо разбираться в устройстве смартфона.
Замена сенсора
Если в Вашем смартфоне не используется технология OGS, можете попробовать заменить сенсор самостоятельно. Для этого понадобятся следующие инструменты и приспособления:
- комплект небольших фигурных отверток (есть в продаже специально для смартфонов);
- медиатор, лопатка, пластиковая карточка;
- силиконовая присоска с кольцом или петлей;
- обычный фен;
- клей B-7000 или аналог;
- тонкие резиновые перчатки.
Порядок работы:
- Разберите смартфон.
- Прогрейте дисплей феном по всему периметру до температуры около 70-80 градусов. Подцепите присоской нагретый экран, и потянув, отклейте его от корпуса.
- Установите новый сенсор. Подготовьте его, сняв защитную пленку с внутренней стороны. По всей площади посадочной поверхности нанесите тонким слоем клей. Поставьте сенсор на место и аккуратно прижмите его. Можно положить поверх экрана небольшой и плоский предмет, массой не более 300 г., чтобы он лучше приклеился.
- Можно собирать телефон. Подключите шлейфы, зафиксируйте внутренние резьбовые соединения и установите внешние детали корпуса.
Если Вы не уверены, что справитесь самостоятельно с заменой сенсора, сдайте телефон в сервисный центр. При самостоятельной починке устройства гарантия на смартфон прекращает действовать.
Как сохранить данные при неработающем дисплее
Если экран смартфона перестал работать окончательно и вы хотите сохранить файлы, имеющиеся на телефоне, Вам придётся использовать обычный ПК и специальную программу.
Broken Android Data Extraction
iSkysoft разработали программу, которая позволяет сохранить или восстановить необходимую информацию со сломанных телефонов. Для этого установите приложение Android Data Extraction на компьютер и следуйте инструкции.
Инструкция
- Подключите смартфон к компьютеру при помощи провода.
- Откройте программу, раздел «Извлечение данных» (Поврежденные устройства).
- Выберите тип файла для восстановления.
- Укажите текущее состояние смартфона: а) «Сенсор не работает»; б) «Чёрный/сломанный дисплей».
- Введите название смартфона и модель. Затем нажмите «Следующее» и «Подтвердить».
- Отключите смартфон.
- Продолжите процесс сохранения данных на компьютере.
Сенсорный экран современных смартфонов довольно хрупкий, поэтому в его работе легко может произойти сбой. Вы всегда можете попробовать восстановить работу тачскрина самостоятельно или сдать его в ремонт, если поломка окажется сложной.
