Если у вас возникают проблемы либо сомнения с корректной работой микрофона на наушниках, то эта статья специально для вас. В этом материале мы подробно разберем как проверить микрофон наушников:
- на ПК с Windows 7, 8 и 10;
- на телефонах с Android и iOS;
- посредством специальных приложений;
- с использованием онлайн-сервисов.
Рассмотрим также, почему звук не записывается и что с этим делать?
Проверка на компьютерах, ноутбуках с Windows 7, 8, 10
Есть сразу несколько способов тестирования гарнитуры на Windows. Самый простой лайфхак, как проверить микрофон на наушниках:
- Подсоедините устройство к компьютеру.
- Взгляните на системный трей — в нижней правой части дисплея вы заметите значок динамика.
- Кликните по иконке правой кнопкой мыши, из выпадающего перечня выберите подсоединенную гарнитуру.
- Рабочий микрофон от наушников отмечен устройством по умолчанию, о чем сообщает галка в салатовом круге.
- С правой стороны от названия вы увидите шкалу чувствительности.
- Как проверить микрофон на наушниках Windows? Наденьте на себя наушники, скажите пару фраз в микрофон.
- Если полосы шкалы начали при этом вибрировать, заполняться зеленым, значит, микрофон работает.
- Вы можете дополнительно отрегулировать качество и громкость записываемого звука, если обратитесь к подменю «Свойства», опуститесь в «Уровни» и отрегулируете бегунки.
Читайте также: Рейтинг качественных наушников с хорошим микрофоном
Как проверить микрофон на наушниках Windows 10? Еще одна методика тестирования микрофонов на ПК и буках на «винде» — через встроенный диктофон:
- На «семерке» перейдите в «Звукозапись», а на «десятке» — в «Запись голоса».
- Перед вами предстанет небольшое окошко диктофона.
- Вот как проверить микрофон наушников на компьютере: нажмите центральную кнопку, скажите несколько фраз в микрофон.
- Завершите запись, сохраните ее.
- Прослушайте во встроенном проигрывателе файл, чтобы убедиться, что запись идет, как надо.

Проверка микрофона наушников на смартфонах
Если у вас нет компьютера или бука под рукой, можно проверить микрофон наушников посредством планшета или телефона. Главное, чтобы аудио-порты и аудио-штекеры были совместимы.
Рассмотрим теперь, как проверить микрофон наушников на телефоне. Процедура тут самая простая, единая для айфонов и девайсов на Android:
- Через встроенный диктофон. Подсоедините гарнитуру, перейдите в приложение, включите запись и проговорите несколько фраз. Сохраните файл, прослушайте, оцените качество.
- Через онлайн-сервис. Многим интересно, как проверить микрофон наушников онлайн. Обратитесь ко встроенному или установленному браузеру (приложению должен быть предоставлен доступ к применяемой гарнитуре), найдите сервис webcammictest. Нажмите на «Проверить микрофон».
- Посредством спецпрограмм. Если на телефоне нет встроенного диктофона или вы не можете отыскать такую программу, найдите приложения для звукозаписи в App Store или Google Play. Для айфонов подойдет Microphone speaker, а для «андроидов» — Mic Test. К слову, «Мик Тест» — весьма продвинутый софт, что позволит проверить и встроенные, и подключаемые микрофоны как на проводной, так и на беспроводной гарнитуре.
Читайте также: Рейтинг лучших микрофонов

Проверка микрофона наушников с использованием спецпрограмм
Протестировать работоспособность гарнитуры проще всего с помощью бесплатной программы Audacity — мощного аудио-редактора, который пригодится вам и для других целей. Это приложение напоминает встроенный диктофон, но более расширенной версии. Как проверить, работает ли микрофон на наушниках с его помощью? Запишите короткий аудиофайл, проговорив несколько фраз в гарнитуру, а затем послушайте его, чтобы проверить факт звукозаписи.
Вторая бесплатная и полезная программа, что возможно использовать и для проверки — приложение IP-телефонии Skype. Проверить микрофон в наушниках онлайн вы можете по следующей инструкции:
- Установите Skype на компьютер или ноутбук.
- Обратитесь к «Настройкам звука».
- В разделе «Микрофон» отметьте требуемое устройство.
- Определитесь с комфортной громкостью.
- Отметьте «Разрешить автоматическую настройку…»
- Совершите контрольный звонок другу или знакомому.
- Если такой возможности нет, можно провести тестирование при помощи Echo/Sound Test Service, что вы найдете в главном меню. Сервис позволит совершить пробный звонок — выполняйте команды оператора, после чего прослушайте записанный файл для оценки звука.
Читайте также: Лучшие игровые микрофоны для ПК и стрима
Проверка микрофона на наушниках посредством онлайн-сервисов
Как проверить наушники с микрофоном на компьютере по-другому? Еще одно качественное и бесплатное тестирование — через многочисленные онлайн-сервисы:
- mictest.ru;
- itguides.ru;
- it-doc.info;
- mictests.com и проч.
Прямо в браузере вы можете записать файл, прослушать его. Некоторые сервисы позволяют провести анализ звука и выдать его краткие характеристики, проследить уровень громкости записи и чувствительность гарнитуры. Но чтобы такая возможность была, не забудьте предоставить используемому браузеру доступ к использованию микрофона.

Почему микрофон не работает и что с этим делать?
Рассмотрим самые частые проблемы, связанные с неисправностью встроенных микрофонов в наушниках:
- Неправильные системные настройки в самой Windows. Убедитесь, что именно нужная гарнитура установлена устройством по умолчанию. Если у вас ноутбук, то по умолчанию выбран встроенный микрофон девайса — не забудьте переключить его.
- Ограничение доступа к звукозаписи. По умолчанию или по ошибке для приложения, где вы записываете звук, может быть запрещено обращение к микрофону. Чтобы это проверить, пройдите путь: Пуск — Параметры — Конфиденциальность — Микрофон. Отметьте галкой «Разрешить использовать…», а в перечне программ отметьте те, которым вы разрешаете вести звукозапись.
- Отсутствие необходимого драйвера. При необходимости переустановите его. Еще одна причина — необходимость обновления текущей версии драйвера.
- Поломка самого микрофона или кабеля гарнитуры. Чтобы исключить это, подсоедините устройство к другому ПК, ноутбуку или смартфону, убедитесь, что там идет запись.
Читайте также: Рейтинг лучших портативных колонок
Summary

Article Name
Как проверить микрофон на наушниках?🎧 Пошаговая инструкция проверки микрофона наушников на телефоне или компьютере — FAQ от Earphones-Review
Description
Как проверить микрофон наушников?🎧 В статье приведено пошаговое руководство проверки микрофона наушников на компьютере и телефоне. Гайд и советы по проверки микрофонов на наушниках в специальных приложениях.
Author
Publisher Name
earphones-review.ru
Publisher Logo

Бывает так, что вы звоните своему знакомому, но он вас не слышит. Проблема может быть в вашем аппарате, телефоне собеседника или вовсе на станции сотовой связи.
Содержание
- 1 Причины неполадок микрофона
- 2 Как проверить исправность микрофона
- 2.1 Телефонный звонок
- 2.2 Приложение Skype
- 2.3 Аудио- или видеозапись
Причины неполадок микрофона
Собеседник может вас не слышать из-за неисправности вашего микрофона. Самая распространенная – засорение отверстия. Несмотря на то, что оно достаточно маленькое, соринки и пыль при длительной эксплуатации могут в него попасть и стать причиной ухудшения передачи звука. Прочистить самостоятельно отверстие можно, но пользоваться необходимо только сухими инструментами. При этом действовать нужно очень аккуратно, чтобы не повредить механизм.

Также микрофон может сломаться из-за попадания влаги. При этом жидкость вовсе не обязательно должна попасть непосредственно в отверстие. Достаточно того, что она попадет внутрь корпуса иным путем. Из-за влаги может перегореть какая-либо микросхема, или окислиться контакты.
Если телефон новый, но передача звука плохая, то причиной может стать некачественное изготовление гаджета – плохая пайка или отсутствие соединения деталей. В последних двух случаях нужно обращаться в сервисный центр, не пытаясь исправить проблему самостоятельно.
Как проверить исправность микрофона
Но прежде, чем винить во всем свой аппарат, необходимо проверить работоспособность микрофона.
Проверить микрофон на телефоне Android можно несколькими способами.
Телефонный звонок
Самый простой способ – позвонить кому-нибудь из знакомых. При установлении соединения попросите абонента послушать ваш голос, чтобы понять, насколько хорошо работает микрофон. При наличии дома нескольких телефонов, можно позвонить на второй аппарат и самостоятельно прослушать себя. Если вы себя не услышите, то микрофон, к сожалению, не работает.
Приложение Skype

Если приложение не установлено, то предварительно его нужно скачать из ПлэйМаркета. После того, как Skype установлен, нужно его открыть и выбрать контакт для звонка. Даже если звонить некому, проверить микрофон можно при помощи специальной функции «echo». Включите ее и проговорите несколько фраз. Они будут переадресованы вам. Прослушав запись, вы сможете проверить работоспособность телефона.
Аудио- или видеозапись

Если звонить некому или нет возможности, проверить работу микрофона можно с помощью аудиозаписи на диктофон. Включите инструмент и запишите несколько фраз, а после прослушайте их. Если в записи будет только шипение, то микрофон не работает.
Тот же самый эффект даст и видеозапись. Достаточно сказать на камеру несколько фраз, а затем просмотреть полученное видео. при неисправности микрофона вы непременно обнаружите отсутствие звука.
Актуальное на этой неделе:

11.04.2022
Если вам на карту неожиданно пришли деньги, что делать?
Когда поступают деньги на карту, владелец обычно знает, что и откуда «падает». Родственник прислал, долг…
Далее

06.04.2022
Как добавить VPN на Андроид через настройки
Ограничения доступа в интернет раздражает и не дает использовать интересные подключения. Проблема решается…
Далее

06.04.2022
Как создать канал в Telegram: пошаговое руководство и советы
Собственный Telegram-канал может завести любой человек. Мессенджер в данном случае никого не ограничивает. При…
Далее

19.03.2022
Код ошибки 60-02 и 01-03 в Сбербанк Онлайн – как исправить?
«Сбербанк онлайн» — это удобный сервис, позволяющий проводить финансовые манипуляции из любой точки мира….
Далее
Почему микрофон на Android-устройстве работает с перебоями или не работает вообще?
К сожалению, дать какой-то однозначный ответ на этот вопрос не получится. Причины могут быть самые разные. Однако, большинство проблем можно разделить на две основных категории: программные сбои и аппаратные неисправности. Ниже рассмотрим, каждую из этих категорий подробнее.
Содержание
- 1 Включение и отключение микрофона
- 2 Проверка работоспособности микрофона
- 3 Запрет приложениям на доступ к микрофону
- 3.1 Разрешения, предоставляемые приложениям
- 3.2 Отключение доступа к микрофону голосовому ассистенту
- 3.3 Отключение доступа к микрофону у любого приложения
- 3.4 Закрытие последних работающих задач
- 4 Механические неисправности
- 4.1 Как почистить микрофон на смартфоне
- 4.2 Если микрофон неисправен
Включение и отключение микрофона
Иногда, пользователь ухом случайно отключает микрофон во время разговора. Происходит это из-за того, что на некоторых бюджетных смартфонах плохо работает датчик приближения. Если датчик работает правильно, экран телефона будет автоматически отключаться во время разговора, а сенсор не будет реагировать на нажатия. В противном случае, возможны ложные срабатывания.
Как бы ты там ни было, во время разговора проверьте, активен ли микрофон. Если отключен, просто включите его:

Во многих мессенджерах и программах для видеоконференций существует возможность отключения своего микрофона. Обязательно проверьте, не перечеркнута ли пиктограмма вашего микрофона:

Проверка работоспособности микрофона
Чтобы проверить, работает ли микрофон, используйте стандартное приложение «Диктофон», которое есть на любом телефоне. В зависимости от модели и версии прошивки, его интерфейс может незначительно отличаться.
Шаг 1. Запустите приложение «Диктофон».

Шаг 2. Нажмите на кнопку записи и скажите что-нибудь в микрофон.

Шаг 3. Остановите запись. Для этого, нажмите на соответствующую кнопку.

Шаг 4. Перейдите в меню сохраненных записей.

Шаг 5. Выберите нужную и прослушайте ее.

От того, что именно вы услышите, зависит дальнейший план действий. Если звука нет, скорее всего микрофон поврежден – об этом мы поговорим в конце статьи. Но что делать, если вы себя отчётливо слышите?
Запрет приложениям на доступ к микрофону
В Android, в целях безопасности, приложения получают разрешения на доступ к тем или иным функциям. Коротко рассмотрим, как работает система разрешений на смартфоне с Android.
Разрешения, предоставляемые приложениям
В более старых версиях мобильной операционной системы Android разрешения выдавались программе во время установки. Однако, это было небезопасно. Кроме того, такие приложения могли мешать правильной работе смартфона.
В последних версиях Android, разрешение выдается приложению лишь в том случае, если оно его запрашивает. За пользователем остается право решать, стоит ли предоставить разрешение только один раз, открыть постоянный доступ или вообще запретить приложению спрашивать об этом. В Android 11 разработчики пошли еще дальше. Теперь, если программа не использовала предоставленное ей разрешение на протяжении какого-то времени, доступ к нему отзывается. Компания Google тратит много времени на улучшение системы разрешений неслучайно.
Как уже говорилось, одно приложение может мешать работе другого. Так, например, микрофон смартфона могут использовать пару десятков установленных программ. Но, что произойдет, если одна из них будет постоянно обращаться к микрофону, даже в тех случаях, когда в этом нет необходимости? Микрофон будет работать со сбоями, отсюда прерывистая речь в мессенджерах и программах для видеоконференций. При этом, как правило, на приложения Телефон и Диктофон это не влияет.
Если вы столкнулись с подобной проблемой, скорее всего, вам интересно узнать, какое же приложение приводит к сбоям? А какая программа постоянно постоянно обращается к микрофону? Речь идет о голосовых помощниках: Google Assistant, Яндекс Алиса и прочих. Некоторые пользователи уже не представляют себе жизнь без голосового поиска и это, несомненно, очень удобно. Однако, если из-за голосового ассистента происходят сбои в работе микрофона, придется выбирать что-то одно.
Отключение доступа к микрофону голосовому ассистенту
Обратите внимание! Эта инструкция может оказаться полезной, если во время разговора через мессенджер или программу для видеосвязи, вместе с вашим голосом собеседник слышит посторонние звуки и шумы.
Ниже рассмотрим, как отключить доступ Google Assistant к микрофону устройства:
Шаг 1. Откройте «Настройки Android».

Шаг 2. Перейдите в «Приложения».

Шаг 3. Откройте «Все приложения».

Шаг 4. Для того, чтобы быстрее найти нужную программу, начните вводить «Google» в строке поиска. Затем откройте приложение Google – именно оно отвечает за работу Google Assistant.

Шаг 5. Перейдите в «Разрешения приложений».

Шаг 6. Выберите «Микрофон».

Шаг 7. Нажмите «Запретить».

Шаг 8. На экране отобразится предупреждение о том, что работа основных функций устройства (включая голосовой поиск) будет невозможна. Выбираем «Все равно запретить».

Шаг 9. Перезагрузите устройство и проверьте, хорошо ли вас слышно при разговоре через мессенджеры.
Отключение доступа к микрофону у любого приложения
В некоторых случаях, мешать работе микрофона могут и другие приложения. Если отдельные мессенджеры вы используете исключительно для переписки, предоставлять им доступ к камере и микрофону не обязательно. Для того, чтобы узнать, каким программам открыт доступ и ограничить его, сделайте следующее:
Шаг 1. Перейдите в системные «Настройки».

Шаг 2. Откройте «Приложения».

Шаг 3. Зайдите в пункт «Разрешения».

Шаг 4. Затем откройте «Разрешения приложения».

Шаг 5. В списке выберите «Микрофон».

Шаг 6. В следующем списке отобразятся приложения, которые могут записывать аудио. Выберите программу, которой необходимо ограничить доступ на использование микрофона.

Шаг 7. Нажмите «Запретить».

Обратите внимание! О том, как ограничить доступ отдельным приложениям к микрофону на более старых версиях Android уже писалось на нашем сайте.
Закрытие последних работающих задач
Однако, есть менее кардинальное решение данной проблемы. Для того, чтобы приложения, работающие в фоне, не мешали работе вашего микрофона, сделайте следующее:
Шаг 1. Нажмите на кнопку с изображением квадрата для того, чтобы увидеть последние запущенные задачи.

Шаг 2. Закройте все последние задачи, нажав на специальную кнопку.

Обратите внимание! На скриншоте видно, что в фоне работает Google Ассистент, который может влиять на работу микрофона.
Шаг 3. Телефон сообщит, что недавних приложений нет.

Шаг 4. Попробуйте позвонить через программу для видеосвязи, например через WhatsApp, Telegram или Skype. Спросите у собеседника, хорошо ли вас слышно.
Важно! Недостаток данного метода в том, что закрывать работающие приложения необходимо перед каждым аудио или видеозвонком. Кроме того, работает этот способ далеко не у всех.
Если ни один из советов не помог решить проблему, попробуете сделать сброс до заводских настроек, предварительно сохранив важные данные. Это поможет устранить программную проблему, например сбой из-за вирусного или другого нежелательного ПО.
Мы рекомендуем пользователям сделать такой сброс самостоятельно, поскольку, если вы обратитесь в сервисный центр, первое, что там сделают – это сброс вашего устройства до заводских настроек. Ещё раз повторимся, это исключит вероятность программной проблемы. О том, как сделать сброс до заводских настроек, подробно говорилось в нашей статье.
Механические неисправности
Если в любых приложениях микрофон работает со сбоями, то, возможно, он засорился или неисправен.
Обратите внимание! Мы сейчас говорим об основном микрофоне. Однако, выйти из строя может также один из дополнительных микрофонов, который чаще всего используется для реализации активного шумоподавления.
Как почистить микрофон на смартфоне
Если вас плохо слышно из-за скопления пыли в микрофонном отверстии, попробуйте его почистить.
Обратите внимание! Действовать необходимо крайне осторожно, чтобы не повредить микрофон.
Возьмите тонкую иголку и аккуратно, не спеша, устраните мусор, который скопился у самого отверстия. Нельзя прикладывать усилия и засовывать иглу слишком глубоко.
Но, что если в микрофон попала вода? В таком случае, придется разбирать смартфон. Поскольку задняя крышка в современных смартфонах не снимается, существует вероятность еще больше повредить устройство. Поэтому, лучше всего обратиться в сервисный центр, где специалист почистит контакты от окиси и, при необходимости, заменит микрофон на новый.
Если микрофон неисправен
Если вышеперечисленные рекомендации не помогли и микрофон не работает, то скорее всего он неисправен и его придется заменить. В некоторых моделях смартфонов микрофонный модуль съемный, а значит его можно без труда заменить. Обладая необходимыми навыками и инструментами, это можно сделать самостоятельно. Но если вы сомневаетесь в успехе, то лучше всего отнести девайс в сервисный центр.
Представьте, вы запустили скайп на своем компьютере, начинаете разговор, а собеседник сообщает, что вас плохо слышно или не слышно совсем. Ситуация не из приятных, и такое, кстати, не редкость. С плохо работающим микрофоном сталкиваются даже профессиональные стримеры. В любом случае гораздо лучше проверить работоспособность микрофона до того, как вы начнете свою сессию в скайпе, групповую онлайн-игру или что-то еще, для чего требуется использовать гарнитуру.

Проверку наушников с микрофоном на ПК/ноутбуке можно провести несколькими способами:
- средствами самой Windows;
- с помощью специальных приложений и программ;
- с помощью онлайн-тестов на определенных сайтах.
Расскажем о каждом из этих способов более подробно.
СОДЕРЖАНИЕ
- 1 Как провести тест микрофона на Windows 10
- 2 Возможные проблемы
- 3 Тестирование микрофона с помощью программ
- 4 Как провести онлайн-тестирование микрофона
- 5 Проверяем микрофон на телефоне и на подключенной к нему гарнитуре
Как провести тест микрофона на Windows 10
В Виндовс 10-й версии (как и 7, 8 и 8.1) имеются штатные средства, пользуясь которыми можно проверить микрофон на наушниках. Пошагово этот процесс будет выглядеть так:
- подключите вашу гарнитуру к компьютеру. Если это форм-фактор мини-джек, подключать кабель нужно в разъем звуковой карты, который отмечен розовым ободком. Обычно такая панель находится на системном блоке ПК. На современном ноутбуке большинство наушников (зависит от модели, конечно) подключаются в USB-порт;
- в системном трее Windows, который находится в правом нижнем углу экрана, найдите значок в виде громкоговорителя. Иногда в открытой части трея его нет, тогда нужно нажать на стрелку вверх, занимающую самую левую позицию среди значков. Откроется окно, где вы найдете тот самый громкоговоритель;
- мышкой, правым кликом по значку, откройте окошко с опциями и выберите «Записывающие устройства». Вы увидите свой подключенный к ПК микрофон и тут же получите возможность убедиться, работает ли он.
Во-первых, он должен быть устройством по умолчанию, то есть быть отмечен галочкой в зеленом кружке.

Во-вторых, рядом с ним должна находиться шкала чувствительности. Наденьте наушники и произнесите что-нибудь в микрофон. Вы увидите, как полоски в столбике шкалы начнут заполняться зеленым цветом. Уровень сигнала можно настроить, если перейти в «Свойства» микрофона, а затем открыть вкладку «Уровни» и установить бегунок на желаемую позицию.
Теперь можно продолжить тест, записав свой голос. В Windows 7 для этого имеется программа «Звукозапись», а на десятке она называется «Запись голоса». Найдите ее среди программ и запустите кликом мыши. Перед вами откроется окно с кнопкой диктофона в центре. Нажимаем, проговариваем в микрофон одно-два предложения и сохраняем запись. Затем нужно воспроизвести наш файл.
Возможные проблемы
Попытки тестирования микрофона могут оказаться неудачными. Что, например, может пойти не так?
- Самая распространенная причина неудач – это ошибки в системных настройках Виндовс. Вы обязательно должны проверить, какой микрофон используется в системе по умолчанию. Очень часто пользователи забывают переключить на своих ноутах галочки, и по умолчанию продолжает использоваться встроенный микрофон, а не тот, что в наушниках.
- Еще бывает, что приложению, в котором вы хотите использовать голос, запрещен доступ к микрофону. Просто проверьте соответствующие настройки. Так, к примеру, и в браузере невозможно будет пользоваться голосовым поиском, если не обеспечен доступ к соответствующему оборудованию.
Для правильной настройки щелкните «Пуск» > «Параметры» (значок шестеренки) > «Конфиденциальность» > «Микрофон». Далее рядом с пунктом «Разрешить приложениям использовать микрофон» ставите бегунок в положение «Вкл.». Ниже в списке приложений включаете те, в которых вы планируете использовать общение или команды голосом.
- Также программные неполадки могут быть связаны с отсутствием в системе нужного драйвера, или же используемая версия драйвера звуковой карты устарела и требует обновления.
- Другие частые причины касаются неполадок аппаратной части: может быть неисправен сам микрофон или кабель. Чтобы быть точно уверенным в техническом состоянии устройства, лучше попробовать поочередно подключить его по возможности к нескольким компьютерам и каждый раз проверять, будет ли он работать.

Дополнительно статья почему может не работать микрофон в наушниках Windows 10.
Тестирование микрофона с помощью программ
Существует немало софта, который можно использовать для проверки микрофона. Примером может служить бесплатная программа для звукозаписи, которая называется Audacity.
В принципе, в плане проверки технического состояния аксессуара она дублирует штатные функции «Записи голоса», о которых мы говорили выше. Можно записать свой голос и проверить, как работает микрофон. Но вообще, Audacity – это довольно мощный аудиоредактор, в котором есть много полезных опций.
Еще одна программа для проверки, которая широко используется для IP-телефонии, – это Skype. Здесь имеются специальные инструменты для теста микрофона. Однако сначала проверьте настройки:
- зайдите в настройки программы и выберите «Настройки звука»;
- в пункте «Микрофон» из выпадающего списка выберите свое устройство;
- установите желаемую громкость и отметьте опцию «Разрешить автоматическую настройку микрофона».
Затем можно сделать контрольный звонок в Skype, ниже в этом же окне есть соответствующая опция.
Также протестировать качество связи возможно и с главной панели, если выбрать «Echo/Sound Test Service». Это тоже запустит пробный звонок, во время которого даются команды, делается запись с микрофона, а потом она воспроизводится.

Как провести онлайн-тестирование микрофона
В интернете имеется достаточно много сервисов, позволяющих проверить работу микрофона. Среди них mictest.ru, itguides.ru, it-doc.info, mictests.com и т. д. На всех этих сайтах проверка проводится с последующим прослушиванием, также после короткого анализа выдаются более подробные характеристики. Об уровнях громкости и чувствительности можно судить по движущимся цветным диаграммам.
Проверяем микрофон на телефоне и на подключенной к нему гарнитуре
Мы достаточно подробно рассмотрели вопрос проверки микрофона на компьютере. Однако бывает необходимо провести подобный тест и на телефоне. Ведь ситуация, когда микрофон на сотовом перестал функционировать, равносильна катастрофе.
Вообще, современные смартфоны оснащаются не одним, а несколькими микрофонами, поэтому тест будет состоять из двух этапов.
Проверка переднего и заднего микрофонов:
- вам нужно будет снять два коротких видео;
- на фронтальную камеру запишите один видеоролик, на заднюю – второй; Здесь можно узнать подробнее как включить камеру на ноутбуке;
- проверьте качество звука в отснятых видео, поставив их на воспроизведение.
Проверка нижнего микрофона:
- откройте приложение «Диктофон»;
- создайте голосовую заметку, нажав на красную кнопку записи;
- воспроизведите заметку и проверьте, насколько хорошо вы слышите записанный голос. Если он воспринимается нормально, нижний микрофон работает хорошо. Если нет, потребуется принять меры, чтобы исправить неполадки.
Таким способом можно проверять как андроид-телефон, так и айфон. Но это, кстати, способ для тестирования встроенных микрофонов.
Для подключаемых к смартфонам гарнитур подойдут программы, которые можно найти в магазинах приложений для этих платформ. Для iOS это, например, приложение «Микрофон и динамик» (Microphone speaker), а для Android – Mic Test.
Mic Test – очень продвинутое приложение с простым и понятным интерфейсом. Ценность его заключается в том, что с его помощью проверяются не только встроенные микрофоны, но и подключенные проводные и даже беспроводные наушники-гарнитуры.
Как проверить микрофон на телефоне
Безусловно, каждое устройство не обладает способностью вечно служить пользователю без возникновения различных неисправностей. Соответственно, в любом изобретении рано или поздно появляются дефекты. В данной же статье разберём ситуацию, в которой микрофон полноценно не осуществляет свои предназначенные функции. А также рассмотрим причины представленной неполадки, а главное — каким способом можно её предварительно выявить.

Как проверить работу микрофона на телефоне
В этой ситуации отлично сможет помочь такое приложение, как skype. Предварительно его установив, необходимо выполнить следующие этапы в указанной последовательности:
- Для начала надо открыть программу, после чего выбрать любой контакт. Делается это с помощью специальной кнопки.
СПРАВКА. Может быть так, что звонить некому. Для этого существует специальный встроенный сервис под наименованием «echo». Она предназначена, соответственно, для проверки связи.
- Таким образом, позвонив вышеописанной службе, следует проговорить несколько фраз. Они непосредственно будут переадресованы вам на устройство — сотовый телефон. Следовательно, можно проследить работоспособность изделия.
 Кроме этого, можно воспользоваться другими средствами получения информации. Например, это может быть обычный звонок знакомому человеку по сотовой связи. При установлении соединения желательно задать вопрос, содержание которого будет близок к насущной проблеме. Также есть возможность эксплуатировать звукозапись для нужных целей. Для этого необходимо открыть встроенное приложение, где можно осуществлять запись с помощью собственного голоса. А далее прослушать получившийся материал.
Кроме этого, можно воспользоваться другими средствами получения информации. Например, это может быть обычный звонок знакомому человеку по сотовой связи. При установлении соединения желательно задать вопрос, содержание которого будет близок к насущной проблеме. Также есть возможность эксплуатировать звукозапись для нужных целей. Для этого необходимо открыть встроенное приложение, где можно осуществлять запись с помощью собственного голоса. А далее прослушать получившийся материал.
В случае если ничего слышно не будет, то и результат, соответственно, отрицательный — микрофон действительно не готов к полноценному процессу работы. То же самое можно сделать и с видеозаписью. Прослушав записанное предварительно видео, нужно внимание обратить на звук. При неисправности вы непосредственно обнаружите его отсутствие.
Существует несколько источников возникновения неполадки. Ниже разберём некоторые из них:
- Самой распространённой причиной является засорение. При длительной эксплуатации оборудования действительно можно заметить появление мелких соринок в отверстии, предназначенном для передачи звука. Конечно же, чаще всего это пыль.
- Кроме этого, похожей на предыдущую ситуацию, является наличие влаги. При этом важно учитывать одну особенность. В представленном случае можно заметить неравномерное распределение звуковых частот. Могут возникать различные перебои, ваш собеседник чаще всего почти ничего не слышит. Для этого следует аккуратно и бережно прочистить проём. Главное — стараться не навредить сам внутренний механизм.
- Другой, более серьёзной проблемой выступает отсутствие надёжного электрического контакта. Это означает, что под воздействием обильного наличия влажности, внутри произошло окисление. Другим источником может служить неправильная пайка или же плохо соединённые детали. При этом настоятельно рекомендуется обращаться непосредственно в сервисный отдел.
- Не исключён случай, при котором микрофон вовсе выходит из строя. Однако в правоте необходимо убедиться, а для этого нужно будет вскрывать, разбирать сам телефон.
- Также часто можно заметить, когда конструкция выполняет ненужные действия. Например, при отсутствии гарнитуры она показывает, что изделие всё же находится в подключении. Это так называемый «лаг». Для этого следует сбросить настройки и очистить оборудование от ненужных материалов и различных файлов. После чего микрофон должен вновь заработать.
- И последней вероятной ситуацией выступает неработоспособность устройства в определённом приложении. Действительно, может быть и так, что при обычном звонке связь осуществляется полноценно, а в любой программе исход противоположный. Тогда надо обращаться непосредственно в настройки. Нужно будет зайти в конфиденциальность телефона. Там же убедиться, что в появившейся список входит то же самое соответствующее приложение.

Хотите узнавать о выходе новых статей? Подпишитесь на рассылку!
Настройка микрофона на телефоне с OS Android
Отличительная черта ОС Android – возможность увеличивать или уменьшать громкость отдельно у воспроизводимых мультимедийных файлов (видео, музыка) и сигналов вызова (звонки, оповещения). А уровень звука в наушниках существенно отличается от уровня в динамиках.
Основная масса пользователей гаджетов не знают, как настроить микрофон на андроиде. А ведь чувствительность его варьируется и довольно легко меняется. Для этого нужно провести нехитрые действия с телефоном.
Настройка громкости микрофона через инженерное меню
Изменить настройки микрофона в инженерном меню Андроид можно, получив доступ с помощью специального кода. Код этот отличается для различных марок смартфонов. Найти его можно в технической документации к девайсам или на официальном сайте производителя устройства. Выглядит он приблизительно так – *#*#54298#*#* или *#*#3646633#*#* (универсальные коды, подходящие для большинства китайских гаджетов).
Для входа в инженерное меню необходимо нажать кнопку вызова, ввести (в поле для номера телефона) подходящий код и нажать на клавишу вызова. После этих действий произойдёт запуск инженерного меню.
На экране появится системное приложение с различными пунктами. Интерфейс имеет отличия, в зависимости от версии Android. Нужно найти пункт «Audio» (или содержащий это слово).
Войдя в этот раздел, станут доступны подпункты:
- Normal Mode – звук динамиков, без использования гарнитуры;
- Headset Mode – уровень звука в наушниках;
- Loud Speaker Mode – параметры звука в режиме громкой связи;
- Headset_ Loud Speaker Mode – настройки звука при режиме разговора в наушниках;
- Debug Info – отвечает за восстановление заводских настроек.
Каждый режим будет представлен двумя значениями цифр – текущим уровнем громкости и максимально возможным. Соответственно, первый показатель можно увеличить до уровня второго. Выставив необходимый уровень звука в выбранном подпункте меню, нужно нажать клавишу Set.
Важно не забывать, что производители не выставляют максимальный уровень звука преднамеренно. Высокий уровень громкости негативно сказывается на здоровье пользователя и сокращает срок службы самого устройства
Настройка чувствительности через инженерное меню
Перед настройкой чувствительности нужно разобраться в значениях аббревиатур в инженерном меню:
- Sip – отвечает за настройку онлайн-звонков;
- Mic – содержит настройки микрофона;
- Sph/Sph2 – параметры настройки динамиков;
- Sid – корректировка звука своего голоса при разговоре (рекомендуется не изменять);
- Media – параметры звука мультимедийных файлов.
Для изменения тонких параметров микрофона нужно зайти в подпункт Mic. В разделе Level нужно нажать на шестую позицию и запомнить показатель Value (это существенно).
Затем выбираем остальные уровни и вводим в них тот показатель, который запомнили. На этом настройку чувствительности можно считать оконченной. После этой процедуры звуки в смартфоне будут чёткими и разборчивыми.
Стоит отметить, что программисты-энтузиасты придумали третий способ, как увеличить громкость микрофона на телефоне, придумав и создав патчи. Однако, этот метод доступен только для продвинутых пользователей, и способен нанести немало вреда устройству, в случае неправильного его использования или плохого качества самого патча. Поэтому этот способ упускаем.
Разновидности разъемов для подключения
Наушники можно подсоединить к компьютеру, мобильному телефону, планшету, плееру и другим гаджетам через USB или специальный акустический вход – круглый разъем диаметром 3,5 мм. В мелкой технике всегда 1 гнездо для аудиоустройств, в ноутбуках и системных блоках – 1 или 2. Штекеры могут быть отдельными для микрофона и наушников (подключаются в разные разъемы, обозначены 2 ободками-полосками) или комбинированными (1 провод, 3 полоски на концевике).
USB-гарнитура обеспечивает более качественный и объемный звук, позволяет одновременно пользоваться динамиками, поэтому используется музыкантами или геймерами.
Дополнительно
Иногда, небольшая мелочь может мешать всей проделанной работе. Хотим поделиться с вами небольшими дополнениями к статье, которые могут помочь вам, даже если предыдущие варианты не помогли.
- Не работает встроенный микрофон на ноутбуке Windows 10 — переустановка драйвера, как и другие советы не помогли. Но стоило удалить старое приложение от производителя драйвера звука, как всё стало корректно работать. Удаляйте старые приложения, так как они могут быть несовместимы и мешать корректной работе системы и звука в целом;
- Ошибка — микрофон недоступен в настоящее время Windows 10. Убедитесь, что вы дали разрешение системе пользоваться микрофоном. Для этого в параметрах конфиденциальности разрешите приложениям доступ к микрофону.
- Сторонние приложения приложения могут по разному работать с драйверами звука. Вы можете проверять работу записи звука в разных приложениях (например в скайпе или в стиме) и результаты могут быть разными.
- Бывает случаи, когда ноутбук не видит микрофон от наушников Windows 10 — не исключайте вариант, что микрофон вышел из строя. Проверьте его работоспособность на другом компьютере или устройстве — если он также не определяется, вероятно надо думать о ремонте или новой гарнитуре.
В данной статье мы рассмотрели, что делать если в Виндовс 10 не работает микрофон и как исправить эту ситуацию. Надеемся, что наши советы помогли в решении вашей проблемы.
Как подключить микрофон к ПК
Все современные модели ПК поддерживают звукозапись по микрофону. Захват звуков происходит посредствам как внутренней, так и внешней аудиокарты. Внутри этого элемента — ЦАП, способный обратить аналоговый сигнал в цифровой. Звукозапись ведется в .wav. Можно установить специальные приложения, чтобы конвертировать звук в более привычный .mp3.
До того, как подключить микрофон к компьютеру Windows, рекомендуется проверить, установлены ли на компьютере нужные драйверы свежих выпусков. Особенно, если связка происходит не через гнездо на передней панели системного блока.
Классическое проводное подключение микрофона
Как можно подключить микрофон к компьютеру? Проводная звукозаписывающая гарнитура подсоединяется к порту MIC IN звуковой карты. Вы его можете определить по розовому оттенку, а также по значку микрофона.
Как правильно подключить микрофон к компьютеру? На некоторых современных компьютерах установлены аудиокарты с так называемыми «гибридными» входами. Это весьма удобно: вы сможете подсоединить микрофон к любому разъему. Но затем при установке драйвера, ПО гарнитуры не забудьте указать разъем, к которому вы подсоединили устройство.
Как подключить микрофон от наушников к компьютеру? Поместите штекер в гибридный вход.

Беспроводная связка
Рассмотрим, как подключить беспроводной микрофон к компьютеру. Подсоединение к ПК подобной гарнитуры возможно, когда ПК оснащен Bluetooth-модулем стандарта 2.1 и новее. Если с проводными моделями достаточно лишь подсоединить штекер в порт, тут подключение несколько сложнее.
Итак, как подключить микрофон к компьютеру Windows 10:
- Активируйте Bluetooth-модуль. Удобнее всего это совершить, нажав клавиши Fn и F.
- Раскройте «Панель уведомлений».
- Кликните правой клавишей мышки на символе Bluetooth.
- Выберите «Открыть параметры».
- Нажмите на «Добавить».
- Отметьте Bluetooth.
- Включите гарнитуру, убедитесь, что он готов к связке.
- Дождитесь, пока компьютер обнаружит устройство.
- Если нужно, введите код доступа для связки.
Некоторые беспроводные микрофоны поставляются вместе с собственными Bluetooth-модулями. При их наличии необязательно, чтобы компьютер имел собственный блютуз-передатчик. Достаточно подсоединить такой внешний модуль к USB-порту, установить необходимые драйверы и ПО. Затем включить гарнитуру, проверить, что она установила связь с Bluetooth-приемником — и приступить к тестированию звукозаписи.
Подсоединение микрофона к ПК по USB-порту
Отдельно выделяются микрофоны, которые интегрируются с компьютером исключительно по USB — они не оборудованы коннекторами 3,5 или 6,5 мм. Это очень удобный вариант для пользователей, которые не желают оборудовать компьютер аудиокартой — гарнитура оснащена собственной звуковой картой с поддержкой MIC IN.
Как подключить микрофон к компьютеру через USB? Необходимо поместить штекер в порт и перейти к установке необходимого ПО и драйверов.

Подключение микрофона через переходник к комбинированному порту
Часть ноутбуков и компьютеров оснащена гарнитурным портом — единым для колонок, микрофонов и наушников. Отличие от стандартного — в частичном изменении распиновки контактов.
Как подключить микрофон к компьютеру Windows 10 и более ранних версий? Чтобы звукозаписывающая техника работала с таким разъемом, вам необходимо купить и подсоединить к нему переходник-разветвитель. Специалисты советуют в случае с комбинированным портом перед связкой с гарнитурой отметить в настройках аудиокарты автоопределение устройств звукозаписи.
Подсоединение микрофона через звуковую внешнюю карту
В ситуации, когда на системном блоке сломано аудио-гнездо или перестала работать встроенная аудиокарта, можно попробовать подключить микрофон через внешнюю. При желании вы можете подключить даже несколько таких устройств — главное, чтобы были свободные PCI-порты.

Подключение беспроводных караоке-микрофонов с декодерами-трансмиттерами
Подобное устройство состоит из двух частей — собственно микрофона с аккумулятором, приемо-передатчиком сигналов и декодером-трансмиттером. Как подключить микрофон к компьютеру Windows 7 и выше? Здесь связка происходит таким образом:
- Подключите декодер к аудиоразъему 3,5 мм или USB-порту. Как подключить микрофон к компьютеру через USB, вы уже знаете.
- Установите драйверы.
- Включите микрофон.
- Проверьте, что связь есть.
- Начните проверять звукозапись.
Способы подключения наушников к ноутбуку
Подключение наушников к лэптопу зависит от их типа. Проводные наушники подключаются через кабель, а для беспроводных моделей необходимо выполнять настройку соединения. Далее вы узнаете, как подключить наушники к компьютеру или ноутбуку по кабелю, Bluetooth и Wi-Fi.
Через кабель
Самыми простыми и распространенными являются проводные наушники. Их подключение происходит через кабель в соответствующие разъемы на компьютере или ноутбуке. Здесь может быть фактически несколько вариантов. К примеру, если у вас гарнитура с одним проводом, а на компьютере 2 входа (розовый и зеленый), то необходимо приобрести специальный переходник. Благодаря ему, у вас в наушниках будут работать и динамики, и микрофон. Обратную ситуацию (когда у наушников два штекера, а на ноутбуке только один вход) решает другой переходник.
Во всех остальных ситуациях, когда количество штекеров совпадает, просто вставьте их в нужные гнезда. На ноутбуке, как правило, разъемы для микрофона и наушников находятся на боковой панели. Зеленый – это наушники, розовый – микрофон. Дополнительно рядом с входом имеется небольшое изображение для распознавания.
После подключения проверьте звук (не забудьте повысить громкость в системе). Если звука нет, необходимы настройки в ОС. Этот пункт будет рассмотрен отдельно в следующих разделах.
По Bluetooth
Беспроводные гарнитуры часто подключаются посредством блютус. Перед подключением необходимо выполнить ряд подготовительных действий:
- Убедитесь, что на вашем устройстве есть bluetooth-модуль. Почитайте спецификацию в документации или в Интернете.
- Проверьте работоспособность блютус-адаптера. Для этого перейдите в «Диспетчер устройств», а затем щелкните по адаптеру ПКМ. В свойствах во вкладке «Общие» должна быть надпись «Устройство работает нормально».
Если блютус-адаптер не работает, обновите или поставьте драйвера. После проверки этих пунктов можно переходить к подключению bluetooth-гарнитуры. Для этого следуйте пунктам следующей инструкции:
- Включите Bluetooth на ПК или лэптопе. В Windows 10 он активируется через «Пуск». Нажмите на него и выберите раздел «Параметры» (иконка шестеренки) -> далее «Устройства».
- В окне переведите бегунок Bluetooth в состояние «Вкл.». Нажмите пункт добавления устройства.
- Включите наушники, нажав соответствующую кнопку. Как включить наушники, вы сможете узнать в руководстве.
- Активируйте на гарнитуре режим сопряжения. Подробно об этом описано в инструкции. На некоторых моделях режим активируется долгим (в течение 10 секунд) нажатием кнопки включения.
- Как только гарнитура перешла в режим сопряжения, в меню «Добавить устройство» нажмите Bluetooth. В списке доступных устройств нажмите на найденную гарнитуру.
- Дождитесь окончания процесса. В конце вы должны увидеть надпись “Подключено”.
Если звук после подключения не поступает на наушники, переходите к пункту «Настройки в ОС».
По Wi-Fi
Существует класс гарнитур, которые передают сигнал на ноутбук через радиомодуль. Такая продукция имеет специальную базовую станцию. Она может подключаться через стандартные аудиовходы (микрофон и наушники). В этом случае вставьте штекеры в необходимые гнезда (при необходимости используйте переходник). После следует выполнить сопряжение подключенных наушников с базовой станцией (читайте об этом в инструкции).
Второй вариант – базовая станция подключается через USB-порт. Для корректной работы может понадобиться установка драйверов. Согласно инструкции, далее выполните сопряжение.
Не работает микрофон на телефоне: причины и способы устранения
Поломки бывают разные – аппаратные или программные.
Внутрь устройства может попасть вода или грязь, которые становятся причиной повреждения. Пользователь может пытаться удалить их из аппарата, и непреднамеренно поломать гаджет. Микрофон может перестать работать из-за механического воздействия в результате падения.
Но часто происходит сбой программы. Владелец устройства способен сам устранить эту неполадку, проведя откат системы до заводских настроек. Также аппарат можно «перепрошить».
Аппаратные поломки самостоятельно устранить тяжело. Зачастую требуется обращение в специализированный сервисный центр или ремонтную мастерскую. Проблема может быть в отошедшем контакте или его окислении.
Если проблема со звуком возникает при использовании диктофона, воспроизведении записи с помощью проигрывателя или какой-либо программы (Скайп, Вайбер, Телеграм, Вотсапп), то причину следует искать в настройках самого приложения. Часто помогает банальная переустановка этого ПО.
А теперь более подробно о возможных причинах выхода из строя микрофона в устройствах на базе Андроид.
Программный сбой
Программные неисправности – распространённая причина неполадки микрофона. Чтобы исключить обыкновенный программный сбой, нужно сначала произвести перезагрузку устройства. Зачастую этого достаточно. Аппарат нужно выключить, вытащить аккумулятор минимум на 10 сек. После это вставить батарею, включить гаджет и совершить тестовый звонок.
Если проблема не решена, то нужно подключить аппарат к компьютеру с помощью USB-кабеля. Проверить наличие последней версии программного обеспечения и необходимого драйвера (его активность и работоспособность).
В случае не возможности провести синхронизацию устройства с ПК, нужно воспользоваться услугами сервисного центра.
Перед этим стоит подключить Bluetooth-гарнитуру и совершить тестовый звонок. Если есть возможность разговаривать, то это не программная ошибка.
Пыль и грязь
Смартфон, который долгое время находится в эксплуатации, в итоге засоряется. В щели и отверстия проникают частички пыли, мусора и т.д. Это редко приводит к полному выходу из строя звука. Однако такая неисправность однозначно приведёт к искажению передачи голоса (иногда дефекты весьма значительны).
Для устранения такого рода дефектов достаточно провести чистку устройства. Это легко сделать в домашних условиях при помощи иголки, зубочистки, ватной палочки. Но не следует забывать, что неаккуратное использование этих инструментов чистки может привести к более серьёзным повреждениям.
Плохой контакт
Если предыдущие два метода не помогли, то есть вероятность, что отсутствует контакт или испортилась сама деталь. Первым делом нужно найти (или приобрести) исправный микрофон. Не стоит самостоятельно приступать к такому ремонту без опыта обращения с паяльником и канифолью.
Плохой контакт, некачественная пайка или нарушение контакта под действием механического воздействия – частая причина не работы микрофона.
Инструкция по его замене:
- Снять заднюю крышку аппарата.
- Удалить батарею, флешку, симки.
- Открутить винтики и снять часть корпуса, чтобы открыть доступ к плате.
- Отпаять повреждённый микрофон (имеет внешний вид таблетки на тоненьком шлейфе, расположенной в специальной камере-углублении в корпусе).
- Припаять новую деталь.
- Провести сборку гаджета в обратном порядке.
Попадание влаги
Следствием попадания влаги внутрь аппарата может стать полное исчезновение передачи голоса при звонке. Чаще всего это происходит в результате окисления контактов. Для устранения этой проблемы достаточно зачистить окисленные контакты.
При попадании влаги непосредственно в микрофон, поможет только полная замена детали.
Действия по очистке и замене элементов следует проводить по алгоритму, изложенному в предыдущем пункте.
Микрофон на наушниках
Поломка микрофона наушников у телефона – проблема распространённая. Делится она на две причины:
- Поломка микрофона в гарнитуре или входа для наушников на самом аппарате. Что именно поломалось, легко установить, воспользовавшись другим гаджетом и подобной гарнитурой.
- Уровень чувствительности микрофона гарнитуры выставлен на «0». Исправить это можно через инженерное меню (описано выше).
Тестовые треки на выявление брака
Фазировка каналов
Существуют разные тестовые диски на проверку качества звучания. Но зачастую там используется музыка, требующая выявления уже тонких нюансов, что сложно и неудобно для быстрого теста.
В какой-то момент мне надо было в полевых условиях проверить наушники, и оказалось, что простой вариант теста просто отсутствует. Это и побудило создать простые и короткие звуковые треки для проверки наушников.
Кузнецов Роман Основатель RAA
Эта страница поможет вам оценить наушники и определить, какие имеют лучшие характеристики при сравнении различных пар. Для лучшего результата, скачайте треки и запускайте их с плеера, т.к. ваши браузер и ОС могут искажать сигнал.
До начала тестирования запустите обычный трек и установите комфортный уровень громкости. Иначе есть шанс испортить наушники, перегрузив их.
Настройка микрофона
Ваша операционная система предоставляет вам немало возможностей для настройки микрофона. Чтобы перейти к настройкам, делайте следующее:
-
Кликните правой клавишей мыши по значку звука, затем нажмите на «Записывающие устройства».
-
Выберите в списке ваш микрофон, кликните по нему левой кнопкой, затем щелкните по кнопке «Свойства».
В меню свойств микрофона собраны все основные его настройки. Это меню разделено на несколько вкладок. Мы расскажем вам о перечне настроек, которые содержатся в каждой из них:
общие. Во вкладке «Общие» вы можете изменить иконку вашего микрофона, его значок, посмотреть сведения о драйверах, а также отключить его, если потребуется. Эта вкладка содержит в большей мере информативный характер, и информация, которая в ней содержится, может быть вам полезна, если у вас помимо обычного микрофона установлены виртуальные (вроде Screaming Bee Audio), которые вы часто путаете;
прослушать. В этой вкладке содержится альтернативный системный способ тестирования микрофона. Поставив галочку на «Прослушивать с данного устройства», вы сможете слышать собственный голос, когда будете говорить в микрофон. Правда, вместе со своим голосом вы можете услышать многомерное эхо, так что такой способ сгодится только для тестирования громкости микрофона;
уровни. Для рядового пользователя это самая главная вкладка. В ней можно настроить уровень громкости микрофона
Здесь важно не переборщить, так как при слишком высокой громкости собеседнику будет крайне неприятно вас слушать, а ещё он услышит посторонние шумы. Оптимальный уровень громкости зависит от того, какой у вас микрофон
Обычно хватает значения 20-50 без усиления. Но если у вас очень тихий микрофон, при котором даже со значением 100 вас плохо слышно (особенно это актуально для встроенных микрофонов ноутбуков), то придётся задействовать усиление. В ином же случае этот параметр вообще лучше не трогать;
дополнительно. Данная вкладка содержит «продвинутые» настройки, в которых простой пользователь мало нуждается. Это формат записи, настройка монопольного режима и обработки сигнала. В основном эти параметры нужны в том случае, если вы используете микрофон для студийной записи, а не для общения по Скайпу.
Подключение и настройка микрофона – довольно лёгкий процесс, с которым без труда справится даже новичок. Однако эти знания иметь необходимо, ведь микрофон – вещь очень полезная.
Ноутбук не видит наушники после инсталляции Windows 10
Если ноутбук не видит наушники на операционной системе Windows 10, не стоит паниковать. Прежде чем полностью переустанавливать ОС, выполните несколько простых действий, которые в большинстве случаев решат проблему.
Общие советы
Каждому пользователю рекомендуется выполнить ряд действий, если Windows 10 не видит гарнитуру:
- убедитесь, что используемый разъем работает. Попробуйте вставить наушники в другое гнездо;
- проверьте уровень громкости на гарнитуре и ноутбуке;
- убедитесь, что вы вставляете штекер в правильный разъем;
- если используете переходник, проверьте его работоспособность;
- проверьте на материнской плате, что разъемы подключены через прогрессивный HD Audio.
Диагностика звукового устройства
Первое, что стоит попробовать, – это устранить неполадки стандартными средствами Windows. Для этого выполните следующие действия:
- В правом нижнем углу нажмите ПКМ на иконке динамика. Выберите пункт «Обнаружить неполадки со звуком».
- После поиска оборудования система спросит пользователя, в каком устройстве наблюдается проблема. Выберите необходимое.
- Дождитесь окончания процесса. Система может устранить проблему гарнитуры. Если этого не произошло, она укажет, в чем заключается причина.
Вы можете посмотреть также дополнительные сведения.
Обновляем драйвер
Часто некорректность работы драйвера звуковой карты не дает использовать наушники. Обновить их можно через меню «Диспетчер устройств». На звуковой карте нажмите правой кнопкой мыши и выберите «Обновить драйверы».
Настройки в ОС
Если звука в наушниках нет, при этом и микрофон не работает, необходимо правильно выбрать устройства воспроизведения и записи:
- В правом нижнем углу экрана на панели «Пуск» найдите значок динамика, а затем нажмите по нему правой клавишей мышки. Выберите пункт «Устройства воспроизведения».
- Найдите в списке ваши наушники и нажмите по ним ПКМ. Выберите пункт «Подключить». Активируйте их работу по умолчанию.
Аналогичные действия необходимо выполнить для микрофона в разделе «Записывающие устройства»:
- В правом нижнем углу экрана на панели «Пуск» найдите значок динамика и нажмите по нему ПКМ. Выберите строку «Записывающие устройства».
- Среди устройств записи найдите подключенные наушники, нажмите по ним ПКМ, а затем включите по умолчанию. Скажите что-то в микрофон и проверьте, меняется ли индикатор сигнала.
Этим способом осуществляется настройка наушников с микрофоном. Также настройка наушников на Windows 10 может выполняться в диспетчере Realtek HD или стандартном микшере.
Диспетчер Realtek HD
Если вышеописанные действия не помогли, попробуйте выполнить настройки в Realtek HD:
- Откройте «Панель управления» и нажмите на «Диспетчер Realtek HD» (может называться Dolby Digital или Sound Booster).
- В появившемся окне нажмите «Дополнительные настройки устройства».
- Выберите «Разделить все выходные гнезда в качестве независимых входных устройств» для устройств записи и воспроизведения. Подтвердите выбор кнопкой ОК.
- Отключите определение гнезд передней панели в параметрах разъема.
Если звук не появился, проблема может быть в кодеках воспроизведения музыкальных файлов. Скачать их можно в Интернет.
Стандартный микшер
Звук может отсутствовать по одной банальной причине – он просто отключен в стандартном микшере. Нажмите на динамик в панели пуск левой кнопкой мыши и поднимите бегунки на шкале наушников, а также системных звуков.
Дополнительные программы
Как правило, производители материнских плат с диском драйверов включают дополнительно программное обеспечение по настройке звука. Рекомендуем установить его или скачать с официального сайта. Такие программы позволяют достаточно тонко настроить звуковые параметры на вашем ноутбуке или ПК. Среди сторонних приложений стоит отметить FxSound Enhancer и ViPER4Windows.
Наиболее распространённой операционной системой в современных смартфонах является Android. Однако она имеет существенный недостаток – тихий звук в микрофоне. Большинство обладателей устройств на базе этой ОС задаются вопросом «Как настроить микрофон на андроид?».
Существует несколько способов решения этой проблемы.
Содержание
- Настройка микрофона на телефоне с OS Android
- Настройка громкости микрофона через инженерное меню
- Настройка чувствительности через инженерное меню
- Как включить микрофон на телефоне через наушники?
- Не работает микрофон на телефоне: причины и способы устранения
- Программный сбой
- Пыль и грязь
- Плохой контакт
- Попадание влаги
- Микрофон на наушниках
Отличительная черта ОС Android – возможность увеличивать или уменьшать громкость отдельно у воспроизводимых мультимедийных файлов (видео, музыка) и сигналов вызова (звонки, оповещения). А уровень звука в наушниках существенно отличается от уровня в динамиках.
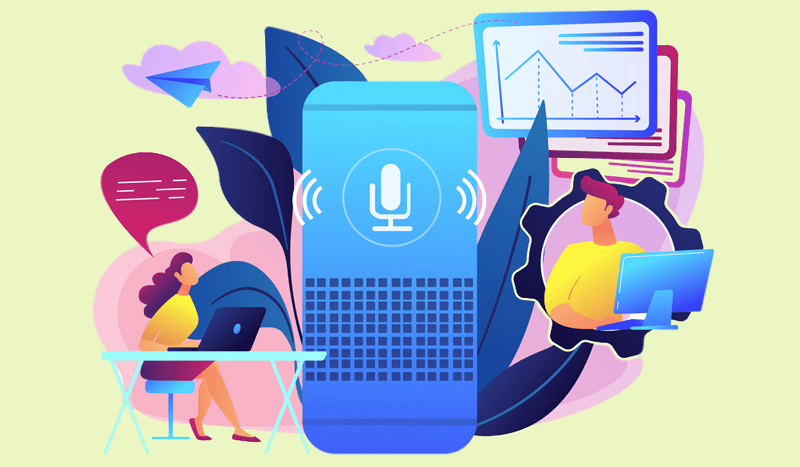
Основная масса пользователей гаджетов не знают, как настроить микрофон на андроиде. А ведь чувствительность его варьируется и довольно легко меняется. Для этого нужно провести нехитрые действия с телефоном.
Настройка громкости микрофона через инженерное меню
Изменить настройки микрофона в инженерном меню Андроид можно, получив доступ с помощью специального кода. Код этот отличается для различных марок смартфонов. Найти его можно в технической документации к девайсам или на официальном сайте производителя устройства. Выглядит он приблизительно так – *#*#54298#*#* или *#*#3646633#*#* (универсальные коды, подходящие для большинства китайских гаджетов).
Для входа в инженерное меню необходимо нажать кнопку вызова, ввести (в поле для номера телефона) подходящий код и нажать на клавишу вызова. После этих действий произойдёт запуск инженерного меню.

На экране появится системное приложение с различными пунктами. Интерфейс имеет отличия, в зависимости от версии Android. Нужно найти пункт «Audio» (или содержащий это слово).
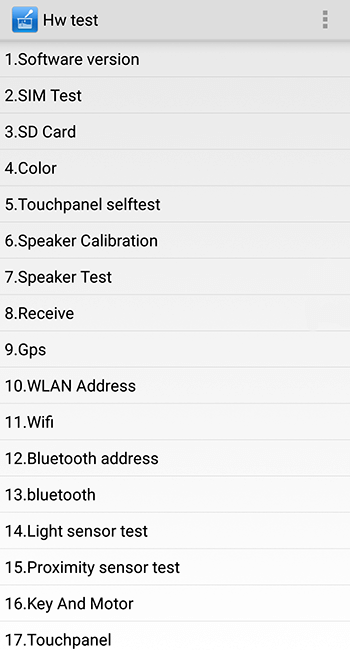
Войдя в этот раздел, станут доступны подпункты:
- Normal Mode – звук динамиков, без использования гарнитуры;
- Headset Mode – уровень звука в наушниках;
- Loud Speaker Mode – параметры звука в режиме громкой связи;
- Headset_ Loud Speaker Mode – настройки звука при режиме разговора в наушниках;
- Debug Info – отвечает за восстановление заводских настроек.
Каждый режим будет представлен двумя значениями цифр – текущим уровнем громкости и максимально возможным. Соответственно, первый показатель можно увеличить до уровня второго. Выставив необходимый уровень звука в выбранном подпункте меню, нужно нажать клавишу Set.
Важно не забывать, что производители не выставляют максимальный уровень звука преднамеренно. Высокий уровень громкости негативно сказывается на здоровье пользователя и сокращает срок службы самого устройства.

Настройка чувствительности через инженерное меню
Перед настройкой чувствительности нужно разобраться в значениях аббревиатур в инженерном меню:
- Sip – отвечает за настройку онлайн-звонков;
- Mic – содержит настройки микрофона;
- Sph/Sph2 – параметры настройки динамиков;
- Sid – корректировка звука своего голоса при разговоре (рекомендуется не изменять);
- Media – параметры звука мультимедийных файлов.
Для изменения тонких параметров микрофона нужно зайти в подпункт Mic. В разделе Level нужно нажать на шестую позицию и запомнить показатель Value (это существенно).
Затем выбираем остальные уровни и вводим в них тот показатель, который запомнили. На этом настройку чувствительности можно считать оконченной. После этой процедуры звуки в смартфоне будут чёткими и разборчивыми.
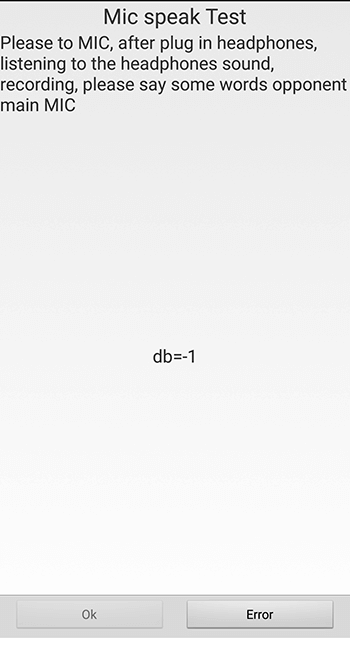
Стоит отметить, что программисты-энтузиасты придумали третий способ, как увеличить громкость микрофона на телефоне, придумав и создав патчи. Однако, этот метод доступен только для продвинутых пользователей, и способен нанести немало вреда устройству, в случае неправильного его использования или плохого качества самого патча. Поэтому этот способ упускаем.
Как включить микрофон на телефоне через наушники?
Довольно часто выходит из строя микрофон в наушниках. Причин этой проблемы может быть две:
- Отказ самого микрофона или поломка разъёма (отверстие входа для наушников). Проверка осуществляется легко, при помощи другого аппарата.
- Возможно, настройки гарнитуры в устройстве выставлены на «0». Для устранения этой проблемы нужно зайти в инженерное меню, воспользовавшись рекомендациями изложенными выше.
В обоих случаях рекомендуем передать эти проблемы в руки специалистов-ремонтников. Не стоит самостоятельно пытаться устранить проблему, не имея необходимого опыта.
В инженерном меню нужно перейти в раздел Hardware, где нажать на подраздел Earphones and Mic (либо что-то похожее). После этого следует произвести настройку чувствительности микрофона в наушниках в подпункте Speech Enhancement (до возникновения нормального уровня звука).
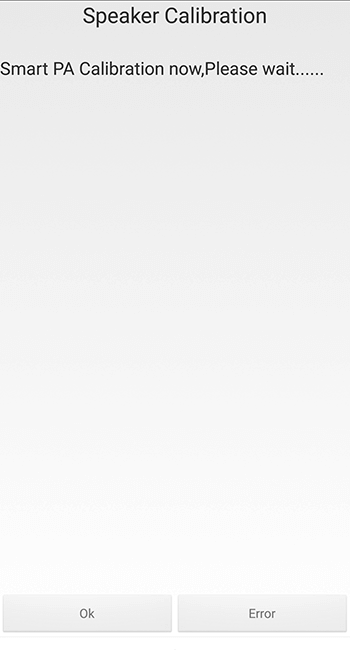
Не работает микрофон на телефоне: причины и способы устранения
Поломки бывают разные – аппаратные или программные.
Внутрь устройства может попасть вода или грязь, которые становятся причиной повреждения. Пользователь может пытаться удалить их из аппарата, и непреднамеренно поломать гаджет. Микрофон может перестать работать из-за механического воздействия в результате падения.
Но часто происходит сбой программы. Владелец устройства способен сам устранить эту неполадку, проведя откат системы до заводских настроек. Также аппарат можно «перепрошить».
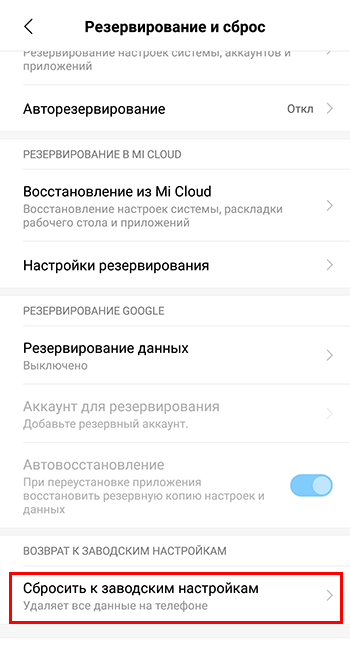
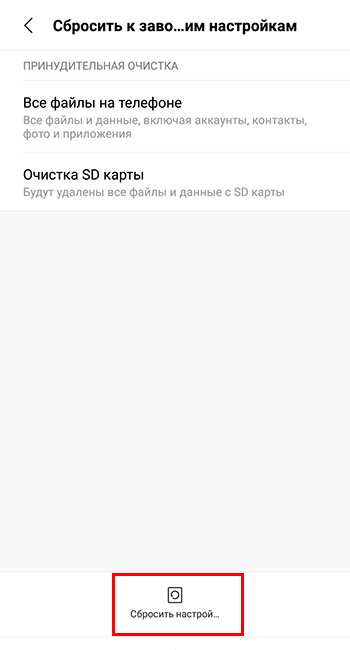
Аппаратные поломки самостоятельно устранить тяжело. Зачастую требуется обращение в специализированный сервисный центр или ремонтную мастерскую. Проблема может быть в отошедшем контакте или его окислении.
Если проблема со звуком возникает при использовании диктофона, воспроизведении записи с помощью проигрывателя или какой-либо программы (Скайп, Вайбер, Телеграм, Вотсапп), то причину следует искать в настройках самого приложения. Часто помогает банальная переустановка этого ПО.
А теперь более подробно о возможных причинах выхода из строя микрофона в устройствах на базе Андроид.
Программный сбой
Программные неисправности – распространённая причина неполадки микрофона. Чтобы исключить обыкновенный программный сбой, нужно сначала произвести перезагрузку устройства. Зачастую этого достаточно. Аппарат нужно выключить, вытащить аккумулятор минимум на 10 сек. После это вставить батарею, включить гаджет и совершить тестовый звонок.
Если проблема не решена, то нужно подключить аппарат к компьютеру с помощью USB-кабеля. Проверить наличие последней версии программного обеспечения и необходимого драйвера (его активность и работоспособность).
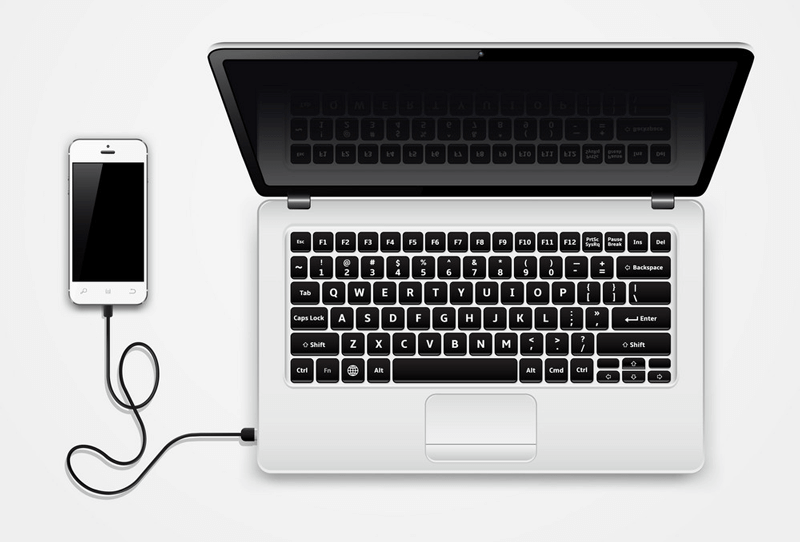
В случае не возможности провести синхронизацию устройства с ПК, нужно воспользоваться услугами сервисного центра.
Перед этим стоит подключить Bluetooth-гарнитуру и совершить тестовый звонок. Если есть возможность разговаривать, то это не программная ошибка.
Пыль и грязь
Смартфон, который долгое время находится в эксплуатации, в итоге засоряется. В щели и отверстия проникают частички пыли, мусора и т.д. Это редко приводит к полному выходу из строя звука. Однако такая неисправность однозначно приведёт к искажению передачи голоса (иногда дефекты весьма значительны).
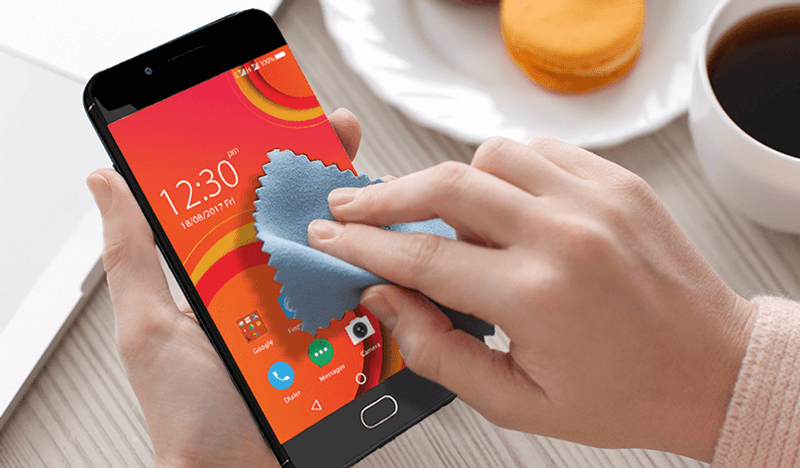
Для устранения такого рода дефектов достаточно провести чистку устройства. Это легко сделать в домашних условиях при помощи иголки, зубочистки, ватной палочки. Но не следует забывать, что неаккуратное использование этих инструментов чистки может привести к более серьёзным повреждениям.
Плохой контакт
Если предыдущие два метода не помогли, то есть вероятность, что отсутствует контакт или испортилась сама деталь. Первым делом нужно найти (или приобрести) исправный микрофон. Не стоит самостоятельно приступать к такому ремонту без опыта обращения с паяльником и канифолью.
Плохой контакт, некачественная пайка или нарушение контакта под действием механического воздействия – частая причина не работы микрофона.

Инструкция по его замене:
- Снять заднюю крышку аппарата.
- Удалить батарею, флешку, симки.
- Открутить винтики и снять часть корпуса, чтобы открыть доступ к плате.
- Отпаять повреждённый микрофон (имеет внешний вид таблетки на тоненьком шлейфе, расположенной в специальной камере-углублении в корпусе).
- Припаять новую деталь.
- Провести сборку гаджета в обратном порядке.
Попадание влаги
Следствием попадания влаги внутрь аппарата может стать полное исчезновение передачи голоса при звонке. Чаще всего это происходит в результате окисления контактов. Для устранения этой проблемы достаточно зачистить окисленные контакты.

При попадании влаги непосредственно в микрофон, поможет только полная замена детали.
Действия по очистке и замене элементов следует проводить по алгоритму, изложенному в предыдущем пункте.
Микрофон на наушниках
Поломка микрофона наушников у телефона – проблема распространённая. Делится она на две причины:
- Поломка микрофона в гарнитуре или входа для наушников на самом аппарате. Что именно поломалось, легко установить, воспользовавшись другим гаджетом и подобной гарнитурой.

- Уровень чувствительности микрофона гарнитуры выставлен на «0». Исправить это можно через инженерное меню (описано выше).

Задать вопрос
Описанные в материале методы помогут реанимировать устройство на базе ОС Андроид в большинстве случаев. Однако стоит помнить, что без соответствующих навыков и понимания выполняемых действий, не стоит пытаться проводить ремонт самостоятельно. Это может привести к более серьёзным повреждениям. Надёжнее будет обратиться в ремонтную мастерскую или сервисный центр.
