Почему телефон не видит карту памяти и что с этим делать
Спойлер: в большинстве случаев с носителем всё в порядке, а проблема легко решается.

Иногда смартфон не может определить карту памяти и отображает ошибки вроде «SD‑карта не работает», «SD‑карта не поддерживается», а также предлагает отформатировать её. Есть несколько причин, вызывающих такую проблему. Вот самые распространённые неполадки и способы их устранения.
1. Некорректная установка
Прежде всего попробуйте вытащить карту памяти и снова аккуратно вставить её в смартфон. Убедитесь, что она установлена правильно. В подпружиненном слоте должен раздаться отчётливый щелчок. Если лоток съёмный, карточку нужно вложить указанной стороной и вставить слот до конца. После установки microSD перезагрузите смартфон, чтобы заново инициализировать карту памяти.
2. Ошибка монтирования
В редких случаях Android не распознаёт внешний накопитель из‑за программного сбоя. Исправить это можно извлечением и повторным подключением карты в настройках.

Для этого откройте «Настройки» → «Хранилище и USB‑накопители», найдите в разделе «Съёмный накопитель» свою карту и нажмите на небольшой треугольник напротив неё.

Надпись под именем сменится на «Извлечено». Теперь коснитесь названия microSD и выберите «Подключить».
3. Наличие неподдерживаемой файловой системы
С этой неполадкой можно столкнуться при использовании карты памяти, которая раньше подключалась к другому смартфону или компьютеру. Носитель попросту может иметь другую файловую систему, которая непонятна вашему гаджету. В этом случае остаётся лишь отформатировать microSD в поддерживаемый формат.
Имейте в виду, что вся информация при этом будет удалена! Если на карте памяти есть фото, видео, документы и другие важные данные, их следует предварительно сохранить — в облако или на ПК.

Проще всего отформатировать карту прямо с мобильного. Перейдите в «Настройки» → «Хранилище и USB‑накопители», отройте microSD, а затем вызовите дополнительное меню, нажмите «Настройки» и выберите пункт «Форматировать».
Если это не поможет, возможно, придётся выполнить процедуру с компьютера. Для этого подключите карточку к ПК с помощью картридера, найдите её в проводнике файлов и кликните «Форматировать» в контекстном меню. Для карт объёмом 32 ГБ и менее выбирайте формат FAT32, для более ёмких — exFAT.
Также можно воспользоваться бесплатной утилитой SD Formatter для Windows и macOS. Она пригодится в том случае, если компьютер видит карточку, но не позволяет отформатировать её. Установите приложение по ссылке, запустите его, а затем выберите microSD из списка дисков и нажмите кнопку Format.
4. Несовместимость со смартфоном
Производители microSD пытаются сделать их максимально совместимыми с любыми устройствами, но всё же иногда можно столкнуться с ситуацией, когда смартфон не поддерживает конкретную карту. Обычно это происходит с носителями большого объёма.
В таком случае стоит изучить инструкцию к смартфону и убедиться, что он совместим с картами нужного формата и объёма. К сожалению, далеко не все гаджеты могут похвастаться поддержкой microSD на 128 и 256 ГБ, а в бюджетных моделях не исключены проблемы и с носителями меньшего объёма.
5. Окисление контактов
Если карта памяти долго хранилась отдельно от смартфона и часто использовалась с различными устройствами, есть вероятность образования окисления на разъёме microSD. Из‑за этого ухудшается контакт и могут возникать сложности с подключением. Такую проблему легко решить очисткой.
Для этого достаньте карту из смартфона, положите на стол и с помощью обычного ластика аккуратно протрите жёлтые полоски с обратной стороны. Если под рукой есть спирт, смочите им салфетку или вату и дополнительно очистите контакты.
6. Повреждение карты памяти
Если ничего из вышеперечисленного не помогло, то есть вероятность поломки самой карты памяти. Это может произойти из‑за механического повреждения, воздействия влаги или фактора износа. В любом случае дальнейшие попытки наладить работу microSD не стоят потраченного времени и сил. Проще приобрести новую карту памяти и заменить ею вышедший из строя носитель.
Читайте также 🖥📀📱
- Как отформатировать флешку в Windows или macOS
- Что делать, если компьютер не видит внутренний жёсткий диск
- Как перенести Android-приложения на SD-карту
- Всё, что вам нужно знать об SD-картах памяти, чтобы не облажаться при покупке
- Как восстанавливают данные с неисправной карты памяти
 Доброго времени суток!
Доброго времени суток!
Много памяти не бывает (тем более, если речь идет о телефоне)! И нередко, чтобы немного освободить внутренней памяти, либо для переноса информации с одного устройства на другое — нам приходится прибегать к помощи SD карт…
И, к сожалению, волокиты и проблем с ними не меньше, чем со многими другими накопителями (теми же USB флешками, например).
В этой статье хочу остановиться на одной популярной проблеме: насчет видимости microSD карт телефонами. Вопросов по ним достаточно много, и часть из них (самых общих) я решил объединить в одну инструкцию. Думаю, заметка будет весьма кстати, всем, кто столкнется со схожей проблемой.
Теперь конкретно по теме…
*
Содержание статьи
- 1 Причины, из-за которых телефон не видит microSD
- 1.1 Программная ошибка
- 1.1.1 Как проверить карту памяти (microSD) на компьютере (для справки)
- 1.2 MicroSD не отформатирована (или почему появляется ошибка «невозможно подключить SD»)
- 1.2.1 Как отформатировать карту памяти в FAT32
- 1.3 Несовместимость карты памяти с телефоном
- 1.4 Плохой контакт (например, из-за окисления контактов, пыли)
- 1.5 Карта памяти была повреждена
- 1.6 Популярные вопросы
- 1.1 Программная ошибка

→ Задать вопрос | дополнить
Причины, из-за которых телефон не видит microSD
Программная ошибка
Пожалуй, начать статью следует с самого очевидного… Нередко в виду различных программных сбоев некоторые приложения могут неправильно начать определять карту памяти (и соответственно работать с ней не получится. Кстати, при этом может так стать, что в настройках Андроид она вообще не будет отображаться).
Первое, что следует сделать в этом случае — просто перезагрузить смартфон (примечание: для этого достаточно зажать кнопку включения на 3-5 сек., пока не появится соответствующее меню, пример ниже).

Перезагрузка смартфона
Для принудительной перезагрузки устройства (например, из-за «мертвого» зависания) — необходимо зажать кнопку включения на 10 сек…
Кстати, если телефон после подключения карты памяти начинает зависать (тормозить, и вести себя не естественно) — велик риск, что карта памяти пришла в негодность (т.е. он ее видит, пытается с ней работать, но она «не отвечает»…). В этом случае, попробуйте вынуть SD карту и подключить ее к ПК (для более детальной проверки…).
Как проверить карту памяти (microSD) на компьютере (для справки)
1) Вставить microSD в SD адаптер (прим.: идет часто в комплекте при покупке) и подключить его к компьютеру. Обратите внимание, что microSD нужно вставить в адаптер до упора (многие это не делают, и поэтому карта не читается на ПК).
Если у вас на ПК нет кардридера для чтения SD карт, то его можно приобрести в каком-нибудь китайском интернет магазине (представляет из себя устройство, размером с обычную USB флешку) — https://ocomp.info/kitayskie-internet-magazinyi.html

Вставка карты памяти microSD в SD адаптер
2) Зайти в «Этот компьютер» («Мой компьютер») — в идеале там должна появиться подключенная SD карта (как на скрине ниже).
Если этого не произойдет — попробуйте открыть управление дисками, и посмотрите, отформатирована ли карта (примечание: не отформатированные накопители часто вообще не отображаются в проводнике).

SD карта
3) Откройте свойства этой SD карты.

Свойства SD карты
4) Во вкладке «Сервис» запустите проверку диска на наличие ошибок (см. скрин ниже).

Сервис — проверка
5) Проверка может занять некоторое время. После ее проведения вы узнаете, были ли ошибки на накопителе, и были ли они исправлены. Пример ниже.

Проверить и восстановить диск
Дополнительно в помощь!
Программы для ремонта USB флешек, SD карт (диагностика и тестирование, форматирование, восстановление) — https://ocomp.info/usb-flash-utilityi.html
MicroSD не отформатирована (или почему появляется ошибка «невозможно подключить SD»)
Разновидностей подобной ошибки достаточно много (зависит от версии Андроид, да и самой марки телефона (одна из версий показана на скрине ниже)).

Невозможно подключить microSD
Чаще всего ошибка появляется из-за того, что:
- SD карта отформатирована в какую-нибудь незнакомую для Андроида файловую систему (например, NTFS. Компьютер-то такую карту увидит, а вот телефон — скорее всего нет*);

Файловая система SD карты
- если размер SD карты больше 32 ГБ, то вероятнее всего она отформатирована в exFAT (по крайней мере многие SD карты идут по умолчанию с ним). Не все смартфоны поддерживают эту файловую систему;
- файловая система была просто повреждена. Если такую карту памяти подключить к компьютеру — то в свойствах вы увидите на FAT 32 (например), а RAW.
Чтобы исправить подобные проблемы, достаточно отформатировать SD карту в FAT 32 (* кроме тех случаев, когда карта памяти несовместима с аппаратом; об этом чуть ниже в статье).
Как отформатировать карту памяти в FAT32
Способ 1 (в Windows)
1) Подключить SD карту к ПК и зайти в «Этот компьютер». (можно нажать сочетание Win+E, и после того, как откроется проводник — выбрать в левом меню оное, см. пример ниже)

Этот компьютер
2) Далее на SD карте нажать правой кнопкой мышки и в появившемся контекстном меню выбрать «Форматировать…».

Форматировать SD карту
3) В следующем шаге указать файловую систему FAT32 и нажать на «Начать».
Важно! Форматирование уничтожит все данные на накопителе.

Файловая система FAT32
4) Если все прошло корректно — появится сообщение о том, что форматирование было завершено. Можно вынуть microSD и подключить к телефону.

Форматирование завершено!
Способ 2 (через спец. утилиты)
Если средствами Windows отформатировать не получилось (например, ОС может начать зависать при обращении к накопителю) — рекомендую попробовать спец. утилиты. Скажем, JetFlash Recovery Tool или SD Formatter способны отформатировать даже сбойные и плохо-работающие SD карты. Рекомендую попробовать (ссылку на них привожу ниже).
Программы и утилиты для ремонта флешек и SD-карт — https://ocomp.info/usb-flash-utilityi.html#i-2

Главное окно утилиты JetFlash Recovery Tool — скриншот работы
Дополнение!
Как отформатировать карту памяти (инструкция) — https://ocomp.info/kak-otformatirovat-kartu-pamyati.html
Несовместимость карты памяти с телефоном
Карты памяти отличаются друг от друга не только размером и производителем, но и типом, классом (скоростью работы). В качестве наглядной иллюстрации привожу фото упаковки от одного известного производителя: обратите внимание на маркировку SDXC.

Kingston — фото упаковки SD карт
Собственно, зная какого типа ваша карта можно легко узнать сможет ли работать с ней телефон: достаточно открыть спецификацию к аппарату (должна идти в комплекте к новому устройству, либо можно воспользоваться интернетом. Иногда эту информацию можно найти на упаковке).
Кстати, относительно-старые телефоны могут поддерживать карты памяти далеко не всех объемов. Обратите внимание на фото упаковки одного бюджетного телефона Samsung. Этот момент также следует уточнить…

Поддержка карт не более 16 ГБ
Дополнение!
Более подробно о типах карт памяти, классах и пр. — можете узнать из этой заметки: https://ocomp.info/kompyuter-ne-vidit-kartu-microsd.html#__SD
Плохой контакт (например, из-за окисления контактов, пыли)
В некоторых случаях (если телефон роняли; использовали в пыльных помещениях или там, где высокая влажность и пр.) может так стать, что медные контакты карты памяти будут «плохо» соприкасаться с контактами телефона. В результате, аппарат просто ее не увидит, как будто она и не была подключена.

microSD контакты
В этом случае, можно порекомендовать достать карту памяти из устройства, и протереть контакты спиртовой салфеткой. Обратите внимание, делать это нужно осторожно: толщина карты не такая уж и большая, и ее легко можно повредить.
Отмечу, что также нельзя исключать, что есть проблема и с дорожками на телефоне. Почистить их, как правило, гораздо сложнее (во многим зависит от модели аппарата). В ряде случаев лучше для этого обратиться в сервис…
Когда можно говорить о том, что есть аппаратная проблема с телефоном:
- он не видит 2-3 разных SD карты (которые работают на других устройствах: ПК, ноутбук и пр.);
- вы проверили, что данные SD карты (которые подключаете*) совместимы с вашим аппаратом, и они отформатированы в нужную файловую систему (чаще всего FAT 32);
- вы проводили сброс аппарата до заводских настроек (как это делается), но это не дало никаких результатов.
Карта памяти была повреждена
Чаще всего, карта памяти приходит в негодность из-за механических повреждений (например, многие кладут карту в карман, а потом, неудачно присаживаются или поворачиваются ![]() ). Также нередки случаи, когда пользователи торопятся побыстрее подключить/отключить SD карту к телефону и силой надавливая на ее, «заставляют» ее трескаться.
). Также нередки случаи, когда пользователи торопятся побыстрее подключить/отключить SD карту к телефону и силой надавливая на ее, «заставляют» ее трескаться.

Сломанные MicroSD карты
Вообще, для начала обратите внимание на внешний вид карты: совсем не обязательно, что она будет сломана наполовину (как на фото выше). Нередки случаи, когда у карты «отколот» лишь небольшой краешек…
Когда, вообще, можно говорить о том, что SD карта повреждена* (при усл., что на ней нет видимых следов):
- вы подключали ее к 2-3 разным устройствам (ПК, телефон, ноутбук) и ни одно из них ее не распознало (не увидело);
- почистили медные контакты спиртовой салфеткой, но это также не дало результатов;
- попробовали отформатировать ее на ПК спец. утилитами (которые в ряде случаев «видят» даже те флешки/SD карты, которые не отображает Windows);
- крайне желательно также поверить офиц. сайт производителя вашей SD карты (на нем могут быть спец. утилиты для восстановления).
Важно!
Если на карте памяти были памятные фото, видео (и другие файлы) — не торопитесь ее выкидывать. В крупных городах есть сервисы, которые профессионально занимаются восстановлением данных (правда, это стоит не дешево, но всё же…). Возможно, что им удастся что-то вытащить с вашей карты.
Популярные вопросы
Почему при подключении телефона к ПК — Windows карту памяти не видит (хотя телефон с ней работает и все ОК) …
Скорее всего, в настройках Андроида не разрешена передача файлов (т.е. телефон по умолчанию, при подключении его к USB-порту компьютера — только заряжается). Сделано так в целях безопасности.
Как включить: да просто зайти в раздел настроек Андроид «Подключение устройства», открыть вкладку «USB» и поставить ползунок в режим «Передача файлов» (см. скрин ниже).

Настройки Андроид — передача файлов / Кликабельно
Далее, запустив проводник и войдя в память телефона, вы увидите, что стала отображаться SD-карта (см. скрин ниже). С ней можно работать также, как с обычным подключенным накопителем…

SD карта отображается в проводнике
Подключил карту памяти к компьютеру, но Windows ее также не определяет: в «Моем компьютере» пусто. Что делать если ни телефон, ни Windows не видит SD?
1) Обратите внимание, до конца ли microSD вставлена в SD адаптер (см. фото ниже). Это одна из самых популярных ошибок начинающих.

Вставка карты памяти microSD в SD адаптер
2) Попробуйте запустить управление дисками, возможно ваша карта памяти просто не отформатирована (если ваша карта памяти не отформатирована, то проводник в ряде случаев ее не отображает, а вот управление дисками видит как отформатированные, так и не отформатированные накопители)

diskmgmt.msc — запускаем управление дисками
3) Проверьте, отображается ли ваш кард-ридер в диспетчере устройств (как его открыть). Возможно, что в Windows просто отсутствуют драйвера на ваше устройство.
В помощь! Как автоматически обновить драйвера (лучшие утилиты) — https://ocomp.info/update-drivers.html

Диспетчер устройств — проверка драйвера
4) Для диагностики и восстановления карт памяти есть спец. утилиты (уже давал ссылку выше, еще раз: https://ocomp.info/usb-flash-utilityi.html). Рекомендуется воспользоваться их помощью.
Если все вышеперечисленные шаги не дали результатов, и вашу SD карту не видят разные 2-3 устройства, скорее всего она повреждена. Здесь либо обращаться в сервис (чтобы попытаться вытащить какие-то данные с нее), либо, просто заменить карту на новую.
Купил карту памяти на 512 ГБ, но больше 16 ГБ записать не получается, какая-то ошибка. Что делать?
Сложно сказать наверняка (возможно, какие-то логические ошибки), но высока вероятность, что вы «попались» на рекламу: некоторые китайские производители намеренно завышают объем памяти своих SD карт (USB флешек). Т.е. реальный объем карты памяти, например, 16 ГБ, а продают ее как на 128 ГБ (скажем).
Причем, что самое интересное, если ее подключить к ПК/телефону — то в свойствах вы увидите 128 ГБ, но при попытке записать какие-то данные на нее больше 16 ГБ (реальных) не получится!
Вообще, эта тема достаточно обширна. Рекомендую ознакомиться с одной моей прошлой статьей (ссылка на нее ниже).
Как узнать реальный объем флешки и восстановить ее работоспособность (китайские подделки на 120, 240, 500-1000 ГБ) — https://ocomp.info/kak-uznat-realnyiy-obem-fleshki.html
У меня карта памяти определяется, и я могу ее открыть. Но на ней пропали файлы (фото, видео, документы). Можно ли их как-то восстановить?
Сказать наверняка сложно. Многое зависит от того, как они «пропали»: просто удалены через проводник, либо в следствии вирусной атаки, либо было произведено форматирование накопителя, либо еще что-то…
Но вообще, определенные шансы есть. Рекомендую вам ознакомиться с одной моей инструкцией, ссылка на нее ниже (многие пользователи по ней уже восстановили часть своих потерянных данных).
Инструкция!
Как восстановить фото и документы с MicroSD карты памяти или USB-флешки — https://ocomp.info/kak-vosstanovit-foto-s-sd-karty.html
*
Дополнения приветствуются…
Всего доброго!


Полезный софт:
-

- Видео-Монтаж
Отличное ПО для создания своих первых видеороликов (все действия идут по шагам!).
Видео сделает даже новичок!
-

- Ускоритель компьютера
Программа для очистки Windows от «мусора» (удаляет временные файлы, ускоряет систему, оптимизирует реестр).
Большинство смартфонов на Android по-прежнему оснащают слотом для карт памяти: это самый простой способ увеличить объем памяти в смартфоне. Уже давно появились облачные хранилища — более гибкий способ хранить свои данные и не переживать за то, что с ними что-то случится. Того же нельзя сказать про карты памяти: они часто ломаются или смартфон перестает попросту ее не видит. Если с их недолговечностью уже ничего не поделать, то проблему карточки, которую не видит смартфон, решить вполне реально. Так что, если ваша MicroSD не отображается в телефоне, не спешите отправляться в магазин за новой — попробуйте устранить ошибку собственными силами.

Что делать, если карта памяти не отображается в телефоне?
Содержание
- 1 Почему не отображается карта памяти
- 2 Как выбрать карту памяти
- 3 Как форматировать карту памяти на телефоне
- 4 Карта памяти вышла из строя
Почему не отображается карта памяти
Ситуация, по которой смартфон не видит карту памяти, случается достаточно часто и происходит по самым разным причинам. Это может быть сбой в работе ПО, смартфона, попадание влаги или падение устройства с большой высоты, в результате чего произошло повреждение. Возможно, произошла поломка самого накопителя. Конечно, можно сразу отправиться за новой флэшкой, но лучше попробовать кое-что сделать.

Почему карта памяти может не отображаться в смартфоне?
- Перезагрузите смартфон. Лучше всего отключить его на пару минут, а уже потом включать. Это самый простой способ избавиться от внутреннего сбоя Android.
- Достаньте карту памяти из смартфона и вставьте обратно. Возможно, контакты плохо прилегают друг к другу.
- Сбросьте параметры смартфона до заводских настроек.
- Попробуйте вставить свою MicroSD в другое устройство. Если оно не обнаружит карту, значит, все дело именно в ней.
Читайте также: Что такое Smart Lock на телефоне
Как выбрать карту памяти

Некоторые объемы и форматы карт памяти некорректно работают в смартфонах
Нам хочется, чтобы MicroSD стоила недорого и вмещала как можно больше данных. К сожалению, это редко совпадает с реальным положением вещей. Многие производители устанавливают ограничение на используемый объем внешних накопителей, из-за чего происходит сбой в работе.
Например, когда устанавливаете карту на 512 Гб в смартфон, поддерживающий лишь 256 Гб. Также у недорогих смартфонов на Android есть ограничение на объем MicroSD, например, 64 Гб и ниже. Эту информацию можно проверить на сайте производителя.
Перед покупкой обязательно уточните, какой формат карты памяти в вашем смартфоне: microSD, SDHC или SDXC. Они отличаются между собой скоростью записи и, соответственно, долговечностью. Не все смартфоны работают корректно с разными форматами.
Не забудьте подписаться на наш Яндекс.Дзен: еще больше лайфхаков по управлению смартфоном!
Как форматировать карту памяти на телефоне
Иногда помогает форматирование карты памяти. Это сотрет все данные, но вернет необходимые конфигурации файловой системы. Сделать это можно с помощью ПК или смартфона. Как это сделать с компьютера?
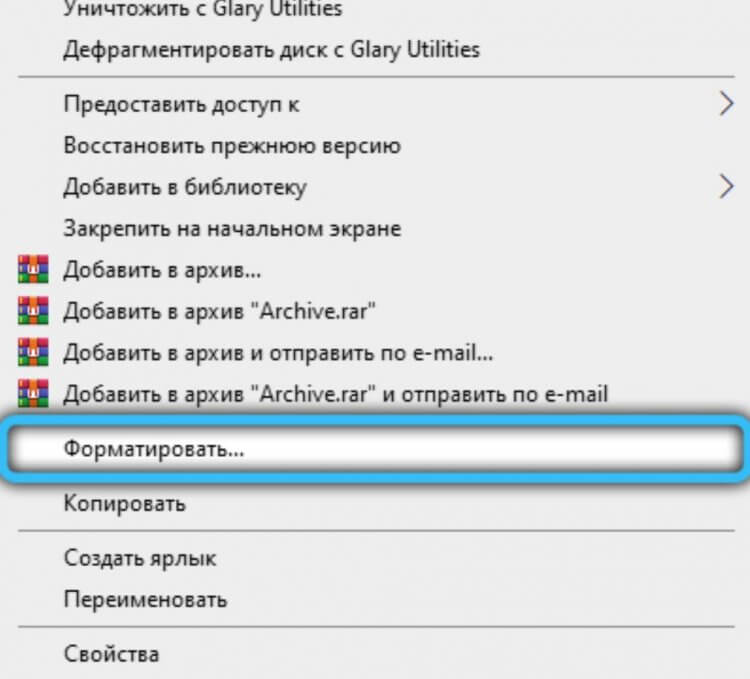
Форматируйте карту памяти прямо на ПК. Обычно этот способ работает лучше остальных
- Вставьте MicroSD в картридер и установите в ПК
- После обнаружения нажмите правой кнопкой мышки на название накопителя и выберите «Форматировать».
- В появившемся окошке нажмите «Начать».
- После окончания форматирования вставьте карту в смартфон.
Форматирование можно провести и с помощью встроенных инструментов Android сразу двумя способами. Вот как это можно сделать прямо в смартфоне.
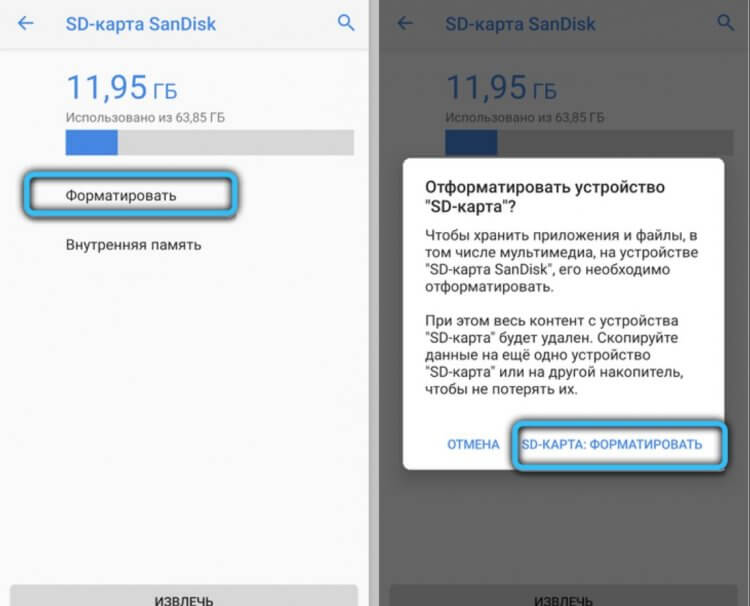
Самый просто способ форматировать MicroSD. Но и он не всегда работает
- Зайдите в Настройки, выберите «Память».
- Нажмите Форматировать SD («Очистить SD»).
Если не смогли форматировать карту памяти на смартфоне этим способом, то попробуйте сделать это с помощью Recovery Menu.

Форматировать MicroSD можно через Recovery Menu
- Выключите ваш телефон и зажмите кнопку питания и увеличения громкости.
- С помощью кнопок громкости выберите строку «wipe cache partition»
- Нажмите кнопку включения, чтобы выбрать пункт.
Теперь сброс произойдет после перезагрузки.
Чем Самсунг А отличается от М. Тут всё, что нужно знать
Карта памяти вышла из строя
Иногда карты памяти попросту выходят из строя из-за перегрева или механического повреждения. Именно из-за этого смартфон не видит флэшку. Если видимых повреждений нет, то можете попробовать почистить карту памяти: окислившиеся или загрязненные контакты могут стать причиной того, что она не отображается в телефоне.
Часто там скапливается пыль, например, если MicroSD долгое время лежала в столе без упаковки или была установлена в смартфоне. Почистить контакты можно ластиком, влажной спиртовой салфеткой или ушной палочкой.

Причиной могут быть окислившиеся контакты на карте памяти
Кроме того, всему виной могут быть поддельные карты памяти, которые продаются за копейки. Контрафакт приобретается в магазинах и содержит в себе на порядок меньше памяти, чем это заявлено на упаковке: на ПК или смартфоне вы сразу увидите, что заветных ГБ не хватает. Этот обман производится благодаря прошивке — по этой причине ваш смартфон не видит карту памяти.
А какие методы помогают вам разобраться с этой проблемой? Поделитесь с другими читателями в нашем Telegram-чате.
Содержание
- Способ 1: Системные средства
- Способ 2: H2testw
- Способ 3: Flash Memory Toolkit
- Вопросы и ответы

Способ 1: Системные средства
Самый простой вариант убедиться в рабочем состоянии и отсутствии ошибок на карте памяти заключается в использовании средств самой ОС, в примере далее – Windows 10.
- Подключите карту памяти к целевому ПК или ноутбуку посредством кардридера (внешнего или встроенного) либо выделенного под них слота (лэптопы).
- Вызовите «Этот компьютер» с ярлыка на «Рабочем столе», а если таковой отсутствует – сочетанием клавиш Win+E и выбором нужного пункта в меню слева.
- Найдите в перечне накопителей подключённую карту памяти, кликните по ней правой кнопкой мыши (ПКМ) и выберите «Свойства».
- Откройте вкладку «Сервис» и в блоке «Проверка диска на наличие ошибок файловой системы» нажмите «Проверить».
Важно! Для доступа к этой функции текущая учётная запись должна обладать правами администратора!
Подробнее: Как получить права администратора в Windows 10
- Подождите, пока системная утилита проведёт анализ. По его окончании нажмите «Проверить и восстановить диск», если никаких сбоев не было обнаружено, либо «Восстановить диск и исправить ошибки», если система нашла несоответствие.
- Дальше появится сообщение об успешной проверке или восстановлении, нажмите в нём «Закрыть».






Как правило, системных инструментов более чем достаточно в большинстве случаев.
Способ 2: H2testw
В некоторых случаях (например, при сомнениях насчёт реальной ёмкости карты памяти), помимо системных инструментов, может потребоваться задействовать сторонние. Для этого подойдет программа H2testw.
Скачать H2testw с официального сайта
- Для более точной проверки рекомендуется выполнять её на отформатированном носителе, поэтому если на карте есть важные файлы, скопируйте их в надёжное место и выполните требуемую операцию.
Подробнее: Как отформатировать карту памяти
- Приложение портативное, то есть установка на компьютер не требуется, а для начала работы достаточно просто распаковать полученный архив в любое место и запустить исполняемый файл h2testw.exe.
- По умолчанию интерфейс отображается на немецком языке, поэтому для удобства мы рекомендуем переключиться на английский – отметьте пункт «English».
- Нажмите «Select target».


Выберите в диалоговом окне «Проводника» вашу карту.

Если программа её не распознала сразу, нажмите «Refresh» и повторите действие.
- Теперь кликните по кнопке «Write + Verify» и подождите, пока средство проверит накопитель.
- По окончании процедуры приложение покажет основные параметры: скорость записи и чтения (столбцы «Writing» и «Verifying» соответственно), а также журнал проверки с реальным объёмом. Если эти параметры не отвечают записанным в контроллере, цвет окна будет красным – это означает, что карточка либо неработоспособна вовсе, либо работает только частично.





Рассматриваемое средство позволяет весьма эффективно проверять накопители.
Способ 3: Flash Memory Toolkit
Если функциональности предыдущей рассмотренной программы для вас недостаточно, в качестве альтернативы можем предложить средство Flash Memory Toolkit: она представляет собой настоящий комбайн из нескольких утилит, позволяющих диагностировать и восстанавливать флешки или карты памяти. Это платное ПО, но для единоразового использования возможностей пробной версии достаточно.
Скачать пробную версию Flash Memory Toolkit с официального сайта
- Загрузите программу и установите её, затем запустите. В главном окне перейдите к разделу «Error Scan».
- В выпадающем меню «Device» выберите целевой накопитель, затем в блоках «Write» и «Read» отметьте пункты «Write Test» и «Read Test» соответственно и нажмите на кнопку «Start» на нижней панели инструментов.
- Подождите, пока программа совершит тестовый прогон в том или ином режиме (время проведения зависит от ёмкости накопителя). Если в процессе будут обнаружены ошибки, в графической таблице появятся красные фрагменты. Кроме того, о скорости чтения или записи ниже ожидаемой Флеш Мемори Тул также сообщит.
- Для комплексной и более глубокой проверки скорости работы носителя перейдите на вкладку «Low-Level Benchmark». Убедитесь, что в меню «Device» выбрана именно карта памяти, затем нажмите «Start».

По окончании процедуры получите результаты скорости доступа к памяти: зелёным на графике обозначено чтение, жёлтым – запись. Ниже в столбцах «Read speed» и «Write speed» получите средние и пиковые значения для обоих параметров.




Flash Memory Toolkit более чем пригоден для проверки карт памяти, однако, как и в случае с предыдущей программой, в ней нет русского языка.

Мы рады, что смогли помочь Вам в решении проблемы.

Опишите, что у вас не получилось.
Наши специалисты постараются ответить максимально быстро.
Помогла ли вам эта статья?
ДА НЕТ
Еще статьи по данной теме:
Не каждому человеку подходит размер памяти смартфона. На нем не помещаются видео, фото, изображения, другая информация. Поэтому покупают дополнительные накопители, устанавливаемые внутрь устройства. Однако бывают случаи, когда телефон не видит карту памяти, поэтому устранить проблему не удается. Важно использовать оптимальные методы, которые помогут устранить ошибку, наладить функциональность флешки.

Телефон не видит карту памяти: в чем причины
Многие пользователи телефонов покупают флеш-карты. Бывают случаи, когда устройства не распознают их, поэтому памяти не хватает. Это не всегда означает, что флешка поломана, выделяют множество других причин, почему смартфон не видит флешку через ЮСБ переходник.
Неверно установленное устройство
Перед фиксацией требуется убедиться, что карта помещается в резервуар строго по пазам, нужной стороной. Когда она фиксируется, в норме раздается щелчок, указывающий пользователю о верном введении.
В некоторых случаях резервуар съемный, его нужно полностью вытащить, зафиксировав миниатюрное устройство в емкости. Ни один край не должен вылезать наружу. Если действия выполнены правильно, но обнаружение не произошло, перезагружают телефон.
Сбой программы
На телефоне установлено программное обеспечение, которое просматривает содержащиеся объекты. Бывают случаи, когда система не распознает устройство, считая, что карта отключена.
Чтобы ликвидировать проблему, достаточно вытащить накопитель и вернуть его обратно, перезагрузив телефон.
Если это не помогло, потребуется обновить и настроить прошивку. Для этого переходят в настройки, выбирая раздел «Система». В появившемся меню кликают на «Беспроводное обновление», устанавливая прошивку на актуальной версии.

Проблемы с файловой системой
Они возникают, если накопитель ранее был использован на другом устройстве. Например, персональный компьютер или смартфон. Он был настроен на другую операционную систему, поэтому не связывается с новым смартфоном.
Для устранения причины переходят в настройки телефона, выбирая «Хранилище и USB накопители». Открывают раздел «micro SD», кликая на строку «Форматировать».
Иной метод форматирования — меню Recovery. Для этого выключают телефон, нажимают на кнопку включения и громкости вниз. На телефоне появится меню, в котором выбирают строку «Wipe cache partition». Соглашаются с предложенными действиями.
Первоначально проводят диагностику, потом стараются устранить причину. Сразу разбирать телефон и выявлять возможные поломки нельзя.
Другие варианты
Существуют и другие источники проблемы:
- Нет разрешения. Если у пользователя телефон последней версии, даже для использования флешки требуются права. Если их нет, «Камера» не будет взаимодействовать с накопителем. Чтобы устранить отклонения, заходят в «Приложения», выбирают пункт «Камера», указывают на разрешение предоставления прав.
- Несовместимость флешки и телефона. Такое случается редко, в основном карта памяти взаимодействует с любыми видами мобильников. Но если пользователь купил бюджетный смартфон, SD-карты с большими размерами могут не подойти. В этом случае ее требуется лишь поменять.
- Окисление контактов. Проблема случается во время хранения телефона при высокой влажности. Флешку вынимают, протирают золотые полоски ластиком. Это поможет устранить окисляющий компонент.
- Механическое повреждение SD карты. Карта полностью вышла из строя, она неисправна. Чтобы проверить это, ее вставляют в другое устройство. Если работы нет, ее можно лишь выбросить.
- Поломка гнезда для карты памяти. Чтобы проверить это, переставляют флешку в другое устройство и пробуют включить. Если там она работает, причина в первом смартфоне. С проблемой обращаются в технический сервис, самостоятельно ее не исправить.

Проблемы с картой памяти
Если телефон не видит карту памяти, проблема может быть в самом накопителе. Выделены следующие причины и их решения.
- Накопление мусора. Тонкой ватной палочкой или небольшой иглой чистят емкость. Можно подуть внутрь, чтобы избавиться от небольшого количества пыли. Если ее много, на несколько секунд прикладывают работающий пылесос на небольшой мощности.
- Окисление контактов. Для устранения состояния контакты слегка протирают ластиком.
- Повреждение разъема для флешки или самой карты памяти. Требуется обратиться к мастеру, самостоятельно проблемы не решить.
- Несоответствие параметров флешки к возможностям телефона. Возможно, она имеет не тот размер, который должен соответствовать разъемам. Другая причина — чрезмерно большой объем памяти, который не способен воспринимать телефон старого поколения.
Если проблема в телефоне, карта будет восприниматься на других устройствах. При отклонениях флешки ни один смартфон ее не увидит.

Возможные неполадки с телефоном
Если накопитель новый, но SD-card все равно не воспринимается, чаще проблема заключается в самом смартфоне. Выделено множество причин, почему телефон не видит карту памяти из-за собственных неполадок.
- Поломки. Механические повреждения могут образоваться в различных отделах телефона, но чаще проявляются в USB разъеме. Обычно они возникают при попадании воды, падениях, сильном загрязнении. Дефект видно визуально. Проблема может распространяться не только на эту область, дополнительно возникает затрудненность зарядки от электросети.
- Поломки платы. Происходит аппаратный сбой, при котором применение флешки приводит к зависанию, постоянным перезагрузкам. Карта не может определяться системой, часто пропадает. Требуется заменить плату или полностью весь телефон, если поломка серьезная.
- Отсутствие драйверов. Если их нет, система не может распознавать флешку, возникает программная ошибка. Можно установить драйвера, скачав их на сайтах в интернете.
- Сбой работы операционной системы. Телефон не воспринимает SD карту, она не может работать.
- Установка вирусных приложений. Они блокируют некоторые функции, в том числе распознавание SD-card.
Если проблема в самом телефоне, лучше провести диагностику и восстановление у мастера, иначе самостоятельные действия могут привести еще к большим повреждениям, которые восстановить будет невозможно.

Телефон не видит карту памяти со временем
Если первоначально SD-card распознавалась, но затем телефон перестал ее видеть, этому есть ряд распространенных причин:
- обильное загрязнение разъема, например, если пользователь постоянно вынимает карту для перестановки в другой смартфон или персональный компьютер;
- попадание воды при случайных падениях в раковину или туалет, промокании под обильным количеством осадков;
- загрязнение контактов, то есть золотых полос, расположенных на флешке;
- поломки телефона или SD-card, например, вследствие случайного падения устройства;
- износ флэшки, на ней появляются мелкие царапины и повреждения, которые устранить больше невозможно, поэтому потребуется полная замена миниатюрного устройства (чтобы не произошла потеря данных, рекомендуется периодически сохранять содержащиеся материалы на ПК или другом носителе);
- некорректное форматирование SD-card, из-за чего появилась ошибка, для устранения причины требуется нормальное форматирование и восстановление поврежденного отдела.
Проблема может заключаться во флешке, самом смартфоне. Исправить ее можно самостоятельно, если она незначительна.
Но при возникновении серьезных механических повреждений потребуется замена одного из устройств, исправить такое состояние невозможно.

Устранение неполадок самостоятельно, пошагово
При серьезных поломках рекомендуется обращаться в сервисный центр. Там подскажут, как подключить СД-карту на Андроид или iPhone, устранив неполадку в короткое время. Если проблема небольшая, с ней можно справиться самостоятельно, используя ряд последовательных действий.
Если проблема заключается во флеш-карте, используют инструкцию.
- Оценивают состояние флешки. На ней не должно быть механических повреждений, поломок. Осматривают золотистые полоски (контакты). Если часть отошла, ее можно приварить паяльником.
- Очистка контактов. Ее проводят профилактически, для этого достаточно потереть поверхность ластиком. Затем чистой ваткой со спиртом протирают очищенную область. Это улучшит прохождение сигнала.
- Проверка на соединение с другими устройствами. Флешку достают из смартфона, переключая ее в компьютер. Для этого может потребоваться картридер. Если проблем не возникает, контакт произошел — флешка целая, неповрежденная. Но на данном этапе может потребоваться отформатировать устройство, предварительно скачав материалы на жесткий диск ПК.
- Проверка на вирусы. Вставляют флешку в картридер, подключают противовирусную программу. Если есть вредоносные приложения, они будут автоматически удалены.

Также выполняют проверку на ошибки файловой системы. Применяют приложение chkdsk, расположенное в Windows. Это программа, которая обнаруживает и удаляет ошибки.
После ее подключения кликают правой кнопкой мыши по значку накопителя, выбирая пункт «Сервис», затем нажимают на клавишу «Проверить». Произойдет сканирование системы, после чего появится новое окно «Автоматически исправлять системные ошибки».
Если у пользователя ОС Windows 10, окно не появится, ошибки будут устранены автоматически.

Когда проблема в смартфоне
Если причина в самом телефоне, действия меняются:
- осматривают поверхность на наличие повреждений;
- очищают участки от пыли, грязи при помощи зубочистки, ватной палочки;
- выполняют перезапуск системы;
- сканируют систему на наличие вредоносных программ или вирусов;
- удаляют приложения, которые были скачаны перед появлением проблемы;
- удаляют антивирус на случай, если он блокирует носитель;
- сбрасывают настройки до заводского уровня;
- переустанавливают ОС.
Чтобы проверить наличие аппаратных поломок, лучше предварительно отключится. Далее оценивают состояние операционной системы, тогда телефон включают.

Форматирование карты памяти
Если файловая система повреждена, проводят форматирование поэтапно.
- SD-card вставляют в ПК. На компьютере заходят в «Мой компьютер».
- Нажимают правой кнопкой мыши на флешку, выбирая «Форматировать» в контекстном меню.
- Кликают на кнопку «Пуск», чтобы процесс пошел быстрее.
Форматирование применяется в крайних случаях, когда другие методы не работают. Данные, расположенные на носителе, автоматически удалятся.

Флешка — это одно из самых нужных устройств на смартфоне, позволяющих хранить дополнительную информацию. Она снимает с телефона часть нагрузки, предупреждая зависание и другие отклонения работы при хранении большого количества данных. Если телефон не видит носитель, требуется разобраться в причинах сбоя обоих устройств.
Последнее обновление — 14 ноября 2022 в 09:10
RusCard
Полезная информация
- Как проверить карту памяти на работоспособность: проверяем работает ли купленная карта памяти
Как проверить карту памяти на работоспособность: проверяем работает ли купленная карта памяти
Иногда случается так, что карта памяти плохо работает – это могут быть какие-то проблемы с устройством или непосредственно с самим носителем. В таких случаях необходимо приступить к диагностике и найти причину проблем, приняв решение в зависимости от результата. Часто проверка требуется продавцам магазинов, чтобы оценить контрольный образец из партии: если нужна карта памяти без адаптера оптом, можно провести проверку прямо при покупке. При необходимости менеджер ответит на все вопросы и поможет с выбором.
Проверить карту памяти можно несколькими способами, проще всего это сделать в настройках Windows. Соблюдая инструкцию, можно выявить ошибки и установить, с чем связано падение скорости при передаче информации. Таким методом можно просканировать USB-флешки, SD-карты, жесткие диски и другие носители. Алгоритм и методика простые, для этого необходимо следовать простым рекомендациям. Поговорим об этом подробнее.

Как проверить карту памяти с помощью Windows?
Таким способом можно оценить качество работы устройства, выявить и исправить ошибки. Если наблюдается замедление при передаче данных или выводятся ошибки, необходимо провести проверку. Диагностика требуется и при покупке новой карты, чтобы она не подвела в самый ответственный момент.
Алгоритм проверки с помощью Windows включает следующие действия:
- Найдите и откройте «мой компьютер», кликнув по нему левой кнопкой мыши. Как альтернатива можно использовать команду Win+E, после чего откроется окно выбора.
- Затем следует навести курсор мышки, на появившейся в окне выбора съемный диск и нажать правую кнопку мышки, в появившемся окне выбрать «свойства» и кликнуть левой кнопкой мышки.
- Как только вы нажали предыдущую клавишу, выведется окно «Свойства Windows», в котором нужно выбрать вкладку «сервис». В нем следует нажать «проверить», запустив сканирование на наличие ошибок.
- Завершает процедуру нажатие вкладки «проверить и восстановить диск». Как только операция будет выполнена, программа предоставит отчет о наличии ошибок на карте памяти.
На эту процедуру может потребоваться некоторое время, следует внимательно следить за сканированием. Если присутствуют какие-либо ошибки, в результатах будет эта информация. В верхней части окошка такого сообщения будет надпись «диск успешно проверен», а внизу – результаты исследования. Если будут ошибки, они непременно выведутся на экран, при их отсутствии будет отображено сообщение «ошибки не обнаружены». При последнем варианте картой памяти можно смело пользоваться для хранения или передачи информации.
Проверка от имени администратора
Есть и альтернативный вариант, он сложнее, но позволяет более детально провести сканирование, сразу исправив ошибки:
- Загрузите командную строку, для этого найдите диспетчер задач или откройте его одновременным нажатием клавиш Ctrl+Shift+Esc. Затем выберите «файл» или «новая задача», загрузите команду CMD, подтвердив операцию кнопкой Enter. Не забудьте поставить галочку для подтверждения прав администратора.
- В появившемся черном окне — это окно командной строки Windows вводим следующие значения: «chkdsk» — запуск утилиты проверки, далее «пробел», вводим имя съемного диска, он может называться по разному, пусть будет для примера «Е» далее ставим «:». Мы указали диск на котором будет проводить действия. Далее ставим литеру «/F» — это команда исправления ошибок и в конце «/R» — это команда восстановления поврежденных секторов. Нажимаем «enter» и ждем результат. Ваша команда должна выглядеть так: C:Windowssystem32>chkdsk E:/F/R
Если Вы правильно ввели команду, ниже появится запись прогресса выполнения команды. Спустя некоторое время (зависит от объема съемного диска), появится отчет с подробным результатом. При наличии ошибок они будут исправлены. Обычно новые карты памяти работают хорошо и такая проверка является больше формальностью, чем способом выявления каких-то неисправностей с электронным носителем.




