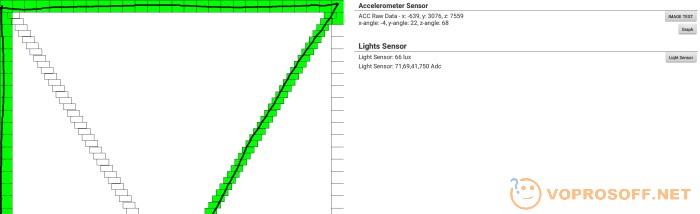Как проверить сенсор на телефоне Андроид Самсунг
Смартфоны Самсунг не застрахованы от поломок, производственного брака. Если в поломке часто виноват сам владелец и выход – отнести мобильник в ремонт, то перед покупкой стоит оценить работоспособность всех узловых деталей. Сенсорный экран – дорогостоящий при замене агрегат, который часто выходит из строя сразу после приобретения. А если покупается не новая техника, такая проверка становится жизненно необходимой. Выясним: какие детали нуждаются в осмотре, как проверить сенсор на Самсунге, какие показатели имеют значение.
Содержание
- 1 Основные проблемы сенсорных экранов Андроид
- 2 Как проверить экран на целостность и работоспособность
- 3 Проверка цветовой гаммы
- 4 Как еще можно проверить экран
Основные проблемы сенсорных экранов Андроид
Для нового смартфона проблема механических повреждений экрана не так актуальна – поломка сразу бросится в глаза. Основные проблемы:
- битые пиксели;
- размытость изображения, «волны»;
- долгий отзыв тачскрина;
- зависание;
- другие.
Для того, чтобы не начинать работу с новым мобильником с возвратов, можно запустить программу самодиагностики, встроенную в операционную систему Андроид. Для запуска необходимо набрать комбинацию:

Откроется секретное меню, каждый из пунктов которого помогает протестировать узлы смартфона.

Как проверить экран на целостность и работоспособность
Для тестирования данных параметров выполняют последовательное нажатие кнопок меню:
- Red, Green, Blue. Нажатие первых трех кнопок, позволяет проверить цветопередачу и наличие битых пикселей на дисплее. Это очень удобно, если покупка телефона происходит с рук, в непростых условиях;
- Sensor, Touch – тест тачскрина на наличие поврежденных областей. Они могут образовываться не только из-за механических повреждений в процессе эксплуатации, но и при транспортировке нового аппарата. Проводится проверка работоспособности датчиков: освещения, акселерометра и др.

Проверка цветовой гаммы
Дополнительно проверить цветовую гамму Самсунга можно с помощью приложения. Например, Screen Test. После запуска, утилита продемонстрирует различные цвета на экране гаджета, чтобы выявить наличие битых пикселей и отследить цветопередачу.

Простой способ: загрузка картинки. Яркое изображение выявит все несоответствия цветовой передачи дисплея смартфона и оригинала. Часто один цвет трансформируется совсем в иной.
Например, весь экран словно залит красным цветом. Это становится явным именно при просторе фото. Понадобится провести калибровку с помощью встроенных инструментов или приложения.
Как еще можно проверить экран
Остальные кнопки встроенного теста означают:

При покупке с рук важна и информация иного рода, которая становится доступной после набора сервисных команд:

Перед покупкой, обязательно проверяют сенсор на Самсунге. Из-за активной эксплуатации именно он выходит из строя первым, возможен заводской брак. Необходимо выяснить нет ли зависания, «слепых» зон, битых пикселей и инверсии цветов. Для этого в Андроид встроена программа самодиагностики, вызываемая кодовой комбинацией. Сектора меню отвечают за тестирование параметров. Нажимают последовательно каждую кнопку, выясняя есть ли проблемы. Не менее важен и визуальный осмотр.
Беспокоитесь о состоянии телефона перед покупкой с рук? Используйте это руководство, чтобы проверить телефон на 100%
Помимо очевидных функций, таких как сенсорный экран и биометрические датчики, современный смартфон поставляется с набором самых современных аппаратных средств в виде различных датчиков, которые помогают вашему устройству ощущать окружающую среду вокруг него. И если у вас есть телефон Samsung, скорее всего, у вас есть удобная функция, которая позволяет вам проверить, работают ли эти датчики на 100 процентов.
Многие пользователи о этом не знают, но большинство телефонов Samsung Galaxy имеют встроенный секретный диагностический режим, в который можно войти, просто введя малоизвестный код. Более того, эта функция чрезвычайно проста в обращении и представляет собой удобный способ тестирования нового или подержанного телефона, чтобы убедиться, что он находится в отличном рабочем состоянии, прежде чем совершить покупку.
Доступ к секретному меню диагностики
Прежде чем мы начнем, важно отметить, что эта функция может быть недоступна на вашем устройстве. Известно, что некоторые операторы блокируют режим диагностики на основе кода на своих смартфонах и планшетах Samsung.
Чтобы начать, просто откройте приложение телефона Samsung. Оттуда введите * # 0 * # с помощью клавиатуры набора номера, и телефон немедленно перейдет в режим секретной диагностики. Обратите внимание, что процесс происходит автоматически, поэтому нет необходимости нажимать зеленую кнопку вызова, чтобы ввести команду. Поэтому, если вы вводите код и ничего не происходит, эта функция отключена на вашем устройстве.
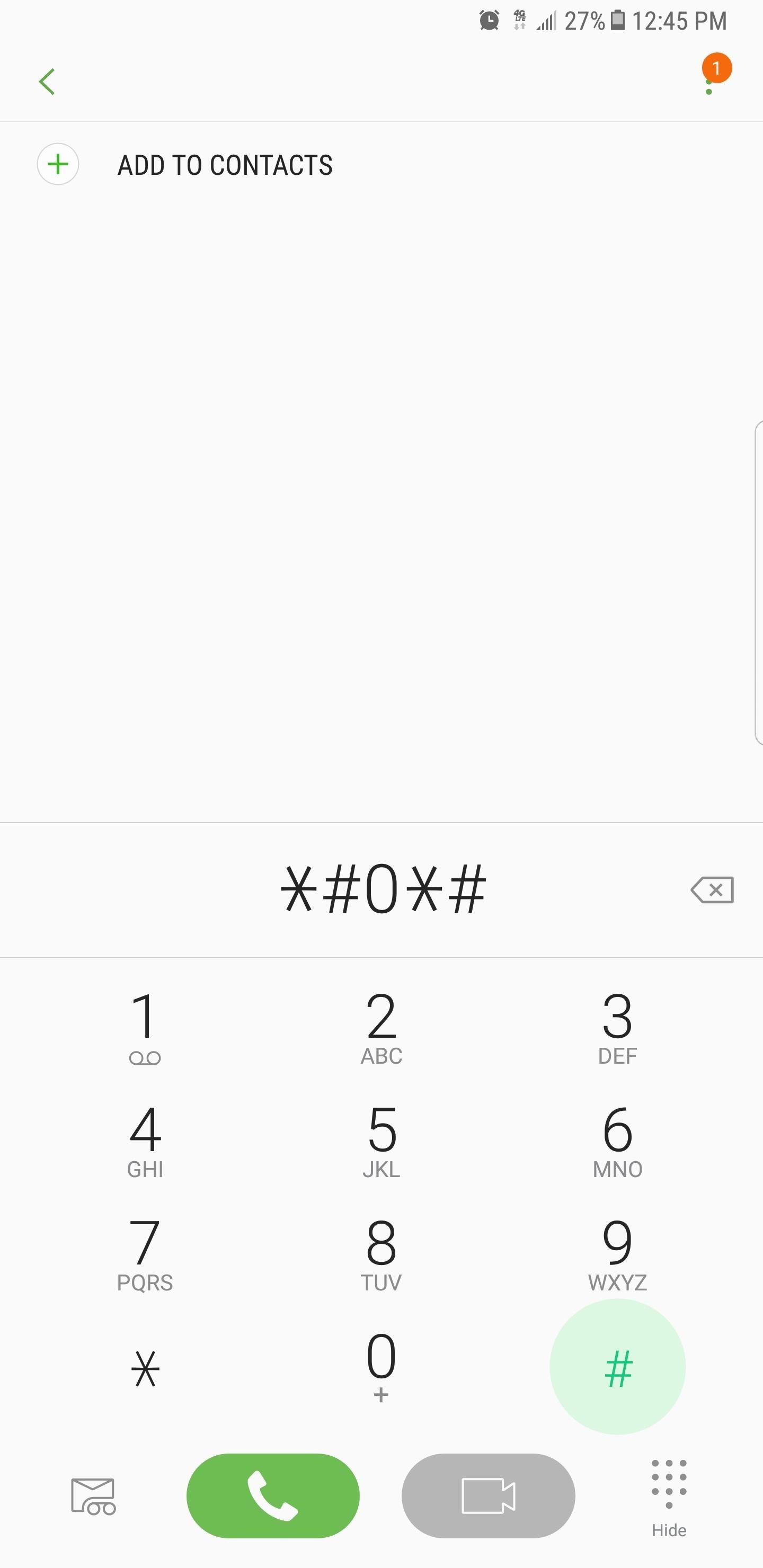
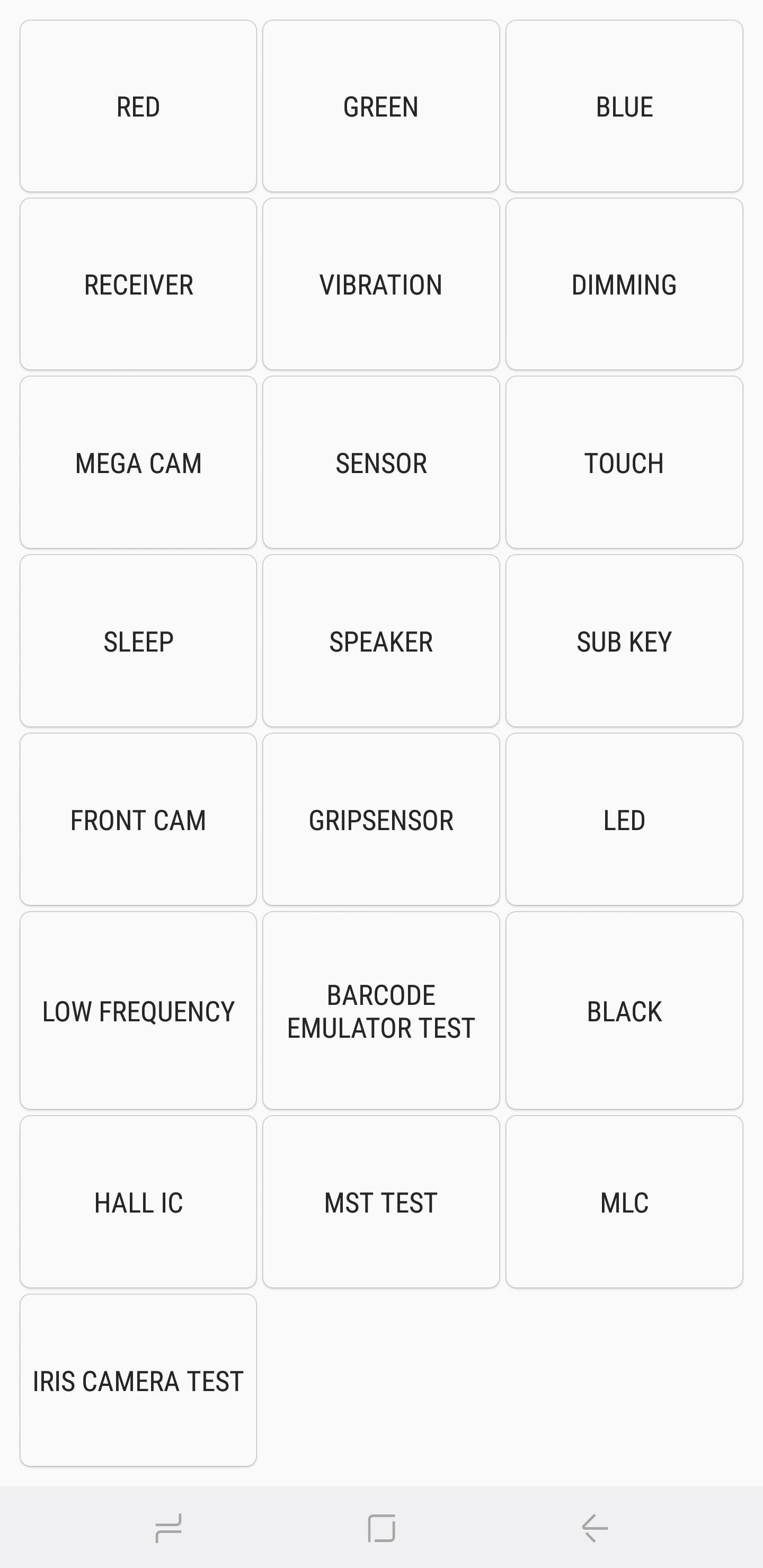
Ниже приведены тесты, которые вы можете выполнить на своем телефоне Samsung после ввода кода. Обратите внимание, что на некоторых скриншотах могут отсутствовать данные из-за соображений безопасности или характера тестов.
Красные, зеленые и синие экраны
Выбор любого из этих трех тестов проверяет наличие красного, зеленого и синего цветовых спектров вашего телефона и будет ярко показывать соответствующие цвета при выборе. Чтобы вернуться на главную страницу диагностики, просто нажмите на экран, чтобы выйти.
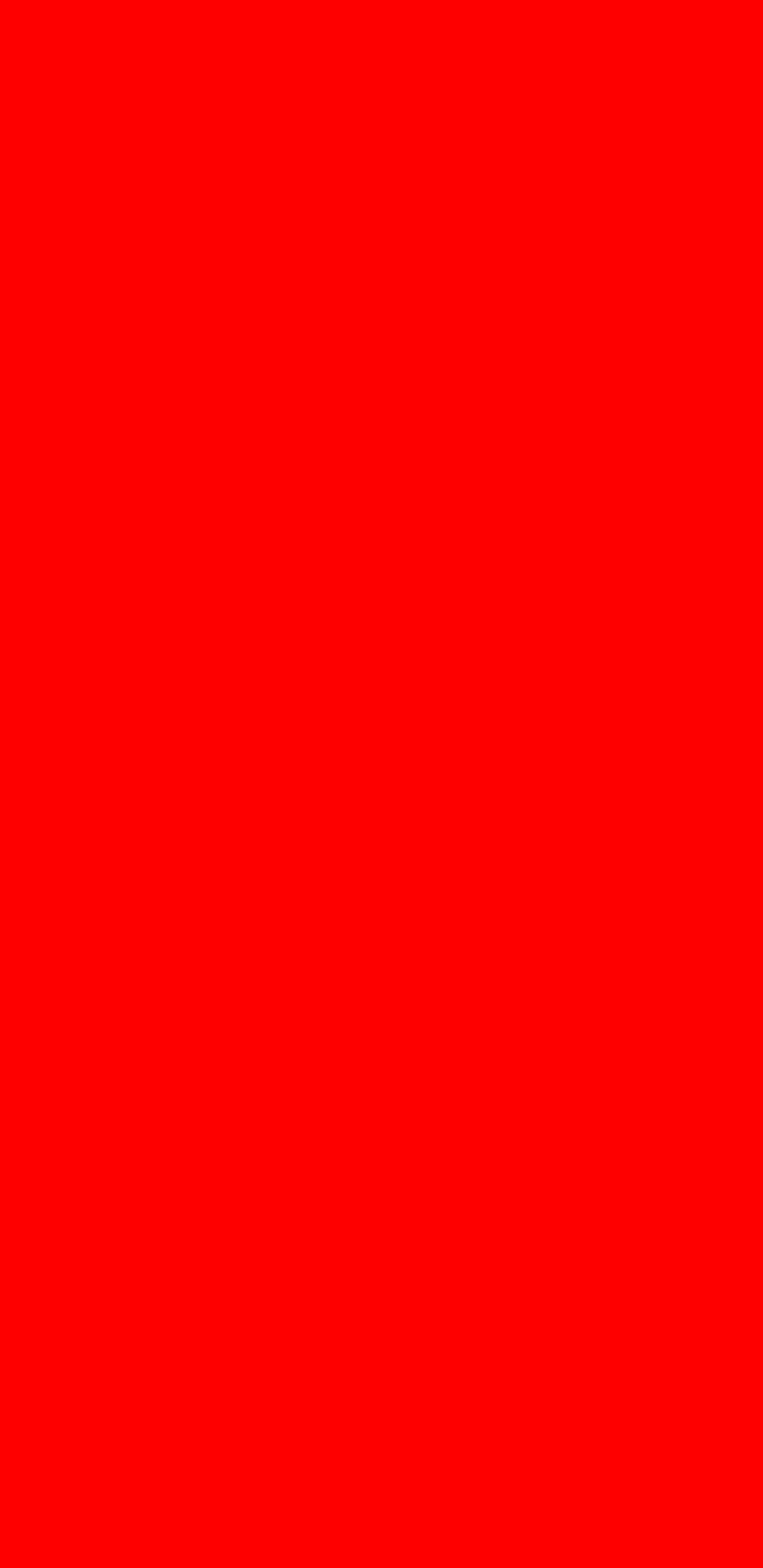
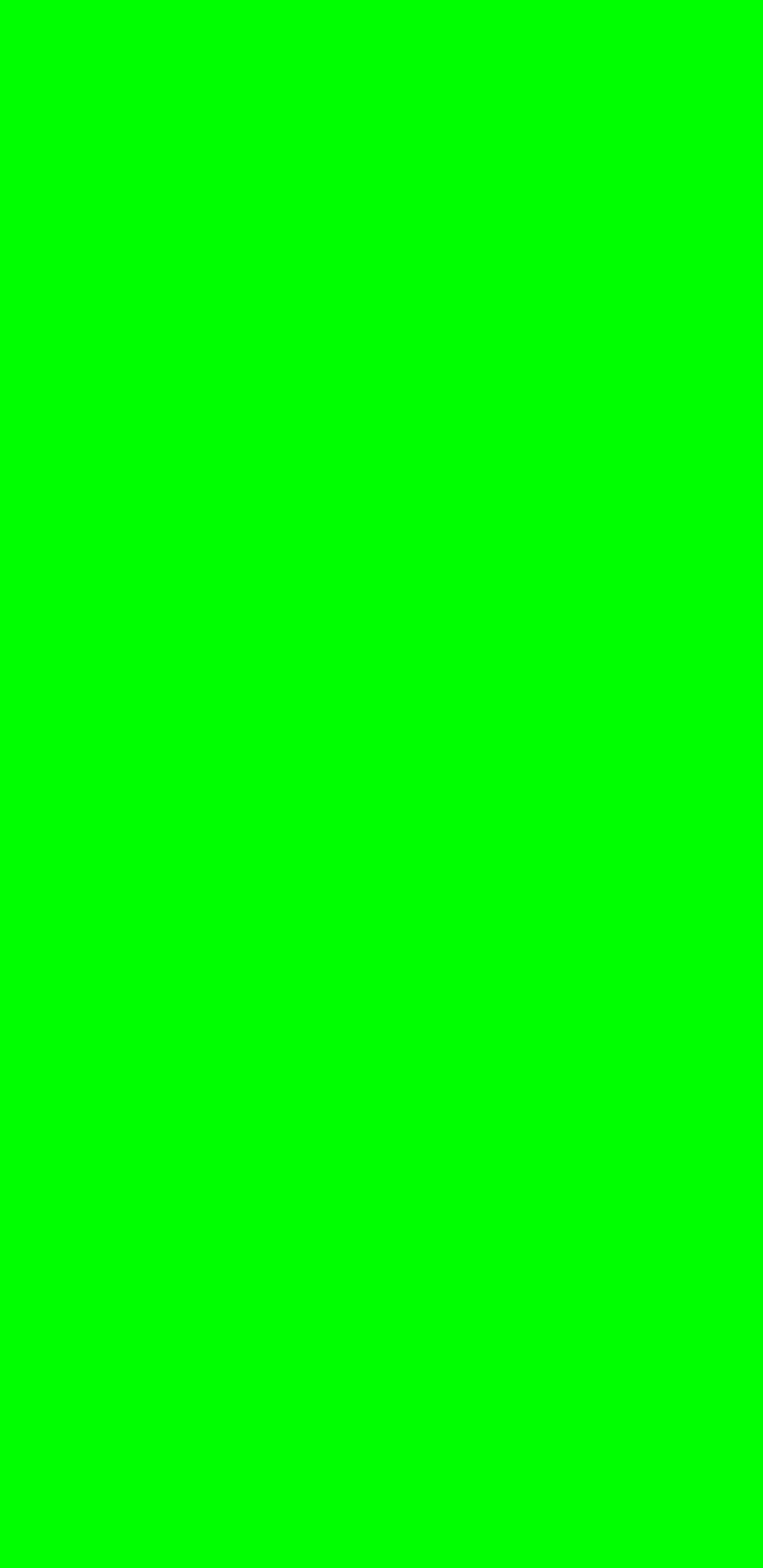
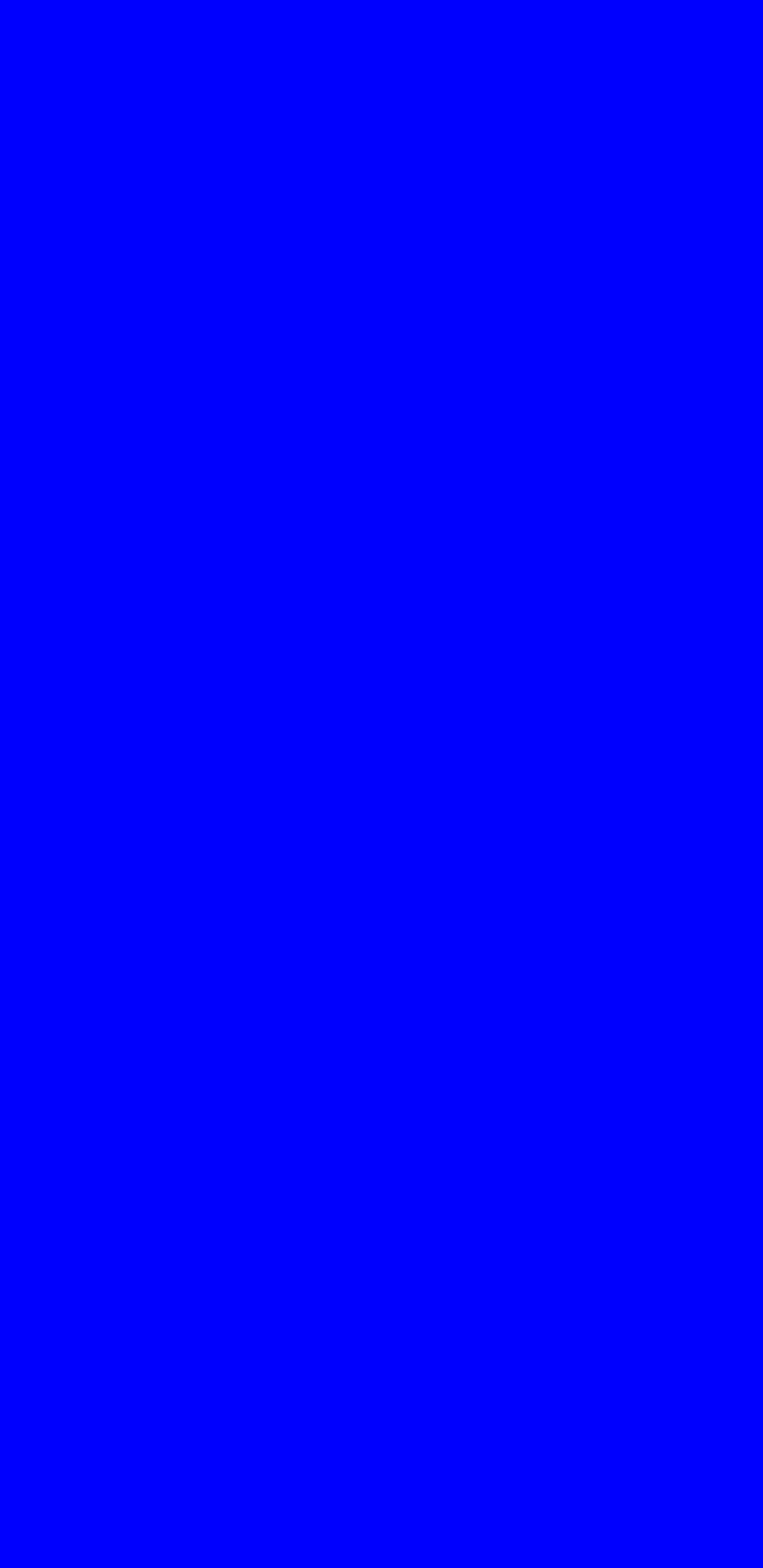
Приемник
Чтобы проверить, правильно ли работает приемник телефона, нажмите кнопку «Receiver», чтобы начать тестирование. Это должно привести вас к белому экрану, сопровождаемому отчетливо слышимым тональным сигналом. Если вы удовлетворены, просто дважды нажмите кнопку «Назад», чтобы вернуться на главную тестовую страницу.
Вибрация
«Vibration» проверяет вибрационный двигатель вашего телефона. После нажатия ваш экран станет черным и будет сопровождаться постоянной вибрацией. Нажмите на экран один раз, чтобы выйти из этого теста и вернуться к главному экрану теста.
Затемнение
Нажав на «Затемнение», вы увидите красный, зеленый и синий экран. Затем экран будет переключаться между затемнением и яркостью при каждом касании экрана. Чтобы вернуться на главную тестовую страницу, нажмите кнопку увеличения громкости.
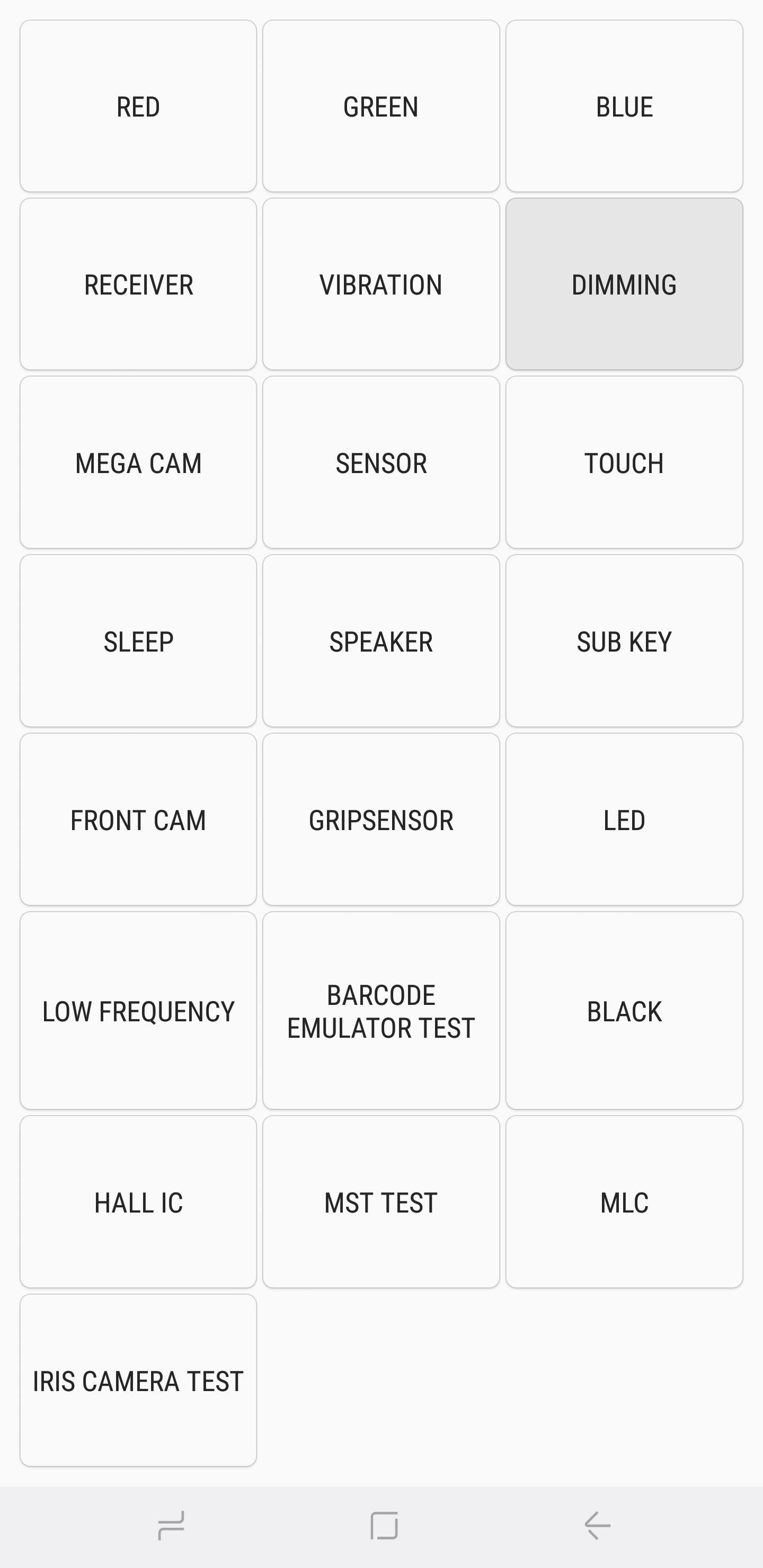
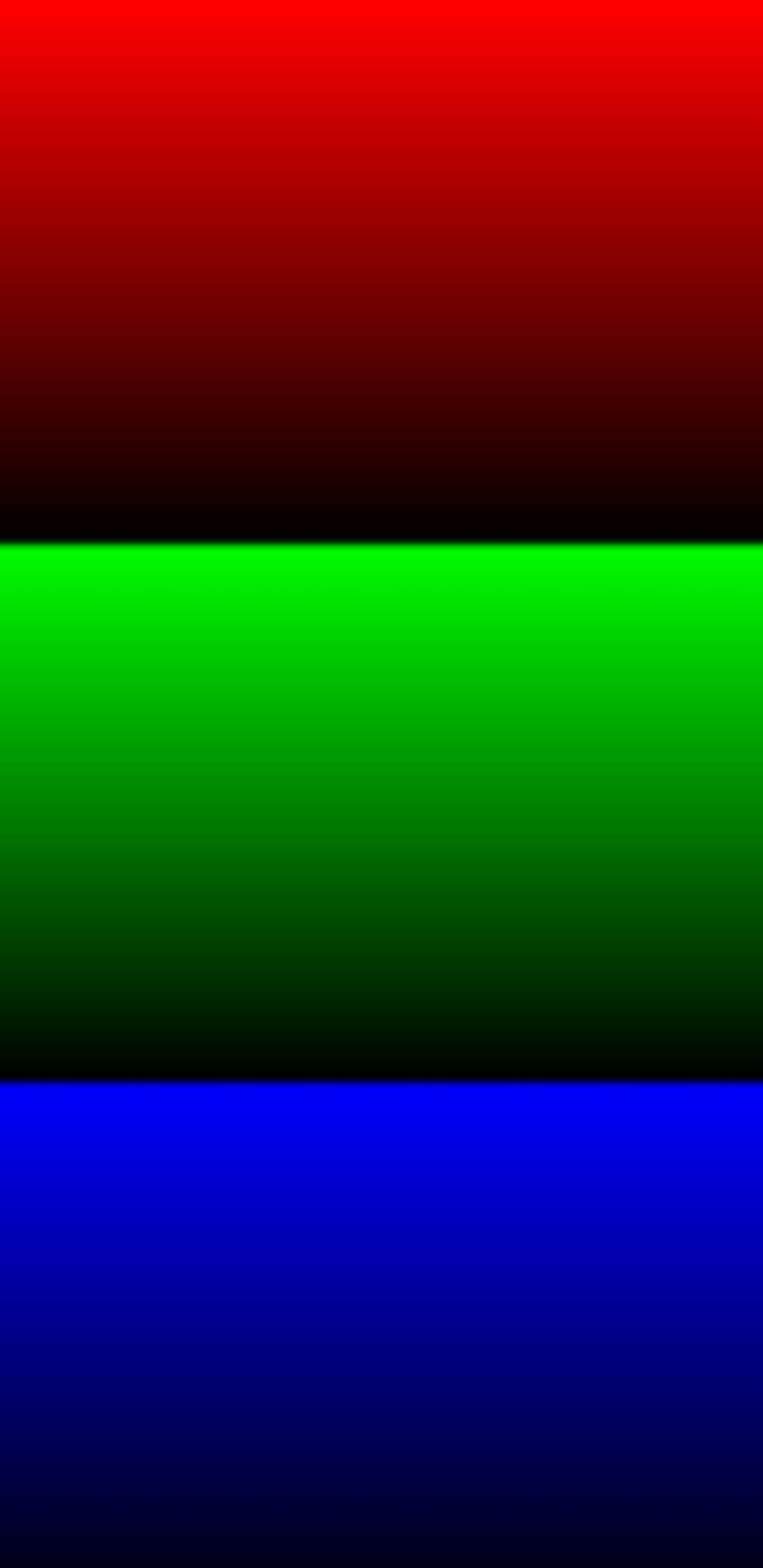
Проверка основной камеры
Нажмите на «Mega Cam», чтобы проверить свою основную камеру. Используйте кнопки регулировки громкости для увеличения или уменьшения масштаба, затем нажмите на кнопку камеры в нижней части экрана, чтобы сделать снимок. Обратите внимание, что по умолчанию вспышка включена, и ваша тестовая фотография также будет сохранена в вашей галерее. Когда вы закончите тестирование камеры, нажмите кнопку «Назад», чтобы выйти на главный экран диагностики.
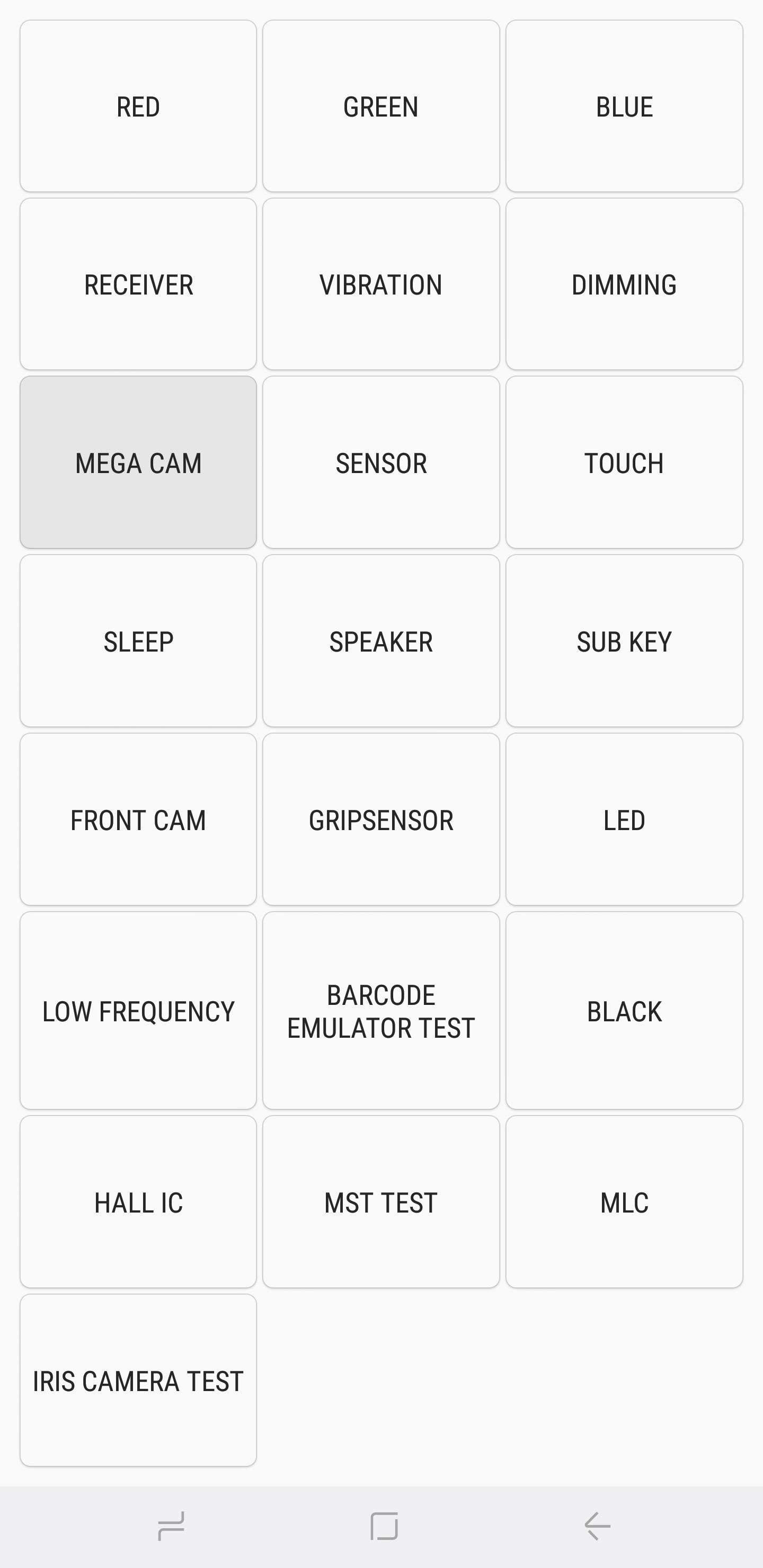

Датчики
При нажатии на кнопку «Sensor» откроется тестовая страница для множества датчиков, а именно: акселерометр, датчик приближения, барометр, датчик освещенности, гироскоп, магнитный датчик, HRM и сканер отпечатков пальцев. Я рассмотрю все восемь из этих подменю в отдельных разделах ниже.
Акселерометр
Акселерометры являются очень важными датчиками, которые используются для определения ориентации телефона, в первую очередь для измерения линейного ускорения движения. Чтобы проверить его функциональность, нажмите «Тест изображения», чтобы проверить переходы пейзаж-портрет, или «График», чтобы измерить, насколько хорошо датчик обнаруживает движение, встряхивая устройство вверх и вниз.
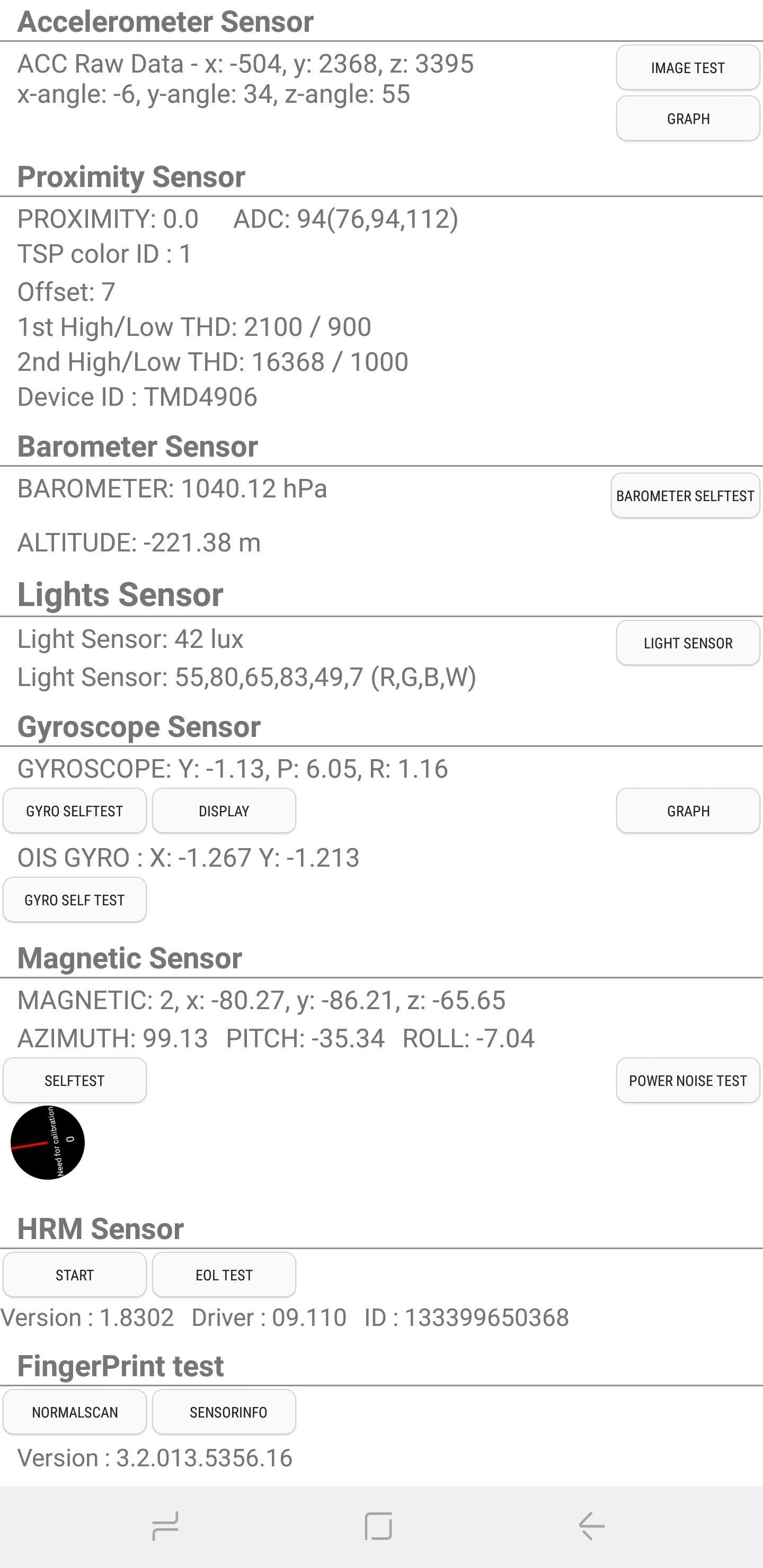

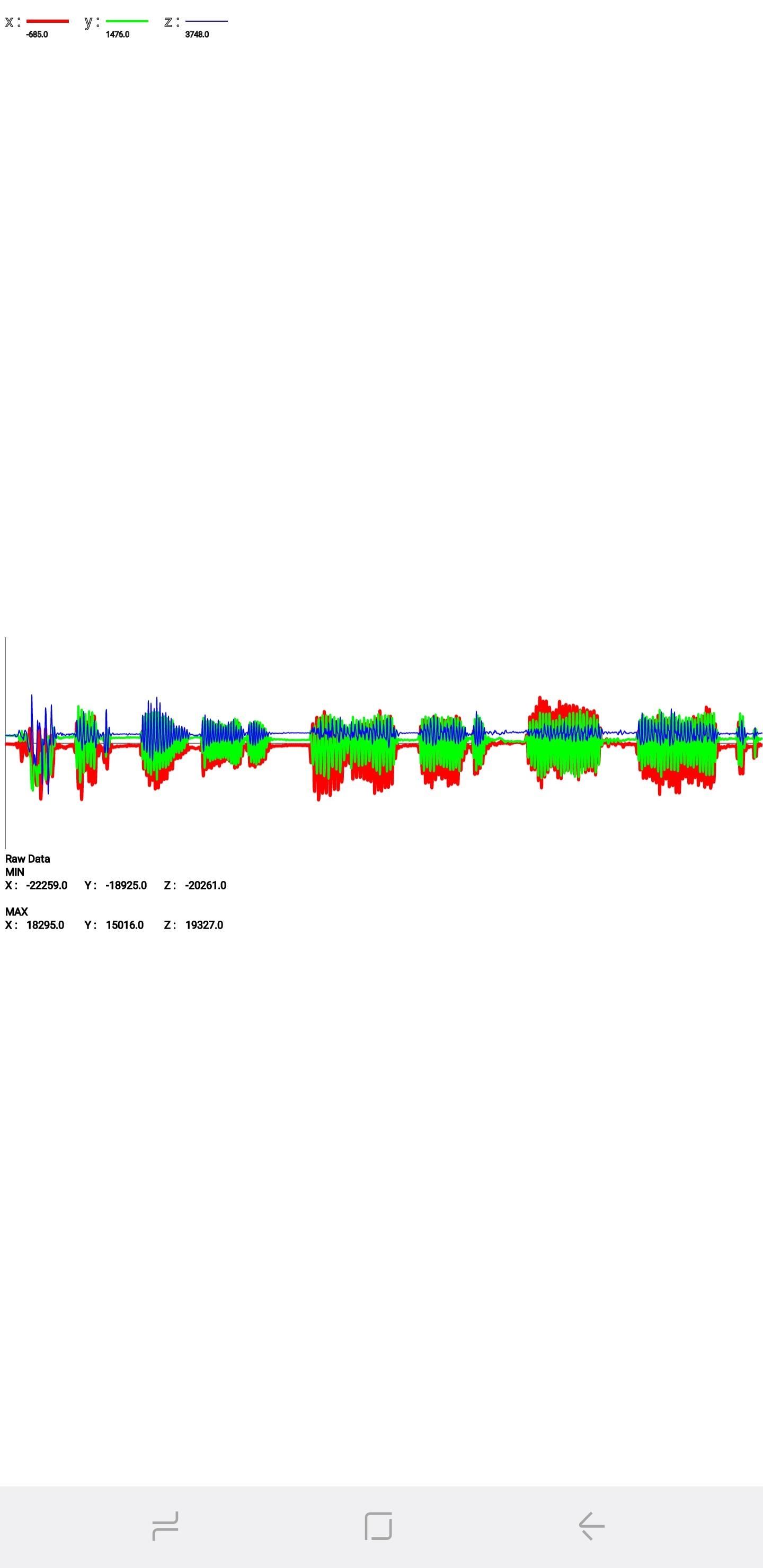
Датчик приближения
Это проверяет датчик приближения вашего устройства, который отвечает за выключение экрана, когда ваш телефон находится напротив вашего лица во время телефонного звонка, чтобы предотвратить случайные прикосновения. Чтобы проверить эту функцию, просто закройте верхнюю часть телефона рукой. Теперь экран должен стать зеленым, если датчик приближения работает, затем уберите руку, чтобы экран стал белым, и переходите к следующему тесту.
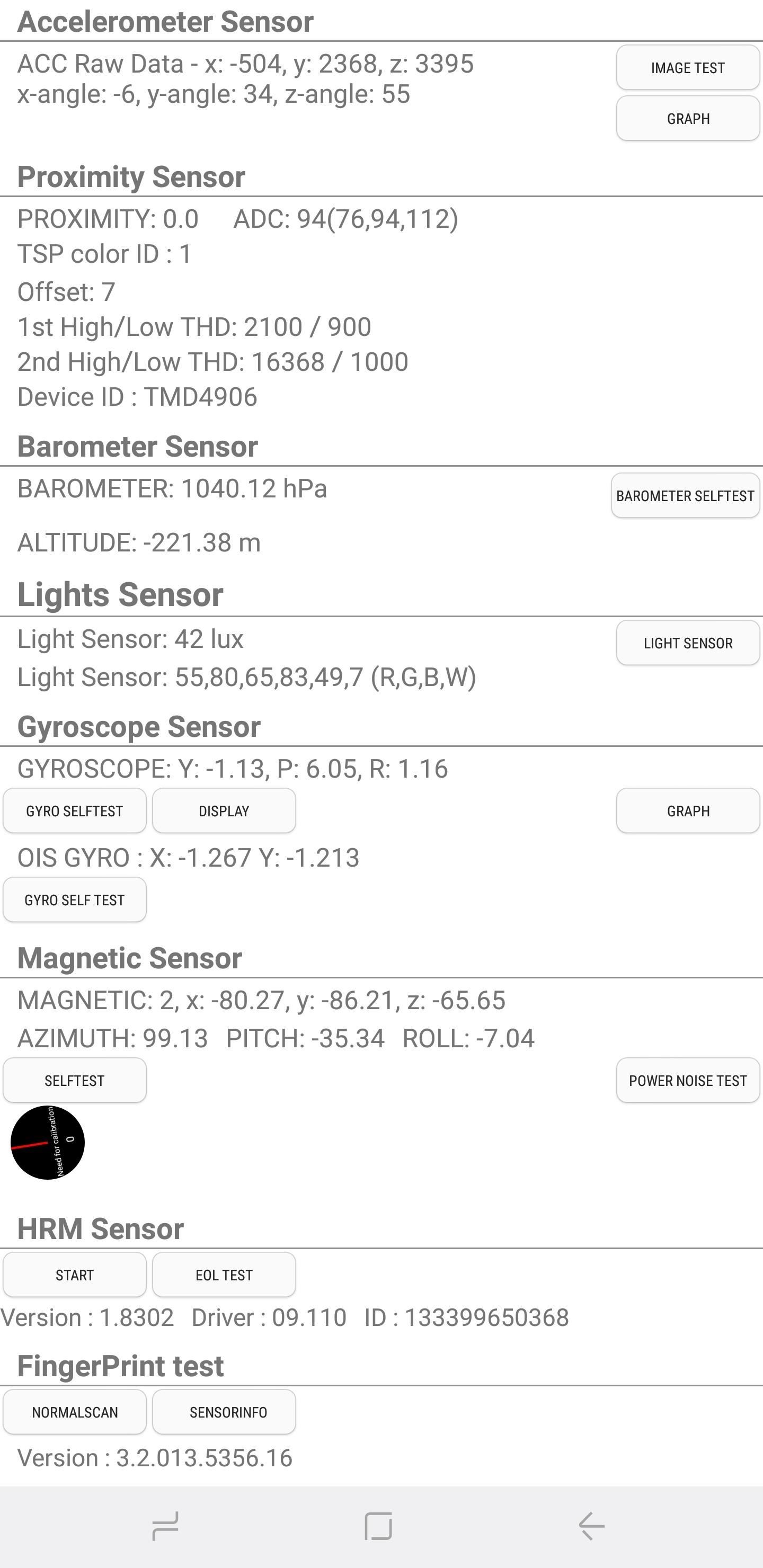
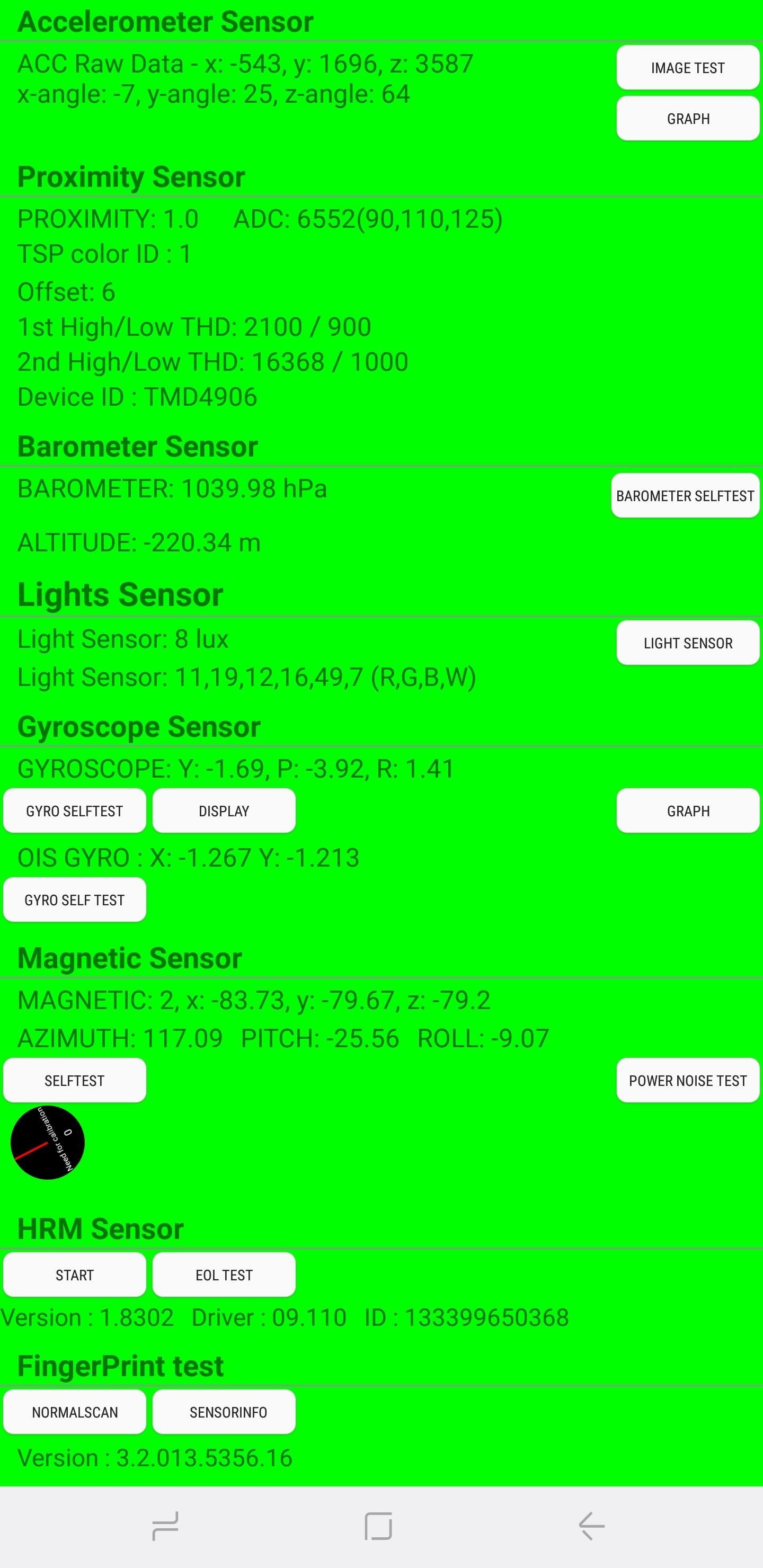
Барометр
Этот датчик в первую очередь отвечает за отслеживание высоты и помогает давать более точные показания GPS. Проверка этой функции проста — просто нажмите «Самопроверка Барометра», чтобы запустить автоматический тест, который мгновенно сообщит вам, работает ли он или нет.
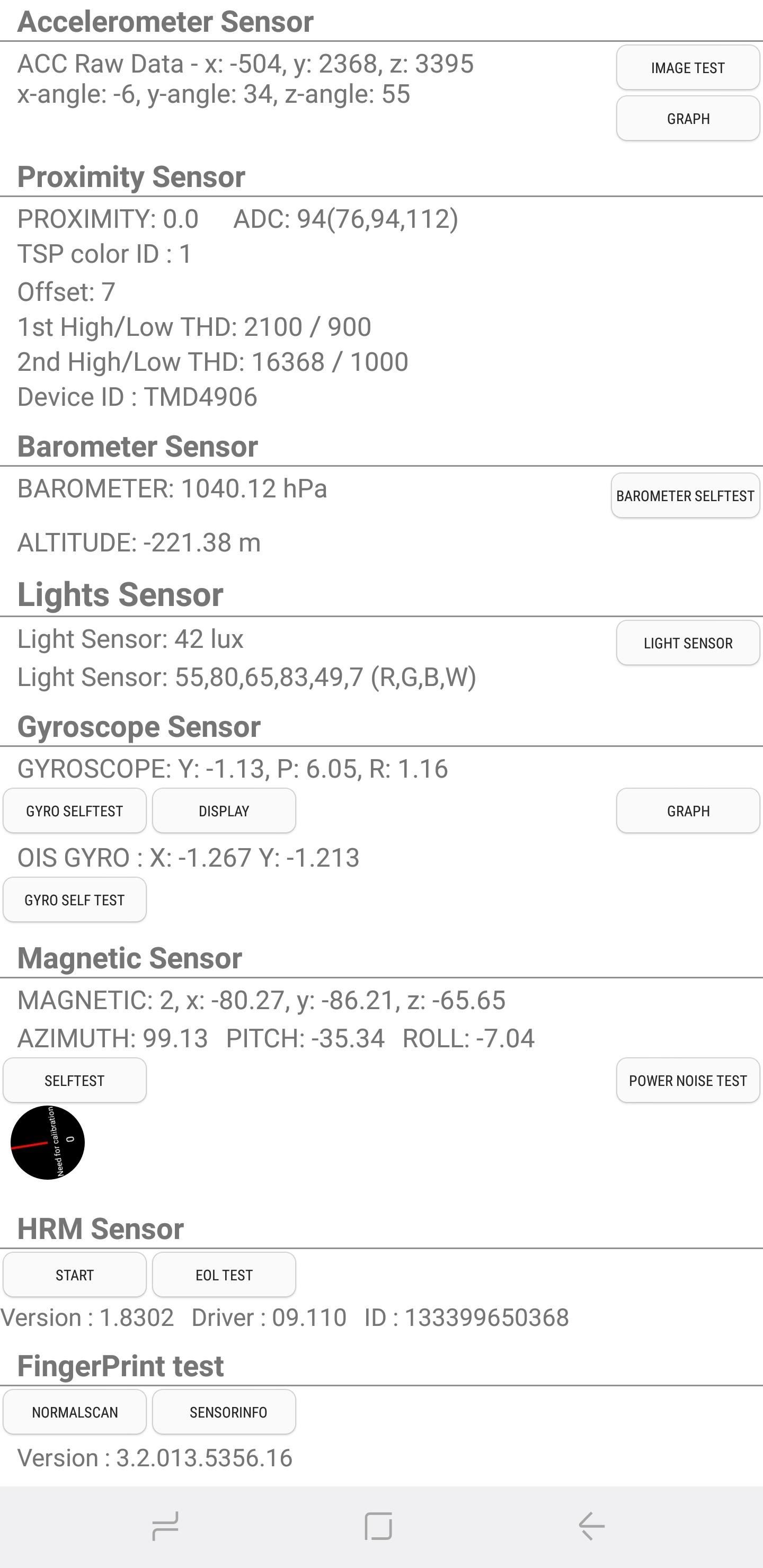
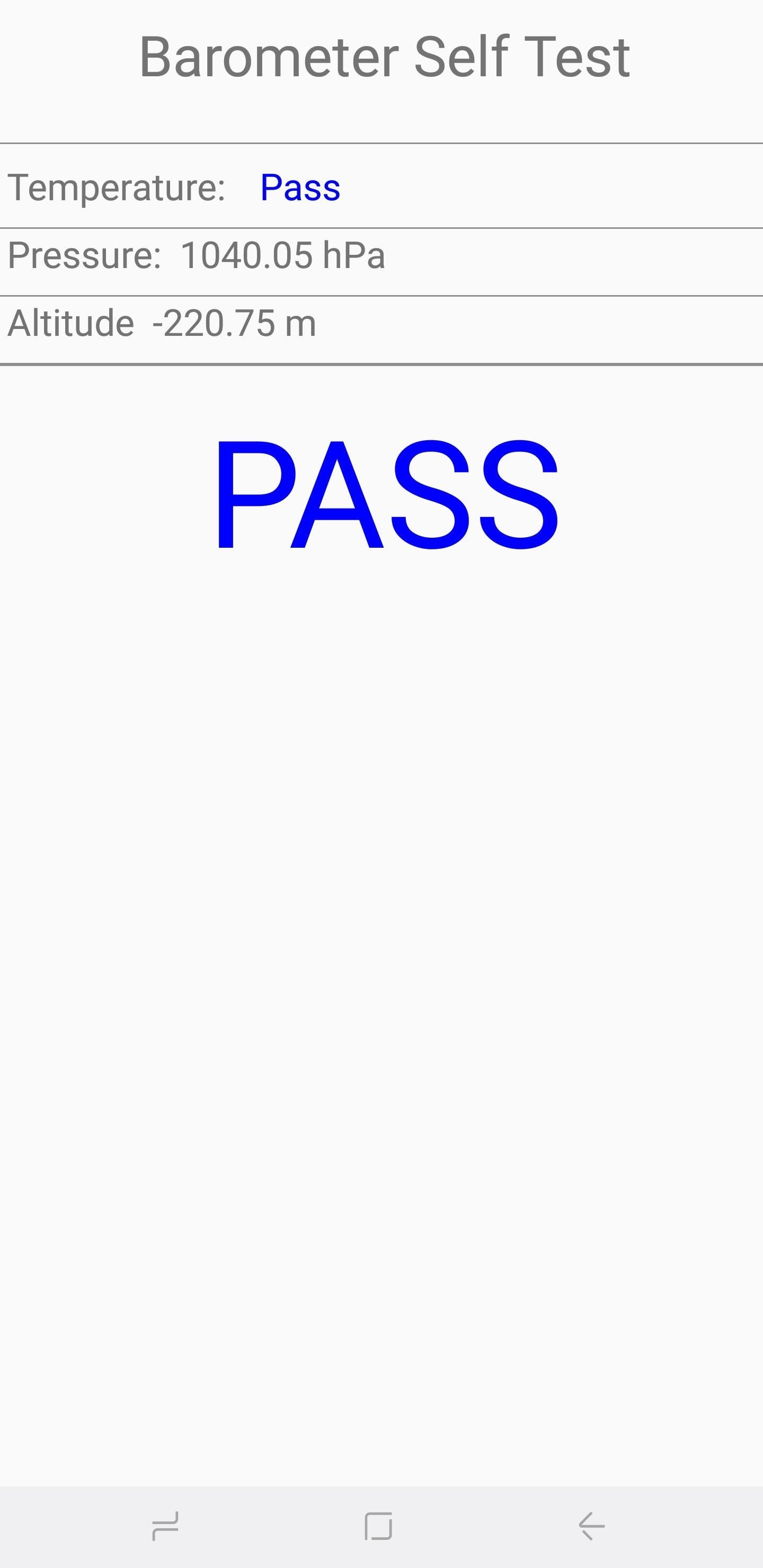
Датчик света
Как следует из названия, этот датчик отвечает за обнаружение окружающего света. Нажмите на «Датчик освещенности», чтобы начать тестирование, а затем выставьте ваш телефон на свет различной яркости. Три уровня должны регистрироваться по очереди, начиная с «Уровня 1» для слабого освещения вплоть до «Уровня 3» для чрезвычайно яркого освещения.
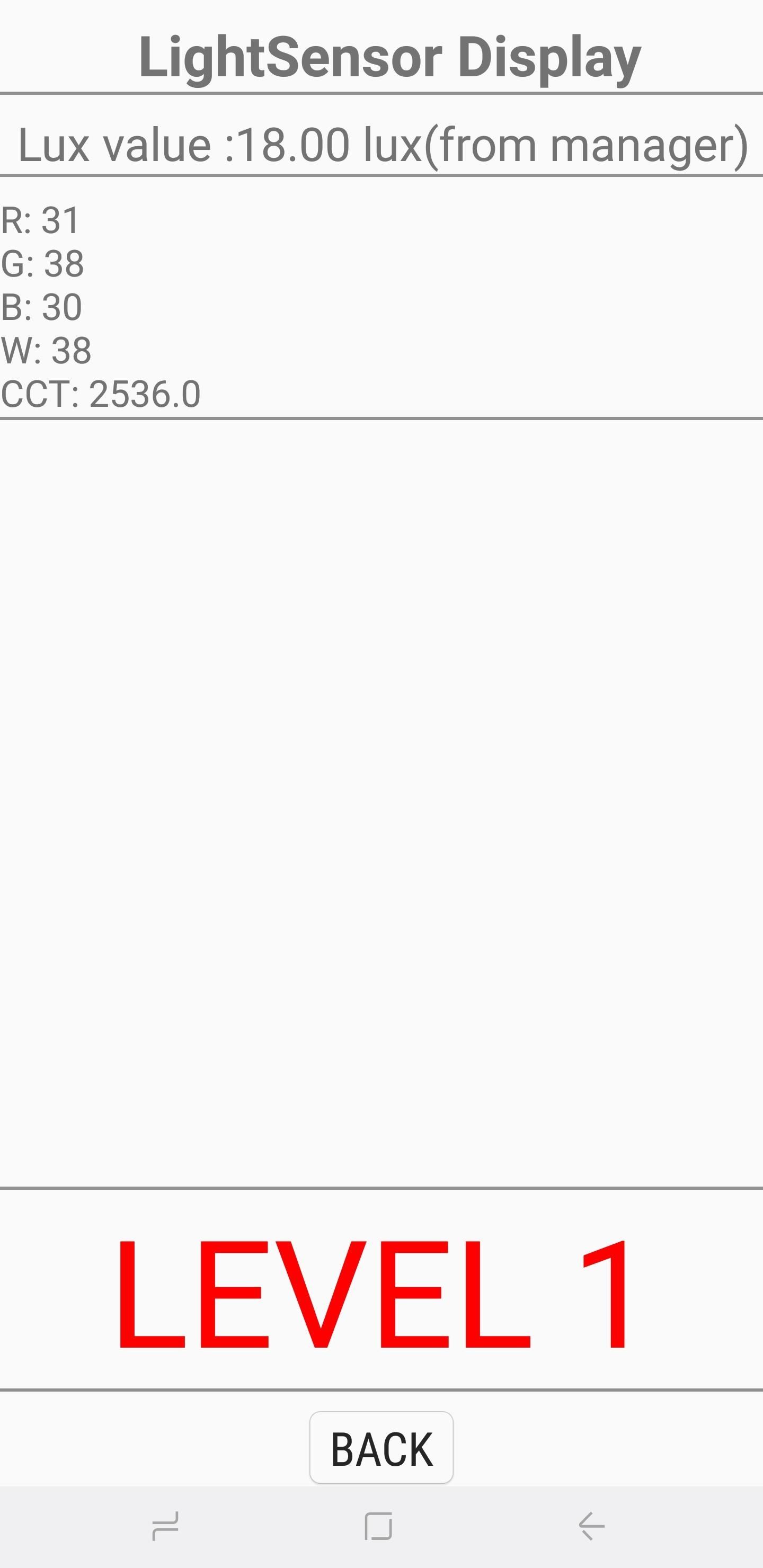
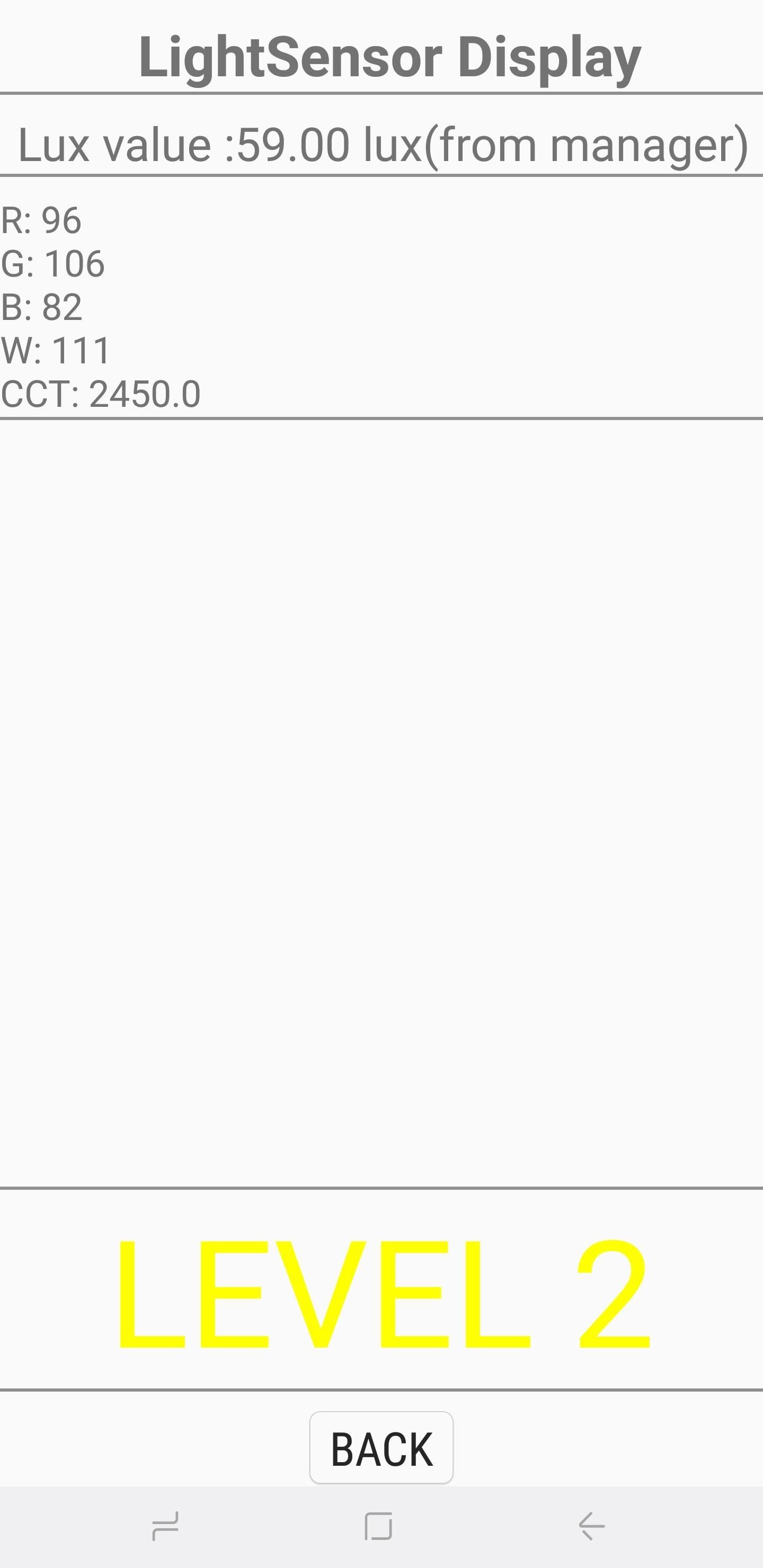
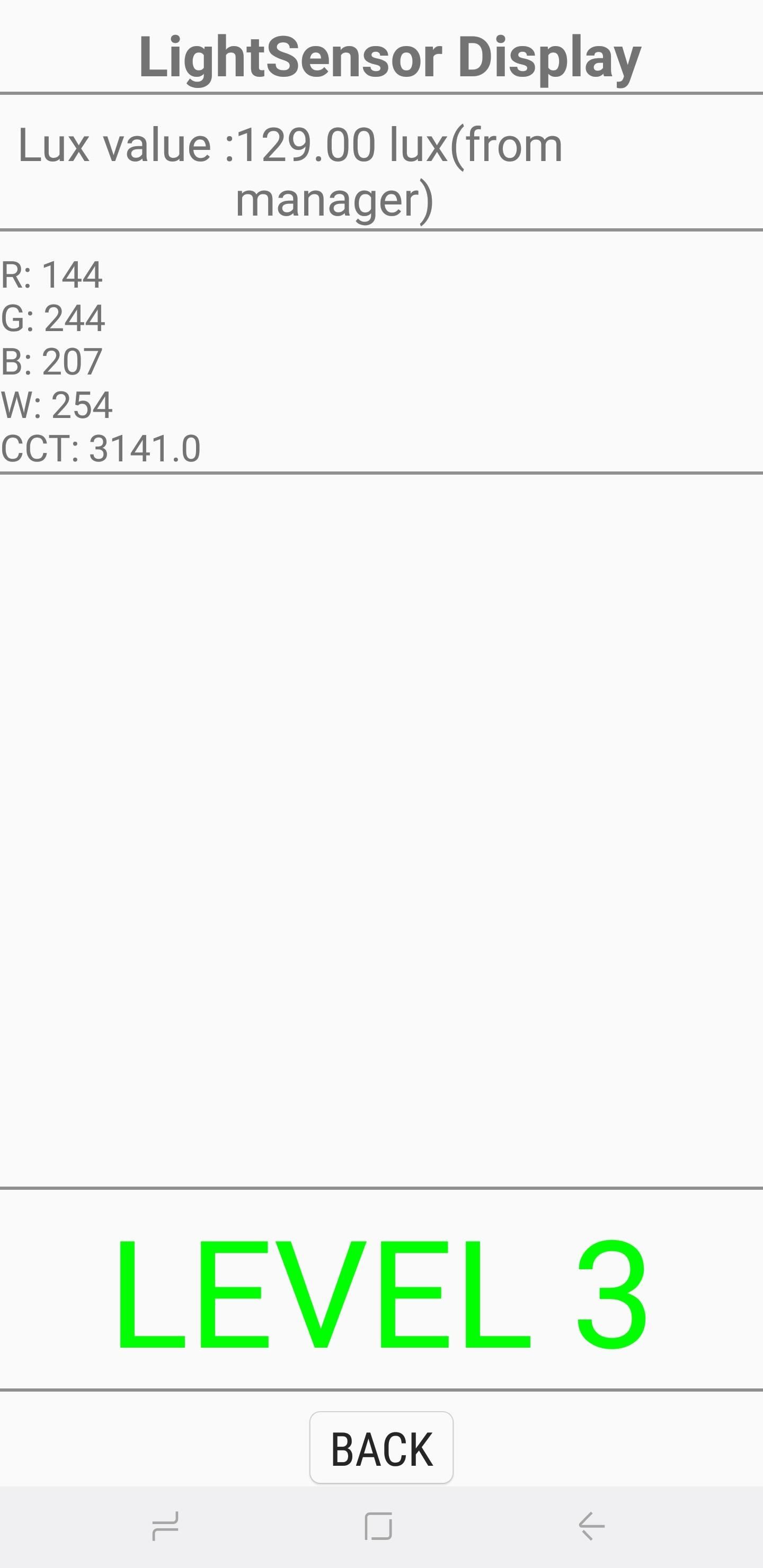
Гироскоп
Гироскоп измеряет вращение вашего устройства и работает вместе с акселерометром, чтобы нарисовать полную картину общего движения. Есть несколько способов проверить гироскоп вашего телефона — вы можете выполнить тест вручную, нажав «Display» или «Graph», или вы можете повернуть телефон и прочитать соответствующие результаты в виде чисел или линейного графика.
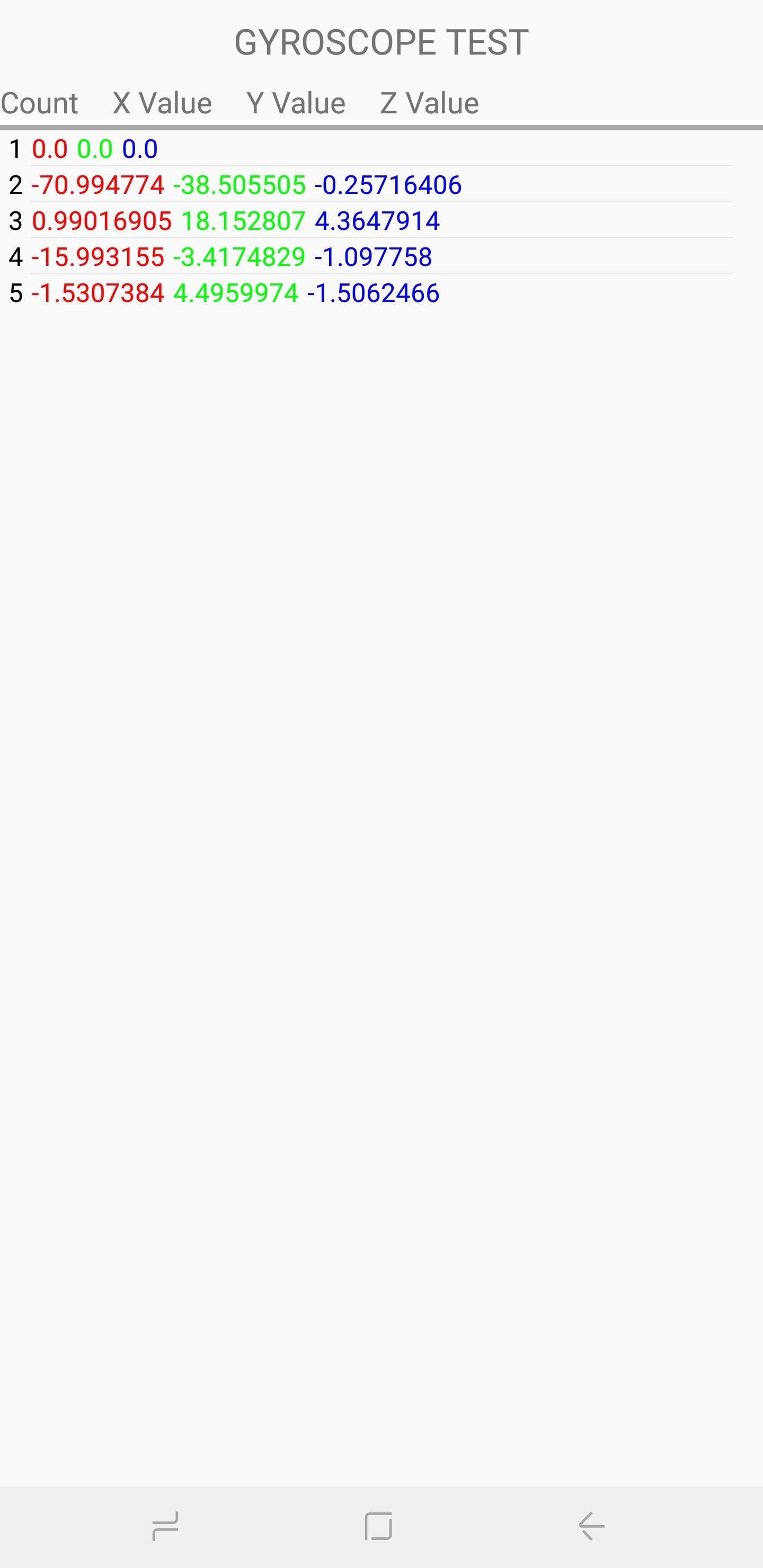
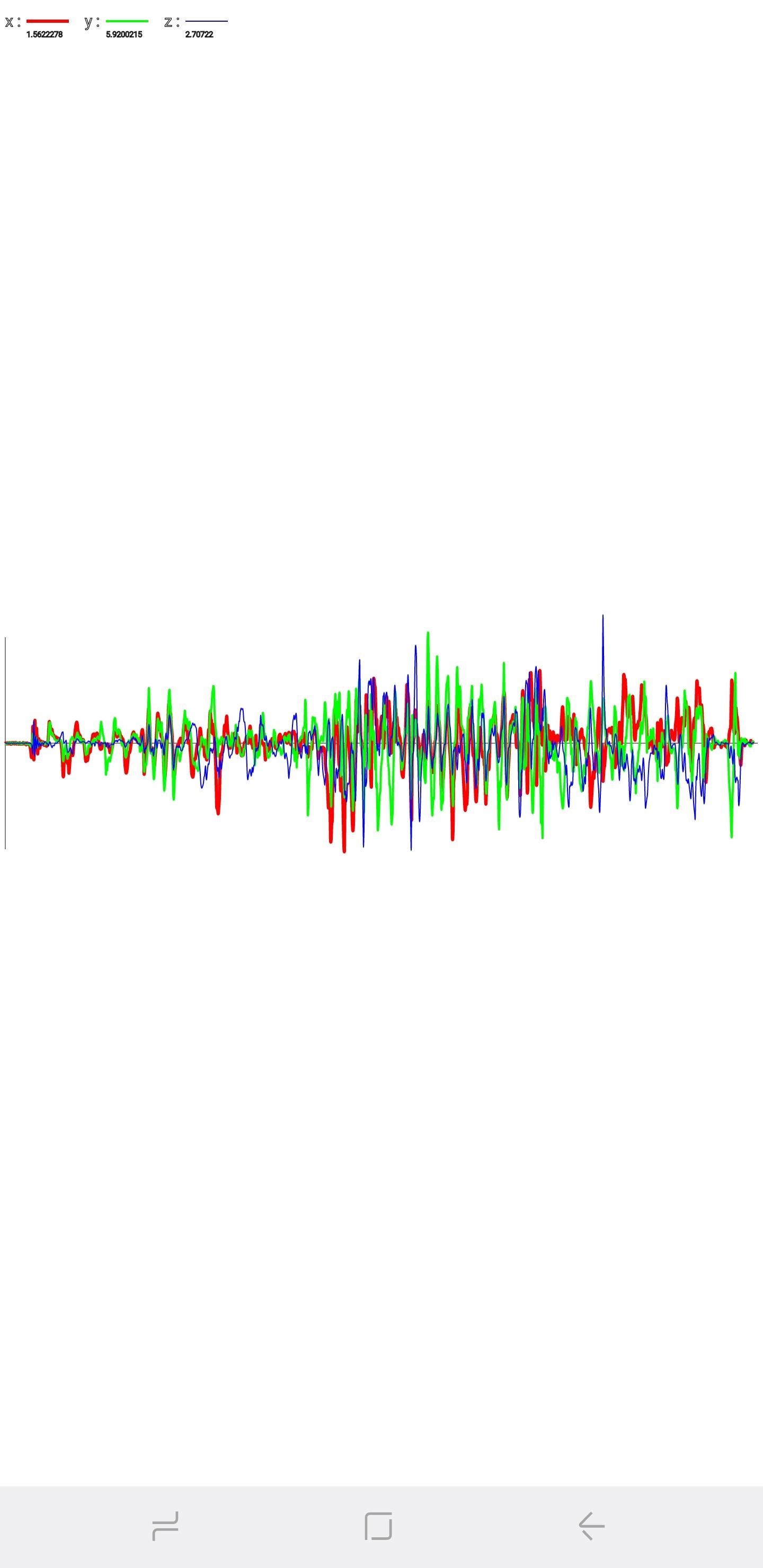
Кроме того, вы можете выбрать автоматическое тестирование функциональности гироскопа вашего устройства, выбрав «Gyro Selftest» для осей x и y .
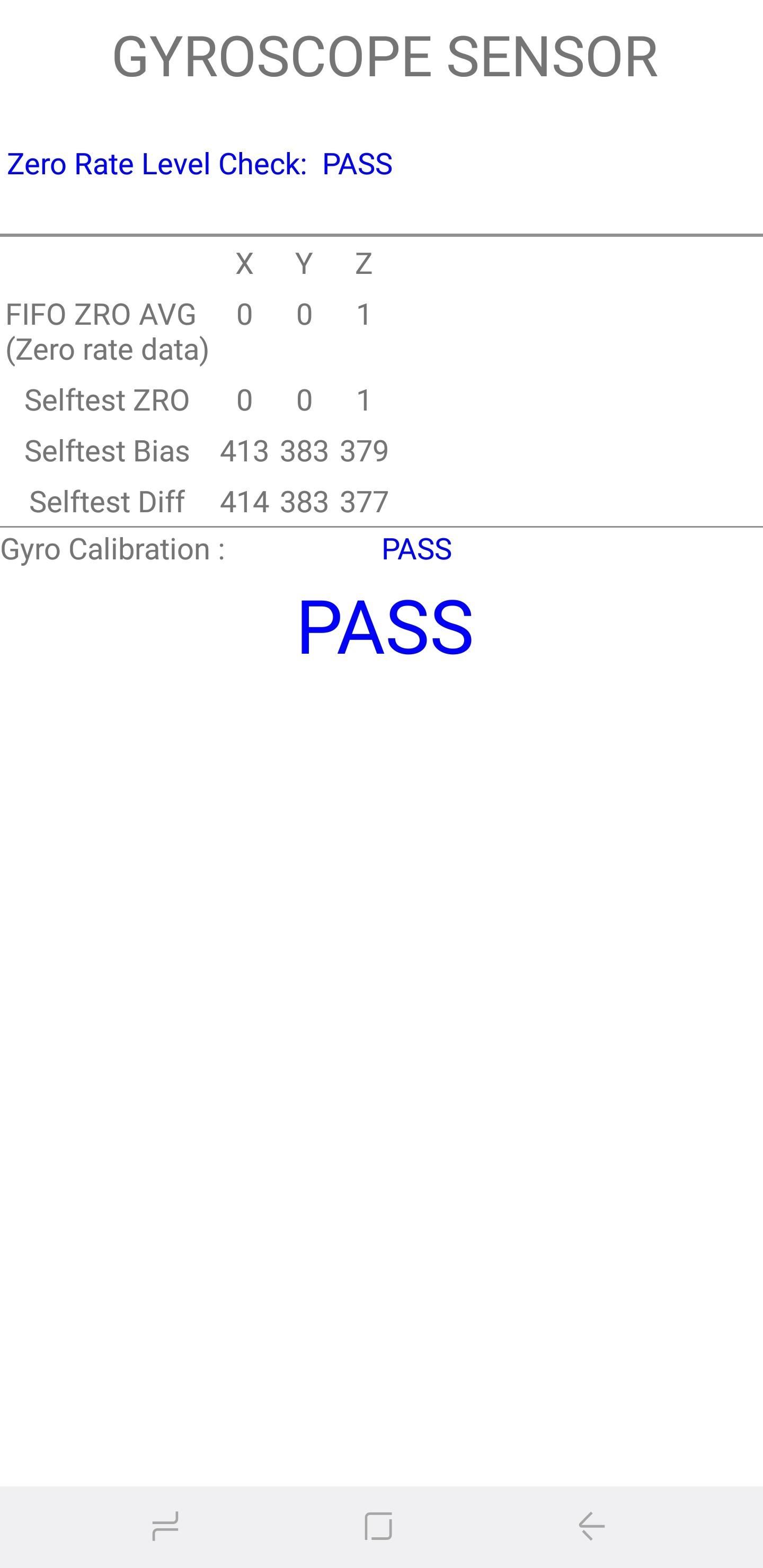
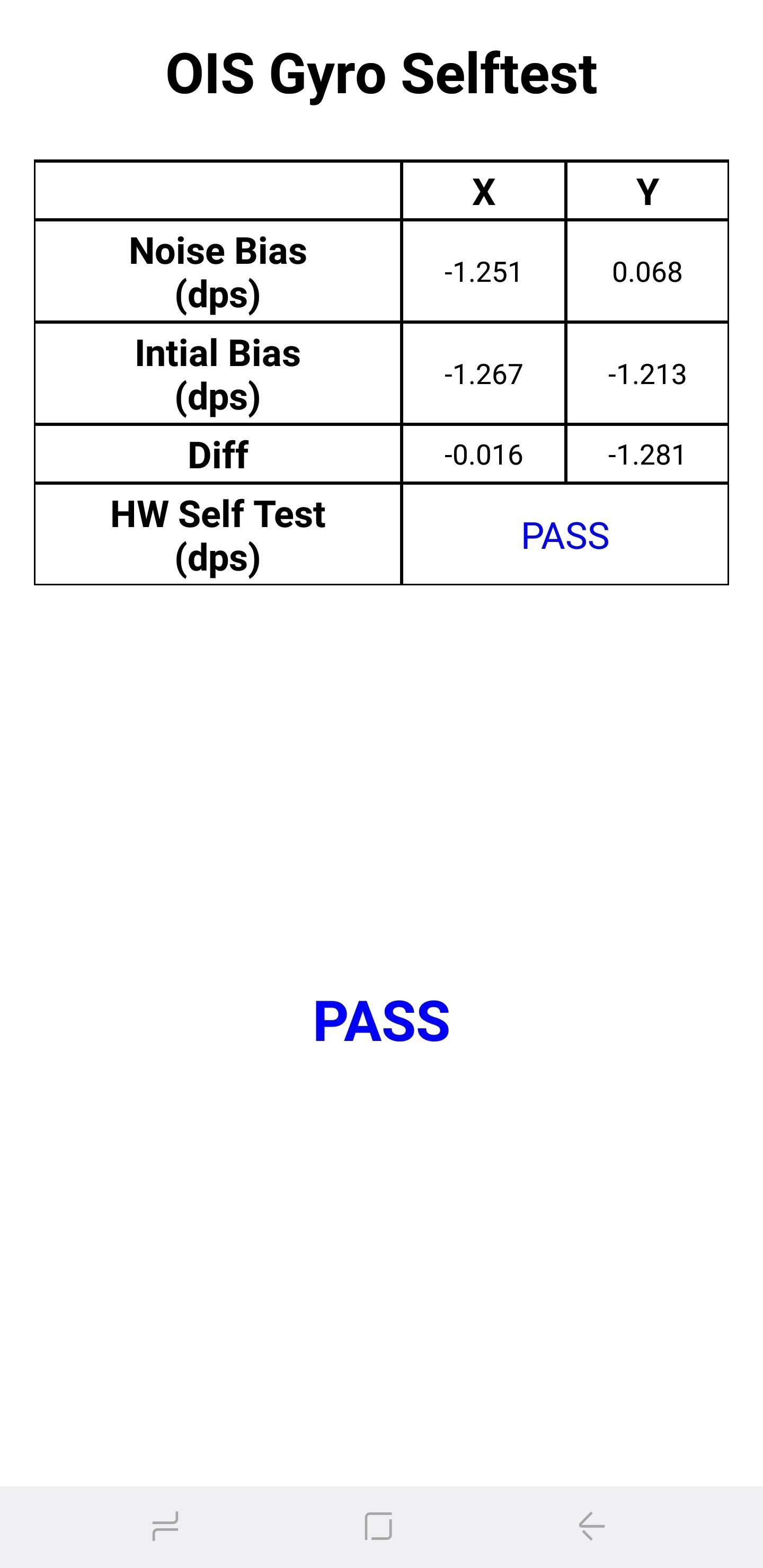
Магнитный датчик
Это проверяет функциональность магнитного датчика вашего устройства. Нажатие на «Selftest» запустит автоматическую проверку, чтобы увидеть, прошло ли ваше устройство или отказывает. Если вы хотите провести тестирование вручную, нажмите «Power Noise Test», а затем обведите магнит вокруг телефона. Например, на S8 магнитный датчик расположен вдоль левого верхнего угла телефона, о чем свидетельствуют магнитные пики на графике, когда магнит находится вблизи этой области.
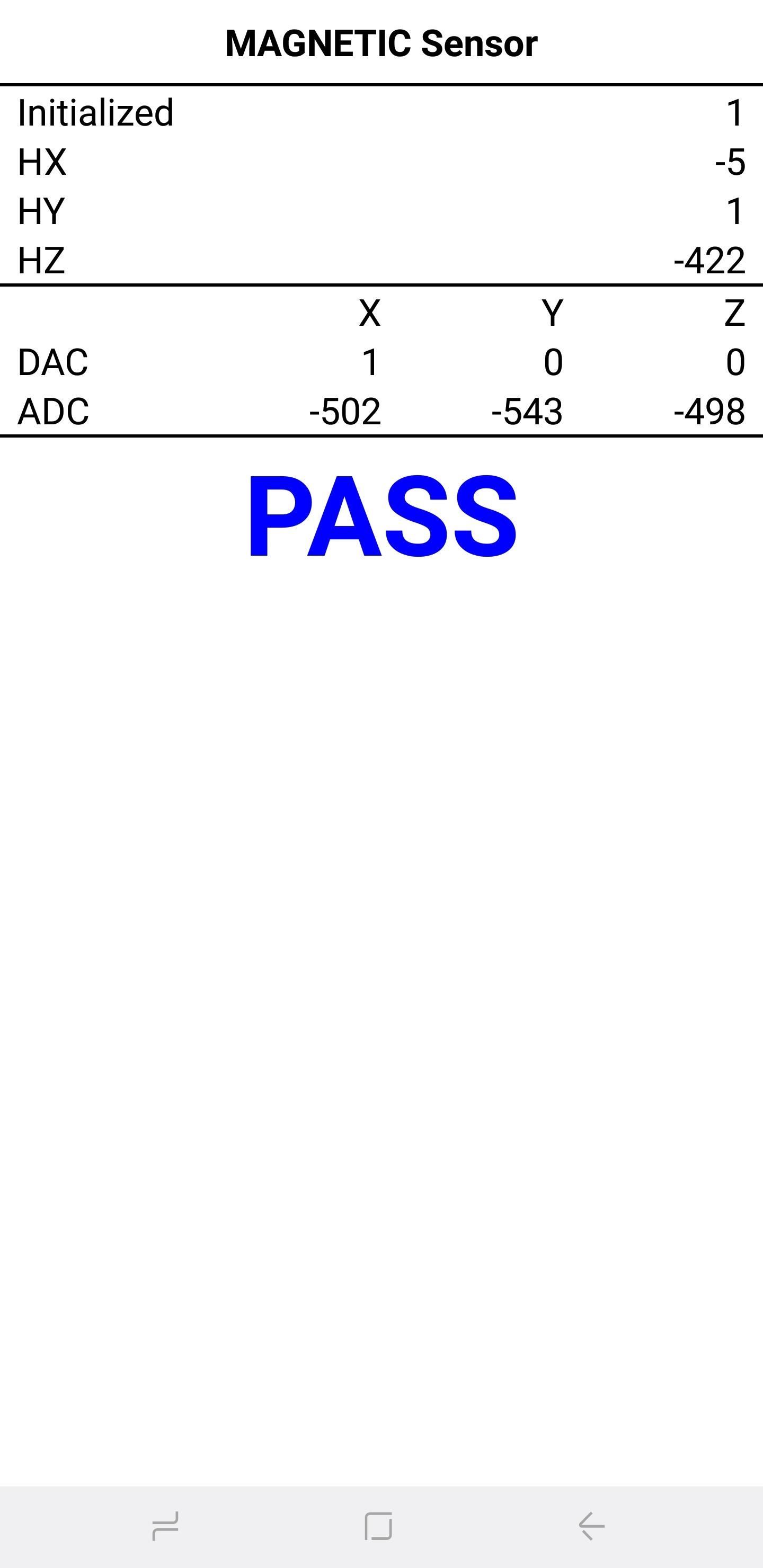
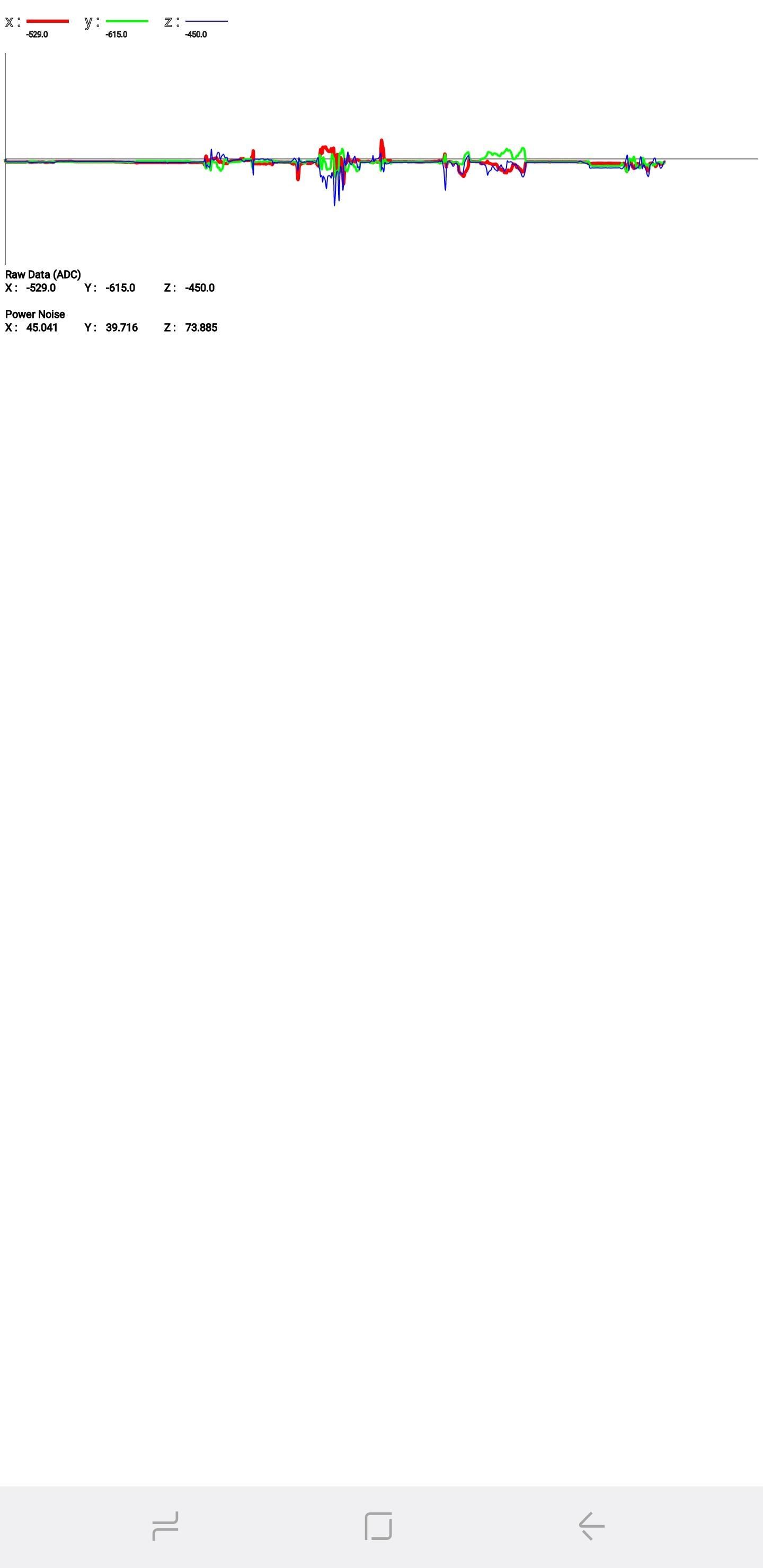
HRM
Это проверяет монитор сердечного ритма вашего смартфона и может быть выполнен двумя способами. Нажав на кнопку «Start» на вкладке «HRM», вы попадете на страницу «HRM Test», и оттуда вы можете проверить пульсометр своего телефона, положив палец на датчик. Если вы хотите запустить тест «HRM EOL», вам нужно будет поставить телефон в автономный режим и держать его полностью неподвижным, в противном случае он зарегистрирует несколько сбоев.
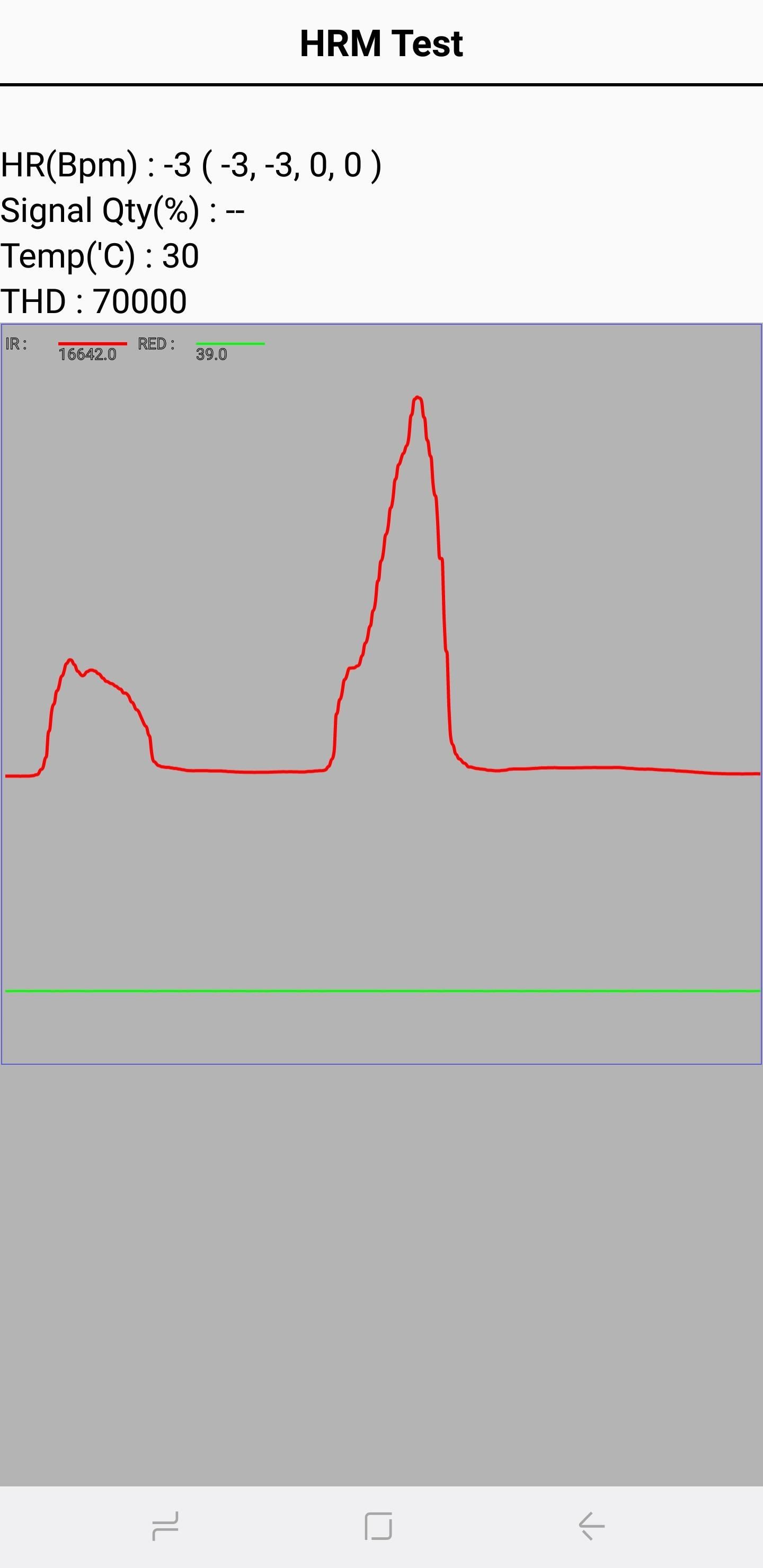
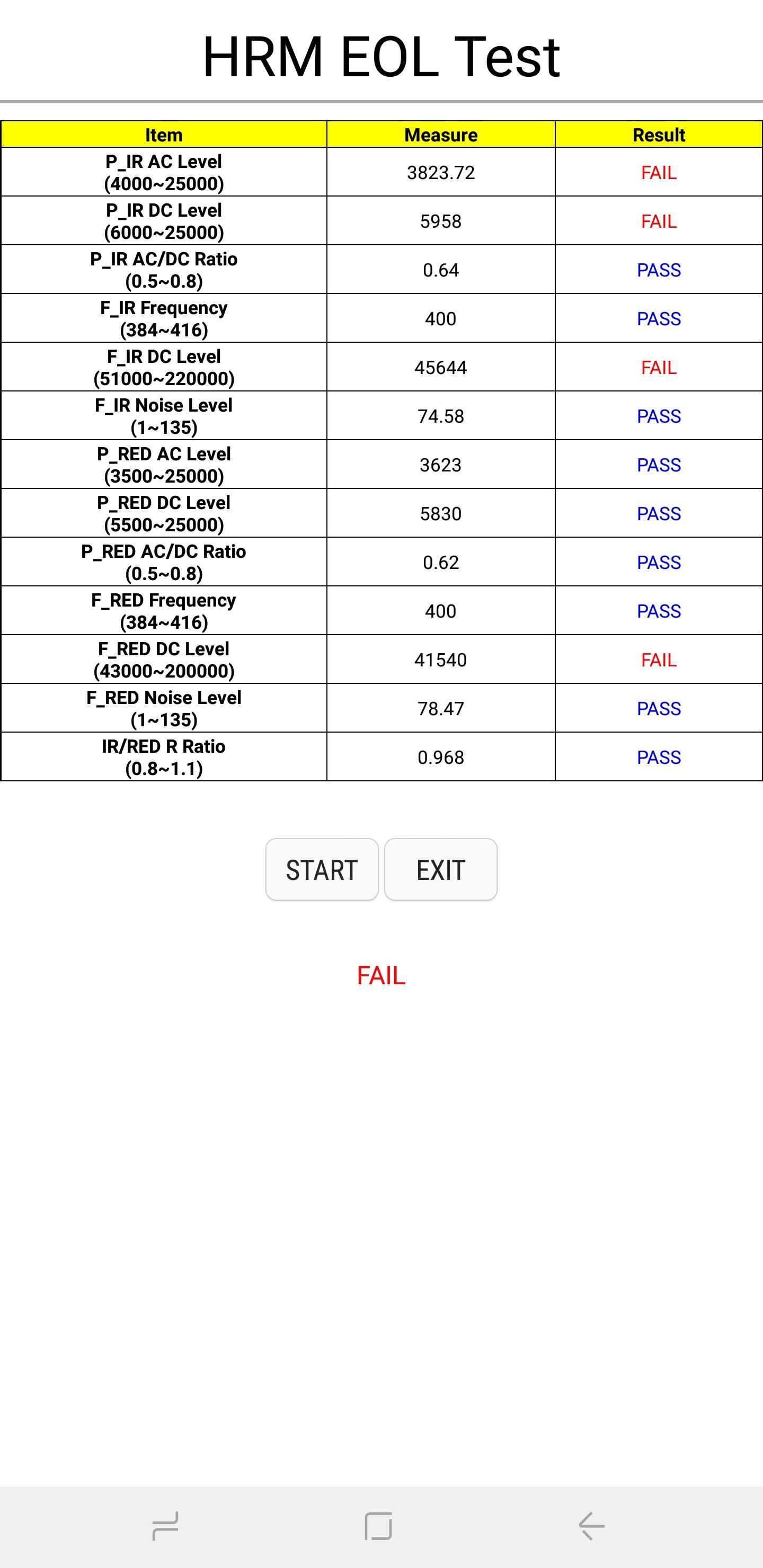
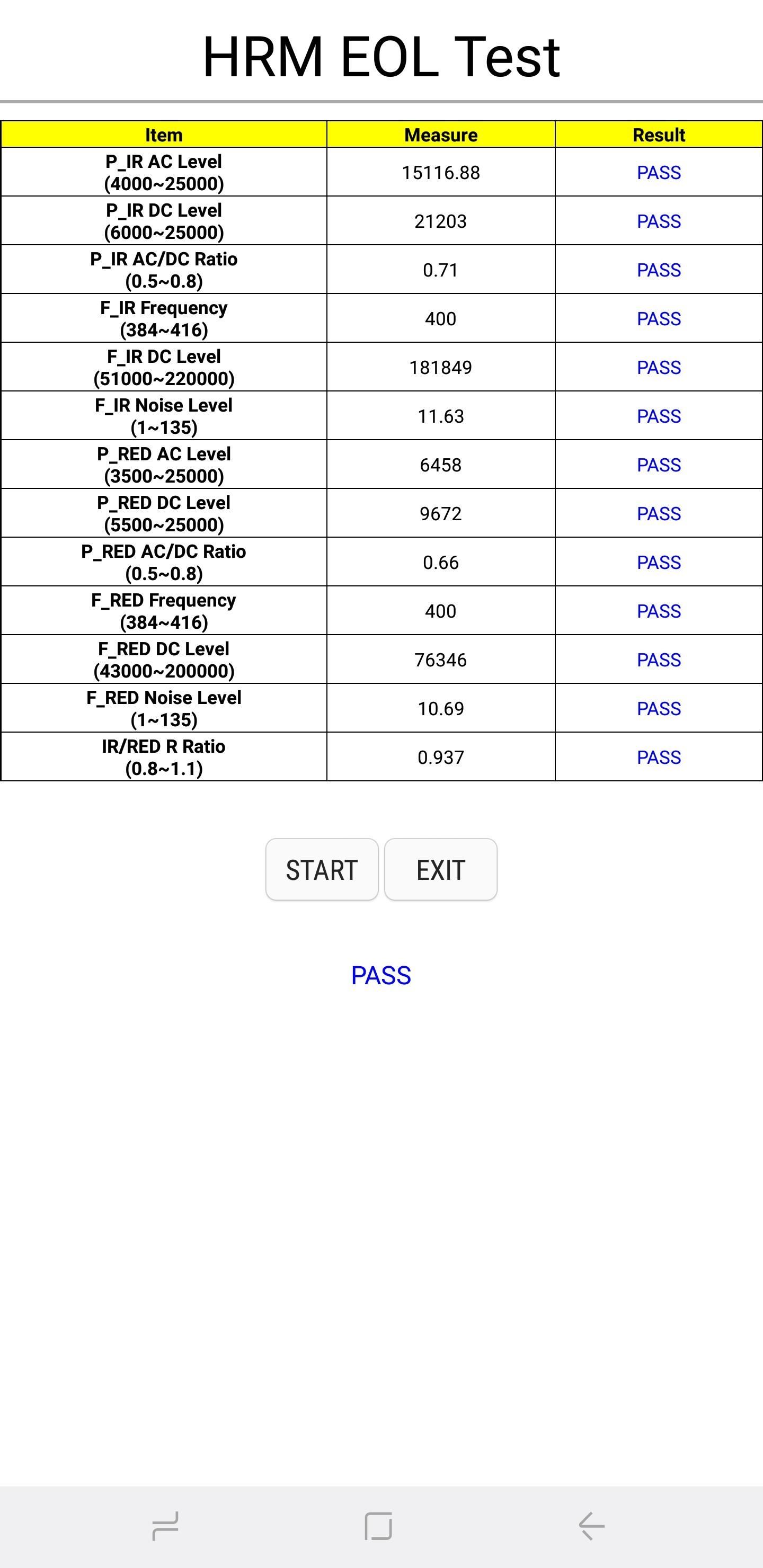
Датчик отпечатков пальцев
Это проверяет ваш сканер отпечатков пальцев. Нажмите на «Нормальное сканирование», чтобы начать тестирование, которое будет выполнено автоматически, чтобы проверить, все ли компоненты работают нормально. Нажатие на «Информация о датчике» покажет детали, например, версию прошивки, которую вы можете просмотреть.
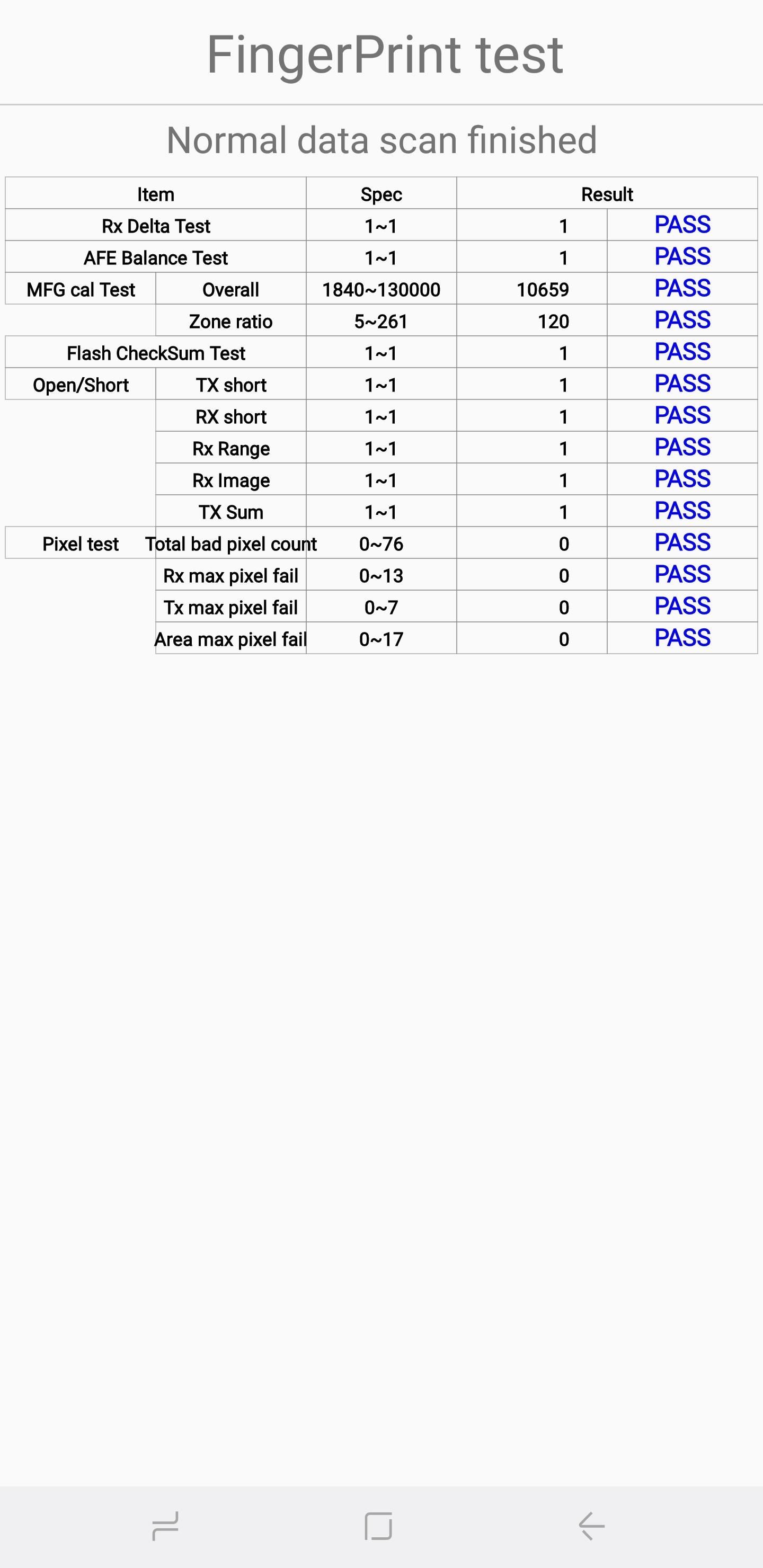
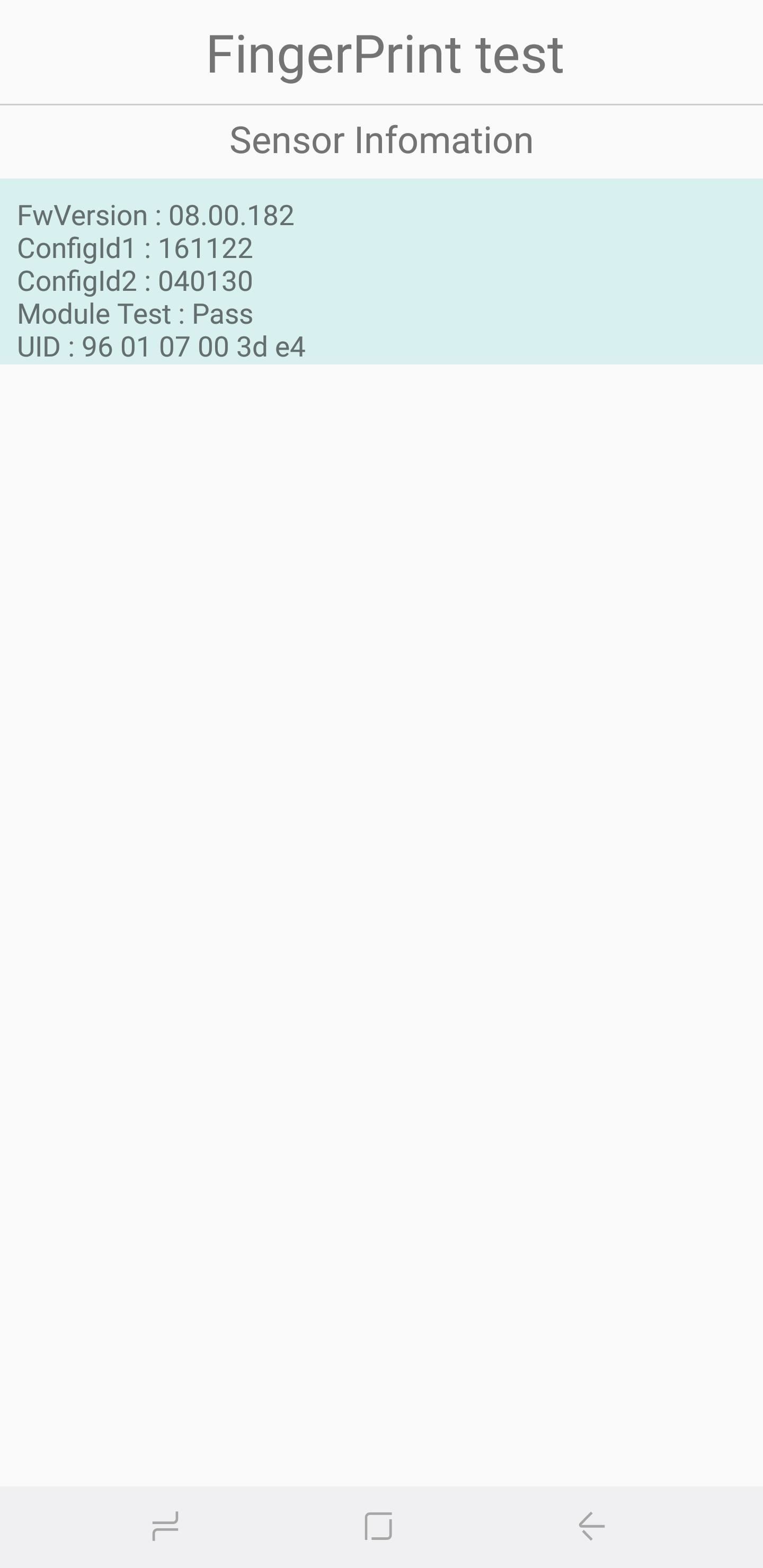
Проверка сенсорного экрана
Сенсорный экран вашего телефона — это, пожалуй, самый важный компонент, который вы можете протестировать, поскольку обычно требуется получить доступ и взаимодействовать с телефоном. Поэтому, чтобы проверить эту функциональность и проверить наличие мертвых зон, нажмите кнопку «Touch», чтобы начать работу. Теперь обведите квадраты на экране, чтобы заполнить поле, помеченное X, которое должно стать зеленым. После этого вы автоматически вернетесь на главную тестовую страницу. Кроме того, вы также можете выйти на главную тестовую страницу, нажав кнопку увеличения громкости.
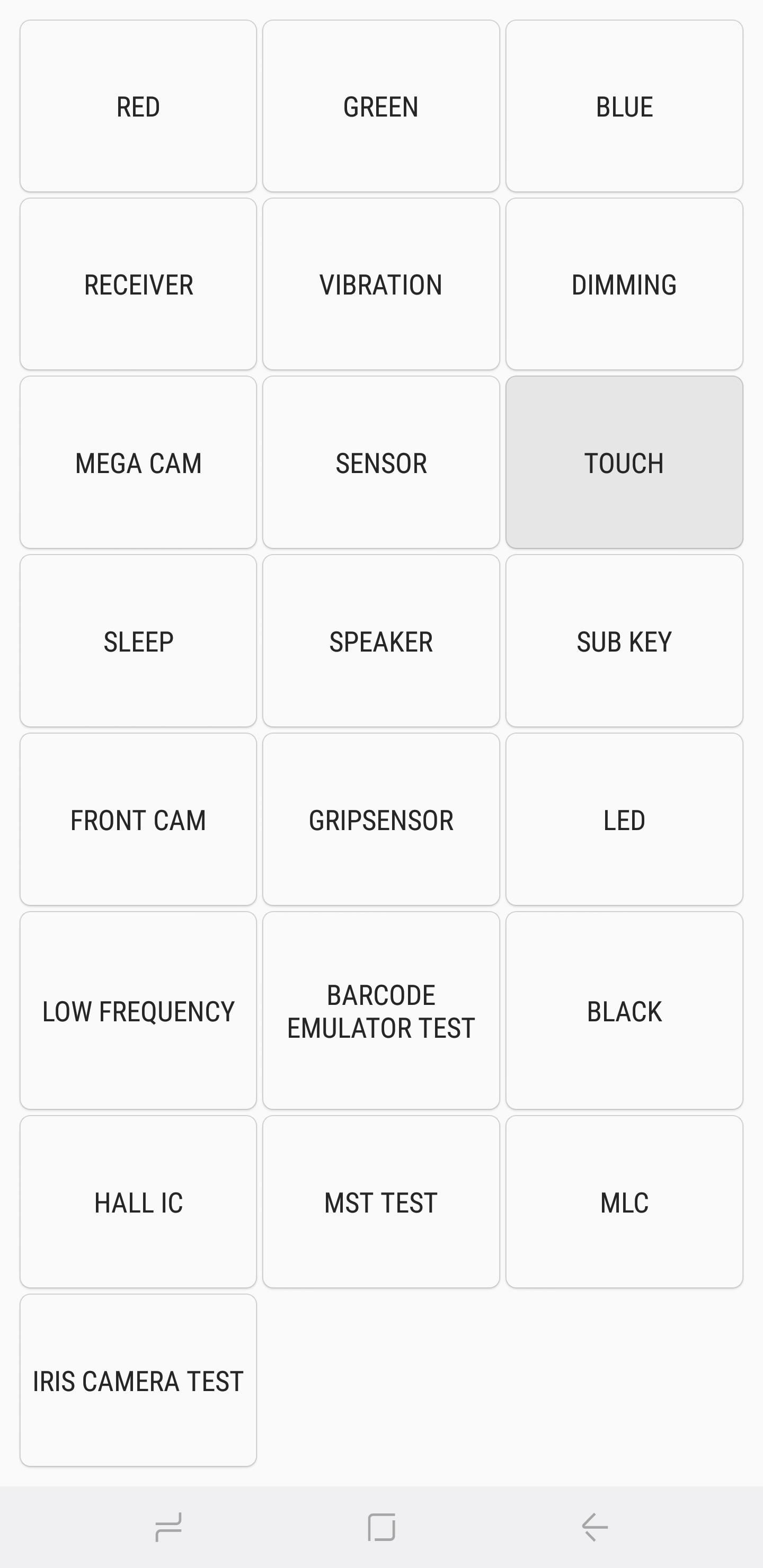
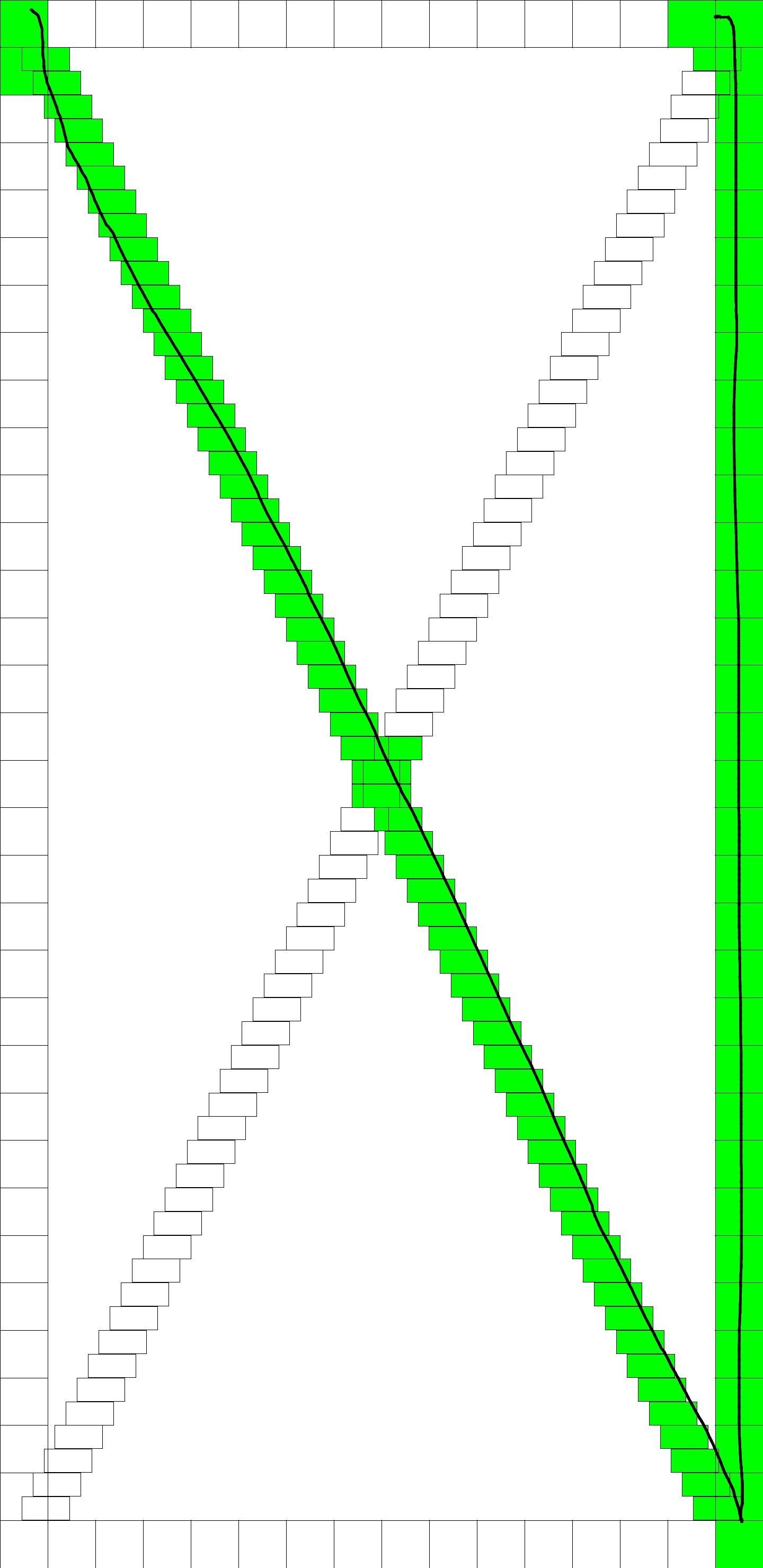
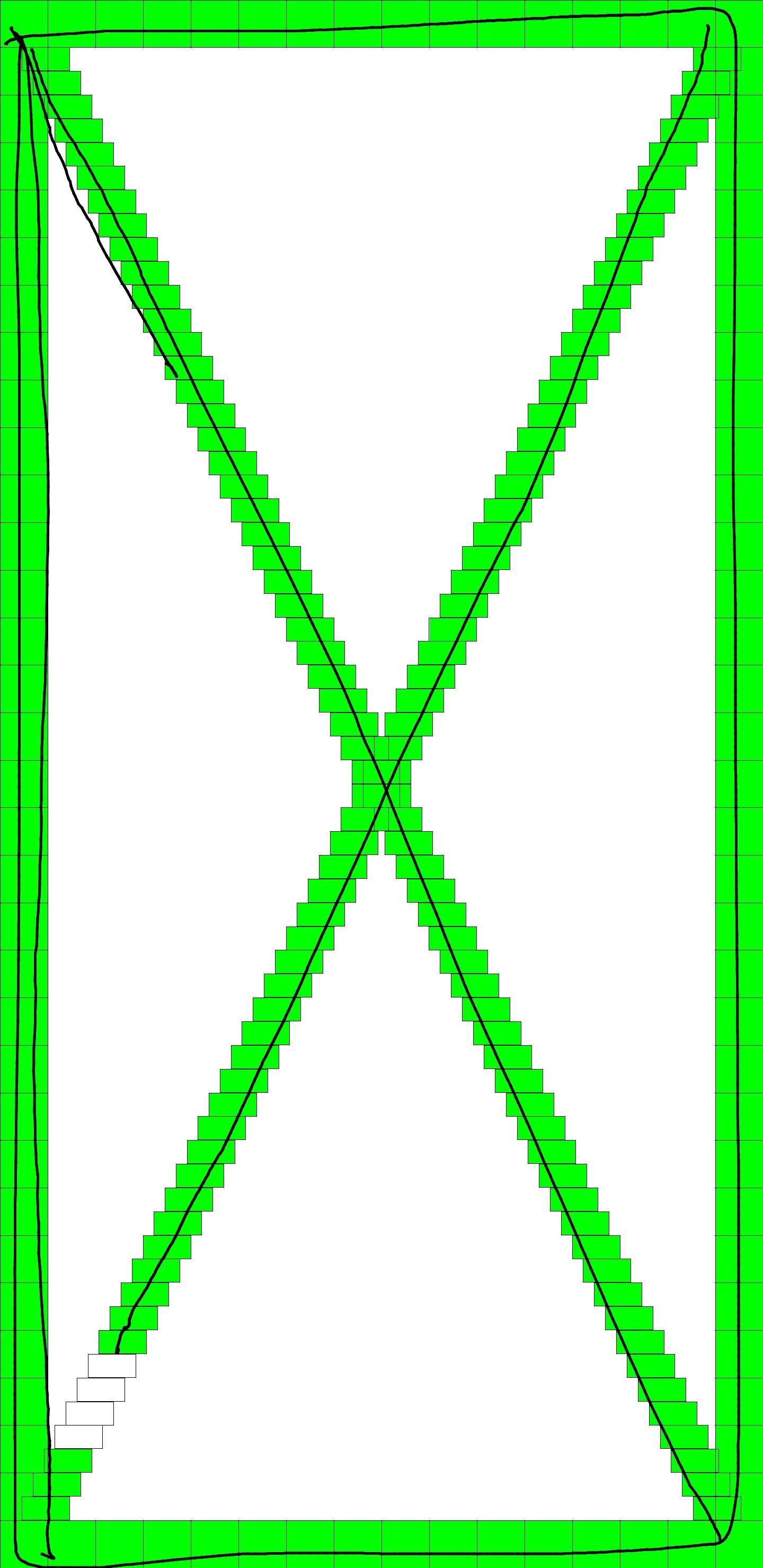
Sleep
Нажатие на кнопку «Sleep» проверит функциональность сна вашего устройства. Это должно немедленно перевести ваш телефон в спящий режим. После этого включите телефон, как обычно, и вы автоматически вернетесь на главную страницу диагностики.
Speaker
Нажмите на кнопку «Speaker», если вы хотите проверить аудиовыход вашей трубки, который, в свою очередь, воспроизводит образец песни, которую вы можете прослушать. Убедившись, что у вас хорошие динамики, просто нажмите на кнопку «Динамик» еще раз, чтобы завершить тест.
Проверка кнопок
«Sub Key» проверяет ваши аппаратные кнопки, а также кнопку виртуального дома, если у вас есть Note 8 или S8. Нажатие каждой кнопки меняет цвет экрана, чтобы помочь проверить их функциональность. Нажмите на кнопку выхода в середине экрана, чтобы вернуться на главную страницу диагностики.
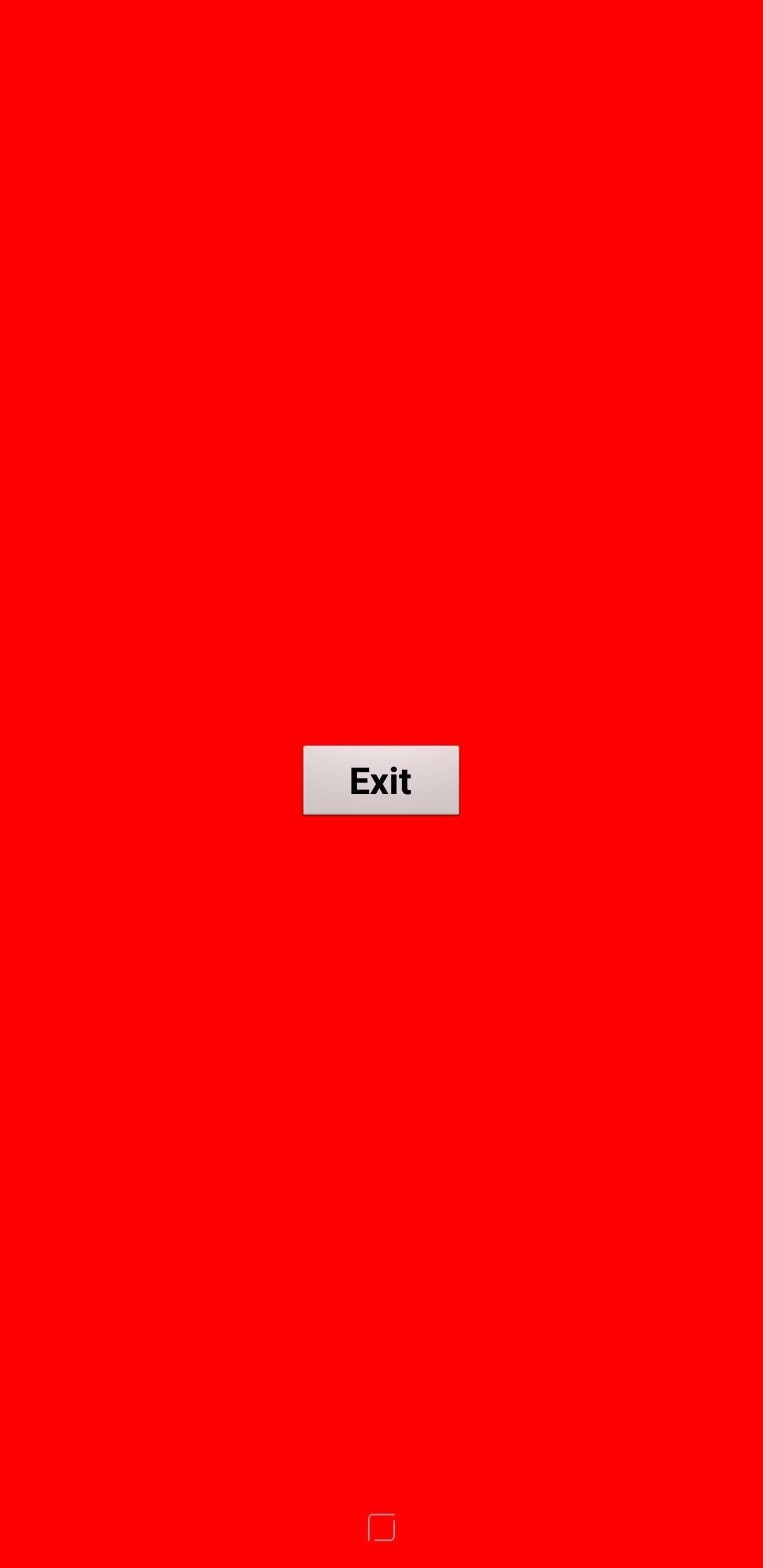
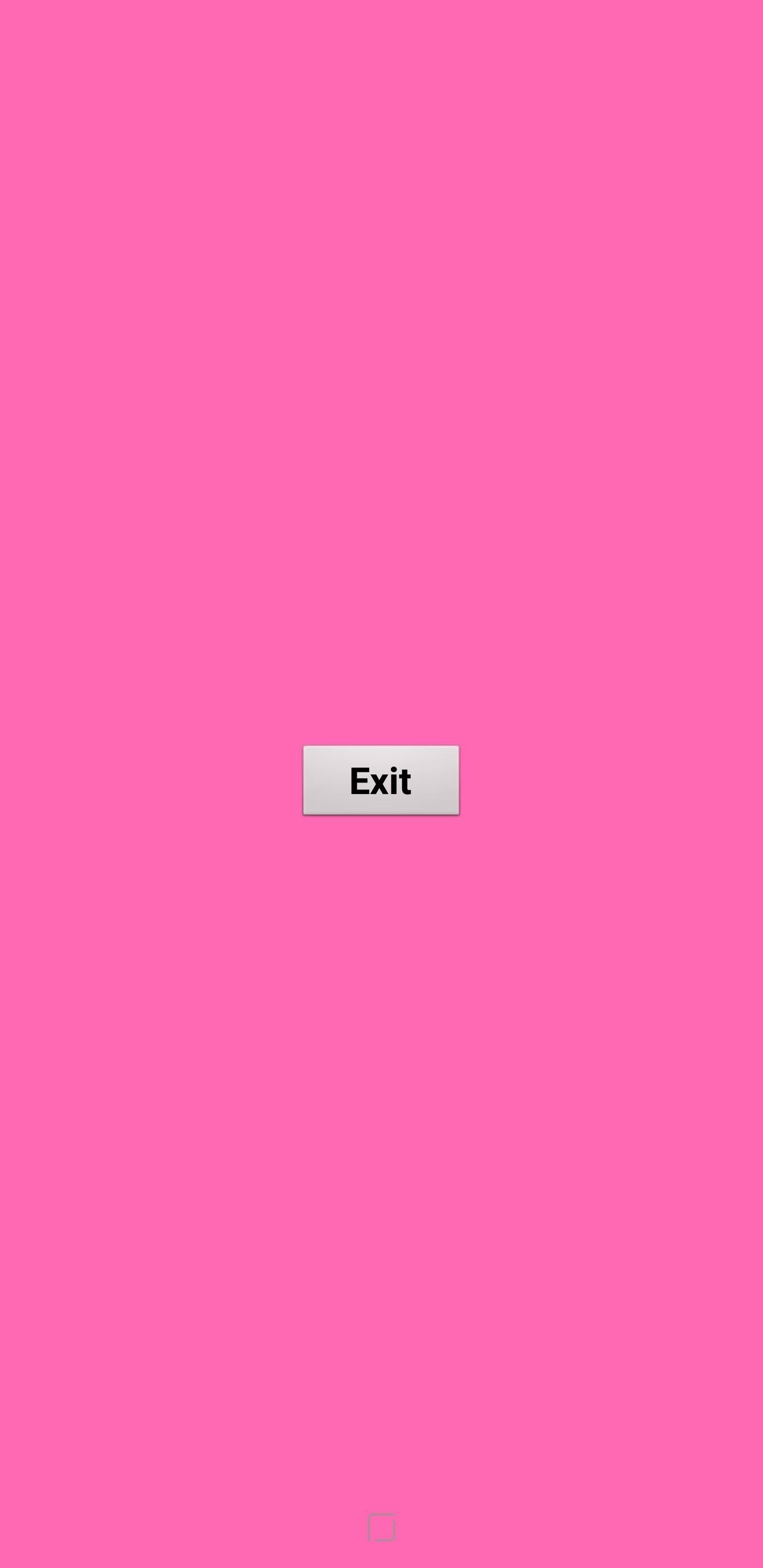
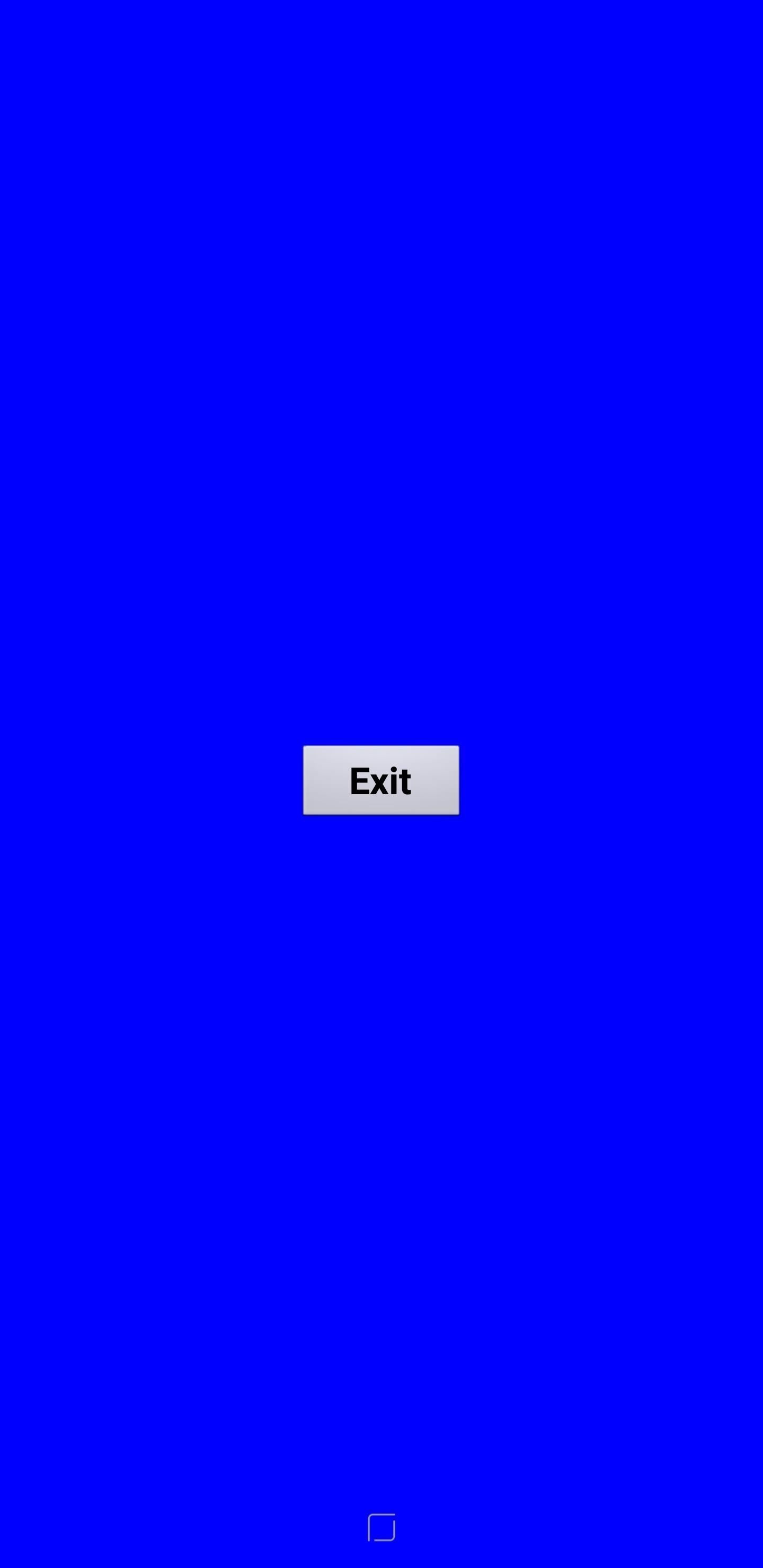
Фронтальная камера
Чтобы проверить переднюю камеру, просто нажмите на кнопку «Front cam», чтобы начать. Это активирует переднюю камеру и позволит вам сделать селфи, как обычно. Помните, что любые сделанные вами тестовые фотографии будут автоматически сохраняться в галерее вашего телефона, поэтому обязательно удалите их, если они предназначены исключительно для тестирования. Когда вы закончите тестировать свою селфи-камеру, дважды нажмите кнопку «Назад», чтобы вернуться на главную страницу тестирования.
Gripsensor
Скорее всего, в вашем телефоне Samsung есть сенсоры, которые определяют вашу хватку. Чтобы проверить эту функцию, нажмите на кнопку «Gripsensor», затем следуйте инструкциям и отпустите ручку, когда появится указание. Вы должны получить синий экран с надписью «Работает», если датчик сцепления работает правильно. После завершения теста дважды нажмите кнопку «Назад», чтобы вернуться на главный экран.
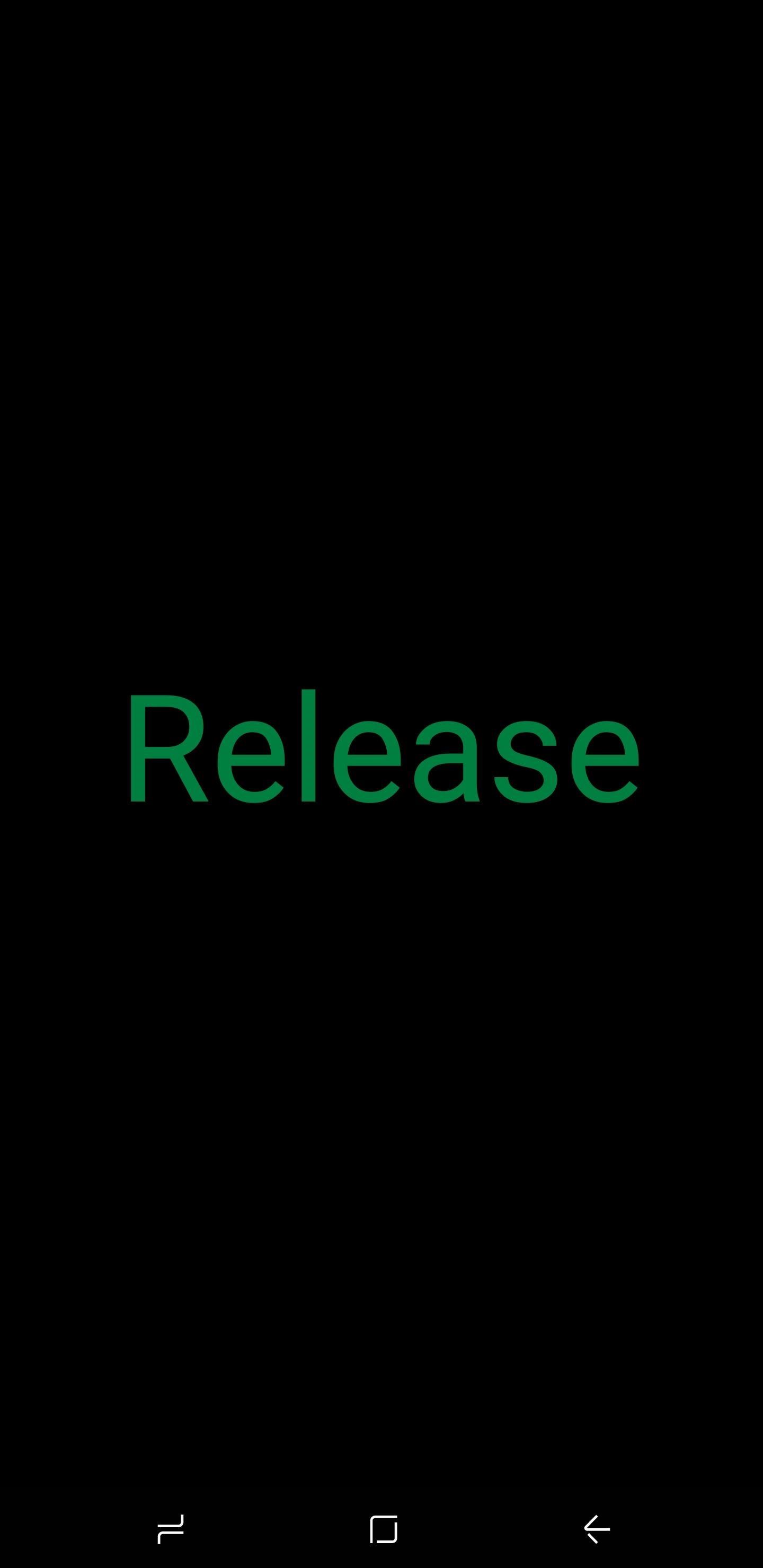
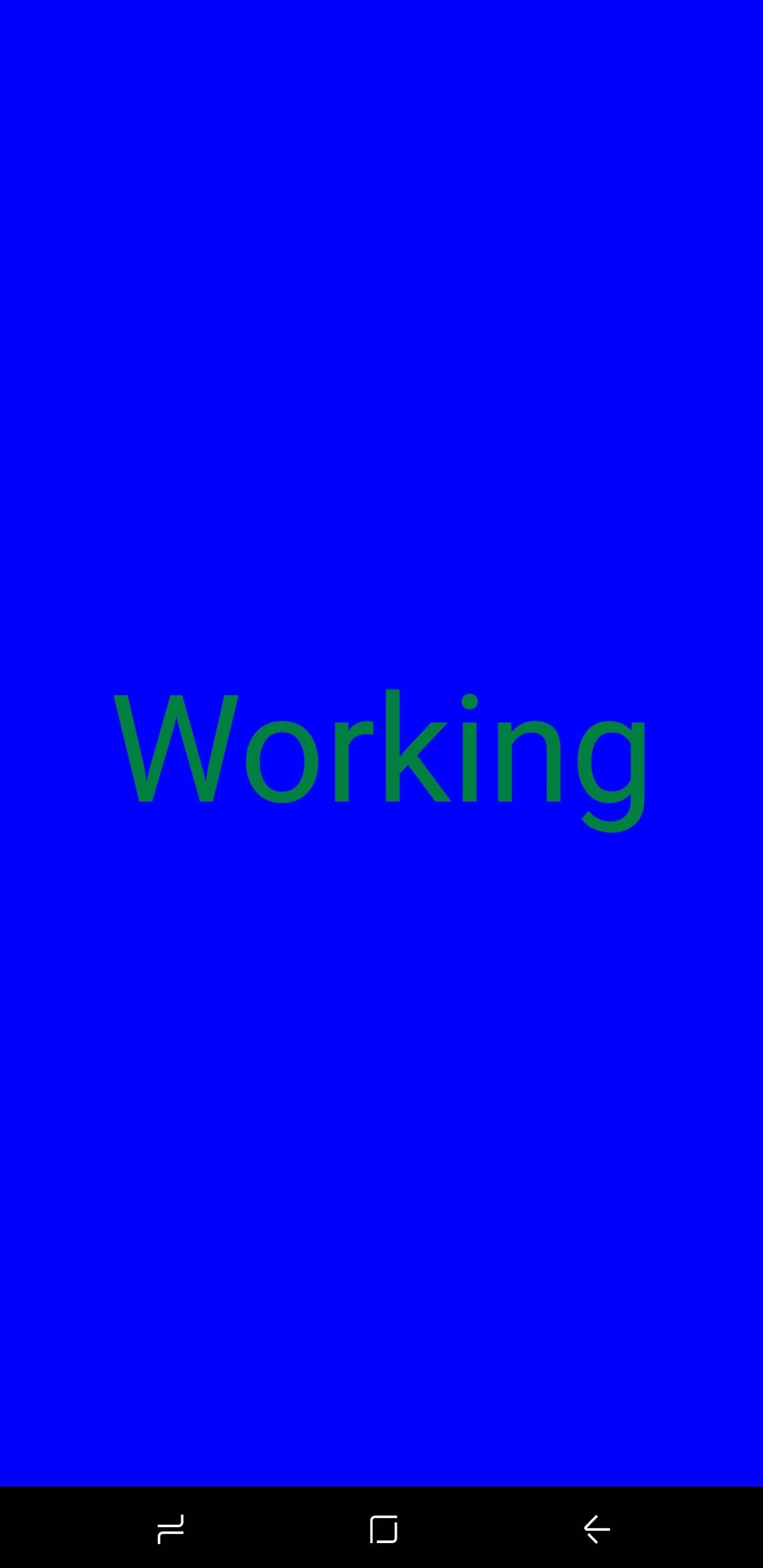
LED
Тест светодиодов проверяет работоспособность светодиодного индикатора уведомлений вашего устройства. Выполнить тест очень просто — просто нажмите кнопку «LED», затем нажмите на экран, чтобы изменить цвет индикатора с красного на зеленый и, наконец, на синий. Нажмите на экран в последний раз, чтобы завершить тест и вернуться на главную страницу диагностики
Низкочастоный звук
«Low Frequency» тестирует динамик вашего телефона, и, нажав на кнопку, чтобы начать тестирование, вы перейдете на страницу «Low Frequency test». Оттуда, нажмите на 100 Гц, 200 Гц и 300 Гц и прислоняйте ухо к наушнику телефона каждый раз, когда вы выбираете частоту, чтобы проверить низкий гудящий шум. После завершения тестов вы можете вернуться на главную страницу диагностики, дважды нажав кнопку «Назад».
Тест эмулятора штрих-кода
Если вам нужно проверить способность вашего телефона правильно генерировать штрих-коды, нажмите «Barcode Emulator Test». Это приведет вас на страницу, содержащую различные штрих-коды. Оттуда просто нажмите на каждый штрих-код и отсканируйте их с помощью сканера штрих-кода, чтобы убедиться, что они читаются правильно. Когда вы закончите тестирование, дважды нажмите кнопку «Назад», чтобы вернуться на главную страницу диагностики.
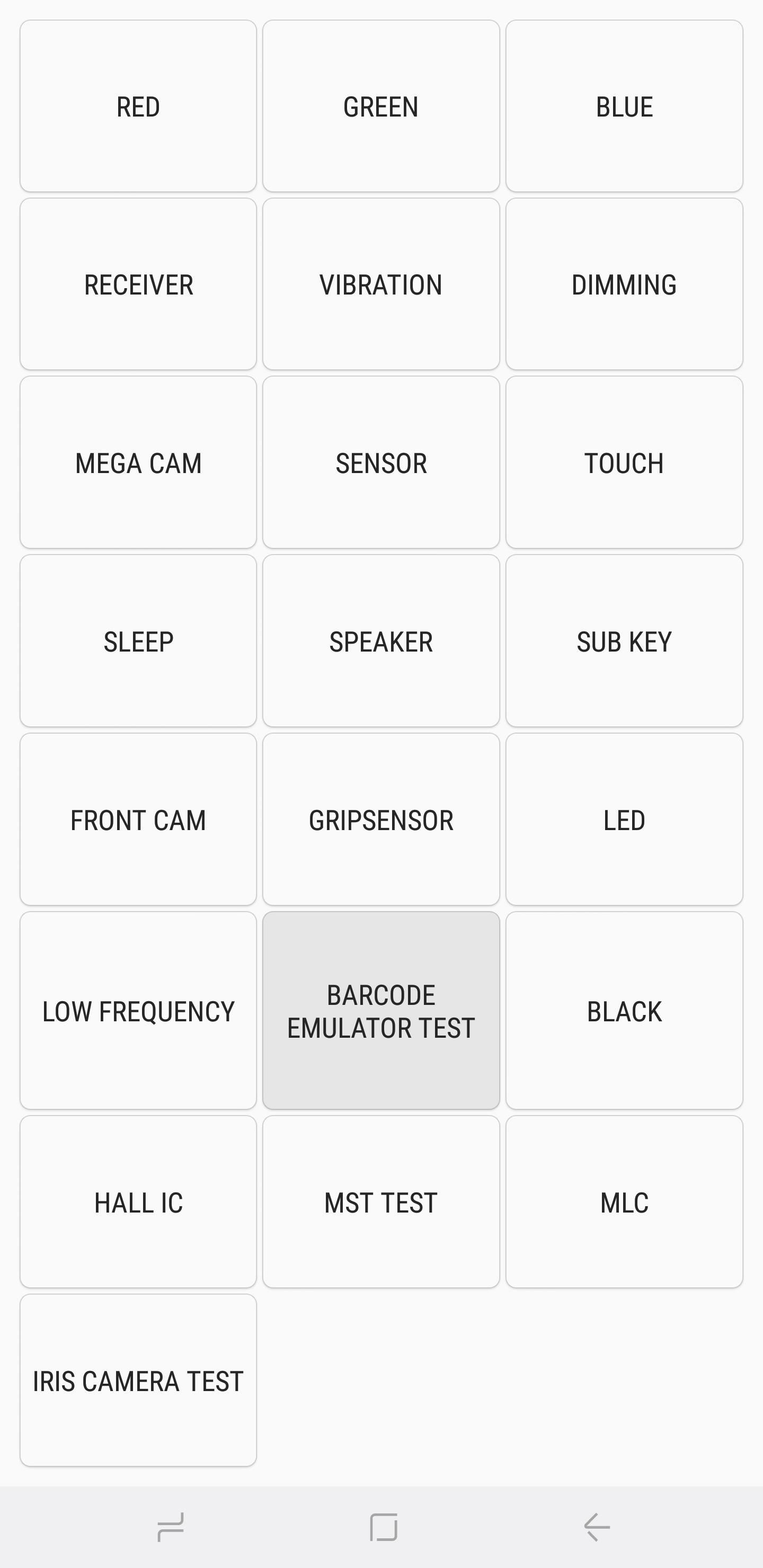
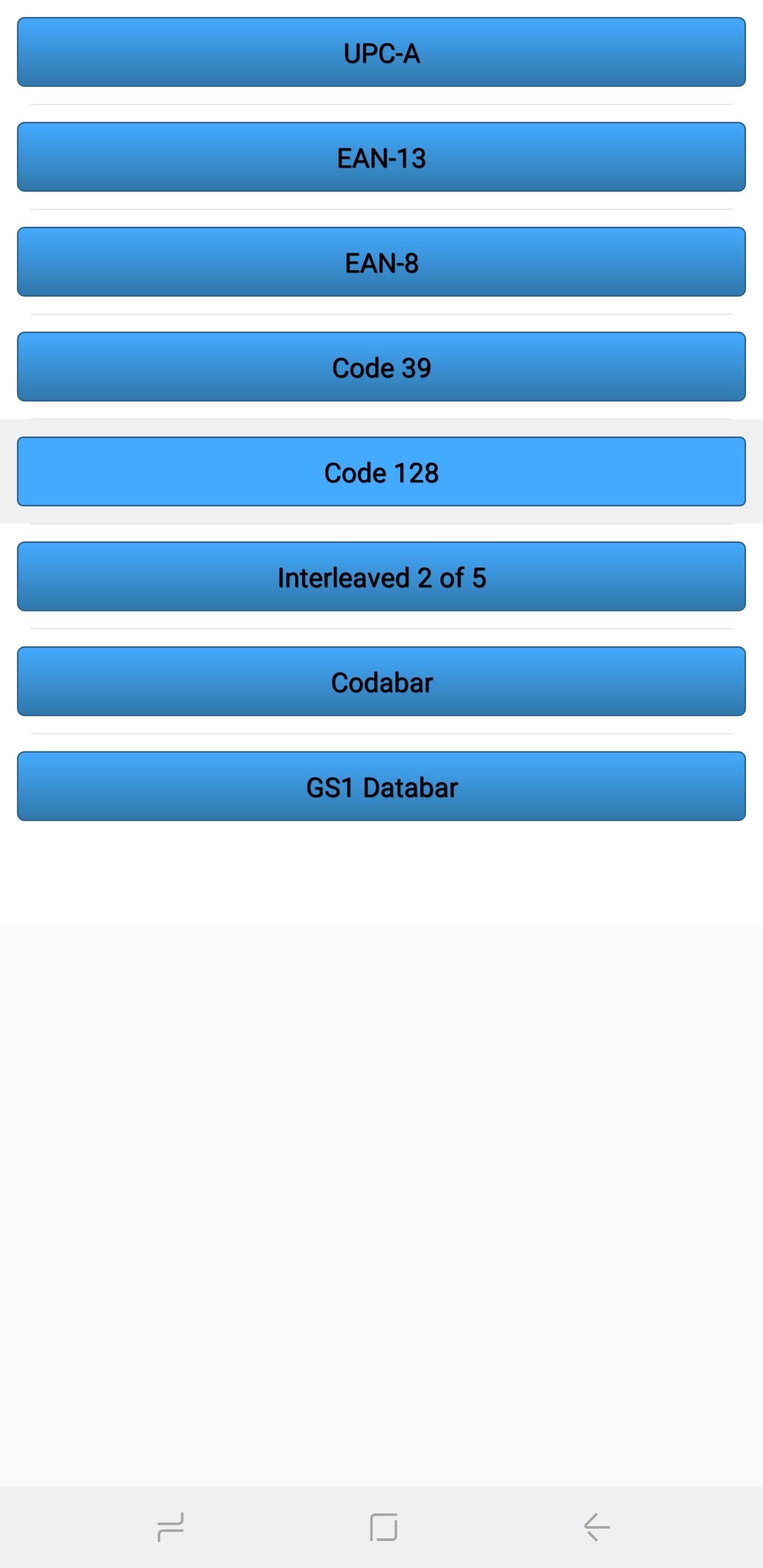
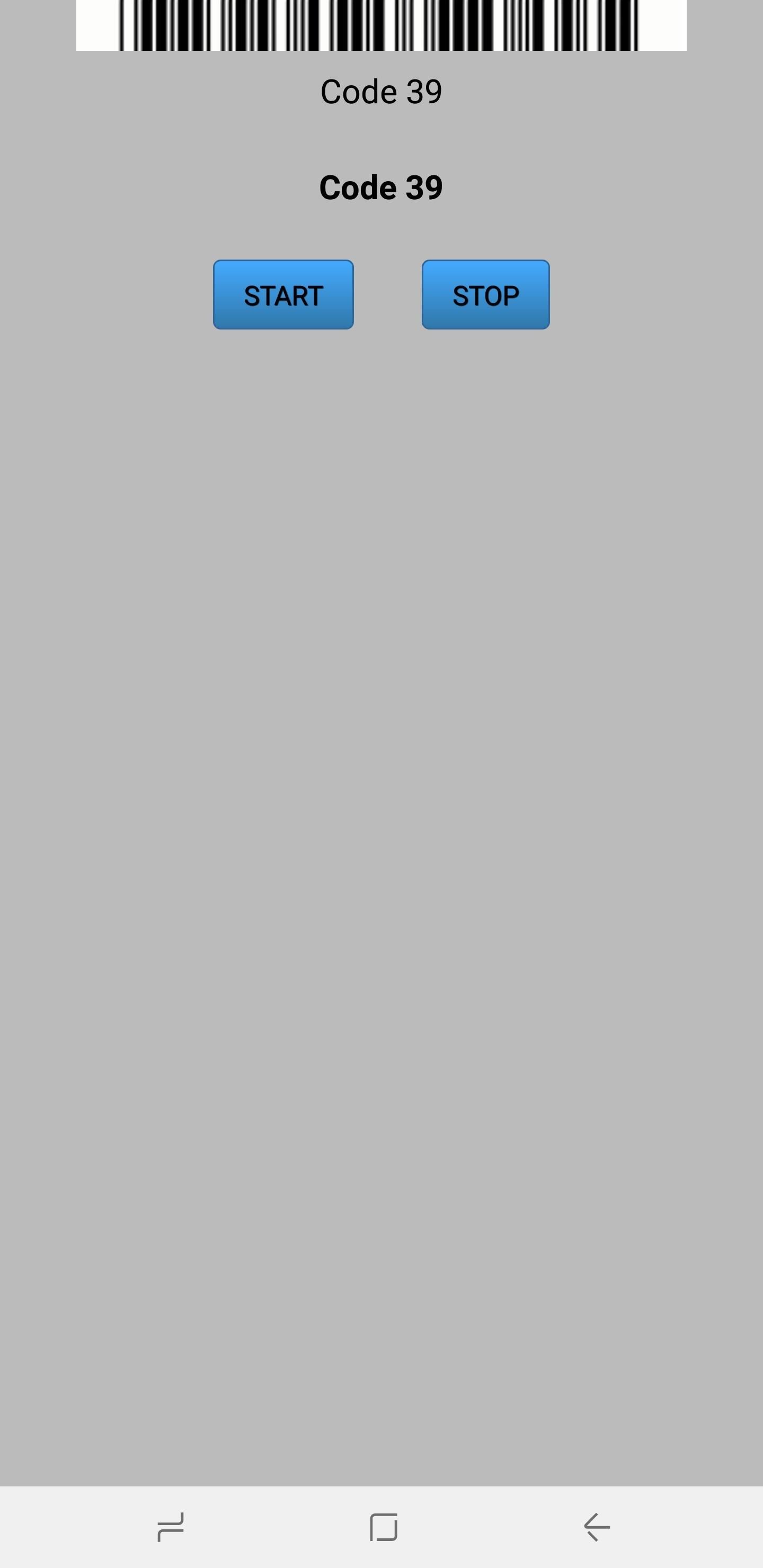
IC, MST & MLC Тесты
Датчик Холла IC обнаруживает магнитные поля и в основном используется для обнаружения магнитных откидных крышек, чтобы автоматически переводить телефон в режим сна, когда магнит в откидной крышке касается телефона. Сам по себе тест мало что дает, и он просто подтверждает, что датчик работает правильно.
MST, что означает магнитную защищенную передачу, позволяет устройствам временно считывать ваш телефон как кредитную карту. Этот датчик необходим при использовании платежных сервисов, таких как Samsung Pay. MLC, с другой стороны, является технологией, которая используется в датчиках отпечатков пальцев. В этой области не так много тестов, которые, похоже, больше ориентированы на разработчиков.
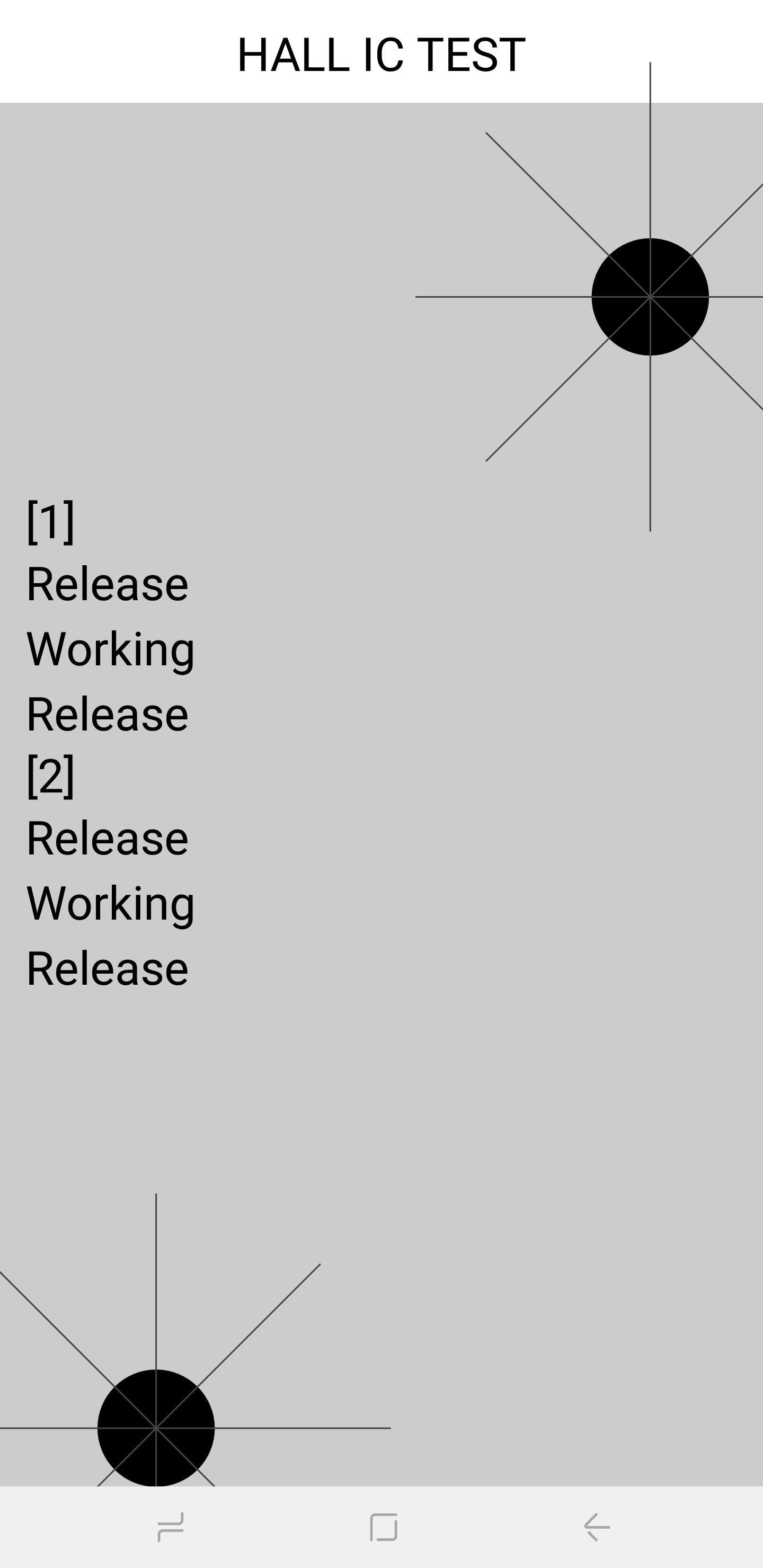
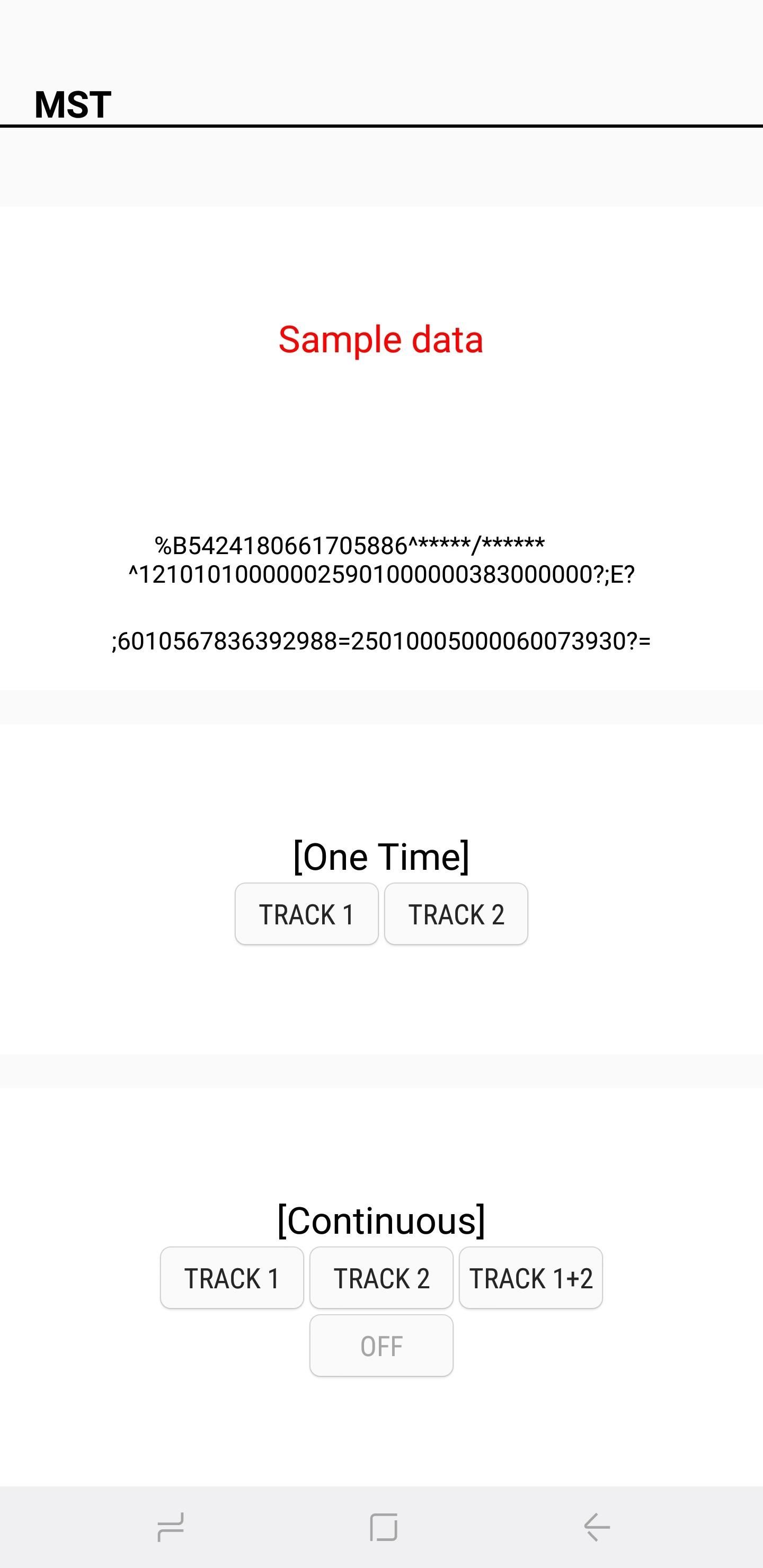
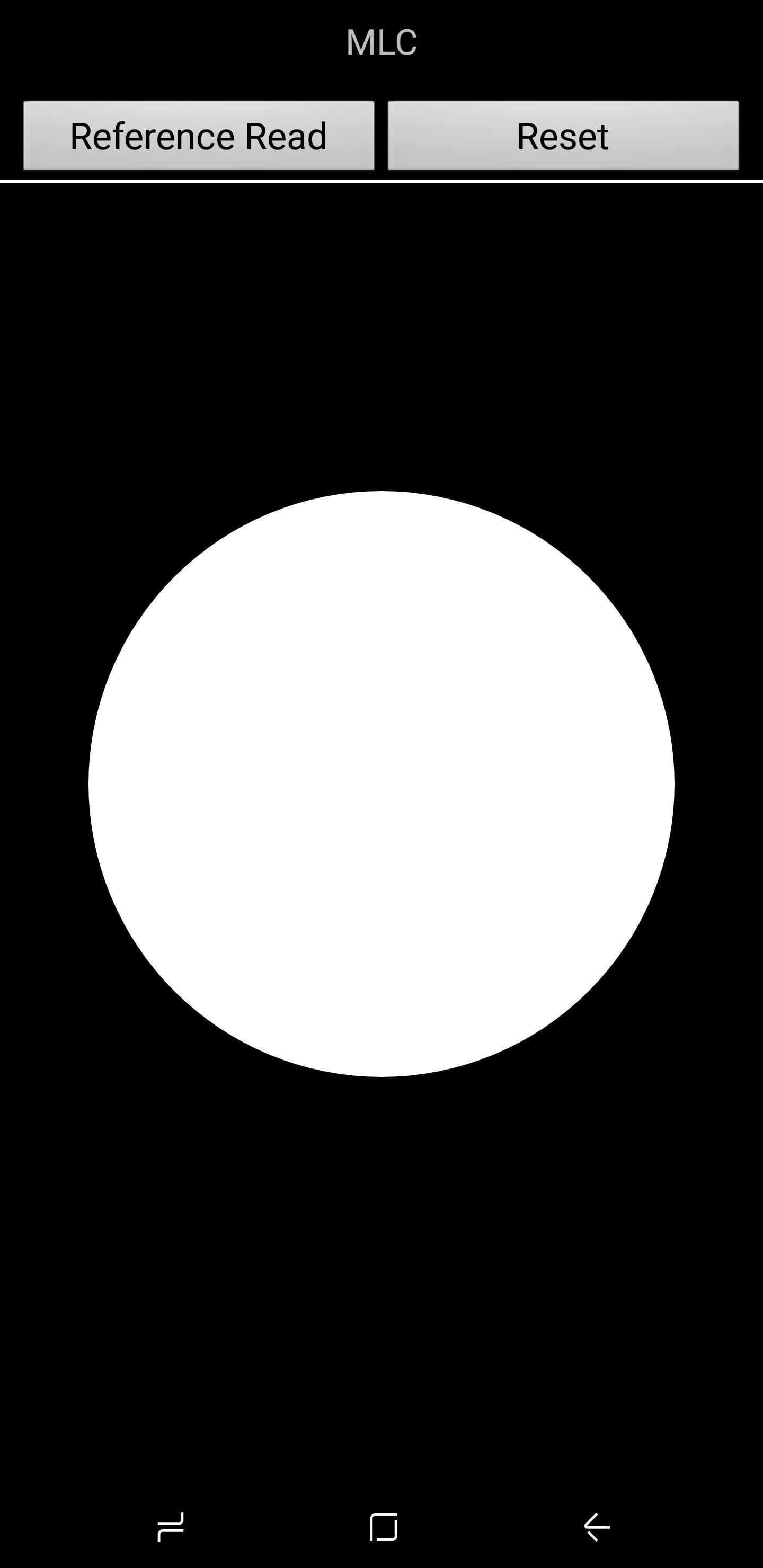
Тест Iris Camera
И последнее, но не менее важное: «Iris Camera Test» тестирует инфракрасную камеру с диафрагмой, которая используется для разблокировки вашего устройства. Нажатие на кнопку поднимает камеру радужной оболочки, чтобы вы могли выровнять глаза, и мгновенно закроется и вернется на главную страницу диагностики, как только она успешно отсканирует вашу радужную оболочку.
Выход из режима HwModuleTest
Когда вы закончите выполнять свои диагностические тесты, вы можете выйти из режима HwModuleTest. Чтобы сделать это, просто дважды нажмите кнопку «Назад», чтобы вернуться к меню набора номера телефона, затем выйдите из него, как обычно. Теперь вы можете продолжать остаток дня, зная, что с вашим любимым устройством все в порядке!
Понравилась статья? Тогда делись с друзьями. А также не забудь подписываться на наш канал в Telegram и аккаунт в Twitter, чтобы всегда быть в курсе актуальных новостей и интересных публикаций!
Дата последнего обновления : 18-01-2022
Дисплей устройства может работать неправильно по нескольким причинам. Дисплей может работать неправильно из-за повреждения в результате внешнего воздействия. Причиной также может быть использование устаревшей версии программного обеспечения. Подробную информацию см. в приведенном ниже руководстве.
Прежде чем вы попробуете выполнить приведенные ниже рекомендации, убедитесь, что программное обеспечение вашего устройства и соответствующие приложения обновлены до актуальной версии. Чтобы обновить программное обеспечение вашего мобильного устройства, выполните следующие действия:
Шаг 1. Откройте «Настройки» > «Обновление ПО».
Шаг 2. Нажмите «Загрузка и установка».
Шаг 3. Следуйте инструкциям на экране.
Проверка 1. Следите за тем, чтобы ваши приложения были в актуальном состоянии
Убедитесь, что вы используете актуальные версии приложений. Использование устаревших версий приложений может вызвать проблемы совместимости с операционной системой. В большинстве случаев это временная проблема, но если она не исчезает, всегда обновляйте версию программного обеспечения.
Как обновить приложения в Play Маркет
Шаг 1. В Play Маркет нажмите на значок своего аккаунта в верхнем правом углу.
Шаг 2. Коснитесь Управление приложениями и устройством, чтобы посмотреть список приложений с доступными обновлениями. Нажмите на пункт Доступны обновления, чтобы перейти к обновлениям.

Проверка 2. Попробуйте перезагрузить устройство
Проблемы с дисплеем могут возникать по причине временных ошибок программного обеспечения. В этом случае для решения проблемы обычно достаточно просто перезагрузить телефон. Для наилучших результатов перед перезагрузкой извлеките из устройства SIM-карту и SD-карту.

① Кнопка уменьшения громкости
② Боковая кнопка
Примечание. Для выключения устройства нажмите и удерживайте Кнопка уменьшения громкости и Боковая кнопка. После полного выключения устройства вы можете включить его тем же способом.
Проверка 3. Повреждение дисплея из-за внешнего воздействия
Экран может работать неправильно в результате повреждения из-за внешнего воздействия. В этом случае прекратите использовать устройство и отнесите его в ближайший сервисный центр для ремонта.

Полезные настройки дисплея
Настройка размера и стиля шрифта
Вы можете настроить размер и стиль шрифта в соответствии с вашими предпочтениями или потребностями. Для того чтобы изменить размер и стиль шрифта, выполните следующие действия.
Шаг 1. В Настройках перейдите в Дисплей, затем коснитесь Размер и стиль шрифта.
Шаг 2. Настройте Стиль и размер шрифта.

Настройте масштабирование экрана
Вы можете изменить настройки таким образом, чтобы содержимое отображалось на экране в уменьшенном или увеличенном масштабе. Для настройте масштабирования экрана выполните следующие инструкции.
Шаг 1. В Настройках перейдите в Дисплей, затем коснитесь Масштабирование экрана.
Шаг 2. В пункте Масштабирование экрана (регулятор с плюсом/минусом) в нижней части экрана настройте Масштабирование экрана.

Настройте пропорции экрана в зависимости от используемого приложения
Для просмотра видео вы можете выбрать более высокие пропорции экрана. Меньшие пропорции экрана, при которых требуется меньший диапазон движений, могут быть более удобны для отправки текстовых сообщений или приложений для обмена сообщениями. Попробуйте настроить пропорции экрана в зависимости от используемого приложения.
Шаг 1. В Настройках перейдите в раздел Дисплей, затем коснитесь Полноэкранные приложения.
Шаг 2. Коснитесь Вырез камеры, затем выберите приложения, для которых вы хотели бы настроить пропорции экрана.

Отключите опцию «Комфорт для глаз»
Цвет вашего дисплея слишком теплый? Попробуйте отключить опцию Комфорт для глаз.
Шаг 1. В Настройках перейдите в раздел Дисплей, затем коснитесь Комфорт для глаз.
Шаг 2. Выключите переключатель, чтобы отключить функцию.
Шаг 3. Либо настройте подходящую температуру вручную. Отметьте пункт Другое и внизу передвигайте ползунок, чтобы отрегулировать температуру.

Примечание. Снимки экрана и меню устройства могут отличаться в зависимости от модели устройства и версии программного обеспечения.
Помогите нам стать лучше. Нажмите кнопку отправки ниже и мы увидим вашу оценку статьи. Спасибо!
Благодарим за отзыв!
Как проверить экран на выгорание?
Лучшим из них является Screen Test от разработчика Hajime Namura. Тест экрана очень прост: установите и запустите приложение. Прикосновение к экрану переключается между цветами и узорами. Если вы видите стойкое изображение или пятнистую окраску, у вас есть выгорания.
Как понять что экран выгорает?
Он может проявляться в виде заметных пятен или узоров на дисплее, характеризующееся потерей цветов, они становятся тусклыми и блеклыми, а цветопередача дисплея может уходить в зеленые или красные оттенки. Происходит выгорание в тех местах, где интенсивно используется синий или белый цвета.
Как проверить экран на телефоне?
Еще один способ это проверка с помощью кода *#0*#. Для этого нужно открыть клавиатуру для набора номера (приложение «Телефон») и ввести данный код. После этого на экране появится список доступных тестов. Здесь есть кнопки, которые позволяют заполнить весь экран одним цветом для поиска битых пикселей.
Как быстро выгорает Амолед?
Два-три года и дисплей начнет выгорать, независимо от производителя и качества. Выгорание пикселей — это именно то, что сильнее всего мешает AMOLED завоевать лидерство на рынке.
Как долго живут дисплеи супер Амолед?
Срок службы дисплея в среднестатистическом мобильном телефоне составляет примерно 7 лет, но уже через год заметны отличия в яркости областей. стоимость производства. в подавляющем большинстве AMOLED-дисплеев яркость регулируется при помощи широтно-импульсной модуляции (ШИМ).
Сколько живёт Амолед?
Шестое преимущество IPS вытекает из недостатка технологии AMOLED — в последнем со временем выгорают органические светодиоды. И несмотря на то, что срок службы в среднем составляет 6-10 лет, уже в течение первого года использования вам станут заметны отличия в яркости различных областей экрана.
Почему у Самсунга выгорает экран?
Выгорание происходит в том месте, где интенсивно используется синий или белый цвет. Чёрный цвет не задействует подсветку пикселей, поэтому он не вызывает выгорание. Выгоревшие пиксели становятся тёмными и заметны на экране. Чем светлее изображение, тем лучше их видно.
Что делать если экран выгорает?
- Снизьте яркость экрана. .
- Уменьшите время автоматического отключения экрана. .
- Если возможно, используйте Immersive Mode (режим погружения). .
- Выберите обои с более темными цветами и меняйте их почаще.
- Используйте клавиатуру с более темными темами, чтобы уменьшить деградацию цвета в нижней части дисплея.
Как спасти экран от выгорания?
- Меняйте расположение иконок. .
- Периодически меняйте обои. .
- Используйте темные обои. .
- Используйте «ночной режим». .
- Не ставьте максимальную яркость экрана. .
- Установите минимальное время выключения экрана.
Как проверить целостность экрана на телефоне?
- В приложении «Телефон» наберите * # * #7378423# * # *, выберите «Service tests», а затем «Display» и далее, нажимая на экран, меняете фон дисплея и проверяете его на наличие битых пикселей.
- Можно воспользоваться программой Screen Test.
Как проверить есть ли битые пиксели на телефоне?
В таком случае вам необходимо набрать в телефонном приложении сервисный код *#0*#. После этого на дисплее появится полный список доступных вам тестов, среди которых есть заливка дисплея одним цветом для поиска битых пикселей.
Как понять что повреждена матрица телефона?
Если повреждена матрица ЖКИ, то на экране присутствуют черные пятна или области могут быть черные, белые или цветные вертикальные или горизонтальные полосы. А также возможно Вы больше ничего не видите на экране телефона.
Почему выгорают Амолед экраны?
AMOLED-экраны состоят из пикселей, при этом пиксели состоят из субпикселей: каждый пиксель состоит из красного, зелёного и синего диода. . Это приводит к тому, что со временем в местах, где используется синий диод — а это, как правило, белый цвет — изображение постепенно тускнеет, оставляя за собой неприятные следы.
Компания Samsung разместила ролик для проверки выгорания экрана OLED на YouTube
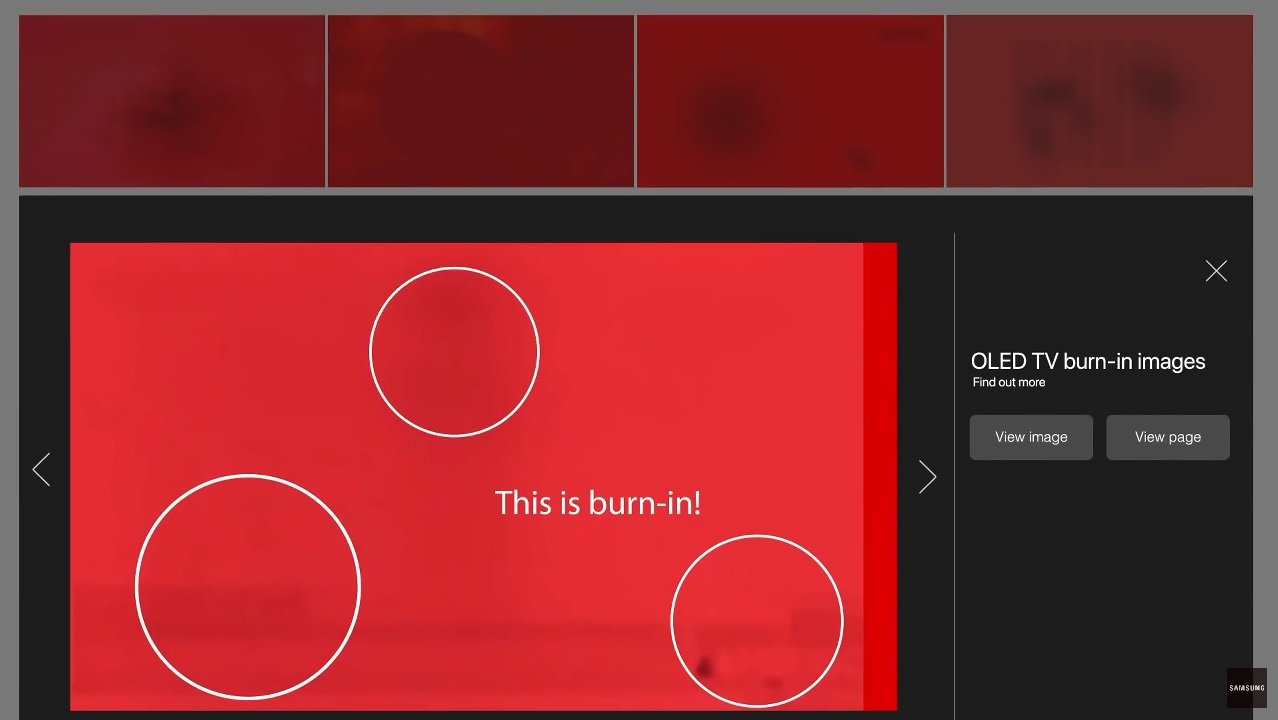 Выгорание экрана современных телевизоров – вопрос противоречивый. Несмотря на активное обсуждение темы в сети, потока жалоб от владельцев моделей OLED не наблюдается.
Выгорание экрана современных телевизоров – вопрос противоречивый. Несмотря на активное обсуждение темы в сети, потока жалоб от владельцев моделей OLED не наблюдается.
Выгоранием называют случаи, когда какой-либо элемент изображения, например, логотип канала, задерживается на экране, словно призрачный фон, даже после смены картинки или выключения телевизора. В самых тяжелых случаях этот фрагмент остается на экране навсегда.
Подавляющее большинство владельцев телевизоров OLED не отмечают признаков выгорания даже после длительного многочасового пользования. Тем не менее, некоторые случаи возникновения серьезных проблем подобного рода все же были отмечены, хотя они связаны, в основном, с эксплуатацией телевизоров в качестве витринных образцов или в качестве дисплеев в общественных местах.
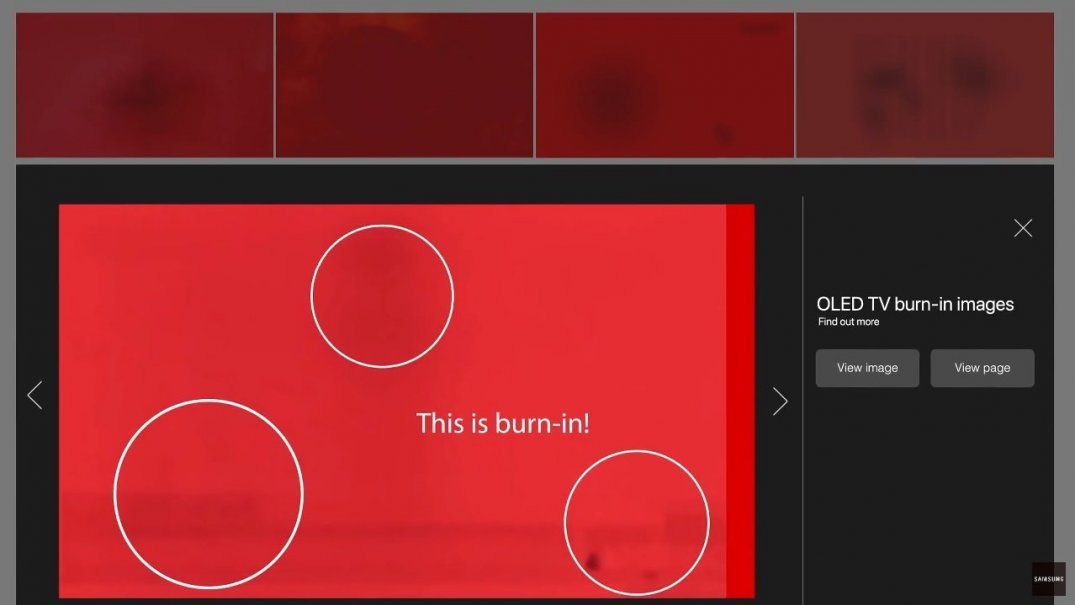
На одном из специализированных ресурсов в сети интернет сообщается о тестировании модели LG E8 OLED, которая эксплуатировалась в течение 3 700 часов в обычном режиме среднестатистического телезрителя. По итогам теста эксперты не обнаружили каких-либо дефектов в качестве изображения и пришли к выводу, что выгорание экрана не является проблемой для обычных пользователей, имеющих привычку выключать телевизор после его просмотра.
Но представители Samsung все же верят, что проблема имеет широкое распространение – настолько, что многим владельцам требуется проверка. Чтобы помочь им в этом, они разместили простое видео в YouTube, предназначенное для выявления признаков выгорания экрана.
Все, что нужно для этого сделать – это просмотреть на своем телевизоре OLED 50-секундный ролик, содержащий подсказки, на что нужно обратить внимание. 10 секунд в видео отводится тестовому шаблону – статичному красному экрану. Видимо, по мнению представителей Samsung, этого должно быть достаточно для проверки наличия проблем в вашем телевизоре.
И что же все-таки делать, если признаки выгорания экрана OLED обнаружены? В видео содержится совет, что в этом случае нужно осуществить ремонт или… приобрести новый телевизор QLED :). Мы в Telegram
Что такое выгорание экрана на смартфоне и как его исправить?

Что такое выгорание экрана на смартфоне и как исправляется данный дефект? Поиску ответов на эти вопросы мы посвятим сегодняшний обзор.
Что такое выгорание экрана?
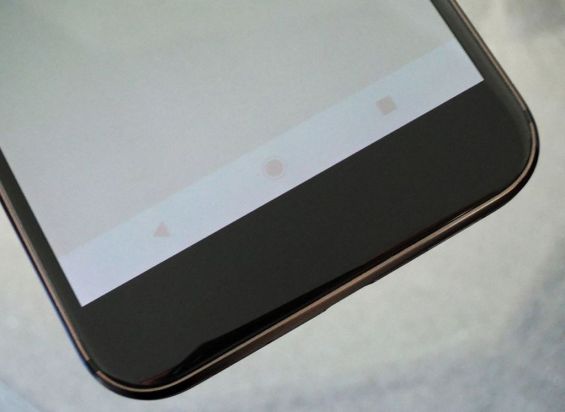
Если говорить максимально просто и понятно, то выгоранием называется выцветание дисплея в его определенной области. При наличии данного дефекта в той или иной части экрана ухудшается цветопередача, а также появляются блеклые контуры или буквы. Сам термин «выгорание» нельзя назвать точным. Он никак не связан с горением либо воздействием высоких температур. По сути, это банальное изнашивание световых элементов экрана на мобильных телефонах.
Можно сказать, что термин «выгорание» сложился исторически. Он появился ещё в эпоху электронно-лучевых мониторов (сокращенно ЭЛТ), а также телевизоров. Дело в том, что основой данных мониторов и телевизоров были фосфорные компоненты, свечение которых и выстраивало целую картинку. С течением времени эти компоненты утрачивали свои изначальные свойства, из-за чего картинка становилась блеклой. По большому счёту, они выгорали. Несмотря на то, что технология создания экранов изменилась, как и причина появления дефекта, изнашивание световых элементов продолжают называть указанным термином.
Насколько распространено выгорание экрана смартфона и почему?
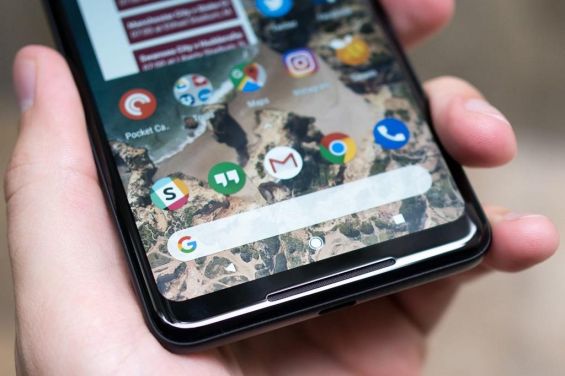
К сожалению, с рассматриваемой проблемой может столкнуться каждый обладатель мобильного телефона. В наибольшей степени выгоранию подвержены девайсы, на которых стоят дисплеи типа OLED, AMOLED и Super AMOLED. Экраны на основе матрицы IPS страдают от такого дефекта меньше, но на них он тоже может проявиться. Почему же выгоранию так сильно подвержены именно сенсоры OLED, AMOLED и Super AMOLED?
Всё дело в их строении. Основой таких сенсоров являются органические полимерные соединения, которые излучают свет, когда через них проходит электроток. Указанные соединения представлены светодиодами трех цветов:
- синего;
- красного;
- зеленого.
- Все диоды имеют разный срок годности, из-за чего их износ происходит неравномерно. Как следствие, часть элементов, по истечении некоторого временного промежутка, продолжает работать нормально, а часть — утрачивает свои изначальные свойства. Поэтому появляются перепады в насыщенности картинки.
В какой части дисплеев чаще всего проявляется выгорание?

Как правило, «под удар» попадают те области дисплея, которые почти всегда отображают какую-то одну картинку. В таких случаях задействуются одни и те же пиксели, прич`м они работают «без отдыха». Зачастую, выгорает область, на которой расположены сенсорные кнопки навигации, часы, вкладка уведомлений. Появление дефекта обусловлено не только постоянной работой части пикселей, но и теми цветами, которые задействуются при отображении. В указанных точках горят синие и белые субпиксели, а, как было сказано выше, синие элементы изначально изнашиваются быстрее, ведь на них подается больше электричества. Белое свечение также требует прохода через полимерные соединения большего количества тока, а это тоже ускоряет износ составных частиц экрана.
В центральной части дисплея выгорания появляются крайне редко. Это объясняется тем, что в данной области картинка меняется часто, матрица задействует разные субпиксели, поэтому оптимальная работоспособность сохраняется дольше.
Выгорать могут не только синие светодиоды. Утратить свои свойства раньше срока могут и красные, и зелёные элементы. Как правило, с такой проблемой сталкиваются мобильные геймеры. Как известно, в современных развлекательных приложениях есть свои навигационные виртуальные кнопки или области меню. В этих точках картинка тоже не меняется, поэтому световые компоненты тускнеют быстрее.
Есть ещё один момент, о котором стоит упомянуть. На участках, подвержённых выгоранию, возникают не только проблемы с цветопередачей. Также, там появляются специфические «фантомные» изображения. Как правило, эти фантомы представлены тусклыми силуэтами навигационных виртуальных кнопок, поля поисковика, значков, находящихся вверху дисплея. По сути, в пострадавшей области остаётся то, что она непрерывно отображала на протяжении долгого времени.
Можно ли исправить проблему выгорания дисплея?
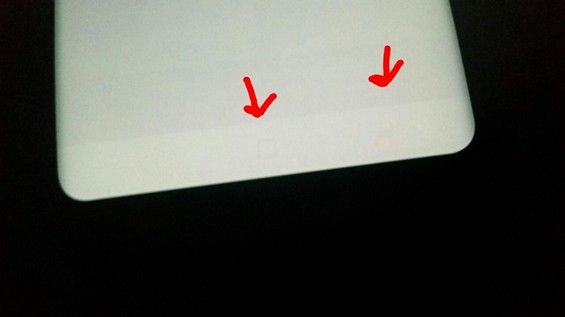
Если данный дефект появился на смартфоне, то полностью устранить его уже не выйдет. Поможет только полная замена экрана. Однако при отсутствии денег на замену можно воспользоваться одной полезной программой. Она называется AMOLED Burn-In Fixer. Нет, пострадавшие светодиоды она не «оживляет», но делает выгоревшие участки менее заметными. В целом, упомянутое приложение выполняет три действия:
- Осуществляет проверку аппарата и показывает, в каких областях присутствуют выгоревшие точки.
- Оно эффективно справляется со своей задачей на ранних стадиях выгорания.
- Работает далеко не на всех смартфонах. Девайс должен иметь операционную систему как минимум Android Lollipop (вышла в ноябре 2014 года). Обладателям «яблочных» телефонов это приложение не поможет.
Можно ли предотвратить выгорание экрана?

А вот здесь ситуация более приятная. Пользователь может выполнить несколько действий, которые отсрочат выгорание или вовсе обезопасят гаджет от проявления рассматриваемого дефекта. Перечень этих действий выглядит так:
- Понизьте яркость дисплея. Тут всё просто — чем выше уровень яркости, тем больше тока требуется, а это ускоряет изнашивание светодиодов. Владельцы iPhone X могут выставить автоматическую регулировку этого параметра, что тоже обезопасит девайс от выгорания.
Возможно ли в будущем полное избавление от выгорания?

Полностью обезопасить дисплеи типа OLED, AMOLED, Super AMOLED от рассматриваемого дефекта практически невозможно. Это обусловлено особенностями их конструкции. Однако производители уже идут на некоторые хитрости, способные замедлить процесс старения световых элементов. К примеру, компания Samsung увеличивает размер синих светодиодов. Благодаря такому шагу, элементы начинают светиться ярче, но при этом через них проходит меньше тока, а значит — износ идёт дольше.
Определённые действия по продлению срока годности проделала и компания Apple. На том же десятом Айфоне есть режим автоматической регулировки яркости, благодаря которому нагрузка на светодиоды всегда остается оптимальной.
Ну что же, мы нашли ответы на два главных вопроса: как исправить выгорание экрана программным методом и как предотвратить его появление. Поскольку прогресс не стоит на месте, в будущем возможно полное избавление от рассмотренной проблемы. Но пока в зоне риска находятся почти все смартфоны, поэтому лучше следовать упомянутым рекомендациям, дабы не столкнуться с этим неприятным дефектом.
Проверка дисплея samsung
Чтобы проверить дисплей телефона Самсунг перед покупкой или после замены дисплея в мастерской не нужно сложных действий или куда-то идти. Можно все сделать самому в пару нажатий. Прочитав эту статью вы узнаете какая команда (сервисный код) для проверки используется.
1. Зайдите в приложение телефон для звонков и введите код — *#0*#
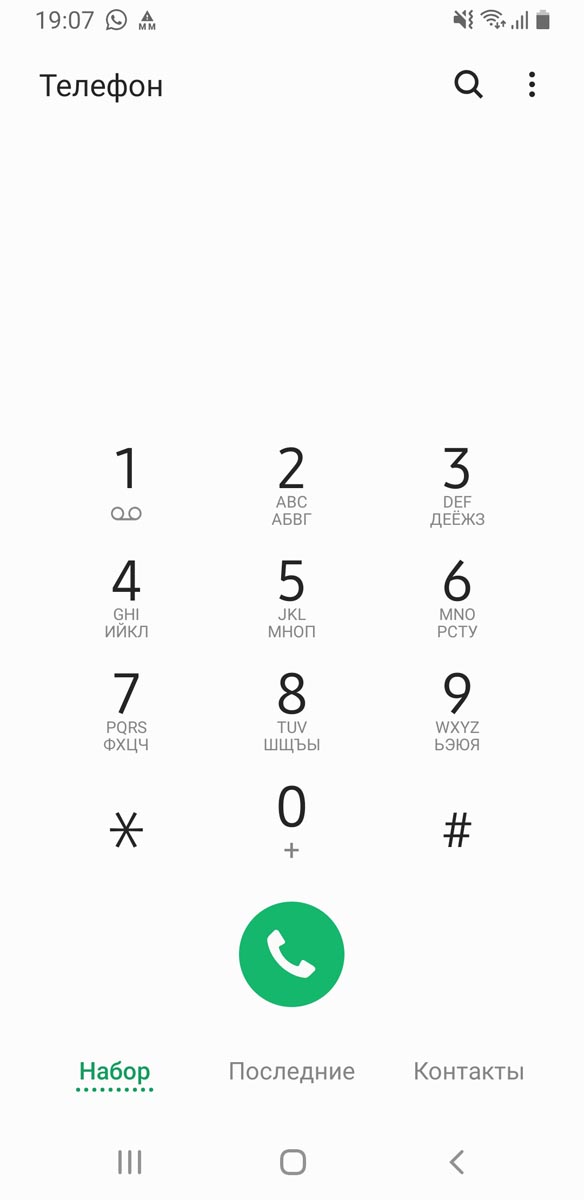
2. В нем выберите тест TOUCH и проверьте отклик сенсора во всех местах.
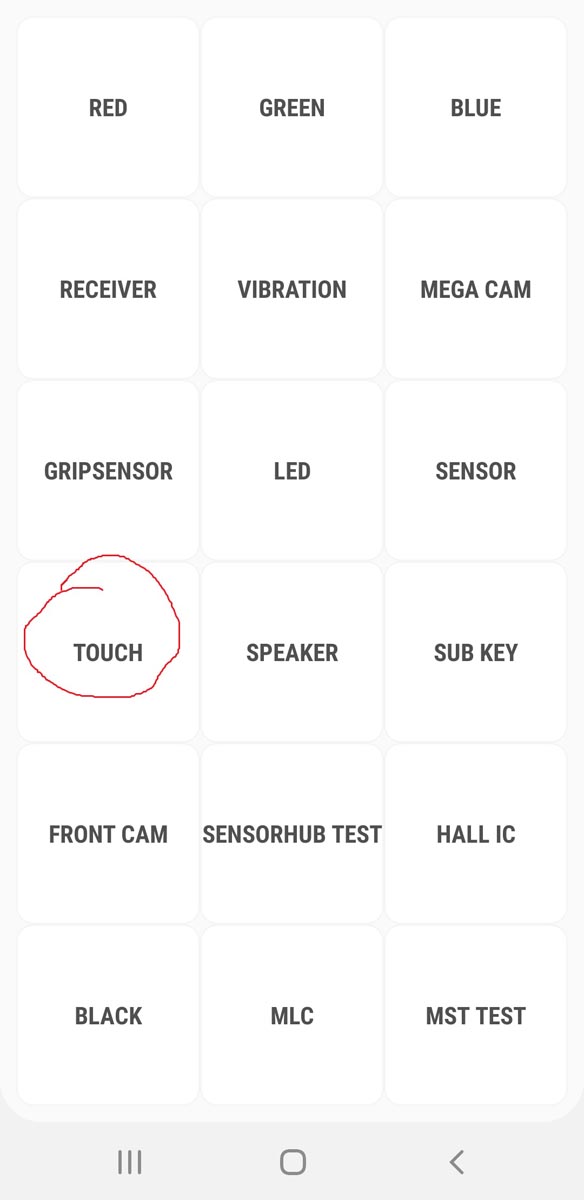
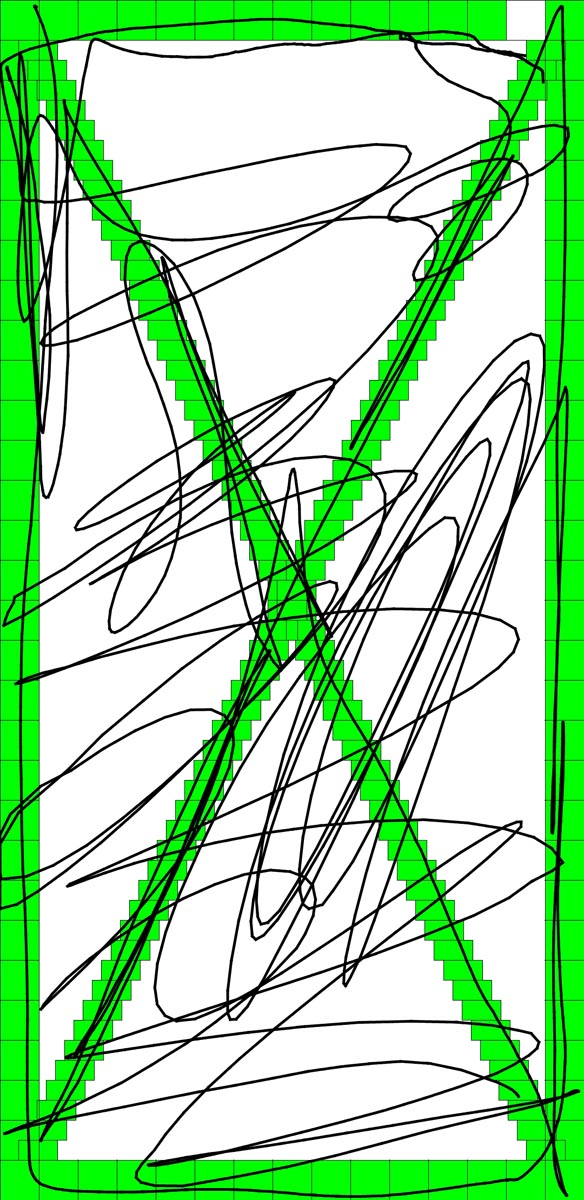
3. Чтобы проверить не выгоревший дисплей, нету ли битых пикселей на экране, выберите по очереди тесты black, red, green, blue.
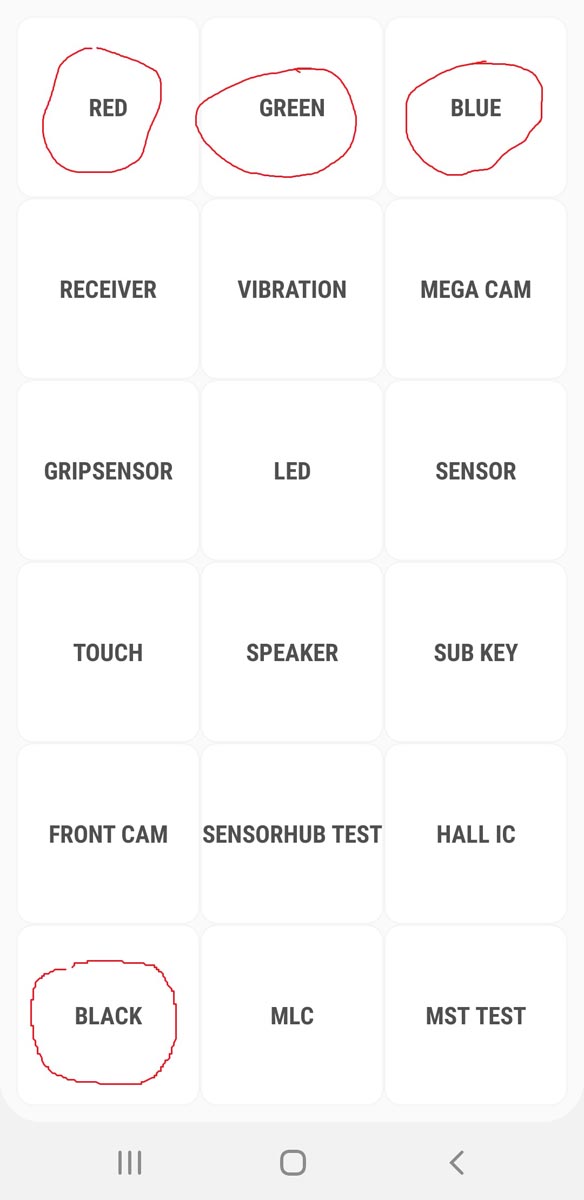
4. Если вы, самостоятельно меняли дисплей в Samsung и у вас в некоторых местах не срабатывает тачскрин, то введите код *#2663# и обновите прошивку дисплея, на всякий случай проделайте пару раз. И после сообщения PASS перезагрузите телефон.
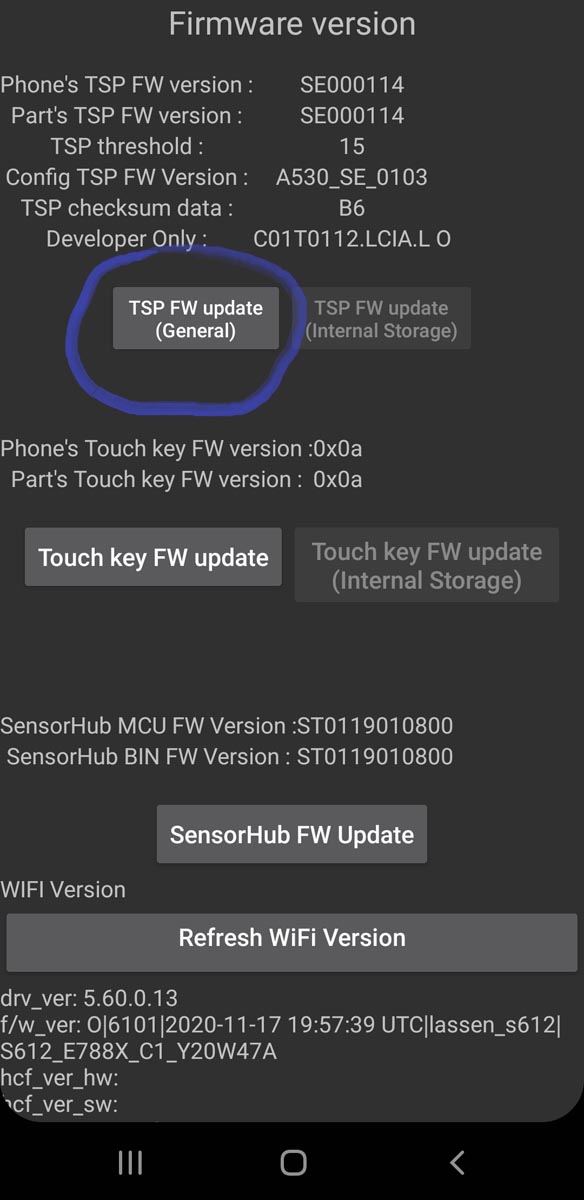
5. И далее запустите снова тест TOUCH, чтобы убедиться, что проблема исчезла.
Если нет, то занесите телефон туда где ремонтировали для устранения дефекта, если меняли самостоятельно, то своему поставщику детали.
Добавить комментарий Отменить ответ
Мы в социальных сетях



Сайт носит исключительно информационный характер и ни при каких условиях не является публичной офертой.

Основные проблемы сенсорных экранов Андроид
Для нового смартфона проблема механических повреждений экрана не так актуальна – поломка сразу бросится в глаза. Основные проблемы:
- битые пиксели;
- размытость изображения, «волны»;
- долгий отзыв тачскрина;
- зависание;
- другие.
Для того, чтобы не начинать работу с новым мобильником с возвратов, можно запустить программу самодиагностики, встроенную в операционную систему Андроид. Для запуска необходимо набрать комбинацию:

Откроется секретное меню, каждый из пунктов которого помогает протестировать узлы смартфона.

Как проверить экран на целостность и работоспособность
Для тестирования данных параметров выполняют последовательное нажатие кнопок меню:
- Red, Green, Blue. Нажатие первых трех кнопок, позволяет проверить цветопередачу и наличие битых пикселей на дисплее. Это очень удобно, если покупка телефона происходит с рук, в непростых условиях;
- Sensor, Touch – тест тачскрина на наличие поврежденных областей. Они могут образовываться не только из-за механических повреждений в процессе эксплуатации, но и при транспортировке нового аппарата. Проводится проверка работоспособности датчиков: освещения, акселерометра и др.

Как проверить работу сенсорного экрана
К примеру, нажатия на клавиши Red, Green и Blue позволят проверить цветопередачу, а также битые пиксели. Такая возможность может прийтись как нельзя кстати при покупке смартфона с рук.
Параметры Sensor и Touch дают понять, как тачскрин воспринимает нажатия. Благодаря этому можно выяснить, нет ли на экране поврежденных областей, которые могут появиться не только в результате падений бывших в употреблении аппаратов, но и от ударов при неправильной транспортировке новых устройств.
Тестирование дисплея
Путем «простукивания» по периметру экрана можно протестировать работоспособность дисплея. Следует учитывать, что для такого способа не понадобится устанавливать какие-либо программы или осуществлять прочие сложные манипуляции. Достаточно будет аккуратных нажатий пальцем по всей поверхности дисплея. В проблемных зонах, сразу будут обнаружены неисправности экрана.
Начать тестирование следует с небольшого давления и далее должно последовать постепенное усиление контакта. После этого понадобится осуществить плавное уменьшение нажатия. На следующем этапе можно будет запустить клавиатуру и проверить работоспособность каждой клавиши. Альтернативой запуска клавиатуры может послужить перемещение ярлыков по всему экрану. Особое внимание следует обратить на то, какая чувствительность на каждом участке дисплея.
Чувствительность тачскрина может зависеть одновременно от множества факторов: это могут быть как механические повреждения, так и сбои в программном обеспечении. В большинстве случаев, исправить ситуацию можно самостоятельно, только понадобится четко придерживаться определенных инструкций и использовать качественные запчасти для мобильных.
Тестируем тачскрин
Битые пиксели на телефоне не единственная беда сенсорных экранов. «Болеть» может и тачскрин, благодаря которому экран реагирует на прикосновения. Повреждения этой части устройства появляются при недобросовестном изготовлении (чаще встречается у непопулярных мелких производителей недорогой техники), ударах, некачественном ремонте, трещинах и
передавливаниях экрана, использовании гаджета в условиях экстремальных температур, попадании в воду.

Тачскрин – это сенсорный экран устройства, прикосновение к которому определяется контроллером и вызывает реакцию телефона на нажатие.
Проверить работу можно обыкновенно нажимая в разные части телефона и наблюдая за реакцией. Хорошо демонстрирует работу тачскрина и плавность движений использование таких жестов, как:
- Непрерывный ввод сообщения. (Функция клавиатуры имеется не на всех устройствах, в приложении «Сообщения» перейдите к настройкам клавиатуры, если опция поддерживается – вы сразу увидите как ее подключить),
- Выдвигание «шторок» с настройками и быстрыми клавишами,
- Прием, отклонение вызова (На многих устройствах нужно перетащить значок из одной части монитора в другую)
- Пролистывание браузера.

Если используя жесты что-то получалось не с первого раза, или отзывчивость экрана была неплавной – вероятнее всего тачскрин поврежден.
Программное решение проблем с тачскрином
Тест тачскрина можно выполнить при помощи специального приложения TouchScreenRepair. Функционал приложения направлен на проведение всех необходимых тестов и выдачи отчета об неиспользуемых фрагментах экрана, низкой точности и потере чувствительности смартфона. Более того, с его помощью становится возможным изменение ориентиров экрана: достаточно будет выбрать участок экрана, который будет отвечать за реакцию экрана с другой части дисплея.
Существует ещё несколько способов тестирования работоспособности экрана. Тесты TSP Dot Mode и TSP Grid Mode выполняются при помощи инженерного меню. С этой целью достаточно будет набрать сервисный код. Разные производители и модели телефонов используют разный код. За счет позиции TSP Dot Mode возможны проверки дисплея в точечном режиме: после прикосновения к дисплею должен отобразиться крестик. TSP Grid Mode предполагает использование режима «сетки»:
- на экране возникают прямоугольные части;
- для каждого конкретного прямоугольника характерен определенный цвет, который меняется при возникновении реакции на прикосновение;
- в нерабочей части дисплейный модуль для смартфона не поменяет цвет.
Разработчики не советуют заниматься самостоятельным ремонтом телефона, так как представленная процедура требует наличие определенных знаний и опыта.
Как проверить сенсор на битые пиксели?
Чтобы проверить сенсор и тачскрин смартфона существует множество методов. Мы подобрали для вас наиболее действенные из них и составили краткие инструкции.
Проверка дисплея с помощью набора *#0*#
На многих телефонах, в особенности на Самсунгах, есть специальное меню для создания тестов для поиска поврежденных пикселей. Чтобы осуществить данный тест, нужно набрать сочетание *#0*#. Затем, должно возникнуть особое меню на дисплее.
Как видите из скриншота, тут представлена таблица с цветами на английском языке. Вам нужно просто нажимать на определённый цвет, и просматривать экран. К сожалению, данная функция действует не на всех Android.
Проверка экрана с помощью встроенных функций
На некоторых смартфонах, в частности, на устройствах компании Samsung, поддерживается специальное меню тестирования функций и экрана. Для того, что бы запустить меню, нужно открыть приложение «Телефон» и набрать команду *#0*#, после чего вы увидите меню на экране.

Здесь есть такие кнопки, как Red, Green, Blue и Black. Как вы могли догадаться, означают они цветовую гамму. Так, нажав на Red, экран станет красным.

Эта функция позволит проверить экран на наличие битых пикселей. А разные цвета нужны для полноценной проверки, поскольку, скажем, на черном экране вы не рассмотрите битый пиксель, а на зеленом — увидите его.
Через фотографию
Для данного метода нам потребуется какая-нибудь белая и чёрная поверхность или лист бумаги. Запустите камеру на смартфоне и сфотографируйте белый цвет, затем чёрный. Вместо ручной фотосъемки можно скачать готовые изображения в интернете.
При просмотре тёмной картинки не должно быть видно белых точек, а при просмотре светлой наоборот. Если есть желание, то можно сфотографировать ещё и другие цвета. Так проверка сенсора на битые пиксели будет более точной.
Сервис CatLair
Данный сервис можно назвать простым и элегантным. Он позволяет находить повреждённые пиксели также с помощью картинок с различными светами. Посередине сервиса находятся изображения темных котов, находящихся на фоне с различными цветами. Выбираем понравившийся, и просматриваем.
Заходим в CatLair
Итак, начинаем изучение сервиса:
- К примеру, выбираем синий цвет. Для этого, нужно кликнуть по коту с синим фоном. Ищем битые сектора;

- Подобным образом, можно найти любой другой цвет. Например, разноцветные полоски.

Что мне не понравилось на данном сервисе, так это то, что в отличие он первого, он не полностью закрывает цветом экран смартфона, внизу остаётся белое пространство с различными надписями, что уже не даёт полной цветовой картины экрана.

Хотя, из этого положения можно частично выйти, если перевернуть телефон горизонтально.

Сервис Monteon
Этот сервис является полноценным ресурсом, который позволяет тестировать калибровку экранов. С помощью сервиса вы можете протестировать различные настройки экрана телефона. Можно будет протестировать, применив мерцание, четкость, градиент, цветопередачу экрана. Давайте перейдём на Monteon.
Для начала тестирования, тапнем по кнопочке «Начать».
- Входить в Monteon придётся через браузер. Итак, мы нажали на кнопку, и у нас появился набор различных вертикальных цветов.

- Можно выбрать специальную сеточку с черным цветом, чтобы было понятнее, где находится битый пиксель, и есть ли он;

- Внизу находится контекстное меню, используя которое, можно выбрать определённую функцию;

3.Для выбора различных оттенков, например, градиентов, нужно просто проводить пальцем с лева направо (или наоборот) и внимательно просматривать все оттенки цветов.

Monteon является отличным сервисом для тестов на битые сектора. Хотя, на мой взгляд, он более удобен для компьютеров, чем для смартфонов. Но, если постараться, можно довольно тщательно просмотреть экран телефона, с применением различных функций, от мерцания, до динамичных текстов и прочее.
Проверка с помощью приложений
MultiTouch Tester

Если вас не беспокоят мёртвые зоны на экране вашего устройства, но зато вам интересны его возможности обрабатывать многопальцевые жесты, попробуйте MultiTouch Tester. Это одно из самых простых приложений для тестирования мультитач-экрана на Android-устройствах, без инструментов рисования и других дополнительных функций. Оно позволяет узнать, прикосновение скольких пальцев ваш телефон может обрабатывать одновременно.
Поместите на экран несколько пальцев, и MultiTouch Tester пронумерует каждый из них, окрасив каждый отпечаток в уникальный цвет. Приложение будет отслеживать, сколько всего пальцев зарегистрировано на экране, и запомнит наибольшее обнаруженное число.
Touch Screen Test

Для начала рассмотрим Android-приложение, предназначенное для поиска «мёртвых зон» на дисплее. Оно не имеет эффектных функций и не содержит рекламных баннеров. Всё, что вы увидите, войдя в это приложение, — пустой «холст», на котором можно рисовать пальцем.
Если вы не можете нарисовать линию в определённой области экрана, это говорит о том, что именно в этой области имеются проблемы. Это простенькое приложение можно считать отличным выбором, если вам не нужен многофункциональный набор тестов.
Поскольку данное приложение предназначено для тестирования сенсорных экранов, вы не сможете перемещаться по его меню в привычной манере. Чтобы меню появилось на экране, нужно нажать на телефоне кнопку увеличения громкости. Для прокручивания менюшки воспользуйтесь кнопкой уменьшения громкости, затем уже можно выбрать нужную опцию — вновь с помощью кнопки увеличения громкости. Всё это не очень интуитивно понятно, но теперь вы знаете, как управлять этим приложением, а значит, трудностей у вас не возникнет.
В меню вы найдёте полезный набор параметров для переключения и изменения. Чтобы лучше диагностировать мёртвую зону, вы сможете выбрать размер рисуемой линии, чередовать рисование точек и линий. С помощью Touch Screen Test вы увидите и дополнительную информацию, например, сколько пальцев обнаруживает сенсорный экран (каждый обнаруженный палец получает свой уникальный цвет, что отлично подходит для тестирования многопальцевых жестов, а также для создания красочных рисунков на «холсте» приложения).
Screen Test Pro

Хотите что-нибудь более функциональное? Тогда обязательно попробуйте Screen Test Pro. Это приложение поставляется с множеством замечательных функций, которые делают его универсальным средством тестирования экранов мобильных устройств.
Screen Test Pro — это объединение двух описанных выше тестов сенсорных экранов в одном приложении. Он содержит и функцию рисования линий для поиска мёртвых зон, и счётчик количества регистрируемых пальцев.
Кроме того, приложение включает в себя тестер давления, который может проверить, умеет ли ваш телефон определять силу нажатия на экран. Если ваш телефон не имеет этой функции, Screen Test Pro будет показывать результат 1 при любом прикосновении к экрану. Более продвинутые устройства будут показывать значения от 0 до 1 — в зависимости от того, какое усилие вы прикладываете. Чем выше число, тем больше давление.
Однако и этим возможности Screen Test Pro не ограничиваются. Ещё он имеет несколько инструментов для проверки способности вашего экрана отображать цвет и насыщенность. Есть счётчик пикселей, инструмент для проверки плавности цветовых переходов и тестер «утечки экрана». Последний проверяет, может ли ваш телефон усилить подсветку.
Screen Test Pro — отличный универсальный инструмент для тестирования дисплея, способный заменить сразу несколько приложений, предназначенных для этих целей.
Touchscreen Test

Touchscreen Test, который не следует путать с первым приложением в нашем списке, заслуживает упоминания благодаря его способности оценивать состояние вашего экрана. Для поиска мёртвых зон Touchscreen Test использует уникальный метод, дающий вам чёткий индикатор того, где находятся проблемные области.
После загрузки приложения вы увидите пустую сетку. Когда вы касаетесь какой-то точки на сетке, она загорается зелёным цветом и остаётся такой. Поочерёдно касаясь различных точек на сетке, вы постепенно заполняете её. Если вы дойдёте до мёртвой зоны, вы сразу узнаете об этом, потому что эта точка не окрасится в зелёный цвет. Найдя такую точку, вы можете обойти область вокруг и посмотреть, как далеко простирается «мёртвое пятно».
После того как вы пройдёте по всему экрану, у вас останется сетка, где в зелёный цвет будут окрашены зоны с нормальной функциональностью, пустые же точки будут соответствовать мёртвым зонам. Впоследствии вы можете использовать эту сетку в качестве карты мёртвых зон экрана вашего телефона, которую вы можете показать специалисту, если решите отдать свой телефон в ремонт.
Проверка дисплея смартфона после ремонта: как не стать жертвой горе-мастеров
Экран — это абсолютно незаменимая часть любого телефона, которая имеет множество характеристик и особенностей. Прошли те времена, когда они отличались только размером или тем, что одни были монохромными, а другие, самые модные – цветными.
Современный дисплей – это очень сложный механизм с огромным количеством параметров, с которыми должен быть знаком покупатель при выборе новенького гаджета, а особенно – в случае необходимости проведения ремонта. Поскольку, к сожалению, сейчас на рынке подобных услуг очень много недобросовестных сервисов, которые так и норовят заработать на доверчивом потребителе.
Безусловно, вы можете купить дисплей на смартфон в нашем, проверенном тысячами юзеров, интернет-магазине и доверить замену детали на своем девайсе грамотным специалистам сервиса «ART-GSM», которые не обманут и не «навешают» дополнительных ненужных услуг.
Когда такой возможности нет, то лучше быть начеку и иметь возможность проверить дисплей смартфона на работоспособность и оригинальность непосредственно в мастерской при выдаче заказа. Или после краткосрочного пользования девайсом, чтобы уложится в сроки действия гарантии на предоставленные услуги.
Сколько битых пикселей допускается на телефоне
Допустимое количество сломанных пикселей опять же варьируется в зависимости от ценовой категории товара и его производителя. Ответственные компании не допускают подобной неисправности. Оборудованные OLED дисплеями приборы могут иметь один битый пиксель. Матрицы от производителей Panasonic, Philips, Samsung, LG, Sony могут иметь 0,3% поврежденных пикселей от общего числа. Битый пиксель на телефоне – гарантийный случай, если несколько неисправных диодов находятся на 1 квадратном сантиметре.
Учитывайте, что ремонт, направленный на устранение подобной неисправности, занимает много времени. Если наличие битых пикселей для вас не критичная проблема, зачем лишаться средства связи на большой срок? А если проблема возникла на недавно приобретенном смартфоне – магазину потребуется время на проведение диагностики, вынесение экспертного заключения и ремонт (или замену) аппарата.
Что еще проверить перед покупкой
Здесь, в общем, все стандартно для всех устройств, не только от Samsung. Обязательно проверьте внешний вид устройства и наличие всего, что входит в комплектацию (уточните этот момент заранее). Не лишним будет проверить совпадение серийных и IMEI номеров на коробке и в самом устройстве. Также убедитесь, что гарантийный талон в наличии и корректно заполнен.
Источники
- https://samsung-wiki.com/kak-proverit-sensor-na-samsunge.html
- https://zen.yandex.ru/media/androidinsider.ru/kak-provesti-diagnostiku-smartfona-s-pomosciu-sekretnyh-komand-dlia-android-5d3c0fdb4e057700aed7c166
- https://www.art-gsm.ru/blog/zamena-sensora/programmy-dlya-testirovaniya-tachskrina/
- https://a-apple.ru/android-ios/instruktsii/kak-proverit-sensor-na-androide-garantiynyiy-li-sluchay-bityiy-piksel
- https://helpad.ru/kak-proverit-sostoyaniye-sensora-na-androide/
- https://info-kibersant.ru/proverka-telefona-na-bitye-pikseli.html
- https://androidnik.ru/kak-najti-bitye-pikseli-na-smartfone-ili-planshete/
- https://blog.themarfa.name/4-prilozhieniia-dlia-tiestirovaniia-siensornykh-ekranov-android-ustroistv/
- https://www.art-gsm.ru/blog/obzor-kharakteristik/kak-proverit-displey-smartfona/
- https://voprosoff.net/2077/%D1%82%D0%B5%D1%81%D1%82-samsung-%D0%BF%D0%BE%D0%B4%D1%80%D0%BE%D0%B1%D0%BD%D0%B0%D1%8F-%D0%B8%D0%BD%D1%81%D1%82%D1%80%D1%83%D0%BA%D1%86%D0%B8%D1%8F-%D0%BF%D0%BE-%D0%B7%D0%B0%D0%BF%D1%83%D1%81%D0%BA%D1%83-%D1%82%D0%B5%D1%81%D1%82%D0%B8%D1%80%D0%BE%D0%B2%D0%B0%D0%BD%D0%B8%D1%8E
[свернуть]
Давно прошли те времена, когда наличие цветного дисплея в телефоне являлось показателем роскоши, а его размер казался нам достаточным, если занимал хотя бы половину всего гаджета. Вытесняя остальные элементы с лицевой части телефона, дисплей постепенно только увеличивался в размере и занимал все бо́льшую площадь, пока телефон не превратился в один сплошной дисплей. И такие понятия, как «смартфон» и «экран смартфона», сегодня, вообщем-то, стали неразрывны.
Что такое пиксели
Как известно, светочувствительная матрица дисплея любого смартфона состоит из мельчайших объектов, называемых пикселями, каждый из которых в свою очередь состоит из трех субпикселей: красного, синего и зеленого цветов. Именно их сочетание в различных вариациях дает широкий цветовой спектр картинки, которую мы видим на экране.
Фото: Wikimedia / Nick Spiker / CC BY-SA 3.0
В зависимости от применяемой технологии при производстве дисплеев, пиксели могут иметь небольшие различия в конструкции и структуре. Например, в ЖК дисплеях, пиксели нуждаются в фоновой подсветке, пиксели в TFT матрицах снабжены встроенными светофильтрами, а в более современных Amoled дисплеях пиксели сами способны светиться благодаря транзисторам, управляющим проходящей через них величиной тока.
Во время эксплуатации нередко могут наблюдаться некоторые дефекты этих крошечных элементов, которые могут проявляться даже на новых экранах. Производители допускают небольшой процент брака, так как небольшое количество дефектных пикселей маскируются интерполяцией с соседних участков и не вызывают больших неудобств для пользователя.
Также дефекты пикселей могут проявляться и в процессе эксплуатации из-за неправильного обращения: механического воздействия, перегрева и низких температур, а также после взаимодействия с источником электромагнитного поля.
Какие дефекты пикселей возникают чаще всего
Битые пиксели, в зависимости от источника поломки, бывают застрявшими, горячими или холодными.
- Холодные пиксели проявляются вследствие дефектов управляющего TFT слоя матрицы и отображаются как черные потухшие точки.
- Горячие пиксели — это белые точки на цветном изображении. Такие пиксели возникают вследствие неверной зависимости выходного сигнала от управляющего.
- Застрявшие пиксели отображаются в виде цветной точки из-за нарушения в работе транзистора ЖК матрицы, который недополучает энергию и непрерывно пропускает ток к RGB слою матрицы. Как правило, этот дефект не проявляется на OLED дисплеях.
Как проверить дисплей на битые пиксели
Перед покупкой будет не лишним проверить дисплей телефона на наличие битых пикселей. Сделать это можно как с помощью стороннего приложения, так и с помощью встроенного программного обеспечения — инженерного меню смартфона.
Для того чтобы проверить экран на битые пиксели с помощью инженерного меню, можно воспользоваться специальным кодом. В зависимости от модели вашего телефона, инженерное меню можно вызвать по-разному. Например, в смартфонах от компании Xiaomi для вызова инженерного меню необходимо перейти в Настройки→ О телефоне→ Все параметры→Версия ядра (нажать 5 раз) или воспользоваться универсальной комбинацией и набрать в приложении «Телефон» код «*#*#64663#*#*».
На большинстве смартфонов Samsung инженерное меню вызывается кодом «*#0*#». На остальных устройствах может сработать код *#*#3646633#*#*, *#*#4636#*#* или *#15963#*.
После этого перед вами откроется инженерное меню для тестирования смартфона в различных режимах, которое, в зависимости от устройства, тоже может выглядеть по-разному.
В этом меню нас интересует два пункта: Display и Touch Sensor
С помощью пункта «Дисплей» (или пунктов RED, GREEN, BLUE) мы можем самостоятельно проверить экран на битые пиксели. После запуска тестирования телефон начнет по очереди изменять цвет экрана по цветам субпикселей — зеленому, красному и синему, что позволяет рассмотреть наличие различного рода засветов, а также застрявших, холодных или горячих пикселей в случае их наличия. Для поиска горячих белых пикселей лучше всего воспользоваться «черной» проверкой.
После этого также не лишним будет проверить работу тачскрина. Особенно если телефон приобретается на вторичном рынке. Дисплеи бывших в употреблении смартфонов нередко бывают неоригинальными, и тачскрины таких аналогов могут «невнятно» реагировать на нажатия.
Для проверки перейдите в пункт «Touch sensor» и запустите проверку. Здесь предлагается проверить рабочие области сенсорного экрана на наличие провалов.
Проведите пальцем вдоль линий, указанных на экране. После прикосновений линии должны равномерно заполняться цветом и не должны прерываться. Если экран реагирует с запозданием или имеются пропуски, это должно вас насторожить. Возможно, вы имеете дело с дешевым китайским аналогом дисплея, установленным на замену разбитому оригинальному дисплею.
Как убрать битые пиксели
В некоторых случаях можно самостоятельно избавиться от битых пикселей. Сделать это можно программным или механическим способом.
Суть программного способа заключается в лечении битых пикселей с помощью приложений. Программа находит проблемный участок и начинает взаимодействовать с цветовой гаммой соседних пикселей с различной частотой. В результате на участок с битым пикселем подается повышенное напряжение, и со временем он может «ожить».
Механический способ включает в себя легкий «массаж» битого пикселя мягким предметом небольшого диаметра, например, с помощью ватной палочки. Чаще всего спасти ситуацию можно, комбинируя оба этих способа.
Заключение
Теперь вы знаете, как быстро проверить экран телефона на наличие дефектов и не дать себя обмануть при покупке смартфона на вторичном рынке. Надеемся, что эта информация обязательно вам пригодится.
Это тоже интересно:
На телефонах и планшетах Samsung есть встроенная программа для тестирования устройства, но далеко не все об этом знают. В этой статье мы расскажем, как протестировать устройство производства Samsung перед покупкой, что значат кнопки в тестовой утилите, а также на что еще нужно обратить внимание.
Как сделать тест телефона или планшета Samsung
Откройте приложение «Телефон» и наберите в номеронабирателе следующую комбинацию:
*#0*#
Клавишу вызова нажимать не нужно – приложение для тестирования откроется автоматически:
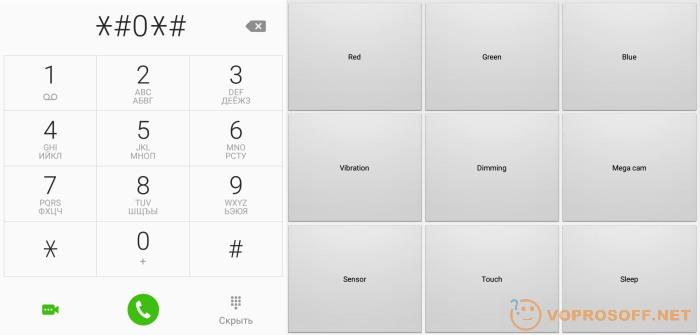
Автор считает, что эти материалы могут вам помочь:
Давайте теперь рассмотрим, что значат самые важные из этих кнопок. Их набор может немного отличаться в зависимости от устройства, но большинство из них вы точно увидите:
- Кнопки Red, Green, Blue и Black просто закрашивают экран одним цветом, соответственно красным, зеленым, синим или черным. Это нужно для того, чтобы проверить экран на наличие битых пикселей;
- Sub Key – проверка работы всех кнопок устройства, как сенсорных, так и механических. При нажатии на разные кнопки экран будет загораться разными цветами;
- Touch – проверка работы сенсорного экрана;
- Mega cam и Front cam – проверка основной и фронтальной камеры;
- Vibration – проверка работы вибромотора;
- Speaker(L) и Speaker(R) – проверка левого и правого динамика соответственно;
- Sensor – проверка датчиков – акселерометра, освещенности и других.
Что еще проверить перед покупкой
Здесь, в общем, все стандартно для всех устройств, не только от Samsung. Обязательно проверьте внешний вид устройства и наличие всего, что входит в комплектацию (уточните этот момент заранее). Не лишним будет проверить совпадение серийных и IMEI номеров на коробке и в самом устройстве. Также убедитесь, что гарантийный талон в наличии и корректно заполнен.
Если у вас остались вопросы – задавайте, мы с радостью вам поможем!
Каждый раз, когда вы делитесь этой статьей в социальной сети, ее автор становится немного счастливее! Пожалуйста нажмите на одну из кнопок выше!