Содержание
- Как поменять частоту Wi-Fi на смартфоне?
- Зачем менять частоту Wi-Fi на смартфоне?
- Как узнать, что телефон поддерживает частоту 5 ГГц?
- Как изменить частоту Wi-Fi на телефоне?
- Как поменять частоту Wi-Fi на смартфоне?
- Зачем менять частоту Wi-Fi на смартфоне?
- Как узнать, что телефон поддерживает частоту 5 ГГц?
- Как изменить частоту Wi-Fi на телефоне?
- Как узнать, поддерживает ли телефон Wi-Fi 5 ГГц?
- Как узнать, к какому каналу и диапазону Wi-Fi я подключен
- Почему важны диапазон и канал Wi-Fi?
- Как увидеть канал Wi-Fi, который мы используем
- См. Канал Wi-Fi в настройках
- Узнайте канал Wi-Fi из командной строки
- Какой канал Wi-Fi использует роутер
- Как узнать, к какому диапазону Wi-Fi мы подключены
- См. Диапазон Wi-Fi в настройках
- Посмотреть название сети Wi-Fi
Как поменять частоту Wi-Fi на смартфоне?
Зачем нужно менять частоту Wi-Fi на смартфоне? Как понять, что пора изменить частоту Wi-Fi?
По стандарту на мобильных телефонах для работы Wi-Fi используется частота 2,4 ГГц. В том же диапазоне работают и другие смартфоны, а также Bluetooth-устройства и некоторая другая техника. С 2014 года появился диапазон 5 ГГц, а значит и появилась возможность менять частоту с 2,4 ГГц на 5 ГГц. Но зачем и как это сделать?
Зачем менять частоту Wi-Fi на смартфоне?
Так как на частоте 2,4 ГГц работает многие другие устройства, а также большинство маршрутизаторов и мобильных устройств, эта частота может быть причиной помех и сбоев соединения. Диапазон 5 ГГц используется не так часто, а значит и помехи будут возникать намного реже. Поэтому частоту Wi-Fi на телефоне рекомендуется менять, если пользователь начал часто сталкиваться с внезапными обрывами связи и потерей соединения.
Менять частоту с 2,4 ГГц на 5 ГГц стоит при раздаче интернета с телефона, то есть при включенной точке доступа на мобильном устройстве. Так пользователь сможет избежать проблем с соединением при раздаче.
Как узнать, что телефон поддерживает частоту 5 ГГц?
Узнать, может ли мобильный телефон работать с частотой 5 ГГц, можно несколькими способами:
- Из технических характеристик телефона. Узнать их можно на официальном сайте производителя или в инструкции по эксплуатации. В ней должно быть указана возможность работы со стандартом 802.11ac. Если эта информация есть, значит телефон поддерживает частоту 5 ГГц.
- С помощью приложения Wi-Fi Info. Его можно бесплатно скачать через Google Play. Рядом с нижней строкой под названием «5Ghz Support» будет отображаться либо true (поддержка частоты 5 ГГц присутствует), либо false (поддержка частоты 5 ГГц отсутствует).
Как изменить частоту Wi-Fi на телефоне?
Чтобы изменить частоту с 2,4 ГГц на 5 ГГц на телефоне, необходимо:
- Войти в настройки телефона.
- Выбрать раздел Wi-Fi.
- Перейти в раздел «Дополнительно» или «Расширенные настройки».
- В строке «Частота Wi-Fi» выбрать 5 ГГц.
Если такой строки нет, значит Wi-Fi автоматически работает как с частотой 2,4 ГГц, так и с частотой 5 ГГц.
Чтобы изменить частоту точки доступа Wi-Fi на телефоне с 2,4 ГГц на 5 ГГц, необходимо:
- Открыть раздел «Точка доступа». Найти его можно как в настройках беспроводных сетей, так и опустив «шторку».
- Выбрать «Дополнительно» или «Настройки точки доступа».
- В разделе «Диапазон частот Wi-Fi» переключить частоту с 2,4 ГГц на 5 ГГц.
Таким образом, частоту Wi-Fi можно менять, если пользователь начал замечать, что интернет-соединение часто пропадает, отключается или начинает хуже работать. Если на телефон Wi-Fi раздается с помощью роутера, частоту в первую очередь необходимо сменить на маршрутизаторе. Если же проблемы с соединением начинаются, когда пользователь включает точку доступа Wi-Fi на телефоне, т.е. раздает интернет с телефона, частоту необходимо сменить в настройках точки доступа.
Источник
Как поменять частоту Wi-Fi на смартфоне?
Зачем нужно менять частоту Wi-Fi на смартфоне? Как понять, что пора изменить частоту Wi-Fi?
По стандарту на мобильных телефонах для работы Wi-Fi используется частота 2,4 ГГц. В том же диапазоне работают и другие смартфоны, а также Bluetooth-устройства и некоторая другая техника. С 2014 года появился диапазон 5 ГГц, а значит и появилась возможность менять частоту с 2,4 ГГц на 5 ГГц. Но зачем и как это сделать?
Зачем менять частоту Wi-Fi на смартфоне?
Так как на частоте 2,4 ГГц работает многие другие устройства, а также большинство маршрутизаторов и мобильных устройств, эта частота может быть причиной помех и сбоев соединения. Диапазон 5 ГГц используется не так часто, а значит и помехи будут возникать намного реже. Поэтому частоту Wi-Fi на телефоне рекомендуется менять, если пользователь начал часто сталкиваться с внезапными обрывами связи и потерей соединения.
Менять частоту с 2,4 ГГц на 5 ГГц стоит при раздаче интернета с телефона, то есть при включенной точке доступа на мобильном устройстве. Так пользователь сможет избежать проблем с соединением при раздаче.

Как узнать, что телефон поддерживает частоту 5 ГГц?
Узнать, может ли мобильный телефон работать с частотой 5 ГГц, можно несколькими способами:
- Из технических характеристик телефона. Узнать их можно на официальном сайте производителя или в инструкции по эксплуатации. В ней должно быть указана возможность работы со стандартом 802.11ac. Если эта информация есть, значит телефон поддерживает частоту 5 ГГц.
- С помощью приложения Wi-Fi Info. Его можно бесплатно скачать через Google Play. Рядом с нижней строкой под названием «5Ghz Support» будет отображаться либо true (поддержка частоты 5 ГГц присутствует), либо false (поддержка частоты 5 ГГц отсутствует).
Как изменить частоту Wi-Fi на телефоне?
Чтобы изменить частоту с 2,4 ГГц на 5 ГГц на телефоне, необходимо:
- Войти в настройки телефона.
- Выбрать раздел Wi-Fi.
- Перейти в раздел «Дополнительно» или «Расширенные настройки».
- В строке «Частота Wi-Fi» выбрать 5 ГГц.
Если такой строки нет, значит Wi-Fi автоматически работает как с частотой 2,4 ГГц, так и с частотой 5 ГГц.
Чтобы изменить частоту точки доступа Wi-Fi на телефоне с 2,4 ГГц на 5 ГГц, необходимо:
- Открыть раздел «Точка доступа». Найти его можно как в настройках беспроводных сетей, так и опустив «шторку».
- Выбрать «Дополнительно» или «Настройки точки доступа».
- В разделе «Диапазон частот Wi-Fi» переключить частоту с 2,4 ГГц на 5 ГГц.

Таким образом, частоту Wi-Fi можно менять, если пользователь начал замечать, что интернет-соединение часто пропадает, отключается или начинает хуже работать. Если на телефон Wi-Fi раздается с помощью роутера, частоту в первую очередь необходимо сменить на маршрутизаторе. Если же проблемы с соединением начинаются, когда пользователь включает точку доступа Wi-Fi на телефоне, т.е. раздает интернет с телефона, частоту необходимо сменить в настройках точки доступа.
Источник
Как узнать, поддерживает ли телефон Wi-Fi 5 ГГц?
Проверка поддержки Wi-Fi 5 ГГц в телефоне через настройки и приложение Wi-Fi Info.
Wi-Fi 5 ГГц — беспроводная сеть, которая работает на стандарте 802.11ac (более подробное описание здесь). Она обеспечивает высокую скорость интернета благодаря тому, что данная частота менее загруженная по сравнению с Wi-Fi 2.4 ГГц.
Узнать, поддерживает мобильное устройство Wi-Fi 5 ГГц или нет, можно несколькими способами.
1. Изучить спецификации гаджета. В разделе с информацией о сети должна быть пометка, что устройство работает со стандартом 802.11ac. Узнать эти данные можно на официальном сайте производителя или в инструкции, которая идет вместе со смартфоном.

2. Узнать поддержку Wi-Fi 5 ГГц можно в настройках устройства. Для этого необходимо перейти в раздел диапазона частоты сигнала. Вся нужная информация отображается здесь. Это актуально для гаджетов, которые работают на Android.
3. Проверить поддержку стандарта Wi-Fi 5.0 ГГц можно через режим модема (точку доступа Wi-Fi). Для этого нужно зайти в настройки и найти раздел для раздачи интернета. В настройках точки доступа есть возможность выбора диапазона частот Wi-Fi. Если там есть 5.0 ГГц, значит смартфон эту технологию поддерживает.
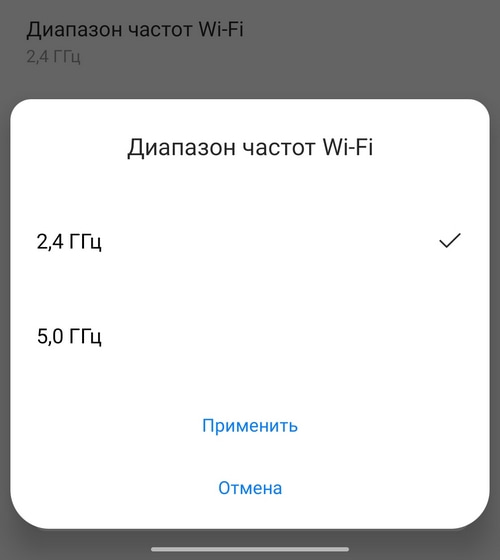
4. Приложение Wi-Fi Info. Через программу можно посмотреть, есть ли у гаджет поддержка современного стандарта беспроводной сети. Информация показана в разделе 5Ghz Support. True — поддержка есть, False — нет.
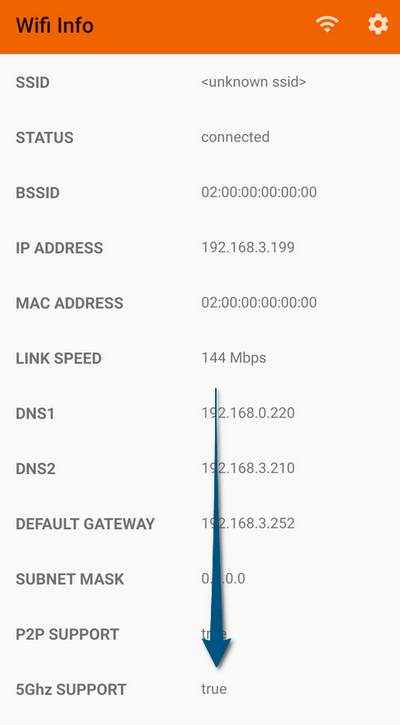
Как правило, этот стандарт поддерживают все современные гаджеты — смартфоны и планшеты. Проверять, работает Wi-Fi 5 ГГц на телефоне или нет, нужно на старых устройствах.
Источник
Как узнать, к какому каналу и диапазону Wi-Fi я подключен
Очень важно добиться хорошей производительности в наших беспроводных сетях. Есть много факторов, которые влияют и которые мы можем принять во внимание для достижения большей скорости, стабильности и качества сигнала. В этой статье мы собираемся объяснить важность правильного выбора. какой канал и диапазон Wi-Fi использовать . Мы также объясняем, как узнать, какой из них мы используем в каждом конкретном случае.
Почему важны диапазон и канал Wi-Fi?
Cегодня беспроводные сети прибавили в весе по сравнению с кабелем. У нас появляется все больше и больше устройств, совместимых с Wi-Fi, и это позволяет нам подключаться практически в любом месте. Но у нас не всегда хорошая скорость и часты порезы. Это происходит, если мы подключаемся слишком далеко от точки доступа или у нас плохая конфигурация.
Есть два фактора, которые могут заставить соединение работать быстрее, стабильнее и не вызывать проблем с нашими устройствами: канал с которыми мы связаны, и группа используемого Wi-Fi. Выбор между различными вариантами может помочь нам улучшить связь.
Если мы задаемся вопросом, почему выбор того или иного канала может улучшаем Wi-Fi, мы нужно подумать о количестве устройств, которые могут подключаться к маршрутизатору, а также о количестве маршрутизаторов вокруг нас. Если мы подключены к каналу, используемому другими маршрутизаторами в нашем здании, это может вызвать помехи и сделать соединение менее оптимальным.
Что касается диапазона Wi-Fi, в настоящее время современные устройства позволяют нам подключаться как к диапазону 2.4 ГГц, так и к диапазону 5 ГГц. В целом можно сказать, что первый вариант лучше всего подходит для подключения вдали от устройства, поскольку он менее чувствителен к расстоянию и возможным стенам. С другой стороны, второй быстрее, но он более чувствителен к расстоянию.
Поэтому можно сказать, что очень важно выбрать подходящий канал Wi-Fi, а также диапазон, к которому мы подключаемся. Теперь, как мы можем узнать, какой из них мы используем в каждом случае? Давайте объясним это.
Как увидеть канал Wi-Fi, который мы используем
У нас есть несколько способов узнать к какому каналу Wi-Fi мы подключены в любой момент в Windows 10. Мы собираемся показать три разных быстрых метода. Это также поможет нам найти улучшения в случае, если мы заметим, что скорость беспроводной связи не самая лучшая, и может быть интересно изменить канал, на котором вещает наш маршрутизатор, чтобы он стал более бесплатным.
См. Канал Wi-Fi в настройках
В этом случае нам нужно перейти в Пуск, открыть Настройки и перейдите в Cеть и интернет . Позже, когда мы доберемся сюда, мы должны войти в Раздел Wi-Fi . Там мы найдем все, что связано с беспроводной сетью, и сможем проанализировать некоторые аспекты.
Чтобы узнать, к какому каналу Wi-Fi мы подключены, нажмите Свойства оборудования . Он автоматически откроет новое окно, в котором мы увидим различные данные, относящиеся к сети. Один из них, как мы видим на изображении ниже, — это сетевой канал, который мы используем. В нашем случае это 108.
Узнайте канал Wi-Fi из командной строки
У нас также есть еще один очень простой вариант из Windows 10, который нужно знать какой канал Wi-Fi мы связаны с. Теперь нам нужно снова перейти в меню «Пуск», но на этот раз мы войдем в командную строку. Здесь мы должны выполнить команду netsh wlan show networks mode = BsSid.
На этот раз мы собираемся найти информацию обо всех Сети Wi-Fi которые доступны. Мы можем видеть тип шифрования каждого Wi-Fi, имя, мощность сигнала, а также сетевой канал. Нам просто нужно увидеть, к какому из них мы подключены, и посмотреть на соответствующий канал.
Какой канал Wi-Fi использует роутер
Третий вариант, который мы можем увидеть какой канал Wi-Fi использует роутер , будь то в той или иной полосе, заключается в прямом доступе к устройству. Войти в маршрутизатор очень легко, и там мы найдем все параметры, которые можно изменить, просмотреть информацию об устройстве, проанализировать использование и т. Д.
Чтобы получить доступ к маршрутизатору, нам нужно будет войти через шлюз по умолчанию. Не все устройства одинаковы, хотя обычно это 192.168.1.1. Если мы не знаем, что это в нашем случае, нам нужно перейти в Пуск, получить доступ к командной строке и выполнить IPCONFIG команда. Там он покажет нам шлюз по умолчанию, который нам нужно будет ввести в браузер и получить доступ.
Как только мы окажемся внутри маршрутизатора, нам нужно перейти в раздел Wi-Fi или Wireless. Опять же, это будет зависеть от устройства, которое мы используем, но в целом это будет примерно так. Нам может потребоваться доступ расширенные настройки . Нам нужно будет отметить соответствующий диапазон Wi-Fi, чтобы показать нам информацию.
В нашем случае, как мы видим на изображении ниже, подтверждено, что устройство использует канал автоматически, и это 1. Прямо здесь, в конфигурации маршрутизатора, мы можем изменить его и подключить к другому вручную.
Короче говоря, это три простых варианта, которые мы можем принять во внимание, чтобы увидеть в Windows 10, к какому каналу Wi-Fi мы подключены. Важно всегда иметь эту информацию, чтобы улучшить качество сигнала.
Как узнать, к какому диапазону Wi-Fi мы подключены
Помимо канала Wi-Fi, к которому мы подключаемся, еще одним фундаментальным фактором является группа . Современные маршрутизаторы позволяют нам подключаться как к 5 ГГц, так и к 2.4 ГГц. Интересно узнать, к какому из них мы подключены для достижения максимальной скорости. У каждого из них есть свои положительные и отрицательные стороны.
См. Диапазон Wi-Fi в настройках
Лучший способ узнать, к какому диапазону Wi-Fi мы подключены в Windows 10, — это настроить. Для этого идем в Пуск, мы перейдите в настройки , мы идем в Сеть и Интернет , мы выбираем Wi-Fi и идем в Свойства оборудования.
Здесь мы снова найдем ряд данных, связанных с нашим подключением к Wi-Fi. Например, скорость передачи или название сети. Мы также увидим используемый диапазон сети. В данном случае мы подключены к 5 ГГц.
Посмотреть название сети Wi-Fi
Еще один способ узнать, к какому диапазону Wi-Fi мы подключены, — это увидеть название сети . Мы не всегда сможем получить эту информацию таким образом, но обычно название Wi-Fi предоставляет нам эту информацию.
Во многих случаях мы можем найти две сети с похожими названиями, но с небольшой разницей. Например: RedWifi5G и RedWifi2.4G. Если мы подключены к сети, в которой есть «5G»Или« 5 ГГц »в его названии означает, что мы будем подключены к диапазону 5 ГГц. Иначе или появится «2.4 ГГц», значит, мы подключены к диапазону 2.4 ГГц.
Следовательно, у нас также есть эти два варианта, чтобы узнать, к какому диапазону Wi-Fi мы подключены в Windows 10. Как мы видим, в обоих случаях мы можем выполнить простые шаги, чтобы получить эту информацию.
Источник
Как узнать сколько герц wifi?
Узнать поддержку Wi-Fi 5 ГГц можно в настройках устройства. Для этого необходимо перейти в раздел диапазона частоты сигнала. Вся нужная информация отображается здесь. Это актуально для гаджетов, которые работают на Android.
Как узнать сколько герц вай фай на айфоне?
Войдите в режим полевого тестирования iPhone, набрав *3001#12345#* на клавиатуре телефона и нажав циферблат. Это вызовет меню полевых испытаний. Выберите пункт меню «Информация о ячейке», чтобы отобразить сводку всех близлежащих вышек. Код «RX» отображает уровень сигнала каждой башни.
Как узнать параметры вай фай?
- В новом окне, слева, выберите Изменение параметров адаптера.
- Найдите среди подключений Подключение по локальной сети, нажмите на него правой кнопкой мыши и выберите Свойства.
Как поменять частоту Wifi на телефоне?
Если ваш роутер работает в диапазоне 5 ГГц (как самые новые роутеры), то переключите ваш телефон на ту же частоту, зайдя в Настройки > Wi-Fi > Дополнительно > частота Wi-Fi, и нажмите Auto. Таким образом ваш телефон будет работать на частоте 5 ГГц, когда это возможно.
Как определить какую Wi-Fi сеть я использую 2.4 Ггц или 5ггц?
- Нажмите на иконку сети в правом нижнем углу на ПК, который подключен к вашей сети Wi-Fi.
- Нажмите [Настройки сети и интернет] в появившемся окне.
- Нажмите WIFI в меню навигации.
- Нажмите [Параметры] под [WIFI].
- Затем вы увидите параметры подключения, где будет указано к какой сети вы подключены.
Как проверить телефон на поддержку 5g?
- Изучить спецификации гаджета. В разделе с информацией о сети должна быть пометка, что устройство работает со стандартом 802.11ac. .
- Приложение Wi-Fi Info. .
- Воспользоваться сайтом devicespecifications.com.
Как включить 5 Ггц на iPhone?
Airport Utility 6.0: Airport Extreme> Изменить> Беспроводной> Параметры беспроводной сети> Отметьте поле рядом с «Имя сети 5 ГГц». P.S. Наличие другого SSID не делает его отдельной сетью, это просто делает две полосы дифференцируемой.
Как увеличить скорость вай фай на айфоне?
Пожалуй, самым продуктивным способом увеличения скорости wi-fi на iPhone и iPad является применение другого DNS-сервера. Для этого войдите в меню «Настройки», затем – откройте wi-fi. Далее, нажмите на изображение «i», расположенное напротив вашего активного подключения wi-fi.
Какие iPhone поддерживают Wi-Fi 5 Ггц?
802.11k и 802.11r (если верить вышеупомянутой бумаге) поддерживаются только на iPhone 4S, iPhone/iTouch 5 и новом iPad – так что на них пока что рассчитывать особо тоже не приходится. 5ГГц поддерживаются только на iPhone/Touch 5, iPad (1-4, mini) и Apple TV.
Как определить драйвер WiFi?
Для того, что бы проверить, установлен ли драйвер на беспроводной адаптер, нужно зайти в Диспетчер устройств, и глянуть, есть ли он там. Нажмите правой кнопкой мыши на Мой компьютер (или откройте Мой компьютер и нажмите на пустую область), выберите Свойства. Справа нажмите на “Диспетчер устройств”.
Как узнать какой у меня адаптер wi fi?
- Нажмите Пуск.
- Нажмите Панель управления.
- В поле поиска (в правом верхнем углу) введите адаптер.
- В разделе «Сеть и общий доступ к файлам» нажмите Просмотреть сетевые подключения.
- В списке будут указаны все сетевые адаптеры, установленные на вашем ноутбуке.
Как узнать есть ли у меня вай фай на компе?
Найдите кнопку с надписью «Отчет о системе» и нажмите на нее. Откройте вкладку «Сеть», чтобы увидеть сводку по WiFi. Прокрутите список на левой панели, пока не найдете вкладку «Сеть», затем разверните ее. Нажмите на «Wi-Fi».
Как изменить частоту роутера на 2.4 Ггц?
То есть 2.4 GHz или 5 GHz, если ваш роутер двухдиапазонный. В «Основных настройках» в админке TP-Link выбранной частоты ищем выпадающий список «Канал». Здесь выбираем нужный нам, на который необходимо перенастроить маршрутизатор. После чего нажимаем на кнопку «Сохранить».
Как перейти на 5 Ггц?
На роутерах с новым веб-интерфейсом настройки диапазона 5 GHz находятся в разделе «Дополнительные настройки» – «Беспроводной режим» – «Настройки беспроводного режима». Там есть вкладка «5 ГГц», где можно отключить или включить Wi-Fi сеть убрав/поставив галочку возле «Включить беспроводное вещание».
WiFi частота: обзор диапазонов, работающих в России
![]()
Пользователям беспроводной сети все чаще попадается такой термин, как WiFi частота, отражающий частотный диапазон работы роутера при передаче сигнала. Ниже рассмотрим, что это такое, какие параметры применяются в России и выделим лучшее решение для пользователей глобальной сети. Полученные знания помогут выбрать оптимальный режим, получить устойчивую связь с Интернетом и избежать сбоев при передаче данных.
Что такое частота Вай-Фай сигнала?
Технология W-Fi подразумевает беспроводную передачу данных на большие расстояния по принципу электромагнитной технологии. Сигнал Вай Фай — радиоволна, имеющая соответствующие параметры и особенности перемещения. По своим характеристикам радиоволны и свет имеют много общего. В частности, скорость распространения в пространстве около 300 тысяч км/час, похожие параметры рассеивания, дифракции и т. д.

Сигнал WiFi имеет две базовые характеристики — длина и Вай Фай частота сигнала (измеряется в Герцах). Последний термин отражает частоту переменного напряжения, которая нужна для получения длины волны и применяется при определении разновидностей радиоволн. Простыми словами, частота Wi Fi — это число волн, которые проходят через конкретную точку в пространстве в течение одной секунды.
Какие частоты разрешены в России?
Каждая WiFi частота имеет индивидуальные характеристики и сферы использования. Так, низкочастотные сигналы лучше справляются с преградами на пути, но имеют высокий уровень помех и шумов. Вот почему при выборе важно ориентироваться на конкретные задачи и текущую ситуацию.
Всего существует много вариантов — 900 МГц, 2.4 ГГц, 5.0 ГГц, 10 ГГц и т. д. При этом разрешенные WiFi частоты в России только две — 2.4 и 5.0 ГГц. Именно их можно применять без оформления лицензий. Большинство роутеров поддерживает 2.4 ГГц, но последнее время появляются маршрутизаторы, позволяющие самостоятельно выбрать этот параметр.

Существует еще один момент, о котором нужно знать — диапазон частот, которые доступны в РФ. Так, частотный спектр в 2.4 ГГц подразумевает условное разделение на 13 каналов. Для каждого из них характерен определенный диапазон работы. К примеру, 1-й канал подразумевает передачу сигнала в пределах 2.401 – 2.423 ГГц. Что касается 13-го channel, здесь работает диапазон от 2.461 до 2.483. Аналогичная ситуация характерна и для других каналов.
Немого иной подход к диапазону частот Вай Фай применяется для 5 ГГц. В отличие от прошлого варианта, здесь используются более «высокие» каналы — от 34 до 180 (некоторые из channel выпадают из списка). Для каждого варианта характерен свой диапазон — от 5.17 до 5.905. В России внутри помещений применяется от 5150 до 5350 МГц.
Как поменять частоту WiFi роутера?
При покупке нужно обратить внимание, на какой частоте работает Вай Фай роутер. Большинство устройств, которые установлены в домах и лежат на прилавках магазинов, функционируют на 2.4 ГГц. Последнее время набирает популярности новый тип маршрутизаторов, поддерживающих два режима работы — на 2,4 и 5 ГГц. Такое решение позволяет клиенту самому выбрать режим работы с учетом текущий ситуации и требований к качеству беспроводной сети.

Зная, как поменять частоту WiFi роутера, можно регулировать этот параметр и добиться лучшего качества связи. Подходы к изменению показателя индивидуальны для каждого роутера, поэтому рассмотрим вариант на примере TP-Link Archer C5. Устройство поддерживает две частоты, что позволяет создать столько же WiFi сетей. Одна будет работать на 2.4, а вторая на 5 ГГц. Все настройки осуществляются через ПК или другое устройство, подключенное по беспроводной связи.
Чтобы сменить частоту роутера, откройте любой из браузеров и вбейте в адресную строку числа 192.168.01.

Можно прописать адрес маршрутизатора tplinkwifi.net. После этого войдите в настроечную панель по стандартными данными (если они не менялись) — дважды admin. Необходимую информацию можно получить, если посмотреть на нижнюю часть роутера WiFi.
Далее действуйте так:
- С левой стороны в меню найдите Dual Band Selection.
- Выберите необходимый параметр — совместное использование, 2.4 ГГц или 5 ГГц.

- Выполните необходимые настройки (описаны ниже).
- Сохранитесь и перезагрузите модем.
2.4 ГГц
Настройка первой частоты WiFi сигнала (2.4 ГГц) начинается с перехода в раздел Wireless 2.4 GHz. Далее сделайте следующее:
- войдите в Wireless Setting;

- укажите название сети;
- в параметре канал выберите Авто;

- установите Mode 11 b/g/n mixed;
- поставьте ширину канала Авто;
- сохраните изменения;
В этот момент может пропасть соединение. Время разрыва составляет около минуты. Подождите восстановления связи, а после продолжите настройку. Сделайте следующее:
- направляйтесь в раздел Security;

- поставьте точку на графе WPA-Personal/WPA2 Personal;
- параметры Version и Encryption оставьте Автоматически;

- укажите пароль для своей сети WiFi (от 8 символов и более);
- сохраните изменения.
После этого перезагрузитесь и можно начинать работу.
5 ГГц
Как отмечалось, WiFi частота 5 ГГц в России разрешена и может использоваться для домашней сети. Если в настройках выбран этот вариант, сделайте такие шаги:
- войдите во вкладку Wireless 5 GHz;

- перейдите в секцию настроек;
- в поле Network Name укажите название сети WiFi (если профили на 2.4 и 5 GHz работают параллельно, оно должно отличаться от первого наименования);
- в разделе Канал поставьте Авто;

- установите 11 b/g/n mixed в графе Mode;
- в нижней части страницы жмите на кнопку сохранения.
Как и в прошлом случае, возможна временная потеря сети. Дождитесь восстановления связи, а далее продолжите настройку частоты работы WiFi.
- поставьте точку в поле WPA-Personal/WPA2 Personal;
- в поле Version и Encryption оставьте Автоматически;

- введите пароль (от 8 символов).
Теперь сохранитесь и перезагрузитесь. После этого можно пользоваться роутером в режиме одной или сразу двух частот. Все зависит от выставленных настроек.
Как узнать, на какой частоте работает Вай-Фай роутер?
Многие пользователи сталкиваются с дилеммой — как узнать, на какой частоте работает WiFi роутер стандарта АС. Если говорить о заводских данных, необходимую информацию можно глянуть в инструкции к устройству или на самом корпусе. Чтобы посмотреть реальный параметр, можно пойти двумя путями:
- Настройки. Чтобы узнать частоту роутера Wi Fi, войдите в настроечную панель по принципу, который рассмотрен выше. Там посмотрите, в каком режиме работает маршрутизатор в данный момент. Здесь возможно несколько вариантов — 2,4 ГГц, 5 ГГц или смешанный режим.

- Программа. Еще один вариант узнать частоту Вай Фай роутера — использовать специальную программу WiFiInfoView. Ее часто используют для выбора разгруженного канала, но можно задействовать и для уточнения частотного диапазона работы. Особенность софта в том, что он имеет небольшой вес и не требует инсталляции на ПК. Все, что необходимо — скачать ПО, распаковать архив и запустить exe-файл. Софт сразу запускается и дает необходимую информацию по каналу и текущему частотному диапазону Wi Fi. Преимущество способа в том, что не нужно заходить в настройки роутера.

Можно использовать и другие программы, но более надежный способ — войти в настроечную панель маршрутизатора и посмотреть выбранный вариант.
Какая частота лучше?
В распоряжении жителей России две WiFi частоты — на 2.4 и 5 ГГц. Но какому варианту отдать предпочтение? Сказать, какое из решений лучше, трудно. Это связано с тем, что каждое из них имеет свои особенности.
Характеристики 2.4 ГГц:
- имеет меньшую дальность действия из-за увеличенной зоны Френеля;
- лучше преодолевает небольшие преграды, благодаря улучшенной проникающей способности;
- длина волны — 12,5 см (УВЧ);
- меньше неперекрывающихся каналов, что ведет к проблемам со связью при большом числе подключений;
- появление постороннего шума при работе других приборов в таком же частотном диапазоне WiFi.
Как видно, 2.4 ГГц имеет ряд недостатков. Ее преимущества — способность обходить препятствия при работе на небольшом расстоянии и меньшая цена устройств, работающих на таком диапазоне.

Характеристика 5 ГГц:
- волна имеет длину 6 см (СВЧ);
- большой выбор неперекрывающихся каналов;
- «боязнь» препятствий, которые труднее преодолевать;
- увеличенная дальность сигнала.
Как видно, 5 ГГц более предпочтительна, когда нужно передать сигнал на большие расстояния. Из минусов — меньшая гибкость при преодолении препятствий и большая цена роутера WiFi с таким режимом.
Что касается других диапазонов на 0.9, 3.6, 10 и 24 GHz, они применяются редко. Их использование в WiFi сети возможно в том случае, если другие частоты заняты или нужно соединить две точки, кода нет прямой видимости (0.9 ГГц). Но учтите, что для применения других частот (кроме 2.4 и 5 GHz) необходимо получать лицензию.
Как выбрать частоту сигнала правильно?
С учетом сказанного возникает вопрос — на какой частоте лучше работает WiFi, и какой параметр установить на своем роутере. Здесь нужно ориентироваться на текущую ситуацию. Чаще всего для передачи WiFi на большие расстояния и снижения уровня шумов выбирается 5 GHz. Если необходима раздача сети в обычных условиях (квартира, дом), подойдет 2.4 GHz. Но на фоне загруженности действующих WiFi сетей пользователи все чаще выбирают 5 GHz.

Универсальное решение — покупка роутера, способного работать одновременно на двух частотах. В этом случае можно установить два режима и подключаться к сети на 2.4 или 5 Гигагерц в зависимости от обстоятельств.
На что влияет частота сигнала?
Частота WiFi сигнала — параметр, участвующий в формуле расчета длины волны и влияет на ее показатель. Кроме того, от этого параметра зависит ряд свойств сигнала:
- Поглощение. Чем больше частота WiFi, тем выше ее проникающая способность. Наибольшее препятствие для волны имеет ж/б покрытие, бетонные полы и потолки, межкомнатные перегородки и т. д. Кроме того, в дождливую погоду наблюдается незначительное ухудшение качества сигнала, что является обычным явлением.
- Способность огибать препятствия. По законам физики чем короче волна и больше частота, тем тяжелее ей преодолевать разные преграды на пути. Вот почему для обычных квартир и домов больше подходит 2.4 GHz, а наиболее эффективной с этой позиции является 0.9 ГГц.
- Естественное затухание. Как и любой другой параметр, WiFi сигнал имеет свойство затухать. Чем больше частота, тем активнее идет этот процесс.
- Отражение. Сигнал WiFi имеет свойство отражаться от поверхностей или проходить через них (в полном объеме или только частично). В любом случае сила сигнала снижается.
- Плотность информации. Чем выше частотный диапазон WiFi, тем больший объем данных можно передать в определенный временной промежуток.
На фоне полученной информации проще принять решение. В обычном режиме можно установить 2.4 GHz. Если вы проживаете в многоквартирном доме, где все каналы сильно перегружены, можно перейти на 5 GHz, но для этого нужно купить специальное оборудование и знать, как изменить частоту роутера. Универсальный вариант, когда устройство поддерживает сразу два режима. В таком случае можно параллельно настроить обе сети и работать с той, которая дает лучшее качество сигнала WiFi.
Как поменять частоту Wi-Fi на смартфоне?
Зачем нужно менять частоту Wi-Fi на смартфоне? Как понять, что пора изменить частоту Wi-Fi?
По стандарту на мобильных телефонах для работы Wi-Fi используется частота 2,4 ГГц. В том же диапазоне работают и другие смартфоны, а также Bluetooth-устройства и некоторая другая техника. С 2014 года появился диапазон 5 ГГц, а значит и появилась возможность менять частоту с 2,4 ГГц на 5 ГГц. Но зачем и как это сделать?
Зачем менять частоту Wi-Fi на смартфоне?
Так как на частоте 2,4 ГГц работает многие другие устройства, а также большинство маршрутизаторов и мобильных устройств, эта частота может быть причиной помех и сбоев соединения. Диапазон 5 ГГц используется не так часто, а значит и помехи будут возникать намного реже. Поэтому частоту Wi-Fi на телефоне рекомендуется менять, если пользователь начал часто сталкиваться с внезапными обрывами связи и потерей соединения.
Менять частоту с 2,4 ГГц на 5 ГГц стоит при раздаче интернета с телефона, то есть при включенной точке доступа на мобильном устройстве. Так пользователь сможет избежать проблем с соединением при раздаче.

Как узнать, что телефон поддерживает частоту 5 ГГц?
Узнать, может ли мобильный телефон работать с частотой 5 ГГц, можно несколькими способами:
- Из технических характеристик телефона. Узнать их можно на официальном сайте производителя или в инструкции по эксплуатации. В ней должно быть указана возможность работы со стандартом 802.11ac. Если эта информация есть, значит телефон поддерживает частоту 5 ГГц.
- С помощью приложения Wi-Fi Info. Его можно бесплатно скачать через Google Play. Рядом с нижней строкой под названием «5Ghz Support» будет отображаться либо true (поддержка частоты 5 ГГц присутствует), либо false (поддержка частоты 5 ГГц отсутствует).
Как изменить частоту Wi-Fi на телефоне?
Чтобы изменить частоту с 2,4 ГГц на 5 ГГц на телефоне, необходимо:
- Войти в настройки телефона.
- Выбрать раздел Wi-Fi.
- Перейти в раздел «Дополнительно» или «Расширенные настройки».
- В строке «Частота Wi-Fi» выбрать 5 ГГц.
Если такой строки нет, значит Wi-Fi автоматически работает как с частотой 2,4 ГГц, так и с частотой 5 ГГц.
Чтобы изменить частоту точки доступа Wi-Fi на телефоне с 2,4 ГГц на 5 ГГц, необходимо:
- Открыть раздел «Точка доступа». Найти его можно как в настройках беспроводных сетей, так и опустив «шторку».
- Выбрать «Дополнительно» или «Настройки точки доступа».
- В разделе «Диапазон частот Wi-Fi» переключить частоту с 2,4 ГГц на 5 ГГц.

Таким образом, частоту Wi-Fi можно менять, если пользователь начал замечать, что интернет-соединение часто пропадает, отключается или начинает хуже работать. Если на телефон Wi-Fi раздается с помощью роутера, частоту в первую очередь необходимо сменить на маршрутизаторе. Если же проблемы с соединением начинаются, когда пользователь включает точку доступа Wi-Fi на телефоне, т.е. раздает интернет с телефона, частоту необходимо сменить в настройках точки доступа.
Зачем нужно менять частоту Wi-Fi на смартфоне? Как понять, что пора изменить частоту Wi-Fi?
По стандарту на мобильных телефонах для работы Wi-Fi используется частота 2,4 ГГц. В том же диапазоне работают и другие смартфоны, а также Bluetooth-устройства и некоторая другая техника. С 2014 года появился диапазон 5 ГГц, а значит и появилась возможность менять частоту с 2,4 ГГц на 5 ГГц. Но зачем и как это сделать?
Зачем менять частоту Wi-Fi на смартфоне?
Так как на частоте 2,4 ГГц работает многие другие устройства, а также большинство маршрутизаторов и мобильных устройств, эта частота может быть причиной помех и сбоев соединения. Диапазон 5 ГГц используется не так часто, а значит и помехи будут возникать намного реже. Поэтому частоту Wi-Fi на телефоне рекомендуется менять, если пользователь начал часто сталкиваться с внезапными обрывами связи и потерей соединения.
Менять частоту с 2,4 ГГц на 5 ГГц стоит при раздаче интернета с телефона, то есть при включенной точке доступа на мобильном устройстве. Так пользователь сможет избежать проблем с соединением при раздаче.

Как узнать, что телефон поддерживает частоту 5 ГГц?
Узнать, может ли мобильный телефон работать с частотой 5 ГГц, можно несколькими способами:
- Из технических характеристик телефона. Узнать их можно на официальном сайте производителя или в инструкции по эксплуатации. В ней должно быть указана возможность работы со стандартом 802.11ac. Если эта информация есть, значит телефон поддерживает частоту 5 ГГц.
- С помощью приложения Wi-Fi Info. Его можно бесплатно скачать через Google Play. Рядом с нижней строкой под названием «5Ghz Support» будет отображаться либо true (поддержка частоты 5 ГГц присутствует), либо false (поддержка частоты 5 ГГц отсутствует).
Вот более подробная инструкция
Как изменить частоту Wi-Fi на телефоне?
Чтобы изменить частоту с 2,4 ГГц на 5 ГГц на телефоне, необходимо:
- Войти в настройки телефона.
- Выбрать раздел Wi-Fi.
- Перейти в раздел «Дополнительно» или «Расширенные настройки».
- В строке «Частота Wi-Fi» выбрать 5 ГГц.
Если такой строки нет, значит Wi-Fi автоматически работает как с частотой 2,4 ГГц, так и с частотой 5 ГГц.
Чтобы изменить частоту точки доступа Wi-Fi на телефоне с 2,4 ГГц на 5 ГГц, необходимо:
- Открыть раздел «Точка доступа». Найти его можно как в настройках беспроводных сетей, так и опустив «шторку».
- Выбрать «Дополнительно» или «Настройки точки доступа».
- В разделе «Диапазон частот Wi-Fi» переключить частоту с 2,4 ГГц на 5 ГГц.

Таким образом, частоту Wi-Fi можно менять, если пользователь начал замечать, что интернет-соединение часто пропадает, отключается или начинает хуже работать. Если на телефон Wi-Fi раздается с помощью роутера, частоту в первую очередь необходимо сменить на маршрутизаторе. Если же проблемы с соединением начинаются, когда пользователь включает точку доступа Wi-Fi на телефоне, т.е. раздает интернет с телефона, частоту необходимо сменить в настройках точки доступа.
Download Article
Download Article
Are you wondering whether your iPhone is connected to your router’s 2.4GHz or 5GHz band? While the iPhone offers no built-in feature for detecting which networks run on which frequency, there are a few simple workarounds you can use to detect the GHz of routers in your home. This wikiHow article will teach you how to check your Wi-Fi GHz on an iPhone, and show you how to make it easy to connect to your preferred band in the future.
-
1
Check the name of the Wi-Fi network you’re connected to. If you’re connected to a dual-band Wi-Fi router, you may be able to find out which band you’re connected to based on the name of the access point on your iPhone. Here’s where to look:
- Open the Control Center by swiping down from the top-right corner of your screen (for iPhones without Home buttons) or swiping up from the bottom of the screen (for iPhones with Home buttons).
- Tap and hold the Wi-Fi icon in the top-left corner.
- The name of your Wi-Fi access point appears below «Wi-Fi» on the left side of the panel. If you see either «2.4GHz» or «5GHz» here, you’ll know that you’re connected on that frequency.
- If you’re connected at home and your bands are not labeled this way, read on to learn how to change them on your Wi-Fi router.
-

2
Find your router’s IP address. If you have a dual-band router, the easiest way to tell which band your phone is connected to is to give each one its own SSID, or network name. To get started, find your router’s IP address. On your iPhone, you can find the IP address by doing the following:
Advertisement
-

3
Enter the IP address into a browser. Once you find the IP address, copy and paste or type it into the address bar in your web browser. This will open your router’s webpage, where you can review information about the router and make changes to settings such as the network name.[1]
-

4
Log in with your router’s username and password. Once you open your router’s page, you may be prompted to log in. If you’re not sure what your username and password are, you can usually find them printed on a sticker on the side of the router.[2]
- The default username for most routers is “Admin.”
-

5
Look for a setting to create separate SSIDs for each band. Every router is different, so there’s no single way to do this. You may need to consult your router’s manual or visit their support website for information about how to configure separate network names for each band. In many cases, these settings will be located under a tab called Advanced Settings or something similar.
- If your router doesn’t automatically allow you to create separate names for each band, you may need to toggle a setting or check a box that enables this feature.
-

6
Assign a distinctive name to each band. This way, you’ll be able to tell at a glance which one your phone is connected to at any given time. For instance, you might name the 2.4GHz network “Home_Network-2.4GHz” and the 5GHz network “Home_Network-5GHz.”
- While this is the easiest way to tell which band your iPhone is connected to, note that Apple doesn’t recommend giving your bands separate names. Using the same name for both allows your phone to automatically transition between bands so that you’re always connected to the strongest signal.[3]
- While this is the easiest way to tell which band your iPhone is connected to, note that Apple doesn’t recommend giving your bands separate names. Using the same name for both allows your phone to automatically transition between bands so that you’re always connected to the strongest signal.[3]
-

7
Connect to your preferred band on your iPhone. Open up

Settings, then select

Wi-Fi. Tap the name of the network you want to join, then enter the password. Once you’re connected, you’ll see a blue checkmark next to the name of the network.[4]
- Once you separate the bands, you may need to enter the password separately for each band the first time you log in.
Advertisement
-

1
Download the AirPort Utility app. If you have one of Apple’s AirPort routers, you can easily check which band you’re connected to using the AirPort Utility app. You can also get information about other Wi-Fi networks even if you don’t have an AirPort router. If you haven’t already done so, download it from the App Store. Tap the AirPort Utility app icon to open the app.[5]
-

2
Open Settings. In order to use AirPort Utility to scan for Wi-Fi networks, you’ll need to turn on Wi-Fi Scanning. Start by opening the

Settings app.[6]
-

3
Tap the AirPort Utility icon. In Settings, scroll down to the list of apps and select AirPort Utility. This will open a settings menu.[7]
-

4
Toggle on Wi-Fi Scanner. At the bottom of the AirPort Utility Settings menu, you should see a toggle button next to Wi-Fi Scanner. Tap the toggle button to turn this setting on. The button will turn green

once the scanner is activated.[8]
- Leaving this setting on can drain your battery quickly, so remember to turn it off again when you’re done with your scan.
-

5
Tap Wi-Fi Scan in the AirPort Utility app. Open the app and tap the blue link in the top right corner that says Wi-Fi Scan. This will open a new screen that will allow you to scan for nearby local Wi-Fi networks, whether or not they are associated with AirPort routers.[9]
-

6
Select Scan in the top right corner. Within a few seconds, you should see a list of nearby Wi-Fi networks.[10]
-

7
Look at the channel information to determine the band strength. Under the name of each network, you’ll see a variety of data about the network. To figure out if a network is 5GHz or 2.4GHz, look at the number next to the word Channel. If you’re in the U.S., any network on channel 1-11 is 2.4GHz, while any channel number greater than 11 is 5GHz.[11]
- So, for instance, a channel number of 6 would indicate a 2.4GHz network, while a channel number of 40 indicates a 5GHz network.
- If you live outside the U.S., the channel numbers may differ. For example, in most parts of the world, channels 1-13 are in the 2.4GHz range, while higher channel numbers are associated with the 5GHz band. In Japan, channel 14 is included in the 2.4GHz band.[12]
- If you have a dual-band router and both bands have the same network name, this utility will display the bands as two separate networks with the same name.
Advertisement
-

1
Open the AirPort Utility app on your Mac. If you have one of Apple’s AirPort routers, you can use the AirPort Utility app to set which band your router broadcasts. The AirPort router normally switches automatically between bands, but you can override the Automatic setting so it only broadcasts one band. That way, you’ll always know which band your iPhone is connected to. To find the app, open the Applications folder on your Mac, then open the Utilities folder and double click the AirPort Utility icon.[13]
-

2
Select the base station you want to edit in the graphical overview. When you open AirPort Utility, you should see an image displaying your router and any other devices connected to it. Click on the image of the router you’d like to make changes to.[14]
-

3
Click Edit. When you click on the router, a window will pop up displaying information about it. Click the Edit button in the lower right corner.[15]
- At this point, you might be prompted to enter the password for your router.
-

4
Select Wireless. When the Edit menu pops up, click Wireless.[16]
-

5
Open Wireless Options. Look near the bottom of the window for the Wireless Options button, then click on it.[17]
-

6
Choose the channel you want your devices to connect to. A dialog box will appear displaying the wireless configuration options. Look for a dropdown Channel menu and select the band you prefer to connect to (either 2.4GHz or 5GHz).[18]
-

7
Tap Save. Once you’ve selected your preferred channel setting, click the Save button. This will close the Wireless Options dialog box.[19]
-

8
Click Update. This will apply the changes to your router settings. Your iPhone and any other devices on the network will now connect to whichever band you selected.[20]
Advertisement
Add New Question
-
Question
How do I check my Wi-Fi speed on my iPhone?

Bryzz Tortello is a Phone Repair Specialist and the Owner & CEO of Tortello Repair Services. With over ten years of experience, she specializes in iPhone and iPad ranging from screen and battery replacements to microsoldering and data recovery. Bryzz attended The College of the Canyons.

Phone Repair Specialist
Expert Answer
Open the Safari app on your phone and type «speed test» in the search bar. You’ll be prompted to a Google page with all the available search options—simply select the first one and tap «Run Speed Test.»
Ask a Question
200 characters left
Include your email address to get a message when this question is answered.
Submit
Advertisement
-
If your router already has separate names for the 2.4GHz and 5GHz bands, but you’re not sure which is which, try a simple signal strength test to figure it out. Connect to each band while standing close to the router, then move away and watch your Wi-Fi bars. The 5GHz band has a shorter range, so it should lose signal strength faster than the 2.4GHz band as you move away from the router.[21]
Thanks for submitting a tip for review!
Advertisement
About This Article
Thanks to all authors for creating a page that has been read 222,966 times.
Is this article up to date?
Download Article
Download Article
Are you wondering whether your iPhone is connected to your router’s 2.4GHz or 5GHz band? While the iPhone offers no built-in feature for detecting which networks run on which frequency, there are a few simple workarounds you can use to detect the GHz of routers in your home. This wikiHow article will teach you how to check your Wi-Fi GHz on an iPhone, and show you how to make it easy to connect to your preferred band in the future.
-
1
Check the name of the Wi-Fi network you’re connected to. If you’re connected to a dual-band Wi-Fi router, you may be able to find out which band you’re connected to based on the name of the access point on your iPhone. Here’s where to look:
- Open the Control Center by swiping down from the top-right corner of your screen (for iPhones without Home buttons) or swiping up from the bottom of the screen (for iPhones with Home buttons).
- Tap and hold the Wi-Fi icon in the top-left corner.
- The name of your Wi-Fi access point appears below «Wi-Fi» on the left side of the panel. If you see either «2.4GHz» or «5GHz» here, you’ll know that you’re connected on that frequency.
- If you’re connected at home and your bands are not labeled this way, read on to learn how to change them on your Wi-Fi router.
-

2
Find your router’s IP address. If you have a dual-band router, the easiest way to tell which band your phone is connected to is to give each one its own SSID, or network name. To get started, find your router’s IP address. On your iPhone, you can find the IP address by doing the following:
Advertisement
-

3
Enter the IP address into a browser. Once you find the IP address, copy and paste or type it into the address bar in your web browser. This will open your router’s webpage, where you can review information about the router and make changes to settings such as the network name.[1]
-

4
Log in with your router’s username and password. Once you open your router’s page, you may be prompted to log in. If you’re not sure what your username and password are, you can usually find them printed on a sticker on the side of the router.[2]
- The default username for most routers is “Admin.”
-

5
Look for a setting to create separate SSIDs for each band. Every router is different, so there’s no single way to do this. You may need to consult your router’s manual or visit their support website for information about how to configure separate network names for each band. In many cases, these settings will be located under a tab called Advanced Settings or something similar.
- If your router doesn’t automatically allow you to create separate names for each band, you may need to toggle a setting or check a box that enables this feature.
-

6
Assign a distinctive name to each band. This way, you’ll be able to tell at a glance which one your phone is connected to at any given time. For instance, you might name the 2.4GHz network “Home_Network-2.4GHz” and the 5GHz network “Home_Network-5GHz.”
- While this is the easiest way to tell which band your iPhone is connected to, note that Apple doesn’t recommend giving your bands separate names. Using the same name for both allows your phone to automatically transition between bands so that you’re always connected to the strongest signal.[3]
- While this is the easiest way to tell which band your iPhone is connected to, note that Apple doesn’t recommend giving your bands separate names. Using the same name for both allows your phone to automatically transition between bands so that you’re always connected to the strongest signal.[3]
-

7
Connect to your preferred band on your iPhone. Open up

Settings, then select

Wi-Fi. Tap the name of the network you want to join, then enter the password. Once you’re connected, you’ll see a blue checkmark next to the name of the network.[4]
- Once you separate the bands, you may need to enter the password separately for each band the first time you log in.
Advertisement
-

1
Download the AirPort Utility app. If you have one of Apple’s AirPort routers, you can easily check which band you’re connected to using the AirPort Utility app. You can also get information about other Wi-Fi networks even if you don’t have an AirPort router. If you haven’t already done so, download it from the App Store. Tap the AirPort Utility app icon to open the app.[5]
-

2
Open Settings. In order to use AirPort Utility to scan for Wi-Fi networks, you’ll need to turn on Wi-Fi Scanning. Start by opening the

Settings app.[6]
-

3
Tap the AirPort Utility icon. In Settings, scroll down to the list of apps and select AirPort Utility. This will open a settings menu.[7]
-

4
Toggle on Wi-Fi Scanner. At the bottom of the AirPort Utility Settings menu, you should see a toggle button next to Wi-Fi Scanner. Tap the toggle button to turn this setting on. The button will turn green

once the scanner is activated.[8]
- Leaving this setting on can drain your battery quickly, so remember to turn it off again when you’re done with your scan.
-

5
Tap Wi-Fi Scan in the AirPort Utility app. Open the app and tap the blue link in the top right corner that says Wi-Fi Scan. This will open a new screen that will allow you to scan for nearby local Wi-Fi networks, whether or not they are associated with AirPort routers.[9]
-

6
Select Scan in the top right corner. Within a few seconds, you should see a list of nearby Wi-Fi networks.[10]
-

7
Look at the channel information to determine the band strength. Under the name of each network, you’ll see a variety of data about the network. To figure out if a network is 5GHz or 2.4GHz, look at the number next to the word Channel. If you’re in the U.S., any network on channel 1-11 is 2.4GHz, while any channel number greater than 11 is 5GHz.[11]
- So, for instance, a channel number of 6 would indicate a 2.4GHz network, while a channel number of 40 indicates a 5GHz network.
- If you live outside the U.S., the channel numbers may differ. For example, in most parts of the world, channels 1-13 are in the 2.4GHz range, while higher channel numbers are associated with the 5GHz band. In Japan, channel 14 is included in the 2.4GHz band.[12]
- If you have a dual-band router and both bands have the same network name, this utility will display the bands as two separate networks with the same name.
Advertisement
-

1
Open the AirPort Utility app on your Mac. If you have one of Apple’s AirPort routers, you can use the AirPort Utility app to set which band your router broadcasts. The AirPort router normally switches automatically between bands, but you can override the Automatic setting so it only broadcasts one band. That way, you’ll always know which band your iPhone is connected to. To find the app, open the Applications folder on your Mac, then open the Utilities folder and double click the AirPort Utility icon.[13]
-

2
Select the base station you want to edit in the graphical overview. When you open AirPort Utility, you should see an image displaying your router and any other devices connected to it. Click on the image of the router you’d like to make changes to.[14]
-

3
Click Edit. When you click on the router, a window will pop up displaying information about it. Click the Edit button in the lower right corner.[15]
- At this point, you might be prompted to enter the password for your router.
-

4
Select Wireless. When the Edit menu pops up, click Wireless.[16]
-

5
Open Wireless Options. Look near the bottom of the window for the Wireless Options button, then click on it.[17]
-

6
Choose the channel you want your devices to connect to. A dialog box will appear displaying the wireless configuration options. Look for a dropdown Channel menu and select the band you prefer to connect to (either 2.4GHz or 5GHz).[18]
-

7
Tap Save. Once you’ve selected your preferred channel setting, click the Save button. This will close the Wireless Options dialog box.[19]
-

8
Click Update. This will apply the changes to your router settings. Your iPhone and any other devices on the network will now connect to whichever band you selected.[20]
Advertisement
Add New Question
-
Question
How do I check my Wi-Fi speed on my iPhone?

Bryzz Tortello is a Phone Repair Specialist and the Owner & CEO of Tortello Repair Services. With over ten years of experience, she specializes in iPhone and iPad ranging from screen and battery replacements to microsoldering and data recovery. Bryzz attended The College of the Canyons.

Phone Repair Specialist
Expert Answer
Open the Safari app on your phone and type «speed test» in the search bar. You’ll be prompted to a Google page with all the available search options—simply select the first one and tap «Run Speed Test.»
Ask a Question
200 characters left
Include your email address to get a message when this question is answered.
Submit
Advertisement
-
If your router already has separate names for the 2.4GHz and 5GHz bands, but you’re not sure which is which, try a simple signal strength test to figure it out. Connect to each band while standing close to the router, then move away and watch your Wi-Fi bars. The 5GHz band has a shorter range, so it should lose signal strength faster than the 2.4GHz band as you move away from the router.[21]
Thanks for submitting a tip for review!
Advertisement
About This Article
Thanks to all authors for creating a page that has been read 222,966 times.
Is this article up to date?
Если у вас есть телефон Android, вы можете окончательно подтвердить, является ли сеть 2.4G или 5G. … Перейдите в Настройки> Сеть и Интернет> Wi-Fi> Выберите свойства сети. (коснитесь значка шестеренки или значка меню).
Как узнать, есть ли у моего Android Wi-Fi 5 ГГц?
При желании вы можете заставить свое устройство Android подключаться к точкам доступа Wi-Fi, используя более быстрый частотный диапазон 5 ГГц. Коснитесь «Настройки»> «Wi-Fi», коснитесь значка переполнения с тремя точками, затем коснитесь «Дополнительно»> «Диапазон частот Wi-Fi».. Теперь выберите диапазон: 2.4 ГГц (медленнее, но с большим диапазоном) или 5 ГГц (быстрее, но с меньшим диапазоном).
Как мне изменить свой Android с 2.4 на 5 ГГц?
Чтобы подключить Android-устройство к сети 2.4 ГГц:
- Разблокируйте устройство и коснитесь приложения «Настройки».
- Нажмите Сеть и Интернет> Wi-Fi.
- Включите Wi-Fi, нажав «Использовать Wi-Fi» вверху.
- Выберите сеть Wi-Fi 2.4 ГГц. …
- Если будет предложено, введите пароль для сети.
Как перейти с 2.4 ГГц на 5 ГГц?
На большинстве устройств Android вы можете нажать «Настройки»> «Подключения»> «Wi-Fi».
…
- Щелкните значок Wi-Fi в правом нижнем углу панели задач.
- Затем щелкните сеть, которую хотите использовать, из списка доступных сетей.
- Нажмите «Подключиться» (введите пароль и нажмите «Далее», если вы подключаетесь к этой сети впервые).
Как узнать, является ли мой маршрутизатор двухдиапазонным?
Самые простые способы определить, какие:
- Обратитесь к руководству по маршрутизатору или на веб-сайте производителя, где эта информация должна быть на видном месте.
- Проверьте свой маршрутизатор на наличие наклейки или надписи, указывающих, что он двухдиапазонный.
Как узнать, на каком канале работает мой Wi-Fi?
Android-: Wifi Analyzer
Вы увидите обзор беспроводных сетей в вашем районе и то, какие каналы они используют. Коснитесь меню «Просмотр» и выберите «Рейтинг канала». Приложение отобразит список каналов Wi-Fi и звездный рейтинг — тот, у которого больше всего звезд в лучших.
Почему я не вижу свой Wi-Fi 5 ГГц?
Несколько причин, по которым Wi-Fi 5 ГГц может не отображаться
Ваш компьютер или смартфон могут быть несовместимы с сетями 5 ГГц. Ваше оборудование, включая маршрутизатор, может быть несовместимо с сетями 5 ГГц. Доступ к сетям 5 ГГц может быть неправильно настроен на вашем устройстве или маршрутизаторе. Ваши драйверы могут быть устаревшими или поврежденными.
Почему не отображается Wi-Fi 5 ГГц?
Причины отсутствия Wi-Fi 5 ГГц
Ваш компьютер или ваш ноутбук не поддерживает полосу пропускания 5G. Новый роутер купленный вами телефон не поддерживает полосу пропускания 5 ГГц. Пропускная способность 5 ГГц или 5 ГГц неправильно настроена на вашем компьютере или на новом маршрутизаторе. Драйверы устарели, из-за чего 5 ГГц не распознается.
Могу ли я использовать 5G WiFi на телефоне 4G?
Телефоны 4G по-прежнему работают в сети 5G, они просто не получат желанной скорости 5G. … Правда в том, что 5G — это не совсем новая сеть — она просто добавлена поверх сети 4G. Таким образом, ваш телефон 4G будет продолжать работать нормально, и вам нужно будет обновить его, только если вы хотите молниеносную скорость 5G.
Какой WiFi лучше 2.4 или 5 ГГц?
2.4 ГГц против 5 ГГц: какую частоту выбрать? А 2.4 Соединение с частотой ГГц распространяется дальше на более низких скоростях, а частоты 5 ГГц обеспечивают более высокие скорости на более коротком диапазоне. … Многие электронные устройства и бытовая техника используют частоту 2.4 ГГц, в том числе микроволновые печи, радионяни и устройства для открывания гаражных ворот.
Как заставить устройство подключиться к Wi-Fi 5 ГГц?
Чтобы решить эту проблему, перейдите в диспетчер устройств на вашем ноутбуке и найдите свое устройство WiFi в разделе «Сетевые устройства». На вкладке «Дополнительно» установите для параметра «Предпочтительный диапазон» значение «5 диапазонов». Это обеспечит автоматическое переключение полосы частот до 5 ГГц и обеспечит более быструю работу Wi-Fi.
Что произойдет, если я изменю Wi-Fi с 5 ГГц на 2.4 ГГц?
Re: переход с 5 ГГц на 2.4 ГГц
Отключение управления лентой приведет к —5G добавляется в конец обычного SSID и ваш компьютер должен теперь видеть два разных SSID, транслируемых модемом, по одному для каждого диапазона WiFi.
Могу ли я использовать одновременно 2.4 и 5 ГГц?
Одновременные двухдиапазонные маршрутизаторы могут принимать и передавать одновременно на частотах 2.4 ГГц и 5 ГГц. Это обеспечивает две независимые и выделенные сети, которые обеспечивают большую гибкость и пропускную способность.
Какой канал лучше всего подходит для 5 ГГц?
При использовании 5 ГГц рекомендуется использовать ширина канала не менее 40 МГц, поскольку некоторые клиентские устройства могут не отдавать предпочтение частоте 5 ГГц, если она не предлагает ширину канала больше 2.4 ГГц.
…
При использовании ширины канала 40 МГц используется полоса следующего канала:
- 36 — 40.
- 44 — 48.
- 149 — 153.
- 157 — 161.
Мы собираемся начать с объяснения различных типов полос и того, какой из них следует использовать в каждом конкретном случае. Затем мы покажем вам различные способы узнать, есть ли в мобильном телефоне двухдиапазонный Wi-Fi.

Содержание
- Диапазон 2.4 ГГц, скорости и когда его использовать
- Диапазон 5 ГГц, максимальные скорости и когда его использовать
- Диапазон 6 ГГц — будущее, которое начинается сейчас и не только
- Проверьте, есть ли в мобильном телефоне двух- или трехдиапазонный Wi-Fi
- Проверьте, является ли ваш смартфон двухдиапазонным с маршрутизатором
- Страница процессора и производителя
Со временем Wi-Fi развивался, достигая все более высоких скоростей. Если мы сможем различить его правила, мы сможем узнать теоретическую максимальную скорость, которой мы можем достичь. Это очень полезно для понимания раздела Wi-Fi нашего роутера, смартфона, планшета или другого оборудования.
Здесь мы должны упомянуть стандарт 802.11, который представляет собой семейство стандартов беспроводной связи, созданных IEEE. В случае диапазона 2.4 ГГц используются стандарты 802.11b / g / n / ax.
Что касается скорости, от наименьшей к наибольшей, мы могли бы классифицировать их следующим образом:
- 802.11b с 1999 г., максимальная скорость передачи 11 Мбит / с.
- 802.11g утвержден в 2003 году с теоретической максимальной скоростью 54 Мбит / с.
- 802.11n как с сентября 2009 г., способны обеспечивать скорость до 1,000 Мбит / с при использовании четырех антенн Wi-Fi и квадратурной амплитудной модуляции 1024QAM.
- 802.11ax утвержден в 2019 году с максимальной скоростью 1,148 Мбит / с с использованием четырех антенн в конфигурации MU-MIMO 4T4R.
Также следует отметить, что основным недостатком является то, что у нас мало каналов. Это приведет к тому, что у нас будет много помех соседним сетям, а скорость, которую мы получаем в среднем, составляет примерно от 60 до 80 Мбит / с. Логично, что будут случаи, когда мы достигнем 250 Мбит / с, но будет очень сложно достичь большей скорости в диапазоне 2.4 ГГц.

Что касается смартфонов, то в диапазоне 2.4 ГГц подавляющее большинство поддерживает только режимы b / g / n. Режим AX начал вводиться в 2020 году на некоторых моделях высокого класса. Что касается его использования, сети 2.4 ГГц имеют меньшую скорость соединения, но, в свою очередь, его охват сигнала достигает большего, чем у сетей 5 ГГц. Следовательно, если вы находитесь далеко от роутера, у вас достаточно скорости и вы хотите добиться стабильности, лучше всего подходит диапазон 2.4 ГГц.
Диапазон 5 ГГц, максимальные скорости и когда его использовать
Диапазон 5 ГГц предлагает нам три режима, которые могут достигать следующей скорости:
- 802.11a , со скоростью 54 Мбит / с.
- 802.11ac это было одобрено в 2014 году, и мы можем достичь скорости 1.3 Гбит / с, используя 3 антенны, а если мы используем 4 антенны, мы получаем до 1.7 Гбит / с.
- 2019ax 802.11 г. с максимальной скоростью 4.8 Гбит / с на одной полосе частот.
Большим преимуществом сетей 5 ГГц является то, что мы получаем скорость соединения намного выше 2.4 ГГц. Однако их недостаток в том, что они хуже выдерживают дистанционные и архитектурные барьеры.
Что касается режима a / ac, то он поддерживается большинством современных смартфонов. Единственные, которые обычно не работают, — это диапазоны входа или мобильные телефоны до 2019 года, которые ниже среднего уровня. Мы найдем стандарт 802.11ax только в высоких диапазонах 2020 и 2021 годов, и ожидается, что он будет постепенно расширяться до средних диапазонов.
Диапазон 6 ГГц — будущее, которое начинается сейчас и не только
В данном случае речь идет о стандарте Wi-Fi 6E, также известном как IEEE 802.11ax-2021. Этот стандарт точно такой же, как и Wi-Fi 6, но включает новую полосу частот на 6 ГГц, чтобы было доступно больше каналов WiFi и чтобы у нас не было никаких помех. Эта полоса частот является идеальным дополнением к полосам 2.4 и 5 ГГц, которые также будут широко использоваться на регулярной основе.
 Целью этого стандарта является повышение производительности в сценариях с высокой плотностью размещения. Некоторыми примерами могут быть офисы, торговые центры и здания с большим количеством подключенных устройств. Это также приводит к значительному уменьшению задержки. Благодаря этому новому стандарту мы сможем настроить оборудование с шириной канала 160 МГц, не занимая полностью всю полосу частот.
Целью этого стандарта является повышение производительности в сценариях с высокой плотностью размещения. Некоторыми примерами могут быть офисы, торговые центры и здания с большим количеством подключенных устройств. Это также приводит к значительному уменьшению задержки. Благодаря этому новому стандарту мы сможем настроить оборудование с шириной канала 160 МГц, не занимая полностью всю полосу частот.
Что касается смартфонов, которые его поддерживают, то их очень мало, один из них Samsung Galaxy S21 Ultra и новые смартфоны с Львиный зев 888, который вышел в этом году 2021. Маршрутизаторов, которые его поддерживают, тоже очень мало, например, Netgear Nighthawk RAXE500 и ASUS ROG Rapture GT-AXE11000, но постепенно появятся новые модели с поддержкой этого диапазона частот.
Проверьте, есть ли в мобильном телефоне двух- или трехдиапазонный Wi-Fi
Теперь мы рассмотрим практический пример, чтобы проверить, есть ли в нашем мобильном телефоне двухдиапазонный Wi-Fi. Самый простой способ — просканировать близлежащие сети Wi-Fi во многих офисах и домах. В данном случае мы будем использовать смартфон на базе Android. Первое, что нам нужно сделать, это перейти к Настройки .

Затем нажмите Wi-Fi чтобы увидеть доступные сети Wi-Fi и подключены ли мы к ним.

Здесь мы видим названия ближайших Wi-Fi сетей. Если присмотреться, рядом с первым есть значок с надписью 5G . Это означает, что это сеть с частотой 5 ГГц, а те, которые ничего не ставят, — это 2.4 ГГц. Это означает, что этот мобильный телефон имеет двухдиапазонный Wi-Fi, потому что он способен без проблем обнаруживать сети Wi-Fi обоих частотных диапазонов.
Кроме того, если мы нажмем на соответствующее место в Network_2, появится дополнительная информация. В этом случае он находится в > символ, но у каждого производителя есть свой способ сделать это. Вот результаты, которые я получил:

Здесь это относится к Технология Wi-Fi 5 , который работает в диапазоне 5 ГГц и использует стандарт 802.11ac, о котором мы говорили ранее. Это то, что мы увидим в относительно современных мобильных телефонах с Android 10 и выше. Вместо этого на более старом двухдиапазонном смартфоне Android 8 это выглядело бы так:

В этом случае мы должны полагаться исключительно на названия сети Wi-Fi или SSID. Как правило, многие провайдеры, чтобы отличить свою сеть Wi-Fi 2.4 ГГц от сети 5 ГГц, добавляют к последней метку 5G. Это также обычно свидетельствует о том, что в нашем мобильном телефоне есть двухдиапазонный Wi-Fi. Вот пример мобильного телефона с Android 6, поддерживающего только сети 2.4 ГГц:

Как видите, нет никаких следов сетей, в которых есть терминация 5G. Однако наиболее правильный способ сделать это в старых смартфонах и в целом будет так:
- Зайдите в конфигурацию вашего роутера и посмотрите названия ваших сетей Wi-Fi. Если вы не меняли их, они должны быть на наклейке маршрутизатора.
- Смотрим на доступные сети Wi-Fi и проверяем, обнаруживает ли он сеть 5 ГГц.
Проверьте, является ли ваш смартфон двухдиапазонным с маршрутизатором
Другой способ проверить, есть ли у вашего мобильного телефона двухдиапазонный Wi-Fi, — это проверить, подключен ли он к сети Wi-Fi 5 ГГц на вашем маршрутизаторе. Для этого мы получаем доступ к веб-конфигурации маршрутизатора, и он предлагает нам такие результаты:

Здесь вы можете увидеть три смартфона из предыдущего раздела. Два в диапазоне 5 ГГц, а другой более старый в диапазоне 2.4 ГГц.
Страница процессора и производителя
Другой способ — проконсультироваться на сайте производителя нашего ЦП, наиболее распространенными в настоящее время являются:
- Компания Qualcomm
- MediaTek
- Exynos на Samsung
- Кирин в Huawei
Это будет пример Wi-Fi с Qualcomm Snapdragon 665:

Как правило, производители склонны соблюдать спецификации, хотя в очень редких случаях они меняют их, устанавливая более низкие для экономии затрат. По этой причине технические паспорта на специализированных сайтах , или сайт производителя смартфона, обычно более надежны. В этом руководстве мы предложили вам разные способы узнать, есть ли в вашем мобильном телефоне двухдиапазонный Wi-Fi.
Как поменять частоту Wi-Fi на смартфоне?
Зачем нужно менять частоту Wi-Fi на смартфоне? Как понять, что пора изменить частоту Wi-Fi?
По стандарту на мобильных телефонах для работы Wi-Fi используется частота 2,4 ГГц. В том же диапазоне работают и другие смартфоны, а также Bluetooth-устройства и некоторая другая техника. С 2014 года появился диапазон 5 ГГц, а значит и появилась возможность менять частоту с 2,4 ГГц на 5 ГГц. Но зачем и как это сделать?
Зачем менять частоту Wi-Fi на смартфоне?
Так как на частоте 2,4 ГГц работает многие другие устройства, а также большинство маршрутизаторов и мобильных устройств, эта частота может быть причиной помех и сбоев соединения. Диапазон 5 ГГц используется не так часто, а значит и помехи будут возникать намного реже. Поэтому частоту Wi-Fi на телефоне рекомендуется менять, если пользователь начал часто сталкиваться с внезапными обрывами связи и потерей соединения.
Менять частоту с 2,4 ГГц на 5 ГГц стоит при раздаче интернета с телефона, то есть при включенной точке доступа на мобильном устройстве. Так пользователь сможет избежать проблем с соединением при раздаче.

Как узнать, что телефон поддерживает частоту 5 ГГц?
Узнать, может ли мобильный телефон работать с частотой 5 ГГц, можно несколькими способами:
- Из технических характеристик телефона. Узнать их можно на официальном сайте производителя или в инструкции по эксплуатации. В ней должно быть указана возможность работы со стандартом 802.11ac. Если эта информация есть, значит телефон поддерживает частоту 5 ГГц.
- С помощью приложения Wi-Fi Info. Его можно бесплатно скачать через Google Play. Рядом с нижней строкой под названием «5Ghz Support» будет отображаться либо true (поддержка частоты 5 ГГц присутствует), либо false (поддержка частоты 5 ГГц отсутствует).
Как изменить частоту Wi-Fi на телефоне?
Чтобы изменить частоту с 2,4 ГГц на 5 ГГц на телефоне, необходимо:
- Войти в настройки телефона.
- Выбрать раздел Wi-Fi.
- Перейти в раздел «Дополнительно» или «Расширенные настройки».
- В строке «Частота Wi-Fi» выбрать 5 ГГц.
Если такой строки нет, значит Wi-Fi автоматически работает как с частотой 2,4 ГГц, так и с частотой 5 ГГц.
Чтобы изменить частоту точки доступа Wi-Fi на телефоне с 2,4 ГГц на 5 ГГц, необходимо:
- Открыть раздел «Точка доступа». Найти его можно как в настройках беспроводных сетей, так и опустив «шторку».
- Выбрать «Дополнительно» или «Настройки точки доступа».
- В разделе «Диапазон частот Wi-Fi» переключить частоту с 2,4 ГГц на 5 ГГц.

Таким образом, частоту Wi-Fi можно менять, если пользователь начал замечать, что интернет-соединение часто пропадает, отключается или начинает хуже работать. Если на телефон Wi-Fi раздается с помощью роутера, частоту в первую очередь необходимо сменить на маршрутизаторе. Если же проблемы с соединением начинаются, когда пользователь включает точку доступа Wi-Fi на телефоне, т.е. раздает интернет с телефона, частоту необходимо сменить в настройках точки доступа.
Источник
Как изменить частоту Wi-Fi на Android?

При желании вы можете заставить свое устройство Android подключаться к точкам доступа Wi-Fi, используя более быстрый частотный диапазон 5 ГГц.
Коснитесь «Настройки»> «Wi-Fi», коснитесь значка переполнения с тремя точками, затем коснитесь «Дополнительно»> «Диапазон частот Wi-Fi».
Теперь выберите диапазон: 2.4 ГГц (медленнее, но с большим диапазоном) или 5 ГГц (быстрее, но с меньшим диапазоном).
Как изменить частоту WIFI?
Полоса частот меняется прямо на роутере:
- Введите IP-адрес 192.168.0.1 в своем интернет-браузере.
- Оставьте поле пользователя пустым и используйте в качестве пароля admin.
- Выберите Беспроводное соединение в меню.
- В поле выбора диапазона 802.11 вы можете выбрать 2.4 ГГц или 5 ГГц.
- Нажмите «Применить», чтобы сохранить настройки.
Как изменить частоту с 2.4 ГГц на 5 ГГц?
Чтобы настроить это, выполните следующие действия:
- Откройте веб-браузер на устройстве, подключенном к хабу, и перейдите на сайт bthomehub.home.
- Нажмите «Дополнительные настройки» и при появлении запроса введите пароль администратора хаба.
- Нажмите «Перейти к дополнительным настройкам».
- Щелкните Wireless.
- Щелкните на 5 ГГц.
- Измените «Sync with 2.4 Ghz» на No.
Как заставить мой Android подключиться к частоте 2.4 ГГц?
Способ 1 (Android 6.0.1 и более ранние версии)
- Откройте меню настроек вашего Android-устройства.
- Нажмите Wi-Fi, затем три точки в правом верхнем углу.
- Коснитесь Дополнительно> Диапазон частот Wi-Fi.
- Выберите желаемый радиодиапазон.
- После подключения на частоте 2.4 ГГц используйте приложение для настройки смарт-устройства.
- Переключите Android обратно на 5 ГГц.
Могут ли устройства 2.4 ГГц подключаться к 5 ГГц?
Ваша точка доступа Wi-Fi использует одно и то же имя для сетей диапазона 2.4 и 5 ГГц. Это означает, что ваша сеть Wi-Fi использует оба радиодиапазона. Некоторые другие маршрутизаторы имеют две отдельные сети Wi-Fi (одна для диапазона 2.4 ГГц, а другая для диапазона 5 ГГц), что требует ручного подключения к нужному диапазону.
Как мне остановить помехи Wi-Fi моих соседей?
Как остановить помехи Wi-Fi от ваших соседей
- Переместите свой маршрутизатор. Возможно, самым простым решением было бы переместить маршрутизатор.
- Используйте частоту 5 ГГц.
- Измените используемые каналы.
- Поговори со своим соседом!
- Используйте Ethernet.
Как мне изменить свой телефон Android на 5 ГГц Wi-Fi?
При желании вы можете заставить свое устройство Android подключаться к точкам доступа Wi-Fi, используя более быстрый частотный диапазон 5 ГГц. Коснитесь «Настройки»> «Wi-Fi», коснитесь значка переполнения с тремя точками, затем коснитесь «Дополнительно»> «Диапазон частот Wi-Fi». Теперь выберите диапазон: 2.4 ГГц (медленнее, но с большим диапазоном) или 5 ГГц (быстрее, но с меньшим диапазоном).
Стоит ли использовать и 2.4, и 5 ГГц?
Если вам нужен лучший диапазон, используйте 2.4 ГГц. Если вам нужна более высокая производительность или скорость, следует использовать диапазон 5 ГГц. Диапазон 5 ГГц, который является более новым из двух, имеет потенциал для устранения беспорядка и помех в сети, чтобы максимизировать производительность сети. Но по замыслу 5 ГГц не может достигать 2.4 ГГц.
Как изменить частоту Wi-Fi с 5 ГГц на 2.4 ГГц?
- Нажмите «Настройки».
- Введите пароль администратора.
- Перейдите на вкладку «Дополнительные настройки», затем нажмите «Перейти к дополнительным настройкам».
- Щелкните вкладку «Беспроводная связь».
- Чтобы вручную выбрать беспроводной канал для диапазона «2.4 ГГц»:
- Вы можете сделать то же самое на странице 5 ГГц, чтобы изменить свой беспроводной канал 5 ГГц.
Следует подключать к 5g или к 2.4G?
Основные различия между частотами беспроводной связи 2.4 ГГц и 5 ГГц — это диапазон и полоса пропускания. 5 ГГц обеспечивает более высокую скорость передачи данных на меньшем расстоянии. 2.4 ГГц обеспечивает покрытие на большие расстояния, но может работать и на более медленных скоростях. Диапазон: как далеко могут перемещаться ваши данные.
Мой Wi-Fi 2.4 или 5 ГГц?
Ваш Wi-Fi роутер может транслировать две сети с разными именами для обозначения диапазонов 2.4 ГГц и 5 ГГц. Это хороший признак того, что у вас двухдиапазонный маршрутизатор. Каждый маршрутизатор будет называть диапазоны 2.4 ГГц и 5 ГГц по-разному, но обычно вы можете сказать, просто взглянув.
Как настроить Wi-Fi 2.4 ГГц?
Как настроить Wi-Fi 2.4 ГГц?
- Введите IP-адрес в браузере.
- Войдите в систему с вашим именем пользователя и паролем — обычно это будет Имя пользователя: admin Пароль: пусто или admin.
- Щелкните вкладку Дополнительные параметры.
- Щелкните Параметры сети.
- Включите диапазон 2.4 ГГц.
Есть ли у меня Wi-Fi 2.4 ГГц?
Все маршрутизаторы Wi-Fi имеют диапазон 2.4 ГГц. Если оба диапазона Wi-Fi 2.4 ГГц и 5 ГГц имеют одинаковое имя (SSID) и пароль, у вас не возникнет проблем с подключением устройства Roost Smart Home независимо от того, к какому диапазону сети Wi-Fi подключен ваш смартфон. Дальше читать не нужно.
Проходит ли Wi-Fi 5 ГГц сквозь стены?
Сегодняшнее оборудование Wi-Fi работает на частоте 2.4 ГГц или 5 ГГц. Их более высокие частоты затрудняют поддержание силы сигналами при прохождении через препятствия. Есть очень веская причина, по которой Wi-Fi Alliance разработал свою новую спецификацию с учетом экономии энергии.
Что лучше для потоковой передачи 2.4 или 5 ГГц?
Более высокие радиочастоты обеспечивают более быструю передачу данных, поэтому 5 ГГц обеспечивает гораздо более быстрое сетевое соединение, чем 2.4 ГГц. Если вы хотите использовать приложения с высокой пропускной способностью, такие как потоковое видео, по беспроводной сети, 5 ГГц — лучший выбор.
Как мне подключиться к Netgear 5GHz WIFI?
После определения оптимального беспроводного канала для диапазона 5 ГГц в веб-интерфейсе NETGEAR genie для вашего маршрутизатора можно выбрать новый канал:
- Подключите компьютер к маршрутизатору NETGEAR и запустите веб-браузер.
- Вам будет предложено ввести имя пользователя и пароль.
- В разделе BASIC щелкните Wireless.
Как уменьшить помехи Wi-Fi?
Уменьшите влияние помех от других беспроводных устройств
- Измените каналы в вашей беспроводной сети.
- Подключитесь к беспроводной сети 5 ГГц (если возможно).
- Переместите компьютер и маршрутизатор Wi-Fi ближе друг к другу.
- Сведите к минимуму количество активных беспроводных устройств Bluetooth, подключенных к компьютеру или поблизости.
Могут ли соседи замедлить мой интернет?
Согласно Microsoft, «локальная перегрузка Интернета может привести к более медленной, чем обычно, скорости соединения». Когда много людей одновременно подключены к Интернету, скорость Интернета будет снижаться для тех, у кого есть кабельный Интернет. Это потому, что, когда вы подключены к кабелю, вы делитесь подключением со своими соседями.
Можно ли разместить два беспроводных маршрутизатора рядом друг с другом?
Если две или несколько беспроводных сетей расположены близко друг к другу, они могут создавать помехи друг другу, если: Они используют одну и ту же рабочую частоту (2.4 ГГц или 5 ГГц). Беспроводной маршрутизатор может отправлять беспроводной сигнал, используя установленный канал от 1 до 11 или 13 (в зависимости от модели маршрутизатора и места продажи).
Поддерживает ли мой телефон Wi-Fi 5 ГГц?
Большинство смартфонов на рынке имеют встроенный стандарт Wi-Fi. Это также причина, по которой Wi-Fi 802.11ac также называют Gigabit WiFi. Некоторые устройства поддерживают двухдиапазонный режим, что означает, что они могут переключаться между старым медленным 2.4 ГГц и более быстрым и новым диапазоном частот 5 ГГц.
Могу ли я назвать свои 2.4 ГГц и 5 ГГц одинаковыми?
Плюсы именования SSID одинаковы: ваш клиент будет благодарен, так как это сделает его список SSID очень простым (например, Home, Guest). Старые устройства только с частотой 2.4 ГГц будут просто подключаться к частоте 2.4 ГГц и даже не будут видеть частоту 5 ГГц, поэтому для них подойдет тот же SSID.
Поддерживает ли Samsung j8 WiFi 5 ГГц?
Samsung Galaxy J8 (2018) с Android Oreo получает сертификат Wi-Fi. Согласно сертификации Wi-Fi, Galaxy J8 (2018) Max будет поддерживать двухдиапазонный Wi-Fi a / b / g / n (2.4 ГГц, 5 ГГц) и возможности LTE.
5g быстрее, чем WiFi?
5G разработан, чтобы быть намного быстрее и иметь меньшую задержку, чем 4G LTE. Хотя 5G — захватывающий новый стандарт, он не имеет ничего общего с Wi-Fi. 5G используется для сотовой связи. Смартфоны будущего могут поддерживать Wi-Fi 5G и 5 ГГц, но современные смартфоны поддерживают 4G LTE и Wi-Fi 5 ГГц.
Опасен ли 5g WiFi?
Одна вещь, которая делает 5G более опасным, — это более короткая длина миллиметровых волн (MMV). Они значительно короче по длине, чем длина волны 2G, 3G или 4G. Как это влияет на людей, подвергающихся воздействию этого излучения, исходящего от чего-то в доме, например, от Wi-Fi-роутера 5G, является ли это гораздо более интенсивным излучением.
Двухдиапазонный WiFi лучше?
Беспроводные маршрутизаторы бывают однодиапазонными или двухдиапазонными. Двухдиапазонный маршрутизатор использует два диапазона: 2.4 ГГц и 5 ГГц, что означает, что они передают два одновременных беспроводных сигнала, обеспечивая лучшую производительность, а по сравнению с однодиапазонным маршрутизатором, двухдиапазонный маршрутизатор легче настроить.
Источник
Расширенные настройки Wi-Fi на Android-устройствах
Настройки Wi-Fi на Android устройствах, а на сегодняшний день это самый широкий рынок мобильных устройств – должен знать всякий владелец такого девайса. Существует несколько видов настроек:
- Ручной режим wi-fi.
- Автоматическая настройка wi-fi.
В зависимости от сложившейся ситуации, пользователь может сам выбрать интересующий вариант. Итак, давайте более подробно разберем эти способы.
Автоматическая настройка Wi-Fi сети на Android
Чаще всего пользователи системы Андроид, используют автонастройку доступа к беспроводной сети. Это показывает, что мобильный аппарат изначально настроен и готов к работе. Вам же потребуется только войти в раздел Wi-Fi на вашем аппарате и активировать Wi-Fi модуль.

После включения модуля, система начнет искать возможные подключения и выдаст вам целый список доступных. Выберите интересующее подключение и если для синхронизации потребуется пароль, то введите его в отдельное поле.
Расширенные настройки сети Wi-Fi могут потребоваться, когда:
- Беспроводная сеть, к которой вы собираетесь совершить подключение, скрыта от общего доступа.
- Если в настройках доступа отключен протокол DHCP.
Ручная настройка Wi-Fi на Android
Для начала возьмите смартфон и перейдите в настройки Wi-Fi, после чего включите адаптер. После того как на экране возникнет список возможных подключений, у вас появится два варианта:
- Если требуется поменять конфигурацию уже имеющейся точки в связи со сменой настроек доступа, то найдите в списке, нужное название сети и удерживайте на ней палец, пока на экране не всплывет дополнительное меню. В нем и нужно выбрать функцию «Изменить конфигурацию сети Wi-Fi».

Если пользователь желает подключиться к новой точке, то нужно прогартать список в самый низ и тапнуть на «Добавить новую сеть».

Следующие действия будут идентичны для всех представленных вариантов. Главная особенность заключается в том, что если вы воспользуетесь вторым способом то вам потребуется ввести SSID.


На следующем этапе в разделе «Параметры IP» нужно выбрать «Статический».

Данный параметр означает то, что во время подключения к выбранной сети будут использоваться только введенные вами данные и соответствующие параметры. Теперь нужно набрать значения в соответствующие позиции:
- IP-адрес – это адрес смартфона. Этот адрес должен оказаться в диапазоне, который указан в настройках точки доступа. Например, от 192.168.0.100 до 192.168.0.199. Иначе говоря, у вас имеется сотня вариантов. Изменению подвергается только конечное значение (100-199). Диапазон может быть менее широким. Да и сам адрес также может отличаться. Все эти особенности зависят от конфигураций маршрутизатора.

Шлюз – это главный маршрут, который требуется TCPIP для подключения к другим узлам. В общей сложности, именно от шлюза зависит, сможете ли вы осуществить выход в интернет. Если вы осуществляете настройку соединение к собственной точке доступа, которая подключена к сети, то шлюз можно узнать в прилегающей к ней инструкции или на самом роутере. Если же вы осуществляете подключение к другой точке, то эти данные нужно спрашивать у провайдера.

DNS-сервер – это отдельная служба, которая служит для определения адреса доменных имен и сопоставляет это значение с IP-адресом. Иначе говоря, каждый раз, когда пользователь вводит имя интернет-ресурса в адресной строке браузера, DNS сервер проводит проверку, какой адрес соответствует введенному имени. В этом разделе можно выбрать два DNS – первичный и вторичный. Если вы производите подключение к роутеру, то DNS-сервер такой же, как и шлюз. Если нет, то эту информацию нужно узнать у провайдера. Нужно сказать, что сегодня имеется два публичных сервера от Google:

Настройка Wi-Fi на планшете или смартфоне с Андроид: Видео
Как сбросить настройки Wi-Fi
В самом начале нужно сказать, что вы изменяете конфигурацию только для выбранного подключения. То есть данные настройки не будут распространяться на остальные точки. Иначе говоря, чтобы сбросить конфигурацию Wi-Fi в вашем смартфоне для конкретного соединения, вам потребуется просто активировать модуль Wi-Fi и ту сеть, которую хотите удалить. В новом окне тапните на «Забыть сеть» или же нажмите на «Изменить конфигурацию».

В первом варианте, конфигурации для этого подключения удалятся, и вам придется вводить пароль. Во втором варианте вы можете включить функцию DHCP в настройках IP. Она позволит вашему смартфону получать нужные настройки в автоматическом режиме.
Источник
