Добавление номеров слайдов, страниц, даты и времени
PowerPoint для Microsoft 365 PowerPoint для Microsoft 365 для Mac PowerPoint 2021 PowerPoint 2021 for Mac PowerPoint 2019 PowerPoint 2019 для Mac PowerPoint 2016 PowerPoint 2016 для Mac PowerPoint 2013 PowerPoint 2010 Еще…Меньше
В презентацию можно добавить номера слайдов, а также дату и время.
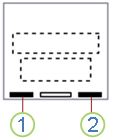
1. Дата и время
2. Номер слайда
Чтобы добавить сведения из верхнего и нижнего колонтитула в раздаточные материалы, см. статью Изменение колонтитулов и нумерации страниц для раздаточных материалов в PowerPoint.
Добавление номеров слайдов или номеров страниц заметок
-
На вкладке Вид в группе Режимы просмотра презентации нажмите кнопку Обычный.
-
В левой части экрана в области с эскизами слайдов щелкните эскиз первого слайда презентации.
-
На вкладке Вставка в группе Текст нажмите кнопку Колонтитулы.

-
В диалоговом окне Колонтитулы выполните одно из следующих действий.
-
Чтобы добавить номера слайдов, перейдите на вкладку Слайд и установите флажок Номер слайда.
-
Чтобы добавить номера страниц в заметки, откройте вкладку Заметки и выдачи и установите флажок Номер страницы.

-
-
Чтобы добавить номера страниц ко всем слайдам или заметкам в презентации, нажмите кнопку Применить ко всем.
Изменение начального номера слайда
Вы можете изменить номер, с которого начинается нумерация, добавить номер только на один слайд или удалить его с первого слайда. Вот как это сделать:
-
На вкладке Дизайн в группе Настроить нажмите кнопку Размер слайда, а затем щелкните Настроить размер слайдов.
-
В диалоговом окне Размер слайда в раскрывающемся списке Нумеровать слайды с выберите начальный номер.
Добавление номера только на один слайд или на все слайды, кроме первого
-
На вкладке Вставка в группе Текст нажмите кнопку Колонтитулы.

-
В диалоговом окне Колонтитулы откройте вкладку Слайд.

-
Выполните одно из указанных ниже действий.
-
Чтобы пронумеровать выбранный слайд, установите флажок Номер слайда, а затем нажмите кнопку Применить. Повторите это действие для каждого слайда, который вы хотите пронумеровать.
-
Чтобы пронумеровать все слайды, кроме первого, установите флажки Номер слайда и Не показывать на титульном слайде, а затем нажмите кнопку Применить ко всем.
-
Сведения о том, как изменить порядок слайдов в презентации, см. в статье Изменение порядка слайдов.
Добавление даты и времени
-
На вкладке Вид в группе Режимы просмотра презентации нажмите кнопку Обычный.
-
В левой части экрана в области с эскизами слайдов щелкните эскиз первого слайда презентации.
-
На вкладке Вставка в группе Текст нажмите кнопку Дата и время.
-
В диалоговом окне Колонтитулы выполните одно из следующих действий:
-
Чтобы добавить дату и время к слайдам, откройте вкладку Слайд.
-
Чтобы добавить дату и время к страницам заметок, откройте вкладку Заметки и выдачи.
-
-
Установите флажок Дата и время, а затем выполните одно из следующих действий.
-
Чтобы при открытии или печати презентации дата и время каждый раз заменялись на текущие значения, установите переключатель Автообновление и выберите нужный формат даты и времени.
-
Чтобы указать определенную дату, установите переключатель в положение Фиксировано, а затем в поле Фиксировано укажите нужную дату.
Задав фиксированную дату для презентации, можно легко определить, когда были внесены последние изменения.
-
-
Чтобы добавить дату и время ко всем слайдам, страницам заметок или страницам раздаточных материалов в презентации, нажмите кнопку Применить ко всем.
Добавление номеров слайдов или номеров страниц заметок
-
На вкладке Вид в группе Режимы просмотра презентации нажмите кнопку Обычный.
-
В левой части экрана в области с эскизами слайдов щелкните эскиз первого слайда презентации.
-
На вкладке Вставка в группе Текст нажмите кнопку Номер слайда.
-
В диалоговом окне Колонтитулы выполните одно из следующих действий.
-
Чтобы добавить номера слайдов, перейдите на вкладку Слайд и установите флажок Номер слайда.
-
Чтобы добавить номера в страницы заметок, откройте вкладку Заметки и выдачи и установите флажок Номер страницы.
-
-
Чтобы добавить номера страниц ко всем слайдам или заметкам в презентации, нажмите кнопку Применить ко всем.
Изменение начального номера слайда
Вы можете изменить номер, с которого начинается нумерация, добавить номер только на один слайд или удалить его с первого слайда. Вот как это сделать:
-
На вкладке Оформление в группе Параметры страницы нажмите Параметры страницы.
-
В диалоговом окне Параметры страницы в раскрывающемся списке Нумеровать слайды с выберите начальный номер.
Добавление номера только на один слайд или на все слайды, кроме первого
-
На вкладке Вставка в группе Текст нажмите кнопку Номер слайда.

-
В диалоговом окне Колонтитулы откройте вкладку Слайд.

-
Выполните одно из указанных ниже действий.
-
Чтобы пронумеровать выбранный слайд, установите флажок Номер слайда, а затем нажмите кнопку Применить. Повторите это действие для каждого слайда, который вы хотите пронумеровать.
-
Чтобы пронумеровать все слайды, кроме первого, установите флажки Номер слайда и Не показывать на титульном слайде, а затем нажмите кнопку Применить ко всем.
-
Сведения о том, как изменить порядок слайдов в презентации, см. в статье Изменение порядка слайдов.
Добавление даты и времени
-
На вкладке Вид в группе Режимы просмотра презентации нажмите кнопку Обычный.
-
В левой части экрана в области с эскизами слайдов щелкните эскиз первого слайда презентации.
-
На вкладке Вставка в группе Текст нажмите кнопку Дата и время.
-
В диалоговом окне Колонтитулы выполните одно из следующих действий:
-
Чтобы добавить дату и время к слайдам, откройте вкладку Слайд.
-
Чтобы добавить дату и время к страницам заметок, откройте вкладку Заметки и выдачи.
-
-
Установите флажок Дата и время, а затем выполните одно из следующих действий.
-
Чтобы при открытии или печати презентации дата и время каждый раз заменялись на текущие значения, установите переключатель Автообновление и выберите нужный формат даты и времени.
-
Чтобы указать определенную дату, установите переключатель в положение Фиксировано, а затем в поле Фиксировано укажите нужную дату.
Задав фиксированную дату для презентации, можно легко определить, когда были внесены последние изменения.
-
-
Чтобы добавить дату и время ко всем слайдам, страницам заметок или страницам раздаточных материалов в презентации, нажмите кнопку Применить ко всем.
См. также
Добавление, изменение порядка и удаление слайдов
Отображение номера слайда и их общего количества на каждом слайде
Изменение порядка слайдов
Вставка и удаление номеров слайдов
-
На вкладке Вид нажмите Обычный.
-
Выберите Вставка > Номер слайда.
-
Выберите Номер слайда и введите начальный номер слайда.
В области Просмотр отображается местоположение. -
Чтобы добавить или удалить номер слайда только с титульной страницы, снимите или установите флажок Не показывать на титульном слайде.
-
Выберите Применить ко всем или Применить.
Нужна дополнительная помощь?
Вставка и изменение номеров слайдов, даты или нижнего колонтитула на слайдах
PowerPoint для Microsoft 365 PowerPoint 2021 PowerPoint 2019 PowerPoint 2016 PowerPoint 2013 PowerPoint 2010 Еще…Меньше
В PowerPoint можно добавлять и удалять автоматическую нумерацию слайдов, скрывать номер титульного слайда и менять расположение номеров слайдов. Вы также можете добавлять на слайды сведения о дате и времени.
Если вы хотите предложить улучшения нуминга слайдов, для этого щелкните Справка >отзывы > у меня есть предложение.
Щелкните заголовок раздела ниже, чтобы открыть его и прочесть подробные инструкции.
-
На вкладке Вставка нажмите кнопку Номер слайда.

-
На вкладке Слайд установите флажок Номер слайда.

Если вы хотите скрыть номер на титульном слайде, также установите флажок Не показывать на титульном слайде.
-
Выберите команду Применить ко всем.
В теме, примененной к презентации, определено стандартное расположение номеров слайдов, как показано на рисунке ниже. Чтобы узнать, как изменить его, см. раздел «Изменение положения номеров на слайдах».


-
На вкладке Вставка нажмите кнопку Номер слайда.

-
На вкладке Слайд снимите флажок Номер слайда.

-
Нажмите кнопку Применить ко всем.
-
На вкладке Вставка нажмите кнопку Номер слайда.
-
На вкладке Слайд установите флажок Не показывать на титульном слайде.
-
Нажмите кнопку Применить ко всем.
-
На вкладке Вид нажмите кнопку Образец слайдов.
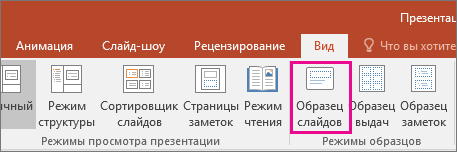
-
В верхней части области эскизов выберите эскиз образца слайдов.

-
В области Слайд выберите и удерживайте заполнитель номера страницы, пока он не превратится в четырехстороннюю стрелку, и перетащите его в новое место.

Завершив настройку, нажмите Закрыть режим образца.
-
(PowerPoint 2013 или 2016). На вкладке Конструктор нажмите кнопку Размер слайда и выберите пункт Настроить размер слайдов.
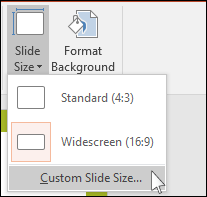
(PowerPoint 2010 или более ранние версии) На вкладке Дизайн нажмите кнопку Параметры страницы.

-
Задайте значение параметра Нумеровать слайды с, нажимая стрелку вверх или вниз, чтобы выбрать число, с которого нужно начать нумерацию:
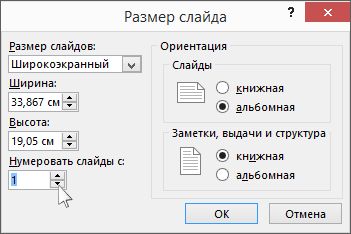
-
Нажмите кнопку ОК.
-
На вкладке Вид в группе Режимы просмотра презентации нажмите кнопку Обычный.
-
В левой части экрана в области с эскизами слайдов щелкните эскиз первого слайда презентации.
-
На вкладке Вставка в группе Текст нажмите кнопку Дата и время.
Откроется диалоговое окно Колонтитулы.
-
На вкладке Слайд установите флажок Дату и время, а затем выберите желаемую дату.
-
Чтобы при открытии или печати презентации дата и время каждый раз заменялись на текущие значения, установите переключатель Автообновление и выберите нужный формат даты и времени.
-
Чтобы указать определенную дату, установите переключатель Фиксировано, а затем в поле Фиксировано укажите нужную дату.
Задав фиксированную дату для презентации, можно легко определить, когда были внесены последние изменения.
-
-
Чтобы добавить дату и время на все слайды в презентации, нажмите кнопку Применить ко всем.
-
На вкладке Вставка нажмите кнопку Колонтитулы.

-
На вкладке Слайд установите флажок Нижний колонтитул.
-
В поле под надписью Нижний колонтитул введите необходимый текст, например «Служебное, конфиденциальное».
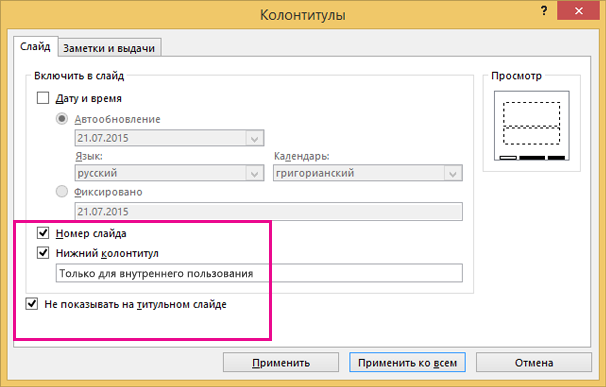
-
Если вы не хотите, чтобы на титульном слайде был нижний колонтитул, установите флажок Не показывать на титульном слайде.
-
Выберите применить к всем, чтобы сделать так, чтобы на всех слайдах был отображаться ни один из слайдов, или применить, чтобы он появлялся только на выбранном слайде.
-
На вкладке Вставка нажмите кнопку Колонтитулы.

-
На вкладке Слайд снимите флажок Нижний колонтитул.
-
Чтобы удалить нижний колонтитул со всех слайдов презентации, выберите команду Применить ко всем. Чтобы удалить колонтитул только с текущего слайда, выберите команду Применить.
Устранение неполадок, связанных с тем, что на слайдах отображаются прил.
Подробные сведения см. в теме Устранение неполадок с прил.
Другие статьи, связанные с нумерацией и колонтитулами
-
Изменение шрифта колонтитулов слайда
-
Почему мне не удается выделить и изменить текст нижнего колонтитула?
Нужна дополнительная помощь?
Ни в одной из существующих версий программы PowerPoint нумерация слайдов не является опцией по умолчанию. Именно поэтому важно знать, как вставить номер слайда в PowerPoint. Наличие нумерации не только упрощает работу со слайдами, но и ощутимо облегчает процесс демонстрации презентации и её последующего обсуждения. Номера помогают понять, на каком этапе презентации вы находитесь и оперативно демонстрировать конкретные слайды.
Ознакомившись с информацией, представленной ниже, вы узнаете как:
- добавить номера слайдов;
- начать нумерацию с определенной цифры;
- спрятать номер титульного слайда;
- изменить положение номера на слайде.
Описанные ниже алгоритмы актуальны для PowerPoint 2016/2013/2010. Применение встроенных форматов нумерации предусмотрено и в PowerPoint Online.
Как вставить номер слайда в PowerPoint 2013/2016?
В последних версиях программы работа с номерами слайдов проходит во вкладках «Вставка», «Вид» и «Дизайн».
Поместить номера слайдов в презентацию проще всего следующим способом.
- Откройте вкладку «Вставка».
- Нажмите «Номер слайда», «Колонтитулы» или иконку со значком #.
- В диалоговом окне откройте «Слайд».
- Отметьте пункт «Номер слайда».
- Выберите «Применить ко всем», тогда порядковые номера появятся на всех слайдах.


Совет! Чтобы спрятать номер титульного слайда отметьте «Не показывать на титульном слайде».
Если нужно начать нумерацию слайдов с определенного числа, воспользуйтесь следующим алгоритмом.
- Откройте вкладку «Дизайн».
- Нажмите «Размер слайда».
- Выберите «Настроить размер слайдов».
В пункте «Нумеровать слайды с» укажите порядковый номер.


Что делать, если вам необходимо, чтобы в PowerPoint номера слайдов располагались в другом месте? Изменить положение номеров можно всего в 4 шага.
- На вкладке «Вид» кликните «Образец слайдов».
- Выберите эскиз образца слайдов.
- В области «Слайд» держите заполнитель номера до тех пор, пока он не примет вид 4-сторонней стрелки, после чего перетащите его в требуемое место.
Кликните «Закрыть режим образца».


Если потребуется удалить номер на конкретном слайде, щелкните по рамке, в которой расположен номер, а затем нажмите на клавиатуре кнопку «Delete».
Запустив слайд-шоу, можно убедиться, что номера присутствуют на всех слайдах.
Нумерация слайдов в PowerPoint 2010
Алгоритм, описанный ниже, также подойдет для PowerPoint 2007. Схожие шаги придется выполнить и в более новых версиях программы.
- Откройте вкладку «Вставка».
- Выберите опцию «Номер слайда».
- В окне «Колонтитулы» отметьте «Номер слайда».
- Чтобы номер отображался лишь на выбранном слайде, кликните «Применить», а если хотите, чтобы нумерация коснулась всех слайдов, нажмите «Применить ко всем».

Изменить начальный номер позволяет данная инструкция.
- Откройте вкладку «Дизайн».
- Нажмите «Параметры страницы».
Введите номер, который нужно отобразить на первом слайде, в поле «Нумеровать слайды».

Программа также позволяет редактировать внешний вид номера. Видоизменить номер слайда PowerPoint можно с помощью следующего алгоритма.
- Выделить номер слайда.
- Нажмите вкладку «Главная».
- Воспользуйтесь опцией «Изменение цвета».

Вышеописанная процедура поможет, если цвет нумерации совпадает с оттенком фона слайда. Чтобы номер был хорошо заметен, можно изменить либо цвет фона, либо цвет номера.
Если что-то скрывает область с номером, попробуйте переместить данный объект на задний план. Кроме того, для области, где расположены номера, можно подобрать прозрачный цвет. Ещё более простой выход – переместить объект, перекрывающий номер, в другое место.
Неверный способ нумерации
Незнание возможностей PowerPoint ведет к тому, что пользователи либо отказываются от нумерации вовсе, либо используют неверный подход. Последний чаще всего предполагает обращение к опции «Фигуры» из вкладки «Вставка».

Перед тем как вставить номер слайда в PowerPoint подобным образом, стоит подумать о последствиях. Во-первых, названный подход потребует намного больше времени, чем автоматическая нумерация, предусмотренная программой. Во-вторых, это никак не упростит процесс передвижения по слайдам, для чего собственно нумерация и предназначена.
Вывод очевиден – выделяйте время для знакомства с дополнительными возможностями PowerPoint. Так вы не только овладеете новыми навыками, но и существенно улучшите, упростите и ускорите процесс разработки презентаций.
В данной статье показаны действия, с помощью которых можно добавить или удалить номера слайдов в презентации Microsoft PowerPoint.
В PowerPoint можно добавлять и удалять автоматическую нумерацию слайдов, скрывать номер титульного слайда и менять расположение номеров слайдов. Вы также можете добавлять на слайды сведения о дате и времени.
Наличие нумерации не только упрощает работу со слайдами, но и облегчает процесс демонстрации презентации и её последующего обсуждения. Номера помогают понять, на каком этапе презентации вы находитесь и оперативно демонстрировать нужные слайды.
Содержание
- Как добавить номера для всех слайдов в PowerPoint
- Как удалить все номера слайдов из презентации PowerPoint
- Как добавить номер только на один слайд
- Как удалить номер только с одного слайда
- Как скрыть номер слайда на титульном слайде
- Как изменить начальный номер слайда
Как добавить номера для всех слайдов в PowerPoint
Чтобы добавить номера для всех слайдов презентации, то для этого откройте презентацию PowerPoint с несколькими добавленными слайдами, выберите вкладку Вставка и в группе «Текст» нажмите кнопку Колонтитулы.

В диалоговом окне «Колонтитулы» на вкладке Слайд установите флажок опции Номер слайда и нажмите кнопку Применить ко всем.

После этого номера слайдов будут отображаться на каждом слайде в правом нижнем углу.

Как удалить все номера слайдов из презентации PowerPoint
Чтобы удалить все номера слайдов из презентации PowerPoint, то для этого откройте презентацию PowerPoint с несколькими слайдами, выберите вкладку Вставка и в группе «Текст» нажмите кнопку Колонтитулы.

В диалоговом окне «Колонтитулы» на вкладке Слайд снимите флажок опции Номер слайда и нажмите кнопку Применить ко всем.

Как добавить номер только на один слайд
Чтобы добавить номер только на один слайд, откройте презентацию PowerPoint с несколькими слайдами и перейдите на вкладку Вставка, теперь, в левой части экрана в области с эскизами слайдов выберите эскиз слайда который нужно пронумеровать и затем нажмите кнопку Колонтитулы.

В открывшемся диалоговом окне «Колонтитулы» на вкладке Слайд установите флажок опции Номер слайда и нажмите кнопку Применить.

При необходимости повторите это действие для каждого слайда, который вы хотите пронумеровать.
Как удалить номер только с одного слайда
Чтобы удалить номер только с одного слайда, откройте презентацию PowerPoint с несколькими слайдами и перейдите на вкладку Вставка, теперь, в левой части экрана в области с эскизами слайдов выберите эскиз слайда у которого нужно удалить номер и затем нажмите кнопку Колонтитулы.

В открывшемся диалоговом окне «Колонтитулы» на вкладке Слайд снимите флажок опции Номер слайда и нажмите кнопку Применить.

При необходимости повторите это действие для каждого слайда, у которого необходимо убрать номер.
Как скрыть номер слайда на титульном слайде
Чтобы скрыть номер слайда на титульном слайде, откройте презентацию PowerPoint с несколькими слайдами, выберите вкладку Вставка и в группе «Текст» нажмите кнопку Колонтитулы.

В диалоговом окне «Колонтитулы» на вкладке Слайд установите флажок опции Не показывать на титульном слайде и нажмите кнопку Применить ко всем.

Как изменить начальный номер слайда
При необходимости можно изменить номер, с которого начинается нумерация слайдов, например можно установить нумерация с нуля.
Чтобы изменить начальный номер слайда, откройте презентацию PowerPoint, выберите вкладку Конструктор, нажмите кнопку Размер слайда и в открывшемся меню выберите Настроить размер слайдов…

В диалоговом окне «Размер слайдов», в поле Нумеровать слайды с: установите начальный номер и нажмите кнопку OK.

Используя рассмотренные выше действия, можно добавить или удалить номера слайдов в презентации Microsoft PowerPoint.
Когда вы представляете презентацию PowerPoint, можно легко потеряться, на каком слайде вы находитесь, особенно если презентация большая. Чтобы помочь ориентироваться, вы можете добавить номера слайдов в PowerPoint, и вы всегда будете знать, в какой части презентации находитесь.
Конечно, вы можете добавить номера слайдов вручную к каждому из ваших слайдов, используя текстовые поля. Это не тот вариант, который мы бы рекомендовали, потому что любые изменения, которые вы вносите (например, добавление новых слайдов), также требуют обновления номеров слайдов вручную.
Вместо этого вы можете добавить номера слайдов, которые автоматически обновляются на всех ваших слайдах, включая любые скрытые слайды. По умолчанию эти номера слайдов отображаются в нижнем колонтитуле, но вы можете перемещать и форматировать номера слайдов, отредактировав «Мастер слайдов» для своей презентации.
Чтобы добавить номера слайдов, откройте презентацию PowerPoint с несколькими добавленными слайдами и перейдите на вкладку «Вставка».

Отсюда в разделе «Текст» вам нужно выбрать кнопку «Колонтитулы».
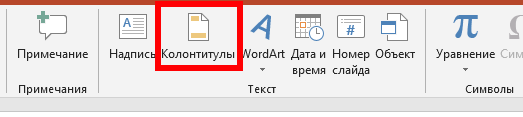
Откроется окно опций «Колонтитулы». Чтобы добавить номера слайдов в слайды PowerPoint, на вкладке «Слайд» установите флажок «Номер слайда».
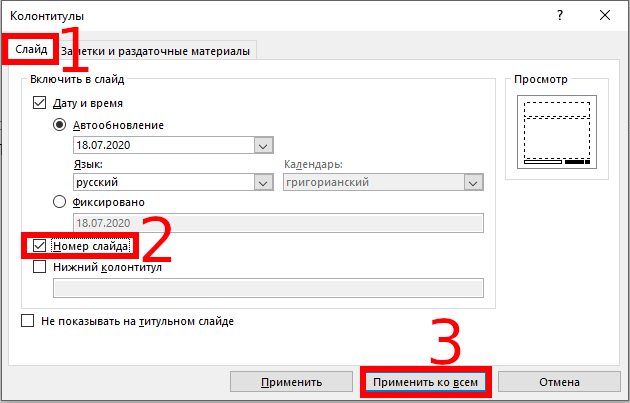
Нажмите кнопку «Применить ко всем», чтобы добавить номера слайдов ко всем слайдам.
После применения номера ваших слайдов появятся на каждом из ваших слайдов в правом нижнем углу. Если вы разбили презентацию PowerPoint на разделы, вам нужно будет повторить это действие для каждого раздела.

Удалить номера слайдов из презентации PowerPoint
Чтобы удалить номера слайдов из презентации PowerPoint, вы можете выполнить действия, аналогичные приведённым выше.
Нажмите Вставка → Колонтитулы, чтобы открыть параметры верхнего и нижнего колонтитула PowerPoint. В окне «Колонтитулы» снимите флажок «Номер слайда».

Вы можете удалить номер страницы только с выбранного в настоящий момент слайда, нажав «Применить», или ко всем слайдам, нажав кнопку «Применить ко всем».
Как форматировать номера слайдов в PowerPoint
Вы можете отформатировать номера слайдов с помощью образца слайдов PowerPoint, чтобы они выглядели другим шрифтом, размером, цветом или располагались в другом месте.
Для этого нажмите «Вид» → «Образец слайдов» на панели ленты.
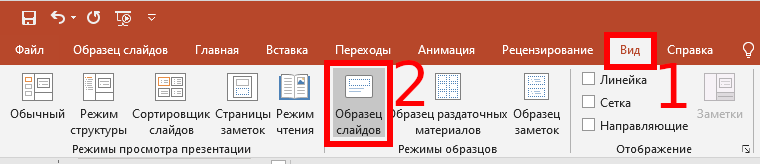
Это загрузит экран редактирования Образец слайдов. Вы увидите текущую позицию номера вашей страницы в виде текстового поля в правой нижней части слайда.

Вы можете переместить текстовое поле в другое положение, чтобы переместить номер слайда на всех слайдах.
Чтобы изменить форматирование текста номера слайда, выделите текстовое поле, а затем выберите вкладку «Главная» на панели ленты.
Затем вы можете редактировать параметры форматирования текста, используя доступные параметры в разделах «Шрифт» и «Абзац».

Например, при нажатии кнопки «Полужирный» номера слайдов будут выделены жирным шрифтом на всех слайдах.
После того как вы отформатировали номера слайдов, вернитесь на вкладку «Образец слайдов» на ленточной панели и нажмите кнопку «Закрыть образец».

Либо перейдите в меню «Вид» и в группе «Режимы просмотра презентаций» нажмите кнопку «Обычный».
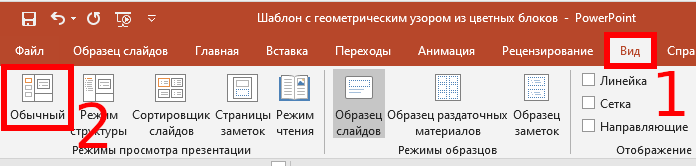
Номера ваших слайдов обновятся в соответствии со сделанным форматированием. Изменения, сделанные в Образце слайдов распространятся на все ваши слайды.
Связанные статьи:
- Как удалить номера слайдов из слайдов PowerPoint (100%)
- Как редактировать верхний и нижний колонтитулы в PowerPoint (90.3%)
- Как создавать и добавлять сноски в PowerPoint (74.2%)
- Как в PowerPoint отключить автоматическое изменение размера текста (50%)
- Как нарисовать и управлять стрелками в Microsoft PowerPoint (50%)
- Как создать временную шкалу в Microsoft PowerPoint (RANDOM — 50%)
