Видеорегистраторы давно стали неотъемлемой частью жизни многих автовладельцев. С 2016 года записи видео с регистратора считаются официальным доказательством в суде при рассмотрении административных или уголовных дел.
Содержание:
- Способы просмотра записей
- Посмотреть запись на самом видеорегистраторе
- Посмотреть запись с видеорегистратора на компьютере и ноутбуке
- Просмотр записи с регистратора на телефоне и планшете
- Смотреть видео с видеорегистратора на телевизоре
Прибор можно зафиксировать на лобовом стекле за зеркалом заднего вида или передней приборной панели. Но как посмотреть запись с видеорегистратора и при необходимости сохранить файл? Просмотр возможен с различных устройств. Давайте рассмотрим самые популярные варианты.
Способы просмотра записей
Видеофайл можно воспроизвести на:
- дисплее самого регистратора;
- экране смартфона;
- мониторе планшета, компьютера или ноутбука;
- телевизоре.
Если производитель не предусмотрел собственный экран в модели вашего видеорегистратора, его необходимо подключить к стороннему устройству.

Посмотреть запись на самом видеорегистраторе
Просматривать видеозапись в таком формате максимально удобно. Открыть файл можно сразу в автомобиле. У многих регистраторов часто есть на корпусе кнопка для быстрого просмотра файлов.
Алгоритм проигрывателя прост:
- Нажмите кнопку с надписью «play».
- Перематывать запись можно с помощью кнопок «влево» и «вправо».
- Выберете нужную запись.
- Для воспроизведения нажмите на «ОК».
Информация сохраняется в памяти регистратора или sd-карты ограниченное время. Поэтому не затягивайте просмотр или хотя бы отключите прибор, чтобы не велась запись поверх нужного вам файла.
В некоторых моделях предусмотрена функция защиты файла от перезаписи с помощью которой можно заблокировать нужный видеоролик от автоматической перезаписи.

Посмотреть запись с видеорегистратора на компьютере и ноутбуке
Чтобы рассмотреть мелкие детали, например, номер автомобиля или адрес, нужен экран побольше. Если регистратор имеет usb-разъем, то открыть видеозапись на ПК или ноутбуке не составит никакого труда. Для этого необходимо подключить его как любой сторонний носитель и открыть данные в видеопроигрывателе.
Если такой возможности нет, то перенести запись можно через картридер. Для этого:
- Выключите видеорегистратор.
- Извлеките карту памяти.
- Вставьте карту в подходящий разъем на компьютере.
- Теперь можно подключить устройство к компьютеру и работать как с любым другим съемным носителем.
Просмотр записи с регистратора на телефоне и планшете
Если ваш регистратор оснащен подключением по WiFi, то записи можно просматривать удаленно на смартфоне через специальное мобильное приложение. Для просмотра видео нужно:
- зайти в меню видеорегистратора;
- запустить на нем wi-fi;
- подключить смартфон.
Через мобильное приложение можно получить доступ к памяти регистратора, выбрать нужный файл и скопировать его в память телефона. Стоит заметить, что не каждый смартфон может открыть видео с видеорегистратора. Чтобы этого не произошло – скачайте набор кодеков, например, K-LiteCodecPack.

Смотреть видео с видеорегистратора на телевизоре
Чтобы воспроизвести видеозапись на телеэкране необходимо приобрести кабель HDMI. Он не всегда идет в комплекте с регистратором. С помощью этого кабеля можно соединить автомобильный девайс с ТВ-панелью и просмотреть запись на большом экране в максимальном качестве.
Современные модели редко оснащаются разъемом HDMI, так как более удобными являются способы просмотра видео с помощью смартфона либо компьютера.
Различные модели обладают различным функционалом. Рекомендуем заранее ознакомиться со всеми возможностями прибора, чтобы в случае опасности, без труда найти нужный файл и скачать его с регистратора.
Если вы являетесь свидетелем или участником ДТП, позаботьтесь о том, чтобы нужный видеофайл был заблокирован, либо сохранен в память ПК или смартфона. Саму карту у вас могут изъять сотрудники ГИБДД.

Как удаленно подключиться к видеорегистратору с помощью ПК или мобильного устройства?
Как удаленно подключиться к видеорегистратору с помощью ПК или мобильного устройства?
Практически к любому видеорегистратору можно подключиться удаленно с помощью ПК или мобильного устройства. Понятно, для этого нужно знать логин и пароль для подключения.
Лучше всего для подключения подойдет протокол P2P. Причем проще всего подключиться с помощью облачных сервисов, чтобы избежать сложных алгоритмов настроек подключения.
Вообще протокол P2P совершил настоящий прорыв в сфере видеонаблюдения Он позволяет получить доступ к камерам видеонаблюдения всего за несколько секунд. При этом отпала необходимость возиться с настройками маршрутизатора, получать статический внешний IP или перебрасывать порты. Нужно всего навсего считать QR-код регистратора с помощью вашего смартфона или ввести его серийный номер в мобильном приложении.
Чтобы подключится к видеорегистратору с помощью протокола P2P сперва нужно активировать его на самом регистраторе. Это делается довольно просто:
- Заходим в главное меню регистратора
- Открываем раздел «Настройки»
- Заходим в «Сетевые настройки» и выбираем пункт «P2P»
- Ставим галочку напротив поля «Вкл»
- Нажимаем «Сохранить»

После этого не надо закрывать н раздел P2P, т.к. в нём появится QR-код, который вам нужно будет просканировать с помощью мобильного устройства.

После этого переходим к настройкам подключения на мобильном телефоне. Для этого подойдет любое мобильное приложение для видеонаблюдения, которое поддерживает протокол P2P.
Установив и запустив приложение, нужно нажать на пиктограмму камеры и найти раздел «Менеджер устройств». В нем вбираете пункт «P2P» и нажимаете на пиктограмму QR-кода, чтобы произвести производим сканирование. Для этого нужно поднести смартфон к экрану монитора видеорегистратора, на котором открыта вкладка «P2P», и подождать, пока программа считает QR-код.
По окончании сканирования прозвучит звуковой сигнал и на экране смартфона отобразиться серийный номер вашего регистратора. Если номер не появится, вы можете сами его присвоить. Теперь остается лишь нажать на кнопку «Старт отображения» и у вас на мобильнике появится видео с подключенных к регистратору камер.
Если вдруг не получается считать QR-код, ничего страшного. Удалённого подключения можно добиться, просто введя серийный номер регистратора в соответствующем поле. Узнать этот номер можно, глянув его на задней крышке регистратора или войдя в раздел «Настройки» → «Информация» → «Система» его сетевого интерфейса.
Удаленное подключение компьютера к видеорегистратору несколько более сложное. Например, чтобы это сделать с помощью известной программы SmartPSS нужно выполнить целый рад действий:
- Запустите программу на вашем компьютере и введите слово «admin» в полях «Name» и «Password» открывшегося диалогового окна
- Во вкладке «Settings» кликните по иконке «Devices»
- Кликните по кнопке «Manual Add», расположенной в левой нижней части экрана
- В графе «Device Name» дайте имя регистратору, к которому вы хотите подключиться
- Выставьте метод подключения «SN» во вкладке «Register Mode»
- Введите серийный номер вашего регистратора
- Введите логин и пароль
- Нажмите кнопку «Get Info»
- После того как программа получит данные о вашем регистраторе и количестве подключенных к нему камер, нажмите кнопку «Add»
Если вы всё сделали правильно, в списке устройств отобразится ваш регистратор. Кликнув по нему, вы откроете вкладку со списком подключенных к нему камер наблюдения.
Чтобы в окне приложения одновременно отображалось несколько камер, нужно выбрать область экрана, а затем кликнуть по камере, которая должна там отображаться. В новой версии Smart PSS камеры можно просто перетаскивать в нужную область просмотра.
Подводя итог вышесказанному, отметим, что с появлением технологии P2P удаленное подключение мобильных устройств и ПК стало намного проще, чем раньше. Думаем, вам помогла данная статья разобраться в этом вопросе.
Напоминаем, что наша компания «Запишем всё» с 2010 года занимается проектированием, монтажом и обслуживанием систем видеонаблюдения в Москве и Подмосковье. Мы работаем быстро, качественно и по доступным ценам. Перечень услуг и цены на их вы можете посмотреть здесь.
Звоните +7 (499) 390-28-45 с 8-00 до 22-00 в любой день недели, в том числе и в выходные. Мы будем рады Вам помочь!
Похожие записи
Home » Новинки » Как посмотреть запись с видеорегистратора на компьютере, телефоне и регистраторе
Как посмотреть запись с видеорегистратора на компьютере, телефоне и регистраторе

Гаджет для фиксации происходящих событий за бортом — штука полезная. Как посмотреть запись с видеорегистратора, давайте рассмотрим. Наличие в салоне автомобиля функционального устройства положительно сказывается на факторах безопасности. Особенностью гаджета является возможность сохранить в недоступной для удаления области памяти визуального фрагмента произошедших событий. Видео в высоком качестве нередко является весомым аргументом для разрешения спорной дорожной ситуации. Давайте рассмотрим какими способами это можно сделать?

Практичными вариантами для получения доступа к записям видеорегистратора являются:
- просмотр материала непосредственно с дисплея устройства;
- знакомство с материалом через экран смартфона;
- получение полномасштабного изображения на экране ноутбука, штатного компьютера или планшета или телевизора.
Если технические особенности гаджета не предусматривают наличие бортового дисплея, то всегда есть возможность воспользоваться дополнительными способами.
Содержание:
- 1 Как посмотреть видео на самом видеорегистраторе
- 2 Как посмотреть запись на компьютере или ноутбуке
- 3 Как посмотреть отснятые кадры на телефоне или планшете
- 4 Как посмотреть видеофрагмент с экрана телевизора
Как посмотреть видео на самом видеорегистраторе

Проще всего и оперативнее можно посмотреть отснятый материал на бортовом дисплее (при его наличии, конечно же). Делается это легко и непринужденно:
- На интерфейсной кнопочной панели или графических значках сенсорного меню следует найти кнопку Play и нажать ее.
- Далее при помощи управляющих кнопок “вправо” и “влево” следует найти нужную запись.
- Подтвердить выбор соответствующей кнопкой “ОК”.
Стоит учитывать, что видеоролики в памяти устройства хранятся не постоянно. Поэтому следует не забыть своевременно проинспектировать устройство на предмет необходимого контента и обеспечить сохранение важной информации путем установки защиты файла от перезаписи. Большинство устройств имеют на борту подобный функционал.
Как посмотреть запись на компьютере или ноутбуке
Необходимость подробного изучения видеофрагмента, отснятого на регистратор, возникает, например, в ситуации идентификации мелких деталей. В частности, важным вопросом является определение номерного знака, особенностей разметки или адреса. Сделать это можно только на более информативно объемном мониторе, как у компьютера или ноутбука.

На моделях автомобильных устройств, оборудованных USB-разъемами, существует возможность без труда синхронизировать показ на других устройствах. Для этого лишь потребуется через шнур из комплекта подсоединить гаджет к соответствующему аппаратному порту, подобно тому, как вставить флешку в компьютер.
В ситуации, когда прямого доступа к ноутбуки или ПК нет, то можно воспользоваться функцией переноса видеофайла из внутренней памяти устройства на внешний носитель, выполнив несложный алгоритм действий:
- Обесточьте видеорегистратор.
- Извлеките из гаджета карту памяти.
- Через соответствующий адаптер подключите карту памяти к компьютеру или ноутбуку.
- Теперь флешка будет видна в системе как обычный жесткий диск и с находящимися там файлами можно выполнить необходимые манипуляции по копированию и удалению.
Как посмотреть отснятые кадры на телефоне или планшете
Если вариант просмотра видео возможен через карту памяти на компьютере, то при наличии в устройстве подключения по WiFi можно значительно проще получить доступ к видео.

Как правило, оснащенные соответствующим функционалом гаджеты, способны открыть доступ к файловой системе для смартфона или планшета без проводов. Вот, что потребуется сделать:
- Активировать сервисное меню видеорегистратора.
- Привести в активное положение переключатель WiFi соединения.
- Произвести сопряжение смартфона с видеорегистратором через мобильное приложение.
Это очень удобный способ, открывающий полноценный доступ к памяти устройства, чтобы пользователь смог выбрать необходимый файл и скопировать его прямо на смартфон. Конечно, процесс пройдет успешно при удачном сопряжении телефона, что может не каждый смартфон. Чтобы избежать неприятных моментов следует поддерживать в актуальном состоянии наличие программных кодеков в устройстве.
Как посмотреть видеофрагмент с экрана телевизора
Дополнительной функциональной возможностью для пользователя является способ еще более детального ознакомления с записями при помощи телевизора. Сделать это можно посредством соединения гаджета по визуальным экраном кабелем HDMI. Как правило, видеорегистратора среднего класса имеют в комплекте поставки соответствующий кабель. Это очень удобно, поскольку с его помощью гаджет за пару минут подсоединяется с практически любой моделью телевизора.

Конечно, в дизайнерских целях многие производители отказываются от использования бортовых гнезд сопряжения с устройствами при помощи проводов, отдавая предпочтение беспроводным возможностям. Но все таки если комплектная возможность существует, то ей можно активно пользоваться.
Подытожить представленные в обзоре аспекты можно следующим образом. В ситуации, когда вы стали свидетелем или непосредственным участником ДТП, необходимо позаботиться о надежном сохранении видеоинформации. Для этого стоит либо оперативно скопировать файл на другой носитель, либо воспользоваться функцией защиты файла от удаления до определенного момента.
Помните, что при разбирательстве ваш видеорегистратор и все находящиеся в нем файлы могут быть изъяты сотрудниками ДПС. Нередки случаи, что именно сохраненные записи становились главными аспектами при рассмотрении дел в судебном порядке. Люби могли доказать свою невиновность и быстро избавлялись от проблем. Поэтому знать о возможностях оперативного просмотра видео разными способами и его копирования вы должны знать.
Видео с автомобильного регистратора на экране вашего смартфона
Если в вашем регистраторе нет своего дисплея, то смартфон исправляет этот недостаток. Однако на маленьком экране не очень удобно просматривать видео, снятое регистратором. Обычно нужно рассмотреть все детали – гос. номера, дорожные знаки и другие мелкие объекты, а это, согласитесь, лучше просматривать на большом экране. Так что дисплей смартфона предназначен лишь для общего ознакомления с видеороликом, как впрочем, и маленький экран самого регистратора, если он имеется, конечно.

Смартфон может полностью заменить дисплей видеорегистратора
Управление и настройка функций видеорегистратора с помощью смартфона
На рынке присутствует множество моделей авторегистраторов. Большинство из них оснащены полноценным функционалом и можно настроить все параметры кнопками на корпусе. Но, обычно это можно сделать, если устройство оснащено собственным дисплеем. Тогда, пользуясь специальным меню, очень легко настроить параметры записи и многое другое. Если же регистратор недорогой, без дисплея, то очень часто его подключают к компьютеру и уже с его помощью делают основные настройки. Так что да, намного легче прямо в салоне подключить смартфон к авторегистратору и оперативно поменять настройки. Нет необходимости таскать регистратор домой, к компьютеру.

Автомобильный видеорегистратор подключен к смартфону через WiFi
Но возникает некоторые сомнения. Ведь если регистратор от серьезного производителя, то в нем обязательно будет возможность настройки функций без всяких дополнительных устройств. Тогда смартфон просто будет дублировать функции настройки. А если все-таки смартфон необходим для регулировки настроек, то это, без сомнений, бюджетная модель. Тогда перед покупкой нужно внимательно посмотреть, где ещё в конструкции применены решения, которые могут упростить, но ухудшить функциональность видеорегистратора.
Переброска видеоматериалов в память мобильного устройства
Вот здесь нечего возразить. Если Вы предварительно настроили возможность оперативного копирования видеофайлов в память смартфона, то сделать эту операцию в экстремальной ситуации можно будет в считанные секунды. Представьте себе, что Вы оказались свидетелем, а то и хуже того, участником ДТП. В вашем регистраторе находится важная видеозапись. Как уберечь её, удержать в вашем владении? Не забываем, в какой стране мы живем. Регистратор, или карту памяти из него, может изъять сотрудник полиции. Также в наше время могут найтись особо упоротые граждане, которые считают себя лучше всех и просто нагло забрать регистратор, видео с которого компрометирует их. Вот тогда-то возможность оперативного копирования видеоролика в память смартфона очень поможет.

Копирование видеороликов на смартфон
Конечно, ситуации, которые я описываю, могут произойти с очень маленькой вероятностью. Но вот возможность просто переписывать видео в смартфон без лишних телодвижений тоже может очень пригодиться.
Я считаю, что функция подключения автомобильного видеорегистратора к смартфону очень полезная вещь. Но при одном условии — авторегистратором можно пользоваться в полную меру без дополнительных устройств. Если производитель убрал важные функции из видеорегистратора и предлагает воспользоваться ими, перекладывая всю нагрузку на смартфон, которого возможно у вас нет, то такое устройство является урезанной, бюджетной моделью и нужно очень внимательно изучить все параметры и характеристики, прежде чем покупать его.
В современных видеорегистраторах фирм Орбита и VeSta имеется очень удобная и полезная функция – удаленное подключение с мобильных устройств. Удаленное подключение позволяет не только просматривать живое видео со звуком (если установлен микрофон), но и архив записей, нажатием кнопки сохранять фото или видео запись с видеокамеры прямо на мобильное устройство. И хотя настройка подключения смартфона или планшета не представляет особых трудностей, все же вопросы у пользователей возникают. В этой статье я расскажу, как настроить мобильные устройства на ОС Android для удаленного подключения к видеорегистраторам Орбита и VeSta.
Прежде всего, необходимо чтобы на видеорегистраторе имелось и было настроено подключение к сети Интернет. Как это сделать, подробно рассказано в статье Виктора Назаренко Организация доступа к видеорегистратору по сети Интернет.
На мобильном устройстве тоже должен быть подключен Интернет через мобильный Интернет или сеть Wi-Fi.
Следующий шаг это скачивание специальной программы vMEyeSuper из Play Маркета.

В результате на рабочем столе появится значек vMEyeSuper.

Запускаем программу vMEyeSuper, видим такое окно.

Выбираем пункт Devise List.

У Вас список будет пустым. Нажимайте кнопку «+» внизу слева. Откроется окно подключения видеорегистратора.

В строке Device Name можно набрать любое название, например, название организации, где установлен видеорегистратор. Это удобно, если у Вас будет подключено несколько видеорегистраторов. Можно оставить как есть.
Строка Connection оставьте как есть.
В строке IP/Domain заносите внешний IP адрес. Подробности смотрите в выше упомянутой статье Организация доступа к видеорегистратору по сети Интернет.
Строка TCP Port — это порт видеорегистратора. По умолчанию, в регистраторе он установлен 34567. Если в видеорегитраторе Вы его не меняли, оставьте такой.
Строка User Name, по умолчанию, в регистраторе установлен admin. Если в видеорегитраторе Вы его не меняли, оставьте такой.
Строка Password — это строка для пароля. Если в видеорегитраторе Вы его не установили, оставьте пустой.
Строка Max Channel. Тут выбираете количество каналов вашего видеорегистратора. Чаще всего видеорегистраторы бывают 4-х, 8-ми или 16-ти канальные.
Далее нажмите кнопку Ок в правом верхнем углу экрана. Откроется примерно такой экран. Если не откроется, проверьте правильность внесения в настройки IP адреса, номера порта. Если и это не поможет, проверяйте настройки самого видеорегистратора и роутера, через который он подключен к сети Интернет.

Нажмите кнопку Back в верхнем левом углу экрана. Увидите следующее окно:

Жмете Live Preview.

Только Вы увидите экран с четырьмя пустыми квадратами. Жмите на любой из четырех + на экране.

У меня имеется уже много подключенных видеорегистраторов. У вас в списке будет только один. Нажмите на него. Увидите список каналов.

Нажмите на нужный канал. Откроется основное окно программы с подключенной камерой. Например вот так:

Повторите для остальных 3 каналов (если в видеорегистраторе к ним подключены камеры).

Данная программа позволяет одновременно просматривать только 4 камеры. Если к Вашему видеорегистратору подключено больше камер и Вы хотите их увидеть, нужно включить просмотр
с одной из камер нажатием на кнопку с номером нужного Вам канала.
Для того, чтобы включить звук с микрофона (если он установлен в Вашей системе видеонаблюдения) нажмите кнопку Option.

В открывшемся окне поставьте галочку Audio.
Рекомендую так же сразу поставить галочку в Auto play, после этого сразу после запуска программы и выбора Live Preview, начнется отображение выбранных ранее каналов.

Для поиска в архиве и воспроизведения видеозаписей на экране мобильного устройства нажмите кнопку Remote Playback.

Как найти нужную запись там интуитивно понятно.
Если у Вас возникли какие-то вопросы по данной статье, по удаленному подключению к мобильным устройствам других типов видеорегистраторов, обращайтесь на электронную почту instal@tomsk.ru, постараемся помочь.
Подразделы видеонаблюдения:
Простое и в тоже время очень мощное приложение DMSS для просмотра со смартфонов и планшетов камер видеонаблюдения видеорегистраторов RVi, DAHUA Technologies. Возможно ещё для каких-то подойдёт, но это уже нужно пробывать. Для её настройки нужно знать следующее:
- IP или днс имя видеорегистратора(как пробросить порты на видеорегистратор можно почитать тут)
- Логин
- Пароль
В настройках видеорегистратора в настройках учётной записи должны уже быть настроены права для удаленного просмотра. Например учётная запись admin уже такие права имеет. И так заходите в Play Market или Apple Store в поиске набираете DMSS и устанавливаете приложение. Кстати с помощью данного приложения можно сделать очень удобный просмотр видеорегистратора. К примеру купить недорогой планшет, подключить его по wi-fi к вашей сети и установить данное приложение, а сам планшет повесить как «монитор». И в любой момент можно подойти и увидеть просмотр в режиме реального времени, а также просмотр видеозаписей.
Запускаете приложение и приступаем к настройке. Для настройки просмотра видеокамер выбираем CCTV.
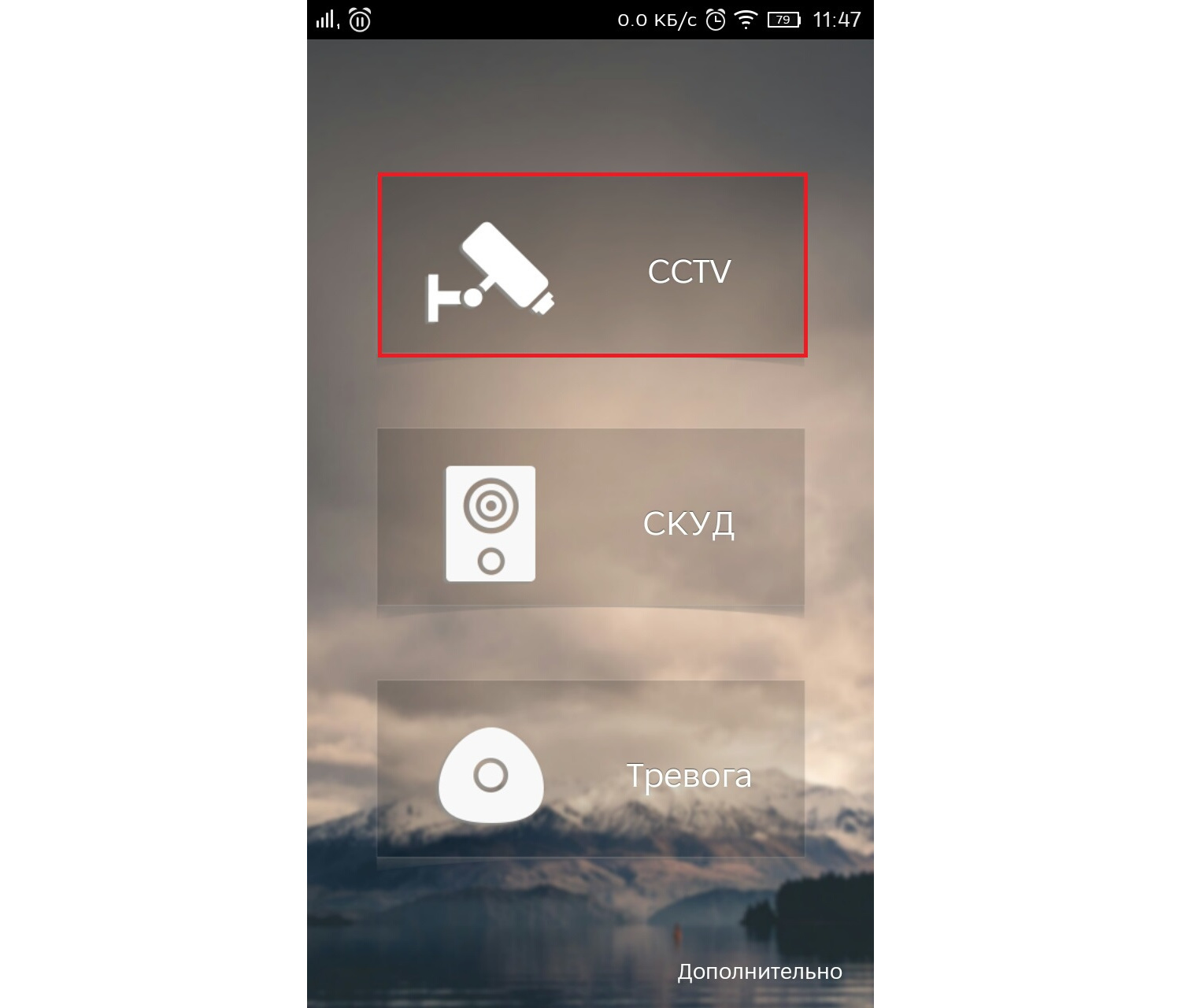
Для начала нужно настроить подключение к видеорегистратору. Слева сверху нажимаем на меню.
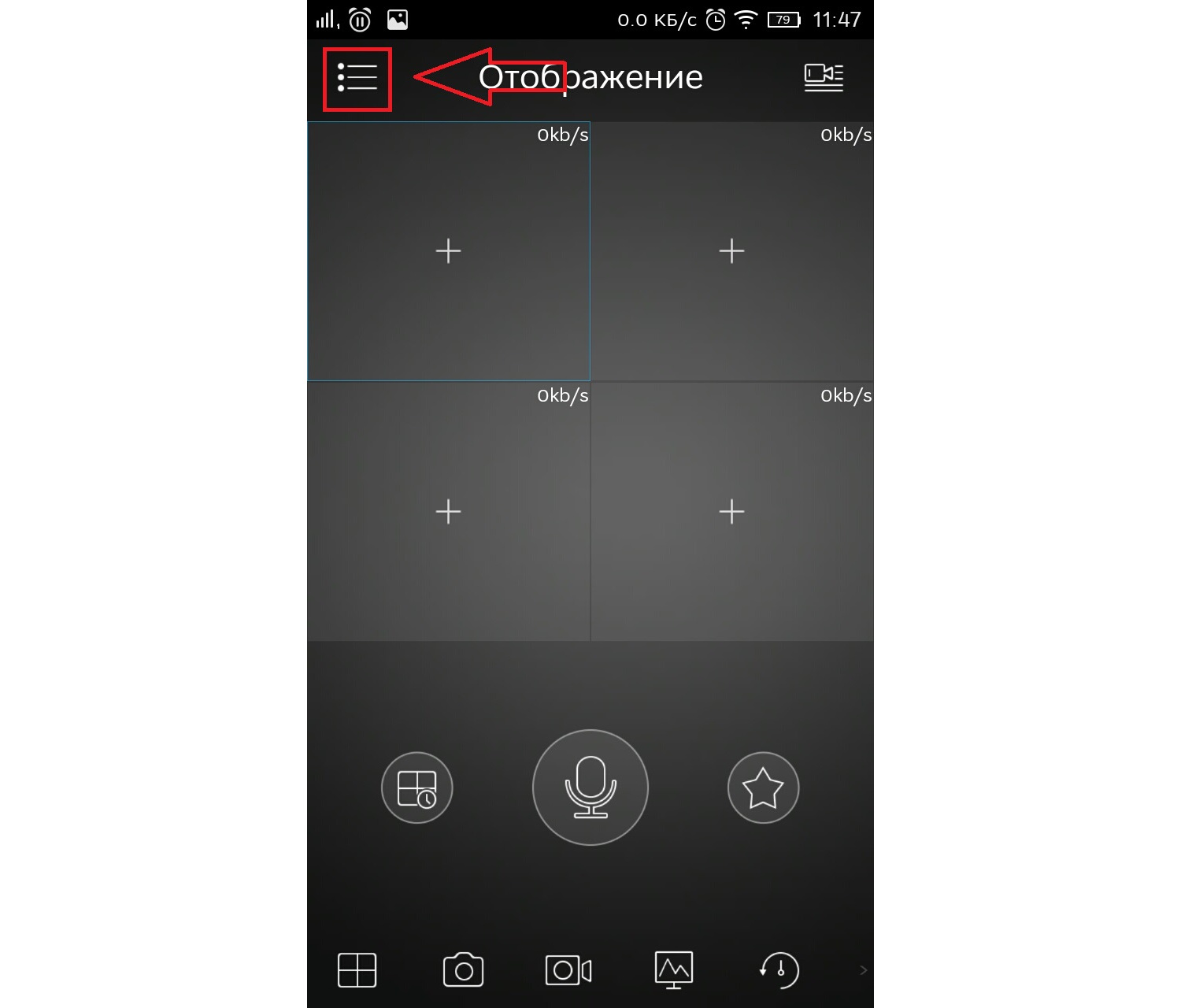
Выбираем устройства, чтобы добавить видеорегистратор.
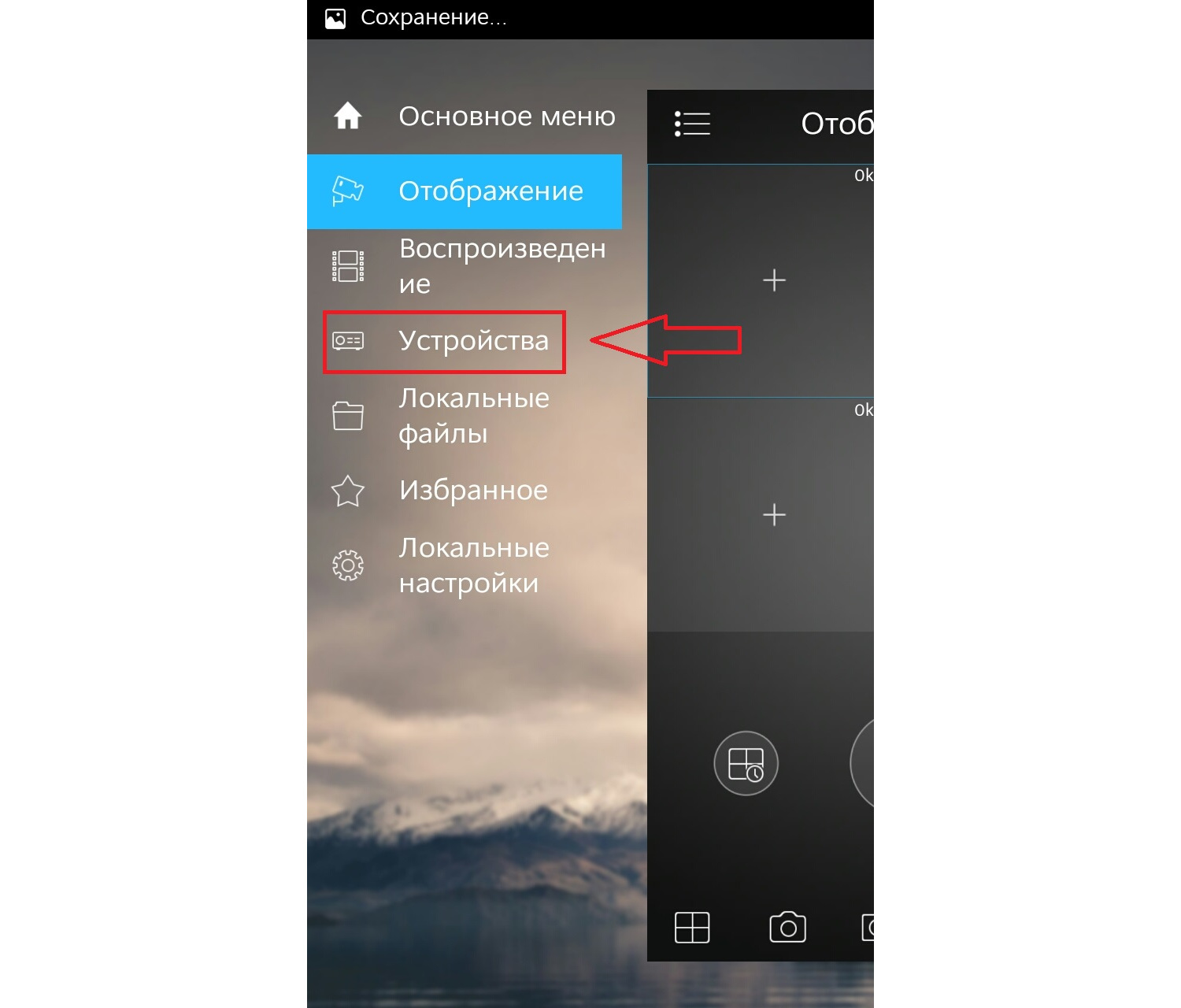
Приложение предлает для ознакомления демонстрационную настройку, она не нужна, поэтому удаляем. Нажимаем на DEMO и потом на корзину.
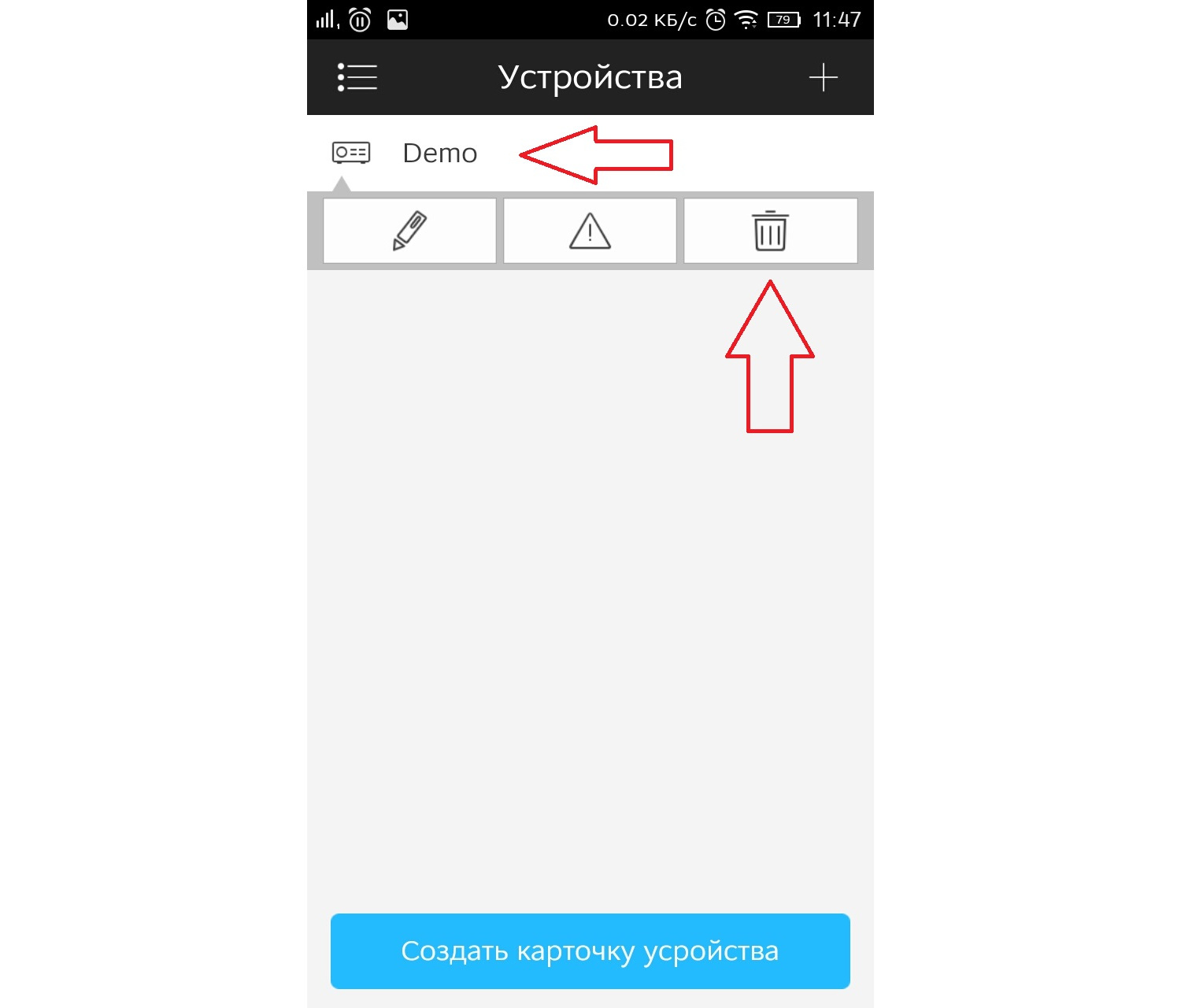
Теперь будем добавлять видеорегистратор. Нажимаем справа сверху плюс.
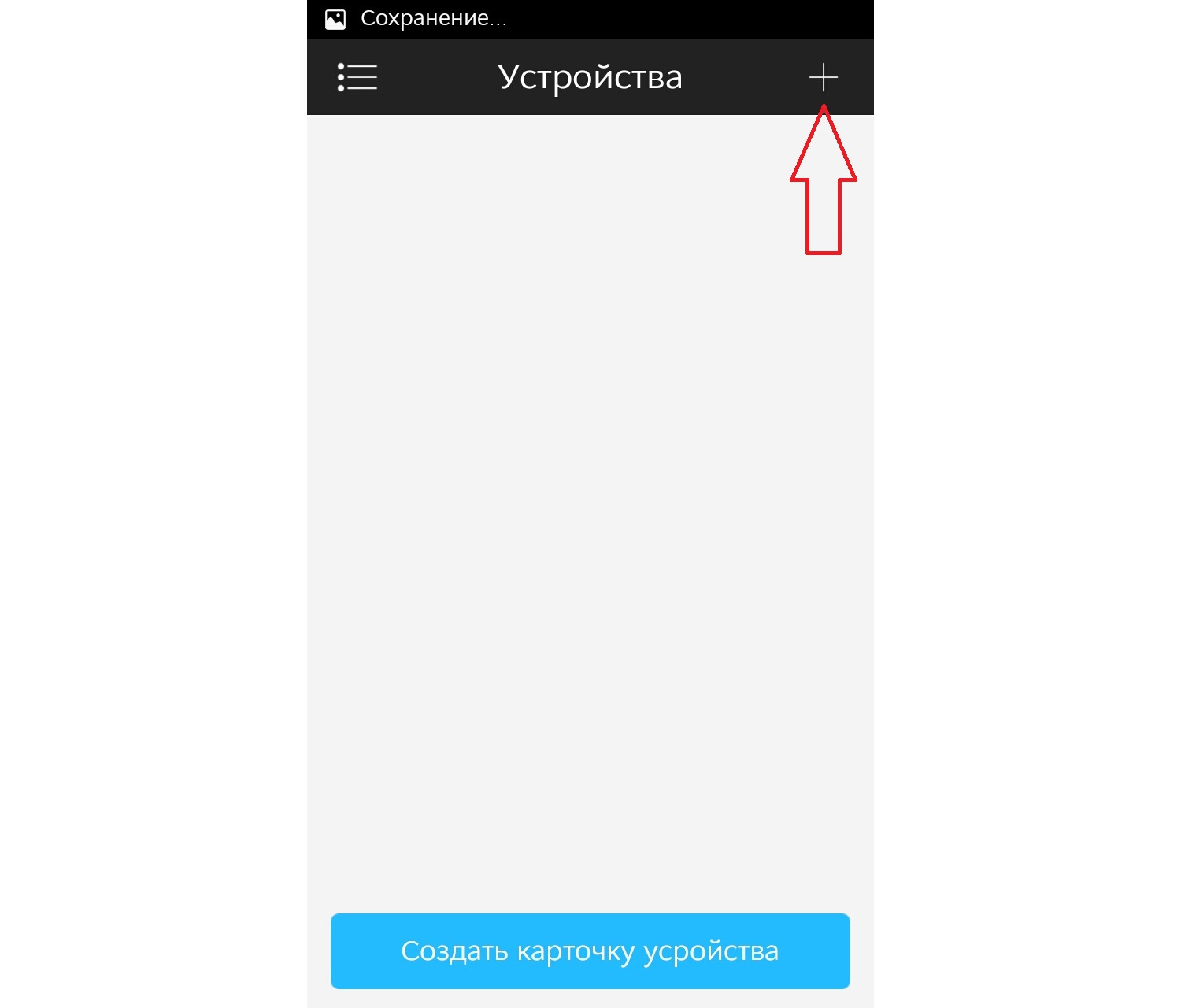
Теперь приложение предлает выбрать сервис через, который будем подключать видеорегистратор. Выбираем IP адрес.
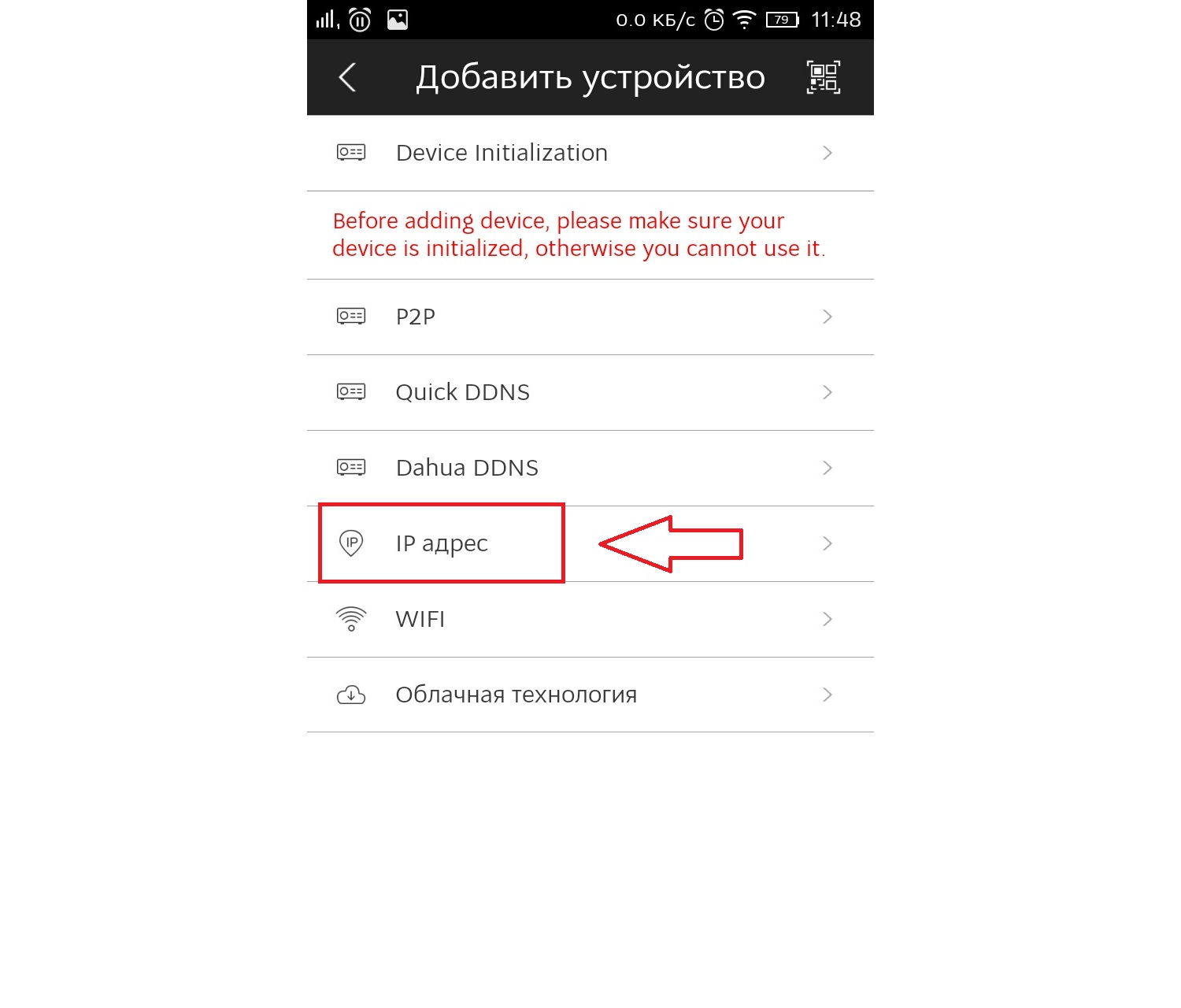
В поле Имя — пишем всё, что угодно, например, Дом. Адрес — тут пишем ip адрес видеорегистратор(внешний публичный, если на роутере пробрасаны порты или внутренний ip адрес — это в том случае, если вы подключаете к своей домашней Wi-Fi сети, там же где и ваш видеорегистратор, тоесть вы находитесь в одной сети). Пользователь и пароль — думаю тут всё понятно. Отображение и воспроизведение, там и там можно выбрать основной или дополнительный поток. Основной поток — это будет отображаться в полном качестве и с самым высоким разрешением, а дополнительный поток — этот как раз сделано специально для просмотра с мобильных устройств, где возможно медленный интернет и поэтому качество урезано и разрешение меньше.
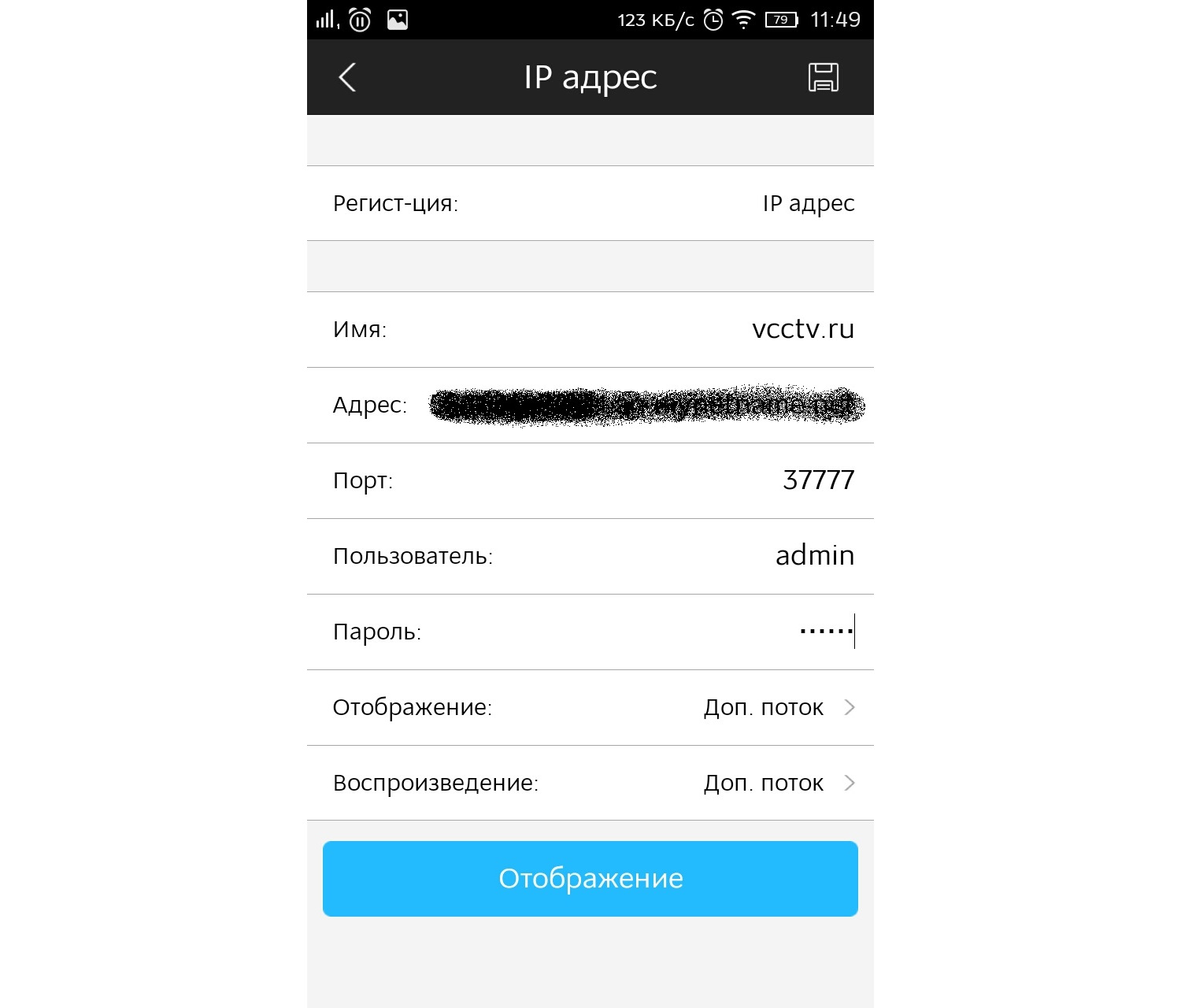
Если использовать основной поток, то понимайте, что будет очень большая исходящая скорость с видеорегистратора, тоесть интернет, к которому подключен видеорегистратор должен быть с большой исходящей скоростью. Например для нормального отображения с видеорегистратора 4-х ip камер FULL HD, исходящая скорость должна быть минимум 20 мегабит. Справа сверху нажимаем сохранить.
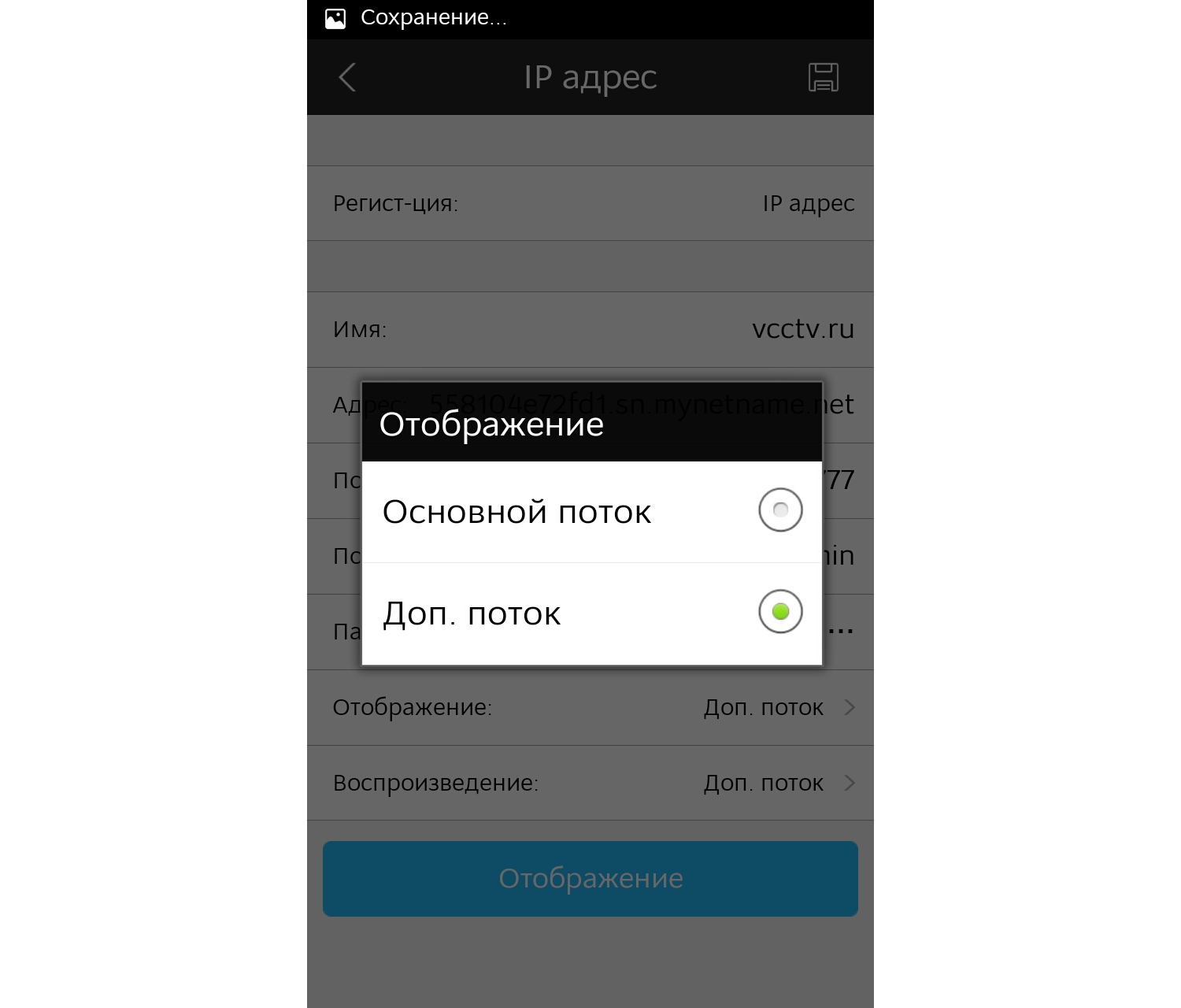
Видеорегистратор добавили.
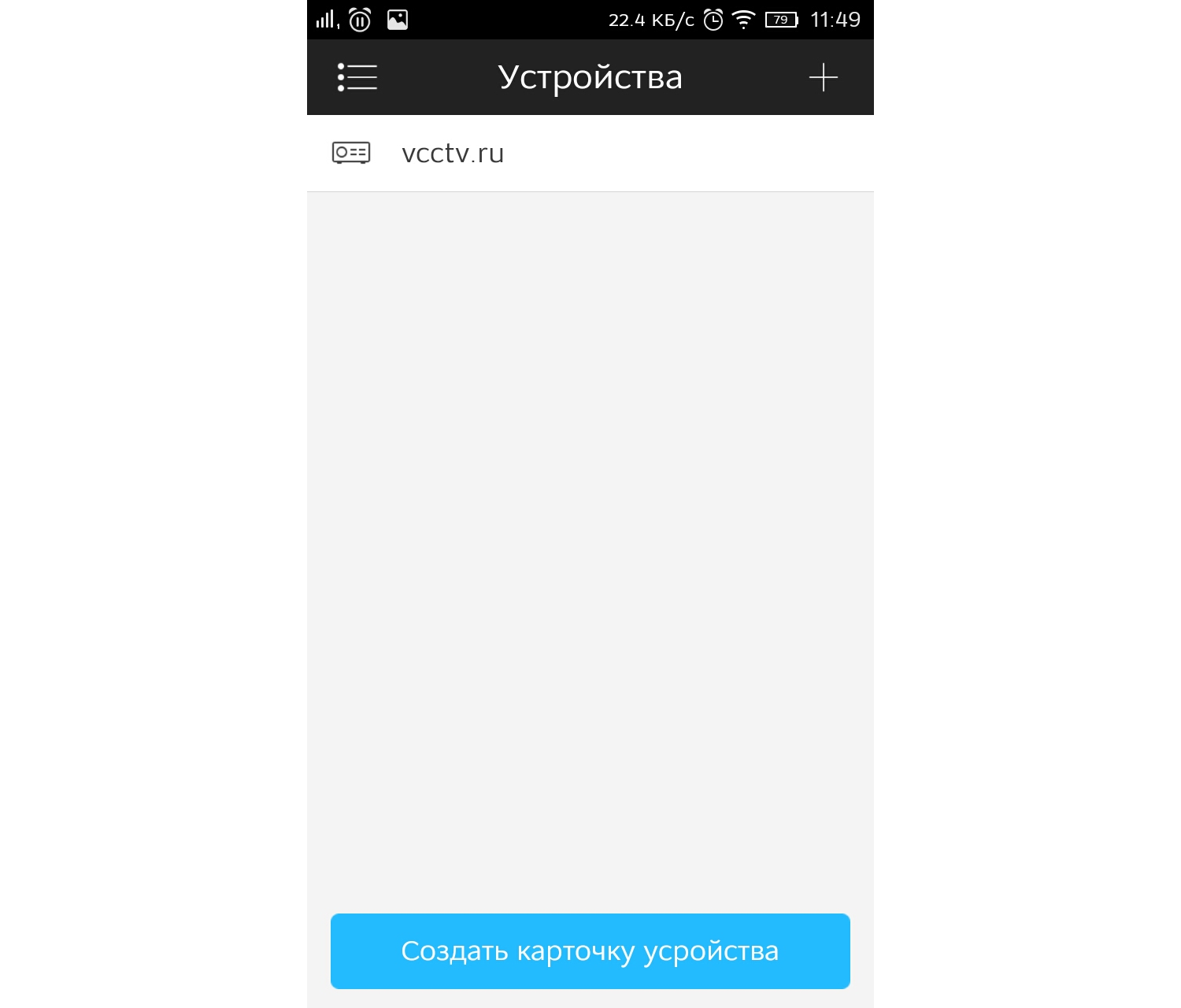
Теперь нажимаем слева сверху на меню и выбираем отображение, чтобы посмотреть камеры в режиме реального времени.
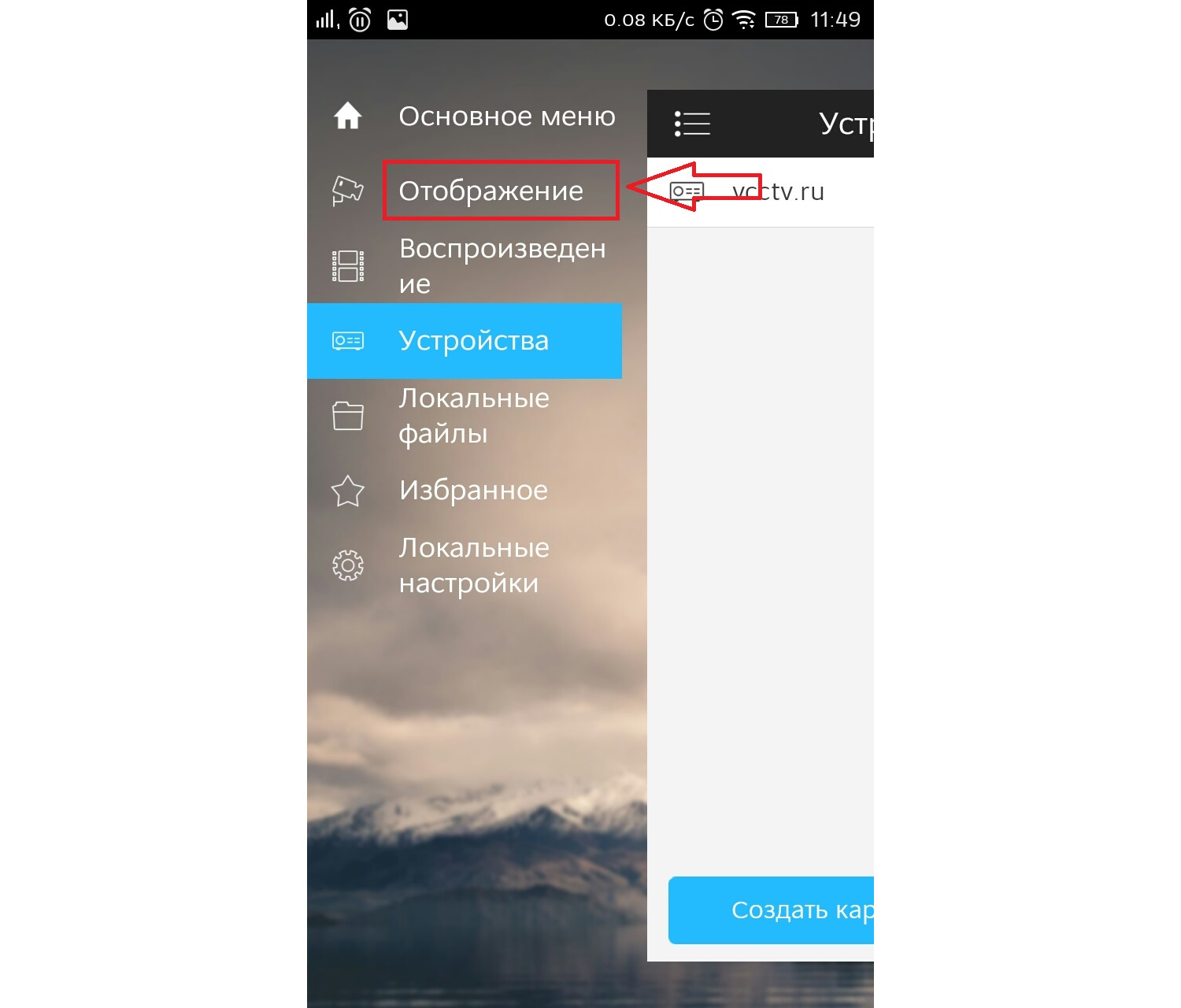
Теперь для отображения камер нажимаем справа сверху на камеру.
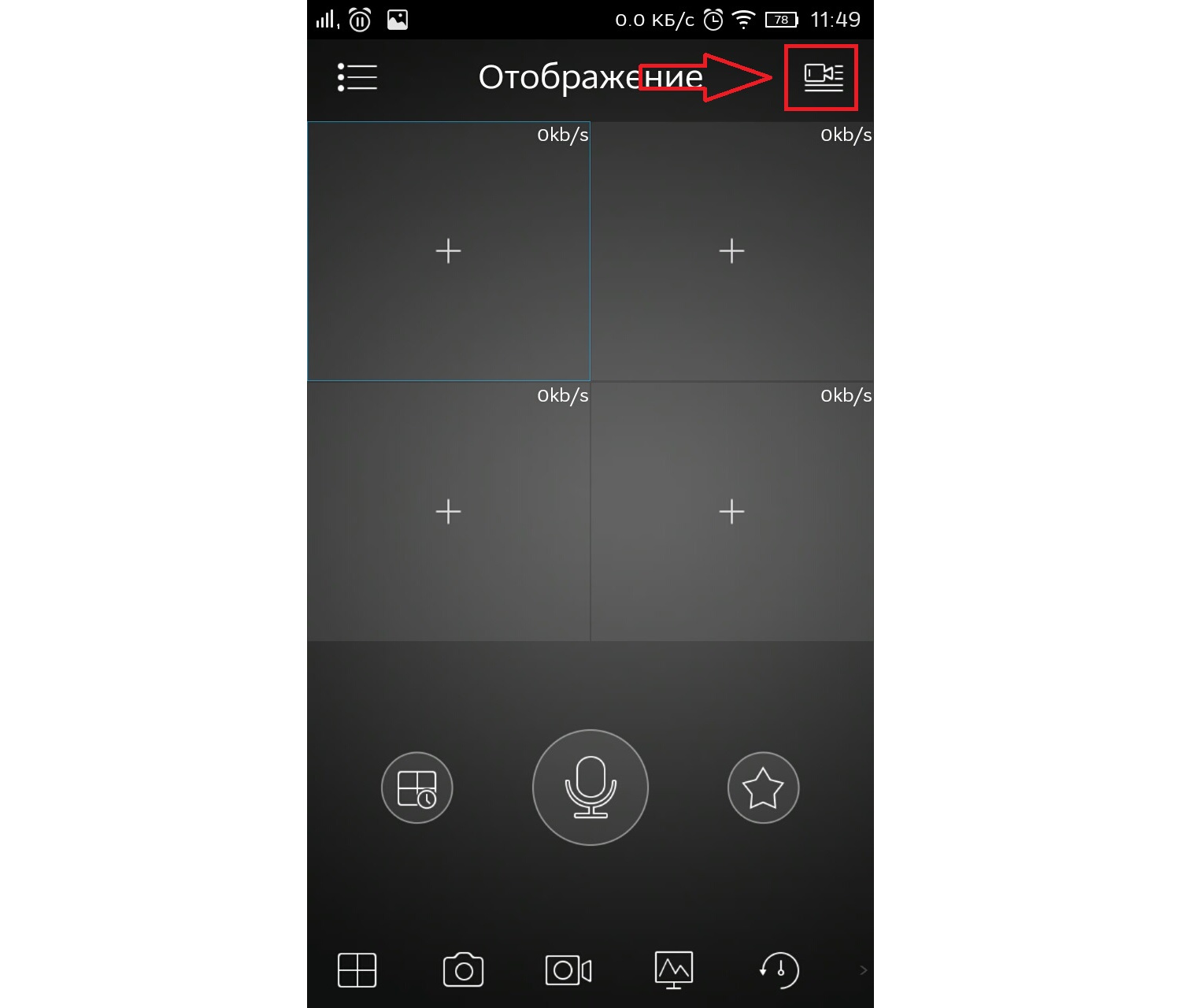
Ставим точки на ваше устройство и при первом подключении будет отображаться только 1 канал. И снизу нажимаем на отображение.
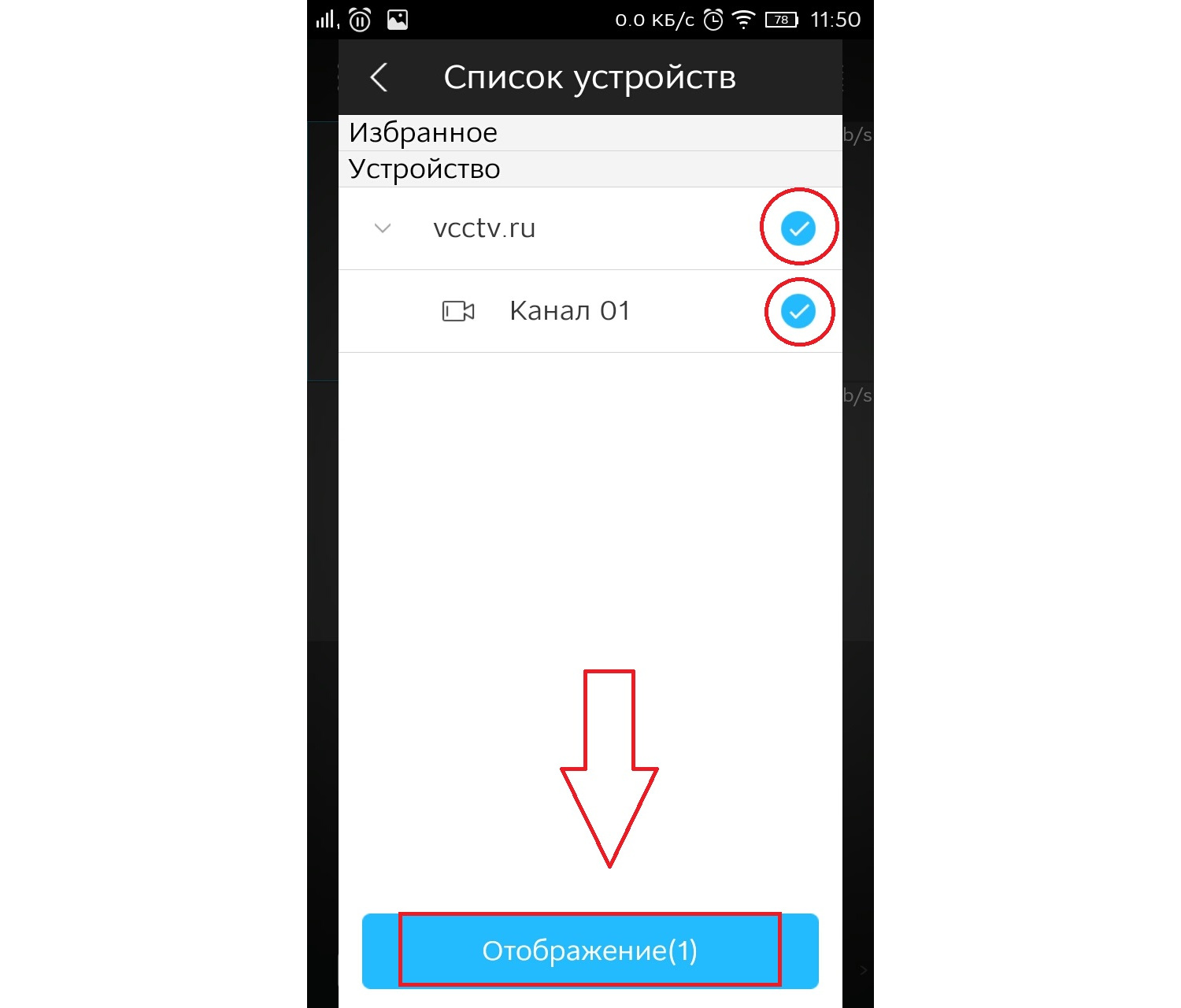
Отобразится одна камера. Теперь ещё раз нажимаем справа сверху на камеру и видим, что появились остальные каналы. На все ставим точки и нажимаем отображение.
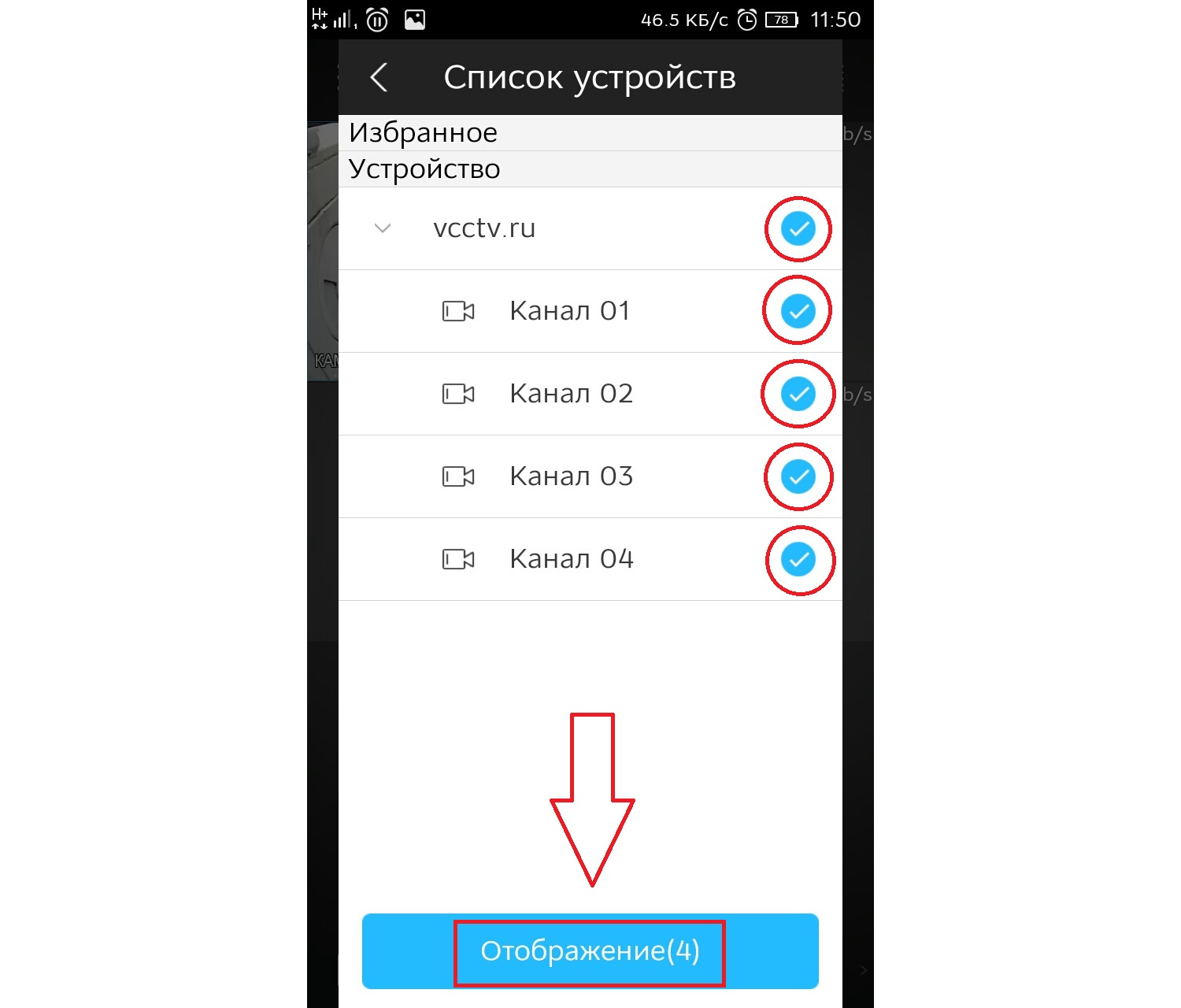
Увидели все камеры — значит всё отлично настроено. Теперь как посмотреть архив записей. Нажимаем слева сверху на меню и выбираем Воспроизведение.
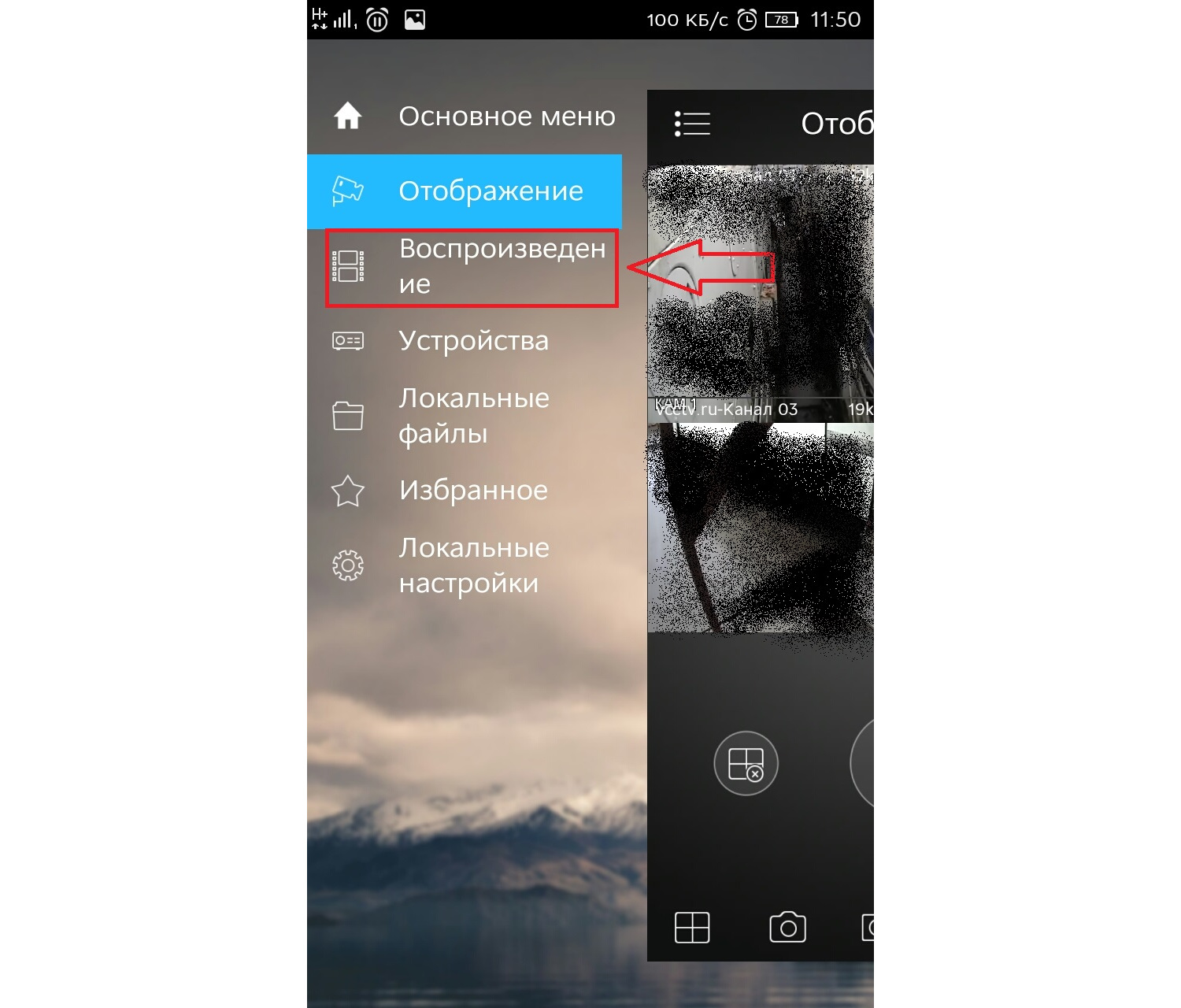
Для просмотра архива нельзя сразу как с отображением запустить все камеры одновременно, это можно сделать только поочереди. И имейте ввиду, что если вы в данный момент подключены к медленному интернету, то нормально посмотреть не получится и будет всё время ошибка подключения. Для просмотра видеозаписи должен быть устойчивый канал связи. И так нажимаете на плюс.
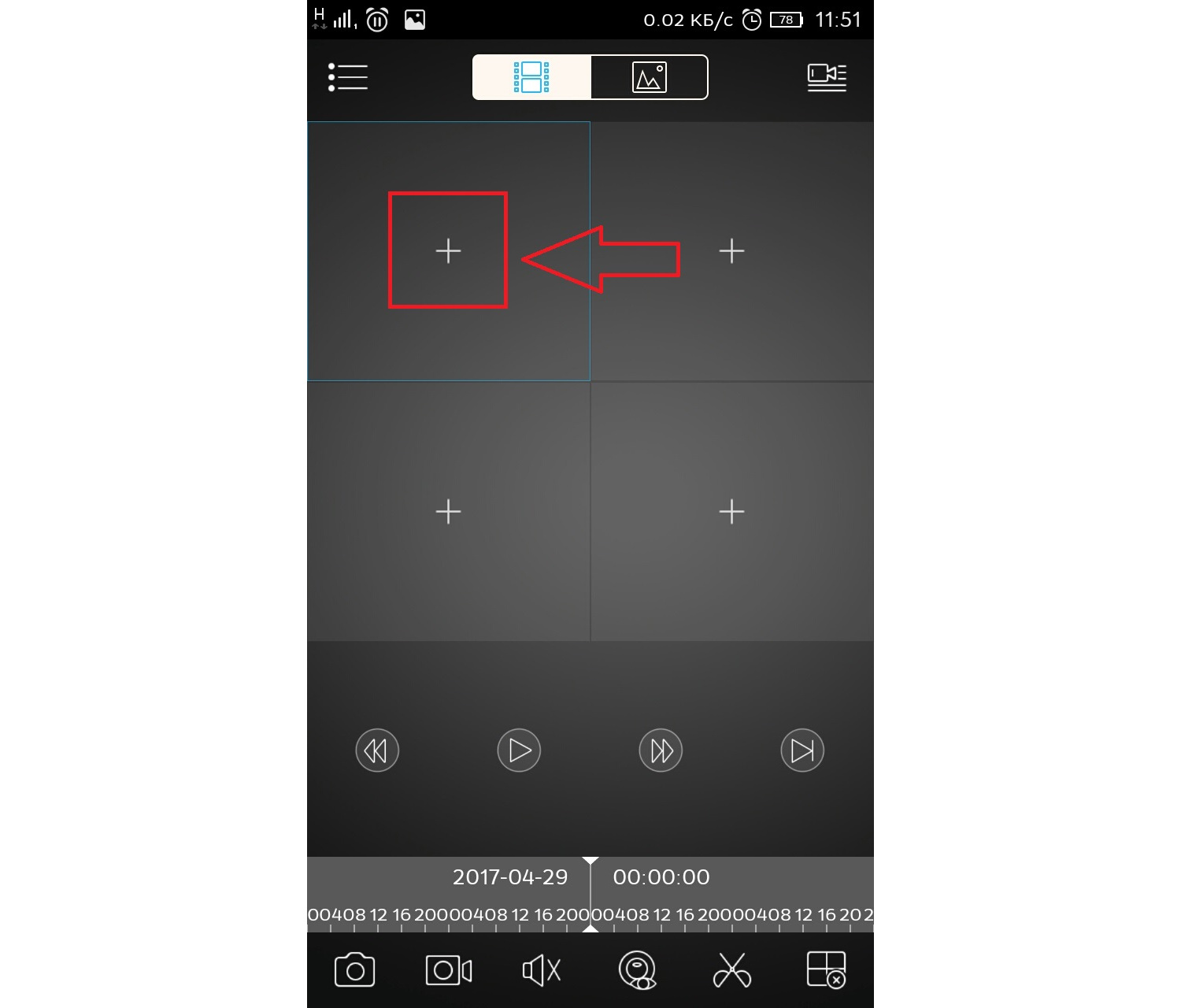
И у вас появляется небольшое меню. Тут нужно указать время начала и конец записи. Максимальный интервал 24 часа. И ниже выбираете номер канала, тоесть ту камеру, которая вам нужна.
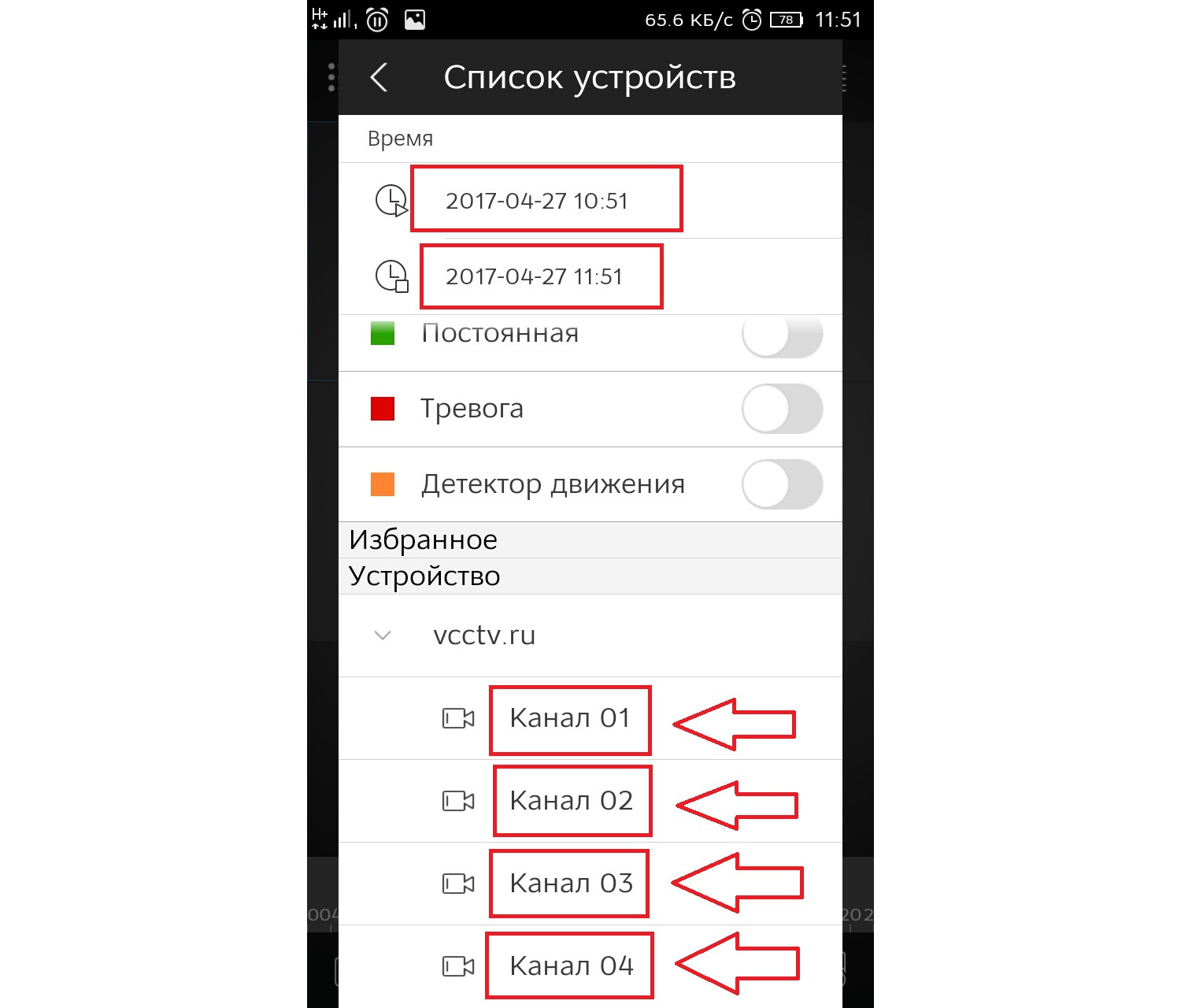
И в левом вверхнем окне появится архив записи. Ниже пальцем можно проматывать.
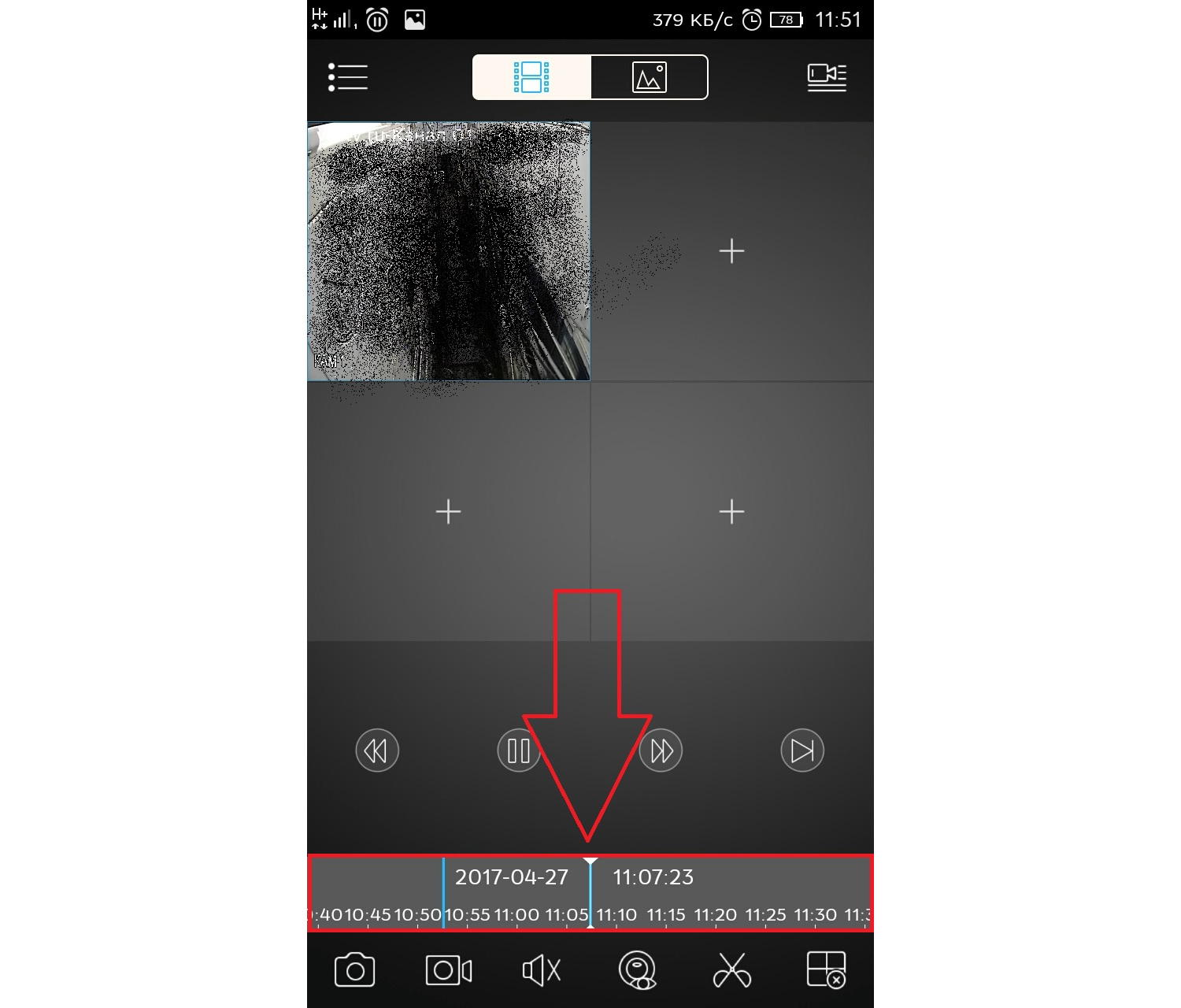
И для удобства можно тапнуть два раза на картинку и тогда она откроется на весь экран. И если вам нужно смотреть одновременно несколько камер, то также нажимаете на плюс справа сверху выставляете время и выбираете канал.
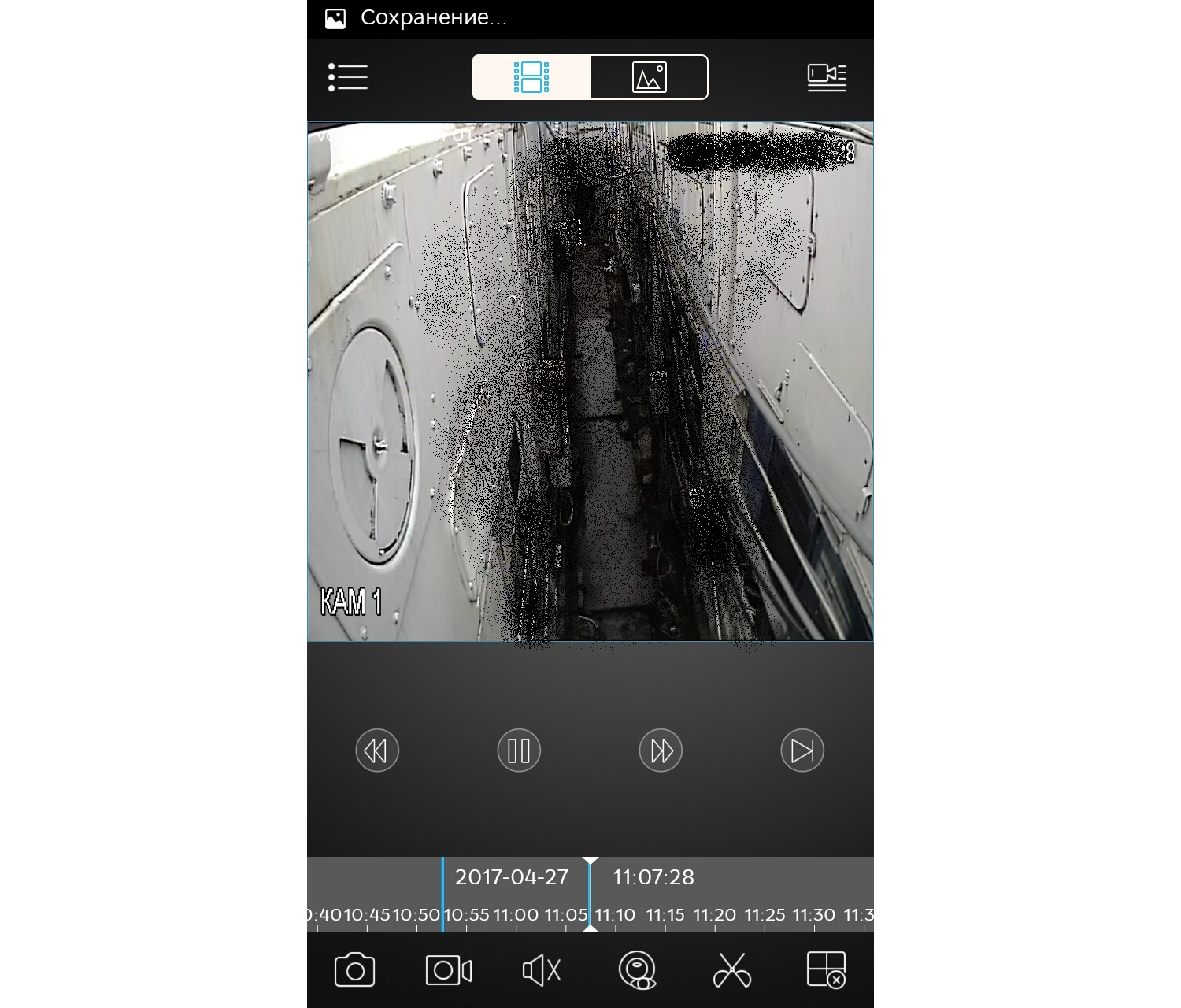
В приложении существуют ещё другие функции, сделать скриншот, сохранить видеозапись, выключили или включить звук. Но тут думаю уже каждый сможет разобраться.
