В современном мире контролировать процесс удаленно – это не новость. Удаленное видеонаблюдение пользуется большой популярностью среди многочисленных фирм, а также в частных домах.
Содержание
- Возможности системы наблюдения через телефон
- Как работает камера видеонаблюдения через телефон
- Что нужно для организации видеонаблюдения
- Как подключить IP-камеру к телефону
- Как настроить камеру
Возможности системы наблюдения через телефон
Там, где нет возможности следить или нанимать охранника, часто устанавливают удаленное видеонаблюдение через телефон. Это позволяет не только экономить ресурсы, но и удобно использовать свой девайс.
Мобильный телефон – это отличный проводник, через который можно организовать смотр. Этот метод обладает рядом характерных возможностей, которые присущи только ему. Далее приведена таблица, в которой рассмотрены все преимущества и недостатки такого метода наблюдения в современной жизни.
Мобильность. Телефон всегда у человека под рукой вне зависимости от каких-либо жизненных обстоятельств. Если в помещении что-то произошло, то пользователь всегда может обратиться к телефону и посмотреть, что вызвало шум или нарушение. Телефон в шаговой доступности – это первый плюс.
Экономия времени. Телефон – очень компактный девайс, через который можно быстро осуществлять просмотр помещения. Достаточно открыть приложение, и девайс включит видеонаблюдение. 5 секунд – это отличная экономия времени для занятых людей.
Простота. С видеонаблюдением через телефон справится даже тот человек, который не разбирается в телефонах вовсе. Достаточно скачать приложение, процесс пойдет самостоятельно.
Экономия денег. Не нужно тратить большое количество средств на охранника, так как мобильный телефон – уже отличный охранник, который не откажет проследить в нужный момент.
Нужен интернет. В 21 веке практически все телефоны поддерживают 3G, но минус состоит в скорости обработки данных. Иногда видеонаблюдение может выдавать ошибку, так как нет быстрого и качественного подключения. Надобность в быстром интернете – это большой минус.
Возможен просмотр только одной камеры. Нельзя на одном девайсе просматривать несколько камер, что часто неудобно для пользователей, которым нужно просмотреть несколько помещений сразу.
Ресурсоемкость. Приложения для видеонаблюдения весят достаточно большое количество и занимают много Мб памяти телефона.
Быстрая разрядка. При постоянном просмотре видеонаблюдения телефон быстро садится, так как происходит перегруз системы. Придется носить с собой зарядное устройство, чтобы не допустить выключение телефона в неподходящее время.
Как работает камера видеонаблюдения через телефон
Камера видеонаблюдения через телефон была изобретена только после появления интернета, потому что все данные передаются по нему. Существует несколько вариантов того, как установить смотр через телефон. Самые распространённые методы:
- Смотр через облачное хранилище;
- При помощи аналоговых систем и IP – систем;

- Непосредственное подключение мобильного устройства к камере.
Все варианты имеют, как и свои преимущества, так и свои недостатки. Принцип работы у всех различен и имеет некоторые нюансы.
Например, просмотр через облачное хранилище отлично подходит в том случае, когда нужна только одна из камер наблюдения, а не несколько. Этот метод предполагает под собой подключение камеры к специальным сайтам. Изображение выводится на самой странице.
Наиболее выгодный вариант – это использовать аналоговые системы и IP-камеру. Для этого метода необходимо правильно настроить p2p сервис, который позволяет отдаленно подключаться к камерам через мобильные устройства. Камере присваивается уникальный серийный номер, который позволяет обойтись без статических адресов. Устанавливается приложение, вбивается серийный номер и ведется просмотр.
Непосредственное подключение – это также удобный метод. Он предполагает наличие статического адреса, на котором установлена камера. Присваивается уникальный доменный адрес, который вбивается в телефон или ПК. Таким способом можно удаленно вести видеонаблюдение и хранить все файлы на флеш-карте.
Выбор зависит только от пользователя и от его потребностей. Чтобы выбрать метод, нужно уточнить все плюсы и минусы, возможности и цели.
О более подробной работе камеры видеонаблюдения можно посмотреть в этом видео
Что нужно для организации видеонаблюдения
Для организации видеонаблюдения нужно малое количество ресурсов. Достаточно:
- Мобильного телефона, через который ведется само наблюдение за объектом;
- Установка специального приложения, которое поможет настроить камеру.
Это все, что нужно для организации. Сложности возникают в самой настройки приложения и камеры. Главное преимущество – это легкая организация и малое количество объектов. Таким способом можно даже старый телефон переделать в новомодную видеокамеру.

Как подключить IP-камеру к телефону
Любой телефон можно превратить в многофункциональную IP – камеру, которая способна заменить дорогостоящую аппаратуру или охранные услуги. Такая камеры прослужит большое количество времени, если не только качественно ухаживать за ней (не бросать, чистить от вирусов), но и установить правильные настройки, то есть настроить её.
Чтобы превратить любой телефон в надежную и удобную камеру, нужно:
- Скачать любое из приложений, которые будут рассмотрены далее, в связи с той операционной системой, которая присутствует на телефоне (iOS или Android);
- Далее нужно установить гаджет в то место, откуда будет проходить видеонаблюдение. Это может быть как и детская комната, так и крупное здание с офисными сотрудниками. Спектр применения огромен;
- После установки нужно подключить телефон к интернету. Лучше сделать выбор в пользу Wi-Fi соединения, так как с ним качество картинки и скорость передачи будет намного выше, нежели с обычным мобильным интернетом;
- Подключить зарядное устройство, если использование гаджета планируется на продолжительный период времени.
Процесс установки телефона в качестве камеры займет буквально 5 минут. Действия просты для любого пользователя, с ними справится даже неопытный человек.
Приложения для Android
Самое популярное и надежное приложение на телефоны с системой Андроид – это бесплатная программа IP Webcam. Приложение является надежным и проверенным средством для подключения телефона и его использовании в качестве камеры видеонаблюдение. Функциональность, гладкость процесса – все это достоинства данного приложения.
Она запросто превратить телефон в камеру уличного или внутреннего наблюдения. Эта программа удобна тем, что пользователь может самостоятельно решить, какие настройки ему задавать. Функционал приложения позволяет настроить такие функции, как:
- Разрешение картинки;
- Качество видео;
- Ориентация;
- Возможность записи аудиоверсии видео;
- Можно в настройках запретить телефону переходить в спящий режим, то есть видео будет постоянно записываться;
- В настройках есть возможность отключения оповещений. Из-за оповещений телефон может упасть, так как вибрация просто выбьет его из нормального положения. Если, например, кто-то позвонил, то программа с успехом заблокирует вызов и продолжит съемку.

Чем выше качество видео или разрешение картинки, тем больше идет нагрузка на процессор телефона. С более высокими настройками телефон может перегреться и просто отказать в работе. Также стоит обратить внимание на то, что при звуковой передаче видео могут происходить задержки. Во время видеосъемки с высоким качеством может съедаться огромное количество интернета или мобильного трафика.
Приложение позволяет защищать свои данные, так как вход в систему возможен только при наличии правильно введенного логина и пароля. Регулирование настроек поможет настроить приложение под себя.
После установки приложения, входа в систему, настройки, можно запустить видео и транслировать его в интернет на официальный сайт. Там же это видео можно скачать.
Приложения для iOS

Приложение для системы iOS – Presence. Оно помогает осуществить высококачественную съемку любого объекта без задержек или других проблем. Данное приложение просто в применении, но очень весомо в качестве проводника для камеры.
Достаточно установить приложение, провернуть все необходимые настройки и приложение начнет записывать видео в высоком качестве, которое можно скачать. Интерфейс отличается своим удобством и простотой в исполнении. Не каждая программа способна справиться со съемкой в таком хорошем качестве, которое доступно пользователю.
В настройках программы можно установить разные режимы съемки, начиная от запланированных заранее включений, заканчивая беспрерывной записью. Приложение позволяет создавать съемку с двух камер, а также имеет прекрасную функцию включения камеры только при наличии движений в объективе. Также программа отправляет все видео на почту пользователя, тем самым экономит место в памяти телефона. Это приложение – одно из самых лучших и быстрых для системы iOS.
Также есть большое количество других приложения, но это – самое удобное из всего списка. К тому же, оно бесплатно для любого телефона с системой iOS.
Как настроить камеру
IP – камера – это основное устройство, с помощью которого можно сделать качественную видеокартинку без задержек. Особенность данного типа камер – это наличие определенного адреса, на который она регистрируется. С помощью него камера снимает видео удаленно от пользователя. Человек в свою очередь получает качественную картинку, так как камера подключена к считывающему устройству.
Если пользователь использует приложения для того, чтобы превратить свой телефон в камеру видеонаблюдения, то единственное, что ему нужно сделать – скачать необходимое приложение и провести настройки в нем. Далее установить камеру в нужное место, обеспечив её интернетом без задержек и блоком питания, и начать съемку. Настройки программы зависят от основного назначения и целей пользователя.
- Если пользователь решил использовать камеру и телефон вместе, то он обязан знать статический адрес камеры.
- Чтобы его узнать, достаточно обратиться в компанию, которая предоставляет интернет условия в регионе пользователя.
- После получения статического адреса нужно вбить адрес видеокамеры в строке браузера и получить доступ к прямой трансляции.

Если нужна одна или более камеры, то используется маршрутизатор, с помощью которого будет получено беспроводное соединение.
Камера – это важный момент. Если съемка ведется на специализированную камеру, то настройки устанавливаются в ней самой, в зависимости от целей пользователя. Стоит помнить о том, что более высокие настройки гарантируют задержки. Если еще ведется запись звука, то задержки будут с большой вероятностью.
В этом видео можно посмотреть, как настроить камеру по приложению для качественной и быстрой съемки:
Как выяснилось, подключение камеры видеонаблюдения через телефон, а также использование телефона в качестве камеры – это достаточно просто и удобно. Не нужно тратить средства на дорогие оборудования, ведь можно настроить все самостоятельно.
Оглавление:
- Общие сведения о подключении видеонаблюдения к телефону
- Преимущества и недостатки подключения видеонаблюдения к телефону
- Нюансы использования систем видеонаблюдения с телефонами
- Способы подключения видеонаблюдения к телефону
- Универсальные приложения для беспроводного подключения видеонаблюдения к телефону
Чтобы подключить видеонаблюдение к телефону, нужно в первую очередь позаботиться о совместимости оборудования. Самый простой и распространенный формат просмотра видео онлайн – использование IP-камер и смартфона. Такой способ подключения не требует глубоких настроек, достаточно скачать приложение и следовать инструкциям.
Подключение аналоговых камер к телефону напрямую невозможно. В этом случае придется изрядно повозиться, да и целесообразность такого сопряжения весьма спорна. О том, как можно подключить видеонаблюдение к телефону, вы узнаете из нашего материала.
Общие сведения о подключении видеонаблюдения к телефону
Благодаря современному ПО цифровые видеокамеры могут быть подключены к любому устройству: от смартфона до планшета для удаленного контроля. Достаточно часто возникает вопрос: как подключить камеру видеонаблюдения к телефону?
.jpg)
Системы видеомониторинга бывают двух типов:
- аналоговые;
- цифровые.
Устройства первой группы передают видеосигнал на расстояние в пределах километра по коаксиальному кабелю без значительного ухудшения качества изображения. Для перевода обычного сигнала в цифровой необходимо сложное и дорогое оборудование. По этой причине подобные комплексы не применяются частными лицами и встречаются только на предприятиях.
Наиболее подходящим вариантом для домашнего видеонаблюдения являются IP-видеокамеры, использующие интернет-протокол или IP. Речь идет о цифровой технике, оснащенной мощным процессором и встроенным сетевым интерфейсом. Она способна транслировать данные в формате TCP/IP по компьютерным сетям.
IP-адрес устройства позволяет собирать информацию о происходящем в помещении или на территории в видео-формате. Как только вам удалось подключить IP-камеру видеонаблюдения к телефону, вы можете запустить трансляцию звука со встроенного микрофона и получаете доступ к целому набору функций.
Преимущества и недостатки подключения видеонаблюдения к телефону
Удаленное видеонаблюдение через телефон становится наиболее рациональным подходом, если невозможно следить самостоятельно за безопасностью объекта, либо воспользоваться услугами охранной организации. Кроме того, слежение при помощи телефона обходится дешевле и является достаточно удобным.
Решение подключить камеры видеонаблюдения к телефону через интернет имеет следующие достоинства:
- Обеспечивает мобильность, ведь пользователю системы не нужно постоянно сидеть перед стационарным монитором, он может быстро заглянуть в смартфон.
- Позволяет экономить время, что очень важно для занятых людей. Чтобы увидеть, что происходит в помещении, пользователю нужно только зайти в приложение.
- Подходит для людей без опыта в сфере видеонаблюдения, так как подключить к телефону и применять беспроводную камеру сможет даже человек, который плохо разбирается в технике. Нужно только скачать приложение и следовать инструкции.
- Экономит деньги – не требуется нанимать охрану, поскольку с помощью мобильного телефона можно легко следить за помещением.

10 шагов, которые помогут
выбрать добросовестного подрядчика
Поможет сохранить
бюджет и уложиться в сроки проекта
Уже скачали 11 507

Минусы использования цифровых систем видеонаблюдения:
- Бесполезны, если нет быстрого интернета. Сегодня большинство телефонов работает с 3G. Проблема в том, что информация не всегда обрабатывается достаточно быстро. На экране может отображаться ошибка при отсутствии качественного соединения.
- Приложение занимает много места в памяти гаджета, что не всегда удобно.
- Быстро разряжают аккумулятор телефона, перегружая его, если долго следить за помещением онлайн. Чтобы не прерывать работу приложения, нужно всегда иметь при себе зарядное устройство.
Нюансы использования систем видеонаблюдения с телефонами
Сегодня многие интересуются, как подключить систему видеонаблюдения к телефону и получать изображение онлайн.
.jpg)
Чтобы собрать полноценную систему слежения, необходимы:
- камера;
- смартфон;
- выход в Сеть;
- приложение.
Система не спасет от злоумышленников, но некоторые из них могут отказаться от попытки проникновения, заметив камеру. Скрытые камеры позволяют собрать наиболее полную информацию о внешности преступников для предоставления правоохранительным органам, а значит, и основания для задержания. Дело в том, что видео-доказательства считаются неопровержимыми.
![]()
Работа систем видеонаблюдения, подключаемых к телефону, имеет ряд нюансов:
- Качество изображения определяется качеством связи. На монитор компьютера или ноутбука данные поступают с высокой скоростью и имеют хорошее разрешение. Со смартфонами все иначе, так как изображение зависит от качества Интернет-соединения: чем оно хуже, тем более размытой будут картинка и запись. Иногда бывает сложно рассмотреть детали. Чтобы зафиксировать лицо преступника или нарушение закона, важно грамотно организовать процесс, если вы решили подключить видеонаблюдение к телефону с «андроид» или иной операционной системой.
- Приложение стабильно работает при минимальном расходе батареи, а это дает возможность достаточно долго следить за тем, что происходит в помещении.
- Работа всей системы зависит от характеристик смартфона. Современные гаджеты обладают высоким разрешением экрана, быстродействием, подсоединяются к быстрому мобильному интернету и позволяют подключить камеру видеонаблюдения к телефону через Wi-Fi.
- Можно сохранять и повторно просматривать отснятое, тогда как большинство программ используются, только чтобы следить в онлайн-формате.
Собираясь перейти на удаленное наблюдение через смартфон, нужно быть готовым к низкому разрешению изображения, ведь данный показатель зависит от технических особенностей экрана. Кроме того, важна скорость интернета: нормальное изображение обеспечивается при 5 – 20 Мбит/сек. При использовании 3G-интернета есть вероятность торможения трансляции.
Способы подключения видеонаблюдения к телефону
IP/цифровая камера
Со встроенным облачным сервисом (P2P). В первую очередь, скачайте официальное приложение производителя камеры – проще всего это сделать, если вы выбрали продукцию известной компании, например, «Ipeye», «Ivideon». Введите в магазине приложений название производителя, скачайте программу и создайте учетную запись. Либо можно зарегистрироваться на сайте облачного сервиса. После чего добавьте в учетную запись свою видеокамеру.
.jpg)
Не имеет облачного сервиса. Подключитесь при помощи кабеля или по WI-FI к локальной сети, в которой находится камера видеонаблюдения. В идеале, вы подключаетесь к WI-FI-роутеру, к которому подключена камера. На видеокамере должны быть заданы верные сетевые настройки: IP-адрес, шлюз, днс вашей сети. Имея IP, можно выполнить подключение через браузер гаджета.
Для этого введите в адресной строке IP-адрес, допустим: 192.168.1.88. Для камеры с нестандартным портом его указывают через двоеточие: 192.168.1.88:554. Далее устройство запросит авторизацию, то есть логин и пароль. Обычно используются следующие варианты: admin/admin; admin/без пароля; admin/123456; admin/12345; admin/888888.
Для удаленного просмотра из любой точки планеты, нужно попросить Интернет-провайдера предоставить отдельную услугу. Так как вы хотите подключить телефон к видеонаблюдению онлайн, вам потребуется настройка проброса портов на WI-FI- роутере и статичный IP-адрес. Это платная функция, которую часть мобильных операторов предоставляет только юрлицам.
Когда все готово, вы подключаетесь через мобильное приложение, например «XMeye», или интернет-браузер на статичный IP- адрес. Далее роутер, в соответствии с заданными при пробросе портов правилами, перенаправляет вас на регистратор или камеру, и вы пользуетесь системой наблюдения.
AHD/TVI/аналоговая камера
В этом случае подключение с гаджета напрямую невозможно. Придется использовать видеорегистратор: к нему подсоединяется камера, и вы подключаетесь к регистратору по описанной выше схеме через облачный сервис (P2P), либо по статичному IP-адресу.
Универсальные приложения для беспроводного подключения видеонаблюдения к телефону
Подключение камеры к смартфону без использования проводов является самым простым и быстрым способом. Большинство современных телефонов работают с мобильным интернетом и Wi-Fi, нужно только скачать и настроить приложение, как только вы решили подключить беспроводные видеонаблюдение к телефону.
Наибольшей популярностью пользуются следующие программы:
Приложение «IP Cam Viewer Lite»
Взаимодействует с IP-камерами для удаленного наблюдения и охраны. Подходит для подключения Wi-Fi-камер от «Dahua» и иных компаний, поддерживает более 1600 видов устройств, включая оборудование типа NVRs and DVRs. Также здесь предусмотрена поддержка протоколов RTSP, ONVIF, MMSH.
![]()
Как в этом случае подключить телефон к видеонаблюдению через приложение? Вам потребуется:
- скачать данное приложение, дать ему разрешение на все запрашиваемые действия и поставить галочку при первом старте;
- кликнуть кнопку «+» в основном интерфейсе, чтобы добавить устройство;
- выбрать тип камеры – в большинстве случаев подходит первый вариант «Camera IP, DVR, NVR»;
- ввести параметры самостоятельно, либо найти гаджет при помощи кнопки «Find»;
- вписать имя пользователя, придумать пароль, чтобы ограничить возможность доступа к информации с камер;
- нажать «Test» и подтвердить действие.
Это все, камера добавлена в список устройств. При необходимости вы можете вернуться, чтобы подключить другое оборудование.
Основные параметры и настройки камеры указаны на стикере со спецификациями (располагается на коробке), в руководстве пользователя либо на самой камере. В последнем случае все сведения содержатся на крепежной крышке, под ней или на наклейке. После того как получилось подключить видеонаблюдение к телефону, некоторые пользователи жалуются на отсутствие звука в программе. Дело в том, что весь список функций поддерживает лишь версия приложения «Pro».
Приложение «iCamViewer»
Создано для подключения IP-камер и отличается от первого приложения более удобным в использовании интерфейсом. Так, пользователь может переключаться между удаленными устройствами при помощи свайпа в сторону. Правда, настройки здесь немного сложнее:
- скачать и установить на компьютер программу, чтобы узнать сетевые параметры камеры;
- подключить ПК к сети, от которой работают IP-камеры, включить скачанную программу – так вы получите IP-адреса, номер хоста;
- скачать приложение, дать ему все разрешения для корректной работы;
- подключить смартфон к Wi-Fi-сети, с которой работают компьютер и камеры;
- открыть приложение, нажать кнопку в нижней панели с изображением фотоаппарата;
- кликнуть «+» в верхней части экрана, чтобы добавить камеру;
- ввести настройки видеокамеры, то есть IP-адрес, номер хоста, название, логин и пароль – в нижней части экрана в выпадающем меню можно выбрать модель устройства;
- подтвердить установку, нажав «Done», после чего изображение с камеры появится на экране вашего гаджета.
Приложение хорошо взаимодействует с «iPhone», тогда как попытки подключить видеонаблюдение к телефону на «Android» вызывают сложности. Если смартфон не находит камеру, выберите другие номера хостов.
Приложение «IP Camera Viewer»
Это хороший вариант, если вы задумались, как подключить уличное или домашнее видеонаблюдение к телефону, и собираетесь использовать IP-камеры. Важным нюансом является работа программы по FTP-протоколу. По словам разработчика, можно хранить записи без ограничений по объемам, так как трансляция с IP-камеры попадает в облако, к которому пользователю нужно подключиться.
.jpg)
Существенным недостатком приложения считается платная подписка – за месяц использования придется отдать $1.50, а бесплатный тестовый период длится неделю.
Чтобы подключить приложение, нужно:
- пройти регистрацию на сайте разработчика, предварительно проверив, поддерживает ли система ваше устройство – есть вероятность, что сервис не сможет корректно взаимодействовать с вашей моделью;
- настроить IP-камеру, введя параметры в личном кабинете, для этого необходимо знать IP-адрес и номер хоста;
- установить приложение на смартфон;
- зайти в «Account» в нижнем меню на основном экране;
- авторизоваться;
- открыть вкладку «Camera» – здесь будут показаны устройства, подключенные к FTP-серверу.
Достоинством данного приложения является открытая база камер по всему миру, трансляция с которых начинается, как только вы открываете программу.
![]()
Если вы хотите получать изображение онлайн, не стоит надеяться на высокое качество, поскольку оно зависит от сотовых сетей. В большинстве случаев приходится отказаться от детализации ради корректного отображения видео, так как невозможно подключить видеонаблюдение к телефону по Wi-Fi или 4G. Вот почему рекомендуется, в первую очередь, побеспокоиться о качестве интернета, планируя вести мониторинг при помощи смартфона.
Если вы сомневаетесь, что сможете без проблем смотреть видео, лучше выбрать формат оповещений с фотографиями. Также стоит задуматься об использовании облачного сервиса для сохранения видео в архиве, если записи не остаются на компьютере, к которому подключена камера.
 Как самому сделать видеонаблюдение и следить за домом через телефон Андроид – это на самом деле не так и сложно. Здесь Вы узнаете, как посмотреть камеру через телефон и что для этого нужно сделать. Какие есть программы и куда их нужно устанавливать. Мы предложим разные варианты, когда из обычного смартфона Андроид можно сделать видео наблюдение.
Как самому сделать видеонаблюдение и следить за домом через телефон Андроид – это на самом деле не так и сложно. Здесь Вы узнаете, как посмотреть камеру через телефон и что для этого нужно сделать. Какие есть программы и куда их нужно устанавливать. Мы предложим разные варианты, когда из обычного смартфона Андроид можно сделать видео наблюдение.
Вариант 1. Смартфон Андроид и IP камера
Сделать видеонаблюдение своими руками из телефона стало возможно потому, что можно соединить обычную IP камеру и смартфон Андроид в единую систему. Другими словами, можно из камеры и обычного смартфона сделать видеокамеру, чтобы следить за домом, когда Вы на работе, командировке или просто отлучились по делам. Для этого Вам нужно: стабильное подключение к Интернету, желательно через Wi-Fi, установка программы на смартфон и непосредственно сама IP камера.
Итак, как посмотреть камеру видео наблюдения через телефон Андроид:
Шаг 1. Нужно определить, как работает камера.
Шаг 2. Настроить камеру к домашнему Wi-Fi (интернет должен быть высокоскоростной).
Шаг 3. Установить на свой телефон программу – для камер производства Ubiquiti Networks подойдет Unifi Video, для китайских камер программа TinyCam Pro, а для всех других – TineCam Monitor Pro или IP Cam Viewer.
Шаг 4. Осуществить доступ к камере по IP, серийному номеру, автоматическому поиску в локальной сети или отсканированному QR-коду.
Суть – установить связь телефона с камерой для просмотра изображения в режиме реального времени. Эти специальные программы помогут объединить Ваш смартфон с камерой.
Вариант 2. Превратить телефон Андроид в IP камеру
Превратить смартфон Андроид в IP камеру стало действительно возможным при помощи специальных программ, которые после установки превращают обычный смартфон в камеру слежения.
Например, очень популярна программа IP Webcam, которая предоставляет возможность следить за домом через телефон в режиме реального времени, не покупая камеру.
Программы могут быть разными. Очень подробно мы описали некоторые из них в статье «Как подключиться к камере чужого смартфона».
Вариант 3. Полноценное слежение за домом
 Мы описали, как просматривать камеры с телефона, теперь речь пойдет о полноценной слежке за домом, которую можно осуществить при помощи обычного телефона Андроид. Программа VkurSe – позволит быть в курсе всего, что делается дома и на телефоне. Это идеальное приложение для родительского контроля за поведением детей, когда они остаются одни дома. Программа устанавливается на телефон в течении 10 минут и после установки дает круглосуточное наблюдение. Также ее можно использовать на работе, в машине, да и просто для того, чтобы быстро найти свой телефон, если его украдут или Вы сами его потеряете.
Мы описали, как просматривать камеры с телефона, теперь речь пойдет о полноценной слежке за домом, которую можно осуществить при помощи обычного телефона Андроид. Программа VkurSe – позволит быть в курсе всего, что делается дома и на телефоне. Это идеальное приложение для родительского контроля за поведением детей, когда они остаются одни дома. Программа устанавливается на телефон в течении 10 минут и после установки дает круглосуточное наблюдение. Также ее можно использовать на работе, в машине, да и просто для того, чтобы быстро найти свой телефон, если его украдут или Вы сами его потеряете.
Вы сможете:
- на расстоянии сделать запись окружения;
- отправлять команду для фото с камеры;
- получать скриншоты экрана;
- прослушивать в записи телефонные разговоры;
- прослушать в записи голосовые сообщения;
- читать переписку, ведущую на телефоне;
- и многое другое.
Чтобы организовать слежку за домом через телефон, нужно:
Шаг 1. Бесплатно скачать программу на Андроид.
Шаг 2. Установить программу по руководству в картинках или по видео-инструкции.
Шаг 3. Оставить телефон дома.
Шаг 4. Заходить из кабинета в программу и отправлять команды.
После регистрации у Вас откроется кабинет, куда будет поступать вся информация, и из которого Вы сможете отправлять команды телефону.
Несомненные плюсы и бонусы
 После регистрации сервис VkurSe предоставляет бесплатный период, в который Вы сможете следить за домом бесплатно.
После регистрации сервис VkurSe предоставляет бесплатный период, в который Вы сможете следить за домом бесплатно.- Каждый месяц предоставляются скидки и проводятся различные акции (например, всем новеньким неделя бесплатно или если оплатите 2 года, то цена будет 2 раза дешевле).
- На сайте есть онлайн-консультанты, которые отвечают на все вопросы предельно быстро.
- Все руководства, регистрация, описания и команды — всё написано на русском языке.
- Всё предельно понятно и поэтому пользоваться программой довольно просто.
Теперь Вы знаете, как можно следить через телефон за домом и что для этого нужно сделать.
Всегда будьте в курсе того, что делают Ваши родные дома!


В предыдущей статье я рассказывал о простом сервере для работы с камерами видеонаблюдения, но для оперативного просмотра RTSP потоков использовал мобильное приложение VLC, которое меня не вполне устраивало по нескольким причинам. Под катом вы найдете описание и листинги простого мобильного приложения под андроид, написанного специально для охранных камер. Исходники приложения можно взять на github. Для тех, кто не хочет собирать apk самостоятельно, вот ссылка на готовые файлы.
Возможно, нам всем сейчас немного не до камер, но Хабр ведь не для политики, верно?
UPD: Похоже, в связи с последними событиями в Google Play, тема импотрозамещения становится еще актуальней.
На самом деле доставить контент пользователю можно было бы разными способами, например, через веб приложение. Но, к сожалению, почти все современные браузеры не поддерживают кодек H.265, который мне был очень нужен, поэтому этот путь пришлось отбросить сразу.
Кроме того, в моей схеме подключения участвуют два сервера – локальный, с «серым» IP адесом, и удаленный, с «белым» IP, который предоставляет доступ к камерам через интернет по протоколу TCP. Поэтому одно из главных требований к приложению – возможность явного переключения TCP/UDP. Такой роскоши в VLC нет.
Немного порывшись в плей маркете и перепробовав некоторое количество существующих приложений разного толка, активно впихивающих мне рекламу, выклянчивающих деньги за платный контент, требующих доступ к всем мыслимым и немыслимым активам телефона и бодро сливающие мои данные в недра интернета, я понял, что для решения такой простой задачи все-таки придется погрузится в пучины мобильной разработки.
Лирическое отступление о выборе платформы
Фреймворки для разработки кроссплатформенных приложений также пришлось исключить, потому что мне нужно обрабатывать жесты для масштабирования и позиционирования изображения, и сделать это максимально плавно.
Кстати, JetBrains предлагает вроде бы интересное мультиплатформенное решение – Kotlin Multiplatform Mobile. Надо попробовать! Устанавливаю плагин KMM в Android Studio, создаю проект по единственному предложенному шаблону. Структура проекта не нравится. Ладно, может быть можно вынести в shared хотя бы строковые ресурсы? Нет, без танцев с бубном нельзя. А как собрать приложение под iOS? Да никак, для этого нужна iOS. А если учесть, что в стране, где я живу, будущее продукции Apple несколько туманно, смысл теряется окончательно. Решено: буду честно писать под андроид на его официальном языке — котлине.
Реализация
Приложение должно быть максимально простым, я (пока) не буду использовать фрагменты и граф навигации. У меня будет всего три экрана: список камер, редактор настроек камеры и экран видео:

Для работы с потоками я буду использовать библиотеку libvlc, настройки сохранять в приватном каталоге во внутреннем хранилище устройства в формате json с помощью библиотеки gson. Для взаимодействия с элементами представления мне нравится view binding, который включается опцией viewBinding true в файле build.gradle уровня приложения:
build.gradle
plugins {
id 'com.android.application'
id 'org.jetbrains.kotlin.android'
}
android {
compileSdk 32
defaultConfig {
applicationId "com.vladpen.cams"
minSdk 23
targetSdk 32
versionCode 1
versionName "1.0"
testInstrumentationRunner "androidx.test.runner.AndroidJUnitRunner"
}
buildTypes {
release {
minifyEnabled false
proguardFiles getDefaultProguardFile('proguard-android-optimize.txt'), 'proguard-rules.pro'
}
}
compileOptions {
sourceCompatibility JavaVersion.VERSION_1_8
targetCompatibility JavaVersion.VERSION_1_8
}
kotlinOptions {
jvmTarget = '1.8'
}
buildFeatures {
viewBinding true
}
packagingOptions {
jniLibs {
useLegacyPackaging = true
}
}
}
dependencies {
implementation 'androidx.core:core-ktx:1.7.0'
implementation 'androidx.appcompat:appcompat:1.4.1'
implementation 'com.google.android.material:material:1.5.0'
implementation 'com.google.code.gson:gson:2.8.6'
implementation 'org.videolan.android:libvlc-all:3.4.9'
testImplementation 'junit:junit:4.13.2'
androidTestImplementation 'androidx.test.ext:junit:1.1.3'
androidTestImplementation 'androidx.test.espresso:espresso-core:3.4.0'
}В манифесте, помимо трех activity, нужно не забыть включить разрешение на доступ к сети android.permission.INTERNET:
AndroidManifest.xml
<?xml version="1.0" encoding="utf-8"?>
<manifest xmlns:android="http://schemas.android.com/apk/res/android"
package="com.vladpen.cams">
<uses-permission android:name="android.permission.INTERNET" />
<application
android:allowBackup="true"
android:icon="@mipmap/ic_launcher"
android:label="@string/app_name"
android:roundIcon="@mipmap/ic_launcher_round"
android:supportsRtl="true"
android:theme="@style/AppTheme">
<activity
android:name=".MainActivity"
android:exported="true">
<intent-filter>
<action android:name="android.intent.action.MAIN" />
<category android:name="android.intent.category.LAUNCHER" />
</intent-filter>
</activity>
<activity
android:name=".EditActivity"
android:exported="false" />
<activity
android:name=".VideoActivity"
android:configChanges="orientation|screenSize|screenLayout|keyboardHidden"
android:exported="false" />
</application>
</manifest>Главный экран приложения (MainActivity) содержит список камер recyclerView и ссылки на редактирование/добавление камер:
MainActivity.kt
package com.vladpen.cams
import android.content.Intent
import android.os.Bundle
import android.view.View
import androidx.appcompat.app.AppCompatActivity
import androidx.recyclerview.widget.LinearLayoutManager
import com.vladpen.StreamData
import com.vladpen.StreamsAdapter
import com.vladpen.cams.databinding.ActivityMainBinding
class MainActivity: AppCompatActivity() {
private val binding by lazy { ActivityMainBinding.inflate(layoutInflater) }
private val streams by lazy { StreamData.getStreams(this) }
override fun onCreate(savedInstanceState: Bundle?) {
super.onCreate(savedInstanceState)
setContentView(binding.root)
initActivity()
}
private fun initActivity() {
binding.recyclerView.layoutManager = LinearLayoutManager(this)
binding.recyclerView.adapter = StreamsAdapter(streams)
binding.toolbar.btnBack.visibility = View.GONE
binding.toolbar.tvToolbarLabel.text = getString(R.string.app_name)
binding.toolbar.tvToolbarLink.text = getString(R.string.add)
binding.toolbar.tvToolbarLink.visibility = View.VISIBLE
binding.toolbar.tvToolbarLink.setOnClickListener {
editScreen()
}
}
private fun editScreen() {
val editIntent = Intent(this, EditActivity::class.java)
editIntent.putExtra("id", -1)
startActivity(editIntent)
}
}activity_main.xml
<?xml version="1.0" encoding="utf-8"?>
<androidx.constraintlayout.widget.ConstraintLayout xmlns:android="http://schemas.android.com/apk/res/android"
xmlns:app="http://schemas.android.com/apk/res-auto"
xmlns:tools="http://schemas.android.com/tools"
android:layout_width="match_parent"
android:layout_height="match_parent">
<include android:id="@+id/toolbar" layout="@layout/toolbar" />
<androidx.recyclerview.widget.RecyclerView
android:id="@+id/recyclerView"
android:layout_width="match_parent"
android:layout_height="wrap_content"
android:textColor="@color/text"
app:layout_constraintEnd_toEndOf="parent"
app:layout_constraintStart_toStartOf="parent"
app:layout_constraintTop_toBottomOf="@+id/toolbar"
tools:listitem="@layout/stream_item" />
</androidx.constraintlayout.widget.ConstraintLayout>Для работы recyclerView требуется адаптер:
StreamsAdapter.kt
package com.vladpen
import android.content.Context
import android.content.Intent
import android.content.Intent.FLAG_ACTIVITY_NEW_TASK
import android.view.LayoutInflater
import android.view.ViewGroup
import androidx.recyclerview.widget.RecyclerView
import com.vladpen.cams.VideoActivity
import com.vladpen.cams.EditActivity
import com.vladpen.cams.databinding.StreamItemBinding
class StreamsAdapter(private val dataSet: List<StreamDataModel>) :
RecyclerView.Adapter<StreamsAdapter.StreamHolder>() {
override fun onCreateViewHolder(parent: ViewGroup, viewType: Int): StreamHolder {
val binding = StreamItemBinding.inflate(LayoutInflater.from(parent.context), parent, false)
return StreamHolder(parent.context, binding)
}
override fun onBindViewHolder(holder: StreamHolder, position: Int) {
val row: StreamDataModel = dataSet[position]
holder.bind(position, row)
}
override fun getItemCount(): Int = dataSet.size
inner class StreamHolder(private val context: Context, private val binding: StreamItemBinding) :
RecyclerView.ViewHolder(binding.root) {
fun bind(position: Int, row: StreamDataModel) {
with(binding) {
tvStreamName.text = row.name
tvStreamName.setOnClickListener {
val intent = Intent(context, VideoActivity::class.java)
navigate(context, intent, position)
}
btnEdit.setOnClickListener {
val intent = Intent(context, EditActivity::class.java)
navigate(context, intent, position)
}
}
}
}
private fun navigate(context: Context, intent: Intent, position: Int) {
intent.setFlags(FLAG_ACTIVITY_NEW_TASK).putExtra("position", position)
context.startActivity(intent)
}
}и элемент списка:
stream_item.xml
<?xml version="1.0" encoding="utf-8"?>
<androidx.constraintlayout.widget.ConstraintLayout
xmlns:android="http://schemas.android.com/apk/res/android"
xmlns:app="http://schemas.android.com/apk/res-auto"
android:layout_width="match_parent"
android:layout_height="wrap_content">
<TextView
android:id="@+id/tvStreamName"
android:layout_width="wrap_content"
android:layout_height="wrap_content"
android:text=""
android:textSize="20sp"
android:padding="16dp"
android:textColor="@color/text"
android:background="?attr/selectableItemBackground"
app:layout_constraintBottom_toBottomOf="parent"
app:layout_constraintStart_toStartOf="parent"
app:layout_constraintTop_toTopOf="parent" />
<ImageButton
android:id="@+id/btnEdit"
android:layout_width="wrap_content"
android:layout_height="wrap_content"
android:background="@color/background"
android:foreground="?android:attr/selectableItemBackground"
android:contentDescription="@string/settings"
android:padding="10dp"
android:src="@drawable/ic_baseline_settings_24"
app:tint="@color/hint"
app:layout_constraintBottom_toBottomOf="parent"
app:layout_constraintEnd_toEndOf="parent"
app:layout_constraintTop_toTopOf="parent" />
</androidx.constraintlayout.widget.ConstraintLayout>За хранение данных отвечает синглтон StreamData, формат данных описывает data class StreamDataModel:
StreamData.kt
package com.vladpen
import android.content.Context
import android.util.Log
import com.google.gson.Gson
import com.google.gson.reflect.TypeToken
import java.io.File
data class StreamDataModel(val name: String, val url: String, val tcp: Boolean)
object StreamData {
private const val fileName = "streams.json"
private var streams = mutableListOf<StreamDataModel>()
fun save(context: Context, position: Int, stream: StreamDataModel) {
if (position < 0) {
streams.add(stream)
} else {
streams[position] = stream
}
streams.sortBy { it.name }
write(context)
}
fun delete(context: Context, position: Int) {
if (position < 0) {
return
}
streams.removeAt(position)
write(context)
}
private fun write(context: Context) {
val json = Gson().toJson(streams)
context.openFileOutput(fileName, Context.MODE_PRIVATE).use {
it.write(json.toByteArray())
}
}
fun getStreams(context: Context): MutableList<StreamDataModel> {
if (streams.size == 0) {
try {
val filesDir = context.filesDir
if (File(filesDir, fileName).exists()) {
val json: String = File(filesDir, fileName).readText()
initStreams(json)
} else {
Log.i("DATA", "Data file $fileName does not exist")
}
} catch (e: Exception) {
Log.e("Data", e.localizedMessage ?: "Can't read data file $fileName")
}
}
return streams
}
fun getByPosition(position: Int): StreamDataModel? {
if (position < 0 || position >= streams.count()) {
return null
}
return streams[position]
}
private fun initStreams(json: String) {
if (json == "") {
return
}
val listType = object : TypeToken<List<StreamDataModel>>() { }.type
streams = Gson().fromJson<List<StreamDataModel>>(json, listType).toMutableList()
}
}Камеры (streams) хранятся в списке mutableList, доступ к данным камеры можно получить по индексу (position).
Экран редактирования настроек камер (EditActivity) отвечает за добавление, редактирование и удаление записей в списке streams:
EditActivity.kt
package com.vladpen.cams
import android.content.Intent
import android.os.Bundle
import android.view.View
import androidx.appcompat.app.AlertDialog
import androidx.appcompat.app.AppCompatActivity
import com.vladpen.StreamData
import com.vladpen.StreamDataModel
import com.vladpen.cams.databinding.ActivityEditBinding
class EditActivity : AppCompatActivity() {
private val binding by lazy { ActivityEditBinding.inflate(layoutInflater) }
private val streams by lazy { StreamData.getStreams(this) }
private var position: Int = -1
override fun onCreate(savedInstanceState: Bundle?) {
super.onCreate(savedInstanceState)
setContentView(binding.root)
initActivity()
}
private fun initActivity() {
position = intent.getIntExtra("position", -1)
val stream = StreamData.getByPosition(position)
if (stream == null) {
position = -1
binding.toolbar.tvToolbarLabel.text = getString(R.string.cam_add)
} else {
binding.toolbar.tvToolbarLabel.text = stream.name
binding.etEditName.setText(stream.name)
binding.etEditUrl.setText(stream.url)
binding.scEditTcp.isChecked = !stream.tcp
binding.tvDeleteLink.visibility = View.VISIBLE
binding.tvDeleteLink.setOnClickListener {
delete()
}
}
binding.btnSave.setOnClickListener {
save()
}
binding.toolbar.btnBack.setOnClickListener {
back()
}
}
private fun save() {
if (!validate()) {
return
}
StreamData.save(this, position, StreamDataModel(
binding.etEditName.text.toString().trim(),
binding.etEditUrl.text.toString().trim(),
!binding.scEditTcp.isChecked
))
back()
}
private fun validate(): Boolean {
val name = binding.etEditName.text.toString().trim()
val url = binding.etEditUrl.text.toString().trim()
var ok = true
if (name.isEmpty() || name.length > 255) {
binding.etEditName.error = getString(R.string.err_invalid)
ok = false
}
if (url.isEmpty() || url.length > 255) {
binding.etEditUrl.error = getString(R.string.err_invalid)
ok = false
}
for (i in streams.indices) {
if (i == position) {
break
}
if (streams[i].name == name) {
binding.etEditName.error = getString(R.string.err_cam_exists)
ok = false
}
if (streams[i].name == url) {
binding.etEditUrl.error = getString(R.string.err_cam_exists)
ok = false
}
}
return ok
}
private fun delete() {
AlertDialog.Builder(this)
.setMessage(R.string.cam_delete)
.setPositiveButton(R.string.delete) { _, _ ->
StreamData.delete(this, position)
back()
}
.setNegativeButton(R.string.cancel) { dialog, _ ->
dialog.dismiss()
}
.create().show()
}
private fun back() {
startActivity(Intent(this, MainActivity::class.java))
}
}activity_edit.xml
<?xml version="1.0" encoding="utf-8"?>
<androidx.constraintlayout.widget.ConstraintLayout
xmlns:android="http://schemas.android.com/apk/res/android"
xmlns:app="http://schemas.android.com/apk/res-auto"
android:layout_width="match_parent"
android:layout_height="match_parent">
<include android:id="@+id/toolbar" layout="@layout/toolbar"/>
<TextView
android:id="@+id/tvHintName"
android:layout_width="wrap_content"
android:layout_height="wrap_content"
android:text="@string/cam_name"
app:layout_constraintStart_toStartOf="parent"
app:layout_constraintEnd_toEndOf="parent"
app:layout_constraintTop_toBottomOf="@+id/toolbar" />
<EditText
android:id="@+id/etEditName"
android:layout_width="match_parent"
android:layout_height="wrap_content"
android:inputType="text"
android:hint="@string/cam_name_hint"
android:autofillHints=""
android:gravity="center"
app:layout_constraintStart_toStartOf="parent"
app:layout_constraintEnd_toEndOf="parent"
app:layout_constraintTop_toBottomOf="@+id/tvHintName" />
<TextView
android:id="@+id/tvHintUrl"
android:layout_width="wrap_content"
android:layout_height="wrap_content"
android:text="@string/cam_url"
android:layout_marginTop="16dp"
app:layout_constraintStart_toStartOf="parent"
app:layout_constraintEnd_toEndOf="parent"
app:layout_constraintTop_toBottomOf="@+id/etEditName" />
<EditText
android:id="@+id/etEditUrl"
android:layout_width="match_parent"
android:layout_height="wrap_content"
android:inputType="textUri"
android:hint="@string/cam_url_hint"
android:autofillHints=""
android:gravity="center"
app:layout_constraintStart_toStartOf="parent"
app:layout_constraintEnd_toEndOf="parent"
app:layout_constraintTop_toBottomOf="@+id/tvHintUrl" />
<androidx.appcompat.widget.SwitchCompat
android:id="@+id/scEditTcp"
android:layout_width="wrap_content"
android:layout_height="wrap_content"
android:layout_marginTop="16dp"
android:text="@string/cam_tcp_udp"
app:layout_constraintStart_toStartOf="parent"
app:layout_constraintEnd_toEndOf="parent"
app:layout_constraintTop_toBottomOf="@+id/etEditUrl" />
<Button
android:id="@+id/btnSave"
android:layout_width="wrap_content"
android:layout_height="wrap_content"
android:layout_marginTop="16dp"
android:padding="10dp"
android:text="@string/save"
android:background="@color/buttonBackground"
android:foreground="?android:attr/selectableItemBackground"
app:layout_constraintStart_toStartOf="parent"
app:layout_constraintEnd_toEndOf="parent"
app:layout_constraintTop_toBottomOf="@+id/scEditTcp" />
<TextView
android:id="@+id/tvDeleteLink"
android:layout_width="wrap_content"
android:layout_height="wrap_content"
android:text="@string/delete"
android:layout_marginTop="18dp"
android:padding="10dp"
android:textColor="@color/error"
android:clickable="true"
android:focusable="true"
android:background="?attr/selectableItemBackground"
android:visibility="gone"
app:layout_constraintEnd_toEndOf="parent"
app:layout_constraintTop_toBottomOf="@+id/scEditTcp" />
</androidx.constraintlayout.widget.ConstraintLayout>Экран видео (VideoActivity) инициализирует медиаплеер (MediaPlayer(libVlc)) и добавляет необходимые параметры —rtsp-tcp и network-caching. К сожалению, не существует рекомендуемого набора опций, при которых плеер будет работать «хорошо». Значение параметра network-caching подобрано опытным путем. Слишком низкое значение может привести к невозможности отображения видеопотока, слишком высокое увеличивает задержку перед воспроизведением.
VideoActivity.kt
package com.vladpen.cams
import android.content.Intent
import android.net.Uri
import android.os.Bundle
import android.view.*
import android.view.ScaleGestureDetector.SimpleOnScaleGestureListener
import androidx.appcompat.app.AppCompatActivity
import com.vladpen.StreamData
import com.vladpen.cams.databinding.ActivityVideoBinding
import org.videolan.libvlc.LibVLC
import org.videolan.libvlc.Media
import org.videolan.libvlc.MediaPlayer
import org.videolan.libvlc.util.VLCVideoLayout
import java.io.IOException
import kotlin.math.max
import kotlin.math.min
class VideoActivity : AppCompatActivity(), MediaPlayer.EventListener {
private val binding by lazy { ActivityVideoBinding.inflate(layoutInflater) }
private lateinit var libVlc: LibVLC
private lateinit var mediaPlayer: MediaPlayer
private lateinit var videoLayout: VLCVideoLayout
private lateinit var scaleGestureDetector: ScaleGestureDetector
private var scaleFactor = 1.0f
private var position: Int = -1
override fun onCreate(savedInstanceState: Bundle?) {
super.onCreate(savedInstanceState)
setContentView(binding.root)
initActivity()
}
private fun initActivity() {
position = intent.getIntExtra("position", -1)
val stream = StreamData.getByPosition(position)
if (stream == null) {
position = -1
return
}
binding.toolbar.tvToolbarLabel.text = stream.name
binding.toolbar.btnBack.setOnClickListener {
val mainIntent = Intent(this, MainActivity::class.java)
startActivity(mainIntent)
}
videoLayout = binding.videoLayout
libVlc = LibVLC(this, ArrayList<String>().apply {
if (stream.tcp) {
add("--rtsp-tcp")
}
})
mediaPlayer = MediaPlayer(libVlc)
mediaPlayer.setEventListener(this)
mediaPlayer.attachViews(videoLayout, null, false, false)
try {
val uri = Uri.parse(stream.url)
Media(libVlc, uri).apply {
setHWDecoderEnabled(true, false)
addOption(":network-caching=150")
mediaPlayer.media = this
}.release()
mediaPlayer.play()
} catch (e: IOException) {
e.printStackTrace()
}
scaleGestureDetector = ScaleGestureDetector(this, ScaleListener())
}
override fun onStop() {
super.onStop()
mediaPlayer.stop()
mediaPlayer.detachViews()
}
override fun onDestroy() {
super.onDestroy()
mediaPlayer.release()
libVlc.release()
}
override fun onEvent(ev: MediaPlayer.Event) {
if (ev.type == MediaPlayer.Event.Buffering && ev.buffering == 100f) {
binding.pbLoading.visibility = View.GONE
}
}
override fun onTouchEvent(ev: MotionEvent): Boolean {
// Let the ScaleGestureDetector inspect all events.
scaleGestureDetector.onTouchEvent(ev)
return true
}
inner class ScaleListener : SimpleOnScaleGestureListener() {
override fun onScale(scaleGestureDetector: ScaleGestureDetector): Boolean {
scaleFactor *= scaleGestureDetector.scaleFactor
scaleFactor = max(1f, min(scaleFactor, 10.0f))
videoLayout.scaleX = scaleFactor
videoLayout.scaleY = scaleFactor
return true
}
}
}activity_video.xml
<?xml version="1.0" encoding="utf-8"?>
<androidx.constraintlayout.widget.ConstraintLayout
xmlns:android="http://schemas.android.com/apk/res/android"
xmlns:app="http://schemas.android.com/apk/res-auto"
xmlns:tools="http://schemas.android.com/tools"
android:layout_width="match_parent"
android:layout_height="match_parent"
tools:context=".VideoActivity">
<org.videolan.libvlc.util.VLCVideoLayout
android:id="@+id/videoLayout"
android:layout_width="match_parent"
android:layout_height="wrap_content"
app:layout_constraintTop_toTopOf="parent"
app:layout_constraintStart_toStartOf="parent"
app:layout_constraintBottom_toBottomOf="parent"
app:layout_constraintEnd_toEndOf="parent" />
<ProgressBar
android:id="@+id/pbLoading"
android:layout_width="wrap_content"
android:layout_height="wrap_content"
android:indeterminate="true"
app:layout_constraintTop_toTopOf="parent"
app:layout_constraintStart_toStartOf="parent"
app:layout_constraintBottom_toBottomOf="parent"
app:layout_constraintEnd_toEndOf="parent" />
<include android:id="@+id/toolbar" layout="@layout/toolbar"/>
</androidx.constraintlayout.widget.ConstraintLayout>Экран видео дополнительно реализует (implements) интерфейс MediaPlayer.EventListener, который нужен для отключения индикатора загрузки (pbLoading) после окончания буферизации потока. Внутренний класс ScaleListener обрабатывает жест масштабирования «pinch zoom».
Заголовок экранов я вынес в отдельный файл, включаемый в разметку экранов директивой include:
toolbar.xml
<?xml version="1.0" encoding="utf-8"?>
<androidx.constraintlayout.widget.ConstraintLayout
xmlns:android="http://schemas.android.com/apk/res/android"
xmlns:app="http://schemas.android.com/apk/res-auto"
android:id="@+id/toolbar"
android:layout_width="match_parent"
android:layout_height="wrap_content"
android:background="@color/overlay_background">
<ImageButton
android:id="@+id/btnBack"
android:layout_width="wrap_content"
android:layout_height="wrap_content"
android:background="@color/transparent_background"
android:foreground="?android:attr/selectableItemBackground"
android:padding="10dp"
android:src="@drawable/ic_baseline_arrow_back_24"
android:contentDescription="@string/back"
app:layout_constraintStart_toStartOf="parent"
app:layout_constraintTop_toTopOf="parent"
app:layout_constraintBottom_toBottomOf="parent" />
<TextView
android:id="@+id/tvToolbarLabel"
android:layout_width="wrap_content"
android:layout_height="wrap_content"
android:layout_marginStart="16dp"
android:textColor="@android:color/white"
android:textSize="20sp"
android:textStyle="bold"
app:layout_constraintBottom_toBottomOf="parent"
app:layout_constraintStart_toEndOf="@+id/btnBack"
app:layout_constraintTop_toTopOf="parent" />
<TextView
android:id="@+id/tvToolbarLink"
android:layout_width="wrap_content"
android:layout_height="wrap_content"
android:padding="10dp"
android:layout_marginEnd="6dp"
android:textColor="@color/hint"
android:clickable="true"
android:focusable="true"
android:background="?attr/selectableItemBackground"
android:visibility="gone"
app:layout_constraintTop_toTopOf="parent"
app:layout_constraintBottom_toBottomOf="parent"
app:layout_constraintEnd_toEndOf="parent" />
</androidx.constraintlayout.widget.ConstraintLayout>В результате приложение получилось если не максимально простым, то, по крайне мере, максимально близким к этому:)
Сборка
Хотя нативные приложения имеют минимальный размер (и максимальную производительность), использование библиотеки libvlc-all увеличивает результирующий размер сборки:

Как видите, поддержка каждой платформы съедает около 19 МБ дискового пространства. Такова цена «всеядности» VLC, который работает почти всегда и везде и воспроизводит все, что вообще может воспроизводиться.
TODO
Поскольку мне нужно было сделать максимально просто, в эту статью не вошла реализация перемещения увеличенного изображение – это требует некоторого количества арифметических вычислений, не добавляющих понятности коду. Кроме того, чуть позже я планирую добавить поддержку воспроизведения сохраненного архива через SFTP.
Вместо заключения
В результате моих исследований получилось простое, но вполне рабочее приложение, поэтому я оставлю его здесь, на Хабре. Надеюсь, кому-нибудь поможет.
P.S. Времени на написание комментариев в коде не было, прошу не судить строго. Зато комментарии открыты на Хабре – добро пожаловать!
Видеонаблюдение с возможностью вывода на телефон (или получение оповещений) пользуется все большим спросом. На это влияет развитие разных технологий, не только собственно видеонаблюдения, но и беспроводного интернета, самих смартфонов. Не всегда есть возможность смотреть видео с компьютера, при этом иногда просто необходимо иметь удаленный доступ к камере. В этой статье мы разберемся, как сделать видеонаблюдение и вывести его на телефон, как подключить оповещения, какая будет цена у данной системы и на что нужно обратить внимание.

Какие камеры нужны?
Есть разные варианты, которые отличаются не только сложностью, но и стоимостью. В первую очередь стоит упомянуть о специальных видеокамерах, которые разработаны для этих целей и имеют возможность передавать по 3G и 4G сетям информацию не только на персональные компьютеры, но и на телефоны. То есть, это устройства, которые изначально предназначены для передачи данных удаленно (эта функция называется P2P).
Другой вариант – подключение обычной системы видеонаблюдения к смартфону. Проще всего использовать цифровые камеры, доступ к которым можно получить после установки программного обеспечения. Разумеется, в этом случае нужно будет подключить камеру к компьютеру и через него настроить подключение к интернету (чтобы была возможность подключить удаленный доступ).
Для большинства задач будет предпочтительнее первый вариант, так как специализированные камеры уже обладают всеми необходимыми функциями и не нужно будет разбираться с настройкой программного обеспечения, подключать камеру к компьютеру и т.д. Среди таких функций стоит отметить:
- Автоматическую отправку оповещений (в том числе и SMS или на электронную почту) после определенных событий (например, если появилось движение);
- Запись на карту памяти только тогда, когда есть фактическое движение;
- Двусторонняя голосовая связь.
Если выбрать второй вариант, то он может быть дешевле (но будет более сложно подключить и настроить систему видеонаблюдения с выводом на телефон), первый значительно проще. Оба варианта не подойдут в тех случаях, когда отсутствует доступ в интернет (в месте, где установлена камера). Если интернета нет или он очень слабый, то в этом случае придется ограничиться только SMS-оповещениями, может быть, получится присылать фотографии, но ни о каком видео в живом режиме речи не идет.
Ну а конкретную модель камеры стоит выбирать исходя из ваших задач, но обычно причины, по которым люди хотят настроить просмотр изображения камеры с телефона одинаковы: безопасность, контроль за няней, которую оставляют с ребенком, удаленный контроль над ситуацией на каком-то объекте.
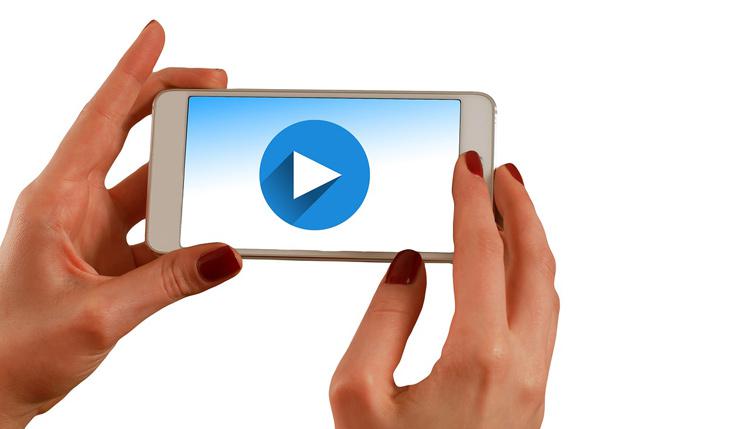
Как настроить видеонаблюдение через телефон?
В данном разделе мы не будем рассматривать подключение камер, которые предназначены для этого (P2P), с ними все достаточно просто, достаточно следовать инструкциям, а рассмотрим подключение обычных цифровых IP-камер. Для этого вам будет нужно:
- Сама камера;
- Роутер (или ПК, подключенный к интернету).
Вам нужно знать IP-адрес роутера (или ПК), к которому нужно осуществить подключение. Для этого необходимо установить программное обеспечение (в нашей статье мы не будем писать инструкции для разных программ), либо воспользоваться услугами облачных сервисов (этот вариант проще). Одним из таких является idom24, который как раз и был создан для организации видеонаблюдения через интернет.
В этом (или подобном сервисе) нужно зарегистрироваться, добавить данные о камере (на сайтах есть подробные пошаговые инструкции), после чего изображение можно будет просматривать через этот сервис (в том числе и с телефона).
Если нет желания пользоваться сторонними сервисами, то ПО нужно устанавливать на ваш смартфон. В App Store или Google Play есть как бесплатные, так и платные приложения, которые были созданы специально для просмотра камер видеонаблюдения с телефона (в бесплатных приложениях показывают рекламу, которая может мешать). Для подключения нужно ввести IP-адрес и номер порта. Впрочем, здесь все зависит от технологий (чаще всего это RTSP, но нужно смотреть), но в целом, порядок действий везде одинаков и даже далекому от компьютеров человеку можно разобраться довольно просто.
Какой способ выбрать – решать только вам. Но отметим, что у облачных есть ряд преимуществ (особенно у платных). Они могут записывать архив видео (за небольшую плату, порядка 50-100 рублей в месяц), шифруют передачу данных и предоставляют другие услуги, которые могут быть очень удобны. Стоит ли за них платить? На наш взгляд – да, но только тогда, когда эти функции действительно нужны.
Но в целом, все очень просто, обычно подключение занимает несколько минут. Конечно, в том случае, если вы корректно подключили саму камеру, определили IP-адрес и другие необходимые данные (вроде портов).
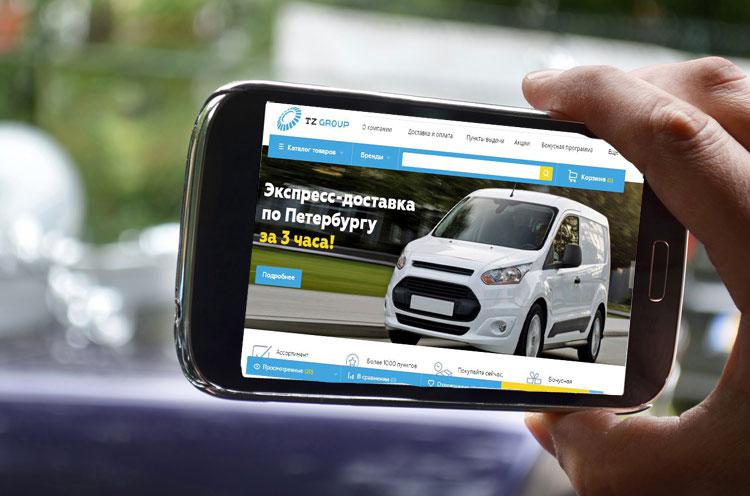
Аналоговое видеонаблюдение и просмотр с телефона
В случае с использованием аналоговых камер видеонаблюдения, например, AHD, порядок действий аналогичный. Здесь также не будет никаких сложностей и подводных камней с подключением возможности просмотра через телефон, за одним исключением. Вам потребуется видеорегистратор и подключаться нужно к нему, а не к самим камерам. Впрочем, аналоговое видеонаблюдение подразумевает использование видеорегистраторов в обязательном порядке, поэтому никаких дополнительных расходов не будет.
Модель камеры в данном случае не имеет никакого значения, самое главное – видеорегистратор. Он должен преобразовывать аналоговый сигнал в цифровой, что умеют делать все современные модели. Более того, даже в самых дешевых моделях, таких как видеорегистратор гибридный 4-х канальный AHD-H, уже встроена возможность именно подключения через телефон, нужно лишь скачать необходимое программного обеспечения для вашей операционной системы на смартфоне. Есть и встроенная функция облачного сервиса P2P, возможность включать запись только по движению и другие функции.
В заключение скажем, что рассчитывать на очень качественно изображение в режиме реального времени не стоит, здесь все дело в сотовых сетях. Если нет подключения телефона к Wi-Fi, если нет 4G покрытия и выше, то обычно приходится ухудшать качество изображения, в противном случае видео начинает тормозить. Поэтому, обдумывая варианты организации видеонаблюдения с просмотром через телефон в первую очередь стоит подумать именно об этом. Если у вас нет уверенности в том, что скорость мобильного интернета позволит просматривать видео, то стоит ограничиться оповещениями с фотографиями. Также не лишним будет подключить облачный сервис, который будет записывать видео в архив (если камера не подключена к компьютеру, который делает это).
 В первую очередь необходимо сказать о том, что в настоящее время удаленное видеонаблюдение можно осуществлять через любой телефон или планшет на базе IOS или Android, имеющий доступ к интернету. Просмотр через мобильный телефон можно организовать несколькими способами:
В первую очередь необходимо сказать о том, что в настоящее время удаленное видеонаблюдение можно осуществлять через любой телефон или планшет на базе IOS или Android, имеющий доступ к интернету. Просмотр через мобильный телефон можно организовать несколькими способами:
- Применение статического адреса или DDNS cервиса. Видеокамере или видеорегистратору присваивается уникальный ip адрес или доменное имя благодаря которому на устройство слежения моно зайти удаленно с телефона или ПК. Запись хранится на жестком диске видеорегистратора или на флэш-карте видеокамеры.
- Просмотр посредством облачных служб. Подключение происходит при помощи платного облачного сервиса подключение к которому происходит с использованием статического адреса или p2p идентификатора. Преимущество облачных служб заключается в удаленной записи на сервера компании, которую можно просматривать с телефона из любой точки мира не опасаясь за безопасность жесткого диска видеорегистратора, как при традиционных методах подключения.
- Применение P2P технологий. Подключение происходит при помощи p2p сервиса, который позволяет удаленно подключаться через мобильные устройства, используя уникальный серийный p2p номер( идентификатор). P2P Серийный номер позволяет обойти использование статических адресов, что дает возможность осуществлять удаленное видеонаблюдение даже если Ваш провайдер интернета выдал Вам динамический ip.
Содержание
- Технические особенности видеонаблюдения через телефон
- P2p – Легко, Статика – Тяжело.
- Разрешение
Технические особенности видеонаблюдения через телефон
Невзирая на вполне очевидную комфортность просмотра камер видеонаблюдения через телефон, существуют некоторые трудности с которыми придется столкнуться рядовому клиенту.
Необходимость высокоскоростного подключения.
Видеокамеры или видеорегистратор должны иметь хорошее интернет соединение с высокой исходящей скоростью, что бы трансляция видеопотока происходила без видимого торможения. Особенно эта проблема актуальна когда в удаленной видеосистеме большое количество видеокамер, что не может не сказаться при просмотре с мобильного телефона. Если обширная видео система имеет слабый интернет сигнал, то становится крайне затруднительно просматривать все видеокамеры сразу, а так же производить просмотр записанного архива.
Решение проблем
- – Если интернет соединение на Вашем объекте реализовано посредством 3g модема, то рекомендуется использовать усилитель 3g4g сигнала для повышения исходящей скорости.
- – Большое количество видеокамер, подключенных через p2p сервис при динамическом ip адресе приводит к рассинхронизации при просмотре через мобильный клиент на телефоне. Выходом станет переход на статический адрес.
- – Если на объекте установки видеонаблюдения нет возможности улучшить скоростные параметры интернет соединения, то в настройках оборудования следует выставить приоритет на вещание в сжатом видеопотоке. Данная настройка позволяет вести видео трансляцию без задержек в ущерб качеству.

Мобильный интернет не меньше 3G.
В связи с тем, что мобильный аппарат по своей природе представляет собой беспроводное оборудование, то для доступа к устройствам видеоконтроля владельцу будет необходима интернет-связь не менее третьего поколения. Сложностей с его подключением, разумеется, появиться не должно, но для просмотра видеозаписей с установленных камер видеонаблюдения он может не подойти, ввиду нехватки необходимой скорости, как правило это происходит когда мобильный телефон находится вне зоны покрытия мобильного оператора.
Выходом из ситуации станет подключение мобильного телефона к wi-fi сети интернета.
P2p – Легко, Статика – Тяжело.
Для пользователя, который делает настройку через статические адреса в первый раз, процесс может показаться не самым легким, поскольку он нуждается в выполнении большого числа регулировок (видеокамеры, маршрутизатора и пр.). Облегчить данную процедуру конечно можно, используя облачные службы видеоконтроля, но желаемого качества такой системы через p2p не всегда можно добиться особенно при большом количестве видеокамер.
На самом деле при настройке статического адреса для оборудования видеонаблюдения – ничего сложного нет. Главное понимать основные технические принципы такого метода. Суть заключается в следующем.
Провайдер выдает уникальный ip адрес, который в отличии от динамического никогда не меняется. Не меняющийся ip адрес позволяет всегда производить обращение к web интерфейсу устройства напрямую, но что бы попасть удаленно именно на видеокамеру или видеорегистратор, а не на другой элемент Вашей сети необходимо настроить проброс портов на роутере. Проброс порта на роутере – позволяет задать необходимому устройству уникальный порт, при указании которого мобильный клиент или cms попадает на Ваше устройство. Технически это выгдядит так: Допустим провайдер выдал нам белый cтатический ip адрес 100.75.224.89. Если мы введем его в поисковую строку браузера но попадем в интерфейс роутера, что нам ничего не даст, но если мы укажем номер порта видеокамеры, допустим 100.75.224.89: 7000, то роутер переадрисует нас в web интерфейс камеры.
На видео: Как осуществить проброс портов для видеорегистратора на роутере Zyxel.
Настройка видеонаблюдения через p2p не составит проблем даже у новичка, главное, что нужно сделать это задать устройствам видеонаблюдения ip адреса, находящиеся в одной подсети с роутером и указать в мобильном приложении уникальный номер регистратора и параметры учетной записи ( Логин и пароль).
На видео: Как настраивается p2p видеорегистратор для видеонаблюдения через телефон.
На рынке видеонаблюдения сегодня можно встретить большое количество готовых p2p комплектов видеонаблюдения проводных и беспроводных. Во втором случае кабели могут и не потребоваться, если купить решение специально созданное для взаимодействия с облачным сервисом по беспроводной связи.
P2P Облако имеет еще большое количество функций и возможностей, начиная от хранилища отснятых видеозаписей на стороне удаленного сервера, и заканчивая обладанием разных инструментов для анализа видеоизображения. Помимо прочего, доступ к «облаку» осуществим абсолютного с любой видеокамеры, обладающего доступом к интернету.
Рекомендуем к прочтению – CamHi (приложение для удаленного p2p видеонаблюдения).

Рекомендуем к прочтению – access dots (приложение для Android покажет, кто имеет доступ к вашей камере).
Разрешение
Разрешение видеокамер. Изначально понятно, что чем выше разрешение видеокамеры, тем тяжелее видеопоток, а значит и интернет мощностя должны быть соответствующими. При удаленном отображении видеокамер через телефон в принципе поток сжимается под разрешение экрана и не так влияет на синхронность, но при удаленном просмотре записанного материала могут возникнуть серьезные проблемы.
Постоянство функционирования. Скорость 3G4G интернет-соединения способна варьироваться в зависимости от разных факторов. Среди них:
- • быстрота движения;
- • нагрузка в текущий момент на каналы провайдера;
- • число передатчиков в секторе действия системы пользователя;
- • иные факторы.
Несмотря на все вышесказанное, при эксплуатации, большого количества камер для снижения нагрузки на сеть можно прогружать по несколько видеокамер, в не все сразу. Сегодня видеонаблюдение через сотовое средство связи позволяет наблюдать и управлять текущей ситуацией в жилом здании в частном секторе, загородном доме или в жилом помещении в многоэтажном доме.
Рекомендуем к прочтению – ts vms (приложение для просмотра видеокамер).
Если есть видеокамера, смотреть через телефон Андроид это действительно очень удобно. Сейчас развитие технологий позволяет просматривать камеры с телефона, даже с другого города. О том, как осуществить видеонаблюдение через телефон и пойдет речь.
К системе видеонаблюдения можно спокойно подключиться с любого устройства Андроид (телефона или планшета). И поэтому, если у Вас уже есть видеокамера, смотреть через телефон ее можно в любое время суток – это позволит видеть всё, что творится у Вас дома, даже если Вы уедете в другой город или страну.
Только нужно обязательно выполнить следующие условия:
- Высокоскоростной стабильный интернет по месту установки камеры.
- Установка специализированной программы.
- Производитель программы и камеры должен быть один.
- Скачать программу можно либо на сайте самого производителя, либо с Google Play.
Подключение напрямую зависит от того, какого вида камеру Вы хотите подключить. Если камера использует встроенный облачный сервис (P2P), тогда приложение устанавливается только на смартфон.
Если камера без облачного сервиса, тогда смартфон подключается к локальной сети камеры. А потом уже прописывается ее IP или же дописать нестандартный порт.
XMEye – программа для видеонаблюдения с телефона Андроид
Для того, чтобы включить видеонаблюдение через смартфон, необходимо установить данную программу на каждое устройство отдельно (и на камеру и на телефон). Потом зарегистрироваться на сайте. Потом нужно отсканировать QR-код камеры, который содержит ссылку на программу для Андроид. Интерфейс понятный и с ним может разобраться любой человек.
AtHome Video Streamer – программа для видеонаблюдения с любого устройства
Фишка данной программы заключается в том, что она устанавливается на любое устройство с любой операционной системой. Другими словами, Вы сможете следить за домом через телефон и планшет Android, IPhone, IPad, компьютер или ноутбук Windows, а также на macOS.
IPTRONIC – приложение для просмотра камеры с мобильных телефонов
Теперь о том, как просматривать камеры с телефона, если у Вас камера фирмы IPTRONIC. Зайдите на сайт этого разработчика и просто скачайте на мобильный телефон программу. Зарегистрируетесь на сайте, добавьте по серийному номеру камеру и начните вести скрытое видеонаблюдение.
Xeoma – бесплатная программа для удаленного видеонаблюдения
Предоставляется возможность работать сразу с 3-я камерами. Если оплатить работу программы, тогда открываются версии для профессионального использования. Например, работать с тысячей камер одновременно и закидывать файлы с записью в облачное хранилище. Вот так можно просматривать камеры с телефона.
Reptilicus – приложение, чтобы следить за домом через телефон
 Это кардинально другое приложение, которое позволит не только следить за тем, что делают Ваши дети или собаки дома, но и видеть все, что делает человек на телефоне, где установлена эта программа. Конечно, Вы не сможете посмотреть камеру видеонаблюдения через телефон, но зато у Вас появятся сотни других данных.
Это кардинально другое приложение, которое позволит не только следить за тем, что делают Ваши дети или собаки дома, но и видеть все, что делает человек на телефоне, где установлена эта программа. Конечно, Вы не сможете посмотреть камеру видеонаблюдения через телефон, но зато у Вас появятся сотни других данных.
Рептиликус – это приложение для слежения, которое позволит:
- по команде включать запись окружения;
- настроить так, чтобы запись окружения включалась автоматически после каждого телефонного звонка;
- по команде делать фото с фронтальной и основной камеры;
- делать фото при разблокировке;
- получать автоматические мгновенные снимки экрана;
- получать разговоры в записи;
- получать голосовые сообщения в записи;
- читать переписку и обычные смски;
- видеть сохраненные контакты;
- видеть сохраненные фотографии;
- видеть установленные приложения;
- и многое другое.
Для этого нужно взять в руки телефон на 10 минут и:
- Зарегистрироваться на сайте.
- Скачать бесплатно программу.
- Установить программу, скачав руководство по установке.
- Перезагрузить телефон.
Всё, больше ничего делать не нужно. Все остальное приложение сделает за Вас.
 Теперь Вы знаете, как просматривать камеры видеонаблюдения через телефон. Как видите, программы могут быть очень разными, с разными функциями и возможностями. В зависимости от того, что Вы ждете от программы и каким образом Вы хотите ее использовать, нужно подобрать подходящее именно Вам.
Теперь Вы знаете, как просматривать камеры видеонаблюдения через телефон. Как видите, программы могут быть очень разными, с разными функциями и возможностями. В зависимости от того, что Вы ждете от программы и каким образом Вы хотите ее использовать, нужно подобрать подходящее именно Вам.
Пишите консультантам – они ответят на все Ваши вопросы!
Вам будет интересно: Как удаленно включить камеру в чужом телефоне
В современном мире часто недостаточно просто установить систему видеонаблюдения на объекте или дома. Иногда хочется прямо сейчас подключиться к камере и посмотреть, что там происходит. Тем более интернет и современные смартфоны позволяют легко это сделать. Давайте разберемся, как же можно удалённо просматривать свои камеры видеонаблюдения через телефон…
Удаленное видеонаблюдение через телефон
В первую очередь необходимо сказать о том, что в настоящее время удаленное видеонаблюдение можно осуществлять через любой телефон или планшет на базе IOS или Android, имеющий доступ к интернету. Просмотр через мобильный телефон можно организовать несколькими способами:
- Применение статического адреса или DDNS cервиса. Видеокамере или видеорегистратору присваивается уникальный ip адрес или доменное имя благодаря которому на устройство слежения моно зайти удаленно с телефона или ПК. Запись хранится на жестком диске видеорегистратора или на флэш-карте видеокамеры.
- Просмотр посредством облачных служб. Подключение происходит при помощи платного облачного сервиса подключение к которому происходит с использованием статического адреса или p2p идентификатора. Преимущество облачных служб заключается в удаленной записи на сервера компании, которую можно просматривать с телефона из любой точки мира не опасаясь за безопасность жесткого диска видеорегистратора, как при традиционных методах подключения.
- Применение P2P технологий. Подключение происходит при помощи p2p сервиса, который позволяет удаленно подключаться через мобильные устройства, используя уникальный серийный p2p номер( идентификатор). P2P Серийный номер позволяет обойти использование статических адресов, что дает возможность осуществлять удаленное видеонаблюдение даже если Ваш провайдер интернета выдал Вам динамический ip.
Содержание
- Технические особенности видеонаблюдения через телефон
- P2p – Легко, Статика – Тяжело.
- Разрешение
Технические особенности видеонаблюдения через телефон
Невзирая на вполне очевидную комфортность просмотра камер видеонаблюдения через телефон, существуют некоторые трудности с которыми придется столкнуться рядовому клиенту.
Необходимость высокоскоростного подключения.
Видеокамеры или видеорегистратор должны иметь хорошее интернет соединение с высокой исходящей скоростью, что бы трансляция видеопотока происходила без видимого торможения. Особенно эта проблема актуальна когда в удаленной видеосистеме большое количество видеокамер, что не может не сказаться при просмотре с мобильного телефона. Если обширная видео система имеет слабый интернет сигнал, то становится крайне затруднительно просматривать все видеокамеры сразу, а так же производить просмотр записанного архива.
Решение проблем

- – Если интернет соединение на Вашем объекте реализовано посредством 3g модема, то рекомендуется использовать усилитель 3g4g сигнала для повышения исходящей скорости.
- – Большое количество видеокамер, подключенных через p2p сервис при динамическом ip адресе приводит к рассинхронизации при просмотре через мобильный клиент на телефоне. Выходом станет переход на статический адрес.
- – Если на объекте установки видеонаблюдения нет возможности улучшить скоростные параметры интернет соединения, то в настройках оборудования следует выставить приоритет на вещание в сжатом видеопотоке. Данная настройка позволяет вести видео трансляцию без задержек в ущерб качеству.

Мобильный интернет не меньше 3G.
В связи с тем, что мобильный аппарат по своей природе представляет собой беспроводное оборудование, то для доступа к устройствам видеоконтроля владельцу будет необходима интернет-связь не менее третьего поколения. Сложностей с его подключением, разумеется, появиться не должно, но для просмотра видеозаписей с установленных камер видеонаблюдения он может не подойти, ввиду нехватки необходимой скорости, как правило это происходит когда мобильный телефон находится вне зоны покрытия мобильного оператора.
Выходом из ситуации станет подключение мобильного телефона к wi-fi сети интернета.
P2p – Легко, Статика – Тяжело.
Для пользователя, который делает настройку через статические адреса в первый раз, процесс может показаться не самым легким, поскольку он нуждается в выполнении большого числа регулировок (видеокамеры, маршрутизатора и пр.). Облегчить данную процедуру конечно можно, используя облачные службы видеоконтроля, но желаемого качества такой системы через p2p не всегда можно добиться особенно при большом количестве видеокамер.
На самом деле при настройке статического адреса для оборудования видеонаблюдения – ничего сложного нет. Главное понимать основные технические принципы такого метода. Суть заключается в следующем.
Провайдер выдает уникальный ip адрес, который в отличии от динамического никогда не меняется. Не меняющийся ip адрес позволяет всегда производить обращение к web интерфейсу устройства напрямую, но что бы попасть удаленно именно на видеокамеру или видеорегистратор, а не на другой элемент Вашей сети необходимо настроить проброс портов на роутере. Проброс порта на роутере – позволяет задать необходимому устройству уникальный порт, при указании которого мобильный клиент или cms попадает на Ваше устройство. Технически это выгдядит так: Допустим провайдер выдал нам белый cтатический ip адрес 100.75.224.89. Если мы введем его в поисковую строку браузера но попадем в интерфейс роутера, что нам ничего не даст, но если мы укажем номер порта видеокамеры, допустим 100.75.224.89: 7000, то роутер переадрисует нас в web интерфейс камеры.
На видео: Как осуществить проброс портов для видеорегистратора на роутере Zyxel.
Настройка видеонаблюдения через p2p не составит проблем даже у новичка, главное, что нужно сделать это задать устройствам видеонаблюдения ip адреса, находящиеся в одной подсети с роутером и указать в мобильном приложении уникальный номер регистратора и параметры учетной записи ( Логин и пароль).
На видео: Как настраивается p2p видеорегистратор для видеонаблюдения через телефон.
На рынке видеонаблюдения сегодня можно встретить большое количество готовых p2p комплектов видеонаблюдения проводных и беспроводных. Во втором случае кабели могут и не потребоваться, если купить решение специально созданное для взаимодействия с облачным сервисом по беспроводной связи.
P2P Облако имеет еще большое количество функций и возможностей, начиная от хранилища отснятых видеозаписей на стороне удаленного сервера, и заканчивая обладанием разных инструментов для анализа видеоизображения. Помимо прочего, доступ к «облаку» осуществим абсолютного с любой видеокамеры, обладающего доступом к интернету.

Разрешение
Разрешение видеокамер. Изначально понятно, что чем выше разрешение видеокамеры, тем тяжелее видеопоток, а значит и интернет мощностя должны быть соответствующими. При удаленном отображении видеокамер через телефон в принципе поток сжимается под разрешение экрана и не так влияет на синхронность, но при удаленном просмотре записанного материала могут возникнуть серьезные проблемы.
Постоянство функционирования. Скорость 3G4G интернет-соединения способна варьироваться в зависимости от разных факторов. Среди них:
- • быстрота движения;
- • нагрузка в текущий момент на каналы провайдера;
- • число передатчиков в секторе действия системы пользователя;
- • иные факторы.
Несмотря на все вышесказанное, при эксплуатации, большого количества камер для снижения нагрузки на сеть можно прогружать по несколько видеокамер, в не все сразу. Сегодня видеонаблюдение через сотовое средство связи позволяет наблюдать и управлять текущей ситуацией в жилом здании в частном секторе, загородном доме или в жилом помещении в многоэтажном доме.
Сегодняшние возможности вести видеонаблюдение безграничны. Минимум проводов, больше автоматизации и автономности. Любой смартфон с ОС Android или iOS можно поставить в нужное место и настроить удалённое видеонаблюдение. Главное позаботиться об интернете — будь то это мобильный интернет или wi-fi. Это обязательное условие работы удалённого видеонаблюдения через телефон. Есть несколько проверенных способов наладить съёмку с мобильного устройства:
- Использовать домен или другой статический адрес. Или DDNS сервис. К видеокамере устройства присваивается свой уникальный адрес, это или IP, или доменное имя. С его помощью доступ к видеокамере устройства можно получить удалённо — через ПК или телефон. Вся информация может хранится на HDD видеорегистратора или на флеш-накопителе самого устройства.
- Использование облачных сервисов. Такой вариант платный, и несет в себе больше плюсов, чем минусов. Подключение с применением статических адресов или пиринговую сеть (p2p-протокол). Запись видеоматериала осуществляется на жесткие диски облачного сервера. И видеозаписи можно посмотреть, находясь в любой точке земного шара, где есть доступ в интернет. Можно просматривать с телефона и не переживать, что видео может оказаться в риске удаления.
- Использование только p2p-протокола. Это делается при помощи p2p-сервисов, коих в сегодня предостаточно. Принцип работы прост — соединение между устройствами с помощью p2p-идентификатора. Такое соединение позволяет вести даже при динамическом ip-адресе.
Видеонаблюдение через телефон: технические особенности
Учитывая доступность современных телефонов и удобство просмотра через них камер видеонаблюдения, есть особенности, которые нужно решить самостоятельно, если вы вдруг захотели настроить видеонаблюдение через телефон самому.
Быстрый и бесперебойный интернет
Из-за низкой скорости интернета, при просмотре видео могут возникать задержки передачи видеосигнала. Либо он будет сопровождаться помехами. Такая проблема также наблюдается при наличии большого числа камер, которые передают видео и работают одновременно. Поэтому позаботьтесь заранее о хорошем интернет сигнале. Пусть провайдер учтет все ваши пожелания. Ну а для самостоятельных пользователей есть несколько решений, как ускорить интернет.
- В случае, если ваш объект находится вдали от цивилизации, и кроме одной вышки ничего нет, советуем использовать усилитель 3g/4g/5g сигнала. Это позволит увеличить скорости исходящего потока.
- Много камер подключенных через p2p протокол, могут вызывать рассинхронизацию видеоряда, в каких-то местах будет запаздывать, а где-то наоборот — ускоряться. Чтобы это проблему решить, придется использовать статический адрес или ограничится одной камерой, в случае если можно обойтись без других.
- Для улучшения передачи видеоизображения без потери качества, при слабом интернете, в настройках самого устройства есть функция «приоритет вещания в сжатом потоке». На разных устройствах она называется по-разному. Но сам принцип ее работы одинаков — видео грузится плавно и без задержек, а качество не потеряло свой уровень.
Использовать мобильный интернет 3G, 4G или 5G
Как мы знаем, мобильный телефон устройство беспроводное, и для его работы, а точнее для записи видео и передачи, требуется интернет связь 3G или выше. Проблем с подключением, как правило, не возникает. При просмотре видеоархива полученных с камер, у телефона могут возникнуть перебои с 3G, если ваше местонахождение далеко за пределами города. В других случаях от таких ситуаций может спасти подключение мобильного телефона к wi-fi.
Подключение видеонаблюдения через телефон с помощью p2p и статический адрес
Если вы впервые настраиваете видеонаблюдение через телефон с помощью статического адреса, то вам может показаться нелегким этот путь. Ведь в процессе этих настроек придется столкнуться с настройкой маршрутизатора, видеокамеры, видеорегистратора и т.п. Облегчить жизнь помогут облачные сервисы p2p, и их специальные службы видеоконтроля. Правда, с такой технологией, хорошего качества нельзя достичь при использовании большого количества камер.
Вы сумеете подключить статику, несмотря на сложности настройки всех составляющих, когда будете понимать принцип работы оборудования на статическом адресе.
Принцип его работы, основан на работе уникального ip’шника, который закрепляется провайдером за пользователем. Этот ip-адрес не меняется. Таким образом сохраняется доступность к камерам видеонаблюдения через браузер с телефона или компьютера. Такая настройка совершается при пробросе портов на роутере. Сам проброс порта позволяет выделить устройство и увидеть его в браузере. Например, у нас есть статический адрес 150.76.322.53. При вводе его в строку браузера ничего не произойдет, мы увидим только интерфейс роутера. Для нашей задачи это не то, что нам нужно. Но если мы добавим порт, который мы назначили к видеокамере, и введем ip’шник с портом целиком, например 150.76.322.53:8989, то мы увидим интерфейс видеокамеры.
Для примера, как осуществляется проброс портов для видеорегистратора на оборудовании Zyxel.
Чтобы настроить видеонаблюдение на смартфоне через p2p, нужно задать устройствам видеонаблюдения ip адреса из одной подсети с роутером. И залогиниться в мобильном приложении. На этом настройка видеонаблюдения с телефона на телефон заканчивается. Способ довольно простой, с ним сможет справиться даже новичок, интересующийся вопросом как подключить камеру видеонаблюдения к телефону.
В видео приведен пример настройки p2p видеорегистратора через смартфон
На рынке представлено много готовых решений по подключению p2p комплектов видеонаблюдения. Они могут быть проводными и беспроводными. Используя установку без проводов, нужно прикупить дополнительно решение для работы с облачным сервисом по беспроводной связи.
Облачные p2p сервисы обладают набором функций, которые позволяют хранить отснятые материалы и проводить анализ видеоматериала с помощью дополнительных инструментов. Подключить к «облаку» можно любую камеру, которая имеет выход в интернет, и с помощью телефона вести видеонаблюдение.
Способы подключения видеонаблюдения с камеры мобильного телефона
На просторах YouTube есть различные инструкции по настройке подключения к камере видеонаблюдения со смартфона. Авторы данных роликов наглядно демонстрируют технические возможности предлагаемых решений. Одно из таких решений кроется установке и настройке приложения AirMirror. Чтобы дословно понять принцип работы и не упустить важные детали, посмотрите данное видео:
Разрешение
При большом разрешении видеокамеры, видеопоток становится объемным и тяжелым. Чтобы работа была гладкой, позаботьтесь чтобы интернет был быстрым. Удалённая работа камеры через телефон, умеет сжиматься под размеры экрана, и от этого синхронность не страдает. Но при просмотре записанного видео, могут обнаружиться проблемы, на решение которых уйдет много времени.
Стабильная работа. Мобильный интернет 3g/4g/5g имеет свойство варьироваться, и происходит по разным причинам, среди которых:
- скорость движения;
- загруженность каналов провайдера;
- количество передаваемых устройств в радиусе действия пользователя;
- другие факторы.
Всё вышесказанное говорит об использовании нескольких камер и снижение нагрузки на сеть. Чтобы избежать нагрузку на сеть, рекомендуется использовать поочередную прогрузку. Видеонаблюдение через телефон, даёт возможность проводить наблюдение в режиме онлайн за жилым домом, за объектом частной недвижимости, на даче и так далее.
