Часто у владельцев смартфонов и планшетов появляется необходимость записать важную беседу с другим абонентом, например, консультацию по какому-либо вопросу, чтобы иметь возможность воспроизвести файл и извлечь из него полезную информацию. О том, куда сохраняется запись разговора на Андроид и как её прослушать, расскажет Appsetter.ru
Содержание
- Как включить запись разговоров
- Где сохраняется запись разговоров
- Сторонние приложения для записи разговоров
- «Запись звонков»
- Запись звонков: CallRec
- Auto Call Recorder
- Заключение
Как включить запись разговоров
Возможность записать телефонный разговор появилась на мобильных устройствах на базе Android 6.0 и новее. Найти её и активировать можно в настройках гаджета. Для этого открывают «Контакты», затем «Настройки», прокручивают страницу вниз и нажимают «Запись разговора».
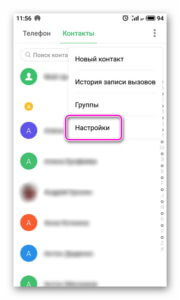
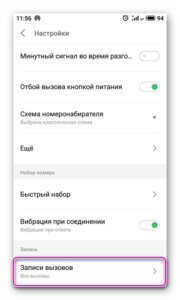
Чтобы активировать функцию в автоматическом режиме, нажимают «Автозапись вызовов». В этом случае каждый диалог по телефону будет записан и сохранён в память телефона.
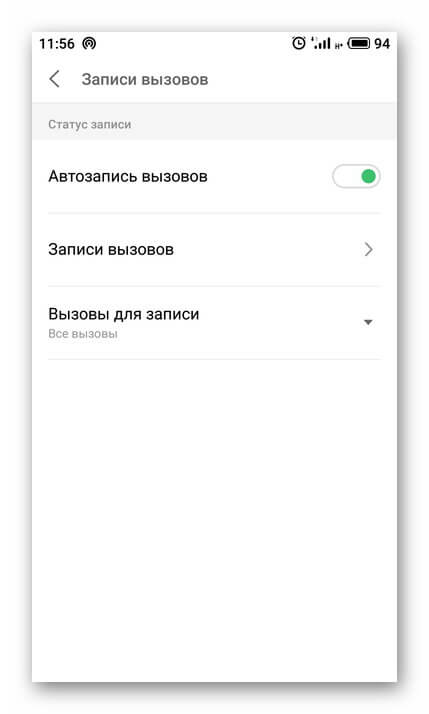
Во вкладке «Записи разговоров» доступны последние записанные беседы, здесь их можно прослушать, а также удалить те, которые не нужны.
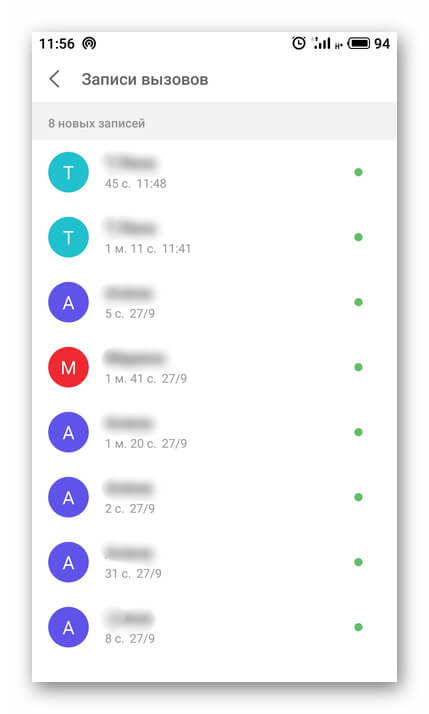
В разделе «Вызовы для записи» можно указать, какие разговоры будут сохранены — все или только с определёнными абонентами.
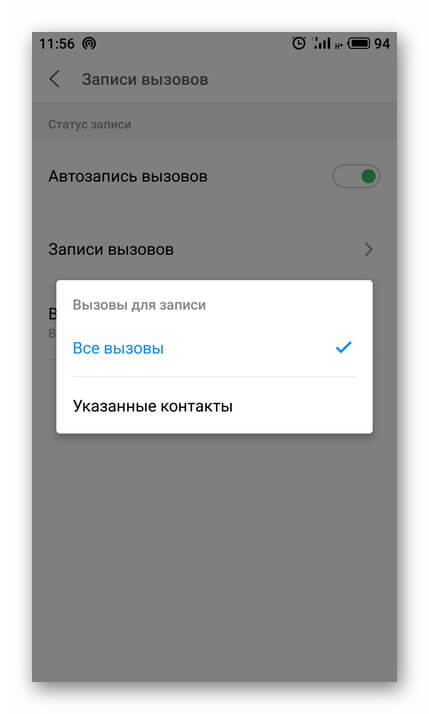
После активации функции во время выполнения звонка на экране появится кнопка «Запись». Если она выделена цветом, это означает, что диалог записывается. Кликнув по ней, запись можно завершить. Аналогичным образом можно включить функцию, если она отключена по умолчанию во время беседы.
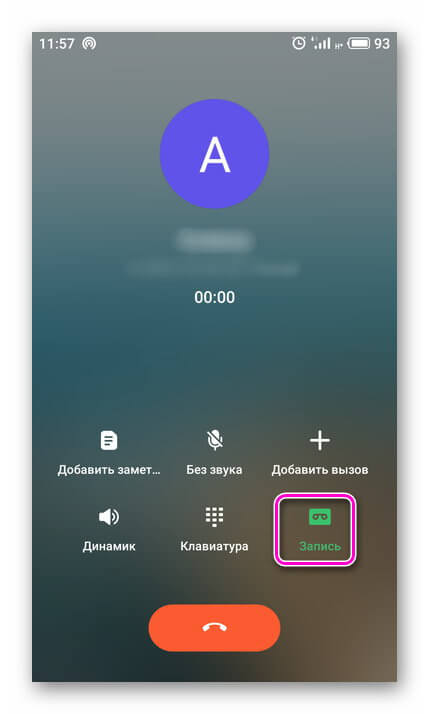
Встроенное записывание разговоров имеет следующие преимущества по сравнению с приложениями, выполняющими те же функции:
- Высокое качество звука. На сохранённых аудиозаписях отчётливо слышны голоса обоих собеседников.
- В отличие от дополнительного ПО, встроенная опция не занимает память смартфона.
- Функция легко включается или отключается непосредственно во время диалога.
Не смотря на достоинства, у встроенной опции есть и недостатки. Во-первых, у неё минимальный набор возможностей — качество звука нельзя изменить, уменьшить размер файла, выбрать место сохранения и т.д. Во-вторых, невозможно выполнить сортировку сохранённых звонков, добавить к ним пометки или сделать какие-либо изменения. Всё, что может сделать пользователь — найти аудиофайл в памяти устройства и переместить его в другое место, редактированию он не поддаётся.
Существенный недостаток функции — она доступна не на всех гаджетах. Если она отключена по умолчанию, запустить её невозможно даже при наличии РУТ-прав.
На смартфонах разных брендов, с различными версиями Android, а также с собственными оболочками от производителей включение записи разговоров, а также её дополнительные возможности могут незначительно отличаться.
Где сохраняется запись разговоров
Чтобы выполнить какие-либо действия с одним из записанных файлов, нужно знать, где сохраняется запись разговора на Андроид. Чтобы облегчить поиск, рекомендуется воспользоваться одним из популярных проводников, например, ES Проводник или Total Commander.
С помощью одной из названных программ нужно открыть внутреннюю память гаджета и отыскать папку «Recorder». В ней находится каталог «Call», а в нём — все сохранённые разговоры пользователя с другими абонентами.
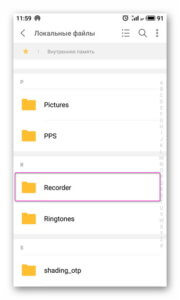
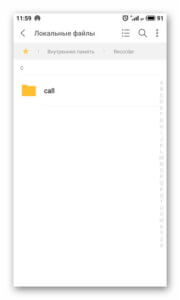
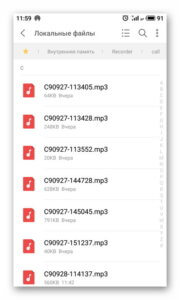
На смартфонах разных производителей путь может отличаться, например, файлы будут расположены по адресу «Audio» — «Recorder».
Сторонние приложения для записи разговоров
Если на мобильном устройстве нет такой встроенной функции либо если её возможности не устраивают владельца гаджета, он может установить ПО от сторонних разработчиков.
«Запись звонков»
Одна из наиболее популярных программ этого типа, имеющая очень большое количество скачиваний и положительных отзывов на Google Play.
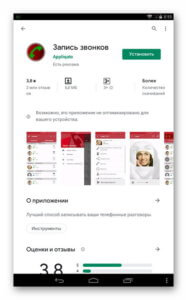
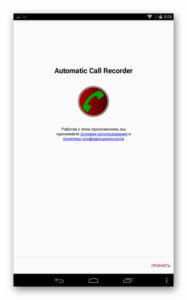
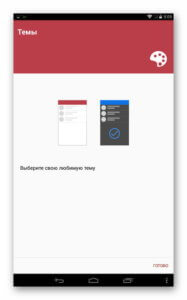
Среди её достоинств:
- сохранение файлов в облачном пространстве или карте памяти;
- интуитивно понятный интерфейс;
- установка записи всех звонков, только от избранных контактов, от неизвестных номеров, которых нет в телефонной книге.
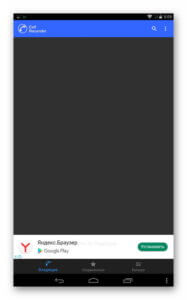
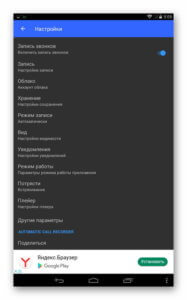
Недостаток утилиты — большое количество рекламы. Её можно отключить, купив платную версию или с помощью специального ПО.
Запись звонков: CallRec
Ещё одна популярная утилита, доступная в Play Market.
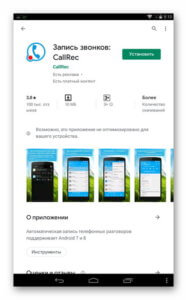
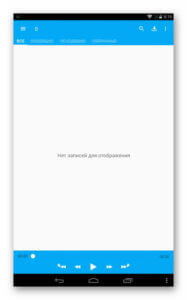
Преимущества:
- выбор формата, в котором сохраняются аудиозаписи;
- добавление на разговор комментариев или фильтров, возможность отправить файл другому пользователю;
- настройка начала, окончания, продолжительности записи;
- звуковые оповещения об ошибке, удалении файла или о завершении автоматической записи.
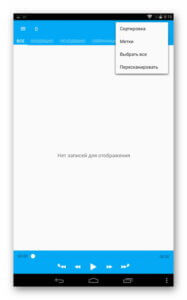
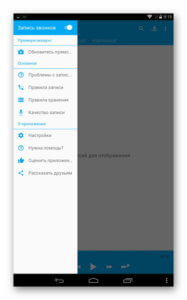
Бонусом к приложению идет диктофон с качественной записью без помех.
Auto Call Recorder
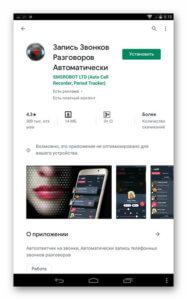
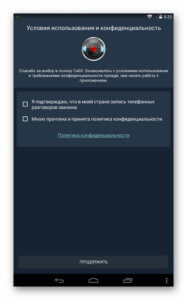
Распространённая программа с настройкой форматов файлов и их размера, качества звука, автоматической или ручной записью разговора. Поддерживается размещение данных в облачном пространстве или на карте памяти. Интерфейс простой и понятный даже малоопытным пользователям.
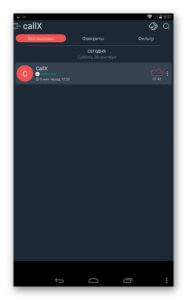
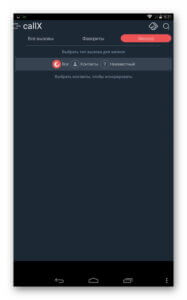
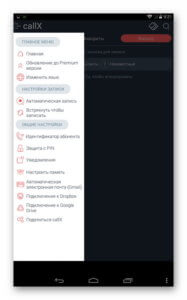
Заключение
Владельцы мобильной техники регулярно интересуются, как сделать и прослушать запись разговора на телефоне. Такая возможность активируется в настройках раздела «Контакты» на технике на базе Android 6.0 или новее. Все записи сохраняются во внутренней памяти гаджета. Если штатные возможности смартфона не устраивают его владельца, он может установить более функциональное ПО от сторонних разработчиков.
Рекомендуем ознакомиться: ACR запись звонков на Android
Найдите свои аудиозаписи
- На телефоне или планшете Android откройте приложение «Настройки» Google. Управляйте своей учетной записью Google.
- Вверху нажмите Данные и персонализация.
- В разделе «Элементы управления действиями» нажмите «История приложений и веб-поиска» Управление активностью. На этой странице вы можете: Просмотреть список ваших прошлых действий.
Где хранятся голосовые записи?
Найдите свои аудиозаписи
- На телефоне или планшете Android откройте приложение «Настройки» Google. Управляйте своей учетной записью Google.
- Вверху нажмите Данные и персонализация.
- В разделе «Элементы управления действиями» нажмите «История приложений и веб-поиска» Управление активностью. На этой странице вы можете: Просмотреть список ваших прошлых действий.
Как мне получить голосовую запись на моем телефоне Android?
Действия по восстановлению потерянных / удаленных файлов записи голоса / разговоров
- Шаг 1. Подключите устройство Android. Сначала запустите программное обеспечение Android Data Recovery на компьютере и выберите «Восстановление данных».
- Шаг 2: Выберите типы файлов для сканирования. …
- Шаг 3. Предварительный просмотр и восстановление потерянных данных с телефона Android.
Как мне восстановить записи телефона?
Часть 4: 3 шага для восстановления удаленных записей разговоров на телефоне Android
- Выберите внешнее устройство. Определите путь к вашему внешнему запоминающему устройству и выберите ваше устройство в качестве целевого местоположения. …
- Шаг 2: просканируйте свое устройство. …
- Шаг 3: Предварительный просмотр и восстановление удаленных записей разговоров.
Должен ли я сказать кому-нибудь, что я их записываю?
Федеральный закон разрешает запись телефонных разговоров и личных разговоров с согласия хотя бы одной из сторон. … Это называется законом об «одностороннем согласии». В соответствии с законом об одностороннем согласии вы можете записывать телефонный звонок или разговор, если вы участвуете в разговоре.
Как долго может записывать диктофон Samsung?
На каждые 2.5 ГБ доступной памяти вы можете записать около 4 часов звука с качеством компакт-диска. Качество FM-радио вдвое меньше, а качество телефона вдвое меньше (1/4 компакт-диска). Таким образом, пустая карта Micro SD емкостью 32 Гб будет вмещать около 50 часов с качеством компакт-диска… или 200 часов с качеством телефона. Какой лучший диктофон для Android?
Как мне прослушать записанный звонок?
Ваше устройство должно работать под управлением Android 9 или выше.
…
Чтобы найти свою запись:
- Откройте приложение «Телефон».
- Коснитесь Недавние.
- Нажмите на абонента, с которым вы разговаривали и записали. …
- Нажмите «Играть».
- Чтобы поделиться записанным звонком, нажмите «Поделиться».
Где хранятся голосовые записи на Samsung?
4 Зайдите в папку «Диктофон». На старых устройствах Samsung файлы диктофона сохраняются в папке «Звуки». На более новых устройствах (Android OS 6 — Marshmallow и далее) голосовые записи сохраняются в папку под названием «Диктофон».
Делает ли Google резервные копии голосовых записей?
Как только интеграция учетной записи Google будет запущена, Google Recorder автоматически создаст резервную копию и восстановит ваши записи. … Между тем, если вам интересно, вы можете попробовать новое приложение Recorder на своем телефоне Android под управлением Android 10 и выше.
Как мне послушать старые записи разговоров?
Да, в основных телефонах Android есть функция, которая автоматически записывает звонки как входящие, так и исходящие. Таким образом, вы можете легко найти записанный звонок и прослушать его столько раз, сколько захотите. Вы можете использовать программу записи звонков. В Google Play их предостаточно.
Можно ли получить записи разговоров?
Поставщики услуг никогда не будут записывать ваши звонки. Если вообще, они это сделают, это будет называться прослушиванием, и это, мягко говоря, возможно по предварительному запросу правоохранительных органов в особых случаях. … Доступны только журналы сервера со ссылкой на журналы вызовов, защелки вышек, текстовые сообщения и т. Д.
Как восстановить голосовые заметки?
Следовательно, если вы удалили голосовые заметки на своем Android-устройстве, но не удалили их из недавно удаленной папки или корзины / корзины, вы можете легко восстановить их обратно. Просто вам нужно перейти в «Недавно удаленная папка» или «Корзина / Корзина» и нажать на кнопку или значок «Восстановить».
Как сделать резервную копию моих записей разговоров?
Откройте телефон Android> Открыть локальный или облачный резервный диск> Выберите и загрузите удаленные записи разговоров на свой телефон. Свяжитесь с поставщиком услуг приложения для записи разговоров> Или посетите облачный диск записи разговоров> Найдите и восстановите удаленные записи на свой телефон.
Как восстановить удаленные голосовые заметки с Android без компьютера?
Запустите PhoneRescue для Android на ПК или Mac> Подключите телефон Android к компьютеру через USB. Шаг 2. Выберите типы файлов, которые вы хотите восстановить, и нажмите кнопку «Далее». Чтобы выполнить глубокое сканирование и найти удаленные файлы на вашем телефоне Android, вам необходимо рутировать устройство перед восстановлением.
- Включение записи
- Где сохраняются записи
- Сторонние приложения
Если информация, озвучиваемая при совершении телефонного звонка, нужна для последующего воспроизведения, то ее рекомендуется записать. Для этой цели предназначается функция записи телефонных разговоров на Смартфонах Xiaomi которая относится к встроенной версии. Она доступна для каждой разновидности оболочки MIUI.
Стоит учитывать, что законодательство РФ накладывает определенные ограничения на запись звонков, ведь это действие попадает под действие 23-й статьи конституции РФ. Согласно ей, граждане страны имеют полное право требовать соблюдения тайны переписки, переговоров по телефону, почте, телеграфу и иных сообщений. Соответственно, владелец смартфона Ксиаоми может записать переговоры, однако и прослушивать имеет право только он. Учтите, что разглашать данные записи не разрешается, в противном случае это трактуется как нарушение законодательства.
Как включить запись разговоров на Xiaomi
Нажав на иконку «Вызовы», вы оказываетесь в подменю номеронабирателя. В его нижней части располагается клавиша «Меню».

После нажатия появляется подпункт «Настройки».

Затем вашему вниманию предстанет меню, вторым пунктом где идет «Запись вызовов». Активизируйте функцию (появится надпись «Включено»). Для того чтобы она осуществлялась в автоматическом режиме, вам нужно выбрать пункт «Автоматическая запись». Если вы хотите получать информацию о том, что звонок записывается, то нажмите на бегунок, расположенный в верхней части экрана справа, который отвечает за показ уведомлений.

Для удобства пользователей предусмотрено 3 варианта режима: каждого телефонного звонка, исключительно выбранных контактов или неизвестных номеров.
Куда сохраняется запись разговора на Сяоми
Получить доступ к сохраненным файлам можно следующим путем:
- Выбрать иконку «Файлы» или «Проводник»;
- В верхнем правом углу вы увидите надпись «Storage» («Место хранения» или «Устройство») и коснитесь ее. Перед вами появится список папок, отсортированных по алфавиту. Ваша задача – найти папку MIUI;
- Нам нужна папка sound_recorder. Тут вы найдете папку call_rec, где хранится запись разговора Xiaomi.



Сторонние решения для записи и прослушивания телефонных звонков
Благодаря функционалу ОС Android на смартфонах Сяоми можно пользоваться сторонними программами, найти которые легко в Google Play. Их преимуществом является то, что можно подобрать приложение, наиболее полно отвечающее вашим запросам по интерфейсу и функционалу, а также дающее возможность совершения индивидуальных настроек.
Есть и определенные недостатки, ведь скачанные приложения не могут гарантировать бесперебойную работу программного обеспечения. Еще один минус – более высокий расход энергии аккумулятора.
Automatic Call Recorder
Положительной чертой является то, что программа распространяется на бесплатной основе. Она запросто настраивается «под себя», редко вызывает ошибки в ОС. Учтите, что вам будет постоянно предлагаться разнообразная реклама, избавиться от которой получится лишь покупкой платной версии.
Пользователю становятся доступны записи разговоров в автоматическом режиме с последующим сохранением в Google Drive и Dropbox. Для того чтобы одновременно получать информацию с линии и микрофона, в настройках источника требуется выбрать пункт Voice Communications.

CallU

Характеризуется отличным уровнем воспроизведения звука, поэтому при прослушивании сохраненных файлов проблем не возникает. Информация сохраняется в облако, можно защитить ее с помощью паролей, а также бесплатно выбрать функцию получения записи только от выбранных контактов. Для удобства пользователей предусмотрена возможность добавления текстовых заметок, а также формата сохранения: MP3 и WAV. Приложение бесплатное.
ACR
Программу рекомендуется скачивать для устройств с Андроидом от 6 версии и выше. Среди недостатков хочется отметить то, что нет диктофона, а последние обновления были проведены более 3 лет назад. Плюсы кроются в действительно гибких настройках.

Для того чтобы прослушать сохраненную информацию, вам нужно лишь попасть в то место, где хранятся записанные данные, например, в облако или внутреннюю память телефона.
Как прослушать запись с диктофона на телефоне. Где хранятся записи с диктофона в андроид — подробная инструкция Для редактирования кластера, нажмите на карандаш правее названия кластера.
Где хранятся записи с диктофона в андроид — подробная инструкция



Сохранение телефонных разговоров в mp3-формате системная функция, но по умолчанию отключена. Поэтому нужно знать, как включить эту нехитрую фишку на Xiaomi Mi5 или любом другом смартфоне Сяоми. Неважно, каким гаджетом фирмы вы владеете –– на телефонах Xiaomi установлена одна системная оболочка MIUI. Даже если это не флагман, а бюджетник Xiaomi Redmi 4 или Redmi 4X – функция также присутствует.
- Перейдите во встроенное приложение «Телефон»;
- возле клавиши вызова найдите кнопку «Меню». Она обозначается в виде трех маленьких горизонтальных линий (в MIUI 8 и 9) или линий с точками;
- тапните по кнопке «Настройки»;
- нажмите на кнопку «Запись вызовов»;
- откроется система автоматической записи разговоров, которую можно настроить по-разному. Чтобы активировать возможность записывать голосовые файлы с телефонных разговоров, возле соответствующей надписи переведите ползунок вправо;
- можно осуществить настройку записи. Из выбора опций пользователю предлагается нажать на «Все номера» или ввести определенный номер телефона.
Сохранение телефонных звонков на Xiaomi Redmi 4 можно отключить в том же пункте «Запись вызовов». Вышеприведенный метод также подходит для тех, кто ищет, как можно музыкальные файлы записывать на Redmi 3S. Запись разговоров не осуществляется только на «чистом» Андроиде, поэтому, если вы прошивали аппарат, к примеру, Xiaomi Redmi Note 4 на «голое» ведро, то этот метод не подойдет!

Ярые поклонники продукции Xiaomi знают, что не все смартфоны компании имеют на борту оболочку бренда MIUI. Из таких аппаратов можно выделить новенький Xiaomi Mi A1. В мире данная функция нелегальная, так как прослушивать чужие телефонные разговоры нельзя.
Осуществить запись телефонных разговоров на Xiaomi A1 можно с помощью сторонних программ, о которых будет идти речь дальше.
Как прослушать запись с диктофона на устройствах андроид
Как уже было сказано, записи приложения хранятся в специальной папке, которую создает программа. Чтобы получить к ним доступ, необходимо установить любой файловый менеджер из официального магазина Плей Маркет или воспользоваться стандартным диспетчером файлов и папок.
Как включить запись разговора на андроиде — подробная инструкция
Для прослушивания файлов необходимо найти их в каталоге и нажать на любой из них. Если файловый менеджер обладает функцией воспроизведения, то запись будет сразу же запущена. Если же нет, то откроется стандартный проигрыватель или список приложений на выбор пользователя, которые могут работать с таким типом и расширением аудиофайла.
Важно! Аудиофайлы можно прослушать и просмотреть в самом приложении. Для этого следует перейти в программу и найти значок из трех горизонтальных линий или вертикального троеточия и выбрать тот или иной файл.

Стандартный музыкальный плеер на сяоми
Где хранятся записи разговоров
По умолчанию, система автоматической записи разговоров сохраняет голосовые файлы по следующему пути во внутреннем хранилище телефона: MIUI/sound_recorder/call_rec
Вы можете не только открыть mp3-файл на телефоне и прослушать его в плеере, но и подключить телефон к компьютеру через USB-соединение и скопировать голосовой файл на жесткий диск ПК. В MIUI 8 сохраненные mp3-файлы расположены по такому же пути.
Изменить место, куда сохраняются вызовы, нельзя. Если вас это не устраивает, в Play Market есть много похожих приложений, которые сохраняют записанные телефонные звонки не только в памяти смартфона, но и на карте памяти или внешнем USB-накопителе.
Отправка аудиофайла на компьютер
Самый простой способ поделиться записанным файлом с ПК или ноутбуком — воспользоваться услугами iTunes. Делается это так:
- Через USB подключите айфон к компьютеру. Запустите iTunes.
- Нажмите на значок смартфона в окне открывшейся на компьютере программы.
- В «Устройствах» (правая часть экрана) выберите «Музыку».
- Обязательно о!
- Запустите синхронизацию.
- Как только процесс завершится, опять же в правом блоке окна iTunes в разделе «Плейлисты» найдите «Голосовые записи».
- На интересующем файле кликните правой клавишей мышки и выберите «Показать в проводнике…»
- Из появившейся папки звукозапись можно скопировать в любую другую.

Вот мы и разобрали ряд вопросов, связанных с диктофоном на айфоне. Впрочем, многие пользователи предпочитают скачивать вместо него сторонние приложения с подобной функцией. Причина проста: стандартная программа прерывает работу при совершении вызова или ответе на звонок. А при активации в режиме телефонного разговора предупреждает собеседника о записи постоянным пиликаньем, что портит аудиофайл.
Acr – запись звонков
Доверить запись телефонных звонков можно стороннему приложению под названием Acr. Название расшифровывается как Automatic Call Recorder.
Программа славится большим функционалом и может сделать гораздо больше вещей, чем стандартная утилита в MIUI. В Особенно выделяются две: «ACR – запись звонков» и «Запись звонков – Automatic Call Recorder». По дизайну они отличаются, но выполняют одинаковые функции.
Вторая программа более сложная по структуре, так как имеет в себе большое количество функций. В платной версии открывается возможность записывания как всех телефонных разговоров, так и некоторых контактов. Здесь можно активировать функцию, чтобы захват звука шел с микрофона телефона и смартфона собеседника, а также выбрать место, куда будут сохраняться файлы. Первое приложение работает только на версиях Android 6 и выше. Функционал здесь чуть меньший, настраивается по желанию пользователя.
Плюсы программ из Google Play Store заключаются в том, что записывать разговоры можно и на смартфонах с оболочкой MIUI, и с «чистой» версией ОС Андроид. Этот метод подойдет для смартфона Xiaomi Mi A1.
Работа с записями
Мы знаем, где находится диктофон в «Айфоне 7», а также в более ранних и поздних версиях. Но как найти записанные файлы, как с ними можно работать? Все просто:
- Перейдите в приложение «Диктофон».
- В нижней половине экрана будет список всех сохраненных на вашем устройстве звукозаписей.
- Кликните на нужную.
- Аудиофайл можно прослушать, нажав на «Плэй», через наушники, динамики разговора и трансляции музыки.
- Также доступно редактирование (обрезка).
- Запись можно удалить из памяти устройства, тапнув на корзину.
- Нажмите на значок «Поделиться» — аудиофайл отправится в сообщении (в т. ч. и iMessage), по электронной почте, а также в приложениях, которые поддерживают эту функцию — «Вконтакте», What’s App и проч.
- В том же «Поделиться» можно сохранить запись в «Заметках», «Файлах», скопировать ее для вставки куда-либо.

Диктофон
Подошло время поговорить о встроенном Sound Recorder голоса в смартфонах Xiaomi. Оболочка MIUI имеет в себе специальное отдельное приложение, которое называется «Диктофон». Он нужен для захвата голоса со встроенного микрофона. Диктофон полезная вещь, так как помогает в школе, дома и на работе во время деловых встреч. Журналисты используют такую телефонную функцию всегда.
Чтобы запустить Sound Recorder, нужно найти на одном из рабочих столов MIUI 9 приложение «Диктофон» и открыть его.
Появляется окно с голубым фоном, где можно начать запись, но сначала надо настроить диктофон.
Для этого «тапните» по шестеренке в правом верхнем углу экрана.
Откроется список опций из шести позиций:
- разговорный динамик – если активировать эту настройку, то прослушивать все то, что записали, можно будет с помощью разговорного спикера;
- индикатор записи – LED-светодиод будет мигать, когда смартфон заблокирован. Диктофон при этом должен находится в состоянии «Play»;
- отключать все звуки при записи – уведомления и прочие голосовые звуки телефона не будут проигрываться во время работы функции;
- переименование записей вручную – эта опция позволяет изменять название файла;
- качество записи – можно выбрать высокое, стандартное или низкое качество с определенным битрейтом. Соответственно, размер голосового файла будет изменяться;
- удалить записи из Mi Cloud – после нажатия на этот пункт откроется облачное хранилище Xiaomi со всеми записанными звуками, которые можно удалить, нажав на соответствующую кнопку.
Чтобы начать работу диктофона, нажмите на белый кружочек внизу экрана. После этого вверху вы будете видеть время записи.
Даже если свернете приложение «Диктофон», строка состояния превратится в голубую полоску для быстрого возвращения назад. Сохранить файл можно, нажав на «Стоп» и переименовав название.
Куда происходит сохранение записи с диктофона на смартфонах Xiaomi? Их можно вообще не искать, если вам не нужно отправить голосовые файлы на компьютер. Чтобы прослушать их в самом приложении нажмите на «Мои записи» и выберите нужную.
Сохраняются файлы Андроидом в определенную папку. Вернитесь на рабочий стол и найдите приложение «Диспетчер файлов», «Проводник» или «Файлы».
Появится список папок, но нужно зайти во внутреннее хранилище телефона и перейти в папку «MIUI». Заходим в папку «sound_recorder» и с легкостью находим наши записанные голосовые файлы.
Включение диктофона
По умолчанию Диктофон находится в папке «Инструменты» на рабочем столе.

При первом включении необходимо будет предоставить приложению все необходимые разрешения (доступ к мультимедия, фото, аудио). Если вы случайно нажали отклонить, диктофон не будет работать корректно или не запустится вообще.
Выдача разрешений
Чтобы вручную выдать необходимые разрешения — переходим в Настройки > Все приложения > Диктофон.

Здесь находим пункт Разрешения приложений. Тут нужно активировать все четыре пункта: Контакты, Микрофон, Память, Телефон.

Запись с экрана
Поклонники компании Сяоми наверняка следят за новостями оболочки МИУИ. Запись экрана на MIUI 9, которую производитель анонсировал в конце лета этого года, стало открытием в мире этой китайской оболочки. Она позволяет записать картинку с экрана смартфона, как вы это делаете на компьютере. Учтите, что запись видео с экрана Xiaomi смартфона будет происходить не в лучшем качестве, так как оболочка пока не доработанная.
Чтобы запустить Screencast дисплея экрана Xiaomi телефона на одном из рабочих столов найдите приложение «Запись экрана».
После нажатия внизу появится красный кружочек, который нужно нажать.
Остановить скринкаст можно в шторке, «тапнув» по соответствующей надписи.
Скидываем голосовые файлы без подключения к компьютеру
Способы отправки звуковых файлов из диктофона на компьютер работают по одному принципу. Отличает их только приложение, используемое для передачи. Итак, необходимо:
- В диктофоне выбрать голосовые сообщения для пересылки.
- Тапнуть по «троеточью», а затем по иконке «Поделиться».
- В появившемся меню указать удобный вариант: сообщение, электронная почта, мессенджер.
Еще интересная статья для Вас: Как закачать музыку на Айфон через Айтюнс (iTunes) с компьютера
Стоит помнить, что отправка мультимедийных сообщений – услуга платная. Поэтому, чтобы отправить файл «яблочному» устройству, используйте сервис iMessage. Дополнительных расходов не будет при подключении к WiFi или при наличии оплаченных «гигабайтов» трафика на Вашей сим-карте.
Активация функции iMessage
Если запись отправлена на электронную почту, необходимо через любой браузер на компьютере (Google Chrome, Mozilla Firefox, Yandex Browser и др.) проверить почту. «Вытащить» голосовой файл в данном случае можно двумя способами:
- из папки «Отправленные» по адресу, с которого отправлялось письмо;
- из «Входящих» по адресу, на который была отправка.
Еще интересная статья для Вас: Как отключить подписку на музыку в iPhone

Облачные сервисы
Сегодня большой популярностью пользуются так называемые «Облака». Сервисы «iCloud», «Яндекс.Диск», «Dropbox» и др. применяются главным образом для доступа к данным с разных устройств, но также и годятся и для передачи записей диктофона с iPhone на компьютер.
Более подробно об использовании «облачных» технологий читайте в статьях:
- Как пользоваться iCloud в iPhone.
- Как закачивать файлы с «Яндекс.Диска» на Айфон.
Как отправить запись диктофона во ВКонтакте
Пользователи часто сталкиваются с проблемой, когда собственный голос в записи через стандартный диктофон в телефоне в ВКонтакте отправить не удаётся. Это происходит по разным причинам. Диктофон в мобильном устройстве сохраняет файлы в формате OGG, AMR и др. Из-за этого при отправке мы видим ошибку на экране, если попытаемся поделиться файлом в ВК.
Ошибка при загрузке файла в ВК
При этом в Одноклассники загрузить файл прямо с диктофона получится легко.
Проблема также может появляться при загрузке записи диктофона в документы ВК. Это ограничение можно также обойти при помощи нестандартного подхода. О них далее и пойдёт речь.
Альтернативные приложения «Диктофон» для ВК
Если у вас получилось добавить запись после того, как вы изменили его формат на MP3, то следует скачать диктофон из Плей Маркет, который сразу записывает звук в MP3. Это значительно облегчит процесс работы с ВК. Для этой задачи идеально подойдёт MP3 Рекордер. Это удобный инструмент, который может записывать в хорошем качестве наш голос и отправлять файлы во все существующие социальные сети. Прямо в приложении мы можем изменять файл, удалять части записи.
Это может быть полезным: Как получить бесплатные стикеры в ВК 2020.
Как восстановить удаленные записи диктофона на андроид
Функциональные особенности современных гаджетов постоянно растут. Часто в качестве приложений для смартфонов добавляют функционал различных приспособлений или приборов: калькулятор, записную книжку, карту навигации, фото- и видеокамеры. Сюда относится и диктофон, позволяющий записывать звук, речь человека и музыку. Такое приложение есть практически в каждом телефоне, а в операционную систему андроид оно включено с первых релизов.
Не все, даже опытные пользователи знают, где хранятся записи с диктофона, поэтому нужно разобрать этот вопрос подробнее. В этом материале будет рассказано, где диктофон в андроиде, а также где хранятся диктофонные записи на гаджете.

Любой телефон может записывать звук
Куда сохраняются записанные разговоры?
Всё получилось? Тогда необходимо найти сохранённую запись вашей телефонной беседы. Сделать это несложно:
- Первым делом открываем приложение «Проводник» (или «Файлы»).
- В верхней части экрана тапаем на «Устройство» (оно же «Storage»).
- В появившемся списке находим папку «MIUI».
- После заходим в «Sound_recorder».
- Остаётся лишь выбрать «Call_rec». Здесь и хранятся файлы с записями разговоров. При этом отобразится целый список вызовов с момента активации функции. Название же файлов будет прописано вот в таком формате: «Имя абонента (номер телефона)_дата».
Можете открыть mp3-файл на смартфоне и прослушать запись с помощью плеера. Если хотите, то подключите мобильный девайс к лэптопу или ПК через USB-кабель и скиньте голосовой файл на его жёсткий диск.
В свою очередь, на xiaomi нельзя изменить место, куда сохраняются разговоры. Если вас это не устраивает, то придётся задействовать сторонние проги, которые можете скачать с Play Market.
Ещё не забывайте периодически проверять объём свободной памяти на своём смартфоне сяоми. При активированной функции записи телефонных бесед накопитель быстро переполняется.
Восстановление с помощью компьютера
Напомним самый простой способ восстановления информации на Android – с помощью компьютера и сканирования системы. В этом случае можно считать, что жёсткие диски смартфона или планшета проверяются так же как и обычная флешка или USB-накопитель.
В случае же потери данных из внутренней несъёмной памяти следует:
- С помощью специального кабеля, который обычно идёт в комплекте с гаджетом, подключиться к ПК;
- Подождать, пока система автоматически установит нужные драйвера (если это не произошло раньше, при предыдущих подключениях к компьютеру);
- Выбрать на смартфоне (планшете) «Подключение к USB-накопителю»:

Выбор присоединения мобильного устройства к ПК
- Скачать, установить и запустить соответствующую программу для восстановления файлов.
Программа Recuva
Одним из лучших вариантов для восстановления системы на ПК является Recuva – бесплатная программа, работающая при подключении смартфона к компьютеру.
Скачать её можно на официальном сайте: www.piriform.com/recuva.
Действует она следующим образом:
- После запуска открывается окно с типами файлов, требующих восстановления;
- Выбрав данные, которые программа будет искать во время сканирования, можно включить дополнительно углублённый анализ. В этом случае Recuva восстановит больше информации, хотя это потребует нескольких часов поиска;
- После завершения сканирования на экране ПК появляется список файлов, которые подлежат восстановлению. Убедившись в том, можно ли вернуть нужную вам информацию (она будет отмечена зелёным), отметьте её и продолжите работу программы;
- Восстановленные файлы перенесите обратно на мобильное устройство.
Программа 7-Data Android Recovery
Популярным приложением, восстанавливающим потерянные и удалённые файлы со смартфонов и планшетов, является 7-Data Android Recovery. Назначением программы является работа именно с устройствами на ОС Android.
Пробуем в деле Sound Recorder
Конечно, используя смартфон ксиаоми можно записывать не только телефонные разговоры, но и беседы, лекции, пресс-конференции и пр. в режиме реального времени. Для этого всего лишь нужно запустить приложение «Диктофон» и разобраться в настройках. Давайте расскажем, как это делается:
- Находим соответствующий ярлык на рабочем столе и тапаем по нему. Если не можете его найти (хотя на нашем редми ноут 4 он был там), то посмотрите в «Инструментах».
- Запустив программу в первый раз, вы, скорее всего, получите сообщение наподобие «невозможно использовать диктофон без предоставленных разрешений». Не пугайтесь. Просто отвечайте «разрешить» на все всплывающие окошки.
- Переходим к настройке диктофона и жмём по шестеренке в правом верхнем углу экрана.
- В открывшемся списке рекомендуем установить нужное вам качество записи (чем оно выше, тем тяжелее будет файл), а также включить переименование записей вручную. Остальные пункты – на ваш выбор.
- Далее тапаем на стрелку назад и оказываемся в главном меню. Жмём на кнопку запись. Оформлена она в виде кружка.
- Закончив запись, нажмите на «Стоп». Перед сохранением файла система предложит переименовать его. Соглашаемся и меняем имя, либо ничего не делаем и касаемся кнопки «Ок».
Всё очень просто. Куда же сохраняются записанные файлы? Предлагаем вам вообще не искать их через проводник, а в самом приложении «Диктофон» зайти в раздел «Мои записи» и выбрать тот, что вам и нужен.
Иногда важный разговор нужно записать. Особенно если нет возможности запомнить до конца информацию, без которой невозможна ответственная работа, например, сбор новостей информагентств в редакцию газеты, звонок начальству для получения инструкций и тому подобное. Или просто нужно записать звонок, чтобы иметь какое-либо доказательство. В этом вам помогут специальные приложения для устройств на базе операционной системы Android.



Использование компьютера
Проще всего восстановить файлы, удаленные на Андроид-устройстве, с компьютера. Помогут это сделать специальные программы типа Recuva или 7-Data Android Recovery. Но чтобы воспользоваться их возможностями, сначала необходимо включить отладку USB на телефоне или планшете – это нужно, чтобы устройство определялось в системе как съемный диск.
- Откройте настройки.
- Перейдите в раздел «Для разработчиков».
- Поставьте о.

Если раздела «Для разработчиков» нет, выполните следующие действия:
- Откройте «Настройки».
- Пролистните меню вниз, до раздела «О телефоне».
- Найдите пункт «Номер сборки» и тапните по нему 7 раз. В процессе нажатия появится уведомление о том, сколько раз вам еще нужно нажать, чтобы стать разработчиком.
После включения отладки подключенный к компьютеру смартфон будет определяться как внешний накопитель, с которого можно восстановить практически любые удаленные данные.
7-Data Android Recovery
Программа 7-Data Android Recovery, как и Recuva, работает без root прав, восстанавливая удаленные с носителей файлы. Единственный неприятный момент – за использование софта 7-Data придется заплатить.
- Подключите устройство через интерфейс USB.
- Выберите носитель, на котором хранились удаленные файлы, и запустите сканирование.
- Посмотрите на результаты сканирования. Выберите те файлы, которые нужно восстановить, и нажмите «Сохранить».

Сохраняйте найденные данные на компьютер, а не в память телефона. Когда восстановление будет завершено, просто перенесите файлы в смартфон.
Утилита Recuva позволяет восстановить данные с любого носителя, в т.ч. с microSD карт и внутренней памяти смартфона. Порядок действия не отличается от алгоритма восстановления через 7-Data Android Recovery:
- Подключите телефон к компьютеру.
- Запустите Recuva и выберите диск, с которого следует провести восстановление файлов.
- Отметьте, какой тип данных следует восстановить.


После сканирования вы получите отчет о найденных данных, которые можно восстановить. Рядом с каждым файлом есть кружок, на цвет которого нужно обратить внимание:
- Зеленый – информацию можно без проблем восстановить.
- Желтый – файл, возможно поврежден.
- Красный – данные невозможно вернуть.
Вам остается только выбрать файлы и щелкнуть «Восстановить», чтобы вернуть назад утраченную информацию.

Подобным образом действуют программы EaseUS Mobisaver и Undelete for Root Users, однако для их работы требуется root-доступ, поэтому лучше сначала попробовать решить проблему с помощью Recuva и 7-Data.
Запись средствами ОС «Андроид»
Как записать разговор по телефону? Этим вопросом задавались многие пользователи гаджетов. Некоторые, поискав по просторам Интернета необходимую информацию и попробовав пару-тройку программ, сочтя их не обеспечивающими качества, забрасывали этот вопрос, другие продолжали осуществлять поиск, а третьи начали разрабатывать программы.
Но неужели неизвестно, как записать телефонный разговор на телефон? Известно. Однако нужно учитывать, что некоторые государства запрещают осуществлять запись телефонного разговора на законодательном уровне, что осуществляется с помощью удаления тех драйверов, которые обеспечивают выполнение данной функции. Поэтому, если вы являетесь «счастливым» владельцем такого гаджета, то вам остается только самому устанавливать драйверы, для чего будет необходим рут-доступ.
Как восстановить удалённые файлы на Андроиде без ПК – чёткий мануал
Как восстановить удаленные файлы на Андроиде, если под руками нет компьютера – спрашивает у поисковика каждый пользователь смартфона или планшета, столкнувшись со случайно стёртыми данными.
В случае потери файлов на ПК, информация восстанавливается достаточно легко с помощью программ, сканирующих жёсткий диск или флешку. Обычно таким образом восстанавливается хотя бы часть информации.
В случае, если компьютер по каким-то причинам недоступен, многие считают данные Android потерянными навсегда. Это не так – случайно удалённые файлы можно спасти и с мобильного устройства.
Запись на диктофон
Как записать разговор по телефону на диктофон? Во время совершения звонка внизу отображаются кнопки. Среди них можно попробовать поискать кнопки «Запись» или «Диктофон». Они могут не отображаться явно, но может присутствовать кнопка «Еще», и в открывшемся меню одна из этих клавиш может присутствовать. Для некоторых моделей нужно открыть меню кнопкой на телефоне и выбрать там соответствующую запись, при этом надо иметь в виду, что запись «Диктофон» может быть сокращена.
Разговоры сохраняются в каталоге Call Recording, расположенном в корневом каталоге. Прослушать запись можно через журнал звонков. Напротив записанного звонка должны быть отображены изображения катушек диктофона, при нажатии на значок которых можно будет прослушать сделанную запись.
Таким образом, мы разобрали самый простой способ, как записать разговор по телефону на «Андроиде».







Запись с экрана
Поклонники компании Сяоми наверняка следят за новостями оболочки МИУИ. Запись экрана на MIUI 9, которую производитель анонсировал в конце лета этого года, стало открытием в мире этой китайской оболочки. Она позволяет записать картинку с экрана смартфона, как вы это делаете на компьютере. Учтите, что запись видео с экрана Xiaomi смартфона будет происходить не в лучшем качестве, так как оболочка пока не доработанная.
Добрый день, уважаемые читатели! Сегодня мы немного поговорим о студии звукозаписи Windows. Такое приложение присутствует в среде операционной системы, да и чего греха таить, другие программы было просто лень искать!
Понадобилось нам в компании провести запись совещания, так как всех сотрудников на местах не было — организовали конференцию через Skype. Итак, кнопка Пуск нажата, значок приложения щёлкнут. Перед нами появляется изображение с красным микрофоном и списком записей в верхнем правом углу экрана, внизу есть небольшая полоска управления (перемотка, стоп, пауза). И… всё. Щелчок по значку действительно запускает звукозапись. Щелчок на «Стоп» действительно её останавливает и она даже появляется в списке сохранённых файлов (вверху справа), но дальше-то что делать?! Мне этот файл нужно доставить всем участникам конференции. Ужас, позор, занавес.
Не тут-то было! Раз это, с позволения сказать, приложение что-то записывает, значит и где-то хранит. Пойдем исследовать программу!
Есть только действия, касаемые положения значка. Идём дальше. Раз приложение работает в среде пользователя и устанавливается под каждого нового пользователя с ноля, то логично поискать его в папке «Пользователи».
Недавно один из моих знакомых задал мне весьма неожиданный вопрос: «
Как перематывать голосовые записи на смартфоне, а также где они хранятся?»
, из чего я сделал вывод, что далеко не каждый пользователь умного устройства способен разобраться даже в самых простых его функциях, поэтому сегодня я дам полный и развернутый ответ
о диктофоне в Android
.
Запись на телефоне Samsung
Одними из самых популярных телефонов являются модели Samsung. Поэтому возникает резонный вопрос: «Как записать телефонный разговор на телефоне Самсунг?»
Рассмотрим данную возможность на примере телефона S5.
Функция «Включить запись» по умолчанию в этом телефоне деактивирована. Можно пойти по наиболее простому пути, скачав соответствующее приложение, и осуществлять запись через него. При этом нужно осознавать, что использование такого приложения, как и любого другого, на телефоне может быть небезопасно.
Помимо этого, данную запись можно осуществить, активировав скрытую функцию на телефоне. Для этого можно воспользоваться Xposed или приведенной ниже инструкцией.
Нужно, чтобы на телефоне была заводская прошивка и у вас имелись рут-права.
Открываем файловый менеджер.
Открываем или, если такового нет, то /system/csc/others.xml.
Добавляем строку между FeatureSet и /FeatureSet в том месте, которое вам понравится: CscFeature_VoiceCall_ConfigRecording>RecordingAllowed.
Закрываем данный файл, сохраняя изменения.
Таким образом, мы ответили на вопрос: «Как записать разговор на телефоне Samsung?»
Приложение «Запись звонков» для «Андроида»

В Play Market есть достаточно много приложений, которые помогают ответить на вопрос: «Как записать разговор по телефону на «Андроиде»?» Одним из таких приложений является «Запись звонков». Оно было разработано программистом Appliqato, который имеет достаточно высокий рейтинг в «Гугл»-магазине. Через Play Market устанавливаем это приложение. Выбираем понравившуюся тему. Далее о и при необходимости настраиваем облако для хранения сделанных записей. Это приведет к тому, что любой телефонный разговор будет автоматически записываться. В меню данного приложения совершенную запись можно увидеть, ее можно сохранить, удалить либо повторить звонок, а также прослушать.
Эта программа позволяет записывать любые входящие и исходящие звонки, хранить их на гаджете или же в облаке «Гугла».
Данная программа делает запрос пользователю по окончании беседы о необходимости сохранения записи. При этом можно определить контакты, сохранение записи разговоров с которыми будет осуществляться всегда.
По отзывам, качество записи в данной программе не всегда очень хорошее. Если собеседник будет говорить очень быстро, то понять его может быть затруднительно при прослушивании записи. Смартфоны Lenovo и Samsung могут вообще подвисать.
Поэтому если у вас не наблюдается побочных эффектов от использования этого приложения, то можно остановиться на нем, а мы пойдем искать дальше, как записать разговор по телефону.
Восстановление файлов в мобильном устройстве
Иногда возможности подключения гаджета нет, а файлы нужно восстановить или хотя бы попытаться это сделать очень срочно. В этом случае стоит скачать специальные приложения, которые работают с телефона.
Правда, некоторым из них для запуска и восстановления понадобятся «права суперпользователя» или доступ root – однако стоит знать, что это автоматически снимает заводскую гарантию с вашего смартфона или планшета.
Простым способом получить обратно удалённую информацию на смартфоне, является использование «корзины». Её принцип действия похож на аналогичную программу для ПК:
- Удаляемые данные помещаются в хранилище;
- При необходимости восстановления файлы можно вернуть на то же место;
- Через некоторое время (задаваемое пользователем) информация удаляется.
Программа работает без root и достаточно просто возвращает файлы на место. Пользоваться ей удобно, однако, если данные уже пропали, установкой «Корзины» их уже не вернуть.
Чтобы предотвратить пропажу информации, следует заранее скачать приложение Dumpster – Recycle Bin и запустить на смартфоне (планшете).
Программа Recycle Bin (Корзина)
После установки программы любой файл, находящийся в «корзине», но ещё не удалённый из неё, можно восстановить, просто зайдя в приложение и выбрав нужные данные. Но уже после удаления придётся заниматься восстановлением, используя другие способы.
GT Recovery
Ещё одна программа, которая работает на гаджетах любых брендов, устанавливающих на своей продукции Android (то есть практически на любом смартфоне, кроме Apple и Nokia), является GT Recovery.
Она предоставляется производителем бесплатно, а найти приложение можно в магазине Google Play.
С помощью программы восстанавливаются файлы любого типа – фото, видео или тексты. Отзывы о нём свидетельствуют о высоком проценте восстановления, особенно если после удаления или потери прошло немного времени.
Некоторым недостатком можно назвать необходимость доступа root, однако:
- При наличии инструкции для вашего гаджета или небольшой бесплатной программы получить права суперпользователя вполне реально (например, для самсунг следует использовать приложение Odin);
- Есть версии, для которых root не требуется (GT Recovery no Root)
Интерфейс программы GT Recovery no Root
Ещё одним надёжным вариантом восстановления файлов прямо с телефона или с планшета является приложение Undeleter. Оно скачивается с Google Play и существует в 2 вариантах: платном и бесплатном.
Свободная версия позволяет восстановить удалённые изображения, платная – любые данные как с флеш-карты, так и из внутренней памяти. Управлять восстановлением достаточно просто:
- После выбора нужной папки проводится сканирование и выдаётся список подлежащих восстановлению файлов;
- Выбрав нужные данные, их восстанавливают в то же место, где они находились до удаления.
Работа программы Undeleter на Android
Недостатком программы является наличия доступа root для работы Undeleter. Зато устанавливать её, как и предыдущее приложение, можно уже после того, как файлы были удалены.
Titanium Backup
Существует и ещё один способ решить ситуацию, если пользователь потерял данные и даже удалил системные файлы. Для этого следует скачать бесплатное приложение Titanium backup.
Оно работает практически в том же режиме, что и «Корзина», однако обладает большей функциональностью, восстанавливая:
- Фото и видео;
- Программы (в 2 режимах: только сами файлы, или полный возврат всех настроек, включая сохранения игр);
- Контакты и СМС-собщения. Правда, для возвращения на смартфон телефонных номеров придётся заранее записать их на карту памяти.
Список приложения на Android в программе Titanium Backup
Информация для восстановления сохраняется на карте памяти в папке TitaniumBackup.
Некоторые из этих «бэкапов» можно даже вернуть на новый телефон – кроме настроек операционной системы, так как это способно привести к сбоям работы программного обеспечения.
При просмотре списка приложений и файлов указывается, есть ли для него резервная копия или нет.
При всех достоинствах программы перед «Корзиной» она, как и большинство других восстанавливающих данные приложений, требует прав «суперпользователя».
А при сравнении с программами типа GT Recovery и даже с возвращением информации с компьютера стоит отметить невозможность получить обратно свои файлы, если Titanium backup заранее не установить на устройстве.
Кроме того, файлы для восстановления системы занимают немало места в памяти.
Одноименное приложение от другого разработчика
В настройках программы можно выбрать, откуда будет осуществляться запись — это может быть микрофон, голос, линия и т. д. Выбираем качество записи, а также ее формат. В качестве последнего могут выступать mp3 или wav.
Эта программа позволяет сохранять записи не только в диск Google, но и в облако Dropbox. Помимо этого, обеспечивается шифрование записи с помощью пин-кода с целью предотвращения прослушки третьими лицами, для которых данная запись не предназначена.
На каждой странице настроек приложения присутствуют подсказки. Каждая сделанная запись может быть сопровождена текстовым примечанием.
По отзывам пользователей, данное приложение достаточно хорошо справляется с присущими ему функциями.
Smart Voice Recorder
Программа отличается интуитивным интерфейсом. После запуска отображается единственная красная кнопка, предназначенная для начала записи. После нажатия значка диктофон начинает записывать звук. На экране появляется таймер, отсчитывающий продолжительность будущей звуковой дорожки. Завершение работы осуществляется нажатием белой кнопки внизу экрана, также есть кнопка «Пауза». Результат будет сохранен в память телефона.
Главное преимущество Smart Voice Recorder — наличие дополнительных функций. Некоторым пользователям пригодится пропуск тишины — т акая опция экономит время на прослушивание результатов и сохраняет свободное дисковое пространство. В настройках диктофона можно установить частоту дискретизации (от 8 до 44 кГц), влияющую на качество и размер файлов.
Перед использованием Smart Voice Recorder рекомендуется запустить калибровку микрофона. Такая функция позволит достигнуть максимально качественного звука. Прослушивание готовых записей доступно прямо из программы. Любую аудиозапись можно воспроизвести, удалить или передать на другое устройство. Поддерживается пересылка записей в социальные сети.
Приложение Call Recorder
При ответе на вопрос «Как записать разговор по телефону?» нельзя не упомянуть данное приложение. После его установки в настройках можно выбрать синхронизацию, которая может осуществляться с облаками, которые были характерны и для предыдущего рассматриваемого приложения. Здесь запись разговоров обеспечивается автоматическая. Формат сохранения файлов уже возможен один из трех. Запись может осуществляться только одного из голосов людей, переговаривающихся по телефону, или сразу обоих. Запись можно защищать паролем.
Для каждой модели нужно опробовать разные варианты сохранения файлов, записи одного или двух голосов. При разных форматах запись может быть прерывистой. Чтобы этого избежать, нужно экспериментировать с форматами.
Быстро, качественно, дорого
Если вы не готовы читать и выполнять длинные инструкции или удалённые данные нужны срочно, стоит применить специализированное ПО, заточенное под восстановление файлов из внутренней памяти смартфонов. В числе программ, которые мы опробовали — FonePaw Android Data Recovery и MobiKin Doctor. Впрочем, вы можете выбрать и другие. Все они используют схожие принципы работы, поэтому рассмотрим восстановление удалённых файлов на примере FonePaw.
Шаг 1. Загрузка и установка программы. С данным пунктом у вас едва ли возникнут трудности — установочные файлы доступны на официальном сайте разработчика. Сразу покупать приложение не стоит: сперва следует проверить его совместимость с вашим гаджетом на демо-версии (после запуска программы нажмите в диалоговом окне кнопку Free try).

Шаг 2. Сканирование. Подключите смартфон кабелем к ПК, после чего согласитесь во всплывающем окне с тем, что вы доверяете этому компьютеру. Когда FonePaw распознает ваше устройство, выберите типы данных, которые вы хотите восстановить, либо просто нажмите кнопку Next.

Программа выполнит подготовку к сканированию. В её процессе вам придётся разрешить root-доступ к девайсу, нажав во всплывающем окне на смартфоне соответствующую кнопку.
Теперь остаётся только набраться терпения: сканирование тестового Elephone S3 c 16 ГБ внутренней памяти у нас заняло около 20 минут.

Шаг 3. Восстановление. Программа FonePaw Android Data Recovery нашла множество удалённых из внутренней памяти файлов, включая тестовые фотографии, музыку и документы. Однако для их восстановления придётся оплатить полную версию приложения, к слову, не такую уж и дешёвую. Зато вы получите возможность восстанавливать не только файлы, но и контакты, сообщения (SMS и WhatsApp) и журналы звонков.
Приложение «Запись звонка» от lovekara
Мы рассмотрели уже несколько способов, как записать телефонный разговор на телефон. Как видно из обзора, разработчики не отличаются богатой фантазией на названия, поэтому ориентацию нужно проводить по программистам.
Здесь при установке будет выдано предупреждение, что не все телефоны поддерживают запись звонков. Программа осуществляет при возможности записи последнюю автоматически, она будет отображаться в меню приложения. По отзывам пользователей, программа достаточно хорошо себя зарекомендовала.
Где диктофон и как им пользоваться?
Путь до стандартного диктофона в Android
На сегодняшний день операционная система Android уже достигла седьмой версии
, однако большинство стандартных функций в ней остались неизменными со времен четвертой, что для владельцев смартфонов является неоспоримым плюсом. Также неизменным осталось и их
местоположение
, так, чтобы запустить приложение для записи голоса, необходимо нажать на кнопку меню, найти в нем ярлык «Диктофон» и коснуться его пальцем.
Интерфейс стандартного диктофона Android
Интерфейс приложения довольно скромен и понятен. Красный кружок отвечает за начало записи, а три очки с полосками рядом с ним открывают список записей, где их можно прослушать. Во время записи появляются кнопки паузы и остановки, а после завершения предлагается отменить или сохранить голосовой файл в памяти устройства. Но вот чего диктофон предложить не может
, так это
возможность перемотки записей
в режиме прослушивания непосредственно из списка.
UPD из комментариев: приложение DiskDigger
В комментариях под этой публикацией и на форуме 4PDA читатели рекомендуют приложение DiskDigger. Довольно много комментариев свидетельствуют об успешном восстановлении данных с его помощью. В отличие от приведённых выше приложений, DiskDigger не обязательно устанавливать на ПК, достаточно скачать его на смартфон или планшет с Google Play. Тем не менее у DiskDigger есть ограничения. Во-первых, бесплатная версия находит только фото- и видеофайлы. Во-вторых, приложение работает не со всеми Android-гаджетами. Впрочем, с каждым обновлением добавляется поддержка даже старых устройств.
Полезные ссылки по теме:
Как перематывать записи?
Путь до записи через файловый менеджер
Так как перемотка голосовых записей с помощью функционала стандартного диктофона невозможна, то следует прибегнуть к другим функциям
, без использования стороннего софта. В нашем случае следует открыть
файловый менеджер
, перейти к памяти, на которую смартфон записывает голосовые файлы и найти папку
«Recording»
. Именно в этой папке находятся все файлы, созданные при помощи стандартного диктофона. Теперь необходимо запустить необходимую запись и пользоваться перемоткой, перемещая пальцем
синий бегунок
влево или право. Наиболее полезной перемотка является при частом прослушивании длинных записей, без необходимости слушать их полностью.
Редактирование голосовой записи
После создания голосовой записи вы можете без труда заменить ее фрагмент, обрезать ее или удалить ненужную часть.
Замена фрагмента голосовой записи
- Выберите запись, которую необходимо отредактировать. Нажмите и выберите «Править запись». На устройстве iPad или компьютере Mac нужно выбрать запись и нажать «Правка».
- Продвигайте осциллограмму влево или вправо, пока голубой указатель воспроизведения не окажется в начале фрагмента, который вы хотите заменить. На компьютере Mac, чтобы выбрать начальную точку, необходимо расположить голубой указатель на обзоре записи в нижней части экрана программы.
- Чтобы перезаписать фрагмент существующей записи, нажмите «Заменить».
- По завершении записи нажмите кнопку .
- Нажмите «Готово», чтобы сохранить изменение.
Обрезка начала или окончания записи
- Выберите запись, которую требуется обрезать. Нажмите и выберите «Править запись». На устройстве iPad или компьютере Mac нужно выбрать запись и нажать «Правка».
- Нажмите . На обоих концах фрагмента записи (нижний график записи) появятся желтые ползунки со стрелками.
- Чтобы обрезать запись с начала, перетащите желтую стрелку влево к желаемому началу записи. Чтобы обрезать запись с конца, перетащите желтую стрелку вправо к желаемому концу записи.
- Нажмите «Обрезать».
- Нажмите «Сохранить». Если редактирование записи завершено, нажмите «Готово».
Удаление фрагмента записи
- Выберите запись, которую требуется обрезать. Нажмите и выберите «Править запись». На устройстве iPad или компьютере Mac нужно выбрать запись и нажать «Правка».
- Нажмите . На обоих концах фрагмента записи (нижний график записи) появятся желтые ползунки со стрелками.
- Перетаскивайте левую и правую желтые стрелки, чтобы они оказались на концах фрагмента записи, который вы хотите удалить.
- Нажмите кнопку «Удалить».
- Нажмите «Сохранить». Если редактирование записи завершено, нажмите «Готово».
А как же музыкальный проигрыватель?
Некоторых из вас может заинтересовать этот вопрос, но правда в том, что стандартный проигрыватель
, который присутствует в смартфонах под управлением Android
не способен воспроизводить голосовые записи
. Кроме того, если запустить этот самый проигрыватель и попытаться воспроизвести голосовые файлы, то желающего это провернуть постигнет неудача, так как в списке композиций их не будет.
Сторонние же проигрыватели, коих в каталоге приложений великое множество, обладают более широким функционалом, и большинству из них по силам работать с голосовыми записями, однако это уже совсем другая история, который мы возможно
коснемся в следующий раз.
Восстановление своими руками
Если вы не хотите платить за возврат стёртых из внутренней памяти смартфона данных, надо будет проделать некоторые операции вручную, а затем применить одну из программ для восстановления с «обычных» накопителей вроде жёстких дисков. Смысл процедуры заключается в том, что девайс подключится к ПК в режиме mass storage, то есть как обычный внешний накопитель.
Нам понадобится adb (Android Debug Bridge) — утилита для взаимодействия с Android-устройством. Её можно загрузить в составе пакета Platform Tools с официального сайта Android. Дальнейшая инструкция предполагает, что вы используете Windows, те же советы подойдут и для macOS или Linux.
Дополнительно придётся подготовить и смартфон, установив на него BusyBox, который необходим для выполнения некоторых специфических команд. После установки программы запустите её, подтвердите разрешение root-доступа и нажмите кнопку Install.
Также вам не обойтись без стороннего recovery, TWRP или ClockworkMod. Узнать, как его установить на ваш гаджет, получится в теме, посвящённой обсуждению или прошивке конкретного девайса.
Сделав всё это, вы можете переходить непосредственно к действиям по восстановлению файлов.
Шаг 1. Подготовка adb. Разархивируйте Platform Tools в любую папку на компьютере, после чего откройте командную строку Windows. Соответствующий пункт доступен в меню «Файл» на Windows 10 либо в контекстном меню. Оно открывается кликом правой кнопкой мыши по пустому месту в окне Проводника с зажатой клавишей Shift. Для запуска консольной программы (такой как adb) из командной строки Windows достаточно ввести её название (adb). Если вы используете PowerShell, то для запуска приложения потребуется указать к нему относительный путь, например, .adb (не забывайте об этом при выполнении инструкции).
Шаг 2. Загрузка смартфона в режиме recovery. Перезагрузите смартфон или планшет в режим recovery. Для этого либо воспользуйтесь комбинацией кнопок (её можно узнать в шапке темы форума, посвящённой устройству), либо наберите в консоли следующую команду:
adb reboot recovery
После того как вы увидите меню recovery на экране гаджета, наберите в консоли команду
Теперь вы попадёте «внутрь» смартфона.
Полезные ссылки по теме:
Шаг 3. Поиск нужного раздела. Первое, что нужно сделать — узнать, какой именно блок внутреннего накопителя примонтирован к разделу с пользовательскими данными /data. Для этого введите в консоль команду
mount | grep /data
В нашем случае мы получили строку
/dev/block/mmcblk0p22 on /data type ext4 (rw,seclabel,relatime,resuid=10010,data=ordered)
Отсюда видно, что нужный раздел, откуда были удалены данные, находится по пути /dev/block/mmcblk0p22. Его нужно скопировать себе в блокнот.

Шаг 4. Изменение конфигурационного файла. Чтобы иметь возможность примонтировать внутреннюю память смартфона к ПК в режиме mass storage, необходимо внести некоторые изменения в конфигурационный файл на смартфон.
Поскольку в различных гаджетах путь к данному файлу может быть разным, его расположение сначала надо найти. Это делается с помощью команды
find /sys -name lun*
В нашем случае вывод команды получился следующим:
Нас интересует путь, по которому находится директория f_mass_storage.
Теперь следует выполнить в консоли следующую команду:
echo путь_к_разделу > расположение_конфигурационного_файла/file
Обратите внимание, что добавление пути к разделу осуществляется в файл с именем file, который находится по адресу, полученному предыдущей командой. Нам пришлось ввести команду
echo /dev/block/mmcblk0p22 > /sys/devices/virtual/android_usb/android0/f_mass_storage/lun/file
Шаг 5. Перемонтирование раздела. Размонтируйте раздел, содержащий пользовательские данные, командой
Чтобы следующий шаг было выполнить проще, перейдите в раздел, содержащий нужные конфигурационные файлы. У нас путь будет выглядеть так:
Теперь необходимо отключить USB, переключить устройство из MTP в режим mass storage и снова включить USB. Поскольку первое же действие вызовет разрыв adb-подключения, сделать всё перечисленное потребуется в рамках одной команды:
echo 0 > enable && echo «mass_storage,adb» > functions && echo 1 > enable
Сразу после нажатия клавиши ввода adb-подключение будет разорвано, а в Проводнике на ПК отобразится неформатированный диск. Так происходит потому, что Windows не поддерживает файловые системы семейства ext, использующиеся в Linux. Однако это не помешает работе восстанавливающих данные программ.
Если что-то пошло не так, достаточно просто перезагрузить смартфон. Все изменения, которые вы вносили в рамках этой инструкции в режиме recovery, временные и будут стёрты при первой же перезагрузке гаджета.
Шаг 6. Восстановление файлов. Дальнейшая инструкция ничем не отличается от инструкции по восстановлению файлов с обычного диска. Для этой цели вы можете попробовать одну или несколько бесплатных программ. При тестировании мы перебрали множество приложений, и больше всего файлов сумели найти R.Saver, Pandora Recovery и Recuva. Они не только справились с восстановлением данных, но и оказались максимально простыми в использовании. Тем не менее наилучших результатов мы добились только с помощью платной программы R-Studio, так что конечный инструмент выбирать вам.
/>
Выбор раздела для восстановления в Pandora Recovery

Полученное в Pandora Recovery дерево удалённых файлов
Если выбранная вами утилита, как Pandora Recovery, представляет удалённые файлы в виде дерева, то их скорее всего можно будет найти по пути /media/0/. Также стоит помнить, что вероятность успешного восстановления данных зависит от многих факторов, в первую очередь — от степени фрагментации удалённых файлов и того, были ли они перезаписаны. Кроме того, разные приложения используют различные алгоритмы для восстановления информации. Следовательно, будет нелишним попробовать предложения от нескольких разработчиков, чтобы узнать, какая программа лучше подойдёт в конкретной ситуации.
