Перейти к содержанию
На чтение 5 мин Просмотров 4.5к. Опубликовано 18.03.2015
На написание данного мануала нас подвигло начало регионального обновления устройств Xperia Z3 и Z2 до новой версии системы Lollipop. В то время пока одни уже радуются новой прошивке, другие ждут её в своём регионе, причем порой весьма долго. Потому было решено написать данный подробный манул о том, как прошить Sony Xperia используя две программы XperiFirm и Flashtool. Процесс прошивки совершенно не сложный и инструкция подойдёт для всех моделей смартфонов и планшетов Сони Иксперия. Её можно использовать как для установки новых прошивок, так и для отката до более старой версии, что также часто может понадобиться.
Как прошить смартфон Sony Xperia – пошаговая инструкция на примере прошивки Xperia Z2 до Android Lollipop
Прежде чем начать, нужно помнить – все, что вы будете делать, делается исключительно на ваш старт и риск! Администрация сайта не несёт ответственности за все проделанные вами действия – это стоит понимать. Прочитайте инструкцию от буквы до буквы и вникните в весь процесс, соблюдайте осторожность. Для прошивки нет необходимости разблокировать загрузчик, не нужно иметь рут. Также замена прошивки данным способом не влияет на гарантию – гарантийное обслуживание не теряется. Перед началом рекомендуем создать резервную копию вашей системы.
Процесс подготовки
- Изначально необходимо активировать отладку по USB: перейдите в Настройки – Параметры разработчика и поставьте галочку напротив нужного пункта.
- Перейдите в Настройки – Безопасность и поставьте галочку напротив “Неизвестные источники”.
- На вашем смартфоне должны быть установлены все драйвера для вашей модели смартфона. Лучший способ установить все драйвера – установить программу PC Companion. Также вы можете изначально поставить программу FlashTool и найти самые последние драйвера в папке “C:FlashtoolDrivers”, откуда и провести их установку.
Получение прошивки с помощью XperiFirm (если вы уже скачали FTF-файл прошивки, то сразу можете перейти к пункту “Процесс прошивки Sony Xperia с помощью FlashTool”. Если нет, то следуйте дальнейшим инструкциям.)
Это просто супер приложение, разработчикам которого крепко жмём руку.
- Естественно, вам нужно иметь свежую версию программы XperiFirm – Скачать с 4pda
- После её запуска в левой части из списка выберите свою модель смартфона (1), в основной части окна нажмите “Check All”, чтобы приложение нашло текущие версии прошивок для регионов, отсортируйте список, тапнув по столбцу “Latest Release” (2), чтобы найти самые свежие версии. Выбирать необходимо прошивку в поле “Operator” которой написано “Customized …”. Не думаю, что стоит брать операторские прошивки. После выбора нужного ПО в правой колонке вы сможете выбрать нужную версию – самую новую для обновления, или более старую для отката системы.

- После нажатия в появившемся окне вы должны подтвердить загрузку прошивки. Обратите внимание, чтобы галочка стояла в пункте “Unpack automatically” и нажимайте кнопку “Download”.

- В следующем окне будет предложено выбрать папку для загрузки – здесь можно выбирать любую удобную вам папку.

- После этого начнётся загрузка прошивки, по окончанию которой вы услышите звуковой сигнал и увидите соответствующее окно с уведомлением. Кстати, запишите значения “Market” и “Release”, которые отображаются в окне, они нам ещё пригодятся.


- Перейдите в папку, которую вы выбрали в пункте 4 и проверьте, есть ли папка с прошивкой, в которой содержаться все нужные файлы, как на скриншоте ниже, которые понадобятся для создания FTF-файла прошивки и её установки на Sony Xperia через Flashtool.

Процесс создания прошивки с помощью Flashtool
- Прежде всего, загружаем программу FlashTool и устанавливаем её – Ссылка
- Чтобы запустить программу перейдите на ПК в папку её установки, которая находится в “C:Flashtool” и запустите исполняемый файл FlashTool.exe. Если программа выдаёт ошибку, то возможно необходимо очистить содержимое папки “C:Flashtoolfirmwares”.

- После запуска программы откройте вкладку Tools – Bundles – Create

- В открывшемся окне необходимо нажать на кнопку с тремя точками в пункте “Select source folder” и выбрать папку с загруженной ранее прошивкой.


- После этого в окне вы увидите, что все фалы прошивки загружены в “folder list”. Тапните два раза по скрытому полю “Devices”, чтобы выбрать свою модель смартфона или планшет.


- Введите в поля “Branding” и “Version” значения, которые нужно было запомнить при загрузке прошивки.


- Выделите все файлы в окошке “folder list” и нажмите на кнопку со стрелкой вправо, чтобы перенести все файлы в окошка “Firmware content” и нажмите кнопку “Create”.


- После этого начнётся процесс создания FTF-файла прошивки, который закончиться соответствующей надписью. Файлы прошивки будут созданы и перемещены в папку “C:UsersИМЯ_ВАШЕГО ПК.flashToolfirmwares” (в окне создания путь будет указан).



Процесс прошивки Sony Xperia с помощью FlashTool
- Это завершающий этап процесса, когда вы уже создали FTF-файлы прошивки или скачали готовые в интернете!
- Необходимо в FlashTool (если его ещё нет, то скачайте программу) нажать кнопку с молнией и выбрать “Flashmode”.


- В окне “Firmware” выберите нужную прошивку. Если вы хотите сохранить все ваши приложения, кэш и данный, то снимите галочки в панели “Wipe”. Если хотите полностью очистить смартфон, то галочки должны стоять. Нажимаем кнопку “Flash”.

- Программа начнёт подготовку, что будет обозначено надписью “Preparing files for flashing”.

- Процесс подготовки может занять некоторое время, после чего появится окно “Wait for Flashmode”. После того как это окно появилось, вам нужно выключить свой смартфон и подключить его к ПК. Зажмите на выключенном устройстве кнопку “Громкость -” (уменьшение громкости) и только тогда подключайте кабель USB!

- После этого начнётся процесс прошивки, который также будет окончен соответствующим уведомлением в окне FlashTool. После этого можно отключить смартфон и включить его.

- Поздравляем, только что вы прошили свою любимую Сони Иксперия!
Sony является известнейшим производителем, устройства которого сохраняют на протяжении многих лет удивительную популярность. Желание иметь смартфон или планшет этого бренда оправданно ещё и тем, что они характеризуются высочайшим качеством. Более пяти лет назад компания Sony Ericsson предложила пользователям новый свой продукт, выполненный на базе Android. Безусловно, это новое устройство приобрело и новое дополнение к своему названию – Xperia.

Телефоны от Sony считаются надежными, элегантными и удобными
В связи с тем, что смартфоны и планшеты Xperia успешно продемонстрировали своё явное превосходство, компания быстро переориентировалась на производство только этой линейки устройств.
С течением времени даже самый навороченный смартфон нуждается в обновлении программного обеспечения. В сети пользователи сталкиваются с заманчивыми предложениями, заключающимися в прошивке собственного смартфона.
Если вы также являетесь обладателем уникального продукта Sony Xperia и желаете улучшить его работоспособность, расширить функциональные возможности, — значит, вам стоит досконально изучить информацию, как прошить Sony Xperia C2305 или другую модель этого производителя.
Прошивка смартфонов
В сети можно скачать программное обеспечение, при помощи которого можно обновить версию прошивки смартфона. Однако такой способ не всегда удаётся применять. Ведь существуют случаи, когда приходится вмешиваться в процесс прошивки.
Чтобы правильно установить обновлённое ПО на свой смартфон, вам лучше ознакомиться с полноценными инструкциями, позволяющими разобраться во всех, даже самых мельчайших нюансах таких манипуляций.
Не забывайте и о том, что подготовительная работа является успешной основой для качественного старта и удачного финиша.

Подготовительная работа
Перепрошивка Sony Xperia C2305 осуществляется успешно, если воспользоваться возможностями программы Flashtool. Лучше не искать в интернете эту программу, а сразу посетить официальный сайт Flashtool, с которого и произвести скачивание. Так вы будете спокойны, что скачали корректную программу, которая обеспечит вам комфортную работу, не сопровождающуюся проблемами.
После скачивания установите Flashtool на компьютер, при инсталляции программа запросит указать путь установки. Здесь вы можете смело варьировать: оставить тот путь, который предлагает система, или же выбрать иное место на другом диске.
Теперь позаботьтесь о скачивании непосредственно главного продукта, коим является новая официальная прошивка Sony Xperia C2305.
Скачать её можно из разных источников, но лучше всё-таки довериться надёжным, проверенным временем и сопровождающимся отличной репутацией. При выборе прошивки укажите модель своего смартфона. Когда завершится скачивание, обратите внимание, в каком она находится формате.
Если прошивка имеет расширение ftf — значит, она уже готова к дальнейшим действиям. Часто скачивается прошивка в заархивированном состоянии, поэтому не забудьте предварительно её извлечь из архива.
Теперь, когда прошивка имеет формат ftf, поместите её в нужное место, обеспечивая таким образом корректность работы программы в процессе последующих манипуляций. Найдите папку, в которой была установлена программа Flashtool, откройте её, найдите в ней подпапку Firmwares. Именно в эту папку переместите подготовленную прошивку.
Последним этапом подготовительной работы является установка драйверов, которые обеспечивают корректную связь компьютера и смартфона. Чтобы установить драйвера, зайдите в папку «Flashtool», найдите подпапку «Drivers», откройте её и найдите там файл Flashtool-drivers.exe. Кликните по этому файлу, дождитесь появления окна с выбором нужной модели вашего смартфона, кликните по этой строке. Теперь запустится автоматическая установка драйверов.
После успешного завершения установки драйверов при подсоединении смартфона к ПК, программа Flashtool легко сможет сама определить модель вашего устройства.
Очень важно обратить внимание на аккумуляторную батарею вашего смартфона. Если заряд показывает менее 50%, подключите её к электросети и подзарядите хотя бы наполовину (хотя, если вы не испытываете дефицит во времени, лучше произвести полную зарядку аккумулятора).
Вот теперь ничто не препятствует переходу к самой ответственной части манипуляции, в процессе которой на вашем смартфоне будет установлена новая прошивка.

Алгоритм прошивки
При проведении таких манипуляций впервые лучше всего держите возле себя инструкцию, как перепрошить Sony Xperia C2305, чтобы в любой момент можно было воспользоваться некоторыми подсказками.
Запустите программу Flashtool, отключите свой смартфон. Приблизительно через полминуты в окне программы появится кнопка с изображением молнии. Кликните по этой кнопке, а далее нажмите параметр «Flashmode», который будет находиться в новом маленьком окошке.
Программа запросит указать версию прошивки, — выберите ту, которую вы заранее подготовили, кликнув по ней дважды левой клавишей мышки.
Далее программа будет автоматически подготавливать прошивку к установке на ваш смартфон. Во время этой работы вы будете просто созерцать за действиями программы, но непосредственного участия принимать не будете.
После завершения этого этапа Flashtool попросит вас подключить смартфон к компьютеру. Безусловно, вы обязаны подчиниться такому требованию. Однако подключается устройство к ПК с небольшим секретом. Зажмите клавишу громкости, только после этого подсоедините смартфон к компьютеру при помощи USB-кабеля.
После инициализации Flashtool вашего смартфона запустится процесс прошивки, к которому вы также не будет иметь никакого отношения, а можете просто наблюдать. Когда процесс завершится, в окне программы появится фраза «Flashing finished». Именно это словосочетание свидетельствует о том, что всё прошло успешно, можно отключать ваше устройство от ПК и работать с ним.
Итак, процесс прошивки смартфонов известнейшего бренда Sony также не сопровождается значительными сложностями. Опытные мастера лишь настоятельно рекомендуют не проявлять каких-либо собственных фантазий и не вносить изменения в алгоритм проведения манипуляций, производимых при прошивке.
Данная инструкция в первую очередь предназначена для владельцев устройств Xperia X, Xperia Z5, Xperia XZ и других смартфонов, которые по каким то причинам не смогли обновить свои девайсы до Android 7.0 Nougat через PC Companion или по воздуху. Такое бывает если купленный аппарат изначально был предназначен для конкретного сотового оператора. Тогда обновление можно ждать долгие месяцы, пока служба оператора соизволит раздать апдейт для «своих» клиентов.
Во вторую очередь инструкция понадобиться тем людям, которым по каким то причинам не понравился Android 7.0 Nougat, его оформление, функционал или так далее. Через FlashTool можно легко откатиться к старой прошивке на базе Android 6.0.2 Marshmallow.
ПРЕДОСТЕРЕЖЕНИЕ!
[alert-warning]Занявшись перепрошивкой своего Xperia смартфона или планшета через FlashTool, помните, что ответственность за все проделанные действия лежит только на ВАС. Досконально разберитесь в вопросе, прежде чем заняться установкой прошивки.
Если в результате неосмотрительных действиях вместо обновленного Xperia девайса вы получите кирпич, то пенять на Pixel-Story.ru не стоит. Вся ответственность целиком и полностью лежит на ВАС.[/alert-warning]
При установке прошивки через FlashTool гарантия не теряется и никак влияет на сервисное обслуживание.
[divider]
Как прошить устройство Sony Xperia на новую прошивку. Простая пошаговая инструкция по установке прошивок через FlashTool
Для начала нужно подготовить аппарат:
- Активация отладки по USB. Переходим в Настройки > Функции для разработчиков (если пункта нету, то зайдите в раздел «О телефоне» и покликайте несколько раз на по пункту «Номер сборки»), находим строку «отладка по USB» и ставим галочку.
- Перейдите в Настройки > Безопасность и активируйте режим «Неизвестные источники».
- На Xperia устройстве должны быть установлены все драйвера необходимые конкретно для вашей модели. Лучше всего просто установить программу PC Companion на вашем компьютере и синхронизировать их межу собой.
Откуда брать прошивки Xperia для установки через FlashTool
Есть два варианта:
Первый. Можно скачивать со специальной страницы на pixel-story.ru, на ней находится подавляющее большинство уже готовых образов прошивок для Xperia девайсов в .ftf формате. Именно в таком виде прошивка устанавливается через FlashTool.
[button-green url=»http://pixel-story.ru/sony-xperia-firmware-list/» target=»_blank» position=»»]Полный список Xperia прошивок[/button-green]
Второй. Скачать прошивку самостоятельно через утилиту XperiaFirm, а потом скаченные файлы преобразовать в ftf образ для последующей перепрошивки.
[divider]
Получение прошивки через XperiFirm
Это просто супер приложение, разработчикам которого крепко жмём руку.
- Скачайте последнюю версию XperiFirm на Xda Developers.
- Программа не требует установки, открывается как самораспаковывающийся пакет. После запуска появляется главное меню, в левой части виден список из моделей Sony Xperia устройств (1). В верхней части кликните на кнопку «Check All», чтобы приложение обнаружило последние версии прошивок для различных стран, включая операторские. Нажмите на столбец “Latest Release” (2) и увидите самые свежие прошивки сверху списка. Выберите интересующую прошивку в столбце Operator, к примеру Customized_RU или Customized_UA (это будут незалоченные версии прошивок для регионов Россия и Украина). Брать операторские прошивки смысла нет, на них обновления приходит с большой задержкой или не приходят вовсе. После выбора нужной сборки, нажав на нее, вы увидите предложенные версии сборок в крайней правой колонке (3), нажимайте на ту, которая вам необходима.
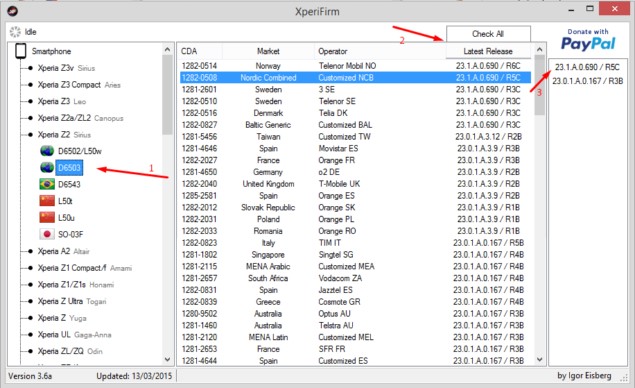
- После этого появится окошко, в нем кликайте на кнопку «Download» (предварительно поставив галочку в пункте «Unpack automatically»).
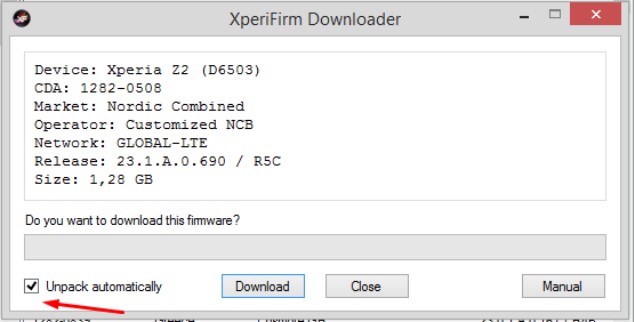
- Далее выбирайте папку для загрузки файлов.
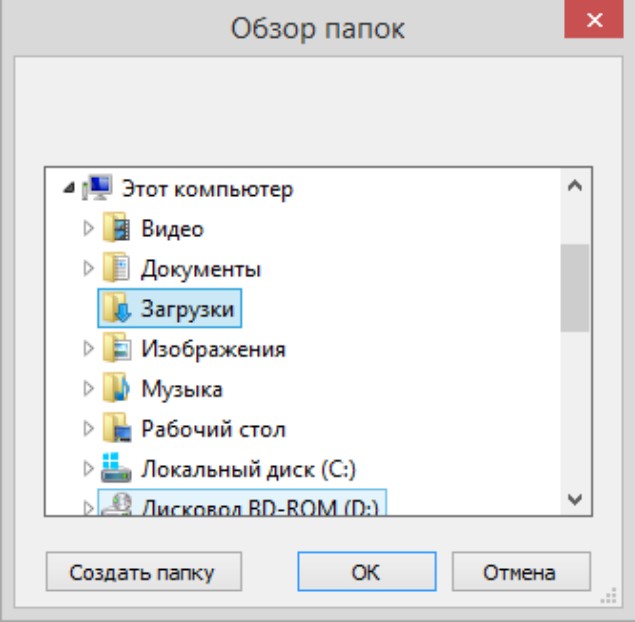
- После этого начнется загрузка всех файлов прошивки. По окончанию процесса появится специальное окно с уведомлением. Запиши значения строк «Market» и «Release», которые отображались при загрузке прошивки, эти данные потом будут использованы при формировании файлов прошивки в .ftf образ.

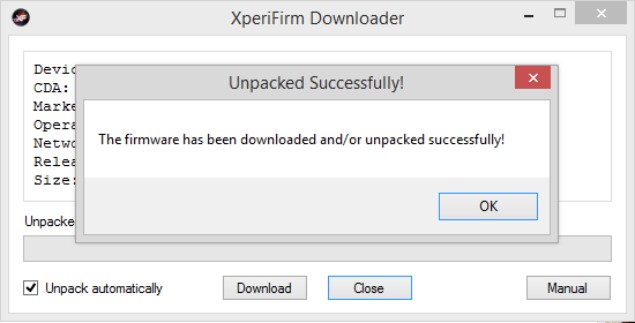
- После перейдите в папку, которая была выбрана для скачивания и проверьте, содержаться ли в ней нужные файлы. Пример: скриншот ниже.
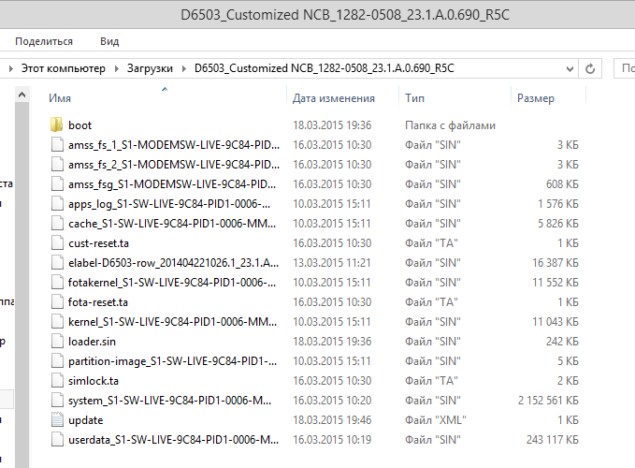
[divider]
Создание FTF образа Xperia прошивки с помощью FlashTool
- Необходимо скачать и установить Flashtool (0.9.23.0) (пройдите на ссылке).
- После установки запустите программу. Для этого перейдите в папку ее установки в «C:Flashtool» и кликните на файл FlashTool.exe. Если выскакивает ошибка, то очистите содержимое папки «C:Flashtoolfirmwares».
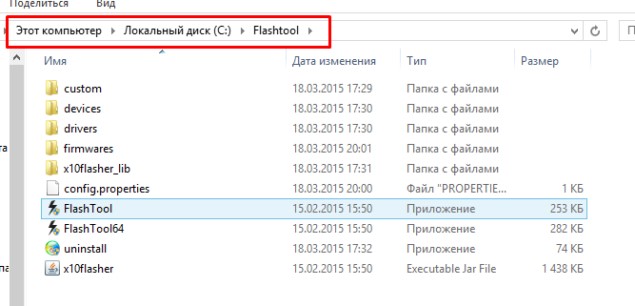
- Открыв FlashTool перейдите в вкладку Tools > Bundles > Create, как это показано на скриншоте.
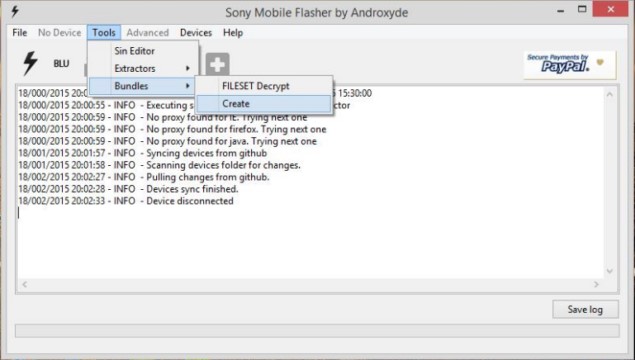
- В новом окне нажмите на маленькую кнопочку с 3 точками в строке «Select source folder» и выбирайте папку с загруженной ранее прошивкой.
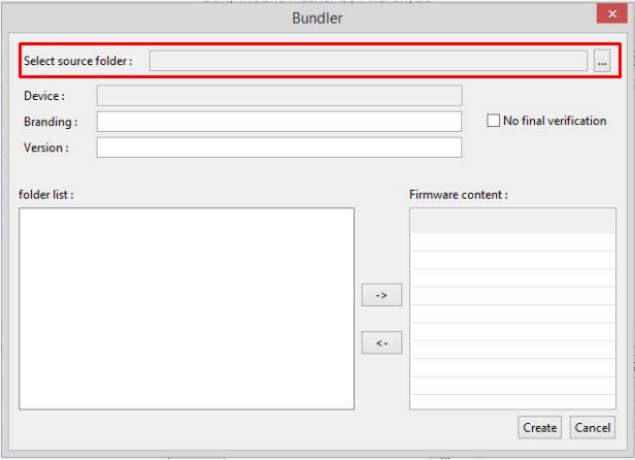
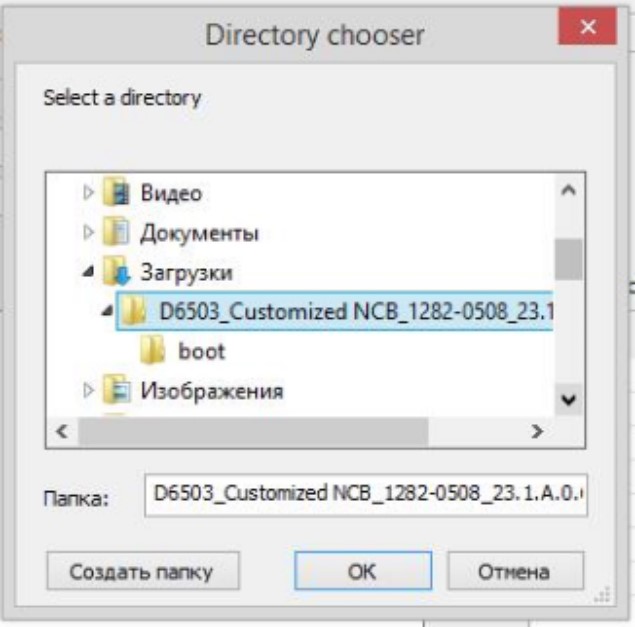
- Вы увидите, что все файлы загружены в поле «folder list». Далее два раза нажмите по скрытой строке «Devices» и выберите свою модель Xperia устройства.
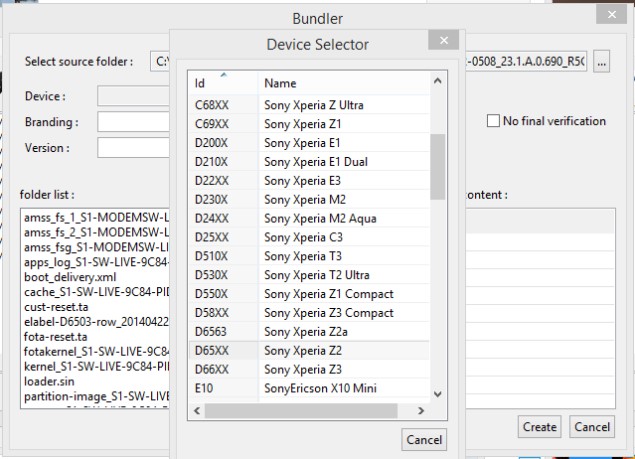
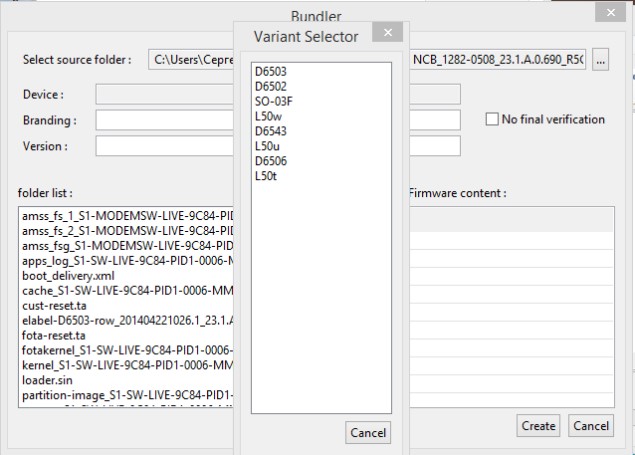
- В строки «Branding» и «Version» вставьте те значения, которые нужно было запомнить ранее, при скачивании прошивки.

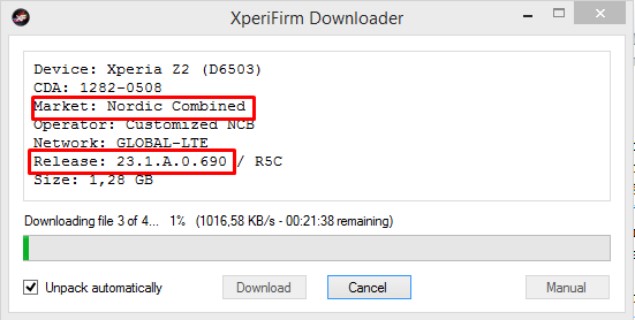
- Выделите ВСЕ файлы (не забудьте проверить) в поле «folder list» и жмите на кнопку со стрелкой вправо. Это перенесет все файлы в поле «Firmware content». Далее нажмите кнопку «Create» и начнется процесс компиляции прошивки.
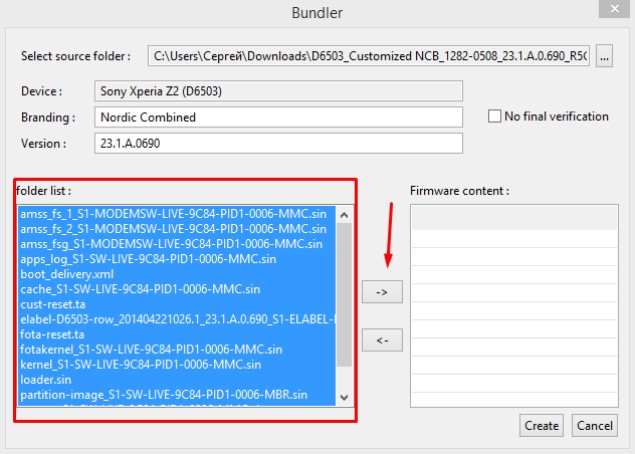
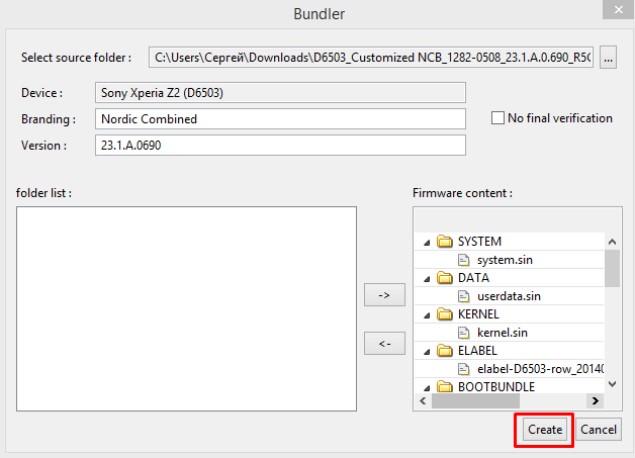
- После окончания процедуры создания FTF образа прошивки появится специальная надпись (смотреть на скриншоте). Готовая прошивка в .ftf формате должна появится в папке «C:UsersНикнейм_вашего_компа.flashToolfirmwares».
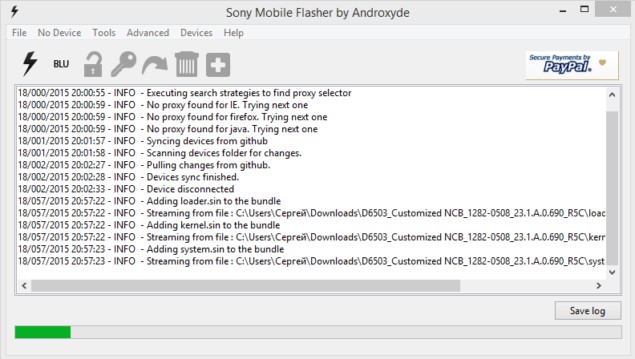
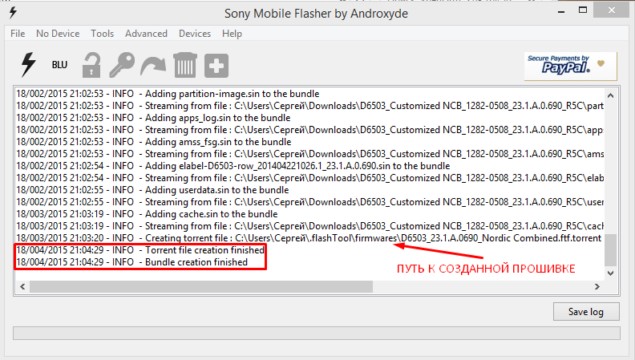
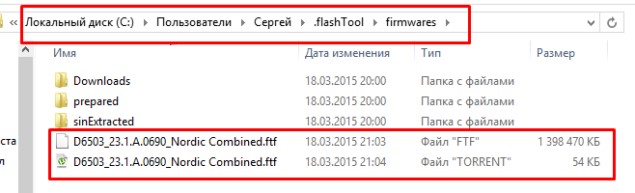
[divider]
Установка прошивки на Xperia устройства с помощью FlashTool
Итак, у вас уже есть готовая прошивка в FTF формате, которые вы скачали в готовом виде или создали самостоятельно. Осталось только установить ее на ваш Xperia девайс.
- Включаем FlashTool, нажимаем клавишу с молнией и выбираем в новом окошке пункт «Flashmode».

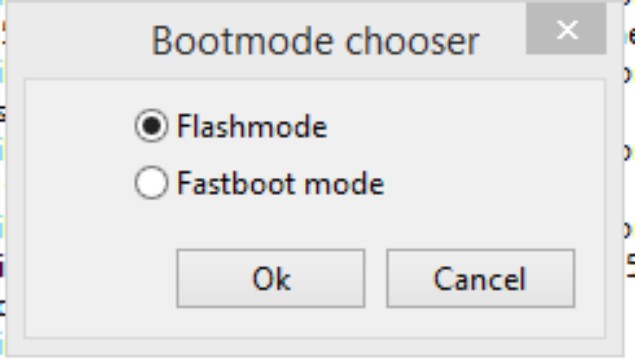
- Находим свою FTF прошивку, после в поле «Firmware» выбираем нужную версию. Оставляем галочки на пунктах APPSLOG, CACHE и DATA, чтобы устройство полностью прошло полную очистку. Далее нажимаем на «Flash«.
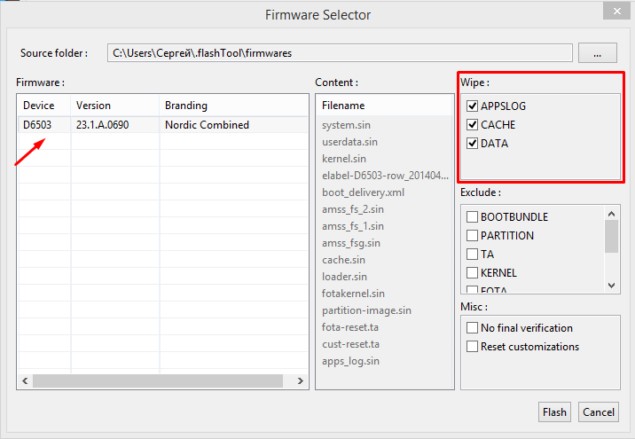
- FlashTool начнет фазу подготовки к установке, об этом скажет надпись «Preparing files for flashing».
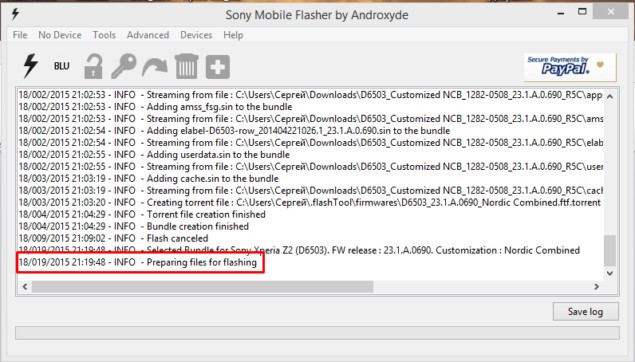
- Подготовка может занять несколько минут, после чего появится специальное окно с заголовком «Wait for Flashmode». Теперь необходимо выключить свой Xperia и подключить его к компьютеру. Зажмите на уже выключенном девайсе клавишу Громкость Вниз и только после этого вставляйте USB кабель.
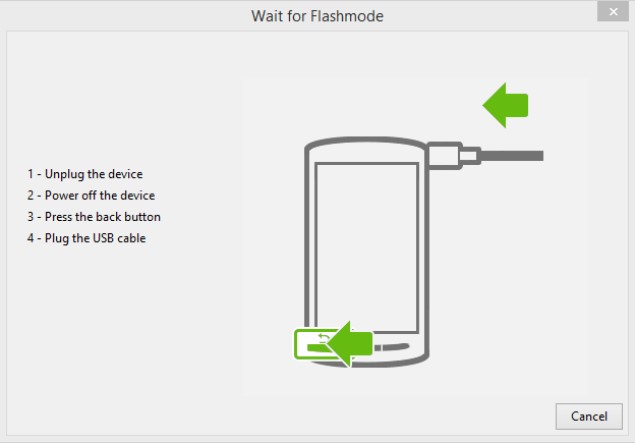
- Начнется процесс установки прошивки на ваш Xperia смартфон. После окончания перепрошивки появится уведомление об успешном завершении операции «Flashing finished».
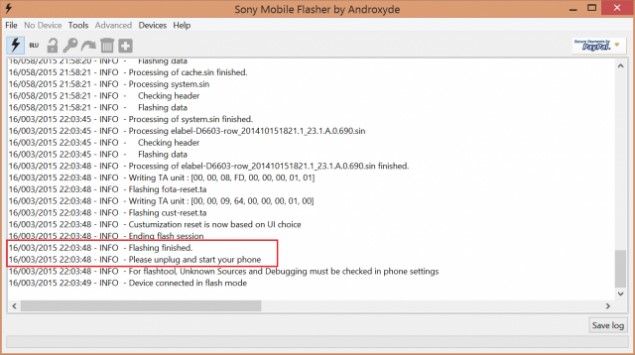
Теперь можно отключить USB кабель от устройства и включить его. На этом процесс установки прошивки с помощью FlashTool завершен. Congratulation! 🙂

Обновление прошивки на смартфонах Sony Xperia обычно осуществляется с самого устройства, через “облако”. Но, если серьезный сбой не дает зайти в систему, то перепрошивку Xperia и восстановление нормальной работы телефона можно осуществить через программу Flashtool и подключения к компьютеру.
Перед началом всех манипуляций потребуется установить Flashtool а также драйвера, необходимые для работы программы. При осуществлении второго действия у многих пользователей, имеющих Windows 8, 8.1 и 10, возникают проблемы. Чтобы избежать их, установка драйверов должна проходить в следующем порядке:
- После распаковки Flashtool, в корневом каталоге с программой необходимо открыть папку «drivers»;
- Отключить антивирусные программы (в том числе стандартный Брандмуэр);
- Запустить файл «Flashtool-drivers.exe» с правами администратора;
- Выбрать пункты «Flashmode Drivers» и «Fastboot Drivers». Остальные при стандартной перепрошивке не потребуются.
Только после совершения всех перечисленных действий удастся прошить Sony Xperia Z1, Z2, а также другие модели линейки. Операция выполняется в следующем порядке:
- Загрузить официальную прошивку, которая имеет стандартный формат .ftf, и разместить ее по пути C:UsersИмя_пользователя.flashToolfirmwares. Свежую прошивку для вашей модели телефона можно без проблем найти в интернете.
- Включить Flashtool (исполняемый файл .exe) от имени администратора.
- Выбрать иконку молнии в программе (находится в левом углу верхней панели).
- Нажать «FlashMode» и выбрать подходящую прошивку, находящуюся в каталоге, указанном выше.
- Установить галочки напротив пунктов «DATA», «CACHE» и «APPSLOG», если таковых еще нет в графе «Wipe».
- После появления диалогового окна с просьбой подключить телефон, нужно выключить смартфон, подождать 30-40 секунд, и с удержанием клавиши снижения громкости подключить девайс к ПК.
Определив модель, утилита начнет прошивать гаджет, после чего выдаст надпись «Flashing Finished».
Окончание перепрошивки Sony Xperia будет ознаменовано перезагрузкой устройства, после которой высветится приветственный экран с настройками языка и прочих стандартных данных.
Если же операция не удалась по какой-либо причине, и девайс стал бесконечно перезагружаться, необходимо еще раз внимательно ознакомиться с инструкцией и повторить ее выполнение. Повторная неудача может означать наличие в телефоне системных сбоев, исправление которых следует доверить работникам сервиса.
Содержание
- Подготовка
- Аппаратные модификации
- Драйвера и софт
- Режимы запуска
- Привилегии Суперпользователя
- Бэкап
- Статус загрузчика
- Прошивка
- Способ 1: Xperia Companion
- Способ 2: Flashtool
- Способ 3: TWRP
- Способ 4: Возврат системного ПО в заводское состояние
- Заключение
- Вопросы и ответы

Андроид-смартфоны, выпускаемые знаменитой компанией Sony, известны своей высочайшей надёжностью и качеством исполнения. Модель Xperia Z, не стала здесь исключением — аппарат на протяжении долгих лет выполняет свои функции и решает задачи владельцев практически без вмешательства последних в свою работу. Однако некоторого вмешательства со стороны пользователя может потребовать операционная система девайса, о чём и пойдет речь в статье. Рассмотрим разноплановые возможности по проведению манипуляций с системным ПО Sony Xperia Z, объединённых в одно понятие – прошивка.
Нижепредложенные рекомендации не несут характера, побуждающего пользователя к их применению в отношении смартфона! Все манипуляции, описанные в статье, производятся владельцем устройства на собственный страх и риск и только он несет всю полноту ответственности за последствия любых действий!
Подготовка
Первый этап, который необходимо пройти для обеспечения эффективного, беспроблемного и безопасного осуществления переустановки ОС Android на смартфоне Sony Xperia Z, включает в себя получение информации об основных аспектах процедуры и оснащение компьютера, используемого в качестве главного инструмента для прошивки, необходимыми программными средствами.

Аппаратные модификации
Для пользователей, проживающих в различных странах, выпускалось несколько разновидностей смартфона Sony Xperia Z (SXZ) (кодовое имя Yuga). Основных модификаций, распространённых в русскоязычном регионе, всего две — C6603 и C6602. Узнать о том, какая именно аппаратная версия характеризует конкретный экземпляр, очень просто. Нужно открыть «Настройки» официального Андроид, перейти в раздел «О телефоне» и посмотреть на значение пункта «Модель».

Для указанных модификаций производитель создал разные пакеты официального системного ПО, но следует отметить, что прошивки для С6602 и С6603 взаимозаменяемы, а переустановку ОС на любом Иксперия Зет осуществляют с помощью одних и тех же инструментов и по единым алгоритмам. Кроме того, универсальностью, то есть возможностью установки и запуска на любой разновидности модели характеризуются практически все неофициальные (кастомные) ОС.

Одним словом, инструкции из этого материала применимы к любому варианту модели Иксперия Зет (Yuga). При выполнении действий из частей «Способ 2» и «Способ 4» желательно выбирать для скачивания и установки пакет c ОС, который соответствует наличествующему девайсу.
Драйвера и софт
Одним из основополагающих факторов, влияющих на успех операций, предполагающих вмешательство в системное ПО Android-девайсов, является корректная работа драйверов — связующего звена между смартфоном, переведенным в специализированный режим, и компьютером, который снабжен софтом способным перезаписать разделы памяти девайса нужными данными.

Читайте также: Установка драйверов для прошивки Android-устройств
Простейшим и наиболее эффективным методом получения драйверов для Sony Xperia Z является инсталляция программ, предназначенных для работы с аппаратами производителя. Компоненты Windows, требуемые для сопряжения телефона и ПК во всех режимах, включены в состав дистрибутивов двух первых из нижеуказанных средств. Кроме драйверов после инсталляции приложений компьютер оказывается оснащенным средствами, позволяющими установить на телефон официальную прошивку практически во всех ситуациях, в том числе критических.


Xperia Companion
Фирменное приложение-менеджер, созданное для обеспечения возможности взаимодействия с Андроид-устройствами Sony с ПК. Позволяет осуществить массу манипуляций, включая установку обновленной версии ОС на SXZ, а также восстановление Android после серьезных сбоев. Загрузить дистрибутив Иксперия Компаньон последней версии можно с официального сайта Sony, а инсталляция этого софта осуществляется согласно следующей инструкции.
Скачать приложение Sony Xperia Companion c официального сайта
- Переходим по ссылке выше и на открывшейся веб-странице кликаем «Загрузить для Windows». Затем дожидаемся завершения скачивания дистрибутива.
- Открываем указанную для сохранения файлов из интернета папку и запускаем XperiaCompanion.exe.
- Ознакомившись с Лицензионным соглашением в первом окне инсталлятора, устанавливаем отметку в чекбосе, подтверждая свое согласие с условиями использования софта. Кликаем «Установить».
- Ожидаем, пока файлы будут скопированы на диск ПК. Нажимаем «Запустить» в финальном окне установщика.
- На этом установка Xperia Companion и одновременно набора основных драйверов для работы с рассматриваемым аппаратом считается завершенной.





Sony Mobile Flasher (Flashtool)
Самый функциональный и действенный неофициальный инструмент, созданный для манипуляций с системным ПО смартфонов модельной линейки Xperia от Sony. Flashtool будет неоднократно задействован при проведении манипуляций по инструкциям из настоящего материала, поэтому установку приложения можно считать обязательным действием.

Во избежание проблем и сбоев в процессе инсталляции и работы флешера, перед его установкой и запуском в дальнейшем нужно отключить все функционирующие в системе антивирусы и брандмауэры. Пользователи, которые не знают, как осуществляется временная деактивация защитных средств, могут обратиться к следующим инструкциям:
Подробнее: Отключаем антивирус в среде Windows
- Загружаем по ссылке ниже, а затем открываем файл-дистрибутив приложения проверенной в отношении модели версии — 0.9.18.6.
- Кликаем «Next» в первом

и втором окнах мастера инсталляции.

- Начало копирования файлов инициируем нажатием «Install» в третьем окне установщика.

- Ожидаем завершения распаковки пакета с компонентами приложения.

- После отображения уведомления «Completed» в окне инсталлятора кликаем «Next»

и затем «Finish».

- Далее для окончательного завершения инсталляции необходимо запустить приложение (при первом открытии Флештул создает каталоги, нужные для работы), открыв папку
C:Flashtoolи запустив наличествующий там файл FlashTool(64).exe. - Ожидаем, пока приложение проведет необходимые инициализационные процедуры, то есть исчезнет окошко «Please wait until the end of process».
- Теперь флешер можно закрыть – все готово для его использования в дальнейшем.

Скачать Sony Mobile Flasher (Flashtool) для прошивки модели Xperia Z



Инсталляция драйверов для Флештула
Интегрируем в систему драйвера для специальных режимов запуска Сони Иксперия Зет из комплекта Flashtool:
- Первое что нужно сделать для успешной установки «прошивочных» драйверов — это деактивировать проверку цифровой подписи интегрируемых в ОС компонентов.

Подробнее: Отключаем проверку цифровой подписи драйверов в Windows
- Переходим в каталог
C:Flashtoolи открываем папку drivers.

- Вызываем контекстное меню файла Flashtool-drivers.exe, кликнув по его наименованию правой кнопкой мыши, затем выбираем «Свойства».

Переходим на вкладку «Совместимость» открывшегося окна, устанавливаем отметки в чек-боксе «Запустить программу в режиме совместимости с:», выбираем в раскрывающемся списке «Windows Vista». Также отмечаем пункт «Выполнять эту программу от имени Администратора». Подтверждаем выбор параметров кликом по кнопке «ОК».

Читайте также: Как включить режим совместимости в Windows 10
- Открываем Flashtool-drivers.exe, нажимаем «Далее» в первом окне запустившегося инсталлятора драйверов.

- На следующем шаге необходимо выбрать устанавливаемые компоненты – отмечаем в перечне «Select components to install» пункты «Flashmode Drivers», «Fastboot Drivers» (верху списка),

а также «Xperia Z and SO-02E». Далее нажимаем «Install».

- Ожидаем завершения распаковки компонентов.

- Нажимаем «Далее» в открывшемся окне «Мастер установки драйверов» и вновь ждем, пока необходимые файлы будут скопированы на диск ПК.

- Щелкаем «Готово» в финальном окне установщика

и «Finish» в окне «FlashTool Xperia DriverPack Setup».

Консольная утилита Fastboot
В некоторых ситуациях, а также для выполнения отдельных манипуляций с системными областями памяти рассматриваемой модели, понадобится умение работать с Fastboot и сама утилита. Инсталляция указанного средства в среде Виндовс не потребуется, достаточно загрузить и распаковать в корень системного раздела следующий архив:
Загрузить утилиту Fastboot для работы со смартфоном Sony Xperia Z

Основные принципы работы с утилитой, рассмотрены в статье по ссылке ниже, если с Фастбут приходится сталкиваться впервые, рекомендовано ознакомиться.
Читайте также: Как прошить Android-устройство через Fastboot
Режимы запуска
Для получения доступа к системным разделам памяти SXZ с целью их перезаписи потребуется перевод аппарата в особые режимы работы. На этапе подготовки желательно запомнить, как переключаться в нижеуказанные состояния и заодно проверить корректность установки драйверов, требуемых для сопряжения с ПК в каждом из них.

- «FLASHMODE» – основной режим, который может быть задействован для переустановки официального Android либо восстановления работоспособности системного ПО. Для перевода SXZ в это состояние на выключенном полностью телефоне нажимаем клавишу «Громкость – » и, удерживая ее, подсоединяем кабель, сопряженный с ЮСБ-разъемом компьютера.

Открыв «Диспетчер устройств» после подключения аппарата вышеуказанным образом, обнаруживаем устройство «SOMC Flash Device».
- «FASTBOOT MODE» — состояние, требуемое для проведения манипуляций в памяти девайса через консольную утилиту Фастбут. Переключение в режим осуществляется из выключенного состояния телефона. Зажимаем «Громкость +» и подключаем кабель, соединенный с компьютером.

В результате на аппарате загорается синим цветом светодиод, а в «Диспетчере» появляется девайс «Android ADB Interface».
- «RECOVERY» — среда восстановления. В Андроид-девайсах Сони Иксперия не предусмотрено наличие заводского рекавери, но пользователи, решившие переходить на кастомные прошивки, устанавливают модифицированные решения (процесс инсталляции описан ниже в статье). Для запуска среды восстановления на выключенном SXZ нажимаем клавишу «Питание». В момент появления загрузочного лого «SONY» нажимаем и отпускаем кнопку «Громкость +». В результате должна загрузиться модифицированная среда восстановления, при условии, что рекавери было установлено и присутствует в телефоне.



Дополнительно. Помимо вызова отдельных режимов запуска во время проведения прошивки и сопутствующих манипуляций пользователю может понадобиться принудительно перезагрузить или полностью выключить смартфон. Эти действия возможно осуществить следующим образом:
- Перезагрузка – зажимаем две клавиши «Питание» и «Громкость +». Удерживаем кнопки до ощущения вибрации, а затем отпускаем.
- Для «горячего» выключения (соответствует отсоединению аккумулятора девайса) зажимаем кнопки «Питание» и «Громкость +» до ощущения трех вибраций подряд.

Привилегии Суперпользователя
Получение рут-прав на SXZ может понадобиться для реализации ряда целей, но не является обязательным при выполнении подготовки к переустановке системного ПО. Если привилегии точно нужны, проще всего воспользоваться для их получения утилитой KingRoot для Windows – по крайней мере в среде официальных мобильных ОС на базе Android 5 средство достаточно легко справляется с задачей рутирования аппарата.
Скачать KingRoot для Windows

Для получения прав Суперпользователя следует действовать согласно инструкции из статьи по следующей ссылке:

Подробнее: Получение рут-прав с помощью KingROOT для ПК
Рекомендация. При выполнении процедуры получения рут-прав через КингРут необходимо держать экран девайса разблокированным и подтверждать все поступающие от Android запросы!

Бэкап
Необходимость сохранения резервной копии информации, содержащейся в хранилище мобильного девайса до проведения вмешательства в работу его ОС, безусловна. Создаем бэкап при любой возможности и любым доступным методом – лишней эта процедура не бывает никогда.

Подробнее: Создание бэкапа информации из Android-устройства перед прошивкой
Для сохранения информации, сгенерированной пользователем смартфона за время эксплуатации SXZ, и ее восстановления в среде официальных версий ОС модели в дальнейшем эффективно применяется менеджер Xperia Companion.
- Запускаем Иксперия Компаньон.
- Подключаем запущенный в Андроид телефон к компьютеру. Если сопряжение выполняется впервые, на экране девайса отобразится запрос об установке ПО, который нужно подтвердить, коснувшись «УСТАНОВИТЬ».
- После того как менеджер определит телефон, то есть в окне отобразится его модель вверху окна, кликаем «Резервное копирование».

- Присваиваем создаваемой копии данных имя и определяем тип шифрования. В нашем примере выбрано «Не шифруйте резервную копию», но по желанию можно запаролить файл бэкапа, установив переключатель возле соответствующего пункта и дважды введя секретную комбинацию символов в поля «Пароль» и «Подтвердить пароль». Кликаем «ОК».
- Выбираем типы данных, которые будут помещены в бэкап, снимая отметки возле тех пунктов, копирование которых не требуется (по умолчанию в резервную копию помещается вся пользовательская информация). Нажимаем «Далее».
- Ожидаем завершения копирования данных, наблюдая за заполнением статус-бара и не прерывая процедуру какими-либо действиями.
- Кликаем «Готово» после получения подтверждения об успешном копировании сведений на диск компьютера в окне Xperia Companion. Смартфон можно отключать от ПК.






Для восстановления пользовательских данных в среде официальной прошивки SXZ впоследствии:
- Запускаем Иксперия Компаньон и подключаем смартфон к ПК.
- Переходим в раздел «Восстановить» — здесь отображаются имена созданных ранее бэкапов и даты проведения резервного копирования.
- Выбираем нужную копию кликом по ее имени и нажимаем «Далее».
- При необходимости снимаем отметки в чек-боксах возле тех типов данных, которые восстанавливать не планируется. Кликаем «Далее».
- Установив отметку в соответствующем чекбоксе, подтверждаем согласие с тем фактом, что информация в памяти смартфона будет заменена на таковую, что присутствовала в ней на момент создания бэкапа. Нажимаем «Далее».
- Ожидаем, пока данные из резервной копии будут перенесены в память аппарата.
- По завершении процедуры восстановления из бэкапа, кликаем «Готово» в окне Xperia Companion. Отключаем смартфон от компьютера и перезагружаем его.







Статус загрузчика
Любое устройство, функционирующее под управлением Android, оснащено загрузчиком (bootloader) – программным модулем, который в том числе проверяет ядро ОС при загрузке. Изначально бутлоадер в Сони Иксперия Зет заблокирован производителем, что является своеобразной защитой от установки неофициального системного ПО владельцами девайса.

Описания методов разблокировки и блокировки загрузчика включены в инструкции «Способ 3» и «Способ 4» в статье ниже соответственно. Отметим, торопиться менять рассматриваемый статус не стоит, а на этапе подготовки к переустановке системного ПО нужно лишь точно выяснить залочен или разлочен бутлоадер, так как эта информация позволит определить применяемость того или иного программного инструмента в отношении смартфона.
- Открываем на смартфоне приложение «Телефон» и для входа в инженерное меню набираем следующую комбинацию:
*#*#7378423#*#* - Тапаем «Service info» в открывшемся меню. Далее открываем раздел «Configuration».
- Нижняя строчка «Rooting status:», демонстрируемая системой на отобразившемся экране, указывает на статус загрузчика. Возможно три варианта:


Прошивка
Ниже представлено четыре способа прошивки Sony Xperia Z, методология выполнения которых предполагает достижение различных результатов. Выбор метода переустановки Android в основном продиктован конечной целью пользователя, то есть версией/типом ОС, которая будет управлять девайсом в итоге, а также состоянием системного ПО смартфона до начала проведения манипуляций.

Способ 1: Xperia Companion
Наиболее простым и правильным методом приведения операционной системы SXZ в надлежащее состояние является применение фирменного программного средства от Sony. Xperia Companion позволяет практически без труда обновить версию официального системного ПО, полностью переустановить ОС, а также восстановить ее работоспособность после краха.

Иксперия Компаньон эффективно применяется только в отношении аппаратов, загрузчик которых заблокирован!
Обновление
Если целью пользователя является всего лишь получение последней сборки Андроид, предлагаемой для использования на смартфоне производителем, действуем следующим образом.
- Запускаем менеджер Иксперия Компаньон и подключаем включенный телефон к ПК.
- После подсоединения аппарата софт осуществляет автоматический поиск обновлений системного ПО и, если таковые наличествуют на серверах Sony, выдает соответствующее уведомление. Просто кликаем в окне-сообщении «Обнов.»
- В следующем окне, повествующем о предстоящих процессах нажимаем «ОК».
- Ожидаем, пока будет загружен пакет необходимых файлов. Скачивание можно контролировать, наблюдая за индикатором выполнения в верхней части окна менеджера.
- После появления в окне Компаньона уведомления о готовности к началу установки обновленной версии системного ПО, нажимаем «Далее».
- Стартует процесс подготовки к обновлению компонентов Android – телефон при этом автоматически выключается и переводится в особый режим для прошивки.
- Нажимаем «Далее» в окне, содержащем информацию о сборке системы, которая будет установлена в девайс.
- Начнется установка обновления, сопровождаемая заполнением индикатора выполнения в окне Иксперия Компаньон. Телефон при этом не подает каких-либо признаков жизни.

- Даже если возникает впечатление, что процедура затянулась, процесс обновления ни в коем случае не прерываем!
- Завершается обновление появлением в окне программы уведомления об успехе операции и короткой инструкции как запустить смартфон в Андроид – выполняем эти указания, то есть отсоединяем аппарат от ПК и включаем его.
- Ожидаем окончания процесса оптимизации приложений, а затем и запуска уже обновленного Android.










Восстановление
В ситуации, когда ОС Иксперия Зет работает нестабильно, требует переустановки по мнению пользователя либо смартфон вообще не может загрузиться в Android, разработчики из Sony предлагают действовать так.
- Запускаем Компаньон и кликаем «Восстановление ПО» в главном окне менеджера.
- Ставим отметку в чекбоксе «Устройство не удается распознать или запустить…» и нажимаем «Далее».
- Выделяем кликом мыши блок «Телефон или планшет Xperia» и затем щелкаем «Далее».
- Перед переходом к следующему шагу, устанавливаем отметку в чекбоксе «Да, я знаю свои учетные данные Google».
- Ожидаем завершения подготовки к переустановке мобильной ОС, сопровождаемой заполнением статус-бара в окне Иксперия Компаньон.
- Выполняем инструкцию, демонстрируемую приложением – по сути подключаем смартфон к компьютеру в режиме «FLASHMODE».
- Подтверждаем факт уничтожения пользовательских данных, содержащихся в хранилище Иксперия Зет, неизбежного при проведении процедуры восстановления системного ПО аппарата. Для этого устанавливаем отметку в соответствующем чек-боксе и кликаем «Далее».
- Начинаем полную переустановку ОС телефона, кликнув «Далее» в окне, подтверждающем готовность девайса к процедуре.
- Ожидаем, пока Xperia Companion проведет все необходимые манипуляции, наблюдая за индикатором выполнения.
- Не прерываем процесс восстановления какими-либо действиями!
- После получения уведомления «Программное обеспечение успешно восстановлено» отсоединяем девайс от компьютера, а окно Иксперия Компаньон можем закрыть, предварительно кликнув «Готово».
- Запускаем смартфон и ожидаем пока запустится переустановленный официальный Android. Первый после вышеописанных манипуляций запуск может длиться достаточно долго!
- Перед переходом к использованию девайса необходимо определить основные параметры мобильной ОС и затем восстановить на телефоне пользовательскую информацию при такой необходимости.
- На этом восстановление официальной сборки Aндроид на смартфоне Иксперия Зет завершено.














Способ 2: Flashtool
Следующий программный инструмент, рассматриваемый в рамках настоящей статьи, — это одно из самых эффективных решений вопроса установки официального системного ПО в Sony Xperia Z. В независимости от состояния системного ПО, статуса бутлодера и типов/версий операционной системы, установленной ранее на смартфоне, этот флешер позволяет восстановить нормальный запуск и работоспособность Android.

Для перезаписи разделов памяти с помощью Флештула применяются пакеты в формате *.ftf. Последние сборки стоковых прошивок для модификаций C6602 и С6603 можно загрузить по ссылкам:

Скачать официальную Flashtool-прошивку смартфона Sony Xperia Z Android 5.1 C6602_10.7.A.0.228
Скачать официальную Flashtool-прошивку смартфона Sony Xperia Z Android 5.1 C6603_10.7.A.0.222
«Стандартная» установка (возврат) официальной прошивки с помощью Mobile Flasher в рассматриваемую модель производится следующим образом.
- Скачиваем ftf-прошивку и копируем полученный файл в каталог
C:Пользователи (Users)ИМЯ_ПОЛЬЗОВАТЕЛЯ.flashToolfirmwares - Запускаем Flashtool (файл FlashTool(64).exe в папке
C:FlashTool). - Кликаем по кнопке «Flash Device» («Молния» в левом верхнем углу окна Флештула).
- Далее, не меняя положения переключателя с «Flashmode», нажимаем «ОК» в появившемся окошке «Bootmode chooser».
- Убеждаемся, что в поле «Firmwares» присутствует строка, демонстрирующая модель девайса и номер сборки прошивки, кликаем по наименованию нужного пакета, если их несколько. Нажимаем кнопку «Flash».
- Стартует процесс подготовки файлов мобильной операционной системы для переноса в память девайса.
- Дожидаемся появления окна «Wait for Flashmode». Далее полностью выключаем телефон и ожидаем не менее 30-ти секунд, если это не было сделано ранее. Подключаем аппарат к компьютеру в режиме «FLASHMODE», т.е. зажимаем кнопку «Громкость – « и подсоединяем к MicroUSB-разъему кабель, сопряженный с ПК.
- После того как смартфон в нужном режиме определится в системе, автоматически начинается процесс переноса данных в его память. Не прерываем процедуру до ее завершения, просто наблюдаем за заполняющимися статус-баром и полем лога.
- Прошивка через Флештул считается завершённой после того, как в поле лога появляется уведомление «INFO — Flashing finished».
- Отключаем девайс от ПК и запускаем его в установленный Android. Первый запуск, как и после переустановки системы Иксперия Зет другими методами, длится довольно долго.

Завершается включение появлением экрана с выбором языка интерфейса. Выбираем основные параметры функционирования установленной официальной системы.

- После настройки и восстановления данных можно переходить к эксплуатации телефона,

управляемого теперь полностью переустановленным Android.










Способ 3: TWRP
Наиболее эффективным способом повысить до актуальной на сегодняшний день версию управляющей работой Сони Иксперия Зет мобильной ОС, а также расширить функционал девайса за счет новейших функций Android, является замена официальной прошивки на один из продуктов от сторонних разработчиков — кастом. Все неофициальные системы, адаптированные для эксплуатации на SXZ, интегрируются в устройство с помощью кастомных сред восстановления. Мы остановимся на применении самого функционального и нового решения – TeamWin Recovery (TWRP).

Следующие инструкции в совокупности представляют собой описание установки кастомной прошивки «с нуля», то есть на телефон Xperia Z с заблокированным загрузчиком и функционирующем под управлением официальной ОС, обновленной до последней версии, предлагаемой Sony. Прежде чем выполнять нижеперечисленные операции, рекомендуется ознакомиться с описанием процедур до конца, загрузить все файлы, которые понадобятся на диск ПК. Конечно же, прежде чем начинать замену ОС на аппарате, следует сохранить информацию из него в бэкап любым доступным/предпочитаемым способом!
Внимание! Выполнение Шага №1 приведет к удалению всех данных пользователя из памяти смартфона, а Шага №2 к временной невозможности загрузиться в Android!
Шаг 1: Разблокировка загрузчика официальным методом
Поскольку основным инструментом, с помощью которого интегрируются кастомные прошивки в SXZ является рекавери TWRP, первое что нужно сделать, это установить среду восстановления в девайс. Несмотря на наличие методов, позволяющих осуществить инсталляцию рекавери на устройства с заблокированным загрузчиком, наиболее правильным шагом, если принято решение о переходе на кастомные ОС, будет изначальная разлочка бутлоадера. Официальным методом это делается так.
- Проверяем статус загрузчика возможность его разблокировки так, как это описано в первой части настоящего материала.
- Узнаем IMEI, присвоенный аппарату. Сделать это очень просто – достаточно ввести в «звонилке» комбинацию
*#06#. Отобразившееся в результате окошко демонстрирует идентификатор, значение которого нужно зафиксировать любым удобным способом, — понадобится далее. - Переходим по следующей ссылке на веб-страницу сервиса разблокировки бутлоадеров официального сайта Sony Mobile:

Страница разблокировки загрузчика устройств Sony Xperia на официальном сайте производителя
- Листаем веб-страницу в самый низ, где расположен раскрывающийся список «Device», кликаем по нему.
- Выбираем в перечне «Xperia Z».
- Еще немного пролистываем страницу вниз и вносим в поле «Enter IMEI, IDID or MEID» идентификатор наличествующего аппарата.
- После предоставления системе данных об IMEI устанавливаем отметки в чекбоксах, расположенных возле двух пунктов, выделенных синим цветом, и затем нажимаем «Submit».
- Переписываем значения кода разблокировки, сгенерированного системой, а лучше копируем его в текстовый файл – это сочетание символов под надписью «Your unlock code for Значение_IMEI».
- Далее подключаем телефон в режиме «FASТBOOT» к ПК.
- Запускаем консоль Виндовс.

Подробнее: Запуск «Командной строки» в Windows
- Посылаем в телефон следующие команды по очереди. После ввода и проверки синтаксиса каждого указания нажимаем «Enter»:
- После получения ответа консоли
OKAY [X.XXXs] finished. total time:X.XXXsможно отсоединять смартфон от компьютера, включать его и переопределять сброшенные к заводским значениям параметры. - Завершающим шагом является проверка статуса загрузчика описанным в первой части статьи («Подготовка») методом.










Шаг 2: Установка TWRP
После разлочки бутлоадера никаких препятствий для оснащения Сони Иксперия Зет кастомным рекавери нет. Стоит отметить, что инсталляцию среды в SXZ возможно провести различными методами и все они несколько отличаются от аналогичных операций, проводимых в отношении девайсов других брендов. Ниже предложен наиболее рациональный и простой способ установки TWRP на модель.
Скачать TeamWin Recovery (TWRP) v3.2.1 для аппарата Sony Xperia Z
- Загружаем и разархивируем пакет по ссылке выше.
- С двумя полученными в результате выполнения предыдущего пункта инструкции файлами делаем следующее:
- twrp-3.2.1-0-yuga.img — помещаем в каталог c консольной утилитой Fastboot.
- twrp-3.2.1-0-yuga.zip – копируем на карту памяти, установленную в аппарат.

- Подсоединяем к компьютеру Xperia Z в режиме «FАSTBOOT». Запускаем командную строку Виндовс.
- Далее переходим в папку с Фастбутом с помощью команды
cd с:fastboot, а затем проверяем, что телефон виден в системе, введяfastboot devices - Прошиваем рекавери в системный раздел «boot» памяти SXZ.
fastboot flash boot twrp-3.2.1-0-yuga.img - Перезагружаем смартфон с помощью следующей команды (автоматически запустится среда восстановления ТВРП):
fastboot reboot - В запустившемся рекавери TWRP:
- На этом оснащение SXZ модифицированным рекавери завершено, можно приступать к выполнению следующего шага – установке кастомов.






Читайте также: Как установить прошивку в Android-девайс через TWRP
Шаг 3: Инсталляция неофициальных прошивок
Установленная в результате выполнения двух описанных выше шагов версия 3.2.1 среды восстановления ТВРП открывает возможность инсталляции в Сони Иксперия Зет любых кастомных прошивок, за исключением тех, что основаны на Android Lollipop. В качестве примера ниже устанавливается одна из самых новых на момент написания материала неофициальных ОС для SXZ – Resurrection Remix OS на базе Android 8.1 Oreo.

Скачать кастомную прошивку смартфона Sony Xperia Z Ressurectoin Remix OS на базе Android 8.1 Oreo
Отметим, что согласно следующей инструкции могут быть инсталлированы не только предложенный по ссылке выше, но и другие кастомы, в основу которых положены KitKat, Marshmallow, Nougat, Oreo, Pie.
- Загружаем zip-файл, содержащий неофициальную ОС.
- Если в среде кастома планируется использование сервисов и приложений от компании Google, скачиваем пакет Gapps для устанавливаемой ОС и предназначенный для установки через TWRP, следуя инструкциям из статьи:

Подробнее: Установка сервисов и приложений Google на кастомные прошивки Android
- Копируем прошивку и пакет OpenGapps на карту памяти аппарата. Это можно сделать заранее, с помощью кардридера, а также загрузившись в TWRP и подключив смартфон к ПК. В третьем варианте девайс определяется в Windows точно также, как и будучи загруженным в Android, то есть съемный накопитель доступен и на него можно поместить любые файлы.
- Бэкап. Поскольку нельзя гарантировать, что процесс установки ОС через ТВРП пройдет без ошибок и в будущем не возникнет необходимость восстановления данных в отдельных или всех областях памяти девайса, перед установкой каждой прошивки рекомендуется создавать резервные копии системы – функционал рекавери позволяет делать это очень просто.
- Full Wipe, то есть полное форматирование практически всех областей во внутренней памяти телефона. Эта процедура необходима для правильной установки и дальнейшего бессбойного функционирования мобильной ОС.
- В главном меню ТВРП выбираем «Очистка», затем касаемся «Выборочная очистка». В открывшемся перечне необходимо проставить отметки возле всех наименований разделов за исключением «Micro SDCard» и «USB OTG».
- Сдвигаем вправо «Свайп для очистки», ожидаем завершения процедуры, а затем возвращаемся к основному меню TWRP.


- Инсталляция кастомной ОС и одновременно интеграция в нее сервисов и приложений Google осуществляется пакетным способом:
- Дождавшись отображения на экране списка доступных языков интерфейса, проводим определение основных параметров Android.

- На этом инсталляция модифицированной ОС через кастомное рекавери завершена. Теперь можно переходить к изучению новых возможностей

и эксплуатации преобразившегося в программном плане Сони Иксперия Зет.



Способ 4: Возврат системного ПО в заводское состояние
При необходимости или желании вернуть системное программное обеспечение Sony Xperia Z в заводское состояние, следует пройти два основных этапа, один из которых уже рассмотрен выше в этом материале.
Шаг 1: Установка официальной версии системы
В общем случае, для возврата на официальный Андроид после установки кастомов, что подразумевает наличие разблокированного загрузчика, следует использовать рассмотренное выше в статье приложение Flashtool, то есть по сути в точности выполнить инструкцию «Способ 2». При этом есть один нюанс, о котором нужно рассказать отдельно. В ходе проведения экспериментов для создания настоящего материала было обнаружено, что инсталляция последних официальных сборок Android 5 после кастомов не всегда дает нужный результат – в некоторых случаях установленная система не запускается. Поэтому рекомендовано действовать так:
- Инсталлируем с помощью Флештула ftf-пакет с официальным Android 4.4. Загрузить сборки KitKat для модификаций С6602 и С6603 можно по следующим ссылкам.
- Устанавливаем Android 5 также через Flashtool. Либо блокируем загрузчик (следующий шаг этой инструкции), а уже затем обновляемся до последней версии ОС через Иксперия Компаньон («Способ 1» из статьи, описанный выше).

Скачать официальную Flashtool-прошивку смартфона Sony Xperia Z C6602_10.6.A.0.454 Android 4.4

Скачать официальную Flashtool-прошивку смартфона Sony Xperia Z C6603_10.5.1.A.0.283 Android 4.4
Шаг 2: Блокировка бутлоадера
После того как в аппарат установлена официальная система, можно произвести процедуру блокировки загрузчика. Для этой цели применяется неоднократно упомянутый и применяемый выше Flashtool, а сам процесс возврата бутлоадера в «закрытое» состояние заключается в следующем:
- Запускаем флешер и подключаем смартфон к компьютеру в режиме «FLASHMODE».
- В окне Флештула нажимаем кнопку «BLU».
- В окошке «Bootloader unlock wizard», демонстрирующем IMEI и UNLOCK_CODE, нажимаем «Relock».
- По завершении процедуры блокировки, о чем подскажет появившееся в поле лога сообщение «Relock finished», отсоединяем от девайса кабель и включаем его. После запуска Андроид можно проверить статус загрузчика – теперь он «закрыт».




Заключение
Как видим, основополагающими факторами для достижения успеха при проведении процедур, подразумевающих переустановку Android на одном из флагманских смартфонов Sony прошлых лет – модели Xperia Z является правильный выбор программных инструментов и алгоритмов их применения. При следовании проверенным инструкциям прошивку аппарата сможет самостоятельно выполнить любой его пользователь.

Опишите, что у вас не получилось.
Наши специалисты постараются ответить максимально быстро.

Сегодня будем разбирать программу Sony FlashTool она нужно для прошивки смартфонов Sony Xperia. В статье затронем следующие вопросы: откуда скачать прошивку, как установить FlashTool с драйверами и как прошить смартфон. Также в конце рассмотрим ошибки, которые могут возникнуть при прошивке.
Возможности программы FlashTool не ограничиваются только прошивкой смартфонов Sony также можно получить рут, установить рековери, установить костюмное ядро и в целом можно модернизировать прошивку под себя.
Что нужно для прошивки смартфонов Sony Xperia
- Программа Flashtool последнюю версию которой можно скачать отсюда flashtool-0.9.26.0; более стабильная версия flashtool-0.9.18.6;
- Саму прошивку в формате TFT ищем для своего смартфона на сайте 4pda;
- Перед началом установки рекомендуется отключить антивирусы и брандмауэры;
- Батарея должна быть заряжена не менее чем на 50%, (производитель для прошивки компаньоном рекомендует 80%);
- Используем оригинальный USB кабель;
- В компьютере используем порт USB 2.0 (он черного цвета).
Установка Flashtool и драйверов
1. Запустите скачанный установочный файл программы Flashtool и установите его.
2. Теперь надо установить драйвера которые распаковались при установке Flashtool и находятся по пути C:Flashtooldrivers там будет файл Flashtool-drivers.exe перед его запуском кликаем по нему правой кнопкой мыши переходим в свойства далее совместимость и устанавливаем галочку напротив: «Запустить программу в режиме совместимости» и из списка выбираем «Windows Vista» дальше снизу ставим галочку напротив «Выполнять эту программу от имени администратора». Затем нажимаем применить
3. Запускаем Flashtool-drivers.exe. нажимаем Next и в открывшемся окне устанавливаем галочки напротив Flashmode Drivers и Fastboot Drivers, затем ставим галочки напротив драйверов для вашей модели смартфона (например для Sony Xperia Z1 это будут: Common drivers Rhine board, Xperia Z1 driver, Xperia Z1 L39h driver, Xperia Z1 f SO-02F driver), читая описание справа, после чего нажмите Install далее начнется процесс установки.
4. В случае возникновения ошибки с файлом Dpinst64.exe и появления окна с надписью: «Не удалось проверить издателя этих драйверов», выберите Всё равно установить этот драйвер.
5. Если вашего смартфона нет в списке, и вы не знаете какой драйвер выбрать? Выбирайте все. Нужные драйвера установятся в систему и подходящий драйвер подберется при подключении смартфона.

Прошивка sony xperia через Flashtool
1. Поместите скаченный файл прошивки (формат «ftf») с сайта 4pda для вашего смартфона в C:/Пользователи/username/.flashtool/firmwares/ ( где username — имя пользователя)
2. Перейдите в C:Flashtool, затем, в соответствии со своей операционной системой запустите FlashTool, если система x86 и FlashTool64, если система x64
3. Нажмите на иконку, молнии в появившемся окне выберите «Flashmode» и нажмите Ok

4. Откроется окошко и в строке «Source folder» должен быть указан следующий путь C:Usersusername.flashtoolfirmwares (где username — имя пользователя), затем в поле «Firmware» выберите нужную прошивку. Далее если вы не хотите ничего удалять со смартфона, то никаких галочек не ставим и нажимаем кнопку «Flash». А если хотите полностью удалить всю информацию со смартфона, то ставим галочки в поле «Wipe» напротив: APPSLOG, CACHE, DATA, после чего нажмите «Flash».
5. Далее программа начнёт подготовку, что будет обозначено надписью «Preparing files for flashing»
 5. Потом появится окошко «Wail for Flashmode» вам необходимо:
5. Потом появится окошко «Wail for Flashmode» вам необходимо:
- Отсоединить телефон от компьютера;
- Выключить питание телефона;
- Зажать кнопку назад если на вашей модели телефона нет такой кнопки, то Вам необходимо зажать кнопку уменьшения громкости звука;
- Не отпуская кнопки назад/уменьшения громкости звука подсоедините телефон через USB к компьютеру. После чего начнётся процесс прошивки после начала процесса прошивки, кнопку назад/уменьшения громкости звука можно отпустить.

6. После окончания прошивки в окне программы появится надпись «Flashing finished», после этого отсоедините телефон от компьютера

7. Включите смартфон и дождитесь загрузки ОС Android при первом запуске после прошивки это может занимать 2-4 минуты.
Если у вам Windows 8 и 10 а драйвера не встают
- Нужно отключить проверку цифровой подписи для этого зайдите в меню «Пуск» Параметры => Обновление и Безопасность => Восстановление => в пункте «Особые варианты загрузки» выберите «Перезагрузить сейчас»;
- После перезагрузки перед вами откроется меню в котором нужно выбрать «Поиск и устранение неисправностей»;
- На следующей странице выбираем «Дополнительные параметры»;
- Далее идём в «Параметры загрузки» (Настройка параметров загрузки Windows);
- Просто жмём «Перезагрузить» и ждём, когда система загрузится до следующего шага;
- После перезапуска мы окажемся на странице выбора параметра загрузки системы. То есть система загрузиться в том режиме, который мы выберем на данной странице. В нашем случае необходима загрузка в режиме «Отключить обязательную проверку подписи драйверов», поэтому жмём клавишу F7;
- После нажатия клавиши F7, система загрузится в режиме, который позволит установить любой драйвер без цифровой подписи;
- Скачать более подробную инструкцию в картинках.
Ошибка вовремя прошивки Sony Xperia FlashTool
Ошибка: Error in processHeader : 1 : Неверная функция
Решение: Проверьте USB провод попробуйте флештул версии 0.9.18. (5)6 и используйте порт USB 2.0. Также переустановите драйвера
Ошибка: Error in processHeader : 2 : Не удается найти указанный файл
Решение:Проверяем правильно ли указан путь к папке с прошивкой. Нет ли в пути кириллицы
Ошибка: ERROR — Processing of loader.sin finished with errors
Решение:. Копируем прошивку куда-нибудь, меняем разрешение с .ftf на .zip и распаковываем.
В папке C:Usersusername.flashTooldevicesE55XX заменяем файл loader.sin на распакованный из прошивки.
Ошибка:ERROR — invalid distance code
Решение:Проверьте контрольную сумму прошивки (md5sum) возможно в ней проблема.
Ошибка:ERROR — Failed to verify sin header
Решение: Дело было в бутлоадере. Не знаю как он разлочился не официально. Я вернул бутлоадер в исходную то есть залочил заного.
Ошибка:ERROR — SIN header verification failed
Решение:У вас МТ11, а шьете прошивку от LT25 (Прошивку ставить только от своей модели аппарата)
Ошибка: RR_SEVERITY=»MINOR»;ERR_CODE=»0017″;ERR_DYNAMIC=»80080053
Решение: Ошибка в файлах прошивки , появляется из-за сбоев при закачке файлов попробуйте скачать прошивку в другом месте.
Ошибка: ERROR — ERR_SEVERITY=»MINOR»;ERR_CODE=»0017″;ERR_DYNAMIC=»0x80080012″;
Решение:Попробуйте другую прошивку может она битая
Ошибка: ERROR — Final data verification failed
Решение:Нужно поставить галочку на «No final verification» при прошивке.
Ошибка: ERROR — Cannot sync devices : Connection reset
Решение: Отключите синхронизацию в настройках Device — Auto Sync — Off.
Ошибка: ERROR — Can’t read a byte value
Решение: Освоботите место на системном диске поменяйте используемый USB порт.
Ошибка: ERROR — Drivers need to be installed for connected device.
Решение: Требуется установить драйвера или если установленый то переустановите
Ошибка: ERROR — Error flashing. Aborted
Решение: В поле Exclude был неясный пункт UNKNOWN, который добавлял файл wfinfo.xml. Я его отключил и без него все успешно прошилось. После попробовал еще, оказалось, что драйвер fastboot криво встал, по этому и была ошибка
Ошибка: ERROR — Local file and remote file do not match
Решение: Ошибкой было в том, что перед релоком обновился на заводскую прошивку, после этого флештул lock-relock делает, а вот восстанавливать ТА из копии не может, т.к. отсутствует рут. Рутанул телефон и после этого смог номально флештулом восстановить ТА из копии.
Ошибка: java.lang.NumberFormatException: For input string
Решение: Проблему решил удалением папки .flashtool C:Usersusername.flashtool
Ошибка: java.lang.NoClassDefFoundError: delight/rhinosandox/RhinoSandboxes
Решение: Если есть такая ошибка при запуске, то нужно отключить интернет и программа запустится.
Ошибка: INFO — Your phone bootloader cannot be officially unlocked
Решение: Скорее всего у вас не разблокируемый загрузчик (операторский телефон?). Как узнать заблокирован или разблокирован bootloader? .
- В приложении «Телефон» наберите *#*#7378423#*#*, Service info — Configuration
- Bootloader unlock allowed — Yes — Бутлоадер не разблокирован, можно разблокировать;
- Bootloader unlock allowed — No — Бутлоадер не разблокирован, нельзя разблокировать;
- Bootloader unlock — Yes — Бутлоадер разблокирован
Ошибка:INFO — FAILED (remote: Incorrect format for unlock data. Should be on the form «0x)
Решение: проблема была в драйвере, он распознавался как ADB driver, вместо Android Bootloader interface
Ошибка:INFO — Some files are missing from your boot delivery
Решение:во вкладке Max USB Buffer надо поставить 512К а не Device maxsize.
Ошибка:User Home Selector
Решение:просто очистите папку С:Flashtoolfirmwares если вам не нужны находящиеся там файлы.
Ошибка: Flashtool не видит файл прошивки (*.ftf)
Решение: В домашней папке flashtool открываем папку devices, находим папку с названием своей модели телефона, внутри файл <phonemodel>.properties, открываем, смотрим в ключе recognition правильное значение соответствующее модели телефона.
- Например для Sony Xperia S: ~/.flashTool/devices/LT26/LT26.properties recognition=LT26i,LT26a,nozomi,LT26ii
- Запоминаем значение LT26i что соответствует моему примеру.
- Открываем прошивку (это архив), в папке META-INF открываем MANIFEST.MF
- Изменяем значение ключа device на правильное, которое мы нашли ранее.
- Например, в моём случае в нерабочем образе прошивки было прописано device: Xperia S заменяю на device: LT26i
Решение: Не подтягивалась базу устройств с GitHub скачиваем весь каталог по ссылке и кидаем в C:UsersUSERNAME.flashTooldevices.
- Добавить свои
Оставьте свой комментарий
Как правильно прошить Sony Xperia через flashtool
Рано или поздно обладатель смартфона или планшета Sony Xperia понимает, что пора сделать прошивку аппарата. Естественно, проще всего вручить устройство в руки специалистов по смартфонам Sony. Но если вы намерены произвести данную процедуру самостоятельно, то Sony Xperia поддается прошивке в домашних условиях.
Все, что вам нужно – это кабель USB и ПК с выходом в Интернет.
Подготовительные работы

Если ваше устройство заряжено менее чем на 50%, то лучше поставить его на подзарядку. Это важно для корректности установки ПО.
Кабель, через который будет произведено подключение, должен быть исправен, чтобы предотвратить отключение устройства в период установки. Это чревато серьезными неблагоприятными последствиями.
Теперь вам нужна программа Flashtool. Если она уже есть на вашем компьютере – проблем нет. В ином случае нужно скачать и установить с официального сайта. Обратите внимание, что Flashtool должна подходить к версии вашего телефона.
Как прошить телефон андроид Sony Xperia через ПК самостоятельно
Чаще всего прошивка скачивается в виде архива, так что придется провести разархивацию, а уже потом найти файл с расширением .ftf. Перетягиваем его в папку /flashtool/firmwares.
Обратите внимание, что бы стояла метка к надписи «Wipe Data» во время установки. Ведь эта надпись позволяет исключить появления ошибок в устройстве, а в случае нажатия на нее, произойдет полный сброс настроек.
Теперь можно запустить FlashTool.exe. Если ваш телефон был подсоединен к компьютеру – выключите его. Теперь нажимаете на кнопку с молнией в программе, выбираете «Flashmode».
В открывшемся окне выбираете нужный файл и дважды кликаете по нужной прошивке.
Если захотите, можете просто перетащить ее окошко с утилиты.
Это были основные действия, которые требовались от вас. Далее программа сама подготовит прошивку к установке на ваш телефон, а на экран монитора будет выведено окно, с просьбой подключить устройство.
Нажмите кнопку для уменьшения громкости и подсоедините смартфон к компьютеру через кабель USB. Существует вероятность, что при взаимодействии в режиме «Flashmode» вам придется установить драйвер для корректной работы прибора.
Затем Flashtool определит ваш смартфон, а после автоматически начнет прошивку гаджета.
После того, как действие завершится, на экране будет долгожданная надпись «Flashing finished». Только теперь, со спокойной душой, вам можно отсоединить смартфон от компьютера и включить его. С этого момента вы можете беззаботно пользоваться Sony Xperia до следующей прошивки.
Источник: http://i-slomal.ru/
Почему стоит обновлять ОС
В большинстве случаев обновление не представляет из себя ничего сложного. Если устройство новое, обновление само придет по Wi-Fi, как только станет доступным.
Обновлять смартфон нужно по нескольким причинам. В первую очередь для того, чтобы обновить систему. Новая версия ОС – новые функции, возможности, исправления багов и оптимизация.
Если это официальные обновления от производителя, а не какие-нибудь кастомные решения, устанавливать их нужно сразу, не задумываясь. Таким образом вы получаете массу новых функций, начиная от мелких исправлений и заканчивая переходом на новые версии Android.
Подготовительный этап
Несмотря на то, что каждая следующая версия прошивки несет в себе массу новых функций, после обновления некоторые смартфоны работают нестабильно. Это происходит в случае, когда пользователь игнорирует подготовительный этап.
Перед установкой обновлений на Sony Xperia Z (C6603) нужно соблюсти 2 основных требования:
- зарядить смартфон минимум на 30%;
- выполнить сброс до заводских настроек.
И если с первым пунктом все понятно, то второй у некоторых людей вызывает много вопросов. Сброс до заводских настроек приводит к полному удалению файлов из памяти смартфона. Это позволяет избежать возникновения ошибок при установке обновлений.
Конечно, никто не хочет потерять личные данные, поэтому перед сбросом необходимо создать резервную копию:
- Откройте настройки.
- Перейдите в раздел «Память и резервные копии».
- Кликните по заголовку «Google Диск».

- Активируйте сохранение резервной копии.
Выполнение указанных действий приведет к тому, что файл бэкапа будет залит на облачное хранилище. После обновления Андроида его можно будет восстановить.
В случае, если на Google Drive не хватает места для сохранения всех данных, рекомендуется создать резервную копию через пункт «Копирование и восстановление». Получившийся файл на время перепрошивки следует переместить на другое устройство (например, компьютер), в после завершения процесса вернуть его обратно в память телефона.
Если бэкап успешно создан, можно смело переходить к откату телефона до заводских параметров:
- Запустите настройки устройства.
- Перейдите в раздел «Восстановление и сброс».
- Выберете пункт «Сброс настроек».

- Нажмите кнопку «Сбросить настройки телефона».
- Подтвердите выполнение операции.
Теперь необходимо перезагрузить смартфон, а затем непосредственно перейти к процессу установки новой прошивки.
Обновление Android на Sony не особо отличается от аналогичного процесса на сотнях других марок и моделей Android-смартфонов. Вы также имеете три пути развития событий:
- по воздуху;
- с помощью фирменной программы (у Sony это Xperia™ Companion);
- с помощью кастомных прошивок.
Последний способ – довольно сложное решение для Xperia. Все телефоны Sony имеют заблокированный загрузчик, что добавляет лишний шаг к инструкции по перепрошивке. Снятие блокировки тоже является непростым процессом.
По воздуху
Для того, чтобы обновиться таким способом:
- Перейдите в настройки.
- Выберите пункт «О телефоне» в самом низу списка.
- Нажмите на «Обновление ПО».
- Выберите «Проверить наличие обновлений».
Если начнется процесс загрузки, дождитесь его завершения, нажмите на кнопку «Установить». Если же ничего нового для смартфона нет, вы увидите сообщение об этом. Пока еще вы сможете провести обновление Sony Z5 до Android 7, но ждать новинки на более старые модели не стоит.
Через Sony PC Companion
Перед началом процесса убедитесь, что USB-кабель цел и надежно держится в разъеме. Скачав программу PC Companion, откройте ее и выполните следующие действия:
- Подключите телефон к компьютеру.
- Разблокируйте экран на смартфоне.
- Выберите режим подключения: «Передача данных».
Если обновления доступны, появится всплывающее окно, сообщающее об этом. В таком случае нужно будет выполнить все действия, которые вам подскажет сама программа. Можно попробовать обновить и более старые модели устройств. Например, можно попробовать получить обновление Sony Xperia Z3 до Android 7.0.
Телефон «в полете»
Отдельного рассмотрения заслуживает вопрос о том, как переустановить «Андроид» на телефоне Fly. Еще несколько лет назад нас мучила проблема с установкой прошивки на телефон. Мы заходили на большое количество сайтов в надежде найти ответы по поводу своего гаджета. Читали большое множество непонятных отзывов и статей на эту тему. Со страхом в сердце выполняли инструкцию, которая давалась нам на форумах, и надеялись, что все не зря, у нас получится. Если это не выходило, был еще такой вариант — отнести свой гаджет в ближайший сервисный центр, где наш телефон лежал бы несколько недель за большую денежку. И пришло время, когда разработчик телефонов Fly выпускает в свет официальный вариант прошивки устройства данной модели.
Если детально рассмотреть вопрос о том, как переустановить «Андроид» на телефоне, следует сказать, что есть ряд действий, благодаря которым это можно сделать:
1. Прежде чем приступить к переустановке ОС, прочитайте для начала инструкцию от телефонов марки Fly.
2. На официальном сайте по своим характеристикам (модель телефона, версия и тип операционной системы) найдите подходящую прошивку и скачайте ее.
3. После того как файл оказался полностью в вашем компьютере, откройте его и запустите.
5. После выполнения этого действия программа запросит подтверждение установки, на что мы согласимся, нажав кнопку ДАЛЕЕ.
6. Ожидаем завершения установки и нажимаем кнопку ГОТОВО.
7. После выполнения основной установки подключаем через провод USB свой телефон к компьютеру с помощью режима отладки.
8. Компьютер — умная машина. Он видит ваш телефон и подает запрос для подтверждения установки. Нажимаем кнопку УСТАНОВИТЬ. И драйвер будет загружен на компьютер.
9. После правильного выполнения действий запустите приложение. Интерфейс очень простой для понимания. В режиме отладки запускаем обновление.
10. Скачиваем нужное ПО, перезагружаем телефон.
11. Началась установка на телефон данной прошивки.
12. Если все сделано верно, то переустановка операционной системы Android прошла успешно.
Восстановление телефона через PC Companion
Потребность в данном действии может понадобится лишь после неудачной перепрошивки или сбоя, критически повредившего систему. Чтобы восстановить аппарат, выполните шаги:
- Запустите PC Companion.
- Перейдите в раздел Support Zone.
- Там выберите «Обновления ПО», а затем «Восстановление».
- Согласитесь на удаление всех пользовательских данных.
- Выберите модель своего телефона из списка.
- Следуйте дальнейшим инструкциям программы.
Важно, чтобы заряд на смартфоне был как можно больше. Если нет возможности проверить уровень заряда, поставьте смартфон на несколько часов на зарядку.
Инструкция по обновлению/восстановлению устройства
Нельзя не отметить, что процесс этот несложный, и вы справитесь. Нужно только внимательно следить за подсказками на экране.
- Если на вашем компьютере еще не установлена программа PC Companion, то ее необходимо скачать с официального сайта Sony по ссылке https://support.sonymobile.com/ru/tools/pc-companion/. Затем установить.
- Запустите программу и в ее главном окне обратите внимание на раздел «Support Zone». Нужно нажать кнопочку «Пуск» и подождать некоторое время, пока не загрузится этот инструмент.
- В появившемся окне под разделом «Обновление ПО телефона/планшета» кликнуть на кнопку «Пуск».
- Появится окошко с сообщением, что невозможно найти телефон/планшет. В нем нас интересует текст синего цвета «восстановление…». Нажимаете по нему.
- Ознакомьтесь с информацией об потери данных и нажмите «Продолжить».
- Поставьте галочку, что даете согласие на удаление персональных данных и нажмите «Далее».
- На этом этапе начнется подготовка компьютера. Нужно подождать некоторое время.
- Изучите указанные рекомендации и внизу возле «Я прочитал(а)» поставьте галку, а затем нажмите «Продолжить». Убедитесь, что аккумулятор устройства хорошо заряжен. Программа рекомендует минимум 80% заряда.
- Найдите и выберите свою модель.
- Внимательно изучите представленную информацию и сделайте все как написано.
- Запустится автоматический процесс восстановления. На этом этапе нельзя выключать или отсоединять аппарат. Лучше вообще отложить его в сторону и подождать окончания процесса.










Зачем обновлять прошивку на Android смартфоне

Мотивы у всех разные, но в основной массе для искоренени каких-то проблем с телефоном.
- Проблема с качеством снимков, при наличии хорошей камеры.
- Проблема с откликом дисплея, если конкретнее, то со скоростью отклика.
- Хочется понять что представляет из себя новый Android.
- Надоела старая версия Android, хочется расширить функциональность.
- Смартфон не включается или жутко глючит.
- Аккумулятор телефона перестал заряжаться.
Циклическая перезагрузка Sony Xperia Z2 Tablet sgp521
У меня к сожалению Android 6.0.1 с номером сборки 23.5.A.1.291 принес только глюки и расстройства, обновился он до него нормально, но в момент включения моего Xperia Z2 Tablet sgp521 проходит заставка и появляется окно с ознакомлением новых функций и куда бы я не нажал на экране, мой планшет уходит в перезагрузку и так по циклу, что делаем в первую очередь.
В sony xperia циклическая перезагрузка является следствием криво установленной прошивки или поврежденной прошивки, первым делом попытайтесь это исправить в Xperia Campanion. Но для начала выключите ваше устройство, у меня обычно через кнопку не получилось, он сам включался по новой, выручила комбинация
Клавише звука вверх + кнопка питания. Мой Xperia Z2 Tablet sgp521 слегка завибрировал и выключился
Открываем Xperia Campanion и находим пункт Восстановление ПО он как раз для таких целей и служит.
Если вы подключите к компьютеру включенное устройство, то можете получить ошибку
- Требуется разблокировать устройство
- Переведите устройство Xperia в режим MTP
Так, что для того, чтобы восстановить прошивку андроид на Sony Experia, выключите устройство, особенно если у вас циклическая перезагрузка. Далее жмем здесь на против восстановить телефон или планшет.
теперь когда вы убедились, что устройство выключено от компьютера, зажимаем кнопку уменьшения громкости и подключаем его снова к компьютеру через USB, начнется продолжение мастера восстановления прошивки android.
вы должны будите согласиться что ваши персональные данные будут удалены.
видим, что устройство готово к восстановлению.
ждем минуты две.
Отключаем устройство от компьютера и пробуем включать.
Восстановить прошивку xperia с помощью XperiFirm и FlashTool
Если утилита Xperia Campanion вам как и мне не помогла и у вас в sony xperia циклическая перезагрузка, то пробуем связку программ XperiFirm и FlashTool. XperiFirm нужна для того, чтобы вы могли скачать нужную прошивку вам на компьютер, а FlashTool применит эту прошивку.
Утилита XperiFirm
Скачать утилиту XperiFirm можно по ссылке https://4pda.ru/forum/index.php?showtopic=592813 на текущий момент актуальная версия 5.0.0. Для ее работы в Windows XP потребуется компонент NET Framework 4.0, а для Windows 7 NET Framework 4.6, в 8 и 10 уже все стоит. Данная программа поможет вам скачать последнюю официальную версию прошивки, как стянуть более старые я напишу ниже.
Открываем XperiFirm, находим ваше устройство, выбираем прошивку под свой регион и нажимаем Download.
Для того, чтобы скачать более поздние, официальные прошивки, я вам даю ссылку на известный портал https://4pda.ru/forum/index.php?showtopic=567703 в данном случае тема посвящена Sony Xperia Tablet Z2.
По своему устройству вы так же там поиском сможете найти.
Утилита Flashtool
Затем вам нужно загрузить Flashtool программа для прошивки стока на любые аппараты (https://4pda.ru/forum/index.php?showtopic=468628&st=0#entry22496817), а также для установки различных частей прошивки, найти можно по ссылке выше. Как устанавливать Flashtool я не вижу смысла рассказывать, там пару раз далее нажать. Запускаем ее.
Тут у нас два варианта работы с программой, первое это создание файла прошивки форматом.ftf, и применение прошивки к вашему устройству.
Создаем.ftf файл
В sony xperia циклическая перезагрузка лечится перепрошивкой, создадим ее из исходных файлов. Дожидаемся загрузки базы данных устройств.
Нажимаем Tools > Bundles > Create
В поле Select source folder указываем где у вас папка скачанная через XperiFirm
У вас должны добавиться файлы в folder list, теперь вам нужно нажать на поле Device, для того, чтобы выбрать ваше устройство, которое будите прошивать.
Выбираете свой серию у меня это SGP5XX (у меня же Xperia Z2 Tablet sgp521)
Теперь важным моментом является заполнение двух полей:
- Branding > тут локализация сборки
- Version > версия прошивки
Все эти данные можно подглядеть в названии SGP521_VMo RU-UA-KZ_1281-7867_23.5.A.1.291_R3D, где Branding будет RU-UA-KZ, а Version 281-7867_23.5.A.1.291_R3D
Выделяем все файлы в пункте folder list и жмем стрелку вправо.
в поле firmware content вы увидите список папок из состава прошивки и жмем Create. Начнется сборка.ftf файла который поможет восстановить sony xperia.
Сам процесс сборки занимает минуты полторы.
Ждем когда появится строка Bundle create finished и вам покажут путь до прошивки.
