Комментарии к записи Как прошить Самсунг Галакси: Все способы + Пошаговая инструкция отключены
Многие пользователи не знают, как прошить телефон Самсунг Галакси и считают, что это сложно. Нужно просто использовать Odin Mobile и внимательно выполнять нашу инструкцию.
Ну что, поехали!
Содержание:
Подготовка к прошивке
В этой статье мы будем говорить о том, как прошить Самсунг Галакси. Перед тем, как приступить непосредственно к способам, рассмотрим то, что должно быть у вас перед началом выполнения любых процедур. Вот что вам необходимо иметь:
- телефон Самсунг Галакси с батареей, заряженной минимум на 80% (в противном случае может произойти непредвиденный сбой);
- кабель с USB на microUSB, который используется для подключения к компьютеру и другим устройствам с USB портом (лучше, чтобы он был оригинальным, то есть тем, который был в комплекте с самим устройством);
- безлимитное и скоростное (минимум 5 Мбит/с) подключение к интернету (на случай, если потребуется скачать ту же прошивку или другие вспомогательные файлы);
- компьютер с таким же быстрым и неограниченным по трафику подключением к интернету (мы будем рассматривать способы, которые предусматривают и не предусматривают его использование);
- уже готовый файл с прошивкой в формате .zip или .tar (в инструкциях мы будем подразумевать, что вы уже скачали прошивку и вам не нужно ее находить).
Будьте очень осторожны, когда скачиваете прошивки в интернете. Они могут содержать вирусы, причем как для телефона, так и для компьютера, быть некачественными (будут сильно глючить) или даже безвозвратно превратить ваш девайс в кирпич. Поэтому читайте отзывы, ищите ссылки только на проверенных сайтах и 100 раз подумайте прежде, чем скачивать кастомную прошивку в интернете!
Учтите также, что перечисленные выше предметы (телефон и кабель), изначально лежат отдельно друг от друга. Вам не следует подключать девайс к компьютеру перед выполнением всех процедур, не следует запускать какой-либо режим и вообще делать что-либо. Мы все детально опишем в инструкциях!
Дело не из простых, но вполне выполнимо.
Также сразу настройтесь на то, что у вас может не получиться что-то с первого раза. Прошивка – дело очень непростое и даже пошаговая инструкция, приведенная ниже, не подразумевает, что у вас все будет все точно так же.
Так что наберитесь терпения и давайте начинать!
Способ №1. Устанавливаем прошивку официальным способом от Samsung
На официальном сайте компании Самсунг есть информация о двух типах прошивки для Галакси. Первая из них называется FOTA и отличается тем, что устанавливается без компьютера. Вторая же именуется Smart Switch и, как вы уже поняли, устанавливается с использованием компьютера.
Прошивка FOTA выглядит следующим образом:

Пункт «Обновление ПО» в настройках
Шаг 1. В меню своего смартфона откройте настройки. Зайдите в меню «Об устройстве», а затем кликните по пункту «Обновление ПО». Вполне возможно, что последний и так будет находиться в стартовом меню настроек и вам не нужно будет открывать раздел «Об устройстве».

«Обновить» в разделе обновления ПО
Шаг 2. Дальше кликните «Обновить». В некоторых версиях операционной системы есть пункт «Загрузка файлов обновления вручную». Он тоже подходит.

Лицензионное соглашение и надпись «Установить»
Шаг 3. Дальше операционная версия самостоятельно проверит, есть ли более новая версия официального программного обеспечения. Если это так, будет предложено скачать и установить его. Вам останется только согласиться с этим предложением и следовать дальнейшим инструкциям на экране. Сначала нужно будет просто тапнуть по надписи «Установить».
А если у вас стоит наиболее актуальная версия, появится сообщение «Последние обновления уже установлена».
Как прошить через Smart Switch?
Вот как происходит перепрошивка через Smart Switch (напомним, это тоже официальный способ):
- Сначала необходимо скачать на компьютер указанную программу и установить ее. Лучше и безопаснее всего сделать это с официального сайта samsung.com. Процесс инсталляции вряд ли вызовет особые сложности. Все стандартно – запуск ярлыка SmartSwitch.exe, согласие с лицензией, несколько раз кнопка «Далее» и все готово!
- Запустите Smart Switch и при помощи кабеля USB подключите свой аппарат к компьютеру.
- Когда телефон будет идентифицирован программой, она сразу же проверит наличие новых версий программного обеспечения. Если они будут найдены, вы увидите предложение установить их. Для этого просто кликните по кнопке «Обновить».

Кнопка «Обновить» и предложение установить новую версию прошивки в Smart Switch
- Дальше следуйте инструкциям на экране компьютера. На телефоне вы также будете видеть прогресс установки новой прошивки.
Внимание! Бывает, что пользователь точно знает, что новая прошивка есть, но на его смартфон она почему-то устанавливаться не хочет (не обнаруживается). Вполне возможно, дело в том, что устройство завезено в вашу страну нелегально и не поддерживается здесь. В таком случае нужно обратиться за помощью в сервисный центр Samsung. Найти ближайший можно здесь (не бойтесь, это тоже ссылка на официальный сайт).
Как вы понимаете, данный способ позволяет инсталлировать только официальную версию прошивки. Кастомную с его помощью установить невозможно. В этом уже помогут следующие способы.
К ним мы и перейдем!
Способ №2. Обходимся собственными средствами аппарата
Данный способ состоит в следующем:
- громкость вниз + включение;
- громкость верх + включение
- «Домой» + громкость вниз + включение;
- «Домой» + громкость верх + включение.

Пункт «install zip from sdcard» в рекавери

Пункт «choose zip from sdcard»
После этого останется просто подождать, пока прошивка будет установлена на Самсунг.
Кастомное рекавери
Если у вас кастомное рекавери (возможно, вы об этом даже не знали), все будет выглядеть немного по-другому. Вот инструкция, которая, возможно, подойдет вам:
- Войдите в режим рекавери точно так же, как в инструкции выше. Стоит уточнить, что, если у вас нет какой-то кнопки, жмите те же комбинации, но без нее.
- Дальше в меню перейдите в раздел «Wipe». Здесь, как и в стандартном рекавери, это делается при помощи кнопок громкости и блокировки экрана или включения (одна из них отвечает за выбор варианта). Хотя в некоторых случаях работает и сенсорный экран, поэтому вы сможете нажимать на кнопки более свободно.
- После этого откройте подраздел «Advanced Wipe» и поставьте отметки возле таких вариантов, как «Dalvik Cache», «System», «Data» и «Cache». Наверное, вы уже поняли, что в этом меню мы очищаем память аппарата, но без файлов пользователя во внутреннем хранилище и на карте microSD.

Очищение смартфона перед установкой прошивки
- Внизу написано «Swipe to Wipe». Это означает, что нужно провести пальцем или стилусом слева направо в нижней части экрана, иными словами, сделать свайп. Выполните это действие, чтобы начать очистку.
- После этого вы вернетесь в главное меню кастомного рекавери. В нем жмите «Install».
- Теперь следует указать расположение файла вашей прошивки. Идеально, если он будет находиться в корне карты памяти или внутреннего хранилища устройства. Тогда вам не нужно будет ничего искать, а просто зайти в internal storage или microSD.
- Внизу снова появится возможность сделать свайп, чтобы начать процесс установки. Выполните это несложное действие.

Выбор файла прошивки и начало его установки
- Теперь осталось подождать, пока система выполнит поставленную ей задачу. Чтобы выйти из рекавери, в главном меню выберете пункт «Reboot Now». Все готово!
Кажется, ничего сложного в этом нет!
Способ №3. Используем Odin Mobile
Также без компьютера можно обойтись, если использовать специальную программу. Приемлемыми форматами для Odin Mobile являются .tar и.tar.md5.
Скачать Odin Mobile
Когда ПО загружено и установлено, сделайте вот что:

«Open file …» в Odin Mobile
Шаг 1. В стартовом меню выберете пункт «Open file …».

Выбор прошивки в программе
Шаг 2. Если программа сможет сразу же обнаружить прошивку в файловой системе, она отобразится на следующем экране. Но если это не так, пользуйтесь блоком «Folders», чтобы выбрать папку, где находится файл.
Шаг 3. Тапните также «Flash firmware». Это пункт означает проверку выбранной прошивки.
Вот и все! Дальше ПО все сделает самостоятельно.
Если что-то не получается, нужно использовать один из таких вариантов (а лучше их все):

«Clear all» на главном экране
Вернитесь на главный экран и нажмите «Clear all». Тогда весь кэш и прочие данные будут стерты. Возможно, именно такой мусор мешает установке прошивки.

Настройки рут прав и кэша
В блоке «Everroot» поставьте галочки «Enable EverRoot», «Inject Superuser», «Inject Mobile ODIN», а в блоке «Wipe» — «Wipe data and cache» и «Wipe Dalvik cache».
Как вы, наверное, поняли, мы дали нашему устройству права суперпользователя (они же рут) и очистили мусор.
Odin для компьютера
Также существует версия Odin для компьютера. Более того, она и является официальной. То, о чем шла речь выше, тоже в каком-то смысле кастомное ПО. Поэтому выполнить поставленную задачу можно при помощи ПК/ноутбука и кабеля USB. Пошагово это выглядит следующим образом:
- Скачайте программу с официального сайта odindownload.com и установите ее. Этот процесс тоже стандартный.
- Теперь необходимо ввести смартфон в режим загрузки. Для этого обычно помогает комбинация кнопки включения, кнопки «Домой» и клавиши уменьшения громкости – все это нужно нажать одновременно на включенном аппарате. Гаджет выключится и появится сообщение. Когда это произойдет, нажмите клавишу увеличения громкости. Вы увидите, что телефон находится в режиме загрузки.
- Подключите его к компьютеру при помощи кабеля USB.
- Запустите программу Odin. В появившемся окне кликните «PDA».
- Затем откроется такое окно, как показано на скриншоте ниже. Сначала нужно кликнуть «Open Package» в правом нижнем углу окна программы и указать, где находится файл прошивки, который вы будете устанавливать.
- Затем поставьте галочки на пунктах «One Package» (один исходный файл), «Auto Reboot» (автоматическая перезагрузка после успешной инсталляции) и «Protect OPS» (защита от сбоев). Все это находится в блоке «Options» в левом верхнем углу Odin.
- Дальше кликните кнопку «Start», чтобы начать процесс установки. В блоке «Message» вы сможете наблюдать за тем, как выполняется поставленная задача.

Работа с Odin для компьютера
Так как вы поставили галочку на опции «Auto Reboot», аппарат автоматически перезагрузится и сразу же будет готов к работе.
Обычно юзеры используют именно эти три способа для перепрошивки Samsung. Но есть и другие, более неординарные.
Итоги
Итак, мы разобрали все, используемые на сегодняшний день способы перепрошивки Самсунг Галакси. Если у вас что-то не получается, причина может крыться в следующем:
Для некоторых прошивок нужно установленное приложение Google Apps или же просто Gapps. Его тоже можно скачать в интернете и обычно информация об этом есть на той же странице, где вы скачиваете саму прошивку. То есть автор поста пишет, что для инсталляции нужен Gapps и дает ссылку. Приложение дается в формате gapps.zip и устанавливается точно так же, как прошивка. Но сначала ставится Google Apps, а уже потом прошивка.
3. Возможно, во время процесса перепрошивки вы отсоединили батарею, провод USB, выключили смартфон или компьютер или каким-либо нестандартным образом воспользовались девайсом. Этого делать ни в коем случае нельзя. Следуйте инструкциям.
Пишите в комментариях, как у вас получилось прошить Самсунг Галакси.

Последнее обновление: 13/07/2022
В статье мы рассмотрим, как установить официальную и кастомную прошивку на телефоны Samsung.
Важно! Администрация ресурса и автор статьи не несут ответственность за испорченный вами телефон. За любые манипуляции с изменением прошивки, отвечает только владелец устройства. Не прошивайте телефон, если досконально не разобрались в процессе установки.
Инструкция по прошивке через программу Smart Switch
Данный способ требует минимум усилий. Поэтому отлично годится для начинающих пользователей.
Компания Samsung располагает фирменной утилитой Smart Switch, для обновления прошивки. Утилита проверяет наличие новой прошивки, автоматически скачивает и устанавливает образ в телефон.
Важно! Уведомление о доступности новой прошивки не появится, если: прошивка ещё не вышла, текущая ОС модифицирована или аппарат выпущен для другого рынка.
Инструкция:
- Скачайте по прямой ссылке программу Smart Switch.
- Установите утилиту на ПК, а лучше на ноутбук с автономным питанием.
- Откройте Smart Switch. Соедините телефон с компьютером, где имеется доступ к интернету.
- При наличии прошивки для вашего телефона, появится уведомление с предложением установить новую прошивку.
- Для установки прошивки, нажмите на кнопку «Обновить».
- Программа загрузит образ на компьютер. Затем начнется установка непосредственно в смартфон.
- Следуйте указаниям программы.
- После обновления, желательно сбросить настройки до заводского состояния. Личная информация сотрется, поэтому заранее позаботьтесь о резервном копировании.
Важно! В процессе установки, не отключайте телефон. Не спешите отсоединять кабель после перезагрузки устройства.
Инструкция по прошивке через программу Odin
Рекомендуется для продвинутых пользователей.
Программа Odin – стандартное средство для установки стандартных прошивок на телефоны Samsung. Утилита поддерживает устройства только на Android.
Инструкция универсальная и подходит для всех моделей Samsung. При этом требуется подобрать прошивку, соответствующую модели телефона. Установка неподходящей прошивки, для другого телефона или другой модели, приведет к ваш телефон к кирпичу. Так же не прошивайте образ другого региона.
Перед прошивкой отключите в настройках пункт «Удаленное управление», старое название – «Блокировка активации», иначе прошивка завершится неудачно. Для отключения откройте настройки, затем экран блокировки и защиты. Далее пункт «Найти телефон». При необходимости введите данные учетные записи для доступа к настройке. В следующем окне отключите вышеупомянутую настройку.
Инструкция:
- Уточните точное название модели. Для этого отключите питание, зажмите одновременно или последовательно кнопки – «Повышение громкости», «Домой» и «ВКЛ». Больше комбинаций для различных моделей читайте тут. После появления изображения, отпустите кнопки и один раз нажмите на кнопку «Повышение громкости».
- Перепишите название вашего телефона, например SM-G935F или SM-G950F. По этому названию ищите прошивку.
- Скачайте и установите драйвера. Либо воспользуйтесь программой Smart Switch. Утилита автоматически определит устройство, после чего поставит драйвер.
- После установки драйверов, рекомендуется перезагрузить компьютер. Так же единожды подключить телефон, что бы удостоверится в корректном определении смартфона компьютером.
- Установите программу Odin. Для моделей выпущенных после 2012 года, требуется использовать актуальную версию программы – 3.13.1. Для моделей, выпущенных до 2012 года – версию 1.86.
- Скачайте официальную прошивку под вашу модель и версию загрузчика – 1, 2 или 3. Узнать версию загрузчика поможет программа Aida64, на вкладке Android. Смотрите на цифру, пятый символ с конца, например J600FPUU1ARE3. В данном случае загрузчик 1, поэтому подойдет любая прошивка. Будь цифра 2, тогда подойдет прошивка с загрузчиком 2, 3 и выше. Не устанавливайте прошивку с меньшим загрузчиком.
- Распакуйте архив с прошивкой в корень локального диска. Название папки сократите до одной произвольной цифры – 1 или 5. Это позволит исключить проблемы в процессе прошивки.
- Запустите программу Odin.
- Переведите телефон в Odin режим. Комбинация кнопок описана в первом пункте данной инструкции.
- Подключите смартфон к компьютеру. Если подключение корректное, в окне программы появится номер порта, в поле ID:COM. Номер порта может отличаться.
- В окне программы перейдите на вкладку «Options». Убедитесь, что флажки отмечены только на пунктах Auto Reboot и F. Reset Time. Если флажки не установлены, отметьте указанные пункты вручную.
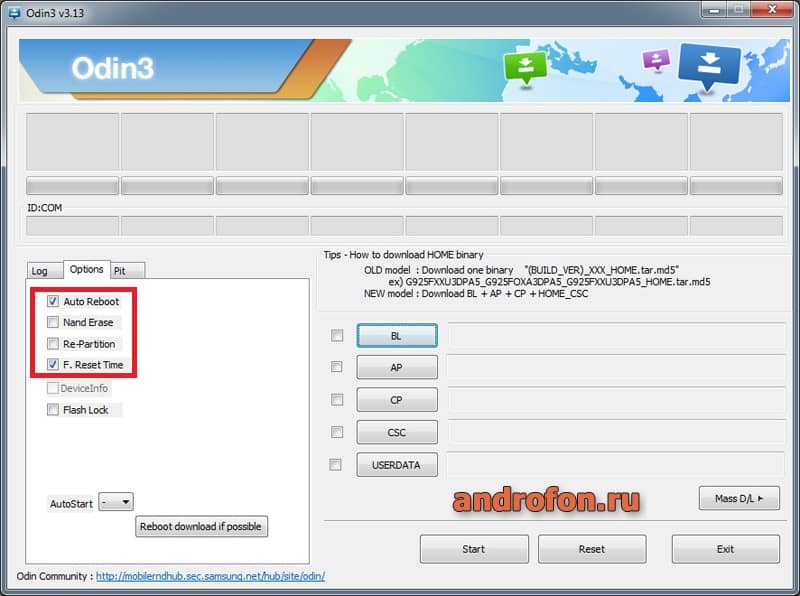
- Правее последовательно нажимайте на кнопки BL, AP, CP и CSC, для указания соответствующих файлов.
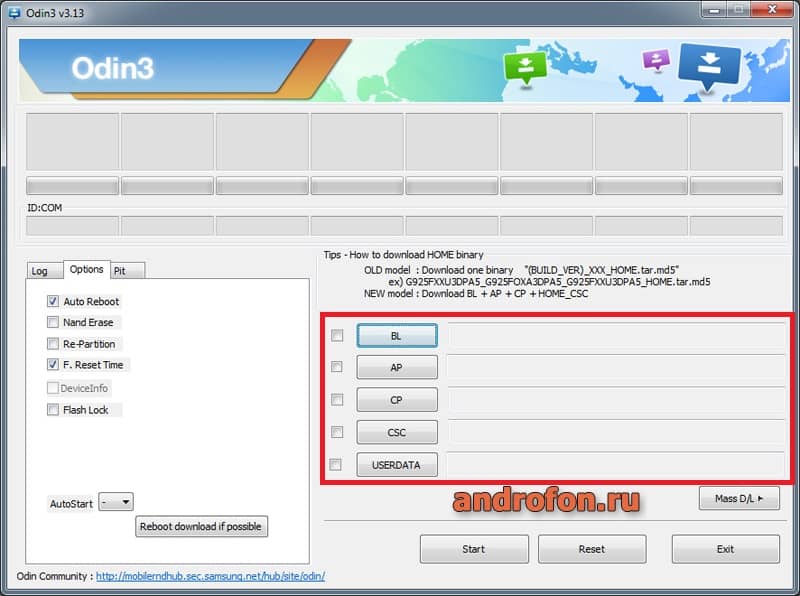
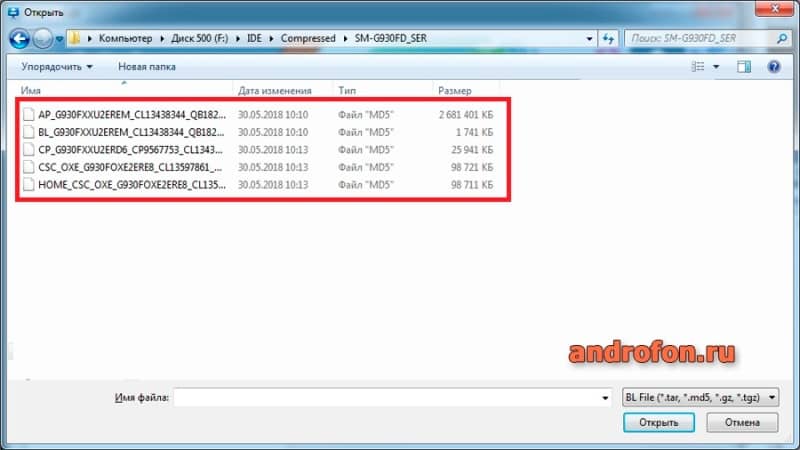
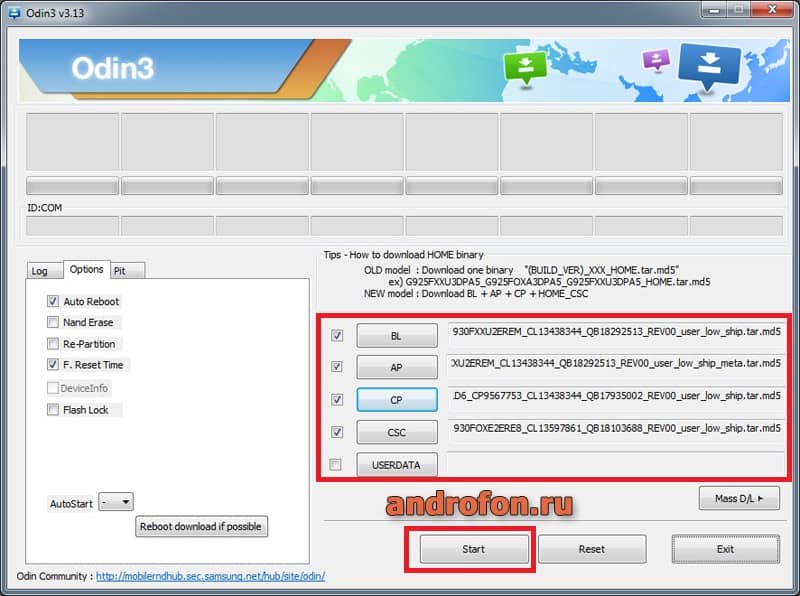
- Если в последнем поле указать файл CSC…, тогда в процессе установки все разделы будут отформатированы. Если указать файл HOME_CSC…., тогда внутренний раздел памяти останется не тронутым.
- Для начала прошивки, нажмите на кнопку «Start». Установка начнется без предупреждения, поэтому стоит дополнительно проверить выставленные ранее параметры.
- В верхней части программы, поле с прогрессом будет постепенно заполняться. А по завершению появится зеленый прямоугольник с надписью «PASS!», что свидетельствует об удачной прошивке.
- Смартфон автоматически перезагрузится. Дождитесь окончания загрузки, после чего извлеките кабель.
Инструкция по установке прошивки через TWRP
Если на телефоне настроено TWRP recovery, тогда следуйте инструкции ниже.
Перед установкой, дополнительно уточните у автора сборки/мода, или пользователей, что устанавливали модификацию, дополнительные требования для установки.
Алгоритм действий:
- Скачайте и поместите образ мода на карту памяти/внутренний раздел.
- Загрузите TWRP.
- Откройте раздел резервных копий, для сохранения текущей прошивки.
- Далее выполните очистку всех разделов, за исключением раздела с прошивкой и резервной копией.
- Нажмите на раздел «Установить», где выберите архив с прошивкой. Подтвердите установку, и ждите окончание процесса.
- После установки, опционально поставьте Boot, Modem, Gapps, root и т.д.
Инструкция по установке кастомного recovery
После установки TWRP, может понадобится прошивка дополнительных файлов, для работы recovery. Поэтому перед прошивкой, уточните дополнительные действия для вашей модели телефона.
Алгоритм действий:
- Скачайте и установите драйвера.
- Скачайте TWRP в формате «IMG», для установки через программу ODIN.
- Активируйте «Отладку по USB», включите «заводскую разблокировку загрузчика».
- Переведите телефон в режим загрузки. Для этого отключите питание, зажмите одновременно или последовательно кнопки – «Повышение громкости», «Домой» и «ВКЛ». Больше комбинаций для различных моделей читайте тут. После появления изображения, отпустите кнопки и один раз нажмите на кнопку «Повышение громкости».
- Запустите программу ODIN, подключите телефон к компьютеру.
- Если аппарат определился корректно, нажмите на кнопку AP, где укажите путь к файлу recovery.
- На вкладке Options, снимите флажок с пункта Auto Reboot.
- Для начала прошивки, нажмите на кнопку «Start».
- После прошивки отключите кабель, после чего удерживайте кнопку «Уменьшение громкости» и «Питания», для перезагрузки телефона. Далее для входа в TWRP удерживайте кнопки — «Повышение громкости», «Домой» и «ВКЛ».
Вывод
В статье детально описана прошивка телефонов Samsung, как устанавливается заводской и кастомный образ. Так же имеется инструкция по установке раздела TWRP recovery, для установки сторонних модификаций.
Задавайте свои вопросы в комментариях. Дополнения и исправления приветствуются. Так же поделитесь статьей и поставьте оценку написанному материалу.
Связанные записи
Как прошить телефон Самсунг – прошивка смартфона
Как прошить Самсунг самостоятельно, чтобы улучшить его производительность? Многие пользователи намеренно “влезают” в настройки телефона сразу после его приобретения, чтобы обновить версию ПО или, наоборот, избавиться от ненужных предустановленных программ.

Содержание
- 1 В каких случаях необходима перепрошивка смартфона
- 2 Предварительная подготовка перед прошивкой смартфона
- 3 Как прошить телефон Самсунг
- 3.1 Через компьютер
- 3.2 Без компьютера
- 4 Что делать после перепрошивки
- 5 Многофайловая прошивка
- 6 Вывод
В каких случаях необходима перепрошивка смартфона
Итак, когда же перепрошивка Андроиду действительно необходима? Покопаться в своем железе будет целесообразным, если необходимо:
- установить на устаревший Самсунг последнюю версию платформы;
- избавиться от фирменных сервисов, совершенно не нужных и значительно тормозящих систему;
- удалить системное лишнее ПО, установленное производителем;
- получить новые настройки и функции.
Помимо перечисленных причин, прошивка требуется искушенным пользователям для повышения безопасности и конфиденциальности. Многим не нравится “всевидящее око” Гугла, поэтому они отключают сервисы с помощью вносимых в Самсунг изменений.
Предварительная подготовка перед прошивкой смартфона
Прошивка Самсунга – серьезная операция, требующая основательной предварительной подготовки. Если не учесть важные нюансы, процедура завершится полным крахом. Перед прошивкой нужно:
- полностью или до 80% зарядить смартфон;
- оригинальный (!) юсб-кабель для Самсунга;
- надежный сигнал сети без ограничения трафика.
И главное, чем следует запастись перед тем, как прошить телефон samsung, – безграничное терпение. Приготовьтесь к возможным проблемам, анализу произошедшего и повторению алгоритма.
Как прошить телефон Самсунг
Самсунги прошивают как официальными инструментами от Samsung, так и сторонними утилитами. Легальное ПО пользователи берут на сайте производителя, и используется оно для простого обновления ОС до новой версии.
Через компьютер
Рассмотрим, как обновить Android через компьютер:
- Заходим на сайт samsung.com.
- Ищем программку Smart Switch.
- Скачиваем ПО Smart Switch на компьютер.
- Подключаем Самсунг к ПК через юсб-шнур и ждем, когда компьютер найдет устройство.
- Запущенный Smart Switch сам найдет доступные для обновления версии ОС и предложит их установить на смартфон.
- Нажимаем “Обновить” и дожидаемся успешной установки новой версии ОС.
Пока загрузка и установка не завершится полностью, не трогайте смартфон, не вынимайте кабель и не выключайте питание ПК.
Без компьютера
Если под рукой нет ПК или вы не рискуете прошивать Самсунг с помощью китайского провода, можно воспользоваться иным способом. Обновить ОС можно и просто с самого смартфона, главное – иметь доступ к вай-фай без ограничения трафика.
- Заходим в настройки Самсунга.
- Ищем пункт “Об устройстве”.
- Переходим во вкладку “Обновление ПО”.
- Если кнопка “Обновить” активна, тапаем на нее.
- Соглашаемся на скачивание, а после его завершения инициируем установку обновления.
В процессе обновления телефоном пользоваться нельзя, поэтому наберитесь терпения и дождитесь окончания процесса.
Что делать после перепрошивки

Официальный разработчик после перепрошивки рекомендует инициировать сброс данных на устройстве. Эта мера необходима, чтобы избежать вероятных сбоев в работе обновленной ОС, способной конфликтовать с имеющимися приложениями, связанными с прошлой версией Android.
Перед сбросом до заводских настроек сохраните все важные файлы и компоненты: фото и видео перенесите на ПК, а данные чатов и пароли сохраните в Гугле.
Многофайловая прошивка
Искушенным пользователям простого обновления ОС недостаточно: они желают убрать из смартфона ненужные системные сервисы и добавить новый функционал своему устройству. Для этого используется метод многофайловой прошивки, алгоритм которой мы рассмотрим на примере программы Odin. Перед стартом нужно учесть важные нюансы:
- после использования нелегальных инструментов вы полностью лишаетесь гарантии;
- все операции производится пользователями на страх и риск.
В перечень подготовительных манипуляций перед тем, как прошить самсунг через odin, входит сохранение важных данных, обеспечение сети и достаточного заряда батареи на смартфоне, а также настройка служб. В целом процесс проходит по простому алгоритму:
- Скачиваем на ПК Odin.
- Находим с помощью Samsung Firmware Linker файлы прошивки, написанные именно для вашей модели Самсунга.
- Ищем в сети драйвер под свою модель Самсунга. Он нужен, чтобы ПК правильно взаимодействовал со смартфоном.
- Дальше начинаем прошивать телефон. Переходим в режим прошивки одновременным зажатием кнопок снижения громкости, выключения и центральной. Появится меню, в котором нужно согласиться с перепрошивкой нажатием кнопки увеличения громкости.
- Подключаем смартфон оригинальным кабелем к ПК и дожидаемся успешной загрузки драйверов.
- Запускаем Odin на ПК и убеждаемся, что компьютер видит смартфон – это подтвердит горячий значок в нижнем углу.

Стоит отметить, что не всегда комбинация клавиш смартфона вызывает меню прошивки. Некоторые Самсунги не реагируют на эти действия, поэтому при отсутствии успеха рекомендуется поискать в инструкции к устройству или на специальных формах информацию о верном способе перехода в нужное окно.
Сложность многофайловой прошивки заключается в необходимости верного расположения файлов в полях:
| Файл прошивки | Поле назначения |
| PIT | PIT |
| CODE_xxxxx.tar.md5 | AP/PDA |
| tar.md5 | BL/Bootloader |
| MODEM_xxxxx.tar.md5 | CP/PHONE |
| tar.md5 | CSC |
Это все, что требуется сделать для успешной прошивки, никаких галочек выставлять дополнительно не нужно. Жмем кнопку старта и дожидаемся окончания установки. При успешном завершении станет активной кнопка Reset, кликните на нее и ожидайте перезагрузки смартфона.
После успешной перезагрузки телефона можно отключить шнур. Теперь смартфон полностью готов к работе в обновленном виде. Иногда перезагрузка приводит к невозможности включить устройство, в таком случае единственным выходом является сброс с помощью специальной кнопочки в корпусе.
Вывод
Прошивка телефона – мера в ряде случаев полезная, но требующая большой осторожности и осмотрительности. Вы можете использовать официальные источники для обновления ОС, а также специальные утилиты, корректирующие компоненты Самсунга под вкусы пользователя. Они удаляют системные сервисы, которые, по сути, не нужны и серьезно замедляют работу устройства, а также добавляют в функционал смартфона новые возможности.
Но существует и подводная часть айсберга: неудачно проведенная прошивка способна превратить дорогой смартфон в бесполезный кирпич, а недостаточно протестированные “народные” утилиты будут вызывать системные ошибки. Некоторые пользователи отмечали, что установленный ROM съедал батарею в считанные часы, а некоторые прошивки плохо взаимодействуют с “железом”, что проявляется в виде мертвых модулей, ухудшении работы камеры и замедлении поиска спутников. Порой возможные последствия намного опасней недостаточной производительности системы или боязни быть под прицелом Гугла. Так что сотни раз подумайте, прежде чем решиться покопаться в железе своего смартфона, не имея достаточно опыта и знаний.

Что нужно знать перед тем, как прошить смартфон?

Итак, если вы собрались заняться этим непростым делом, то поспешим вас обрадовать. Потому что прошить или перепрошить Samsung Galaxy (таких, как n9005 Note, n900, S3, N7100 и других) сможет любой человек. Для этого нужно просто ознакомиться с первоначальными данными, некоторыми особенностями и самое главное — следовать инструкции.
Что вам может понадобиться перед тем, как приступить к выполнению вашей миссии?
- Само устройство Samsung с заряженной батареей (минимум на 80 процентов). Это необходимо для непредвиденной остановки работы устройства и дальнейших сбоев программ.
- Оригинальный кабель USB для подключения к компьютеру. Шнур поставляется в комплекте, но если вдруг у вас его нет, то можете воспользоваться имеющимся. Однако стоит помнить, что такие действия выполняются на свой страх и риск.
- Подключение к интернету с неограниченным трафиком. Нужно это для того, чтобы скачать саму прошивку, которая может весит больше одного гигабайта. В принципе, могут подойти и тарифы с ограниченным трафиком, если вам это не предоставит каких-либо неудобств. Если вы неуверенные в том, какой у вас тариф, обязательно уточните этот вопрос у своего интернет-провайдера.
- Желание и терпение, которые станут вашим верным спутником. Возможно, с первого раза у вас не получится прошить или перепрошить Samsung Galaxy. Не стоит расстраиваться в таком случае. Лучше постарайтесь внимательно пересмотреть, все ли вы правильно делали и могли ли вы допустить где-нибудь ошибку.
Виды прошивок
Есть два вида прошивок: официальные и кастомные. Официальные прошивки разрабатывает сам производитель, а кастомные делают обычные люди сидя дома. Также есть такое понятие, как стоковая прошивка. Стоковая прошивка – это прошивка, которая была установлена производителем на смартфон. Естественно она официальная.
Способы прошивки
Андроид устройство можно прошить двумя способами:
- С помощью компьютера
- Через рекавери
Прошивка через компьютер осуществляется с помощью специальных программ, а через рекавери устройство прошивается почти без участия компьютера.
Как прошить ядро или Recovery?
Если вы прошиваете стороннее ядро или Recovery и у вас предустановлен Android 5.X.X и выше, то необходимо внести определенные изменения в настройки Android:
- Включить «Отладку по USB» и там в же настройках включить «Разблокировка OEM»;

2. Отключить «Удаленное управление» Samsung;

Прошить ядро, кернел или CWM означает что нужно файл вставить в поле AP или PDA и прошить его.
SamFirm — программа для быстрого поиска прошивок
Для работы программы на вашем компьютере должны быть установлены:
- NET Framework 3.5 и Microsoft Visual C++ 2008 Redistributable Package (x86). Скачать можно отсюда: http://www.microsoft.c…d/details.aspx?id=5582.
- Microsoft Visual C++ 2010 Redistributable Package (x86). Скачать можно отсюда: https://www.microsoft.…d/details.aspx?id=5555.
Как найти и скачать прошивку на Cамсунг?
- Распакуйте скачанный архив с программой в какую-нибудь папку и запустите программу.
- В поле «Model» введите код вашей модели (найти можно на упаковке смартфона, в инструкции или под батареей. Например SM-G930F и пр.).
- В поле «Region» введите нужный Вам код CSC региона, например, BTU или какой-нибудь другой.
Что такое CSC регион и как его найти?
CSC код используется в телефонах фирмы Samsung для определения страны где был продан телефон и языка прошивки. Что-бы узнать какая версия прошивки вам нужна, следует уточнить код под батарейкой телефона. Также его можно узнать из таблицы ниже.
| Албания | ALB |
| Алжир | ALG ALR |
| Аргентина | ANC ARO CTI UFN PSN |
| Аруба | ARU |
| Австралия | OPP OPS VAU XSA TEL HUT |
| Австрия | AOM DRE MAX MOB MOK ONE TRG ATO |
| Балтика | SEB |
| Беларусь | MTB VEL |
| Бельгия | BAE BSE PRO XEB |
| Босния-Герцеговина | BHO BHT TEB |
| Бразилия | BTA BTM TMR ZTA ZVV ZTO ZTM |
| Болгария | CMF GBL MTE MTL OMX PLX VVT |
| Канада | RGS BMC TLS |
| Чили | CHB CHE CHL CHT |
| Китай | CUH INT TEC TIY CMC CHN M00 |
| Колумбия | COB COL COM COO |
| Кипр | CYV |
| Египет | EGY |
| Финляндия | ELS SAU NEE |
| Франция | OFR AUC BOG COR DIX FTM NRJ ORC ORF SFR UNI VGF XEF |
| Германия | DBT DTM DUT EPL MAN MBC VD2 VIA XEG |
| Греция | AOC COS EUR GER TGR VGR CYO |
| Румыния | PAN VDH WST TMO XEH TMH |
| Индия | HFC HYA INA IND INU IMS REL TAT INS |
| Израиль | CEL PCL PTR |
| Италия | GOM HUI ITV OMN TIM VOM WIN XET FWB |
| Казахстан | EST KCL KMB KZK SKZ |
| Корея | SKT KOR |
| Монголия | MPC |
| Недирладны | BEN MMO ONL QIC TFT TNL VDF VDP XEN KPN |
| Новая зеландия | VNZ TNZ NZC |
| Норвегия | TEN NEE |
| Пакистан | WDC PAK |
| Польша | ERA IDE PLS PRT XEO |
| Румыния | CNX HAT ORO COA |
| Россия | AZC BLN EMT ERS GEO MTV SER SNT |
| Сингапур | BGD XSO XSP |
| Словения | MOT SIM |
| Словакия | GTL IRD TMS ORS |
| Южная Африка | XFA XFC XFM XFV XFE |
| Испания | AMN EUS FOP XEC ATL |
| Швеция | BAU BCN BME BSG BTH COV HTS SEN TET TLA XEE VDS TNO |
| Швейцария | AUT ORG MOZ SUN SWC |
| Тайвань | TWM BRI TCC TCI CWT |
| Тайланд | CAT THE THL THO THS |
| Танзания | SOL |
| Тунис | ABS RNG |
| Турция | BAS KVK TUR TLP TRC |
| Украина | KVR SEK UMC |
| ЮАР | MID ARB XSG AFR ITO |
| Великобритания | BTC O2I O2U ORA TMU TSC VOD XEU VIR H3G CPW |
| США | AWS DOB TMB CLW |
| Узбекистан | UZB |
| Винисуэла | VMT |
| Вьетнам | XXV PHU XEV DNA FPT SPT TLC VTC VTL |
- Поставьте галочку в поле «Auto», и нажмите «Check Update».

- Когда программа найдет прошивку, поставьте галочки «Decrypt automatically» (для перекодирования прошивки в нужный формат), «Check СRС32» (для проверки контрольных сумм) и нажмите «Download». Укажите путь для скачивания прошивки (можно на рабочий стол). Не спешите выключать программу, пока она не перекодирует прошивку в нужный формат и не проверит контрольные суммы (2 раза пройдет зелёная полоса в программе и появятся 2 надписи внизу: Checking CRC32…Success: CRC match и Decrypting firmware…Decryption finished, свидетельствующие об окончании операций по проверке контрольных сумм и декодировании).
Последние прошивки
26.10.2020Samsung SM-A015FA015FXXU3ATI2Q(Android 10) New Zealand (TNZ)
26.10.2020Samsung SM-A015FA015FXXU3ATI2Q(Android 10) New Zealand (NZC)
26.10.2020Samsung SM-A015FA015FXXU3ATI2Q(Android 10) New Zealand (VNZ)
26.10.2020Samsung SM-A015MA015MUBU3ATH1Q(Android 10) Uruguay (ANC)
26.10.2020Samsung SM-A015MA015MUBU3ATH1Q(Android 10) Colombia (COB)
26.10.2020Samsung SM-A015VA015VVRS2ATI1Q(Android 10) USA (VZW)
26.10.2020Samsung SM-A102UA102USQS8BTI1Q(Android 10) USA (AIO)
26.10.2020Samsung SM-A105FNA105FNXXU4BTI2Q(Android 10) Slovakia (ORX)
26.10.2020Samsung SM-A105FNA105FNXXU4BTI2Q(Android 10) United Kingdom (VOD)
Прошивка с помощью сторонней программы Odin
Для начала ознакомьтесь с основными пунктами, которые ни в коем случае нельзя нарушать. Вы предупреждены об этом несколько раз, чтобы потом не хватались за голову не говорили себе: «Что же я наделал?». Поэтому лучше перестраховаться и внимательно смотреть, что необходимо выполнить и что вы делаете.
- Все операции вы совершаете на свой страх и риск. Это самое важно правило, потому что после прошивки неофициальным способом вы лишаетесь гарантий Samsung.
- Не выдёргивать шнур питания компьютера или ноутбука, то есть обеспечить безусловную работу ПК.
- Зарядить смартфон минимум на 80-90 процентов, чтобы он не мог разрядиться во время обновления.
- При подключении к ПК использовать только оригинальный шнур.
Шаг 1: Загрузка и установка драйверов устройства
Для обеспечения взаимодействия Odin и устройства потребуется установка драйверов. К счастью, Samsung позаботился о своих пользователях и процесс установки обычно не вызывает никаких проблем. Единственным неудобством является тот факт, что драйвера входят в комплект поставки фирменного ПО Samsung для обслуживания мобильных устройств – Kies (для старых моделей) или Smart Switch (для новых моделей). Следует отметить, что при прошивке через Odin c одновременно установленным в системе Kies, могут возникнуть различные сбои и критические ошибки. Поэтому после установки драйверов Kies необходимо удалить.
-
- Скачиваем приложение со страницы загрузки официального сайта Samsung и устанавливаем его.

Загрузить Samsung Kies с официального сайта
- Если установка Kies не входит в планы, можно воспользоваться автоустановщиком драйверов. Загрузить SAMSUNG USB Driver можно по ссылке:Скачать драйвера для Android-устройств Samsung
- Установка драйверов с помощью автоустановщика — совершенно стандартная процедура.

Запускаем полученный файл и следуем инструкциям инсталлятора.

Шаг 2: Перевод устройства в режим загрузки
Программа Odin способна взаимодействовать с девайсом Samsung только в том случае, если последнее находится в специальном Download-режиме.
-
- Для входа в этот режим полностью выключаем устройство, зажимаем аппаратную клавишу «Громкость-», затем клавишу «Home» и удерживая их нажимаем кнопку включения аппарата.

-
- Удерживаем все три кнопки до появления сообщения «Warning!» на экране устройства.

- Подтверждением входа в режим «Download» служит нажатие аппаратной клавиши «Громкость+». Убедиться, что аппарат находится в режиме, пригодном для сопряжения с Odin можно, увидев нижеследующее изображение на экране устройства.

Шаг 3: Прошивка
С помощью программы Odin доступна установка одно- и многофайловых прошивок (сервисных), а также отдельных компонентов программного обеспечения.
Если прошивка Однофайловая
Вставляем прошивку в поле AP или PDA (нажать на кнопку)
Если прошивка Многофайловая
- Файл PIT (если есть) в поле PIT (нажать на кнопку)
- Файл APBOOT_xxxxx.tar.md5 в поле BL или Bootloader (нажать на кнопку Bootloader)
- Файл CODE_xxxxx.tar.md5 в поле AP или PDA (нажать на кнопку)
- Файл MODEM_xxxxx.tar.md5 в поле CP или PHONE (нажать на кнопку)
- Файл CSC_xxxxx.tar.md5 в поле CSC (нажать на кнопку)
- CSC — форматирует все пользовательские данные
- HOME_CSC — пользовательские данные, остаются не тронутыми

ничего не изменяйте и не ставьте галочек в левом углу (если этого не требуется):

5. После того как выбрали файлы прошивки нажмите кнопку START, а Android которая будет длиться от 2х до 5и минут. После чего появится сообщение PASS или RESET, прошивка установлена и смартфон перезагрузится (можете отключить samsung от ПК).

На этом прошивка закончена.
Установка отдельных компонентов ПО
Помимо установки прошивки целиком, Odin дает возможность записывать в устройство отдельные компоненты программной платформы – ядро, модем, рекавери и т.д.
Для примера рассмотрим установку кастомного рекавери TWRP через ODIN.
-
- Загружаем необходимый образ, запускаем программу и подключаем уст-во в режиме «Download» к порту USB.
- Нажимаем кнопку «AP» и в окне Проводника выбираем файл с рекавери.

-
- Переходим на вкладку «Options»и снимаем отметку с пункта «Auto reboot».

-
- Нажимаем кнопку «Start». Запись рекавери происходит практически мгновенно.

- После появления надписи «PASS» в верхнем правом углу окна Odin, отсоединяем девайс от порта USB, выключаем его длительным нажатием кнопки «Питание».
- Первый запуск после вышеописанной процедуры должен осуществляться именно в TWRP Recovery, иначе система перезапишет среду восстановления на заводскую. Входим в кастомное рекавери, зажав на выключенном девайсе клавиши «Громкость+» и «Home», затем удерживая их, кнопку «Питание».
Следует отметить, что вышеописанные способы работы с Odin применимы для большинства устройств Samsung. При этом претендовать на роль абсолютно универсальных инструкций они не могут ввиду наличия широкого разнообразия прошивок, большого модельного ряда устройств и небольших отличий перечня используемых опций в конкретных случаях применения.
Прошивка c PIT-файлом
PIT-файл и его добавление в ODIN являются инструментами, используемыми для переразбивки памяти устройства на разделы. Данный способ проведения процесса восстановления девайса может использоваться совместно как с однофайловыми, так и многофайловыми прошивками.
Использование при прошивке PIT-файла допустимо только в крайних случаях, например, при наличии серьезных проблем с работоспособностью девайса.
-
- Выполняем шаги, необходимые для загрузки образа(ов) прошивки из вышеописанных способов. Для работы с PIT-файлом используется отдельная вкладка в ODIN – «Pit». При переходе в нее выводится предупреждение от разработчиков об опасности дальнейших действий. Если риск процедуры осознан и целесообразен, нажимаем кнопку «OK».

-
- Чтобы указать путь к файлу PIT, нажимаем одноименную кнопку.

- После добавления PIT-файла переходим на вкладку «Options» и отмечаем галками пункты «Auto Reboot», «Re-Partition» и «F. Reset Time». Остальные пункты должны остаться неотмеченными. После выбора опций можно переходить к процедуре записи нажатием кнопки «Start».

Инструкция по прошивке через программу Smart Switch
Данный способ требует минимум усилий. Поэтому отлично годится для начинающих пользователей.
Компания Samsung располагает фирменной утилитой Smart Switch, для обновления прошивки. Утилита проверяет наличие новой прошивки, автоматически скачивает и устанавливает образ в телефон.
Важно! Уведомление о доступности новой прошивки не появится, если: прошивка ещё не вышла, текущая ОС модифицирована или аппарат выпущен для другого рынка.
Инструкция:
- Скачайте по прямой ссылке программу Smart Switch .
- Установите утилиту на ПК, а лучше на ноутбук с автономным питанием.
- Откройте Smart Switch. Соедините телефон с компьютером, где имеется доступ к интернету.
- При наличии прошивки для вашего телефона, появится уведомление с предложением установить новую прошивку.
- Для установки прошивки, нажмите на кнопку «Обновить».
- Программа загрузит образ на компьютер. Затем начнется установка непосредственно в смартфон.
- Следуйте указаниям программы.
- После обновления, желательно сбросить настройки до заводского состояния. Личная информация сотрется, поэтому заранее позаботьтесь о резервном копировании.
Важно! В процессе установки, не отключайте телефон. Не спешите отсоединять кабель после перезагрузки устройства.
Инструкция по установке прошивки через TWRP
Если на телефоне настроено TWRP recovery, тогда следуйте инструкции ниже.
Перед установкой, дополнительно уточните у автора сборки/мода, или пользователей, что устанавливали модификацию, дополнительные требования для установки.
Алгоритм действий:
- Скачайте и поместите образ мода на карту памяти/внутренний раздел.
- Загрузите TWRP.
- Откройте раздел резервных копий, для сохранения текущей прошивки.
- Далее выполните очистку всех разделов, за исключением раздела с прошивкой и резервной копией.
- Нажмите на раздел «Установить», где выберите архив с прошивкой. Подтвердите установку, и ждите окончание процесса.
- После установки, опционально поставьте Boot, Modem, Gapps , root и т.д.
Что следует знать после перепрошивки?
Компания Samsung в своём официальном мануале (инструкции) по апгрейду операционной системы рекомендует после таких манипуляций сделать сброс данных. В противном случае Самсунг предупреждает о возможных сбоях в работе системы. Это необязательно произойдёт с вашим гаджетом, но вы можете принять это во внимание при обнаружении таких проблем в дальнейшей работе с телефоном.
Однако стоит помнить о том, что перед сбросом важно обязательно сохранить все имеющиеся данные: фотографии, контакты, видео, музыку, документы. Сделать это можно вручную, простым переносом информации на компьютер, или же с помощью утилиты Smart Switch, позволяющей сделать резервное копирование данных смартфона Samsung Galaxy n9005 Note, n900, S3, N7100 и другие.
Заключение
Если после прошивки или перепрошивки вашего устройства вы не можете включить его (так называемая «вечная перезагрузка»), то попробуйте сделать сброс. Он также известен под своим другим названием — Wipe. Надеемся, что всё же у вас получить сделать прошивку или перепрошивку смартфона Samsung Galaxy n9005 Note, n900, S3, N7100 и другие без всяких происшествий. Удачи вам, дорогие читатели!
Источники
- https://nastroyvse.ru/devices/phone/kak-proshit-samsung-galaxy.html
- https://vebtech.ru/rukovodstva/instrukciya-po-proshivke-telefona-samsung-cherez-odin-chast-i/
- https://androidp1.ru/firmware-android-samsung-odin/
- https://androgoo.ru/proshivki-dlya-smartfonov-samsung/
- https://sfirmware.com/ru/
- https://lumpics.ru/how-to-flash-through-odin/
- https://androfon.ru/firmware-proshivka/proshivka-telefonov-samsung
[свернуть]
В пользовательской среде лучшими способами прошивки считаются варианты с помощью:
- специальных утилит, устанавливаемых на ПК;
- режима Recovery.
Самым надежным считается программный способ, особенно если применяется официальная утилита.
Компания Samsung рекомендует пользоваться созданными ее инженерами программами Odin и Kies.
Данное ПО оптимизировано для работы именно с устройствами этой марки, поэтому позволяет решать задачу максимально эффективно и надежно. Особых тонкостей нет, но при работе не рекомендуется:
- Выключать гаджет и компьютер. Малейший сбой приведет к ошибкам, поэтому устройства желательно лишний раз даже не двигать.
- Пользоваться мобильным устройством. SIM-карту лучше вообще вытащить.
Вывод
Прошивка телефона – мера в ряде случаев полезная, но требующая большой осторожности и осмотрительности. Вы можете использовать официальные источники для обновления ОС, а также специальные утилиты, корректирующие компоненты Самсунга под вкусы пользователя. Они удаляют системные сервисы, которые, по сути, не нужны и серьезно замедляют работу устройства, а также добавляют в функционал смартфона новые возможности.
Но существует и подводная часть айсберга: неудачно проведенная прошивка способна превратить дорогой смартфон в бесполезный кирпич, а недостаточно протестированные “народные” утилиты будут вызывать системные ошибки. Некоторые пользователи отмечали, что установленный ROM съедал батарею в считанные часы, а некоторые прошивки плохо взаимодействуют с “железом”, что проявляется в виде мертвых модулей, ухудшении работы камеры и замедлении поиска спутников. Порой возможные последствия намного опасней недостаточной производительности системы или боязни быть под прицелом Гугла. Так что сотни раз подумайте, прежде чем решиться покопаться в железе своего смартфона, не имея достаточно опыта и знаний.
Как поменять шрифт на телефоне Андроид: пошаговая инструкция
Подготовка к процедуре
Чтобы процесс не прервался, мобильное устройство должно быть полностью заряжено, а в идеале – подключено к ЗУ. Вместо ПК лучше использовать ноутбук, хотя при наличии рабочего ИБП и в первом случае удастся избежать проблем с энергообеспечением даже при отключении света.
Нужно подготовить рабочий оригинальный шнур USB, установить на компьютер программу Kies. Рекомендуется создать и сохранить резервную копию содержимого гаджета, включая старую прошивку, а также включить отладку по USB. И главное – найти хороший дистрибутив (образ новой ОС). ПО можно скачать с официального сайта производителя либо из проверенных источников в интернете.
Итоги
Итак, мы разобрали все, используемые на сегодняшний день способы перепрошивки Самсунг Галакси. Если у вас что-то не получается, причина может крыться в следующем:
3. Возможно, во время процесса перепрошивки вы отсоединили батарею, провод USB, выключили смартфон или компьютер или каким-либо нестандартным образом воспользовались девайсом. Этого делать ни в коем случае нельзя. Следуйте инструкциям.
Пишите в комментариях, как у вас получилось прошить Самсунг Галакси.
« Предыдущая запись
Прошивка Samsung с помощью Kies
Теперь рассмотрим, как прошить телефон Samsung на Android через компьютер правильно. С помощниками от производителя это не представляет сложности, но следовать инструкциям разработчиков все-таки требуется.
Детальная инструкция
Итак, для прошивки нужно придерживаться следующего алгоритма;
- Скачать и установить на компьютер программу Kies.

- Подсоединить к ПК гаджет через USB-кабель.

- Запустить Kies, если она не стартует автоматически, и дождаться окончания установки драйвера на гаджет.

- Утилита сама определит необходимость обновления и подскажет специальным сообщением. Если этого не произойдет, в меню программы (в основной части страницы) нужно найти вкладку с мобильным устройством и нажать на иконку «Обновление ПО».

- Дать согласие на загрузку/установку.
- Дождаться завершения (в процессе устройство может перезагружаться несколько раз).
- Когда гаджет окончательно загрузится и на мониторе появится сообщение об успешной прошивке, отсоединить его от компьютера.
Теперь необходимо лишь восстановить необходимые данные из резервной копии или синхронизировать с Google-аккаунтом. Как видим, перепрошить Android-телефон Samsung несложно, может быть, даже проще, чем гаджеты других производителей.
Для чего нужно перепрошивать смартфон
Сбои в работе смартфона часто происходят по вине самого владельца. Причиной может стать установка непроверенных приложений, некачественные программы или случайное изменение важных системных файлов. Каждая такая ошибка отражается на производительности устройства.
Чаще всего помочь смартфону может только перепрошивка. Это изменение программного обеспечения, установленного на смартфон. Перепрошивка позволяет избавиться от ошибок, расширить функциональность устройства и сделать его более удобным. В сервисных центрах эта услуга стоит недешево, но можно обойтись без лишних расходов и самостоятельно вернуть телефон к жизни.
Прошивка Samsung S5250 или Wave 525
Когда Samsung еще экспериментировала с собственными ОС, был представлен ряд моделей с неплохим функционалом и экранами. Они имели на борту OS Bada, от которой впоследствии отказались. Однако, несмотря на слабое «железо», эти устройства до сих пор используются. Как можно догадаться, после перепрошивки.
Бюджетные версии могли официально обновить прошивку только до Value Pack, а не до Bada 2.0. Чтобы самому прошить телефон Samsung этой модели, необходимо воспользоваться программой-прошивальщиком MultiLoader, которая монтируется на вспомогательный компьютер.
Процедура стандартная для такого способа. Потребуются шнур USB, драйверы под устройство и прошивка свежей версии. Перед началом нужно перевести устройство в режим загрузки вводом системного кода.
Где скачать Odin
Это приложение – разработка компании Samsung и предназначено оно как раз для перепрошивки смартфонов этого производителя. Это значит, что никаких проблем возникнуть в принципе не должно, так как обеспечивается максимальная совместимость. Работает программа под системой Windows.

Программой Odin можно поменять как всю прошивку полностью, так и выполнить более тонкие манипуляции. Например, она может добавить какой-нибудь патч или поменяет только меню Recovery.
Прошивка Samsung C3322
Модель Samsung C3322 была в свое время почти культовой среди двухсимочных аналогов. Тонкая, легкая, с хорошей камерой, экраном, аккумулятором и возможностями операционной системы SGP с удобным доступом к мессенджерам. Надежное «железо» и стильный дизайн позволят еще долгое время использовать такой гаджет, если мощный процессор и большой экран не входят в планы владельца.
Однако телефон так же перепрошивают, подгоняя программную начинку под современные требования, и делается это с помощью MultiLoader.
Инструкция по прошивке через программу Smart Switch
Данный способ требует минимум усилий. Поэтому отлично годится для начинающих пользователей.
Компания Samsung располагает фирменной утилитой Smart Switch, для обновления прошивки. Утилита проверяет наличие новой прошивки, автоматически скачивает и устанавливает образ в телефон.
Важно! Уведомление о доступности новой прошивки не появится, если: прошивка ещё не вышла, текущая ОС модифицирована или аппарат выпущен для другого рынка.
Инструкция:
- Скачайте по прямой ссылке программу Smart Switch.
- Установите утилиту на ПК, а лучше на ноутбук с автономным питанием.
- Откройте Smart Switch. Соедините телефон с компьютером, где имеется доступ к интернету.
- При наличии прошивки для вашего телефона, появится уведомление с предложением установить новую прошивку.
- Для установки прошивки, нажмите на кнопку «Обновить».
- Программа загрузит образ на компьютер. Затем начнется установка непосредственно в смартфон.
- Следуйте указаниям программы.
- После обновления, желательно сбросить настройки до заводского состояния. Личная информация сотрется, поэтому заранее позаботьтесь о резервном копировании.
Важно! В процессе установки, не отключайте телефон. Не спешите отсоединять кабель после перезагрузки устройства.
Прошивка Samsung с помощью Odin
Программа Odin позволяет установить на любой гаджет Samsung официальную операционную систему без риска. Это совместимый с Windows прошивальщик, специально созданный для тестирования и модификации устройств компании.
Прошивка Android на Samsung начинается после примерно тех же подготовительных действий, что и в случае с Kies: нужно сохранить резервную копию, зарядить гаджет и включить отладку по USB. На компьютере должны быть драйверы, архив с программой Odin и сама прошивка. Для поиска последней пользуются программой SamFirm или находят версию на официальном сайте. Антивирусную программу лучше отключить.
Когда все готово, запускается Odin. Затем к ПК подсоединяется девайс, который переводится в режим загрузки. Файл прошивки добавляется в программу, и процесс стартует.
Как перепрошить смартфон без компьютера
Можно обойтись и без сторонних программ и выполнить перепрошивку с помощью встроенного меню обновления системы в смартфоне. Для этого необходимо:

- Зайти в меню «Настройки»;
- Выбрать пункт «Об устройстве» и найти раздел «Обновление ПО»;
- Нажать кнопку «Обновить» и дождаться, пока необходимые обновления загрузятся на смартфон.
После согласия на установку нового ПО начнется процесс перепрошивки. Он может занять от нескольких минут до часа. В течение этого времени устройство нельзя использовать, выключать или перезагружать.
Что нужно знать перед прошивкой телефона или планшета: основные правила
- Прошивать устройство стоит только с помощью программы Odin. Ни в коем случае не используйте программу Kies, из-за этого могут возникнуть проблемы, телефон перестанет загружаться и включаться, потому что раздел /data не будет стёрт.
- Прошивать устройство нужно, только когда у него 100% заряда батареи, а компьютер подключён к бесперебойному питанию. Любое отключение электричества может нарушить работу устройства.
- Во время прошивки нельзя вытаскивать USB-шнур. Прерывать прошивку нельзя, недоустановленная прошивка не даст включить устройство. Поэтому до кабеля лучше даже не дотрагиваться.
- Используйте только оригинальные USB-кабели. Сторонние, особенно дешёвые китайские, шнуры могут быть сделаны некачественно, из-за чего сигнал прервётся и прошивка не установится на устройство.
- Адрес папки, в которой лежит прошивка, не должен содержать кириллических символов. Ни одной русской буквы в адресе быть не должно, только английские.
Опции программы
Дабы вы не «заблудились» в программе Odin, проведем краткий экскурс по основным опциям:
- Auto Reboot – если отмечена данная опция, ваш девайс автоматически перезагрузиться после успешного завершения прошивки;
- Re-Partition – позволяет перераспределить файловую систему согласно заводским предустановкам (RFS);
- F. Reset Time – функция позволяет сбросить счётчик прежних прошивок;
- PIT – если во втором была отмечена функция Re-Partition, необходимо будет указать путь к .pit-файлу, что даст возможность перераспределить файловую систему аппарата;
- CSC – предназначена для открытия файла, который содержит данные, характерные для определенных государств и операторов;
- PDA – опция необходима для выбора необходимых файлов с прошивкой;
- Phone – позволяет выбрать файл модема, который нужен для процесса прошивки.
Необходимо быть крайне осторожным при использовании программы Odin. В особенности это касается функции Re-Partition, ведь если у вас нет .pit-файла, то лучше не ставить галочку около данной опции. Наконец, стоит помнить, что ПО предназначено лишь для девайсов Samsung. Прошивка через Odin иных марок телефонов может привести к неприятным последствиям. В качестве альтернатив можно использовать FlashTools либо KDZ Updater.
Какие бывают прошивки для гаджетов
Прошивки смартфонов и планшетов делятся на два вида:
- официальные: компания Google, выпустив версию Android для определённой линейки моделей смартфонов или планшетов, ещё несколько лет поддерживает эти устройства, регулярно выпуская обновления и исправления для них. Самый лёгкий способ — обновить версию Android, используя беспроводной интернет: 3G/4G-сети сотовых провайдеров, «расшаренный» по Wi-Fi проводной интернет и т. д. Либо можно загрузить прошивку отдельно и по USB-кабелю осуществить полную переустановку;
- «кастомные» — это улучшенные, доработанные сторонними разработчиками прошивки Android. Как правило, включают в себя Full Root — полную версию Root-доступа. Естественно, отключено официальное обновление Google Android. Отсутствуют многие приложения, навязываемые компанией Google. Может быть отключена реклама от Google в самих приложениях.

В каких случаях нужно прошивать смартфон или планшет
Прошивать гаджет нужно в следующих случаях:
- к этому обязывает специфика работы — для решения задач отчаянно не хватает какого-то из непроверенных приложений;
- вы недовольны тарифами сотового оператора, «привязавшего» ваше устройство — необходимо его «разлочить» («отвязать» от «родной» сотовой сети);
- нужна отладка устройства через инженерное меню — а его в официальной версии Android нет: надо менять и ядро системы Android, и версию прошивки;
- прошивка не поддерживает установку либо перенос приложений на SD-карту; встроенной же памяти не хватает для всего и сразу;
- вы хотите получить полное управление над гаджетом, сменив и программную консоль Recovery; либо консоль Recovery изначально была стёрта с устройства производителем;
- вы разработчик или бета-тестер: тестируете сотню и более новых Android-приложений каждый месяц, другие «кастомные» прошивки Android — а ограничения официальной прошивки мешают вам;
- вы хотите улучшить технические характеристики: «разогнать» скорость интернета в 3G/4G и быстродействие процессора, добавить переключение между диапазонами сотовых сетей, поддерживаемых чипсетом гаджета, но не поддерживаемых «родной» прошивкой, изменить прошивку фотокамеры в целях улучшения её характеристик и т. д.
Все ваши действия с прошивкой Android — это ваш добровольный риск, ответственность за который не несёт ни сам производитель, ни компания Google, ни сторонние разработчики, доработавшие вашу желаемую версию Android, ни оператор или сеть магазинов, продавшие вам это устройство.
Видео: что такое прошивка и зачем она нужна
Что ещё может дать «кастомная» прошивка
Если версия Android содержала «залочку» под оператора — таковы политика и маркетинг сотовых операторов, продающих дешёвые смартфоны под своим брендом (например, «МТС-916», «МТС-960», «Билайн-Смарт (1/2/3)», «МегаФон Login», «TELE2 Mini» и т. д.). «Кастомная» сборка Android — например, CyanogenMod, — может исправить и это. Ибо привязка гаджета в последние годы не полностью, но всё же блокирует все услуги других сотовых операторов, включая регистрацию в их сетях, то есть при попытке использовать SIM-карту другого оператора делает функцию «Сотовые данные» в «Настройках» недоступной.
В «кастомных» прошивках Android могут поддерживаться функции, которых раньше не было. В качестве примера взят всё тот же 3G-смартфон «МТС-916», популярный в 2012 г.

При смене прошивки с Android 2.2 от «МТС» на Android CyanogenMod 2.3.7 появилось новое стандартное приложение — FM-радио: с его помощью в качестве радиоприёмника был задействован синтезатор радиочастоты в составе Bluetooth-модуля. При запуске FM-радио система Android 2.3.7 требовала не только подключить наушники, но и включить Bluetooth. Тем не менее факт налицо: радио на гаджете заработало.
При смене «родной» прошивки на «кастомную» новая функция, ранее недоступная, может быть специфической — это зависит от конкретной модели или линейки гаджетов той или иной марки. Это не фантастика. Установка на смартфон или планшет доработанной версии Android порой несёт в себе приятную мелочь, которой владелец гаджета не ожидал. Всё вышесказанное может затронуть и устройства Samsung.
↑ Существуют четыре главных правила для того чтобы прошить Samsung.
- Во-первых, прошивка осуществляется лишь с заряженным аккумулятором (не менее 50%) на телефоне и бесперебойным электропитанием на компьютерном устройстве.
- Во-вторых, нельзя извлекать USB шнур при прошивке Андроид.
- В-третьих, USB шнур обязательно должен быть оригинальным и не поврежден – сейчас весьма актуально применять именно тот USB шнур, который был в наборе со смартфоном, поскольку в случае применения не оригинальных деталей появляется опасность поломки телефона.
- В-четвертых, в пути непосредственно к прошивке не должны быть указаны русскоязычные папки (там следует прописывать «С:samsung» либо «C:»).
Если игнорировать эти правила, то телефон может стать «кирпичом» — об этом предупреждают создатели приложения «Один».
Пользоваться приложением достаточно просто, так как у Odin интуитивно понятный интерфейс. После того, как запущена утилита, появляется целый ряд кнопочек с наименованиями подразделов встроенной памяти. Каждый процесс вносится в журнал — его содержимое можно посмотреть в отдельном окне. Подобное решение дозволяет не допустить случайных ошибок, когда устанавливается операционная система.
↑ Как прошить самсунг через Odin
Зачем необходима программа «Один»? Благодаря этому приложению становится возможным восстановление работы смартфона после ошибок «операционки». В частности, если телефон не хочет включаться, то можно попробовать выполнить установку новой прошивки. Также благодаря этой программе можно выполнить инсталляцию кастомных версий «операционок» для получения новых опций или чтобы устройство работало более стабильно.
Первоначально разработка приложения «Один» осуществлялась для специалистов, которые работали в сервис-центрах. Теперь благодаря подробным инструкциям использовать программу могут даже не очень подготовленные пользователи телефонов «Самсунг». Важно учитывать, чтобы прошить устройство, требуется неукоснительное соблюдение инструкций, в противном случае появятся неполадки.
Почему устройство не включается после прошивки или ведёт себя иначе
Редко, но бывает, когда гаджет Samsung не желает запускаться и нормально работать. Причины могут быть следующие:
- вы воспользовались не приложением Odin, а какой-то сторонней программой, работу в которой до конца не изучили, или она «закинула» в гаджет что-то не то вместе с прошивкой;
- версии файлов оказались не полностью совместимыми — например, прошивку от Samsung Galaxy S7 вы закачали в Samsung Galaxy Tab (и наоборот);
- вы загрузили в устройство Samsung версию Android, адаптированную, например, для смартфонов ZTE или Huawei, перепакованную в .tar.md5 — но не предназначенную для гаджетов Samsung;
- у вас обрыв соединения при закачке прошивки/ядра/консоли в само устройство (нарушилась связь устройства с ПК);
- вы не докачали файлы из сети;
- архивные файлы с прошивкой повреждены — «неожиданный конец архива» при распаковке и прочие ошибки;
- файлы прошивки заражены вирусами — в результате гаджет может вести себя непредсказуемо, не слушаться сенсора, кнопок и т. д.;
- неправильная «кастомная» сборка Android, скачанная из сомнительного источника;
- перестала работать кнопка включения;
- устройство разрядилось сразу же после окончания прошивки;
- устройство неожиданно стало перегреваться и отключается от этого;
- ошибки с драйверами USB, самого гаджета, зависание Windows на ПК при выполнении прошивки устройства;
- случайное пропадание питания ПК во время прошивки устройства либо отключение ПК из-за его собственного перегрева.
Видео: восстановление устройств Samsung после неудачной прошивки
Инструкции
Время чтения 4 мин.Просмотры 198Опубликовано 23.09.2022
Самостоятельно перепрошить телефон Самсунг в домашних условиях можно через программу Odin, встроенный загрузчик или фирменный софт Smart Switch. Чем отличаются все упомянутые варианты и какой лучше выбрать, разберемся ниже.
Содержание
- Особенности прошивки Samsung
- Разные платформы
- Версия загрузчика
- Способы прошивки Самсунг
- Через телефон
- Smart Switch
- Odin
Особенности прошивки Samsung
Прежде чем переходить к способам прошивки девайсов от Samsung, упомянем несколько моментов.
Разные платформы
В модельном ряде вендора есть смартфоны/планшеты с одинаковыми названиями, но с разными однокристальными системами. Большая часть флагманов Samsung Galaxy доступны на базе Exynos и Snapdragon.
Поэтому, качать прошивку нужно для конкретной модели. Чтобы ее определить:
- Зайдите в «Настройки»
- Найдите и откройте «Сведения о телефоне»
- Обратите внимание на строку «Номер модели».

Ранее, флагманы на Snapdragon продавались только в США и Китае.
Версия загрузчика
Откатить ПО или Андроид реально, если версия загрузчика не ниже установленной. Как это понять:
- Снова через «Настройки» попадите в «Сведения о телефоне».
- Под информацией о устройстве, откройте «Сведения о ПО»
- Обратите внимание на 5 число с конца в строчке «Версии прошивки» – там указана версия загрузчика.
Как пример, в строке указано N950FXXU3CRC1, значит у пользователя 3 версия загрузчика, и он может откатиться на прошивку с тем же номером. А вот пробовать установить N950FXXU1AQH9 будет бессмысленно, поскольку в этом ПО несовместимый загрузчик под цифрой 1.
При откате с телефона будут удалены все пользовательские данные.
Способы прошивки Самсунг
Разделим их на 2 типа:
- Официальные, с помощью встроенных инструментов и Smart Switch – подразумевает установку свежей версии ПО;
- сторонние, через Odin – инсталлируйте официальные и кастомные прошивки.
Пройдемся по каждой из них.
Через телефон
Это единственный способ, как без компьютера обновить смартфон Самсунг дома, имея доступ в интернет. Зарядите девайс минимум на 80% и сделайте следующее:
- Посетите «Настройки» и выберите «Обновление ПО». Если такого пункта нет, значит он находится в «Сведеньях об устройстве» или «Сведеньях о телефоне».
- Зайдите в «Обновить», «Загрузку и установку» или «Загрузку файлов обновления вручную».
- Найденный после проверки актуальный апдейт, начнет загружаться на смартфон. Когда процесс завершится, жмите «Установить».
- Устройство автоматически отключится, начнется процесс апдейта. После, появится рабочий стол и оповещение об успешном проведении операции.
Поиск нужной прошивки можно осуществить с помощью программы SamFirm.
Перед загрузкой почитайте отзывы о новом обновлении.
Smart Switch
Это такое же обновление прошивки, только с использованием специальной программы:
- Воспользуйтесь этой ссылкой,чтобы скачать exe-файл ПО и установить его на ПК.
- Запустите программу. Подключите смартфон к компьютеру с помощью USB-кабеля.
- Определив модель, Smart Switch начнет автоматический поиск обновлений. При его наличии, появится сообщение, что «Доступна новая версия программного обеспечения», клацните по «Обновить».
- После загрузки апдейта на девайс, тот выключится, установит ПО и вернется в рабочее состояние.
Smart Switch используют для резервного копирования файлов.
Odin
Перед тем как начать, напомним, что установка кастомных прошивок, альтернативных Recovery и получение Root-прав доступа увеличивает KNOX. Это приводит к отказу в доступе к фирменным приложениям, вроде Samsung Pay, SHealth и другим. Откатить его к изначальному состоянию нельзя.
Теперь по существу:
- Скачайте и установите отсюда драйвера Samsung. Подключите смартфон/планшет к ПК, если не делали это прежде.
- Установите Odin: версия 3.13.X для актуальных девайсов, ревизия 1.86 для моделей, выпущенных до 2012 года.
- Загрузите и распакуйте прошивку. Их находят на форумах или пользуются SamFirm.
- Запустите Odin.
- Выключите смартфон. Затем запустите его в режиме загрузки, одновременно зажав обе клавиши громкости и кнопку блокировки. После включения на экране появится иконка загрузки.
- Подключите устройство к ПК. Если девайс определился, то под строкой «ID:COM» отобразится цветное поле с номером порта для коннекта.
- Переключитесь во вкладку «Options» и проверьте, чтобы напротив «Auto Reboot» и «F. Reset Time» стояли галочки.
- Вернитесь во вкладку «Log». По правую сторону добавьте части прошивки. В строчку «BL» кусочек прошивки, начинающийся на BL и так далее. Если не хотите потерять личные данные, в поле CSC добавьте прошивку «HOME_CSC».
- Жмите «Start», ждите окончания операции и появления уведомления «Pass».
- После отключите устройство от ПК и ждите его полной перезагрузки.
Перепрошивка занимает от 1 до 15 минут.
В СЦ прошивка стоит в районе 1000 рублей. Цена будет варьироваться от модели устройства и региона проживания.
Содержание
- Шаг 1: Загрузка и установка драйверов устройства
- Шаг 2: Перевод устройства в режим загрузки
- Шаг 3: Прошивка
- Установка однофайловой прошивки
- Установка многофайловой (сервисной) прошивки
- Прошивка c PIT-файлом
- Установка отдельных компонентов ПО
- Вопросы и ответы

Несмотря на высокий уровень надежности Android-девайсов производства одного из лидеров мирового рынка смартфонов и планшетных компьютеров – компании Samsung — пользователи довольно часто озадачиваются возможностью или необходимостью прошивки устройства. Для Андроид-аппаратов производства Самсунг лучшим решением при манипуляциях с ПО и восстановлении является программа Odin.
Неважно, с какой целью проводится процедура прошивки Android-девайса Samsung. Прибегнув к использованию мощного и функционального ПО Odin, оказывается, что работа со смартфоном или планшетом не так уж и сложна, как может показаться на первый взгляд. Разберемся пошагово с процедурой установки различных видов прошивок и их компонентов.
Важно! Приложение Odin при неправильных действиях пользователя может повредить девайс! Все действия в программе пользователь осуществляет на свой страх и риск. Администрация сайта и автор статьи за возможные негативные последствия выполнения нижеизложенных инструкций ответственности не несут!
Шаг 1: Загрузка и установка драйверов устройства
Для обеспечения взаимодействия Odin и устройства потребуется установка драйверов. К счастью, Samsung позаботился о своих пользователях и процесс установки обычно не вызывает никаких проблем. Единственным неудобством является тот факт, что драйвера входят в комплект поставки фирменного ПО Samsung для обслуживания мобильных устройств – Kies (для старых моделей) или Smart Switch (для новых моделей). Следует отметить, что при прошивке через Odin c одновременно установленным в системе Kies, могут возникнуть различные сбои и критические ошибки. Поэтому после установки драйверов Kies необходимо удалить.
- Скачиваем приложение со страницы загрузки официального сайта Samsung и устанавливаем его.
- Если установка Kies не входит в планы, можно воспользоваться автоустановщиком драйверов. Загрузить SAMSUNG USB Driver можно по ссылке:
Скачать драйвера для Android-устройств Samsung
- Установка драйверов с помощью автоустановщика — совершенно стандартная процедура.

Запускаем полученный файл и следуем инструкциям инсталлятора.

Загрузить Samsung Kies с официального сайта

Читайте также: Установка драйверов для прошивки Android
Шаг 2: Перевод устройства в режим загрузки
Программа Odin способна взаимодействовать с девайсом Samsung только в том случае, если последнее находится в специальном Download-режиме.
- Для входа в этот режим полностью выключаем устройство, зажимаем аппаратную клавишу «Громкость-», затем клавишу «Home» и удерживая их нажимаем кнопку включения аппарата.
- Удерживаем все три кнопки до появления сообщения «Warning!» на экране устройства.
- Подтверждением входа в режим «Download» служит нажатие аппаратной клавиши «Громкость+». Убедиться, что аппарат находится в режиме, пригодном для сопряжения с Odin можно, увидев нижеследующее изображение на экране устройства.



Шаг 3: Прошивка
С помощью программы Odin доступна установка одно- и многофайловых прошивок (сервисных), а также отдельных компонентов программного обеспечения.

Установка однофайловой прошивки
- Загружаем программу ODIN и прошивку. Распаковываем все в отдельную папку на диске С.
-
Обязательно! Если установлен, удаляем Samsung Kies! Идем по пути: «Панель управления» — «Программы и компоненты» — «Удалить».
- Запускаем Odin от имени Администратора. Программа не требует установки, поэтому для ее запуска необходимо правой кнопкой мыши кликнуть по файлу Odin3.exe в папке, содержащей приложение. Затем в раскрывшемся меню выбрать пункт «Запуск от имени Администратора».
- Заряжаем аккумулятор устройства не менее чем на 60%, переводим его в режим «Download» и подключаем к USB-порту, расположенному на задней панели ПК, т.е. непосредственно к материнской плате. При подключении Odin должен определить девайс, о чем свидетельствуют заполнение голубым цветом поля «ID:COM», отображение в этом же поле номера порта, а также надпись «Added!!» в поле лога (вкладка «Log»).
- Для добавления образа однофайловой прошивки в Odin нажимаем кнопку «AP» (в версиях Один до 3.09 – кнопка «PDA»)
- Указываем программе путь к файлу.
- После нажатия кнопки «Открыть» в окне Проводника Odin начнет сверку MD5 суммы предложенного файла. По завершению проверки хеш-суммы имя файла-образа отображается в поле «AP (PDA)». Переходим на вкладку «Options».
- При использовании однофайловой прошивки во вкладке «Options» должны быть сняты все галочки за исключением «F. Reset Time» и «Auto Reboot».
- Определив необходимые параметры, нажимаем кнопку «Start».
- Начнется процесс записи информации в разделы памяти устройства, сопровождаемый отображением имен записываемых разделов памяти девайса в верхнем правом углу окна и заполнением индикатора выполнения, расположенных выше поля «ID:COM». Также в процессе происходит наполнение поля лога надписями о происходящих процедурах.
- По завершению процесса в квадрате в верхнем левом углу программы на зеленом фоне отображается надпись «PASS». Это говорит об успешном завершении прошивки. Можно отключить устройство от USB-порта компьютера и запустить его длительным нажатием на кнопку включения. При установке однофайловой прошивки данные пользователя, если это явно не указано в настройках Odin, в большинстве случаев не затрагиваются.











Установка многофайловой (сервисной) прошивки
При восстановлении девайса Samsung после серьезных сбоев, установке модифицированного ПО и в некоторых других случаях потребуется так называемая многофайловая прошивка. В действительности – это сервисное решение, но описываемый способ широко используется и обычными пользователями.
Многофайловой прошивка называется потому, что представляет собой совокупность нескольких файлов-образов, и, в отдельных случаях, – PIT-файла.
- В целом, процедура записи разделов данными, полученными из многофайловой прошивки, идентична процессу, описанному в способе 1. Повторяем шаги 1-4 вышеописанного метода.
- Отличительной чертой процедуры является способ загрузки необходимых образов в программу. В общем случае распакованный архив многофайловой прошивки в Проводнике выглядит следующим образом:
- Для добавления каждой составляющей программного обеспечения необходимо сначала нажать кнопку загрузки отдельного компонента, а затем произвести выбор соответствующего файла.
- После того, как все файлы добавлены в программу, переходим на вкладку «Options». Как и в случае с однофайловой прошивкой, во вкладке «Options» должны быть сняты все галочки за исключением «F. Reset Time» и «Auto Reboot».
- Определив необходимые параметры, нажимаем кнопку «Start», наблюдаем за прогрессом и дожидаемся появления надписи «Pass» в правом верхнем углу окна.

Следует обратить внимание, что название каждого файла содержит имя раздела памяти устройства для записи в который он (файл-образ) предназначен.

Некоторые затруднения у многих пользователей вызывает тот факт, что, начиная с версии 3.09 в Odin были изменены названия кнопок, предназначенных для выбора того или иного образа. Для удобства определения того, какая кнопка загрузки в программе какому файл-образу соответствует, можно использовать таблицу:


Прошивка c PIT-файлом
PIT-файл и его добавление в ODIN являются инструментами, используемыми для переразбивки памяти устройства на разделы. Данный способ проведения процесса восстановления девайса может использоваться совместно как с однофайловыми, так и многофайловыми прошивками.
Использование при прошивке PIT-файла допустимо только в крайних случаях, например, при наличии серьезных проблем с работоспособностью девайса.
- Выполняем шаги, необходимые для загрузки образа(ов) прошивки из вышеописанных способов. Для работы с PIT-файлом используется отдельная вкладка в ODIN – «Pit». При переходе в нее выводится предупреждение от разработчиков об опасности дальнейших действий. Если риск процедуры осознан и целесообразен, нажимаем кнопку «OK».
- Чтобы указать путь к файлу PIT, нажимаем одноименную кнопку.
- После добавления PIT-файла переходим на вкладку «Options» и отмечаем галками пункты «Auto Reboot», «Re-Partition» и «F. Reset Time». Остальные пункты должны остаться неотмеченными. После выбора опций можно переходить к процедуре записи нажатием кнопки «Start».



Установка отдельных компонентов ПО
Помимо установки прошивки целиком, Odin дает возможность записывать в устройство отдельные компоненты программной платформы – ядро, модем, рекавери и т.д.
Для примера рассмотрим установку кастомного рекавери TWRP через ODIN.
- Загружаем необходимый образ, запускаем программу и подключаем уст-во в режиме «Download» к порту USB.
- Нажимаем кнопку «AP» и в окне Проводника выбираем файл с рекавери.
- Переходим на вкладку «Options»и снимаем отметку с пункта «Auto reboot».
- Нажимаем кнопку «Start». Запись рекавери происходит практически мгновенно.
- После появления надписи «PASS» в верхнем правом углу окна Odin, отсоединяем девайс от порта USB, выключаем его длительным нажатием кнопки «Питание».
- Первый запуск после вышеописанной процедуры должен осуществляться именно в TWRP Recovery, иначе система перезапишет среду восстановления на заводскую. Входим в кастомное рекавери, зажав на выключенном девайсе клавиши «Громкость+» и «Home», затем удерживая их, кнопку «Питание».



Следует отметить, что вышеописанные способы работы с Odin применимы для большинства устройств Samsung. При этом претендовать на роль абсолютно универсальных инструкций они не могут ввиду наличия широкого разнообразия прошивок, большого модельного ряда устройств и небольших отличий перечня используемых опций в конкретных случаях применения.

Мы рады, что смогли помочь Вам в решении проблемы.

Опишите, что у вас не получилось.
Наши специалисты постараются ответить максимально быстро.
Помогла ли вам эта статья?
ДА НЕТ
Еще статьи по данной теме:

Сбои и зависания смартфона стали привычным делом? От таких неприятностей сложно застраховаться, поэтому лучше заранее знать, как наладить работу телефона и вернуть ему былую производительность.
- Прошивка Samsung
- Для чего нужно перепрошивать смартфон
- Что нужно для перепрошивки Samsung
- Как перепрошить телефон с помощью KIES
- Как перепрошить смартфон через Odin
- Как перепрошить смартфон без компьютера
- Что нельзя делать во время перепрошивки
- FAQ
- Что будет если перепрошить Самсунг?
- Как перевести телефон Самсунг в режим прошивки?
- Как вернуть заводскую прошивку на Samsung?
- Как войти в режим прошивки?
Сбои и зависания смартфона стали привычным делом? От таких неприятностей сложно застраховаться, поэтому лучше заранее знать, как наладить работу телефона и вернуть ему былую производительность. Если речь идет о смартфоне Samsung на базе Android, то самым надежным вариантом станет перепрошивка. Причем выполнить ее можно самостоятельно.

Перепрошивка телефона самсунг
При возникновении данных проблем с вашим Смартфоном, вы всегда можете обратиться к специалистам интернет-магазина mobileplanet.ua по Адресу — г. Одесса, ул. Одария, 2, Склад №1. Наши профессионалы всегда вам помогут и ответят на любые вопросы.
Итак, как перепрошить смартфон Samsung, и какие программы использовать?
1) Прошивка Samsung
Новая прошивка Самсунг Галакси представляет собой полноценный набор программных разработок PDK от Google. В результате опытные программисты могут с легкостью создавать, обновлять софт для всех ОС, а также и для Android. Чтобы обеспечить качественную и стабильную работу смартфона, ПО нуждается в регулярном обновлении. Новая прошивка поможет избавиться от накопленного мусора, от лагов и прочих задержек в работе.

Прошивка телефонов Samsung
Когда нужно обновить прошивку, необходимо учесть особенности конкретной модели телефона. Ведь обновление прошивки может быть актуально только для отдельных версий.
2) Для чего нужно перепрошивать смартфон
Сбои в работе смартфона часто происходят по вине самого владельца. Причиной может стать установка непроверенных приложений, некачественные программы или случайное изменение важных системных файлов. Каждая такая ошибка отражается на производительности устройства.

Оперативная перепрошивка смартфонов Samsung
Чаще всего помочь смартфону может только перепрошивка. Это изменение программного обеспечения, установленного на смартфон. Принимая решение прошить телефон, можно избавиться от ошибок, расширить функциональность устройства и сделать его более удобным. В сервисных центрах эта услуга стоит недешево, но можно обойтись без лишних расходов и самостоятельно вернуть телефон к жизни.
3) Что нужно для перепрошивки Samsung
Задаваясь вопросом, как перепрошить смартфон, нужно полностью зарядить смартфон (или как минимум на 80%), чтобы батарея не села в самый ответственный момент. Обязательно нужно сохранить важную информацию на любой удобный для вас носитель, так как при обновлении ПО все старые файлы удалятся. Кроме того, потребуются:
- USB-шнур и ПК или ноутбук;
- Хорошее подключение к Интернету;
- Специальные утилиты для перепрошивки.
Чаще всего прошивка Samsung Galaxy выполняется с помощью утилит Odin или KIES. Их необходимо заранее скачать на компьютер, причем версия операционной системы должна быть не ниже чем Windows XP.
4) Как перепрошить телефон с помощью KIES
KIES – программа, разработанная Samsung для синхронизации данных телефона и ПК. Также с ее помощью можно устанавливать и обновлять ОС. Благодаря этому KIES отлично подходит для прошивки для смартфонов Samsung.
Как пользоваться сервисом:
- Загрузить KIES на ПК;
- Подсоединить девайс к компьютеру через USB и дождаться загрузки драйверов на смартфон;
- Запустить KIES и начать обновление нажатием соответствующей кнопки.
Происходит полноценная установка прошивки на Самсунг, в ходе которой девайс будет несколько раз перезагружаться. Отсоединять USB-шнур можно только после того, как процесс успешно завершится. Уведомление об этом отобразится на экране ПК.
5) Как перепрошить смартфон через Odin
Очень удобно прошивать Андроид с помощью специальной программы Odin. Эта утилита предназначена специально для смартфонов Samsung. Как и в случае с KIES, первым делом, нужно установить ее на компьютер и загрузить файл с прошивкой.

Прошивка телефонов Samsung через Odin
Затем нужно:
- Ввести смартфон в режим загрузки. Для этого необходимо зажать домашнюю кнопку, выключения и уменьшения громкости одновременно. Девайс выключится. Затем высветится окошко с просьбой нажать кнопку повышения громкости – сделайте это;
- Подсоединить смартфон к ПК или ноутбуку через USB-кабель;
- Включить Odin и нажать «PDA» в открывшемся окне;
- Высветится окно, в котором нужно будет ввести путь к файлу с прошивкой;
- Запустить процесс нажатием кнопки «Start».
Для перепрошивки потребуется всего несколько минут и программа Один, после чего смартфон перезагрузится и будет готов к работе.
6) Как перепрошить смартфон без компьютера
Можно обойтись и без сторонних программ и выполнить перепрошивку с помощью встроенного меню обновления системы в смартфоне.

Обновление ПО в настройках телефона
Для этого необходимо:
- Зайти в меню «Настройки»;
- Выбрать пункт «Об устройстве» и найти раздел «Обновление ПО»;
- Нажать кнопку «Обновить» и дождаться, пока необходимые обновления загрузятся на смартфон.
После согласия на установку нового ПО начнется процесс перепрошивки. Он может занять от нескольких минут до часа. В течение этого времени устройство нельзя использовать, выключать или перезагружать.
7) Что нельзя делать во время перепрошивки
При перепрошивке смартфона нельзя:
- Пользоваться устройством: отвечать на звонки, принимать сообщения или выходить в интернет;
- Отключать сам смартфон или компьютер.
- Отсоединять батарею или USB-шнур.
Любое из этих действий может серьезно навредить телефону, а то и вовсе лишить его работоспособности. Поэтому лучше не рискуйте.
Итак, теперь вы знаете основные способы перепрошивки смартфона Samsung. С их помощью вы можете самостоятельно вернуть к жизни любимый девайс
FAQ
1. Что будет если перепрошить Самсунг?
С помощью проведенной перепрошивки удается расширить функциональные возможности смартфона, обновить Android до более новой версии. В результате гаджет отличается качественной работой, без каких-либо ошибок и сбоев в системе.
2. Как перевести телефон Самсунг в режим прошивки?
Чтобы перевести смартфон в режим прошивки (Downloading), достаточно изначально зажать и некоторое время удерживать кнопку «Bixby» и «Громкость Вниз» + «Питание». В результате на экране можно увидеть информацию о том, что смартфон в режиме «Download» – после этого отпускаем все кнопки. Затем, потребуется один раз нажать кнопку «Громкость Вверх».
3. Как вернуть заводскую прошивку на Samsung?
В первую очередь нужно зарядить телефон до 100% и установить соответствующие драйвера на компьютер или ноутбук. После этого потребуется скачать утилиту Odin и «распаковать» ее на компьютере. Телефон нужно перевести в режим загрузки (Download Mode) и произвести подключение гаджета к ПК с помощью USB-кабеля.
4. Как войти в режим прошивки?
Необходимо нажать и некоторое время удерживать кнопки питания + уменьшения громкости, пока на экране не откроется меню. Применяя кнопки громкости в качестве основной навигации, потребуется выбрать пункт Recovery Mode и подтвердить свое действие, нажимая кнопку питания. На экране сразу же появляется картинка в виде перевернутого значка Андроид с восклицательным знаком на спине.
Рекомендуем также почитать
![]()
13-го октября 2022 года компания Google представила миру две свежих модели смартфонов: Google Pixel 7 и долгожданный флагман Google Pixel 7 Pro. О том, чем может похвастаться флагман 2023 от Google и стоит ли его покупать — в нашей сегодняшней статье.

В начале прошлого года компания Samsung выпустила два, на первый взгляд, идентичных смартфона: как внешне, так и по характеристикам, — телефоны очень похожи. Есть ли между ними разница и какой из смартфонов лучше — Samsung Galaxy A52 или Samsung Galaxy A72?

Большинство из нас знает компанию ASUS как всемирно известного производителя ноутбуков. А слышали ли Вы, что данная компания также производит качественные современные смартфоны? В этой статье мы познакомим Вас с лучшими предложениями ASUS в данном сегменте рынка.

Разнообразие экранов смартфонов, выполненных по различным технологиям, — может ввести в ступор любого неискушенного пользователя. В этой статье мы выясним, чем отличаются различные типы матриц экрана и какой экран смартфона лучше для глаз.

Мы знаем, насколько это может быть утомительно: самому сравнивать смартфоны определенного бренда, пытаясь найти лучший вариант в выбранном ценовом сегменте. Поэтому, мы подготовили для Вас готовое решение – лучшие смартфоны Realme в 2022 году в одном рейтинге!

Флагманские смартфоны по суперцене – вот причина, по которой бренд OnePlus завоевал сердца людей по всему миру. Если Вы хотите купить смартфон OnePlus — наш рейтинг ТОП лучших смартфонов OnePlus 2022 года поможет Вам правильно подобрать подходящий гаджет.

Высокое качество при неизменно привлекательной цене — вот то, за что мы все обожаем смартфоны Xiaomi. Если настало время побаловать себя новеньким смартфоном, и Вы стали задаваться вопросом о том, какой телефон Сяоми лучше купить в 2022 – эта статья для Вас.

Современные настройки инновационных устройств дают возможность видеть информацию на многих языках. У каждой модели телефона настроить эту функцию можно разными способами.

Современный мир невозможно представить без всемирной паутины. Интернетом пользуются на работе, учебе, дома. Попробуем разобраться, как раздать интернет с телефона на другие гаджеты, когда это необходимо.

Мы знаем много примеров, когда человек пытается зайти на сайт, запрещенный в его стране. Или когда сотрудникам фирмы нужно скрыть данные о себе, чтобы избежать хакерских атак. На помощь приходит VPN. Что это такое, и как подключить его на андроиде – давайте разбираться

С началом нового календарного года, миллионы пользователей по всему миру задаются вопросом о том, какой смартфон купить в 2022 году. Если Вы подыскиваете новый смартфон и растерялись в количестве предложений на рынке – эта статья для Вас.

Любимый миллионами, популярный южнокорейский бренд – не перестает радовать нас своими новинками. Что интересного подготовили для нас Samsung в текущем году? Какой Самсунг купить в 2022? Наш рейтинг поможет Вам найти ответы на эти вопросы.

Техника из Китая – хорошо или плохо, надежно или на один раз? Китайские смартфоны Xiaomi — стоит ли покупать или лучше предпочесть популярные южнокорейские или американские бренды? Давайте обсудим и взвесим все «за» и «против».

Не все телефоны и SIM-карты поддерживают 4G. Давайте разберемся, что такое 4G LTE и как проверить поддерживает ли ваш смартфон и сим-карта данную технологию.

Как происходит прослушка мобильных телефонов? Как проверить свой телефон на прослушку? Давайте разбираться.

