Чтобы залить свежую версию ОС, придется подробно изучить точный алгоритм, как прошить телефон. Это же правило действует, когда требуется установить кастомную версию Андроид.
Перед вами универсальная инструкция, подходит для всех Андроид аппаратов: Alcatel, Asus, Lenovo, Meizu, Philips, Nokia, Oppo, Phillips, Prestigio, Sony Xperia, HTC, Samsung, Xiaomi (Redme), ZTE, BQ, Vertex, Micromax, Digma, Fly, Umidigi, Acer, Blackberry, Oukitel, Texet, Leagoo, Dexp, Doogie, Huawei (Honor), HomTom, китайских No-Name, продающихся под брендами Мегафон, Билайн, МТС. Актуально для планшетов, Android магнитол и TV приставок.
Прошивка может потребоваться в случае:
- обновления ПО для исправления ошибок в младших версиях ОС;
- улучшение софтовых характеристик девайса;
- повышения защитных свойств программного обеспечения.
Важно понимать, что неправильные действия могут привести к «окирпичиванию» аппарата. Поэтому необходимо учитывать кучу нюансов и особенностей. Именно о них и пойдет речь в нашем материале.
Содержание
- Для начала
- Резервная копия данных
- Качественный провод
- Полностью заряженный аккумулятор
- Возможные проблемы
- Основные способы
- С помощью компьютера
- ADB
- Fastboot
- С помощью RECOVERY
- CWM Recovery
- TWRP Recovery
- С телефона
- FAQ
- Что такое прошивка
- Как найти прошивку на android устройство
- Сбросится ли Гугл аккаунт
- Реально ли прошить если не включается
- Как установить ADB
- Как зайти в меню Recovery
- Как открыть раздел для разработчика
- Показывает лежачий Андроид
- Как разблокировать Bootloader
- Как получить Root доступ
- Инструкции по моделям
- Samsung
- Xiaomi
- Huawei
- Motorola
- LG
- Asus
- Meizu
- Sony
- Dexp
- Prestigio
- Nokia
- ZTE
- Digma
- HTC
- Philips
- Vertex
- Список программ для прошивки
- Заключение
- Видео
Для начала
В рамках данной статьи будут рассмотрены способы прошивки девайсов под управлением операционной системы Android. Рассмотрим способы от самых простых, до самых сложных (работа в программных средах). Однако в самом начале ознакомимся с первичными действиями, которые нужно сделать до начала процедуры.
Резервная копия данных
Бэкап – это необходимое действие перед началом любого существенного вмешательство в Андроид. В обязательном порядке зарезервируйте:
- Полный слепок системы (собственно бэкап). В него входит настройки установленных приложений, основных параметров системы, контакты, переписки, личные файлы пользователя, настройки будильников, заметки и многое другое.
- Личный архив медиа и фото. Скиньте на SD-карту все фотографии и видеофайлы из галереи. Настоятельно рекомендуем сохранить ключи доступа и другие важные документы.
Личную информацию можно сохранить на стороннем сервисе. Например, в облаке. Сбросьте данные на Яндекс. Диск, Google Drive или в DropBox. Только заранее докупите места на сервисе, так как бесплатный тариф, обычно, ограничен дисковым пространством в 5 Гб.
Для создания резервной копии воспользуйтесь любым из указанных приложений:
- Titanium Backup. Неплохое приложение с высокими пользовательскими оценками. Но потребуется выдать рут-права.
- 7-Data Android Recovery. Помогает создать бэкап, а также находит и восстанавливает удаленные файлы. Лучше качать с официального источника.
- Резервное копирование – Backup. Удобное и бесплатное приложение. Помогает восстановить данные или сделать бэкап. Программа находит и сохраняет закрытые пароли к Wi-Fi.
Внимание! Устанавливайте программы только из проверенных источников. Не пользуйтесь непроверенными сайтами с левыми APK-файлами.
Есть и второй способ. Он предполагает создание резервной копии из системного меню Recovery. Для этого метода не требуется установка дополнительного ПО. Нужна только чистая SD-карта.
Алгоритм:
- Запустите системное меню Recovery. Как туда попасть – читайте ниже в статье.
- При помощи аппаратных клавиш найдите строчку: «backup and restore». Войдите в данный пункт меню.
- Теперь выбрать строчку «Reserver». Подтвердите действия.
Скомпилированный бэкап сохранится на SD-карточке.
Качественный провод
Обязательно купите хороший USB-кабель. Лучше всего взять оригинальный аксессуар, которые прикладывает завод изготовитель. Конечно, можно обновить систему и по Wi-Fi. Но это рискованный способ, так как помехи радиосигнала могут повлиять на путь установки. Смартфон просто окирпичится. Обновление по воздуху допустимо, если вы закачиваете прошивку или обновление, которое поступило от самого производителя. Но не когда на телефон ставят кастомную или более старую ОС в ручном режиме!
Требования к проводу:
- Подойдет только оригинальный провод или качественный аналог.
- Не используйте дешевые китайские USB-кабели от «noname» брендов.
- Не пробуйте прошить телефон через неисправный кабель: перебитый, покусанный, надломленный, проплавленный и проч.
- Откажитесь от старых аксессуаров. В них могут быть перетерты некоторые жилы.
Лучше всего купить новый фирменный кабель.
Полностью заряженный аккумулятор
Стоит сразу определиться, в каком состоянии пребывает АКБ Если он быстро высаживается, контроллер питания барахлит – ни в коем случае не переходите к прошивке!
Дело в том, что гаджет может просто подвиснуть на какой-то момент. Если в это время батарея сядет, вы получите на руки кирпич, который будет очень сложно восстановить.
Современные литий-ионные АКБ рекомендуется держать в интервале заряда от 20% до 80%. Эта рекомендация сохраняет их работоспособность и продлевает срок жизни. Но для процедуры стоит сделать исключение, и зарядить батарейку на 100%.
Если вы прошиваете смартфон с ноутбука, стоит позаботиться о бесперебойном питании. Подключите технику в сеть, чтобы батарейка в компьютере не сыграла злую шутку с процессом прошивки. Эта же рекомендация действует и для ПК. Чтобы застраховать себя на 100%, возьмите блок бесперебойного питания.
Возможные проблемы
Если во время прошивки что-то пошло не так, пользователя наверняка ждут проблемы. Неисправности могут носить фатальный характер или просто испортят функционал девайса:
- Окирпичивание. Смартфон просто перестает отвечать на какие-либо нажатия и прочие манипуляции, одним словом не реагирует ни на что. Экран не включается, индикаторы не горят. Звуков и вибрации нет. Мертвый смартфон можно воскресить. Но для этого потребуется достаточно много времени, чтобы разобраться и сделать самостоятельно в домашних условиях. Как вариант – отнести трубку в сервисный центр, для восстановления телефона после неудачной прошивки.
- Циклическая перезагрузка или зависает на заставке. Менее опасное явление, которое подлежит ремонту. После установки новой версии ПО, мобильник начинает постоянно перезагружаться в момент появления логотипа. Так продолжается цикл за циклом, пока не сядет АКБ. Ситуация поправимая, но шить придется через компьютер. В сложных случаях может потребоваться сервисная программа или flashtool.
- Отваливается часть функций. Например, не видит сим карту, не работает Wi-Fi, Bluetooth или NFC после перепрошивки. Такая ситуация часто встречается при накатывании кастомной версии операционной системы. Исправляется перепрошивкой на официальную рабочую глобальную версию ОС (откатить).
- Снятие с гарантии. Если пользователь решил прошить гаджет вручную, аппарат автоматически слетит с гарантии. Впрочем, об этом пишет сам производитель. Но далеко не все читают мануал.
- Отключение части сервисов. Эта ситуация знакома владельцами таких гаджетов как: Xiaomi или Huawei. Когда пользователь переходит с китайской прошивки на международную (глобальную). В таком случае могут отвалиться фирменные фишки и аккаунты в экосистемах MIUI или EMUI; заблокируется доступ к загрузчику и прочие моменты.
Поэтому рекомендуется использовать только официальные версии прошивок. Либо кастомные сборки, которые можно найти на проверенных источниках. Например, на форуме 4PDA в ветке, посвященной конкретному девайсу.
Основные способы
Теперь рассмотрим основные способы прошивки Android. Их можно разделить на две условные группы. Первые методы предполагают использование специальной программной среды, а также подключения к ПК. Вторая группа методов работает через системное меню рекавери.
С помощью компьютера
Прошивка через компьютер или ноутбук считается самой надежной. Подключение по кабелю исключает наличие помех. Кроме этого, кабель может выступать в роли источника резервного питания. Чтобы прошить смартфон через ПК, нужно установить специальную программную среду ADB или Fastboot.
ADB
Специальная программная среда-отладчик, которая может работать с программным кодом системы Android через ПК. По сути, это набор команд, функционирующий через командную строку Windows. Для смены ПО, потребуется ПК или ноутбук, и качественный USB-провод. В этом случае смартфон определяется программой как съемный носитель с установленной ОС.
Перед началом прошивки потребуется сам исполнительный файл или ZIP-архив, в котором будет находиться ядро новой ОС. Его можно скачать с официальных источников в сети или найти в профильных ветках специализированных форумов.
Пошаговая инструкция:
- Скачайте актуальную версию сборки ADB себе на ПК. Лучше всего скачивать программную среду с официального сайта разработчика. На сайте есть много файлов для разных версий операционных систем. Выбирайте ту, которая подходит вам по разрядности и типу ОС. Обязательно проверьте поддержку Java, а еще лучше – скачать и установить актуальную версию с официального сайта.
- Проверьте работоспособность драйверов ADB для вашего смартфона. Подключите девайс к ПК, посмотрите, правильно он его определяет или нет. При необходимости, скачайте драйвера в автоматическом режиме из интернета. Если возникают сложности, скачайте их с официального сайта производителя смартфона, после чего поставьте вручную через «диспетчер устройств» или можно воспользоваться альтернативной площадкой.
- Теперь необходимо активировать рут-права и запустить «отладку по USB». Инструкции по активации данных режимов читайте ниже в нашей статье. Подключите смартфон к ПК.
- Проверяем работоспособность утилиты на ПК. Перейдите в папку с программой ADB. Одновременно зажмите правую кнопку на мышке и клавишу «shift» на клавиатуре. Появится менюшка, выбрать: «Открыть окно команд»/«Открыть окно PowerShell здесь» (для Windows 10). Введите в командную строку «adb», нажмите на энтер. Если все сделано правильно, утилита запустится.
- Здесь же пропишите команду «adb devices». Система покажет окошко авторизации. Авторизуйтесь через «ок». Если телефон виден в системе, он отобразится в списке устройств.
- Скиньте ZIP-файл с прошивкой в корневую папку ADB.
- Запустите командную строчку (Win+R). В ней введите: «cd», после чего захватить пиктограмму папки с открытой программой (полный путь в адресной строке), и потащить ее прямо в поле ввода командной строки.
- Включите режим Recovery на телефоне. В него можно попасть прямо из командной строки. Просто введите: «adb reboot recovery». Также можно воспользоваться аппаратными клавишами смартфона.
- Теперь ищем пункт в меню Recovery под названием «apply update from ADB». Нажмите на него. Запустится команда на включение загрузчика sideload для ADB.
- Снова вернитесь к командной строке на ПК. Впишите «adb sideload». После этого выделить архив ZIP, и потянуть его мышкой прямо в поле ввода командной строки. Должен появится адрес и название файла.
- Нажмите энтер. Начнется процесс заливки ядра системы.
Внимание. Ни в коем случае не трогайте смартфон, пока идет процесс загрузки и установки. В конце установки, система Android (или кастомная версия) загрузится в стоковом состоянии.
Fastboot
Это специальная утилита, которая уже входит в программную среду ADB. По сути, для ее установки потребуется проделать первые два шага из мануала по прошивке по ADB. Сам по себе Fastboot – это специальный режим, при котором смартфон определяется ПК в качестве рабочего терминала. Такой режим был сделан, по большей части, для работников сервисного центра, а также для людей, которые дружат с программными кодами.
Внимание! Несколько раз подумайте, прежде чем делать прошивку подобным образом. Неправильно введённая команда может привести к окирпичиванию девайса. Будьте предельно внимательны и аккуратны!
Чаще всего для прошивки в режиме Fastboot используют файлы-образы IMG формата. Прошивать можно как отдельные разделы телефона, так и залить всю систему через один исполнительный файл. Оба метода рабочие. Однако в рамках данной статьи мы рассмотрим прошивку через один IMG файл.
Пошаговая инструкция:
- Активируйте режим fastboot на своем девайсе.
- Откройте командную строчку на ПК. Впишите в нее команду: «cd /», нажмите энтер; следом введите: «cd adb».
- Теперь подключите при помощи USB-кабеля смартфон к компьютеру.
- Проверьте работоспособность драйверов. Если они встали некорректно, переустановите. Инструкция выше в статье.
- В командной строке введите: «adb reboot bootloader». Так вы загрузите бутлоудер, который отвечает за загрузку прошивки. В некоторых случаях он может быть заблокирован. Ниже в статье рассказываем, как снять ограничения на бутлоудер.
- Теперь нужно узнать, увидел ли ПК смартфон в фастбуте. Введите команду: «fastboot devices». Она показывает наличие смартфона в системе. Если он не отобразился, попробуйте сделать все с самого начала.
- Для начала процесса введите команду: «fastboot update name.img». Где name – это имя файла прошивки.
- Нажмите enter. Дождитесь завершения процесса.
Важно вводить точное название команд и имен, соблюдая регистр букв. Иначе система не поймет, что от нее требуется. Прошивку скачивают заранее и копируют в корневую папку с распакованной программой fastboot. Можно использовать как IMG-файлы, так и ZIP-архивы.
С помощью RECOVERY
Системное меню рекавери (Recovery), это набор подпрограмм, которые скомпилированы в одну утилиту. Она работает на «железном» уровне. Сопоставима с BIOS на ПК. Чаще всего на девайсах под управлением Android установлена базовая версия Recovery. Она не всегда удобна в использовании. Поэтому пользователи ставят кастомные версии загрузчика: CWM или TWRP. Через эти утилиты можно прошить смартфон. В рамках данной статьи будут рассмотрены данные способы. Однако необходимо понимать, что на телефоне уже должна стоять кастомная программа.
CWM Recovery
Данная версия Recovery очень сильно напоминает обычную версию, с той разницей, что на ней есть больше функций и опций.
Пошаговый алгоритм для CWM Recovery:
- Подсоедините девайс к ПК или ноутбуку через USB-кабель.
- Включите режим «Передача данных» (MTP).
- Скачать на смартфон файл с прошивкой (ZIP). Переместите его в корневой раздел девайса или отправьте на SD-карточку.
- Включите режим Recovery.
- Как только появится системное меню, найдите и выберите с помощью аппаратных клавиш раздел «install zip».
- В новом окошке выберите файл с системой и подтвердите установку.
Для управления в CWM Recovery используют аппаратные клавиши на самом смартфоне. Качелькой громкости перемещаются по меню, кнопкой «вкл» подтверждают действие.
TWRP Recovery
Кастомная Recovery, которая имеет одну отличительную особенность: управление идет через сенсор дисплея. Программа имеет более дружеский интерфейс, выполненный в стиле плитки. Чтобы подтвердить действие в системе, сделайте свайп в сторону.
Пошаговый алгоритм действий:
- Подсоедините телефон к компьютеру при помощи USB-кабеля.
- Переведите систему в режим «Передача данных» (MTP).
- Скачайте ZIP-архив с прошивкой и закиньте его в корневую папку девайса или на SD-карточку.
- Переведите телефон в режим Рекавери.
- Среди плиток найдите пункт «Wipe». В нем выберите: «Advanced Wipe».
- Обязательно выделите пункты: «Cache», «Internal Storage», «Data», «System», «Dalvik Cache». Это системные разделы, их придется отформатировать. Подтвердите действие свайпом.
- Вернитесь на действие назад, и нажмите по «Reboot recovery».
- После этого вернитесь к стартовому меню-плитке, нажмите на «Install».
- Найдите и выберите ZIP-архив. Чтобы начать процесс, сделайте свайп.
- По окончанию процесса обязательно нажмите на «Wipe cache/delvik», затем на «Reboot system».
При прошивке через TWRP Recovery не происходит отображение процесса установки новой версии ОС. Придется дождаться полной установки, пока смартфон не загрузится в стандартном режиме со стоковыми параметрами. В некоторых случаях может потребоваться разблокировка бутлоадера на смартфоне.
С телефона
Есть еще один способ прошивки. Это вариант установки специального приложения прямо на смартфон. Сегодня самым популярным решением является программа «ROM Manager». Это утилита, которую разработала команда CWM Recovery.
Чтобы прошить гаджет через приложение, потребуется выдать рут-права, и поставить CWM Recovery себе на смартфон. Иначе телефон не прошить. Заранее освободите место на SD-карточке под ZIP-архив с системой. Скачайте файлик с ПК при помощи USB-кабеля или загрузите с сети.
Пошаговая инструкция:
- Инсталлируйте приложение себе на смартфон. Выдайте все разрешения, которое оно попросит в процессе установки.
- Откройте ROM Manager. Нажмите по «Установить ROM c карты».
- Выберите ZIP-файл прошивки на флешке и подтвердите действие установки.
Смартфон начнет процесс инсталляции новой версии ОС в автоматическом режиме. По окончанию процесса, телефон загрузится со стоковыми параметрами Android. В бесплатной версии приложения пользователь сам скачивает и устанавливает ZIP-файл прошивки. В полноценной лицензии есть банк прошивок, которые проверены разработчиком, и наверняка подойдут на вашу модель. Их можно посмотреть по кнопке: «Download ROM».
FAQ
Рассмотрим ряд вопросов, которые иногда возникают у пользователей при прошивке девайса. В основном, это трудности при выполнении каких-либо отдельных действий.
Что такое прошивка
Это и есть операционная система. Если говорить о файловой составляющей. Она может представлять собой ZIP-архив или IMG-файл (образ системы). Прошивкой принято называть сам процесс установки системы.
Различают несколько видов прошивки:
- Стоковый Android. Система без каких-либо дополнительных настроек.
- Оболочка операционной системы. Например, MIUI для смартфонов Xiaomi или EMUI для гаджетов Huawei.
- Кастомная версия ОС. Исправленная/изменённая версия Android. Разрабатывается народными умельцами и распространяется на форумах в соответствующих ветках. Есть риски что часть функций не заработает, плюс, возможное наличие вредоносного кода.
Переустановка операционной системы Android может потребоваться в разных целях:
- для увеличения производительности системы;
- чтобы открыть некоторые заблокированные функции;
- в качестве избавление от вредоносного ПО;
- для кастомизации рабочего стола, иконок и прочих декоративных элементов системы.
Прошивка может немного улучшить работоспособность системы, но не повысит технические характеристики аппарата. Например, новая версия ОС не добавит объем памяти или чип NFC.
Как найти прошивку на android устройство
Лучше всего искать прошивку на сайте завода изготовителя. Так вы наверняка найдете качественную и проверенную ОС. Она не будет глючить и лагать. Однако не все компании выкладывают программное обеспечение в открытый доступ. Некоторые бренды не дают доступа к своим разработкам.
Например, компания Samsung позволяет только обновлять систему, но не скачивать полноценную прошивку. Чтобы обновить систему самостоятельно, потребуется скачать дополнительное приложение «FOTA» (установка без ПК). Либо программу для Windows под названием «Smart Switch». Обе версии утилит можно скачать с официальной странички компании.
Пользователь может скачать официальную версию или воспользоваться кастомной модификацией от умельцев. Большое количество файлов на данную тему находится в профильных ветках форума 4PDA. Перед установкой прошивки обязательно прочтите отзывы других пользователей. Скачивайте только стабильные и проверенные версии ОС. Без вирусов и багов.
Сбросится ли Гугл аккаунт
Да, настройки авторизации автоматически почистятся. Понадобится снова войти под своим логином и паролем, когда девайс загрузится первый раз после прошивки.
Реально ли прошить если не включается
В этом случае необходимо ориентироваться на сложность ситуации (поломки), на модель смартфона и версию рекавери. Рассмотрим несколько вариантов решения проблемы:
- Сломана материнская плата, встроенный АКБ поломан, девайс не подает признаков жизни. Тут нет вариантов. Только сервисный центр с заменой внутренностей. Чаще всего, такая операция сопоставима по цене с покупкой нового гаджета.
- Разбит дисплей, но основные функции в порядке. Открыт рут-доступ и включена «Отладка по USB». Такой девайс подлежит восстановлению и перепрошивке. Можно использовать обычное рекавери, с управлением через аппаратные клавиши. Шить через ПК. В некоторых случаях может потребоваться специальный программатор, чтобы накатить сброшенный загрузчик в раздел энергозависимой памяти.
- Рут-права выставлены, Экран и кнопки отвечают, но идет циклическая загрузка или глюки/подвисания. Решить проблемы можно бросив ошибку системы, и прошив гаджет удобным способом.
- Смартфон окирпичился после установки кастомной версии прошивки. В нем орудовал вирус, руткит или другое вредоносное ПО. Восстановление возможно, иногда частично, иногда – полностью.
Дополнительная видеоинструкция по оживлению мёртвого телефона:
Как восстановить ядро на Android в режиме аварийного MTK USB port:
Как установить ADB
Актуальную версию программной среды всегда можно найти на официальной странице разработчика. Зайдите на нее и отмотайте ползунок до нижней части экрана:
- Из раздела «Command line tools only» скачайте ZIP-архив, который подходит под разрядность вашей системы.
- Распакуйте его в корневой раздел системы на вашем компьютере.
Теперь можно пользоваться инструментами ADB прямо из командной строчки Windows.
Как зайти в меню Recovery
Чтобы перейти в системное меню Recovery, требуется зажать комбинацию клавиш на корпусе:
- Одновременно нажать на «громкость вниз» и кнопку «power». Это самая распространенная комбинация. Для некоторых моделей телефонов может использоваться иная последовательность.
- Дождитесь, пока дисплей телефона не потемнеет, и на нем появится построчное меню.
- Отожмите кнопки.
Для управления в данном меню используют клавиши «понижение/увеличения громкости» как навигационные. Кнопка «power» – подтверждение действия.
Как открыть раздел для разработчика
Раздел разработчика нужен для диагностики системы, и для внесения некоторых правок в настройки гаджета. Чтобы его активировать, сделайте следующее:
- Перейдите в «Настройки» девайса. Найдите пункт «О телефоне», войдите в него.
- Отыщите в списке раздел под названием «Номер сборки». У Xiaomi или Huawei данный пункт может называться «Версия EMUI» либо «Версия MIUI». Тапните по нему 7 раз. Должно появится сообщение «теперь вы разработчик».
- Вернитесь по меню на шаг назад. Если все сделано верно, то в нем появится пункт «Для разработчиков». Войдите в него, и активируйте одноименный пункт, передвинув ползунок в положение «вкл».
Здесь же есть более точечные настройки системы, включая «Отладка по USB», а также отчеты по работе некоторых модулей смартфона.
Показывает лежачий Андроид
Если в момент загрузки на экране появился лежачий зеленый человечек с восклицательным знаком, значит система словила мощную ошибку. Но ее можно исправить. В этом случае придется перезапустить телефон из системного меню рекавери.
Алгоритм действий:
- Нажмите и удерживайте кнопку «power» на смартфоне, пока на дисплее не появится человечек.
- Один раз нажмите по клавише «громкость вниз».
Если все сделано правильно, система сбросит ошибку и загрузится в режим Recovery.
Как разблокировать Bootloader
Бутлоадер может быть заблокирован с коробки. Не все производители дают право что-либо скачивать на свои девайсы. Введите команду: «fastboot OEM unlock», если собираетесь работать через fastboot. Открытые бутлоудеры «с коробки» установлены в девайсах от компании Google.
Как получить Root доступ
Права суперпользователя или root – это специальный режим, в котором пользователь может управлять тонкими настройками системы. Чтобы его включить, потребуется установить дополнительные приложения. Одни их самых популярных: Frame Root, KingRoot, а также iRoot.
Иногда приложения сбоят и вылетают. Попробуйте запустить его по новой.
Альтернативный способ получения рута: введение команды через ADB:
- Включите командную строку (Win+R). Программная среда ADB должна уже быть установленной на ПК.
- Введите команду: «adb root».
Будьте внимательны! Режим root открывает «двери» различному вредоносному ПО на телефоне.
Инструкции по моделям
Ниже будут представлены видеоинструкции для разных брендов смартфонов.
Samsung
Через ODIN:
Xiaomi
Huawei
Motorola
LG
Asus
Meizu
Sony
Dexp
Prestigio
Nokia
ZTE
Digma
HTC
Philips
Vertex
Список программ для прошивки
Оставим список программ для перепрошивки Андроид, с активной ссылкой на скачивание:
- ABD tools,
- Odin,
- SP FlashTool,
- Lenovo Downloader,
- KDZ Updater,
- LG Flash Tool,
- Sony PC Companion,
- MiFlashPro,
- ASUS Flash Tool,
- Qualcomm Flash Image Loader,
- QPST Flash Tool,
- Wileyfox Flash Tool,
- Qualcomm Smartphone Multi-Port Software Upgrade Tool,
- Smart Phone Upgrade Tool,
- FastbootFlasher,
- Firmware Factory Tool,
- Infinix Flash Tool.
Заключение
Прошивка смартфона не так сложна, как кажется на первый взгляд. Чтобы поменять операционную систему, потребуется сделать ряд операций:
- Обязательно создать резервную копию системы, и бэкап всей личной информации.
- Зарядить смартфон.
- Найти исправный, желательно – оригинальный USB-кабель.
- Держать в уме план отхода, если процесс установки Android пойдет не в то русло.
Стандартные способы прошивки: через ПК, с помощью инструментов SDK Android (на выбор ADB либо Fastboot); через кастомные Recovery (TWRP или CWN); воспользоваться программой ROM Manager. В большинстве случаев пользователю потребуются выставленные рут-права на смартфоне, и активный «режим отладки по USB».
Видео
Что сделать чтобы смартфон стабильно работал? Обновите его. Это приведет к увеличению производительности, исправлению ошибок и добавлению новых возможностей. Рассмотрим, как обновить Андроид без ПК.
Содержание
- Что сделать в первую очередь
- Обновляем без компьютера
- Как обновить Android вручную
- Как обновить Андроид без рут прав
- Как обновить на планшете
- Вывод
Что сделать в первую очередь
Убедитесь, что телефон заряжен более чем на пятьдесят процентов. WI-Fi работает стабильно. Потому что сбой процесса обновления может привести к полной неработоспособности устройства.
Во время обновления на выключайте смартфон. Предварительно сделайте резервное копирование, чтобы не потерять важные данные.
Обновляем без компьютера
Запустите процесс обновления на устройстве. Это самый простой способ. Рассмотренный алгоритм подойдет для любой версии Андроид.
Система уведомляет о появлении новой версии. Сообщение поваляется вверху экрана.
Нажав «Скачать» подождите, пока ПО загрузится на телефон. Когда скачивание завершится появится сообщение:
Чтобы обновить Андроид версию, начните установку нажав «INSTALL NOW».
Как обновить Android вручную
Если система не уведомляет о выходе новой версии, сделайте следующее. Откройте настройки:
Выберите:
Далее:
Запустится проверка. Если появятся новые обновления, на экране отобразится сообщение про установку новой версии.
Как обновить Андроид без рут прав
Используйте инструмент FlashFire. С его помощью устанавливайте ОТА обновления, отвечающие за апгрейт ОС.
Скачайте, но не устанавливайте обновление. Запустите утилиту FlashFire. Она автоматически обнаружит скачанное обновление и спросит нужно ли его установить. Согласитесь, нажав «ОК».
Отобразятся действия, которые FlashFire будет делать с файлом обновления. Каждый параметр настраивается отдельно. Например, если не хотите стирать данные кэша, отметите выбор этого параметра.
Если на телефоне установлено пользовательское восстановление TWRP, будет создана резервная копия, из которой будут восстановлены данные. Поэтому вы сможете обновить Андроид без потери данных. После завершения выбора инструкций нажмите «Flash».
Появится предупреждение, что во время загрузки может появиться черный экран. Соглашаемся, нажав «ОК».
Телефон перезагрузится, отобразятся команды, выполняемые утилитой. Ничего не трогайте. По завершении обновления смартфон перезагрузится с новой ОС.
Как обновить на планшете
Алгоритм действий практически не отличается от обновления на смартфоне. В настройках выберите:
Тут отображается информация про ОС. Если она свежая, никаких дополнительных уведомлений не будет отображаться. Если обновление доступно, отобразится соответствующая кнопка.
Читайте также:
- освобождаем встроенный ОЗУ на телефоне;
- как сохранить контакты на Android;
- что делать если пропали контакты на Андроид.
Вывод
Регулярно обновляйте Андроид. Устройство станет быстрее и стабильнее работать. Пропадут ошибки появляющиеся в старой версии ОС.
Содержание
- Как перепрошить андроид без компьютера самсунг
- Проблемы с прошивкой без компьютера
- Программа для смены прошивки для Samsung
- Способы прошивки андроида без ПК
- Прошивка Андроида через recovery
- Как войти в recovery для перепрошивки смартфона?
- Введение. Немного о Samsung, немного о Galaxy…
- Что нужно знать перед тем, как прошить смартфон?
- Какие есть способы прошивки?
- Без использования компьютера
- С использованием компьютера
- Что следует знать после перепрошивки?
- Прошивка с помощью сторонней программы Odin
- Предварительная подготовка и настройка служб
- Многофайловые прошивки
- Продолжение
- Заключение
- Как перепрошить Aндроид: подробная пошаговая инструкция
- Что такое прошивка?
- Как перепрошить андроид?
- Прошивка телефона при помощи CWM Recovery
- Как прошить телефон андроид при помощи TWRP Recovery?
- Установка обновлений при помощи ROM Manager
- Как прошить андроид через компьютер?
- Краткая инструкция по установке ZIP прошивки при помощи Fastboot
- Как прошить Андроид без компьютера
- Проблемы с прошивкой без компьютера
- Программа для смены прошивки для Samsung
- Как перепрошить телефон с ОС Андроид в домашних условиях
- Что такое «прошивка» и «перепрошивка» телефона?
- Варианты прошивки
- Обновляем программы
- Замена прошивки телефона при помощи компьютера
- Где взять программы для перепрошивки
- Подготовка к перепрошивке
- Создание резервной копии Андроид
- Копирование данных
- Прошивка
- Видео
Как перепрошить андроид без компьютера самсунг
Время от времени происходит выход новых версий операционной системы Android. С новой версией повышается стабильность ее работы, а также добавляются новые функции. Для того, чтобы использовать только новый софт, приходится проводить постоянное обновление. При этом разработчики Android не предусмотрели единого сервера для обновления в облаке, что создает массу проблем по перепрошивке устройства. Рассмотрим то, как прошить Андроид без компьютера и какие проблемы могут возникнуть при этом.
Проблемы с прошивкой без компьютера
Стандартная схема установки новой версии операционной системы предусматривает использование компьютера, через которой и проводится переустановка операционной системы. Однако есть случаи, при которых нет возможности провести подключение устройства к ПК. Примером можно назвать отсутствие под рукой ПК, необходимого шнура или проблемы с разъемами.
Некоторые программы позволяют провести установку операционной системы непосредственно с памяти самого устройства, а скачать эмулятор Андроид бесплатно вы можете на нашем портале.
При рассмотрении того, как прошить Андроид без компьютера, обратим внимание на нижеприведенные моменты:
Эти особенности следует учитывать при рассмотрении того, стоит ли проводить установку ОС без компьютера.
Программа для смены прошивки для Samsung
Как ранее было отмечено, есть возможность перепрошивки устройства без ПК. Для этого используются специальные программы, к примеру, Mobile Odin. Она предназначена исключительно для продукции компании Samsung. При ее использовании проводится выбор папки, из которой нужно будет подгрузить во время установки файлы прошивки.


Стоит учитывать тот момент, что для перепрошивки операционной системы понадобится установить права root на устройство. При проведении перепрошивки через компьютер этого делать не нужно. Рассматриваемая программа позволяет также установить права root уже на новой прошивке, что существенно повышает возможности обладателя устройства. Можно ли прошить Андроид без ПК? Ответ да, но не для всех устройств были созданы подобные программы.
 ОС Android стала популярной своей стабильностью. Но даже с ней случаются неприятные «сюрпризы», так сказать. Ваше устройство в самый неподходящий момент вдруг закрыло ранее запущенные приложения, начало тормозить, появляются какие-либо непонятные ошибки, глюки и т. п. В этом случае, вам потребуется перепрошить телефон. Как прошить Андроид без компьютер в случае его отсутствия под рукой? Существует два способа прошивки, но прежде чем приступить, определитесь какая вам подойдет.
ОС Android стала популярной своей стабильностью. Но даже с ней случаются неприятные «сюрпризы», так сказать. Ваше устройство в самый неподходящий момент вдруг закрыло ранее запущенные приложения, начало тормозить, появляются какие-либо непонятные ошибки, глюки и т. п. В этом случае, вам потребуется перепрошить телефон. Как прошить Андроид без компьютер в случае его отсутствия под рукой? Существует два способа прошивки, но прежде чем приступить, определитесь какая вам подойдет.
Способы прошивки андроида без ПК
Выпущенная разработчиками — это официальное довольно оптимизированное программное обеспечение и отлично подходит под большинство смартфонов.
Плюсы
Минусы
Кастомных — множество, у всех есть свои преимущества и недостатки.
Плюсы
Минусы
Так, перед тем как прошить свой смартфон, рассмотрите все нюансы и найдите правильное решение.
Прошивка Андроида через recovery
Перед стоковой или кастомной прошивкой изначально необходимо получение root-прав. После получения переходите к установке одной из версий кастомного меню recovery. Лучше надёжная версия — TWRP и ClockworkMod recovery
Примечание: получение root-прав обнуляет гарантию на ваш телефон.
Для установки меню TWRP:
НА ЗАМЕТКУ!
В процессе прошивки с Вашего Андроид устройства произойдет сброс настроек до заводских, и во избежание потере всех Ваших контактов и данных советуем Вам в начале процедуры сделать бэкап всех данных на SD-карту
Как войти в recovery для перепрошивки смартфона?
Для перемещения в рекавери можно использовать клавиши громкости. Итак, на выключенном устройстве нужно зажать кнопки «Домой» и «Громкость +», после этого, не отпуская их, нажать на клавишу питания. Гаджет включится в необходимом режиме. При наличия более современного устройства без кнопки «Домой» повторите процесс, используя кнопку «Громкость +» и кнопку питания. В случае, если у Вас ничего не получается, тогда следует расширить список способов входа в recovery для разных производителей.
Перейдя к процессу самой прошивки, добавлю, что неофициальные файлы операционки «Андроид», созданные умелыми пользователями, должны устанавливаться на свой страх и риск. Если Вы решились установить неродную версию, так следует удостовериться что прошивка «написана» непосредственно для того телефона, который Вы перепрошиваете.
Если Вы выбрали стоковую, тогда не заморачивайтесь установкой CWM Recovery или TWRP. Все действия которые следует выполнить, ограничиваются непосредственно скачиванием заводского файла и его перемещением на внешнюю карту памяти. После всего этого, сам процесс будет аналогичен установке кастомного рекавери:
Рекомендации
В прошивке Android все очень просто. Но не беритесь прошивать его если Вы не уверенны что справитесь самостоятельно, иначе Вы рискуете «убить» устройство без надежд на его восстановление. Лучше обратитесь к специалистам.
Администрация сайта и автор не несут ответственность за возможные неполадки на ваших гаджетах во время установки.
Введение. Немного о Samsung, немного о Galaxy…
Прежде чем приступить к прошивке Самсунг, важно немного ознакомиться с самим устройством. Так можно узнать некоторые полезные вещи, о которых вы ранее даже не подозревали. Поэтому давайте проведём небольшой экскурс в космический мир устройств Samsung Galaxy — таких как n9005 Note, n900, S3, N7100 и других.

Устройства линейки Galaxy — это очень популярные, стильные и качественные гаджеты
Рынок смартфонов компании «Самсунг» сегодня составляет внушительную долю. Мобильный гигант в современном мире является самым большим конкурентом для другой популярной компании, о которой знают даже дети — Apple. И это неслучайно, ведь Samsung представляет публике большое количество самых разнообразных устройств во всех возможных ценовых категориях. Это, в принципе, и даёт компании некое преимущество — доступность устройств для всех слоёв населения. Если человек не может себе позволить смартфон за 20000 рублей, но он нуждается в современных функциях, то некую их часть могут предоставить бюджетные модели. И Самсунг в этом плане довольно-таки неплохо справляется: аппараты компании в бюджетном ценовом сегменте в своём арсенале имеют большое количество необходимых функций.
Наиболее популярными являются модели серии Galaxy. Они включают в себя как и премиальные смартфоны S, S Edge, Note, так и более доступные — A, Grand, Grand Prime и другие. Чем же отличаются эти устройства друг от друга?
Как вам известно, Galaxy S и S Edge — это топовые смартфоны компании, которые каждый год выпускаются с новыми характеристиками, функциями и фичами, получая новую цифру в названии (последняя версия серии — седьмая). Note позиционируется, как планшетофон (довольно популярное слово сегодня), устройство для бизнес-людей или же креативных персон. Для тех, кому постоянно нужен большой экран и главная особенность этого аппарата — перо S Pen, позволяющее создавать быстрые заметки, наброски и другие виды рукописного ввода прямо на экране в различных приложениях.
Grand и Grand Prime позиционируются в сегменте бюджетных смартфонов, как наиболее популярные. И это неспроста: устройства имеют две камеры — фронтальную и основную, сенсорный экран, поддержку высокоскоростных сетей, выход в глобальную сеть, возможность установки практически любых программ (кроме сложных игр и приложений) и их использование.
Естественно, выше были названы далеко не все доступные мобильные устройства компании Samsung на сегодняшний день.
Что нужно знать перед тем, как прошить смартфон?

Итак, если вы собрались заняться этим непростым делом, то поспешим вас обрадовать. Потому что прошить или перепрошить Samsung Galaxy (таких, как n9005 Note, n900, S3, N7100 и других) сможет любой человек. Для этого нужно просто ознакомиться с первоначальными данными, некоторыми особенностями и самое главное — следовать инструкции.
Что вам может понадобиться перед тем, как приступить к выполнению вашей миссии?
Какие есть способы прошивки?
Прошить своё устройство (Samsung Galaxy n9005 Note, n900, S3, N7100 и другие) вы можете как с помощью официальных инструментов компании Samsung, так и с помощью сторонних утилит. Давайте рассмотрим каждое из этих значений, после чего перейдём к их инструкциям.
- Обновление прошивки с помощью официального программного обеспечения. Сделать это можно с самого смартфона, без использования компьютера или с его помощью путём прямого подключения устройства через порт USB. Это нужно для тех, кто просто хочет обновить версию операционной системы, — к примеру, с Andro >Официальное обновление прошивки
Без использования компьютера

С использованием компьютера
Что следует знать после перепрошивки?
Компания Samsung в своём официальном мануале (инструкции) по апгрейду операционной системы рекомендует после таких манипуляций сделать сброс данных. В противном случае Самсунг предупреждает о возможных сбоях в работе системы. Это необязательно произойдёт с вашим гаджетом, но вы можете принять это во внимание при обнаружении таких проблем в дальнейшей работе с телефоном.
Однако стоит помнить о том, что перед сбросом важно обязательно сохранить все имеющиеся данные: фотографии, контакты, видео, музыку, документы. Сделать это можно вручную, простым переносом информации на компьютер, или же с помощью утилиты Smart Switch, позволяющей сделать резервное копирование данных смартфона Samsung Galaxy n9005 Note, n900, S3, N7100 и другие.
Прошивка с помощью сторонней программы Odin
Для начала ознакомьтесь с основными пунктами, которые ни в коем случае нельзя нарушать. Вы предупреждены об этом несколько раз, чтобы потом не хватались за голову не говорили себе: «Что же я наделал?». Поэтому лучше перестраховаться и внимательно смотреть, что необходимо выполнить и что вы делаете.
Предварительная подготовка и настройка служб
Как вы могли заметить, эти правила не отличаются от требований при обновлении официальными средствами Samsung, поэтому вам будет несложно их соблюдать. Теперь перейдём к самому главному:

Многофайловые прошивки
Давайте разберёмся, какие файлы и в какое поле нужно вставить:
Продолжение
Заключение
Если после прошивки или перепрошивки вашего устройства вы не можете включить его (так называемая «вечная перезагрузка»), то попробуйте сделать сброс. Он также известен под своим другим названием — Wipe. Надеемся, что всё же у вас получить сделать прошивку или перепрошивку смартфона Samsung Galaxy n9005 Note, n900, S3, N7100 и другие без всяких происшествий. Удачи вам, дорогие читатели!
Источник
Как перепрошить Aндроид: подробная пошаговая инструкция
Андроид – операционная система. Такая программа используется для планшетов и телефонов. Прошивка андроид дает возможность установить систему на устройство, чтобы гаджет нормально функционировал. Однако, как и в любой другой программе, здесь могут возникнуть сбои или она может устареть. Чтобы восстановить функции системы или установить новую версию, выполняется перепрошивка. Такую манипуляцию может осуществить даже новичок. Как перепрошить андроид?
Что такое прошивка?
Прошивка android – установка программы на микрочип устройства. Такая манипуляция выполняется на заводе-производителе. Исходя из этого, несложно догадаться, что перепрошивка – обновление программы. Манипуляцию выполняют в следующих ситуациях:
Как перепрошить андроид?
Если говорить о том, как перепрошить телефон андроид самостоятельно, то успех мероприятия во многом зависит от правильной подготовки. Первое, что рекомендуется сделать – зарядить устройство. Далее через меню следует выяснить точное наименование устройства и программного обеспечения.
Перед выполнением манипуляции нужно понять, какое будет устанавливаться программное обеспечение – официальное или стороннее.
До начала нужно выполнить действия:
Только после этого выполняется повторная прошивка смартфона или любого другого гаджета.
Прошивка телефона при помощи CWM Recovery
Если говорить о том, как прошить android при помощи CWM Recovery, то на устройство сначала необходимо установить соответствующую утилиту. Далее выполняется манипуляция:
Если все выполнено правильно, то система выдаст меню программы. Чтобы им управлять, следует использовать клавиши увеличения и уменьшения громкости для передвижения вверх и вниз, а также отключения для выбора действия.
Когда все действия выполнены, гаджет перезагружается и перепрошивается. Обычно это занимает 10 минут, но может потребоваться как больше, так и меньше времени, в зависимости от марки устройства.
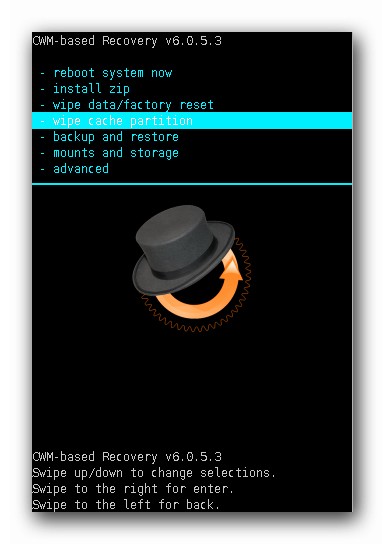
Как прошить телефон андроид при помощи TWRP Recovery?
Повторная прошивка телефона с помощью этой программы осуществляется следующим образом:
После этого выполняется перепрошивка гаджета. Когда процесс будет завершен, рекомендуется перезагрузить телефон или планшет.
Установка обновлений при помощи ROM Manager
ROM Manager дает возможность выполнить обновление системы и сохранить все установленные приложения, скаченные файлы и другие данные системы. После завершения операции можно быстро восстановить все данные гаджета.
Чтобы выполнить перепрошивку этим способом, на устройстве должен иметься доступ к root правам. Благодаря этому система получает доступ к внутренним файлам устройства.
Нужно скачать файл с прошивкой устройства. После этого выполняются следующие манипуляции:
После подтверждения действия запускается процесс перепрошивки устройства.

Как прошить андроид через компьютер?
Прошивка телефона андроид с помощью персонального компьютера производится через утилиту, название которой Fastboot. Она подходит для большинства устройств за редким исключением.
Перед выполнением манипуляции необходимо получить доступ к ядру системы. Разработчики в большинстве случаев специально перекрывают этот доступ, чтобы пользователи не могли самостоятельно выполнять перепрошивку устройства. Чтобы снять блокировку, можно воспользоваться загрузчиком операционной системы Bootloader. Такая манипуляция требует внимательного изучения инструкции по работе в программе.
Перед тем как начинать перепрошивку, необходимо подсоединить гаджет компьютеру с помощью USB-кабеля и включить отладку устройства. Важно использовать качественный кабель. Если на проводе имеются повреждения, то в любой момент может быть прервано соединение и процедуру придется начинать заново.
Краткая инструкция по установке ZIP прошивки при помощи Fastboot
В данном случае рекомендуется придерживаться следующего алгоритма:
После этого запускается перепрошивка устройства. После завершения процесса рекомендуется перезагрузить гаджет.

Перепрошивка система – это возможность обносить программу на усовершенствованную версию, а также избавиться от некоторых неполадок в работе системы. Манипуляцию можно выполнить самостоятельно, если придерживаться некоторых правил перепрошивки. Если процедура проведена неправильно, то гаджет может полностью блокировать доступ к любым программам и приложениям. В итоге пользователь получает бесполезный кусок железа. Чтобы этого не произошло, рекомендуется внимательно изучить все рекомендации по самостоятельной перепрошивке устройства. Если речь идет о китайском устройстве, то любые подобные манипуляции недопустимы. В этом случае рекомендуется обратиться в сервисный центр.
Источник
Как прошить Андроид без компьютера
Время от времени происходит выход новых версий операционной системы Android. С новой версией повышается стабильность ее работы, а также добавляются новые функции. Для того, чтобы использовать только новый софт, приходится проводить постоянное обновление. При этом разработчики Android не предусмотрели единого сервера для обновления в облаке, что создает массу проблем по перепрошивке устройства. Рассмотрим то, как прошить Андроид без компьютера и какие проблемы могут возникнуть при этом.
Проблемы с прошивкой без компьютера
Стандартная схема установки новой версии операционной системы предусматривает использование компьютера, через которой и проводится переустановка операционной системы. Однако есть случаи, при которых нет возможности провести подключение устройства к ПК. Примером можно назвать отсутствие под рукой ПК, необходимого шнура или проблемы с разъемами.
Некоторые программы позволяют провести установку операционной системы непосредственно с памяти самого устройства, а скачать эмулятор Андроид бесплатно вы можете на нашем портале.
При рассмотрении того, как прошить Андроид без компьютера, обратим внимание на нижеприведенные моменты:
Эти особенности следует учитывать при рассмотрении того, стоит ли проводить установку ОС без компьютера.
Программа для смены прошивки для Samsung
Как ранее было отмечено, есть возможность перепрошивки устройства без ПК. Для этого используются специальные программы, к примеру, Mobile Odin. Она предназначена исключительно для продукции компании Samsung. При ее использовании проводится выбор папки, из которой нужно будет подгрузить во время установки файлы прошивки.
![]()
![]()
Стоит учитывать тот момент, что для перепрошивки операционной системы понадобится установить права root на устройство. При проведении перепрошивки через компьютер этого делать не нужно. Рассматриваемая программа позволяет также установить права root уже на новой прошивке, что существенно повышает возможности обладателя устройства. Можно ли прошить Андроид без ПК? Ответ да, но не для всех устройств были созданы подобные программы.
Источник
Как перепрошить телефон с ОС Андроид в домашних условиях
Операционная система «Андроид» включает в себя комплект драйверов, создающих возможность телефону работать в режиме миниатюрного компьютера. Но чем сложнее техника, тем более она подвержена риску выхода из строя, телефон также иногда отказывает, в том числе, и по причине неисправности ОС.
Столкнувшись с такой проблемой, не стоит тут же идти в магазин за новым гаджетом или обращаться в сервис. Стоит попытаться определить источник неисправности и, в случае необходимости, перепрошить телефон, используя ПК самостоятельно.
Что такое «прошивка» и «перепрошивка» телефона?
Прошивка смартфона – это установленное производителем на микрочип устройства программное обеспечение. Перепрошивка, следовательно, применяется для обновления или восстановления работоспособности операционной системы и добавления новых функций.
Перепрошивка необходима если:
Имеет ли смысл самостоятельная перепрошивка смартфона?
Варианты прошивки
Существует два варианта прошивки: стоковая – программное обеспечение от производителя телефона, или кастомная – самостоятельно созданная другими разработчиками.

Первый вариант прошивки проходит всестороннее тестирование производителем, чего, как правило, не хватает кастомным прошивкам. К сожалению, не все производители даже известных брендов, выпускают свежие обновления. Исходя из этого, перед тем, как приступить к перепрошивке телефона своими силами, необходимо тщательно взвесить все плюсы и минусы возможного результата.
Преимущества:
Недостатки:
На большинстве современных смартфонов на ОС Android для обновления прошивки компьютер не нужен. Пользователю всего лишь нужно скачать на карту памяти необходимый файл из интернета. Контакты и важные данные нужно сохранить, скопировав на накопитель. Универсальных советов по дальнейшим действиям не существует, поскольку они зависят от конкретной модели гаджета. Рассмотрим процесс перепрошивки телефона Андроид, как наиболее популярного.

Обновляем программы
Самый простой способ перепрошивки – обновление через Wi-Fi. При включённой функции Wi-Fi Заходим в настройки, переходим в раздел «о телефоне», затем «обновление ПО». Если производитель создал более новую, чем на вашем устройстве прошивку, то остаётся всего лишь согласиться на её обновление.
Замена прошивки телефона при помощи компьютера
Перепрошить смартфон на базе ОС Android можно при помощи персонального компьютера даже в том случае, если телефон вообще не включается. Процесс довольно прост, но требует определённых знаний и внимания.
Для перепрошивки смартфона необходимо иметь USB-кабель хорошего качества, который обычно поставляется в комплекте с телефоном. И также потребуется скачать программу, предназначенную для создания резервной копии содержимого телефона и инсталлировать необходимые для подключения драйвера.
Где взять программы для перепрошивки
Официальные программы можно найти на сайте производителя. Если на ПК установлена операционная система Windows 7 или более новая, то она способна подобрать и скачать драйвера. Также можно найти требуемое программное обеспечение на сайте «4pda.ru». Для этого нужно посетить его форум, открыть раздел необходимого устройства, выбрать прошивку или другое ПО и скачать на компьютер.
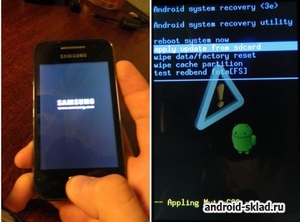
Подготовка к перепрошивке
Процесс перепрошивки занимает приблизительно 30 минут, в то время как подготовка к нему может занять ещё некоторое время. Скачать из Play Market на смартфон приложение «MobileuncleMTK Tools». Предоставить ему права администратора Root. Открыть сайт и найти файл «CWM – recovery» для вашего телефона. На SD карту смартфона записать архив ZIP с прошивкой и Recovery. Запустить приложение Mobileuncle. Оно автоматически отыщет файл Recovery. Кнопкой «OK» даём согласие на обновление.
Создание резервной копии Андроид
До начала установки новой прошивки желательно создать резервную копию установленной версии, для восстановления работоспособности телефона в случае неудачной прошивки:
Это действие занимает довольно много времени; для восстановления следует открыть CWM – recovery, выделить пункт «Restore» и найти созданный недавно файл.
Копирование данных
Перед тем как приступить к перепрошивке, рекомендуется скопировать для сохранения все созданные пользователем данные на внешний носитель.
Для этого следует: установить программу «Mobogenie» на ПК, и на смартфон; используя кабель USB подключить устройство к компьютеру; после распознавания устройства программой на компьютере, нажать «Backup»; в случае восстановления данных необходимо сделать то же самое, но в конце выбрать «Restore», выбрать путь и подтвердить.

Прошивка
Приступая к главному этапу, необходимо полностью зарядить телефон, выключить его, нажав кнопки включения и регулятора громкости войти в CWM – recovery.
После того, как программа запустится, надо выбрать пункт «Wipe» для сброса данных гаджета и после этого, там же нажать пункт «Wipe cache partition». Программа запросит подтверждение, после чего нужно нажать «Install form sd card» и затем — «Choose Zip from internal sd card», выбрать файл прошивки и, согласившись, ждать завершения процесса установки.
После завершения смартфон необходимо перезагрузить. Иногда, в процессе перепрошивки Андроид, возникают некоторые проблемы, которые несложно решить. Если компьютер не видит подключённый к нему смартфон, можно использовать несколько путей выхода из такой ситуации:

Если в результате прошивки телефон не загружается дальше заставки, следует:
Видео
Из видео вы узнаете, как самостоятельно прошить любой телефон или планшет на Android.
Источник
Блог > Android > Полезные советы

Советы по выбору прошивки и инструкция по её установке на Android через меню recovery.
Навигация
- Основные плюсы и минусы стоковой прошивки
- Основные плюсы и минусы кастомной прошивки
- Как прошить устройство через меню recovery?
- ВИДЕО: Прошивка Android без компьютера
Операционная система Android славится сегодня своей стабильной работой, однако даже с ней порой случаются неприятности. Ваше устройство начинает тормозить, закрывать автоматически приложения, выдавать критические ошибки системных служб и тому подобное. Как правило, связано это с установленной на мобильном устройстве прошивкой.
Существует два вида прошивок: стоковая и кастомная. И, прежде чем прошивать своё устройство, для начала нужно тщательно подумать, взвесить все «За» и «Против» каждой из прошивок и выбрать ту, которая Вам больше всего подходит

Прошивки Android
Основные плюсы и минусы стоковой прошивки
- И так, стоковая прошивка – официальное программное обеспечение, выпущенное разработчиками и максимально хорошо оптимизированное под большинство мобильных устройств
- Как правило, планшеты и мобильные телефоны изначально продаются с оптимальной для них версией операционной системы (прошивкой) и заменять её на более ранние или поздние версии не рекомендуется, но в некоторых случаях такая необходимость может появиться. Например, если Вы пропустили обновление до новой версии, получив root-права
Плюсы
- Официальная прошивка даёт гарантию качества и стабильной работы системы
- Обеспечивает надёжную защиту от взломов извне
- Есть возможность автоматического обновления в случае выпуска новой версии операционной системы
- Отсутствие каких-либо серьёзных багов, глюков и конфликтующего со сторонними приложениями ПО
- В случае поломки устройства со стоковой прошивкой, его можно сдать в ремонтный сервис или обменять по гарантии
Минусы
- В официальных прошивках существует много лишнего программного обеспечения, которое невозможно удалить. Если у Вас слабый мобильный телефон или планшет, это может даже тормозить систему
- Отсутствует полный доступ к управлению устройством
- Нет возможности установить некоторое дополнительное программное обеспечение

Кастомная прошивка Android
Основные плюсы и минусы кастомной прошивки
- Кастомная прошивка – модернизированная умелыми пользователями официальная версия операционной системы. Так как Android имеет открытый код, любой желающий имеет возможность отредактировать операционную систему так, как ему хочется
- Кастомных прошивок существует великое множество и все они имеют свои плюсы и минусы. Одни работают как часы на всех устройствах, другие только на определённых моделях, третьи вообще никак. Зависит всё от мастерства человека, который её создавал
Плюсы
- Большинство кастомных прошивок отличаются высоким быстродействием
- Отсутствие ненужного стандартного программного обеспечения
- Наличие дополнительного стороннего программного обеспечения
- Пофикшены множественные баги, которые присутствовали на стоковой прошивке этой версии
- Наличие root-прав
Минусы
- Существует достаточное количество прошивок, которые очень сильно тормозят систему
- Нет гарантии безопасности и сохранности данных на устройстве
- Не на всех устройствах работают кастомные прошивки
- Имея устройство с установленной кастомной прошивкой, гарантия на него сгорает и сдать его на ремонт в сервисный центр не получится
Тщательно взвесьте все «За» и «Против» и определитесь, что из выше перечисленного Вам больше подходит
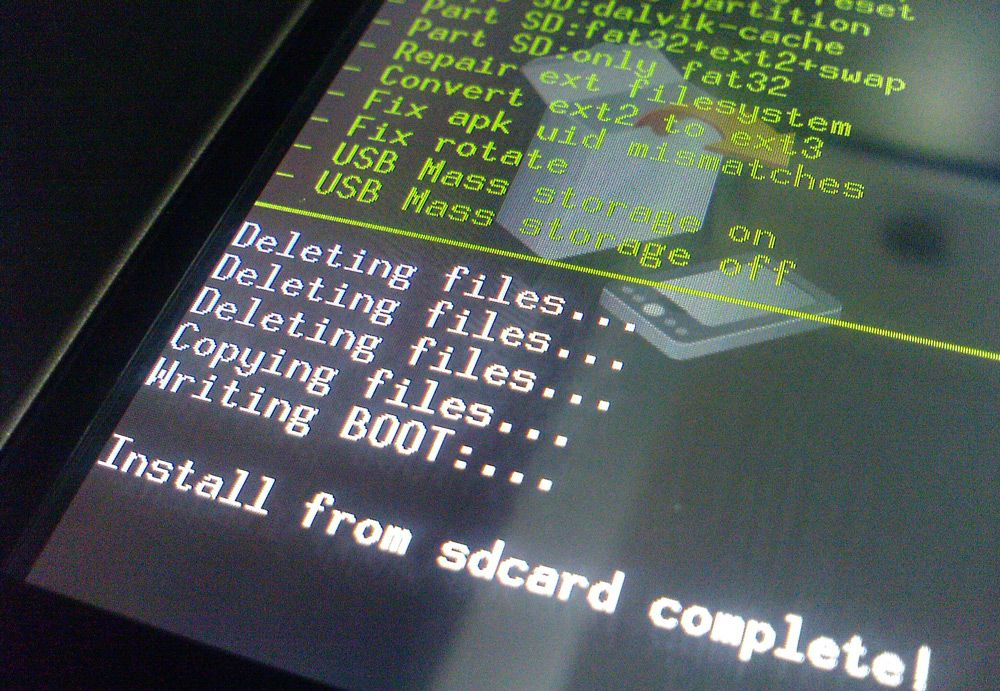
Меню recovery на Android
Как прошить устройство через меню recovery?
- Независимо от того, какую прошивку Вы хотите поставить на своё устройство, стоковую или кастомную, необходимо сначала получить root-права. После их получения необходимо установить на своё устройство одну из версий кастомного меню recovery. Самыми надёжными и популярными сегодня являются TWRP и ClockworkMod recovery
ВАЖНО: Помните, что получение root-прав обнуляет гарантию на ваше устройство и, в случае поломки, сдать его в сервисный центр не получится.
- Чтобы установить меню TWRP, необходимо загрузить в Play Market программу Goo Manager
- Для установки меню ClockworkMod, необходимо загрузить в Play Market программу Rom Manager и в основном меню нажать по пункту «Setup recovery»
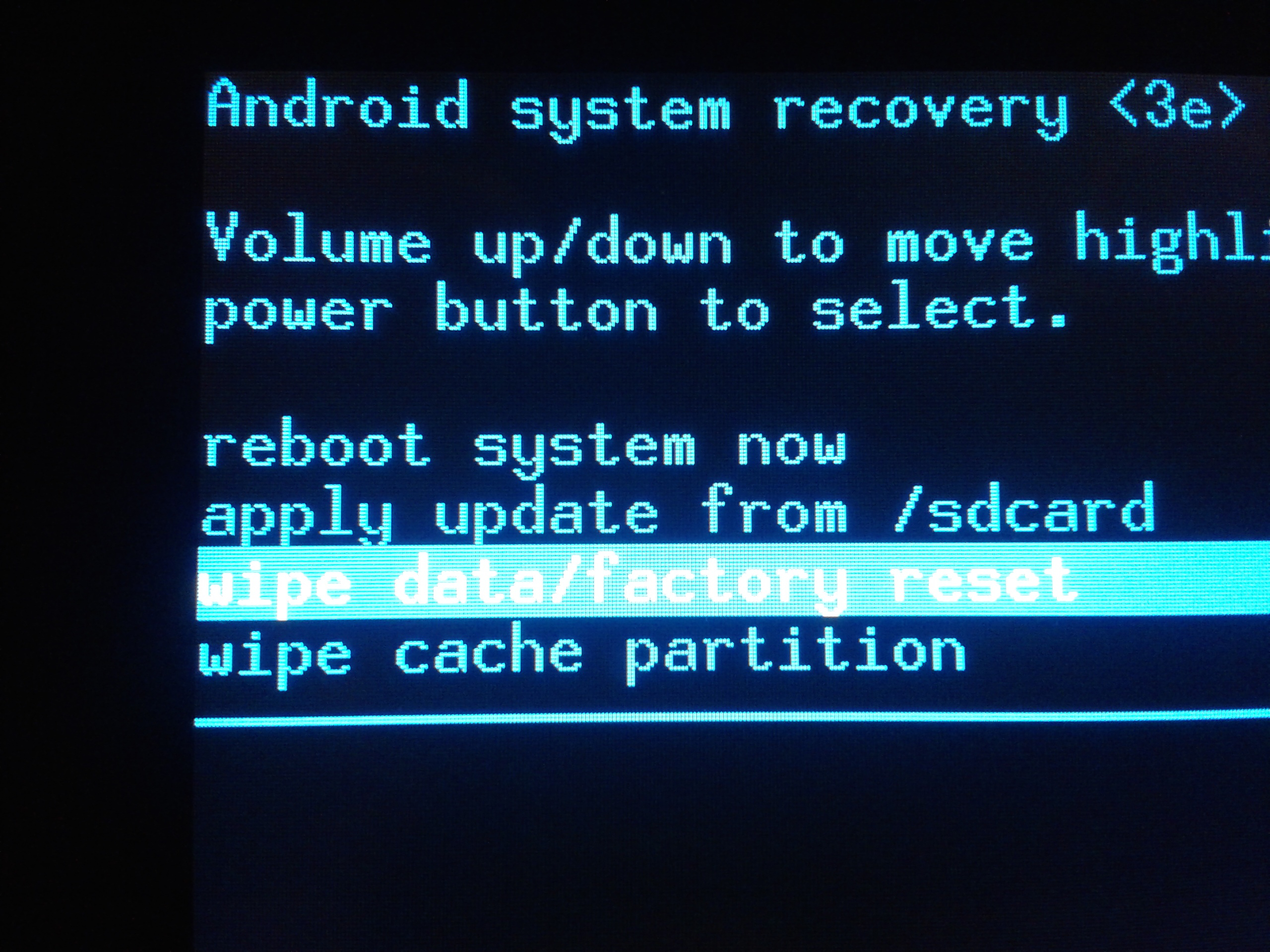
Прошивка Android через меню recovery_3
ВАЖНО: Перед началом процедуры сделайте полный бэкап всех важных данных на SD-карту, так как в процессе прошивки устройства с него будут удалены все приложения и контакты, а настройки будут сброшены до заводских
- Скачайте и поместите на SD-карту файл прошивки в формате «zip». Помните, что необходимо скачивать только ту прошивку, которая предназначена для вашего устройства! В случае использования несовместимой прошивки, Вы рискуете лишиться устройства навсегда
- После того как меню установлено, а файл с прошивкой перемещён на SD-карту, необходимо загрузить телефон в режим recovery
- Делается это методом одновременного зажатия нескольких кнопок на вашем устройстве в выключенном состоянии. На всех моделях комбинация кнопок разная, однако, чаще всего зажимаются кнопка громкости «+» и кнопка питания
- Так же можно загрузиться в меню через одно из скаченных ранее приложений. На главной вкладке выберите запуск устройства в режиме recovery и дождитесь загрузки устройства в данном режиме.
- Как только Вы загрузились в меню recovery, можно приступать непосредственно к установке прошивки
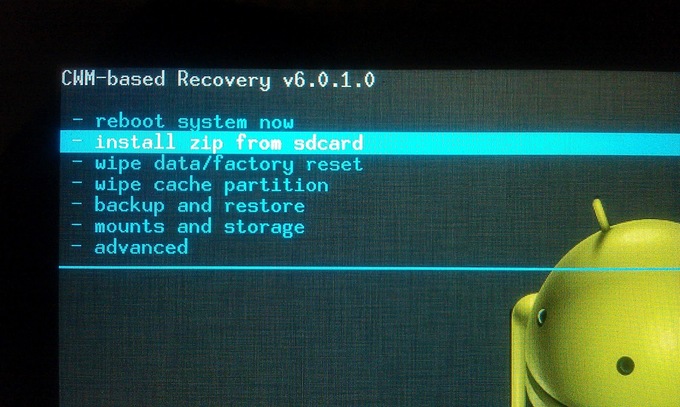
Прошивка Android через меню recovery_2
- Если Вы установили на устройство меню ClockworkMod, при помощи кнопок звука «громче/тише» передвигайтесь по меню и выполняйте в строгом порядке следующие действия:
Wipe data/factory reset, далее Yes – Wipe all user data;
Wipe cache partition, далее Yes – Wipe cache;
Advanced, далее wipe dalvik cache, далее Yes – wipe dalvik cache;
Install zip, далее choose zip from sdcard (здесь от Вас требуется указать скаченный заранее файл с прошивкой) - После всех этих действий запустится процесс установки, который может занять неопределённое количество времени. Обычно установка длится от 15 до 40 минут. После завершения процесса необходимо вернуться в основное меню и выбрать пункт «reboot system now»
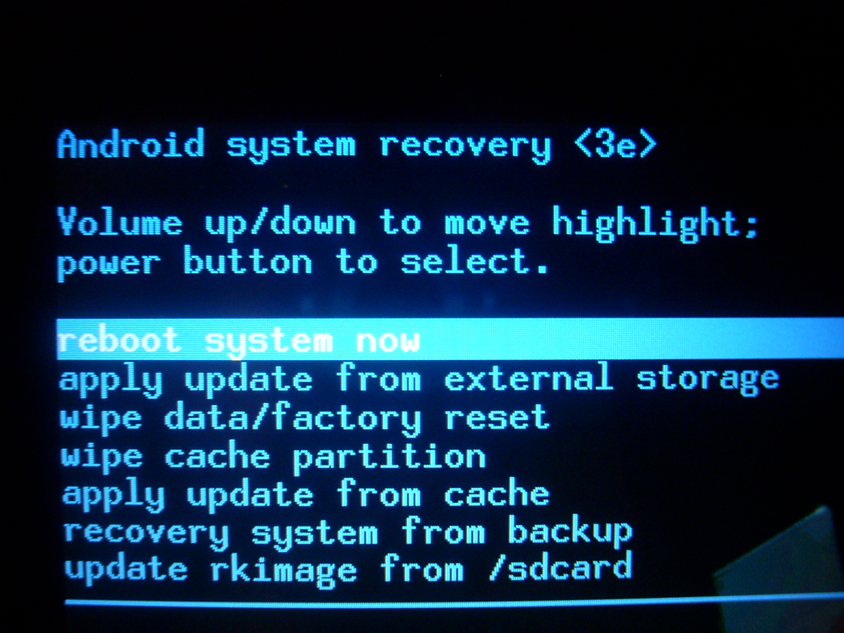
Прошивка Android через меню recovery_1
- Если Вы установили на устройство меню TWRP, то оно является сенсорным и для навигации можно пользоваться пальцем, нажимая на нужные пункты. Проделайте в строгом порядке следующие действия:
Wipe, далее Swipe to factory reset; (после чего вернитесь в главное меню)
Install, далее укажите скаченный файл для установки, который Вы заранее перекинули на SD-карту;
Пошёл процесс установки. Дождитесь его завершения, после чего вернитесь в главное меню и нажмите «Reboot system»
- После перезагрузки прошивка будет поставлена и телефон загрузится в нормальном режиме
ВАЖНО: Если Вы плохо представляете себе что делаете и зачем Вам это всё нужно, рекомендуется воздержаться от собственноручной прошивки и доверить это дело профессионалу, иначе Вы рискуете остаться без устройства
ВАЖНО: Прибегая к самостоятельной прошивке устройства, Вы действуете на свой страх и риск. Администрация сайта и автор статьи не несут ответственность за возможное возникновение неполадок на ваших устройствах во время установки
ВИДЕО: Прошивка Android без компьютера
Содержание
- Как перепрошить андроид
- Прошивка телефона при помощи CWM Recovery
- Как прошить телефон андроид при помощи TWRP Recovery?
- Прошивка телефона через Miflash
- Как прошить андроид через компьютер?
- Как прошить Android ADB Sideload
Прошивка телефона — полный набор программного обеспечения, который входит в операционную систему, отвечающую за запуск разных приложений. Она позволяет работать всем программам слаженно, взаимодействовать между собой.

Следуя инструкции, как поменять прошивку на телефоне в домашних условиях, у вас не возникнет проблем, сложностей.

Как перепрошить андроид
Что такое прошивка телефона вы теперь знаете. Здесь мы расскажем, как перепрошить андроид самостоятельно без компьютера или наоборот, через пк.

К сожалению, вся операция происходит не на русском языке, но будет пошаговая инструкция с подробным описанием каждого действия «для чайников», чтобы вы точно не запутались и все получилось!
Прошивка телефона при помощи CWM Recovery

Сделать прошивку телефона нетрудно, главное — быть внимательным, делать все по инструкции.

Перед любым сбросом в Android, необходимо выйти из всех учетных записей: Samsung, Google, Mi account, Flyme. Сразу подготовьте карту памяти (небольшого объема).

Вся работа будет производиться с помощью боковой кнопки регулировки звука!
- Вставьте карту памяти в свой телефон.
- Чтобы попасть в «Recovery» есть разные способы: «+» и питание; «-» и питание; нажать одновременно «+», «-» и питание.
- Попав в «Recovery»сначала нужно удалить все, что есть у вас на телефоне. Для этого выберите строку «Wape date/factory resert». Затем «Yes — delete all user data» (подтверждайте свой выбор строчек кнопкой «включение-выключение»).
- Телефон начнет все удалять. Происходит это достаточно быстро.
- Затем выберите строчку «Wipe cache partiton», после — «Yes — hipe cache».
- Пойдет загрузка.
- Дальше зайдите в «advanced» и после «Hipe Dalvik Cache». И опять «Yes- hipe cache».
- В следующей открывшейся вкладке выберите «Go Back».
- Заходите в раздел «Mounts and storage».
- Нажимаете «format/sistems».
- Подтвердите свой выбор кнопкой «Yes».
- Теперь нужно установить саму прошивку: вернитесь назад, нажав «Go back».
- Выберите «install zip from sdcard», т.е. прошивку вы должны скинуть на sd-карту и уже потом прошиваться через нее.
- В открывшемся окне нажмите на «choose zip from sdcard». Откроется ваша sd-карта.
- Внизу списка со всеми вашими файлами находятся прошивки, которые нужно закинуть в zip-формате. Выбирайте ту прошивку, которую хотите использовать.
- Далее нажмите «Yes», после чего пойдет процесс прошивки (может немного зависнуть — это нормально).
- По завершении процесса у вас появится меню, нажмите «Go back».
- Все, что осталось сделать — нажать на первую всплывшую строку «reboot system now». Телефон перезагрузится с уже новой прошивкой.
- При первом включении с новой прошивкой- телефон будет долго «думать», так что наберитесь терпения — на это может уйти минуты 3-5.
Как прошить телефон андроид при помощи TWRP Recovery?

- Отключите телефон.
- Для перехода в «TWRP» зажмите клавишу выключения и громкость +.
- Выскочит небольшое окошко. Клавишами выберите «Recovery».
- Начнется перезагрузка.
- Далее вас «перебросит» в систему, где вы должны нажать кнопку «Wipe».
- Затем «Advanced Wipe».
- В следующем окошке галочками отметьте «system», «Dalvik/Art Cach», «Data», «Cache». Остальные окошечки не трогайте!
- После того, как вы отметили все галочками, внизу пальцем проведите по появившейся синей стрелке «Swipe to Wipe»слева направо.
- Далее, «выскочит» блок отчистки. Нажмите на нижнюю клавишу «домой».
- Перейдите в раздел «Install».
- Ищите прошивку, скачанную ранее (скачать прошивку для телефона можете в теме устройства).
- Выбрав свою прошивку, опять проведите по синей стрелке пальцем.
- Выберите «Wipe cache», проведя пальцем по стрелке «Swipe to Wape», нажмите нижнюю кнопку справа.
- Телефон начнет прошиваться.
- Закончив с прошивкой, настройте все данные (язык, Wi-Fi, sim-карту).
Прошивка телефона через Miflash

Сначала нужно разблокировать загрузчика, сделать это нужно через компьютер.
- На телефоне перейдите в»Настройки», в раздел «О телефоне».
- Там нажмите несколько раз на «Версия MIUI».
- После этого зайдите в раздел «Расширенные настройки». Оттуда перейдите в «Для разработчиков».
- Найдите там «Статус Mi Unlock». Выскочит окошко с просьбой о разрешении к доступу аккаунта — нажмите «Согласен».
- Отключите Wi-Fi, включите мобильный интернет.
- Нажмите на кнопку «Связать аккаунт с устройством».
- Вернитесь в главное окошко и выключите телефон.
- Теперь перейдите к компьютеру. Заранее скачайте «MiFlash».
- Перейдите на сайт mirom.ezbox.idv.tw.
- Перейдя на сайт, зайдите во вкладку «phone», после чего открывается множество вкладок с разными моделями телефонов.
- Выберите нужную вам вкладку.
- Откроется окошко с выбранной вами моделью телефона. Если вы хотите установить последнюю прошивку — листайте до наименования «Fastboot». перед тем как нажать кнопку скачать — обязательно посмотрите, чтобы прошивка была в формате tgz. Скачивайте.
- После того, как скачали файл с прошивкой — перенесите его на диск.
- После, распакуйте файл с «MiFlash»: щелкнете правую кнопку мыши, выберите «Extractto MiFlash 2020-3-14-0»
- Теперь можно переводить телефон в режим «Fastboot», удержанием кнопки питания и регулировки громкости вниз.
- Подключите телефон к компьютеру.
- Перейдя в «MiFlash», выберите кнопку «select». В открывшемся окне щелкните по папке, где находится прошивка.
- Файл с прошивкой телефона начнет загружаться.
- В самом низу нажмите на кругляшок с пометкой «clean all and lock», так вы заблокируете загрузчика.
- Нажмите на кнопку «refresh» (определиться устройство).
Готово! Перепрошивка андроида завершена.
Как прошить андроид через компьютер?

Перед тем, как прошить телефон андроид через компьютер, скачайте «Samsung USB Driver» и установите.
1 Вставьте карту памяти в ноутбук.

2 Вы должны перейти в режим 1 МОТ. Для этого зажмите кнопку включения и громкость «-»

3 У вас появится предупреждение о том, что вы собираетесь перепрошить операционные системы. Нажмите клавишу громкость «+» (вы перешли в 1 МОТ).

4 В компьютере запустите программу Oldin3. После того, как она загрузилась, подключите девайс к устройству ноутбука.

5 При подключении в «Message» придет небольшое сообщение — это означает, что ваш телефон подключен, готов к прошивке.

6 Перед нажатием кнопки «Start», убедитесь, что у вас стоят 2 галочки рядом с «Auto Faboot», «Present Time». В остальных окошках должно быть пусто.

7 Дальше нажмите кнопку «PDA», сами выберите прошивку.

8 После того, как Oldin3 все проверит, нажмите «Start» и пойдет процесс прошивания.

Теперь вы знаете как перепрошить планшет андроид через компьютер в домашних условиях!
Как прошить Android ADB Sideload

Для перепрошивки телефона понадобится программа «ADB».
1 Андроиды бывают разных версий. Если у вас установлена 41-70 — нужно ее сменить.
2 Для этого перейдите в приложение настроек и зайдите в раздел «о планшете».
3 Нажмите там 6 раз на номер сборки.
4 Вернитесь назад.
5 Зайдите в меню «для разработчиков».
6 Активируйте отладку по USB.

7 При первом вводе любой команды ADB на телефоне появится окно «для авторизации» — нажмите «ОК».
8 Откройте папку, содержащую ADB, переместите прошиваемый архив в эту папку.
9 Откройте командную строку, напишите в конце команду «cd», перетяните папку с АDB в командную строку.
10 Перезагрузите телефон в режим «Recovery».

11 Кнопками громкости в телефоне доберитесь до пункта «install zip from sileload», кнопкой питания подтвердив выбор.
12 В открывшейся вкладке нажмите Advanced/ADB Sileload, потяните направо кнопку подтверждения.
13 В командной строке напишите в конце «ADB Sileload», перетяните прошивку в эту строку.
Теперь вы умеете и знаете, как сделать прошивку на андроид ADB Sideload.
Как вам статья?
Содержание:
- Способ №1. Обходимся собственными средствами аппарата
- Способ №2. Используем Odin Mobile
Сегодня мы будем говорить о том, как прошить телефон Samsung без компьютера. Сделать это достаточно просто, можно даже не устанавливать каких-либо дополнительных программ!
1. Способ №1. Обходимся собственными средствами аппарата
Данный способ состоит в следующем:
- Скачайте файл прошивки. Лучше всего, чтобы он был в формате .zip. Переместите его на карту памяти, прямо в корень, чтобы потом долго не искать.
- Зайдите в режим рекавери. Что касается Самсунгов, то на них возможны такие варианты для входа:
— громкость вниз + включение;
— громкость верх + включение
— «Домой» + громкость вниз + включение;
— «Домой» + громкость верх + включение. - Выберете вариант «install zip from sdcard» или тот пункт, где есть слово «install». Делается это при помощи кнопок громкости (вниз и вверх) и клавиши включения (с ее помощью происходит выбор пункта меню).
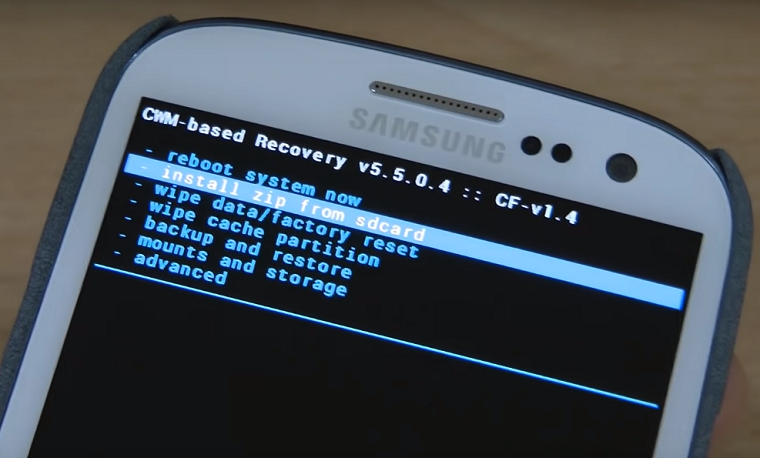
Рис. №1. Пункт «install zip from sdcard» в рекавери
- Дальше таким же образом выберете «choose zip from sdcard».
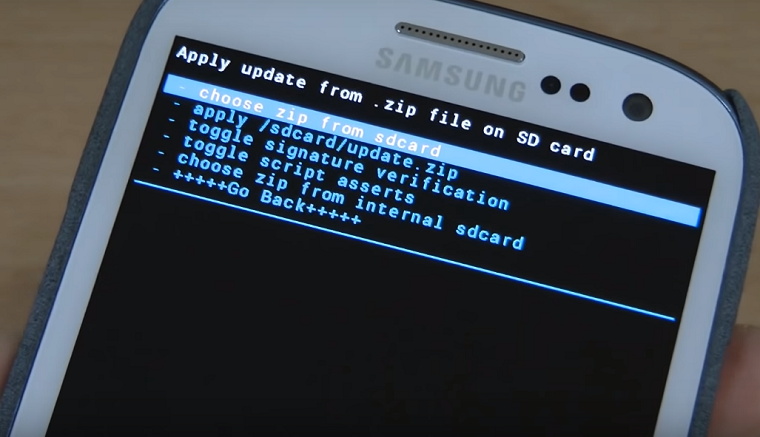
Рис. №2. Пункт «choose zip from sdcard»
- Выберете свой файл прошивки теми же клавишами.
После этого останется просто подождать, пока прошивка будет установлена на Самсунг.
2. Способ №2. Используем Odin Mobile
Также без компьютера можно обойтись, если использовать специальную программу. Приемлемыми форматами для Odin Mobile являются .tar и.tar.md5.
Скачать Odin Mobile
Когда ПО загружено и установлено, сделайте вот что:
- В стартовом меню выберете пункт «Open file …».
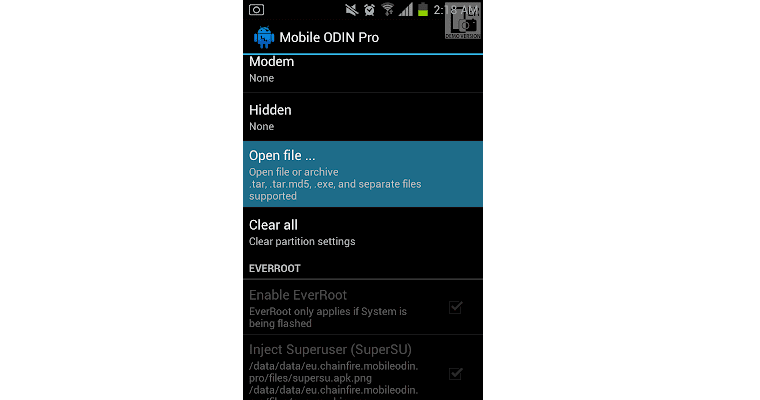
Рис. №3. «Open file …» в Odin Mobile
- Если программа сможет сразу же обнаружить прошивку в файловой системе, она отобразится на следующем экране. Но если это не так, пользуйтесь блоком «Folders», чтобы выбрать папку, где находится файл.
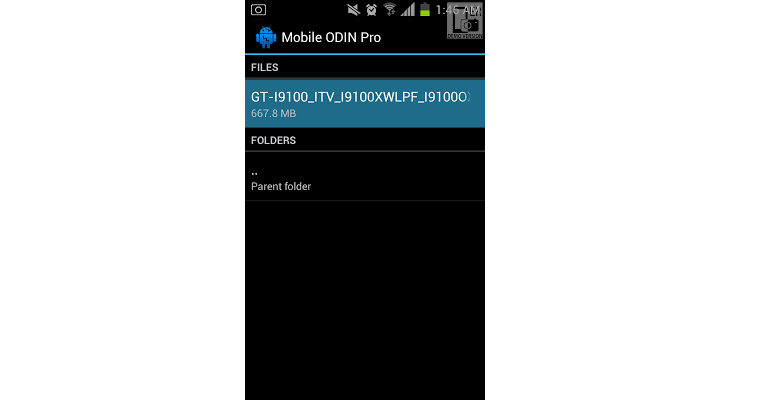
Рис. №4. Выбор прошивки в программе
- Тапните также «Flash firmware». Это пункт означает проверку выбранной прошивки.
Вот и все! Дальше ПО все сделает самостоятельно.
Если что-то не получается, нужно использовать один из таких вариантов (а лучше их все):
- Вернитесь на главный экране и нажмите «Clear all». Тогда весь кэш и прочие данные будут стерты. Возможно, именно такой мусор мешает установке прошивки.
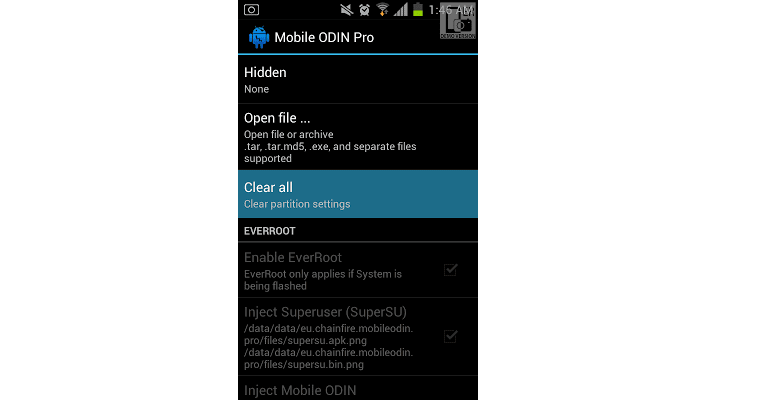
Рис. №5. «Clear all» на главном экране
- В блоке «Everroot» поставьте галочки «Enable EverRoot», «Inject Superuser», «Inject Mobile ODIN», а в блоке «Wipe» — «Wipe data and cache» и «Wipe Dalvik cache».
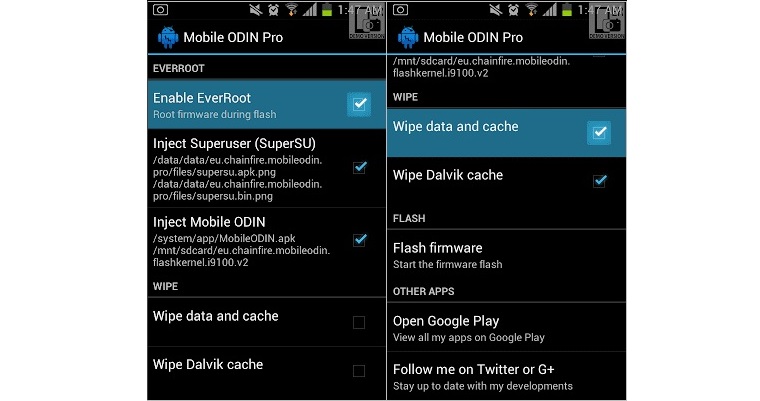
Рис. №6. настройки рут прав и кэша
Как вы, наверное, поняли, мы дали нашему устройству права суперпользователя (они же рут) и очистили мусор.
Обычно юзеры используют именно эти два способа для перепрошивки Samsung без компьютера.
Видео
![]()
Антон Назаренко
Копирайтер
Слежу за последними новостями из мира технологий, активно интересуюсь темой космоса. Считаю себя самым натуральным представителем класса гиков. Еще занимаюсь футболом, чтением книг (МакКарти, Чехов…) и путешествую.
