Прошивка — это набор встроенного программного обеспечения смартфона, планшета или другого цифрового устройства, необходимого для его нормального функционирования. В смартфона их планшетах компании Huawei преимущественно используются прошивки на базе операционной системы Android различных версий, а также фирменная графическая оболочка Emotion UI.
Как узнать текущую версию прошивки?
Для уточнения текущей версии программного обеспечения, Вам необходимо перейти в Настройки – О телефоне/О планшетном ПК – Обновление системы. Версией являются три цифры после буквы B.
Например, номер сборки V100R001C00B122 означает, что у Вас установлена 122-я версия прошивки. Любая прошивка с цифрами больше этих является более новой.
Подробнее о версиях прошивок:
Итак, давайте взглянем на нумерацию прошивок смартфонов Huawei. Для примере возьмём прошивку от Huawei Ascend Mate — MT1-U06 V100R001C00B907.
Как вы, наверное, догадались, MT1-U06 это наименование устройства. MT1 это основная база, то есть Huawei Mate, U06 — ревизия устройства. Устройства бывают разных ревизий, в этом посте я не буду вдаваться в подробности их обозначения, скажу только, что буква U — UMTS (обычный 3G), а буква C — CDMA версии. В Россию поставляются устройства с ревизией MT1-U06.
CxxBxxxSPxx — Это самая главная опция в прошивке, она показывает на какой версии «базы» собрана прошивка Bxxx — численный класс базы для прошивки SPxx- номер Service Pack. Чем выше Bxxx и SPxx, тем новее прошивка. (Bxxx более приоритетная по сравнению с SPxx). Cxx — это регион страны.
Дальше рассмотрим саму версию прошивки — V100R001C00B907. V100 и R001 — основные версия и ревизия прошивок. Меняются они в очень редких случаях, когда происходит большое изменение по сравнению с предыдущей версией прошивки (например, переход от Android 2.x до 4.x). Даже в рамках версий Android 4.x эти значения обычно не меняются.
C00B907 — для большинства новых устройств значение C00 уже не изменяется, а вообще оно означает привязку к региону. Сейчас регион можно определить в пункте меню «Специальная версия» — CUSTC10B907.
Так, для смартфонов регион Россия (channel/ru) это CUSTC10. Привязка к региону легко меняется специальным файлом-прошивкой, в некоторых официальных прошивках есть файл update.app в папке cust весом в несколько мегабайт или килобайт, который меняет регион на Россию.
B907 — сама версия прошивки. Думаю, не надо объяснять, что чем она выше, тем новее прошивка.
Где скачать официальную прошивку для моей модели?
В настоящее время на большинство смартфонов с оригинальным ПО без модифицированных системных файлов прошивки приходят при помощи FOTA обновления (Обновление «по воздуху»). Если вы получали root права, либо обновление по воздуху вам еще не пришло, то вы можете самостоятельно скачать актуальную версию прошивки с официального сайта и установить ее в ручном режиме.
Официальные российские прошивки:
Скачать актуальные версии официальных российских можно на официальном сайте поддержки потребителей: http://consumer.huawei.com/ru/support/downloads/index.htm.
Для поиска нужной прошивки введите правильное название модели на английском языке, например, Honor 5X, либо служебный номер модели, например, KIW-L21.
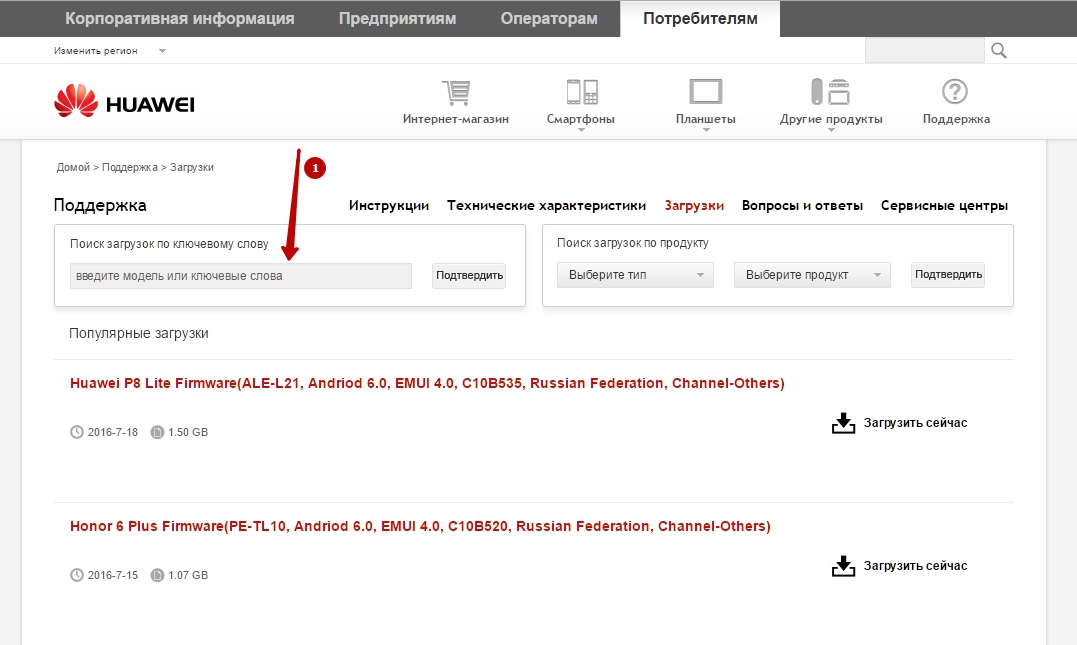
В российских версия прошивок присутствует полная локализация, полный набор сервисов Google Apps, а также предустановленные региональные приложения, такие как поиск Яндекса, Одноклассники, Вконтакте и др.
Официальные европейские прошивки:
Скачать актуальные версии официальных глобальных и европейских прошивок можно на официальном сайте загрузок Emotion UI: http://emui.huawei.com/en/plugin.php?id=hwdownload&mod=list, а также воспользовавшись поиском по порталу поддержки потребителей: http://consumer.huawei.com/en/support/index.htm.
Для поиска прошивки на портале emui.huawei.com необходимо указывать служебный номер модели вашего смартфона или планшета, который можно узнать в Настройки->О телефоне->Модель.
Поиск на сайте consumer.huawei.com поддерживает поиск по полному названию модели и по служебному названию модели.
В официальных глобальных прошивках присутствует поддержка всех основных мировых языков, включая русский, а также предустановленный набор приложений Google Apps.
Официальные китайские прошивки:
Скачать актуальную версию официальной китайской прошивки для вашего устройства можно на официальном сайте EMUI: http://emui.huawei.com/cn/plugin.php?id=hwdownload, а также воспользовавшись поиском по порталу поддержки: http://consumer.huawei.com/cn/support/index.htm.
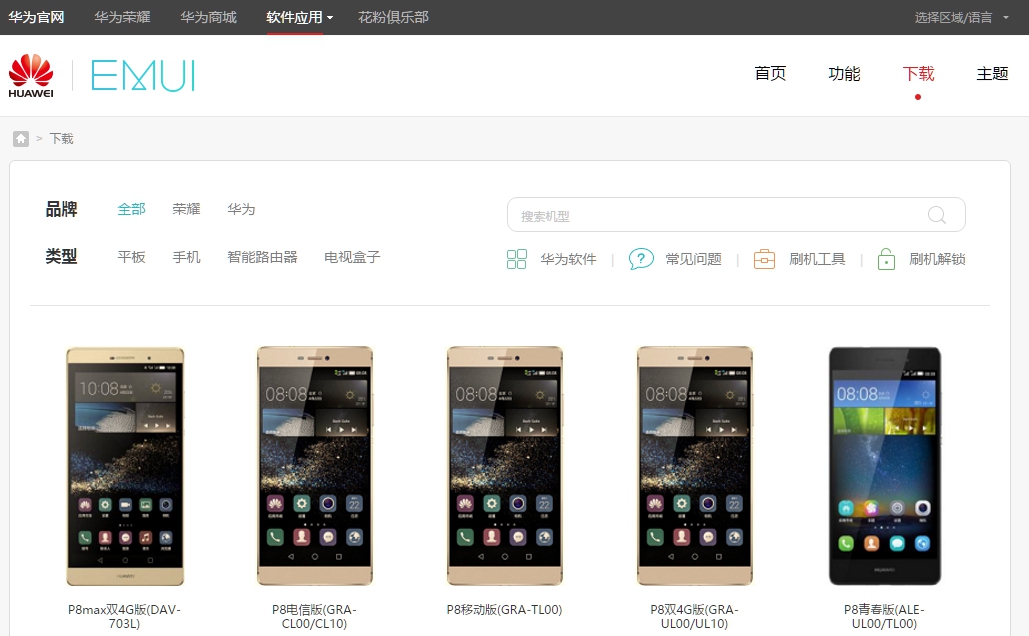
После выбора нужной модели в списке на портале прошивок emui.huawei.com вы попадете в карточку модели, где представлена самая последняя версия прошивки. Для ее скачивания нажмите на бирюзовую кнопку с иероглифом.
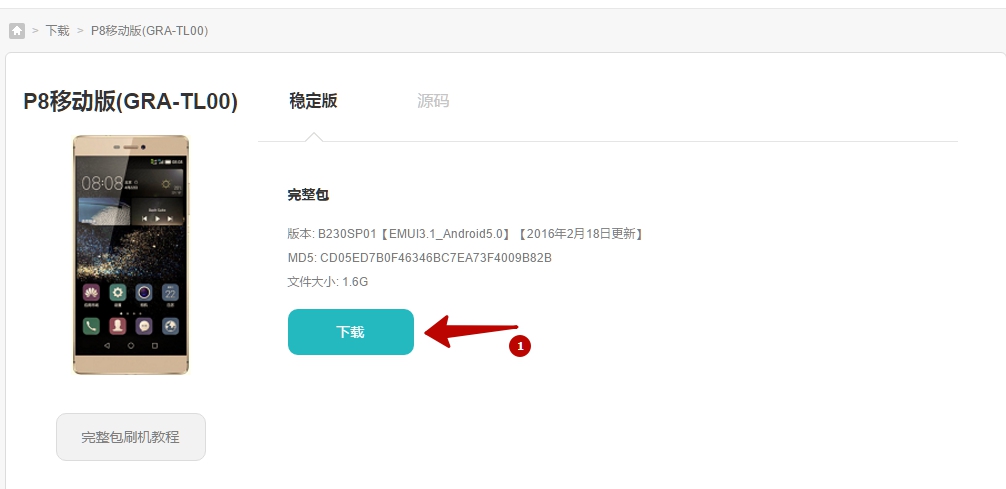
Обратите внимание, что по-умолчанию в китайских прошивках отсутствую сервисы Google Apps, а также русских язык в настройках системы.
После скачивания прошивки воспользуйтесь одним из способов ручной установки из описанных ниже.
Установка и обновление прошивки
Локальное обновление всегда удаляет данные, занесенные пользователем и настройки из памяти устройства. Перед тем как начать обновление ПО эти методом,
рекомендуем сделать резервную копию всех важных для Вас данных через приложение для резервного копирования, а так же сохранить иную необходимую информацию из памяти устройства (например, на карту памяти).
При онлайн или FOTA обновлении данные пользователя сохраняются. Несмотря на это, мы так же рекомендуем выполнять резервное копирование перед этим
обновлением.
Перед началом процедуры убедитесь, что батарея вашего устройства заряжена минимум до 60%.
Для подключения смартфонов и планшетов Huawei к ПК нужна утилита HiSuite. Установите ее на ПК перед началом обновления.
Что нужно знать перед обновлением прошивки смартфона:
- Можно использовать карты только формата FAT32. Желательно менее 4 Гб;
- Прошивка должна находиться на SD-карте в папке dload;
- Использовать встроенную память устройства нельзя (кроме тех устройств, где Micro-SD слот не предусмотрен);
- Файл с прошивкой должен называться UPDATE.APP;
- Во время прошивки устройство несколько раз перезагрузится — это нормально;
- Если в архиве с прошивкой несколько папок (step1, step 2 и т.д.), то прошивайте все файлы по очереди.
- Во время локального обновления прошивки все данные на внутренней памяти вашего смартфона будут удалены!
Внимание! Всё, что Вы делаете с Вашим устройством — Вы делаете на Ваш страх и риск! Никто не гарантирует корректную работу устройства во время и после установки сторонних прошивок и/или прочих действий, не предусмотренных производителем!
Локальное обновление прошивки:
Локальное обновление используется в случае, если нововведения носят масштабный характер, кроме того, этот метод восстанавливает систему до изначального вида и в
большинстве случаев устраняет вероятность возникновения проблем с повышенным расходом батареи в первые дни после обновления.
- Создать в корневой директории SD карты папку dload.
- Скопировать файл UPDATE.APP из архива с прошивкой в папку dload на карте памяти.
- Зайти в меню Настройки-Память-Обновление ПО и начать процесс обновления (Settings->Storage->Software Upgrade->SD card Upgrade->Confirm->Upgrade).
- Дождаться окончания процесса обновления.
Принудительное локальное обновление через 3 кнопки:
Данный режим обновления прошивки является аварийным и сработает даже в том случае, если устройство нормально не загружается.
- Создать в корневой директории SD карты папку dload.
- Скопировать файл UPDATE.APP в папку dload на карте памяти.
- Выключить смартфон.
- Зажать клавиши Volume Up + Volume Down и включить смартфон, при этом клавиши Volume Up + Volume Down должны оставаться зажатыми ~5 секунд после нажатия кнопки включения.
- Дождаться завершения процесса обновления.
Обновление по воздуху (FOTA):
Для данного типа обновления желательно использовать скоростное подключение к сети, например Wi-Fi.
- Для обновления этим способом нужно перейти по пути в раздел Настройки – О телефоне – Обновление системы и выбрать пункт «Онлайн обновление».
- После чего устройство подключится к сети и если обновление будет доступно — кнопку «Загрузить». После ее нажатия будут скачаны файлы обновления, далее появится
кнопка «Установить». При ее нажатии устройство перезагрузится, установит обновление и включится в обычном режиме. Файлы пакета обновления будут удалены
из памяти автоматически.
Обратите внимание, если на устройстве получено повышение прав (root), установлено recovery, отличное от оригинального, а так же произведена модификация системы с
помощью этого повышения прав, обновление данным способом с высокой степенью вероятности закончится ошибкой и телефон после перезагрузки включится в обычном
режиме.
Обновление при помощи HiSuite:
- Скачиваем , устанавливаем и обновляем до последней версии программу HiSuite — утилита для синхронизации, резервного копирования и многого другого от компании Huawei (содержит в себе драйвера ADB).
- Для дальнейшей прошивки телефона включаем в настройках телефона в разделе для разработчика отладку по USB.
- Запускаем программу HiSuite на компьютере.
- Подключаем телефон при помощи USB кабеля в режиме HiSuite.
- При первом подключении HiSuite начинает установку драйверов на компьютере и программу Daemon на телефон. (в телефоне появиться ярлык программы HiSuite — это говорит нам об успешной устаноке драйверов).
- Выбираем в программе HiSuite пункт EMUI ROM.
- Если у нас НЕТ скаченной предварительно версии прошивки то выбираем пункт Download ROM, переходим по ссылке и скачиваем с сайта необходимую нам версию прошивки.
Если у нас ЕСТЬ, или вы только что её скачали, версия прошивки то выбираем пункт Loading ROM, нам предложат выбрать место нахождения файла прошивки. Находим файл и подтверждаем выбор. - Начинается процесс загрузки файла.
- Нам предлагают сохранить данные телефона. Выбираем необходимые пункты бэкапа, если необходимо, и подтверждаем выбор.Или отказываемся, если считаем что у нас уже есть сохранённые данные. После сохранения или отказа выбираем пункт ДАЛЕЕ.
- Программа HiSuite начинает процесс прошивки.
Важно!
- В процессе прошивки не отключайте кабель ни от телефона, ни от компьютера.
- Не трогайте телефон вообще.
- Не переключайтесь на другие процессы на компьютере.
- Дождитесь окончания прошивки.
- После прошивки программой HiSuite телефон перезагрузится и выйдет в режим Рекавери. На белом экране появится сообщение о начале прошивки самим телефоном.
- Дожидаемся успешного окончания прошивки в виде галочки. Телефон сам перезагрузится.
- Отключаем телефон и видим на нём окно об обновлении приложений. Дожидаемся окончания операции.
- Заходим в настройки и в пункте обновления убеждаемся в установленной нами версии.
Возможные ошибки при обновлении и способы их устранения:
Q: При включении с зажатыми кнопками громкости не начинается процесс прошивки.
A: Попробуйте заново записать в папку dload файл с прошивкой. Если всё равно не запускается, попробуйте запустить процесс обновления через меню настроек.
Q: Устройство выключилось и не включается.
A: Подождите несколько минут. Если не включилось — включите самостоятельно, процесс должен пойти дальше нормально.
Q: При обновлении процесс завис на каком-то моменте и дальше не идёт.
A: Подождите пять-десять минут. Если устройство продолжает висеть — вытащите и вставьте аккумулятор. Для устройств с несъёмным аккумулятором нужно нажать и держать (секунд 15) кнопку питания и обе кнопки громкости.
Обновление прошивки планшета:
- Можно использовать карты только формата FAT32. Желательно менее 4 Гб;
- Прошивка должна находиться на SD-карте в папке dload;
- Использовать встроенную память устройства нельзя (кроме тех устройств, где Micro-SD слот не предусмотрен);
- Файл с прошивкой должен называться update.zip;
- Во время прошивки устройство несколько раз перезагрузится — это нормально;
- Если в архиве с прошивкой несколько папок (step1, step 2 и т.д.), то прошивайте все файлы по очереди.
Для того, чтобы установить любую оригинальную прошивку, необходимо проделать следующее:
- Скопируйте папку dload со всем её содержимым в корень SD-карты;
- Выключите планшет;
- Вставьте SD-карту если она была извлечена;
- Удерживая клавишу Увеличение громкости (Volume Up) нажмите и удерживайте кнопку Включения пока не моргнёт экран. Кнопку Увеличения громкости необходимо удерживать до тех пор, пока не начнётся процесс установки (появится зеленый робот и заполняющийся прогресс бар);
- В конце, когда появится соответствующее предложение, вытащите SD-карту или удерживайте кнопку Включения 10 секунд.
Примечание: В некоторых случаях зажимать кнопки вообще не нужно и процесс начнётся автоматически после включения/перезагрузки.
Если процесс обновления не запустился, необходимо открыть калькулятор, ввести ()()2846579()()= и далее выбрать Project Menu Act -> Upgrade ->SD Card upgrade.
Внимание!
- Не вытаскивайте карту и не нажимайте кнопку включения, пока процесс не закончен и на экране не появилось соответствующее приглашение;
- Если питание в процессе установки пропадет, повторите процесс прошивки;
- После того, как скопируете прошивку на sd-карту, проверьте не повреждена ли она (скопируйте файлы прошивки, отключите, а затем подключите sd-карту, проверьте, что файлы *.zip в прошивке открываются без ошибок на компьютере).
- Удалите файл прошивки с SD-карты или переименуйте папку dload, если не хотите случайно обновить планшет ещё раз!
В смартфонах Хуавей применяются прошивки, базирующиеся на ОС Андроид разнообразных версий с фирменной оболочкой Emotion UI. Нuawei-прошивка может потребоваться по разным причинам: при частой самопроизвольной перезагрузке устройства, при невозможности активировать аппарат, для установки новой версии ОС либо если необходимо восстановить работоспособность устройства после неудачной установки ПО. Давайте поговорим о том, как обновить прошивку, если возникла одна из описанных ситуаций.

Содержание
- Версии прошивок
- Скачать прошивку
- Русскую
- Европейскую
- Китайскую
- Важно знать до прошивки!
- Прошивка
- Через настройки
- Через 3 кнопки
- FOTA
- HiSuite
- Возможные ошибки
Версии прошивок
Перед скачиванием надо разобраться, какой вариант прошивки на вашем аппарате. Для этого ознакомьтесь с её нумерацией. В качестве примера давайте возьмём хуавеевскую MT1 – U06 V100R001C00B907.

Под MT1 – U06 понимается название аппарата. МТ – главная база, то есть Huawei mate, а под U06 – ревизия гаджета. Девайсы могут иметь различную ревизию. Скажем лишь то, что U означает UMTS, C – версия CDMA. C××B×××SP×× – специфическое обозначение для Huawei, отображающее версию «базы», на которой был создан прошивочный файл. Под В××× понимается числовой класс базы для осуществления прошивки. SP×× – номер Сервис Пак. Чем SP×× и B×× больше, тем актуальнее версия (самой приоритетной является B××). Под С×× шифруется регион государства.
Далее рассмотрим сам вариант ПО – V100R001C00B907. При этом R001 и V100 обозначают главную версию и ревизию обновлений. Изменяются они крайне редко, как правило, при существенном изменении относительно предыдущей версии ПО (к примеру, переход с Андроид 2.х на 4.х).

С00В907 означает, что версия рассчитана на большинство новейших аппаратов. Значение С00 остаётся неизменным и означает привязку к тому либо иному региону. Определить регион можно в разделе меню под названием «Спецверсия». В907 – версия прошивки.
Скачать прошивку
Официальные прошивки Huawei можно скачать на официальном интернет-ресурсе компании Хуавей. Сегодня обновления на большинство телефонов с оригинальным ПО приходят посредством обновления FOTA («по воздуху»). Если вам такой вариант обновления недоступен, то скачайте сами одну из актуальных глобальных прошивок Huawei и установите её вручную.
Можно установить разные версии, которые классифицируются по региональному признаку.

Русскую
Найти актуальную версию прошивки с русским языком можно на ресурсе поддержки клиентов Хуавей. Чтобы найти нужное ПО, следует ввести название своей модели телефона либо его imei номер.
Каждая актуальная русская Хуавей-прошивка имеет полную локализацию.
Европейскую
Скачать вариант европрошивки можно на интернет-ресурсе emui.huawei.com либо на портале поддержки клиентов – consumer.huawei.com.
Чтобы найти прошивочный файл на этих сайтах, следует указать номер вашего аппарата, узнать который можно в настроечном меню в разделе «О смартфоне», пункт «Модель».

Европрошивки содержат все главные мировые языки, в том числе и русский, а также предустановленные приложения от Google.
Китайскую
Раздобыть последнюю китайскую прошивку можно на сайте либо на ресурсе.
Выбрав необходимую модель в перечне на emui.huawei.com, вы попадёте в карточку устройства, где имеется наиболее актуальный вариант обновления. Чтобы скачать файл, надо кликнуть на бирюзовую клавишу, на которой изображён иероглиф.
Как правило, в России редко этой версией прошиваются Huawei. Связано это со сложностью понимания китайских символов.
Важно знать до прошивки!
Прежде чем прошить Huawei, вы должны знать:

- Установочный файл всегда именуется UPDATE.APP.
- Он должен храниться на внешнем накопителе, если его наличие предусмотрено особенностями девайса.
- Прошивочный файл должен быть расположен в папке, именуемой dload в корне карты памяти.
- Пользоваться можно лишь памятью FAT32 объёмом от 4 Gb.
- При локальном варианте обновления все имеющиеся на памяти данные будут потеряны.
- Если содержащий прошивку архив содержит несколько папок, то их необходимо активировать поочерёдно.
Прошивка
Теперь давайте узнаем, как обновить телефон Хуавей. Но перед тем как прошивать аппарат, не забудьте создать резервную копию всех файлов посредством приложения смартфона для осуществления резервного копирования. Ведь, как уже было написано выше, при локальной перепрошивке все данные будут потеряны.

Только при обновлении «по воздуху» пользовательские данные остаются в целости и сохранности.
Также перед проведением процедуры следует полностью зарядить батарею гаджета. Это не потребуется лишь в случае перепрошивки с помощью специальной компьютерной программы HiSuite, так как телефон будет подключён к ПК через кабель, которые обеспечит подзарядку смартфона.
Теперь давайте подробнее рассмотрим возможные варианты действий.
Через настройки
Использование локального обновления уместно при масштабных нововведениях, помимо того, данная методика позволяет восстановить систему до её первоначального вида и, как правило, устраняет риск появления проблем, связанных со значительным расходом заряда батареи в первые несколько суток после проведения обновления.

Для осуществления обновления посредством настроечного меню нужно:
- В корне SD-карты создать папку под названием dload.
- Скопировать из содержащего прошивку архива файл UPDATE.APP в dload.
- Далее зайти в меню «Настроек», там найти раздел «Память», а в нём опцию «Обновление ПО».
- Запустить обновление и дождаться окончания процесса.
Через 3 кнопки
Обновление посредством 3 кнопок работает даже тогда, когда вы не можете нормально загрузить девайс.

Делается это следующим образом:
- В корневой директории SD создайте папку dload.
- Скопируйте UPDATE.APP в созданную директорию.
- Отключите смартфон.
- Зажмите кнопки «Volume Down» и «Volume Up», а затем кнопку включения девайса. Удерживайте кнопки в течение 6 секунд.
- Дождитесь окончания обновления.
FOTA
Чтобы провести обновление прошивки Huawei данным методом, вам потребуется хорошее Wi-Fi подключение и следование инструкции:

- Перейдите в «Настройки» – «О смартфоне» – «Обновить систему», где выберите раздел под названием «Обновление онлайн».
- После подключения к Сети, и если будет доступно актуальное обновление, – нажмите клавишу «Загрузка». Кликнув её, вы скачаете обновление, после чего появится кнопка «Установка». Нажав её, вы перезагрузите аппарат и установите на него новую версию ПО.
HiSuite
Опытные прошивальщики всегда используют утилиту для резервного копирования и синхронизации HiSuite.

Если вы хотите тоже ею воспользоваться, тогда следуйте инструкции:
- Первым делом необходимо скачать, установить и обновить до актуального варианта утилиту HiSuite.
- Активируйте в настройках смартфона отладку по USB. (Нужно зайти в меню «Настройки» – «О телефоне» и тапнуть 7-10 раз по «Номер сборки», после чего в настройках появится пункт «Для разработчиков». Далее нужно войти в меню «Для разработчиков» и включить галку «Отладка по USB».)
- Запустите на компьютере HiSuite.
- Посредством USB-кабеля подключите аппарат к ПК в HiSuite-режиме.
- Сразу после подключения HiSuite запустит процесс установки драйверов на ПК и программки Daemon на смартфон.
- Выберите в HiSuite раздел под названием EMUI ROM.
- Запустится загрузка файла.
- Сохраните информацию со смартфона. Выберите требуемые разделы бэкапа и подтвердите сделанный выбор. Если у вас уже имеются сохранённые данные, то можно отказаться от этого этапа. После отказа либо сохранения кликните на кнопку «Далее».
- HiSuite запустит процесс обновления, дождитесь его окончания.

Возможные ошибки
При прошивке смартфонов Хуавей пользователи нередко сталкиваются со следующими ситуациями:
- Аппарат отключился, и включить его не получается. Подождите 2-3 минуты. Если гаджет всё ещё не включается, то попробуйте включить его самостоятельно.
- Процесс прошивки остановился и далее не движется. Это часто бывает, когда происходит прошивка нового Хуавей. В такой ситуации надо подождать минут 5. Если аппарат всё ещё «висит», то достаньте и вставьте обратно аккумулятор. Если на смартфоне установлен аккумулятор несъёмного типа, то нажмите и удерживайте на протяжении 15 секунд клавишу питания и клавиши регулировки громкости.
Описанные выше методы проверены на практике. Помните, что все манипуляции со смартфоном вы делаете на свой страх и риск.
Содержание
- 1 Видео с 3 способами переноса данных на карту памяти:
- 2 Не удается назначить карту памяти в качестве места сохранения файлов по умолчанию
- 3 1 проверьте, защищен ли доступ к карте памяти паролем
- 4 2 проверьте, включена ли функция приложение-клон
- 5 3 проверьте, был ли создан аккаунт второстепенного пользователя
- 6 4 проверьте, включена ли функция privatespace
- 7 5 проверьте, не были ли созданы аккаунты сторонними приложениями
- 8 6 если проблема сохраняется
- 9 Устанавливаем карту памяти в хонор и продолжаем качать
- 10 Как вставить карту памяти в телефон хонор
- 11 Куда вставляется карта
- 12 Какая карта подойдет для хонор
- 13 Как настроить
- 14 Как достать карту
- 15 Частые проблемы
- 16 Как пользоваться картой памяти в honor 7a?
- 17 Как устанавливать приложения на карту памяти honor?
- 18 Можно ли сохранять приложения на карту памяти?
- 19 Как сделать так чтобы файлы скачивались на карту памяти?
- 20 Как переключиться на карту памяти в телефоне?
- 21 Как скачивать приложения на карту памяти huawei?
- 22 Как переместить приложение на sd карту honor 7a?
- 23 Как скачивать приложения из плей маркета на sd карту?
- 24 Как в андроид устанавливать приложения на карту памяти?
- 25 Как в samsung устанавливать приложения на карту памяти?
- 26 Как настроить сохранение на карту памяти андроид?
- 27 Как сделать сд карту основной?
- 28 Как настроить сохранение на карту памяти самсунг?
- 29 Как переключиться с внутренней памяти на sd карту?
- 30 Как переключить память телефона на карту памяти асус?
- 31 Записать игру с huawei на sd-карту в android
- 32 Как объединить память телефона и карты памяти на андроиде | как настроить?
- 33 Нестабильный сигнал телефона | huawei поддержка россия
- 34 Обновление при помощи hisuite:
- 35 Подготовительный этап
- 36 Порядок настройки смартфона
- 37 Прошивка планшета huawei mediapad 10 fhd
- 38 Секретные коды huawei honor 9 4/64gb dual gold.
- 39 Соединение с пк через huawei share по wi-fi
- 40 Часы или браслет не получают уведомления | huawei поддержка россия
- 41 Отзывы людей
- 41.1 Узнайте больше о huawei
- 41.2 Узнайте больше о huawei
- 41.3 Узнайте больше о huawei
- 41.4 Узнайте больше о huawei
- 41.5 Узнайте больше о Huawei
Видео с 3 способами переноса данных на карту памяти:
Не удается назначить карту памяти в качестве места сохранения файлов по умолчанию
Если сообщение «Уже создан один пользователь. Невозможно переключить память по умолчанию на SD-карту.» отображается при изменении места сохранения по умолчания на карту памяти, выполните следующие действия.
Это может быть связано с тем, что вы установили пароль для карты памяти, на вашем телефоне была создан аккаунт второстепенного пользователя или пространство PrivateSpace, а также если вы включили функцию Приложение-клон.
1 проверьте, защищен ли доступ к карте памяти паролем
- Для EMUI 5.0: перейдите в раздел .
- Для EMUI 5.1 и EMUI 8.X: перейдите в раздел .
- Для EMUI 9.X и Magic UI 2.X: перейдите в раздел .
- Для EMUI 10.X и Magic UI 3.X: перейдите в раздел .
2 проверьте, включена ли функция приложение-клон
Все данные приложения-клона будут удалены после выключения функции Приложение-клон. При необходимости используйте функцию резервного копирования или восстановления приложения-клона, чтобы создать резервную копию данных.
Чтобы предотвратить утечку информации, хранящейся на карте памяти, карту памяти нельзя установить в качестве места хранения по умолчанию, если включена функция Приложение-клон. Чтобы проверить, выключена ли функция Приложение-клон, перейдите в приложение Настройки и найдите функцию Приложение-клон.
3 проверьте, был ли создан аккаунт второстепенного пользователя
Чтобы предотвратить утечку информации, хранящейся на карте памяти, карту памяти нельзя установить в качестве места хранения по умолчанию, когда был создан аккаунт второстепенного пользователя. Если второстепенный аккаунт был создан, выполните следующие действия, чтобы его удалить.
Все данные второстепенного аккаунта будут удалены. Перед выполнением операции удаления создайте резервную копию данных на ваш компьютер или другой телефон.
EMUI 5.X и ниже: перейдите в Настройки, выполните поиск по запросу Пользователи и откройте этот раздел.
EMUI 8.X и выше: перейдите в Настройки, выполните поиск по запросу Пользователи и откройте этот раздел.
Проверьте, был ли создан второстепенный аккаунт. Если да, удалите все второстепенные аккаунты.
4 проверьте, включена ли функция privatespace
В MainSpace перейдите в приложение Настройки, найдите и откройте раздел PrivateSpace. Если отображается Включить, аккаунт PrivateSpace не зарегистрирован. Если отображается Войти, аккаунт PrivateSpace зарегистрирован на вашем телефоне. Чтобы удалить аккаунт PrivateSpace, выполните следующие действия.
Удаление аккаунта PrivateSpace приведет к удалению все данных с этого аккаунта. Перед выполнением операции удаления создайте резервную копию данных на ваш компьютер или другой телефон.
- Откройте приложение Настройки, найдите и откройте раздел PrivateSpace, нажмите значок или в правом верхнем углу, чтобы удалить аккаунт PrivateSpace.
- Если вы не нашли опцию PrivateSpace, функция Скрытие PrivateSpace может быть включена. Для отображения опции PrivateSpace выполните следующие действия.
- Для EMUI 8.X: войдите в аккаунт PrivateSpace, откройте приложение Настройки, найдите и откройте раздел PrivateSpace, затем отключите функцию Скрытие PrivateSpace. Обратите внимание, что эта операция также применима к телефонам с EMUI 9.X.
Для EMUI 9.0 и Magic UI 2.0 или выше: в MainSpace откройте приложение Настройки, найдите и откройте раздел Дополнительные настройки и перейдите в раздел .
- Если вы забудете пароль аккаунта PrivateSpace, вам нужно будет восстановить телефон до заводских настроек, чтобы опция PrivateSpace отображалась. Перед сбросом настроек убедитесь, что создали резервную копию данных MainSpace.
- Для EMUI 8.X: войдите в аккаунт PrivateSpace, откройте приложение Настройки, найдите и откройте раздел PrivateSpace, затем отключите функцию Скрытие PrivateSpace. Обратите внимание, что эта операция также применима к телефонам с EMUI 9.X.
5 проверьте, не были ли созданы аккаунты сторонними приложениями
Проверьте, не были ли созданы аккаунты сторонними приложениями, такими как AirWatch. Если да, удалите эти приложения. Если вы не знаете, какое стороннее приложение создало аккаунт, создайте резервную копию данных и восстановите заводские настройки устройства. Затем повторите попытку.
6 если проблема сохраняется
Если проблема не устранена, сделайте резервную копию данных и обратитесь в авторизованный сервисный центр Huawei.
Устанавливаем карту памяти в хонор и продолжаем качать
Как установить карту памяти на Хонор 7а? Воспользуйтесь скрепкой, которая идет в комплекте, и вставьте ее в углубление с левого торца телефона. Достаньте специальный лоток, после чего вставьте в него флешку вместе с SIM, а далее верните все на место до характерного щелчка. После этого подключите Micro SD и пользуйтесь девайсом. Если возникают трудности, их легко устранить с помощью форматирования или выполнения иных шагов, на которых кратко остановимся в статье.
Как вставить карту памяти в телефон хонор
Многие пользователи не могут разобраться, как вставить карту памяти в телефон Хонор, ведь в старых телефонах флешки нужно было устанавливать под задней крышкой или даже под аккумулятором мобильного устройства. Сегодня все проще, но необходимо знать, где находится карта памяти в телефоне Хонор, чтобы избежать неправильной установки.
Алгоритм действий имеет следующий вид:
- Отключите мобильное устройство. Перед тем как поставить карту памяти в Хонор, выключите смартфон, чтобы избежать сбоев в операционной системе и потери данных. Но на всякий случай можно и перенести данные на компьютер или другой телефон.
- Найдите специальную скрепку, с помощью которой можно установит Micro SD. Она идет в комплекте. Вставьте ее в углубление с левой стороны в торце мобильного девайса.
- Поставьте SD-карту так, чтобы микросхема «смотрела» вниз. При этом разъем для флешки должен быть подписан во избежание ошибок. В крайнем случае, посмотрите в инструкцию, где должно наглядно показываться, как установить накопитель на Хонор.
- Верните слот на место до характерного щелчка. При закрывании убедитесь, что карта памяти не выпирает, ведь в ином случае закрыть отсек не получится. Более того, его можно повредить, и тогда потребуется ремонт телефона.
- Включите смартфон.
Аналогичным способом можно разобраться, как установить, и куда вставлять карту памяти в Хонор 30i. Отметим, что общие подходы идентичны у всех современных смартфонов. Инструкция подходит для устройств 7а ПРО, 10 и других. Разница только в том, что слот для SD-карты может быть индивидуальным или комбинированным с SIM.
Куда вставляется карта
Из рассмотренной инструкции ясно, как подключить карту памяти на телефоне Хонор, и куда ее установить. Для этого предусмотрен специальный лоток с торцевой части, куда и необходимо внедрить Micro SD. В модели Хонор 7а этот отсек совмещен с разъемами для двух SIM-карт, которые идут немного дальше.
Для выполнения всех манипуляций достаточно извлечь из смартфона основание с помощью острой шпильки в комплекте, установить накопитель, и запустить смартфон. При использовании другой модели мобильного устройства стоит изучить инструкцию перед выполнением работы. Но учтите, что времена с установкой MicroSD за аккумулятором и боковом разъеме без специального лотка остались в прошлом. Теперь установить флешку проще.
Многие спрашивают, можно ли вставить карту памяти в Хонор 10 или 20. Такая опция не предусмотрена производителем, и в мобильном устройстве удается установить только под SIM. Но в дополнительном накопителе и нет необходимости, ведь встроенные возможности предусматривают 128 ГБ, чего достаточно большей части пользователей.
Какая карта подойдет для хонор
Следующий вопрос — какую карту памяти поддерживает Хонор 9 Лайт, 7а или другие модели. Большинство устройств Honor успешно работает с накопителями типа MicroSD, имеющими размер до 256 ГБ. Если установить карточку большего размера, могут возникнуть ошибки. Обычно информация, какая подходит SD, указывается в технических характеристиках на официальном сайте или ресурсе продавца. Эти моменты необходимо уточнять заранее до покупки.
Как настроить
Много вопросов касается того, как активировать карту памяти в телефоне Хонор. В большинстве случаев этот процесс происходит автоматически. Если этого не произошло, изделие необходимо форматировать. Для этого сделайте следующее:
- Войдите в Настройки, а после перейдите в раздел Память.
- Зайдите в Карта памяти.
- Выберите пункт форматировать, а после — Очистить и отформатировать.
- Дождитесь завершения процесса и кликните Готово.
Если настроить карту памяти в телефоне Honor не удается, может потребоваться форматирование через кард-ридер и ПК / ноутбук. В таком случае накопитель необходимо вытащить из разъема, установить в кард-ридер и вставить в разъем USB. После определения флешки остается нажать на правую кнопку мышки и выбрать раздел Форматировать.
Как достать карту
Владельцы смартфонов должны понимать, как правильно достать карту памяти из телефона Honor. Здесь важно следовать специальной инструкции, чтобы избежать потери данных из накопителя. Алгоритм действий имеет следующий вид:
- Войдите в Настройки и Память, а далее Карта памяти.
- Жмите на кнопку Извлечь.
- Дождитесь оповещения о возможности извлечения накопителя.
- Отключите телефон.
- Достаньте лоток по рассмотренной выше схеме с помощью специальной шпильки.
Зная, как извлечь карту памяти из телефона Honor, и следуя этой инструкции, можно избежать сбоев в работе оборудования или потери важных данных. В дальнейшем можно легко установить изделие в тот же лоток и быть уверенным в корректном распознавании смартфоном.
Частые проблемы
В процессе установки могут возникнуть трудности, и установить Micro SD с первого раза не удается. Или можно поставить, но телефон не видит карту памяти. Основные проблемы можно свести к следующим:
- Выход из строя флешки. Попробуйте установить ее в другое мобильное устройство. Если и здесь возникают трудности, значит, требуется замена.
- Ошибки форматирования. Используйте ту файловую систему, которая применяется на смартфоне. Чаще всего необходима FAT32.
- Накопитель установлен с ошибкой. Ошибиться трудно, но теоретически можно установить девайс «вверх ногами». Чтобы этого не произошло, важно проявить особое внимание.
В сложных моментах может потребоваться сброс до заводских или обращение в поддержку. В первом случае войдите в Настройки, а там Система и обновления. Найдите пункт Сброс и выберите восстановление до заводских. Что касается второго пути, наберите 8-800-70-016-77 и получите консультацию специалистов.
В комментариях опишите, с какими трудностями вам приходилось столкнуться, и каким советам вы рекомендуете следовать, чтобы правильно установить флешку на Хонор 7А или смартфоны иных моделей.
Как пользоваться картой памяти в honor 7a?
Как устанавливать приложения на карту памяти honor?
Перейдите в «Настройки» и выберите «Приложения». В зависимости от производителя и прошивки пункт может называться «Диспетчер приложений», «Все приложения». Выберите скачанную игру или программу. Если приложение можно перенести, кнопка «Переместить на SD карту» будет активной.
Можно ли сохранять приложения на карту памяти?
Для этого нужно выполнять ряд простых действий:
- Войдите в настройки Андроид и выберете пункт Приложения
- Выберете приложение, которое хотите перенести на карту памяти
- В настройках программы нажмите на пункт Хранилище
- Здесь нажмите на кнопку Изменить
- Выберете пункт SD-карта и нажмите Переместить
Как сделать так чтобы файлы скачивались на карту памяти?
Как сделать что бы программы скачивались на sd карту?
- Откройте меню Вашего устройства и зайдите в «Настройки»;
- Выберите пункт «Приложения»;
- Зайдите в пункт «SD-карта», перед Вами откроется список всех программ, которые поддерживают перенос на карту SD;
- Если у Вас старая версия ОС Android, нужно зайти в пункт «Управление приложениями» и перейти на закладку «Сторонние»;
Как переключиться на карту памяти в телефоне?
В любом случае попробуйте сделать следующее:
- Находясь в настройках, откройте раздел «Память».
- Нажмите на «Предпочитаемое место установки» и выберите «SD-карта».
- Также можно назначить хранилище для сохранения других файлов, обозначив SD-карту как «Память по умолчанию».
Перенос приложения на Huawei через настройки
- Перейти в «Настройки», вкладка «Приложения».
- Выбрать нужную утилиту/игру (не системные) и нажать на них.
- Откроется вкладка приложения — там должен быть пункт «Перенести на карту SD».
Как переместить приложение на sd карту honor 7a?
Откройте настройки системы и перейдите в раздел «Устройство» — «Приложения». Откройте коротким касанием меню (раздел свойств) нужной программы. Коснитесь пункт «Хранилище», затем «Изменить». В окошке «Изменение места хранения» выберите «Карта памяти».
Как скачивать приложения из плей маркета на sd карту?
Способ 1 — купленное ранее в Плей Маркет скачать на карту памяти
- Заходим в «Настройки телефона», выбираем «Приложения», далее «Управление приложениями».
- Далее выбираем нужное приложение и нажимаем «Перенести на MicroSD»
Как в андроид устанавливать приложения на карту памяти?
Для начала убедитесь, что карта памяти вставлена в аппарат. Затем откройте настройки Android и выберите раздел «Приложения». В списке игр и программ нажмите на ту из них, которую желаете перенести на карту. Когда на экране появится меню выбранного приложения, найдите кнопку перемещения и воспользуйтесь ею.
Как в samsung устанавливать приложения на карту памяти?
Как перенести приложение
- Откройте меню устройства.
- Выберите пункт «Настройки».
- Найдите пункт «Приложения» или «Диспетчер приложений».
- Выберите пункт «Диспетчер приложений», если он есть на вашем устройстве. …
- Найдите приложение, которое хотите перенести.
- Выберите пункт «Память», если он есть на вашем устройстве,
Как настроить сохранение на карту памяти андроид?
Как сохранять файлы на SD-карте
- Откройте приложение Google Files. на устройстве Android. Подробнее о том, как узнать, сколько свободного места осталось на устройстве…
- В левом верхнем углу экрана нажмите на значок меню Настройки .
- Включите функцию Сохранять на SD-карте.
- Когда появится окно с просьбой предоставить нужные разрешения, нажмите Разрешить.
Как сделать сд карту основной?
Использование карты памяти SD в качестве внутренней памяти
- Зайдите в Настройки — Хранилище и USB-накопители и нажмите по пункту «SD-карта» (На некоторых устройствах пункт настроек накопителей может находится в разделе «Дополнительно», например, на ZTE).
- В меню (кнопка справа вверху) выберите «Настроить».
Как настроить сохранение на карту памяти самсунг?
Настройки > Память > Память по умолчанию > выбираем куда сохранять (карта памяти или память телефона). Готово!
Как переключиться с внутренней памяти на sd карту?
Вариант 2.
- Зайдите в Меню приложений
- Выберите пункт Настройки
- Опции — Диспетчер приложений (или раздел Устройство — Приложения)
- Далее просто выбирайте необходимое приложение…
- … и нажмите На карту памяти SD.
Как переключить память телефона на карту памяти асус?
Откройте настройки системы и перейдите в раздел «Устройство» — «Приложения». Откройте коротким касанием меню (раздел свойств) нужной программы. Коснитесь пункт «Хранилище», затем «Изменить». В окошке «Изменение места хранения» выберите «Карта памяти».
Записать игру с huawei на sd-карту в android
Следующий способ переноса программ в устройствах с Android основан на небольшой программе AppMgr III. Как и другие, её можно найти в Плей маркете Гугл. В главном меню программы вы увидите раздел с приложениями, которые можно перенести. И с теми, которые были предустановлены. И которые записать не представляется возможным без прав суперпользователя.
Порядок действий:
- Установите и запустите программу на вашем Хуавей;

- В первой вкладке будут находиться приложения, поддающиеся переносу как с карты, так и с памяти телефона на СД-карту.

Вторая вкладка — программы на карте памяти.

И третья вкладка — программы, хранящиеся на памяти смартфона;

- Программа AppMgr III перемещает даже некоторые предустановленные с магазина приложения;
- В данном приложении также есть возможность чистить кэш выбранной программы. А ещё обновлять и сортировать по количеству кэша. В запасе есть одна полезная функция — перемещение сразу всех программ и игр с карты памяти или с внутренней памяти. Чтобы попасть в управление функциями, выберите вверху окна три точки.

Выберите три точки вверху, чтобы попасть в настройки программы
Для переноса любой программы, нужно выбрать её и место переноса.
Приложение AppMgr III обладает широкими возможностями по управления приложениями. А «весит» всего 5.5 мегабайт. Незаменимый помощник для управления любым смартфоном с Android, в том числе Хуавей.
Как объединить память телефона и карты памяти на андроиде | как настроить?

Хватает ли Вам встроенной памяти своего телефона? А сколько её у Вас — 8 ГБ, 16 ГБ или 32 ГБ?! Мне, например, уже мало 64 ГБ. Яблочникам тут остаётся только искренне посочувствовать. А вот у тех, кто предпочитает смартфоны на Андроиде есть выход! Эта операционная система позволяет расширить объём и объединить память телефона и карты памяти. Появилась она начиная с версии Android 6.0 Marshmallow и называется Adoptable Storage. Главное условие — чтобы у самого аппарата был слот MicroSD, который иногда отсутствует на китайских телефонах, либо совмещён с местом под вторую SIM-карту. Сейчас я покажу Вам как это работает на реальном примере!
Итак, повторю требования! Первое — у Вас на устройстве должен быть Андроид версии 6.0 или выше. Второе — на телефоне должен быть слот для карты памяти. Перед выполнением манипуляций у Вас будет отдельно внутренняя постоянная память телефона и подключаемая внешняя память в виде карты памяти MicroSD.

Они считаются раздельно и используется по умолчанию внутренняя память, а на карточку будут записываться только те данные, которые Вы сами туда сохраните. А вот после объединения мы получаем одно единый массив, равный сумме объёмов ПЗУ MicroSD, который уже заполняется системой самостоятельно и равномерно.
Объединение карты памяти и памяти телефона выполняется следующим образом.
После того, как Вы вставите карточку в устройство и включите его, в области уведомлений появится вот такое сообщение:

Коснитесь надписи Настроить.
Внимание! Если появляется сообщение «SD-карта не поддерживается», то обычно это означает, что данный носитель использовался чтобы увеличить внутреннюю память на другом телефоне. После форматирования она будет нормально работать!
Если такого сообщения нет, тогда откройте настройки смартфона:

Найдите раздел Хранилище и откройте его:

В самой нижней части раздела Вы увидите область «Съёмный накопитель», где будет отображаться информация о подключенной карте MicroSD. Коснитесь её значка:

В правой части открывшегося окна будет кнопочка с тремя точками — нажимаем на неё и видим вот такое меню:

Выбираем пункт Настройки хранилища. В открывшемся окне нажмите на кнопку Внутренняя память.

Если Вы хотите объединить память телефона и карты памяти, то должны иметь ввиду, что перед этим съёмный носитель будет отформатирован. Об этом Вас оповестит сообщение от системы:

Соглашаемся и ждём, пока процесс завершится:

Как только форматирование завершится, Андроид предложить перенести файлы и некоторые приложения на SD-карту:

Кликаем на кнопку «Перенести контент». Процесс переноса занимает обычно от 10 секунд до нескольких минут, в зависимости от объёма переносимых данных.

После завершения всех операций, телефон выдаст сообщение, что теперь SD-карта готова к работе. С её помощью получилось увеличить внутреннюю память телефона — объём теперь отображается единый:

Для удобства пользователей ниже так же приведены данные о том, насколько загружен внутренний общий накопитель и какой объём перенесён на карту памяти.
Предупреждение: после того, как Вы выполнили объединение, извлекать карту памяти на включенном телефоне крайне не рекомендуется. Это может повлечь потерю данных и сбои в работе приложений.
Нестабильный сигнал телефона | huawei поддержка россия
Если уровень сигнала, отображаемый в панели состояния, нестабильная или отображается значок × (например ![]()
), выполните следующие действия.
Проверьте, не используете ли вы магнитный или металлический чехол или магнитный держатель для телефона
Если вы используете металлический чехол, магнитный чехол или магнитную подставку для телефона (с магнитной скобой или магнитными присосками), снимите чехол или прекратите использовать магнитную подставку и повторите попытку. Металлические и магнитные материалы могут создавать помехи, в результате чего качество сигнала снижается.
Измените местоположение
-
В некоторых закрытых пространствах, например, в районе с большим количеством высоких зданий, расположенных рядом, мобильный сигнал может быть заблокирован, в результате чего качество сигнала снижается. Выйдите в открытое пространство и проверьте, улучшится ли сигнал.
-
Покрытие сети мобильного оператора может отличаться в зависимости от местоположения. Все городские зоны в основном имеют хорошее покрытие, но в удаленных от городов областях покрытие недостаточное, из-за чего могут возникать проблемы с сигналом мобильной сети. Чтобы определить, вызвана ли проблема недостаточным покрытием сети, выполните следующие действия. Проверьте, слабый сигнал сети возникает в определенной области или везде, появляется ли эта проблема на находящихся рядом телефонах с SIM-картой того же оператора.
Убедитесь в корректности настроек APN
В результате некорректных настроек APN телефон может не получать доступ в Интернет.
Выполните следующие действия.
-
Откройте Настройки, найдите раздел Точки доступа (APN), нажмите на пункт Точки доступа (APN), чтобы открыть меню настроек Моб. передача данных.
-
Нажмите на значок Точки доступа (APN) и откройте раздел настроек Точки доступа (APN).
-
Нажмите на значок
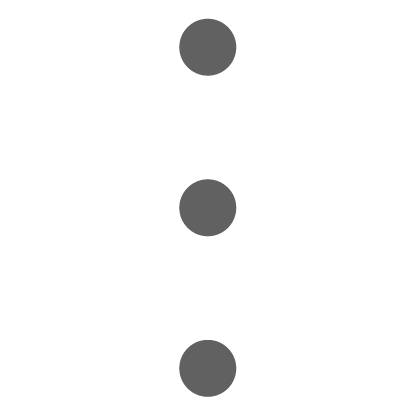
в правом верхнем углу и выберите пункт Сброс настроек.
Очистите SIM-карту или используйте другую SIM-карту для проверки телефона
Сброс настроек сети
Если проблема по-прежнему не решена, откройте Настройки, найдите и выберите пункт Сброс настроек сети.
В результате выполнения вышеописанных действий ваши настройки Wi-Fi и Bluetooth будут сброшены. Рекомендуется внимательно выполнять данную операцию.
Обновление при помощи hisuite:
- Скачиваем , устанавливаем и обновляем до последней версии программу HiSuite — утилита для синхронизации, резервного копирования и многого другого от компании Huawei (содержит в себе драйвера ADB).
- Для дальнейшей прошивки телефона включаем в настройках телефона в разделе для разработчика отладку по USB.
- Запускаем программу HiSuite на компьютере.
- Подключаем телефон при помощи USB кабеля в режиме HiSuite.
- При первом подключении HiSuite начинает установку драйверов на компьютере и программу Daemon на телефон. (в телефоне появиться ярлык программы HiSuite — это говорит нам об успешной устаноке драйверов).
- Выбираем в программе HiSuite пункт EMUI ROM.
- Начинается процесс загрузки файла.
- Нам предлагают сохранить данные телефона. Выбираем необходимые пункты бэкапа, если необходимо, и подтверждаем выбор.Или отказываемся, если считаем что у нас уже есть сохранённые данные. После сохранения или отказа выбираем пункт ДАЛЕЕ.
- Программа HiSuite начинает процесс прошивки.
Важно!
- В процессе прошивки не отключайте кабель ни от телефона, ни от компьютера.
- Не трогайте телефон вообще.
- Не переключайтесь на другие процессы на компьютере.
- Дождитесь окончания прошивки.
- После прошивки программой HiSuite телефон перезагрузится и выйдет в режим Рекавери. На белом экране появится сообщение о начале прошивки самим телефоном.
- Дожидаемся успешного окончания прошивки в виде галочки. Телефон сам перезагрузится.
- Отключаем телефон и видим на нём окно об обновлении приложений. Дожидаемся окончания операции.
- Заходим в настройки и в пункте обновления убеждаемся в установленной нами версии.
Подготовительный этап
Несмотря на то, что каждая следующая версия прошивки несет в себе массу новых функций, после обновления некоторые смартфоны работают нестабильно. Это происходит в случае, когда пользователь игнорирует подготовительный этап.
Перед установкой обновлений на Huawei MediaPad 10 Link 8Gb LTE нужно соблюсти 2 основных требования:
- зарядить смартфон минимум на 30%;
- выполнить сброс до заводских настроек.
И если с первым пунктом все понятно, то второй у некоторых людей вызывает много вопросов. Сброс до заводских настроек приводит к полному удалению файлов из памяти смартфона. Это позволяет избежать возникновения ошибок при установке обновлений.
Конечно, никто не хочет потерять личные данные, поэтому перед сбросом необходимо создать резервную копию:
- Откройте настройки.
- Перейдите в раздел «Память и резервные копии».
- Кликните по заголовку «Google Диск».

- Активируйте сохранение резервной копии.
Выполнение указанных действий приведет к тому, что файл бэкапа будет залит на облачное хранилище. После обновления Андроида его можно будет восстановить.
В случае, если на Google Drive не хватает места для сохранения всех данных, рекомендуется создать резервную копию через пункт «Копирование и восстановление». Получившийся файл на время перепрошивки следует переместить на другое устройство (например, компьютер), в после завершения процесса вернуть его обратно в память телефона.
Если бэкап успешно создан, можно смело переходить к откату телефона до заводских параметров:
- Запустите настройки устройства.
- Перейдите в раздел «Восстановление и сброс».
- Выберете пункт «Сброс настроек».

- Нажмите кнопку «Сбросить настройки телефона».
- Подтвердите выполнение операции.
Теперь необходимо перезагрузить смартфон, а затем непосредственно перейти к процессу установки новой прошивки.
Порядок настройки смартфона
1. Вначале нужно физически разместить SD-карту в лоток SIM-карты смартфона, в котором, как правило, предусмотрено специальное место для установки MicroSD-карты. После этого задвинуть лоток вовнутрь смартфона до его фиксации на месте.
2. Далее после включения смартфона запустить приложение Настройки телефона.

3. На основной странице Настроек телефона нужно войти в раздел «Память».

4. В разделе «Память» после установки SD-карты в телефон, кроме основного подраздела «Внутренняя память» появится новый подраздел «Карта памяти SanDisk».
Для смены места сохранения скачиваемой информации на смартфоне нужно нажать на пункт «Место сохранения по умолчанию».
После этого откроется небольшое окошко. Сейчас определено, что местом сохранения по умолчанию является «Внутренняя память». Мы хотим определить новое место сохранения информации – «Карта памяти SanDisk». Для этого нужно нажать на строчку «Карта памяти SanDisk».

Телефон попросит подтвердить наше намерение по переключения места сохранения информации нажатием на кнопку «ПЕРЕКЛЮЧИТЬ». Нужно нажать на кнопку «ПЕРЕКЛЮЧИТЬ».

5. После этого смартфон произведёт перезагрузку операционной системы.
Далее нам нужно вернуться назад в раздел «Память» Настроек телефона.
Теперь основным местом сохранения по умолчанию является «Карта памяти».

Прошивка планшета huawei mediapad 10 fhd
Установка системы способом CWM Recovery1. Зарядите прошиваемый планшетминимум на 80%.
2. Сохраняем с флешки, симкарты и памяти планшета все данные которые нельзя терять. Симку (если есть) можно вытащить.
3. Помещаем необходимую прошивку в память планшета. Файл прошивки должен иметь формат архива zip. Подобрать и скачать прошивку можно здесь.
4. На всех планшетах Huawei стоит Рекавери от производителя, поэтому меняем его на ClockWorkMod Рекавери.
Делаем это по такой инструкции:
• Установите на планшет приложение [ROOT] Rashr — Flash Tool из Google Play.
• Зупустите его и предоставьте Root права. .


• В списке опций выберите пункт «CWM Recovery».
• Затем приложение покажет список доступных Рекавери. В примере Rashr показала 2 варианта: ClockworkMod с поддержкой нажатий на экран и классический вариант (управление осуществляется кнопками громкости и питания).
• Появится запрос на загрузку. Нажмите «Yes».
• Затем начнется загрузка образа CWM Recovery для планшета.
• Появится уведомление, что прошивка прошла успешно и теперь у вас установлено модифицированное рекавери. Сразу заходим в него, для этого нажмите «Yes».
• Готово.
Если у вас уже было установлено ClockworkMod Рекавери, тогда просто входим в него посредством зажатия на 3-5 секунд любой из комбинаций:
— Громкость вверх кнопка включения
— Громкость вниз кнопка включения
— Громкость вверх/вниз кнопка включения «Домой»
— Громкость вверх громкость вниз кнопка включения
5. Движение в меню Рекавери осуществляется при помощи кнопок громкости, а подтверждение выбора кнопкой включения.
Перед установкой прошивки необходимо сначала сделать сброс настроек.
Поэтому в меню выберите пункт wipe data/factory reset.

 6. Далее просто подтвердите, что вы согласны сделать сброс: Yes – Wipe all user data.
6. Далее просто подтвердите, что вы согласны сделать сброс: Yes – Wipe all user data.

 7. Теперь в главном меню Рекаверии выберите install zip.
7. Теперь в главном меню Рекаверии выберите install zip.

 8. После этого выберите Choose zip from /sdcard.
8. После этого выберите Choose zip from /sdcard.

 9. Перейдите к папке в которую вы сохранили zip файл прошивки и выберите его.
9. Перейдите к папке в которую вы сохранили zip файл прошивки и выберите его.

 10. Появится запрос на подтверждение действия. Выберите Yes – Install….
10. Появится запрос на подтверждение действия. Выберите Yes – Install….

 11. Начнется процесс установки прошивки и в конце появится надпись Install from sdcard complete.
11. Начнется процесс установки прошивки и в конце появится надпись Install from sdcard complete.
Прошивка закончена. Возвращаемся в главное меню CWM Recovery и перезагружаем планшет.
Для этого выбираем reboot system now.

 12. Готово. Начнется загрузка планшета с уже установленной прошивки.
12. Готово. Начнется загрузка планшета с уже установленной прошивки.
Другие материалыВнимание! Любые действия Вы выполняете на свой риск. Не следует делать переустановку системы без причины.
Если у Вас остались вопросы задавайте их — на форуме.
| МОДЕЛИ | Перед вами подробная пошаговая инструкция о том как прошить планшет Huawei MediaPad 10 FHD. Нашей редакцией был выбран наиболее подходящий способ для прошивки данной модели Huawei. Если данная инструкция результата не даст попробуйте прошить другим методом: TWRP Recovery, ROM Manager, Fastboot или классический OTA. Предупреждение! После прошивки устройства все ваши данные с внутренней памяти — сотрутся, поэтому чтобы сохранить свои контакты, настройки и приложения, сначала сохраните с планшета все данные. |
Секретные коды huawei honor 9 4/64gb dual gold.
*#06# – показать IMEI расшифровывается как International Mobile Equipment Identifier Команда работает на любых мобильных телефонах.
ANDROID КОДЫ ДЛЯ HUAWEI Honor 9 4/64GB Dual Gold
*#0*# – Вход в сервисное меню
*#*#2846579#*#* – Версия ПО, сетевая информация
*#*#34971539#*#* – Информация о камере
*#*#273282*255*663282*#*#* – Сделать Backup всех медиа файлов
*#*#232339#*#* – Wireless LAN тест
*#*#197328640#*#* – Включить Test Mode для обслуживания
*#*#0842#*#* – Back-light тест
*#*#2664#*#* – Touchscreen тест
*#*#0842#*#* – Vibration тест
*#*#1111#*#* – FTA Software Version
*#12580*369# – Complete Software and Hardware Info
*#9090# – Diagnostic Configuration
*#872564# – USB Logging Control
*#9900# – System Dump Mode
*#301279# – HSDPA/HSUPA Control Menu
*#7465625# – View Phone Lock Status
*#*#232338#*#* – Показать WiFi MAC address
*#*#1472365#*#* or *#*#1575#*#* – GPS тест
*#*#232331#*#* – Bluetooth тест
MASTER SECURITY CODE
309296
3092
9296
*#*#4636#*#* – наверно самый полезный код для получения информации о телефоне
*#*#225#*#* – код поможет получить информацию о календаре и сохраненных событиях
*#*#426#*#* – Открывает Google play services монитор
*#*#759#*#* – доступ к Google Partner setup
*#*#64663#*#* – можно протестировать Bluetooth, камеру телефона
*#8888# – показывает Hardware Version HUAWEI Honor 9 4/64GB Dual Gold
*#9999# – показать на экане версию прошивки HUAWEI Honor 9 4/64GB Dual Gold
*#8999*8376263 – данные о прошивке HUAWEI Honor 9 4/64GB Dual Gold
*#8999*324# – меню технических данных
*#8999*636# – технические характеристики HUAWEI Honor 9 4/64GB Dual Gold
*#8999*523# – контрастность дисплея, то же самое, что и через основное меню телефона
*#0523# – контраст
*#2255# – лог звонков телефона HUAWEI Honor 9 4/64GB Dual Gold
*#0837# – вывод версии программного обеспечения
*#0001# – показать серийный номер
#*7337# – разблокировка HUAWEI Honor 9 4/64GB Dual Gold
*#8999*377# – отображает журнал ошибок HUAWEI Honor 9 4/64GB Dual Gold
*#4777*8665# – настройка подключения GPRS в телефоне
*#0020# – установка языка меню по умолчанию
*#0007# – переключает на русский язык режим текста
*#9125# – установка режимов смайлов в режиме зарядки
*#7465625# – список блокировок
*7465625*638*# – блокировка сети
*#9998*228# – состояние аккумулятора (емкость, напряжение, температура)
*#9998*246# – программный статус HUAWEI Honor 9 4/64GB Dual Gold
*#9998*289# – сменить частоту сигнала будильника
*#9998*324# – экран отладки
*#9998*364# – Watchdog
*#9998*544# – Jig detect
*#9998*636# – состояние памяти HUAWEI Honor 9 4/64GB Dual Gold
*#9998*746# – размер SIM-файла
*#9998*837# – можно узнать версию ПО телефона
*#9998*842# – тестирование виброзвонка HUAWEI Honor 9 4/64GB Dual Gold
*#9998*862# – установка режима голосового кодера (нормальная, наушник или громкая связь)
*#9998*872# – диагностика HUAWEI Honor 9 4/64GB Dual Gold
*#8999*8378# или *#8999*test# -Test Mode
*#9998*999# – последняя проверка
*#9998*523# – контраст
*#9998*947# – сброс при критической ошибке (вводится без SIM-карты, удаляет все файлы, может вызывать сбой в работе камеры)
*2767*3855# – полный сброс EEROM (SP-разблокировка, но может изменить IMEI телефона)
*2767*2878# – пользовательский сброс EEPROM
*#0228# – тип, заряд, температура аккумулятора
*#9998*JAVA# – JAVA – настройки CSD и GPRS для интернета HUAWEI Honor 9 4/64GB Dual Gold
*#9998*VERNAME# – расширенная информация о прошивке, железе, времени и дате создания софта и т.п.
СТАНДАРТНЫЕ GSM КОДЫ ДЛЯ HUAWEI Honor 9 4/64GB Dual Gold
Изменить PIN – **04*, затем ввести старый PIN, и два раза новый PIN.
Изменить PIN2 – **042*, затем ввести старый PIN2, и два раза новый PIN2.
Разблокировать SIM-карту (PIN) – **05*, затем ввести PUK и два раза новый PIN
Разблокировать SIM-карту (PIN2) – **052*, затем ввести PUK2 и два раза новый PIN2
Безусловная переадресация вызова (вам необходимо заказать услугу у оператора)
| Отменить все переадресации | ##002# |
| Отменить все условные переадресации | ##004# |
| Активировать все условные переадресации | **004*Номер телефона# |
Безусловная переадресация
| Выключить и деактивировать | ##21# |
| Деактивировать | #21# |
| Включить и активировать | **21*Номер телефона# |
| Включить | *21# |
| Проверить состояние | *#21# |
Установить переадресация всех входящих звонков в случае “нет ответа”
| Выключить и деактивировать | ##61# |
| Деактивировать | #61# |
| Включить и активировать | **61*Номер телефона# |
| Включить | *61# |
| Проверить состояние | *#61# |
Установить время звонка до срабатывания переадресации всех входящих звонков в случае “нет ответа”
При установке переадресации по “нет ответа” вы можете задать время в секундах, которое система дает вам на поднятие трубки. Если за это время вы не подняли трубку, входящий звонок будет переадресован.
Пример: – **61* 709571234604321**30# – устанавливает время ожидания 30 секунд
Установить время ожидания – **61*Номер телефона**N# , N=5..30 (секунд)
Удалить предыдущую установку – ##61#
Установить переадресация всех входящих звонков в случае “не доступен”
Выключить и деактивировать – ##62#
Деактивировать – #62#
Включить и активировать – **62*Номер телефона#
Включить – *62#
Проверить состояние – *#62#
Настроить безусловную переадресацию в случае “занято”
Выключить и деактивировать – ##67#
Деактивировать – #67#
Включить и активировать – **67*Номер телефона #
Включить – *67#
Проверить состояние – *#67#
Поставить запрет вызова (нужно заказать услугу у оператора)
Изменить пароль для всех запретов (по умолчанию – 0000)
– **03*330*старый пароль*новый пароль*новый пароль#
Полный запрет всех исходящих звонков на HUAWEI Honor 9 4/64GB Dual Gold
Активировать – **33*пароль#
Деактивировать – #33*пароль#
Проверить состояние – *#33#
Установить запрет всех звонков на HUAWEI Honor 9 4/64GB Dual Gold
Активировать – **330*пароль#
Деактивировать – #330*пароль#
Проверить состояние – *#330#
Установить запрет всех исходящих международных звонков на HUAWEI Honor 9 4/64GB Dual Gold
Активировать – **331*пароль#
Деактивировать – #331*пароль#
Проверить состояние – *#331#
Поставить запрет всех входящих звонков
Активировать – **353*пароль#
Деактивировать – #353*пароль#
Проверить состояние – *#353#
Полный запрет всех входящих звонков при роуминге на HUAWEI Honor 9 4/64GB Dual Gold
Активировать – **351*пароль#
Деактивировать – #351*пароль#
Проверить состояние – *#351#
Установить Ожидание вызова (вам необходимо заказать услугу у оператора)
Активировать – *43#
Деактивировать – #43#
Проверить состояние – *#43#
Не отображать Ваш номер телефона
Запретить – #30#номер телефона
Разрешить – *30#номер телефона
Проверить состояние – *#30#
АОН звонящего Вам телефона
Запретить – #77#
Разрешить – *77#
Проверить состояние – *#77#
Задать вопрос осекретных кодах на HUAWEI Honor 9 4/64GB Dual Gold
Рассмотрев, как подключить телефон Huawei и Honor к компьютеру через USB, изучим способ с использованием Wi-Fi. Для такого подключения используется опция Huawei Share, которая встраивается во все устройства, начиная с оболочки EMUI 8.1.
Для переноса требующихся файлов нужно включить данную функцию не только в мобильном устройстве, но и на ПК. Перейдите в параметры телефона и во вкладке «Подключение устройства» включите опцию.
Важно – оба устройства должны подключены к одной сети Wi-Fi. Инструкция для активации функции на ПК:
- Войдите в параметры Виндовс и в «Приложения».

- В левом меню выберите «Приложения и возможности».
- Найдите «Сопутствующие параметры».

- Перейдите в отмеченную вкладку.

- Поставьте галку как указано на скриншоте.

- Запустите проводник и нажмите на «Сеть».

- Выберите обнаруженный смартфон.

Часы или браслет не получают уведомления | huawei поддержка россия
Принцип получения уведомлений часами и браслетом: приложение Huawei Health (Здоровье) считывает сообщения с панели уведомлений телефона и отправляет их на часы или браслет.
Если часы или браслет не получает уведомления, выполните следующие действия.
Если часы или браслет получают уведомления, но не вибрируют или экран устройства не включается, ознакомьтесь с разделом «При поступлении сообщения или уведомления о входящем вызове носимое устройство не вибрирует или экран не включается».
В этом случае выполните следующие действия.
- Телефоны Xiaomi: перейдите в раздел Настройки > Управление уведомлениями, выберите соответствующее приложение, включите опцию Разрешить уведомления, включите опцию Плавающие уведомления и Уведомления на экране блокировки.
- Телефоны Samsung: перейдите в раздел Настройки > Уведомления > Приложения, выберите соответствующее приложение, включите переключатель и включите опцию Отображать уведомления, Уведомления о новых сообщениях, Другие уведомления и Уведомления о входящем вызове.
- Телефоны на базе iOS: перейдите в раздел Настройки > Уведомления, выберите соответствующее приложение, включите опцию Разрешить уведомления, включите опцию Заблокированный экран, Центр уведомлений и Баннеры.
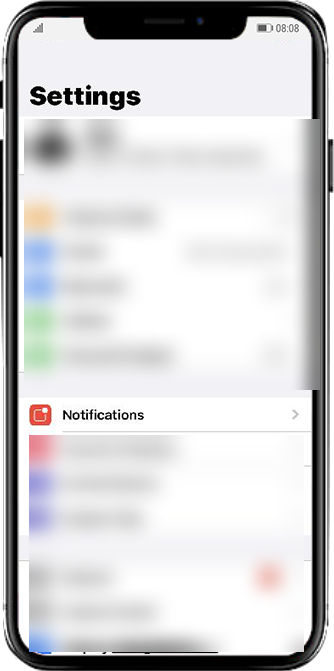
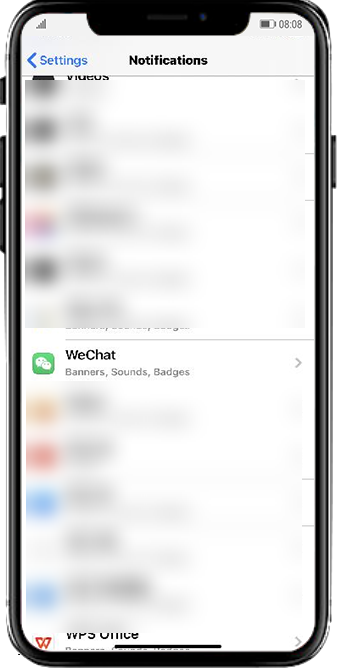
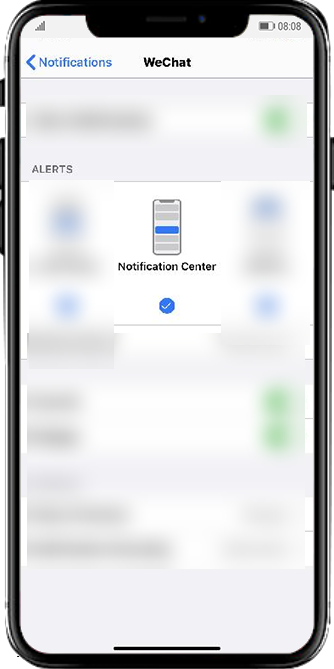
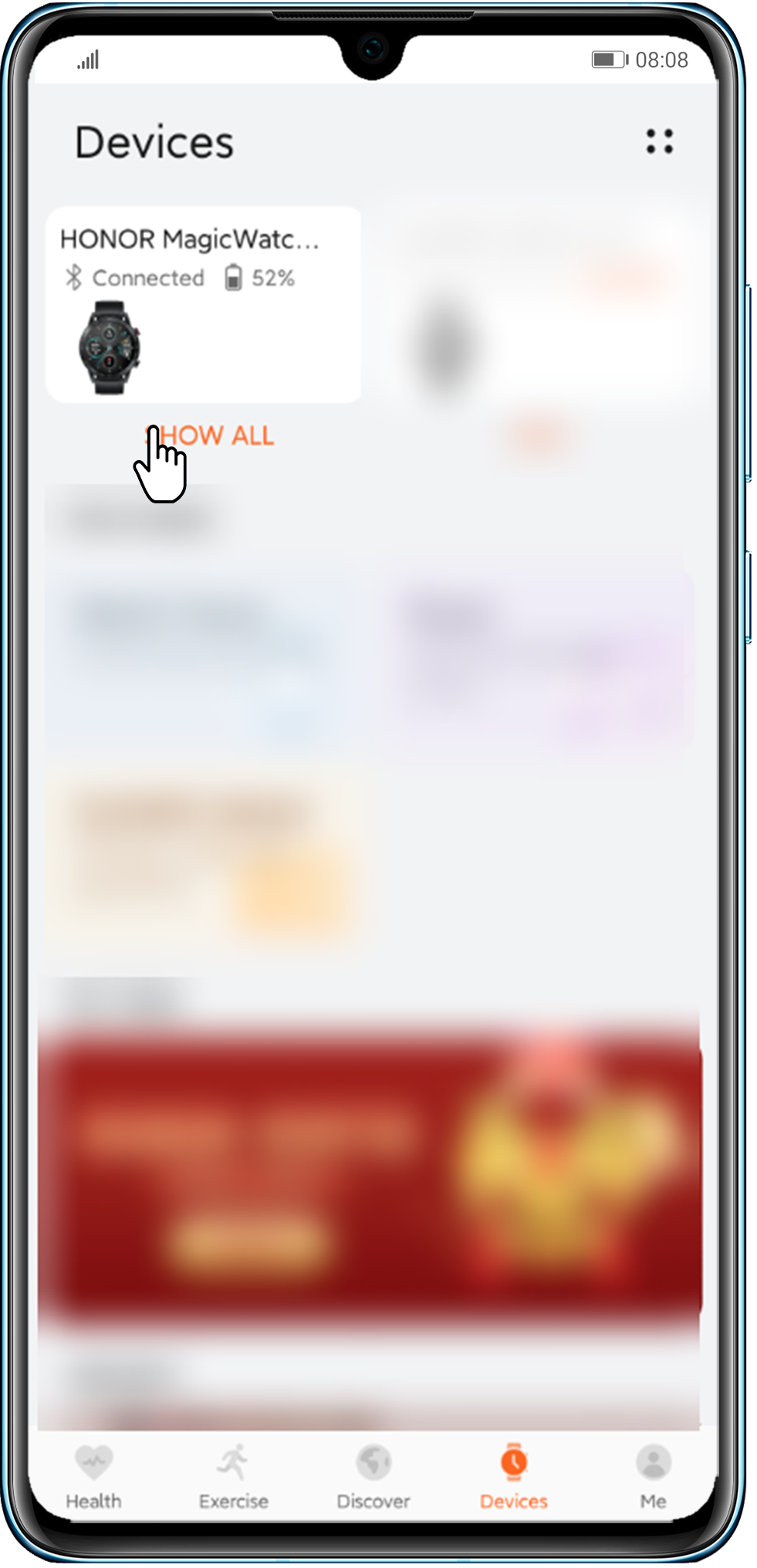
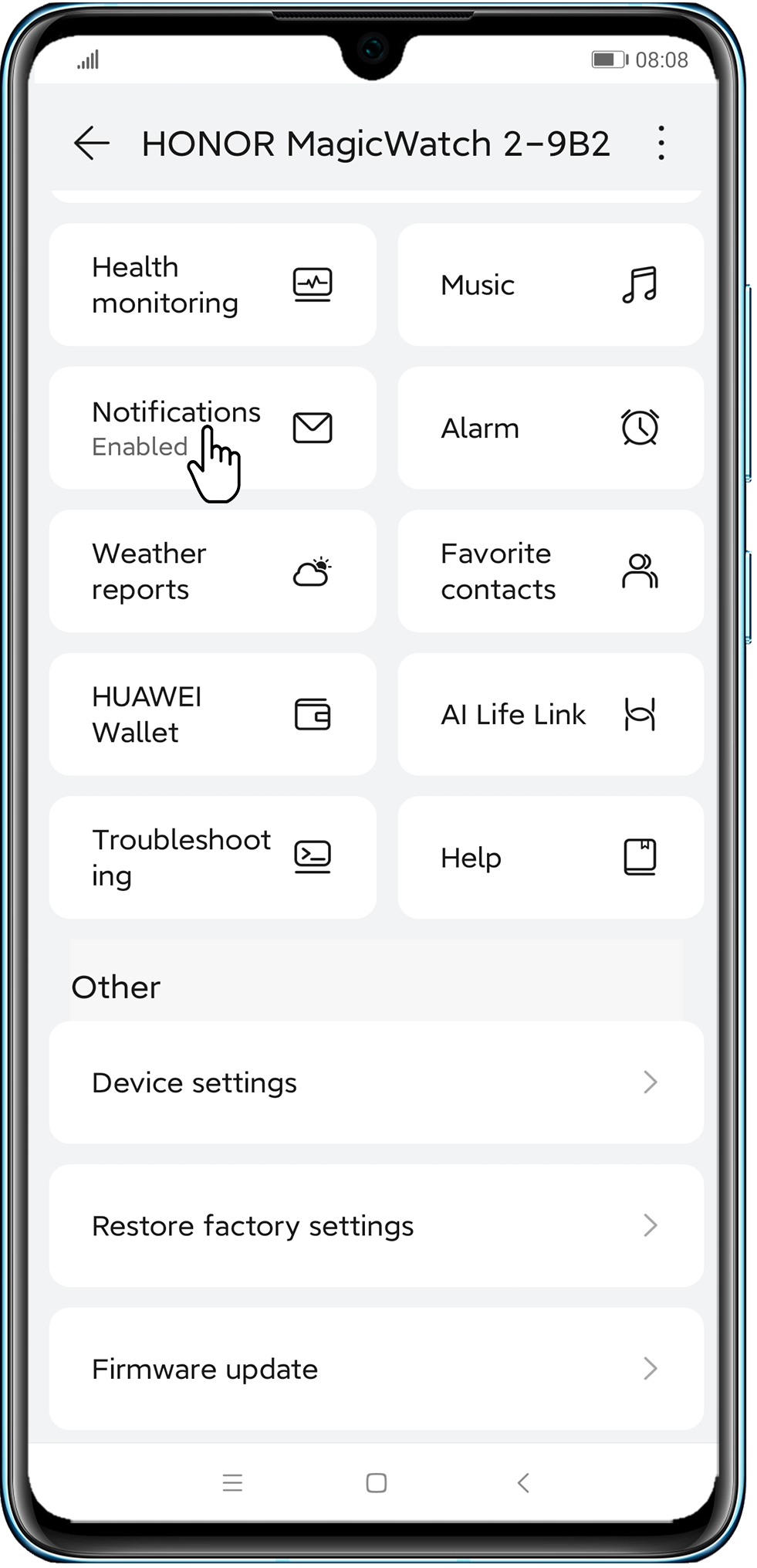
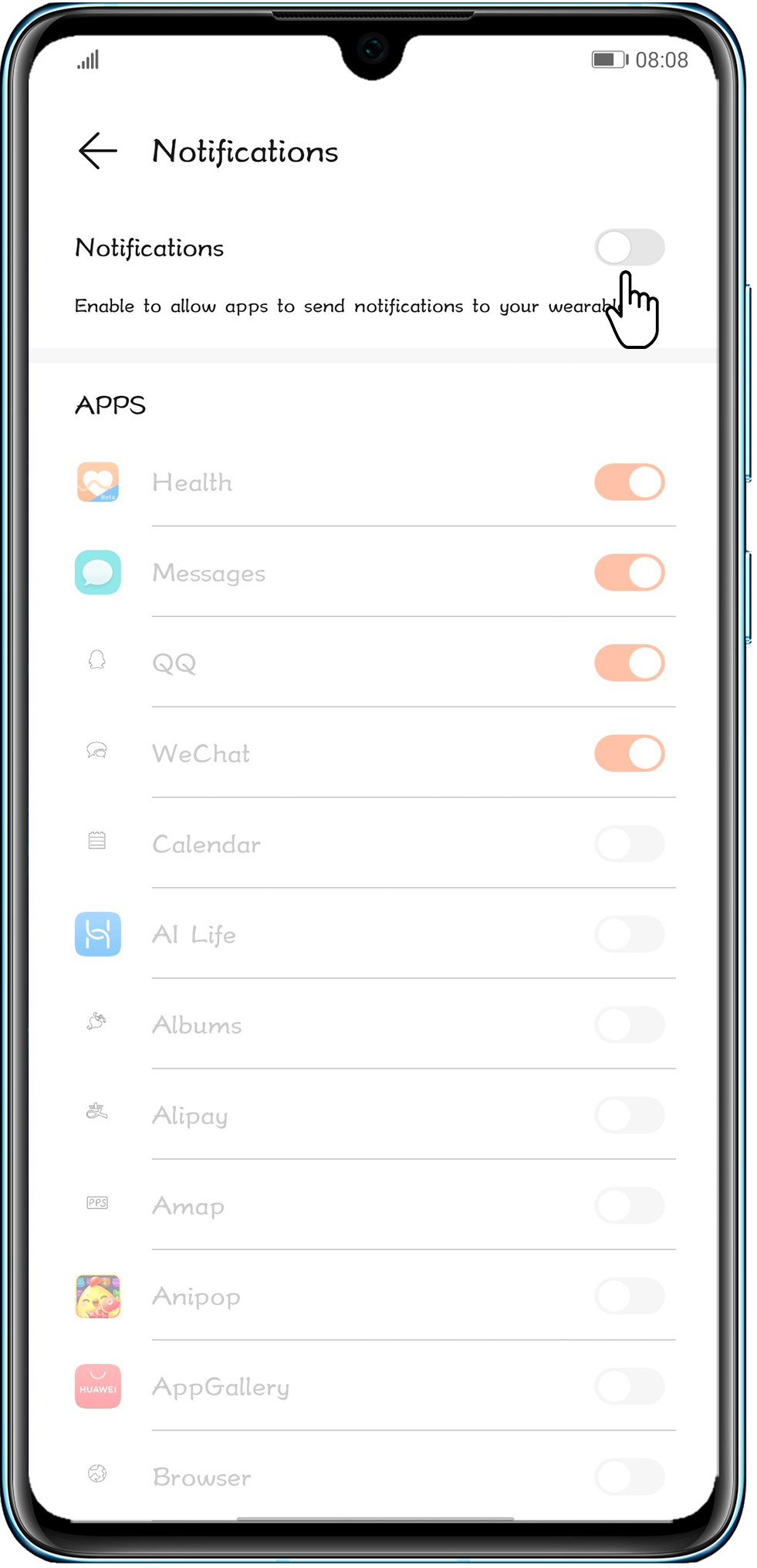
- Сообщения из приложения-клона сторонних приложений можно синхронизировать с носимым устройством.
- Уведомления нельзя отправить на HUAWEI TalkBand B3 или HUAWEI TalkBand B3 lite с телефона на базе iOS.
- Приложение Huawei Health (Здоровье) нельзя установить в PrivateSpace или для второстепенных пользователей, в результате чего им не будут отправляться уведомления.
- Однако HUAWEI TalkBand B6 можно подключить к двум телефонам одновременно, он может получать уведомления о сообщениях только с панели уведомлений телефона, подключенного к браслету через приложение Huawei Health (Здоровье).
Отзывы людей
Используют ли владельцы смартфонов Honor и Huawei инженерный режим в обычной жизни? Давайте узнаем по их отзывам:
- Антон. У меня Huawei P20. Через полгода использования начал пропадать звук. Отвечаю людям, слышу их все хуже и хуже. Чистил динамик. Не помогло. Благодаря доступу в инженерный режим, смог выправить ситуацию полностью самостоятельно, не прибегая к помощи платных специалистов.
- Регина. Мне подарил знакомый Huawei Y5 II. Телефончик нравится, но вот камера изначально не устраивала. Дала другу. Он с помощью этого меню смог ее перенастроить так, чтобы мне все начало нравится. Так что – очень полезная функция.
- Владимир. Я вот пытался получить доступ к этому меню со своего Honor 7A Pro. Но так и не смог, к сожалению. Ну и ладно, за то гарантированно не напортачу там!
- Игорь. Узнал давно про такую возможность. Естественно, разузнал и код доступа для моего Honor 9 lite. Ввожу. Не заходит. Пробовал раз пять. А вот теперь узнал, что копировать нельзя – только ручками вводить надо. Сейчас попробовал. Оказывается, все прекрасно работает. Спасибо за информацию!
- Олег. Не знаю почему, но на моем Huawei Y3 запускается только Project Menu. Может я не те пароли использую? Вроде внимательно ввожу. Или версия моего гаджета какая-то специальная.
- Марина. У меня простенький Honor 10 lite. Но мне смартфон очень нравится. Лично для меня – идеальный телефон, с правильными настройками. Поэтому даже не пыталась что-то в нем менять. Знаю, что сделаю только хуже все.
- Ярослав. На Honor 8X заходит без особых проблем. Информации и возможностей инженерное меню предоставляет действительно много. Правда я пока внимательно все изучаю. Потом буду экспериментировать. По сути, можно откорректировать так, что даже никакая дополнительная прошивка не нужна будет.
Важно понимать, что инженерное меню изначально не предназначено для активного использования обычными людьми. Поэтому, если вы решили воспользоваться его возможностями, то следует заранее подумать про вероятные последствия внесенных изменений, а также четко понимать цель того или иного действия.
Всем известно то, что продвинутый пользователь может вытворять с операционной системой Windows чудеса. Но далеко не все подозревают о том, что расширенные возможности может предложить и Android. Опытный специалист может вызвать инженерное меню, в котором осуществляется продвинутая настройка аппарата, а также тестирование определенных его функций. Как зайти в инженерное меню на Андроиде – читайте ниже.
![]() Загрузка…
Загрузка…
Хотели бы установить самую свежую прошивку с новым Android на ваш смартфон Huawei? Оказывается в этом нет ничего сложного!
Мы уже рассказывали вам как установить прошивку на другие марки смартфонов:
- Asus
- Samsung
- HTC
- Sony
- Google Pixel (Nexus)
- Sp Flash Tool
- Fastboot
- Xiaomi
Теперь очередь дошла и до устройств компании Huawei, в этой статье мы расскажем вам как установить на них официальную прошивку!
Установка прошивки Huawei (ota)
- Запустите приложение EMUI
- Выполнить проверку обновления

- Если прошивка есть, то начнется ее скачивание и после установка
Установка прошивки Huawei «dload»
Для того, чтобы загрузить новую версию «dload» прошивки для Huawei, вам необходимо:
- Перейти на официальный сайт, но некоторые прошивки Huawei можно найти только на определенной версии сайта
- русскоязычная версия сайта Huawei
- англоязычная версия сайта Huawei
- либо воспользоваться приложением для поиска прошивок Huawei
- Выбрать раздел смартфоны или планшеты

- Найти в списке свой смартфон (планшет) и выбрать его

- Загрузить прошивку Huawei которая находиться в архиве

- Распакуйте архив, в котором находиться — папка с названием телефона, в ней 2 PDF документа и еще одна папка dload с обновлением
- Подключаем Huawei к компьютеру и копируем на него папку dload (вместе с обновлением) в корень внутренней или внешней памяти
- Теперь убедитесь что мобильное устройство заряжено, если нет, то зарядить
Способ установки прошивки Huawei №1
- Выключаем смартфон или планшет Huawei
- Зажимаем 3 кнопки — «Питание» + «Громкость +» + «Громкость -«
- Удерживайте их до тех пор пока не начнется прошивка устройства
Способ установки прошивки Huawei №2
- Запустите приложение EMUI
- Далее нажать «Меню»

- Выбираем «Локальное обновление»
- Далее кликаем на пакет «Update.app» и «установить»

- После чего начнется установка новой прошивки на телефон Huawei
У вас еще остались дополнительные вопросы? Задавайте их в комментариях, рассказывайте о том, что у вас получилось или наоборот!
Вот и все! Оставайтесь вместе с сайтом Android +1, дальше будет еще интересней! Больше статей и инструкций читайте в разделе Статьи и Хаки Android.
Установка официальной прошивки на Huawei
Перепрошивка Android телефона или планшета может решить множество проблем в работе девайса и открыть дополнительные возможности, но вместе с тем проводить ее без лишней необходимости не стоит (процесс для пользователя, не имеющего опыт в этом вопросе, может оказаться сложным и повредить ПО устройства).
Ну, если уж вы решили взяться за это дело, давайте разберемся пошагово.
Для начала определимся, какая прошивка стоит на аппарате, это нужно сделать через меню настроек –> о телефоне (планшете). Вам выведет длинный номер сборки, прошивка — последние три цифры в этом номере. Соответственно, чем больше цифра – тем свежее прошивка.
На официальном сайте Huawei очень удобная система поддержки, через которую можно скачать необходимые файлы (раздел «руководства и загрузки»). Особое внимание обратите на точное соответствие скачиваемых файлов и модели устройства.
Измененные пользователями прошивки (кастомные) могут дать значительно больше возможностей, но устанавливаются на свой страх и риск. Поэтому, перед их использованием почитайте форумы и отзывы пользователей.
Важное замечание: Прежде чем начинать манипуляции с телефоном или планшетом, зарядите его не менее чем на 60%.
Как прошить Huawei смартфон
Есть три способа прошивки смартфонов от Хуавей, рассмотрим каждый из них подробно:
Обновление с карты памяти
- Сохраните все данные из внутренней памяти устройства, они буду безвозвратно удалены
- Вам понадобиться SD-карта формата fat32, желательно объёмом не больше 4 Гигов
- Создайте в корне карты — папку dload и скопируйте туда скаченную прошивку
- Через настройки андроида –> обновление ПО, запустите файлы новой прошивки с карты памяти (UPDATE.APP)
Если устройство не может штатно запуститься, тогда при его включении зажмите обе клавиши звук+ и звук- на несколько секунд. Обновление с карты запуститься автоматически.
Обновление через подключение к компьютеру через USB
- Скачиваем по ссылке фирменную программу от самого производителя HiSuite (очень удобная утилита для работы с файлами на телефоне через ПК). Устанавливаем ее
- Подключаем коммуникатор через USB, начнется автоматическая установка софта на мобильное устройство
- Используем в HiSuite функцию EMUI ROM
- Указываем сохраненный на ПК файл обновления и отвечаем на пару вопросов по бэкапу данных
- Начнется установка, в этот момент вообще не трогайте компьютер и коммуникатор, пока процесс полностью не закончится
Автоматическое обновление через Wi—Fi
Тут все предельно просто: необходимо в настройках – о телефоне найти функцию «онлайн обновление». Дальше все произойдет в автоматическом режиме, нужно будет просто дождаться пока Хуавей перезагрузится.
Но, если вы уже делали неоригинальные модификации для расширения прав пользователя (root-права), этот способ вам не подойдет, так как установка будет прерываться ошибкой.
Если ни один из представленных способов вам не подошел, рекомендуем обратиться в сервисный центр смартфонов Huawei.
Как прошить Huawei планшет
Прошивка планшетов Huawei во многом идентична с прошивкой смартфонов (см. выше). Но есть несколько тонкостей:
- при установке с карты и необходимости сброса-перезагрузки, нужно зажимать клавиши «звук+» и «включение». «Звук+» удерживать пока не начнется установка. (в большинстве случаев, простая перезагрузка системы запускает обновление)
- особая хитрость. Обновление никак не хочет запускаться? Наберите в калькуляторе ()()2846579()()=»
- <«li>В появившемся меню запускаем функцию SD Card upgrade
Как видите, перепрошить Huawei устройство без обращения в сервис-центры, вполне возможно, хотя и потребует некоторых усилий. Надеюсь, данная статья помогла вам разобраться в этом вопросе и избежать критических ошибок.
Источник: http://i-slomal.ru/
Как обновить смартфон?
Выберите способ обновления в зависимости от ваших потребностей.
1.Обновление в онлайн-режиме.
Обязательные условия.
● Перед началом обновления смартфон необходимо подключить к Интернету. Во время онлайн-обновления потребляется определенный объем трафика, поэтому рекомендуется подключить смартфон к сети Wi-Fi.
● Аккумулятор должен быть заряжен более чем на 30%.
● Для обновления потребуется некоторое время. Не нажимайте кнопку питания и не выполняйте никаких операций во время обновления. Когда обновление будет завершено, смартфон перезагрузится автоматически.
Процедура обновления.
Нажмите Настройки > Обновления, чтобы проверить наличие новых обновлений. Если найдено новое обновление, коснитесь его, чтобы загрузить, а затем следуйте инструкциям на экране, чтобы обновить смартфон.
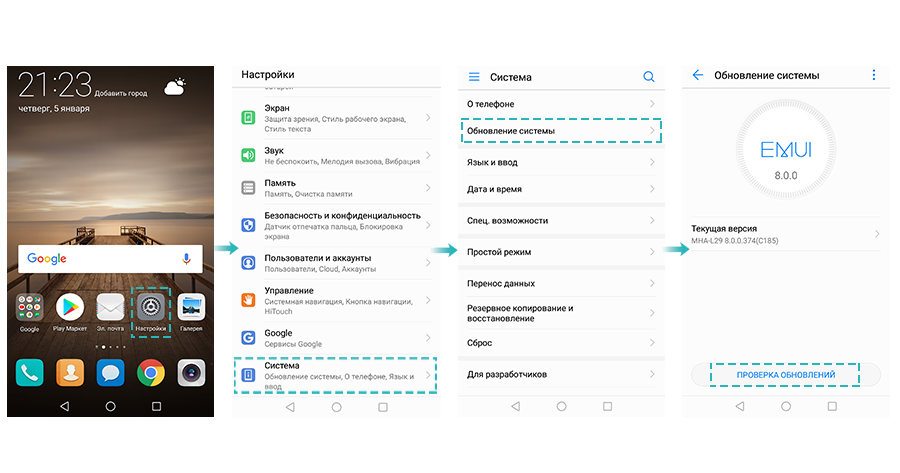
2.Обновление с помощью приложения HiSuite.
Обязательные условия.
● TНа компьютере должна быть установлена последняя версия приложения Huawei HiSuite. Ее можно загрузить здесь: https://consumer.huawei.com/en/support/hisuite/
● Аккумулятор должен быть заряжен более чем на 30%.
● Не отсоединяйте USB-кабель, не выключайте и не перезагружайте смартфон, не извлекайте и не вставляйте карту microSD до тех пор, пока не завершится обновление.
Процедура обновления.
(1)Подключите смартфон к HiSuite и нажмите Обновить на компьютере.
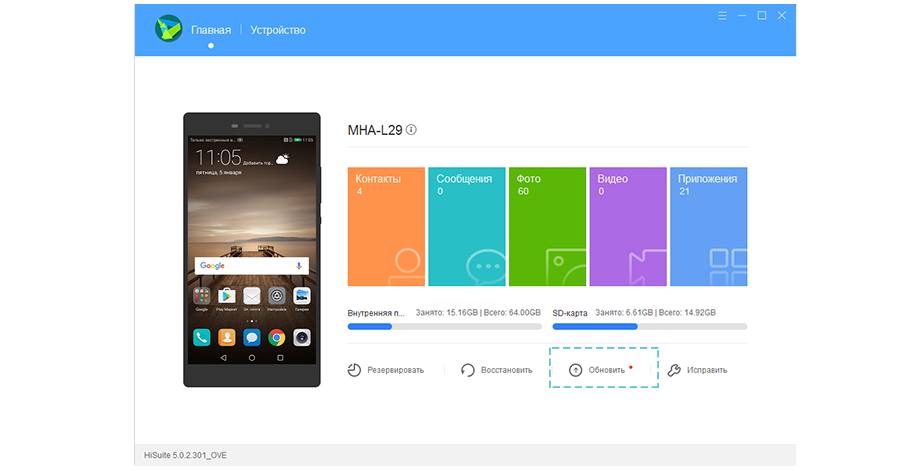
(2)Когда будет найдена новая версия, обновите смартфон. Когда обновление будет завершено, смартфон перезагрузится автоматически.
* Рисунки приведены исключительно в ознакомительных целях и могут отличаться от вида на вашем устройстве.
Поскольку большинство телефонов Huawei работают на базе Android, вы можете настроить эти телефоны в значительной степени. В значительной степени мы имеем в виду, что вы можете удалить стандартные приложения, прошить новые версии Android и даже разогнать процессор вашего устройства. Для всего этого вам понадобится флеш-инструмент Huawei.
Флэш-инструмент — это программа, которая позволяет вам прошивать, также называемые установкой, различные пользовательские файлы на вашем устройстве. В Интернете существует множество таких файлов, которые вы можете загрузить, а затем прошить ими телефоны Huawei.
Использование инструмента для прошивки телефона Huawei не так сложно. Кроме того, у вас есть несколько инструментов для выполнения этой задачи, поэтому вы можете выбрать тот, который вы считаете наиболее простым для вас.
- Топ 1. Загрузка Flash-инструмента Huawei — SP Flash Tool
- Топ 2. Загрузка Flash-инструмента Huawei — Flash Tool
- Топ 3. Загрузка Flash-инструмента Huawei — CyberFlashing
- Дополнительный совет: телефон зависает и не загружается? Попробуйте ReiBoot для Android
Топ 1. Загрузка Flash-инструмента Huawei — SP Flash Tool
Когда дело доходит до прошивки телефонов Huawei, одним из популярных инструментов прошивки Huawei является SP Flash Tool. Он поставляется со всеми функциями, необходимыми для прошивки вашего устройства различными файлами. Кроме того, он имеет приятный и простой в использовании современный интерфейс, поэтому вы не запутаетесь при его использовании.
Ниже описано, как прошить устройство Huawei с помощью этого инструмента на вашем компьютере.
Шаг 1. Загрузите инструмент и установите его на свой компьютер. Также загрузите ПЗУ для вашего устройства и сохраните его на своем компьютере.
Шаг 2. Выключите устройство и подключите его к компьютеру. Запустите инструмент на своем компьютере, перейдите на вкладку с надписью «Загрузить» и нажмите кнопку «Scatter-loading».
Шаг 3. Выберите скаттер-файл, который поставляется вместе с ПЗУ, которое вы загрузили, и нажмите кнопку «Загрузить» в инструменте.
Инструмент начнет мигать выбранный ROM на вашем устройстве Huawei. Это даст вам знать, когда ПЗУ будет мигать. Прошивка Huawei SP Flash Tool действительно хороший выбор.
Топ 2. Загрузка Flash-инструмента Huawei — Flash Tool
Flash Tool — это еще один инструмент, который позволяет прошивать как пользовательские, так и стандартные файлы на вашем устройстве Huawei. Он в основном используется для устройств Sony, но он также хорошо работает и с телефонами Huawei. Если вы предпочитаете этот инструмент, а не SP Flash Tool, то вот как прошить телефон Huawei, используя этот инструмент на вашем компьютере.
Шаг 1: Первое, что вам нужно, это загрузить на свой компьютер Флаш Huawei Firmware. Затем загрузите прошивку для своего устройства и сохраните ее в каталоге Flashtool на вашем компьютере.
Шаг 2: Запустите инструмент, когда он установлен, нажмите на значок грома и выберите параметр, который говорит Flashmode.
Шаг 3: Выберите вашу прошивку в инструменте, а затем нажмите кнопку с надписью Flash в нижней части экрана.
Шаг 4. Выключите устройство Huawei. Затем нажмите и удерживайте кнопку уменьшения громкости и подключите устройство к компьютеру с помощью USB-кабеля.
Топ 3. Загрузка Flash-инструмента Huawei — CyberFlashing
Хотя CyberFlashing является хорошим инструментом для прошивки Huawei p6 и также работает на других устройствах Huawei, он не столь популярен. Даже если вы какое-то время находились в пользовательском проблесковом пространстве, скорее всего, вы раньше не слышали об этом инструменте. Это отличный флэш-инструмент Huawei, и вот как вы используете его для своего устройства.
Шаг 1: Загрузите и запустите инструмент на своем компьютере. Подключите ваше устройство к компьютеру и нажмите кнопку «Сканировать» в инструменте.
Шаг 2: Когда инструмент обнаружит ваше устройство, нажмите кнопку с надписью Flash It, чтобы начать перепрошивку вашего устройства.
Вскоре у вас появится инструмент Android на базе Huawei.
В редком случае, когда инструмент не может обнаружить устройство, вы можете использовать один из параметров в инструменте, чтобы он обнаруживал ваше устройство вручную. Эта опция действительно полезна, если вы не можете заставить инструмент автоматически распознавать ваше устройство.
Дополнительный совет: телефон зависает и не загружается? Попробуйте ReiBoot для Android
Большинство процедур перепрошивки проходит без проблем. Однако иногда вы можете столкнуться с проблемами при перепрошивке телефонов. Если это когда-либо случится с вами, и ваше устройство не загрузится, у вас есть отличное программное обеспечение, доступное для решения проблемы.
Reiboot for Android, программное обеспечение, которое поможет вам решить ряд проблем на устройствах на базе Android. Даже если ваш телефон не включается и операционная система повреждена, опция «Восстановить телефон» в программном обеспечении исправит ваш телефон, несмотря ни на что.


Чтобы использовать программу лучше, вы должны понимать программу. Имеет следующие преимущества:
- 1 нажмите, чтобы войти и выйти из режима восстановления Android.
- Бесплатно войти или выйти из режима быстрой загрузки одним щелчком мыши.
- 1 Нажмите, чтобы войти и выйти из режима загрузки Android бесплатно.
- Простые клики, чтобы восстановить систему Android до нормальной.
- Исправьте различные проблемы с Android, такие как зависание приложения при сбое логотипа, черный экран, не отвечающий сенсорный экран, не загружается и так далее.
- Поддержка более 600 телефонов и планшетов Android, включая новые Huawei P30 и Android 10/9 Pie.
Мы настоятельно рекомендуем использовать программное обеспечение, если у вас возникнут какие-либо проблемы на вашем устройстве.
Заключение
Если вы хотите, чтобы ваш телефон Huawei прошился, есть несколько инструментов, доступных для выполнения задачи, каждый из которых имеет свой способ выполнения задачи, но в конечном итоге все они дают одинаковый результат.


Присоединяйтесь к обсуждению и поделитесь своим голосом здесь
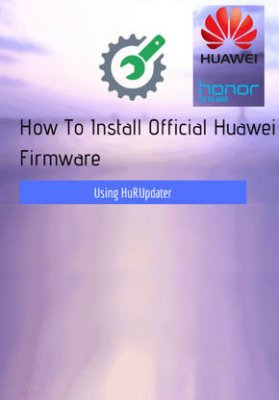 Можно двумя способами произвести быстро установку желаемой стоковой прошивки. К первому способу можно отнести установку для рутированных гаджетов, если установлено на них восстановление TWRP.
Можно двумя способами произвести быстро установку желаемой стоковой прошивки. К первому способу можно отнести установку для рутированных гаджетов, если установлено на них восстановление TWRP.
Ко второму способу можно отнести установку для некорневых устройств, если установлена EMUI, то есть стандартная прошивка.
Инструкция по быстрой установке прошивки с применением HuRUpdater Tool с TWRP
Чтобы с установкой прошивки не возникло проблем, нужно выполнять последовательно каждый пункт.
- С учетом своего устройства Huawei или же Honor, нужно произвести загрузку стандартной прошивки.
- Далее нужно произвести скачивание HuRUpdater Tool: HuRUpdater 0.4zip.
- Через USB кабель смартфон подключить непосредственно к компьютеру.
- В корне непосредственно SD-карты нужно обеспечить создание новой папки, которой дать название «Прошивка».
- Стоковую прошивку, в том числе zip файлы HuRUpdater , в том числе TWRP (оф. сайт), нужно скопировать и сохранить в созданной ранее папке «Прошивка».
- После произведения копирования, нужно отключить смартфон.
- Переходим к загрузке устройства с применением восстановления TWRP, можно это осуществить с участием комбинации кнопок на телефоне или же альтернативным решением может выступать ADB: adb reboot recovery.
- Нужно активировать кнопку «Установить» непосредственно в TWRP. Далее обращаемся к SD-карте и собственно находим файл HuRUpdater Tool: HuRUpdater 0.4zip и подтверждаем свои действия по установке.
По окончанию процесса установки нужно нажать «Reboot System».
Инструкция по быстрой установке прошивки с применением dload
Чтобы с установкой прошивки не возникло проблем, нужно выполнять последовательно каждый пункт.
- С учетом своего устройства, нужно произвести загрузку стандартной быстрой прошивки.
- На компьютер нужно извлечь файл update.zip и в итоге должен он выглядеть так – UPDATE.APP.
- Нужно на ПК выбрать вкладку «Создать новую папку», которой дать название «Загружать».
- Файл UPDATE.APP, нужно скопировать и сохранить в созданной ранее папке dload.
- Через USB кабель смартфон подключить непосредственно к компьютеру.
- В корень непосредственно SD-карты нужно скопировать важную папку dload.
- После произведения копирования нужно отсоединить от компьютера телефон и обязательно выключить.
- Две кнопки: первая – это питание и собственно вторая – это увеличения громкости, которые нужно удерживать одновременно столько времени, пока не засветится логотип Huawei или же Honor.
- Активируется установка стандартной быстрой прошивки в автоматическом режиме.
- По окончанию обновления придет подтверждающее сообщение, после чего телефон автоматически запустит перезагрузку, которая может длиться от двух до четырех минут.
Когда произойдет загрузка телефона в ОС, нужно завершить настройку, используя подсказки, появляющиеся на экране.

