
Прошивка Android, т.е. запись определенных файл-образов в соответствующие разделы памяти девайса при использовании специального Windows-софта, практически полностью автоматизирующего процесс, на сегодняшний день является не самой сложной c точки зрения пользователя процедурой. Если же использование подобного инструментария невозможно или не дает нужного результата, ситуацию спасает Fastboot.
Для того, чтобы прошить Андроид-аппарат через Fastboot, потребуется знание консольных команд одноименного режима работы девайса, а также определенная подготовка смартфона или планшета и используемого для операций ПК.
Ввиду того, что в фастбут-режиме манипуляции с разделами памяти девайса производятся фактически напрямую, при использовании нижеописанного метода прошивки требуется некоторая осторожность и внимательность. Кроме того, выполнение нижеперечисленных шагов, вероятно, следует рекомендовать только при отсутствии возможности выполнить прошивку другими способами.
Каждое действие с собственными Андроид-устройствами пользователь осуществляет на свой страх и риск. За возможные негативные последствия использования методов, описанных на данном ресурсе, администрация сайта ответственности не несет! Как прошить через Fastboot
Содержание — Как прошить через Fastboot:
- Подготовка
- Установка драйверов
- Бэкап системы
- Загрузка и подготовка необходимых файлов
- Запуск Fastboot
- Перезагрузка девайса в режим bootloader
- Разблокировка загрузчика
- Запись файлов в разделы памяти девайса
- Установка zip-пакетов
- Запись img-образов в разделы памяти
Подготовка
Четкое выполнение подготовительных процедур предопределяет успех всего процесса прошивки устройства, поэтому осуществление нижеописанных шагов можно считать обязательным условием перед проведением операций.
Установка драйверов
О том, как установить специальный драйвер для фастбут-режима, можно узнать из статьи: Установка драйверов для прошивки Android
Бэкап системы
Если существует малейшая возможность, перед прошивкой обязательно осуществляется создание полной резервной копии существующих разделов памяти устройства. Необходимые для создания бэкапа действия описаны в статье: Как сделать бэкап Android-устройства перед прошивкой
Загрузка и подготовка необходимых файлов
Fastboot и ADB являются взаимодополняющими друг друга инструментами из состава Android SDK. Загружаем инструментарий полностью или скачиваем отдельный пакет, содержащий только АДБ и Фастбут. Затем распаковываем полученный архив в отдельную папку на диске С.

Через Fastboot возможна запись как отдельных разделов памяти Андроид-девайса, так и прошивок-обновлений целым пакетом. В первом случае понадобятся файлы-образы в формате *.img, во втором – пакет(ы) *.zip. Все файлы, которые планируются к использованию, должны быть скопированы в папку, содержащую распакованные Fastboot и ADB.

Пакеты *.zip не распаковываем, необходимо лишь переименовать загруженный файл(ы). В принципе имя может быть любым, но не должно содержать пробелов и русских букв. Для удобства следует использовать короткие имена, к примеру update.zip. Кроме прочего необходимо учитывать тот фактор, что Fastboot чувствителен к регистру букв в посылаемых командах и именах файлов. Т.е. «Update.zip» и «update.zip» для фастбут — разные файлы.
Запуск Fastboot
Поскольку Fastboot является консольным приложением, работа с инструментом осуществляется при помощи введения команд определенного синтаксиса в командную строку Windows (cmd). Для запуска Фастбут проще всего использовать следующий метод.
1. Открываем папку с Фастбут, нажимаем на клавиатуре клавишу «Shift» и, удерживая ее, кликаем правой кнопкой мыши на свободной области. В раскрывшемся меню выбираем пункт «Открыть окно команд».

2. Дополнительно. Для облегчения работы с Fastboot можно применять программу Adb Run.

Эта надстройка позволяет производить все операции из нижеописанных примеров в полуавтоматическом режиме и не прибегать к ручному вводу команд в консоль.

Перезагрузка девайса в режим bootloader
1. Чтобы устройство принимало команды, посылаемые пользователем через Фастбут, оно должно быть перезагружено в соответствующий режим. В большинстве случаев достаточно послать в девайс со включенной отладкой по USB специальную команду через adb:
adb reboot bootloader
2. Устройство перезагрузится в нужный для прошивки режим. Затем проверяем правильность подключения с помощью команды:
fastboot devices
3. Перезагрузку в режим fastboot можно также осуществить с помощью соответствующего пункта в TWRP Recovery (пункт «Fastboot» меню «Перезагрузка» («Reboot»).

4. Если вышеописанные способы перевода аппарата в фастбут-режим не срабатывают или неприменимы (аппарат не загружается в Android и не входит в рекавери), необходимо воспользоваться сочетанием аппаратных клавиш на самом девайсе. Для каждого модельного ряда эти сочетания и порядок нажатия кнопок отличаются, универсального способа входа, к сожалению, не существует.
Исключительно для примера можно рассмотреть продукцию компании Xiaomi. В этих устройствах загрузка в фастбут-режим осуществляется с помощью нажатия на выключенном аппарате кнокпки «Громкость-» и, удерживая ее, клавиши «Питание».

Еще раз отметим, у других производителей методология способа входа в фастбут-режим с помощью аппаратных кнопок и их сочетаний может отличаться.
Разблокировка загрузчика
Производители определенного ряда Андроид-аппаратов блокируют возможность управления разделами памяти устройства через блокировку загрузчика (bootloader). Если у устройства заблокирован загрузчик, в большинстве случаев его прошивка через фастбут неосуществима.
Для проверки статуса загрузчика можно послать в устройство, находящееся в режиме fastboot и подключенное к ПК, команду:
fastboot oem device-info
Но вновь приходиться констатировать, что данный способ выяснения статуса блокировки не универсален и отличается для устройств разных производителей. Это утверждение также касается разблокировки bootloader – методология проведения процедуры отличается для разных устройств и даже для различных моделей одного бренда.
Как разблокировать Bootloader
- Как разблокировать загрузчик (Bootloader) — HTC
- Как разблокировать загрузчик (Bootloader) — Nexus
- Как разблокировать загрузчик (Bootloader) — Sony
- Как разблокировать загрузчик (Bootloader) — Xiaomi
- Как разблокировать загрузчик (Bootloader) — Huawei
- Как разблокировать загрузчик (Bootloader) — LG
Запись файлов в разделы памяти девайса
Завершив подготовительные процедуры, можно переходить к процедуре записи данных в разделы памяти устройства. Еще раз перепроверяем корректность загрузки файлов-образов и/или zip-пакетов и их соответствие прошиваемому устройству.
Внимание! Прошивка некорректных и поврежденных файл-образов, а также образов от другого девайса в устройство приводит в большинстве случаев к невозможности загрузки Android и/или другим негативным для аппарата последствиям! Установка zip-пакетов
Для записи в девайс, к примеру OTA-обновлений, или полного комплекта составляющих ПО, распространяемых в формате *.zip, используется fastboot-команда:
update1. Убеждаемся, что устройство находится в режиме фастбут и корректно определяется системой, а затем делаем очистку разделов «cache» и «data». Это удалит все данные пользователя из устройства, но является в большинстве случаев необходимым шагом, так как позволяет избежать множества ошибок при прошивке и дальнейшей работе программного обеспечения. Выполняем команду:
fastboot –w
2. Записываем zip-пакет с прошивкой. Если это официальное обновление от производителя, используется команда:
fastboot update update.zip
В других случаях применяем команду
fastboot flash update.zip3. После появления надписи «finished. total time….» прошивка считается завершенной.
Запись img-образов в разделы памяти
Во многих случаях поиск прошивки в формате *.zip для загрузки может быть затруднен. Производители девайсов неохотно выкладывают свои решения в Сеть. Кроме того, zip-файлы могут быть прошиты через рекавери, поэтому целесообразность использования способа записи zip-файлов через фастбут вызывает сомнения.
А вот возможность прошивки отдельных образов в соответствующие разделы, в частности «boot», «system», «userdata», «recovery» и др. через Fastboot при восстановлении аппарата после серьезных программных проблем, может спасти ситуацию во многих случаях.
Для прошивки отдельного образа img используется команда:
fastboot flash наименование_раздела имя_файла.img1. В качестве примера запишем раздел рекавери через фастбут. Для прошивки образа recovery.img в соответствующий раздел отправляем в консоли команду:
fastboot flash recovery recovery.img
Далее необходимо дождаться в консоли появления ответа «finished. total time…». После этого запись раздела можно считать завершенной.
2. Аналогичным способом прошиваются другие разделы. Запись файл-образа в раздел «Boot»:
fastboot flash boot boot.img
«System»:
fastboot flash system system.img
И таким же образом все остальные разделы.
3. Для пакетной прошивки сразу трех основных разделов – «boot», «recovery» и «system» можно использовать команду:
fastboot flashall
4. После завершения выполнения всех процедур аппарат можно перезагрузить в Андроид прямо из консоли, послав команду:
fastboot reboot
Таким образом производится прошивка с помощью команд, посылаемых через консоль. Как видим, большее количество времени и сил отнимают подготовительные процедуры, но, если они выполнены правильно, запись разделов памяти устройства происходит очень быстро и почти всегда беспроблемно.
Содержание
- Подготовка
- Установка драйверов
- Бэкап системы
- Загрузка и подготовка необходимых файлов
- Запуск Fastboot
- Перезагрузка девайса в режим bootloader
- Разблокировка загрузчика
- Запись файлов в разделы памяти девайса
- Установка zip-пакетов
- Запись img-образов в разделы памяти
- Вопросы и ответы

Прошивка Android, т.е. запись определенных файл-образов в соответствующие разделы памяти девайса при использовании специального Windows-софта, практически полностью автоматизирующего процесс, на сегодняшний день является не самой сложной c точки зрения пользователя процедурой. Если же использование подобного инструментария невозможно или не дает нужного результата, ситуацию спасает Fastboot.
Для того, чтобы прошить Андроид-аппарат через Fastboot, потребуется знание консольных команд одноименного режима работы девайса, а также определенная подготовка смартфона или планшета и используемого для операций ПК.
Ввиду того, что в фастбут-режиме манипуляции с разделами памяти девайса производятся фактически напрямую, при использовании нижеописанного метода прошивки требуется некоторая осторожность и внимательность. Кроме того, выполнение нижеперечисленных шагов, вероятно, следует рекомендовать только при отсутствии возможности выполнить прошивку другими способами.
Каждое действие с собственными Андроид-устройствами пользователь осуществляет на свой страх и риск. За возможные негативные последствия использования методов, описанных на данном ресурсе, администрация сайта ответственности не несет!
Подготовка
Четкое выполнение подготовительных процедур предопределяет успех всего процесса прошивки устройства, поэтому осуществление нижеописанных шагов можно считать обязательным условием перед проведением операций.
Установка драйверов
О том, как установить специальный драйвер для фастбут-режима, можно узнать из статьи:
Урок: Установка драйверов для прошивки Android
Бэкап системы
Если существует малейшая возможность, перед прошивкой обязательно осуществляется создание полной резервной копии существующих разделов памяти устройства. Необходимые для создания бэкапа действия описаны в статье:
Урок: Как сделать бэкап Android-устройства перед прошивкой
Загрузка и подготовка необходимых файлов
Fastboot и ADB являются взаимодополняющими друг друга инструментами из состава Android SDK. Загружаем инструментарий полностью или скачиваем отдельный пакет, содержащий только АДБ и Фастбут. Затем распаковываем полученный архив в отдельную папку на диске С.

Через Fastboot возможна запись как отдельных разделов памяти Андроид-девайса, так и прошивок-обновлений целым пакетом. В первом случае понадобятся файлы-образы в формате *.img, во втором – пакет(ы) *.zip. Все файлы, которые планируются к использованию, должны быть скопированы в папку, содержащую распакованные Fastboot и ADB.

Пакеты *.zip не распаковываем, необходимо лишь переименовать загруженный файл(ы). В принципе имя может быть любым, но не должно содержать пробелов и русских букв. Для удобства следует использовать короткие имена, к примеру update.zip. Кроме прочего необходимо учитывать тот фактор, что Fastboot чувствителен к регистру букв в посылаемых командах и именах файлов. Т.е. «Update.zip» и «update.zip» для фастбут — разные файлы.

Запуск Fastboot
Поскольку Fastboot является консольным приложением, работа с инструментом осуществляется при помощи введения команд определенного синтаксиса в командную строку Windows (cmd). Для запуска Фастбут проще всего использовать следующий метод.
- Открываем папку с Фастбут, нажимаем на клавиатуре клавишу «Shift» и, удерживая ее, кликаем правой кнопкой мыши на свободной области. В раскрывшемся меню выбираем пункт «Открыть окно команд».
- Дополнительно. Для облегчения работы с Fastboot можно применять программу Adb Run.


Эта надстройка позволяет производить все операции из нижеописанных примеров в полуавтоматическом режиме и не прибегать к ручному вводу команд в консоль.

Перезагрузка девайса в режим bootloader
- Чтобы устройство принимало команды, посылаемые пользователем через Фастбут, оно должно быть перезагружено в соответствующий режим. В большинстве случаев достаточно послать в девайс со включенной отладкой по USB специальную команду через adb:
- Устройство перезагрузится в нужный для прошивки режим. Затем проверяем правильность подключения с помощью команды:
- Перезагрузку в режим fastboot можно также осуществить с помощью соответствующего пункта в TWRP Recovery (пункт «Fastboot» меню «Перезагрузка» («Reboot»).
- Если вышеописанные способы перевода аппарата в фастбут-режим не срабатывают или неприменимы (аппарат не загружается в Android и не входит в рекавери), необходимо воспользоваться сочетанием аппаратных клавиш на самом девайсе. Для каждого модельного ряда эти сочетания и порядок нажатия кнопок отличаются, универсального способа входа, к сожалению, не существует.
Исключительно для примера можно рассмотреть продукцию компании Xiaomi. В этих устройствах загрузка в фастбут-режим осуществляется с помощью нажатия на выключенном аппарате кнокпки «Громкость-» и, удерживая ее, клавиши «Питание».

Еще раз отметим, у других производителей методология способа входа в фастбут-режим с помощью аппаратных кнопок и их сочетаний может отличаться.
adb reboot bootloader

fastboot devices


Разблокировка загрузчика
Производители определенного ряда Андроид-аппаратов блокируют возможность управления разделами памяти устройства через блокировку загрузчика (bootloader). Если у устройства заблокирован загрузчик, в большинстве случаев его прошивка через фастбут неосуществима.
Для проверки статуса загрузчика можно послать в устройство, находящееся в режиме fastboot и подключенное к ПК, команду:
fastboot oem device-info

Но вновь приходиться констатировать, что данный способ выяснения статуса блокировки не универсален и отличается для устройств разных производителей. Это утверждение также касается разблокировки bootloader – методология проведения процедуры отличается для разных устройств и даже для различных моделей одного бренда.
Запись файлов в разделы памяти девайса
Завершив подготовительные процедуры, можно переходить к процедуре записи данных в разделы памяти устройства. Еще раз перепроверяем корректность загрузки файлов-образов и/или zip-пакетов и их соответствие прошиваемому устройству.
Внимание! Прошивка некорректных и поврежденных файл-образов, а также образов от другого девайса в устройство приводит в большинстве случаев к невозможности загрузки Android и/или другим негативным для аппарата последствиям!
Установка zip-пакетов
Для записи в девайс, к примеру OTA-обновлений, или полного комплекта составляющих ПО, распространяемых в формате *.zip, используется fastboot-команда update.
- Убеждаемся, что устройство находится в режиме фастбут и корректно определяется системой, а затем делаем очистку разделов «cache» и «data». Это удалит все данные пользователя из устройства, но является в большинстве случаев необходимым шагом, так как позволяет избежать множества ошибок при прошивке и дальнейшей работе программного обеспечения. Выполняем команду:
- Записываем zip-пакет с прошивкой. Если это официальное обновление от производителя, используется команда:
fastboot update update.zip
В других случаях применяем команду
fastboot flash update.zip - После появления надписи «finished. total time….» прошивка считается завершенной.
fastboot –w

Запись img-образов в разделы памяти
Во многих случаях поиск прошивки в формате *.zip для загрузки может быть затруднен. Производители девайсов неохотно выкладывают свои решения в Сеть. Кроме того, zip-файлы могут быть прошиты через рекавери, поэтому целесообразность использования способа записи zip-файлов через фастбут вызывает сомнения.
А вот возможность прошивки отдельных образов в соответствующие разделы, в частности «boot», «system», «userdata», «recovery» и др. через Fastboot при восстановлении аппарата после серьезных программных проблем, может спасти ситуацию во многих случаях.
Для прошивки отдельного образа img используется команда:
fastboot flash наименование_раздела имя_файла.img
- В качестве примера запишем раздел рекавери через фастбут. Для прошивки образа recovery.img в соответствующий раздел отправляем в консоли команду:
fastboot flash recovery recovery.img
Далее необходимо дождаться в консоли появления ответа «finished. total time…». После этого запись раздела можно считать завершенной.
- Аналогичным способом прошиваются другие разделы. Запись файл-образа в раздел «Boot»:
fastboot flash boot boot.img
«System»:
fastboot flash system system.img
И таким же образом все остальные разделы.
- Для пакетной прошивки сразу трех основных разделов – «boot», «recovery» и «system» можно использовать команду:
- После завершения выполнения всех процедур аппарат можно перезагрузить в Андроид прямо из консоли, послав команду:
fastboot flashall

fastboot reboot

Таким образом производится прошивка с помощью команд, посылаемых через консоль. Как видим, большее количество времени и сил отнимают подготовительные процедуры, но, если они выполнены правильно, запись разделов памяти устройства происходит очень быстро и почти всегда беспроблемно.

Опишите, что у вас не получилось.
Наши специалисты постараются ответить максимально быстро.

Прошивка Андроид с помощью утилиты FastBoot. Необходимо прошить Android c помощью FastBoot, но не знаете как? В данной статье дается детальная инструкция по использованию утилиты FastBoot и как ей пользоваться чтобы прошить Android девайс.
Данная инструкция полностью расскажет как пользоваться FastBoot! Если же вы не знаете как устанавливать архивные обновления то вам необходима статья — Clockwordmod — что это такое. Инструкция по CWM recovery с картинками
Скачивание и установка FastBoot
Прежде прошить Android c помощью FastBoot, необходимо его скачать и установить на необходимый компьютер.
1. Скачать утилиту FastBoot можно с официальной программой Android SDK (большой вес)
2. Скачать отдельно FastBoot без установки и скачивания лишних файлов
3. Либо воспользоваться программой Adb Run, в которой «все включено», а также умеет разблокировать графический ключ Android.
почему ADB RUN лучше
{rutube}35ab1de9e0bba7da32b643d19a14c9f0{/rutube}
Запуск
Если скачали Отдельно Fastboot
После того как Вы скачали и установили FastBoot, откройте на ПК программу «Командная строка»

и введите команды для перехода в папку с утилитой Fastboot (если установили отдельно FastBoot)
cd /
cd adb 
Если скачали ADB RUN
Если ваш выбор пал на программу ADB RUN, то запустите ее и выберите в меню Manual -> ADB

Файлы которые необходимо прошить должны находится в одной папке с утилитой Fastboot Инструкция по командам как прошить Android c помощью FastBoot
Очень важно писать команды и файлы прошивок так как они указаны!
Если у вас команда указана
fastboot flash cache NazvaniAFiLe.img то нужно писать именно так, но ни как иначе. Другими словами важен регистр букв иначе вы получите ошибку cannot load ‘image’ — нет такого файла.
Команды перезагрузки в режим прошивки (bootloader)
Перезагрузка Android в режим загрузки (bootloader), данная команда работает если устройство включено в обычном режиме
adb reboot bootloader Перезагрузка Android в обычный режим из режима прошивки (bootloader)
fastboot reboot Перезагрузка Android из режима прошивки в этот же режим
fastboot reboot-bootloader Команда «видит» ли ПК ваш Android
Возьмите в привычку проверять перед тем как что-то делать в Fastboot если соединение между компьютером и Android:
Проверка «видит ли» ПК ваш Android
fastboot devices Данную команду выполнять когда устройство уже в режиме прошивке (bootloader)
![]()
Команды разблокировки и блокировки загрузчика Nexus
Разлочить bootloader для Nexus
fastboot oem unlock Залочить bootloader для Nexus
fastboot oem lock Команда узнать версию bootloader
Покажет установленую на Android номер версии бутлоадер
fastboot getvar version-bootloader Команды форматирования раздела
Перед тем как прошить какой либо раздел в Android, вначале его необходимо отформатировать для того чтобы не возникло проблем в работе
fastboot erase Imya_razdela — стереть раздел: boot, radio, recovery, system, userdata и другие
Пример:
Стирает раздел Кеш (Cache)
fastboot erase cache Стирает раздел Дата (Data)
fastboot erase userdata Стирает раздел Систем (System)
fastboot erase system Стирает раздел Recovery
fastboot erase recovery 
Команды для прошивки раздела
После того как выполнили форматирование раздела или разделов, можете приступить к прошивке
fastboot flash Imya_razdela imya_file.img — прошивка выбранного раздела: boot, radio, recovery, system, userdata и другие
Пример:
Прошить раздел системы (System)
fastboot flash system imya.img Прошить раздел кеш (Cache)
fastboot flash cache imya.img Прошить раздел дата (Data)
fastboot flash userdata imya.img Прошить раздел Recovery
fastboot flash recovery imya.img 
Установка анимации включения (прошивка раздела с анимацией)
fastboot flash splash1 splash.img Прошить все разделы (boot, recovery и system)
fastboot flashall Вместо imya.img — необходимо прописывать имя файла которые вы собираетесь прошить
Команда для установки update.zip
Прошивает на Android архив-обновление в формате update.zip или архив ZIP с IMG образами различных разделов
fastboot update имя_файла.zip Для устройств Sony
Проверка подключения устройства Sony, если ответ 0.3 устройство, то тогда подключено
fastboot.exe -i 0x0fce getvar version Разблокировка bootloader
fastboot.exe -i 0x0fce oem unlock 0xПолученый_Ключ Более детальная информация по разблокировке Bootloader Sony — Как разблокировать Bootloader Sony
Ошибка Waiting for Device
Если у вас долгое время в командном окне горит надпись waiting for device — значит:
- Не установлен или некорректно установлен драйвер — переустановить или установить
- Устройство Android не в режиме Bootloader — перевести
- Некорректное подключение к USB порту — использовать задние порты USB 2.0 компьютера, не использовать USB хабы
Более подробно о данной ошибке «Waiting for Device» читайте в специальной посвященной этому статье Waiting for Device.
Видео пример работы с утилитой Fastboot
{rutube}681e46fc831b35f60bc992ed023e85cc{/rutube}
Для тех кто ничего не понял!
Для тех кто ничего не понял воспользуйтесь приложением ADB RUN, в данной программе введены практически все команды, которые нужны для FASTBOOT!
Ниже представлен пример работы ADB RUN — как прошить быстро файл Recovery с помощью ADB RUN за менее чем за 5 секунд (только не забывайте вначале переводить в режим bootloader)! Кликните по изображению для просмотра.


Установка Recovery через Fastboot – это один из несколько шагов перед полноценной прошивкой смартфона. Как выглядит весь путь, покажем в материале ниже.
Содержание
- Прежде чем начать
- Как прошить смартфон через Фэстбут
- Загрузка ADB и Fastboot
- Разблокировка загрузчика
- Установка прошивки
Прежде чем начать
Внесем несколько уточнений:
- перед прошивкой перенесите личные данные на карту памяти, компьютер или сделайте резервное копирование, поскольку все пользовательские файлы будут удалены;
- не существует универсальной инструкции для всех телефонов – чтобы не превратить устройство в “кирпич”, рекомендуем просмотреть способы и особенности прошивки конкретного смартфона на форуме 4PDA.
Снизу будет рассмотрен пример прошивки с использованием Фэстбут. Полагаться только на него не стоит.
Как прошить смартфон через Фэстбут
Для удобства, инструкция будет разбита на несколько этапов со ссылками на сопутствующие материалы и страницы, откуда понадобится загрузить необходимые программы.
Загрузка ADB и Fastboot
Это софт, без которого невозможно прошить Recovery через Fastboot. Более подробно об АДБ в другой статье, здесь упомянем только способ установки:
- Посетите эту страницу, опуститесь до раздела «Downloads» и скачайте инструменты для подходящей платформы. В примере используем Windows.
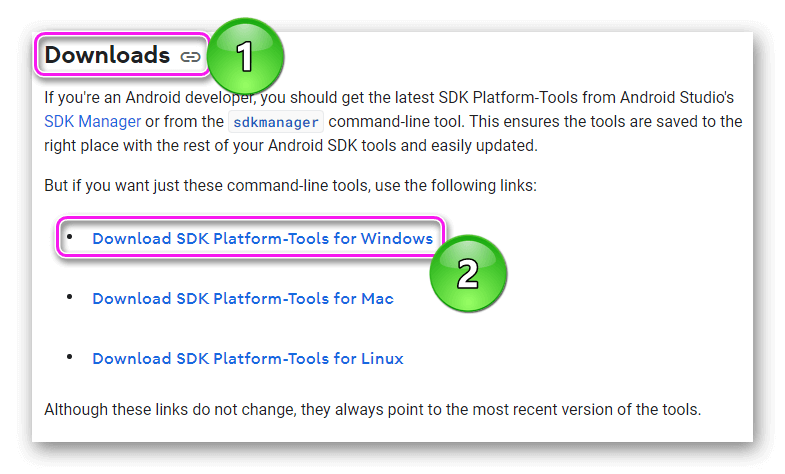
- Распакуйте загруженный архив в удобное место на ПК – папку ADB, например.
Программа не требует установки и готова к работе после распаковки.
Разблокировка загрузчика
Заблокированный загрузчик не даст пользователю установить сторонние прошивки. Но вместе с разблокировкой из устройства будут удалены все данные, поэтому позаботьтесь об их переносе. Теперь:
- Активируйте на смартфоне меню «Для разработчиков».
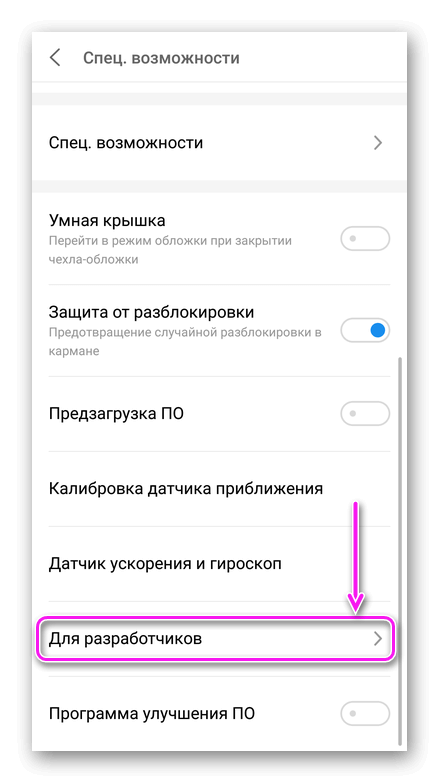
- Откройте его и включите «Отладку по USB» и «Заводскую разблокировку», если таковая есть в списке.
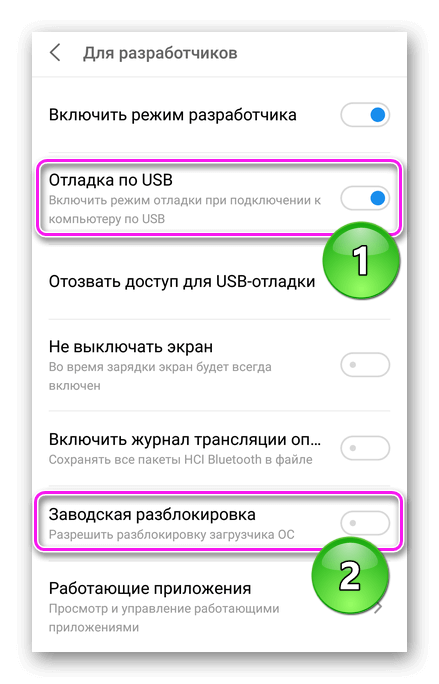
- Теперь подключите устройство к компьютеру через USB и предоставьте возможность отладки.
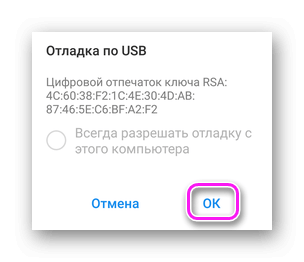
- Зайдите в папку, куда распаковали ADB. В строку поиска введите cmd и жмите «Enter».
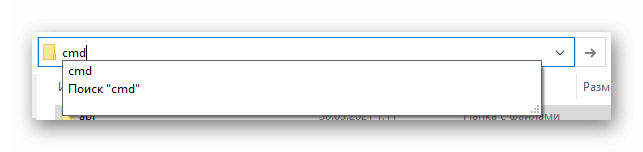
- Откроется командная строка, куда сперва нужно ввести команду adb devices, снова нажать на «Enter» (нажимайте после каждой команды). Снизу появится список подключенных устройств, среди них должен быть телефон для прошивки. Если его нет, рекомендуем установить драйвера с сайта производители или памяти девайса.
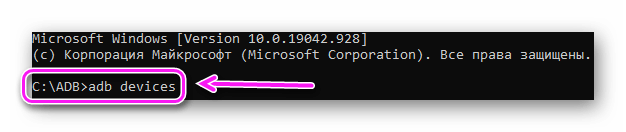
- Теперь необходимо запустить загрузчик командой adb reboot bootloader – смартфон автоматически перезагрузится в режим загрузчика.
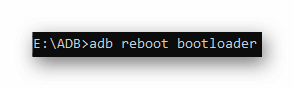
- Снова проверьте подключенные устройства, только уже с помощью fastboot devices.
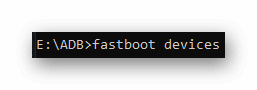
Если смартфон вместо перезагрузки отключается, попробуйте запустить его, одновременно удерживая кнопку блокировки и качель громкости вверх или вниз. О загрузке в режиме fasboot пользователя уведомит строка с соответствующей надписью.
Решив проблему с загрузкой в фэстбуте:
- Снова проверьте подключенные устройства командой fastboot devices – смартфон/планшет должны появиться в списке снизу.
- Следом введите fastboot oem device-info – обратите внимание на строчку «Device Unlocked». Если там стоит значение «true», значит загрузчик заблокирован, если «false» – разблокирован.
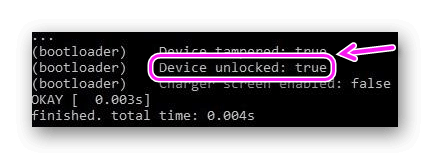
Разблокировка загрузчика на каждом устройстве происходит по-своему. Например, у Xiaomi для этого необходимо воспользоваться специальной программой MiFlash. Поэтому рекомендуем не рисковать и проверить ветку обсуждения смартфона на 4PDA.
На старых моделях было достаточно:
- Воспользоваться командой fastboot flashing unlock.
- Потом щелкнуть по «Yes» во вкладке с предложением разблокировать загрузчик на телефоне.
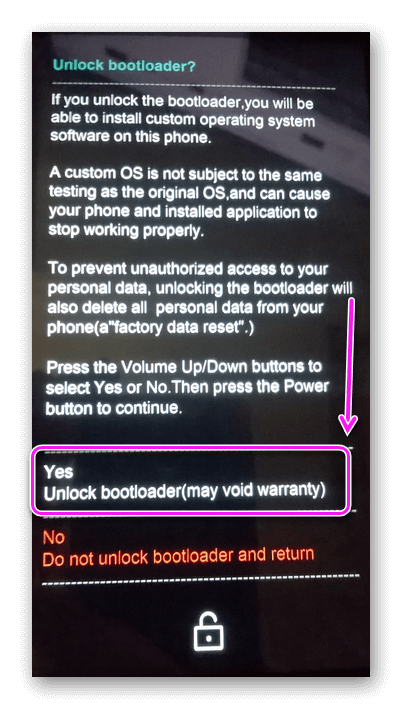
После согласия телефон может перезагрузиться, отключиться или остаться в режиме fastboot.
Установка прошивки
Разобравшись с загрузчиком, переходим к установке прошивки. Это можно сделать:
- инсталлировав прошивку целиком – скачайте ZIP-архив и не распаковывая его, переместите в папку с ADB, для удобства переименуйте его в «firmware» или подобное;
- установив отдельный раздел, вроде recovery – для этого его придется достать из архива с прошивкой или скачать отдельно в формате img и также переместить его в папку АДБ.
Ищите прошивки на сайте производителя или форумах. Кому интересны кастомы, сначала прочтите эту статью.
Раздобыв все необходимое:
- Снова загрузите устройство в режиме fastboot и проверьте его подключение.
- Воспользуйтесь командной fastboot —w – она удаляет пользовательские данные.
- Введите название файла, содержащего прошивку для начала его установки. Выглядеть это будет так – fastboot flash firmware.zip или fastboot update firmware.zip если это обновление текущей прошивки.
- Ждите завершения процесса, который ознаменуется появлением надписи «finished. total time: …».
Чтобы прошить ядро через Fastboot или другой раздел с помощью img-файла, воспользуйтесь следующими командами:
- fastboot flash boot «имя файла.img» для ядра;
- fastboot flash system «имя файла.img» для системы;
- fastboot flash recovery «имя файла.img» для меню рекавери.
В большинстве случаев, файлы носят названия раздела прошивки, поэтому это будет выглядеть как fastboot flash boot boot.img или fastboot flash recovery recovery.img. Завершив прошивку, перезагрузите устройство командой fastboot reboot.
Первый запуск после смены прошивки будет сопровождаться ее первичной настройкой.
Вот так достаточно просто прошить смартфон или планшет через фэстбут. Остается только проверить способ прошивки для определенной модели.

Сергей Семичёв
Автор сайта
Задать вопрос
Способов прошивки Android не так уж много, но среди них пользователю интересны наиболее эффективные и простые. Запись файлов-образов операционной системы в разделы памяти происходит автоматически с помощью специального софта и встроенных инструментов, качественный выбор которых во многом и определяет успех. Если результат неудовлетворителен, пользователь ищет вариант, как прошить Android через Fastboot, когда используется режим быстрой загрузки или одноименная утилита ADB.
Почему прошивают устройства
 Даже полностью рабочий гаджет не всегда устраивает пользователя из-за обилия системных приложений, которые не используются, но сильно тормозят систему. Аппаратных возможностей со временем становится недостаточно, и выходом может стать перепрошивка. Установка облегченной версии ОС избавит от проблем с «железом».
Даже полностью рабочий гаджет не всегда устраивает пользователя из-за обилия системных приложений, которые не используются, но сильно тормозят систему. Аппаратных возможностей со временем становится недостаточно, и выходом может стать перепрошивка. Установка облегченной версии ОС избавит от проблем с «железом».
Когда хочется получить более новую версию ОС, но официальное обновление уже недоступно, перепрошивка – единственный вариант.
Если аппарат стал работать заметно медленнее, возможно, это результат заражения вирусами, которые не всегда можно обнаружить и удалить специальными программами. И тут поможет полная замена ОС, которая также требуется при случайном удалении системных папок, иначе функциональность устройства будет снижена. Данное решение иногда рассматривается как альтернатива покупке нового гаджета.
Fastboot в переводе – быстрая загрузка. Таким режимом оснащено каждое устройство под Android. Это ведь мини-компьютер, в котором есть аналог BIOS, предоставляющий нормальную, быструю загрузки устройства и его восстановление.
Данный режим позволяет работать с системой через ПК, и, что особенно важно, с его помощью можно запустить практически безжизненный девайс, установить кастомную прошивку, создать копию системы или сбросить настройки к заводским.
Так же называется инструмент в составе комплекта средств Android SDK, применяющийся для разработки ОС «Андроид». Утилита эффективно применяется для прошивки и считается достойной альтернативой режиму Recovery.
Прошивка Android через Fastboot
А теперь расскажем, как выполняется прошивка Android с помощью утилиты Fastboot. От пользователя требуется понимание принципа работы с консолью, а также соответствующая подготовка мобильного устройства и компьютера.
Подготовка к процессу
От последовательности действий и внимательности юзера зависит, пройдет ли операция благополучно. Как уже было отмечено, нужен компьютер и шнур USB для подключения девайса. На ПК необходимо поставить драйверы под гаджет для обеспечения совместимости и специальный софт, о котором речь пойдет ниже.
Рекомендуется сделать бэкап системы гаджета и включить режим отладки по USB. А для этого следует:
- Войти в настройки и открыть раздел «Параметры разработчика».
- Рядом с соответствующим пунктом установить галочку.

На некоторых устройствах программное включение не предусмотрено, это придется сделать в разделе «О телефоне». В таком случае нужно найти пункт «Номер сборки» и кликать по нему (5-7 и более раз) до появления сообщения «Вы стали разработчиком». В настройках появится раздел «Для разработчиков», в котором уже можно включить требуемую поддержку.

Инсталляция драйверов
Поиск драйверов выполняется на официальном сайте разработчика ПО или производителя устройства. Как правило, ведущие бренды предоставляют специальные утилиты, которые можно обнаружить на поставляемом в комплекте диске.
Также вариант – воспользоваться пакетом Android Studio, который позволит скачать Google USB-драйвер. Это доступно и в ручном режиме в «Диспетчере задач» компьютера. Для некоторых устройств придется отключить проверку подлинности драйверов.
Создание резервной копии
Чтобы не потерять важную информацию, ее копируют на другой носитель. Перед откатом до прежнего состояния системы необходимо сделать ее резервную копию.
Сохранить пользовательские данные можно с помощью инструментов Google или облачных хранилищ, а полную копию системы – с помощью специальных утилит – Titanium Backup, TWRP или CWM Recovery (плюс ROM Manager), FlashTool или ADB, которая в любом случае понадобится для прошивки.
Стоит отметить, что предварительно потребуется рутировать устройство, но резервирование считается важнейшим условием безопасного осуществления операции.
Скачивание и установка файлов
Fastboot и ADB входят в комплект Android SDK. Перед работой необходимо установить весь пакет или только часть, содержащую эти две утилиты. Первый вариант предпочтителен, поскольку позволит установить драйверы. Для выполнения установки файлов требуется:
- Зайти на сайт разработчика, найти и скачать на компьютер утилиту.
- Распаковывать архив на диск С в отдельную папку.

- Скачать и установить Java Development Kit пятой версии или выше.

- Открыть папку adt-bundle-windows и активировать запуск SDK Manager.exe. В появившемся окне выбрать пакеты для своей версии ОС и нажать на Install. После выполнения рекомендаций программа установится.
- В разделе платформенных инструментов найти папки Fastboot и ADB, в которых имеются исполнительные файлы для запуска утилит.

С Fastboot доступна запись отдельных разделов или памяти целиком. Для этого потребуются образы в формате .img или пакеты .zip, которые нужно скопировать в папку утилиты.

Зипы распаковывать не нужно, но следует переименовать. Имя должно быть без пробелов и кириллицы.
Инициализация Fastboot
Fastboot – консольное приложение, поэтому работа с ним предполагает использование командной строки. Для запуска следует:
- Открыть папку, нажать Shift и правой кнопкой мышки кликнуть в пустом месте, а в появившемся окне выбрать «Открыть окно команд».

- Использовать программу Adb Run, которая позволяет избежать ручного ввода команд в консоль.

Загрузка в Bootloader
Гаджет будет принимать команды Fastboot только в случае, если открыт его загрузчик. Для этого следует:
- Отправить команду adb reboot bootloader.

- После того, как гаджет перейдет в требуемый режим, проверить состояние командой fastboot devices.

- Выполнить перезагрузку в TWRP Recovery (так легче). Для этого выбрать кнопку Fastboot в меню «Перезагрузка».

Если таким способом сделать задуманное не получается (например, когда аппарат не загружается в Recovery), придется использовать сочетание клавиш громкости, питания и «Домой». Универсального решения нет, но в инструкции производителя необходимая информация должна быть.
Как разблокировать загрузчик
Производители, как правило, не разрешают открывать Bootloader. Чтобы проверить его состояние, следует на подключенное к компьютеру устройство отправить команду fastboot oem device-info.

Заметим, что и тут единого способа для всех моделей и производителей не существует. Иногда требуется предварительное получение ключа разблокировки. Для этого нужно пользоваться специальными инструкциями производителя. А выполняется разблокировка загрузчика следующим образом:
- Для получения ключа обычно используется команда fastboot oem get_unlock_data или другая (зависит от производителя).
- Если гаджет не в Fastboot, его нужно перевести в этот режим путем 10-секундного удержания кнопок уменьшения громкости и питания.
- В командную строку на ПК ввести команду на разблокировку примерно такого содержания: fastboot oem unlock (они могут быть различны).
- Подтвердить разблокировку загрузчика кнопкой увеличения громкости.
- Перезагрузить гаджет командой reboot.
Перезапись разделов памяти
Когда все готово, а прошивочные файлы проверены на соответствие устройству, можно переходить к процессу записи. Старые разделы нужно стереть. Для каждого предусмотрена отдельная команда – например, fastboot erase название раздела (на латинице). Для удаления пользовательских данных применяется fastboot–w.
Монтаж Zip-пакетов
Для записи полного образа, заключенного в .zip, нужно:
- Ввести в командную строку fastboot-действие update.

- После форматирования прошить устройство Zip-пакетом. При установке официального обновления вводится fastboot update update.zip.

В остальных случаях – fastboot flash update.zip.
Прошивка начнется, а после окончания процесса появится соответствующее сообщение с указанием потраченного времени.
Перезапись img-образов
Не всегда удается найти подходящий дистрибутив в формате архива. Кроме того, если такой имеется, легче использовать другой метод прошивки – через Recovery. Когда нужно прошить отдельные разделы для восстановления после серьезных неполадок, только Fastboot спасет ситуацию.
Для каждого образа img применяется своя команда: fastboot flash наименование раздела имя_файла.img. Например, для того же Recovery вводится fastboot flash recovery recovery.img.

Нужно подождать, пока в консоли всплывет сообщение об окончании процесса, затем можно приступать к прошивке следующего раздела.

Для системного раздела – команда fastboot flash system system.img, и так далее. Для прошивки сразу трех основных разделов (загрузки, восстановления и системного) одним пакетом удобна команда fastboot flashall. Потом Android нужно перезагрузить, послав команду fastboot reboot.
Восстановление прошивки
Когда принимается решение отказаться от новой прошивки, всегда можно воспользоваться заранее созданной копией. Если ее вдруг не окажется, дистрибутив придется искать. Лучше на официальном сайте производителя, потому что стоковая прошивка под конкретное устройство всегда будет стабильнее самой продвинутой кастомной.
Восстановление выполняется с помощью режима Recovery. Есть и другие способы.

Последнее обновление: 09/07/2022
Одно из преимуществ разблокированного загрузчика на андроид – установка прошивки через командную строку. О том как установить прошивку через fastboot и зачем это нужно, вы узнаете из данной статьи.
Перед прошивкой обязательно узнайте точный порядок действий и дополнительные требования для вашей модели.
Ответственность за любые действия лежит исключительно на вас. Не прошивайте телефон, без должной подготовки.
Как установить стоковую прошивку
В качестве примера рассмотрим установку стандартной прошивки, на смартфон Motorola Moto G5.
Инструкция
Разблокируйте загрузчик, если не сделали этого ранее. Инструкция для моделей других производителей смотрите тут.
Скачайте стандартную прошивку для вашей модели. Выбирайте сборку для вашего региона.
Установите драйвера, а так же ADB и Fastboot.
Распакуйте прошивку и поместите в папку с ADB и Fastboot. Затем вызовите окно команд в этой же папке.
Загрузите телефон в режем Fastboot, сочетанием кнопок «уменьшения уровня громкости» и «ВКЛ». После появления надписей на экране, подключите кабель питания. Сочетание кнопок для других моделей смотрите тут.
Вставьте весь список команд для прошивки разделов.
+ Команды для прошивки
fastboot oem fb_mode_set
fastboot flash partition gpt.bin
fastboot flash bootloader bootloader.img
fastboot flash logo logo.bin
fastboot flash boot boot.img
fastboot flash recovery recovery.img
fastboot flash dsp adspso.bin
fastboot flash oem oem.img
fastboot flash system system.img_sparsechunk.0
fastboot flash system system.img_sparsechunk.1
fastboot flash system system.img_sparsechunk.2
fastboot flash system system.img_sparsechunk.3
fastboot flash system system.img_sparsechunk.4
fastboot flash system system.img_sparsechunk.5
fastboot flash system system.img_sparsechunk.6
fastboot flash system system.img_sparsechunk.7
fastboot flash modem NON-HLOS.bin
fastboot erase modemst1
fastboot erase modemst2
fastboot flash fsg fsg.mbn
fastboot erase cache
fastboot erase userdata
fastboot erase customize
fastboot erase clogo
fastboot oem fb_mode_clear
fastboot reboot
При прошивке другой модели, список команд может отличаться.
Ждите окончание прошивки, о чем сообщит уведомление «fastboot reboot». Нажмите на Enter, для завершения прошивки и перезагрузки смартфона.
Как установить стоковую прошивку другого региона
Данная инструкция пригодится на случай, когда требуется установить прошивку другого региона. В качестве примера рассмотрим модель Motorola Moto Z Play, где скажем, требуется установить европейскую прошивку на модель для Китая.
Инструкция
Подготовьте телефон: скачайте европейскую прошивку; установите драйвера, ADB и Fastboot.
Подключите аппарат к ПК, запустите консоль и вводите поочередно команды.
+ Команды для прошивки
fastboot flash partition gpt.bin
fastboot flash bootloader bootloader.img
fastboot flash logo logo.bin
fastboot flash boot boot.img
fastboot flash recovery recovery.img
fastboot flash dsp adspso.bin
fastboot flash oem oem.img
fastboot flash system system.img_sparsechunk.0
fastboot flash system system.img_sparsechunk.1
fastboot flash system system.img_sparsechunk.2
fastboot flash system system.img_sparsechunk.3
fastboot flash system system.img_sparsechunk.4
fastboot flash system system.img_sparsechunk.5
fastboot flash system system.img_sparsechunk.6
fastboot flash system system.img_sparsechunk.7
fastboot flash system system.img_sparsechunk.8
fastboot flash system system.img_sparsechunk.9
fastboot flash system system.img_sparsechunk.10
fastboot flash modem NON-HLOS.bin
fastboot erase modemst1
fastboot erase modemst2
fastboot flash fsg fsg.mbn
fastboot erase cache
fastboot erase userdata
fastboot erase customize
fastboot erase clogo
fastboot reboot
После установки получится китайский смартфон с европейской прошивкой.
В дальнейшем, не устанавливайте ОТА обновления иначе получите кирпич. Так же не понижайте версию прошивки и загрузчика, иначе получите не поднимаемый кирпич.
Прошивка смартфонов Xiaomi
Ранее мы публиковали инструкции по прошивке смартфонов Xiaomi через Fastboot. Подробную инструкцию смотрите на примере Mi4C и Redmi Note 3 Pro.
Вывод
В статье описано, как выполняется прошивка через fastboot. Представлены несколько примеров – установка обычной прошивки и прошивки другого региона; даны примеры прошивки смартфонов Xiaomi.
А вы устанавливаете прошивку через Fastboot, или пользуетесь другими способами? Напишите свой вариант в комментариях. Так же поделитесь статьей и поставьте оценку. Дополнение, исправления и предложения, приветствуются.
Связанные записи
Необходимо прошить Android c помощью FastBoot, но не знаете как? В этой статье детально расскажем как пользоваться FastBoot, откуда скачать и как прошить Android девайс.
Данная инструкция полностью расскажет как пользоваться FastBoot! Как с помощью Fastboot очищать разделы, прошивать IMG файлы, выполнять перезагрузку и многие другие.
Если же вы не знаете как устанавливать архивные обновления, то вам необходима статья — как установить прошивку в zip формате на андроиде с картинками.
Прежде чем прошить Android с помощью FastBoot, необходимо скачать эту утилиту и установить на компьютер. Есть несколько вариантов:
- Скачать FastBoot можно со страницы разработчиков Android в комплекте platform-tools.
- Либо воспользоваться программой Adb Run, точней лучше, в которой «все включено», а также умеет разблокировать графический ключ Android.
Почему ADB RUN лучше?
Запуск утилиты Fastboot
В зависимости от того что вы выбрали, скачали отдельно утилиту fastboot или выбрали adb run, запуск может отличаться!
Если скачали Отдельно Fastboot
Извлеките следующие файлы:
- adb.exe
- AdbWinApi.dll
- AdbWinUsbApi.dll
- fastboot.exe
- libwinpthread-1.dll
Переместите их на диск C: в папку Windows. Вам удалось установить ADB и Fastboot на ваш компьютер!
После того как Вы скачали и установили FastBoot, откройте на ПК программу «Командная строка».

Пример установки ADB и Fastboot.
Если скачали ADB RUN
Если ваш выбор пал на фирменную программу ADB RUN, то запустите ее, наберите кнопку A и нажмите Enter.

Файлы которые необходимо прошить желательно разместить в одной папке с утилитой Fastboot.
Инструкция как прошить Android
c помощью FastBoot
Под прошивкой Android в Fastboot имеют в виду прошивку отдельных файлов, для разных блоков памяти устройства (system, data, boot).
Очень важно писать команды и файлы прошивок так как они указаны!
Если у вас указана команда:
fastboot flash cache NazvaniAFiLe.img
то нужно писать именно так, а ни как иначе. Другими словами важен регистр букв иначе вы получите ошибку cannot load ‘image’ — нет такого файла.
Команды перезагрузки
Fastboot в режим прошивки (bootloader)
- Для того чтобы начать работать с устройством Android с помощью Fastboot для начала необходимо, перевести смартфон или планшет в режим bootloader с помощью adb:
adb reboot bootloader
Либо можете перевести в режим Fastboot / bootloader вручную!
- Перезагрузка Android из режима прошивки (bootloader) в этот же режим:
fastboot reboot-bootloader
- Перезагрузка Android из режима прошивки bootloader в режим bootloader:
fastboot reboot-bootloader
- Перезагрузка Android в обычный режим из режима прошивки bootloader:
fastboot reboot
Команда «видит» ли ПК ваш Android
Возьмите в привычку перед тем как что-то делать в Fastboot, проверять есть ли соединение между компьютером и Android:
- Проверка «видит ли» ПК ваш Android:
fastboot devices
Данную команду необходимо выполнять когда устройство уже в режиме прошивке (bootloader)
Команды разблокировки и блокировки загрузчика
Google Pixel, Nexus в Fastboot
- Разлочить bootloader для Pixel, Nexus:
fastboot oem unlock илиfastboot flashing unlock
- Залочить bootloader для Pixel, Nexus:
fastboot oem lock
Команда узнать версию bootloader
Покажет установленную на Android номер версии бутлоадер:
fastboot getvar version-bootloader
Команды форматирования раздела
в Fastboot (Fastboot Erase)
Перед тем как прошить какой-либо раздел в Android, вначале его необходимо отформатировать, чтобы не возникло проблем в дальнейшей работе:
- Стирает раздел Кеш (Cache) в Fastboot:
fastboot erase cache
- Стирает раздел Дата (Data/UserData) в Fastboot:
fastboot erase userdata илиfastbot -w
- Стирает раздел Систем (System)в Fastboot:
fastboot erase system
- Стирает раздел Recovery в Fastboot:
fastboot erase recovery

Команды для прошивки разделов Android в Fastboot
(Fastboot Flash)
После того как выполнили форматирование раздела или разделов Android, можно переходить к следующему шагу — прошивка Android в Fastboot:
- Прошить раздел системы (System):
fastboot flash system imya.img
- Прошить раздел кеш (Cache):
fastboot flash cache imya.img
- Прошить раздел дата (Data):
fastboot flash userdata imya.img
- Прошить раздел Recovery:
fastboot flash recovery imya.img
Вместо imya.img необходимо вставить имя прошиваемого файла!

- Прошить все разделы (boot, recovery и system):
fastboot flashall
Команда для установки update.zip
Прошивает на Android архив-обновление в формате update.zip — архив ZIP с IMG образами различных разделов:
fastboot update имя_файла.zip
Для устройств Sony
Проверка подключения устройства Sony, если ответ 0.3 устройство, то тогда подключено:
fastboot.exe -i 0x0fce getvar version
Разблокировка bootloader Sony
fastboot.exe -i 0x0fce oem unlock 0xПолученый_Ключ
Более детальная информация по разблокировке Bootloader Sony — Как разблокировать Bootloader Sony.
Ошибка Waiting for Device
Если у вас долгое время в командном окне горит надпись waiting for device — значит:
- Не установлен или некорректно установлен драйвер — переустановить или установить
- Устройство Android не в режиме Bootloader — перевести
- Некорректное подключение к USB порту — использовать задние порты USB 2.0 компьютера, не использовать USB хабы
Более подробно о данной ошибке «Waiting for Device» читайте в специальной посвященной этому статье Waiting for Device.
Видео пример работы с утилитой Fastboot
Для тех кто ничего не понял!
Для тех кто ничего не понял, то тогда воспользуйтесь фирменным приложением ADB RUN, в данной программе введены практически все команды, которые нужны для FASTBOOT!
Ниже представлен пример работы ADB RUN — как прошить быстро файл Recovery с помощью ADB RUN за менее чем за 5 секунд (только не забывайте вначале переводить в режим bootloader)!

Вот и все теперь вы знаете как выполняется прошивка Android в Fastboot! Еще больше статей и инструкций читайте в разделе Статьи и Хаки Android. Оставайтесь вместе с сайтом Android +1, дальше будет еще интересней!
Чтобы залить свежую версию ОС, придется подробно изучить точный алгоритм, как прошить телефон. Это же правило действует, когда требуется установить кастомную версию Андроид.
Перед вами универсальная инструкция, подходит для всех Андроид аппаратов: Alcatel, Asus, Lenovo, Meizu, Philips, Nokia, Oppo, Phillips, Prestigio, Sony Xperia, HTC, Samsung, Xiaomi (Redme), ZTE, BQ, Vertex, Micromax, Digma, Fly, Umidigi, Acer, Blackberry, Oukitel, Texet, Leagoo, Dexp, Doogie, Huawei (Honor), HomTom, китайских No-Name, продающихся под брендами Мегафон, Билайн, МТС. Актуально для планшетов, Android магнитол и TV приставок.
Прошивка может потребоваться в случае:
- обновления ПО для исправления ошибок в младших версиях ОС;
- улучшение софтовых характеристик девайса;
- повышения защитных свойств программного обеспечения.
Важно понимать, что неправильные действия могут привести к «окирпичиванию» аппарата. Поэтому необходимо учитывать кучу нюансов и особенностей. Именно о них и пойдет речь в нашем материале.
Содержание
- Для начала
- Резервная копия данных
- Качественный провод
- Полностью заряженный аккумулятор
- Возможные проблемы
- Основные способы
- С помощью компьютера
- ADB
- Fastboot
- С помощью RECOVERY
- CWM Recovery
- TWRP Recovery
- С телефона
- FAQ
- Что такое прошивка
- Как найти прошивку на android устройство
- Сбросится ли Гугл аккаунт
- Реально ли прошить если не включается
- Как установить ADB
- Как зайти в меню Recovery
- Как открыть раздел для разработчика
- Показывает лежачий Андроид
- Как разблокировать Bootloader
- Как получить Root доступ
- Инструкции по моделям
- Samsung
- Xiaomi
- Huawei
- Motorola
- LG
- Asus
- Meizu
- Sony
- Dexp
- Prestigio
- Nokia
- ZTE
- Digma
- HTC
- Philips
- Vertex
- Список программ для прошивки
- Заключение
- Видео
Для начала
В рамках данной статьи будут рассмотрены способы прошивки девайсов под управлением операционной системы Android. Рассмотрим способы от самых простых, до самых сложных (работа в программных средах). Однако в самом начале ознакомимся с первичными действиями, которые нужно сделать до начала процедуры.
Резервная копия данных
Бэкап – это необходимое действие перед началом любого существенного вмешательство в Андроид. В обязательном порядке зарезервируйте:
- Полный слепок системы (собственно бэкап). В него входит настройки установленных приложений, основных параметров системы, контакты, переписки, личные файлы пользователя, настройки будильников, заметки и многое другое.
- Личный архив медиа и фото. Скиньте на SD-карту все фотографии и видеофайлы из галереи. Настоятельно рекомендуем сохранить ключи доступа и другие важные документы.
Личную информацию можно сохранить на стороннем сервисе. Например, в облаке. Сбросьте данные на Яндекс. Диск, Google Drive или в DropBox. Только заранее докупите места на сервисе, так как бесплатный тариф, обычно, ограничен дисковым пространством в 5 Гб.
Для создания резервной копии воспользуйтесь любым из указанных приложений:
- Titanium Backup. Неплохое приложение с высокими пользовательскими оценками. Но потребуется выдать рут-права.
- 7-Data Android Recovery. Помогает создать бэкап, а также находит и восстанавливает удаленные файлы. Лучше качать с официального источника.
- Резервное копирование – Backup. Удобное и бесплатное приложение. Помогает восстановить данные или сделать бэкап. Программа находит и сохраняет закрытые пароли к Wi-Fi.
Внимание! Устанавливайте программы только из проверенных источников. Не пользуйтесь непроверенными сайтами с левыми APK-файлами.
Есть и второй способ. Он предполагает создание резервной копии из системного меню Recovery. Для этого метода не требуется установка дополнительного ПО. Нужна только чистая SD-карта.
Алгоритм:
- Запустите системное меню Recovery. Как туда попасть – читайте ниже в статье.
- При помощи аппаратных клавиш найдите строчку: «backup and restore». Войдите в данный пункт меню.
- Теперь выбрать строчку «Reserver». Подтвердите действия.
Скомпилированный бэкап сохранится на SD-карточке.
Качественный провод
Обязательно купите хороший USB-кабель. Лучше всего взять оригинальный аксессуар, которые прикладывает завод изготовитель. Конечно, можно обновить систему и по Wi-Fi. Но это рискованный способ, так как помехи радиосигнала могут повлиять на путь установки. Смартфон просто окирпичится. Обновление по воздуху допустимо, если вы закачиваете прошивку или обновление, которое поступило от самого производителя. Но не когда на телефон ставят кастомную или более старую ОС в ручном режиме!
Требования к проводу:
- Подойдет только оригинальный провод или качественный аналог.
- Не используйте дешевые китайские USB-кабели от «noname» брендов.
- Не пробуйте прошить телефон через неисправный кабель: перебитый, покусанный, надломленный, проплавленный и проч.
- Откажитесь от старых аксессуаров. В них могут быть перетерты некоторые жилы.
Лучше всего купить новый фирменный кабель.
Полностью заряженный аккумулятор
Стоит сразу определиться, в каком состоянии пребывает АКБ Если он быстро высаживается, контроллер питания барахлит – ни в коем случае не переходите к прошивке!
Дело в том, что гаджет может просто подвиснуть на какой-то момент. Если в это время батарея сядет, вы получите на руки кирпич, который будет очень сложно восстановить.
Современные литий-ионные АКБ рекомендуется держать в интервале заряда от 20% до 80%. Эта рекомендация сохраняет их работоспособность и продлевает срок жизни. Но для процедуры стоит сделать исключение, и зарядить батарейку на 100%.
Если вы прошиваете смартфон с ноутбука, стоит позаботиться о бесперебойном питании. Подключите технику в сеть, чтобы батарейка в компьютере не сыграла злую шутку с процессом прошивки. Эта же рекомендация действует и для ПК. Чтобы застраховать себя на 100%, возьмите блок бесперебойного питания.
Возможные проблемы
Если во время прошивки что-то пошло не так, пользователя наверняка ждут проблемы. Неисправности могут носить фатальный характер или просто испортят функционал девайса:
- Окирпичивание. Смартфон просто перестает отвечать на какие-либо нажатия и прочие манипуляции, одним словом не реагирует ни на что. Экран не включается, индикаторы не горят. Звуков и вибрации нет. Мертвый смартфон можно воскресить. Но для этого потребуется достаточно много времени, чтобы разобраться и сделать самостоятельно в домашних условиях. Как вариант – отнести трубку в сервисный центр, для восстановления телефона после неудачной прошивки.
- Циклическая перезагрузка или зависает на заставке. Менее опасное явление, которое подлежит ремонту. После установки новой версии ПО, мобильник начинает постоянно перезагружаться в момент появления логотипа. Так продолжается цикл за циклом, пока не сядет АКБ. Ситуация поправимая, но шить придется через компьютер. В сложных случаях может потребоваться сервисная программа или flashtool.
- Отваливается часть функций. Например, не видит сим карту, не работает Wi-Fi, Bluetooth или NFC после перепрошивки. Такая ситуация часто встречается при накатывании кастомной версии операционной системы. Исправляется перепрошивкой на официальную рабочую глобальную версию ОС (откатить).
- Снятие с гарантии. Если пользователь решил прошить гаджет вручную, аппарат автоматически слетит с гарантии. Впрочем, об этом пишет сам производитель. Но далеко не все читают мануал.
- Отключение части сервисов. Эта ситуация знакома владельцами таких гаджетов как: Xiaomi или Huawei. Когда пользователь переходит с китайской прошивки на международную (глобальную). В таком случае могут отвалиться фирменные фишки и аккаунты в экосистемах MIUI или EMUI; заблокируется доступ к загрузчику и прочие моменты.
Поэтому рекомендуется использовать только официальные версии прошивок. Либо кастомные сборки, которые можно найти на проверенных источниках. Например, на форуме 4PDA в ветке, посвященной конкретному девайсу.
Основные способы
Теперь рассмотрим основные способы прошивки Android. Их можно разделить на две условные группы. Первые методы предполагают использование специальной программной среды, а также подключения к ПК. Вторая группа методов работает через системное меню рекавери.
С помощью компьютера
Прошивка через компьютер или ноутбук считается самой надежной. Подключение по кабелю исключает наличие помех. Кроме этого, кабель может выступать в роли источника резервного питания. Чтобы прошить смартфон через ПК, нужно установить специальную программную среду ADB или Fastboot.
ADB
Специальная программная среда-отладчик, которая может работать с программным кодом системы Android через ПК. По сути, это набор команд, функционирующий через командную строку Windows. Для смены ПО, потребуется ПК или ноутбук, и качественный USB-провод. В этом случае смартфон определяется программой как съемный носитель с установленной ОС.
Перед началом прошивки потребуется сам исполнительный файл или ZIP-архив, в котором будет находиться ядро новой ОС. Его можно скачать с официальных источников в сети или найти в профильных ветках специализированных форумов.
Пошаговая инструкция:
- Скачайте актуальную версию сборки ADB себе на ПК. Лучше всего скачивать программную среду с официального сайта разработчика. На сайте есть много файлов для разных версий операционных систем. Выбирайте ту, которая подходит вам по разрядности и типу ОС. Обязательно проверьте поддержку Java, а еще лучше – скачать и установить актуальную версию с официального сайта.
- Проверьте работоспособность драйверов ADB для вашего смартфона. Подключите девайс к ПК, посмотрите, правильно он его определяет или нет. При необходимости, скачайте драйвера в автоматическом режиме из интернета. Если возникают сложности, скачайте их с официального сайта производителя смартфона, после чего поставьте вручную через «диспетчер устройств» или можно воспользоваться альтернативной площадкой.
- Теперь необходимо активировать рут-права и запустить «отладку по USB». Инструкции по активации данных режимов читайте ниже в нашей статье. Подключите смартфон к ПК.
- Проверяем работоспособность утилиты на ПК. Перейдите в папку с программой ADB. Одновременно зажмите правую кнопку на мышке и клавишу «shift» на клавиатуре. Появится менюшка, выбрать: «Открыть окно команд»/«Открыть окно PowerShell здесь» (для Windows 10). Введите в командную строку «adb», нажмите на энтер. Если все сделано правильно, утилита запустится.
- Здесь же пропишите команду «adb devices». Система покажет окошко авторизации. Авторизуйтесь через «ок». Если телефон виден в системе, он отобразится в списке устройств.
- Скиньте ZIP-файл с прошивкой в корневую папку ADB.
- Запустите командную строчку (Win+R). В ней введите: «cd», после чего захватить пиктограмму папки с открытой программой (полный путь в адресной строке), и потащить ее прямо в поле ввода командной строки.
- Включите режим Recovery на телефоне. В него можно попасть прямо из командной строки. Просто введите: «adb reboot recovery». Также можно воспользоваться аппаратными клавишами смартфона.
- Теперь ищем пункт в меню Recovery под названием «apply update from ADB». Нажмите на него. Запустится команда на включение загрузчика sideload для ADB.
- Снова вернитесь к командной строке на ПК. Впишите «adb sideload». После этого выделить архив ZIP, и потянуть его мышкой прямо в поле ввода командной строки. Должен появится адрес и название файла.
- Нажмите энтер. Начнется процесс заливки ядра системы.
Внимание. Ни в коем случае не трогайте смартфон, пока идет процесс загрузки и установки. В конце установки, система Android (или кастомная версия) загрузится в стоковом состоянии.
Fastboot
Это специальная утилита, которая уже входит в программную среду ADB. По сути, для ее установки потребуется проделать первые два шага из мануала по прошивке по ADB. Сам по себе Fastboot – это специальный режим, при котором смартфон определяется ПК в качестве рабочего терминала. Такой режим был сделан, по большей части, для работников сервисного центра, а также для людей, которые дружат с программными кодами.
Внимание! Несколько раз подумайте, прежде чем делать прошивку подобным образом. Неправильно введённая команда может привести к окирпичиванию девайса. Будьте предельно внимательны и аккуратны!
Чаще всего для прошивки в режиме Fastboot используют файлы-образы IMG формата. Прошивать можно как отдельные разделы телефона, так и залить всю систему через один исполнительный файл. Оба метода рабочие. Однако в рамках данной статьи мы рассмотрим прошивку через один IMG файл.
Пошаговая инструкция:
- Активируйте режим fastboot на своем девайсе.
- Откройте командную строчку на ПК. Впишите в нее команду: «cd /», нажмите энтер; следом введите: «cd adb».
- Теперь подключите при помощи USB-кабеля смартфон к компьютеру.
- Проверьте работоспособность драйверов. Если они встали некорректно, переустановите. Инструкция выше в статье.
- В командной строке введите: «adb reboot bootloader». Так вы загрузите бутлоудер, который отвечает за загрузку прошивки. В некоторых случаях он может быть заблокирован. Ниже в статье рассказываем, как снять ограничения на бутлоудер.
- Теперь нужно узнать, увидел ли ПК смартфон в фастбуте. Введите команду: «fastboot devices». Она показывает наличие смартфона в системе. Если он не отобразился, попробуйте сделать все с самого начала.
- Для начала процесса введите команду: «fastboot update name.img». Где name – это имя файла прошивки.
- Нажмите enter. Дождитесь завершения процесса.
Важно вводить точное название команд и имен, соблюдая регистр букв. Иначе система не поймет, что от нее требуется. Прошивку скачивают заранее и копируют в корневую папку с распакованной программой fastboot. Можно использовать как IMG-файлы, так и ZIP-архивы.
С помощью RECOVERY
Системное меню рекавери (Recovery), это набор подпрограмм, которые скомпилированы в одну утилиту. Она работает на «железном» уровне. Сопоставима с BIOS на ПК. Чаще всего на девайсах под управлением Android установлена базовая версия Recovery. Она не всегда удобна в использовании. Поэтому пользователи ставят кастомные версии загрузчика: CWM или TWRP. Через эти утилиты можно прошить смартфон. В рамках данной статьи будут рассмотрены данные способы. Однако необходимо понимать, что на телефоне уже должна стоять кастомная программа.
CWM Recovery
Данная версия Recovery очень сильно напоминает обычную версию, с той разницей, что на ней есть больше функций и опций.
Пошаговый алгоритм для CWM Recovery:
- Подсоедините девайс к ПК или ноутбуку через USB-кабель.
- Включите режим «Передача данных» (MTP).
- Скачать на смартфон файл с прошивкой (ZIP). Переместите его в корневой раздел девайса или отправьте на SD-карточку.
- Включите режим Recovery.
- Как только появится системное меню, найдите и выберите с помощью аппаратных клавиш раздел «install zip».
- В новом окошке выберите файл с системой и подтвердите установку.
Для управления в CWM Recovery используют аппаратные клавиши на самом смартфоне. Качелькой громкости перемещаются по меню, кнопкой «вкл» подтверждают действие.
TWRP Recovery
Кастомная Recovery, которая имеет одну отличительную особенность: управление идет через сенсор дисплея. Программа имеет более дружеский интерфейс, выполненный в стиле плитки. Чтобы подтвердить действие в системе, сделайте свайп в сторону.
Пошаговый алгоритм действий:
- Подсоедините телефон к компьютеру при помощи USB-кабеля.
- Переведите систему в режим «Передача данных» (MTP).
- Скачайте ZIP-архив с прошивкой и закиньте его в корневую папку девайса или на SD-карточку.
- Переведите телефон в режим Рекавери.
- Среди плиток найдите пункт «Wipe». В нем выберите: «Advanced Wipe».
- Обязательно выделите пункты: «Cache», «Internal Storage», «Data», «System», «Dalvik Cache». Это системные разделы, их придется отформатировать. Подтвердите действие свайпом.
- Вернитесь на действие назад, и нажмите по «Reboot recovery».
- После этого вернитесь к стартовому меню-плитке, нажмите на «Install».
- Найдите и выберите ZIP-архив. Чтобы начать процесс, сделайте свайп.
- По окончанию процесса обязательно нажмите на «Wipe cache/delvik», затем на «Reboot system».
При прошивке через TWRP Recovery не происходит отображение процесса установки новой версии ОС. Придется дождаться полной установки, пока смартфон не загрузится в стандартном режиме со стоковыми параметрами. В некоторых случаях может потребоваться разблокировка бутлоадера на смартфоне.
С телефона
Есть еще один способ прошивки. Это вариант установки специального приложения прямо на смартфон. Сегодня самым популярным решением является программа «ROM Manager». Это утилита, которую разработала команда CWM Recovery.
Чтобы прошить гаджет через приложение, потребуется выдать рут-права, и поставить CWM Recovery себе на смартфон. Иначе телефон не прошить. Заранее освободите место на SD-карточке под ZIP-архив с системой. Скачайте файлик с ПК при помощи USB-кабеля или загрузите с сети.
Пошаговая инструкция:
- Инсталлируйте приложение себе на смартфон. Выдайте все разрешения, которое оно попросит в процессе установки.
- Откройте ROM Manager. Нажмите по «Установить ROM c карты».
- Выберите ZIP-файл прошивки на флешке и подтвердите действие установки.
Смартфон начнет процесс инсталляции новой версии ОС в автоматическом режиме. По окончанию процесса, телефон загрузится со стоковыми параметрами Android. В бесплатной версии приложения пользователь сам скачивает и устанавливает ZIP-файл прошивки. В полноценной лицензии есть банк прошивок, которые проверены разработчиком, и наверняка подойдут на вашу модель. Их можно посмотреть по кнопке: «Download ROM».
FAQ
Рассмотрим ряд вопросов, которые иногда возникают у пользователей при прошивке девайса. В основном, это трудности при выполнении каких-либо отдельных действий.
Что такое прошивка
Это и есть операционная система. Если говорить о файловой составляющей. Она может представлять собой ZIP-архив или IMG-файл (образ системы). Прошивкой принято называть сам процесс установки системы.
Различают несколько видов прошивки:
- Стоковый Android. Система без каких-либо дополнительных настроек.
- Оболочка операционной системы. Например, MIUI для смартфонов Xiaomi или EMUI для гаджетов Huawei.
- Кастомная версия ОС. Исправленная/изменённая версия Android. Разрабатывается народными умельцами и распространяется на форумах в соответствующих ветках. Есть риски что часть функций не заработает, плюс, возможное наличие вредоносного кода.
Переустановка операционной системы Android может потребоваться в разных целях:
- для увеличения производительности системы;
- чтобы открыть некоторые заблокированные функции;
- в качестве избавление от вредоносного ПО;
- для кастомизации рабочего стола, иконок и прочих декоративных элементов системы.
Прошивка может немного улучшить работоспособность системы, но не повысит технические характеристики аппарата. Например, новая версия ОС не добавит объем памяти или чип NFC.
Как найти прошивку на android устройство
Лучше всего искать прошивку на сайте завода изготовителя. Так вы наверняка найдете качественную и проверенную ОС. Она не будет глючить и лагать. Однако не все компании выкладывают программное обеспечение в открытый доступ. Некоторые бренды не дают доступа к своим разработкам.
Например, компания Samsung позволяет только обновлять систему, но не скачивать полноценную прошивку. Чтобы обновить систему самостоятельно, потребуется скачать дополнительное приложение «FOTA» (установка без ПК). Либо программу для Windows под названием «Smart Switch». Обе версии утилит можно скачать с официальной странички компании.
Пользователь может скачать официальную версию или воспользоваться кастомной модификацией от умельцев. Большое количество файлов на данную тему находится в профильных ветках форума 4PDA. Перед установкой прошивки обязательно прочтите отзывы других пользователей. Скачивайте только стабильные и проверенные версии ОС. Без вирусов и багов.
Сбросится ли Гугл аккаунт
Да, настройки авторизации автоматически почистятся. Понадобится снова войти под своим логином и паролем, когда девайс загрузится первый раз после прошивки.
Реально ли прошить если не включается
В этом случае необходимо ориентироваться на сложность ситуации (поломки), на модель смартфона и версию рекавери. Рассмотрим несколько вариантов решения проблемы:
- Сломана материнская плата, встроенный АКБ поломан, девайс не подает признаков жизни. Тут нет вариантов. Только сервисный центр с заменой внутренностей. Чаще всего, такая операция сопоставима по цене с покупкой нового гаджета.
- Разбит дисплей, но основные функции в порядке. Открыт рут-доступ и включена «Отладка по USB». Такой девайс подлежит восстановлению и перепрошивке. Можно использовать обычное рекавери, с управлением через аппаратные клавиши. Шить через ПК. В некоторых случаях может потребоваться специальный программатор, чтобы накатить сброшенный загрузчик в раздел энергозависимой памяти.
- Рут-права выставлены, Экран и кнопки отвечают, но идет циклическая загрузка или глюки/подвисания. Решить проблемы можно бросив ошибку системы, и прошив гаджет удобным способом.
- Смартфон окирпичился после установки кастомной версии прошивки. В нем орудовал вирус, руткит или другое вредоносное ПО. Восстановление возможно, иногда частично, иногда – полностью.
Дополнительная видеоинструкция по оживлению мёртвого телефона:
Как восстановить ядро на Android в режиме аварийного MTK USB port:
Как установить ADB
Актуальную версию программной среды всегда можно найти на официальной странице разработчика. Зайдите на нее и отмотайте ползунок до нижней части экрана:
- Из раздела «Command line tools only» скачайте ZIP-архив, который подходит под разрядность вашей системы.
- Распакуйте его в корневой раздел системы на вашем компьютере.
Теперь можно пользоваться инструментами ADB прямо из командной строчки Windows.
Как зайти в меню Recovery
Чтобы перейти в системное меню Recovery, требуется зажать комбинацию клавиш на корпусе:
- Одновременно нажать на «громкость вниз» и кнопку «power». Это самая распространенная комбинация. Для некоторых моделей телефонов может использоваться иная последовательность.
- Дождитесь, пока дисплей телефона не потемнеет, и на нем появится построчное меню.
- Отожмите кнопки.
Для управления в данном меню используют клавиши «понижение/увеличения громкости» как навигационные. Кнопка «power» – подтверждение действия.
Как открыть раздел для разработчика
Раздел разработчика нужен для диагностики системы, и для внесения некоторых правок в настройки гаджета. Чтобы его активировать, сделайте следующее:
- Перейдите в «Настройки» девайса. Найдите пункт «О телефоне», войдите в него.
- Отыщите в списке раздел под названием «Номер сборки». У Xiaomi или Huawei данный пункт может называться «Версия EMUI» либо «Версия MIUI». Тапните по нему 7 раз. Должно появится сообщение «теперь вы разработчик».
- Вернитесь по меню на шаг назад. Если все сделано верно, то в нем появится пункт «Для разработчиков». Войдите в него, и активируйте одноименный пункт, передвинув ползунок в положение «вкл».
Здесь же есть более точечные настройки системы, включая «Отладка по USB», а также отчеты по работе некоторых модулей смартфона.
Показывает лежачий Андроид
Если в момент загрузки на экране появился лежачий зеленый человечек с восклицательным знаком, значит система словила мощную ошибку. Но ее можно исправить. В этом случае придется перезапустить телефон из системного меню рекавери.
Алгоритм действий:
- Нажмите и удерживайте кнопку «power» на смартфоне, пока на дисплее не появится человечек.
- Один раз нажмите по клавише «громкость вниз».
Если все сделано правильно, система сбросит ошибку и загрузится в режим Recovery.
Как разблокировать Bootloader
Бутлоадер может быть заблокирован с коробки. Не все производители дают право что-либо скачивать на свои девайсы. Введите команду: «fastboot OEM unlock», если собираетесь работать через fastboot. Открытые бутлоудеры «с коробки» установлены в девайсах от компании Google.
Как получить Root доступ
Права суперпользователя или root – это специальный режим, в котором пользователь может управлять тонкими настройками системы. Чтобы его включить, потребуется установить дополнительные приложения. Одни их самых популярных: Frame Root, KingRoot, а также iRoot.
Иногда приложения сбоят и вылетают. Попробуйте запустить его по новой.
Альтернативный способ получения рута: введение команды через ADB:
- Включите командную строку (Win+R). Программная среда ADB должна уже быть установленной на ПК.
- Введите команду: «adb root».
Будьте внимательны! Режим root открывает «двери» различному вредоносному ПО на телефоне.
Инструкции по моделям
Ниже будут представлены видеоинструкции для разных брендов смартфонов.
Samsung
Через ODIN:
Xiaomi
Huawei
Motorola
LG
Asus
Meizu
Sony
Dexp
Prestigio
Nokia
ZTE
Digma
HTC
Philips
Vertex
Список программ для прошивки
Оставим список программ для перепрошивки Андроид, с активной ссылкой на скачивание:
- ABD tools,
- Odin,
- SP FlashTool,
- Lenovo Downloader,
- KDZ Updater,
- LG Flash Tool,
- Sony PC Companion,
- MiFlashPro,
- ASUS Flash Tool,
- Qualcomm Flash Image Loader,
- QPST Flash Tool,
- Wileyfox Flash Tool,
- Qualcomm Smartphone Multi-Port Software Upgrade Tool,
- Smart Phone Upgrade Tool,
- FastbootFlasher,
- Firmware Factory Tool,
- Infinix Flash Tool.
Заключение
Прошивка смартфона не так сложна, как кажется на первый взгляд. Чтобы поменять операционную систему, потребуется сделать ряд операций:
- Обязательно создать резервную копию системы, и бэкап всей личной информации.
- Зарядить смартфон.
- Найти исправный, желательно – оригинальный USB-кабель.
- Держать в уме план отхода, если процесс установки Android пойдет не в то русло.
Стандартные способы прошивки: через ПК, с помощью инструментов SDK Android (на выбор ADB либо Fastboot); через кастомные Recovery (TWRP или CWN); воспользоваться программой ROM Manager. В большинстве случаев пользователю потребуются выставленные рут-права на смартфоне, и активный «режим отладки по USB».
Видео
Необходимо прошить Android c помощью FastBoot, но не знаете как? В этой статье детально расскажем как пользоваться FastBoot, откуда скачать и как прошить Android девайс.
Данная инструкция полностью расскажет как пользоваться FastBoot! Как с помощью Fastboot очищать разделы, прошивать IMG файлы, выполнять перезагрузку и многие другие.
Если же вы не знаете как устанавливать архивные обновления, то вам необходима статья — как установить прошивку в zip формате на андроиде с картинками.
Прежде чем прошить Android с помощью FastBoot, необходимо скачать эту утилиту и установить на компьютер. Есть несколько вариантов:
- Скачать FastBoot можно со страницы разработчиков Android в комплекте platform-tools.
- Либо воспользоваться программой Adb Run, точней лучше, в которой «все включено», а также умеет разблокировать графический ключ Android.
Почему ADB RUN лучше?
Способ №3. Установить приложения Android С неизвестных источников
В Android в отличие от IOS существует официальная возможность установки приложений не с магазина Google Play, то есть вы можете устанавливать приложений с различных торрент и сайтов файлообменников. Будьте внимательны, так как вместо полезного приложения можете скачать вирус на свой Android планшет или смартфон!
Для того чтобы устанавливать приложения неизвестных источников:
- Перейдите в настройки и активируйте данную возможность поставив галочку на пункте «Неизвестные Источники»
Видео пример как включить «Неизвестные Источники» в Android:
- Скачайте приложение на Android;
- Найдите его в файловом менеджере;
- Установите приложение;
Запуск утилиты Fastboot
В зависимости от того что вы выбрали, скачали отдельно утилиту fastboot или выбрали adb run, запуск может отличаться!
Если скачали Отдельно Fastboot
Извлеките файлы:
- adb.exe
- AdbWinApi.dll
- AdbWinUsbApi.dll
- fastboot.exe
- libwinpthread-1.dll
Переместите их на диск C:, папка Windows. Вам удалось установить ADB и Fastboot на ваш компьютер!
После того как Вы скачали и установили FastBoot, откройте на ПК программу «Командная строка».
пример запуска командной строки Windows
Пример установки ADB и Fastboot.
Если скачали ADB RUN
Если ваш выбор пал на фирменную программу ADB RUN, то запустите ее, наберите кнопку A и нажмите Enter.
Файлы которые необходимо прошить желательно разместить в одной папке с утилитой Fastboot.
Как работает ADB
Что понять, как пользоваться АДБ, необходимо изучить следующую инструкцию:
- Включить отладку по USB на android-устройстве. Через USB-шнур подключить его к ПК, подождать установку драйверов.
Рекомендуем: Сильно тормозит планшет на Android, что делать?
- Открыть командную строку, вписать команду adb devices.

- Если появился серийный номер устройства – можно работать дальше. Если нет, надо проверить наличие драйверов.
Важно! Если необходим доступ с root-правами (смартфон уже рученый), можно воспользоваться adb root.
Инструкция как прошить Android c помощью FastBoot
Под прошивкой Android в Fastboot подразумевают прошивку отдельных файлов, для разных блоков памяти устройства (system, data, boot).
Очень важно писать команды и файлы прошивок так как они указаны!
Если у вас указана команда:
fastboot flash cache NazvaniAFiLe.img
то нужно писать именно так, а ни как иначе. Другими словами важен регистр букв иначе вы получите ошибку cannot load ‘image’ — нет такого файла.
Команды перезагрузки Fastboot в режим прошивки (bootloader)
- Для того чтобы начать работать с устройством Android с помощью Fastboot для начала необходимо, перевести смартфон или планшет в режим bootloader с помощью adb:
adb reboot bootloader
Либо можете перевести в режим Fastboot / bootloader вручную!
- Перезагрузка Android из режима прошивки (bootloader) в этот же режим:
fastboot reboot-bootloader
- Перезагрузка Android из режима прошивки bootloader в режим bootloader:
fastboot reboot-bootloader
- Перезагрузка Android в обычный режим из режима прошивки bootloader:
fastboot reboot
Команда «видит» ли ПК ваш Android
Возьмите в привычку перед тем как что-то делать в Fastboot, проверять есть ли соединение между компьютером и Android:
- Проверка «видит ли» ПК ваш Android:
fastboot devices
Данную команду необходимо выполнять когда устройство уже в режиме прошивке (bootloader)
Команды разблокировки и блокировки загрузчика Google Pixel, Nexus в Fastboot
- Разлочить bootloader для Pixel, Nexus:
fastboot oem unlock илиfastboot flashing unlock
- Залочить bootloader для Pixel, Nexus:
fastboot oem lock
Команда узнать версию bootloader
Покажет установленную на Android номер версии бутлоадер:
fastboot getvar version-bootloader
Команды форматирования раздела в Fastboot (Fastboot Erase)
Перед тем как прошить какой-либо раздел в Android, вначале его необходимо отформатировать, чтобы не возникло проблем в дальнейшей работе:
- Стирает раздел Кеш (Cache) в Fastboot:
fastboot erase cache
- Стирает раздел Дата (Data/UserData) в Fastboot:
fastboot erase userdata илиfastbot -w
- Стирает раздел Систем (System)в Fastboot:
fastboot erase system
- Стирает раздел Recovery в Fastboot:
fastboot erase recovery
Команды для прошивки разделов Android в Fastboot (Fastboot Flash)
После того как выполнили форматирование раздела или разделов Android, можно переходить к следующему шагу, прошивке:
- Прошить раздел системы (System):
fastboot flash system imya.img
- Прошить раздел кеш (Cache):
fastboot flash cache imya.img
- Прошить раздел дата (Data):
fastboot flash userdata imya.img
- Прошить раздел Recovery:
fastboot flash recovery imya.img
Вместо imya.img необходимо вставить имя прошиваемого файла!
- Прошить все разделы (boot, recovery и system):
fastboot flashall
Команда для установки update.zip
Прошивает на Android архив-обновление в формате update.zip — архив ZIP с IMG образами различных разделов:
fastboot update имя_файла.zip
Консоль в консоли
Наряду с упомянутой консолью, которая является DOS-консолью под Windows, в Android существует и своя. Она вызывается через adb shell и представляет собой по сути стандартную Linux-консоль, но с неполным набором команд, расширить который можно, установив из маркета BusyBox. Использовать эту консоль можно двумя способами. В интерактивном режиме она запускается командой
adb shell
В консоли появляется знак $ (далее по тексту этот знак будет означать необходимость ввода предварительной команды adb shell), и после этого можно вводить серию команд, получая после каждой отклик. Второй способ — если необходимо ввести только одну команду, можно писать ее подряд за adb shell.
В шелле работают стандартные команды для копирования, перемещения и удаления файлов: cp, mv и rm. Можно менять каталоги (cd) и смотреть их содержимое (ls). Кроме стандартных Linux-команд, о которых можно узнать из любого справочника, в Android есть несколько своих специализированных инструментов, но, чтобы использовать некоторые из них, придется получить на смартфоне права root, а после запуска консоли выполнять команду su:
adb shell su
Это нужно делать, если в ответ на какую-либо команду ты видишь строку, похожую на «access denied» или «are you root?». В случае успеха знак $ сменится на #.
Вывод свободного пространства на устройстве командой adb shell df
Пример работы команды ls для вывода информации о разделах
Для устройств Sony
Проверка подключения устройства Sony, если ответ 0.3 устройство, то тогда подключено:
fastboot.exe -i 0x0fce getvar version
Разблокировка bootloader Sony
fastboot.exe -i 0x0fce oem unlock 0xПолученый_Ключ
Более детальная информация по разблокировке Bootloader Sony — Как разблокировать Bootloader Sony.
Ошибка Waiting for Device
Если у вас долгое время в командном окне горит надпись waiting for device — значит:
- Не установлен или некорректно установлен драйвер — переустановить или установить
- Устройство Android не в режиме Bootloader — перевести
- Некорректное подключение к USB порту — использовать задние порты USB 2.0 компьютера, не использовать USB хабы
Более подробно о данной ошибке «Waiting for Device» читайте в специальной посвященной этому статье Waiting for Device.
Видео пример работы с утилитой Fastboot
Часть 4. Часто задаваемые вопросы о режиме восстановления Android
1. Что такое режим восстановления Android?
Android Recovery Mode используется для пользователей Android, чтобы восстановить свое Android-устройство из плохого состояния. Это позволяет вам выполнять определенные задачи с некоторыми дополнительными функциями на устройствах Android. Например, вы можете стереть пользовательские данные на вашем телефоне и в разделе «Кэш» и даже установить обновления с SD-карты на свои устройства Android.
2. Как загрузить Samsung Galaxy в режим восстановления?
Чтобы загрузить Samsung Galaxy, нажмите и удерживайте клавишу питания, а затем выберите кнопку «Выключить», чтобы выключить устройство Samsung. Если ваш экран Samsung не отвечает, вам может потребоваться удерживать кнопку питания в течение нескольких секунд. После выключения устройства одновременно нажмите клавишу питания, клавишу увеличения громкости и кнопку «Домой» и продолжайте удерживать эти три кнопки. Удерживая три кнопки до появления логотипа Samsung, отпустите все кнопки. Затем вы можете использовать клавиши регулировки громкости, чтобы выбрать режим восстановления Android, и нажать клавишу питания, чтобы подтвердить его.
3. Как выйти из режима восстановления Android?
Способ выхода из режима восстановления Android прост. После подтверждения перезагрузки системы сейчас, нажав кнопку «Домой», ваш телефон Android выйдет из режима восстановления и перезагрузится сам. Просто подождите несколько минут, и вы сможете нормально пользоваться телефоном.
4. Что делать, если мой телефон Android завис в режиме восстановления?
Когда ваше устройство Android застряло в режиме восстановления, Разбитое извлечение данных Android это отличный инструмент, который поможет вам легко и быстро выйти из режима восстановления Android.
Для тех кто ничего не понял!
Для тех кто ничего не понял, то тогда воспользуйтесь фирменным приложением ADB RUN, в данной программе введены практически все команды, которые нужны для FASTBOOT!
Ниже представлен пример работы ADB RUN — как прошить быстро файл Recovery с помощью ADB RUN за менее чем за 5 секунд (только не забывайте вначале переводить в режим bootloader)!
Вот и все! Больше статей и инструкций читайте в разделе Статьи и Хаки Android. Оставайтесь вместе с сайтом Android +1, дальше будет еще интересней!
Основные причины поломки Bootloader Android
Наиболее популярная причина неполадок к системой Bootloader — проблема во время перепрошивки мобильного гаджета. Чаще всего это возникает из-за того, что выбранная версия кастомного Recovery содержит внутренние недочёты или во время установки компонентов произошёл сбой.
Рекомендуем: Как восстановить удаленные контакты
Также Bootloader перестаёт функционировать из-за вируса, собравшего в файлы портативного гаджета.
Непоправимых ситуаций с работоспособностью внутренней системы портативного устройства нет. Файлы, отвечающие за восстановление ОС, находится в специализированном отделе памяти, к которому закрыт доступ пользователю. При поломке Bootloader или Recovery нарушается путь для запуска восстановления, однако сами данные остаются невредимыми. Переустановка дееспособной программы решает эту проблему.
