Электронная почта появилась на заре развития интернета в 90-е годы и долгое время была основным средством коммуникации между людьми в сети. А сейчас, когда у нас есть социальные сети и мессенджеры, e-mail является ключом к различным интернет-сервисам. При регистрации на сайтах нас то и дело просят указать электронный адрес. Потому вне зависимости от того, используете вы свой ящик для общения или исключительно как логин для сервисов, важно знать, как создать электронную почту на телефоне. И сегодня вы получите исчерпывающий ответ на этот вопрос.
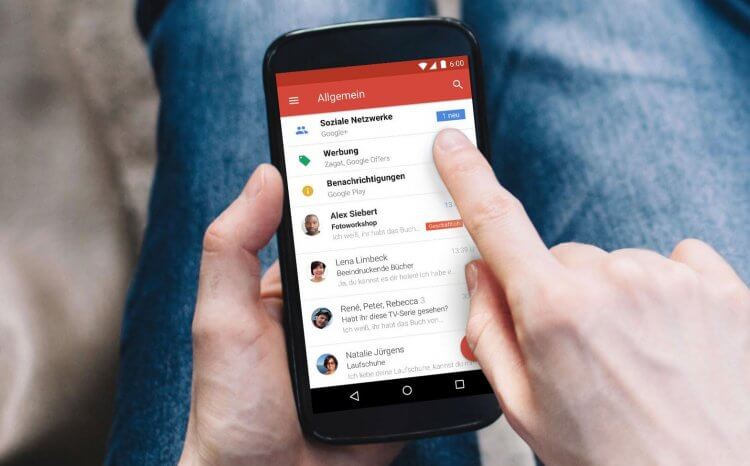
Создание почты займет пару минут, но сначала определите, действительно ли она нужна вам
Содержание
- 1 Где создать электронную почту
- 2 Как создать электронную почту на телефоне Андроид
- 2.1 Электронная почта без регистрации
- 3 Как пользоваться электронной почтой на Андроид
Где создать электронную почту
Не буду предполагать, сколько существует почтовых сервисов, но счет точно уже идет на тысячи. Поэтому первым делом вы должны определиться, где создать e-mail. Даю список наиболее популярных сервисов, кликом по названию которых вы попадете на страницу регистрации почты:
- Яндекс Почта;
- Gmail;
- Почта Mail.ru;
- Microsoft Outlook;
- Рамблер/почта.
Обращаю ваше внимание, что многие почтовые сервисы сегодня представляют из себя себя целые экосистемы. К примеру, регистрируя почту Яндекса, вы автоматически получаете Яндекс ID с доступом к КиноПоиску, Музыке и другим сервисам без необходимости создания еще одной учетной записи. То же самое касается Mail.ru, Google, Рамблер и Microsoft Outlook, но список экосистемных продуктов везде разный.
⚡ Подпишись на Androidinsider в Дзене, где мы публикуем эксклюзивные материалы
Как создать электронную почту на телефоне Андроид
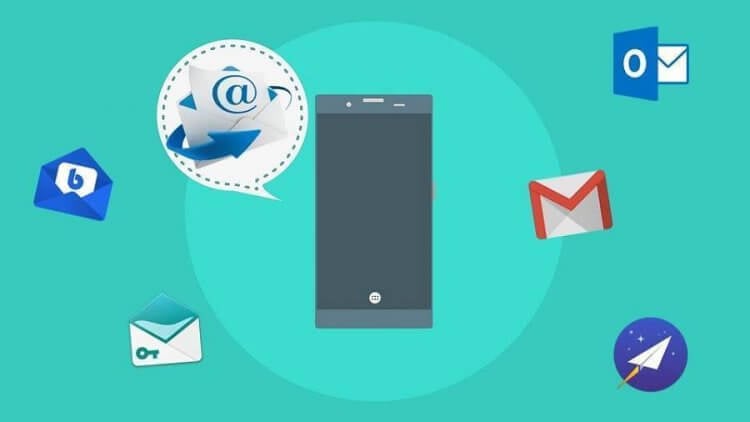
Удобнее всего пользоваться почтой при помощи специальных приложений, но можно ограничиться браузером
Вы можете создать почту на телефоне бесплатно как через браузер, так и при помощи фирменного приложения. Если в ваших планах использование e-mail в качестве рабочего инструмента, настоятельно рекомендую сразу установить специальную программу и зарегистрироваться через нее:
- Яндекс Почта;
- Gmail;
- Почта Mail.ru;
- Microsoft Outlook;
- Рамблер/почта.
Плюсом отдельного приложения является тот факт, что оно позволяет объединить в себе сразу несколько почтовых адресов. Допустим, у вас есть e-mail от Google (Gmail) и аккаунт в Microsoft Outlook. Тогда внутри одной программы, будь то Рамблер/почта или Почта Mail.ru, вы будете читать все письма, которые приходят на разные адреса. Кроме того, отдельное приложение умеет присылать уведомления о входящих сообщениях, что добавляет еще один плюс в его копилку.
❗ Поделись своим мнением или задай вопрос в нашем телеграм-чате
Если вы не планируете использовать e-mail как рабочий инструмент, то просто перейдите по одной из ссылок, которые я дал в предыдущем пункте материала, и регистрируйтесь через браузер. Но прежде ответьте себе на вопрос, а нужна ли вам еще одна почта. Если в ваших руках смартфон Андроид, то вы уже зарегистрировали аккаунт Google и, следовательно, получили электронный адрес. Все-таки нужна? Тогда вот вам инструкция, как создать электронную почту на телефоне пошагово:
- Откройте страницу регистрации или запустите почтовое приложение.
- При использовании приложения нажмите кнопку «Создать аккаунт» (может называться немного иначе), а при регистрации на сайте — сразу переходите к следующему.
- Укажите номер телефона и подтвердите его, введя код из ответного СМС.
- Укажите имя и фамилию.
- Придумайте логин (адрес почты) и пароль.
- Примите пользовательское соглашения.
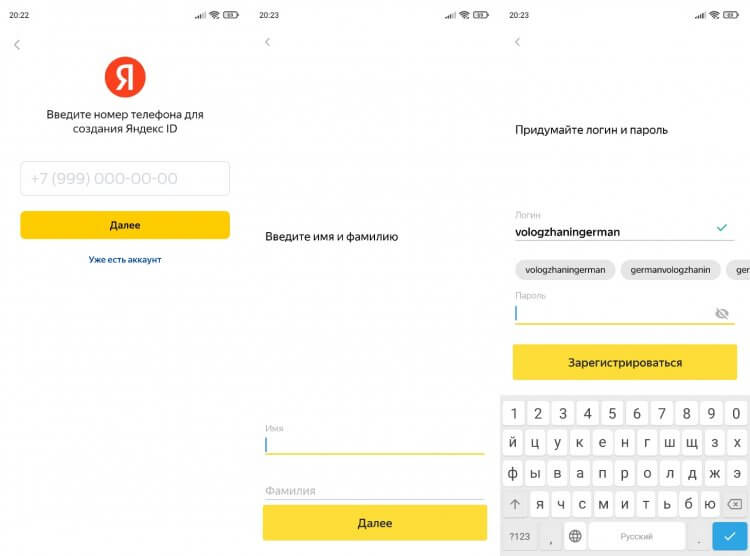
Почтовый сервис сам придумает логин, но вы можете его изменить
Выше я показал процесс создания электронной почты на Яндексе. Рассказывать о каждом сервисе отдельно не вижу смысла, так как везде алгоритм плюс-минус одинаковый. Из отличий только то, что анкета может находиться на одной странице, а не быть представленной в виде пошаговых действий.
🔥 Загляни в телеграм-канал Сундук Али-Бабы, где мы собрали лучшие товары с АлиЭкспресс
Важный момент. Номер телефона является обязательным только при регистрации в российских почтовых сервисах (Яндекс, Mail.ru, Рамблер), а в иностранных (Gmail и Outlook) указание контактных данных носит факультативный характер (по желанию).
Электронная почта без регистрации
Объясняя предназначение e-mail в современном мире, я отметил, что почтовый ящик нужен для регистрации на сайтах. Если ресурс, на котором вы планируете создать аккаунт, вызывает подозрения, или вы просто хотите избежать спама, воспользуйтесь временной почтой:
- tmp-mail.ru;
- temp-mail.org;
- temporary-email.org.
Здесь не надо регистрироваться, придумывать пароль и уж тем более указывать номер телефона. Вы просто получите в свое распоряжение одноразовую почту, которой можно воспользоваться для создания аккаунта на каком-либо сайте. Но учтите, что рассматривать подобный e-mail в качестве рабочего ящика нельзя.
Как пользоваться электронной почтой на Андроид
Главная страница любого почтового сервиса представляет из себя ленту входящих сообщений. К ней можно получить доступ как через сайт, так и при помощи приложения. Второй вариант является более предпочтительным, если вы собираетесь пользоваться e-mail на постоянной основе.
⚡ Подпишись на Androidinsider в Пульс Mail.ru, чтобы получать новости из мира Андроид первым
Чтобы написать письмо, нужно нажать кнопку в виде карандаша, для удаления письма достаточно лишь смахнуть пальцем в сторону, а доступ к основному меню осуществляется через «три полоски».
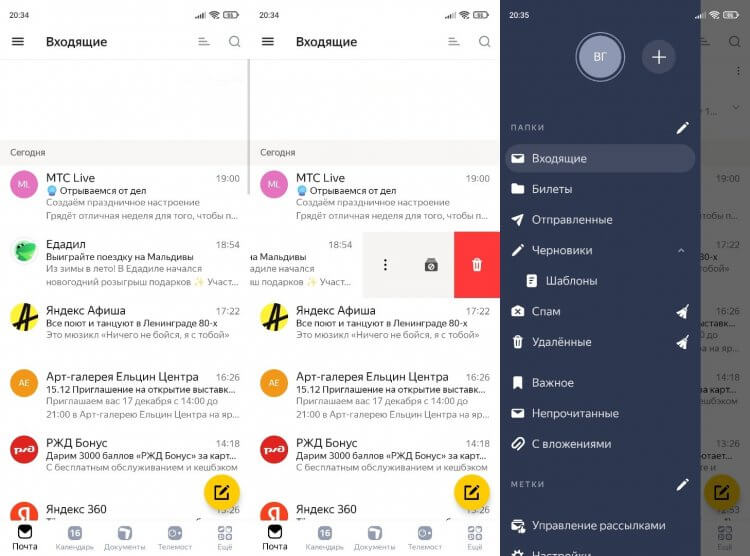
Меню любой почты очень простое. В нем легко разобраться
Здесь вы найдете много полезных фишек, включая «Управление рассылками» и папку со спамом. Думаю, нет смысла объяснять, что это и зачем нужно. В завершении дам пару рекомендаций, как настроить почту на телефоне, если вы установили специальное приложение.
Во-первых, выберете свою программу для e-mail как приложение по умолчанию, чтобы ссылки с электронными адресами автоматически открывались в нем. Во-вторых, настройте уведомления на телефоне для своевременного ознакомления с письмами, которые будут поступать в ваш ящик.
На чтение 5 мин Просмотров 23.5к. Опубликовано 28.02.2019
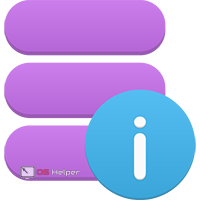 IMEI – это уникальный номер, который присваивается каждому выпущенному сотовому телефону, планшету или модему. Он идентифицирует устройство и не повторяется среди других устройств. Многие пользователи интересуются, как можно самостоятельно поменять эту комбинацию символов. В этой статье описаны все доступные методы, как изменить IMEI на Андроид.
IMEI – это уникальный номер, который присваивается каждому выпущенному сотовому телефону, планшету или модему. Он идентифицирует устройство и не повторяется среди других устройств. Многие пользователи интересуются, как можно самостоятельно поменять эту комбинацию символов. В этой статье описаны все доступные методы, как изменить IMEI на Андроид.
Содержание
- Что такое IMEI и зачем он нужен
- Изменение идентификатора
- Через инженерное меню
- Смена при помощи приложений
- Видеоинструкция
Что такое IMEI и зачем он нужен
IMEI – это цифровая комбинация, уникальная для каждого мобильного устройства. С его помощью можно отследить и заблокировать телефон или планшет. Цель такой идентификации – защита техники потребителя от возможной кражи. Такое средство безопасности поможет в кратчайшие сроки отследить и найти похищенное устройство. IMEI применяется в следующих ситуациях:
- Если злоумышленники похитили ваш смартфон, вы сможете дистанционно заблокировать доступ к нему. Для этого потребуется немедленно позвонить своему оператору связи и предоставить информацию о потере, указав индивидуальный номер устройства. Специалисты произведут блокировку телефона в пределах покрытия своей сети и внесут его в базу данных, а также сообщат другим поставщикам услуг мобильной связи о выполнении данных действий;
- Набор таких цифр говорит о многом. В этом кодовом обозначении спрятаны: модель (первые восемь цифр), происхождение и марка аппарата, производитель (следующие шесть цифр);
- IMEI можно использовать для отслеживания местонахождения смартфона, но для этого потребуется подписаться на соответствующую службу. При этом пользователь может осуществлять слежение с другой симки.

Проверка Imei
Прежде чем настроить IMEI, нужно узнать установленный на данный момент номер. Выполнить это довольно просто:
Для всех устройств с операционной системой Андроид потребуется набрать команду *#06# и нажать на кнопку вызова. После выполнения этих действий моментально выскочит окошко, в котором будет указан действующий номер.
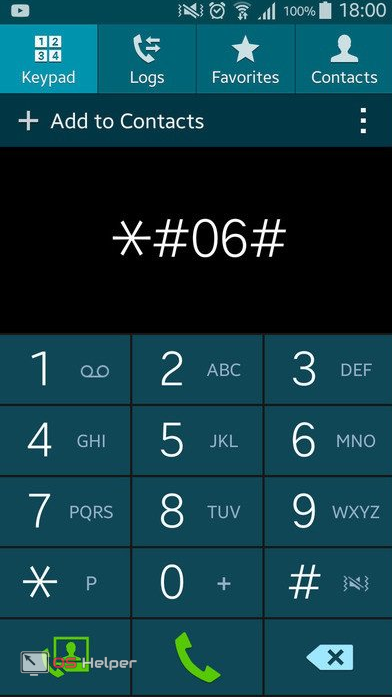
Также можно перейти в раздел настроек на своем смартфоне и в самом конце списка открыть вкладку «О приложении». Откроется окно с подробной информацией об устройстве, в котором можно посмотреть IMEI номер.
Изменение идентификатора
Существует несколько методик восстановления и смены идентификационного номера:
- При помощи инженерного меню. Такое меню предусмотрено на всех мобильных устройствах на платформе Android. Данные тут хранятся в энергонезависимой памяти NVRAM;
- При помощи сторонних программ и приложений. Для таких целей разработано специальное ПО, чтобы писать новые номера.
Через инженерное меню
Инженерное меню является скрытой функцией смартфона и предназначено для проведения тестирований и настроек. Начать работу через инженерное меню можно, использовав специальные USSD команды. Комбинация клавиш вводится на стандартной панели набора телефонных номеров и отличается у каждого производителя. На различных интернет-ресурсах можно узнать комбинацию для определенной марки телефона.
Например:
- устройствам HTC соответствует комбинация: *#*#8255#*#*;
- Samsung Galaxy: *#*#4636#*#*;
- ZTE и Мейзу: *983*07#;
- планшет с процессором Nvidia (Xiaomi): *#*#6484#*#*;
- Huawei: *#*#2846589#*#*, *#*#3646633#*#*.
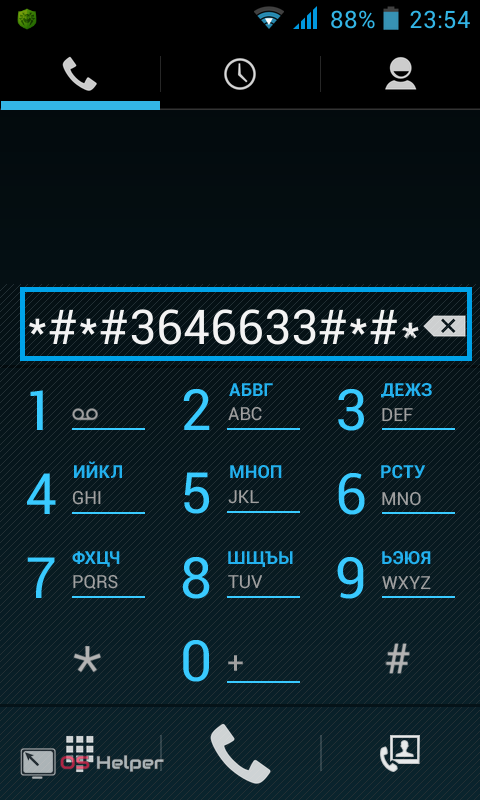
Как только будет введена команда, откроется соответствующее меню. Заблудиться в нем очень легко. Поэтому далее ориентируйтесь на следующий алгоритм:
- В главном окне откройте панель «Connectivity».
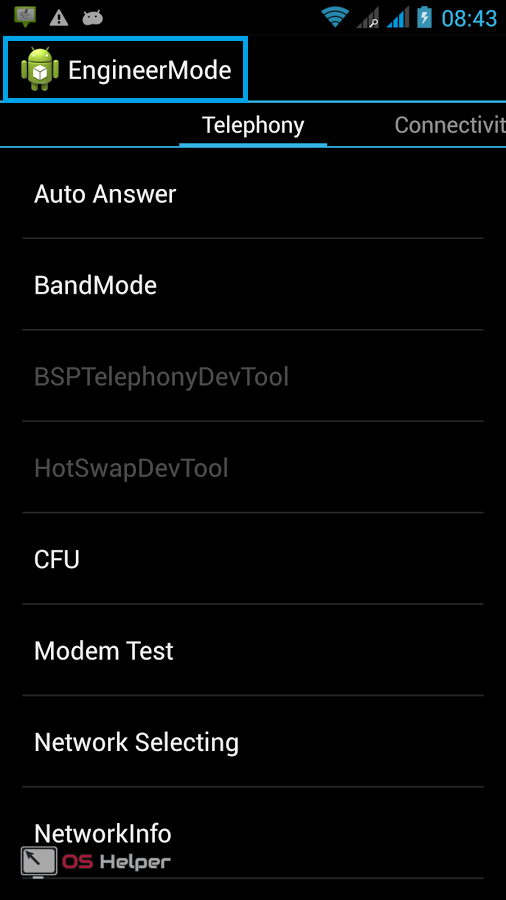
- Кликните на пункт «CDS information», затем «Radio Information».
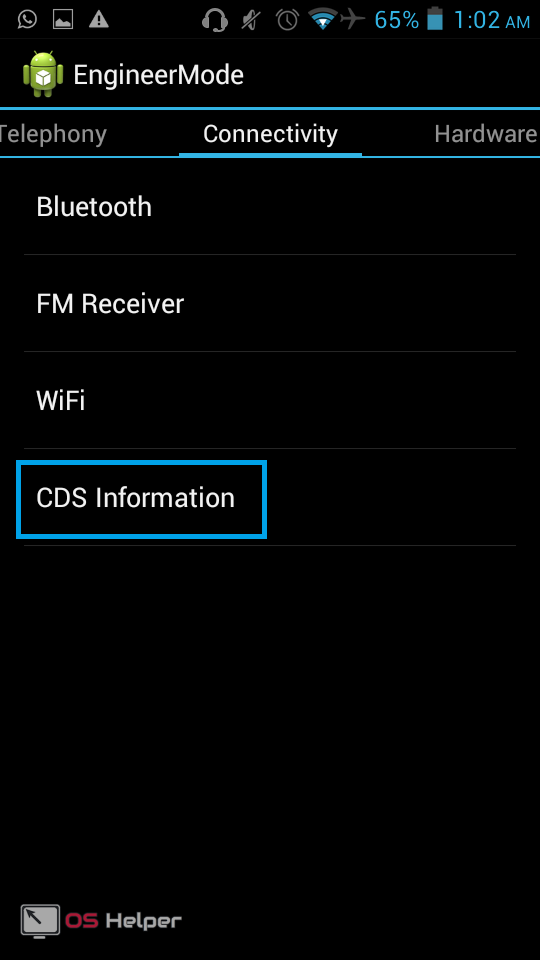
- Выберите строчку «Phone 1». Откроется новое окно, в котором первым пунктом будет отмечен действующий на данный момент IMEI. Нужно ввести в поле команд следующее: AT+EGMR=1,7, «нужный цифровой идентификатор».
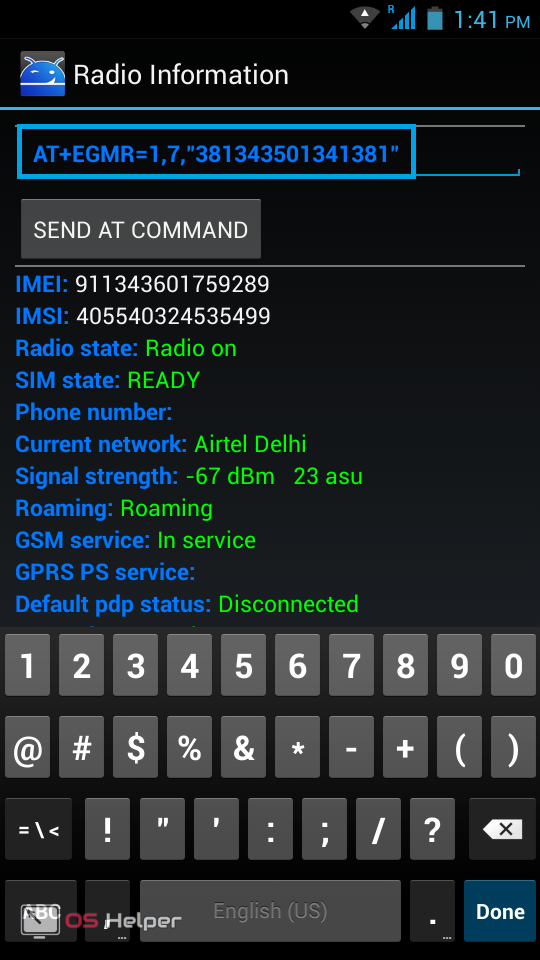
- Выполнить команду, нажав на кнопку «Send at command».
Внимание! На разных моделях смартфонов путь к нужным настройкам может варьироваться.
Для того чтобы изменения вступили в силу, потребуется произвести перезагрузку мобильного устройства. После перезагрузки проверьте установленный IMEI, введя комбинацию клавиш *#06# на клавиатуре.
Смена при помощи приложений
Еще одним способом замены идентификатора является применения специализированных программ. Но для их использования необходим статус и права суперпользователя в телефоне. Чтобы активировать данный вид прав, потребуется установить приложение Farmarootpro5.1 на смартфон. Опять же, на разных марках телефонов Root-права получают по-разному. Мы опишем общую инструкцию, которая подойдет далеко не всем:
- Установите и запустите Farmaroot (в Google Play программы нет, поэтому ее нужно искать в сети). В главном меню тапните на «InstallSuperSU».
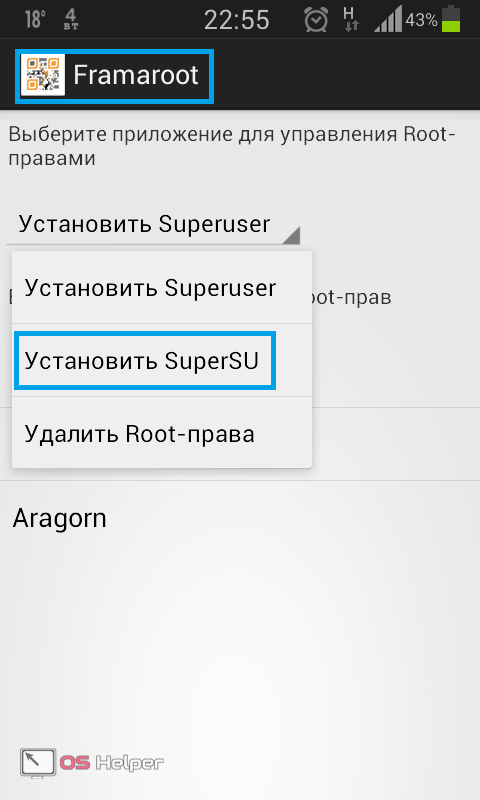
- Указываем способ рутирования (выбираем из имеющихся).
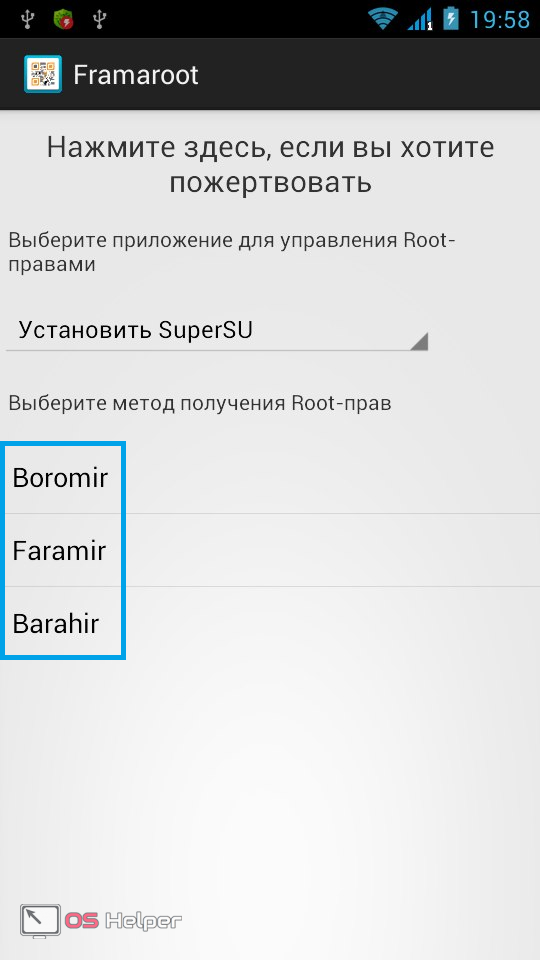
- Далее перезапустите гаджет.
Теперь, когда у вас есть особые права, установите одну из этих программ: Mobileuncle или Xposed IMEI Changer.
Порядок работы с приложением Mobileuncle следующий:
- Установите и запустите приложение Xposed framework. Откройте раздел инженерного режима, в котором выберите инженерное меню.
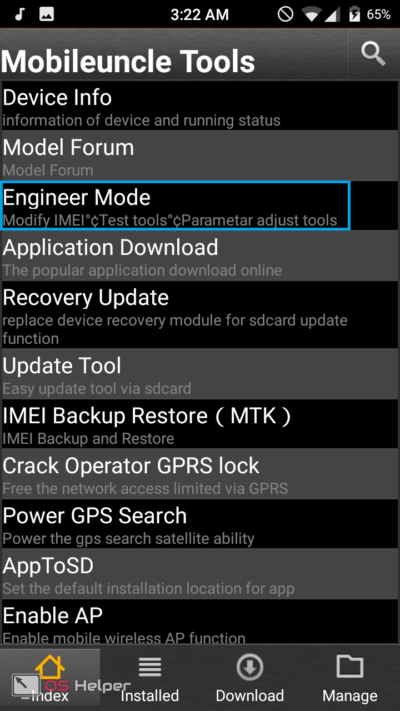
- Далее, как и в предыдущей методике, переходим во вкладку «Connectivity» — «CDS information».
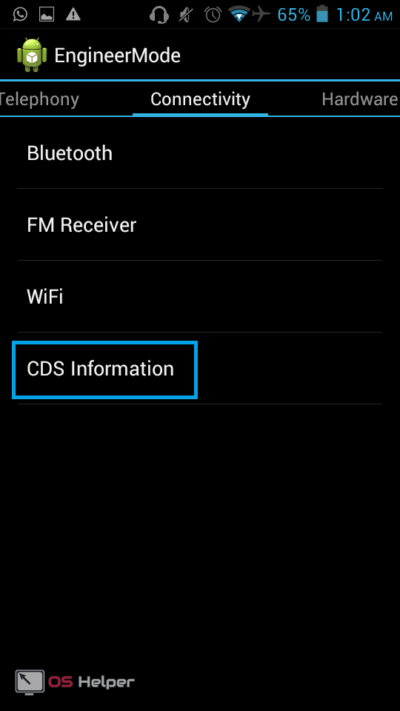
- Прописываем новое цифровое значение идентификатора -AT+EGMR=1,7, «новое значение» и выполняем перезагрузку системы.
Проверьте, установился ли новый imei, набрав соответствующую комбинацию клавиш.
Данная программа предназначена для работы с процессорами серии MTK. После успешно выполненных действий рекомендуется сбросить Root-права и удалить приложение Farmaroot для корректной работы терминала.
Алгоритм работы с утилитой XPOSED IMEI Changer:
- Получите права суперпользователя, как в предыдущей методике. Запустите утилиту и откройте меню «Modules».
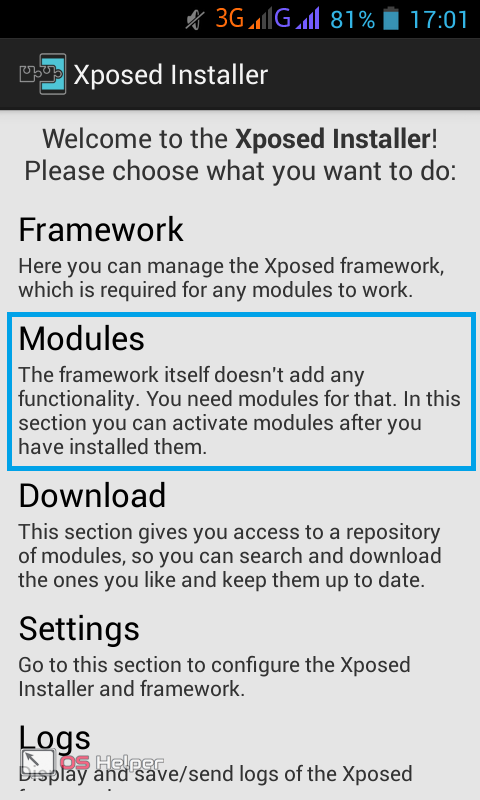
- Отметьте параметр IMEI Changer и перезагрузите мобильное устройство. Затем откройте приложение изменения идентификатора. В пункте «New IMEI No» введите новое значение персонального кода и подтвердите выполненные действия.
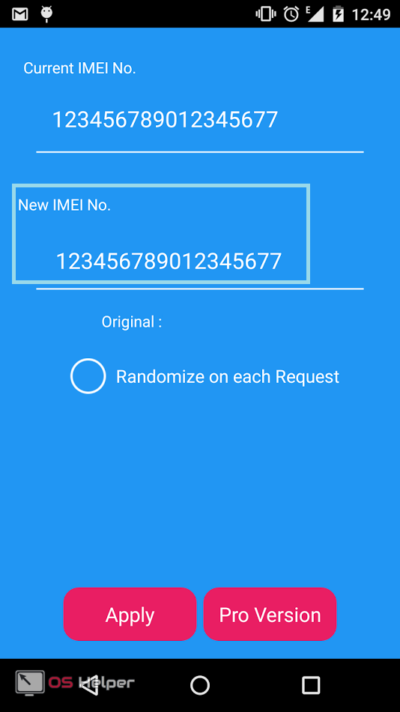
Перезагрузите гаджет и проверьте результат. В случае неудачи и ввода неверного значения, повторите еще раз, но установив другое цифровое значение серийного номера.
Такой способ идеально подходит для терминалов с процессором Snapdragon (Самсунг) от фирмы Qualcomm. Новые числовые данные можно подобрать при помощи специального генератора. Такие приложения находятся в открытом доступе. Также существуют онлайн-версии, в которых можно пользоваться генератором, моментально подбирая новую комбинацию.
Внимание! Процедуры замены IMEI вносят серьёзные изменения в свойства аппарата, поэтому не рекомендуется выполнять такие действия с гарантийными телефонами. А изменение или удаление идентификатора с телефона без ведома владельца является уголовно наказуемым деянием.
Видеоинструкция
Также рекомендуем просмотреть обучающее видео по данной теме.
Современные устройства позволяют нам не только осуществлять звонки и отправлять текстовые сообщения, но и пользоваться электронной почтой, чтобы получать медиа файлы, разные вложения, быстро переадресовывать письма от других участников. Вообще почтовый ящик на данный момент – это самая необходимая вещь для любого пользователя, ведь к нему привязываются все сервисы, предоставляется возможность восстановления паролей, если вы их забыли, отправляются все уведомления, в том числе и от банков, сотовых операторов, магазинов.
И, казалось бы, можно создать почтовый ящик с компьютера, только вот не у всех пользователей есть такая возможность. Что же делать, если в руках у вас только телефон, а создать электронную почту нужно прямо сейчас? На самом деле у вас не просто смартфон, а полноценный мини-компьютер, с помощью которого можно совершать огромное количество операций, в том числе и таких простых, как создание почтового ящика.
Оглавление
- 1 Создаем почтовый ящик
- 1.1 Создание почты в Gmail
- 1.1.1 Через приложение Gmail
- 1.1.2 Через сайт Gmail
- 1.2 Создание почты в Yandex
- 1.2.1 Через приложение Яндекса
- 1.2.2 Через сайт Яндекса
- 1.3 Создание почты в Mail.ru
- 1.3.1 Через приложение Почта Mail.ru
- 1.3.2 Через сайт Mail.ru
- 1.4 Создание почты в Yahoo
- 1.4.1 Через приложение Yahoo Почта
- 1.4.2 Через сайт Yahoo
- 1.1 Создание почты в Gmail
Создаем почтовый ящик
Сервисов для приема и отправки электронной почты очень много, но мы рассмотрим несколько основных из них, которые пользуются наибольшей популярностью в России и СНГ. Это Gmail, Yandex, Mail.ru, Yahoo. Для каждого сервиса мы описали детальную инструкцию, как через сайт, так и через их официальное приложение.
Создание почты в Gmail
Важно выяснить одну вещь: для чего вы создаете почтовый ящик именно в Gmail? Если вы только что приобрели телефон, и вам необходимо зарегистрировать учетную запись для полноценного использования телефона – то это одна процедура, если же вам просто нужен почтовый ящик в Gmail для работы с почтой, то процедура уже другая. О том, как создать свою учетную запись в Google читайте в нашей отдельной статье.
Через приложение Gmail
По умолчанию на всех устройствах с Андроидом установлено приложение Gmail, которое используется для работы с почтовым ящиком (прием, отправка писем, сортировка и многое другое). Через него же можно сразу и создать свою новую учетку таким образом:
- Откройте приложение Gmail на своем телефоне;

- Если у вас уже привязан определенный аккаунт к этому приложению в Google, то вы можете его сменить, просто нажав в правом верхнем углу на иконку вашей учетной записи;

- Далее нужно выбрать пункт «Добавить аккаунт» и в списке выбрать Google;


- Здесь у вас появится вкладка с входом в уже существующую учетную запись. Но вам нужно кликнуть внизу по пункту «Создать аккаунт»;

- Если появится уведомление о том, для кого создаете почтовый ящик, выбираете «Для себя»;

- Указываете имя и фамилию, которые будут прописываться в отправителе. В любой момент вы их сможете поменять. Нажимаете «Далее»;

- На следующем шаге указываете дату рождения и пол. Желательно вписывать реальную информацию, чтобы в случае утраты доступа к электронному ящику вы могли быстро восстановить его, указав контрольную информацию. Нажимаете «Далее»;

- На этом шаге вам необходимо придумать логин для почты. Он прописывается на латинском языке и может содержать тире и точки, цифры;
- В нашем случае мы подобрали название ящика такое же, как и адрес нашего сайта – tehnotech.com@gmail.com;

- На следующем шаге вам необходимо указать пароль, повторив его дважды. Рекомендуем вводить символы верхнего и нижнего регистра и использовать не менее 8 символов. Как только пароль будет указан, нажимаете «Далее»;

- После ввода пароля система предложит вам указать номер телефона. Если вы не желаете его добавлять, то просто нажимаете «Пропустить». Если же хотите добавить, нажимаете «Добавить номер». Учтите, что с указанием мобильного у вас в разы больше шансов сохранить доступ к электронному ящику в случае утери;

- На этом этапе система попросит вас проверить актуальность введенной информации (почты и имени). Нажимаете «Далее»;

- Соглашаетесь с правилами сервиса, прокрутив страницу вниз и нажав «Принимаю».

На этом процесс создания электронного ящика в Gmail завершен. В любой момент в приложении вы сможете нажать на иконку текущей учетной записи и там же переключиться на любую другую.
Через сайт Gmail
Иногда возникают ситуации, когда приложение Gmail на телефоне не запускается (вирусы, старая версия операционной системы и многие другие причины), поэтому приходится создавать почту и управлять ею через сайт. Но и это не проблема:
- В браузере переходите на сайт почты gmail.com, после чего система автоматически переадресует вас на версию с русским интерфейсом;
- Здесь есть вкладка «Попробовать Gmail». Если вы ее нажмете, то вас переадресует в Google Play для запуска приложения. Нам же нужна мобильная версия в браузере, поэтому нажимаете пункт «Войти»;

- Теперь внизу кликаете по вкладке «Создать аккаунт»;

- Если появится уведомление о том, для кого создается учетная запись, выбираете «Для себя»;

- На этом этапе нужно сразу указывать все данные, поэтому внимательно заполняйте их. Как только информация будет заполнена, нажимаете «Далее»;

- На следующем шаге вам нужно будет указать дату рождения, пол, а также вписать номер мобильного телефона, если вы хотите. Здесь же можно дополнительно указать и другой адрес электронной почты на случай критических ситуаций. С помощью него тоже можно восстановить доступ. Если все заполнили, нажимаете «Далее»;

- Соглашаетесь с условиями использования, нажав «Принимаю» и на последнем шаге уже выбираете, в какой версии запустить почтовый ящик «Веб-версия» или «Приложение». В нашем случае нужен первый вариант;


- Вы попадете в электронную мобильную версию почтового ящика Gmail, откуда сможете управлять письмами. На этом процесс регистрации через браузер завершен.

Создание почты в Yandex
Яндекс – это отечественный поисковый сервис, который сочетает в себе огромное количество дополнительных сервисов, в том числе и электронную почту. Вы также можете зарегистрировать себе адрес здесь несколькими способами.
Через приложение Яндекса
- Зайдите в Google Play и найдите там приложение «Яндекс Почта», после чего загрузите его;

- Откройте почтовый клиент и нажмите вкладку «Перейти к почте». Это в том случае, если у вас уже использован текущий адрес, но вы решили создать другой. Если же почта создается с нуля, переходите к следующему пункту;

- На этом этапе вам нужно выбрать почтовый сервис. Нажимаете «Яндекс»;

- На следующей странице система предложит вам авторизоваться в уже созданном аккаунте, но так как у вас его нет, вы нажимаете «Зарегистрироваться» в правом верхнем углу экрана;

- У этого почтового сервиса ввод мобильного телефона обязателен, поэтому на первом шаге вводите его. Учтите, что он должен быть активен, так как на него придет SMS с проверочным кодом. Иногда вместо кода осуществляется звонок с другого телефона, и в поле нужно указать последние 4 цифры этого номера, как в нашем случае. Если ввели правильно, переходите к следующему шагу;


- Указываете имя и фамилию, после чего нажимаете «Далее»;

- Здесь уже система вам автоматически предлагает несколько вариантов для логина, но вы сами можете выбрать тот вариант, который вам хочется, удалив предлагаемый. Далее указываете пароль и нажимаете «Зарегистрироваться»;

- Если вся информация была указана верно, у вас будет зарегистрирован новый почтовый адрес, и на этом этапе нужно будет лишь нажать «Перейти к почте», после чего вы попадете уже в меню управления письмами.

На этом процесс регистрации почтового ящика в Яндексе через их официальное приложение завершен. Далее мы описали способ регистрации через сайт.
Через сайт Яндекса
Опять же, ситуации бывают разные, поэтому не всегда в Android запускается приложение, особенно если старая версия операционной системы, поэтому проще перейти в браузер и сделать все там:
На этом процесс регистрации почты в Yandex через браузерную версию завершен, и вы можете в полной мере пользоваться ею.
Создание почты в Mail.ru
Mail.ru – это еще один крупный отечественный сервис, который ранее специализировался как раз-таки на электронной почте, а потом вырос в крупную IT-компанию. Регистрация возможна как через их официальное приложение, так и через браузерную версию.
Через приложение Почта Mail.ru
Внимание! В Mail.ru для работы с почтой некоторые смартфоны не позволяют создавать скриншоты, как в нашем случае с Xiaomi Mi 8 Lite, поэтому выполняйте действия, основываясь на нашей пошаговой инструкции:
Через сайт Mail.ru
Если не хотите или не можете использовать официальное приложение данного сервиса, то можно воспользоваться мобильной браузерной версией:
На этом процедура регистрации через мобильную версию в Mail.ru окончена.
Создание почты в Yahoo
В России сам сервис Yahoo не особо популярен, однако их почтовый сервис пользуется спросом, так как предоставляет большое количество опций для своих клиентов и отлично фильтрует спам. Поэтому его мы тоже рассмотрели в рамках этой статьи.
Через приложение Yahoo Почта
Как и в случае с программой Mail.ru, скриншоты создавать в Yahoo нельзя, поэтому опирайтесь на пошаговые действия.
Через сайт Yahoo
Вариантов создания электронной почты на смартфоне с Android очень много, так как почтовых сервисов для работы с письмами предостаточно. Мы же рассмотрели самые популярные и удобные из них. Не рекомендуем вам использовать почтовые сайты, которые не пользуются спросом у пользователей, например, как это было с mail.by. В один прекрасный момент Белорусский сервис закрылся, и пришлось менять все аккаунты на другие адреса. А уж тем, кто не успел, пришлось восстанавливать данные к разным сайтам, и то, не везде это получилось. Поэтому всегда имейте в наличии резервный адрес электронной почты.
Поделиться ссылкой:
Полноценно пользоваться смартфоном можно только после регистрации электронного ящика. Без него не получится установить приложение, а также авторизоваться на определенном сайте. Современные телефоны позволяют быстро, а главное бесплатно создать электронную почту. Многие пользователи ошибочно полагают, что без компьютера осуществить данную процедуру не получится. Давайте развеем этот миф и разберемся, как создать электронный ящик на смартфоне.
Содержание
- 1 Регистрируем электронную почту на телефоне
- 1.1 Gmail
- 1.2 Яндекс
- 1.3 Mail.ru
- 2 Заключение
Регистрируем электронную почту на телефоне
Сейчас существует множество сервисов, позволяющих пользователю создать электронный ящик. Принцип регистрации зачастую не требует указания каких-либо конфиденциальных данных, но для наглядности рассмотрим создание почты на наиболее популярных платформах.
Gmail
Gmail – одна из самых популярных электронных почт для смартфонов. Без нее не получится установить приложение из Google Play, а также воспользоваться другими Гугл-сервисами. Чтобы пройти регистрацию правильно, рекомендуем обратиться к пошаговой инструкции:
- Если телефон новый, то переходим в любое приложение от Google. Это может быть Play Market, Gmail, YouTube или Диск. Система предложит пройти авторизацию, или создать новый аккаунт. Естественно выбираем второй вариант, кликнув по одноименной кнопке. Если на смартфоне уже имеется хотя бы одна Gmail-почта, то переходим в настройки. Здесь открываем вкладку «Аккаунты», затем нажимаем «Добавить аккаунт» и выбираем «Google». Кстати, перед началом регистрации не забудьте включить Интернет. Без него выполнить процедуру не получится.
- Указываем имя и фамилию, которая будет отображаться в будущей учетной записи. Вписывать можно любые данные, так как их никто проверять не будет. После ввода информации кликаем по кнопке «Далее».

Указываем имя и фамилию
- Теперь указываем год, месяц и день рождения, а в следующем поле выбираем пол, который при желании можно не сообщать. Обратите внимание, что если добавленный возврат будет меньше 18-ти лет, то на аккаунт накладываются определенные ограничения. Например, на YouTube не получится запустить видео, в котором содержится материал, не предназначенный для совершеннолетних.
- На следующей странице придумаем логин. Во-первых, он должен быть свободным, а во-вторых – содержать только латинские буквы и цифры. Если имя пользователя будет занятно, то система об этом сообщит и не позволит завершить регистрацию.

Придумываем уникальный логин
- Теперь создаем надежный пароль, содержащий как минимум 8 символов. В целях безопасности не рекомендуем использовать для него дату рождения, ваше имя и фамилию, а также набор цифр по возрастанию или убыванию. Пароль необходимо ввести в две графы, а после нажать по кнопке «Далее».

Создаем надежный пароль
- Затем при желании указываем номер мобильного телефона. Сейчас Google добавляет ограничения, в результате которых без ввода номера телефона невозможно создать почту. С этим сталкивается небольшой процент пользователей, что свидетельствует о низкой распространенности проблемы. На привязанный телефон придет SMS-сообщение, код из которого потребуется ввести в соответствующее поле при регистрации.
- Внимательно читаем политику конфиденциальности и кликаем «Принимаю».
- Проверяем правильность указанных данных и нажимаем «Далее».

Проверяем правильность указанных данных и нажимаем «Далее»
- При желании добавляем номер банковской карты, с помощью которой можно осуществлять покупки в Google Play, или оплачивать Premium-подписку на YouTube.
На этом электронная почта Gmail создана и готова к работе.
Яндекс
Наиболее удобно создавать Яндекс-почту через мобильный браузер. Для этого запустим его, а затем:
- Переходим на сайт yandex.ru, введя доменное имя в адресную строку веб-обозревателя.
- Теперь нажимаем по вкладке «Почта», расположенной прямо под поисковой строкой.
- На экране появится небольшое окно, в котором будет предложено указать логин и пароль от аккаунта. Так как электронной почты сервиса у нас еще нет, то кликаем по кнопке «Создать аккаунт». Она совсем незаметная, и расположена в самом низу блока.
- Далее вводим необходимые для регистрации данные. В их список входит фамилия и имя, уникальный логин, надежный пароль, а также контрольный вопрос и ответ на него. Настоятельно рекомендуем привязать номер телефона. Благодаря ему можно восстановить пароль от электронного ящика при его утере. В завершении кликаем по кнопке «Зарегистрироваться».

Вводим необходимые для регистрации данные
На экране появится страница с сообщениями, а это значит, что электронная почта успешно зарегистрирована.
Mail.ru
Для регистрации электронной почты Mail.ru потребуется наличие браузера на смартфоне. Подойдет совершенно любой веб-обозреватель, будь то Google Chrome или Opera. Открываем его, а после:
- В адресной строке указываем mail.ru и нажимаем по кнопке поиска.
- На открывшейся странице кликаем по синей кнопке «Регистрация».

Кликаем по синей кнопке «Регистрация»
- Теперь указываем личные данные, включающие пол, дату рождения, имя и фамилию, а также придумываем уникальный логин. Особое внимание следует обратить на создание пароля, который должен содержать большие и маленькие латинские буквы, цифры и специальные символы. Об уровне сложности пароля будет указывать сообщение под строкой ввода.

Указываем личные данные
- Вводим настоящий номер телефона. Он потребуется для восстановления пароля в случае его утери. В конце кликаем по кнопке «Зарегистрироваться».
Как видим, процесс регистрации практически завершен, о чем свидетельствует сообщение на экране. Осталось пройти небольшую проверку, то есть – ввести капчу.
Заключение
Как видите, создать электронную почту на телефоне также легко, как и на компьютере. Первым делом советуем регистрировать аккаунт Gmail, так как без него не получится пользоваться сервисами Google. Если после прочтения статьи у вас остались какие-либо вопросы, то обязательно задавайте их в комментариях. Наша редакция обязательно их увидит и своевременно даст ответ!
Оценка статьи:




 (19 оценок, среднее: 4,42 из 5)
(19 оценок, среднее: 4,42 из 5)
![]() Загрузка…
Загрузка…
Самое читаемое:

17.03.2022
Как установить дополнительные виджеты на экран телефона Андроид
Если у Вас возникли сложности с тем, чтобы добавить виджеты приложений на смартфон, то это пошаговое руководство…
Далее

17.03.2022
Как очистить кэш телеграмма на телефоне Андроид
Люди, которые активно используют мессенджеры, зачастую не догадываются о том, что в их мобильных гаджетах…
Далее

17.03.2022
Как скопировать ссылку на свой телеграмм Андроид
Любой из пользователей мессенджера Телеграм в тот или иной момент времени задавался вопросом, как узнать, где…
Далее

02.03.2022
Ошибка 104101 в Zoom – как исправить
Содержание1 Ошибка 104101 в Zoom – как исправить1.1 Причины ошибки1.2 Смена параметров брандмауэра Windows1.2.1 Отключение…
Далее
Сегодня мы расскажем о том, как создать электронную почту на телефоне Андроид бесплатно. Применение большей части функций на практике в системе Android возможно только при помощи учетной записи в Google. Во время создания такого аккаунта происходит регистрация электронной почты. Новый ящик становится основным для смартфона, либо другого устройства под управлением Android. Этот же аккаунт можно использовать для установки приложений из магазина Google Play. Кроме того, вы можете зарегистрировать почту на другом сервисе. Для ее использования потребуется установка отдельных приложений.
Какую почту можно использовать на телефоне Android
Мы опишем универсальное решение вопроса, как создать электронную почту на телефоне Андроид. Описанный далее алгоритм можно применять независимо от марки используемого вами телефона. Отличия могут быть лишь в интерфейсе и управлении устройством.
Мы подробнее обсудим создание почты Google, а также следующие сервисы:
- Yandex,
- Mail,
- Yahoo,
- Outlook,
- Rambler.
Реализация описанного ниже не потребует от вас финансовых трат. Выбирать сервис для создания почтового ящика каждый может на свой вкус. Следует помнить, что, если вы планируете использовать почту, чтобы регистрироваться на зарубежных ресурсах, вам потребуется адрес с доменным именем .com.
Практически каждый почтовый сервис имеет мобильное приложение, созданное для того, чтобы просмотр писем на смартфоне был удобным.
Как создать электронную почту Google на телефоне
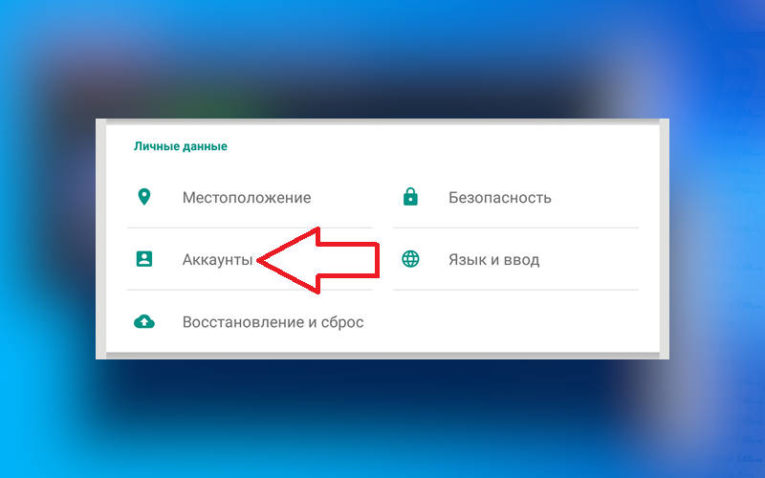
В любом случае, начать следует с регистрации аккаунта в Google, поскольку мы будем использовать устройство под управлением фирменной операционной системы Android. Именно посредством указанных на данном этапе данных, мы сможем использовать Play Market для загрузки различных дополнительных приложений.
Чтобы создать основную почту, если регистрация не была выполнена сразу после покупки смартфона, используем следующий алгоритм:
- Заходим в Play Market посредством меню либо рабочего стола.
- На главном экране выбираем между авторизацией и созданием нового аккаунта.
- Переходим к созданию новой учетной записи.
- Для продолжения указываем личную информацию.
Вводить сведения можно на английском и русском языках. В возникшем окне нам предстоит указать свой пол и ввести дату рождения. Далее называем имя пользователя. С его помощью в дальнейшем мы сможем входить в магазин приложений и почтовый ящик. Указываем надежный пароль. Далее вводим его повторно для подтверждения.
На следующем шаге система предложит указать свой номер телефона, но этот этап можно пропустить. Изучаем лицензионное соглашение. Доходим до его завершения, используем вариант «Принимаю». На финальном этапе регистрации кликаем «Далее». Остается только проверить корректность введенной ранее информации. В результате мы получаем доступ к почте gmail.com и фирменному магазину приложений.
Работать с почтой в Google на смартфоне намного легче через фирменное приложение. Зачастую оно имеется в смартфонах по умолчанию. Переходим в приложение и видим приветственное письмо. Разобраться с функциями можно довольно быстро благодаря удобному интерфейсу. Приложение подходит для разных моделей смартфонов и работает стабильно.
Создать аккаунт электронной почты Yandex

Чтобы завести почту на «Яндексе» заходим на официальный сайт компании. Далее нам предстоит скачать официальное приложение и действовать по описанному ниже алгоритму.
Скачать Яндекс Почта
- Запускаем поиск и открываем соответствующее приложение в найденных.
- Применяем функцию «Установить».
- Когда инсталляция завершиться, кликаем «Открыть».
- Возникает главный экран, на котором нам необходима «Регистрация».
На следующем этапе указываем логин, пароль, фамилию, имя и мобильный номер. После заполнения необходимых полей кликаем по кнопке «Далее». Указываем символы, показанные на изображении, нажимаем «Далее».
Теперь регистрация завершена, и мы попадаем в личный кабинет, который позволяет управлять нашей почтой. Поклонники «Яндекса» также имеют возможность использовать фирменное приложение, чтобы работать с почтой с еще большим удобством.
Подключаемся к email аккаунту Mail.ru
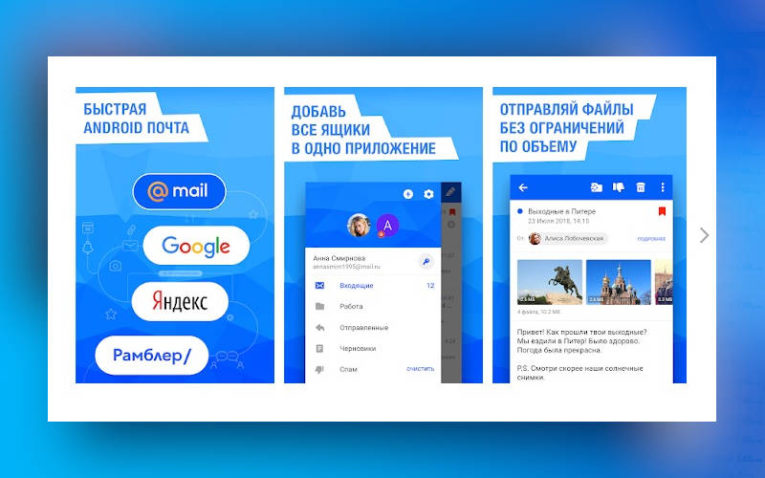
Mail.ru – это относительно известный российский сервис, который также позволяет создавать персональные почтовые ящики в интернете. Создатели этого сервиса также разработали приложения для удобной работы пользователей с почтой на смартфонах под управлением операционной системы Android. Нам необходимо установить указанную программу и пройти процесс регистрации по описанному ниже алгоритму.
Скачать Почта Mail.ru
- Выбираем найденное приложение и применяем функцию «Установить».
- Когда инсталляция будет завершена, используем возникшую возможность «Открыть».
Для регистрации электронной почты на смартфоне открываем мобильную версию сайта Mail.ru. Необходимая нам кнопка «Регистрация» находится на главной странице. Нажимаем на нее. Далее заполняем стандартную анкету, состоящую из пола, даты рождения, имени и фамилии. На этом же шаге нам придется придумать и указать вариант будущего адреса электронной почты.
После этого указываем пароль к учетной записи. А чтобы получить возможность восстановления контроля над почтой в случае его потери, нам предстоит указать номер своего мобильного телефона. На завершающем этапе остается только нажать на кнопку «Зарегистрироваться». Почтой можно пользоваться непосредственно из браузера смартфона.
В компании Mail.ru предусмотрели особую адаптированную версию интерфейса для удобного просмотра писем на мобильных устройствах. Однако о мобильном приложении забывать не следует, поскольку оно также неплохо справляется со своими функциями. Если вы активно используете почту и скорость работы для вас является определяющим фактором, скорее всего, приложение покажется Вам более эффективным.
Создаем учетную запись Rambler на телефоне Android
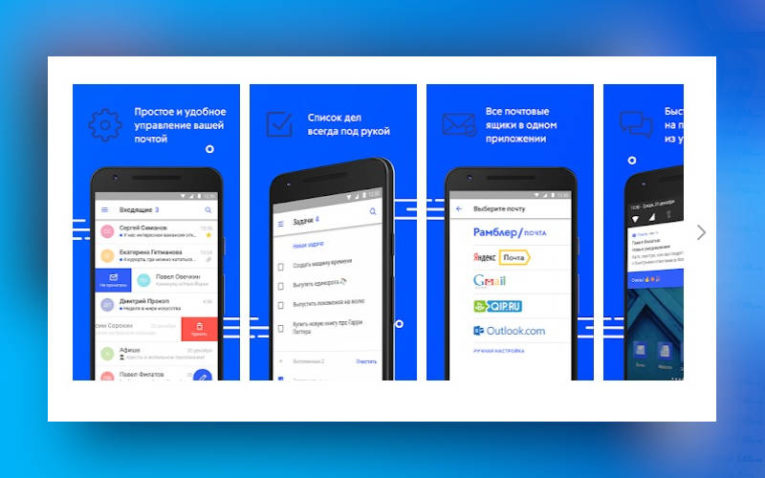
Настало время подробно рассмотреть, как с помощью смартфона стать обладателем нового почтового ящика в сервисе Rambler. Используем описанный далее алгоритм.
Скачать Rambler Почта
- Открываем найденную программу и нажимаем на кнопку «Установить».
- Когда установка будет завершена, открываем приложение.
- В нижней части окна используем функцию «Регистрация».
- Указываем персональную информацию и адрес для нового почтового ящика
На следующем этапе нам предстоит назвать регион проживания и контрольный вопрос. Последний необходим, чтобы иметь возможность восстановить доступ к электронной почте в случае, если указанные при регистрации сведения будут утрачены. На завершающем этапе нам остается сообщить системе, что с ней работает человек, а не робот и кликнуть по кнопке «Зарегистрироваться».
Для ускорения процесса регистрации, можно воспользоваться авторизацией через одну из социальных сетей. Эта возможность доступна пользователям Google, Facebook, «ОК» и «ВК».
Yahoo!

Обзор почтовых сервисов мы завершим порталом под названием Yahoo! В данном случае в нашем распоряжении также имеется удобное мобильное приложение для создания электронного почтового ящика и управления его функциями. Действовать нам предстоит по описанному ниже алгоритму.
Скачать Почта Yahoo!
- Оказавшись на странице программы, нажимаем на кнопку «Установить».
- Ожидаем окончания установки и запускаем приложение «Yahoo Почта».
- Попадаем на приветственный экран и кликаем по Yahoo.
Следует отметить, что данный клиент позволяет не только войти в собственную почтовую службу, но и воспользоваться ящиками Outlook и Google. На завершающем этапе нажимаем на кнопку «Зарегистрироваться».
Нам также предстоит указать персональные данные и адрес для будущего почтового ящика. После этого остается лишь нажать на кнопку «Продолжить». С этого момента вы становитесь обладателем собственного почтового ящика в сервисе Yahoo!
Клиент Outlook
Теперь мы скажем несколько слов о фирменном сервисе от компании Microsoft. Outlook позволяет не только зарегистрироваться на почтовом сервисе, но и управлять письмами, а также настроить синхронизацию с компьютером.
Официальное приложение от Microsoft позволяет облегчить взаимодействие с новым почтовым ящиком. Для работы с этой программой, ее предстоит отыскать в магазине приложений, а затем установить и наконец открыть.
Если в реальной жизни у каждого человека есть паспорт, то в виртуальной им является Email. Без своего ящика в сети никуда. Любой аккаунт требует его, чтобы убедиться, что вы реальный человек. Поэтому давайте узнаем способ создать свою электронную почту на мобильном телефоне на базе Android. Рассмотрим самые популярные и интересные сервисы.
- Как создать электронную почту Gmail на телефоне Android
- Как открыть почтовый ящик на Андроиде на Yahoo
- Создаём Яндекс.Почту на мобильном телефоне
- Как сделать электронную почту на Mail.ru для смартфона на Андроид
- Инструкция по созданию почты на Outlook.com на телефоне Андроид
- Видео-инструкция
Как создать электронную почту Gmail на телефоне Android
Любая поисковая система представляет собой большой сервис с разными службами. Например, у Гугл есть своя почта, онлайн карты, онлайн чат для переговоров, переводчик, облачный сервис и много чего ещё. Создавая один аккаунт, мы получаем доступ ко всем этим службам и инструментам бесплатно. Всё что нужно — это завести свою почту и немного настроить аккаунт. Этим мы сейчас и займёмся.
Мобильные телефоны с Android требуют для входа в систему данные от Google аккаунта. Если у вас есть смартфон с данной ОС, то скорее всего у вас уже есть и почта от Гугл. Во всяком случае создадим дополнительный почтовый ящик про запас.
Порядок действий для создания своего электронного адреса через смартфон:
- Необходимо открыть Play Market и найти в поиске приложение Gmail. Установите его на свой телефон;
Откройте Play Market на Android - Теперь нужно нажать на кнопку «Создать аккаунт» или добавить аккаунт, если вы уже вошли в один из своих ранее;
Скачайте приложение Gmail - Приложение предлагает нам войти с существующим аккаунтом или создать новый. Нажмите на ссылку внизу;
Нажмите на ссылку «Зарегистрироваться» - Введите ваше имя и фамилию в форму, не обязательно настоящие. Проверятся эта информация не будет;
Введите имя и фамилию в форму регистрации - Введите дату рождения, эти данные также проверять у нас никто не будет;
Введите дату вашего рождения в форму - Далее страница предлагает ввести имя вашего будущего аккаунта и варианты на основе уже введённых вами данных на Андроиде. Этим именем будет называться ваша электронная почта до знака @. Подумайте, прежде чем вводить его. Изменить это уже нельзя;
Придумайте или выберите имя почтового ящика Gmail - Введите пароль от почтового ящика.
Введите пароль от аккаунта Гугл
Затем система предложит добавить другие данные для защиты аккаунта от взлома. Но добавлять другой ящик или номер телефона не является обязательным условием для создания почты. Завершите создание ящика, согласившись с политикой конфиденциальности.
Читайте также: как синхронизировать телефон с компьютером.
Как открыть почтовый ящик на Андроиде на Yahoo
Yahoo один из самых старых почтовых ящиков, который был основан в 1995 году. Поисковая система Яху была на втором месте в своё время по популярности во всём интернете. В последние годы сервис набирает прежнюю популярность. Электронный ящик можно создать в веб-версии, после чего авторизоваться в приложении Yahoo на телефоне.
Откройте главную страницу https://www.yahoo.com/ и нажмите на иконку Mail:
- Форма предлагает нам авторизоваться. Но нам нужно создать новый ящик. Поэтому нажмите внизу на кнопку «Создать учётную запись»;
Нажмите на «Создать учётную запись» - Появится форма, которую нам предстоит заполнить на вашем Андроид телефоне. Без надобности использовать настоящие имя, фамилию, дату рождения и пр. Вы в любое время сможете их изменить в своём личном кабинете. Здесь главным для нас является поле «Адрес почты», придумайте и введите его;
Заполните форму регистрации Yahoo - Почту на Yahoo без ввода своего телефона создать не получится. Поэтому выберите страну из списка и укажите номер;
- Нажмите на кнопку «Получить ключ…». На ваш телефон придёт код подтверждения, который нужно ввести в проверочное поле.
Введите ключ в форму для продолжения регистрации
Почта yahoo создана. Теперь ею можно пользоваться на компьютере и телефоне. Для этого скачайте мобильное приложение по этой ссылке и авторизуйтесь в нём.
Рекомендуем к прочтению: Как синхронизировать телефон с компьютером.
Создаём Яндекс.Почту на мобильном телефоне
Рассмотренные выше сервисы были разработаны в основном для пользователей запада. Рассмотрим российский почтовый сервис — Яндекс. Аккаунт здесь даст вам возможность получить сразу несколько полезных инструментов: бесплатное пространство «в облаке», доступ к музыке, видео, онлайн картам (которые являются самыми точными в СНГ) и многое другое. А сама почта Яндекс работает безотказно с любыми другими почтовыми сервисами.
Для того, чтобы создать почтовый аккаунт Яндекс на телефоне Андроид:
- Откройте любой браузер на смартфоне и введите в поисковике запрос «Яндекс почта»;
- Выбираем в результатах сайт Яндекса со страницей для создания аккаунта;
Откройте сайт Яндекса в мобильном браузере - Попадая на главную на обложке нажмите на кнопку «Создать почту» или «Создать аккаунт»;
- Нас ожидает уже знакомая форма для ввода данных. Укажите свои ФИО, введите логин и пароль. Логином и будет имя вашего почтового ящика. Поэтому над ним нужно хорошо подумать, ведь изменить его в будущем нельзя. Форма также просит нас ввести номер телефона. Но вы можете пропустить этот шаг;
Заполните форму для регистрации на сайте Яндекс - Введите капчу (проверку на робота) и нажмите на кнопку «Зарегистрироваться».
Пройдите проверку на робота и нажмите «Зарегистрироваться»
Вы можете добавить этот адрес в закладки мобильного браузера и пользоваться почтой с него. Или загрузить мобильное приложение в маркете для своего телефона и авторизоваться в нём. Интерфейс Email от Яндекс очень удобен как в мобильном приложении, так и в веб-версии. У вас будет возможность сменить тему оформления почтового ящика. А также можно добавить в настройках виджет «Дела» — аналог «Задачи» в Google почте.
Очень удобное приложение, которое поможет напомнить о важных событиях и встречах.
Как сделать электронную почту на Mail.ru для смартфона на Андроид
Если вы ещё не зарегистрировались ни в одном почтовом сервисе, рекомендуем создание почты на Mail.ru, как самый простой и быстрый вариант. В нём нет ничего лишнего, отлично работает с другими сервисами. При этом вы также можете получить вместе с ящиком бесплатное пространство для своих файлов на серверах Mail.ru.
Будет доступен популярный сервис «Вопросы Mail.ru» и прочее.
Зарегистрировать электронную почту можно в веб-версии сайта, через мобильный браузер или, загрузив приложение в Google Play:
- Напишите в поиске «Почта Mail.ru» и выберите сервис в результатах;
- На главном сайта нажмите на кнопку «Регистрация»;
Нажмите на кнопку «Регистрация» на сайте Mail.ru - Далее заполняем стандартную форму регистрации, указав название ящика;
Введите данные для регистрации - Введите номер телефона или капчу и нажмите на кнопку регистрации.
Почтовый ящик может быть использован как сервис для пересылки и хранения писем. Он надёжно защищён от спама и вирусов. У пользователей есть возможность получить до 100 гигабайте пространства на облаке Mail.ru на Андроид телефоне. А также перенос почты и сбор писем со всех других ящиков и почтовых сервисов. Есть встроенный календарь. А для разработчиков есть возможность получить доступ к API.
Если нужно удалить свой ящик, прочитайте эту статью.
Самая популярная система для компьютеров Windows может требовать для входа аккаунт в Microsoft. Эти данные состоят из адреса почты и пароля. Почтовым сервисом от Майкрософт выступает Outlook.com. Ранее носил название Hotmail. А в 2012 году был самой популярной электронной почтой во всём мире. Но в России не настолько популярен, так как есть множество достойных конкурентов, те же Mail.ru и Яндекс.
При регистрации новой почты через телефон на Андроиде пользователь получает новый ящик вместе с календарём бесплатно. И если несколько лет назад к данному сервису были вопросы по качеству его работы, то сегодня почта работает стабильно и быстро. Регистрация почтового сервиса является стандартной. И доступна на разных платформах. Приложение для смартфонов Android можно загрузить по этой ссылке.
Практически любой из рассмотренных нами сервисов является достойным для того, чтобы создать здесь свой первый или дополнительный адрес в сети. Приложение для каждого из них имеют высокие оценки в Play Market, что значит пользователи удовлетворены качеством их работы. Попробуйте выбрать один из предложенных и создать свою электронную почту для мобильного телефона на ОС Android.
Видео-инструкция
На чтение 6 мин. Просмотров 708 Опубликовано 29.08.2017 Обновлено 28.12.2018
При покупке подержанного телефона или неудачной прошивки могут появиться проблемы при соединении с мобильной сетью. Причина тому — слетевший IMEI, который очень просто восстанавливается.
Содержание
- Что такое IMEI и как его узнать
- Видео: как узнать IMEI андроид-устройства за пару тапов
- Почему слетает IMEI и как его восстановить/изменить
- Восстановление через инженерное меню
- Смена IMEI через вкладку GPRS
- Смена IMEI через вкладку CDS Information
- Видео: восстановление IMEI через инженерное меню
- Восстановление IMEI при помощи приложений
- Получение root-прав
- Восстановление IMEI через приложение на примере Chamelephone
Что такое IMEI и как его узнать
IMEI — международный идентификатор мобильного оборудования. Когда ваш телефон связывается с мобильной сетью, он передаёт два основных идентификатора — номер вашей SIM-карты и IMEI телефона. Это пятнадцатизначный код из десятичных цифр: с первой по восьмую — модель и место происхождения, после — серийный номер, а последняя цифра — контрольная, вычисляемая по алгоритму Луна на основе предыдущих.
Во времена, когда телефоны ещё обладали кнопками, IMEI был тем самым маячком, по которому милиция находила украденные телефоны. С появлением же операционной системы Android, предоставляющей пользователю полный контроль над устройством, IMEI перестал быть клеймом и превратился в параметр, который можно очень просто изменить или потерять при неудачном стечении обстоятельств.
Чтобы узнать ваш IMEI, наберите на телефоне номер: *#06#.

Или посмотрите его в настройках.
- Зайдите в настройки Android и выберите «О телефоне»/«Об устройстве» в разделе «Система».

- Выберите подраздел «Общая информация».

- Выберите пункт «Данные IMEI-кода».

- IMEI может быть несколько — по одному на каждый разъём для SIM-карты.

IMEI должен быть указан под крышкой вашего устройства, чаще всего под батареей и на коробке, в которой вы его покупали.
Видео: как узнать IMEI андроид-устройства за пару тапов
Почему слетает IMEI и как его восстановить/изменить
Основная причина утери IMEI — неудачная прошивка телефона, чуть реже — попытка получения root-прав.
Как уже было сказано выше, IMEI — один из основных идентификаторов вашего телефона при связи с мобильной сетью. И если он слетел (все значения выставляются на 0), могут возникнуть проблемы со связью.
Если вы купили подержанный телефон и обнаружили несоответствие IMEI, указанного в телефоне, с тем, который прописан под батареей — лучше не устанавливайте исходный IMEI.
Что стоит помнить про IMEI:
- удаление IMEI — это смена IMEI на нулевое значение (000000000000000), восстановление IMEI — это смена IMEI на его изначальное значение;
- не существует способов восстановить изначальный IMEI, если вы его не знаете, так как информация о нём нигде не сохраняется;
- если определить исходный IMEI не представляется возможным, вы всегда можете его выдумать или сгенерировать;
- ни в коем случае не доверяйте сервисам, предлагающим узнать ваш изначальный IMEI для восстановления — эти люди мошенники и предлагают невозможное;
- единственный способ найти ваш пропавший/украденный телефон по IMEI — обратиться в полицию.
Восстановление через инженерное меню
Для смены IMEI, вам понадобится войти в инженерное меню. Войти в него можно, набрав специальный номер на вашем андроид-устройстве. Самый распространённый номер для входа в инженерное меню — *#3646633#*. А если он вам не поможет, попробуйте эти:
| Производитель | Сервисный код |
| процессор МТК | *#*#3646633#*#*, *#*#54298#*#* |
| Samsung | *#*#8255#*#*, *#*#4636#*#* |
| HTC | *#*#8255#*#*, *#*#4636#*#*, *#*#3424#*#* |
| Sony | *#*#7378423#*#* |
| iPhone 5 на Android | *#*#4634#*#* |
| Phylips, Fly, Alcatel | *#*#3646633#*#* |
| Huawei | *#*#2846579#*#* |
Помимо вышеприведённого списка номер для входа инженерное меню должен быть указан в инструкции к вашему устройству.
Смена IMEI через вкладку GPRS
- Войдите в инженерное меню.
- Откройте вкладку GPRS в разделе Telephony.

- Введите IMEI, который желаете поставить, и нажмите Write IMEI.

- Если у вас две SIM-карты, переключитесь на SIM2 и пропишите IMEI для второй симки.

- Перезагрузите ваше устройство.
Смена IMEI через вкладку CDS Information
- Войдите в инженерное меню.
- Откройте вкладку CDS Information в разделе Connectivity.

- Выберите подраздел Radio Information.

- Выберите подраздел Phone 1.

- Введите AT+EGMR=1,7,«ваш IMEI» (кавычки оставить) и нажмите SEND AT COMMAND. Если система не примет команду, то добавьте пробел после знака +.

- Если у вас две SIM-карты, вернитесь в раздел Radio Information (Phone Information) и выберите Phone 2.

- Введите AT+EGMR=1,10,«ваш IMEI» (кавычки оставить) и нажмите SEND AT COMMAND. Команда отличается от той, что вводилась на шаге 5 — в этой цифра 10 вместо 7. Если система не примет команду, то добавьте пробел после знака +.

- Перезагрузите ваше устройство.
Видео: восстановление IMEI через инженерное меню
Восстановление IMEI при помощи приложений
Если у вас возникли трудности со входом в инженерное меню, либо инженерное меню недоступно на вашем устройстве, вы всегда можете сменить IMEI при помощи приложений. Как было сказано выше, последняя цифра IMEI является контрольной и генерируется по алгоритму Луна на основе предыдущих. И если вы хотите прописать неродной IMEI, то лучше сгенерировать его при помощи одного из таких приложений.
Чтобы скачать приложение для смены IMEI, зайдите в Play Market и введите в строке поиска слово IMEI.

Все найденные приложения для смены IMEI идентичны, и мы рассмотрим их на примере Chamelephone. Стоит сказать, что каждое из приложений требует наличия root-прав, а это уже отдельная история.
Получение root-прав
Root-права или права суперпользователя предоставляют пользователю особые полномочия, такие как:
- удаление системных файлов;
- встраивание программ и мелодий;
- удаление рекламы;
- разгон процессора;
- активация скрытых функций Android.
Наличие Root-прав понадобится для некоторых последующих действий при очистке устройства. Получение root-прав аннулирует гарантию вашего устройства. Каждое устройство обладает особенностями, и риск повредить систему при получении root-прав или после всегда остаётся. Обладая root-правами, вы не сможете получать гарантийные обновления операционной системы.
- Если вы ранее не устанавливали приложения из внешних источников, зайдите в настройки Android и откройте вкладку «Безопасность» в разделе «Личные данные».

- Активируйте параметр «Неизвестные источники».

- Скачайте из интернета последнюю версию Framaroot. У этого приложения есть аналоги и в Play Market, но они могут оказаться не столь надёжны.
- Установите Framaroot. Если установщик заблокирует процесс, выберите пункт «Дополнительная информация» и кликните «Всё равно установить (небезопасно)».

- Запустите Framaroot и выберите пункт «Установить SuperSU», после чего нажмите на любой из методов получения root-прав. После получения перезагрузите устройство.
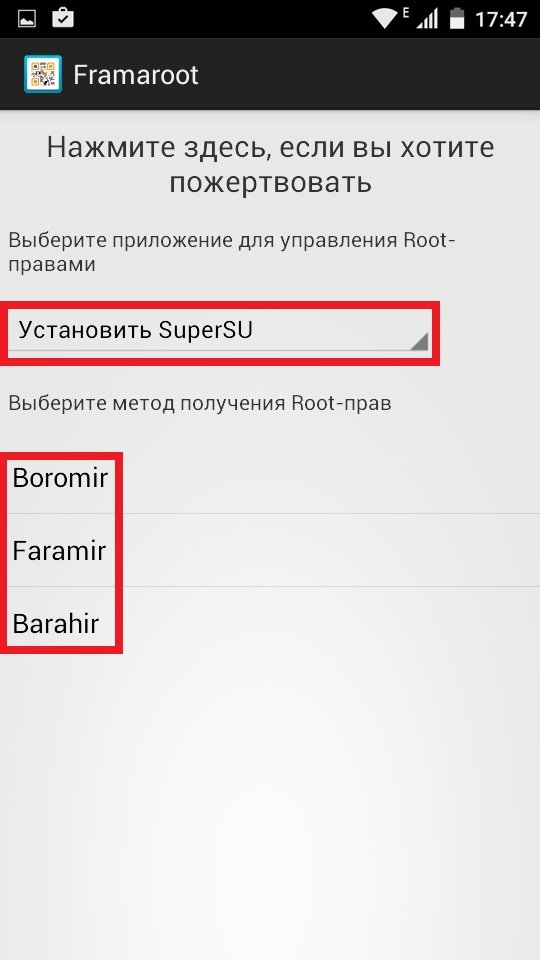
- Существует вероятность, что ваше устройство не поддерживается этим приложением. Можно попробовать альтернативные программы, но это повысит риск «уронить» вашу систему. Лучше всего будет узнать индивидуальный метод получения root-прав для вашего устройства.

- Забейте в Google название вашего устройства + слово root и прогуляйтесь по паре первых найденных ссылок.

- Следуйте инструкциям по получению root-прав для вашего устройства.

Восстановление IMEI через приложение на примере Chamelephone
Если вы успешно получили root-права, можете переходить к смене IMEI через приложение Chametelephone.
- Установите приложение Chamelephone через Play Market и запустите его.

- Сгенерируйте случайный (предпочтительней) или введите собственный IMEI, после чего примените изменения по кнопке Apply new IMEIs.

- Перезагрузите ваше устройство.
Утеря IMEI происходит в довольно редких случаях. Она приводит таким серьёзным нарушениям работы девайса, как потеря мобильной сети, но исправляется на удивление легко.
Загрузка …
Как изменить адрес электронной почты в аккаунте
В некоторых случаях адрес электронной почты (то есть имя пользователя) аккаунта Google можно изменить.
Зачем нужен этот адрес электронной почты
- Если вы вошли в систему, рядом с вашим именем и фотографией профиля будет показан адрес электронной почты. Чтобы посмотреть его, нажмите на изображение профиля или значок с первой буквой вашего имени.
- Этот адрес используется для входа в аккаунт.
- На него приходят уведомления о важных обновлениях в наших сервисах (если вы не указали для них другой адрес электронной почты).
Подробнее о том, как использовать несколько адресов в аккаунте Google…
Шаг 1. Проверьте, можно ли изменить адрес
-
На телефоне или планшете Android откройте приложение «Настройки»
Google
Управление аккаунтом Google.
- В верхней части экрана нажмите Личная информация.
- В разделе «Контактная информация» выберите Адрес электронной почты.
- Нажмите Адрес электронной почты аккаунта Google. Если открыть эту настройку не получается, значит данные изменить нельзя.
- Как правило, адреса с доменом @gmail.com изменить невозможно.
- Если вы используете рабочий или учебный аккаунт Google, обратитесь за помощью к администратору.
Важно! Если вы используете функцию Войти с аккаунтом Google на сторонних сайтах или Удаленный рабочий стол Chrome для дистанционных подключений, ознакомьтесь с этой информацией перед тем, как изменить адрес электронной почты.
Шаг 2. Измените адрес
- Нажмите на значок «Изменить»
рядом с адресом электронной почты.
- Введите новый адрес. Он не должен быть связан с другим аккаунтом Google.
- Если вам нужна помощь, воспользуйтесь нашими советами.
- Следуйте инструкциям на экране.
На новый адрес электронной почты будет отправлено письмо со ссылкой для подтверждения. Откройте его и перейдите по указанному URL. Если письмо не пришло, прочитайте эту статью.
Советы
- Чтобы изменить адрес в домене Gmail на адрес в другом домене, необходимо удалить адрес Gmail. Подробнее…
- Чтобы изменить адрес в другом домене на адрес Gmail, добавьте адрес Gmail в свой аккаунт. Подробнее…
- Если нужный адрес электронной почты уже используется в качестве дополнительного в аккаунте, сначала удалите его оттуда.
Что делать, если адрес изменить нельзя
- Укажите адрес электронной почты, с помощью которого хотите входить в аккаунт, в качестве дополнительного.
- Узнайте, как получать электронные письма из других аккаунтов.
- Создайте аккаунт Google с другим адресом Gmail.
Что делать, если вы используете Удаленный рабочий стол Chrome или вход с аккаунтом Google
Если вы пользуетесь функцией входа с аккаунтом Google или Удаленным рабочим столом Chrome, то после смены основного адреса электронной почты можете столкнуться с проблемами.
Вот некоторые причины для смены основного адреса электронной почты:
- Раньше вы пользовались адресом в другом домене и регистрируете аккаунт Gmail.
- У вас уже есть аккаунт Gmail, но вы создаете новый, чтобы сделать его основным.
Вход с аккаунтом Google
Если вы создали аккаунт на стороннем сайте с помощью функции «Войти с аккаунтом Google» и изменили основной адрес электронной почты, то можете потерять доступ к аккаунту на том сайте.
Совет. В этом случае свяжитесь со службой поддержки стороннего сайта напрямую, чтобы восстановить доступ к аккаунту.
Удаленный рабочий стол Chrome
Если вы используете Удаленный рабочий стол Chrome и изменили основной адрес электронной почты, для решения проблем с удаленными подключениями следуйте этим инструкциям:
- Откройте Удаленный рабочий стол Chrome на удаленном хост-компьютере.
- Чтобы разорвать все подключения, нажмите на значок
в разделе «Это устройство».
- Когда все подключения будут разорваны, в разделе «Это устройство» нажмите Включить.
- Следуйте инструкциям для повторного подключения с новым адресом электронной почты.
Статьи по теме
- Как изменить имя и другие личные данные в аккаунте Google
- Как добавлять и удалять адреса электронной почты
- Как изменить основной домен для Google Workspace
Эта информация оказалась полезной?
Как можно улучшить эту статью?
