Вы можете использовать Bluetooth для беспроводного подключения устройств к телефону. После того как вы установите соединение в первый раз, устройства будут подключаться друг к другу автоматически. Если ваш телефон подключен через Bluetooth к другому устройству, в верхней части экрана вы увидите значок Bluetooth .
Важно!
- Некоторые из этих действий можно выполнить только на устройствах с ОС Android 10 и более поздних версий. Подробнее о том, как узнать версию Android…
- Чтобы выполнить некоторые действия, описанные в этой статье, потребуется нажать на экран.
- Функция показа субтитров во время звонков доступна только на телефонах Pixel.
Как включить и отключить Bluetooth
- Проведите по экрану сверху вниз.
- Выберите
.
Совет. Чтобы сэкономить заряд батареи, отключайте модуль Bluetooth, когда он не используется. В режиме полета он отключается автоматически.
Шаг 1. Установка связи с устройством Bluetooth
Важно! Установленное подключение будет активно до тех пор, пока вы его не отмените.
Вариант 1. Через приложение «Настройки» (для всех устройств Bluetooth)
- Проведите по экрану сверху вниз.
- Нажмите на значок Bluetooth
и удерживайте его.
- Нажмите Добавить устройство.
- Нажмите на название Bluetooth-устройства, которое хотите подключить.
- Следуйте инструкциям на экране.
Совет. Если потребуется код доступа, попробуйте ввести 0000 или 1234.
Вариант 2. Через уведомление (только для устройств с быстрым подключением)
- Убедитесь, что соблюдены следующие условия:
- Устройство Bluetooth поддерживает быстрое подключение. Если ваше устройство поддерживает быстрое подключение, на его упаковке есть специальная маркировка и, возможно, текст Made by Google (Сделано в Google) или Made for Google (Сделано для Google). Ознакомьтесь с ассортиментом в Google Store.
- Вы используете телефон с Android 6.0 или более поздней версией ОС.
- На вашем телефоне включена функция Bluetooth и геолокация.
- Включите устройство Bluetooth и настройте режим подключения. Аксессуар должен находиться рядом с телефоном или планшетом.
- После того как вы получите уведомление, выберите Нажмите для сопряж.
- Появится уведомление «Устройство подключено» или «Подключение завершено».
- Если устройство нужно настроить, нажмите Настроить.
Совет. Если вы не получили уведомление, откройте настройки телефона и нажмите Подключенные устройства. Нажмите на нужное устройство в разделе «Устройства поблизости». Более подробную информацию можно найти здесь.
Шаг 2. Подключение
- Проведите по экрану сверху вниз.
- Убедитесь, что Bluetooth включен.
- Нажмите на значок Bluetooth
и удерживайте его.
- Выберите в списке уже связанное, но ещё не подключенное устройство.
- Под названием устройства Bluetooth появится статус «Подключено».
Как настроить, отключить или найти устройство Bluetooth
Как отключить устройство Bluetooth, переименовать его или выбрать действия, которые необходимо с ним совершить
- Проведите по экрану сверху вниз.
- Нажмите на значок Bluetooth
и удерживайте его.
- Внесите изменения:
Совет. Если на одном планшете работают несколько пользователей, каждый из них может изменить общие настройки Bluetooth.
Как переименовать телефон или планшет
- Проведите по экрану сверху вниз.
- Убедитесь, что Bluetooth включен.
- Нажмите на значок Bluetooth
и удерживайте его.
- Нажмите Имя устройства.
- Введите новое название.
- Нажмите Переименовать.
Как найти устройства с поддержкой быстрого подключения
Важно! При использовании функции «Быстрое подключение» устройства Bluetooth синхронизируются с аккаунтом Google. Другие подключенные устройства могут их распознавать и предлагать автоматическое сопряжение.
Совет. Чтобы не сохранять устройства вручную, нажмите Сохранять устройства автоматически.
Как функция «Быстрое подключение» обрабатывает ваши данные (при работе с аксессуарами)
Google собирает определенную информацию для быстрого подключения аксессуаров Bluetooth к устройствам, на которых выполнен вход в ваш аккаунт Google. Для реализации некоторых возможностей используются сервисы Google Play. Например, функция «Быстрое подключение» собирает следующие сведения:
- Личная информация, такая как введенное вами во время настройки название устройства Bluetooth. Эти данные помогают обеспечить работу функции.
- Информация об использовании и производительности для проведения аналитики.
Как отключить Быстрое подключение
Собираемые данные шифруются при передаче. Вы можете удалить их, отключив Быстрое подключение.
- Откройте настройки телефона.
- Нажмите Google
Устройства и обмен данными
Устройства
Сохраненные устройства.
Ресурсы по теме
- Как устранить проблемы с подключением по Bluetooth
- Как использовать устройство Android в качестве модема или точки доступа
Эта информация оказалась полезной?
Как можно улучшить эту статью?
 Фитнес-браслет – это устройство, обеспечивающее контроль ряда параметров организма, а также увеличивающее удобство связи при занятиях спортом и ведении активного образа жизни.
Фитнес-браслет – это устройство, обеспечивающее контроль ряда параметров организма, а также увеличивающее удобство связи при занятиях спортом и ведении активного образа жизни.
Может быть использовано для различных целей, самыми распространёнными считаются контроль за сердцебиением, пройденным расстоянием, временем и многое другое.
Увеличить функционал гаджета можно, подключив его к смартфону. Большая часть устройств поддерживает связь с телефонами на базе Android, а также iOS.
Браслет получит дополнительные возможности, недоступные ранее.
Содержание
- Как соединить гаджет с телефоном
- На Андроид
- Связать с Айфоном
- Что нужно, чтобы синхронизировать со смартфоном
- Зарядить и включить устройство
- Включить блютуз
- Установить и настроить приложение
- Возможно ли отвязать смарт-часы от одного и перенастроить на другой смартфон
- Можно ли привязать трекер к ноутбуку
- Какие проблемы могут возникать при попытках привязать китайский гаджет
- На каком расстоянии гаджет должен видеть сотовый
- Полезное видео
- Основные выводы
Как соединить гаджет с телефоном
Перед тем как подключить фитнес-браслет к телефону, нужно определить техническую возможность такого соединения. Большая часть устройств позволяет сопрячь свой гаджет с любым современным смартфоном посредством блютуз-соединения, но возможны некоторые исключения, например, отдельные браслеты не подключаются в iOS (но это скорее исключение, чем правило).
Узнать точный порядок можно, воспользовавшись инструкцией по пользованию. Необходимая версия операционной системы смартфона будет указана в документах к браслету.
Подключение производится при помощи следующего порядка действий:
- установка соответствующего приложения на телефоне. Можно использовать фирменную программу, выпущенную специально для конкретной модели “умных часов”. Если производителем выступает известный бренд, то такое приложение наверняка имеется. Также можно скачать универсальный вариант от сторонних разработчиков, есть много вариантов, как платных, так и бесплатных;
- запуск приложения, проверка его работоспособности;
- включение блютуз-соединения. Если не включить его, то синхронизация будет невозможна;
- регистрация в приложении. Если она была произведена ранее, то нужно выполнить авторизацию, введя свой логин и пароль;
- поиск устройства через приложения. В первый раз нужно расположить гаджет в непосредственной близости к телефону и произвести его поиск и подключение;
- первоначальная настройка. Нужно установить дату, время, основные параметры, предложенные программой.
После этого браслет будет готов к работе. Если возникают какие-то проблемы с подключением, можно попытаться использовать другую программу, перезапустить устройство или обратиться в сервисный центр для проверки гаджета.
На Андроид
Чаще всего использование браслетов производится в совокупности с телефонами на операционной системе Андроид. Ею оснащаются смартфоны разных производителей, например, Самсунг, Хуавей и так далее.
Процедура подключения производится следующим образом:
- на смартфон устанавливается специальное приложение. У каждого производителя браслетов будет использоваться своя программа, например, MS 1020 использует приложение Yoho Sports, Intelligence Health Bracelet M2, как и Ydy KX103 может работать с Droi Health, Lefun привязывается к Lefun Health;

- производится регистрация в приложении. Чаще всего это можно сделать сразу с программы, но в некоторых случаях процедура затрудняется. Например, при использовании Xiaomi Mi Band регистрацию в программе Mi Fit лучше произвести через сайт, так как приложение потребует китайский номер телефона, а сайт позволяет провести процедуру с использованием любой электронной почты;
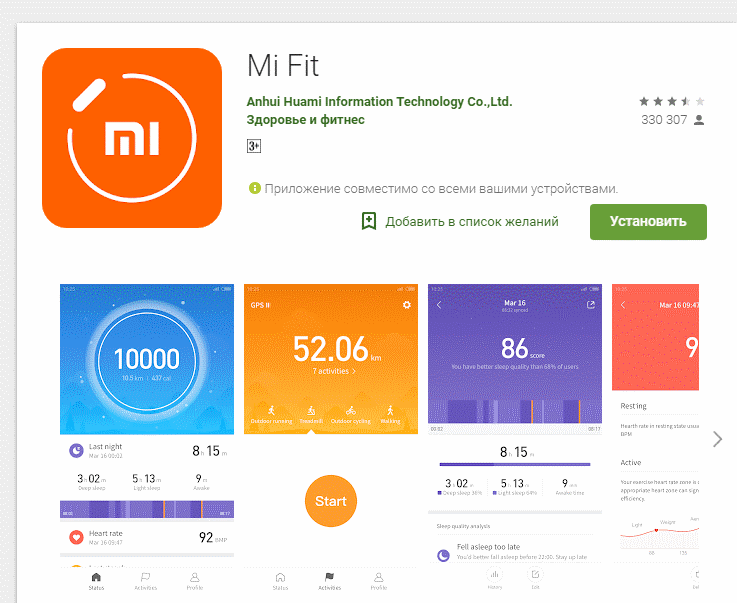
- производится авторизация с использованием полученного логина и пароля;
- осуществляется вход в главное меню. Чаще всего при первом входе будет предложено подключить устройство. Если такое предупреждение появляется, необходимо выбрать его, если нет, то нужно пройти в соответствующий раздел;
- производится поиск доступных устройств. При этом на смартфоне и браслете должно быть включено блютуз-соединение;
- в появившемся окне производится выбор нужного устройства, и осуществляется подключение к нему.
Важно! Если присоединить браслет таким способом не получается, нужно осуществить подключение напрямую. Чаще всего для этого нужно ввести специальный серийный номер. Найти его можно в настройках браслета или документации к нему.
Связать с Айфоном
Осуществить подключение можно не только к телефону на системе Андроид, но и к устройству, использующему iOS (Айфону 6, а также другим моделям). Процедура также будет отличаться в зависимости от используемого гаджета, например, при подключении М2 к Айфону рекомендуется использовать DroiHealth или стороннее приложение, разработанное для данной системы. В остальном процедура выглядит следующим образом:
- приложение устанавливается на смартфон;
- программа запускается, производится авторизация;
- устройство синхронизируется для последующей работы;
- производится первичная настройка.

Общий принцип подключения к Айфону точно такой же, как при подключении к телефону на Андроиде, принципиальной разницы не будет.
Что нужно, чтобы синхронизировать со смартфоном
Для синхронизации необходимо, чтобы на смартфоне была установлена нужная версия операционной системы. В противном случае программа просто не будет работать.
Также обязательный атрибут – наличие блютуз-соединения или Wi-Fi, в зависимости от модели. Без подключения синхронизировать устройство не получится, а используются именно такие типы сигналов (чаще всего блютуз).
Важно! Ещё одно требование – наличие специальной программы на мобильном устройстве. Синхронизация производится только посредством соответствующей утилиты. Это может быть как оригинальная программа, так и разработка сторонних компаний.
Зарядить и включить устройство
Зарядка “умных часов” производится при помощи специального кабеля. Чаще всего привычный зарядный кабель USB не подходит – на браслете другой вход. Но необходимо смотреть каждую модель в отдельности.
Включение устройства производится через нажатие специальной клавиши. На некоторых гаджетах вовсе одна кнопка, которая и используется для включения и выключения. Браслет включится только тогда, когда заряда батареи будет достаточно.
Включить блютуз
 Для подключения к смартфону используется либо блютуз, либо Wi-Fi. Других вариантов нет, синхронизация обязательно должна быть произведена при помощи одного из двух вариантов.
Для подключения к смартфону используется либо блютуз, либо Wi-Fi. Других вариантов нет, синхронизация обязательно должна быть произведена при помощи одного из двух вариантов.
Некоторые модели позволяют отключить сигнал на время, когда он не используется, с целью экономии заряда, так как подключение расходует существенную мощность.
Включение и выключение производятся в меню настроек самого гаджета. Нужно войти в раздел с подключением и проставить соответствующую галочку.
Установить и настроить приложение
Установка приложения производится через соответствующий магазин. У Андроид это Google Play, а у iOS – App Store. Соответствующая иконка есть на каждом устройстве.
Необходимо войти в магазин и ввести название нужного приложения. Наименование можно поискать в интернете по модели гаджета или посмотреть в документах к браслету.
Важно! Также есть возможность скачать нужное приложение, произведя поиск по QR-коду. Он может быть расположен в инструкции к браслету. После “считывания” устройство будет перенаправлено в нужный раздел магазина для скачивания.
Настройка приложения осуществляется после его запуска. В первую очередь нужно будет пройти регистрацию и авторизацию, для чего потребуется наличие электронной почти или телефона. Более точная настройка нужна будет уже после подключения браслета, то есть его синхронизации со смартфоном.
Возможно ли отвязать смарт-часы от одного и перенастроить на другой смартфон
Любые “умные часы” могут быть привязаны к смартфону, который соответствует минимальным требованиям. Сделать этом можно в любой момент. При этом такая привязка не является постоянной.
Браслет также можно будет в любой момент отключить от смартфона и переподключить на другой телефон, даже с другой операционной системой. Повторное подключение будет производиться в общем порядке, с помощью аналогичных действий.
Можно ли привязать трекер к ноутбуку
Подключение фитнес-браслета к ноутбуку также возможно. Самый простой вариант – использовать эмулятор системы Андроид, которую можно свободно скачать в интернете. При этом браслет будет “думать”, что подключен к смартфону, для него не будет никакой разницы.
Внимание! Подключение к ноутбуку оправдано только в целях проведения тонкой настройки, так как трекер предназначен для активного использования, а ноутбук будет трудно брать с собой при занятиях спортом. Также подключение к компьютеру может потребоваться с целью осуществления перепрошивки.
Для подключения устройства нужно будет проверить, имеется ли на ноутбуке блютуз-соединение. Если оно отсутствует, можно приобрести модель отдельно и подключить его через USB.
Например, проверенным эмулятором считается VirtualBox, но можно попробовать протестировать и иные варианты программ.
Использовать такой метод можно с любыми браслетами, например, Xiaomi Mi Band любой версии (Mi Band 2, Mi Band3) , М2, Huawei Honor Band 3, Polar A370 и так далее.
Какие проблемы могут возникать при попытках привязать китайский гаджет
Большая часть устройств производится в Китае, но в народе чаще всего именуют китайскими не фабричные товары, а те, что являются более дешёвыми и произведены сторонними, менее известными фирмами. С ними чаще всего и возникают определённые проблемы.
Среди самых распространённых следующие:
- устройство не обнаруживается смартфоном. Проблема иногда решается перезапуском или перепрошивкой;
- устройство подключается, но отключается при эксплуатации;
- гаджет слишком быстро расходует заряд при подключении к смартфону;
- после подключения браслет работает некорректно.

Некоторые подделки и вовсе не могут быть подключены к телефону. Суть в том, что самые дешёвые модели хоть и продаются на различных китайских сайтах под видом фитнес-браслетов, но, по сути, являются простыми электронными часами со слегка расширенным функционалом. В них даже отсутствуют датчики для измерения пульса. Они показывают время, иногда считают шаги, очень примерно указывают количество потраченных калорий, но не более.
Самый лучший способ избежать проблем – приобретать проверенные трекеры. Можно найти недорогой вариант от более известного производителя и в итоге сэкономить больше, чем при покупке неизвестного устройства с сомнительным функционалом.
На каком расстоянии гаджет должен видеть сотовый
Фитнес-браслет изначально предназначен для того, чтобы работать в привязке к смартфону. Так, его функционал расширяется многократно. Но для стабильной работы устройство должно содержаться в непосредственной близости к телефону.
Так как браслет обладает небольшими габаритами, при его проектировании максимально экономится рабочее пространство. Это приводит к необходимости использования самых компактных частей, часто пониженной мощности. Поэтому и блютуз-передатчик используется достаточно слабый.
Эти два телефона могут быть соединены на достаточно большом расстоянии, иногда 10 и более метров, трекер же должен находиться от смартфона достаточно близко.
В среднем, допускается расстояние до пары метров, иногда чуть более, но всё зависит от конкретного устройства.
Полезное видео
Основные выводы
Любой фитнес-трекер может быть подключен к смартфону. Кроме того, подобное подключение существенно расширяет функционал браслета, позволяет использовать его в различных направлениях. Подключение возможно к разным устройствам, например, если стоит Андроид на Самсунг, то проблем с подключением не будет, как и при использовании смартфонов иных марок.
Подключение производится через специальное приложение. Это может быть как специальная утилита, выпущенная производителем трекера, так и стороннее приложение от иных разработчиков.
Современные технологии диктуют пользователям новые условия, в том числе то, как управлять устройствами. В каждом доме есть по несколько гаджетов, которые при необходимости можно с легкостью синхронизировать между друг другом. Это не так сложно, зная модернизированные технологии.
Оказывается, есть возможность управлять телефоном через телефон, при этом настроить такую связь в несколько кликов. Как же он может это сделать и с помощью каких утилит это добивается?
Содержание
- Что такое управление телефоном с другого телефона
- Для чего это нужно
- Сервис от Google: Android Device Manager
- С помощью TeamViewer
- ISL Light для управления Android-устройствами
- С помощью RemoDroid
- Vysor
- Приложение LogMeIn для Android
- AirDroid
- Mobizen Mirroring
- Другие способы
Что такое управление телефоном с другого телефона
Как говорилось ранее, в каждом доме есть по несколько устройств. Было бы неплохо настроить такую систему, что, если бы одно из устройств находится далеко, но при этом именно через него можно совершить действие, то управлять им через удобные алгоритмы, например, через другой телефон при помощи специальной программы.
Существует определенная потребность в обмене данными, а также их надежном хранении, обеспечении. Организация доступа – острая проблема, которую многие разработчики решают очень быстро. Существует большое количество программ, которые помогают это сделать.
Управление другим телефоном через один – это не новая технология, которая появилась совершенно недавно. После появления Блютуз подобные синхронизации, технологии стали входить в современный быт человека, его досуг.
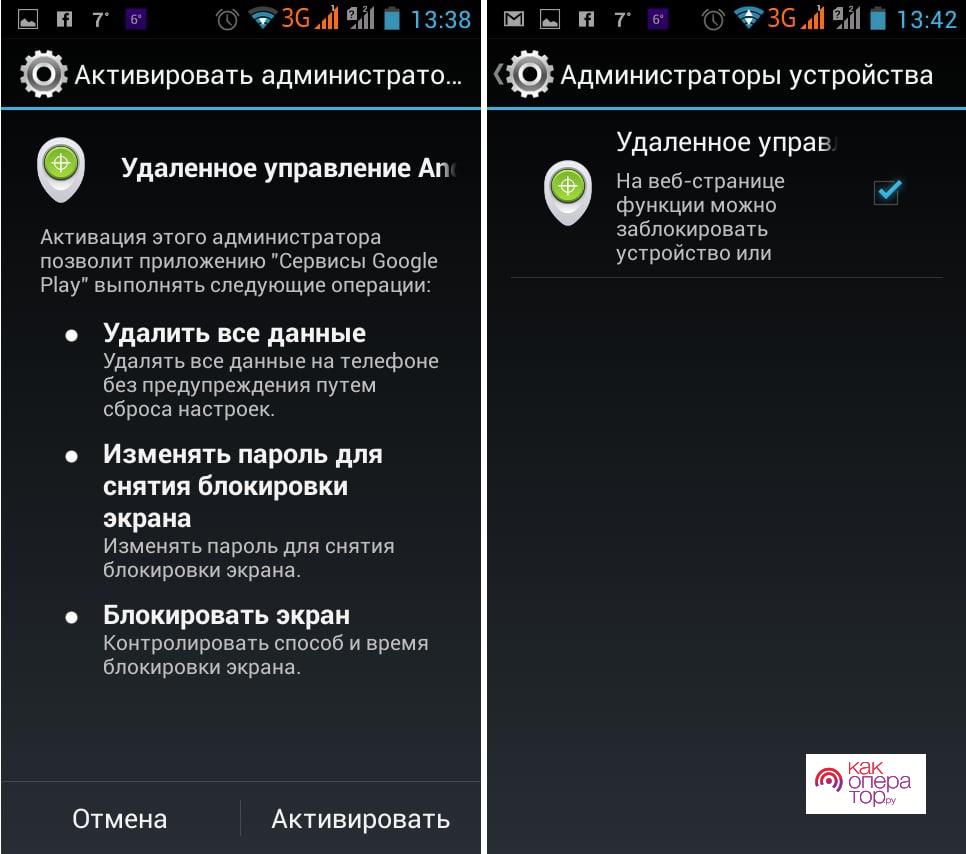
Как только абонент сможет установить связь между двумя устройствами, он может с легкостью обмениваться данными, в том числе интересными изображениями, картинками, треками. Это и называется технология удаленного доступа – человек может быть в одном месте, а управление телефоном в его же руках, даже если тот в другой комнате.
Для чего это нужно
Функция управлять устройством удаленно очень полезна, если знать, в каких ситуациях лучше всего применять данный навык смартфона:
- Это может понадобиться тогда, когда нужно скачать какие-либо файлы, приложения на другой гаджет, при этом на нем данную функцию выполнить не получается;
- В случае, когда человек просто хочет послушать какую-либо музыкальное произведение, посмотреть фотографию – воспользоваться данными, что есть только на одном смартфоне в доме;
- Произвести звуковую передачу данных. Если вдруг телефон потерялся, то есть возможность поставить звуковой сигнал, идти на звук и в итоге найти потерявшийся объект;
- Возможно заблокировать телефон, если он потерялся или же его украли. Мошенники не смогут посмотреть все данные, что есть на нем. Файлы будут сохранены, если же злоумышленники не захотят его окончательно взломать;
- Возможно осуществить полный сброс файлов, системы;
- Получить доступ к камере, к микрофону. Это нужно, чтобы получить информацию именно в этот момент, в режиме реального времени;
- Проводить блокировку устройства от нежелательных данных, которые можно найти на разных сайтах;
- Посмотреть, как человек вводит текст на телефоне, посмотреть комбинации и порядок;
- Прослушивать телефонные звонки;
- Определять местоположение пользователя на данный момент, где он находится, как до него добраться;
- Дать сигнал о тревоге;
- Видеть все уведомления, что приходят на устройство, а также ознакомиться с ними при помощи проверки шторки состояния.
При установке связи абонент получает связь на другом устройстве, однако установка подобного соединения возможна только в том случае, если согласны обе стороны. Также эта связь может происходить неявным образом, её нужно контролировать, а также при подозрениях отключить.
При установке доступа могут быть доступны не все функции, а только маленькая часть. Все зависит от приложения. Как правило, на устройствах системы Андроид больше возможностей, нежели у яблочных устройств. Связано это с функцией защиты, что установлена на любом Эппл-смартфоне.
Сервис от Google: Android Device Manager
Как говорилось ранее, есть возможность посмотреть много способов, чтобы получить удаленный доступ к другим устройствам. Как правило, это всегда использование приложений. Другие способы хоть и существуют, но не так часто используются, так как нет возможности осуществлять большой спектр функций, при этом не использовать дополнительные приложения на устройстве и смартфоне.
Базовую коммуникацию одного смартфона с другим телефоном возможно достичь при помощи обычных приложений от сервиса Google, при этом используя свой собственный аккаунт. Для осуществления всей нужной деятельности абонент должен войти в свой аккаунт, знать от него пароль и другие данные на Android.
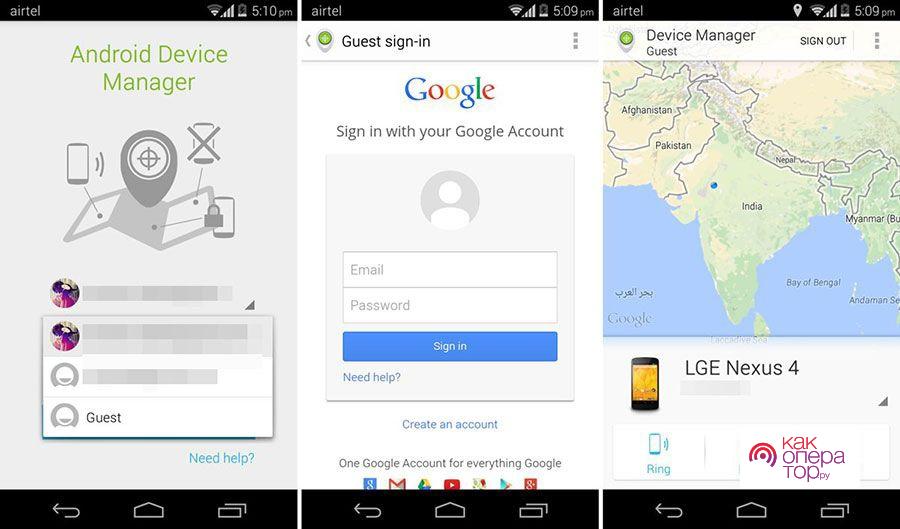
Обратите внимание! Подобного приложения не существует на телефоне от компании iOS. Смартфоны от данной фирмы могут иметь установленные проекты Гугл, но это редкий случай.
Обладатель смартфона должен знать, какой у него логин и пароль для входа в систему Гугл. Более подробно о том, как войти в свой аккаунт на телефоне Андроид, можно посмотреть в этом видео
Удобно, что человек может использовать одну и ту же учетную запись, при этом после проведенной процедуры входа все будет отражено на главном экране. Также есть возможность информацию о синхронизированных устройствах, при этом рядом с каждым можно посмотреть, когда он взаимодействовал, входил в интернет, а также заряжался. Также отражен уровень заряда.
Человек увидит панель для удаленного доступа. Что на ней можно найти?
- Возможность в выполнении прозвона устройства. Это значит, что можно в любом момент послать звуковой сигнал на гаджет. Так будет намного проще найти его местоположение. Причем эта функция рабочая даже тогда, когда активирован режим «Без звука». В этом случае сигнал будет подаваться громко;
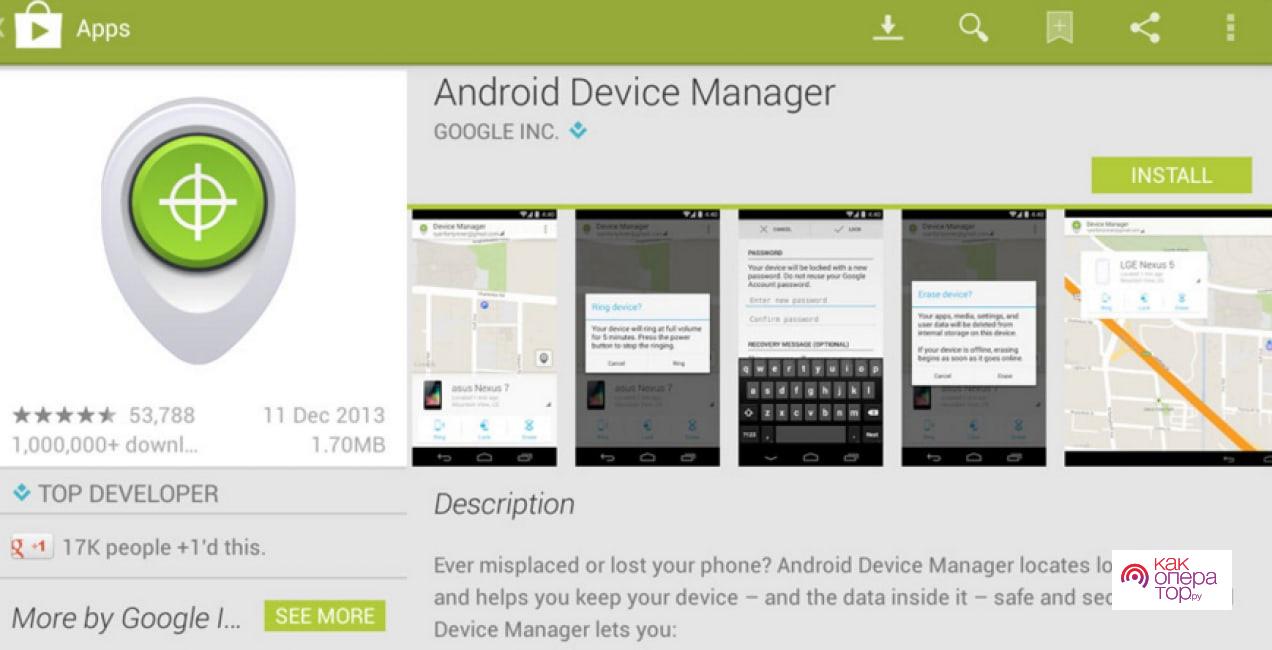
- Если у пользователя украли устройство, то он сможет свой телефон взять и заблокировать. В этом случае лицо, которое украло смартфон, просто получит заблокированное устройство. Также можно отправить ему сообщение, которое высветится на главном экране;
- Пользователь может провести при помощи Гугл-аккаунта полный сброс данных, то есть удалить совершенно всю информацию, что есть на устройстве. Установлены заводские параметры.
Выполнение полного сброса – это сложная задача, которая может привести к тотальным последствиям. Если обладатель телефона не успел восстановить все данные, сохранить, то он их потеряет.
Гугл удобен тем, что можно посмотреть местоположение телефона. Например, если человек его потерял. Этот способ активен только тогда, когда на телефоне также подключен интернет. Но необходимо знать логин и пароль, чтобы войти в свой аккаунт.
Все это доступно пользователю, если тот скачает программу «Удаленное управление Android» через официальный источник.
Обладатель устройства автоматически получит доступ к одному из синхронизированных устройств. Однако на обоих устройствах также должен быть выполнен вход в аккаунт от Гугл, запущен интернет или же подключение к сети, а также при возможности – GPS.
Для того чтобы полностью разобраться с приложением, стоит посмотреть его преимущества и недостатки.
Пользователь может с легкостью найти телефон при потере или же краже. При этом существуют дополнительные вещи для его распознавания, например, тот же самый звуковой сигнал.
Большой, обширный функционал, который поможет пользователю спасти свое устройство от различных злоумышленников.
Можно с лёгкостью выполнить даже полный сброс, то есть полностью отчистить информацию на телефоне удаленным путем.
Эта функция доступна только во включенном состоянии смартфона. В других вариантах выполнить её невозможно.
Многие функции ограничены какими-либо условиями, у пользователя нет полного доступа к ним.
Для любого действия необходимо доступ в сеть, то есть если на телефоне не активирован интернет, то ничего нельзя сделать.
С помощью TeamViewer
Удобное приложение, для работы с которым нужно на смартфон скачать его через официальный сайт. При этом существуют различия в том, на какое устройство устанавливать программу. Версии разные. Одна – для управляемого устройство, другая – для управляющее:
- TeamViewer – приложения для управляющего устройства, того, на котором происходит все управление, которое руководит процессом;
- TeamViewer Quick Support – программа на управляемом устройстве, то есть именно над ним будут совершаться все действия.
Подключиться устройствами очень просто. Также для управляемого гаджета есть специальное приложение TeamViewer Host. Его можно закачать через Google Play Market.
Для установки связи:
- Скачиваем программы на тех устройствах, где это необходимо;
- Получаем доступ к учётной записи;
- Заходим в аккаунт при помощи кнопки ID;
- Вводим полученный АйДи с одного устройства на другой, при этом необходимо дать разрешение на проведение удаленного подключения.
Возникает проблема, когда пользователь получает сообщение о невозможном отображении. Экран не воспринимаем получаемые данные. В этом случае операционная систем получит дополнительное разрешение, которое лучше принять.
Приложение удобно тем, что на нем доступен обширный спектр функций. Чтобы произвести копирование, нужно подождать минимальное количество времени.
Большой, обширный функционал, который поможет пользователю спасти свое устройство от различных злоумышленников.
Можно с лёгкостью выполнить даже полный сброс, то есть полностью отчистить информацию на телефоне удаленным путем.
Эта функция доступна только во включенном состоянии смартфона. В других вариантах выполнить её невозможно.
Многие функции ограничены какими-либо условиями, у пользователя нет полного доступа к ним.
Для любого действия необходимо доступ в сеть, то есть если на телефоне не активирован интернет, то ничего нельзя сделать.
ISL Light для управления Android-устройствами
Это приложение позволяет эффективно управлять вторым смартфоном, при этом осуществлять соединение можно очень быстро и легко. С помощью подключения в дальнейшем можно отправлять СМС, делать снимки экрана. Программа поможет пользователю подключиться к гаджетам различных операционных систем. Не так важно iOS это или же Андроид.
Контроль устройств происходит на расстоянии, при этом связь может преодолевать различные предметы, в том числе мебель. Утилита также доступна и на компьютерах, то есть можно с легкостью синхронизировать ПК и телефон, осуществлять управление таким образом.
Также при помощи программы можно делать скриншоты. Такое нельзя сделать при помощи подобных утилит, это преимущество данной программки.
Очень легко можно делать скриншоты, в целом управлять экраном. Пользователь может смотреть, что происходит на другом устройстве очень просто и легко.
При помощи программы можно посмотреть, какие СМС приходят пользователю на устройство, также на них можно отвечать, присылать дополнительные.
Пользователь может почистить устройство дистанционно, при помощи одной лишь программы. Можно удалять и устанавливать приложения прямо через утилиту.
Пользователь имеет не полный, а частичный доступ к устройству. Функции, предоставляемые аналогичными сервисами, могут обеспечить более обширный функционал.
С помощью RemoDroid
Программа позволяет установить практически полный доступ к телефону, создать с ним полную синхронизацию. Многие пользователи кличут эту программу аналогом TeamViewer. Самый базовый функционал, что доступен на данной утилите – это показ экрана на другом устройстве, при этом полное отображение того, что происходит на нем.
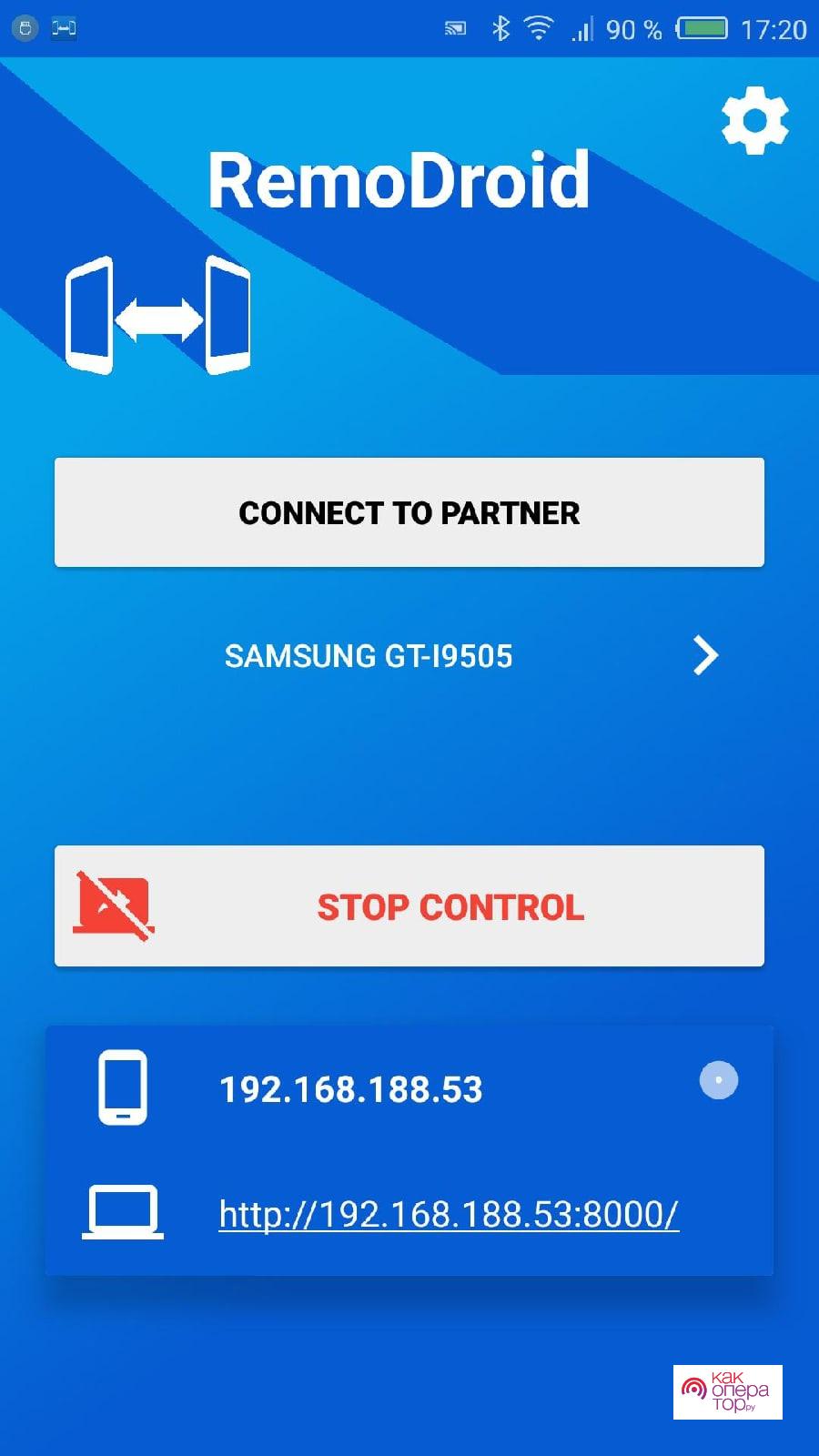
Конечно, существуют ограничения в программке, например, пользователь должен имеет статический IP сразу на двух устройствах. Это сложно обеспечить сразу. Также еще одно требование – это подчинение правам root. Этот вовсе доступно не на каждом телефоне, так как рутированные права – это минное поле для устройства любой операционной системы.
Самое главное преимущество – практически полный доступ к функциям и действиям на другом устройстве. Можно качественно осуществлять показ экрана, а также полностью им управлять.
Программа легко и быстро работает, подключение моментальное, причем синхронизироваться могут устройства разных операционных систем.
Удобно отдавать сенсорные команды на другом телефоне или же устройстве.
Минус – на устройствах должны быть рутированные права. Они могут плохо повлиять на устройства, особенно, когда приложение устанавливается на компьютер системы Windows.
У устройств должен быть статический IP или же подключение к одной общей локальной сети. Если этого нет, то выполнить подключение практически невозможно
Этот вариант подойдет только для управления в офисе или же дома.
Vysor
Это приложение доступно только при помощи установки через специальный сервис Chrome. После того, как пользователь смог установить его, нужно разыскать дополнение к этому приложению. После установки дополнений, стоит:
- Открыть устройство, на котором проходит управление. Включить откладку USB;
- Выполнить подключение;
- При необходимости выполнить функцию по нахождению устройств;
- Принять согласие на подключение.
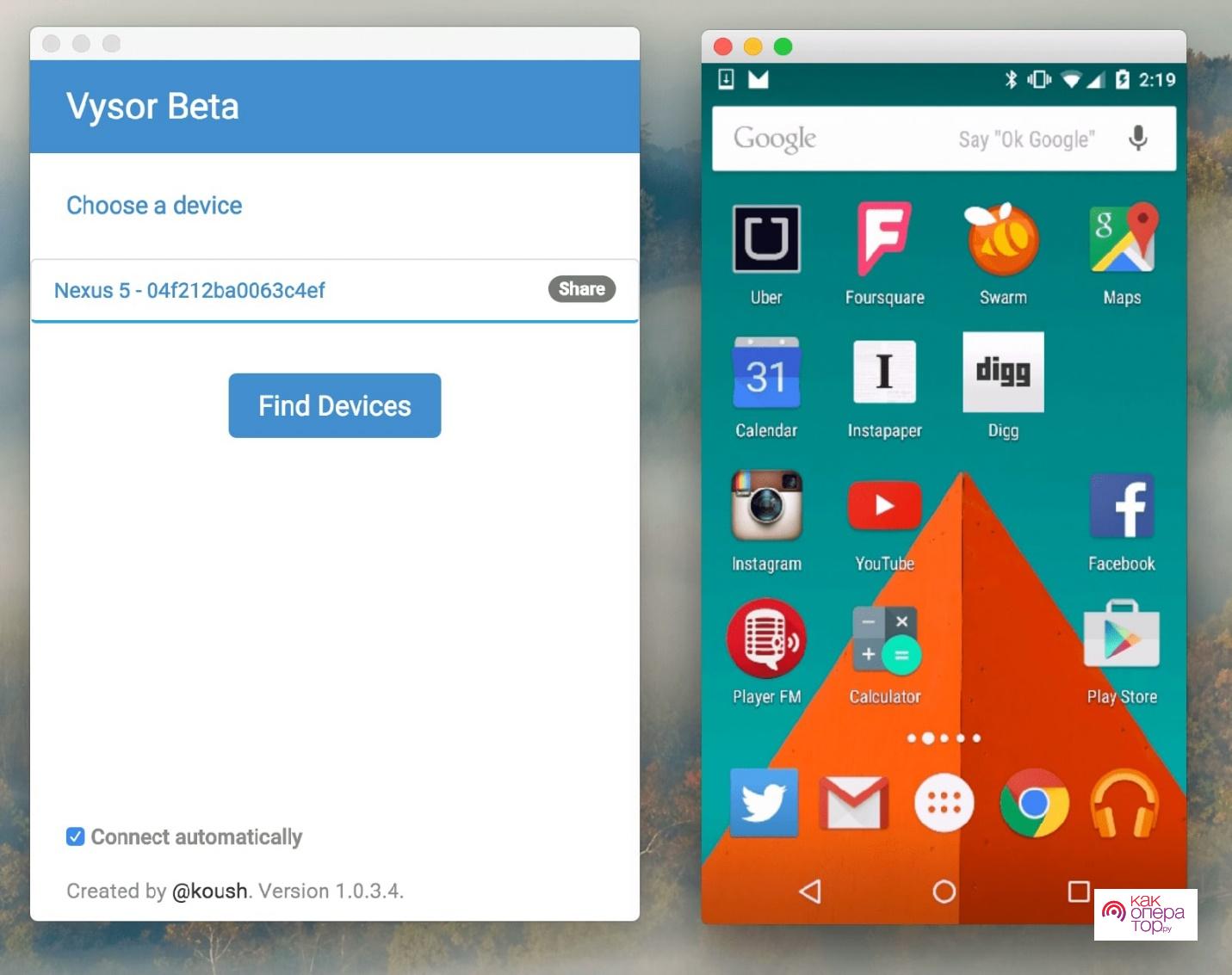
Как только процесс будет полностью восстановлен, пользователь может управлять изображениями на втором устройстве, клавиатурой. Нужно качественно настроить программку для работы.
Пользователь может отдавать сенсорные команды.
Изображение экрана передается четко.
Можно использовать клавиатуру.
Программа – дополнение к Хром. Просто так её не установить.
Также необходимо использовать откладку USB, а это не так удобно.
Приложение LogMeIn для Android
Приложение позволяет с легкостью управлять устройством, его ресурсами, причем делать это удаленно от другого девайса. Пользователь может быстро понять интерфейс, так как в целом он достаточно интуитивен. Также в программе присутствует специальный параметр, который помогает получить полную информацию компьютеру об удаленном гаджете.
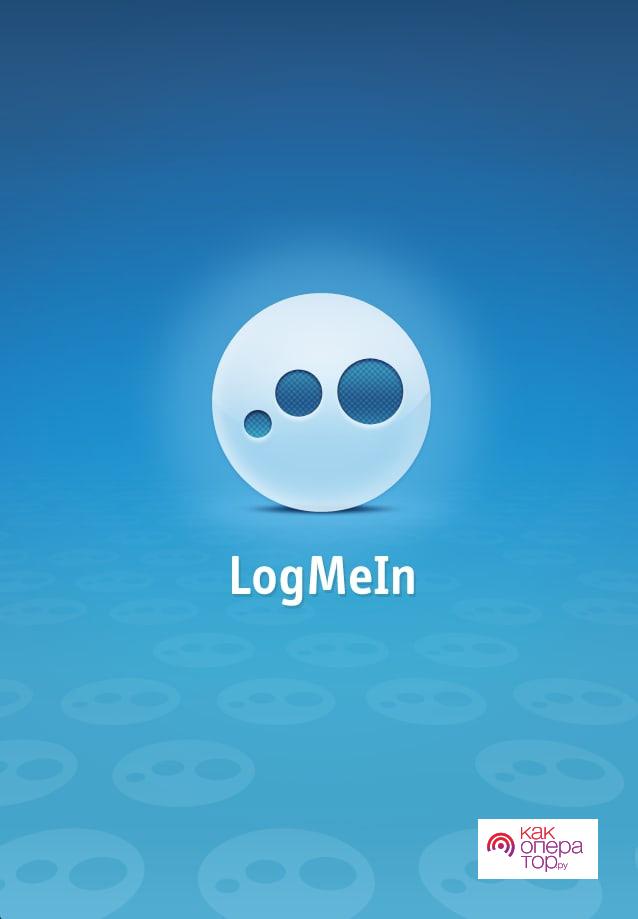
В программе даже можно создать свой личный кабинет, подключать и синхронизировать различные устройства между собой.
Удобно настроенный стримминг, при этом просмотр видео никак не задерживается.
Пользователь может отправлять смс через разные устройства.
Полная информация с телефона о том, как управлять девайсом, читать оповещения.
Ограниченные возможности по связи – оба устройства должны быть подключены к одной сети.
Услуга отправления смс платная.
AirDroid
Программа AirDroid нацелена преимущественно на устройства системы Android, поэтому её можно скачать через официальный источник. Чтобы воспользоваться услугами полностью, на управляемый телефон устанавливается основная утилита, а на управляемый – AirMirrow. Как только программа будет установлена, регистрация в личный кабинет выполнена, можно пользоваться сервисом.
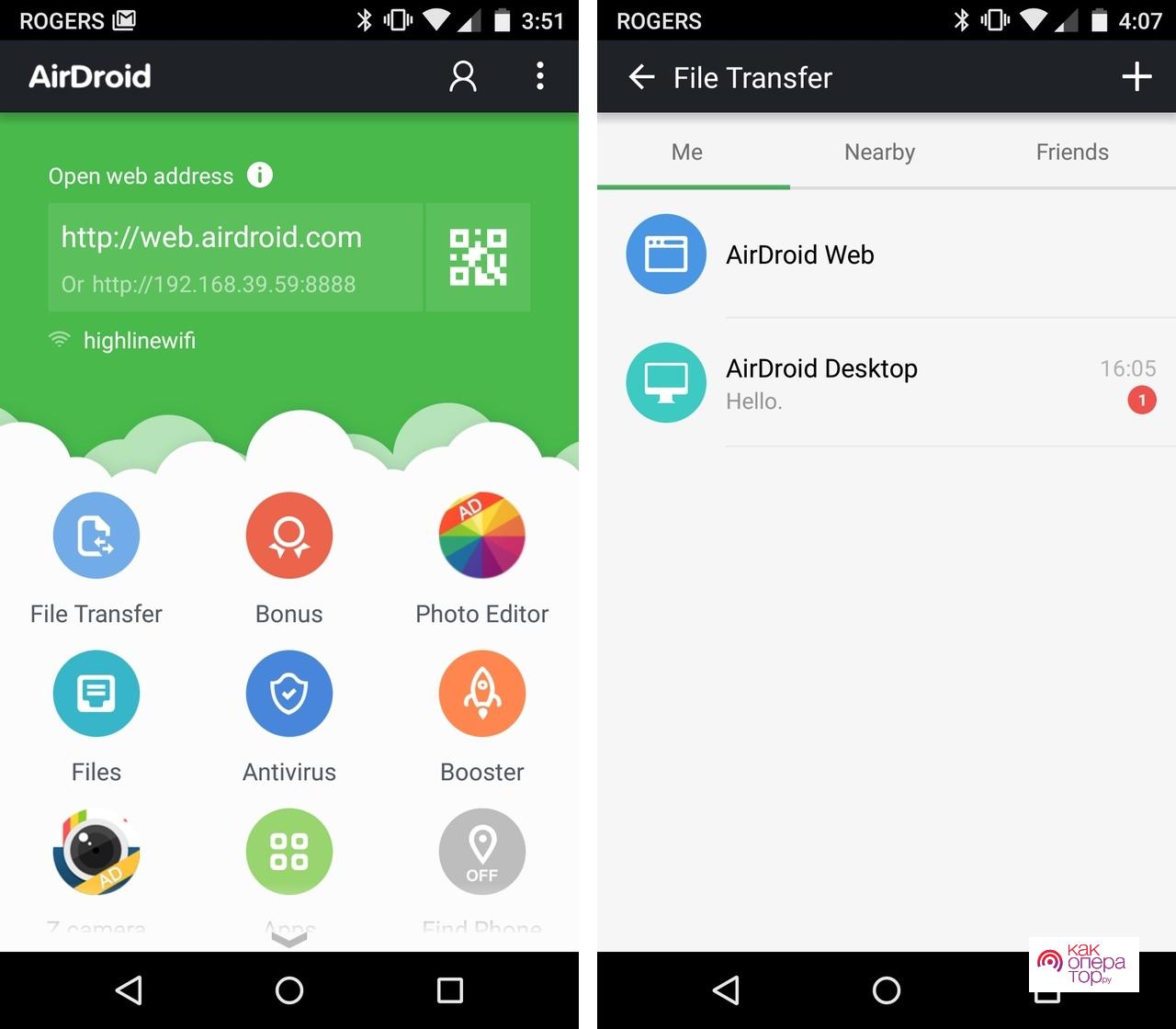
Результат – соединение двух гаджетов, при этом пользователь будет иметь доступ к экрану гаджета. Если подключить платный аккаунт, то также будет доступ к видеокамере.
Более подробно о программе можно посмотреть в этом видео
Пользователь может даже через приложение осуществлять передачу данных.
Огромное количество инструментов.
Высокая скорость передачи данных.
Все функции доступны только при наличии интернета.
Многие инструменты есть только в премиум – аккаунте.
Mobizen Mirroring
Утилита также предназначена для Андроид – устройств. Нужно скачать отдельную программу под управляемое и управляющее устройство. Устройство – правитель должно иметь в своем интерфейсе официальное приложение, а управляемое – Mobilego. Скачать их можно через официальные источники.
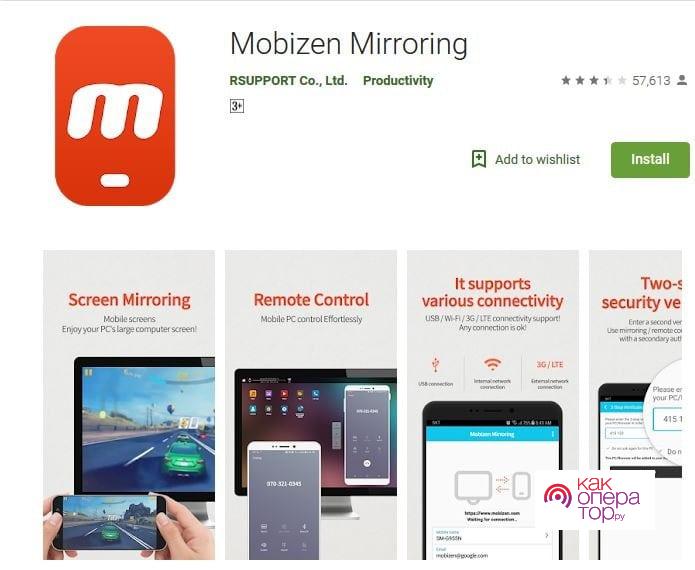
Все операции в программе проходят с высокой скоростью.
Пользователь может делать скриншот управляемого монитора, при этом после сохранять их в галереи.
Мало функций в самой программе. Мало что сделаешь, кроме скачивания файлов и делания скриншотов.
Другие способы
Если человек не может скачать на свое устройство приложения, то он может воспользоваться различными онлайн-сервисами, которые также нацелены на то, чтобы синхронизировать два устройства.
Например, программа Repliticus. Её устанавливают на компьютер, после на смартфон. Далее нужно просто зайти в личный кабинет, зарегистрироваться и осуществить качественную привязку до самого конца.
При необходимости пользователь может найти огромное количество сайтов, которые помогут пользователям качественно подключить устройства друг к другу. То удобно, так как не нужно скачивать программы. Достаточно пользоваться тем, что есть в сети.
4.5 2 Голоса
Рейтинг статьи
Какое приложение скачать
У большинства крупных производителей есть собственные фирменные приложения для подключения фитнес-браслетов. У гаджетов от Xiaomi — синхронизация с телефоном происходит в приложении Zepp Life или Mi Fitness (ранее Mi Fit), у Huawei и Honor — Huawei Health, у Samsung — Galaxy Wearable и Samsung Health.
Если у вас что-то особенное, то название нужного вам ПО и ссылку для скачивания можно найти в руководстве пользователя, которое идёт в комплекте с трекером. У некоторых фитнес-браслетов, например Huawei, QR-код для загрузки приложения отображается прямо на экране после первого включения гаджета.
Как подключить смарт-браслет к телефону: пошаговая инструкция
Рассмотрим порядок подключения фитнес-браслета к телефону на Android пошагово. Для примера возьмём одну из самых популярных моделей — Xiaomi Mi Smart Band 5. Устройства от других производителей, в том числе недорогие китайские фитнес-браслеты, настраиваются по такому же принципу.
1. Убедитесь, что браслет заряжен, чтобы процесс подключения и настройки не прервался в самый неподходящий момент. Зарядное устройство, как правило, идёт в комплекте с гаджетом. Если нет, то наверняка предусмотрена возможность использования стандартного провода USB.
2. Проверьте подключение интернета на телефоне. Он понадобится для установки наиболее актуальной прошивки на последнем этапе подключения.
3. Включите Bluetooth на телефоне.
4. Скачайте приложение Zepp Life, пройдите в нём процедуру регистрации. Уточним: этот шаг — именно для браслетов Xiaomi. Другой производитель — другое приложение.
Большинством умных фитнес-браслетов невозможно пользоваться без учётной записи. Это аккаунт, который объединяет в экосистему различные умные устройства от одного производителя. Например, с одной учётки можно отслеживать показатели фитнес-трекера и умных весов.
Авторизоваться часто можно также через сторонние аккаунты, например через Xiaomi или Google. То есть не обязательно заводить что-то специальное.
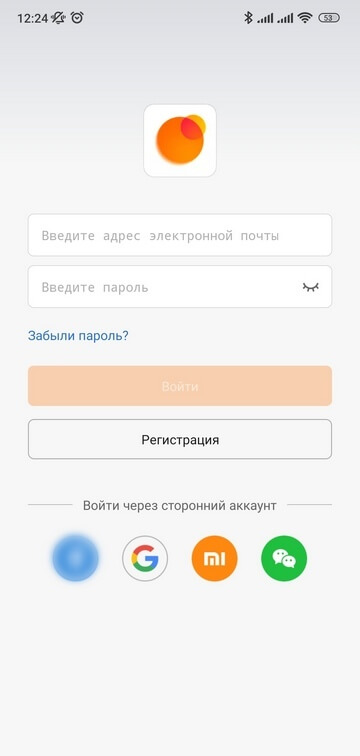
5. После авторизации можно переходить к настройкам подключения трекера.
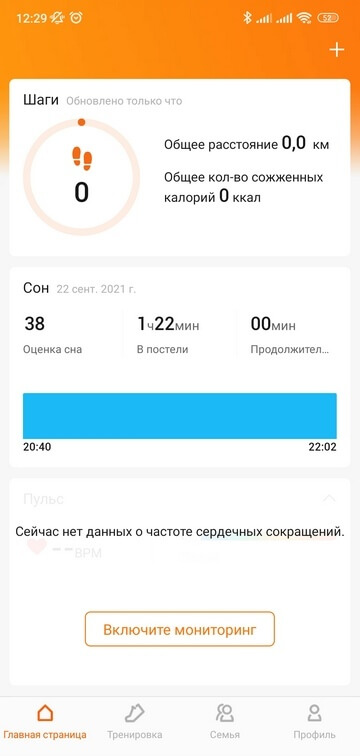
Шаг 1/3
Нажмите на «+» в правом верхнем углу.
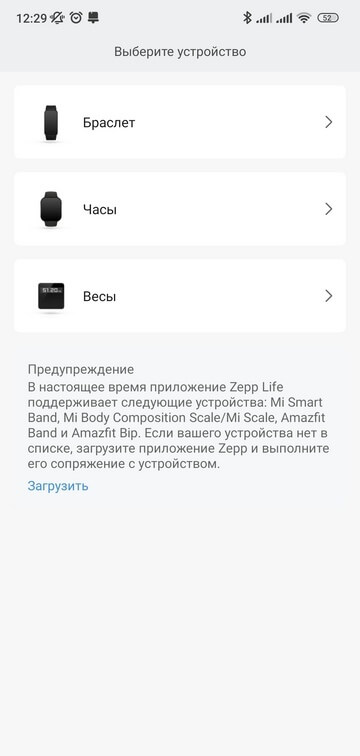
Шаг 2/3
В открывшемся меню выберите тип устройства «Браслет».
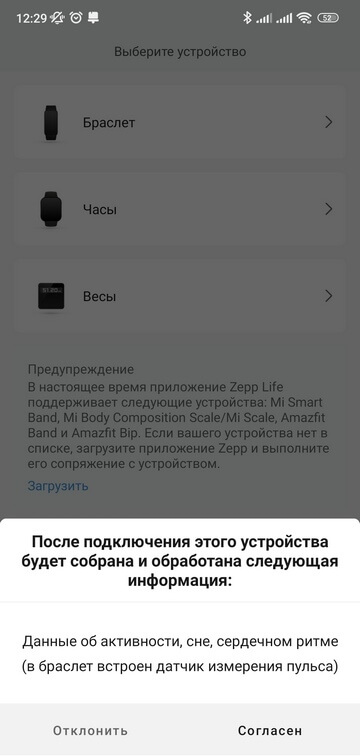
Шаг 3/3
Затем дайте согласие на сбор и обработку информации.
6. Далее смартфон запустит поиск устройства. Расположите браслет как можно ближе к телефону.
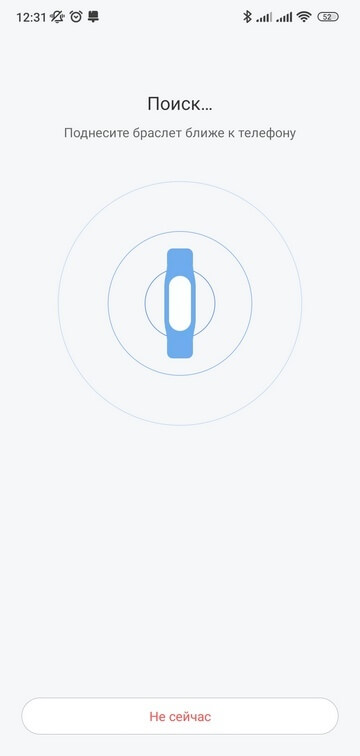
Как только браслет будет обнаружен, он уведомит вас об этом вибрацией. Остаётся только нажать на значок на дисплее фитнес-браслета, подтвердив соединение.
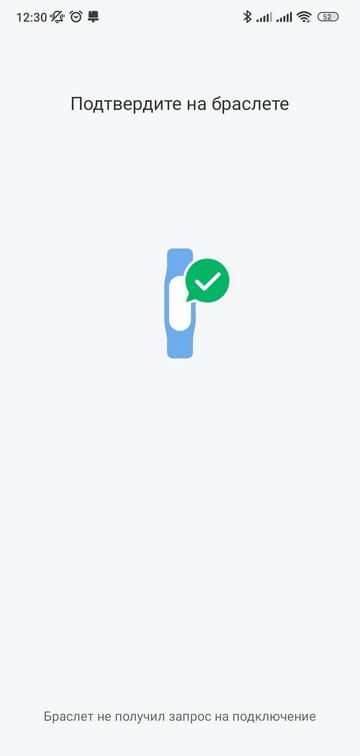
7. В конце установки приложение проверит, есть ли свежие обновления для фитнес-браслета, и при необходимости установит их.
Перед первым использованием Zepp Life покажет краткую инструкцию, чтобы вы смогли ознакомиться с возможностями гаджета. Просмотрите её, а в конце нажмите на кнопку «Попробовать».
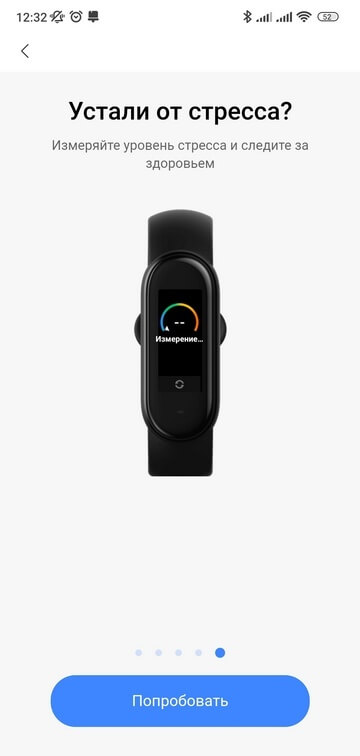
Готово! Умный фитнес-браслет успешно подключён к вашему телефону, можно переходить к более детальным настройкам.
Если браслет теряет связь с телефоном
Фитнес-браслеты умеют не только следить за состоянием здоровья. Они также часто могут показывать уведомления из приложений, сообщения из мессенджеров, входящие звонки и SMS. Чтобы все эти опции работали, между браслетом и смартфоном постоянно должна поддерживаться связь по Bluetooth.
Обычно после первой синхронизации Bluetooth-соединение всегда стабильное. Но иногда браслет может потерять связь с телефоном и не восстановить её автоматически. Что же делать, если это произошло? Вот что попробуйте:
- Сначала проверьте, не отключилась ли связь между устройствами. В смарт-браслете Bluetooth включён постоянно, а вот на телефоне его можно отключить вручную. Если после возобновления соединения смартфон всё равно не находит браслет, попробуйте отключить связь с устройством в мобильном приложении, а затем снова добавить по стандартной схеме.
- Если отключения стали происходить регулярно, попробуйте сбросить настройки умного фитнес-браслета до заводских, а после подключите его к телефону, как в первый раз.
- Браслет по-прежнему отключается от телефона? Проверьте, обновилось ли приложение до последней версии. Для этого нужно зайти в настройки программы и найти соответствующий пункт в меню. Если обновления есть — установите их. Возможно, в новой версии разработчики исправили ошибки, из-за которых телефон и браслет теряли связь.
Фитнес-браслет может быть очень полезным для вас, но ещё это отличный и бюджетный вариант для подарка. В интернет-магазине МТС вы найдёте что-то подходящее, в том числе по выгодным акциям.
На чтение 9 мин Просмотров 102к.
Цифровая техника основательно вошла в жизнь современного человека. Особой популярностью сегодня пользуется группа спортивных гаджетов, созданных для контроля за частотой сердечного ритма, потраченными калориями и прочими жизненными функциями. Приобретая такой девайс, многие сталкиваются с тем, что не знают, как подключить фитнес браслет к телефону, и какие приложения для этого необходимы. Чтобы быстро разобраться с основными настройками и синхронизировать устройство со смартфоном, необходимо выполнить всего несколько несложных действий. Однако в зависимости от модели, эта процедура может иметь некоторые отличия.
Содержание
- Необходимые условия
- Инструкция по подключению
- Нюансы сопряжения для разных ОС
- Андроид
- Айфон
- Windows Phone
- Секреты присоединения китайских фитнес трекеров
- Возможные проблемы и способы их решения
- Видео
Необходимые условия
Чтобы привязать телефон к фитнес-браслету, необходимо выполнить всего несколько условий. Во-первых, сам трекер должен быть заряженным. Во-вторых, на смартфоне должен быть включен Bluetooth или Wi-fi. Именно эти беспроводные способы передачи информации отвечают за синхронизацию и обмен данными между двумя устройствами.
Следующим шагом будет установка на телефон специального приложения. Для этого нужно выяснить, какая у смартфона операционная система и уточнить модель браслета. После этого у пользователя появится возможность привязать к фитнес-трекеру учетную запись и ввести необходимые данные: рост, вес, количество шагов и другую важную информацию.
Независимо от того, какую модель браслета предстоит подключать к смартфону, первым делом заряжают аккумуляторы обоих устройств. Телефон, который уже давно находится в эксплуатации, требуется только подзарядить. А вот новый фитнес-трекер надо полностью зарядить. В современных компактных устройствах применяются литий-ионные аккумуляторы. Они отличаются тем, что требуют особой подготовки перед первым применением.
Спортивный браслет сразу после приобретения необходимо полностью разрядить, а затем зарядить на 100 %. Желательно повторить эту процедуру еще раз. От этого будет напрямую зависеть его дальнейшая работа.
В качестве зарядника применяют специальный переходник с USB-выходом, который идет в комплекте. Все что нужно сделать, это:
- вынуть трекер из браслета;
- вставить в специальное гнездо шнура USB;
- второй конец вставить в разъем компьютера или ноутбука;
- оставить приблизительно на 1,5 часа.
Уровень заряда контролируется либо по экрану самого браслета, либо по подключенному телефону. По достижении 100 % трекер необходимо отключить от зарядника.

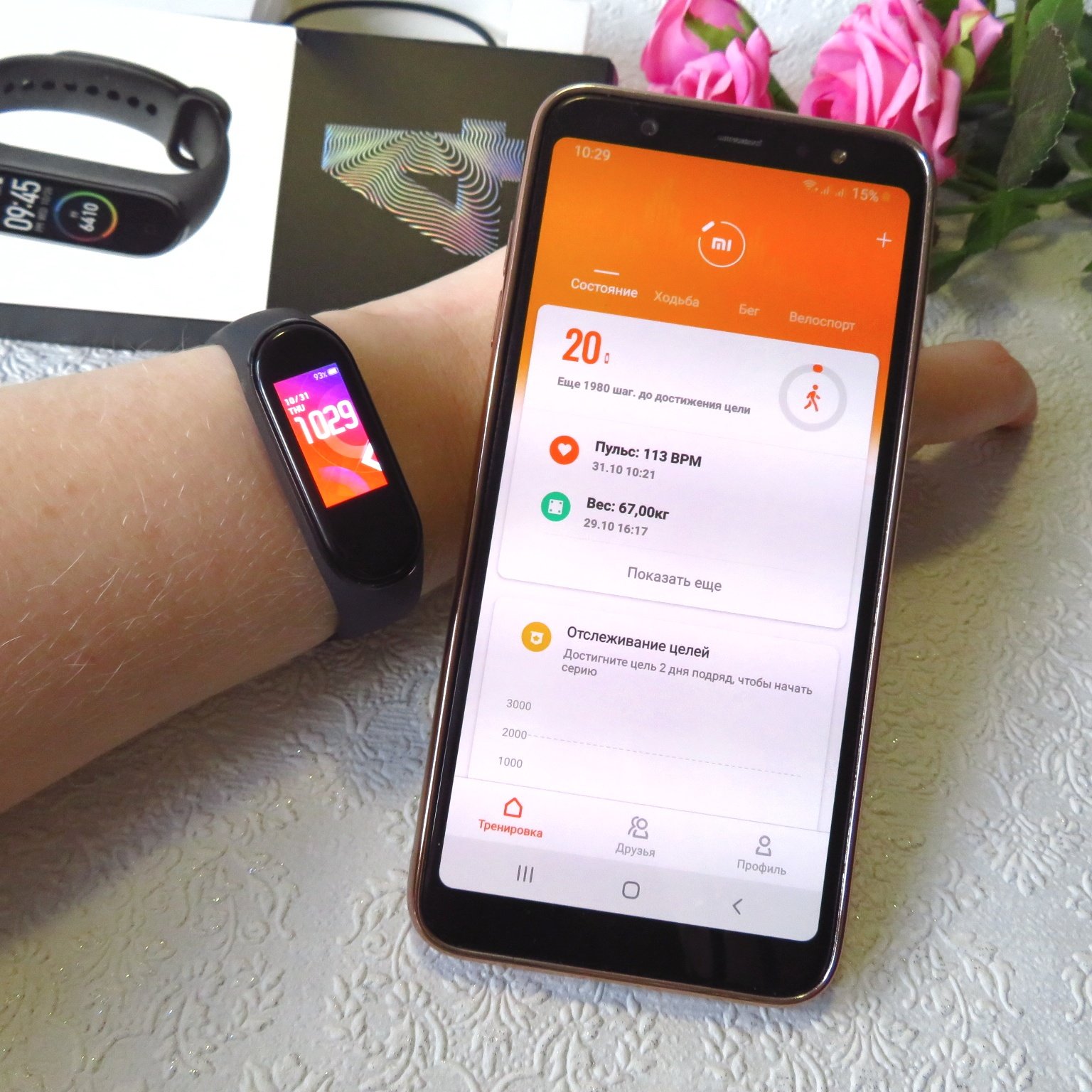


Инструкция по подключению
Разные операционные системы в телефонах предполагают различные процедуры синхронизации. Порядок действий определяется тем приложением, которое рекомендует компания, выпустившая смартфон. То же самое касается фитнес-браслетов.
Если на телефон установлена операционная система на базе android, то версия должна быть не ниже 4.4.
Для каждого устройства в зависимости от производителя подключение может быть разным. Однако в целом порядок действий носит общий характер:
- Скачать с официального источника (App Store или Google Play) мобильное приложение, соответствующее ОС.
- Пройти процедуру регистрации.
- Ввести необходимую информацию.
- Включить на обоих устройствах Bluetooth.
- Подключить браслет к телефону, для этого его необходимо поднести максимально близко к смартфону.
- После сопряжения трекер завибрирует.
Некоторые браслеты могут работать и без телефона, но при этом их функциональность в разы уменьшается.
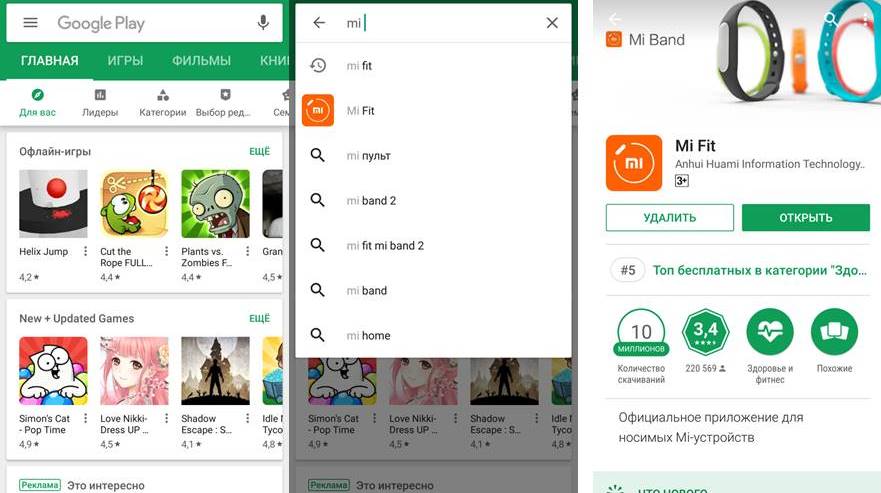
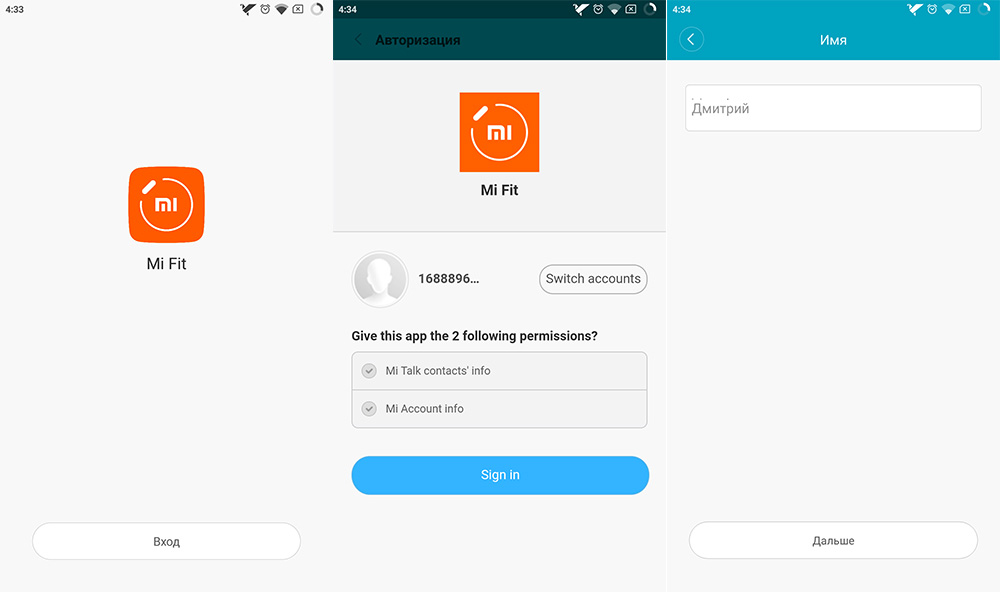
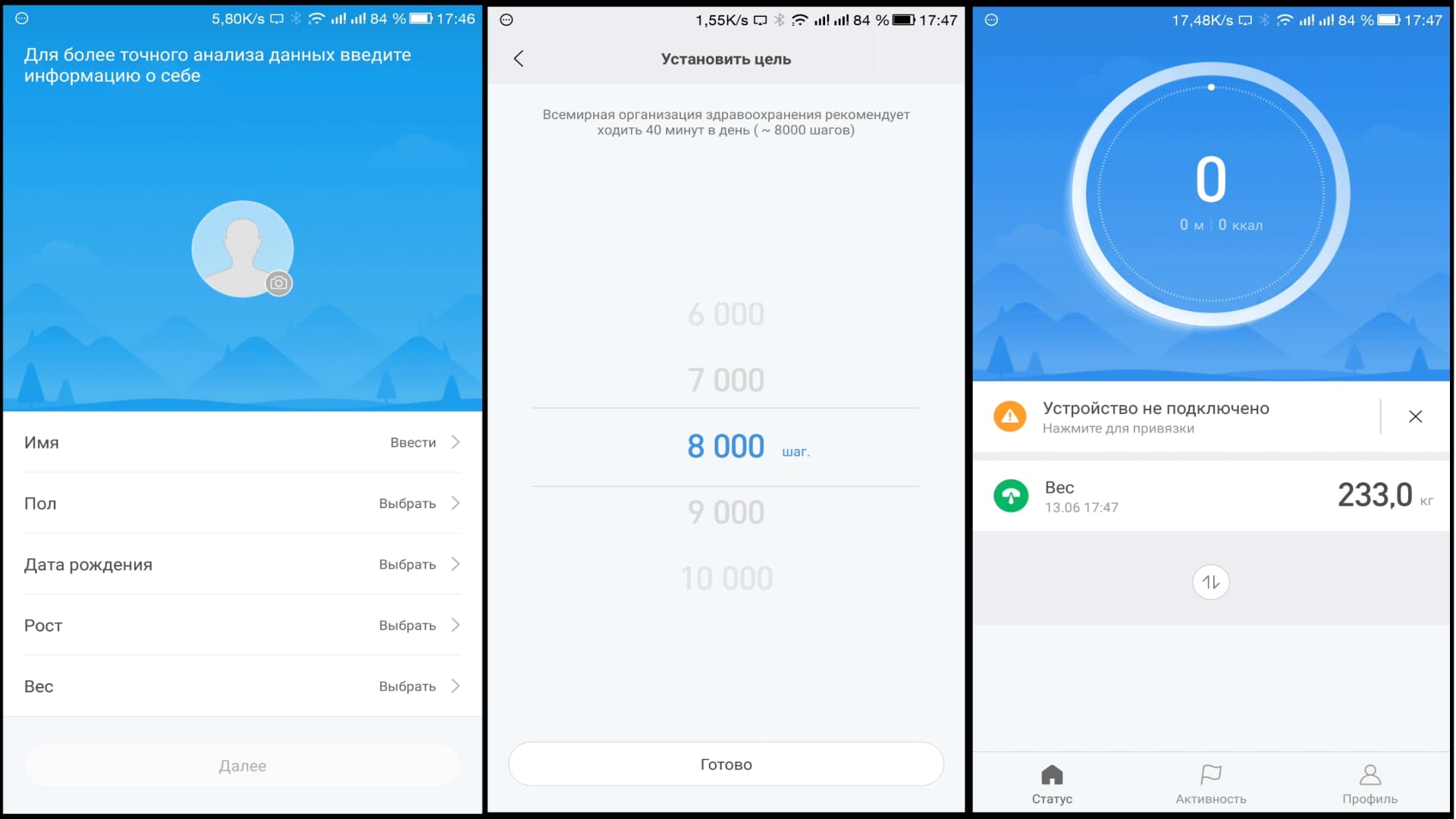
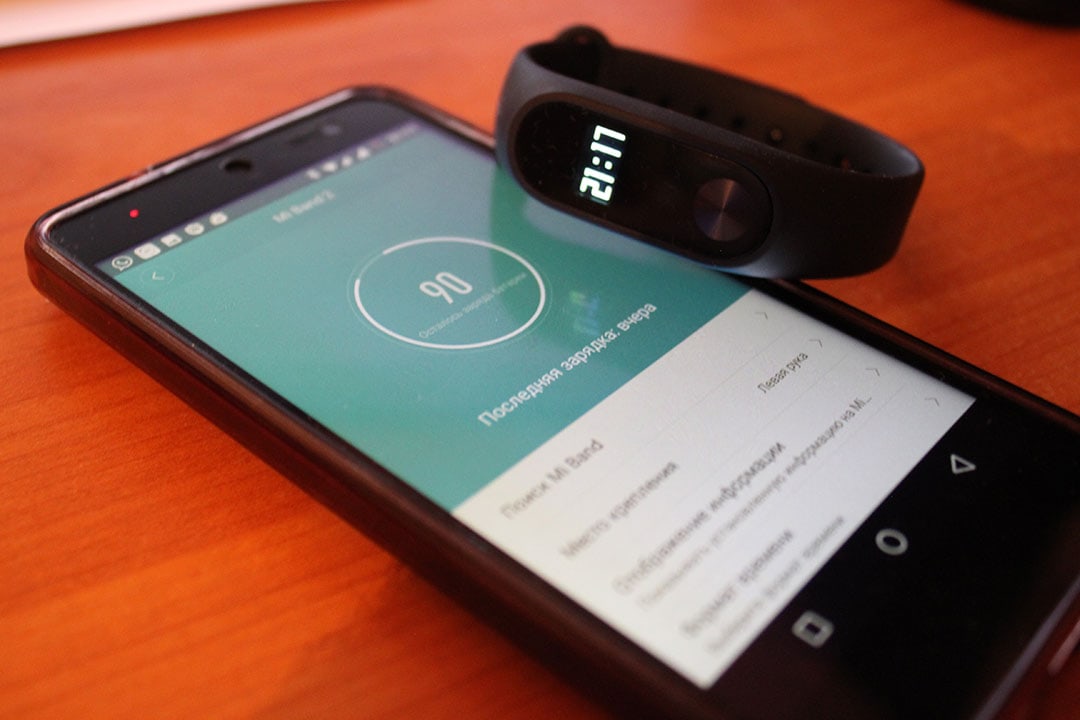
Нюансы сопряжения для разных ОС
Подключение фитнес-браслета к телефону выполняется в соответствии с инструкцией. Но нужно учитывать, что для каждой операционной системы существует свой алгоритм действий. Помимо этого разные компании предлагают «свои» приложения для синхронизации. К примеру, Xiaomi использует Mi Fit, Huawei — Huawei Health, а трекер от Samsung можно привязать к смартфону через Charm.
Андроид
Чтобы соединить фитнес-браслет с телефоном, работающим на базе операционной системы Андроид, следует предварительно в телефоне установить приложение Mi Fit, которое скачивается из официального магазина. Но следует учитывать, что для разных моделей гаджетов соединение будет выполняться по разным инструкциям.
Установив приложение, необходимо зарегистрироваться. После этого выполняется настройка гаджета:
- Потребуется указать свои личные данные – пол, рост, вес, возраст и другие параметры.
- Затем браслет необходимо включить, а в самом приложении выбирать устройство для подключения, то есть фитнес-трекер.
- Если в предложенном списке такого браслета нет, нужно найти на экране значок «+», кликнуть по нему, выбирать строку «Добавить», вкладка «Устройство», и строка «Добавить устройство».
- После этого нужно выбрать, какая умная вещь добавляется – часы, браслет или что другое. При отсутствии в предложенном списке нужной модели выбирается вариант «Моего устройства нет». Необходимо обновить список предложений, кликнуть «Добавить вручную» и дождаться, когда автоматически будет найдена нужная умная вещь.
- После подтверждения необходимости сопряжения связь будет установлена. Во время синхронизации браслет подносится к смартфону как можно ближе. Если Bluetooth на телефоне включен, то начнется соединение двух устройств.
- Когда браслет завибрирует, на нем нужно нажать кнопку. После установки всех обновлений процесс соединения — синхронизация двух устройств — считается выполненным.
- На последнем этапе можно приступать к настройке функций фитнес-браслета.
С операционной системой Android работают браслеты Xiaomi Mi Band, Huawei Band, Garmin Vivosport, Samsung Galaxy Fit и многие другие. Для подключения смартфонов Самсунг используются приложения Charm by Samsung и Samsung Health. Для привязки гаджета Honor потребуется приложение Huawei Wear.
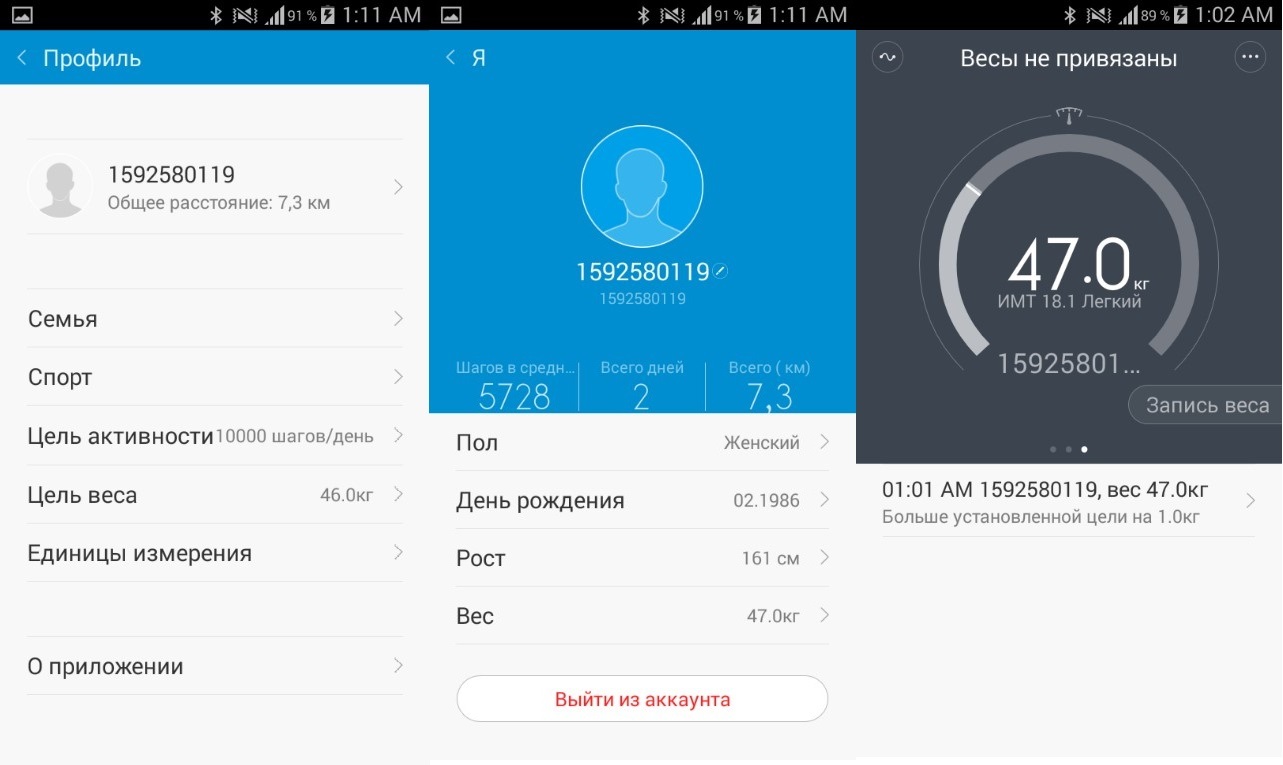
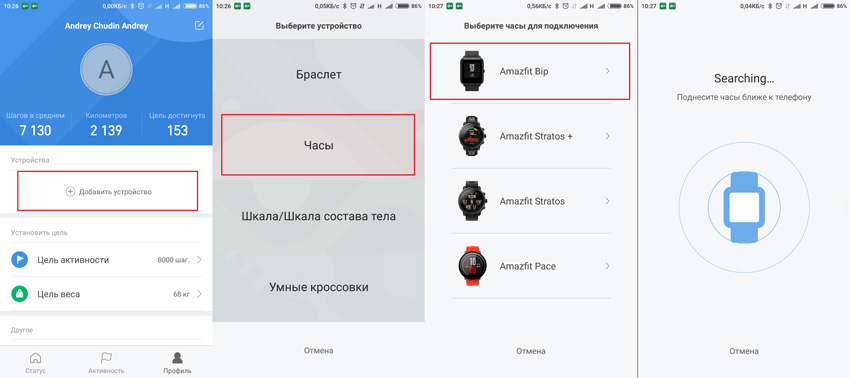
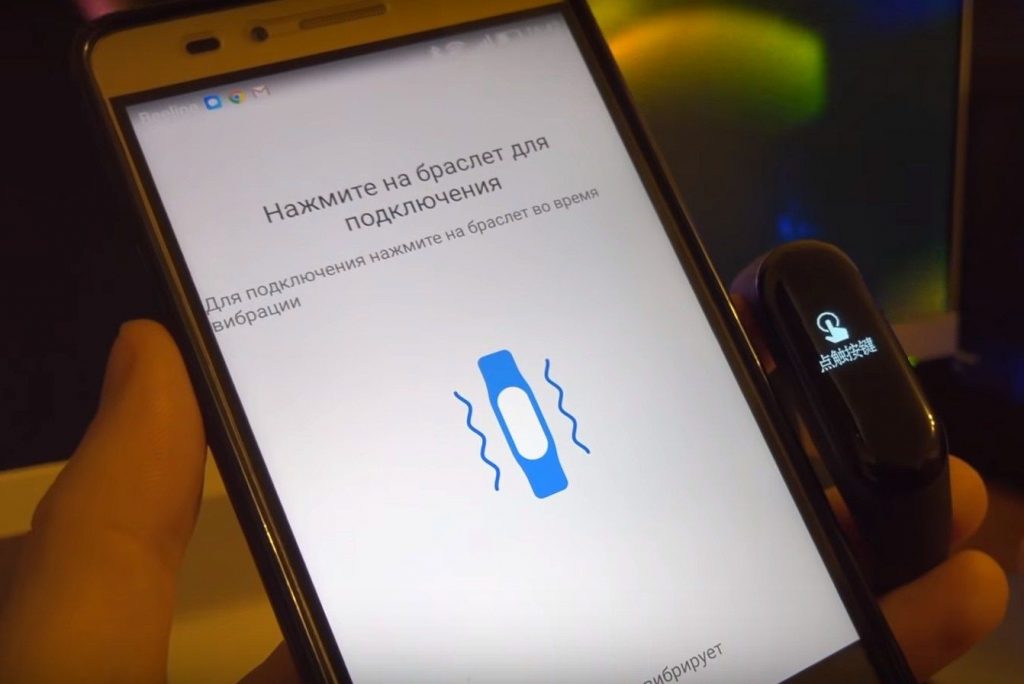
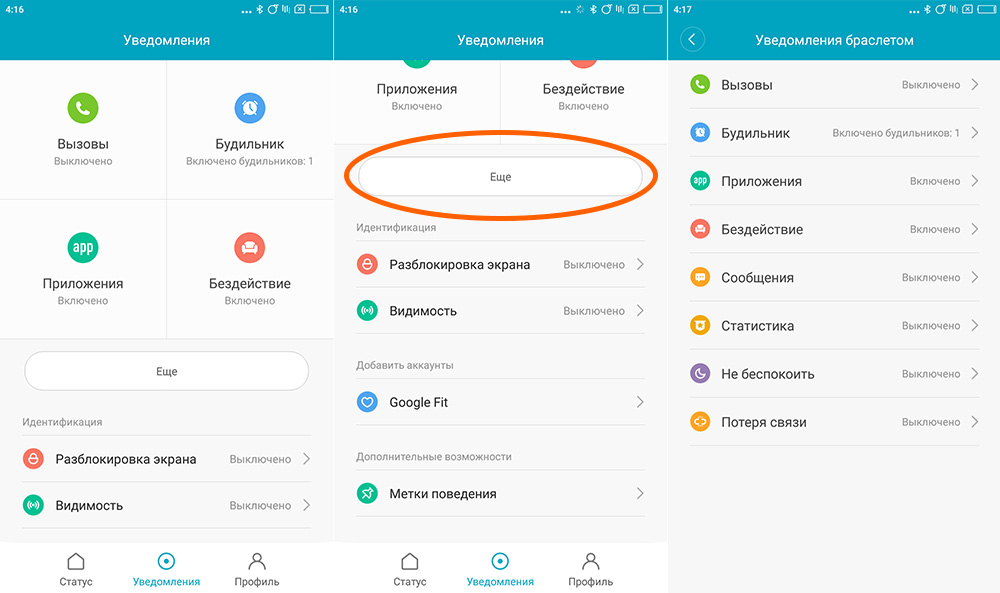
Айфон
Подключение спортивного браслета к айфону практически ничем не отличается от синхронизации в системе Андроид. В первую очередь скачивается и устанавливается приложение Mi Fit. В программе выполняется либо регистрация, либо авторизация. Эти процедуры проводятся в приложении Mi Fit, через аккаунт Mi, либо с помощью Gmail, Facebook и китайского WeChat.
Пользователи, которые впервые регистрируются, должны будут ответить на все вопросы программы относительно личных антропометрических данных. Это необходимо для корректной оценки самочувствия при переменных физических нагрузках. В случае введения неточных параметров вся последующая статистика будет отображаться некорректно.
iPhone может работать в связке с браслетами моделей HUAWEI Band 4, Samsung Galaxy Fit, Intelligence Health Bracelet M3, Ѕmаrt Вrасеlеt М3 и целым рядом других устройств.

Windows Phone
Фитнес-браслет, созданный для операционной системы Windows Phone — на рынке большая редкость. Та же фирма, что разработала эту операционную систему, выпускает дорогой трекер Microsoft Band 2. Вариант подешевле — Fitbit Charge HR. Однако пользователи этого устройства часто отмечают проблемы с обновлением операционной системы и приложениями.
Существует также браслет Misfit Flash, который можно носить не только на руке, но и прикреплять к одежде.
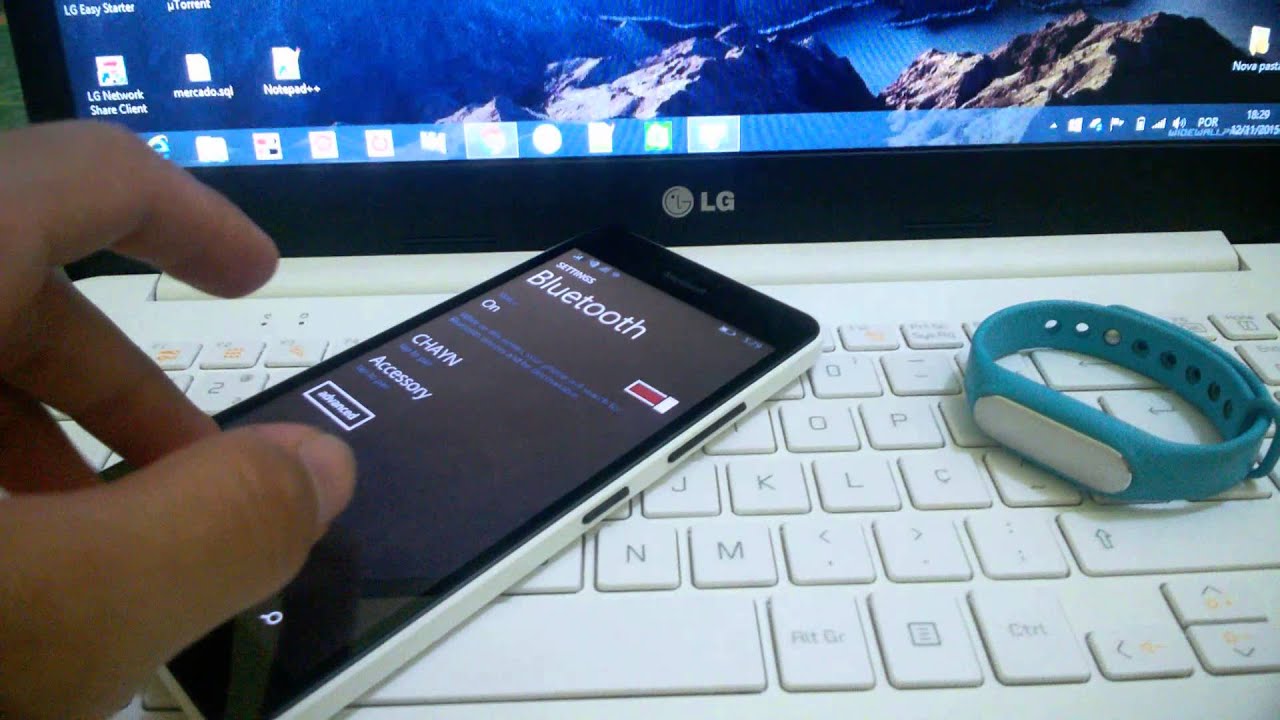
Секреты присоединения китайских фитнес трекеров
После приобретения китайского устройства пользователь обнаруживает в упаковочной коробке инструкцию на соответствующем языке. В некоторых случаях она может быть на русском, но очень краткая. Как правило, понять по ней что-либо трудно.
Настроить фитнес-браслет можно как с помощью телефона, так и без него. Синхронизация выполняется через фирменное приложение. Но существуют и альтернативные варианты от других фирм, которые тоже можно использовать. Самые популярные: Amazfit Stratos и Amazfit Pace. Управление браслетом и переключение его функций осуществляется короткими и длинными нажатиями на кнопку, расположенную в нижней части дисплея.
Перед началом синхронизации браслет должен быть заряжен. Чтобы найти и установить нужное приложение можно воспользоваться QR-кодом, который размещен либо на упаковочной коробке, либо на самом гаджете. Код появляется на экране браслета. После его сканирования пользователь сразу попадает на нужную страницу приложения. Здесь же появится страница с пошаговой инструкцией, которая начинается с выбора языка общения.
Некоторые приложения при регистрации требуют указать китайский номер телефона. В этом случае можно попробовать выполнить регистрацию не со смартфона, а на сайте или через электронную почту.
После этого можно приступать к непосредственной настройке браслета. Однако стоит учитывать, что большое число заявленных функций существенно увеличивает нагрузку на источник питания. Соответственно, аккумулятор быстрее разряжается. Для полной его зарядки потребуется в среднем 2 часа.
Спортивные часы к телефону подключаются по той же методике, что и фитнес-браслет.

Возможные проблемы и способы их решения
В тех случаях, когда браслет не подключается к телефону и не получается сразу выполнить подключение, нужно выполнить комплекс проверочных действий. Чаще всего причиной этого является отключенный Bluetooth. Сообщение об этом должно появиться на экране браслета. Чтобы устранить проблему, его необходимо включить (у разных моделей может быть свой способ активации).
Иногда случается, что модуль Bluetooth смартфона вышел из строя, а хозяин этого вовремя не заметил. Для проверки нужно попытаться связать телефон не с браслетом, а с другим устройством. Если и в этом случае связь не устанавливается, нужно попробовать перезагрузить телефон.
Причиной отсутствия связи может быть источник мощной помехи, например, работающая СВЧ-печь — нужно отойти от нее подальше, и снова все проверить. Иногда соединение не устанавливается из-за того, что в двух устройствах стоят разные версии Bluetooth. В худшем случае придется обратиться в сервисный центр.
С какими еще проблемами может столкнуться пользователь:
- Если на браслете нелегальная прошивка, то связь установить не получится. Тот же эффект будет при несвоевременном или неудачном обновлении программного обеспечения на смартфоне. Поэтому крайне важно следить за регулярностью обновления программ.
- В случае если связь теряется во время работы, причиной может быть разрядка аккумуляторов либо слишком большое расстояние между браслетом и телефоном.
- Иногда причина кроется в несогласованности программного обеспечения на двух устройствах. В этом случае можно попытаться сбросить настройки к заводским либо переустановить программное обеспечение.
Много неприятностей происходит по причине явного брака. Это происходит из-за того, что на рынке много подделок, которые трудно отличить от авторизованных брендов. Выбирая такое устройство, нужно быть крайне внимательным. В противном случае можно приобрести браслет, изготовленный с нарушением технологии производства (с некачественными комплектующими и множеством программных ошибок).
Обладание качественным фитнес-трекером принесет много пользы и удовольствия владельцу. Главное – грамотно настроить нужные функции и синхронизировать его со смартфоном. При правильном применении такое устройство станет незаменимым помощником в повседневной жизни.

Видео
Умные устройства уже давно покорили мир. Вместо часов, просто показывающих время, продвинутый человек предпочтет завести гаджет, который может подсказать погоду, напомнить о курсе доллара и о необходимости поздравить с днем рождения делового партнера. Это устройство можно использовать с сим-картой и получать на него смс-сообщения, совершать с его помощью звонки, пользоваться интернетом. Но для того, чтобы воспользоваться всеми функциями гаджета, нужно знать, как подключить смарт-часы к телефону для их полноценной работы. Конечно, с современными устройствами проблем при сопряжении возникнуть не должно. Тем не менее, в этой статье мы расскажем, на что стоит обратить внимание и почему умные часы не подключаются к смартфону на Android или же iPhone.
Итак, вы купили смарт-часы, открыли коробку с приобретением и намереваетесь воспользоваться ими в первый раз. Первое, что стоит сделать – почитать инструкцию, прилагаемую к гаджету, а потом зарядить технику. Если часы работают с сим-картой, стоит сначала проверить ее работоспособность на телефоне и только потом установить в новый гаджет. Прежде чем подключать умное устройство к телефону, проверьте, работает ли оно. Нажмите на кнопку включения, установите правильное время, дату и местоположение. После этого снова выключите гаджет и нажмите на кнопку питания уже после того, как включите блютуз на телефоне. Это позволит избежать подключения к часам других устройств и сбивания настроек. Также при подготовке к подключению часов к телефону убедитесь, что вы нашли в инструкции пин-код, и знаете, как называется ваша новая техника.
Пошаговая инструкция для iPhone
Без каких либо усилий смогут подружить свои гаджеты владельцы «яблочных» устройств. Сопряжение Apple Watch и iPhone проходит довольно легко.
Шаг 1. Включите на обеих устройствах Wi-Fi и Bluetooth.
Шаг 2. Наденьте часы на руку и включите, удерживая кнопку. Когда на дисплее появится фирменный логотип, отпускайте ее.
Шаг 3. Поднесите смарт-часы к смартфону. На экране появится информация о настройках умного гаджета. Нажмите кнопку «продолжить». Если сообщение вдруг не появилось, откройте программу Apple Watch и выберите пункт «Создать пару».
Шаг 4. Наведите камеру смартфона на циферблат. Дождитесь сигнала об успешном подключении. Введите ID устройства, под которым оно будет зарегистрировано.
Шаг 5. Если вы в первый раз используете часы, нажмите «настроить Apple Watch». Вам понадобится ввести Apple ID. Если запрос не отразился сразу, то откройте его через программу, выбрав пункт «Основные».
Шаг 6. Если на часах стоит не последнее программное обеспечение, то на экране появится предложение обновить его. Проверьте уровень зарядки перед тем, как согласиться.
Шаг 7. Создайте пароль, который пригодится, например для Apple Pay. Этот шаг можно пропустить. Выполните настройки устройства.
В автоматическом режиме на Apple Watch доступны такие функции, как поиск смартфона, GPS, выход в интернет. Дополнительно можно подключить Siri, даже если она не была включена на телефоне. Имейте в виду, что синхронизация устройств может занять некоторое время, особенно если на смартфоне уже сохранено много данных. Об окончании процесса известит легкая пульсация.
Если на экране Apple Watch отображается «блокировка активации», вам нужно ввести адрес электронной почты и пароль. Проблема может возникнуть в том случае, если у часов был другой владелец. Тогда он должен снять блокировку активации.
Пошаговая инструкция для Android
Для того, чтобы подключить умные часы к смартфону с Android, придется выполнить немного больше шагов. Дело в том, что просто включить Bluetooth недостаточно, нужно установить специальное приложение — свое для разных производителей. Для большинства моделей подходит программа Wear OS — она поддерживает гугл-ассистента и добавляет ряд функций часам. Также это могут быть Huawei Wear, Mi Fit, Galaxy Wearable — для соответствующих брендов.
Шаг 1. Установить на смартфон подходящее приложение. Чаще всего в инструкции написано, какое из них стоит предпочесть и даже имеется QR-код для скачивания. Также найти приложение можно в GooglePlay, введя модель своего телефона или умного устройства.
Шаг 2. Включить часы, открыть приложение на смартфоне. Включить Bluetooth на обоих устройствах. Поместить часы ближе к телефону.
Шаг 3. В приложении выбирайте пункт «Добавить новое устройство» или «Настройка», уточните модель гаджета, который вы ищите и дождитесь его обнаружения.
Шаг 4. Введите пин-код, если приложение его спросит. Заветные цифры можно найти в инструкции к устройству. Нажмите: «Подключиться».
Шаг 5. В приложении появится надпись «Подключено». Затем можно настроить работу гаджета через телефон.
Как подключить к телефону детские часы
Сейчас умные часы носят не только взрослые, но и дети. С их помощью родители могут в режиме реального времени контролировать, где сейчас находится их чадо и даже отправлять ему голосовые сообщения. Моделей таких девайсов очень много, но общий принцип настройки одинаковый. Как правило, в них встраивают “защиту от дурака”, чтобы не дать ребенку сбить параметры с самих часов. Именно поэтому их подключение и настройка немного сложнее, чем в случае с “взрослыми” аналогами. Разбираемся, как подключить детские часы к смартфону.
Шаг 1. Вставьте аккумулятор, рабочую SIМ-карту (должна быть без пароля и доступом в интернет) и полностью зарядите часы. Включите их.
Шаг 2. Скачайте на свой телефон (если не хотите, чтобы ребенок сам мог настраивать девайс) специальное приложение. Ссылку на него указывают на коробке с часами или на экране гаджета. Зарегистрируйтесь в нем — нужно будет ввести идентификационный номер часов.
Шаг 3. Убедитесь, что на экране часов есть значок, сигнализирующий о правильной работе интернета — как правило, это несколько зеленых палочек. Если они перечеркнуты или красные, еще раз проверьте, может ли SIM-карта внутри часов работать с интернетом.
Шаг 4. Найдите в часах специальный QR-код для подключения девайса к приложению на смартфоне. Обычно его оставляют в самом видном месте — пролистайте несколько экранов и вы обязательно обнаружите его. Отсканируйте его в приложении на смартфоне, чтобы соединить часы и телефон.
Шаг 5. Закончите настройку часов со смартфона. Нужно будет указать данные ребенка, несколько SOS-номеров (на них поступит сигнал, если чадо попадет в неприятности или резко выключатся часы) и заполнить остальные пункты. Здесь все максимально интуитивно.
Распространённые проблемы:
На дисплее часов не отображаются уведомления
Уведомления в умных часах — одна из самых важных функций, и их отсутствии сводит на нет всю пользу девайса. Разбираемся, почему на дисплее часов могут не отображаться уведомления. Разделим их на несколько шагов общего плана — от простых до самых радикальных. Следуйте им, если часы не работают должным образом.
Шаг 1. Начнем с самого простого, обязательно проверьте, включены ли оповещения в смартфоне, который подключен к часам.
Шаг 2. Проверьте, разрешены ли уведомления на самих часах. В некоторых моделях есть режим “В театре” или “Не беспокоить”. Он должен быть выключенным.
Шаг 3. Обязательно проверьте, что у смартфона есть хорошее соединение с интернетом. Попробуйте зайти на любой сайт. Если он загружается медленно — проблема в доступе к сети.
Шаг 4. Если это не помогло, идем дальше — убедитесь, что часы синхронизированы с телефоном (попробуйте выполнить процедуру еще раз).
Шаг 5. Полностью сбросьте настройки часов в меню опций Да, это уничтожит данные, но вы сможете “с нуля” ввести все нужные для себя параметры. Если уведомления не будут приходить и после такого, то вам нужно будет обратиться в сервис-центр.
Не удается настроить Apple Watch или выводится сообщение об ошибке
В целом, девайсы от Apple славятся тем, что их правильная настройка под силу даже ребенку. Однако у каждого случая есть свои исключения — пошагово объясняем, что делать если не удается настроить Apple Watch или выводится сообщение об ошибке.
Шаг 1. Убедитесь, что Apple Watch и iPhone заряжены и готовы к работе. Apple Watch нельзя подключить к смартфону старее iPhone 6S. Также на телефоне должна быть включен Bluetooth и установлена последняя версия iOS.
Шаг 2. Попробуйте перезагрузить смартфон и умные часы.
Приложение не видит подключенные умные часы
Вероятнее всего, что такая проблема возникает из-за того, что пропала связь между часами и телефоном. Как это можно исправить.
Убедитесь, что телефон и часы могут “увидеть” друг друга. Для этого включите Bluetooth на смартфоне и попробуйте найти название часов в списке девайсов поблизости. Если этого не происходит — в настройках часах сделайте их видимыми для обнаружения.
Если вы пытаетесь подключить часы, которые работают с SIM-картой, проверьте, что девайс может передавать данные через интернет. На счету абонента должно быть достаточно средств, сам тариф должен подразумевать работу с интернетом.
Популярные вопросы и ответы
Умные часы не подключаются к смартфону или не работают — что делать?
Все проблемы условно можно разделить на две основные части — в приложениях/подключении девайса и в самих часах. Рядовому пользователю проще будет разобраться с первой частью, считает сервисный инженер по ремонту техники Артур Тулиганов.
-На самом деле, универсальный совет простой. Зарядите часы, перезагрузите их попробуйте переподключить их через официальное приложение производителя последней версии. Если не получается, сбросьте настройки часов и попробуйте еще раз.
По словам эксперта, работу с “железной” составляющей любого девайса лучше оставить для сотрудника сервисного центра. Только там есть оборудование, с которым можно аккуратно разобрать девайс, правильно диагностировать проблему и исправить ее.
Нет сопряжения между часами и телефоном — что предпринять?
Специалист объясняет, что такое может происходить из-за того, что ранее девайс подключали к другому смартфону. Часы пытаются найти “прошлый” телефон, и поэтому не могут начать сопряжение с новым. В этом случае нужно заново запустить процедуру сопряжения двух девайсов.
Можно ли подключить Apple Watch к телефону Samsung и телефону на Android?
Полноценно использовать Apple Watch со смартфонами на Android нельзя.
-Без iPhone их можно носить как обычные часы с циферблатом, секундомером и шагомером, — сразу предупреждает Артур Тулиганов.
Эксперт отметил, что в лучшем случае, через специальный набор приложений, можно будет получать на Apple Watch уведомления о звонках и СМС . В них так и не будет голосового помощника — функции, ради которой многие и покупают умные часы от Apple.
Умные часы или фитнес-браслеты стали вторыми по распространению после самих смартфонов в нише носимой цифровой электроники. Чаще всего телефон и часы работают в паре, через Bluetooth соединение. Некоторые пользователи сталкивают с трудностями, пытаясь создать сопряжение двух девайсов. Давайте пошагово разберемся как подключить часы к телефону. Однако в этом процессе нет ничего сложного, если знать точную инструкцию, и наперед избежать многих ошибок и недочетов при создании сопряжения.
Перед вами универсальная инструкция, подходит для всех Андроид и iOs аппаратов: Alcatel, Asus, Lenovo, Meizu, Philips, Nokia, Oppo, Phillips, Prestigio, Sony Xperia, HTC, Samsung, Xiaomi (Redme), ZTE, BQ, Vertex, Micromax, Digma, Fly, Umidigi, Oukitel, Texet, Leagoo, Dexp, Doogie, Huawei (Honor), HomTom, китайских No-Name, продающихся под брендами Мегафон, Билайн, МТС. Актуально для планшетов, Android магнитол и TV приставок.
Содержание
- Для начала
- Инструкция для Андроид
- Инструкция для Айфон
- Возможные проблемы
- Для начала попробовать
- Китайская копия или плохое качество
- Не установлены обновления
- Проблемы с аккумулятором часов
- Быстро разряжается аккумулятор смартфона
- Нет сопряжения
- Не выводятся уведомления на дисплее часов
- Smart Watch на Wear OS не подключаются
- Вопрос-ответ
- На каком расстоянии будут работать
- Можно ли привязать к ПК или ноутбуку
- Возможно ли отвязать смарт-браслет и перенастроить на другой телефон
- Для чего требуется симка
- Какие приложения могут пригодиться
- Для чего вообще надо синхронизировать
- Заключение
- Видео
Для начала
Чтобы подключить умные часы или фитнес-браслет, потребуется сделать три вещи:
- Перейти в «Настройки», найти пункт Bluetooth. Отключить все соединения, которые существуют. Например, пары с наушниками или колонкой.
- Предварительно подзарядить оба девайса.
- В настройках смартфона включить Bluetooth.
Для корректной работы большинства часов потребуется скачать специальные приложения на телефон. Это могут быть как фирменные утилиты от бренда-производителя, так и сторонние программы.
Дальнейшая пошаговая инструкция на русском языке подойдет для всех моделей: amazfit stratos, elari , gear, intelligence health bracelet m3, гармин, устройства с алиэкспресс, honor band, flypods, am61, smart baby, yoho sport, детских девайсов с gps, спортивных и других умных наручных часов.
Инструкция для Андроид
Для Android существует множество программ, чтобы управлять носимыми гаджетами и прочей техникой. В частности – Mi Fit (Xiaomi), Huawei Wear (Huawei и Honor), Galaxy Wearable (Samsung). Но самым популярным и многофункциональным считается приложение Wear OS от компании Google. С ним работает большое количество смарт-часов и фитнес-браслетов.
Инструкция:
- Установите приложения Wear OS с Play Market или другое ПО, рекомендованное производителем. Wear OS можно скачать по ссылке ниже. Фирменную утилиту скачивают путем сканирования QR-кода в инструкции пользователя.
- Включите Bluetooth на смартфоне: «Настройки» -> «Bluetooth». Либо через верхнюю шторку уведомлений.
- Включите смарт-часы, и зажмите кнопку до появления мигающей индикации. Девайс перейдет в режим поиска и сопряжения. Сочетание кнопок и тип индикации может отличаться. Точные сведенья смотрите в руководстве пользователя.
- Зайдите в приложение Wear OS. Тапните по пункту «Добавить новое устройство». Программа покажет список поддерживаемых гаджетов. Выберите нужную модель часов. Нажмите на нее. Начнется процесс сопряжения.
Иногда программа просит ввести PIN-код, для получения доступа к часам. Посмотрите шифр на коробке или в руководстве пользователя. Часто начальный ПИН-код, это: «0000» или «1234». После установки сопряжения выполните первичную настройку девайса.
Инструкция для Айфон
Если речь идет об подключении Apple Watch к iPhone, то это не займет немного времени. Эти девайсы находятся в одной экосистеме Apple, поэтому процесс сопряжения пройдет очень быстро.
Инструкция
- Включите Bluetooth на айфоне.
- Для установки соединения наденьте Apple Watch на руку. Поднесите запястье с часами к смартфону. Нажмите и удерживайте кнопку включение на боковой грани часов, пока не появится логотип яблока. Отпустите клавишу после появления лого.
- Установите приложение Apple Watch, если оно отсутствует на вашем смартфоне. Ссылка на программу ниже.
- Обычно iPhone обнаруживает девайс в течение нескольких секунд. После чего перенаправит пользователя в настройки гаджета. Если этого не произошло, нужно перейти в приложение Apple Watch. В нем выбрать пункт «Создать пару», и установить сопряжения в принудительном порядке.
- Чтобы часы закрепились за одним пользователем, необходимо перейти в настройки приложения Apple Watch. В нем указать личный Apple ID.
Для создания пары со смарт-часами от сторонних производителей потребуется установить специальные приложения. Настройка соединения, в таком случае, будет аналогичному алгоритму для Android, расписанному выше в статье.
![]()
Возможные проблемы
Сегодня рынок носимых гаджетов переполнен. Современные фитнес-браслеты уже доходят до уровня смарт-часов. На пятки наступают китайцы, с тысячами подделок под известные часы и браслеты. Все это вносит элемент неразберихи, от которого страдает сам пользователь. Попробуем разобраться в самых частых проблемах, с которыми можно столкнуться.
Для начала попробовать
Эти рекомендации подходят для любого гаджета, будь то фирменное устройство от Apple или китайские часы от неизвестного производителя. Если смартфон перестал видеть носимый девайс, либо стали появляться глюки и сбои в работе, попробуйте сделать:
- перезапуск смартфона и самих часов.
- установите свежую версию приложения.
- обновить систему Андроид или iOs.
- отчистите память (кэш) в часах и телефоне.
Когда будете переустанавливать приложение, не забудьте выдать все разрешения, если система их попросит. Ничего не помогло? Возможно, проблема в самом смартфоне. Сделайте сброс до заводских настроек: «Настройки» -> «Восстановление и сброс» -> «Сброс всех настроек». Внимание! При выполнении данной процедуры с памяти устройства удалятся все данные и файлы пользователя. Заранее сохранить личную информацию на внешний диск.
Китайская копия или плохое качество
Техника из поднебесной может работать некорректно. Особенно клоны известных гаджетов. Девайс может подвисать, глючить. Иногда в нем вовсе не работают отдельные функции. Причин такого поведения множество. Не стоит исключать возможность заводского брака. Попробуйте найти родное программное обеспечение для китайского гаджета, либо отнесите его в мастерскую.
Не установлены обновления
Обычно прошивка часов обновляется в автоматическом режиме, как только пользователь создает пару со смартфоном. Иногда свежая версия приложения не приходит, часы работают некорректно. В этом случае:
- Попробуйте перезагрузить оба девайса, и обновить приложение в принудительном порядке.
- Установите VPN в часах, после чего попробуйте обновить приложение.
Последний пункт актуален для некоторых регионов России. Например, в 2019 году пользователи Mi Fit могли установить приложение только при использовании прокси-сервера.
Проблемы с аккумулятором часов
Если заряд АКБ в часах менее 15%, могут возникнуть трудности при первом сопряжении. Оставьте гаджет на зарядке, пока уровень батареи не достигнет отметки 80%. Повторите процедуру создания пары.
Быстро разряжается аккумулятор смартфона
Может быть и так, что АКБ сел в смартфоне. При этом в его конструкции явно есть неполадки. В это случае стоит сначала починить сам телефон, а потом пробовать установить соединение заново. Подробный список причин, почему разряжается батарея телефона.
Нет сопряжения
Возможный конфликт между несколькими девайсами, которые работают по Bluetooth. Попробуйте снять все активные соединения с другими гаджетами, после чего установить сопряжение со смарт-часами.
Не выводятся уведомления на дисплее часов
Управление уведомлениями находится двух местах:
- В системном меню смартфона: «Настройки» -> «Уведомления». Откройте полный список приложений, и установите галочку возле нужных программ.
- В фирменном приложении для часов. Ищите опцию настроек уведомлений в параметрах программы или дополнительных настройках. У каждого производителя ПО данный пункт находится в разных местах.
Установите отображения показов уведомлений и на смартфоне, и в приложении.
Smart Watch на Wear OS не подключаются
Фирменное приложение от Google тоже может сбоить. Если часы долго не подключаются, а на дисплее смартфона появляются надписи: “Почти готово…”, “Получение данных о часах…”, но процесс висит – перезагрузите оба девайса. Если не помогло:
- Перейдите в приложение Wear OS, и удалите все девайсы в нем.
- Отключите смарт-часы в Bluetooth. Здесь же деактивируйте и сотрите сопряжение.
- Установите базовые настройки на смарт-часах.
Еще раз перезагрузите оба устройства, после чего пробуйте установить сопряжение по новой.
Вопрос-ответ
Мы разобрали основные моменты по сопряжению гаджета, но еще остался ряд вопросов, которые интересуют пользователей. Раскроем их подробнее.
На каком расстоянии будут работать
Смарт часы оснащают двумя чипами: Bluetooth или Wi-Fi. Большая часть устройств работает через блютуз. У этого радио чипа есть две версии: 4.0 и 5.0, если брать актуальные модели. У новых версии, от 5.0 и выше, расстояние на прием/передачу может достигать 20-25 метров по прямой. Модели с чипом 4.0 работают на 10-15 метрах. Если брать помещение, то сигнал может проходить через 3 стены для 5.0; через 2 перегородки для 4.0. Опять же, чем больше расстояние, тем хуже качество связи. В обоих случаях лучше находится в одной комнате с источником.
Можно ли привязать к ПК или ноутбуку
Гаджеты в экосистеме Apple работают через iTunes на ПК или ноутбуке. То есть, ими можно управлять подобным образом. Для Android нет прямых решений. Скорее всего придется использовать приложение-костыли или эмуляторы от сторонних разработчиков.
Возможно ли отвязать смарт-браслет и перенастроить на другой телефон
Да. Отключите девайс от блютуза, сотрите сопряжения, и удалите гаджет из приложения на смартфоне. После чего создайте новую пару с другим телефоном.
Для чего требуется симка
Часть смарт-часов работает как автономный гаджет для связи. Пользователь вставляет SIM-карту в носимый девайс, и получает «смартфон» с урезанным функционалом в форм-факторе часов. При этом девайс также можно подключить к телефону.
Какие приложения могут пригодиться
Чаще всего ставят программы для сопряжения часов и смартфона. Это основные приложения. Профессиональные спортсмены и любители устанавливают дополнительное ПО, чтобы отслеживать собственную активность и делиться достижениями. Например, у бегунов популярно приложение «Strava».
Для чего вообще надо синхронизировать
Сопряжения со смартфоном требуется:
- Для передачи данных с встроенных датчиков в смарт-часах (шагомером, счетчиком ЧСС, датчиком кислорода в крови, ЭКГ и прочими).
- Чтобы рассчитать точный маршрут следования на основе данных смартфона и самих часов.
- Для отображения уведомлений и звонков на дисплее носимого гаджета.
Заключение
Итак, мы разобрались как правильно подключать часы к телефону. Для этого может потребоваться специальное ПО: Wear OS или фирменное приложение от бренда-разработчика. Девайсы в экосистеме Apple создают сопряжение самостоятельно.
Если в процессе соединения двух гаджетов возникли трудности, попробуйте:
- перезагрузить оба гаджета,
- почистить память (кэш),
- установить обновления прошивки на часах и в приложении,
- проверить АКБ в обоих гаджетах, подзарядить их.
- В крайнем случае сделать сброс до заводских настроек в самом смартфоне.
Видео
Купив какую-либо популярный трекер, мы задаемся вопросом, каким образом синхронизировать новый фитнес-браслет с мобильным телефоном. Прямое подключение устройств между собой с помощью блютуз обычно не даёт нужного результата. Потому, выполнив данную операцию, пользователь обнаруживает, что большинство функций не доступны. Как же правильно синхронизировать устройства, и что для этого понадобится? Расскажем в нашем материале.
- Зарядка фитнес-браслета перед подключением
- Установка специализированного приложения на смартфон для синхронизации
- Настройка учётной записи для подключения трекера к телефону
- Синхронизация фитнес-браслета со смартфоном
- Каким образом подключить М3 к телефону
- Способ синхронизировать фитнес-браслет М4 с мобильным устройством
- Инструкция по подключению трекера Mi Band 3
- Особенности синхронизации фитнес-браслетов Jet Sport с телефоном
- Заключение
Зарядка фитнес-браслета перед подключением
Первый важный шаг, позволяющий нам выполнить синхронизацию фитнес-трекера со смартфоном – это полностью зарядить оба устройства. Большинство продающихся на рынке устройств поставляются с зарядным кабелем USB. Один конец такого кабеля подключается к браслету, а второй – к разъёму ЮСБ зарядного устройства (ноутбука, планшета павербанка etc.).
Если у вашего устройства есть экран, то появится символ, например, в виде батареи, показывающий, что устройство подключено и заряжается. В ином случае о зарядке сигнализирует светодиодная подсветка, мигание (свечение) которой указывает на зарядку браслета.
Это может быть полезным: Как включить и зарядить браслет M3 My Device MyLife.
Установка специализированного приложения на смартфон для синхронизации
Для работы практически всех фитнес-трекеров требуется установка на смартфон специализированного приложения, обслуживающего работу данной модели. Такие приложения обычно разработаны как для ОС Андроид, так и на iOS, и вы можете найти соответствующий вариант программы для синхронизации на Play Market или App Store.
Какое именно приложение требуется для вашего фитнес-браслета можно определить по инструкции, идущей в комплекте к устройству. Обычно там указано название приложения или ссылка на него, поданная в виде QR-кода. Просканируйте данный код с помощью любого приложения для сканирования QR-кодов, и вы получите ссылку. Перейдя по ней, вы сможете скачать обслуживающую трекер программу, и установить её на ваш телефон.
Настройка учётной записи для подключения трекера к телефону
После установки и запуска приложения вам будет предложено создать учетную запись в приложении, или авторизоваться в нём, если учётная запись у вас уж есть. Создание профиля может включать создание имени пользователя и пароля, выбор устройства из списка доступных, и ввода ваших биометрических данных (рост, вес и др.). Вам также может быть предложен принять пользовательское соглашение и разрешить приложению доступ к данным на вашем телефоне.
Синхронизация фитнес-браслета со смартфоном
Пришло время соединить фитнес-браслет с мобильным телефоном, что позволит просматривать данные о вашей активности через установленное вами приложение. Перед осуществлением синхронизации убедитесь, что трекер находится рядом с телефоном, на нём включен блютуз, Интернет, и работает функция определения местоположения (GPS).
Если после авторизации в приложении процесс сопряжения с браслетом не запускается автоматически, найдите в приложении опцию запуска сопряжения (поиска устройства для сопряжения). Лучшие приложения такого плана обычно имеют чёткие руководства на экране, помогающие провести процедуру синхронизации.
Обычно запустив поиск фитнес-трекера с помощью приложения через блютуз, вы быстро обнаружите ваш гаджет. Останется тапнуть на его название на экране приложения. И процедура синхронизации с телефоном будет осуществлена.
Давайте рассмотрим, как выполнить сопряжение фитнес браслета со смартфоном на примере ряда популярных моделей.
Каким образом подключить М3 к телефону
Для синхронизации популярной дешёвой модели браслета М3 со смартфоном нам понадобится приложение «Lefun Health».
Выполните следующее:
- Включите на вашем телефоне блютуз и GPS, и разместите браслет рядом с телефоном;
- Установите на телефоне приложение «Lefun Health» и запустите его;
- Предоставьте программе все необходимые разрешения;
Используйте функционал приложения «LeFun Health» - Приложение автоматически запустит процесс поиска браслета по блютуз и через пару секунд браслет будет найден. Его название отобразится на экране;
- Тапните на данное название и синхронизация будет осуществлена.
Читайте также: Bracelet M3 — инструкция на русском.
Способ синхронизировать фитнес-браслет М4 с мобильным устройством
Для сопряжения браслета М4 с телефоном нам понадобится приложение «FitPro».
Выполните следующее:
- Включите на вашем смартфоне блютуз и GPS, и разместите телефон рядом с фитнес-трекером;
- Установите на смартфон приложение «FitPro». И запустите его;
Используйте функционал приложения «FitPro» - Предоставьте программе необходимые разрешения;
- На начальном экране тапните сверху на надпись «Регистр»;
- На открывшейся форме введите ваш е-мейл и пароль, после чего нажмите на «Регистрация». Вы будете зарегистрированы, и вернётесь на начальный экран;
- Тапните на «Войти», и введите данные вашего е-мейла и пароля, указанных при регистрации;
- Программа выполнит поиск устройств и обнаружит ваш браслет;
- Тапните на его название, после чего будет выполнено сопряжение фитнес-трекера с телефоном.
Это также пригодится: браслет M4 — инструкция на русском.
Инструкция по подключению трекера Mi Band 3
Для работы с данным браслетом от компании «Xiaomi» нам понадобится приложение «Mi Fit».
Выполните следующее:
- Включите на вашем смартфоне блютуз и определение местоположения (GPS);
- Скачайте и установите на телефон приложение «Mi Fit»;
Используйте приложение «Mi Fit» для работы с браслетом Mi Band 3 - Запустите приложение и пройдите на нём авторизацию;
- Перейдите во вкладку «Профиль», и нажмите внизу на «Добавить устройство»;
- Выберите «браслет», после чего запустится поиск устройств;
- Программа обнаружит ваш трекер и попросит нажать на кнопку на Ми Банд 3 для подтверждения авторизации;
- Нажмите на кнопку на фитнес-браслете, что позволит синхронизировать его со смартфоном.
Особенности синхронизации фитнес-браслетов Jet Sport с телефоном
Для подключения данных трекеров нам понадобится приложение «JetSport Pro» или аналог.
Выполните следующее:
- Включите на телефоне блютуз и GPS;
- Скачайте приложение JetSport Pro» (или аналог) на свой смартфон и запустите его;
- Разрешите приложению доступ к данным на телефоне;
- В открывшемся приложении перейдите в раздел «Настройки»;
- Тапните там на опцию «Bluetooth», и ваш смартфон выполнит поиск находящегося рядом браслета;
- Телефон обнаружит трекер. Тапните на его название для выполнения процедуры синхронизации;
- Сопряжение смартфона с умными часами будет установлено.
Заключение
В нашем материале мы разобрали, каким образом синхронизировать ваш фитнес-браслет любого производителя с мобильным телефоном. А также какова процедура выполнения данной операции. Используйте перечисленными нами шаги для сопряжения и полноценного пользования широкими возможностями вашего устройства.
Для обеспечения высокой функциональности устройств компания Google представила в смартфонах на базе Android, помимо других возможностей, доступность подключения одного гаджета к другому. Она имеется во всех телефонах на «Андроиде» и позволяет выполнять разнообразные действия, облегчая пользование девайсами и простым, и опытным юзерам.
Оглавление
- 1 Зачем подключать «Андроид» к «Андроиду»
- 2 Как подключить Android к Андроиду
- 2.1 По интернету
- 2.1.1 Find My Device
- 2.1.2 ISL Light
- 2.1.3 TeamViewer
- 2.1.4 AirDroid
- 2.1.5 LogMeIn
- 2.1.6 Mobizen Mirroring
- 2.2 По USB
- 2.3 По Bluetooth
- 2.3.1 Bluetooth Scanner
- 2.4 По Wi-Fi
- 2.1 По интернету
- 3 Проблемы и способы их решения
- 3.1 Bluetooth или Wi-Fi плохо работает
- 3.2 Интернет-соединение нестабильно
Зачем подключать «Андроид» к «Андроиду»
Самый простой пример – передача файла. Совсем необязательно загружать документ в облако, а потом – загружать его оттуда, так как такой вариант довольно медленный и требует наличие интернет-подключения на обоих устройствах. Гораздо лучше обратить внимание на вариант передачи данных по Wi—Fi либо Bluetooth, заслуживший упоминания в данной статье. Еще, кстати, можно передавать данные по OTG на Андроиде.
Другой момент – удалённое управление устройством. Оно предполагает возможность работы с большинством функций на телефоне с компьютера или другого мобильного гаджета. Поскольку «Андроид»-смартфоны в качестве серверов используются редко, то такой сценарий нельзя назвать распространённым, однако он всё же существует.
Установка соединения между гаджетами требуется и в технических целях: при наличии подключения можно отдавать различные команды устройству. Впрочем, большинство программ, подходящих под это описание, создаются для компьютеров и управления смартфонами посредством USB-отладки, которая, несмотря на понижение уровня безопасности продукта, очень полезна и позволяет выполнять многие запросы, требующие доступа root, без рутирования девайса. В общем, мы в этой статье расскажем вам все способы, как подключить Андроид к Андроиду, как именно это сделать и какие инструменты вам будут необходимы.
Как подключить Android к Андроиду
По интернету
Find My Device
В прошлом сервис назывался Android Device Manager. Этот вариант – от самого Google. Способ создавался для поиска утерянных устройств, и выполняет эту роль по сей день, невзирая на смену наименования. Работает со всеми гаджетами, где выполнен вход в одинаковый аккаунт «Гугла», и поддерживает небольшой, но важный набор функций: подача звукового сигнала, блокировка, очистка. Можно также узнать местонахождение, имя подключённой SIM-карты и уровень заряда аккумулятора.
Использование Find My Device доступно только при наличии соответствующего приложения на девайсе. Оно установлено по умолчанию, но легко удаляется без прав root. По работе с этим вариантом актуальна следующая инструкция:
- Перейдите в Google Play, откуда следует загрузить Find My Device;

- Откройте приложение после того, как скачивание окончится;

- Продолжите под своим логином;

- Укажите пароль от профиля Google и тапните «Войти». Теперь ваше устройство доступно для обнаружения другими гаджетами, подключёнными к этому же профилю. Перемещайтесь по карте, чтобы найти девайс, и тапните по метке устройства, чтобы выполнить с ним определённые действия.

Недостатки: медленное обновление информации, малый набор функций. Плохая и стабильность приложения – в ходе тестирований на Galaxy S21 Ultra программа часто «вылетала». Главным достоинством выступает возможность лёгкого подключения смартфона – достаточно войти в нём в профиль Google. Сервис доступен и в браузере, на ПК и телефоны. Важно учесть, что маловероятны варианты пользования этим вариантом кроме случаев потери телефона.
ISL Light
Программа для расширенного в сравнении с функциональностью предыдущей утилиты удалённого управления гаджетом доступна в Play Market. Обратите внимание на порядок действий, предназначенных для первичной настройки, представленный далее:
- Загрузите ISL Light из Play Market;

- Откройте программу после завершения установки;

- На устройстве, с которого будет проводиться управление другим гаджетом, тапните «Войти как оператор»;

- Нажмите «Зарегистрироваться сейчас»;

- Укажите электронную почту. Придумайте пароль, введите его дважды. Воспользуйтесь кнопкой «Зарегистрироваться»;

- Произойдёт автоматический переход на страницу входа. В ней снова укажите те же самые данные. Тапните «Логин»;

- Нажмите иконку плюса, размещённую в верхней части экрана;

- Выберите, куда следует отправить код для подключения;

- На другом гаджете: введите комбинацию цифр, полученную на восьмом шаге, чтобы присоединиться к удалённому управлению посредством ISL Light.
Ключевое преимущество выражается в бесплатности программы. Порадует также возможность пользования ею не только на «Андроиде», но и на iOS, Windows. В качестве недостатка выступает слегка нелогичное расположение элементов интерфейса.
TeamViewer
Ещё одна программа для удалённого управления гаджетами. Принцип работы с ней имеет следующий формат:
- Загрузите TeamViewer QuickSupport;

- Откройте приложение;

- Проведите свайп вправо и получите код. Запомните его;

- Перейдите на страницу приложения TeamViewer в «Плей Маркете» и установите программу;

- Запустите софт после загрузки;

- Примите условия использования, тапнув «Согласиться и продолжить»;

- Нажмите «Начать»;

- Введите код, который потребуется получить в приложении TeamViewer QuickSupport.

Преимущества: совместимость с массой операционных систем и поддержка нескольких подключений к одному гаджету одновременно. Недостаток: частые блокировки по причине «коммерческого использования», не всегда обоснованные и накладываемые автоматически при подключении к полноценному серверу.
AirDroid
Очередная программа для передачи файлов и удалённого контроля устройств. Обладает свыше 10 миллионами установок в Play Market. Пользоваться AirDroid крайне легко:
- Скачайте AirDroid из Google Play;

- Откройте программу;

- Тапните «Пропустить» или, если есть желание, авторизуйтесь в приложении;

- Нажмите «Продолжить»;

- Выдайте запрашиваемые разрешения;

- Перейдите в раздел «Мне»;

- Тапните «Безопасности & удалённой функции»;

- Выберите «Дистанционное управление»;

- Нажмите «Включённые разрешения». Учтите, что этот вариант работает только при наличии root. Если рутинг не производился, то можно включить USB-отладку и подсоединить гаджет к компьютеру, используя представленную для Windows версию AirDroid, что не относится к теме статьи.

Далее будет выдан код, который потребуется ввести на другом девайсе для подключения с помощью AirDroid.
Преимущества: наличие софта для разных операционных систем, быстро отвечающая служба поддержки.
Недостаток: подключение между Android-устройствами возможно только при наличии root.
LogMeIn
Эта утилита тоже пользуется высокой популярностью среди приложений, рассчитанных на удалённое контролирование девайсами. Сделайте следующее:
- На странице программы в Google Play тапните «Установить»;

- Когда процесс загрузки будет завершён, тапните «Открыть»;

- Выдайте разрешение на работу с хранилищем устройства;

- Тапните «Sign up»;

- Введите email и придумайте пароль. Последний понадобится ввести дважды, чтобы не ошибиться. Тапните «Create account»;

- Закройте предупреждение о действительности демо-периода в течение двух недель;

- Нажмите «Add Computer»;

- Скопируйте ссылку, которую можно будет вставить в адресную строку браузера для открытия приложения LogMeIn и подключения к девайсу.

Достоинства: понятный интерфейс, доступность включения двухэтапной авторизации.
Недостатки: бесплатный период длится всего 14 дней, отсутствие русскоязычной локализации.
Mobizen Mirroring
Основной вариант пользования приложением: демонстрация экрана на другие устройства. В программе также поддерживается и удалённый контроль смартфона. Просто проделайте эти шаги:
- Загрузите приложение Mobizen Mirroring из Google Play;

- Откройте софт, когда он будет скачан;

- Выдайте разрешения, которые запрашивает программа;

- Тапните «Начало»;

- Войдите в аккаунт или создайте новый, используя email, Facebook либо «Гугл»;

- Придумайте пароль для профиля. Войдите в этот же аккаунт на другом устройстве, где понадобится сгенерировать код (он будет отображён сразу же);

- Введите комбинацию цифр и букв в соответствующее поле. После этого откроется возможность управления устройством.

Преимущества: поддерживается большое количество устройств (Android 4.1 и выше), возможность бесплатного использования, передача картинки в формате HD и выше, доступность без рутинга.
Недостаток: задействование машинного перевода, из-за которого некоторые элементы интерфейса выглядят непонятно.
По USB
Чтобы подключить гаджеты по USB, нужно, прежде всего, приобрести адаптер с правильными портами. Если поддерживается USB OTG, понадобится его включить. Таким образом, вы сможете использовать практически все методы, перечисленные выше, но по проводному соединению – разработчики программного обеспечения постарались предоставить ещё и такой вариант использования софта.
По Bluetooth
Установить соединение между устройствами через Bluetooth очень просто:
- Раскройте панель быстрого доступа, проведите долгий тап по иконке Bluetooth;

- Переключите тумблер в правую сторону;

- Проделайте предыдущие шаги и на другом устройстве. Далее понадобится нажать по названию смартфона на одном из девайсов;

- Нажмите «Да»;

- Переключитесь к иному девайсу, тоже тапните «Да». Сделайте это, только если коды на экранах обоих устройствах совпадают.

Оба телефона будут добавлены в список доверенных гаджетов. Можно попробовать переслать файл с одного телефона на другой:
- Откройте файловый менеджер девайса;

- Выберите какой-либо файл и удерживайте палец на нём. Внизу появится меню, где нужно тапнуть «Поделиться»;

- Нажмите «Bluetooth»;

- Отметьте, на какой девайс следует отправить документ;

- Подтвердите операцию на другом телефоне.

Когда процесс завершится (не важно, успешно или нет), на оба девайса придут уведомления с информацией о статусе.
Bluetooth Scanner
Эта утилита поможет в поиске девайса посредством Bluetooth. Проделайте следующее:
- Загрузите программу из Google Play;

- Откройте приложение, немного подождав окончания установки;

- Выдайте доступ к местоположению. Это необходимо только на новых версиях Android из-за особенностей современных релизов системы;

- Тапните «Начать»;

- Найдите девайс в списке. Нажмите «Поисковик устройств (бета)»;

- Перемещайтесь по комнате, чтобы увидеть расстояние до устройства. Соединение улучшится в случае приближения к гаджету и может окончательно пропасть, если отдалиться от девайса.

Чтобы этот метод работал, на другом устройстве тоже должен быть включён Bluetooth-модуль. Важна и его доступность для обнаружения другими гаджетами или, если этого нет, наличие девайса в числе доверенных (моделей, успешное соединение с которыми проводилось ранее).
По Wi-Fi
Когда устройства подключены к одной беспроводной сети, можно воспользоваться утилитами вида WiFi File Transfer для обмена файлами между пользователями одного и того же Wi-Fi. Практически все подобные программы имеют очень понятные интерфейсы, позволяющие «в одно касание» переслать что-либо на другой гаджет.
Проблемы и способы их решения
Bluetooth или Wi-Fi плохо работает
Скорее всего, одновременно включены оба модуля беспроводной связи. Их частоты конфликтуют между собой, ввиду чего понадобится выключить Bluetooth или Wi-Fi. Проделайте то же самое с устройствами, находящимися поблизости гаджета: например, роутерами, USB-адаптерами.
Советуем переключить приёмники и роутеры Wi-Fi на частоту 5 ГГц, чтобы таких проблем впредь не возникало. К тому же, это решит проблему в виде перекрытия каналов другими маршрутизаторами.
Интернет-соединение нестабильно
Если вы сталкиваетесь с проблемой постоянных отключений или весомых задержек при пользовании программами для удалённого доступа, попробуйте проделать то же самое, подключив устройства посредством USB. Большинство приложений поддерживают ещё и такой режим работы, а Mobizen Mirroring и вовсе вместе совместим с тремя типами функционирования: кроме двух упомянутых вариантов поддерживается и управление девайсами с помощью Wi-Fi.
Вариантов установить соединение между гаджетами – огромное множество, однако лучше всего уделить внимание методам из этой статьи. Здесь рассмотрены самые популярные программы, регулярно получающие обновления, но, в то же время, совместимые со старыми гаджетами. Некоторые из них обладают дополнительными функциями, делающими использование ещё более комфортным. Ещё один важный момент: все рассмотренные здесь утилиты бесплатны, но некоторые из них обладают расширенными версиями, которые можно, но необязательно приобрести за небольшие суммы.
Поделиться ссылкой:
