Как изменить указанный в аккаунте номер телефона и способы его использования
Вы можете добавлять, изменять и удалять номера телефонов в аккаунте Google, а также указывать, для чего они могут использоваться.
Важно! В некоторых случаях использовать новый номер для подтверждения личности (например, при смене пароля) можно не ранее чем через неделю.
Как добавить, изменить или удалить номер телефона
- Откройте страницу Аккаунт Google.
- В разделе «Личная информация» выберите Контактная информация
Телефон.
- Вы можете:
- Следуйте инструкциям в появившемся окне.
Примечание. Номера телефонов, связанные с некоторыми сервисами Google, можно изменить только в настройках этих сервисов. Подробнее…
В каких целях используются номера телефонов
Для входа в аккаунт и восстановления доступа к нему
С помощью номера телефона вы можете:
- Войти в аккаунт на некоторых устройствах и в отдельных приложениях. Подробнее…
- Восстановить доступ к аккаунту, например получить код для сброса пароля по SMS. Подробнее о резервном номере телефона…
Для связи с другими пользователями
Как включить или отключить персонализацию рекламы и сервисов Google
Включая эту настройку, вы разрешаете нам использовать ваш номер телефона во всех сервисах Google для показа объявлений, которые могут вас заинтересовать. Чтобы отказаться от персонализированной рекламы, отключите эту настройку.
- Откройте страницу Аккаунт Google.
- В левой или верхней части экрана нажмите Личная информация.
- В разделе «Контактная информация» выберите Телефон.
- Выберите номер телефона.
- В разделе «Настройки» включите или отключите параметр «Персонализация рекламы и сервисов Google».
Примечание. Если этот параметр включен, в разделе «Где и для чего используется» появляется отметка «Во всех сервисах Google».
Для улучшения сервисов Google
Зная ваш номер телефона, мы можем делать сервисы Google удобнее для вас.
Как проверить, используется ли номер телефона в этих целях
- Перейдите в раздел Телефон на странице «Аккаунт Google».
- Посмотрите, есть ли пункт «Во всех сервисах Google» в разделе «Где и для чего используется».
Как запретить использовать номер телефона во всех сервисах Google
- Перейдите в раздел Телефон на странице «Аккаунт Google».
- Рядом с номером телефона нажмите на значок «Удалить»
Удалить номер.
- Снова добавьте его в разделе Номер телефона.
- Чтобы вернуть номер в другие сервисы Google, добавьте его снова в настройках этих сервисов.
Как подтвердить номер телефона
При создании аккаунта вы можете сообщить Google свой номер телефона. В этом случае мы попросим вас подтвердить, что номер принадлежит вам, и время от времени будем повторять эту проверку. Подробнее…
Google никому не продает вашу личную информацию, в том числе номер телефона. Подробнее о том, как мы используем и защищаем ваши данные…
Эта информация оказалась полезной?
Как можно улучшить эту статью?
Содержание
- 0.1 Изменение номера телефона
- 0.2 Изменение номера телефона
- 0.3 Изменение номера телефона
- 1 Как сменить аккаунт Google на Андроид
- 2 Как добавить аккаунт
- 3 Как сменить аккаунт
- 4 Как поменять номер телефона в Инстаграме
- 5 Через телефон
- 5.1 Android
- 5.2 Видео:
- 5.3 Iphone
- 6 Через компьютер
- 7 Создание сайта. Продвижение сайта. Заработок на сайте.
- 8 Как добавить или изменить номер телефона для восстановления аккаунта
- 8.1 Как используются номера мобильных телефонов
- 9 Как добавить или изменить адрес электронной почты для восстановления аккаунта
- 9.1 Какой адрес указывать
- 9.2 Для чего нужен резервный адрес
Правильный и актуальный номер телефона — один из основных способов повышения безопасности учетной записи.
Изменение номера телефона
- В верхнем меню нажмите значок профиля, затем нажмите Настройки и конфиденциальность.
- Нажмите Учетная запись.
- Нажмите Номер телефона и выберите Обновить номер.
- Следуйте подсказкам, чтобы обновить номер телефона с помощью клавиатуры.
Примечание : Чтобы удалить текущий номер телефона, нажмите Номер телефона, выберите Удалить номер, а затем нажмите Да, удалить, чтобы подтвердить удаление.
Изменение номера телефона
- В верхнем меню отображается значок навигационного меню
либо значок профиля. Нажмите тот значок, который вы видите, и выберите Настройки и конфиденциальность.
Примечание : Чтобы удалить текущий номер телефона, нажмите Номер телефона, выберите Удалить номер, а затем нажмите Да, удалить, чтобы подтвердить удаление.
Изменение номера телефона
- Войдите в свою учетную запись в Твиттере.
- Перейдите в раздел Настройки и безопасность: нажмите значок профиля в правом верхнем углу панели навигации и в раскрывающемся меню выберите пункт Настройки и безопасность.
- Откройте вкладку Телефон.
- Нажмите Изменить рядом с номером телефона.
- Измените номер телефона и нажмите Продолжить.
- Мы отправим код (в SMS-сообщении) на ваш номер телефона. Введите его в поле Код подтверждения и нажмите Подключить телефон.
- Вы увидите сообщение Ваш телефон активирован!, подтверждающее изменение номера.
Примечание : При добавлении одного и того же номера телефона к разным учетным записям важно понимать, что отправлять SMS-команды и получать SMS-уведомления о действиях с учетной записью можно только для той учетной записи, которая была привязана к номеру телефона последней. Изменить настройки уведомлений для других учетных записей, привязанных к этому номеру телефона, нельзя. Для всех учетных записей, к которым привязан номер телефона, вы будете по-прежнему получать SMS-сообщения с запросами на изменение пароля и сообщения, связанные с функциями безопасности, например с проверкой при входе. Подробнее о привязке номера телефона к нескольким учетным записям.
Как сменить аккаунт Google на Андроид
Один аккаунт можно использовать на разных устройствах. Это удобно, если вы хотите настроить синхронизацию данных. Если Android устройством пользуется несколько человек или вы просто хотите сменить аккаунт на новый, то далее мы расскажем, как это сделать.
Как добавить аккаунт
Вы можете привязать к устройству уже существующую учетную запись Gmail или создать новую. Порядок действий:
Шаг 1
. Откройте меню «Настройки»
на телефоне.
Шаг 2
. Пролистайте страницу до раздела «Личные данные»
и здесь выберите «Аккаунты»
.
Шаг 3
. Появится список привязанных к устройству учетных записей. Нажмите «Добавить аккаунт»
.
Шаг 4
. Из списка предложенных вариантов выберите «Google»
.
Шаг 5
. Появится окно, где необходимо ввести данные для входа в существующий аккаунт Google. Укажите номер или адрес электронной почты Gmail и нажмите «Далее»
.
Совет
: если у вас нет учетной записи Google, то в левом нижнем углу нажмите «Создать аккаунт», а затем введите все необходимые для регистрации данные (имя, фамилия), придумайте логин и пароль.
Шаг 6
. После этого введите пароль от учетной записи и нажмите «Далее»
, чтобы завершить авторизацию. Если вы не можете его вспомнить, то нажмите на синюю надпись «Забыли пароль?»
, чтобы запросить письмо с данными для восстановления.
Шаг 7
. В некоторых случаях может потребоваться верификация. Выберите подходящий способ получения проверочного кода (по SMS-код, подтверждение через резервный номер телефона, через адрес электронной почты).
Шаг 8
. Введите полученный код и нажмите «Далее»
.
Шаг 9
. При необходимости добавьте дополнительный номер, либо нажмите «Пропустить»
.
Шаг 10
. Ознакомьтесь с условиями конфиденциальности и нажмите «Принимаю»
.
После этого вы сможете пользоваться только что добавленным аккаунтом. Учтите, что устройство продолжит синхронизировать данные и с первой учетной записью. Если вы не хотите, чтобы это произошло, то «лишний» аккаунт гугл плей нужно удалить или отключить.
Как сменить аккаунт
Если у вас на телефоне подключено несколько аккаунтов, то вы можете переключаться между ними, выбирать где хранить резервные копии, менять другие параметры. Как сменить аккаунт на андроиде:
Шаг 1
. Через меню приложений запустите «Настройки»
.
Шаг 2
. В разделе «Личные данные»
найдите и выберите пункт «Восстановление и сброс»
.
Шаг 3
. Нажмите на строчку «Аккаунт для резервирования»
.
Шаг 4
. Появится список учетных записей Google, подключенных на устройстве. Выберите нужную, чтобы сменить аккаунт на телефоне.
Шаг 5
. Вернитесь в раздел «Личные данные»
и здесь нажмите на строчку «Аккаунты»
.
Шаг 6
. Выберите «Google»
, чтобы открыть и просмотреть список подключенных учетных записей.
Шаг 7
. В правом верхнем углу нажмите на кнопку «Показать больше»
(в виде трех точек) и выберите «Отменить синхронизацию»
, чтобы настроить резервное копирование вручную. После этого кликните на нужную, если вы хотите изменить учетную запись.
Шаг 8
. Откроется страница с подробной информацией. Настройте все необходимые параметры для синхронизации данных. Если вы используете несколько аккаунтов, то для разных учетных записей вы можете разрешить или запретить резервное копирование определенных типов данных (например, контактов или календаря).
Шаг 9
. Если вы хотите полностью удалить ранее подключенный аккаунт с устройства, то нажмите на значок «Показать больше»
(в верхнем правом углу), а затем выберите «Удалить аккаунт»
.
Шаг 10
. На экране появится предупреждение. Еще раз нажмите «Удалить аккаунт
», после чего с устройства будут удалены контакты и другие данные.
Теперь вы знаете, как сменить аккаунт гугл на андроид. В любое время вы можете удалить или добавить еще одну учетную запись. После этого не забудьте настроить синхронизацию и параметры конфиденциальности, если вы планируете получить доступ к данным на другом устройстве (например, планшете или ПК).
Как поменять номер телефона в Инстаграме
Номер мобильного телефона и адрес электронной почты – это два контакта, которые обязательно следует привязать к своему аккаунту в Инстаграме. Это обезопасит ваши личные данные – если нужно будет подтвердить свою личность, специальный код будет отправлен на е-мейл или телефон. Второй способ верификации удобнее, потому что для подтверждения через него не нужен интернет. Если вы сменили актуальный номер, вы можете поменять его в настройках своего профиля. О том, как сменить номер телефона в Инстаграме, мы расскажем ниже.
Через телефон
Проще всего менять привязку к номеру сотового именно через телефон, потому что мобильная версия Инстаграма имеет более широкий функционал, чем компьютерная. Ниже мы пошагово опишем процесс изменения номера в модификации приложения для разных операционных систем.
Android
В гаджетах на базе Андроид (и смартфонах, и планшетах), чтобы изменить номер мобильного телефона, необходимо действовать таким образом:
- Запускаем Инстаграм.
- В нижней панели меню тапаем на свою аватарку или значок человечка, чтобы перейти в профиль.
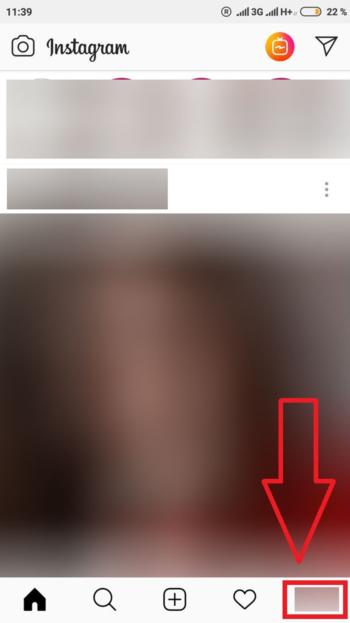
- В новом окне под количеством публикаций, подписчиков и подписок выбираем надпись «Редактировать профиль»
.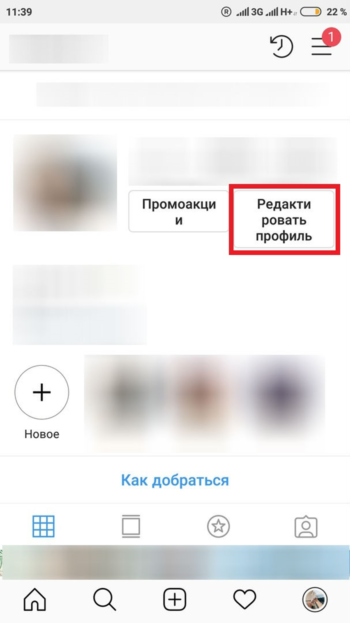
- Пролистываем вниз и доходим до раздела «Личная информация»
. - Заходим в пункт «Номер телефона»
.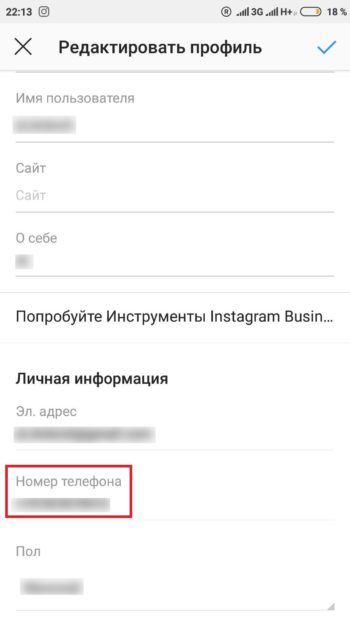
- Вводим свой новый номер, который хотим привязать к странице в Инстаграм и нажимаем кнопку подтверждения.
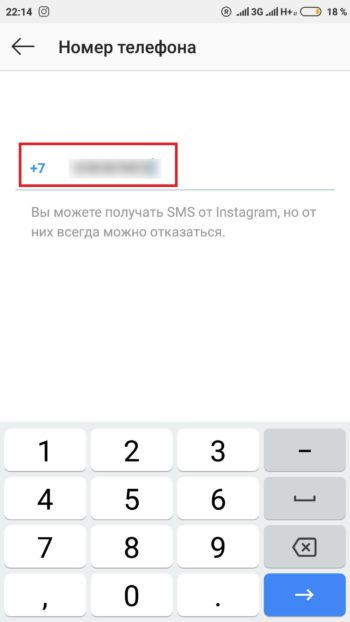
Готово! Номер изменен, теперь уведомления будут высылаться на него.
Видео:
Iphone
Чтобы изменить привязанный к аккаунту в Инстаграме номер, на Айфоне следует выполнить такие шаги:
- Открываем Инстаграм.
- На нижней панели в правом нижнем углу находим значок свой аватарки или человечка.
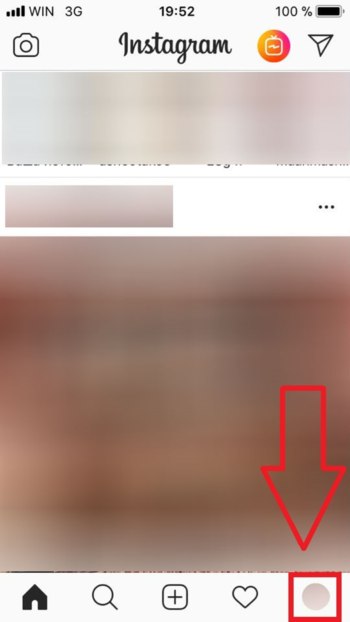
- Переходим в меню изменения данных через клавишу «Редактировать профиль»
, которая находится справа от аватарки.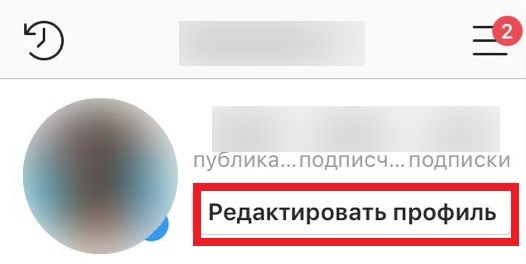
- Листаем меню, переходим к разделу «Личные данные»
. - В графе «Номер телефона»
вводим новую комбинацию, предварительно нажав на нее.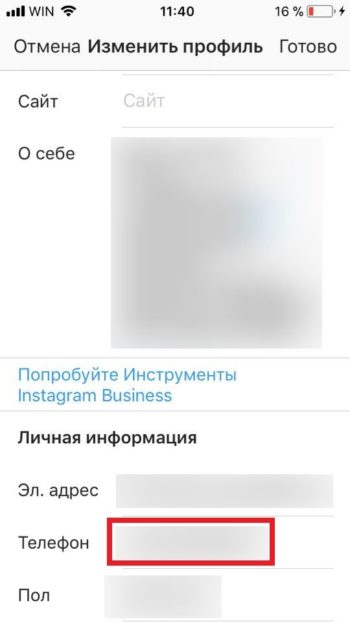
- Подтверждаем свои действия.
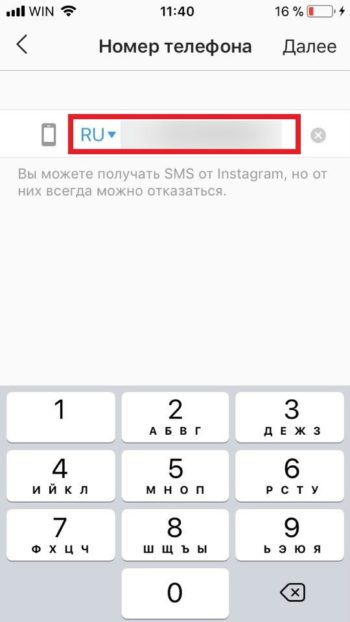
Готово! После этого ваш номер в профиле Инстаграм будет изменен.
Через компьютер
У Инстаграма нет официальной программы для компьютеров и ноутбуков. В социальную сеть можно зайти только через сайт. В нем нет многих функций приложения: загрузки фотографий, сториз, отправки сообщений в Директ. На сайте есть только базовые возможности, такие, как просмотр ленты, комментирование, настройка профиля. В меню настроек можно также отредактировать привязанный номер мобильного телефона. Это делается таким образом:
- Переходим на сайт https://www.instagram.com
- Нажимаем на символ человечка в правом верхнем углу экрана, чтобы открыть свой Инстаграм.
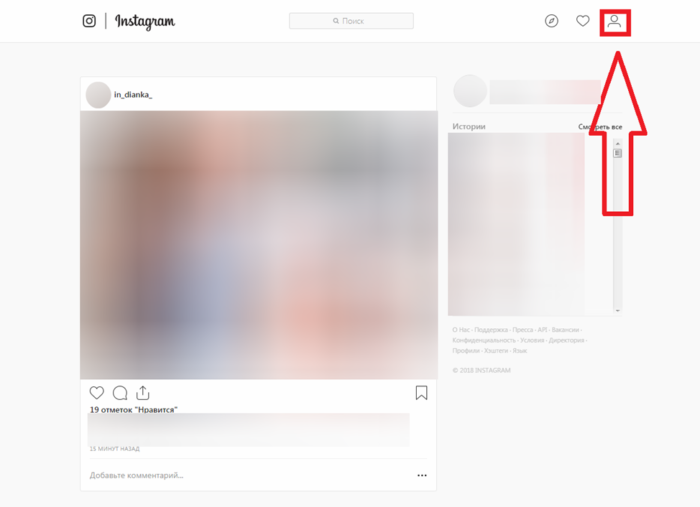
- Справа от логина выбираем кнопку «Редактировать профиль»
— так мы окажемся в меню изменения персональной информации.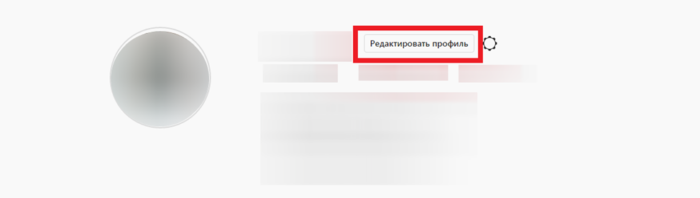
- В первом же окне находим пункт «Номер телефона»
.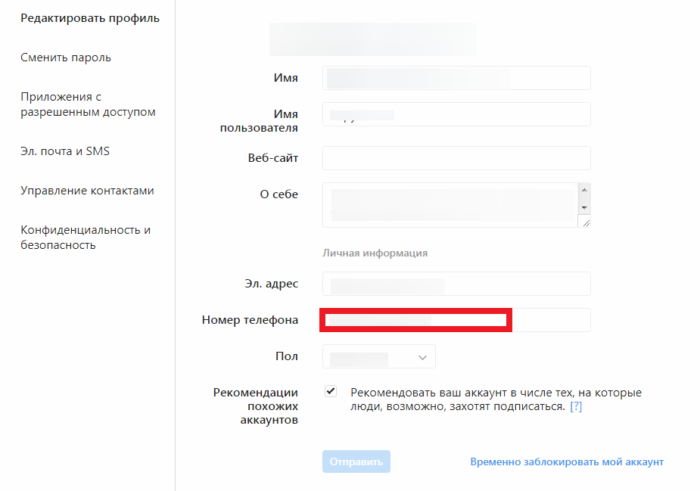
- Прописываем новый номер и нажимаем «Отправить»
, чтобы данные изменились.
Готово! Вы привязали к своему Инстаграму новый номер мобильного телефона через официальный сайт на компьютере.
Заключение
Таким образом, существует несколько способов изменить номер телефона в Инстаграме. Это можно сделать как через мобильные приложения для разных операционных систем, как и через официальный сайт в социальной сети. Смена проходит очень просто, специальные коды вводить не надо. Достаточно просто перейти в раздел редактирования профиля, выбрать соответствующий пункт, указать новый номер и подтвердить данные. Сразу после этого к вашему аккаунту в Инстаграме будет привязан другой мобильный телефон.
Создание сайта. Продвижение сайта. Заработок на сайте.
Потеря доступа к электронной почте, документам и фотографиям – событие само по себе неприятное. Чтобы быстро и безопасно вернуться в свой аккаунт, настройте параметры его восстановления.
Сообщать резервный адрес электронной почты или номер телефона необязательно. Однако они могут пригодиться, если вы забудете пароль или ваш аккаунт взломают. С их помощью вы быстро восстановите доступ.
Нет доступа к аккаунту? Его можно получить на странице восстановления аккаунта Google.
Как добавить или изменить номер телефона для восстановления аккаунта
- Войдите в аккаунт Google на странице Мой аккаунт.
- В разделе «Конфиденциальность» выберите Личная информация.
- Нажмите Телефон.
- Вы сможете:
- Добавить телефон для восстановления аккаунта. В разделе «Телефон» выберите Добавить телефон для восстановления аккаунта.
- Изменить телефон. Рядом с номером нажмите . В появившемся окне выберите Изменить номер.
- Введите номер и следуйте инструкциям на экране.
Необходимо указать номер мобильного телефона с поддержкой SMS.
Как используются номера мобильных телефонов
Ваш номер позволит:
- блокировать попытки несанкционированного доступа к вашему аккаунту;
- отправлять коды подтверждения, если вы потеряете доступ к аккаунту и решите его восстановить;
- подтверждать вашу личность ещё одним способом;
- сообщать о возможных действиях взломщиков (например, о смене пароля).
Номер телефона нужен только для защиты вашего аккаунта. Без вашего разрешения никогда не будут:
- продавать номер вашего телефона другим компаниям или организациям;
- звонить вам с рекламными предложениями;
- размещать номер вашего телефона в Интернете.
Мобильный телефон – это более надежный способ идентификации, чем резервный адрес электронной почты или секретный вопрос, так как устройство находится непосредственно у вас.
Как добавить или изменить адрес электронной почты для восстановления аккаунта
- Войдите в аккаунт Google на странице Мой аккаунт.
- В разделе «Конфиденциальность» выберите пункт Личная информация.
- Нажмите Электронная почта.
- Вы сможете:
- Добавить эл. адрес для восстановления аккаунта. В разделе «Резервный адрес электронной почты» выберите Добавить резервный адрес электронной почты.
- Изменить адрес электронной почты для восстановления аккаунта. На вкладке «Резервный адрес электронной почты» нажмите на свой адрес.
- Введите адрес.
- Выберите Готово.
Какой адрес указывать
В качестве резервного следует указывать адрес электронной почты, которым вы пользуетесь регулярно.
Если вы работаете с почтой Gmail, скорее всего, вы уже ввели резервный адрес при регистрации аккаунта.
Если вы пользуетесь другим почтовым сервисом, то резервным является адрес, на который зарегистрирован ваш аккаунт, например [email protected].
Для чего нужен резервный адрес
По этому адресу смогут связаться с вами, если:
- потребуется подтвердить ваше имя пользователя при регистрации адреса электронной почты;
- вы не сможете войти в аккаунт Google;
- вы забудете пароль;
- у вас закончится место для хранения данных;
- потребуется уведомить вас о подозрительной активности, связанной с вашим аккаунтом.
Skip to content
На чтение 2 мин. Просмотров 1.4k. Опубликовано 10.07.2019
Содержание
- Обновите свой номер телефона в Gmail, чтобы обеспечить безопасность
- Изменить номер телефона Gmail на компьютере
- Измените свой номер телефона в приложении Gmail для iOS и Android
Обновите свой номер телефона в Gmail, чтобы обеспечить безопасность
Телефонный номер, привязанный к вашей учетной записи Gmail и Google, используется для различных целей, включая способ восстановления вашей учетной записи, если вы когда-либо были заблокированы и у вас нет альтернативного метода восстановления. Ваш номер телефона может время от времени меняться, что означает, что вам нужно обновить его в своей учетной записи Google. Вы можете изменить свой номер телефона Gmail на компьютере или мобильном устройстве.
Изменить номер телефона Gmail на компьютере
Изменить номер телефона Gmail сравнительно легко, хотя нужно выполнить несколько шагов.
-
Откройте веб-интерфейс Gmail в своем браузере.
-
Выберите фотографию аккаунта , расположенную в верхнем правом углу экрана. Если у вас нет фотографии, связанной с вашей учетной записью Google, обычно это будет первая буква вашего имени.
-
Когда появится всплывающее меню, выберите Аккаунт Google .

-
Выберите Личная информация на боковой панели.
-
Прокрутите вниз до раздела Контактная информация и выберите Телефон .

-
На экране телефона выберите Изменить (значок карандаша ), расположенный справа от номера телефона вашего аккаунта Google.

-
Введите пароль своей учетной записи Google еще раз и выберите Далее , чтобы вернуться к экрану телефона.

-
Снова выберите Изменить (значок карандаша).

-
Выберите Обновить номер в открывшемся окне.
-
Введите нужный номер и нажмите Выбрать , чтобы завершить процесс.

Измените свой номер телефона в приложении Gmail для iOS и Android
Процесс изменения номера телефона с помощью мобильного приложения Gmail практически идентичен процессу на компьютере, хотя некоторые меню и значки отличаются.
-
Откройте приложение Gmail и войдите в свою учетную запись.
-
Нажмите кнопку меню , представленную тремя горизонтальными линиями и расположенную в верхнем левом углу.
-
Когда появится раскрывающееся меню, выберите Настройки .
-
Нажмите на свой адрес Gmail, расположенный в верхней части экрана.

-
Выберите Управление учетной записью Google .
-
Нажмите Личная информация на экране учетной записи Google.
-
Нажмите Телефон на экране личной информации.

-
Нажмите Изменить (значок карандаша) справа от текущего номера телефона.
-
Подтвердите свою личность, введя пароль, а затем нажмите Далее .
-
Вы вернетесь к экрану телефона. Снова нажмите Значок редактирования (карандаш).

-
Нажмите Обновить номер , расположенный в правом нижнем углу экрана.
-
Измените номер и нажмите Выбрать , чтобы завершить процесс.

Содержание
- Способ 1: Настройки
- Android
- iOS
- Способ 2: Приложения
- Вопросы и ответы

Способ 1: Настройки
Правильно добавленная электронная почта на мобильном устройстве, вне зависимости от платформы, играет важную роль, предоставляя возможность быстрого доступа к учетным записям на некоторых сайтах или в приложениях, синхронизации и многому другому. Сама по себе процедура привязки с легкостью выполняется через системный раздел «Настройки», но при этом напрямую зависит от системы.
Android
Добавить почту на Андроид-смартфон можно с помощью настроек, но только при наличии на устройстве официального приложения сервиса, на сайте которого зарегистрирован ящик. Однако в качестве альтернативы, а также варианта, который будет нами рассмотрен, можно ограничиться возможностями почтового клиента Gmail.
Читайте также: Почтовые клиенты для Android
- Откройте системные «Настройки», пролистайте список параметров ниже и выберите «Аккаунты». Здесь необходимо воспользоваться кнопкой «Добавить аккаунт», расположенной ниже уже существующих учетных записей.
- На следующей странице выберите приложение, которое будет использоваться для работы с добавляемой почтой. В нашем случае, как было сказано, используется стандартный вариант от Google.
- Заполните текстовое поле «Адрес эл. почты» и нажмите кнопку «Далее» в нижней части экрана. В результате начнется подключение к почтовому сервису.

Обратите внимание, что лучше всего производить привязку, выбрав «Тип аккаунта» после нажатия по ссылке «Настроить вручную». Это позволит избежать ошибок в процессе авторизации.
- Оказавшись на странице входа в почтовый ящик, перепроверьте указанный email и нажмите кнопку «Войти». После этого также потребуется указать пароль и, если необходимо, выполнить подтверждение с помощью телефона или специального приложения.

В зависимости от сервиса, после выполненных действий потребуется предоставить приложению доступ к данным учетной записи. Этого можно избежать только при добавлении почты Gmail.
- Для завершения настройки исходящих и входящих писем, как правило, достаточно воспользоваться кнопкой «Далее».

На последнем этапе установите параметры для получения уведомлений из приложения и на странице «Аккаунт добавлен» завершите процедуру привязки.

В случае правильного добавления профиля вы без проблем сможете перейти в папку с входящей почтой и управлять письмами точно так же, как на сайте или в официальном приложении почтового сервиса.





Чтобы избежать проблем во время добавления почты без клиента нужного сервиса, обязательно предварительно посетите настройки учетной записи любым удобным способом и включите доступ по IMAP или POP3. В противном случае будут возникать ошибки на этапе подключения.

iOS
На устройствах под управлением iOS также можно добавлять почтовые ящики, относящиеся к различным сервисам, используя для этого раздел «Учетные записи» в стандартных «Настройках». Данная процедура по большей части сводится к указанию информации об аккаунте с последующим подтверждением и была нами достаточно детально описана в другой инструкции на сайте.
Подробнее: Добавление электронной почты на iPhone

Стоит помнить, что в зависимости от платформы только одна почта может быть основной, тогда как другие нужны лишь для быстрого переключения между аккаунтами или доступа к сообщениям в приложении того или иного сервиса.
Способ 2: Приложения
Кроме как в настройках смартфона, возможность добавления электронной почты доступна и напрямую через официальное мобильное приложение нужного сервиса. Безусловно, для этих целей придется заранее установить нужную программу на устройство, воспользовавшись одной из представленных ниже ссылок, отыскав подходящую версию, и только после этого придерживаясь следующей инструкции.
Скачать Яндекс.Почту с официального сайта
Скачать Gmail с официального сайта
Скачать Mail.ru с официального сайта
Скачать Rambler/Почту с официального сайта
- В качестве примера нами будет рассмотрен вход лишь в один почтовый клиент от Mail.ru, тогда как прочие аналогичные приложения требуют практически идентичных действий. Первым делом откройте программу и на стартовом экране выберите нужный сервис.
- На следующем этапе заполните текстовые поля в соответствии с адресом ящика и паролем от учетной записи, после чего воспользуйтесь кнопкой «Войти». В результате начнется процедура проверки указанной информации.
- При наличии подключенной двухфакторной аутентификации также потребуется произвести дополнительное подтверждение с помощью специального кода. Завершив с этим, следуйте подсказкам программы и активируйте нужные опции.

Если все сделано правильно, на последней странице отобразится уведомление об успешной привязке электронной почты. Обратите внимание, что добавление email таким образом приведет к появлению аккаунта не только в приложении, но и в ранее рассмотренном разделе настроек смартфона.



Мы рады, что смогли помочь Вам в решении проблемы.

Опишите, что у вас не получилось.
Наши специалисты постараются ответить максимально быстро.
Помогла ли вам эта статья?
ДА НЕТ
Еще статьи по данной теме:
84
84 people found this article helpful
Update your phone number in Gmail from your phone or computer to stay secure
Updated on December 6, 2020
What to Know
- Using Gmail in a web browser, select your account icon, then go to Manage your Google Account > Personal Info > Contact Info.
- In the Gmail app, tap Menu and go to Settings > your Gmail address > Manage your Google Account > Personal Info > Contact Info.
This article explains how to change your phone number in Gmail using a web browser or the Gmail app for mobile devices.
How to Change Your Phone Number on Gmail With a Computer
To change your Gmail phone number on a computer:
-
Open a web browser and sign in to Gmail.
-
Select your account photo in the upper-right corner of the screen. If you don’t have a photo associated with your Google account, you’ll see the first letter of your name.
-
Select Manage your Google Account.
-
Select Personal Info from the left menu pane.
-
Scroll down to the Contact info section.
-
Select the arrow icon to the right of your phone number. When taken to a new page, select the arrow icon again.
-
Select the Edit icon, indicated by a pencil.
-
Enter your Google account password and select Next.
-
Select the Edit icon again.
-
Select Update Number.
-
Enter the new phone number, then choose Select to complete the process.
Change Your Phone Number in the Gmail App for iOS and Android
Changing your phone number using the Gmail mobile app is similar to changing it on a computer. However, certain menus and icons are different.
-
Open the Gmail app and log in to your account.
-
Tap the menu button, represented by three horizontal lines.
-
Scroll to the bottom of the menu and select Settings.
-
In the Settings screen, select your Gmail address.
-
Select Manage your Google Account.
-
In the Google Account screen, select Personal info.
-
In the Personal Info screen, scroll down to Contact info section and select the listed phone number.
-
Select the listed phone number again.
-
Select the Edit icon, indicated by a pencil.
-
Enter your password to verify your identity, then tap Next.
-
Select the Edit icon once more.
-
Select Update Number.
-
Change the phone number, then choose Select to complete the process.
Thanks for letting us know!
Get the Latest Tech News Delivered Every Day
Subscribe
84
84 people found this article helpful
Update your phone number in Gmail from your phone or computer to stay secure
Updated on December 6, 2020
What to Know
- Using Gmail in a web browser, select your account icon, then go to Manage your Google Account > Personal Info > Contact Info.
- In the Gmail app, tap Menu and go to Settings > your Gmail address > Manage your Google Account > Personal Info > Contact Info.
This article explains how to change your phone number in Gmail using a web browser or the Gmail app for mobile devices.
How to Change Your Phone Number on Gmail With a Computer
To change your Gmail phone number on a computer:
-
Open a web browser and sign in to Gmail.
-
Select your account photo in the upper-right corner of the screen. If you don’t have a photo associated with your Google account, you’ll see the first letter of your name.
-
Select Manage your Google Account.
-
Select Personal Info from the left menu pane.
-
Scroll down to the Contact info section.
-
Select the arrow icon to the right of your phone number. When taken to a new page, select the arrow icon again.
-
Select the Edit icon, indicated by a pencil.
-
Enter your Google account password and select Next.
-
Select the Edit icon again.
-
Select Update Number.
-
Enter the new phone number, then choose Select to complete the process.
Change Your Phone Number in the Gmail App for iOS and Android
Changing your phone number using the Gmail mobile app is similar to changing it on a computer. However, certain menus and icons are different.
-
Open the Gmail app and log in to your account.
-
Tap the menu button, represented by three horizontal lines.
-
Scroll to the bottom of the menu and select Settings.
-
In the Settings screen, select your Gmail address.
-
Select Manage your Google Account.
-
In the Google Account screen, select Personal info.
-
In the Personal Info screen, scroll down to Contact info section and select the listed phone number.
-
Select the listed phone number again.
-
Select the Edit icon, indicated by a pencil.
-
Enter your password to verify your identity, then tap Next.
-
Select the Edit icon once more.
-
Select Update Number.
-
Change the phone number, then choose Select to complete the process.
Thanks for letting us know!
Get the Latest Tech News Delivered Every Day
Subscribe
Что делать при утрате доступа к почтовому ящику
Помню логин, не помню пароль: стандартный способ
Если в памяти сохранилось главное – адрес ящика, ваши дела не так уж плохи. Откройте эту страницу сайта Google в любом браузере.

Впишите туда email либо номер телефона, связанный с аккаунтом.
Далее вбейте последний пароль, который помните.

В случае неверного ввода сервис попросит подтвердить, что акк действительно ваш. Он отправит запрос на мобильное устройство, на котором вы тоже использовали эту почту (Гугл запоминает девайсы пользователей).

Нажмите в запросе кнопку «Да».

Придумайте новый пароль, введите подтверждение и щелкните «Изменить».

Вот и всё, доступ восстановлен.
Альтернативные способы
К сожалению, память нередко подводит нас в самый неподходящий момент. Что делать, если вы начисто забыли предыдущие пароли или их никогда не было? А вот что:
- Нажмите в форме восстановления «Другой способ».
- Подтвердите аккаунт через мобильное устройство, коснувшись кнопки «Да», как описано выше.
- Если этой возможности тоже нет, снова нажмите «Другой способ». Гугл отправит подтверждение на привязанный к почте номер телефона.

- Введите присланный код и измените пароль.

- Номер тоже утрачен? Кликните «У меня нет доступа к телефону». Код подтверждения будет выслан на резервный email.

- Снова никак? Ничего, справимся. Еще раз щелкните «Другой способ» и введите заранее сохраненный ответ на секретный вопрос.

- Что? Вы его не сохранили? Хорошо, что у Гугла есть решение и на этот случай. Надеюсь, вы помните месяц и год, в котором зарегистрировали аккаунт.

- Тоже запамятовали? Дааа… Теперь вся надежда на службу поддержки. Жмите спасительную кнопку «Другой способ», вводите контактный имэйл и запасайтесь терпением.

- Не желаете ждать? Увы, но это всё. Щелчок по «Другому способу» в этом окне лишь констатирует факт, что войти в аккаунт не удалось, так как вы не доказали, что он ваш. Начинайте сначала.
Как изменить аккаунт Андроид?
Существует несколько способов изменить аккаунт в Плей Маркете, большинство из которых не займет большого количества времени.
С удалением старого аккаунта
Если девайс приобретался с рук и на нем имеется учетная запись старого владельца, то лучше ее удалить. Для изменения аккаунта на Андроиде с удалением предыдущего следует сделать следующее:
- Открыв «Настройки» смартфона необходимо найти вкладку с названием «Аккаунты».

- Затем выбрать «Google».

- Нажать на кнопку «Удалить». На некоторых девайсах она может быть спрятана в специальном меню, вызвать которое можно нажав на значок в виде трех вертикальных точек в правом верхнем углу экрана.

Перезагрузить устройство и выполнить вход в магазин приложений. Потребуется произвести предлагаемое действие – создать новую учетную запись или ввести данные уже имеющейся.
Без удаления
Также старый профиль можно не удалять (если по каким-то причинам он еще нужен), а просто добавить новый. Для этого следует:
- Зайти в «Аккаунты» смартфона аналогично вышеописанным действиям.
- Нажать на кнопку «Добавить».

- Выбрать «Google».

- В открывшемся окне потребуется ввести данные имеющейся учетной записи или создать новую посредством регистрации.

- Завершив регистрацию или ввод данных имеющегося профиля в аккаунтах устройства отобразится две учетных записи.

Таким способом можно добавить несколько учетных записей. Это очень удобно в том случае, если одним устройством пользуются несколько человек.
Через Gmail
Можно поступить еще проще, просто изменив пароль почты Gmail на компьютере. Тогда при запуске магазина Плей Маркет или в процессе работы со смартфоном система попросит заново ввести данные. Тогда и следует вписать новую почту и пароль, либо зарегистрироваться по новой, после чего аккаунт Гугл на телефоне изменится.
Factory Reset
Можно поступить более радикальным способом для смены учетной записи Андроид, просто сбросить установки телефона к заводским (Factory Reset). Это делается также через настройки, в которых следует найти пункт «Восстановление и сброс».

Изменяем аккаунт в Play Market
Для смены учетной записи необходимо иметь на руках само устройство, так как через компьютер можно только удалить ее, а привязать новую не получится. Сменить Гугл аккаунт на Андроид можно несколькими методами, о которых мы и расскажем ниже.
Способ 1: С избавлением от старого аккаунта
Если вам нужно избавиться от предыдущего аккаунта и всей информации, которая синхронизирована с ним, заменив новым, следуйте дальнейшей инструкции:
- Откройте «Настройки» на вашем устройстве и перейдите во вкладку «Аккаунты».

Далее зайдите в «Google».

Следом нажмите на «Удалить аккаунт» и подтвердите действие. На некоторых устройствах кнопка «Удалить» может быть спрятана во вкладке «Меню» — кнопка в виде трех точек в правом верхнем углу экрана.

- После перезагрузки устройства введите новые данные вашей учетной записи.
На этом шаге смена аккаунта с удалением старого заканчивается.
Способ 2: С сохранением старого аккаунта
Если по какой-то причине вам необходимо иметь два аккаунта на одном устройстве, то это также возможно.
- Для этого зайдите в «Настройки», перейдите во вкладку «Аккаунты»и нажмите на «Добавить аккаунт».

После этого отобразится окно добавления аккаунта Google, где остается ввести данные новой учетной записи или пройти регистрацию, нажав на «Или создайте новый аккаунт».

По завершении процесса регистрации или ввода имеющихся данных перейдите в аккаунты — там будет уже две учетных записи.
Ищем файлы в Гугл Диске из разных Гугл аккаунтов
После того, как на телефоне подключены две или более Гугл почты, можно использовать все гугловские сервисы: Диск, Карты, Youtube и другие. Рассмотрим подробнее для Гугл Диска. Каждой Гугл почте соответствует свой Гугл Диск. Чтобы найти файлы, которые хранятся на том или ином Диске, надо просто открыть почту, соответствующую этому Диску.
Образно говоря, Диск является квартирой, в которой хранятся вещи (то есть, файлы). А gmail почта является тем ключом, который открывает эту квартиру и разрешает пользоваться вещами в квартире (файлами на Диске).
Сначала в приложениях на телефоне надо найти приложение Диск (рис. 12):Youtube

Кликаем приложение Диск. Откроются файлы, которые хранятся на том Диске, который привязан к активной Gmail почте. Активной является та почта, которая в данный момент открыта (активирована) в приложении Gmail. В один и тот же момент может быть открыта только одна почта, если таких почт несколько.

Чтобы точно определить, какая почта открыта, следует тапнуть по значку меню (в красной рамке на рис. 13). Тогда будет показан адрес активной Гугл почты (1 на рис. 14):

Если надо перейти ко второму (иному) Гугл Диску, значит, надо переключиться на другую gmail почту. Для этого есть маленький треугольничек (2 на рис. 14). Кликаем по нему, после чего выбираем подходящую почту, прикоснувшись к ней пальчиком (рис. 15):

После этого можно открывать приложение Диск, который теперь будет соответствовать своей, родной почте, к которой Диск «приписан».
Прежде чем устанавливать приложения из Google Play, добавьте способ оплаты
У некоторых людей могут возникать трудности с загрузкой приложений из Плей Маркета, если не указан вариант оплаты. Причем может не получаться скачать приложение даже в том случае, когда оно предоставляется бесплатно. Такую проблему можно решить несколькими способами, рассмотрим основные из них.
Человек может увидеть следующее сообщение Гугл Плей: «Прежде чем устанавливать приложения из Google Play, добавьте способ оплаты и завершите настройку аккаунта». Чтобы получить возможность загружать игры, можно указать возраст меньше 9 лет. В этом случае должно исчезнуть подобное сообщение.
Также можно все-таки добавить способ оплаты, он пригодится, если в будущем человек захочет купить программу. Чтобы с этим не возникло проблем, рекомендуется следовать определенной инструкции. С ее помощью можно будет без труда добавлять вариант перевода денег.
Как в аккаунте Гугл изменить номер телефона
Что бы ни стало причиной, любой пользователь, у которого создан аккаунт в системе Google, может изменить привязанный ранее номер. Это позволит получать информацию другими средствами, а также минимизирует риск взлома учетной записи.
Для изменения номера на смартфоне нужно:
- Открыть настройки.
- Перейти в раздел аккаунтов.
- Выбрать Google.

- Пройти авторизацию.

- Перейти в раздел с личной информацией.
- Тапнуть по своему номеру.
- Нажать кнопку в виде карандашика, чтобы отредактировать данные.

- Ввести пароль от аккаунта для подтверждения доступа.
- Указать новый телефон и подтвердить изменения.
После выполнения всех шагов инструкции на новый номер придет одноразовый код, который будет служить подтверждением вашего доступа.
Если смена номера производится в ситуации, когда произошла кража, рекомендуется выполнять операцию через компьютер:
- Откройте браузер.
- Перейдите на страницу myaccount.google.com.
- Авторизуйтесь.
- Перейдите в раздел «Личная информация».
- Найдите свой телефон и тапните по нему.

- Выберете параметр изменения (значок карандашика).

- Подтвердите владение аккаунтом при помощи пароля.
- Укажите новый номер и сохраните его.
Выбрав один из предложенных способов, вы всегда можете изменить номер по своему усмотрению.
Важное условие для выполнения операции – владение номером, к которому планируется привязать аккаунт.
( 2 оценки, среднее 4.5 из 5 )
Каждый владелец телефона под управлением операционной системы Андроид сталкивается с необходимостью создать аккаунт Google. Такое предложение появляется на главном экране устройства при первом включении.
Содержание
- Зачем привязывать телефон к гугл-аккаунту
- Когда можно обойтись без создания аккаунта
- 1. Как привязать телефон к аккаунту Google через Play Маркет
- 2. В настройках телефона
- 3. Привязка через сайт Google
- Как отвязать аккаунт Гугл от телефона
- Проблемы с регистрацией и входом
Зачем привязывать телефон к гугл-аккаунту
Конечно, пользователь может отказаться от создания учетной записи. Но будет ли правильным такое решение?
Нет. Каждому владельцу Андроид-устройства обязательно нужно создать аккаунт Google, ведь он дает следующие возможности:
- Загрузка приложений через Play Маркет.
- Авторизация на почтовом сервисе Gmail.
- Моментальный вход в YouTube.
Аккаунт Гугл нужно заводить на смартфоне из-за того, что ОС Андроид принадлежит компании Google.
Но можно ли обойтись без УЗ? Конечно, можно. Правда, в таком случае пользователь столкнется с рядом проблем. Он не сможет загружать приложения через Google Play, а для доступа к каждому сервису Гугл, включая ютуб, придется проходить повторную авторизацию. Поэтому, если вы до сих пор не создали учетную запись, заведите ее, выполнив все действия из нашей инструкции.
Для того, чтобы сделать свой аккаунт, можно воспользоваться одним из нескольких способов:
- Через Play Маркет.
- В настройках телефона.
- На сайте компании.
Изучите все представленные варианты и выберете тот, который покажется наиболее удобным. Мы же рекомендуем заводить аккаунт при первом включении смартфона или через Play Маркет.
Когда можно обойтись без создания аккаунта
Как правило, создают новую учетную запись люди, которые только что приобрели смартфон. Но от выполнения операции можно отказаться в нескольких случаях. Например, когда вы проходили авторизацию в Google Play, YouTube или Gmail. В таком случаем вам будет достаточно при включении телефона указать зарегистрированную ранее почту и подтвердить пароль.
1. Как привязать телефон к аккаунту Google через Play Маркет
Play Маркет – магазин приложений, который автоматически устанавливается на все смартфоны с операционной системой Android. Именно с его помощью пользователь может загрузить понравившуюся программу, будь то онлайн-кинотеатр или мессенджер. Для доступа к магазину приложений нужен аккаунт Гугл. Если он не был создан ранее, завести новую учетную запись можно прямо в Play Маркете.
С недавнего времени Play Маркет называется Google Play. Если вы видите подобную иконку на рабочем столе, то будьте уверены, что это тот же маркет.
Чтобы завести учетную запись, понадобится:
- Открыть Google Play.
- Нажать кнопку «Войти».

- Кликнуть на «Создать аккаунт».
- Заполнить поля с личной информацией, включая ФИО и номер телефона.
- Подтвердить создание УЗ, перейдя по ссылке из ответного письма из электронной почты или введя одноразовый код из СМС.
- В Play Маркете нажать кнопку «Войти».
- Указать адрес новой почты и пароль.

- Принять пользовательское соглашение.
- Кликните «Принять».
После выполнения указанных действий будет создан гугл-аккаунт. Если вы не хотите заводить новую почту, то можно пройти авторизацию через действующий e-mail. В таком случае просто не нужно нажимать кнопку «создать аккаунт», а стоит сразу же указать адрес и пароль.
2. В настройках телефона
Если у вас нет потребности сразу же качать приложения, а нужно лишь создать учетную запись, можно воспользоваться настройками телефона. В итоге, чтобы сделать гугл-аккаунт потребуется:
- Открыть настройки смартфона.
- Выбрать пункт «Аккаунты».
- Нажать «Добавить аккаунт».

- Кликнуть на значок Google.
- Нажать «Создать аккаунт», если у вас нет электронной почты.
- Прописать личные данные.
- Войти при помощи адреса почты и пароля.
Помимо гугл-аккаунта в Андроид-смартфоне можно зарегистрировать любую другую учетную запись.
3. Привязка через сайт Google
В случае, когда не удается создать аккаунт одним из предложенных ранее способов, можно воспользоваться официальным сайтом Гугл. На него можно перейти как со смартфона, так и с компьютера.
Общий алгоритм выглядит следующим образом:
- Перейти на сайт accounts.google.com.
- Заполнить все поля, указав имя и фамилию.

- Придумать логин и пароль.
- Нажать «Далее».
- В целях защиты УЗ указать действующий номер телефона.
- Подтвердить номер одноразовым кодом, который придет в СМС-сообщении.

- Указать пол и дату рождения.
- При необходимости добавить номер и на другие сервисы или нажать кнопку «Пропустить».
- Принять пользовательское соглашение.
Созданный таким образом аккаунт совершенно не будет отличаться от того, который создается через Google Play или настройки смартфона.
Как отвязать аккаунт Гугл от телефона
Всем пользователям Андроид-смартфонов важно знать не только о том, как создать учетную запись Гугл, но и о том, как отвязать действующий аккаунт. Выполняется данная операция по одной из нескольких причин:
- Хозяин гаджета забыл пароль от учетной записи.
- Владелец хочет продать аппарат другому человеку.
- Пользователь потерял смартфон.
- Кто-то взломал гугл-аккаунт.
Также у вас может быть и другая причина. Но в любом случае вы должны знать, что отвязка аккаунта осуществляется несколькими способами:
- В настройках телефона.
- На сайте компании.
- Путем сброса до заводских настроек.
Рекомендуем выбрать один из представленных вариантов. Но к последнему стоит обращаться в крайнем случае, так как он будет полезен только при перепродаже устройства.
Через настройки
Здесь нет ничего сложного. Операция выполняется по схожему сценарию, как и при создании учетной записи. Пользователю понадобится:
- Открыть настройки устройства.
- Перейти в «Аккаунты».
- Нажать на иконку Гугл.
- Кликнуть по имени своей учетной записи.
- Нажать «Удалить аккаунт».

Несмотря на то, что в данном случае вы нажимаете на кнопку «Удалить», учетная запись не исчезает. В любой момент можно повторно авторизоваться, указав адрес почты (номер телефона) и пароль.
На сайте Google
Этот вариант будет очень удобен, если аккаунт используется сразу на нескольких устройствах. Для выполнения операции нужно:
- Открыть страницу accounts.google.com.
- Авторизоваться.
- Выбрать пункт «Поиск телефона».
- Нажать на имя своего устройства.
- Кликнуть на «Выйти из аккаунта».
Если вам необходимо отвязать УЗ и на других гаджетах, нужно будет повторить операцию. Для повторного входа используйте сайт или настройки устройства.
Сброс настроек
Применять данный способ нужно только в том случае, если вы хотите продать или отдать смартфон другому человеку, так как в процессе будут удалены не только аккаунты, но и все файлы.
Для сброса настроек необходимо:
- Перейти в настройки гаджета.
- Нажать на «Еще» или «Дополнительно» в зависимости от модели гаджета.
- Кликнуть на «Восстановление и сброс».

- Нажать «Сброс настроек».
- Подтвердить выполнение операции.
Чтобы не потерять личные данные после сброса настроек, рекомендуется создать резервную копию.
Теперь ваш смартфон будет таким же, каким был при первом включении. То есть новому владельцу потребуется самостоятельно создать учетную запись или авторизоваться через существующую. Из-за проблем, связанных с потерей и восстановлением данных, пользоваться сбросом настроек нужно только в крайнем случае.
Проблемы с регистрацией и входом
Хотя на создание УЗ уходит совсем немного времени, с выполнением операции у некоторых пользователей возникают проблемы. Попробуем устранить самые распространенные ошибки.

Герман
Эксперт в области цифровых технологий и деятельности мобильных операторов. Занимаюсь постоянным мониторингом изменений отрасли в России и за рубежом.
Задать вопрос
При попытке создать аккаунт система выдает ошибку. Почему?

Если вы выполняете операцию на сайте Google, рекомендуется проверить, включена ли поддержка файлов куки. Также можно очистить браузер. В случае, если создание происходит при помощи другого способа, следует перепроверить правильность ввода данных и почистить смартфон от вирусов.
Система сообщает, что указан неправильный адрес электронной почты. Что делать?

Перепроверьте правильность ввода параметров. Ошибка даже в одном символе не позволит создать учетную запись.
Не получается привязать свой номер телефона…

Подобная ситуация возникает в случаях, когда доступ к интернету является нестабильным. Попробуйте переключиться с мобильной сети на Wi-Fi или наоборот.

Автор
Герман
Эксперт в области цифровых технологий и деятельности мобильных операторов. Занимаюсь постоянным мониторингом изменений отрасли в России и за рубежом.
Как изменить указанный в аккаунте номер телефона и способы его использования
Вы можете добавлять, изменять и удалять номера телефонов в аккаунте Google, а также указывать, для чего они могут использоваться.
Важно! В некоторых случаях использовать новый номер для подтверждения личности (например, при смене пароля) можно не ранее чем через неделю.
Как добавить, изменить или удалить номер телефона
- Откройте страницу Аккаунт Google.
- В разделе «Личная информация» выберите Контактная информацияТелефон.
- Вы можете:
- Добавить номер. В разделе Телефон выберите Добавьте резервный номер телефона для защиты аккаунта. В раскрывающемся меню укажите страну, в которой зарегистрирован телефон, затем введите номер.
- Изменить номер. Нажмите на значок «Изменить» рядом с номером Изменить номер.
- Удалить номер. Рядом с номером нажмите на значок «Удалить» Удалить номер.
- Следуйте инструкциям в появившемся окне.
Примечание. Номера телефонов, связанные с некоторыми сервисами Google, можно изменить только в настройках этих сервисов. Подробнее…
В каких целях используются номера телефонов
Ваш номер телефона может быть связан с сервисами Google.
Некоторые из них указаны в разделе Телефон на странице «Аккаунт Google». Чтобы внести изменения или получить дополнительную информацию, нажмите на название сервиса.
Обратите внимание, что этот список неполный. Номер телефона, связанный с перечисленными ниже и некоторыми другими сервисами, можно изменить в их настройках.
Как изменить способ использования номера
Чтобы посмотреть доступные параметры, откройте настройки нужного сервиса. Если вам потребуется помощь, посетите сайт support.google.com.
Для входа в аккаунт и восстановления доступа к нему
С помощью номера телефона вы можете:
- Войти в аккаунт на некоторых устройствах и в отдельных приложениях.Подробнее…
- Восстановить доступ к аккаунту, например получить код для сброса пароля по SMS. Подробнее о резервном номере телефона…
Для связи с другими пользователями
Чтобы указать, кому будет виден ваш номер телефона, откройте страницу О себе.
Узнайте, как настроить поиск профиля по номеру телефона. Изменить эти параметры можно в разделе Телефон на странице «Аккаунт Google».
Как включить или отключить персонализацию рекламы и сервисов Google
Включая эту настройку, вы разрешаете нам использовать ваш номер телефона во всех сервисах Google для показа объявлений, которые могут вас заинтересовать. Чтобы отказаться от персонализированной рекламы, отключите эту настройку.
- Откройте страницу Аккаунт Google.
- В левой или верхней части экрана нажмите Личная информация.
- В разделе «Контактная информация» выберите Телефон.
- Выберите номер телефона.
- В разделе «Настройки» включите или отключите параметр «Персонализация рекламы и сервисов Google».
Зная ваш номер телефона, мы можем делать сервисы Google удобнее для вас.
Как проверить, используется ли номер телефона в этих целях
- Перейдите в раздел Телефон на странице «Аккаунт Google».
- Посмотрите, есть ли пункт «Во всех сервисах Google» в разделе «Где и для чего используется».
Как запретить использовать номер телефона во всех сервисах Google
- Перейдите в раздел Телефон на странице «Аккаунт Google».
- Рядом с номером телефона нажмите на значок «Удалить» Удалить номер.
- Снова добавьте его в разделе Номер телефона.
- Чтобы вернуть номер в другие сервисы Google, добавьте его снова в настройках этих сервисов.
Как подтвердить номер телефона
При создании аккаунта вы можете сообщить Google свой номер телефона. В этом случае мы попросим вас подтвердить, что номер принадлежит вам, и время от времени будем повторять эту проверку. Подробнее…
Google никому не продает вашу личную информацию, в том числе номер телефона. Подробнее о том, как мы используем и защищаем ваши данные…
Как удалить номер телефона из аккаунта Google
У компании Гугл есть много параметров во время того, как пользователь регистрирует свой аккаунт. Начиная с электронной почты, заканчивая номером телефона, компания собирает в учетной записи пользователя его данные, чтобы в дальнейшем использования для некоторых действий.
Можно ли удалить свой номер телефона из Гугл-аккаунта
Как заявляет сама компания, номер телефона ей необходим, чтобы:
- Создать связь со многими другими сервисами устройства;
- Войти в аккаунт или же восстановить доступ к нему;
- Общаться с другими пользователями;
- Добавить и синхронизировать контакты;
- Сделать показываемую рекламу лояльнее и интереснее.

Это только основные действия, благодаря которым компания просит у пользователя номер телефона. Пользователь может в своем аккаунте как и изменить его, так и удалить вовсе, то есть сама процедура указания номера телефона необязательна для пользователя.
Обратите внимание! Если пользователь не сможет ощутить все то, что обещает ему компания, то он вполне может удалить свою комбинацию цифр из личного аккаунта.
Как правило, когда пользователь забывает свой пароль, восстановление по номеру телефона – самый простой способ поставить новый пароль. Также человек сможет получить персонализированную рекламу, при этом отвергать сомнительные или же неинтересные для него приложения.
Потребность в удалении номера может возникнуть по многим причинам, в том числе:
- Намерение снизить уровень «слежки» за пользователем и его данными;
- Переход на другой мобильный номер;
- Телефон потерялся или же его украли.
Во всех этих случаях пользователь может потребовать, чтобы его телефон удалили с аккаунта. Это сделать достаточно просто и возможно. Многие думают, что это вовсе нельзя сделать. На самом же деле, такое возможно через настройки телефона.
Более подробно о том, как зарегистрироваться в аккаунт от Гугл, можно посмотреть в этом видео
Как удалить номер телефона из аккаунта Google через настройки смартфона
Несмотря на причину, человек имеет право на то, чтобы удалить свой привязанный ранее мобильный контакт. Таким образом минимизируется риск сбора информации, а также пользователь получит свободу во многих действиях, особенно, когда тот переживает по поводу слежки;
- Для начала необходимо открыть настройки на телефоне;
- Тапаем на пункт «Аккаунт», который будет доступен после того, как человек пролистает ленту немного вниз;
- Выбираем аккаунт от Гугл;

- После этого проходим авторизацию при помощи указания номера телефона или же адреса электронной почты;

- Переходим в раздел со всей личной информации;
- Тапаем по собственному номеру телефона;
- Теперь кликаем на пункт в виде карандашика, который открывает настройки. Находим пункт «Удалить номер» и тапаем на него;

- Вводим пароль от аккаунта, чтобы подтвердить доступ.
После этого пользователь может как и вовсе не привязывать другие номера телефона, так и привязать новый контакт, с помощью которого в дальнейшем будет осуществляться вход.
Как синхронизировать контакты из аккаунта Google
Пользователь может синхронизировать все свои контакты из аккаунта Гугл на любые другие устройства. Это очень полезная функция, которая только открывает обширный функционал и возможности Гугл. Пользователь может с легкостью сохранить собственную записную книжку, которая привязана к конкретной учётной записи, а потом восстановить её при необходимости. Более подробно о восстановлении стоит поговорить далее.
Пользователь может синхронизировать не только контакты, но и также настройки системы, календари и многое другое. Чтобы сделать это, необходимо следующее:
- Открываем настройки на телефоне и переходим в пункт «Аккаунты»;
- Находим пункт с аккаунтом от Гугл и тапаем на него;

- После этого появится меню, в котором пользователю нужно будет кликнуть на собственный адрес электронной почты;

- Откроется еще один список, в котором необходимо кликнуть на пункт «Контакты»;

- После этого начнется синхронизация этой части данных.
После этого пользователь может синхронизировать эти данные с любым другим устройством. Достаточно будет просто нажать на соответствующий значок на панели. Таким образом пользователь не потеряет все свои контакты в дальнейшем.
Как отключить синхронизацию
Отключить синхронизацию необходимо в тех случаях, когда пользователю не нужно, чтобы новые данные появлялись и на других аккаунтах. Это означает, что как только на одном устройстве появятся новые данные, на других устройствах они не будут появляться.
На самом деле, алгоритм достаточно прост, если в нем разобраться:
- Для начала необходимо открыть настройки на телефоне, которые напоминают чаще всего шестеренку на сером фоне;

- После этого находим пункт под названием «Синхронизация». Тапаем на него;

- Теперь находим пункт «Отключить синхронизацию» и переводим виджет в неактивное состояние.
После этого новые данные не будут появляться на других аккаунтах.
Название разделов, а также алгоритм может отличаться в зависимости от того, какая операционная система установлена на устройстве у пользователя, а также от прошивки и многих других факторов.
Как удалить один или все номера телефонов из аккаунта Гугл
Пользователь может удалить все или же один номер телефона из своего аккаунта Гугл, чтобы тот не занимал места в системе. Это необходимо также и для того, чтобы адресная книга смартфона не становилась переполненной ненужными аккаунтами.
Все данные, которые добавляются в адресную книжку, дублируются и в Гугл. Чтобы пользователь смог очистить свою учетную запись, ему сначала потребуется:

- Перейти в настройки;
- Открыть раздел с Гугл;
- Кликнуть на пункт «Управление аккаунтом»;
- Найти раздел с настройками доступа и тапнуть на него.
В этом разделе находятся все те контакты и записи, которые у пользователя есть и в облаке, и на устройстве. В нем также можно объединять дубликаты, создавать группы, а также удалять ненужные контакты. Для последнего действия стоит:
- Найти блок «Контакты» и перейти на него. Как правило, он располагается выше остальных. Чтобы открыть его, стоит кликнуть на стрелочку, которая располагается с верхней стороны экрана справа;

- После этого выбираем тот контакт, который подлежит удалению. Можно воспользоваться, как и иконкой поиска, так и простым пролистыванием;

- Теперь кликаем на три точки, которые располагаются с верхней стороны экрана;

- Тапаем на строчку «Удалить»;

- Подтверждаем действие.
Таким образом пользователь может удалить как и один контакт, так и все сразу. Ненужные номера не должны храниться в учетной записи человека, чтобы не занимать место.
Как восстановить удаленные номера телефонов в Гугл-аккаунте
Пользователь, который случайно удалил тот или иной контакт, может попросить номер мобильного снова, а может восстановить его с памяти устройства при помощи резервного копирования данных.
Обратите внимание! Резервное копирование данных должно быть установлено заранее, чтобы пользователь не имел проблем с тем, чтобы восстановить те или иные данные. Эту функцию стоит привить заранее.
Чтобы восстановить удаленные контакты при помощи Гугл, нужно:
- Открыть настройки телефона и перейти в раздел «Гугл», который располагается либо отдельной строкой, либо в пункте «аккаунты»;

- После этого пролистываем до конца и находим пункт «Восстановление и сброс», переходим в него;

- Теперь кликаем на такую опцию, как «Восстановление контактов»;

- После этого откроется окно, в котором нужно выбрать «Резервная копия устройства»;
- После тапа на кнопку восстановления, начнется возвращение необходимых пользователю контактов.

Таким образом пользователь может не только удалить, но и восстановить контакты при помощи своего Гугл- аккаунта. Главное – заранее создать резервную копию, а также иметь доступ к интернету.
Как мне отвязать учетную запись Google от телефона?
Однако как мне отключить свою учетную запись Google от всех устройств?
Se Отключить на appareil что ты больше не используешь
- Доступ к вашему аккаунт google .
- На левой навигационной панели выберите Безопасность.
- В панели Vos appareils , выберите Управление appareils .
- Выберите appareil . Это Отключить .
Как удалить аккаунт Google на другом устройстве?
Удалить учетную запись Google или другой аккаунт с вашего телефона
- Откройте приложение «Настройки» вашего телефона.
- Нажмите Пароли и счета , .
- Под » счета для», нажмите кнопку счет что ты желаешь Supprimer , .
- Для подтверждения нажмите Удалять le счет .
Как удалить аккаунт Google с устройства, не удаляя его? Процесс деактивации d «мука аккаунт google со своего смартфона Android :
- Зайдите в настройки вашего смартфона.
- Перейти в категорию счета и синхронизация. .
- нажмите счет что вы хотите отключить.
- Коснитесь трех маленьких точек в правом верхнем углу экрана.
Как удаленно выйти из аккаунта Google? Не паникуйте, вы можете Отключить à расстояние .
- Войдите в свой счет Gmail.
- Внизу страницы строка Ce счет открывается из другого места.
- Щелкните ссылку Подробности.
- Затем нажмите кнопку Закрыть все остальные сеансы.
Как удаленно отключить учетную запись Google?
В этом случае вы можете Отключить à расстояние : открыть Gmail. Нажмите «Подробнее», затем « Это déconnecter всех других веб-сеансов». Эта вкладка se находится в правом нижнем углу.
Как отключить учетную запись Gmail на всех устройствах? Если вы потерпели неудачу Отключить сеансы, открытые на Другой компьютер, ты можешь Отключить далеко от Gmail .
- открытый Gmail .
- В правом нижнем углу нажмите Подробности. Се Отключить из всех другой веб-сессия.
Как удалить уже синхронизированную учетную запись Google?
Перейдите в Настройки > счета> Googleвыберите это счет добавлено и ищите вариант «Удалять le счетВ правом верхнем углу.
Как разъединить два телефона? Нажмите «Настройки». Коснитесь Связанные учетные записи. Нажмите X рядом с учетной записью, которую вы хотите удалить. Нажмите «Отключить».
Как удалить аккаунт Google после сброса настроек телефона?
КОММЕНТАРИЙ отключить защиту от сброс заводские настройки, чтобы обойти проверку аккаунт google
- Перейти к настройкам.
- Выберите счета и синхронизация. .
- Выбирать счета и синхронизация.
- Найдите и коснитесь своего гугл-аккаунт .
- Cliquez-сюр- Удалять le счет .
Как выйти только из одной учетной записи Gmail?
Если ты хочешь выйти из одного аккаунта, щелкните стрелку вниз, se найдено под счет и выберите Это déconnecter.
Как отключить учетную запись Google от компьютера? Конечно, вы можете использовать этот метод и для себя. Отключить ваш аккаунт google на другом компьютер .
- открытый Google Chrome.
- Свяжитесь со своим аккаунт google , .
- Щелкните изображение своего профиля. .
- Нажмите на Управление своим аккаунт google кнопка. …
- Нажмите Безопасность в списке слева.
Как удалить старый аккаунт Google? Перейдите в раздел Данные и конфиденциальность вашего аккаунт google. Прокрутите вниз до «Ваши данные и параметры конфиденциальности». Удалять Votre аккаунт google. Следуйте инструкциям, чтобы Supprimer Votre счет.
Как удалить учетную запись Google, если у вас нет пароля?
4 Как удалить понедельник гугл аккаунт без пароля ?
.
Удалить учетную запись с вашего устройства
- Откройте приложение «Настройки» на своем устройстве.
- пресс счета , .
- нажмите счет что ты желаешь удалить Удалить le счет .
Как разорвать пару 2 айфонов? 1. Десинхронизировать 2 iPhone через настройки
- Доступ к настройкам iPhone > Нажмите на Apple ID.
- Просмотрите список синхронизированных устройств и удалите iPhone .
Как разорвать пару моих двух iPhone?
Нажмите «Настройки», свое имя, затем «Медиафайлы и покупки». Коснитесь Аккаунт. Вам может быть предложено войти в систему. Прокрутите вниз и нажмите «Удалить это устройство».
Как десинхронизировать 2 Android? Отключить или включить синхронизацию на Android
- Перейдите к своим приложениям, затем выберите «Настройки».
- Выберите «Учетные записи и синхронизация», затем на правой панели коснитесь соответствующей учетной записи Google. …
- Установите флажок, чтобы активировать параметр синхронизации, или снимите флажок, если хотите отключить его.
Как разблокировать аккаунт Google после сброса?
- Разблокировать Android с счет Gmail.
- Обход FRP.
- Нажмите «Пуск».
- Подготовка файла конфигурации.
- Удалить сейчас.
- Режим восстановления.
- Выбор версии Android .
- Обойти FRP успешно.
Как разблокировать аккаунт Google после сброса? Решение 1: Tenorshare 4uKey — разблокировка Android
Tenorshare 4uKey – разблокировка Android Пермет де С.Е. открыть ситуация, когда код/пароль был забыт. Он может удалить пароль на экране блокировки и разблокировать гугл аккаунт (с ФРП).
Как обойти учетную запись Google после сброса Samsung?
Лучший инструмент для contourner le аккаунт гугл самсунг DroidKit, который может contourner Блокировка FRP простыми шагами. Здесь не нужно знать логин и пароль Google. DroidKit идеально подходит для всех смартфонов Android.
Как выйти из учетной записи Gmail на ПК? Это déconnecter на компьютере
открытый Gmail. В правом верхнем углу нажмите на свое фото. Нажмите на Выйти.
Как мне выйти из учетной записи Google на моем компьютере?
Нажмите Управление счета, затем на вашем аккаунт google. Vous может тогда Отключить или удалить его.
