Содержание
- 1 Добавить пропуск в кошелек
- 1.1 1. Сканируя код
- 1.2 2. Из поддерживаемого приложения
- 1.3 3. Из файла пропуска
- 2 Переставить пропуски
- 3 Просмотр, обмен и удаление пропуска
- 4 Просмотр пропусков на экране блокировки
- 5 Открытый кошелек Super Quick
- 6 Кошелек для Android
- 7 Что у тебя в кошельке?
Wallet (ранее известный как Passbook) — удобное, но недооцененное приложение, предустановленное на iOS. Это тот значок со значком держателя карты, который вы, вероятно, похоронили в папке вещей, которые вы никогда не используете.
Приложение идеально подходит для хранения пропусков на мероприятия, проездных билетов, карт лояльности, а также для большей доступности и готовности к отображению в любой момент. Apple называет эти информационные карточки «пропусками».
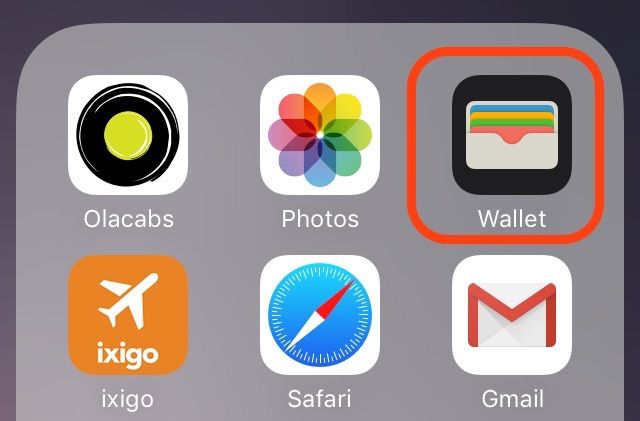
Сегодня мы увидим, как вы можете добавлять проходы в кошелек и что еще можно с ними делать. Мы рассмотрели аспект кошелька Apple Pay до того, как
Итак, мы оставим это в этой статье.
Добавить пропуск в кошелек
Добавить пропуск в Wallet легко, но не всегда очевидно, как это сделать. Это потому, что рабочий процесс иногда непредсказуем. Вы поймете, что мы имеем в виду под этим, когда рассмотрим три основных способа добавления пропуска в кошелек.
1. Сканируя код
С собственного экрана приветствия Wallet становится ясно, что сканирование штрих-кода является одним из способов добавления пропуска. Нажмите на Сканирование кода ссылка для начала. Суть в том, что Wallet идентифицирует коды только определенных брендов / магазинов, но не позволяйте этому беспокоить вас. Установите Pass2U Wallet (бесплатно), и вы можете перенести даже неподдерживаемые штрих-коды в Wallet, предварительно отсканировав их в Pass2U Wallet.
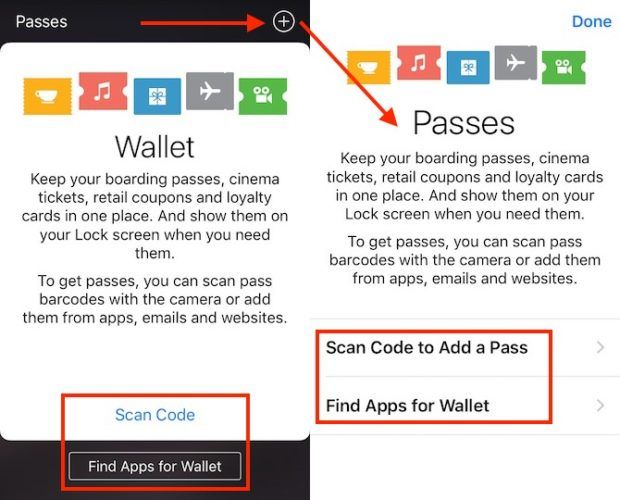
2. Из поддерживаемого приложения
Второй вариант на экране приветствия кошелька (Найти приложения для кошелька) приводит вас к списку лучших приложений, которые поддерживает Wallet. Установите одно из этих или любых других приложений, поддерживаемых кошельком, и найдите в нем параметр «Добавить в кошелек». Это сложная часть, и вам, возможно, придется немного поискать эту опцию, потому что она находится в разных местах в каждом приложении.
Как вы можете видеть на скриншоте ниже, разные приложения имеют разные названия для кнопки «добавить в кошелек». Нажмите на эту кнопку, как только вы ее найдете, и соответствующая информация о пропуске появится в кошельке, как только вы подтвердите запрос на добавление.
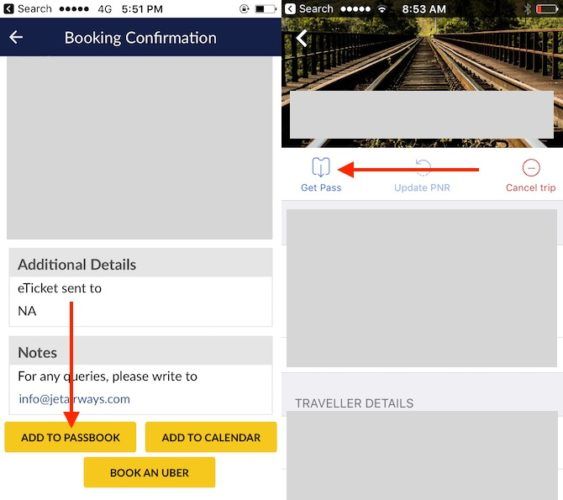
3. Из файла пропуска
В приложении электронной почты на телефоне откройте электронное письмо с подтверждением бронирования на рейс или событие и посмотрите, есть ли в нем вложение с расширением .PKPASS. Если это так, нажмите на этот файл, чтобы загрузить его. Затем вы автоматически увидите предварительный просмотр прохода с добавлять Кнопка в правом верхнем углу, которая позволяет добавить пропуск в кошелек.
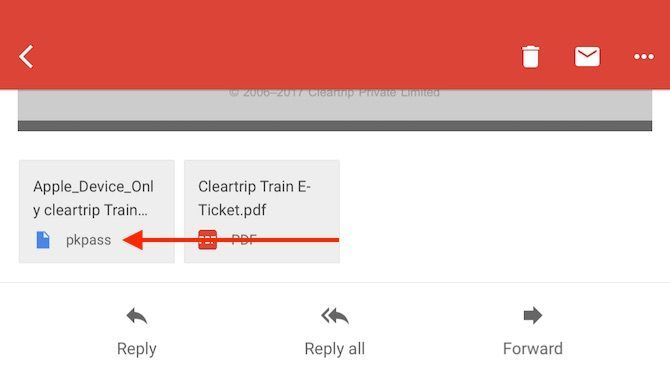
Вы также можете просматривать файлы .PKPASS на Android. Вам понадобится приложение-книжка, подобное тому, которое мы упомянули в Кошелек для Android раздел ниже.
Переставить пропуски
Проходы складываются в Wallet в том же порядке, в котором вы их добавляете, причем самые последние из них находятся вверху стека. Полезно переставить их в том порядке, в котором они вам понадобятся, и iOS позволяет вам это сделать. Нажмите, удерживайте и перетащите пропуск в нужное место, и он появится там! Если у вас возникли проблемы с активацией функции перетаскивания
попробуйте пару секунд удерживать палец на проходе, прежде чем вытащить его.
Если, например, вы забронировали авиабилеты для своей семьи, у вас будет возможность добавить пропуски для всех из них в Wallet на вашем телефоне. Эти проходы складываются как отдельный пакет, и вы можете просматривать их по одному, проводя их влево и вправо.
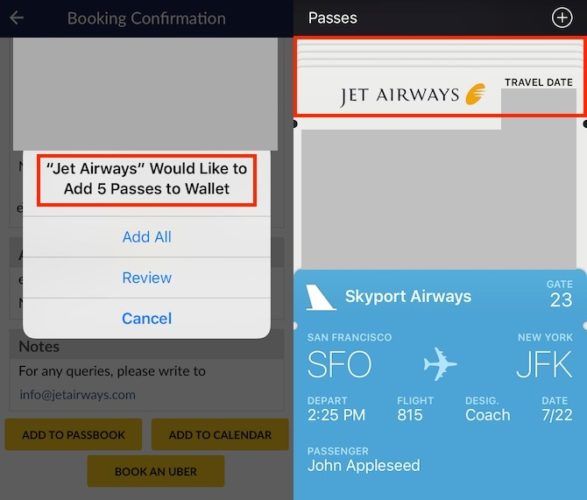
Просмотр, обмен и удаление пропуска
Нажмите на пропуск, чтобы просмотреть его детали, и еще раз, если вы хотите вернуться в стек проходов. В «полном» виде пассажа вы увидите самые важные детали, которые с ним связаны. Например, для пропусков авиабилетов вы увидите номер рейса, даты и время вылета и прилета, имя пассажира и т. Д.
Когда вы просматриваете пропуск, обратите внимание наяЗначок информации в правом нижнем углу. Нажмите на него, чтобы открыть дополнительную информацию, такую как номера мест для проездных билетов.
Для некоторых проходов вы можете даже увидеть Автоматические обновления переключиться в разделе информации. Если для этого переключателя установлено значение «ВКЛ.» (И это по умолчанию), вам не нужно беспокоиться о пропущенных обновлениях времени полета и т. Д.
Чтобы быть в безопасности, вы можете обновить проходы вручную, когда просматриваете их, особенно чувствительные ко времени. Это так же просто, как положить палец вверху прохода (в разделе информации) и потянуть его вниз, чтобы отпустить.
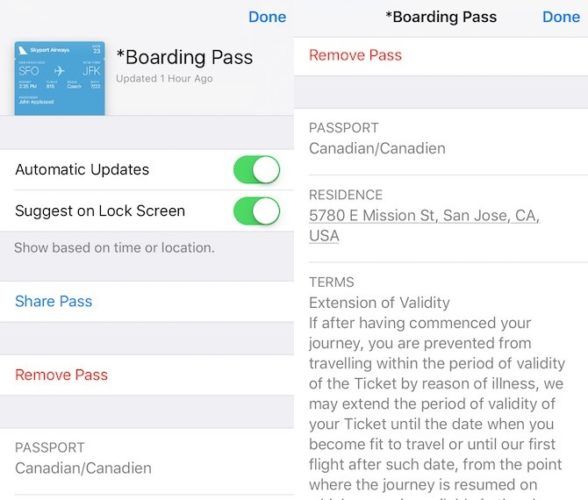
В информационном разделе вы также можете поделиться пропуском с другом или членом семьи. Нажмите на Поделиться Pass и вы увидите стандарт Поделиться меню, которое вы привыкли видеть в большинстве своих приложений для iOS.
Нажмите на Удалить Пасс Кнопка, чтобы удалить проход из кошелька в любое время. Удаление просроченных пропусков не происходит автоматически, что, вероятно, хорошо. Вы должны будете удалить каждый проход самостоятельно после того, как он истек. Жаль, что вы не можете удалить пропуски навалом.
iPhone должен быть способом удаления пропусков из приложения «Кошелек» из прошлого одним нажатием.
— Говорит дерьмо Джейеш (@jayeshb_bot) 15 марта 2017 г.
Просмотр пропусков на экране блокировки
Для некоторых проходов, помимо параметров общего доступа и удаления на информационной панели, вы найдете Предложить на экране блокировки переключатель. Если вы включите эту опцию, Кошелек напомнит вам в нужное время о том, что фильм, событие, поездка или подобное появляется, отображая соответствующий проход на экране блокировки. Полезно? Абсолютно! Жутко? Да еще раз.
Если вы предпочитаете поднимать глаза, вы можете запретить Wallet предлагать какие-либо из них на экране блокировки в зависимости от местоположения. Для этого вам нужно заблокировать доступ приложения к службам определения местоположения.
, Выберите Никогда вариант под Настройки> Конфиденциальность> Услуги определения местоположения> Кошелек и все готово
В общем, оставление ваших пропусков доступными на экране блокировки представляет собой угрозу безопасности. Там нет барьера аутентификации для защиты информации, которую они содержат. Конечно, вам решать, достаточно ли безопасны некоторые типы проходов для отображения на экране блокировки.
,
В любом случае, для приложений с конфиденциальными данными вы можете запретить отображение любых предупреждений на экране блокировки. Для этого откройте индивидуальные настройки приложения из настройки, и под Уведомления, установить Показать на экране блокировки выключить
Открытый кошелек Super Quick
Если вам нужен быстрый доступ к кошельку, вы можете получить его двойным нажатием кнопки «Домой». Сначала нужно убедиться, что Двойной щелчок домашней кнопки переключиться под Настройки> Кошелек Apple Pay установлено на ON, что должно быть по умолчанию.
На некоторых телефонах этот параметр отображается как Бумажник под Настройки> Touch ID Пароль> Разрешить доступ при блокировке.
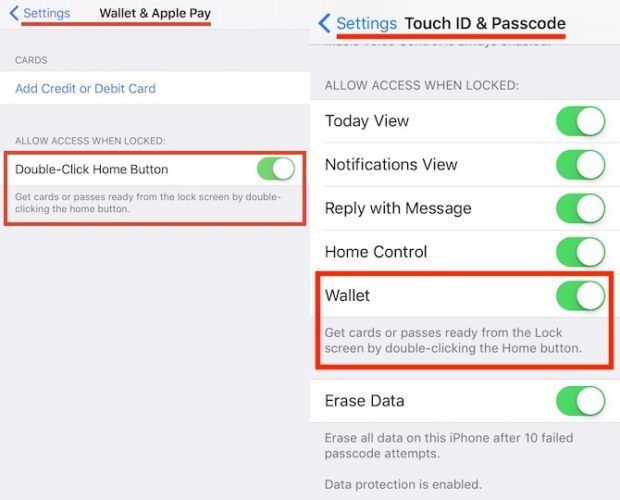
К сожалению, мне не удалось включить функцию двойного щелчка на моем телефоне (iPhone SE, iOS 10). Оказывается, другие пользователи iPhone тоже сталкивались с этой проблемой.
Конечно, вы также можете попасть в кошелек, проводя слева направо на пропуск, отображаемый на экране блокировки.
Напоминаем, что для двойного щелчка кнопки «Домой» нет необходимости, если вы используете Wallet для оплаты чего-либо с помощью карты Apple Pay. Держите телефон рядом с терминалом торговой точки (PoS)
и Wallet / Apple Pay появляется автоматически, готовый к аутентификации Touch ID.
Кошелек для Android
Если вы также являетесь владельцем устройства Android и хотите, чтобы в Google Play Store было приложение, похожее на кошелек, или два, вы будете рады узнать, что оно есть. Наши три лучших выбора — это Wallet, WalletPasses и PassAndroid Passbook Viewer. Wallet, похоже, наиболее близок к своему одноименному iOS-приложению. Это никак не связано с Apple.
Я действительно хочу, чтобы Android имел такую же функциональность, как Apple Passbook / Wallet. Я использовал свой iPod Touch для посадочных талонов. Здравомыслие!
— «Рит пребывает» ???? (@rit) 2 ноября 2015 г.
Что у тебя в кошельке?
Если Apple Pay недоступна там, где вы живете, ваш кошелек может отличаться от того, который есть у кого-то, кто живет в регионе с поддержкой Apple Pay. Например, некоторые функции / настройки кошелька могут находиться в другом месте или в некоторых случаях вообще отсутствовать.
У меня даже нет Бумажник Apple Pay раздел настроек моего iPhone, но я все еще думаю, что кошелек может быть полезен для каждого пользователя iPhone!
Вы пробовали кошелек или это одно из тех неиспользуемых приложений iOS по умолчанию, которые красиво сидят на экране вашего iPhone? Поделитесь с нами вашими мыслями.
Wallet (ранее известный как Passbook) — удобное, но недооцененное приложение, предустановленное на iOS. Это тот значок со значком держателя карты, который вы, вероятно, похоронили в папке вещей, которые вы никогда не используете.
Приложение идеально подходит для хранения пропусков на мероприятия, проездных билетов, карт лояльности, а также более доступным и готовым для отображения в любой момент. Apple называет эти информационные карточки «пропусками».
![]()
Сегодня мы увидим, как вы можете добавлять проходы в кошелек и что еще можно с ними делать. Мы рассмотрели аспект «Apple Pay» в «Кошельке» до того, , поэтому мы оставим это в этой статье.
Добавить пропуск в кошелек
Добавить пропуск в Wallet легко, но не всегда очевидно, как это сделать. Это потому, что рабочий процесс иногда непредсказуем. Вы поймете, что мы подразумеваем под этим, поскольку мы исследуем три основных способа добавить пропуск в Wallet.
1. Сканируя код
Из собственного экрана приветствия Wallet ясно, что сканирование штрих-кода является одним из способов добавления пропуска. Нажмите на ссылку Сканировать код, чтобы начать. Суть в том, что Wallet идентифицирует коды только определенных брендов / магазинов, но не позволяйте этому беспокоить вас. Установите Pass2U Wallet (бесплатно), и вы можете перенести даже неподдерживаемые штрих-коды в Wallet, предварительно отсканировав их в Pass2U Wallet.

2. Из поддерживаемого приложения
Вторая опция на экране приветствия Wallet ( Поиск приложений для Wallet ) приводит вас к списку лучших приложений, которые поддерживает Wallet. Установите одно из этих или любых других приложений, поддерживаемых кошельком, и найдите в нем параметр «Добавить в кошелек». Это сложная часть, и вам, возможно, придется немного поискать эту опцию, потому что она находится в разных местах в каждом приложении.
Как вы можете видеть на скриншоте ниже, разные приложения имеют разные названия для кнопки «добавить в кошелек». Нажмите на эту кнопку, как только найдете ее, и соответствующая информация о пропуске появится в кошельке, как только вы подтвердите запрос на добавление.

3. Из файла пропуска
В приложении электронной почты на телефоне откройте электронное письмо с подтверждением бронирования рейса или мероприятия и посмотрите, есть ли в нем приложение с расширением .PKPASS. Если это так, нажмите на этот файл, чтобы загрузить его. Затем вы автоматически увидите предварительный просмотр прохода с кнопкой « Добавить» в правом верхнем углу, которая позволяет добавить пропуск в кошелек.

Вы также можете просматривать файлы .PKPASS на Android. Вам понадобится приложение-книжка, подобное тому, которое мы упомянули в разделе « Кошелек для Android » ниже.
Переставить пропуски
Проходы складываются в Wallet в том же порядке, в котором вы их добавляете, причем самые последние из них находятся вверху стека. Полезно расположить их в том порядке, в котором они вам понадобятся, и iOS позволяет вам это сделать. Нажмите, удерживайте и перетащите пропуск в нужное место, и он появится там! Если у вас возникли проблемы с активацией функции перетаскивания , попробуйте удерживать палец на проходе в течение нескольких секунд, прежде чем перетаскивать его.
Если, например, вы забронировали авиабилеты для своей семьи, у вас будет возможность добавить пропуска для всех из них в кошелек на вашем телефоне. Эти проходы складываются как отдельный пакет, и вы можете просматривать их по одному, проводя их влево и вправо.

Посмотреть, поделиться и удалить проход
Нажмите на пропуск, чтобы просмотреть его детали, и еще раз, если вы хотите вернуться в стек проходов. В «полном» виде пассажа вы увидите самые важные детали, которые с ним связаны. Например, для пропусков авиабилетов вы увидите номер рейса, даты и время вылета и прилета, имя пассажира и т. Д.
При просмотре пропуска обратите внимание на информационный значок « i » в правом нижнем углу. Нажмите на него, чтобы открыть дополнительную информацию, такую как номера мест для пропусков, связанных с поездкой.
Для некоторых проходов вы можете даже увидеть переключатель автоматического обновления в разделе информации. Если для этого переключателя установлено значение «ВКЛ.» (И это по умолчанию), вам не нужно беспокоиться о пропущенных обновлениях времени полета и т. Д.
Чтобы быть в безопасности, вы, возможно, захотите обновить проходы вручную, когда просматриваете их, особенно чувствительные ко времени. Это так же просто, как положить палец вверху прохода (в разделе информации) и потянуть его вниз, чтобы отпустить.

В информационном разделе вы также можете поделиться пропуском с другом или членом семьи. Нажмите на Share Pass, и вы увидите стандартное меню « Поделиться», которое вы привыкли видеть в большинстве своих приложений для iOS.
Нажмите на кнопку Удалить пропуск , чтобы удалить пропуск из Кошелька в любое время. Удаление пропущенных пропусков не является автоматическим, что, вероятно, хорошо. Вы должны будете удалить каждый проход самостоятельно после того, как он прошел его действие. Жаль, что вы не можете удалить пропуски навалом.
Просмотр пропусков на экране блокировки
Для некоторых проходов, помимо параметров общего доступа и удаления на информационной панели, вы найдете переключатель Suggest on Lock Screen . Если вы включите эту опцию, Кошелек напомнит вам в нужное время о том, что фильм, событие, поездка или подобное появляется, отображая соответствующий проход на экране блокировки. Полезно? Абсолютно! Жутко? Да еще раз.
Если вы предпочитаете смотреть вверх, вы можете запретить Wallet предлагать какие-либо из них на экране блокировки в зависимости от местоположения. Для этого вам нужно заблокировать доступ приложения к службам определения местоположения. Выберите « Никогда» в разделе « Настройки»> «Конфиденциальность»> «Услуги определения местоположения»> «Кошелек», и все готово.
В общем, оставление ваших пропусков доступными на экране блокировки представляет собой угрозу безопасности. Там нет барьера аутентификации для защиты информации, которую они содержат. Конечно, вам решать, достаточно ли безопасны некоторые типы проходов для отображения на экране блокировки.
В любом случае, для приложений с конфиденциальными данными вы можете запретить отображение любых предупреждений на экране блокировки. Для этого откройте индивидуальные настройки приложения в меню « Настройки» и в разделе « Уведомления» установите переключатель « Показать на экране блокировки» в положение «выкл.».
Открытый кошелек Super Quick
Если вам нужен быстрый доступ к кошельку, вы можете получить его двойным нажатием кнопки «Домой». Сначала необходимо убедиться, что переключатель « Двойной щелчок по домашней кнопке» в меню «Настройки»> «Кошелек и Apple Pay» установлен в положение «ВКЛ», что должно быть по умолчанию.
На некоторых телефонах этот параметр отображается как Кошелек в разделе Настройки> Идентификатор касания и пароль> Разрешить доступ при блокировке .

К сожалению, мне не удалось заставить функцию двойного щелчка работать на моем телефоне (iPhone SE, iOS 10). Оказывается, другие пользователи iPhone тоже сталкивались с этой проблемой.
Конечно, вы также можете попасть в кошелек, проводя слева направо на проходе, отображаемом на экране блокировки.
Напоминаем, что при двойном щелчке по кнопке «Домой» нет необходимости, если вы используете Wallet для оплаты чего-либо с помощью карты Apple Pay. Держите телефон рядом с терминалом торговой точки (PoS). и Wallet / Apple Pay появится автоматически, готовый к аутентификации Touch ID.
Кошелек для Android
Если вы также являетесь владельцем устройства Android и хотите, чтобы в Google Play Store было приложение, похожее на кошелек, или два, вы будете рады узнать, что оно есть. Наши три лучших выбора — это Wallet , WalletPasses и PassAndroid Passbook Viewer . Wallet, похоже, наиболее близок к своему одноименному iOS-приложению. Хотя это никак не связано с Apple.
Что у тебя в кошельке?
Если Apple Pay недоступен там, где вы живете, ваш кошелек может отличаться от того, который есть у того, кто живет в регионе с поддержкой Apple Pay. Например, некоторые функции / настройки кошелька могут находиться в другом месте или в некоторых случаях вообще отсутствовать.
У меня даже нет раздела Wallet & Apple Pay в настройках моего iPhone, но я все еще думаю, что Wallet может быть полезен для каждого пользователя iPhone!
Вы пробовали кошелек или это одно из тех неиспользуемых приложений iOS по умолчанию, которые красиво сидят на экране вашего iPhone? Сообщите нам свое мнение.
Содержание
- 1 Шаг 1: Установите Pass2U кошелек
- 2 Шаг 2. Сначала дважды проверьте поддерживаемые приложения
- 3 Шаг 3: Добавьте неподдерживаемые карты или пропуски в кошелек Pass2U
- 3.1 Вариант 1: применить шаблон пропуска
- 3.2 Вариант 2. Сканирование штрих-кода на карте
- 3.3 Вариант 3: введите штрих-код на карту
- 3.4 Вариант 4: получить штрих-код на фото
- 4 Шаг 4. Просмотр новых карточек Проходит в Apple Wallet
Приложение Apple Wallet позволяет хранить посадочные талоны, билеты на концерты, абонементы в спортзал, окурки фильмов и карты вознаграждений в одном месте на вашем iPhone, к которому вы можете получить доступ с помощью двойного щелчка кнопкой «Домой» или «Боковая сторона». К сожалению, приличное количество пропусков официально не поддерживается, но это не значит, что вы все равно не сможете их добавить.
Несмотря на то, что им почти восемь лет, многие приложения сопротивлялись добавлению поддержки приложения Wallet. CVS, Ikea, Target и Whole Foods — вот некоторые из них. И чтобы получить пропуска для них, вы должны разблокировать свой iPhone, открыть приложение, войти (если еще нет) и найти код вознаграждения для сканирования. Если вы не используете приложение для чего-то другого, оно просто занимает ненужное место.
Некоторые приложения в App Store будут называть «Кошелек» в разделе «Поддержка», но это не значит, что они будут делать то, что вы хотите. Это может позволить вам добавить карту лояльности, но не платежную или подарочную карту. Или это может позволить вам добавить кредитную карту магазина, но не карту лояльности или подарочную карту. Или может быть невозможно точно определить, какую «поддержку» Wallet предлагает.
Вместо того, чтобы решать все эти проблемы, вы можете воспользоваться Pass2U Wallet для добавления неподдерживаемых карт и пропусков в Wallet на iOS.
Шаг 1: Установите Pass2U кошелек
Начните с установки Pass2U Wallet от MicroMacro Mobile Inc. Для этого приложения требуется iOS 10.0 или более поздняя версия, а также доступна профессиональная версия за 1,99 долл. США, которая позволяет удалять рекламные объявления, резервные копии и восстанавливать передачи с Google Диска, делать проходы общими, редактировать метки полей и Больше. Для этого руководства вам нужна только бесплатная версия.
- Ссылка в App Store: Pass2U Кошелек (бесплатно)
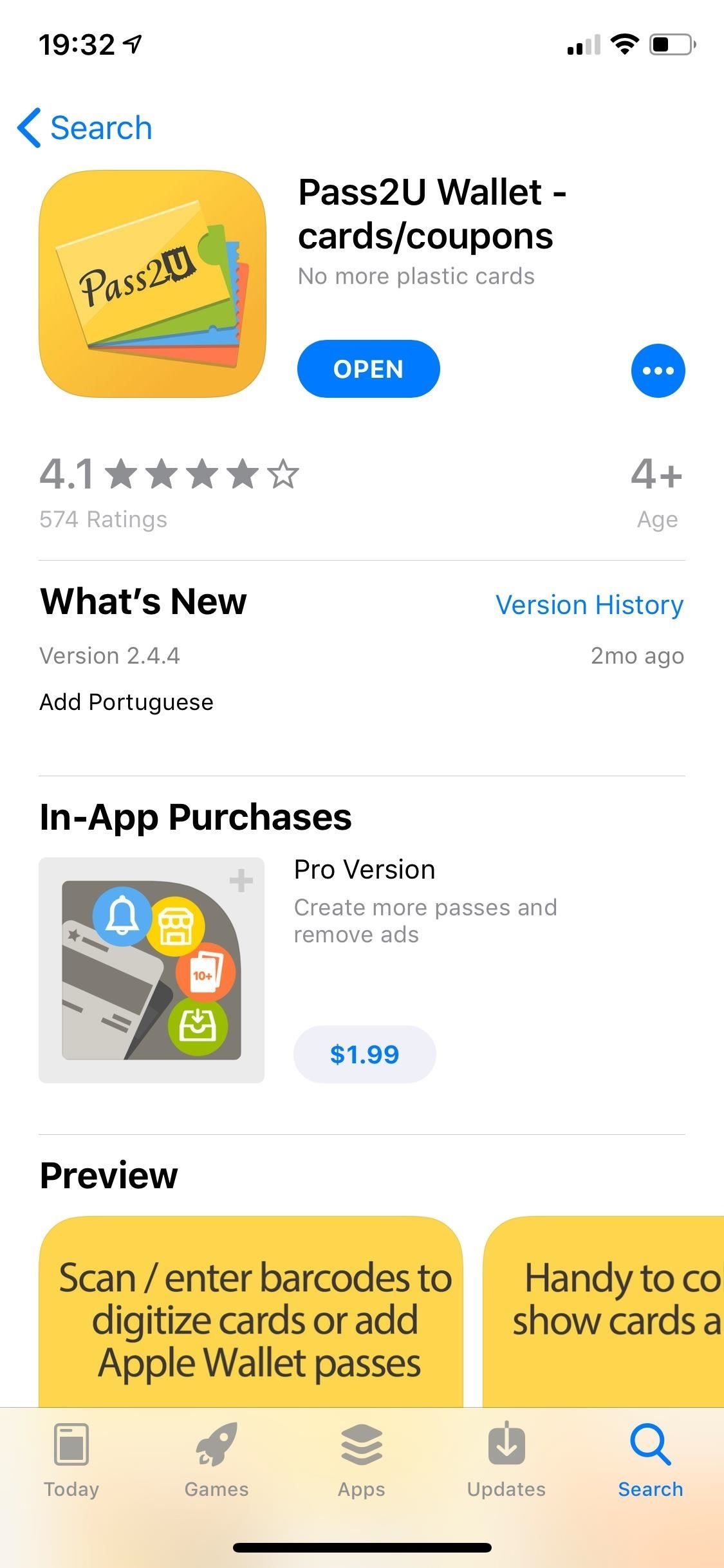
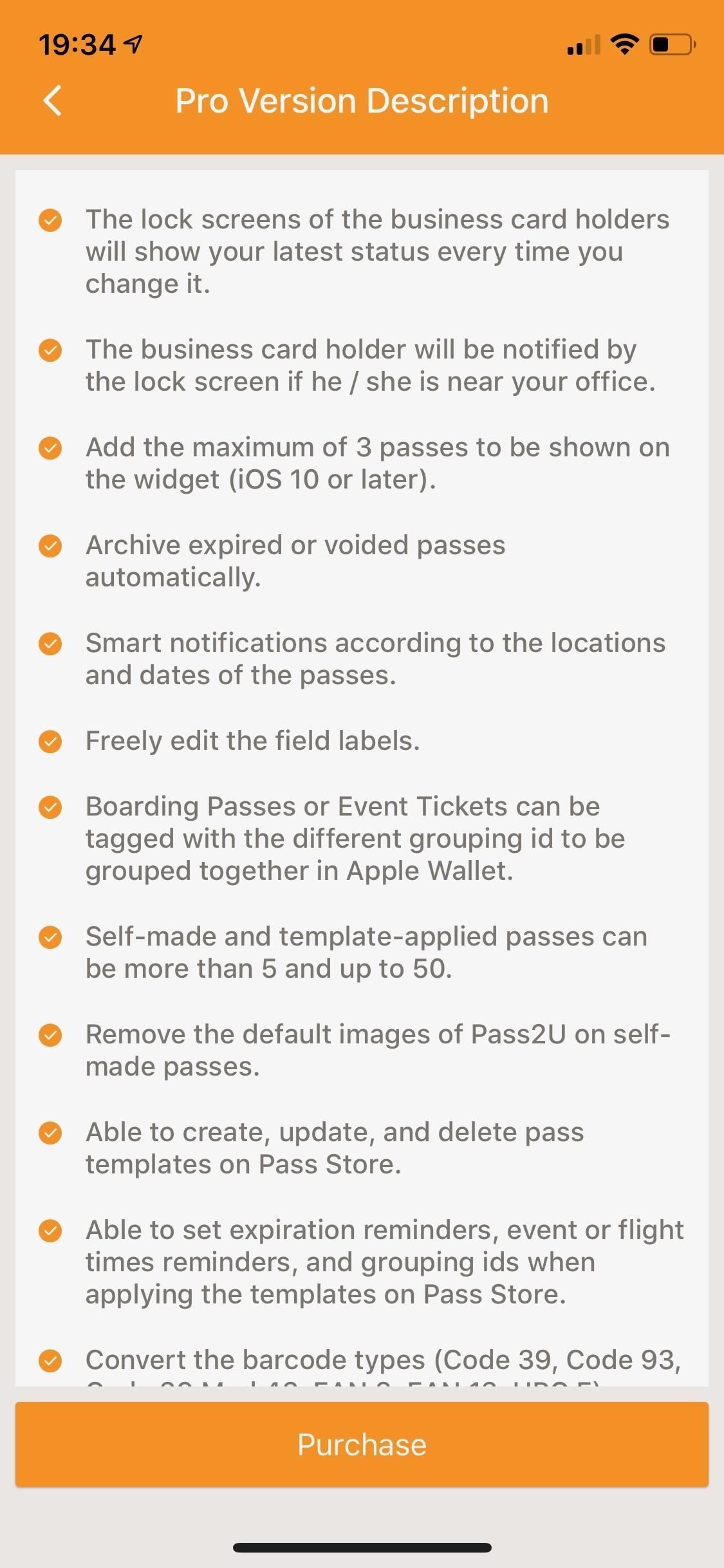
Шаг 2. Сначала дважды проверьте поддерживаемые приложения
Теперь, когда вы установили приложение, вы должны найти неподдерживаемые физические или онлайн-карты или пропуски, которые вы хотите добавить в Apple Wallet. Прежде чем добавить его, рекомендуется проверить, поддерживает ли приложение компании Apple Wallet или нет, поскольку вы можете использовать его вместо этого. Опять же, если это единственная причина, по которой вы установите приложение, оно может не стоить хлопот.
Чтобы проверить совместимость ваших карточек или пропусков, перейдите в «Кошелек», прокрутите вниз, нажмите «Редактировать пропуски», нажмите «Найти приложения для кошелька» и проверьте, есть ли приложение, которое вы можете использовать для добавления своих карточек или пропусков в Кошелек. Кроме того, как уже упоминалось ранее, вы можете выполнить поиск приложения в App Store вручную, чтобы увидеть, находится ли «Кошелек» в разделе «Поддержка». Тем не менее, он может не поддерживаться так, как вы хотите.
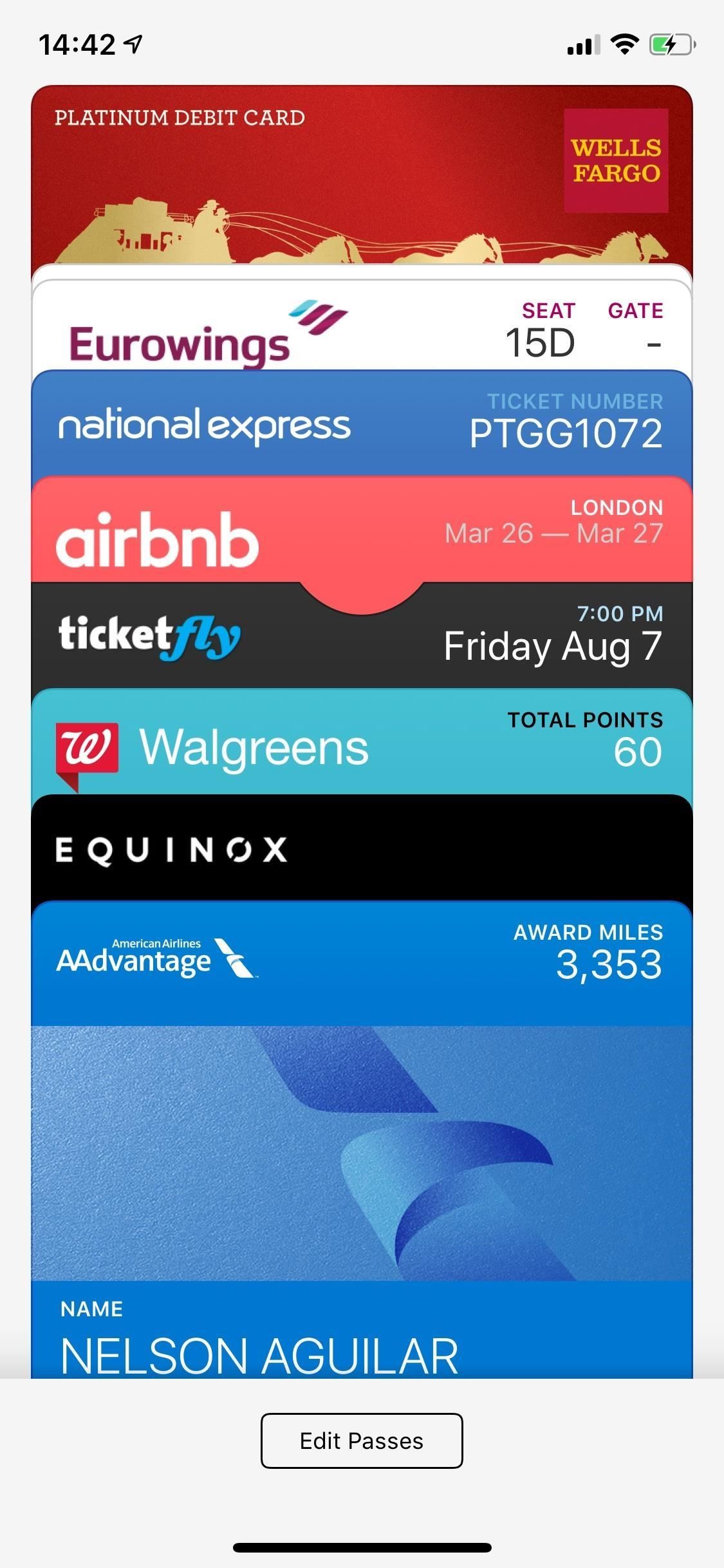
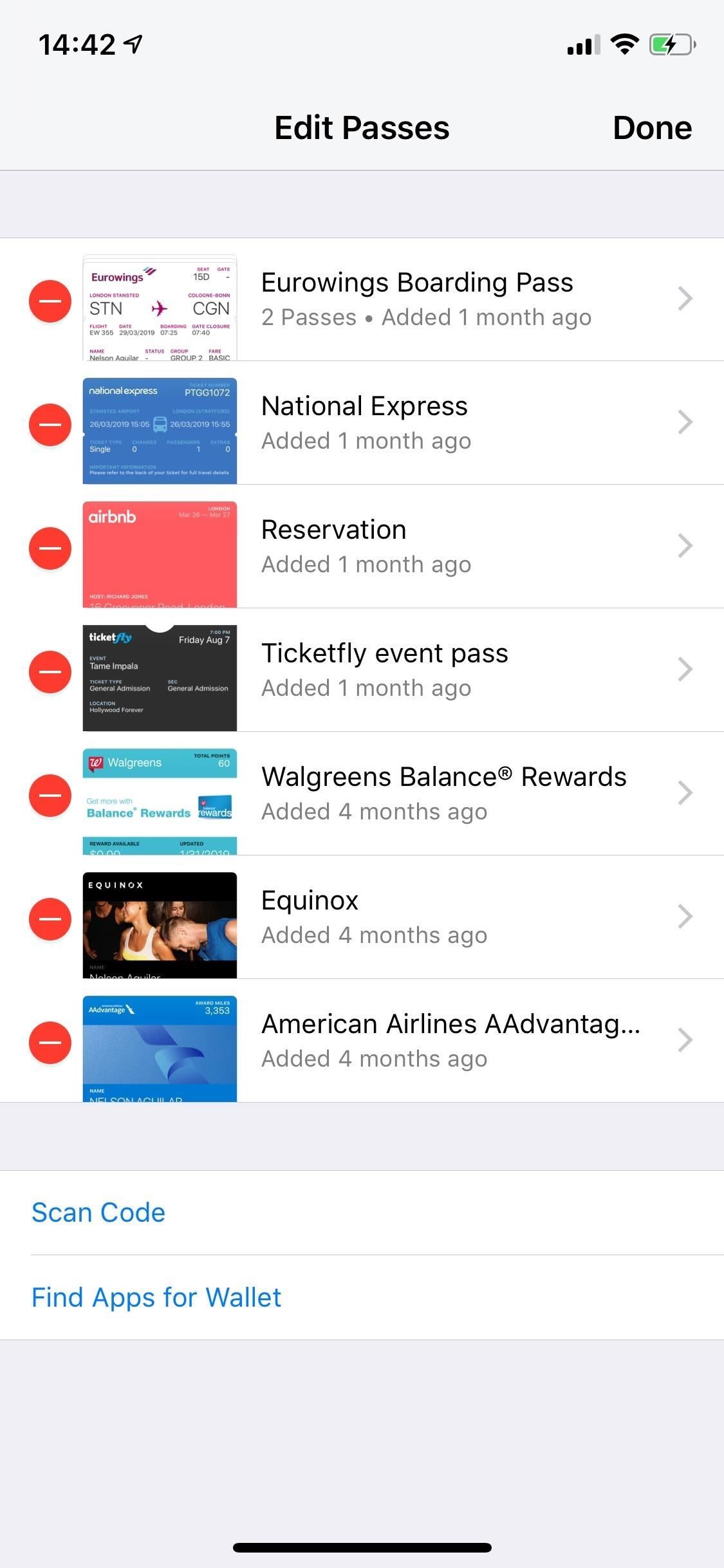
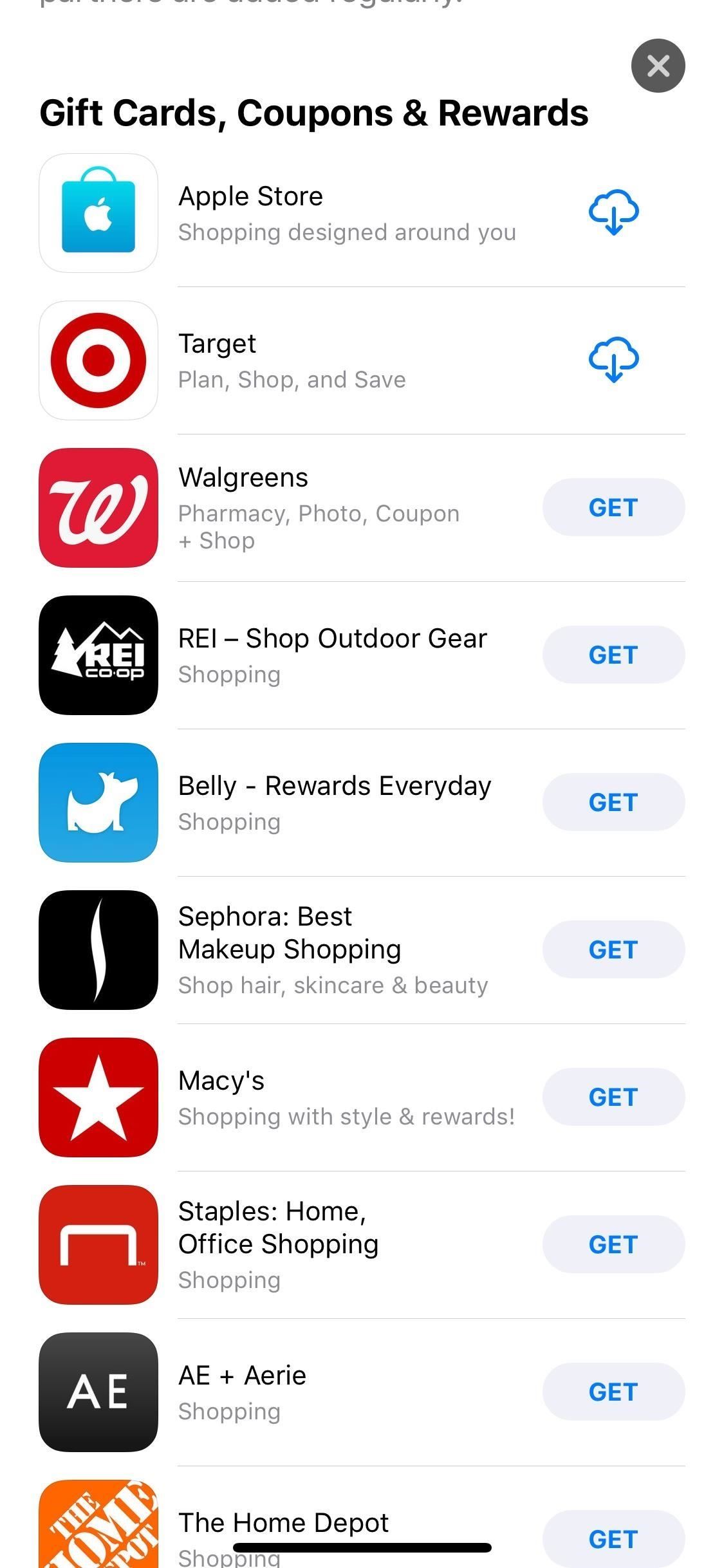
Шаг 3: Добавьте неподдерживаемые карты или пропуски в кошелек Pass2U
Если ваши карты или пассы действительно не поддерживаются, откройте кошелек Pass2U на своем iPhone и нажмите «Начать сейчас», чтобы начать. Если вы хотите добавить пропуск — вы можете добавить посадочный талон, купон, билет на мероприятие, карту лояльности магазина или универсальный пропуск — нажмите на знак плюс (+) в правом нижнем углу, затем выберите один из следующих вариантов, которые подробно обсуждаются ниже скриншоты.
- Примените шаблон пропуска
- Сканирование штрих-кода на карте
- Введите штрих-код на карту
- Получить штрих-код на фото
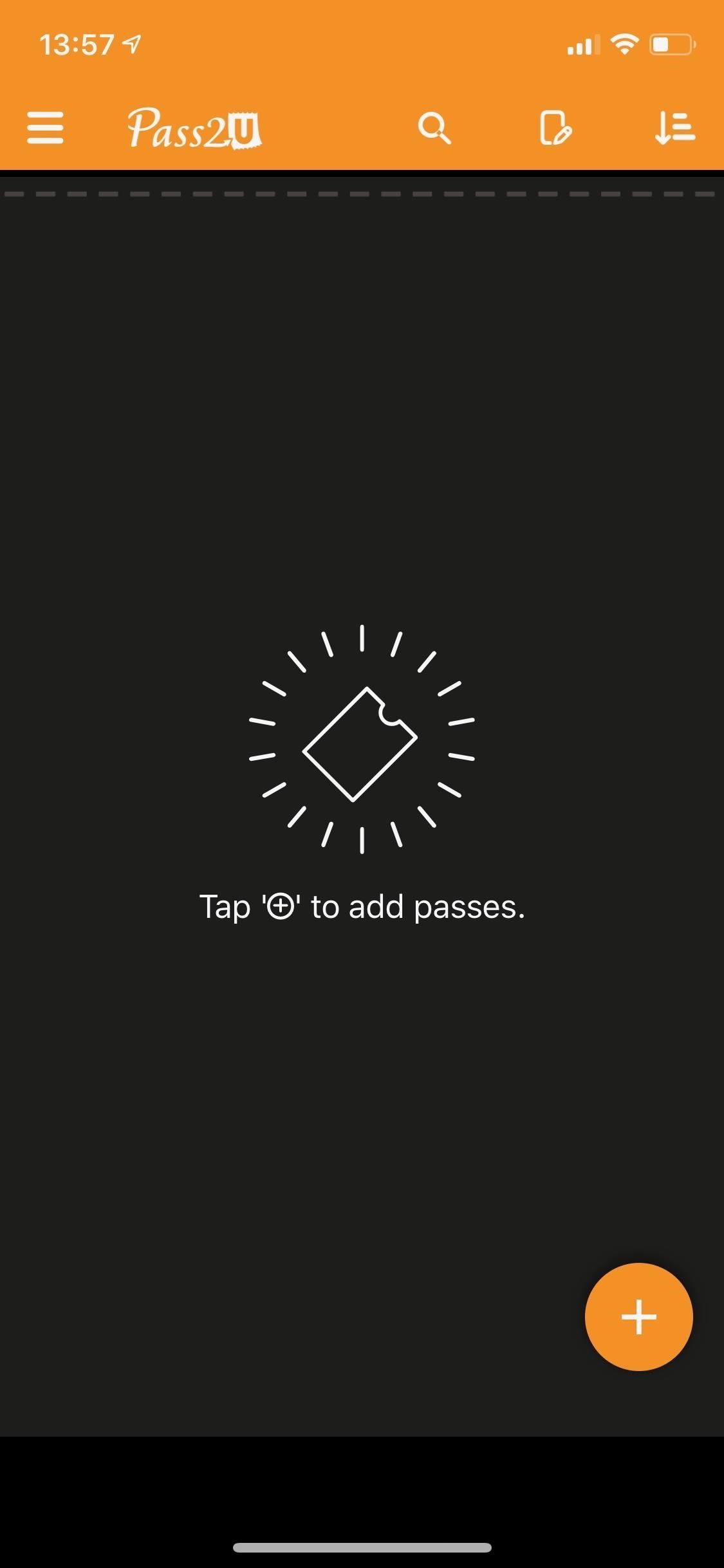
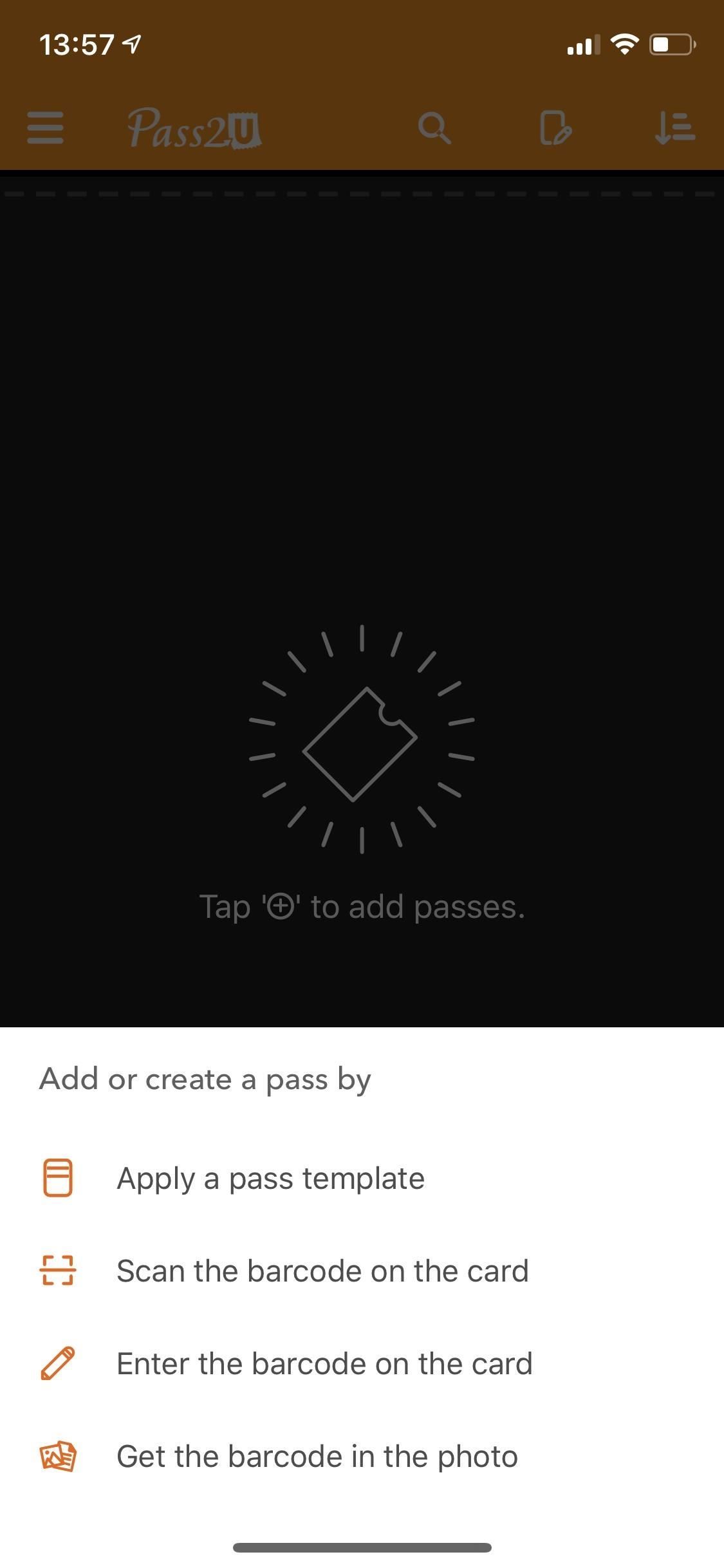
Вариант 1: применить шаблон пропуска
Эта первая опция позволяет выбрать существующую карту или шаблон пропуска, который создали другие пользователи Pass2U Wallet. Помимо нажатия «Применить шаблон пропуска», вы можете нажать на меню из трех штрихов в левом верхнем углу и перейти в «Пропустить хранилище» для просмотра существующих шаблонов. Шаблоны сортируются по популярным, новым и любым созданным вами. Нажмите на шаблон, и вам будет предложено создать учетную запись Pass2U Кошелек. Вы должны сделать это, если вы хотите использовать шаблон. Тем не менее, нет необходимости создавать свои собственные.
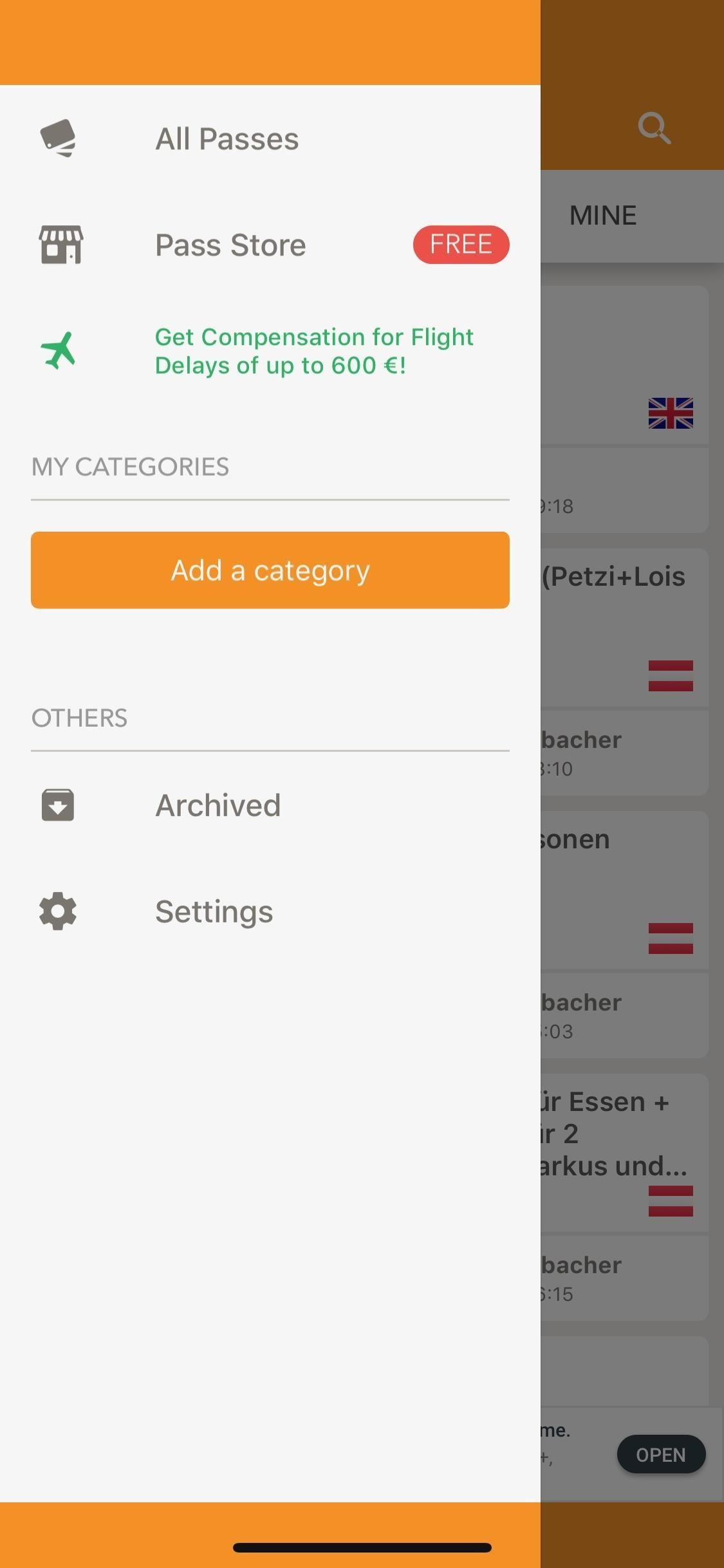
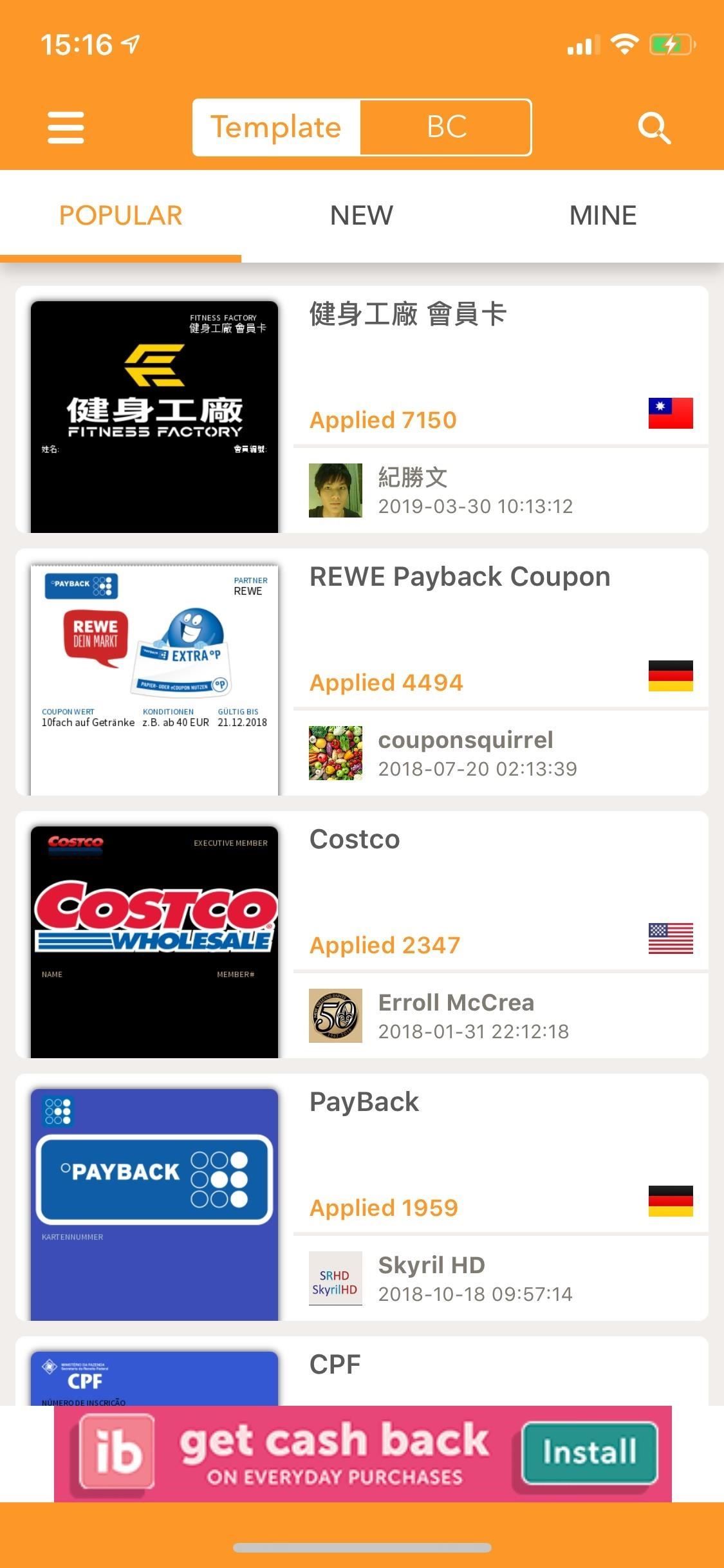
После создания учетной записи и выбора шаблона, в зависимости от типа карты или пропуска, вам может потребоваться заполнить такую информацию, как имя, номер участника, телефон, веб-сайт, номер участника и т. Д.
Самой важной частью, конечно же, является штрих-код, который вы можете либо набрать, либо отсканировать с помощью камеры. Откройте камеру, нажав на значок штрих-кода под штрих-кодом. Нажмите «Готово», чтобы создать свой пас, затем нажмите «Добавить», чтобы положить его в свой кошелек.
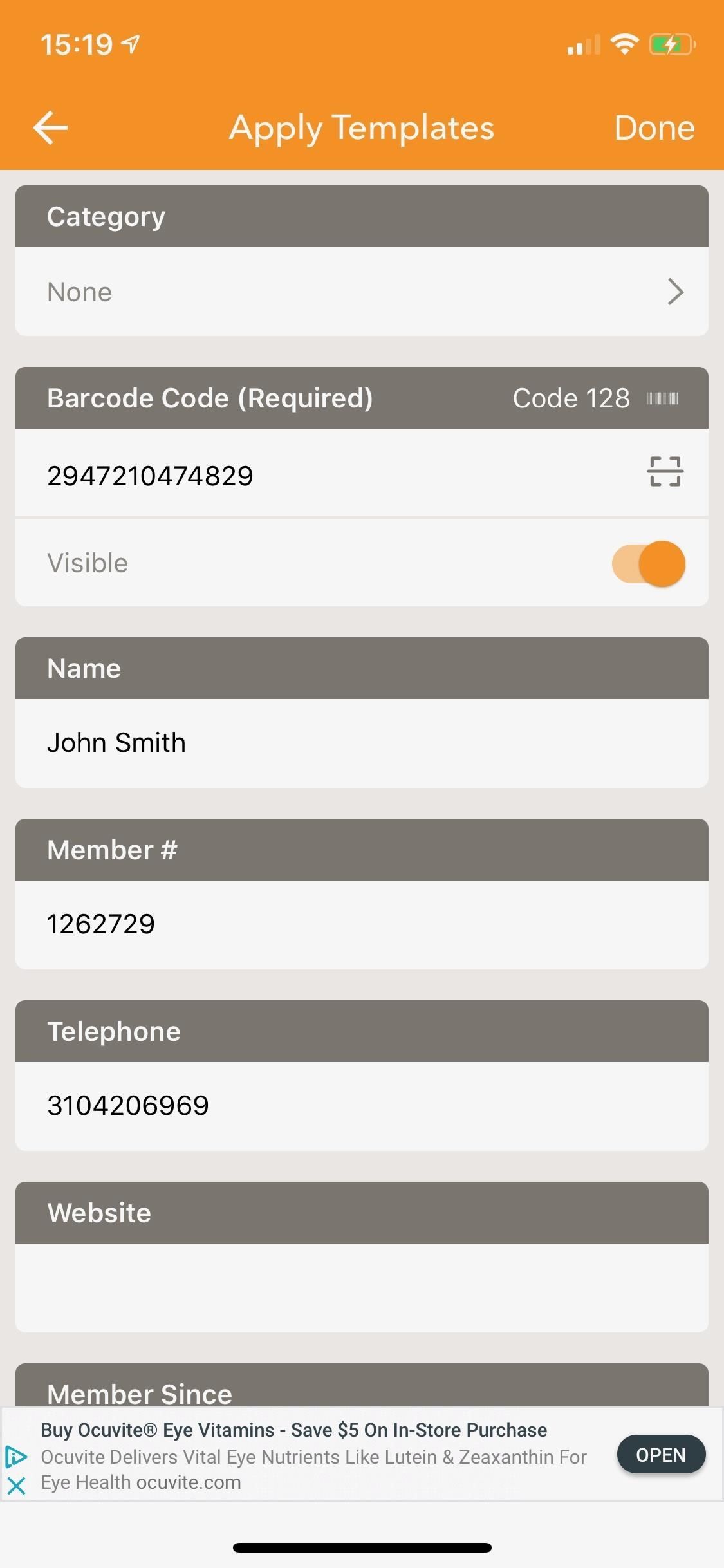
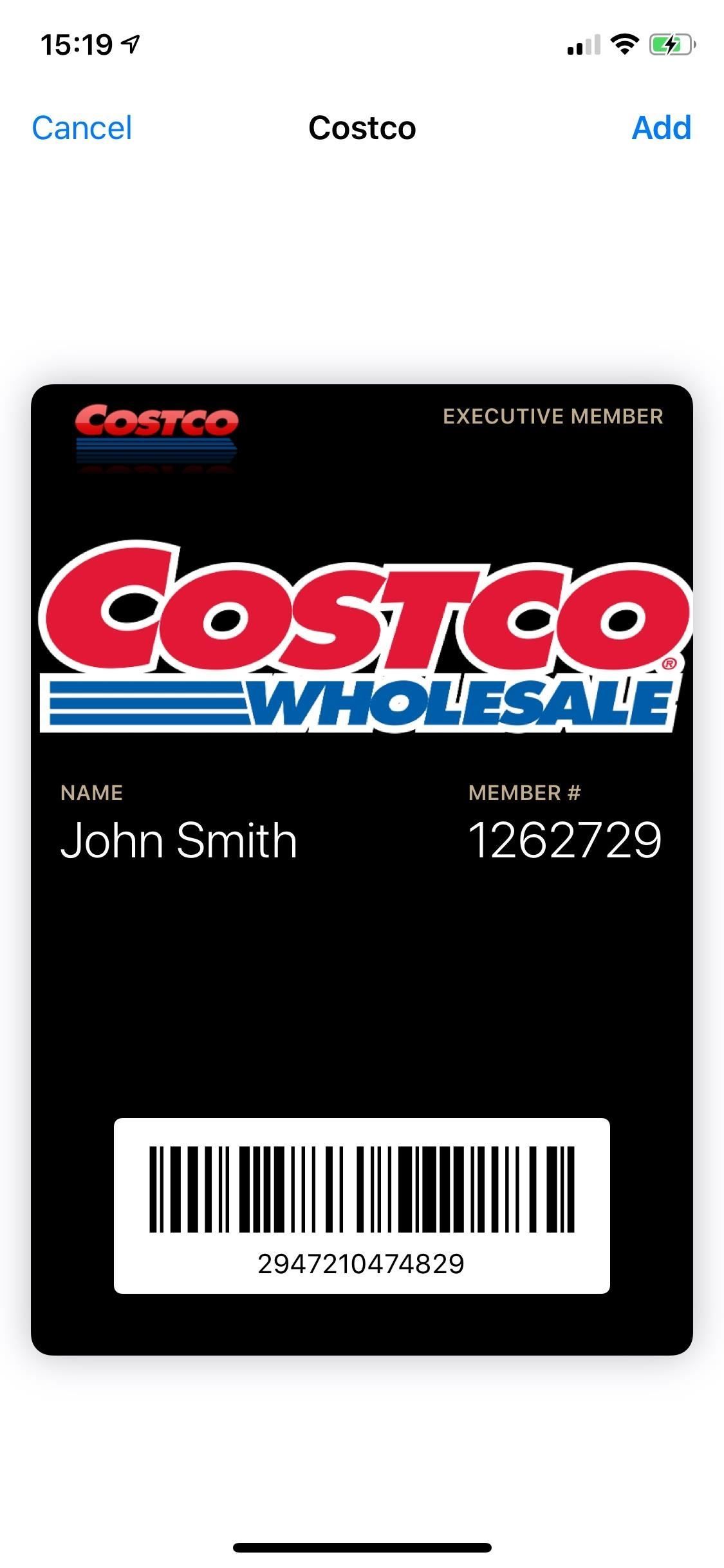
Вариант 2. Сканирование штрих-кода на карте
Если карта или пропуск, который вы хотите добавить, не имеют существующего шаблона, используйте эту опцию, чтобы открыть камеру вашего iPhone и отсканировать штрих-код. Приложение может сканировать только 1D штрих-коды (код 128) или 2D-штрих-коды (QR-код, код Aztec и PDF417). Как только камера откроется, отсканируйте код. В случае успеха появится всплывающее окно с вопросом, хотите ли вы преобразовать штрих-код в формат пропуска Apple Wallet. Нажмите «Да», затем выберите тип пропуска.
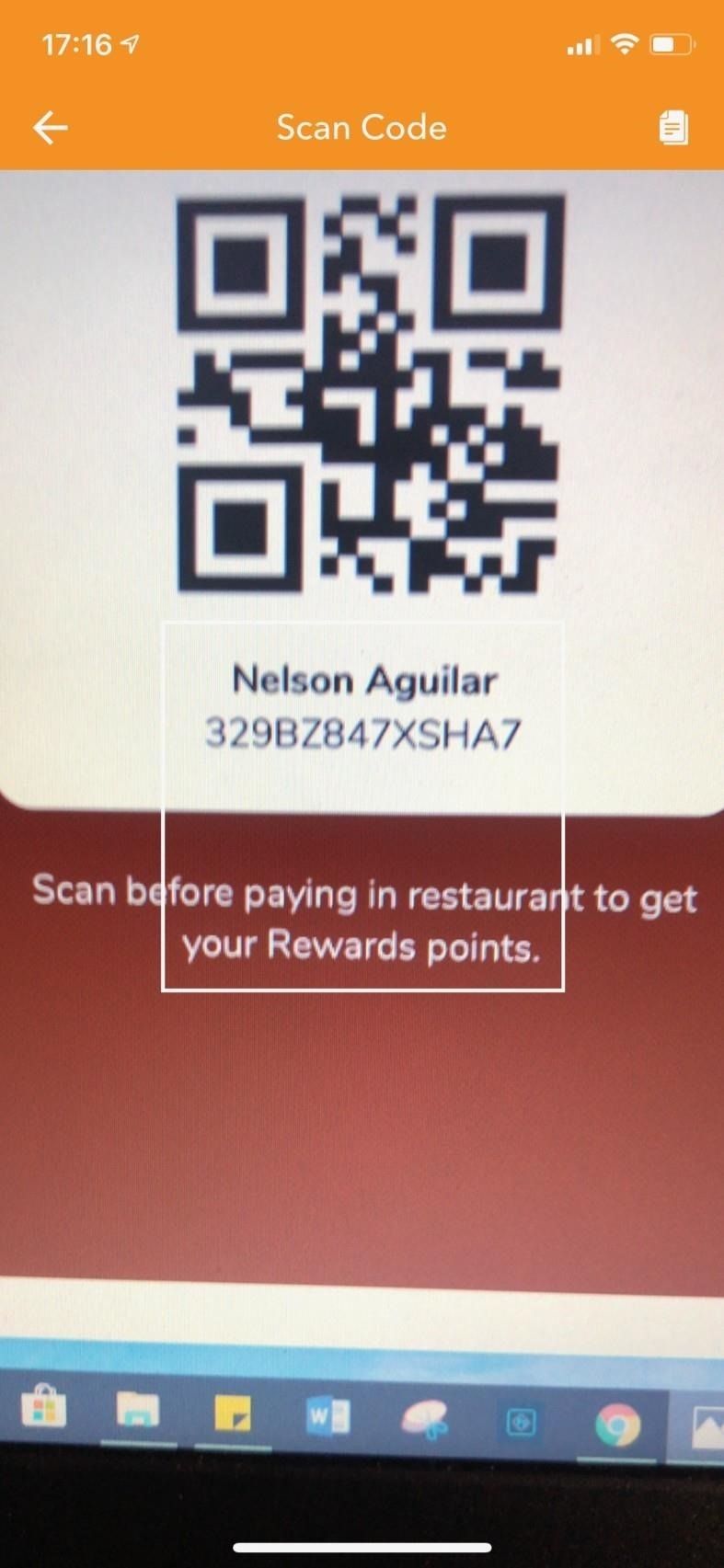
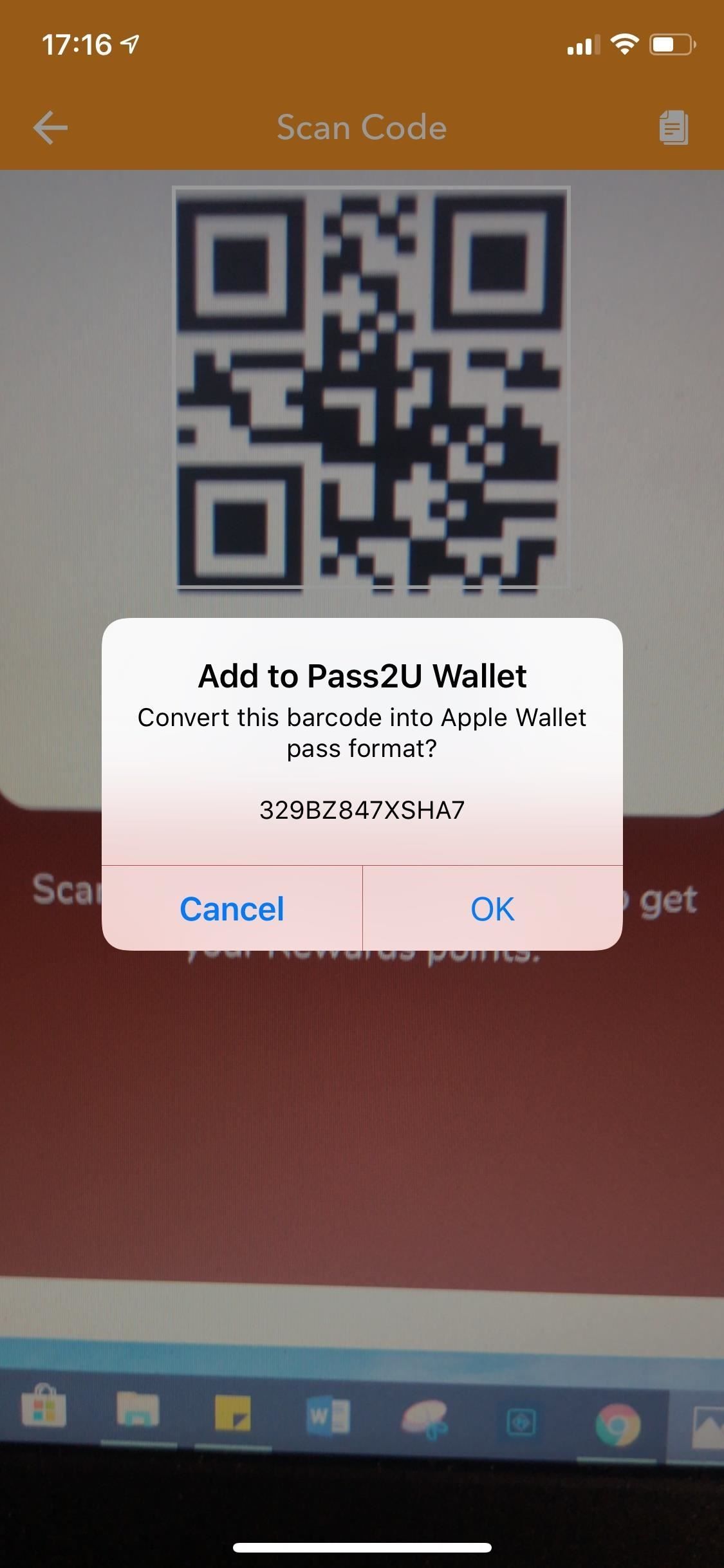
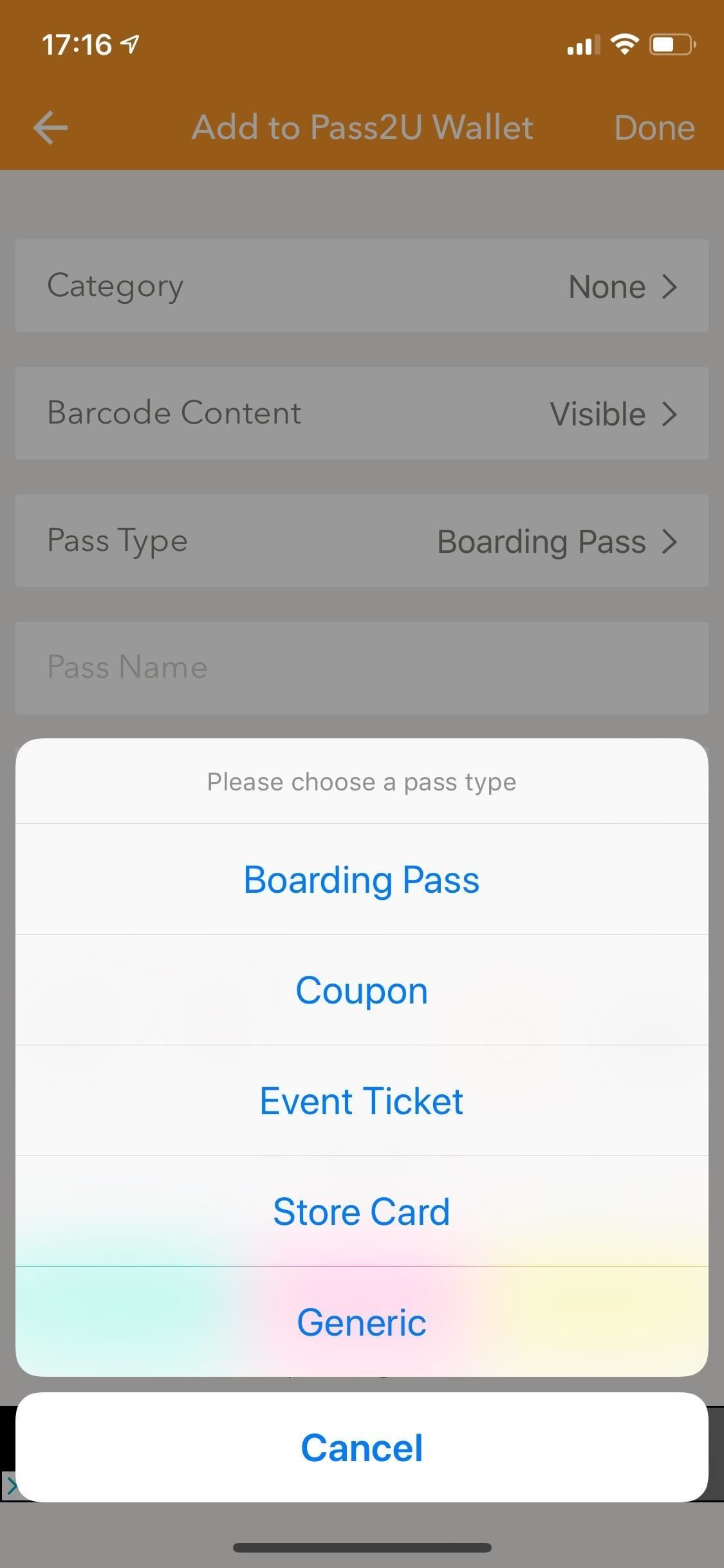
Заполните свою карту или пропуск. В зависимости от типа пропуска (у меня есть карта магазина), вам может потребоваться ввести имя пропуска / карты, дату истечения срока действия, имя владельца карты, адрес и другую информацию. Вы даже можете изменить цвет прохода. Как только вы закончите, нажмите «Готово», и вы можете добавить новый проход в ваш кошелек.
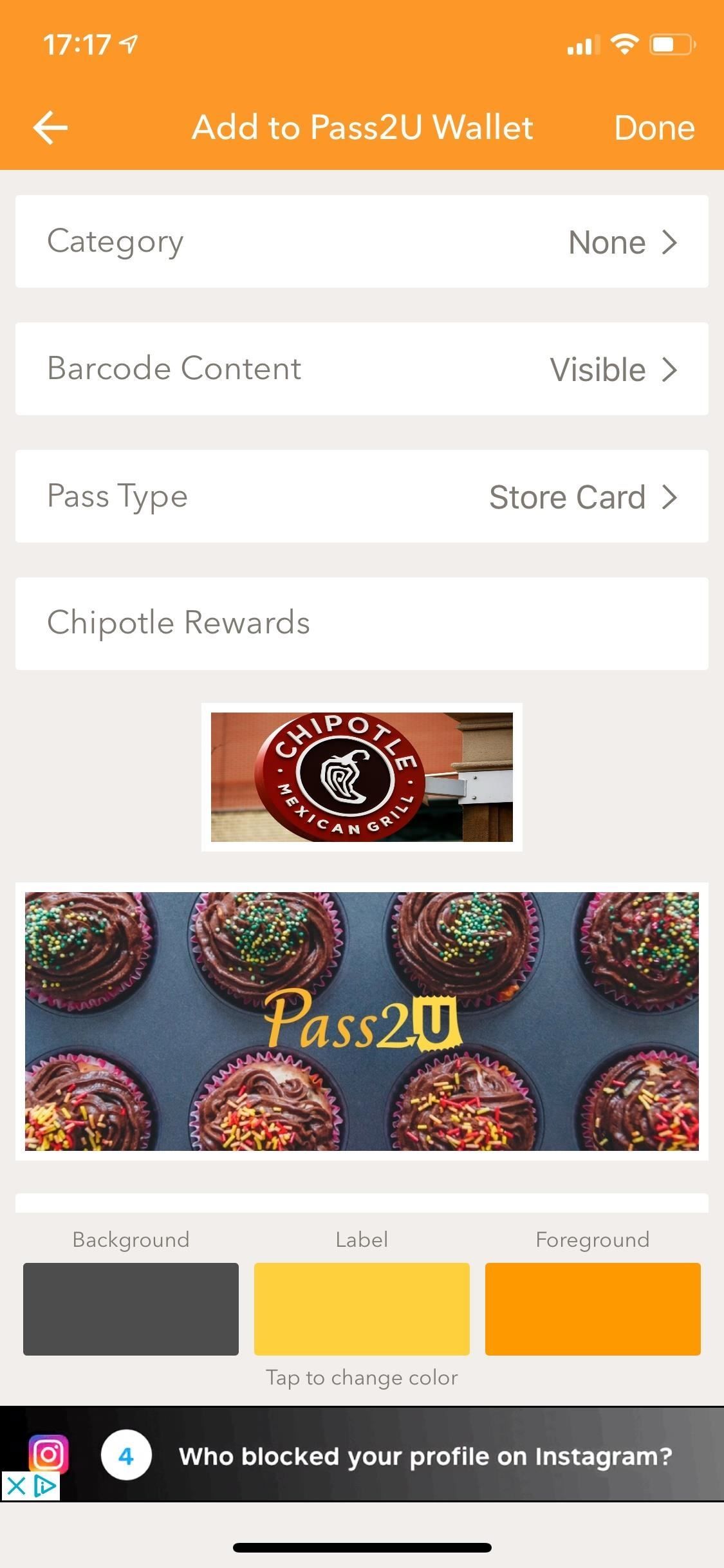
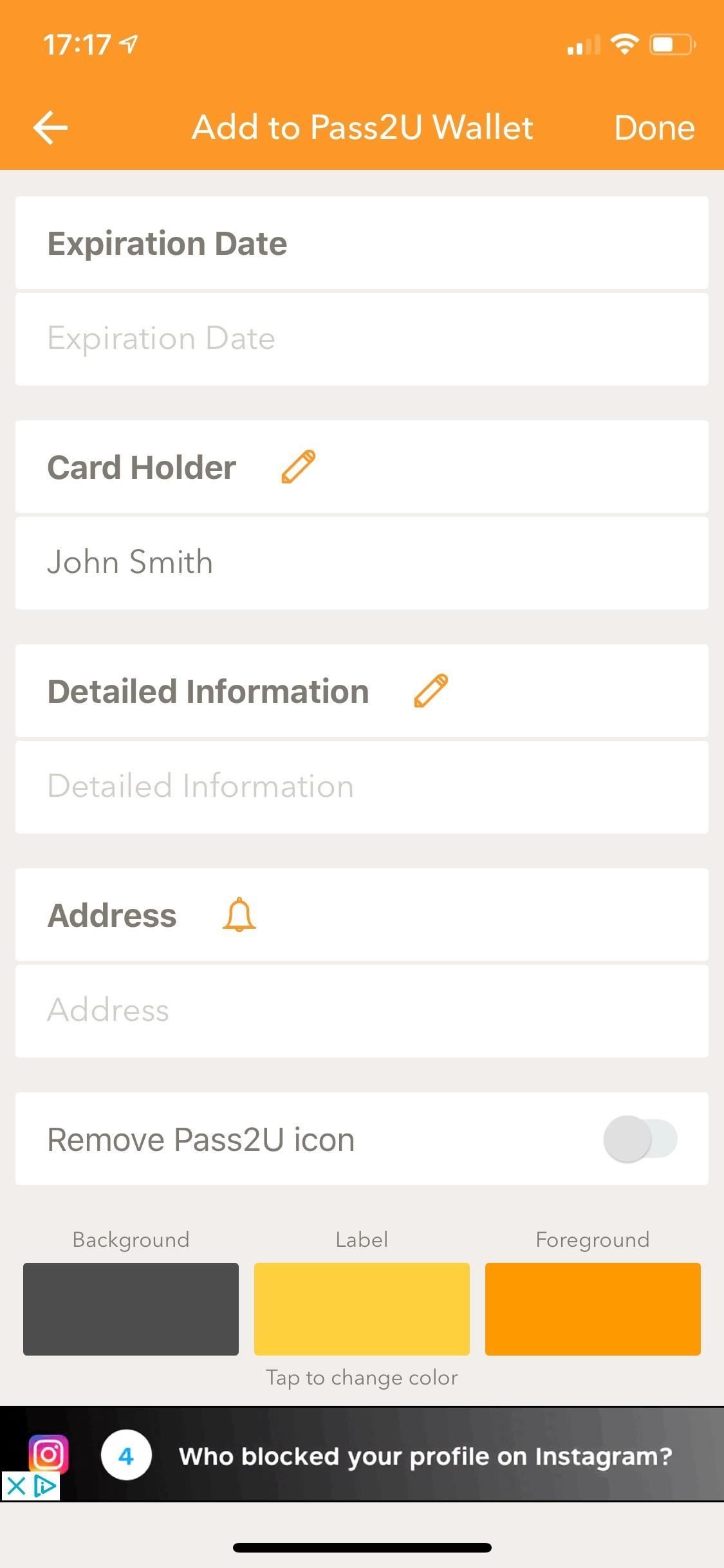
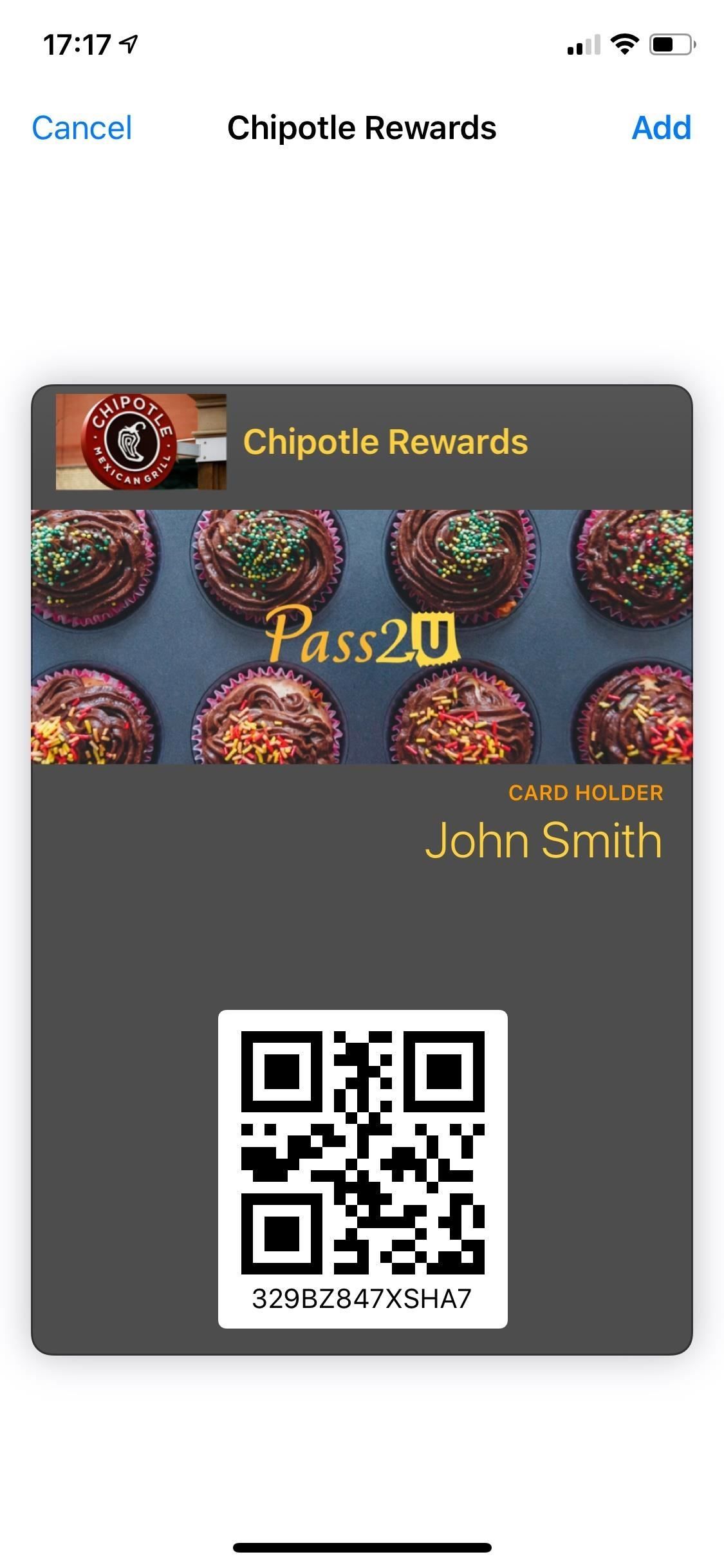
Вариант 3: введите штрих-код на карту
Если вы не можете отсканировать штрих-код по какой-либо причине, используйте эту опцию, чтобы вручную выбрать тип штрих-кода, который вы хотите добавить, и введите номер под штрих-кодом на вашей физической или сетевой карте или пассе. Выберите правильный тип штрих-кода: код 128 (наиболее распространенные штрих-коды), QR-код или код 39 (доступен только в профессиональной версии). Введите номер кода и нажмите «Добавить в Pass2U Кошелек». Выберите тип пропуска (мой билет на мероприятие) и введите имя для пропуска, логотип, место, время события, место события и другую информацию.
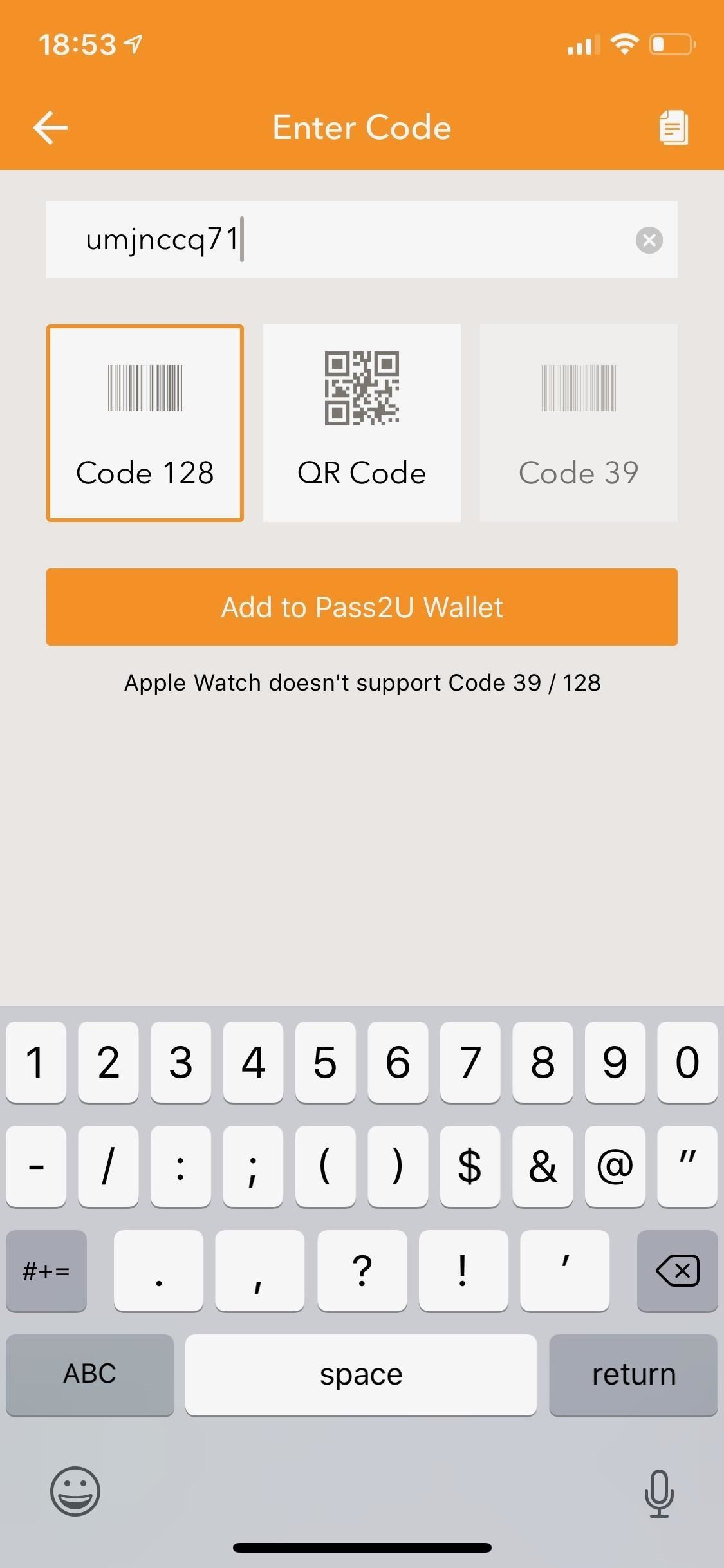
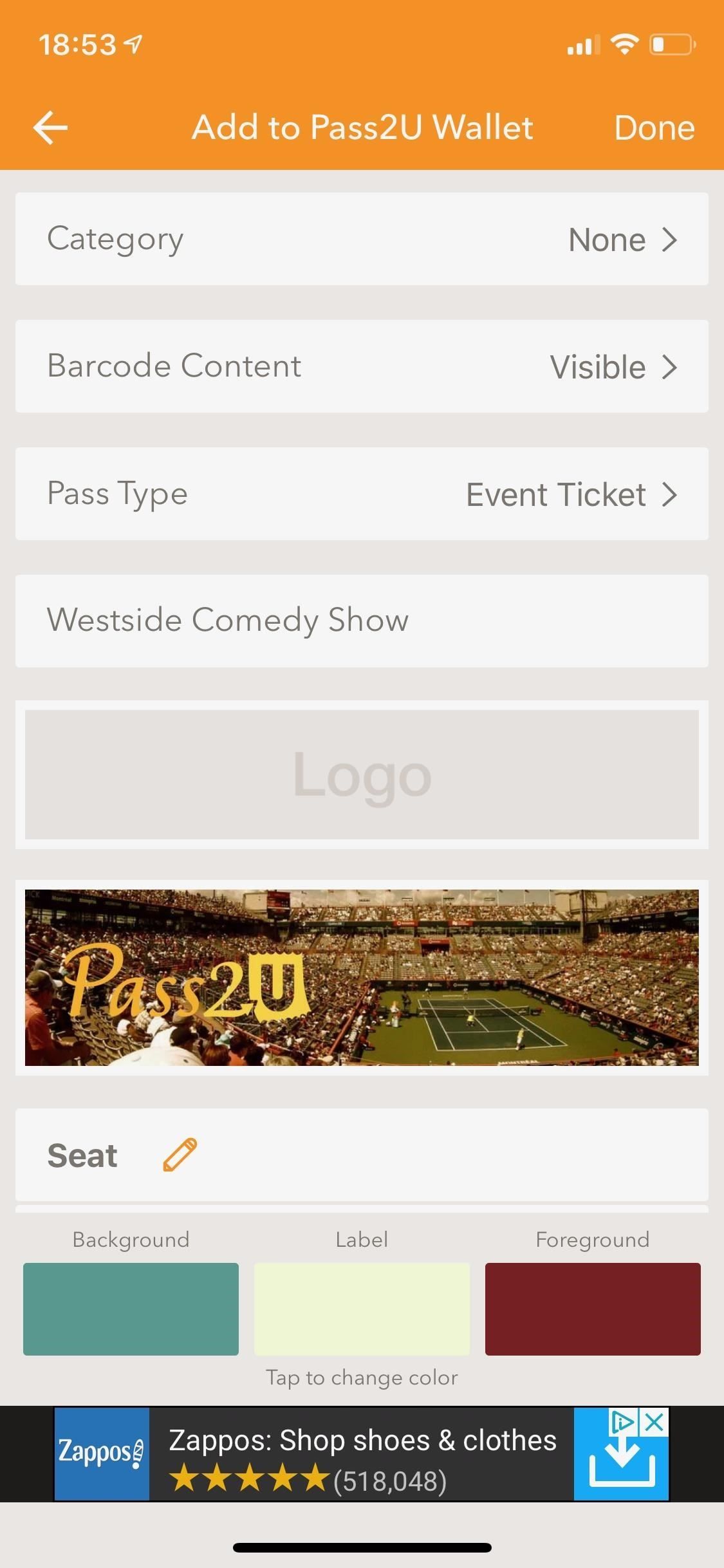
Если вы нажмете на пустое место под «Местоположением события», появится карта, где вы можете ввести адрес события, если это применимо. Адрес будет отображаться на вашем пропуске в качестве удобного напоминания. Когда вы закончите, нажмите «Готово» в правом верхнем углу, а затем «Добавить», чтобы положить карту или перейти в кошелек.
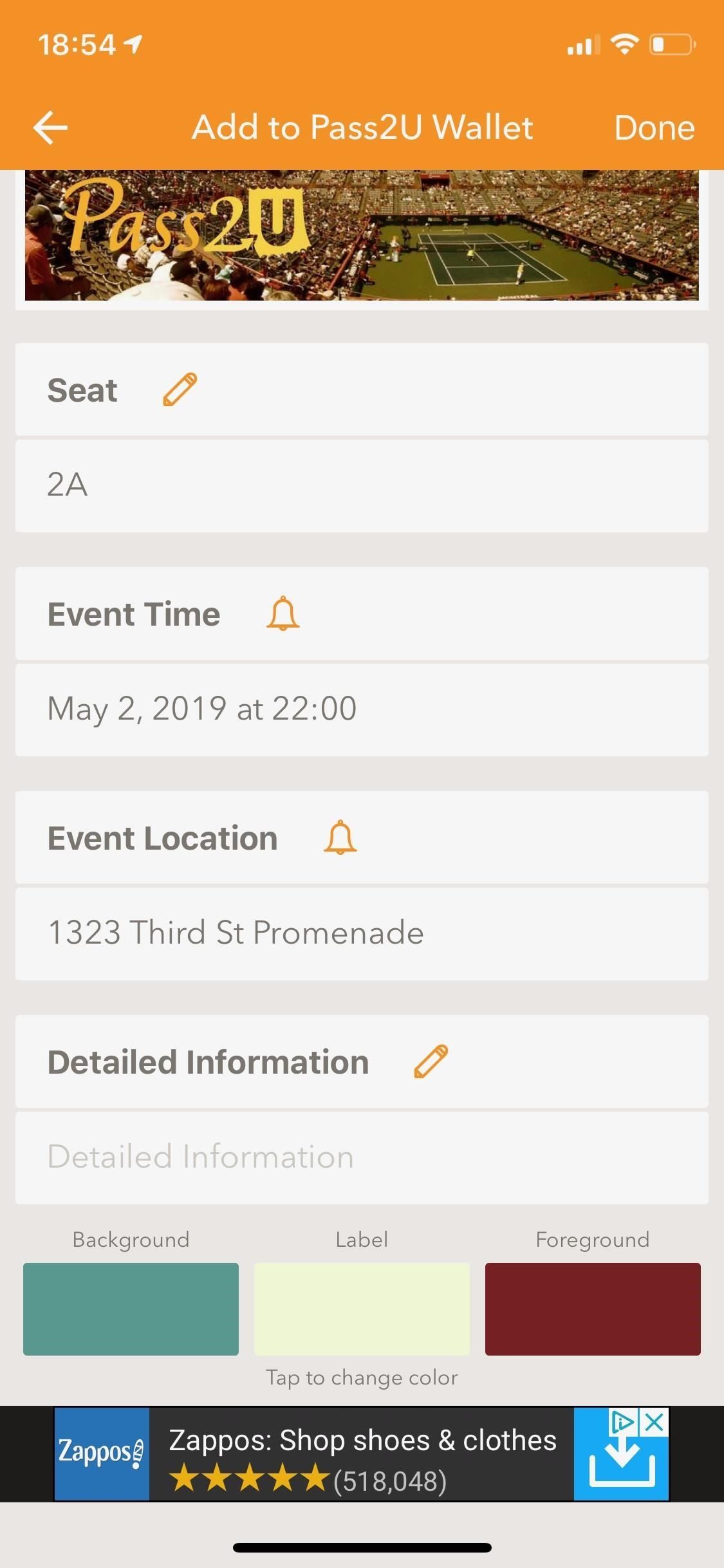
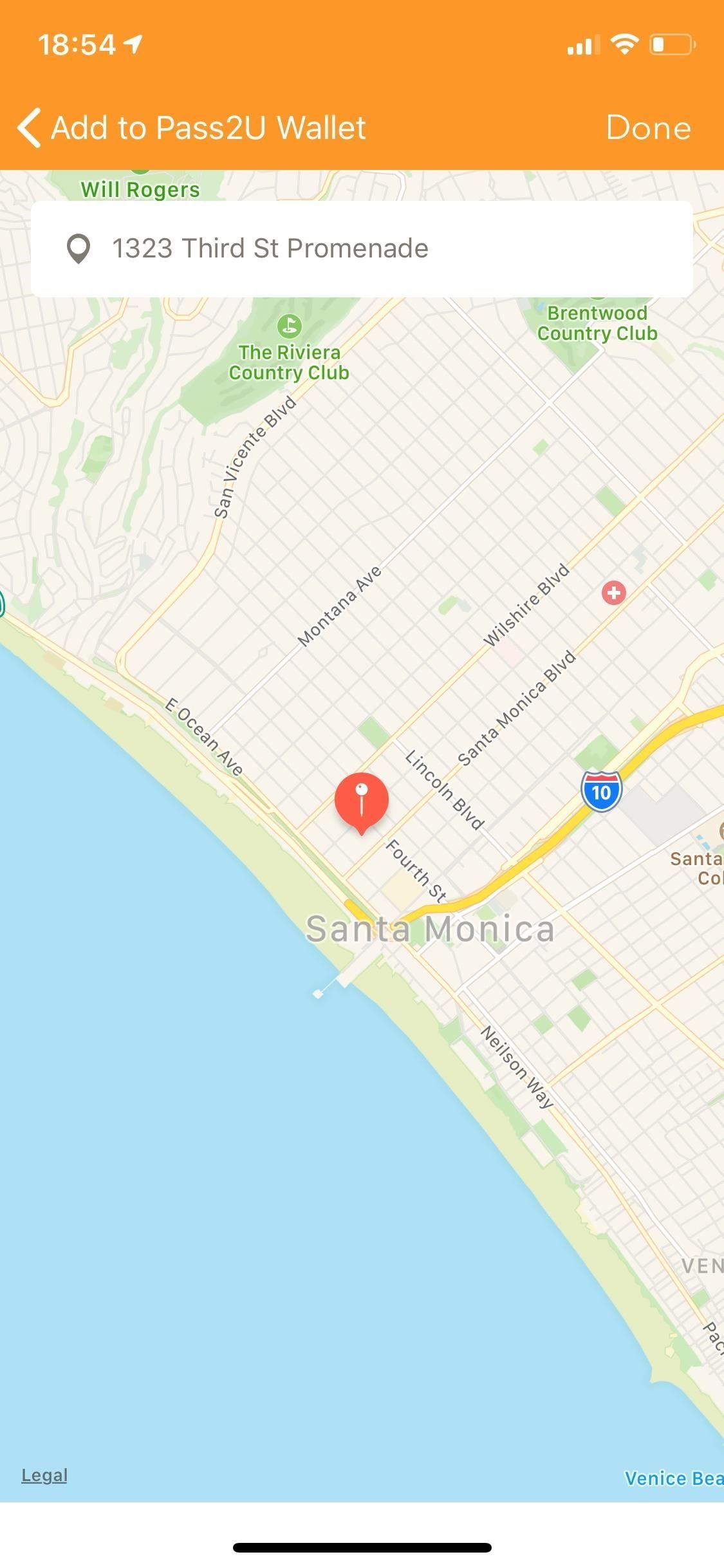
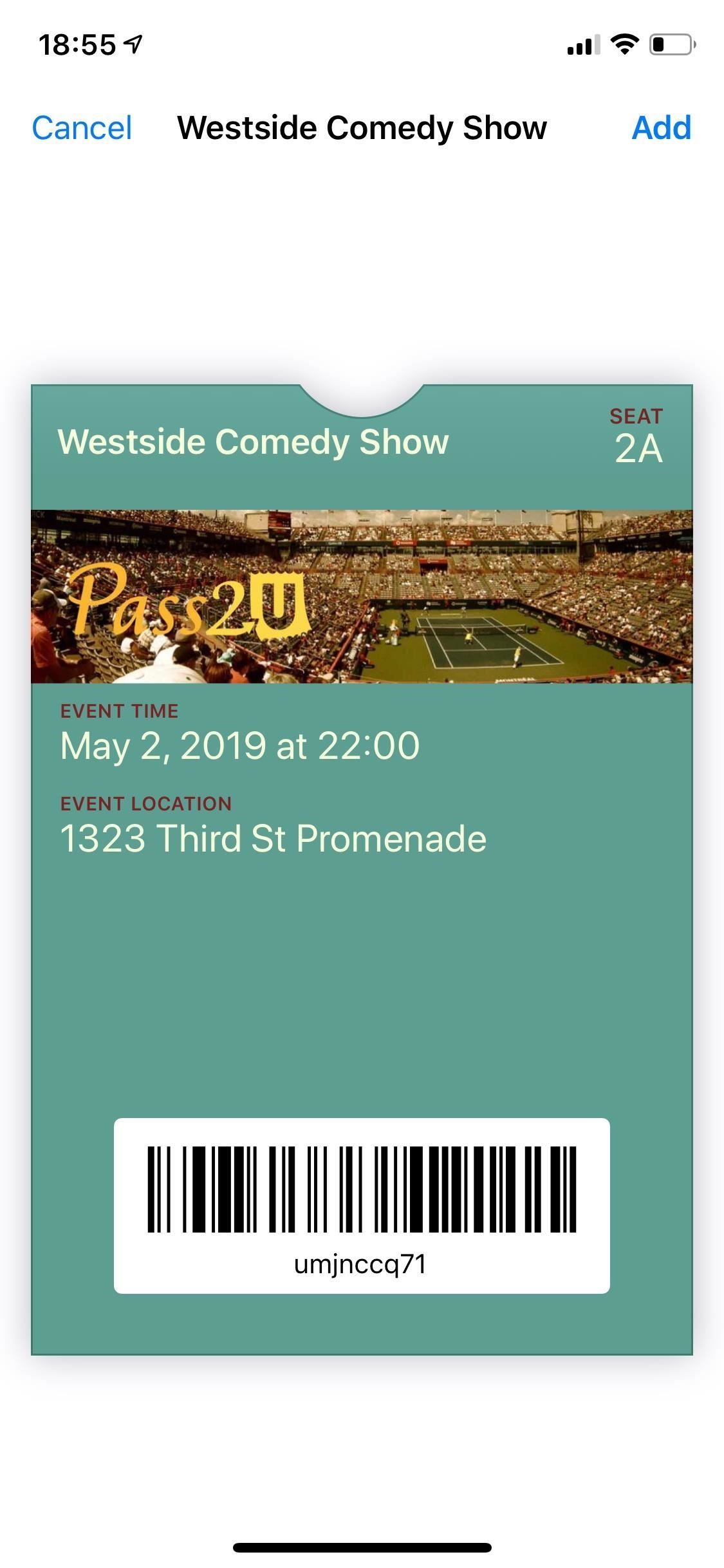
Вариант 4: получить штрих-код на фото
Последний вариант — отсканировать штрих-код со скриншота в библиотеке фотографий на вашем iPhone. Это полезно для карт, пропусков и билетов, которые существуют только онлайн. Найдите скриншот на ваших фотографиях, и приложение отсканирует его и распознает штрих-код. Нажмите «Подтвердить», чтобы продолжить.
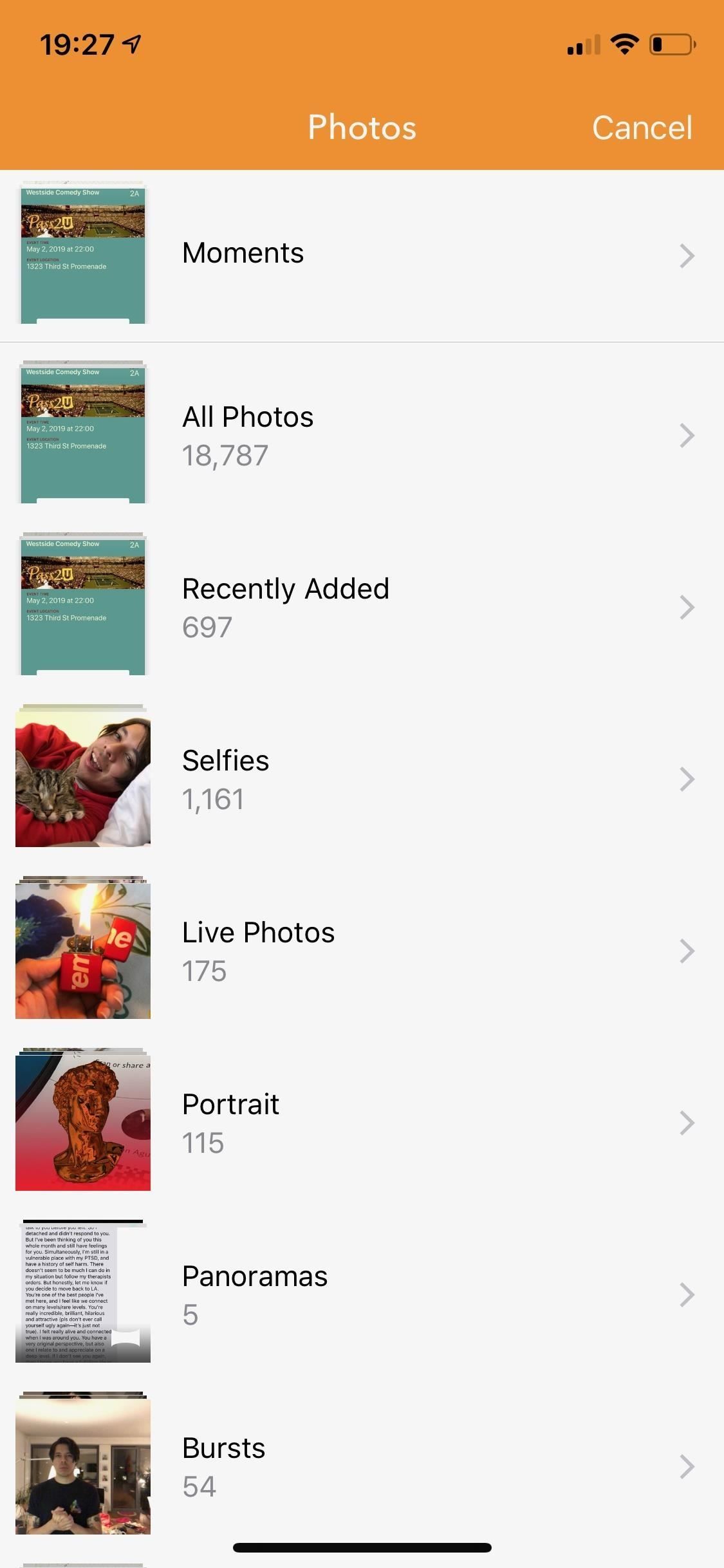
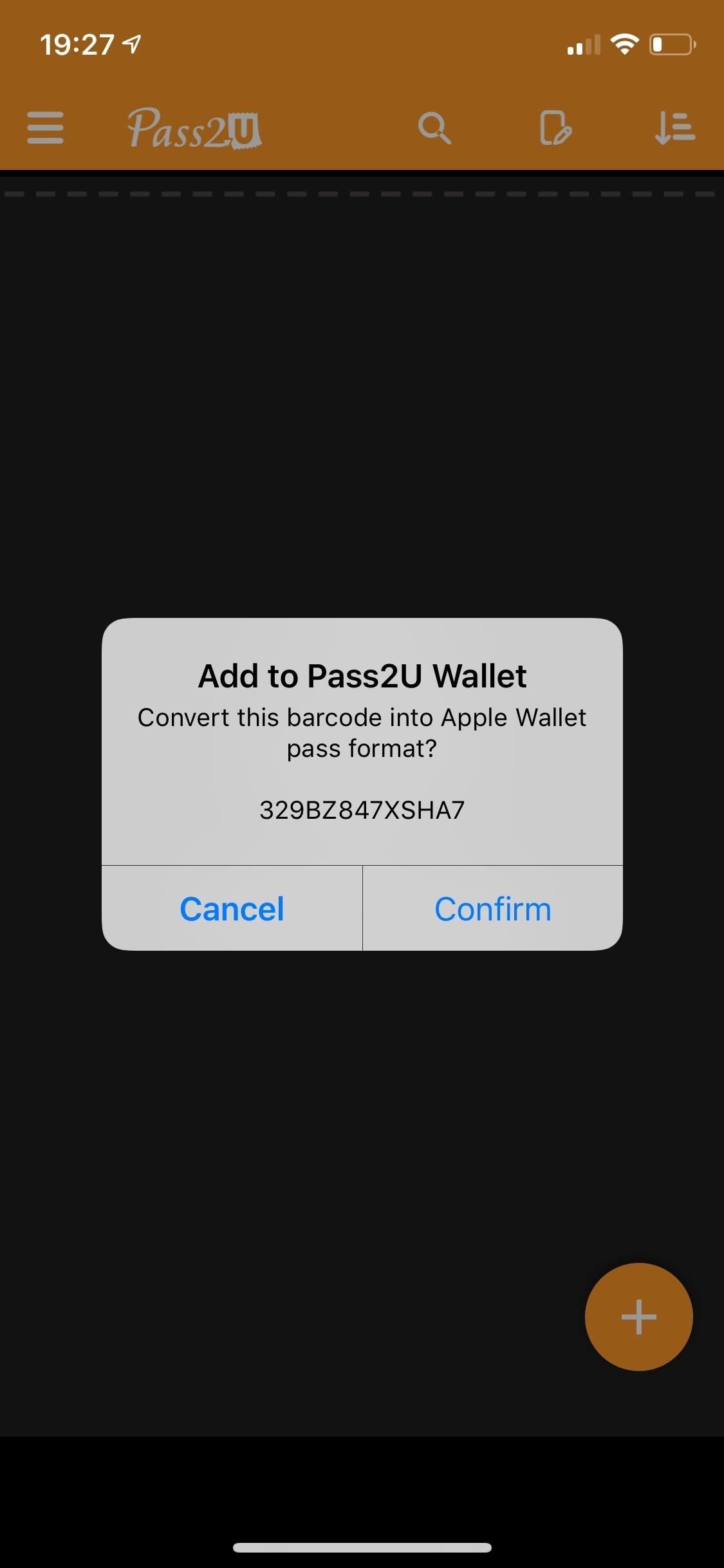
Вы можете редактировать информацию о карте, которая может включать дату истечения срока действия, имя владельца карты, адрес и многое другое. Нажмите «Готово», чтобы создать свой пропуск, затем нажмите «Добавить», чтобы добавить его в свой кошелек.

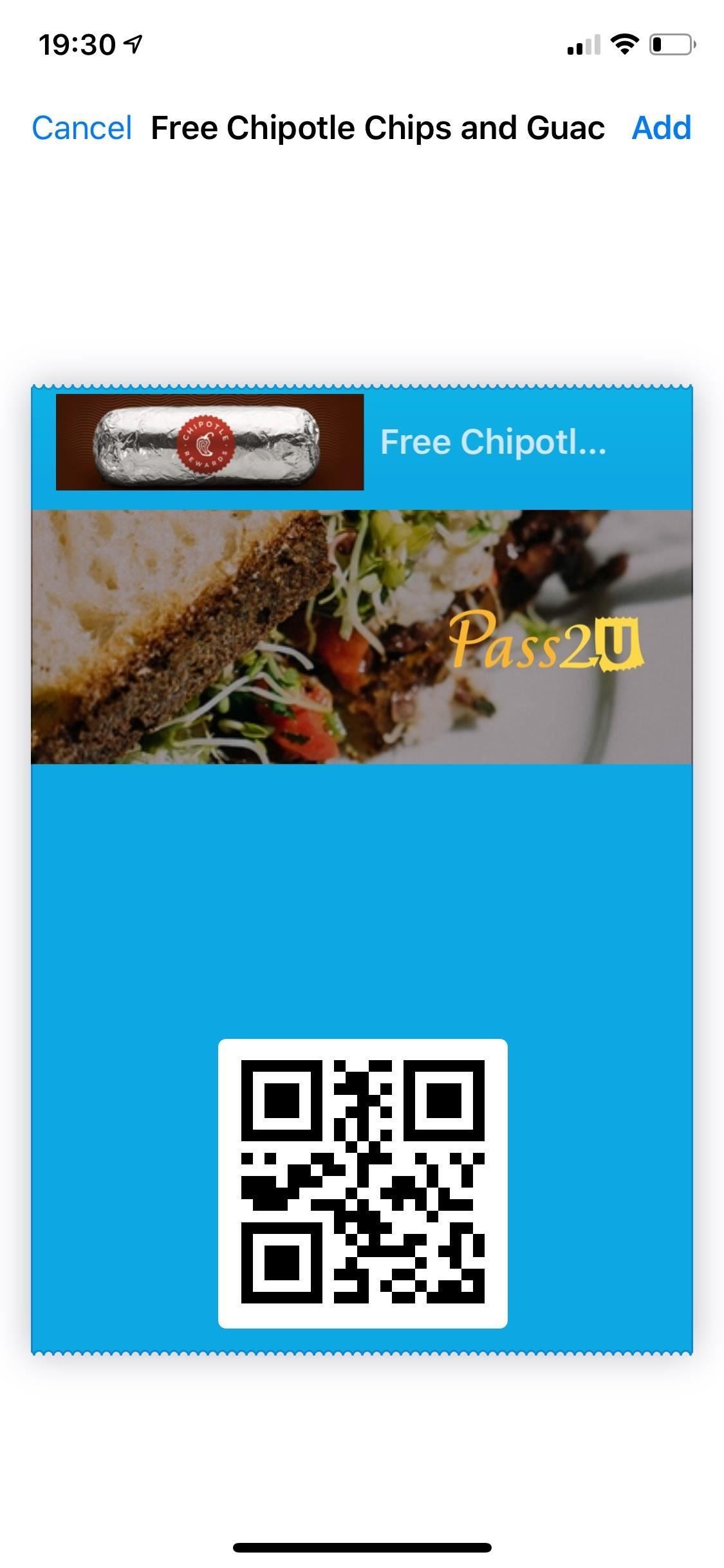
Каждый пропуск или карта будет отдельным пропуском или картой в приложении Apple Wallet. Поэтому, когда вы используете ярлык двойного щелчка на кнопке «Домой» или «Боковой», чтобы открыть Apple Wallet — или если у вас не включен ярлык, откройте приложение «Кошелек» — вы увидите каждый проход или карточку как отдельную карточку для выбора. из.


Оцените статью!
Современная технология бесконтактных соединений имеет ограниченный радиус действия, составляющий не более десяти сантиметров. Процесс происходят на частоте в 13.56 МГц. Считывания информации выполняется автоматически, если пара гаджетов оказалась в зоне действия связи. Устройство НФС не только передает сведения, но и считывает метки, используется, как эмулятор пластиковых карточек, выполняет идентификацию пользователя, позволяя применять мобильное устройство вместо пропускной карты. Предлагаем разобраться, как добавить пропуск в телефон через NFC.
Содержание
- Суть работы
- Преимущества применения НФС в СКУД
- Безопасность
- Как интегрировать пропуск в телефон?
- Заключение
Суть работы
Мобильный телефон заменяет пропускную карточку. Приложив смартфон к считывающему элементу, вы предоставляете системе возможность распознать идентификатор, свериться с базой данных и разблокировать электронный замок в случае разрешения доступа.

Для стабильной работы потребуются:
- мобильный гаджет на операционной системе Андроид либо iOS;
- установка мобильного приложения;
- модуль НФС на телефоне;
- система СКУД.
Преимущества применения НФС в СКУД
В этой системе возможно применение любого устройства с НФС в качестве:
- идентификатора – сотрудник, имеющий смартфон, применяет его вместо карточки доступа;
- считывающего устройства – через смартфон возможна организация контроля за доступом.
Преимуществами при пользовании НФС в СКУД являются:
- создание эффективной системы безопасности;
- организация мобильной системы контроля;
- создание мобильного контрольно-пропускного пункта на любом объекте;
- ограничение доступа в конкретное место;
- экономия денежных средств, необходимых для приобретения пропускных карт, установки соответствующего оборудования.
Мобильный телефон с NFC может использоваться, как пропуск на работу, в нескольких контролирующих системах одновременно.
Отметим, что NFC, как эмулятор пропуска, использовать удобно. Например, при плановой смене системы паролей присутствие работника с его мобильным устройством необязательно, что очень важно при срочном принятии соответствующих мер, направленных на обеспечение безопасности.
Для сотрудника организации такой вариант пропускной системы удобен тем, что в случае потери или отказа бесконтактной карты проблемы не возникнут – смартфон продублирует пропуск.
Безопасность

Ее требуемый уровень обеспечивается психологическим фактором: сотрудник уделяет своему мобильному телефону достаточно внимания, риск его потери значительно ниже по отношению к пропускной карточке.
Помимо этого, в процессе связи мобильные устройства, интегрированные в систему контроля и управления движением, располагаются рядом. Это минимизирует вероятность перехвата информации злоумышленниками, как это возможно в процессе использования Блютуз.
Появляется возможность для применения многофакторной аутентификации, значительно усиливающая безопасность.
Чтобы повысить эффективность, в общую систему СКУД разрешается подключать прочие элементы контроля, одним из примеров которых являются видеокамеры.
Как интегрировать пропуск в телефон?
Единственным способом, как скопировать пропуск в смартфон с чипом НФС, считается перестановка микрочипа из карты в телефон вручную. В этом случае адаптер начнет функционировать при любых условиях.
Записать его, как платежную карточку, не получится, потому что чип пропускной карточки функционирует на другой частоте, составляющей 125 КГц, и для дополнительной защиты имеет специальную кодировку.
Итак, как привязать пропуск к телефону с NFC? Алгоритм действий выглядит следующим образом:
- в первую очередь из пропуска извлекается чип, запрограммированный на считывание информации с турникета;
- используя ацетон или расслаивающее пластик средство, размягчаем пропуск;
- для этого кладем пропуск в подходящую емкость, заливаем средством, покрыв пластик. Через три – четыре часа карта деформируется;
- аккуратно удаляем пластик, освобождая от него микросхему. В действиях соблюдайте осторожность и точность;
- для дополнительной надежности укрепляем соединение катушки и микрочипа скотчем;
- внедряем самодельную конструкцию в мобильный телефон, приклеив микрочип к аккумуляторной батарее или внутренней поверхности задней панели;
- собираем смартфон, осматриваем корпус, чтобы удостовериться, что внешность устройства не изменилась.
Перед началом работы потребитель должен твердо уяснить, что предстоит действовать осторожно – провода тонкие, повреждаются легко.
Заключение
Теперь вы знаете, как самостоятельно эмулировать пропуск на мобильном телефоне с NFC. Проверить качество работы можно только при посещении рабочего места.
( 221 оценка, среднее 1.25 из 5 )
Технология NFC позволяет использовать смартфон как средство для бесконтактных платежей. Пользователям известно, что к телефону можно привязать банковскую карту и оплачивать ей всё – от покупок в онлайн и оффлайн-магазинах до оплаты проезда в метро или автобусе. Отсюда всплывает вопрос – можно ли добавить пропуск в телефон через NFC. Ведь пропуск на работу, в другие места, работает по тому же принципу, что и бесконтактная оплата. Использование пропуска в смартфоне сэкономит время и уберёт ненужный процесс поиска пропуска в карманах, доставания его из кошелька.

Принципы работы
Смартфон может использоваться как замена значку, который используется для открытия. После того, как произведётся привязка пропуска к телефону, можно прикладывать к считывателю и открывать проходы. Во время прикладывания информация, встроенная в чип, эмуляцию, проверяется в базе и, если данные правильные – позволяет человеку пройти. Если же данные чипа неверные – проход останется заблокированным. Для того, чтобы работало, нужно следующее оборудование:
- Смартфон. Операционная система не имеет значения. Для использования подойдёт как телефон на базе Android ОС, так и IOS;
- NFC модуль. Это может быть встроенный разработчиком модуль или установленный пользователем вручную;
- Система ACS.
Вышеперечисленное оборудование – не единственное, что потребуется для корректной работы. Помимо этого, потребуется установка мобильного приложения, доступного в AppStore или Play Store, в зависимости от операционной системы.
Преимущества использования
При использовании ACS, появляется возможность использовать NFC-устройство в качестве персональной карты или считывателя. Есть преимуществ, среди них:
- Высокая безопасность. Данные сотрудников защищены, а взлом или проход в учреждение не станет проще для злоумышленников;
- Возможность мобильного управления установленной системой;
- Установка пропускающих пунктов на любой удобной для предприятия точке;
- Возможность управлять доступом как к определённой точке, так и ко всем сразу;
- Для установки и обеспечения потребуется меньше средств – это поможет сэкономить средства.

NFC в качестве эмулятора пропуска удобен не только для компании, но и для работников, которые в неё проходят. Смартфон используется в качестве пропуска в нескольких системах. Также он удобнее пропуска по причине смены паролей в системе без присутствия работника, у которого находится смартфон с пропуском. Это полезно в непредсказуемых ситуациях и позволяет не замедлять работу.
Также работникам станет полезно, что потеря карты не сделает ему ничего плохого. Будет достаточно один раз записать пропуск на телефон NFC, и смартфон самостоятельно проделает всю работу по копированию карты.
Подводные камни
У того, чтобы привязать пропуск к телефону NFC, активные пользователи минусов не замечали. Проблема заключается в том, что для того, чтобы скопировать карту, понадобится заменить чип внутри устройства. Это связано с тем, что модуль NFC работает на другой частоте – 13.56 МГц, а пропуск – на 125 КГц. Поэтому необходимо проделывать кропотливую работу по замене. Однако, если выполнять шаги аккуратно, любой пользователь справится с этой проблемой.
В остальном – у тех, кто использует смартфоны с NFC для замены пропуска – жалоб не возникает. Использование в разы удобнее, чем карточкой, которую легче потерять или забыть дома, чем мобильное устройство, используемое пользователями каждый день.
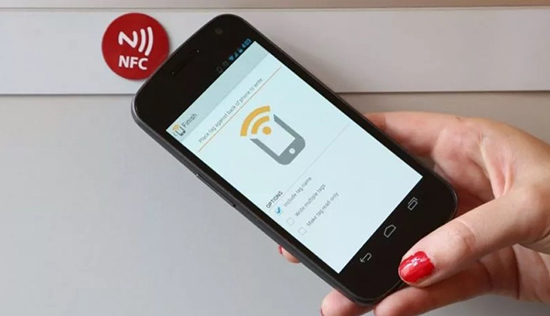
Безопасность
Такая система – не менее безопасная, чем простая система пропусков. В первую очередь по той причине, что кошелёк, в котором находится карта-пропуск, может быть утерян или украден, как и сама карта – случайно выпасть из кармана верхней одежды. В лучшем случае – человек может забыть пропуск дома. Но в случае со смартфоном – пользователи хранят его лучше из-за того, сколько информации он в себе хранит, в том числе – пропуск.
Мошенникам сложнее перехватить данные, поскольку все устройства находятся недалеко друг от друга. В отличие от Bluetooth-систем – использование этой более защищено от внезапных взломов, вторжений, кражи информации.
Для устройства возможно подключать более безопасные методы защиты. Среди них – многофакторная аутентификация. Она позволяет пользователям избежать простых взломов и кражи информации. Если система до сих пор кажется небезопасной – есть вариант подключения прочих элементов для управления, в том числе – камеры видеонаблюдения.
Как интегрировать пропуск на работу в телефон
Для подключения пропуска к смартфону есть один вариант – взять чип из карточки пропуска и вставить его в смартфон. Так, телефон с NFC будет возможно использовать в качестве пропуска в систему – со всеми данными работника.
Встроенный в смартфон NFC модуль работает с другой частотой – 13.56 МГц. Это говорит о том, что придётся выбирать между бесконтактной оплатой, возможностью расплачиваться банковскими картами или пропуском. Если заменить чипы – NFC будет доступен только в качестве пропускной карточки на место работы, учёбы.
После принятия решения о замене чипа, нужно действовать. Шаги для интеграции пропуска:
- Чип вынимается из специальной карточки. Для этого понадобится ацетон – карточка помещается в ёмкость, наполненную им. Накрыть пластиком, подождать 4 часа, пока карта не потеряет свою форму. Снять пластик, изъять катушку и микрочип;
- Изъятую катушку залепить с двух сторон скотчем или клейкой лентой, чтобы не повредить провод;
- Прикрепить чип в удобное место – под аккумулятор или на заднюю крышку;
- Если чип встраивался внутрь – собрать смартфон, проверить чип на дееспособность.
После этих шагов смартфон будет действовать как пропуск – достаточно приложить его к считывателю. Все шаги должны выполняться аккуратно, чтобы не повредить чип.
Так, технологии дошли до того, что смартфон можно использовать даже для таких целей, как пропуск на работу или любое заведение, поддерживающее такую систему. Метод установки несложный, требует времени, но главное – соблюдать шаги осторожно. После этого пропуск станет работать на считывателе, как работал в виде карты.
Загрузить PDF
Загрузить PDF
Функция Passbook на iPhone позволяет пользователю хранить билеты, карточки, купоны и посадочные талоны в одном удобном приложении и использует GPS для нахождения расположения конкретных вещей в нужном месте. Эта функция поможет вам упростить поход в кинотеатр и сделает ваш полет более комфортным. Если хотите знать, как настроить эту функцию на своем iPhone, просто следуйте следующим шагам.
-

1
Зайдите на главный экран. Главный экран iPhone – это экран, на котором вы можете зайти в свои контакты, отправить сообщение или открыть одно из многих приложений. Чтобы зайти на него, необходимо просто разблокировать свой телефон.
-

2
Нажмите на значок Passbook. Нажмите на него, чтобы запустить приложение. Таким образом, вы перейдете на новый экран, в котором будут объяснены некоторые функции Passbook:
- Получение посадочного талона на телефон и его сканирование у ворот посадки.
- Получение билетов в кинотеатр, на концерты и другие мероприятия.
- Покупка или использование подарочных сертификатов.
- Использование купонов и талонов на скидки на различные товары и мероприятия.
-

3
Нажмите на кнопку «Find Apps for Passbook». Ее вы можете найти внизу страницы. Если вы никогда не пользовались Passbook раньше, это позволит вам установить некоторые приложения, которые используют функцию Passbook.
-

4
Нажмите на кнопку «Free» рядом с выбранной вами программой. Эту кнопку вы можете найти справа от приложений. Просто просмотрите различные приложения, пока не найдете то, с которого хотите начать работать. Нажав на кнопку, она превратится в кнопку «Install App.» (Установить приложение). Вы можете установить столько приложений, сколько захотите. Далее предоставлен список самых популярных приложений для Passbook: [1]
- Eventbrite
- Starbucks
- Fandango Movies
- Amtrak
- American, United, and Delta airlines
- Dunkin’ Donuts
- Walgreens
-

5
Нажмите на кнопку «Install App». Нажмите на зеленую кнопку «Install App», которая появится вместо кнопки «Free» и подождите, пока приложение установится. В зависимости от скорости вашего Интернет соединения это может занять несколько минут.
Реклама
-

1
Добавьте пропуски к Passbook. Установив желаемое приложение, можете начать добавлять их в Passbook. Только помните, что не каждая услуга использует функцию Passbook. Если вы не видите опцию использования Passbook, тогда программа его не поддерживает. Но если вам все же доступны пропуска, можете добавить их на свой телефон тремя основными способами:
- Через приложение поддерживающее Passbook. Если используете Passbook для покупки билетов, проверки рейса, покупки подарочного сертификата или для завершения какого-либо денежного перевода, приложение предложит вам добавить пропуск в Passbook. Чтобы использовать данное предложение, найдите его, сперва нажав на Passbook, или найдя это приложение на главном экране.
- Через электронную почту или сообщение. Вы также можете отправить или получить пропуск в качестве вложения или ссылки, отправленной посредством электронной почты или текстового сообщения. Если вы получили пропуск через письмо или сообщение, просто нажмите на него и подождите, пока оно будет добавлено в Passbook. Например, в письме, подтверждающем вашу покупку билетов, в виде вложения может содержаться пропуск на них.
- Просмотр Интернет-страниц на своем телефоне. Вы также можете найти пропуски на различных сайтах. Чтобы добавить их в Passbook необходимо просто нажать на них.
-

2
Отсканируйте код для добавления пропуска. Если у вас есть физический штрих-код для прохода, вы можете отсканировать его и добавить их в свой Passbook. Это особенно полезно для авиабилетов, которые автоматически не добавляются. Для сканирования кода, нажмите на ссылку «Scan Code» в верхней части главной страницы Passbook. Направьте камеру на штрих-код, который вы хотите отсканировать и подержите камеру неподвижно.
-

3
Используйте свои пропуски. Когда на вашем телефоне появятся пропуски, вам придется научиться использовать их. Некоторые пропуски могут автоматически появиться в определенное время и в определенном месте, вроде вашего посадочного билета после прибытия в аэропорт. Чтобы отобразить пропуск для сканирования, все, что от вас требуется — разблокировать свой iPhone.
- Если на главном экране не появится пропуск, найдите и выберите его из Passbook.
- Пропуск может не появится на главном экране из-за того, что опция «Отобразить на главном экране» для этого пропуска может быть отключена или продавец пропуска не поддерживает это действие.
-

4
Настройте параметры пропусков. Чтобы настроить параметры пропуска, нажмите на значок информации, чтобы просмотреть настройки и дополнительную информацию о том или ином пропуске. Окно информации позволит вам убрать пропуск, нажав на значок корзины, отображать или не отображать пропуск на главном экране, а также включить автоматическое обновление для пропуска. Чтобы включить отображение пропуска или опцию автоматического обновления, необходимо установить ползунок в положение «on».
- Окно информации также предоставляет больше данных касательно самого пропуска, вроде контактной информации о поставщике данного пропуска, что может оказаться полезным, если по неизвестным причинам пропуск не сработает.
Реклама
Что вам понадобится
- iPhone с операционной системой версии iOS 6 и позже
Советы
- Passbook использует данные с GPS, чтобы показать вам правильный билет или купон в правильном месте. Убедитесь в том, что опция «Расположение услуг» в настройках вашего телефона включена.
- Всегда надежнее носить с собой и физическую копию вашего билета, в случае, если вы потеряете свой iPhone или не сможете зайти в приложение по каким-либо причинам.
- Некоторые приложения могут не отображаться в Passbook до тех пор, пока вы не сделаете заказ или не получите купон.
- Время от времени появляется все больше и больше приложений, совместимых с Passbook, поэтому регулярно просматривайте App Store на их наличие.
Реклама
Об этой статье
Эту страницу просматривали 14 803 раза.
Была ли эта статья полезной?
Практически везде при входе в подъезды на дверях предусмотрен домофон. Его открытие производится при помощи специального магнитного ключа, но также можно воспользоваться мобильным телефоном. В устройстве должна быть предусмотрена особая функция NFC, именно благодаря ей можно проводить открытие электронного замка. Но всё же предварительно стоит изучить, что такое NFC домофон для смартфонов, как ей правильно пользоваться.
Содержание
- Можно ли при помощи смартфона с NFC открыть домофон
- Что представляет собой NFC
- Как узнать, имеется ли NFC в телефоне
- Внешний осмотр
- Получение информации в настройках
- В шторке уведомлений и настройках
- Через приложения
- Обязательные условия
- Алгоритм действий
- Как проводится копирование ключа от домофона
- Как записать ключ от домофона в телефон nfc
- Что делать, если в смартфоне нет NFC
- Когда вмешательство в работу домофонной системы является несанкционированным и уголовно наказуемым?
- Можно ли использовать смартфон с NFC вместо карточки-пропуска или ключа
Смартфоны, которые дополнены особым модулем NFC, могут воспроизводить функции ключа для открытия дверей с домофонами. Существуют разные варианты вскрытия подъездов, которые оснащены домофонными дверьми, но после появления и введения бесконтактных платежей возник спрос на NFC, данные модули используются в виде электронных ключей.
Открытие многих NFC-домофонов осуществляется благодаря использованию специальных меток. И для них не подходят методы с применением кодов доступа и паролей.
Чтобы провести запись меток, требуется особое программное обеспечение для мобильного телефона. Оно сможет добавить ключ от соответствующего домофона, например, в IPhone или в любой другой телефон.
Ниже в таблице указаны основные методы применения модулей НФС.
| Способ | Характеристика |
| Эмулятор банковских карточек через телефон | В настоящее время многие банковские карты имеют специальный значок. При их помощи можно проводить бесконтактные платежи, и для этого их можно держать от терминала на небольшом расстоянии в течение нескольких секунд. Без ввода пароля можно сделать покупки на сумму не более 1 тыс. рублей. |
| Сканирование NFC-меток | Это обеспечивает получение доступа к определённым данным. Этот вариант часто применяется вместо штрихкодов. |
| Peer-to-Peer | Используется для обмена данных между несколькими устройствами, которые оснащены метками технологии. В результате передача даже небольших объёмов данных происходит достаточно быстро. |
Что представляет собой NFC
NFC расшифровывается как Near Field Communication, данная функция считается новой технологией высокочастотной беспроводной связи, которая передаёт информацию в небольшом радиусе (не больше 10 см). Она работает на основе автоматизированной идентификации, для этого используется метод RFID. Благодаря ему проводится запись и считывание сведений при помощи радиосигналов.

Технологию НФС можно применять для следующих целей:
- Кошелек виртуального вида.
- В качестве проездного для платы за проезд в общественном транспорте.
- Ключ.
- Дисконтная карта и другое.
Передача данных осуществляется со скоростью 424 Кбит/с. Соединение осуществляется в течение одной десятой секунды. В связи с тем, что радиус действия небольшой, безопасность имеет высокий уровень. У посторонних просто не получится перехватить данные.
Как узнать, имеется ли NFC в телефоне
Определить, имеется ли функция для бесконтактных платежей оплаты в мобильном устройстве можно с помощью нескольких способов.
Среди них можно выделить:
- Через параметры.
- «Шторку».
- Приложения.
- Технические характеристики.
Лучше наиболее подробно изучить каждый вариант.
Внешний осмотр
Иногда определить, присутствует ли в смартфоне функция NFC, достаточно просто осмотрев внешний вид телефона. А именно стоит изучить обратную сторону гаджета. Бывает, изготовители на задних крышках своих устройств оставляют надпись NFC.

Если данной надписи нет, то можно просто снять крышку от гаджета и изучить аккумуляторную батарею. Если и на нём не будет никаких признаков наличия НФС, то можно переходить к другому варианту.
Получение информации в настройках
Для этого требуется войти в соответствующее приложение на смартфоне, оно имеет вид шестерёнки. В нём содержатся параметры устройства. После нажимается кнопка «Ещё», в списке просматриваются имеющиеся функции. Если среди них будет отсутствовать название NFC, то это будет означать, что данный модуль не встроен.
В шторке уведомлений и настройках
Экран нужно смахнуть сверху вниз. В результате откроется меню, которое имеет несколько значков. Среди них следует найти соответствующую иконку под названием NFC.
Иногда бывает, что в устройстве имеется модуль НФС, но он не показывается в области шторки с уведомлениями. По этой причине можно сразу перейти в параметры мобильного устройства, в них открывается список функций и нажимается кнопка «Ещё». В результате появится раздел со всеми программами и возможностями. Среди них можно найти технологию NFC.
Если она будет отсутствовать в параметрах, то значит, разработчик не установил данную технологию в смартфон.
Через приложения
Определить присутствие в телефоне модуля NFC можно благодаря использованию специальных программ. Их можно загрузить в Play Market на любом гаджете. Установка обычно осуществляется автоматически, после завершения можно открыть клиент и приступать к сканированию.
Если в смартфоне встроен бесконтактный модуль, то на экране появится соответствующая надпись, например, supported. При его отсутствии будет надпись unsupported.
Обязательные условия
Перед тем как применять модуль для проведения бесконтактных платежей, а также для вскрытия домофонных дверей, следует изучить основные требования, которые предъявляются к этой функции.

Прежде чем использовать бесконтактный способ NFC, требуется удостовериться в нескольких условиях:
- Поддерживает ли телефон функцию NFC, имеется ли в нём данный модуль. Это можно определить в беспроводных параметрах вашего смартфона. Если устройство применяется для проведения бесконтактных платежей, то проверку можно не проводить.
- Второе условие – поддерживает ли считывающее устройство домофона данную технологию. На многих дверях от подъездов имеются замки магнитного вида старого образца.
Алгоритм действий
Чтобы узнать, как пользоваться технологией NFC для открытия домофона на подъездных дверях, стоит изучить особенности применения:
- На гаджет требуется загрузить подходящее программное обеспечение для эмуляции тегов. Среди наиболее подходящих можно выделить «Интерсвязь», в программе имеется функция «теледомофоны», а также имеется возможность сохранения нескольких видов электронных ключей.
- Запускается опция, формируется электронный образ ключа. Для этого должны быть выполнены все требования инструкции, которые будут появляться на дисплее смартфона.
- Далее устройство приближается к области домофонного замка или к ключу, который предназначен для его открытия. Эмулированная отмычка сможет полностью повторить функции и характеристики элемента для вскрытия дверей.
При чётком проведении и при воспроизведении всех функций мобильный телефон станет полноценным электронным ключом. Его нужно приблизить к области с домофоном, выполнить запуск программы-эмулятора. В итоге замок проведет распознавание цифрового девайса в качестве настоящего ключа.
Как проводится копирование ключа от домофона
Чтобы выполнить правильное открытие замка, нужно выполнить произвести эмуляцию виртуального ключа. Для этого устанавливается приложение-эмулятор на смартфон и копируется необходимый код.
Отличным вариантом будет применение приложения NFC Tools Pro. Его можно загрузить в каталоге Google Play. Процесс установки программы проводится автоматически, после запускается и считывается тег с замка.

После копируется ключ от домофона на смартфон с NFC, и выполняются следующие меры:
- Сэмулирование виртуального ключа.
- Сохранение изменений.
- Производится включение клиента, в нём должен быть сохранен код.
- Устройство требуется поднести к области замка на 2–10 см.
Как записать ключ от домофона в телефон nfc
Для записи ключа от домофона на устройство с модулем НФС можно воспользоваться аналогичными эмуляторами «интерсвязь» или «факториал». В первом предусмотрена особая функция для телефона, и обязательно сохраняется тег. Во время каждого вскрытия домофона к нему подносится прибор, на нём должна быть запущенна программа с эмулятором.
Узнайте как оплатить проезд в метро телефоном в статье.
Что делать, если в смартфоне нет NFC
Если на смартфоне нет NFC, то можно провести встройку модуля вручную. Для этого можно воспользоваться способами из таблицы ниже:
| Способ | Описание |
| Специальная SIM-карта | С помощью не получится провести вскрытие дверей, даже если в телефоне предусмотрен модуль НФС, а также имеется возможность проведения платеже в бесконтактном режиме. |
| Антенна внешнего вида | Её установка производится по области крышки прибора, около аккумуляторной батареи. Этот элемент можно применять для телефонов с разборным корпусом. |
| Метка NFC | Специальные метки можно крепить в разных зонах телефона. Они не требуют много места, данные элементы можно программировать на различные задачи. Управлять ими можно при помощи особых приложений. |
Когда вмешательство в работу домофонной системы является несанкционированным и уголовно наказуемым?
Вскрытие домофонных дверей без применения ключа может быть нарушением в следующих случаях:
- Если во время вскрытия домофона НФС повреждается, в последующий период его работа может быть прекращена. Это относится к порче имущества.
- Проникновение в чужую квартиру или дом, при котором происходит кража. В Уголовном кодексе указывается, что это взлом. При совершении данных противоправных манипуляций злоумышленники должны быть наказаны.
Можно ли использовать смартфон с NFC вместо карточки-пропуска или ключа
Многие часто применяют телефон в качестве карточки-пропуска или ключа. Но для этого недостаточно наличия модуля NFC. В устройстве должен быть предусмотрен чип Secure Element. Этот компонент применяется для проведения эмуляции пропускных карточек и ключей.

Кроме этого, у турникета обязательно должна быть предусмотрена особая функция – он должен уметь проводить считывание NFC-меток. Устройства должны уметь поддерживать НФС. Иначе использование мобильного устройства или домофонного ключа будет невозможным.
Технология NFC считается полезной и удобной функцией, которая позволяет не только проводить бесконтактную оплату, но также её можно применять для открытия дверей подъездов с домофонами. Главное — нужно определить, имеется ли в смартфоне модуль, правильно его настроить и разобраться с его принципом работы. ИВ последующий период не потребуется брать специальные ключи от домофонных дверей, их открытие можно проводить при помощи телефона.
Если у Вас есть вопросы по открытию домофона телефоном, задавайте в комментариях, и наш эксперт Вам обязательно ответит.
