
Чтобы узнать, каким способом подтвердить в Дискорде телефонный номер, не нужно звонить в техподдержку, листать страницу помощи. Это можно сделать проще. Заодно разобравшись, какие преимущества дает данный шаг. Разработчики позаботились о защите аккаунта. Но для этого следует указать при идентификации свой мобильный. Все действия займут 5-7 минут, не больше.
Как это работает
Необходимость привязать номер телефона к аккаунту в Дискорде возникла неспроста. Таким образом разработчик упрощает идентификацию, одновременно защищая персональные данные пользователя. Достаточно указать номер собственного мобильного, проходя регистрацию в мессенджере.

Теперь посторонние, при всем желании, не смогут получить доступ к вашей информации. Рассылать спам от вашего имени, совершать какие-то вредоносные действия. Процесс идентификации занимает считанные минуты. Причем телефонный номер можно указать как в десктопной версии, так и в мобильном приложении. Достаточно подтвердить личность, сообщить код, отправленный администрацией Дискорда. Теперь ваш аккаунт надежно защищен от взлома.
Возможно подключение двухфакторной аутентификации – самой совершенной системы, гарантирующей безопасность пользователя.

Стандартный способ привязки
Стандартный путь подразумевает минимум действий. Необходимо наличие установленного приложения и активная учетная запись. Пройти идентификацию легко с помощью пошагового алгоритма:
- Выполнить вход в аккаунт Дискорда (на ПК или смартфоне).
- Перейти к меню настроек (пиктограмма шестеренки).
- Выбрать вкладку «Учетная запись».

- Указать номер мобильного.
- Получить код, ввести его в приложении.
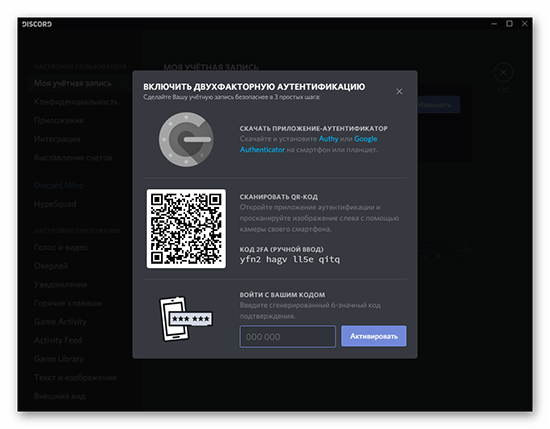
Идентификация завершена. Важно указывать в аккаунте тот телефонный номер, к которому у пользователя есть доступ. В противном случае ничего не получится. И даже если учетная запись отключена, при указании телефона возобновить работу в мессенджере будет проще. То же касается изменения пароля (восстановления).
Отключение аккаунта применяется как альтернатива удалению. Пригодится в том случае, если пользователь хочет на какое-то время перестать пользоваться Дискордом. При этом на указный адрес электронной почты по-прежнему будут приходить запросы в друзья. Но в мобильном приложении ни отключить, ни удалить аккаунт не выйдет. Нужна полная версия.

Возможные проблемы
Иногда идентификация по самым разным причинам заканчивается неудачей. Ситуации могут быть как типичные, так и нестандартные. Но большинство сводятся к следующим:
- Отсутствует подключение к сети. Решается экстренной перезагрузкой устройства, проверкой сетевых настроек, соединений. Не получается зайти в аккаунт Discord с данного гаджета, следует попробовать другой. Или все же сделать перезагрузку.
- Проблемы с браузером. Не все обозреватели обеспечивают комфортную работу Дискорда. Считается, что гарантированно мессенджер запускается в Google Chrome. Его и следует применять при сбоях.
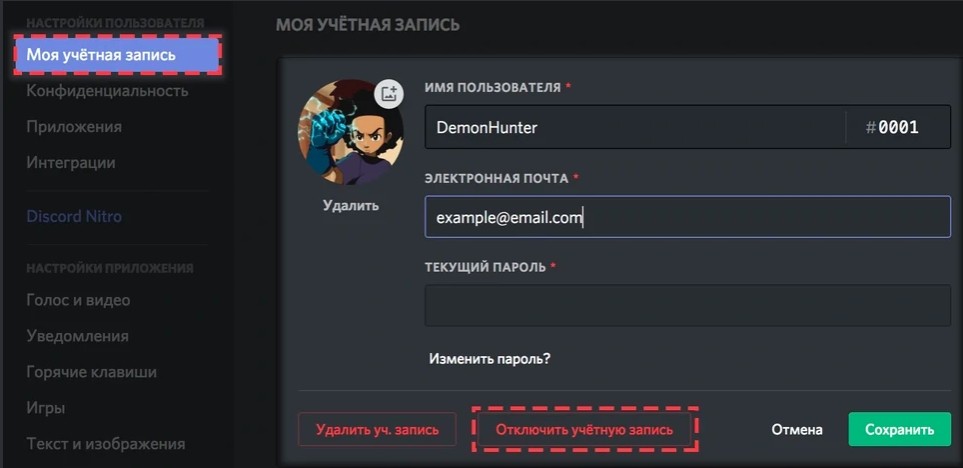
Если ни перезагрузка, ни смена браузера не дали желаемого результата, остается единственный способ – обратиться в техподдержку Дискорда. Можно написать письмо, подробно изложив суть вопроса. Или позвонить на горячую линию операторам мессенджера. В равной степени безотказно срабатывают оба метода.
Указание номера мобильного телефона не вызовет сложностей. Зато даст неоспоримые преимущества: владелец учетной записи будет уверен, что никто без его ведома не войдет в аккаунт. Нужно только не забыть, какой из номеров вы указывали при регистрации, если больше одного. И сохранять доступ к данному ресурсу, не менять СИМ-карту, оператора.
Содержание
- Настройка локализации
- Как подтвердить номер телефона?
- Процедура регистрации
- На компьютере
- На телефоне
- Как это сделать
- Через сайт
- Через мобильное приложение
- Вход в аккаунт
Настройка локализации
Откройте в браузере официальный сайт: discordapp.com. Если вы видите меню на своем родном языке, вам не о чем беспокоиться. Перейдите к созданию учетной записи (см ниже).
Но если, например, вам нужен интерфейс на русском языке, а он отображается на английском, то вам придется использовать некоторые опции. Но это всего в пару кликов:
— вверху справа нажмите на иконку «Местоположение»;
— выберите язык из выпадающего списка;
— страница перезагрузится и вы сразу поймете, что к чему, как в меню, так и по кнопкам.
Внимание! Локализация другого языка на сайте сервиса может быть связана с использованием подключения компьютера к интернету через прокси.
Как подтвердить номер телефона?
Пользователи могут подтвердить свой номер мобильного телефона на платформе Discord. Для этого участникам проекта предлагается пройти стандартную процедуру, которая не потребует времени и сил. При этом для проведения процедуры необходимо ввести номер мобильного телефона, на который придет сообщение с кодом. Для подтверждения номера мобильного телефона в мессенджере необходимо:
- Войдите в мессенджер, загруженный на устройство. Следует отметить, что использование программы осуществляется с помощью мобильного устройства или персонального компьютера.
- Для входа в нижнее меню выберите раздел, который будет отображаться в виде шестеренки. Нажав на кнопку, пользователь будет перенаправлен в настройки программы.
- В настройках перейдите в раздел под названием «Мой аккаунт», который будет указан в меню, расположенном в левой части экрана.
- После того, как пользователь ввел номер мобильного телефона, на телефон будет отправлено сообщение с кодом подтверждения. Пользователи должны указать номер, к которому у них есть доступ для получения сообщения.
- Как только код будет указан в специально отведенном окне, процедура проверки будет завершена.
Процедура регистрации
На компьютере
Чтобы зарегистрироваться в Discord на ПК, выполните следующие действия:
1. Все на том же внешнем сайте нажмите кнопку «Открыть Discord в браузере» посередине страницы».
2. Создайте никнейм — как вас будут звать в системе. Добавьте его в открытую строку и нажмите Enter».
3. Докажите системе, что вы человек (она защищается от вредоносных ботов!):
— поставить галочку слева от надписи «Я не робот»;
— выполнить задачу проверки (нажмите на указанные изображения → завершите процедуру кнопкой «Подтвердить»).
4. Обратите внимание, что, не запрашивая больше личной информации, Discord уже предлагает вам создать сервер. Но это рекомендуется для опытных пользователей. Новичкам лучше оставить эту операцию на потом, сейчас в ней нет особой необходимости. Поэтому выбираем «Прыжок».
5. Заключительный шаг: введите адрес электронной почты (логин) и пароль. Проверяйте, чтобы все совпадало: полный адрес почтового ящика, набор символов и длина ключа оптимальны, устойчивы к взлому.
6. Заполненная форма. Отправьте данные с помощью опции «Назначить учетную запись».
На самом деле вы уже успели зарегистрировать профиль. В процедуре остались последние «штрихи». В том смысле, что если вы хотите использовать не только веб-версию, но и приложение. То есть установить Discord как отдельную программу на Windows. Для этого на открывшейся странице перейдите по ссылке «Скачать приложение для компьютера» или используйте тот же URL на главной странице внешнего сайта.
А пока приложение будет скачиваться, чтобы не терять время, подтвердим права на электронную почту в профиле. Не игнорируйте это предупреждение (уведомление на красном фоне вверху страницы).
В противном случае полноценно использовать функционал Discord будет невозможно, а на некоторые серверы доступ закрыт для аккаунтов с неподтвержденной электронной почтой.
Все, что вам нужно проверить, это:
- зайти на указанный в форме почтовый ящик (желательно в новой вкладке браузера);
- найти служебное уведомление;
- и нажмите ссылку «Подтвердить адрес электронной почты» в тексте сообщения».
Сразу же откроется страница «Подтвердить…». Все отлично! Теперь введите капчу «Я не робот».
Добро пожаловать в империю серверов Discord! Полная свобода действий: создавайте свой сервер, добавляйте других пользователей в профиль сервера, общайтесь, настраивайте функционал по своему желанию. На первом этапе мессенджер укажет символом «!», где, что можно сделать сразу в интерфейсе (добавить сервер, личные данные в профиль и т.д.).
Поэтому используйте подсказки, чтобы каждый раз не смотреть инструкцию по применению вне сайта.
Внимание! После регистрации рекомендуется привязать к профилю номер телефона (указанный в личных настройках) для повышения уровня безопасности. Проверка осуществляется с помощью кода в СМС.
Посмотрите, загрузилось ли приложение. Если файл существует, запустите его. Следуйте инструкциям установщика. После завершения установки мессенджер автоматически «заглянет» в открытый браузер и, если там есть учетные данные, сразу выполнит авторизацию.
Кроме того, вам нужно будет ввести имя пользователя и пароль в форме входа самостоятельно.
Эта процедура аналогична для последующих выпусков программы.
Для авторизации на сайте нажмите «Войти» в правом верхнем углу».
На телефоне
Регистрация в Discord на мобильных устройствах почти такая же, как и на настольных компьютерах, за некоторыми исключениями.
Рассмотрим инструкцию на примере Android-устройства:
1. Зайдите в Google Play. В поисковике наберите — Discord.
2. Перейдите на страницу приложения и запустите установку.
3. Откройте мессенджер. В панели приветствия нажмите «Зарегистрироваться».
4. А дальше все по стандартному алгоритму. В поля формы введите:
- имя (псевдоним);
- электронное письмо;
- пароль.
4. Процедура завершена. Можно использовать мессенджер.
Как это сделать
Разработчики позволяют создать аккаунт для общения через Discord как на официальном сайте, так и на мобильных устройствах под управлением операционных систем iOS и Android. Разница между методами незначительна и в основном связана с дизайном интерфейса.
Через сайт
На официальном сайте Discord в разделе «Регистрация» создание нового аккаунта занимает 2-3 минуты. Чтобы иметь полный доступ к профилю, достаточно заполнить текстовые поля: «Email», «Имя пользователя», «Пароль». А затем выберите из выпадающего списка подходящие дату, месяц и год рождения (возрастные ограничения весьма условны: у тех, кому меньше 13, не будет проблем с доступом к ним, но некоторый контент останется недоступным, в том числе серверы с пометкой 18+).
После заполнения текстовых полей на экране появится соответствующее предупреждение: учетная запись зарегистрирована. Для активации необходимо перейти по ссылке, отправленной в письме на адрес электронной почты, указанный при регистрации, и авторизоваться.
В дополнение к стандартной опции «зарегистрировать», есть также возможность «назначить» учетную запись на компьютере. Аккаунты присваиваются, если вместо регистрации на официальном сайте был использован вариант «запуск в браузере» (система попросит вас заполнить текстовое поле «никнейм», а заодно обработает возраст и другие данные, но не с вводом электронной почты или пароля).
Профиль назначается по знакомому сценарию: нужно заполнить форму, дождаться письма и перейти по прикрепленной ссылке для активации аккаунта.
Важно! Ссылка действительна бессрочно. Если при переходе возникнет ошибка, пункт «Активировать профиль» будет доступен в «Настройках» Discord (в том числе и в браузерной версии».
Через мобильное приложение
Discord официально совместим с операционными системами iOS и Android и скачивается с тематических страниц сервиса: App Store и Google Play соответственно (представлены версии для телефонов и планшетов). После загрузки Мессенджер сразу предложит вам зарегистрироваться или авторизоваться, как на компьютере. И другие действия аналогичны: нужно заполнить текстовые поля «Адрес электронной почты» и «Пароль», после чего дождаться сообщения, отправленного разработчиками на почту со ссылкой для активации нового профиля и дополнительной инструкцией для новичков.
Вам не нужно сразу подтверждать свою учетную запись; доступ к чатам появится без перехода по ссылке. Но для обеспечения безопасности дополнительные действия не помешают: если возникнут проблемы с доступом, электронное письмо станет проводником в раздел «Забыли пароль?».
Вход в аккаунт
Авторизация на официальном сайте Discord и в мобильной версии мессенджера организована по похожему сценарию: разработчики предлагают ввести конфиденциальную информацию от ранее зарегистрированного аккаунта, а именно адрес электронной почты и пароль.
Данные обрабатываются, сравниваются с базой данных и на экране, независимо от версии Discord (мобильной, браузерной или десктопной), появится интерфейс обмена сообщениями с чатами, серверами и каналами.
Альтернативный способ разблокировать доступ к аккаунту — использовать сканер QR-кода (при наличии мобильной версии с одобренной авторизацией). Вам не нужно вводить конфиденциальную информацию.
Если возникают проблемы с авторизацией даже после смены языковой раскладки и регистра добавленных букв (кнопка «Caps Lock» на клавиатуре), то нужно воспользоваться кнопкой «Забыли пароль». Сайт позволит вам сразу ввести свой адрес электронной почты или номер мобильного телефона и получить дальнейшие инструкции.
Появляется сообщение в Дискорд Этот номер уже используется? Войдите в программу, кликните внизу на символ шестеренки возле ника, зайдите в раздел «Моя учетная запись» и возле пункта «Номер телефона» кликните на раздел «Изменить». Введите данные с кодом страны, кликните отправить и дождитесь СМС для подтверждения. Укажите числовую комбинацию в специальном поле и завершите процесс. Ниже подробно рассмотрим, как сделать работу на ПК / ноутбуке и в телефоне.
Почему номер уже используется на Дискорд
При попытке входа в учетную запись может появиться информация, что этот номер уже привязан к другой учётке. При этом пройти авторизацию или привязать информацию не получается.
А вы знали, что телефон в Дискорде необязателен? Рассказали в отдельной статье, как не привязывать номер к Дискорду при регистрации, читайте скорее.

Проблема может быть обусловлена несколькими причинами:
- Номер телефона привязан к другому аккаунту Дискорд.
- Вы ранее уже использовали эти же данные для иной учетной записи.
- Информация применялась для подключения другой учетной записи и т. д.
Во всех этих случаях система пишет, что этот номер уже используется. Это значит, что применить его для Discord больше не получится и единственное решение — сменить данные.

Сделать это можно через ПК / ноутбуке (десктопную программу) или с помощью мобильного устройства (через приложение). Рассмотрим каждый из методов подробнее.
Как изменить на ПК / ноутбуке
Наиболее простой и наглядный способ сменить телефон в Дискорд – через программу в ПК / ноутбуке. Сделайте такие шаги:
- Войдите в программу на компьютере / ноутбуке.
- Найдите слева внизу свой ник, а рядом с ним символ шестерёнки — жмите на неё.

- Перейдите в раздел «Моя учетная запись».
- Отыщите пункт «Номер …» в карточке учетной записи.
- Посмотрите какой телефон уже используется.
- Кликните на кнопку «Изменить».

- Введите новые данные с кодом страны. Будьте внимательны, чтобы не ошибиться в цифрах.

- Дождитесь СМС-сообщения для подтверждения.
- Убедитесь, что изменения в аккаунте внесены.
Перед тем как поменять номер телефона на Дискорд, убедитесь, что он больше нигде не используется. Помните, что к одной учетной записи может быть привязан только один.
Как изменить на телефоне
Если система выдаёт ошибку, можно внести изменения в мобильном приложении Дискорд. Для решения этой задачи необходимо пройти похожий алгоритм действий, имеющий следующий вид:
- Зайдите в программу Discord.
- Справа внизу жмите на аватар своего аккаунта в Discord.
- Перейдите в раздел «Моя учетная запись».

- Отыщите в перечне строку с надписью «Телефон».

- Введите код страны и новые данные (если старые уже используются).
- Кликните на кнопку «Далее» и следуйте дальнейшей инструкции. Как правило, необходимо ввести код подтверждения, чтобы подтвердить принадлежность.

- Убедитесь, что данные внесены в Дискорд с учетом изменений.
В обоих случаях вносить изменения в Дискорд можно без ограничений. Если же телефон уже где-то используется, задействовать его для аккаунта уже не получится. Система однозначно выдаст соответствующую ошибку.
Читайте интересную статью о том, как создать сервер с помощью бота в Дискорде.
Если не получается
В ситуации, когда вы допустили ошибку или столкнулись с иными сложностями, к примеру, указали неправильные данные и другой это номер для Discord, свяжитесь со службой поддержки. Специалисты предоставят необходимую консультацию и помогут внести изменения, если сделать это самостоятельно не удается.
Алгоритм действий такой:
- Напишите письмо поддержке Дискорд и в нем опишите сложившуюся ситуацию.
- Направьте свое сообщение по адресу support@discordapp.com и дождитесь ответа.

- Имейте с собой рядом новый телефон, чтобы назвать код подтверждения для привязки (если это потребуется).
- Убедитесь, что в учетной записи внесены изменения.
Отметим, что чаще всего служба поддержки предоставляет только рекомендации по внесению изменений, но не делает это самостоятельно. У неё можно получить консультацию по дальнейшим шагам или получить инструкцию.
Если система пишет, что этот номер уже используется в Дискорд, подвязать его к учетной записи и задействовать в мессенджере не получится. Единственно правильным решением будет изменить его в аккаунте через ПК / ноутбук или мобильное устройство. Инструкция в обоих случаях похожа, а результат всегда будет одним. Если же и возникают трудности, их легко решить с помощью специалистов по адресу support@discordapp.com.

В комментариях расскажите, приходилось ли вам сталкиваются с надписью, что этот номер уже используется в Дискорд, и удалось ли внести изменения в учетной записи.
Эта статья для новичков, которые только начинают работать с Дискордом и создают свой аккаунт. Рассказываем, как подтвердить учетную запись в Дискорде и какие трудности могут возникнуть. Скачали мессенджер? Читайте инструкции ниже!
Как подтвердить учётную запись
Сейчас мы вместе пройдём путь регистрации аккаунта и после этого узнаем, как подтвердить учетную запись в Дискорде!
- Откройте Discord. Перед вами — окно входа в мессенджер.
- На серой плашке внизу нажмите на синюю кнопку «Зарегистрироваться».

- Укажите ваш имейл. Обратите внимание, что он должен быть существующий и действующий. Скоро узнаете почему!

- Придумайте и введите имя пользователя и пароль, укажите свой дату рождения.
- Если хотите получать рекламную и информационную рассылку от Дискорда, поставьте галочку в квадратике внизу.

- Жмите «Продолжить».
- Пройдите капчу.

Вы находитесь в своём свежесозданном аккаунте. Но мало просто создать учётную запись, её ещё нужно подтвердить! Обратите внимание: зелёное сообщение в окне мессенджера наверху тоже напоминает вам об этом.
В статье по ссылке рассказали, как настроить Дискорд для игр.
Верификация аккаунтов существует для безопасности всех пользователей мессенджера. Рассказываем, как подтвердить почту в Дискорде — это делается буквально в три шага.
- Зайдите в свой почтовый ящик, адрес которого указали при регистрации.
- Найдите письмо от мессенджера и откройте его.

- Нажмите на синюю кнопку «Подтвердить e-mail».

В браузере откроется страница, на которой будет написано «e-mail подтверждён». Значит, у вас всё получилось!
Как подтвердить номер телефона в Дискорде
Как вы заметили, Discord не требует номер телефона при регистрации. Но его можно привязать в настройках аккаунта.
Номер телефона используется для подтверждения аккаунта в случае подозрительных действий. А также для прохождения верификации на серверах, чьи администраторы включили такое условие. Чтобы привязать и подтвердить номер, следуйте инструкциям ниже!
- Нажмите на значок шестерёнки в левом нижнем углу напротив своей аватарки. Окажетесь в настройках.

- На серой плашке напротив строки «Номер телефона» нажмите «Добавить».

- Выберите телефонный код — разверните выпадающий список и выберите свою страну.

- Введите телефонный номер и нажмите «Отправить». Обратите внимание, что он, так же, как почта, должен быть существующий и действующий.
- Пройдите капчу.

- В появившемся поле ввода укажите 6-значный код, который пришёл в смс на ваш телефон.

А что делать, если код на телефон илит письмо в почту не приходят? Мы собрали возможные причины этой проблемы!
Почему не приходит смс или письмо
Иногда завершить регистрацию аккаунта в Дискорде не получается, потому что не приходит письмо со ссылкой для подтверждения. Что же можно сделать?
- Обновите страницу почтового ящика.
- Загляните в папку «Спам» — вдруг почтовый сервис ошибочно переместил туда нужное письмо?

- Проверьте соединение с интернетом. Вдруг он выключен, поэтому вы не видите в почте нового письма.
- Отключите VPN.
- Перезапустите или смените браузер.
- Очистите кэш браузера. Обновите почтовое приложение или очистите его кэш.
- Проверьте в Дискорде правильность указанного почтового адреса.
Пора узнать, почему не устанавливается Дискорд и что делать.
Аналогичная проблема — не приходит смс-код для привязки номера телефона к аккаунту. Попробуйте следующие способы устранить её!
- Проверьте, правильный ли вы номер указали. Введите его заново внимательно, для этого вернитесь в окно привязки телефона.
- Проверьте качество мобильной связи. Если вы находитесь на последнем этаже небоскрёба, наоборот в низине или перемещаетесь между населёнными пунктами, у вас может не быть связи. И вы не получите смс, пока не она не появится.
- Очистите приложение для приёма сообщений. Если оно забито, вы не будете видеть новые письма.
- Убедитесь, что ваша сим-карта активна.
Разобрались, как подтвердить электронную почту и номер телефона в Дискорде и как решить возможные проблемы!

Как подтвердить учетную запись в Дискорде, если письмо с нужной ссылкой не приходит? Рассказываем о надежных вариантах решения проблемы!
Стандартный способ
Подтверждение учетной записи – необходимый шаг, иначе воспользоваться преимуществами мессенджера не получится. Как это происходит? В процессе регистрации вы получаете письмо на указанный почтовый ящик – внутри электронного послания есть ссылка.
Эта ссылка прямо отвечает на вопрос, как подтвердить почту в Дискорде. Кликайте и переходите на соответствующую страницу! На экране появится уведомление об успешном завершении операции привязки почтового ящика к учетной записи. Это действительно нужный этап регистрации – на электронную почту будут приходить важные письма, она используется для идентификации личности.

В отдельных случаях пользователей может заинтересовать вопрос, как подтвердить телефон в Дискорде. Это совсем другое действие – номер мобильного может потребоваться только в случае активации опции двухфакторной аутентификации.
Что это такое? Двухфакторная аутентификация представляет собой дополнительный гарант личности, пытающейся авторизоваться в учетной записи. Недостаточно ввести логин и пароль, нужно добавить специальный код из СМС-сообщения. Только при соблюдении этих условий вы получите доступ к профилю.
Подтвердить номер телефона в Дискорде просто. Включаем аутентификацию:
- Откройте мессенджер и нажмите на шестеренку настроек снизу слева;

- Переходите к разделу «Моя учетная запись» в меню слева;
- Жмите на кнопку двухфакторной аутентификации;

- Добавляйте мобильный номер и ждите код подтверждения – он придет в СМС-сообщении;
- Вписывайте цифры в открывшееся поле. Готово!
Разобрались с процессом регистрации и дополнительной защиты профиля. Что делать, если вам не приходит сообщение от Дискорда на почту? Решать проблему – расскажем, как именно.
Возможные трудности
Иногда завершить регистрацию не представляется возможным – электронное письмо с подтверждением не приходит на указанный адрес! Что можно сделать, чем вызвана ошибка?
- Смените браузер – иногда трудности можно быстро преодолеть, переключившись на другой веб-обозреватель. Рекомендуем Google Chrome, обычно с ним не возникает проблем;
- Если не приходит письмо на почту от Дискорда, стоит проверить папку «Спам». Иногда в эту папку попадают даже важные электронные послания;
- Попробуйте подключить ВПН-сервис (есть масса бесплатных в сети) и повторите попытку.
Если ни один способ не помог, обращайтесь в службу поддержки:
- Переходите по ссылке;
- Выбирайте пункт меню «Помощь и поддержка»;
- Заполняйте поле адресом электронной почты, привязанным к учетной записи;
- Выбирайте тип вопроса «Пропавшие/ Задержавшиеся письма»;

- Добавляйте тему, подробно описывайте проблему в соответствующем поле и отправляйте запрос в саппорт!
Если не приходит письмо подтверждения Discord – вы знаете, что делать! Исправить ситуацию и завершить регистрацию можно за несколько минут.
