Загрузить PDF
Загрузить PDF
В этой статье мы расскажем вам, как на iPhone добавить дополнительный номер телефона в свой идентификатор Apple ID, чтобы использовать этот номер в приложении «Сообщения» и в других приложениях.
Шаги
-

1
Запустите приложение «Настройки». Нажмите на значок в виде серых шестеренок. Находится он на одном из рабочих столов или на панели приложений.
- Если этого значка нет ни на панели приложений, ни на одном из рабочих столов, ищите его в папке Программы.
-

2
Коснитесь iCloud. Эта опция находится вверху четвертого раздела (наряду с опциями «iTunes и App Store» и «Кошелек и Apple Pay»).
- Если вы еще не авторизовались в iCloud на iPhone, введите имя пользователя и пароль Apple ID.
-

3
Коснитесь своего Apple ID. Это первая опция, которая включает ваше имя и основной адрес электронной почты.
- Возможно, вам придется ввести пароль Apple ID.
-

4
Коснитесь Контактная информация. Это первая опция во втором разделе.
-

5
Нажмите Добавить адрес электронной почты или номер телефона. Это последняя опция первого раздела.
-

6
Коснитесь Номер телефона.
- Убедитесь, что флажок установлен у «Номер телефона», а не у «Адрес электронной почты».
-

7
Нажмите Далее. Вы найдете эту опцию в верхнем правом углу.
-

8
Введите номер телефона, который хотите добавить в Apple ID.
-

9
Коснитесь Далее. Вы найдете эту опцию в верхнем правом углу.
-

10
Подтвердите свой номер телефон с помощью кода.
- Код подтверждения будет отправлен на введенный номер телефона.
-

11
Введите код подтверждения. Номер телефона отобразится в меню «Контактная информация» как подтвержденный номер.
- Введенный номер телефона не заменит основной адрес электронной почты в Apple ID — этот номер будет просто добавлен в ваш Apple ID.
- Также введенный телефонный номер будет связан с вашей учетной записью iMessage.
Реклама
Об этой статье
Эту страницу просматривали 11 937 раз.
Была ли эта статья полезной?
Download Article
Download Article
This wikiHow teaches you how to change the phone number connected to your Apple ID. If you’ve recently changed phone numbers, you’ll need to update your trusted phone number so you don’t lose access to two-way authentication and account recovery. If iMessage and FaceTime still show your old phone number, you can correct this in your Settings. And, if your Apple ID is a phone number rather than an email address (common in China, India, and some other regions), you can update your Apple ID after switching to your new phone number.
Things You Should Know
- Your Trusted Phone Number is used to activate Two-Factor Authentication.
- You can change your Trusted Phone Number in your phone’s «Password & Security» settings.
- To change your iMessage and FaceTime phone number, you’ll need to edit your «Send & Receive» addresses.
-

1
Open your iPhone’s Settings

. It’s the gray gear icon on your home screen or in the «Utilities» folder.
- Updating this phone number ensures that any time Apple needs to send you a verification code, such as when you’re signing in on a computer, it will be sent to the correct phone number rather than your old one. It also will help you restore your account if you ever get locked out.
-

2
Tap your name at the top of the screen.
Advertisement
-

3
Tap Password & Security. It’s in the first group of settings.
-

4
Tap Edit next to «TRUSTED PHONE NUMBER.» The link is in blue characters.
-

5
Tap Add a Trusted Phone Number. It’s just below the existing trusted phone number(s).
-

6
Enter the new phone number and contact preference. Select the country code for your new phone number, and enter the rest of the phone number into the provided field. You’ll also need to choose how you want to verify the new trusted phone number—via phone call or text message.
-

7
Tap Send. It’s at the top of the screen. This sends a verification code to the new phone number if you chose to receive a text. If you opted for a phone call, you’ll have to answer the phone to hear the verification code recording.
-

8
Enter the 6-digit verification code sent to your new number. Once verified, the number will be added to your list of trusted numbers.
-

9
Tap the red circle with a minus sign next to the number you want to remove. If you don’t see this icon, tap Edit next to «TRUSTED PHONE NUMBER» again.
-

10
Tap Delete. A confirmation message will appear.
-

11
Tap Continue. Your trusted phone number is now up-to-date.
- Apple recommends adding more than one trusted phone number in case you lose access to your phone.[1]
This could be a family member’s phone number or friend, or even a Google Voice phone number.
- Apple recommends adding more than one trusted phone number in case you lose access to your phone.[1]
Advertisement
-

1
Open your iPhone’s Settings

. It’s the gray gear icon on your home screen or in the Utilities folder. If you have recently changed providers or switched to a different phone number on the same network, you may run into problems sending and receiving text messages and FaceTime calls until you update your phone number on your iPhone.
-

2
Scroll down and tap Messages. It’s in the 5th group of settings—look for the green icon with a white chat bubble inside.
-

3
Tap Send & Receive. It’s just under the «iMessage» switch.
- If the iMessage switch is off, tap it to turn it on.
-

4
Tap your new phone number. As long as your phone number is already connected to your iPhone, it will appear in this list.
- If you don’t see your new phone number, return to the Settings menu and tap Phone. If your new phone number doesn’t appear next to «My Number,» tap this field to update the phone number now.
-

5
Tap the back button twice. This returns you to the Settings menu.
-

6
Tap FaceTime. It’s the option just below Messages—look for the green icon with a white video camera inside.
-

7
Select your phone number under «You can be reached by FaceTime at» and «Caller ID.» This ensures that when people FaceTime you (or you FaceTime them), the calls report the proper number.
- If your old phone number is still listed in either of these sections, tap it to remove it’s check mark.
Advertisement
-

1
Sign out of all other locations on which you’re signed in with your Apple ID. Use this method if your Apple ID is your phone number instead of an email address and you want to update the phone number.[2]
Here’s how you can sign out of other devices:- Mac: Go to Apple menu > System Preferences > Apple ID> Overview (if you’re on High Sierra or earlier, click iCloud).[3]
.Click the blue Sign Out button, check the boxes next to all data you want to remain on your Mac, select Keep a Copy, and then select Keep on This Mac. - iPhone, iPad, or iPod Touch: Open the Settings app, tap your name, then tap Sign Out. Enter your Apple ID password, tap Turn Off, check the boxes to keep the data, tap Sign Out, and then again to confirm.
- iCloud for Windows: Open the iCloud for Windows app and click Sign Out.
- Mac: Go to Apple menu > System Preferences > Apple ID> Overview (if you’re on High Sierra or earlier, click iCloud).[3]
-

2
Open your iPhone’s Settings

. This is the grey gear icon on your home screen or in your Utilities folder.
- If you moved to another country, you’ll have to change your iPhone’s region before you can add a mobile phone number for that country. To do this, open Settings, tap your name, and navigate to Media & Purchases > View Account > Country/Region > Change Country or Region.
- If you’re in mainland China or India, you cannot change your Apple ID’s phone number to a different region. In China, you can only update your Apple ID phone number with another number in the +86 country code. In India, the new number must also be in the +91 country code.
-

3
Tap your name. It’s at the top of the Settings menu.
-

4
Tap Name, Phone Numbers, Email. It’s the first option.
-

5
Tap Edit. It’s the blue link next to «REACHABLE AT» just above the phone number.
-

6
Tap Delete. A confirmation message will appear.
-

7
Tap Continue and follow the on-screen instructions. The on-screen instructions will walk you through adding and verifying your new phone number. Once the new number is verified, it will be connected to your Apple ID.
-

8
Sign back into your Apple ID on other devices. Once you’ve updated your Apple ID phone number on your iPhone, you can log back in everywhere you previously signed out.
Advertisement
Add New Question
-
Question
How do I change the phone number of my Apple ID?

VDubGolf
Community Answer
Phone numbers and Apple IDs are not linked. All you have to do is change your SIM to another phone number and you’re done.
Ask a Question
200 characters left
Include your email address to get a message when this question is answered.
Submit
Advertisement
Thanks for submitting a tip for review!
About This Article
Article SummaryX
1. Open Settings.
2. Tap your name.
3. Tap Password & Security.
4. Tap Edit.
5. Tap Add a Trusted Phone Number.
6. Enter the phone number and contact preference.
7. Tap Send.
8. Confirm the verification code.
9. Remove the old phone number.
Did this summary help you?
Thanks to all authors for creating a page that has been read 244,891 times.
Is this article up to date?
Download Article
Download Article
This wikiHow teaches you how to change the phone number connected to your Apple ID. If you’ve recently changed phone numbers, you’ll need to update your trusted phone number so you don’t lose access to two-way authentication and account recovery. If iMessage and FaceTime still show your old phone number, you can correct this in your Settings. And, if your Apple ID is a phone number rather than an email address (common in China, India, and some other regions), you can update your Apple ID after switching to your new phone number.
Things You Should Know
- Your Trusted Phone Number is used to activate Two-Factor Authentication.
- You can change your Trusted Phone Number in your phone’s «Password & Security» settings.
- To change your iMessage and FaceTime phone number, you’ll need to edit your «Send & Receive» addresses.
-

1
Open your iPhone’s Settings

. It’s the gray gear icon on your home screen or in the «Utilities» folder.
- Updating this phone number ensures that any time Apple needs to send you a verification code, such as when you’re signing in on a computer, it will be sent to the correct phone number rather than your old one. It also will help you restore your account if you ever get locked out.
-

2
Tap your name at the top of the screen.
Advertisement
-

3
Tap Password & Security. It’s in the first group of settings.
-

4
Tap Edit next to «TRUSTED PHONE NUMBER.» The link is in blue characters.
-

5
Tap Add a Trusted Phone Number. It’s just below the existing trusted phone number(s).
-

6
Enter the new phone number and contact preference. Select the country code for your new phone number, and enter the rest of the phone number into the provided field. You’ll also need to choose how you want to verify the new trusted phone number—via phone call or text message.
-

7
Tap Send. It’s at the top of the screen. This sends a verification code to the new phone number if you chose to receive a text. If you opted for a phone call, you’ll have to answer the phone to hear the verification code recording.
-

8
Enter the 6-digit verification code sent to your new number. Once verified, the number will be added to your list of trusted numbers.
-

9
Tap the red circle with a minus sign next to the number you want to remove. If you don’t see this icon, tap Edit next to «TRUSTED PHONE NUMBER» again.
-

10
Tap Delete. A confirmation message will appear.
-

11
Tap Continue. Your trusted phone number is now up-to-date.
- Apple recommends adding more than one trusted phone number in case you lose access to your phone.[1]
This could be a family member’s phone number or friend, or even a Google Voice phone number.
- Apple recommends adding more than one trusted phone number in case you lose access to your phone.[1]
Advertisement
-

1
Open your iPhone’s Settings

. It’s the gray gear icon on your home screen or in the Utilities folder. If you have recently changed providers or switched to a different phone number on the same network, you may run into problems sending and receiving text messages and FaceTime calls until you update your phone number on your iPhone.
-

2
Scroll down and tap Messages. It’s in the 5th group of settings—look for the green icon with a white chat bubble inside.
-

3
Tap Send & Receive. It’s just under the «iMessage» switch.
- If the iMessage switch is off, tap it to turn it on.
-

4
Tap your new phone number. As long as your phone number is already connected to your iPhone, it will appear in this list.
- If you don’t see your new phone number, return to the Settings menu and tap Phone. If your new phone number doesn’t appear next to «My Number,» tap this field to update the phone number now.
-

5
Tap the back button twice. This returns you to the Settings menu.
-

6
Tap FaceTime. It’s the option just below Messages—look for the green icon with a white video camera inside.
-

7
Select your phone number under «You can be reached by FaceTime at» and «Caller ID.» This ensures that when people FaceTime you (or you FaceTime them), the calls report the proper number.
- If your old phone number is still listed in either of these sections, tap it to remove it’s check mark.
Advertisement
-

1
Sign out of all other locations on which you’re signed in with your Apple ID. Use this method if your Apple ID is your phone number instead of an email address and you want to update the phone number.[2]
Here’s how you can sign out of other devices:- Mac: Go to Apple menu > System Preferences > Apple ID> Overview (if you’re on High Sierra or earlier, click iCloud).[3]
.Click the blue Sign Out button, check the boxes next to all data you want to remain on your Mac, select Keep a Copy, and then select Keep on This Mac. - iPhone, iPad, or iPod Touch: Open the Settings app, tap your name, then tap Sign Out. Enter your Apple ID password, tap Turn Off, check the boxes to keep the data, tap Sign Out, and then again to confirm.
- iCloud for Windows: Open the iCloud for Windows app and click Sign Out.
- Mac: Go to Apple menu > System Preferences > Apple ID> Overview (if you’re on High Sierra or earlier, click iCloud).[3]
-

2
Open your iPhone’s Settings

. This is the grey gear icon on your home screen or in your Utilities folder.
- If you moved to another country, you’ll have to change your iPhone’s region before you can add a mobile phone number for that country. To do this, open Settings, tap your name, and navigate to Media & Purchases > View Account > Country/Region > Change Country or Region.
- If you’re in mainland China or India, you cannot change your Apple ID’s phone number to a different region. In China, you can only update your Apple ID phone number with another number in the +86 country code. In India, the new number must also be in the +91 country code.
-

3
Tap your name. It’s at the top of the Settings menu.
-

4
Tap Name, Phone Numbers, Email. It’s the first option.
-

5
Tap Edit. It’s the blue link next to «REACHABLE AT» just above the phone number.
-

6
Tap Delete. A confirmation message will appear.
-

7
Tap Continue and follow the on-screen instructions. The on-screen instructions will walk you through adding and verifying your new phone number. Once the new number is verified, it will be connected to your Apple ID.
-

8
Sign back into your Apple ID on other devices. Once you’ve updated your Apple ID phone number on your iPhone, you can log back in everywhere you previously signed out.
Advertisement
Add New Question
-
Question
How do I change the phone number of my Apple ID?

VDubGolf
Community Answer
Phone numbers and Apple IDs are not linked. All you have to do is change your SIM to another phone number and you’re done.
Ask a Question
200 characters left
Include your email address to get a message when this question is answered.
Submit
Advertisement
Thanks for submitting a tip for review!
About This Article
Article SummaryX
1. Open Settings.
2. Tap your name.
3. Tap Password & Security.
4. Tap Edit.
5. Tap Add a Trusted Phone Number.
6. Enter the phone number and contact preference.
7. Tap Send.
8. Confirm the verification code.
9. Remove the old phone number.
Did this summary help you?
Thanks to all authors for creating a page that has been read 244,891 times.
Is this article up to date?

Приобрели новый iPhone либо сменили телефонный номер, но не можете пройти активацию в сообщениях iMessage и FaceTime? Такой вопрос можно часто встретить в обсуждениях смартфонов американской компании. Однако если такая ситуация возникла у вас, то это не повод расстраиваться, поскольку решить возникшую проблему довольно просто.
Сегодня расскажем, как пройти активацию номера в iMessage: как настроить, удалить, или изменить номер, включить или отключить на iPad либо Mac, и что делать если выдает ошибку активации.
Где используется номер
Особенностью продуктов от Apple является то, что они имеют единую экосистему, позволяющую использовать различные устройства в связке, и получать единый функционал при использовании любого из них.
Так, используя iMessage можно отправлять сообщения, а через FaceTime пользоваться видеосвязью с любого своего устройства, в обход стандартных. У получателя или собеседника будет отображаться ваш телефонный номер.
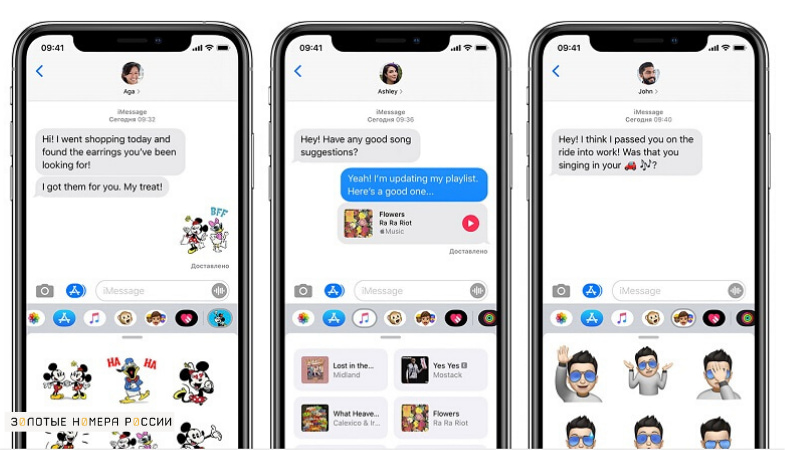
Такой вариант позволяет вам экономить, поскольку при использовании этих приложений и активном подключении к передаче данных, сообщение отправляется не через оператора, если у получателя также используется устройство Apple.
Однако, чтобы использовать эти приложения, необходимо провести их настройку, и привязать свой телефонный номер в них. Все эти действия выполняются в связке с используемом вами AppleID.
Добавление/изменение номера
При установке сим карты в iPhone, и ввода своего AppleID, происходит автоматическая привязка номера. После этого достаточно перейти в интересующее вас приложение — проверить его активность и корректность указанного номера в качестве идентификации.
Однако если вы решили использовать новый телефонный номер, то необходимо для начала удалить старый. Чтобы поменять номер в iMessage, потребуется зайти в настройки, и перейти в сообщения.
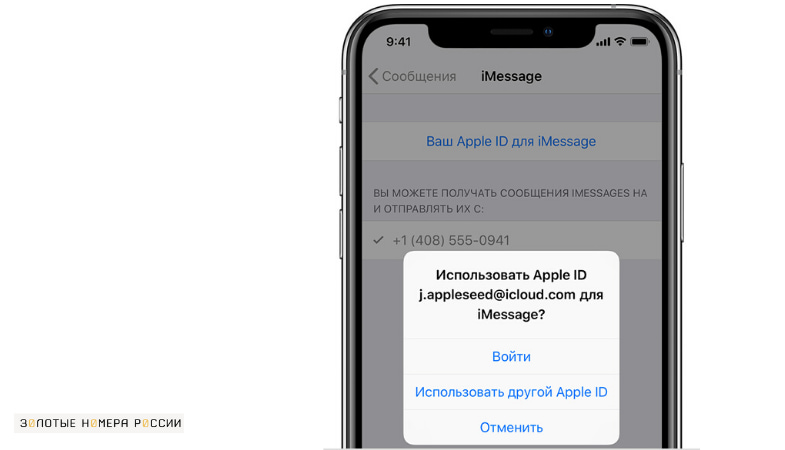
В пункте “Отправка/прием” необходимо нажать на свой идентификатор и выйти из него. После этого необходимо отключить приложение. Аналогичную процедуру потребуется пройти и в настройках FaceTime.
После этого необходимо пройти удаление своего номера для сообщений iMessage. Для этого потребуется перейти в настройки телефона, и посмотреть какой указан номер. При необходимости укажите правильный.
После этого достаточно перейти в основные настройки и “Сбросить настройки сети”. Обратите внимание, что после этого у вас также будут удалены сохраненные пароли для Wi-fi и используемых VPN. При удалении номера, также удаленными будут и все сообщения в iMessage и список вызовов в FaceTime.
Проделав эти шаги, необходимо перезагрузить свое устройство. После включения, сервисы будут активированы с указанным в настройках новым номером. Обратите внимание, что для iMessage может указываться уведомление ожидание активации, поскольку на это требуется определенное время.
Включение номера для других устройств
Одним из преимуществ приложений, является то, что можно существенно экономить на отправке сообщений и видеозвонков. Отправлять сообщения и делать видеозвонки можно через интернет не только на своем iPhone, но и на других устройствах Apple.
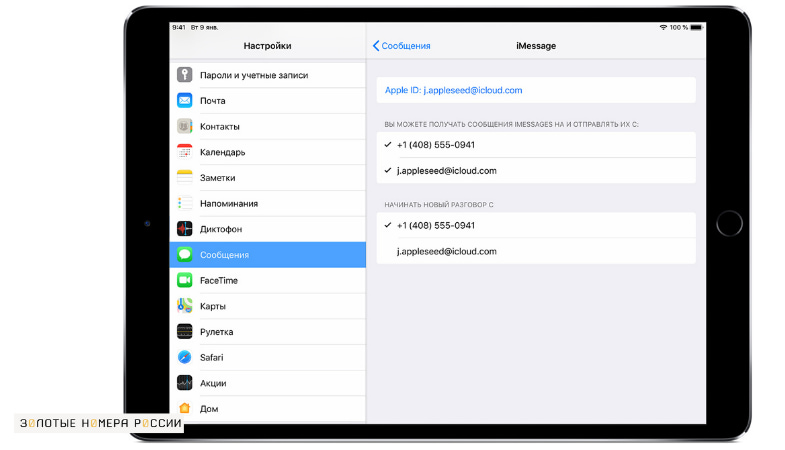
Перейдя в настройки, зайдите в нужное приложение на своем iPad, iPod, Mac. Убедитесь в активности приложения. Также может потребоваться выполнить вход со своим идентификатором, используемом на смартфоне. После этого включите телефонный номер, поставив напротив него галочку. Обратите внимание, что выбранным должны быть отмечены и ваш AppleID и номер телефона.
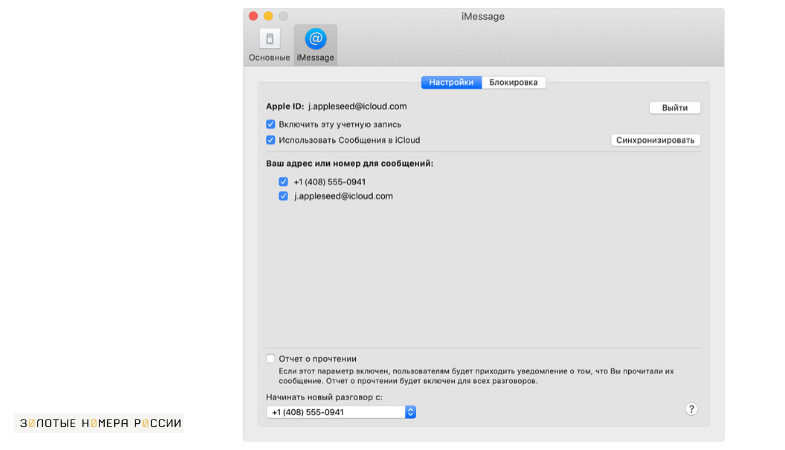
Если у вас не получается установить галочку напротив номера, то необходимо на этом устройстве выйти из своего идентификатора, и выполнить повторный вход. Аналогичная проблема может возникнуть и на iPhone, и в этом случае также необходимо выполнить повторный вход в свою учетную запись.
Для удачного добавления номера необходимо учитывать, что на устройствах используется последняя версия программного обеспечения. Также обязательным условием является использование одинаковой учетной записи.

Главный редактор
стаж 20 лет
Золотые Номера России
Как прикрепить номер телефона к учетной записи Apple ID
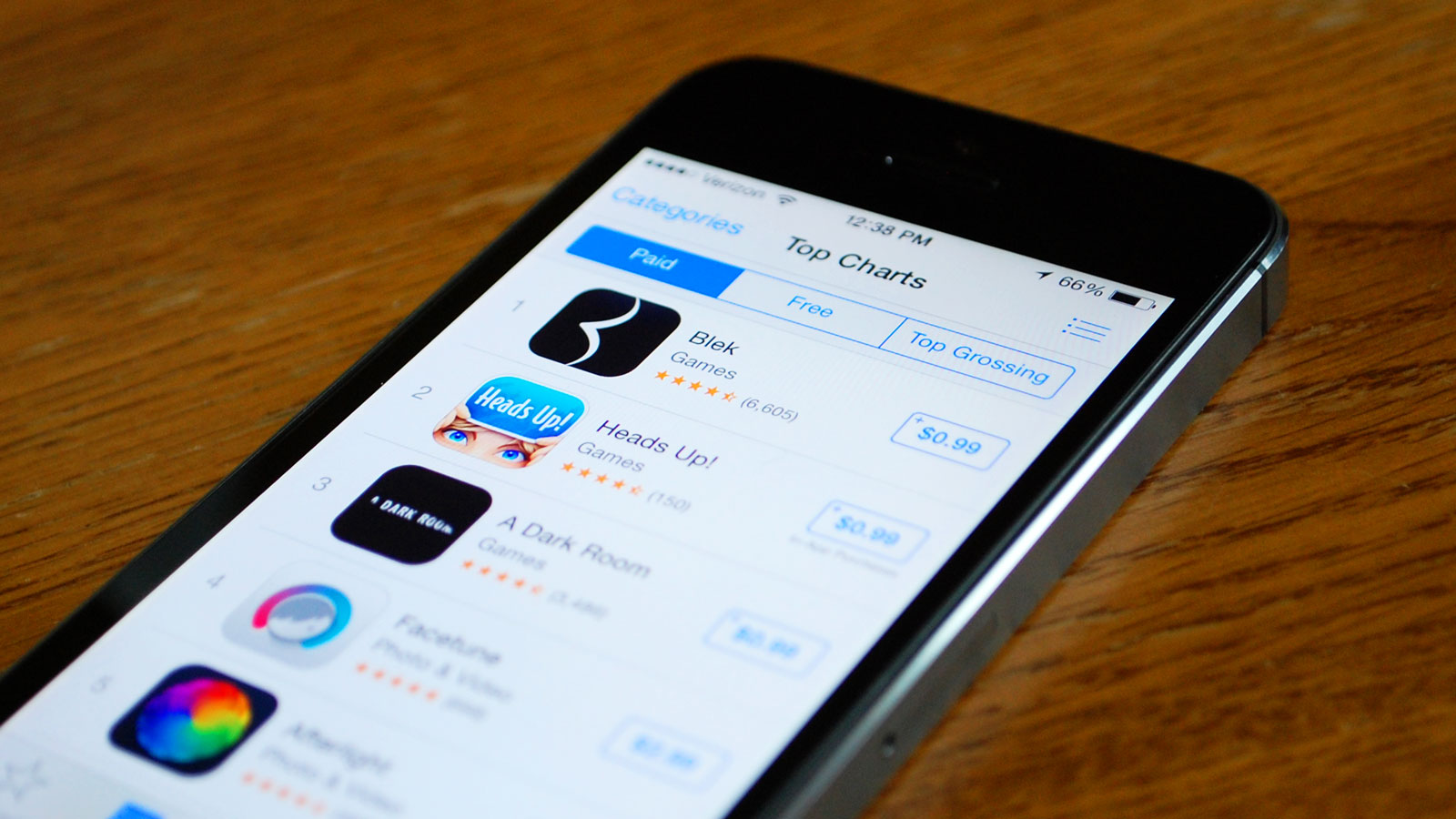
С 4 декабря 2015 года компания Apple начала еще более тесно сотрудничать с «Билайном», сделав абонентам оператора доступной возможность оплачивать покупки в iTunes Store и App Store прямо со счета мобильного телефона. Для того чтобы начать пользоваться этой уникальной возможностью, абонентам «Билайна» нужно только лишь сменить настройки учетной записи Apple ID.
Если вы являетесь абонентом «Билайна», то для регистрации новой учетной записи вам не придется указывать кредитную карту или пользоваться обходными путями. Достаточно просто выбрать свой номер телефона в качестве способа оплаты, использовать который будет так же удобно, как и карту. Выбрать новый способ оплаты очень просто.
Как прикрепить номер телефона к учетной записи Apple ID
Шаг 1. Запустите iTunes
Шаг 2. Нажмите на иконку учетной записи
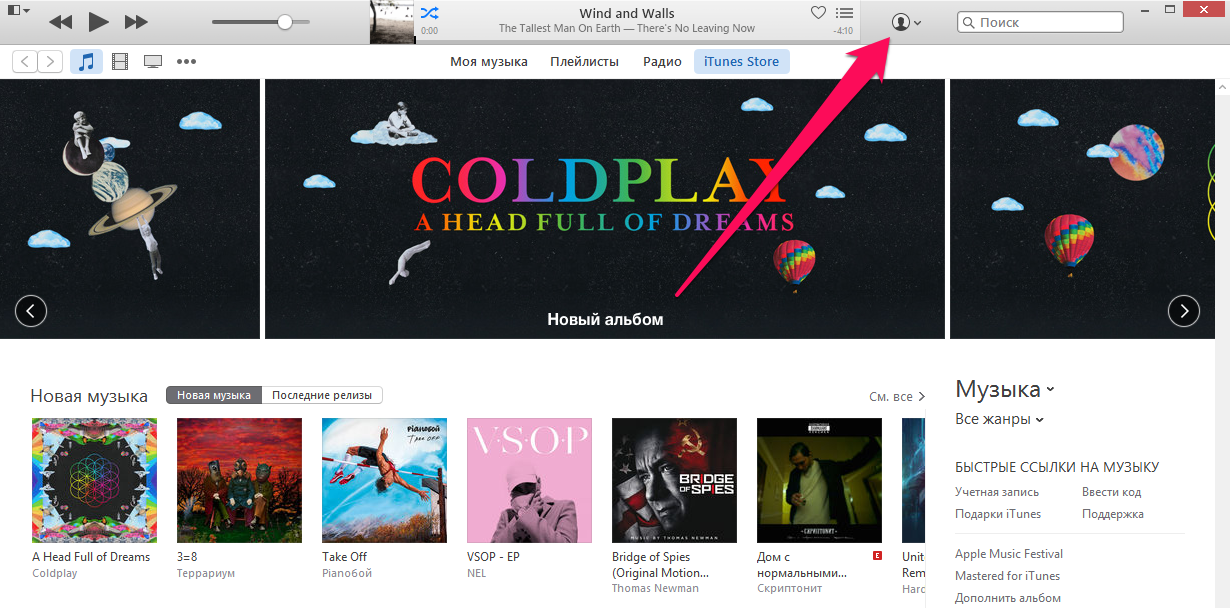 Шаг 3. Выберите пункт «Сведения учетной записи»
Шаг 3. Выберите пункт «Сведения учетной записи»
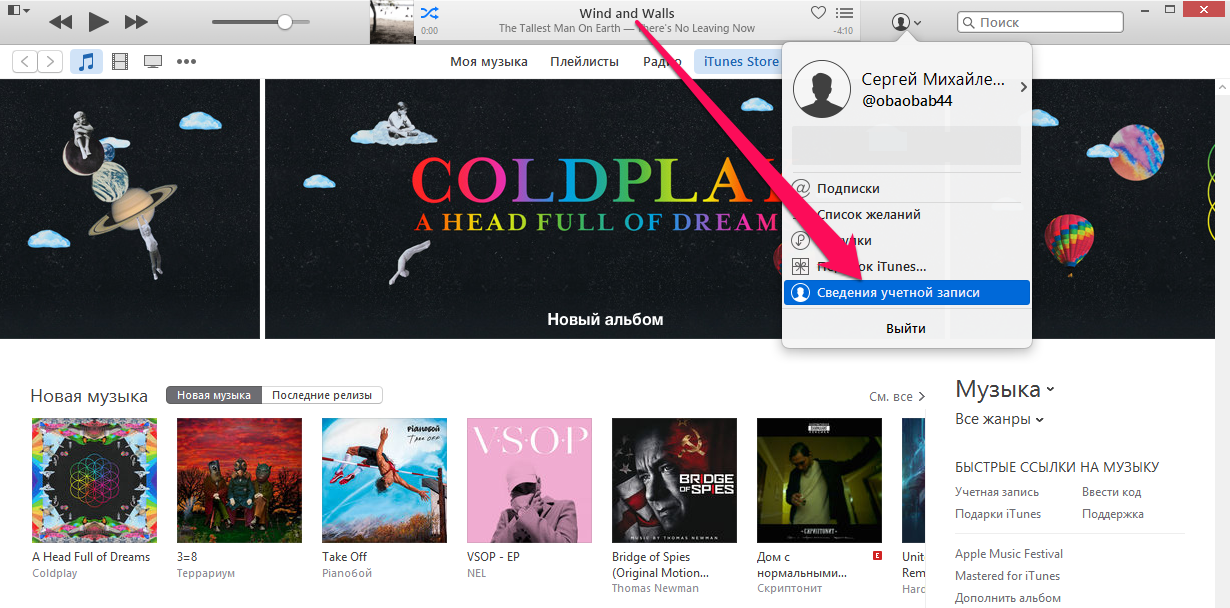 Шаг 4. Авторизуйтесь под данными своей учетной записи Apple ID
Шаг 4. Авторизуйтесь под данными своей учетной записи Apple ID
 Шаг 5. Нажмите на ссылку «Правка» напротив пункта «Способ оплаты»
Шаг 5. Нажмите на ссылку «Правка» напротив пункта «Способ оплаты»
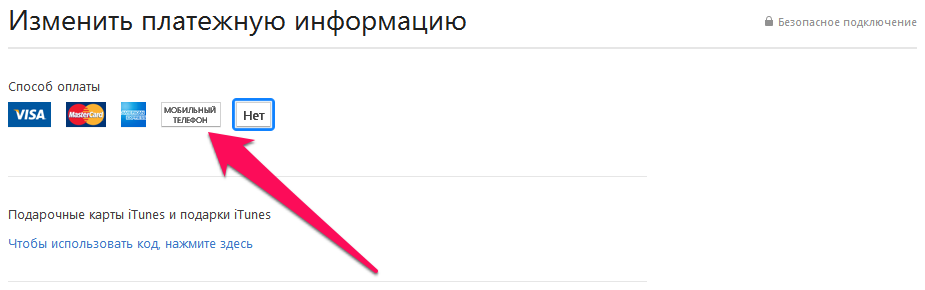 Шаг 6. Из списка «Способ оплаты» выберите пункт «Мобильный телефон», введите свой номер телефона (пока только для абонентов «Билайн») и нажмите «Отправить код»
Шаг 6. Из списка «Способ оплаты» выберите пункт «Мобильный телефон», введите свой номер телефона (пока только для абонентов «Билайн») и нажмите «Отправить код»
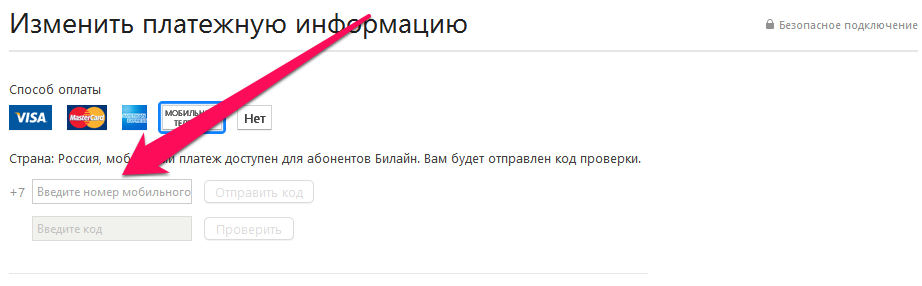 Шаг 7. Впишите полученный код в графе, расположенной ниже и нажмите «Проверить»
Шаг 7. Впишите полученный код в графе, расположенной ниже и нажмите «Проверить»
После выполнения этих несложных действий, вы сможете оплачивать любые покупки в App Store и iTunes Store прямо со счета своего мобильного телефона.
Источник
Добавление и удаление номера телефона в приложении «Сообщения» или FaceTime
Номер телефона iPhone можно использовать в приложениях «Сообщения» и FaceTime на компьютере Mac и устройстве iPad или iPod touch.
Настройка или удаление номера телефона
Включение и выключение номера для компьютера Mac
Включите или выключите свой номер для iPad или iPod touch
Настройка номера телефона
На устройстве iPhone выполните указанные ниже действия.
После этого настроенный номер телефона можно включить на других устройствах:
Если при использовании этой функции вы используете идентификатор Apple ID совместно с другим пользователем, вы не сможете скрыть свои беседы от этого пользователя. Вместо совместного использования идентификатора Apple ID настройте функцию «Семейный доступ».
Удаление номера телефона
Если вы не хотите, чтобы вызовы или сообщения для устройства iPhone отображались на устройстве iPad, iPod touch или компьютере Mac, можно удалить свой номер телефона. Для этого воспользуйтесь одним из следующих способов.

Включение или выключение номера телефона для компьютера Mac
После настройки номера телефона его можно включить или выключить для приложений «Сообщения» и FaceTime на компьютере Mac.


Включение или выключение номера телефона на устройстве iPad или iPod touch
После настройки номера телефона его можно включить или выключить для приложений «Сообщения» и FaceTime на устройстве iPad или iPod touch.


Если номер телефона не виден или недоступен для выбора в приложении «Сообщения» или FaceTime
Если флажок для номера телефона снят и установить его не удается, или есть другая проблема, выполните следующие действия.
Если вам все еще требуется помощь, измените пароль идентификатора Apple ID и повторите процедуру настройки. Если это не помогает, обратитесь в службу поддержки Apple.
Источник
Использование номера мобильного телефона в качестве идентификатора Apple ID
Создавая идентификатор Apple ID в некоторых странах или регионах, в качестве имени пользователя для него можно использовать номер мобильного телефона.
Вот как это работает
Каждый раз, когда вы настраиваете устройство iPhone, iPad или iPod touch, вы можете войти в систему с существующим идентификатором Apple ID или создать учетную запись. Если вы создаете идентификатор Apple ID на устройстве iPhone с iOS 11 или более поздней версии, вы можете использовать номер мобильного телефона в качестве имени пользователя на территории континентального Китая и в Индии. Если вы проживаете на территории континентального Китая, используйте свой номер мобильного телефона, который начинается на +86. Если вы проживаете в Индии, используйте свой номер, который начинается на +91. В зависимости от оператора связи, вы также можете создать учетную запись с номером телефона на некоторых устройствах Android, смарт-телевизорах и устройствах для потокового воспроизведения. Просто выберите вариант «Создать Apple ID» на экране входа в учетную запись Apple ID и следуйте инструкциям по созданию учетной записи.
Создав учетную запись, ее можно использовать для входа в систему на любом устройстве и в любом сервисе Apple. При каждом входе в систему на новом устройстве, а также в новом приложении или сервисе вам будет необходимо ввести свой номер мобильного телефона, включая код страны, и пароль. Убедитесь, что при любом входе в систему используется один и тот же идентификатор Apple ID. Это необходимо для беспроблемной работы ваших устройств и сервисов Apple.
Если у вас уже есть идентификатор Apple ID, представляющий собой адрес электронной почты, его невозможно изменить на номер мобильного телефона. Однако учетную запись можно связать с другими номерами телефона или адресами электронной почты на странице вашей учетной записи Apple ID.

Что вам понадобится
Для входа в систему с использованием номера мобильного телефона в качестве идентификатора Apple ID понадобится следующее:
*В зависимости от способа создания идентификатора Apple ID, вам может быть предложено изменить имя пользователя с номера телефона на адрес электронной почты. Возможно, вам также потребуется предоставить дополнительные сведения.

Безопасность учетной записи
Требования к безопасности учетной записи определяются местом ее создания и объемом связанной с ней личной информации. Для устройств Apple лучше всего использовать двухфакторную аутентификацию. В некоторых случаях вам может быть предложено пересмотреть или обновить параметры безопасности при входе в систему на устройстве Apple или веб-сайте Apple.

Сообщения от Apple
Поскольку к идентификатору Apple ID, в качестве которого используется номер телефона, не привязан адрес электронной почты, компания Apple будет обращаться к вам через приложение «Сообщения» на устройстве iPhone, iPad или iPod touch, а также с помощью страницы учетной записи Apple ID.
Чтобы убедиться, что важные сообщения, связанные с учетной записью, отправляются на ваше устройство iPhone, iPad или iPod touch, войдите в iCloud, iMessage и FaceTime с помощью идентификатора Apple ID, в качестве которого используется номер телефона. Если войти в iCloud на устройстве iPhone, iPad или iPod touch без SIM-карты, приложения FaceTime и iMessage будут недоступны. Сообщения от Apple всегда можно просмотреть на странице учетной записи Apple ID.

Изменение идентификатора Apple ID на другой номер мобильного телефона
В зависимости от страны или региона проживания либо способа создания идентификатора Apple ID, вы можете изменить его на другой номер мобильного телефона на странице учетной записи Apple ID либо на устройстве iPhone, iPad или iPod touch.
На территории континентального Китая в качестве нового идентификатора Apple ID должен использоваться другой номер мобильного телефона, начинающийся на +86. В Индии в качестве нового идентификатора Apple ID должен использоваться другой номер мобильного телефона, начинающийся на +91.
На странице учетной записи Apple ID
На iPhone, iPad или iPod touch
Если новый номер мобильного телефона уже привязан к идентификатору Apple ID в качестве номера телефона для приложения iMessage, номера телефона с общим доступом или доверенного номера телефона, вам не потребуется его подтверждать.
Не получили код? Если на вашем устройстве iPhone установлена ОС iOS 11.3 или более поздней версии, возможно, вам не придется вводить код проверки. В некоторых случаях доверенный номер телефона будет подтверждаться на iPhone автоматически в фоновом режиме. Вам не придется совершать дополнительных действий, а учетная запись по-прежнему будет защищена с помощью двухфакторной аутентификации.

Переезд в другую страну или регион
Имя пользователя можно изменить на другой номер мобильного телефона. Убедитесь, что его можно подтвердить с помощью SMS-сообщения. Сначала измените страну или регион для идентификатора Apple ID. Затем следуйте инструкциям по изменению идентификатора Apple ID на новый номер мобильного телефона.
Источник
Как удалить или изменить номер телефона в iMessage и FaceTime на iPhone
Если не знаете, как удалить или изменить номер телефона в iMessage или FaceTime на iPhone, то вы пришли по адресу.
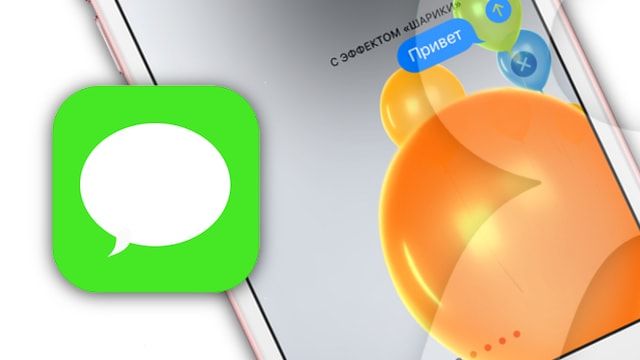
После установки новой SIM-карты в iPhone и авторизации Apple ID произойдёт активация штатных сервисов для общения между устройствами Apple — iMessage и FaceTime. Но вот принудительно изменить номер уже не получится (номер не сменится и активация не пройдёт). А что делать если вы захотите вставить новую SIM-карту и полноценно пользоваться всеми сервисами на новом номере? Решение есть:
1. Откройте Настройки → Сообщения → Отправка/приём.
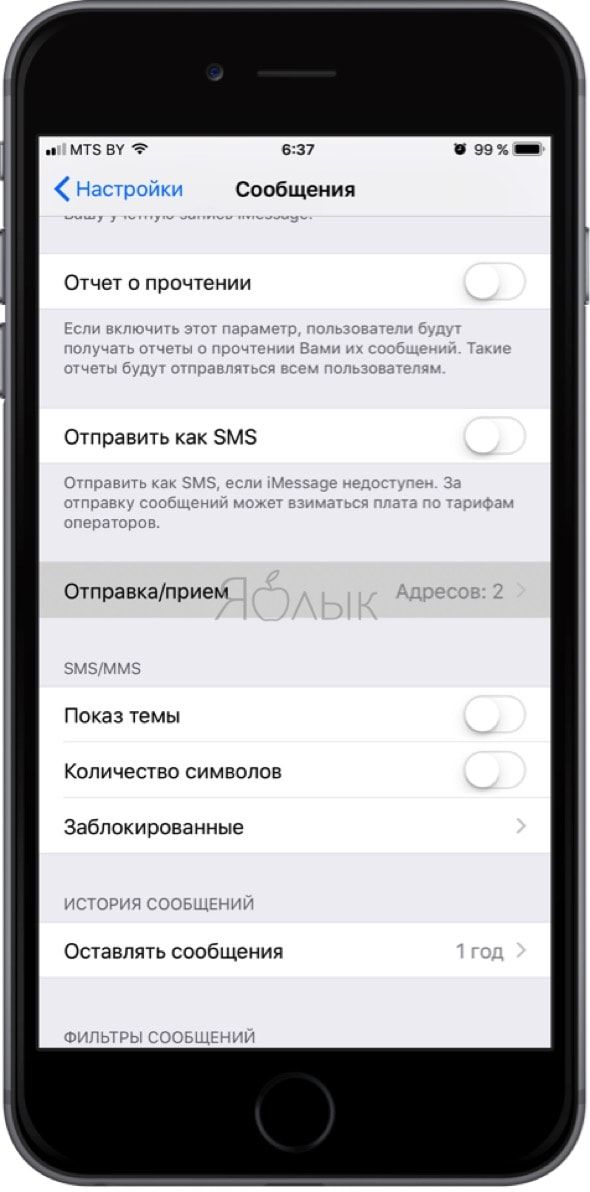
2. Тапните по своему Apple ID и выйдите из учётной записи.
3. Вернитесь в раздел «Сообщения» и отключите iMessage.

4. Перейдите в Настройки → FaceTime.
5. Тапните по своему Apple ID и выйдите из учётной записи, а затем отключите FaceTime.

6. Пройдите в Настройки → Телефон и проверьте правильность номера в пункте «Мой номер» (при необходимости измените его на корректный).
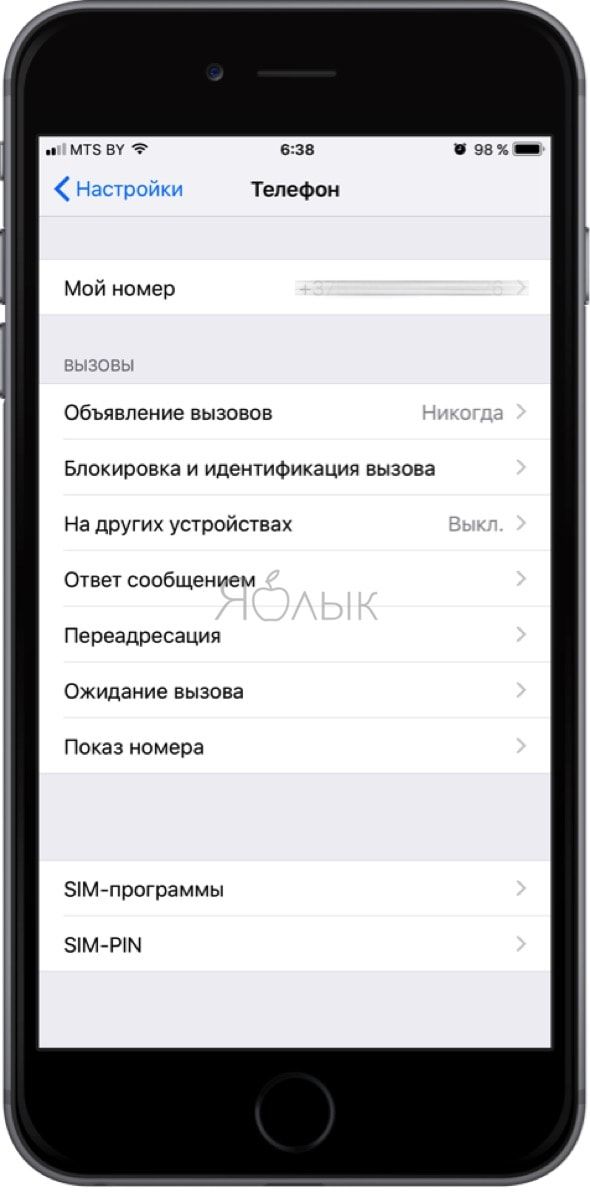
7. Откройте Настройки → Основные → Сброс и выберите «Сбросить настройки сети».
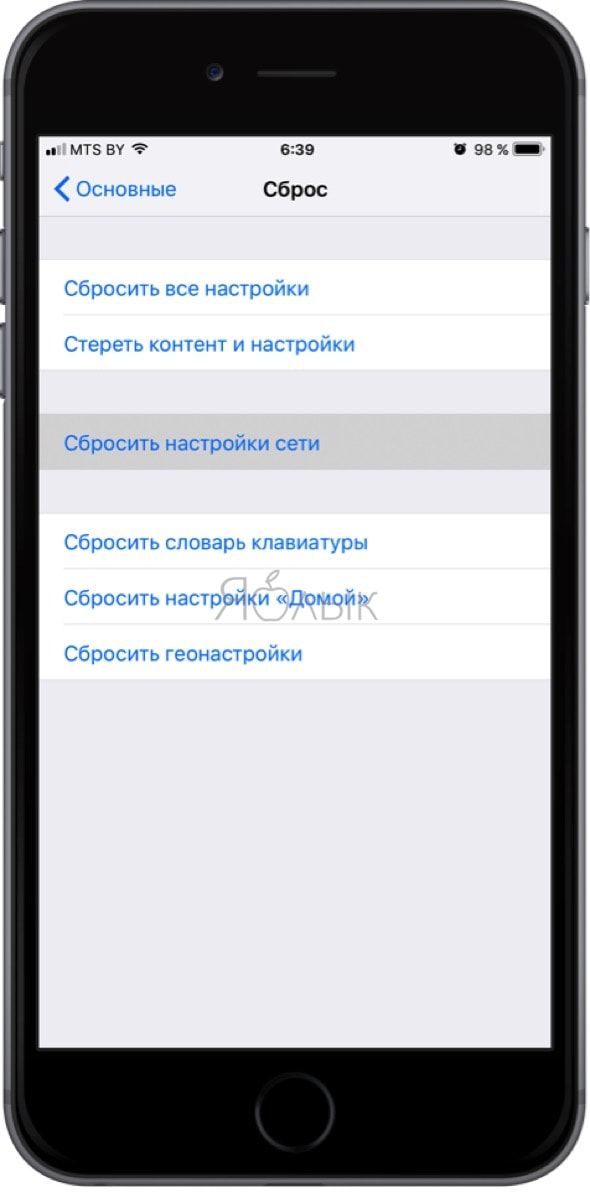
ВНИМАНИЕ! Сброс настроек сети приводит к удалению всех паролей от Wi-Fi сетей и настроенные VPN-соединения.
После перезагрузки iPhone службы iMessage и FaceTime автоматически активируются на указанный номер (если этого не произошло вручную активируйте переключатели напротив iMessage и FaceTime в соответствующих разделах).
Как отключить (отвязать) телефонный номер от iMessage, если вы уже не пользуетесь устройствами Apple
О том, как как правильно и зачем отключать iMessage при переходе на Android, Windows Phone, BlackBerry мы подробно рассказали в этом материале.
Источник
Как прикрепить номер телефона к учетной записи Apple ID
В этом месяце фирма Apple стала ещё ближе сотрудничать с мобильным оператором «Билайн», сделав клиентам легкодоступной возможностью оплачивать приобретения в iTunes и App Store непосредственно со смартфона. Чтобы приступить пользоваться данной и неповторимой перспективой, абонентам «Билайна» необходимо поменять опции журнала Apple ID.
Вы числитесь пользователем «Билайна»? В таком случае, для создания аккаунта, вам не понадобиться добавлять номер пластиковой карты, либо использовать окольные методы. Достаточно указать собственный номер мобильного телефона в качестве метода оплаты, использовать который станет комфортно, ровно как и карту. Подобрать новейший метод оплаты весьма легко.
Как прикрепить номер телефона к учетной записи Apple ID?
Этап 1. Откройте iTunes
Этап 2. Кликните на функцию учетная запись
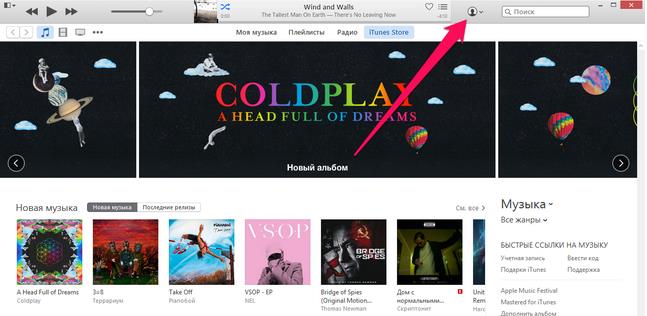
Этап 3. Нажмите «Сведения учетной записи»
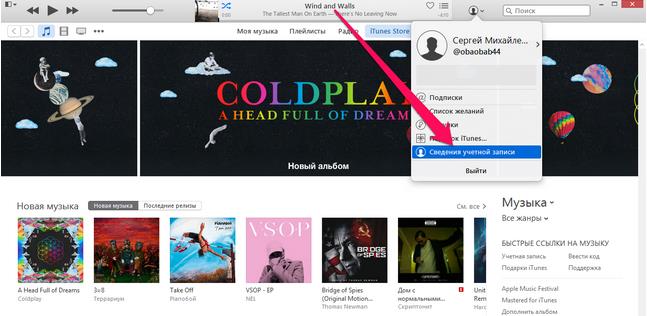
Этап 4. Войдите под своим логином и паролем (около данных собственного аккаунта Apple ID)
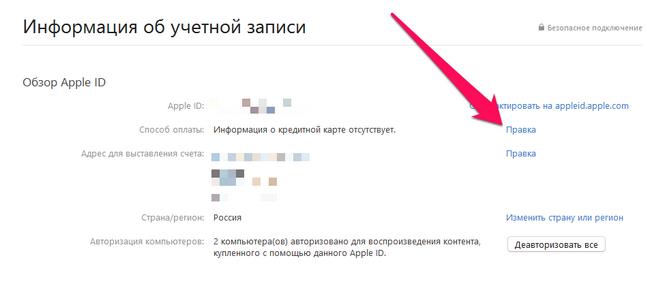
Этап 5. Кликните на гиперссылку «Правка» параллельно пункта «Способ оплаты»
Этап 6. С перечня «Способ оплаты» выберите «Мобильный телефон», укажите номер вашего мобильного (сейчас только клиентам «Билайн») и подтвердите действия вводом кода.
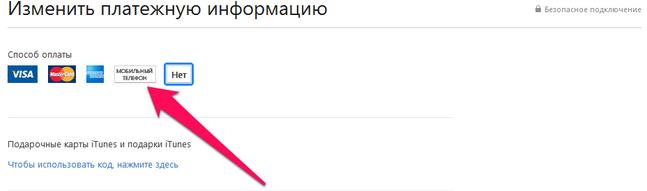
Этап 7. Введите приобретенный шифр в графе, находящейся ниже и клацните кнопку «Проверить»
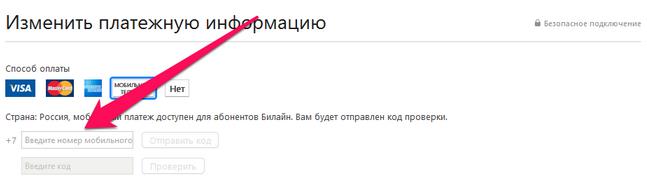
После исполнения перечисленных операций, Вы сумеете оплачивать всевозможные приобретения в App Store и iTunes Store непосредственно со счета собственного мобильного телефона.
Источник
Возможно, ваш существующий мобильный номер Apple ID больше не используется. Или, может быть, вы хотите переключиться на другой номер телефона, для которого вы только что установили SIM-карту в свой новый iPhone. Какой бы ни была причина вашего желания изменить номер телефона Apple ID, позвольте мне сказать вам, что есть несколько способов сделать это. И это тоже без потери мультимедиа или данных.
Вы можете переключить свой Apple ID на другой номер мобильного телефона прямо со своего iPhone или iPad. Если у вас нет доступа к вашему устройству, вы также можете использовать компьютер, чтобы изменить номер телефона, связанный с вашим Apple ID.
Независимо от того, какой из пяти методов вы выберете, ваши данные не пострадают. Итак, если вы беспокоитесь о потере каких-либо важных данных в процессе, вы должны оставить это заблуждение. Тем не менее, теперь пора взглянуть на шаги!
Измените доверенный номер телефона для своего Apple ID на iPhone
Когда вы впервые включаете двухфакторную аутентификацию для своей учетной записи iCloud, Apple автоматически регистрирует номер телефона, который вы используете на своем iPhone, в качестве доверенного номера телефона. Этот номер телефона используется для подтверждения вашей личности, добавляя дополнительный уровень защиты вашему Apple ID.
Каждый раз, когда вы (или, если на то пошло, кто-либо) входите в свою учетную запись на новом устройстве, на доверенном устройстве появляется запрос 2FA для дополнительной безопасности входа.
Теперь, если вы хотите в любой момент изменить доверенный номер телефона для своего Apple ID, вы можете сделать это с легкостью. Просто следуйте инструкциям ниже:
1. Перейдите в приложение «Настройки» на своем iPhone, затем нажмите на баннер Apple ID вверху, а затем нажмите «Пароль и безопасность».
2. Теперь нажмите «Изменить» рядом с опцией доверенного номера телефона.
3. Затем нажмите красную кнопку «минус» слева от числа и нажмите кнопку «Удалить».
4. Затем нажмите Добавить доверенный номер телефона.
5. После этого вам нужно будет ввести пароль вашего устройства, чтобы продолжить. Затем выберите код своей страны и введите новый доверенный номер телефона.
6. Наконец, подтвердите свой номер телефона с помощью текстового сообщения или телефонного звонка, в зависимости от вашего удобства. Ваш доверенный номер телефона будет обновлен в вашем Apple ID.
Изменить доверенный номер телефона со страницы учетной записи Apple ID
Apple также позволяет изменить доверенный номер телефона на странице учетной записи Apple ID в веб-браузере. Следуйте инструкциям ниже, чтобы узнать, как это работает:
1. Откройте любой браузер и перейдите к Страница учетной записи Apple ID. Затем войдите в свою учетную запись Apple.
2. Теперь выберите параметр «Безопасность учетной записи».
3. Затем нажмите кнопку «+» рядом с опцией доверенного номера телефона во всплывающем окне.
4. После этого выберите код страны -> введите свой номер телефона и подтвердите его с помощью текстового сообщения или телефонного звонка.
Вот и все. Вы успешно добавили новый доверенный номер телефона в свой Apple ID. Теперь вы можете удалить существующий номер телефона, нажав значок «минус» рядом с этим номером.
Изменить номер телефона Apple ID для FaceTime и iMessage
1. Прежде всего, не забудьте выйти из всех служб и устройств Apple, связанных с вашим Apple ID, за исключением того, которое вы используете для изменения номера телефона.
2. Теперь откройте приложение «Настройки» на своем iPhone и коснитесь баннера Apple ID вверху.
3. Затем выберите вариант «Имя, номера телефонов и электронная почта».
4. Затем нажмите «Изменить» рядом с заголовком раздела «Доступен / доступен для контакта».
5. После этого нажмите красную кнопку «минус» и нажмите «Удалить», чтобы удалить существующий номер телефона, используемый FaceTime и iMessage на вашем iPhone или iPad.
6. Теперь нажмите «Продолжить» и введите новый номер телефона. После этого вы получите проверочный код на этот номер. Введите код подтверждения во всплывающем окне. Здесь стоит отметить, что если ваш новый номер телефона уже используется в качестве номера телефона iMessage, общего или доверенного номера телефона, вам не нужно его подтверждать.
После завершения проверки вы можете снова войти во все службы со своим новым Apple ID.
Измените Apple ID с электронной почты на номер телефона на странице учетной записи
Как указано выше, вы также можете изменить номер мобильного телефона своего Apple ID на веб-сайте iCloud.
1. Для начала не забудьте выйти из всех устройств Apple и служб, подключенных к вашему Apple ID. Затем перейдите к appleid.apple.com в любом браузере по вашему выбору. После этого войдите в свою учетную запись Apple.
2. Затем убедитесь, что на левой боковой панели выбран параметр «Вход и безопасность». Затем кликните параметр Apple ID на правой панели.
3. В разделе «Изменить свой Apple ID» введите номер мобильного телефона, который вы хотите использовать в качестве своего Apple ID. После этого подтвердите номер телефона с помощью кода подтверждения, который вы можете получить в текстовом сообщении или по телефону.
5. После завершения проверки снова войдите на все свои устройства и службы Apple с новым номером телефона Apple ID вместо адреса электронной почты.
Изменить номер телефона Apple ID без кода подтверждения
Многие из вас, должно быть, задаются вопросом — что произойдет, если я не получу проверочный код или моего доверенного устройства сейчас нет со мной? Не волнуйтесь, вы все равно можете изменить свой номер телефона Apple ID без кода подтверждения. Просто следуйте инструкциям ниже:
1. Откройте браузер на своем компьютере и перейдите в appleid.apple.com.
2. Теперь войдите в систему, используя свой Apple ID и пароль, как обычно.
3. Затем нажмите «Не получили код подтверждения?» вариант и выберите Дополнительные параметры во всплывающем окне.
4. Теперь вы будете перенаправлены на iforgot.apple.com. Затем следуйте инструкциям на странице, чтобы изменить номер телефона, связанный с вашим Apple ID.
Примечание. Имейте в виду, что если ваш iPhone работает под управлением iOS 11.3 или более поздней версии, вам может не потребоваться вводить проверочный код. В некоторых случаях Apple автоматически проверяет ваш доверенный номер телефона в фоновом режиме, сохраняя при этом двухфакторную аутентификацию включенной.
Это почти все, что вам нужно сделать, чтобы изменить номер телефона в своем Apple ID. Хорошо иметь возможность вносить необходимые изменения в свою учетную запись Apple, чтобы она оставалась обновленной и безопасной.
Кроме того, внедрение функций восстановления учетных записей iCloud и Digital Legacy еще больше повысило безопасность учетных записей iCloud и связанных с ними данных. Сообщите нам свой отзыв и поделитесь своими мыслями об этих новых функциях в комментариях ниже.
Вводимые ограничения усложняют процесс покупок контента и оплаты подписок в экосистеме гаджетов Apple. Мы уже рассказывали о резервном способе пополнения счета iTunes, а сейчас напомним, как можно использовать счет своего мобильного номера для совершения транзакций в App Store и iCloud.
📌 Спасибо re:Store за полезную информацию. 👌
Как изменить способ оплаты в App Store и iCloud на iPhone
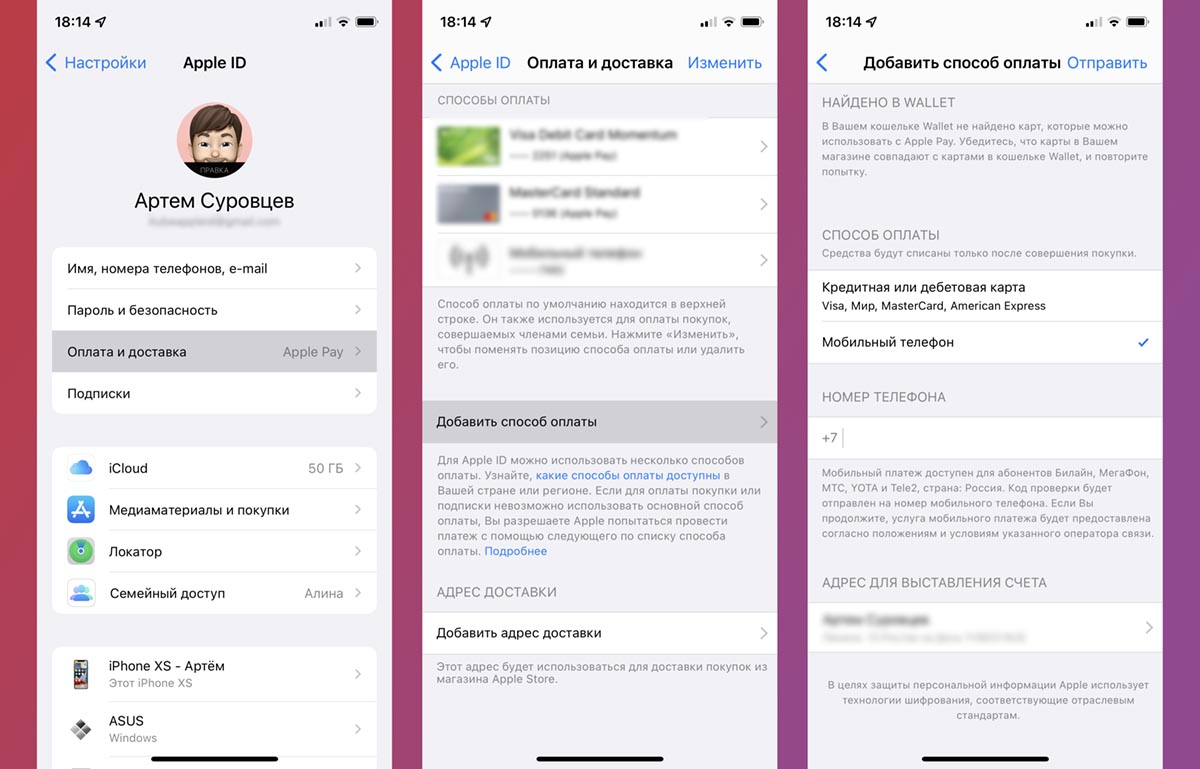
1. Перейдите в Настройки – Учетная запись Apple ID – Оплата и доставка.
2. Авторизуйтесь при помощи Face ID или Touch ID.
3. Выберите пункт Добавить способ оплаты. Если среди способов оплаты уже есть номер мобильного, пропустите данный шаг.
Поддерживаются мобильные номера операторов: Билайн, МегаФон, МТС, YOTA.
4. Выберите опцию Мобильный телефон, введите используемый номер телефона и подтвердите действие проверочным кодом из СМС.
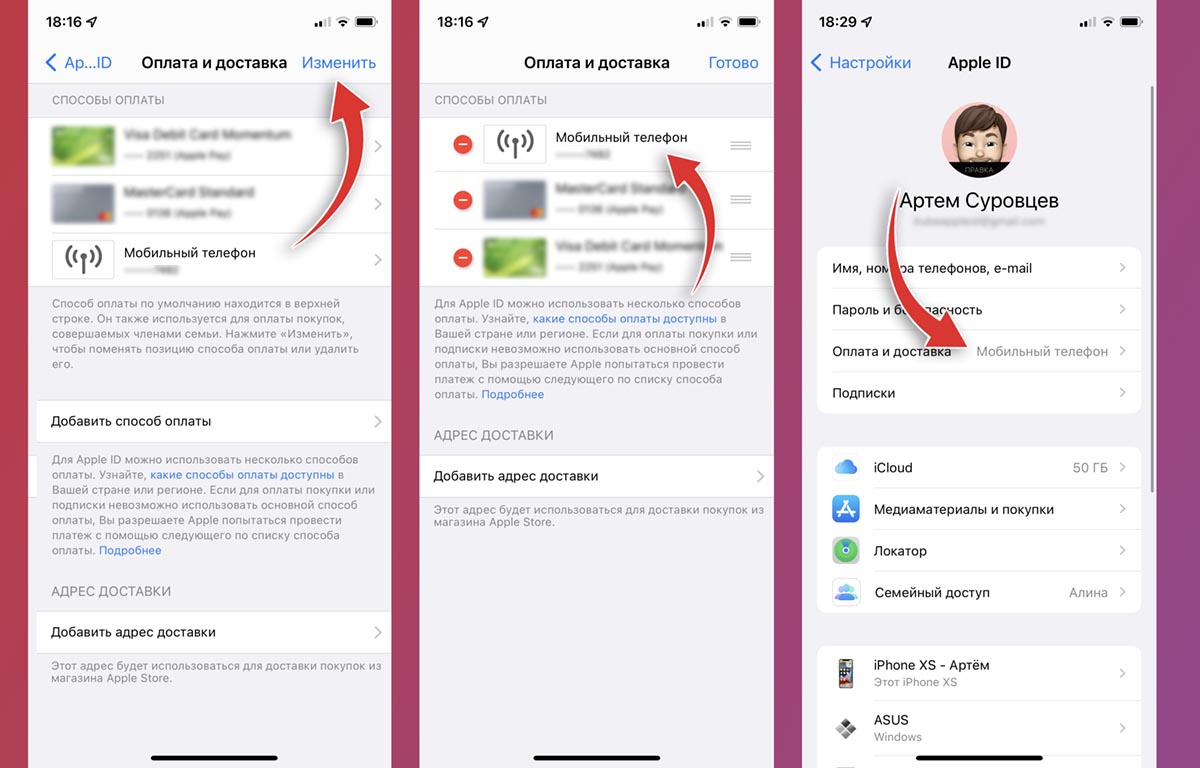
5. Когда номер мобильного будет подтвержден и появится в списке, нажмите кнопку Изменить и перетяните данный способ в самый верх списка.
6. Нажмите кнопку Готово для сохранения изменений и вернитесь в предыдущее меню. Если все было сделано верно, в качестве основного способа оплаты будет отмечен мобильный телефон.
Как изменить способ оплаты в App Store и iCloud на Mac
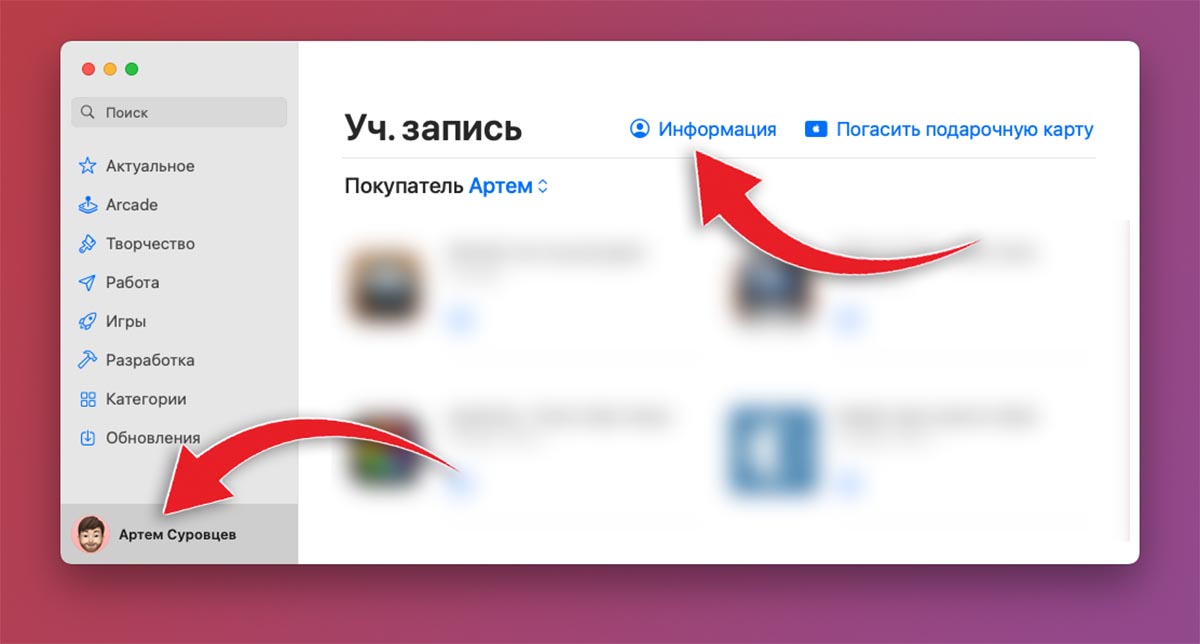
1. Запустите приложение App Store.
2. Нажмите на имя своей учетной записи в левом нижнем углу окна и перейдите в раздел Информация.
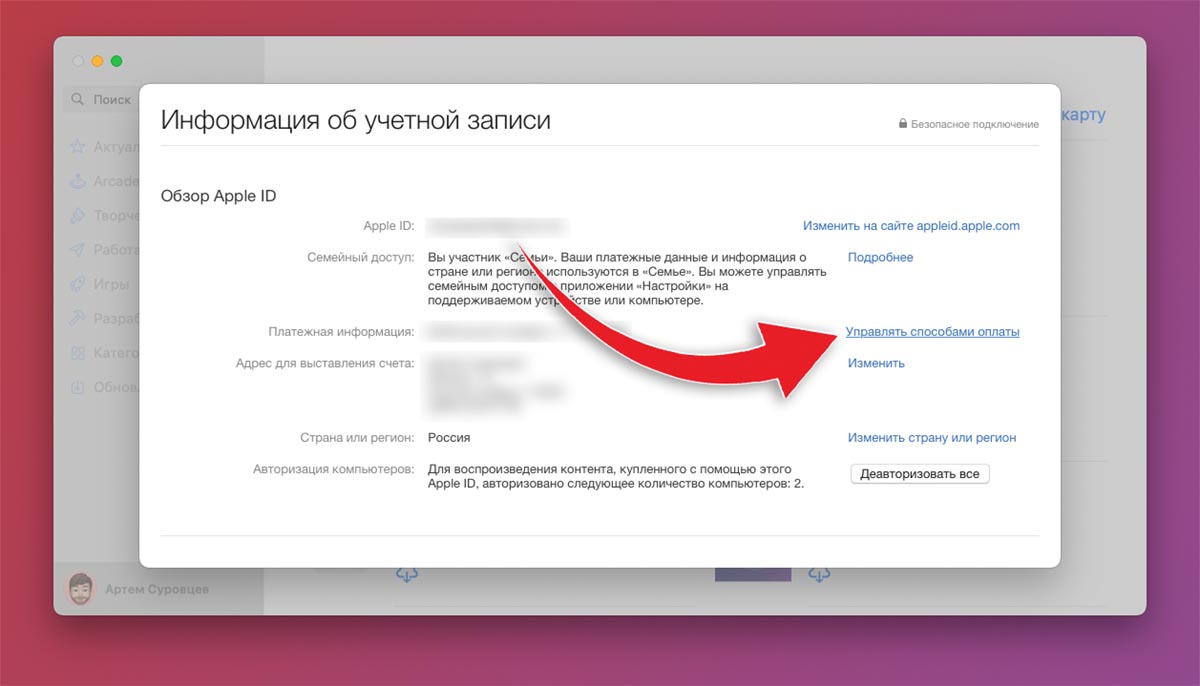
3. В открывшемся окне нажмите на кнопку Управлять способами оплаты.
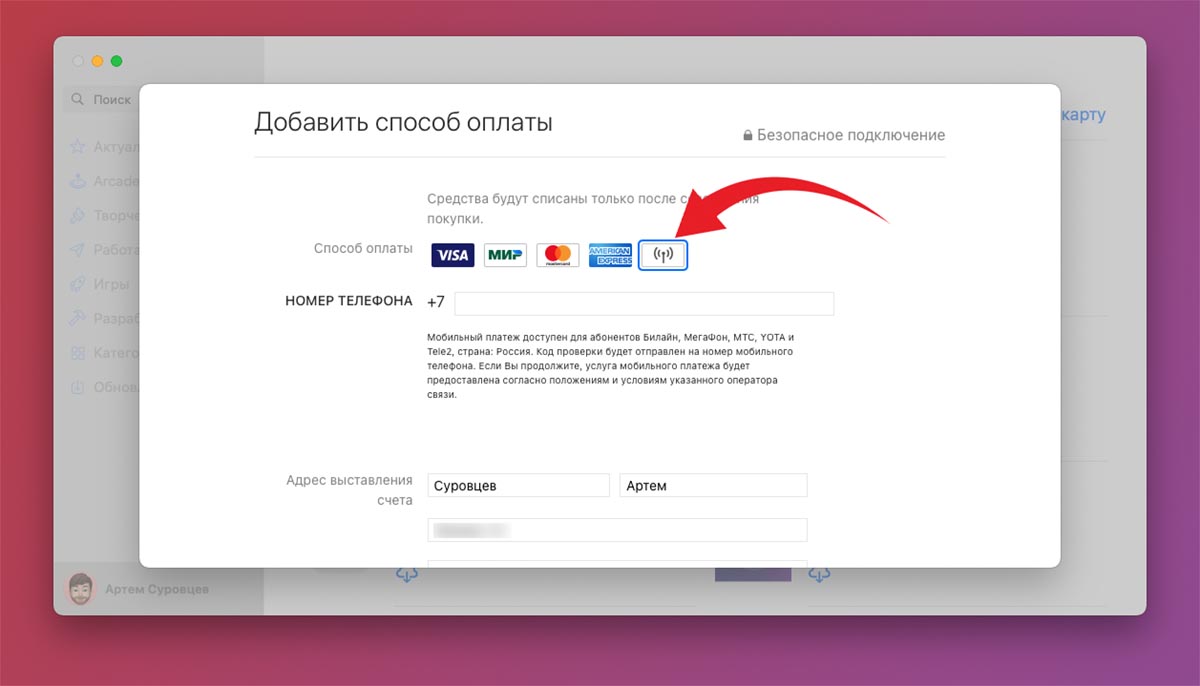
4. Нажмите кнопку Способ оплаты и добавьте новый способ при помощи номера мобильного.
5. Введите используемый номер и подтвердите действие проверочным кодом из СМС.
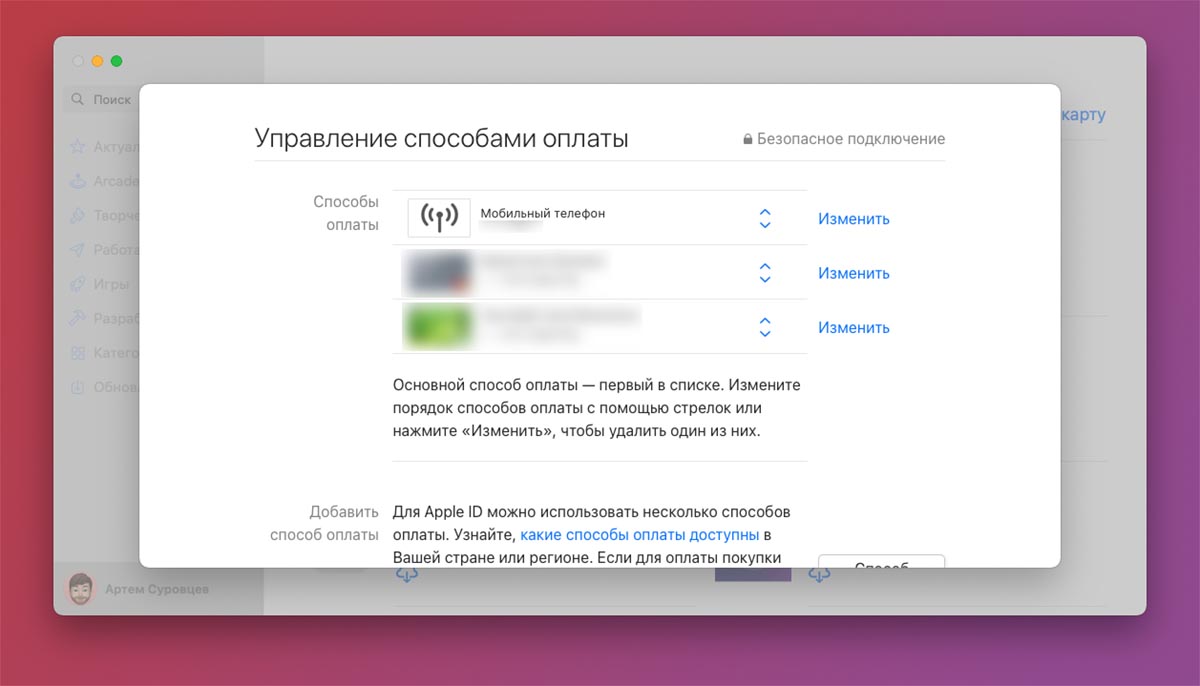
6. Переместите способ оплаты Мобильный телефон в самый верх списка.
Почему способ может не работать
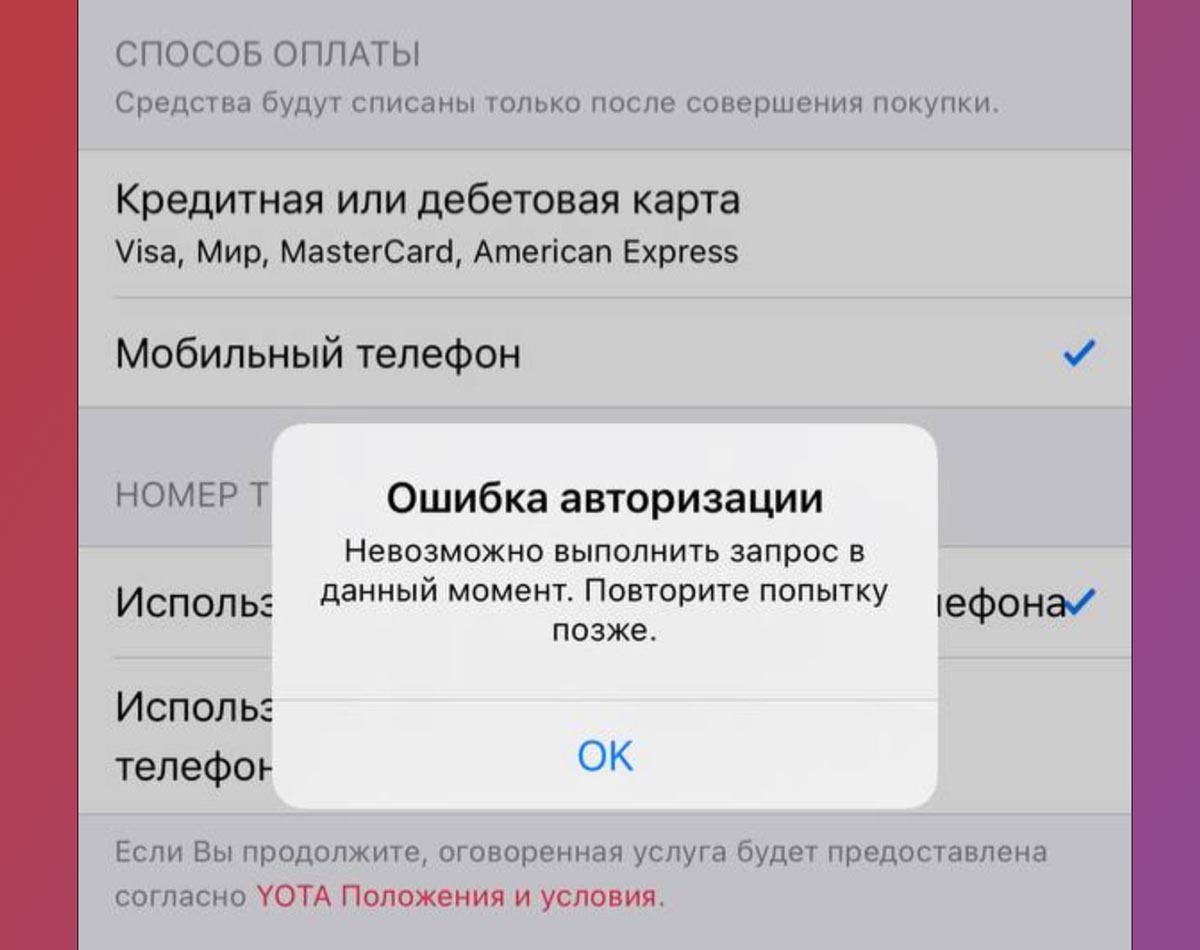
Некоторые пользователи при попытке изменить способ оплаты по данной инструкции сталкиваются с ошибкой. Система не дает установить номер мобильного в качестве средства оплаты.
Чтобы решить данную проблему, сделайте следующее:
▶ Убедитесь, что вы используете номер подходящего мобильного оператора Билайн, МегаФон, МТС, YOTA.
▶ Попробуйте повторить действие через определенное время. Возможно, в какой-то момент сервера испытывают большую нагрузку.
▶ Проверьте баланс счета, он должен быть положительным для привязки в качестве средства оплаты.
▶ Обратитесь в службу поддержки своего оператора. Возможно, используемый тариф не предусматривает возможность списания средств сторонними сервисами.
Вот так вы сможете обойти ограничение на использование банковских карт для покупки цифрового контента в экосистеме Apple.
<- назад в статью про подготовку к блокировке iCloud в России




 (62 голосов, общий рейтинг: 4.50 из 5)
(62 голосов, общий рейтинг: 4.50 из 5)
🤓 Хочешь больше? Подпишись на наш Telegram.

iPhones.ru
Новую карту получать не потребуется.
- app store,
- iCloud,
- iOS,
- iPhone,
- restore,
- инструкции,
- Сервисы,
- фишки,
- это полезно
![]()
Артём Суровцев
@artyomsurovtsev
Люблю технологии и все, что с ними связано. Верю, что величайшие открытия человечества еще впереди!
Возможно, ваш существующий мобильный номер Apple ID больше не используется. Или, может быть, вы хотите переключиться на другой номер телефона, для которого вы только что установили SIM-карту в свой новый iPhone. Какой бы ни была причина вашего желания изменить номер телефона Apple ID, позвольте мне сказать вам, что есть несколько способов сделать это. И это тоже без потери мультимедиа или данных.
5 способов изменить номер телефона Apple ID (2021)
Вы можете переключить свой Apple ID на другой номер мобильного телефона прямо со своего iPhone или iPad. Если у вас нет доступа к вашему устройству, вы также можете использовать компьютер, чтобы изменить номер телефона, связанный с вашим Apple ID. Независимо от того, какой из пяти методов вы выберете, ваши данные не пострадают. Итак, если вы беспокоитесь о потере каких-либо важных данных в процессе, вы должны оставить это заблуждение. Тем не менее, теперь пора взглянуть на шаги!
Измените доверенный номер телефона для своего Apple ID на iPhone
Когда вы впервые включаете двухфакторную аутентификацию для своей учетной записи iCloud, Apple автоматически регистрирует номер телефона, который вы используете на своем iPhone, в качестве доверенного номера телефона. Этот номер телефона используется для подтверждения вашей личности, добавляя дополнительный уровень защиты вашему Apple ID. Каждый раз, когда вы (или, если на то пошло, кто-либо) входите в свою учетную запись на новом устройстве, на доверенном устройстве появляется запрос 2FA для дополнительной безопасности входа.
{}Теперь, если вы хотите в любой момент изменить доверенный номер телефона для своего Apple ID, вы можете сделать это с легкостью. Просто следуйте инструкциям ниже:
- Перейдите в приложение «Настройки» на своем iPhone, затем нажмите на баннер Apple ID вверху, а затем нажмите « Пароль и безопасность».

- Теперь нажмите на « Изменить», расположенном рядом с опцией доверенного номера телефона.

3. Затем нажмите красную кнопку «минус» слева от числа и нажмите кнопку «Удалить».

4. Затем нажмите Добавить доверенный номер телефона.

5. После этого вам нужно будет ввести пароль вашего устройства, чтобы продолжить. Затем выберите код своей страны и введите новый доверенный номер телефона.

6. Наконец, подтвердите свой номер телефона с помощью текстового сообщения или телефонного звонка, в зависимости от вашего удобства. Ваш доверенный номер телефона будет обновлен в вашем Apple ID.
Изменить доверенный номер телефона со страницы учетной записи Apple ID
Apple также позволяет изменить доверенный номер телефона на странице учетной записи Apple ID в веб-браузере. Следуйте инструкциям ниже, чтобы узнать, как это работает:
- Откройте любой веб-браузер и перейдите на страницу учетной записи Apple ID. Затем войдите в свою учетную запись Apple.
- Теперь выберите параметр « Безопасность учетной записи».

3. Затем нажмите кнопку «+» рядом с опцией доверенного номера телефона во всплывающем окне.

4. После этого выберите код страны -> введите свой номер телефона и подтвердите его с помощью текстового сообщения или телефонного звонка.

Вот и все. Вы успешно добавили новый доверенный номер телефона в свой Apple ID. Теперь вы можете удалить существующий номер телефона, нажав значок «минус» рядом с этим номером.
Изменить номер телефона Apple ID для FaceTime и iMessage
- Прежде всего, не забудьте выйти из всех служб и устройств Apple, связанных с вашим Apple ID, за исключением того, которое вы используете для изменения номера телефона.
-
Теперь откройте приложение «Настройки» на своем iPhone и коснитесь баннера Apple ID вверху.

3. Затем выберите вариант «Имя, номера телефонов и электронная почта».

4. Затем нажмите « Изменить» рядом с заголовком раздела « Доступен/доступен для контакта».

5. После этого нажмите красную кнопку «минус» и нажмите « Удалить», чтобы удалить существующий номер телефона, используемый FaceTime и iMessage на вашем iPhone или iPad.

6. Теперь нажмите « Продолжить» и введите новый номер телефона. После этого вы получите проверочный код на этот номер. Введите код подтверждения во всплывающем окне. Здесь стоит отметить, что если ваш новый номер телефона уже используется в качестве номера телефона iMessage, общего или доверенного номера телефона, вам не нужно его подтверждать.

После завершения проверки вы можете снова войти во все службы со своим новым Apple ID.
Измените Apple ID с электронной почты на номер телефона на странице учетной записи
Как указано выше, вы также можете изменить номер мобильного телефона своего Apple ID на веб-сайте iCloud.
- Для начала не забудьте выйти из всех устройств Apple и служб, подключенных к вашему Apple ID. Затем перейдите на appleid.apple.com в любом браузере. После этого войдите в свою учетную запись Apple.

- Затем убедитесь, что на левой боковой панели выбран параметр « Вход и безопасность». Затем щелкните параметр Apple ID на правой панели.

3. В разделе « Изменить свой Apple ID» введите номер мобильного телефона, который вы хотите использовать в качестве своего Apple ID. После этого подтвердите номер телефона, используя проверочный код, который вы можете получить в текстовом сообщении или по телефону.

5. После завершения проверки снова войдите на все свои устройства и службы Apple с новым номером телефона Apple ID вместо адреса электронной почты.
Изменить номер телефона Apple ID без кода подтверждения
Многие из вас, должно быть, задаются вопросом — что произойдет, если я не получу проверочный код или моего доверенного устройства сейчас нет со мной? Не волнуйтесь, вы все равно можете изменить свой номер телефона Apple ID без кода подтверждения. Просто следуйте инструкциям ниже:
- Откройте браузер на своем компьютере и перейдите на сайт appleid.apple.com.
- Теперь войдите в систему, используя свой Apple ID и пароль, как обычно.

3. Затем нажмите «Не получили код подтверждения?» вариант и выберите Дополнительные параметры во всплывающем окне.

4. Теперь вы будете перенаправлены на iforgot.apple.com. Затем следуйте инструкциям на странице, чтобы изменить номер телефона, связанный с вашим Apple ID.

Примечание. Имейте в виду, что если ваш iPhone работает под управлением iOS 11.3 или более поздней версии, вам может не потребоваться вводить проверочный код. В некоторых случаях Apple автоматически проверяет ваш доверенный номер телефона в фоновом режиме, сохраняя при этом двухфакторную аутентификацию включенной.
Способы безопасного изменения номера телефона Apple ID
Это почти все, что вам нужно сделать, чтобы изменить номер телефона в своем Apple ID. Хорошо иметь возможность вносить необходимые изменения в свою учетную запись Apple, чтобы она оставалась обновленной и безопасной. Кроме того, внедрение функций восстановления учетных записей iCloud и Digital Legacy еще больше повысило безопасность учетных записей iCloud и связанных с ними данных. Сообщите нам свой отзыв и поделитесь своими мыслями об этих новых функциях в комментариях ниже.
