Содержание
- Способ 1: Настройки
- Android
- iOS
- Способ 2: Приложения
- Вопросы и ответы

Способ 1: Настройки
Правильно добавленная электронная почта на мобильном устройстве, вне зависимости от платформы, играет важную роль, предоставляя возможность быстрого доступа к учетным записям на некоторых сайтах или в приложениях, синхронизации и многому другому. Сама по себе процедура привязки с легкостью выполняется через системный раздел «Настройки», но при этом напрямую зависит от системы.
Android
Добавить почту на Андроид-смартфон можно с помощью настроек, но только при наличии на устройстве официального приложения сервиса, на сайте которого зарегистрирован ящик. Однако в качестве альтернативы, а также варианта, который будет нами рассмотрен, можно ограничиться возможностями почтового клиента Gmail.
Читайте также: Почтовые клиенты для Android
- Откройте системные «Настройки», пролистайте список параметров ниже и выберите «Аккаунты». Здесь необходимо воспользоваться кнопкой «Добавить аккаунт», расположенной ниже уже существующих учетных записей.
- На следующей странице выберите приложение, которое будет использоваться для работы с добавляемой почтой. В нашем случае, как было сказано, используется стандартный вариант от Google.
- Заполните текстовое поле «Адрес эл. почты» и нажмите кнопку «Далее» в нижней части экрана. В результате начнется подключение к почтовому сервису.

Обратите внимание, что лучше всего производить привязку, выбрав «Тип аккаунта» после нажатия по ссылке «Настроить вручную». Это позволит избежать ошибок в процессе авторизации.
- Оказавшись на странице входа в почтовый ящик, перепроверьте указанный email и нажмите кнопку «Войти». После этого также потребуется указать пароль и, если необходимо, выполнить подтверждение с помощью телефона или специального приложения.

В зависимости от сервиса, после выполненных действий потребуется предоставить приложению доступ к данным учетной записи. Этого можно избежать только при добавлении почты Gmail.
- Для завершения настройки исходящих и входящих писем, как правило, достаточно воспользоваться кнопкой «Далее».

На последнем этапе установите параметры для получения уведомлений из приложения и на странице «Аккаунт добавлен» завершите процедуру привязки.

В случае правильного добавления профиля вы без проблем сможете перейти в папку с входящей почтой и управлять письмами точно так же, как на сайте или в официальном приложении почтового сервиса.





Чтобы избежать проблем во время добавления почты без клиента нужного сервиса, обязательно предварительно посетите настройки учетной записи любым удобным способом и включите доступ по IMAP или POP3. В противном случае будут возникать ошибки на этапе подключения.

iOS
На устройствах под управлением iOS также можно добавлять почтовые ящики, относящиеся к различным сервисам, используя для этого раздел «Учетные записи» в стандартных «Настройках». Данная процедура по большей части сводится к указанию информации об аккаунте с последующим подтверждением и была нами достаточно детально описана в другой инструкции на сайте.
Подробнее: Добавление электронной почты на iPhone

Стоит помнить, что в зависимости от платформы только одна почта может быть основной, тогда как другие нужны лишь для быстрого переключения между аккаунтами или доступа к сообщениям в приложении того или иного сервиса.
Способ 2: Приложения
Кроме как в настройках смартфона, возможность добавления электронной почты доступна и напрямую через официальное мобильное приложение нужного сервиса. Безусловно, для этих целей придется заранее установить нужную программу на устройство, воспользовавшись одной из представленных ниже ссылок, отыскав подходящую версию, и только после этого придерживаясь следующей инструкции.
Скачать Яндекс.Почту с официального сайта
Скачать Gmail с официального сайта
Скачать Mail.ru с официального сайта
Скачать Rambler/Почту с официального сайта
- В качестве примера нами будет рассмотрен вход лишь в один почтовый клиент от Mail.ru, тогда как прочие аналогичные приложения требуют практически идентичных действий. Первым делом откройте программу и на стартовом экране выберите нужный сервис.
- На следующем этапе заполните текстовые поля в соответствии с адресом ящика и паролем от учетной записи, после чего воспользуйтесь кнопкой «Войти». В результате начнется процедура проверки указанной информации.
- При наличии подключенной двухфакторной аутентификации также потребуется произвести дополнительное подтверждение с помощью специального кода. Завершив с этим, следуйте подсказкам программы и активируйте нужные опции.

Если все сделано правильно, на последней странице отобразится уведомление об успешной привязке электронной почты. Обратите внимание, что добавление email таким образом приведет к появлению аккаунта не только в приложении, но и в ранее рассмотренном разделе настроек смартфона.



Мы рады, что смогли помочь Вам в решении проблемы.

Опишите, что у вас не получилось.
Наши специалисты постараются ответить максимально быстро.
Помогла ли вам эта статья?
ДА НЕТ
Еще статьи по данной теме:
Если вы забыли пароль от почты и хотите его восстановить, удобнее всего это сделать по номеру вашего телефона.
Чтобы иметь возможность восстановить пароль, указав телефон, вам нужно привязать номер телефона к своему профилю.
Как привязать номер?
Как поменять номер?
Как отвязать номер? Что делать, если у меня нет доступа к номеру?
Как привязать номер?
Авторизуйтесь в своем профиле или перейдите в него из почтового ящика. Для этого в своем ящике в правом верхнем углу нажмите на адрес почты, затем выберите Мой профиль.
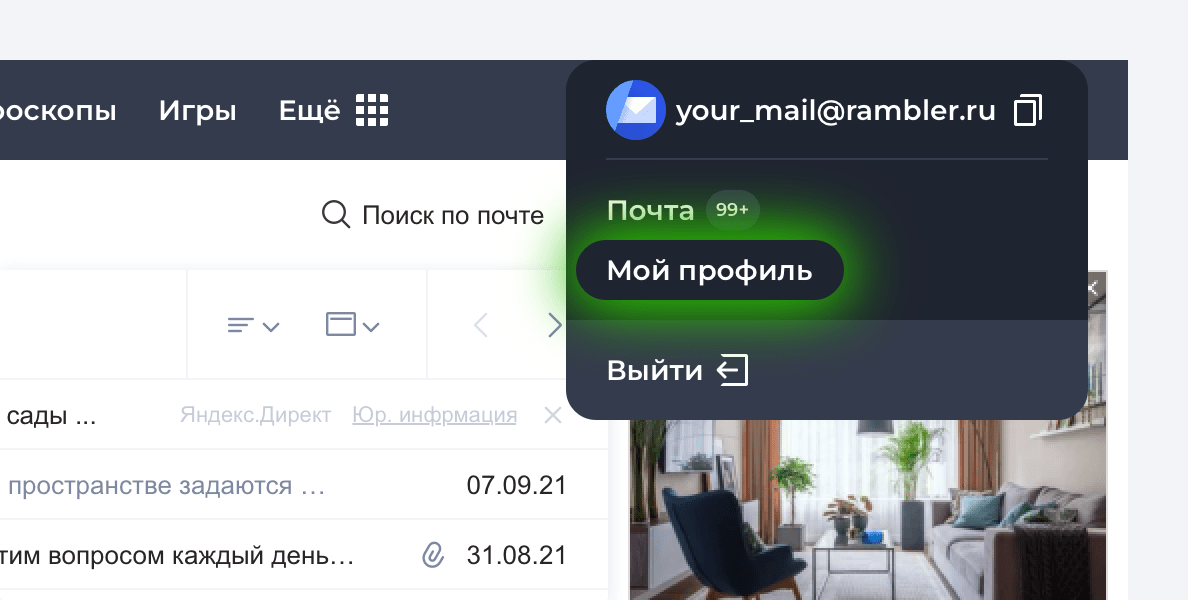
В меню слева перейдите в раздел Пароль и безопасность профиля. Затем справа нажмите Указать номер телефона для восстановления доступа.
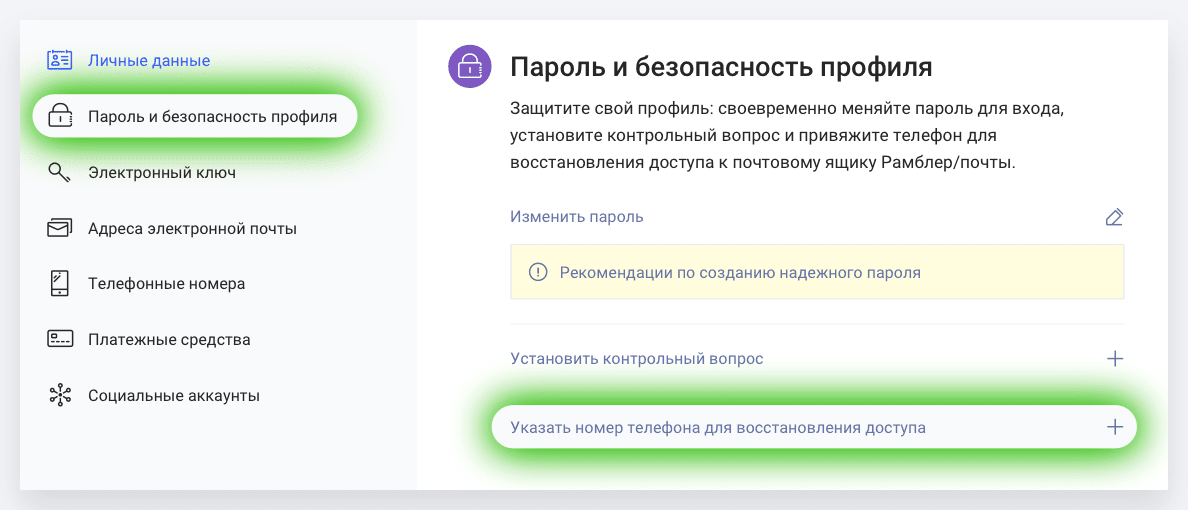
Укажите номер своего мобильного телефона, с помощью которого в будущем вы сможете восстановить забытый пароль от почты.

Написав номер, запросите код, который подвердит привязку номера. Вы можете Получить код в SMS или запросить входящий звонок (отвечать на него не нужно). Если вы выберите звонок, то кодом вашим кодом подтверждения будут 6 последних цифр номера, с которого вам позвонят.
Введите код подтверждения из SMS или номера входящего звонка. Затем в последнем поле формы укажите свой текущий пароль от почты и нажмите Сохранить.
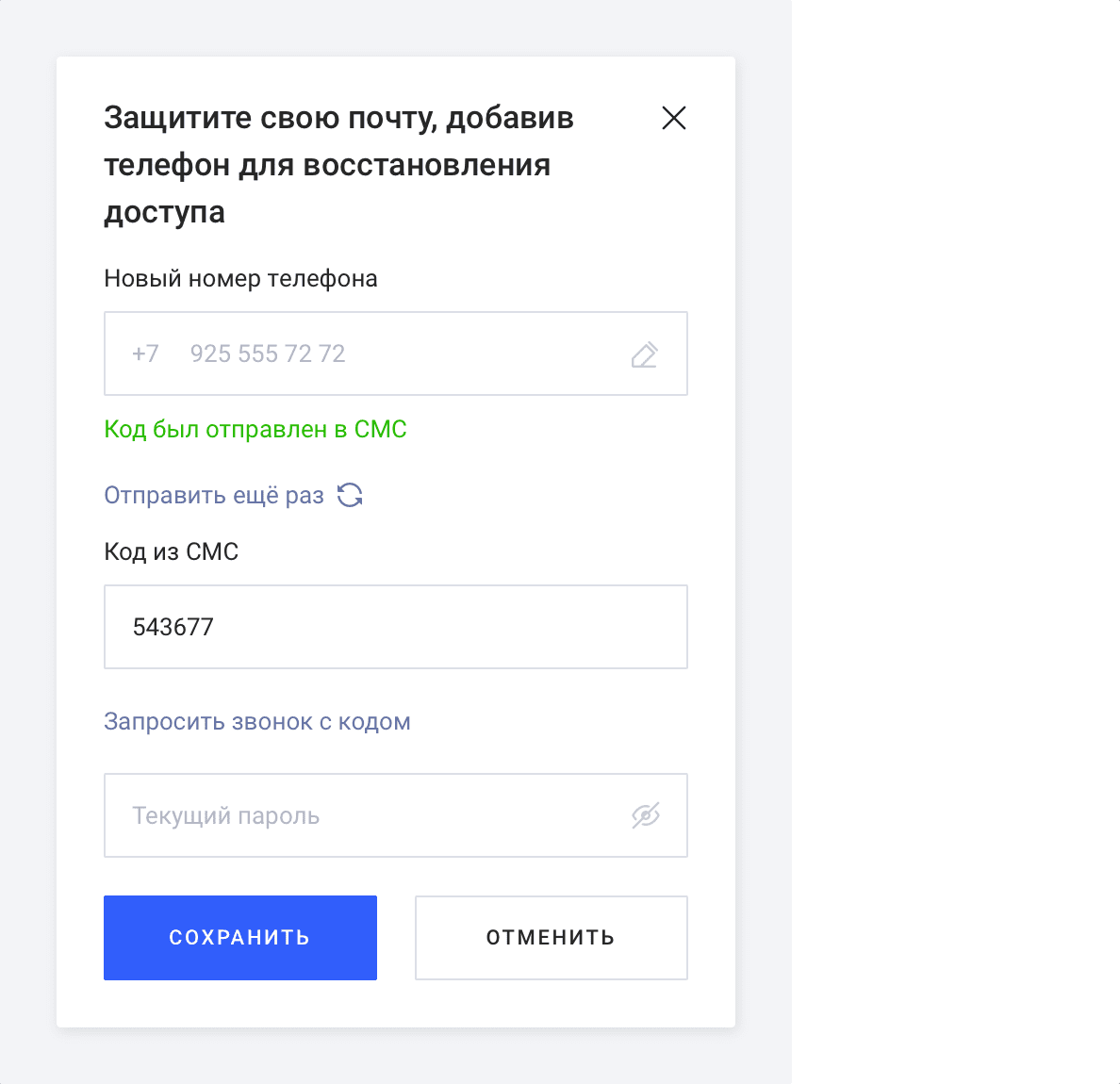
Теперь к вашему профилю привязан ваш телефон, с помощью которого в будущем вы сможете восстановить забытый пароль.
Как поменять номер?
Авторизуйтесь в своем профиле или перейдите в него из почтового ящика. Для этого в своем ящике в правом верхнем углу нажмите на адрес почты, затем выберите Мой профиль.
В меню слева перейдите в раздел Пароль и безопасность профиля. Затем справа нажмите на значок редактирования рядом с вашим номером телефона.
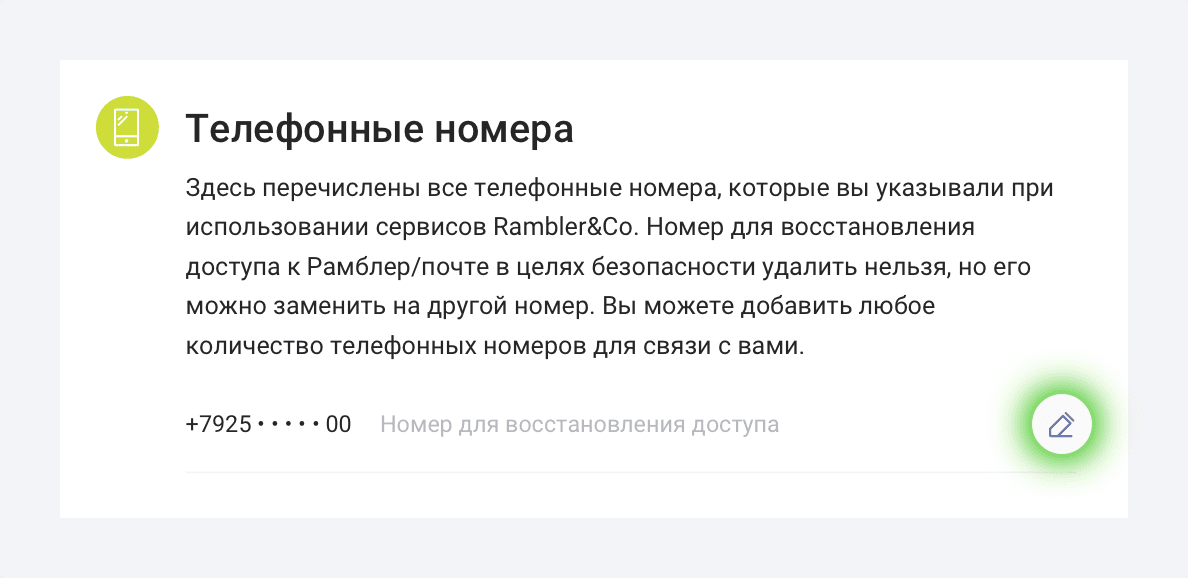
Чтобы изменить номер, вам нужно получить код подтверждения на старый номер телефона. Вы можете Получить код в SMS или запросить входящий звонок (отвечать на него не нужно). Если вы выберите звонок, то кодом вашим кодом подтверждения будут 6 последних цифр номера, с которого вам позвонят.
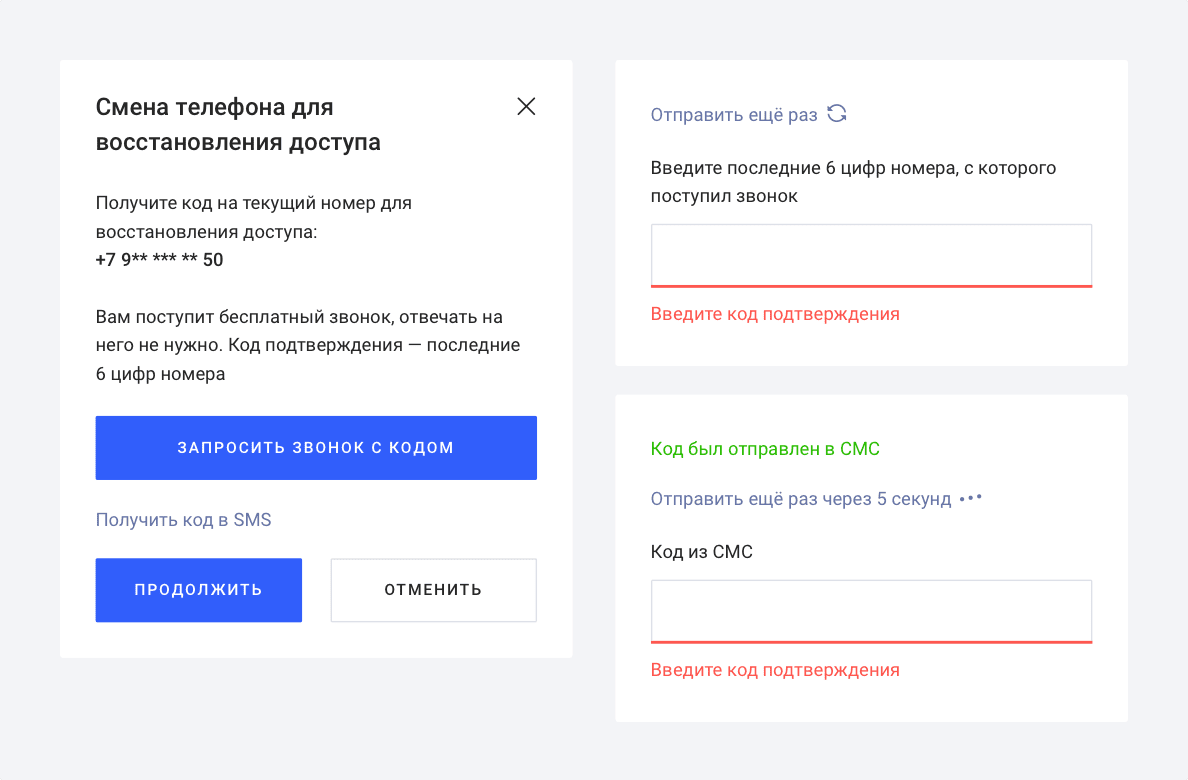
Введите код подтверждения из SMS или номера входящего звонка.

После ввода кода откроется форма смены телефона. Введите на ней новый номер телефона и код, который придет на новый номер. Затем укажите свой текущий пароль от почты и нажмите Сохранить. Номер для восстановления пароля будет изменен.
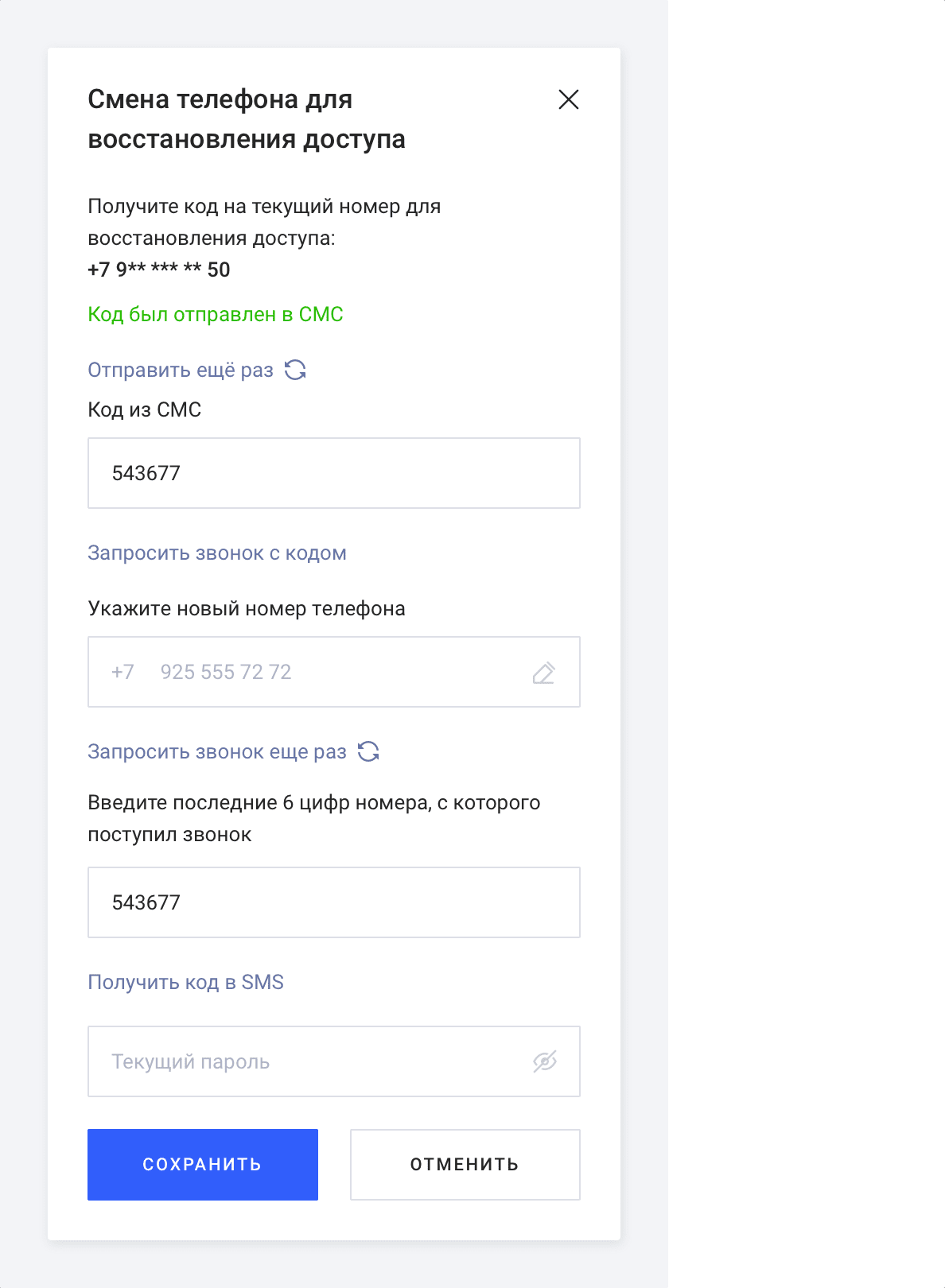
Как отвязать номер? Что делать, если у меня нет доступа к номеру?
Чтобы отвязать ваш номер телефона от профиля и не заменить его другим, напишите нам через форму обратной связи. Мы не рекомендуем отвязывать номер, не заменив его на другой. Это ослабит защиту вашего почтового ящика.
Если вы не имеете доступа к привязанному номеру телефона, напишите нам через форму обратной связи, и мы обязательно вам поможем.
Если вас интересует безопасность вашей переписки, рекомендуем узнать, как лучше защитить свой почтовый ящик.
Как изменить указанный в аккаунте номер телефона и способы его использования
Вы можете добавлять, изменять и удалять номера телефонов в аккаунте Google, а также указывать, для чего они могут использоваться.
Важно! В некоторых случаях использовать новый номер для подтверждения личности (например, при смене пароля) можно не ранее чем через неделю.
Как добавить, изменить или удалить номер телефона
- Откройте страницу Аккаунт Google.
- В разделе «Личная информация» выберите Контактная информация
Телефон.
- Вы можете:
- Следуйте инструкциям в появившемся окне.
Примечание. Номера телефонов, связанные с некоторыми сервисами Google, можно изменить только в настройках этих сервисов. Подробнее…
В каких целях используются номера телефонов
Для входа в аккаунт и восстановления доступа к нему
С помощью номера телефона вы можете:
- Войти в аккаунт на некоторых устройствах и в отдельных приложениях. Подробнее…
- Восстановить доступ к аккаунту, например получить код для сброса пароля по SMS. Подробнее о резервном номере телефона…
Для связи с другими пользователями
Как включить или отключить персонализацию рекламы и сервисов Google
Включая эту настройку, вы разрешаете нам использовать ваш номер телефона во всех сервисах Google для показа объявлений, которые могут вас заинтересовать. Чтобы отказаться от персонализированной рекламы, отключите эту настройку.
- Откройте страницу Аккаунт Google.
- В левой или верхней части экрана нажмите Личная информация.
- В разделе «Контактная информация» выберите Телефон.
- Выберите номер телефона.
- В разделе «Настройки» включите или отключите параметр «Персонализация рекламы и сервисов Google».
Примечание. Если этот параметр включен, в разделе «Где и для чего используется» появляется отметка «Во всех сервисах Google».
Для улучшения сервисов Google
Зная ваш номер телефона, мы можем делать сервисы Google удобнее для вас.
Как проверить, используется ли номер телефона в этих целях
- Перейдите в раздел Телефон на странице «Аккаунт Google».
- Посмотрите, есть ли пункт «Во всех сервисах Google» в разделе «Где и для чего используется».
Как запретить использовать номер телефона во всех сервисах Google
- Перейдите в раздел Телефон на странице «Аккаунт Google».
- Рядом с номером телефона нажмите на значок «Удалить»
Удалить номер.
- Снова добавьте его в разделе Номер телефона.
- Чтобы вернуть номер в другие сервисы Google, добавьте его снова в настройках этих сервисов.
Как подтвердить номер телефона
При создании аккаунта вы можете сообщить Google свой номер телефона. В этом случае мы попросим вас подтвердить, что номер принадлежит вам, и время от времени будем повторять эту проверку. Подробнее…
Google никому не продает вашу личную информацию, в том числе номер телефона. Подробнее о том, как мы используем и защищаем ваши данные…
Эта информация оказалась полезной?
Как можно улучшить эту статью?
При покупке телефона нужно будет выполнить привязку электронной почты и авторизовать свой аккаунт. Возможные развития событий: либо уже есть учетная запись, либо зарегистрироваться и создать новую.
Содержание
- Как привязать электронную почту к аккаунту телефона на Андроид
- Как настроить электронную почту на телефоне
Как привязать электронную почту к аккаунту телефона на Андроид
Создавать новую учетную запись рекомендуют на сайте Google. Необходимо открыть любой браузер, который уже имеется на телефоне, зачастую они автоматически устанавливаются при первом включении.

Если проходить регистрацию в приложении, то некоторые возможности ограничены. Например, обязательно вводить номер телефона.
Регистрация аккаунта Google и электронной почты:
- перейти на сайт google.com;
- вверху нажать на значок «добавить новый аккаунт»;
- поэтапно в каждую строку вписать необходимую информацию — имя пользователя, пароль, номер телефона;
- в следующем окне нажать на кнопку «Принимаю». Этим самым вы соглашаетесь на условия использования и конфиденциальности;

Регистрация успешно завершена!
Самые частые вопросы и ответы на них:

Вячеслав
Несколько лет работал в салонах сотовой связи двух крупных операторов. Хорошо разбираюсь в тарифах и вижу все подводные камни. Люблю гаджеты, особенно на Android.
Задать вопрос
Можно ли использовать электронную почту со старого телефона?

Если прежде вы уже регистрировались и создавали учетную запись, то именно ее и рекомендуется использовать. Благодаря этому новый телефон выполнит синхронизацию, и вся нужная информация появится автоматически. Это упростит все дальнейшие действия и сэкономит время на настройку. В частности это касается контактов, которые остались на прежнем телефоне.
Что делать, если забыли пароль от учетной записи?

Если старый телефон до сих пор в рабочем состояние, то можно создать сначала новый аккаунт на нем, чтобы в последующем включить синхронизацию и не потерять нужную информацию, а затем при настройке нового телефона указать его.
Также можно воспользоваться функцией восстановления пароля.
Обязательно ли использовать учетную запись Гугл?

Не обязательно, но это значительно упростит этап настройки и не понадобится прилагать дополнительные усилия.
Сервис Gmail устроен так, что все настройки автоматизированы. Для этого только потребуется ввести логин и пароль от учетной записи.
Можно ли использовать другие почтовые ящики, помимо Gmail?

Конечно, можно. Единственное к чему нужно приготовиться, это настройка вручную.
Что дает регистрация Google?

В первую очередь, появится доступ к популярному магазину приложений — Play Market.
Во-вторых, это перенос всех контактов с предыдущего телефона. Достаточно лишь обратиться к соответствующему разделу Google.
В-третьих, в календаре можно будет отмечать важные даты, а приложение напомнит о них в нужный момент.
В-четвертых, использование хранилища Google Диска. Телефон можно синхронизировать с компьютером и все данные.
Как настроить электронную почту на телефоне
Встроенное почтовое приложение
Все мобильные телефоны с платформой андроид уже имеют встроенное почтовое приложение. Оно находится в меню устройства. Для того чтобы зайти в него, достаточно нажать на приложение.

Стандартная программа может отличаться на разных телефонах названием или изображением. При этом настройка будет выглядеть для всех одинаково, поэтому особых проблем возникнуть не должно.
Пошаговые действия:
- Нажимаем на иконку с изображением конвертика.
- Выбираем пункт — «Другое».
- Программа предложит ввести имя электронной почты клиента и его пароль. Если после ввода появляется ошибка, следует проверить правильность указанного пароля. Для этого нажать в строке на изображение в виде глаза. Это позволит увидеть, какой вводится пароль.
- После ввода данных для входа, нажать кнопку «Далее».
- Выбрать тип аккаунта: pop3 и imap.
- Следующим шагом будут настройки для того или иного протокола, в зависимости от выбора. Для pop3 прописываем адрес сервера — pop3.megagroup.ru. для imap — imap.megagroup.ru. Другие строки программа заполнит автоматом. Префикс для imap нужно оставить пустым.
- Нажать «Далее».
- В следующем шаге нужно обозначить адрес сервера исходящей почты. В строке указать — smtp.megagroup.ru. Также следует поменять порт — должно быть 587. Все последующие строки программа выставляет автоматом.
- Вновь нажать кнопку «Далее»
Наладка учетной записи на телефоне с помощью стандартной программы окончена.
Настройка Outlook
Некоторые могут использовать электронную почту Outlook, тогда следующие пошаговые действия именно для них.

Настройка:
- Прежде всего, нужно найти иконку — Microsoft Outlook. Чаще всего она уже установлена на рабочем столе телефона. Если все-таки ее нет, то нужно скачать приложение в онлайн-магазине — Play Market.
- Запустить приложение.

- В появившемся окне кликнуть на кнопку «Начать работу».
- Далее появляется окно для добавления новой учетной записи. Если нажать на надпись — «Учетные записи Google», то появятся все сохраненные аккаунты.
- Разрешить доступ к аккаунту. Выбрать электронную почту @outlook.com:
- Вписать адрес и нажать кнопку «Продолжить»
- Программа запросит пароль, после чего нажать «Вход».
- Со всеми последующими окнами просто ознакомиться и продолжить переход, при помощи кнопки — «Пропустить».
Если все правильно сделали, то электронная почта Outlook готова к использованию.
Настройка приложения Mail.ru
Почта Mail.ru является одной из распространенных, поэтому многие задаются вопросом, как использовать почту на телефоне. Это, безусловно, удобно, так как можно быть на связи весь день, вне зависимости от местоположения.

Для того, чтобы привязать электронную почту Мэйл.ру надо быть готовым к некоторым особенностям:
- найти установленную стандартную почту на телефоне и открыть ее. Подписана — «Почта»;
- перейти на пункт «E-mail», далее «Меню», «Настройка»;
- вверху в левом углу будет кнопка «Добавить аккаунт». Переходим на нее, заполняем «Имя» — вводим полное название почты и «Пароль»;
- дальше необходимо выбрать тип аккаунта — IMAP, Exchange, POP3;
Если выбрать IMAP, то настройки будут следующие:
- В строке «Порт» поставить 993.
- Сервер — imap.mail.ru.
- Тип безопасности — SSL/TLS.
Все остальное программа проставит автоматически, изменений больше никаких не требуется.

Если выбрать РОР3, то действия будут аналогичными, изменится лишь несколько моментов:
- В строке «Порт» поставить 995.
- «Сервер» — pop.mail.ru.
- «Тип безопасности» — такой же поставить, как и в первом случае — SSL/TLS.
- На последней строчке — «Удаление сообщений с сервера» — выбрать «Никогда»
- Нажать кнопку «Далее».
- Выплывет последнее окно, где нужно в пункте «Сервер SMTP» указать — smtp.mail.ru и поставить галочку напротив «Требовать входа в аккаунт». Другие пункты все проставлены уже, их трогать не следует.
- Нажать «Далее».
Почта полностью готова к эксплуатации. Если нужно добавить еще одну учетную запись, то проделать такие же действия, только соответственно с другими именем и паролем.
Внимание! Чтобы работа была плавной и быстрой, то лучше выбрать IMAP.
Другие почтовые клиенты
Из большинства почт, можно отметить не менее популярную — Яндекс. Также можно провести изначально регистрацию через браузер.

Шаги регистрации:
- Перейти на сайт yandex.ru.
- Если человек ранее не использовал эту почту, то нужно нажать на кнопку «войти» и сверху выбрать — «зарегистрироваться».
- Далее следует стандартная процедура по вводу личных данных: имя, фамилия, логин (программа может предложить свой, который еще не занят другими пользователями), пароль. Пароль должен быть не короче 6 символов. Также, можно добавить номер телефона по желанию. В дальнейшем это упростит процедуру по восстановлению пароля (если потребуется).
- Последним будет – подтверждение, что вы не робот.
Нужно понимать, что, таким образом, вы получаете, не просто почту на Яндексе, а целый аккаунт.
Настройка Рамблера:
- Найти в своем телефоне папку с приложениями и выбрать «Электронную почту». Также этот значок может находиться на рабочем столе в виде конвертика.
- Необходимо перейти в настройки, т.е. добавить новую учетную запись. Выйдет список известных почтовых клиентов. Если в перечислении отсутствует Рамблер, то, скорее всего, надо нажать на «Другой». Бывают некоторые неточности в зависимости от прошивки.
- Далее выбрать протокол настройки электронной почты – РОР или РОР3.
- В «порт сервера» указать 995.
- Для «сервер РОР» вводим pop.rambler.ru.
- «Тип безопасности» — SSL/TLS.
- В строке «Удалять ли сообщения» рекомендуется указывать – никогда.
- Нажимаем на кнопку «Далее». Обязательно следует проверить корректность всех введенных данных.
Чтобы почта правильно зафункционировала, остается выполнить настройку исходящей почты.

Указывать:
- Имя (полностью наименование почты) и пароль пользователя.
- Для сервера SMTP прописываем – smtp.rambler.ru.
- В порте сервера ставим – 465.
- SSL/TLS – это значения для строки «тип безопасности».
- В завершении настройки приложение попросит ввести имя аккаунта и имя владельца почты, которое будут видеть при получении писем.
- Нажать на кнопку «Далее».
Настройка почты завершена!
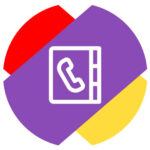 Один из надежных способов защитить аккаунт Яндекс Почты от взлома — настроить в нем двухфакторную аутентификацию. Это невозможно сделать без привязки к Яндекс номера мобильного телефона. Некоторые пользователи привязывают номер телефона для того, чтобы иметь возможность резервно восстановить почту, если вдруг пароль будет забыт. В этой статье мы рассмотрим способы изменить номер телефона, который привязан к Яндекс Почте.
Один из надежных способов защитить аккаунт Яндекс Почты от взлома — настроить в нем двухфакторную аутентификацию. Это невозможно сделать без привязки к Яндекс номера мобильного телефона. Некоторые пользователи привязывают номер телефона для того, чтобы иметь возможность резервно восстановить почту, если вдруг пароль будет забыт. В этой статье мы рассмотрим способы изменить номер телефона, который привязан к Яндекс Почте.
Основной и дополнительный номер телефона в Яндекс Почта
Яндекс Почта — это всего лишь один из сервисов Яндекс, который привязывается к номеру телефона. При создании аккаунта на Яндекс, пользователь автоматически регистрируется в десятках различных сервисов — от Яндекс Такси и Яндекс Еды до Яндекс Объявлений и Яндекс Эфира.
В настройках номера телефона Яндекс можно установить основной номер и дополнительные.
Основной номер телефона, привязанный к аккаунту Яндекс, дает возможность не беспокоиться о потере доступа к аккаунту. Через него всегда можно будет восстановить доступ к любому сервису Яндекс, если пароль потерян или забыт.
Дополнительный номер телефона необходим для получения уведомлений.
Изменить можно как основной номер телефона, так и дополнительный.
Как привязать дополнительный номер телефона к Яндекс Почте
Как мы отмечали выше, привязка номера телефона ведется через сервис Яндекс Паспорт. Чтобы привязать дополнительный номер телефона к Яндекс Почте, авторизуйтесь на главной странице Яндекс в нужном почтовом аккаунте, после чего нажмите в правом верхнем углу на аватар и выберите пункт “Паспорт”.
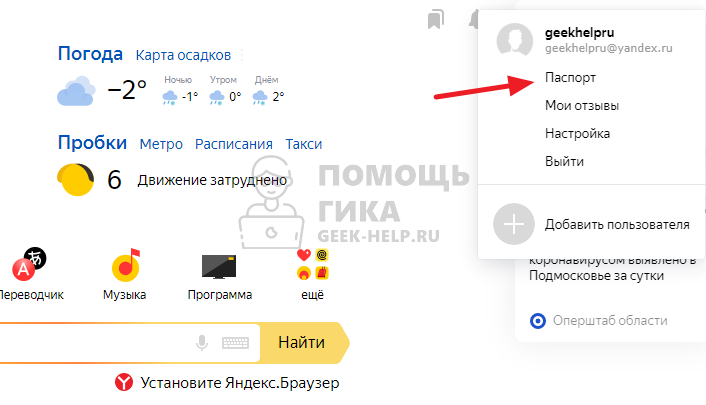
В разделе “Почтовый ящики и номера телефонов” нажмите “Изменить” около списка телефонных номеров, которые привязаны к аккаунту.
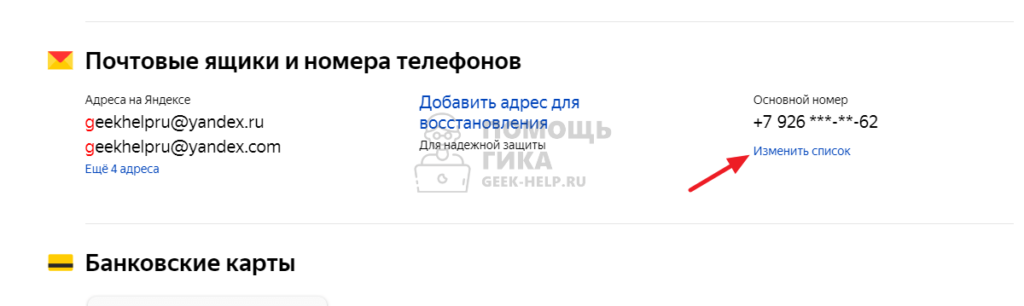
Важно
Один номер телефона можно привязать не более чем к 10 разным аккаунтам Яндекс. Если добавить номер телефона в большее количество аккаунтов, он автоматически отвяжется от наиболее раннее привязанного аккаунта.
Чтобы добавить дополнительный номер телефона, если уже привязан один из номеров, нажмите “Добавить телефон”.
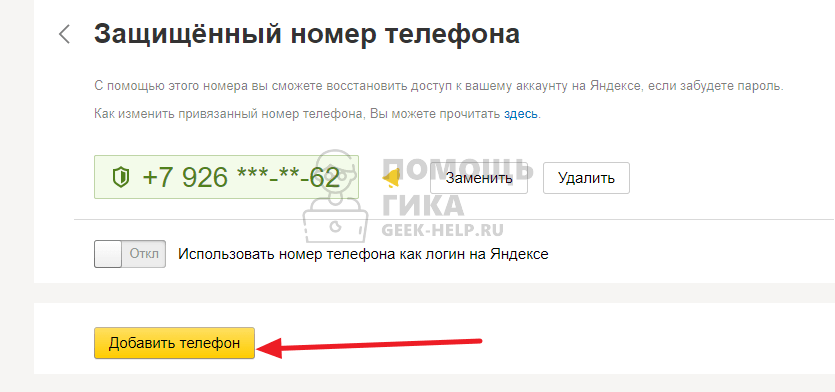
Введите номер телефона в международном формате. Это означает, что начать его, если вы из России, нужно с комбинации +7. После ввода номера нажмите “Добавить”.
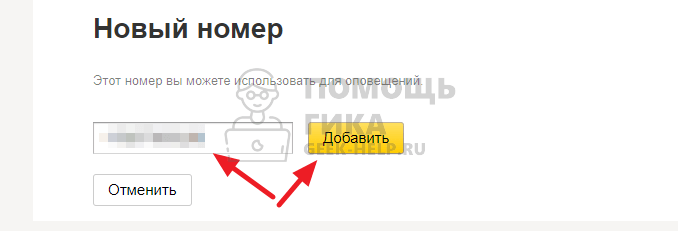
На указанный номер телефона Яндекс отправит сообщение, в нем будет содержаться код. Введите этот код и нажмите “Подтвердить”.
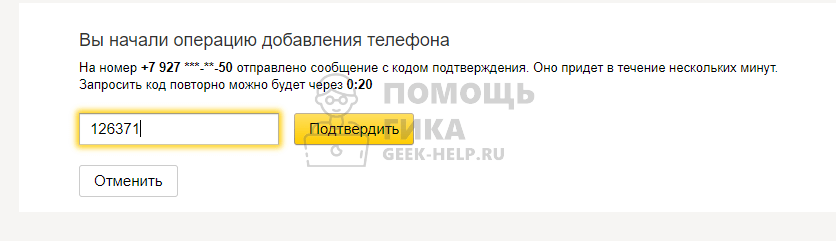
После этого номер телефона будет привязан к аккаунту Яндекс.
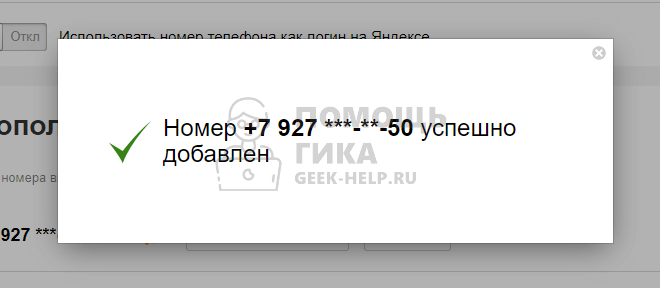
Как изменить номер телефона в Яндекс Почте
Способ 1. Когда к Яндекс Почте привязано несколько телефонных номеров, появляется возможность изменить основной. Для этого нужно зайти в список телефонных номеров, которые привязаны к аккаунту Яндекс, и нажать “Сделать основным” около дополнительного номера телефона.
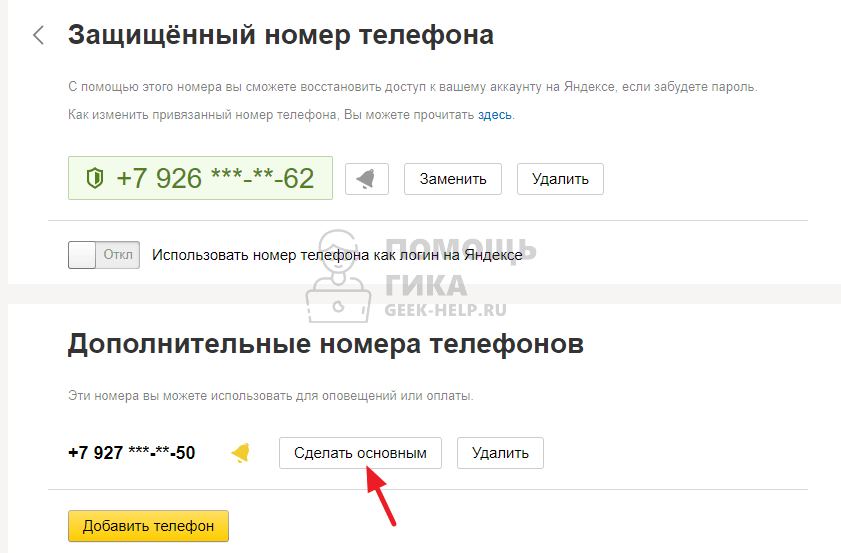
Далее есть два варианта действия:
- Если номер телефона, который сейчас привязан в качестве основного, доступен, нажмите “Заменить” и подтвердите замену с помощью кода, который придет на основной номер, и пароля.
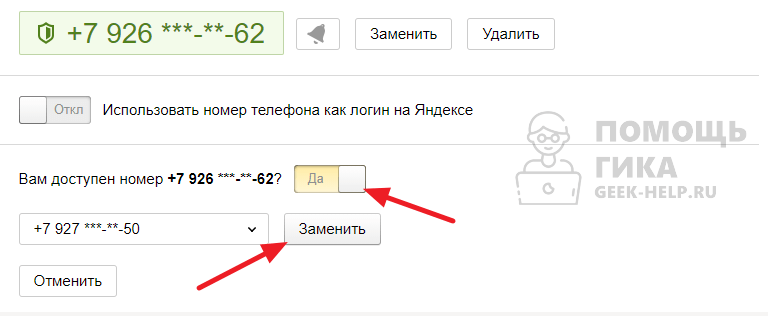
- Если номер телефона, который привязан в качестве основного, недоступен, установите в соответствующее положение переключатель и нажмите “Заменить”. Потребуется ввести код, который придет на указанный дополнительным телефонный номер, а также подтвердить действие вводом пароля.
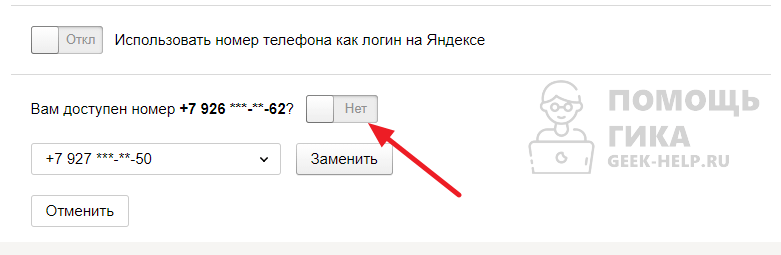
Выполнив действия по любому из предложенных сценариев, можно заменить основной номер телефона.
Способ 2. Можно изменить номер телефона в Яндекс Почте, если он привязан один. Для этого зайдите в список всех добавленных номеров телефона и нажмите “Заменить” около основного номера.
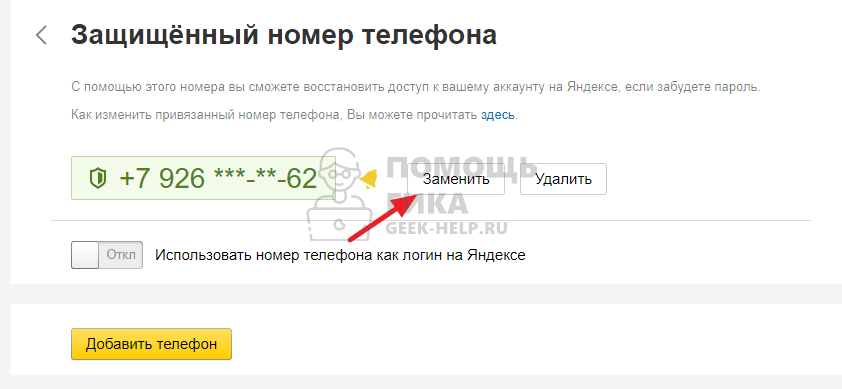
Далее введите новый номер телефона и нажмите “Заменить”.
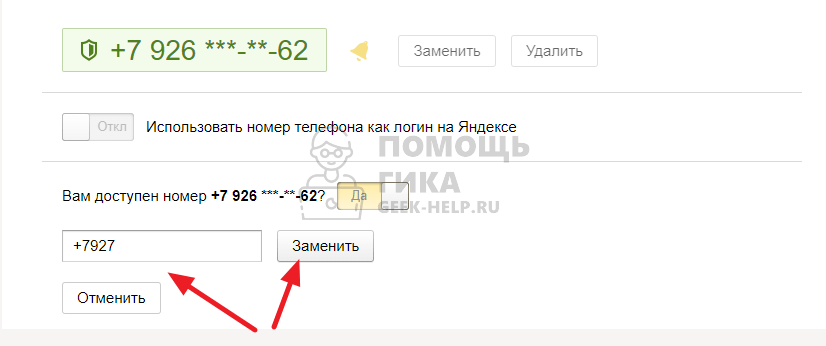
Потребуется ввести код подтверждения, который Яндекс отправит на основной привязанный номер телефона, а также ввести пароль.
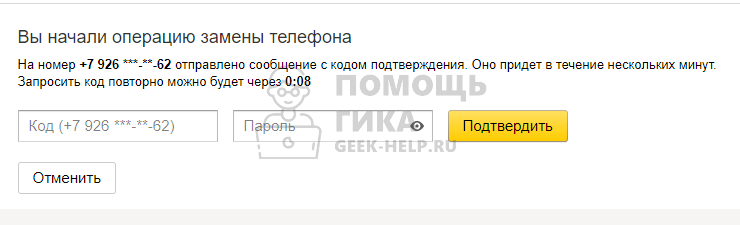
Как удалить номер телефона из Яндекс Почты
Чтобы отвязать один из ранее добавленных телефонных номеров от Яндекс, зайдите в список всех привязанных номеров телефона в аккаунте и нажмите “Удалить”.

Обратите внимание
Сделать это можно с основным или дополнительным номером телефона.
Дополнительный номер телефона будет удален без необходимости дополнительных подтверждений.
Чтобы удалить основной номер телефона, потребуется подтверждение через код в СМС или при помощи пароля.
Для надежной защиты аккаунта, рекомендуется привязать актуальный номер телефона к Яндекс Почте в качестве основного, чтобы иметь возможность ее восстановить.
