Содержание
- Способ 1: Настройки
- Android
- iOS
- Способ 2: Приложения
- Вопросы и ответы

Способ 1: Настройки
Правильно добавленная электронная почта на мобильном устройстве, вне зависимости от платформы, играет важную роль, предоставляя возможность быстрого доступа к учетным записям на некоторых сайтах или в приложениях, синхронизации и многому другому. Сама по себе процедура привязки с легкостью выполняется через системный раздел «Настройки», но при этом напрямую зависит от системы.
Android
Добавить почту на Андроид-смартфон можно с помощью настроек, но только при наличии на устройстве официального приложения сервиса, на сайте которого зарегистрирован ящик. Однако в качестве альтернативы, а также варианта, который будет нами рассмотрен, можно ограничиться возможностями почтового клиента Gmail.
Читайте также: Почтовые клиенты для Android
- Откройте системные «Настройки», пролистайте список параметров ниже и выберите «Аккаунты». Здесь необходимо воспользоваться кнопкой «Добавить аккаунт», расположенной ниже уже существующих учетных записей.
- На следующей странице выберите приложение, которое будет использоваться для работы с добавляемой почтой. В нашем случае, как было сказано, используется стандартный вариант от Google.
- Заполните текстовое поле «Адрес эл. почты» и нажмите кнопку «Далее» в нижней части экрана. В результате начнется подключение к почтовому сервису.

Обратите внимание, что лучше всего производить привязку, выбрав «Тип аккаунта» после нажатия по ссылке «Настроить вручную». Это позволит избежать ошибок в процессе авторизации.
- Оказавшись на странице входа в почтовый ящик, перепроверьте указанный email и нажмите кнопку «Войти». После этого также потребуется указать пароль и, если необходимо, выполнить подтверждение с помощью телефона или специального приложения.

В зависимости от сервиса, после выполненных действий потребуется предоставить приложению доступ к данным учетной записи. Этого можно избежать только при добавлении почты Gmail.
- Для завершения настройки исходящих и входящих писем, как правило, достаточно воспользоваться кнопкой «Далее».

На последнем этапе установите параметры для получения уведомлений из приложения и на странице «Аккаунт добавлен» завершите процедуру привязки.

В случае правильного добавления профиля вы без проблем сможете перейти в папку с входящей почтой и управлять письмами точно так же, как на сайте или в официальном приложении почтового сервиса.





Чтобы избежать проблем во время добавления почты без клиента нужного сервиса, обязательно предварительно посетите настройки учетной записи любым удобным способом и включите доступ по IMAP или POP3. В противном случае будут возникать ошибки на этапе подключения.

iOS
На устройствах под управлением iOS также можно добавлять почтовые ящики, относящиеся к различным сервисам, используя для этого раздел «Учетные записи» в стандартных «Настройках». Данная процедура по большей части сводится к указанию информации об аккаунте с последующим подтверждением и была нами достаточно детально описана в другой инструкции на сайте.
Подробнее: Добавление электронной почты на iPhone

Стоит помнить, что в зависимости от платформы только одна почта может быть основной, тогда как другие нужны лишь для быстрого переключения между аккаунтами или доступа к сообщениям в приложении того или иного сервиса.
Способ 2: Приложения
Кроме как в настройках смартфона, возможность добавления электронной почты доступна и напрямую через официальное мобильное приложение нужного сервиса. Безусловно, для этих целей придется заранее установить нужную программу на устройство, воспользовавшись одной из представленных ниже ссылок, отыскав подходящую версию, и только после этого придерживаясь следующей инструкции.
Скачать Яндекс.Почту с официального сайта
Скачать Gmail с официального сайта
Скачать Mail.ru с официального сайта
Скачать Rambler/Почту с официального сайта
- В качестве примера нами будет рассмотрен вход лишь в один почтовый клиент от Mail.ru, тогда как прочие аналогичные приложения требуют практически идентичных действий. Первым делом откройте программу и на стартовом экране выберите нужный сервис.
- На следующем этапе заполните текстовые поля в соответствии с адресом ящика и паролем от учетной записи, после чего воспользуйтесь кнопкой «Войти». В результате начнется процедура проверки указанной информации.
- При наличии подключенной двухфакторной аутентификации также потребуется произвести дополнительное подтверждение с помощью специального кода. Завершив с этим, следуйте подсказкам программы и активируйте нужные опции.

Если все сделано правильно, на последней странице отобразится уведомление об успешной привязке электронной почты. Обратите внимание, что добавление email таким образом приведет к появлению аккаунта не только в приложении, но и в ранее рассмотренном разделе настроек смартфона.



Мы рады, что смогли помочь Вам в решении проблемы.

Опишите, что у вас не получилось.
Наши специалисты постараются ответить максимально быстро.
Помогла ли вам эта статья?
ДА НЕТ
Еще статьи по данной теме:
При покупке телефона нужно будет выполнить привязку электронной почты и авторизовать свой аккаунт. Возможные развития событий: либо уже есть учетная запись, либо зарегистрироваться и создать новую.
Содержание
- Как привязать электронную почту к аккаунту телефона на Андроид
- Как настроить электронную почту на телефоне
Как привязать электронную почту к аккаунту телефона на Андроид
Создавать новую учетную запись рекомендуют на сайте Google. Необходимо открыть любой браузер, который уже имеется на телефоне, зачастую они автоматически устанавливаются при первом включении.

Если проходить регистрацию в приложении, то некоторые возможности ограничены. Например, обязательно вводить номер телефона.
Регистрация аккаунта Google и электронной почты:
- перейти на сайт google.com;
- вверху нажать на значок «добавить новый аккаунт»;
- поэтапно в каждую строку вписать необходимую информацию — имя пользователя, пароль, номер телефона;
- в следующем окне нажать на кнопку «Принимаю». Этим самым вы соглашаетесь на условия использования и конфиденциальности;

Регистрация успешно завершена!
Самые частые вопросы и ответы на них:

Вячеслав
Несколько лет работал в салонах сотовой связи двух крупных операторов. Хорошо разбираюсь в тарифах и вижу все подводные камни. Люблю гаджеты, особенно на Android.
Задать вопрос
Можно ли использовать электронную почту со старого телефона?

Если прежде вы уже регистрировались и создавали учетную запись, то именно ее и рекомендуется использовать. Благодаря этому новый телефон выполнит синхронизацию, и вся нужная информация появится автоматически. Это упростит все дальнейшие действия и сэкономит время на настройку. В частности это касается контактов, которые остались на прежнем телефоне.
Что делать, если забыли пароль от учетной записи?

Если старый телефон до сих пор в рабочем состояние, то можно создать сначала новый аккаунт на нем, чтобы в последующем включить синхронизацию и не потерять нужную информацию, а затем при настройке нового телефона указать его.
Также можно воспользоваться функцией восстановления пароля.
Обязательно ли использовать учетную запись Гугл?

Не обязательно, но это значительно упростит этап настройки и не понадобится прилагать дополнительные усилия.
Сервис Gmail устроен так, что все настройки автоматизированы. Для этого только потребуется ввести логин и пароль от учетной записи.
Можно ли использовать другие почтовые ящики, помимо Gmail?

Конечно, можно. Единственное к чему нужно приготовиться, это настройка вручную.
Что дает регистрация Google?

В первую очередь, появится доступ к популярному магазину приложений — Play Market.
Во-вторых, это перенос всех контактов с предыдущего телефона. Достаточно лишь обратиться к соответствующему разделу Google.
В-третьих, в календаре можно будет отмечать важные даты, а приложение напомнит о них в нужный момент.
В-четвертых, использование хранилища Google Диска. Телефон можно синхронизировать с компьютером и все данные.
Как настроить электронную почту на телефоне
Встроенное почтовое приложение
Все мобильные телефоны с платформой андроид уже имеют встроенное почтовое приложение. Оно находится в меню устройства. Для того чтобы зайти в него, достаточно нажать на приложение.

Стандартная программа может отличаться на разных телефонах названием или изображением. При этом настройка будет выглядеть для всех одинаково, поэтому особых проблем возникнуть не должно.
Пошаговые действия:
- Нажимаем на иконку с изображением конвертика.
- Выбираем пункт — «Другое».
- Программа предложит ввести имя электронной почты клиента и его пароль. Если после ввода появляется ошибка, следует проверить правильность указанного пароля. Для этого нажать в строке на изображение в виде глаза. Это позволит увидеть, какой вводится пароль.
- После ввода данных для входа, нажать кнопку «Далее».
- Выбрать тип аккаунта: pop3 и imap.
- Следующим шагом будут настройки для того или иного протокола, в зависимости от выбора. Для pop3 прописываем адрес сервера — pop3.megagroup.ru. для imap — imap.megagroup.ru. Другие строки программа заполнит автоматом. Префикс для imap нужно оставить пустым.
- Нажать «Далее».
- В следующем шаге нужно обозначить адрес сервера исходящей почты. В строке указать — smtp.megagroup.ru. Также следует поменять порт — должно быть 587. Все последующие строки программа выставляет автоматом.
- Вновь нажать кнопку «Далее»
Наладка учетной записи на телефоне с помощью стандартной программы окончена.
Настройка Outlook
Некоторые могут использовать электронную почту Outlook, тогда следующие пошаговые действия именно для них.

Настройка:
- Прежде всего, нужно найти иконку — Microsoft Outlook. Чаще всего она уже установлена на рабочем столе телефона. Если все-таки ее нет, то нужно скачать приложение в онлайн-магазине — Play Market.
- Запустить приложение.

- В появившемся окне кликнуть на кнопку «Начать работу».
- Далее появляется окно для добавления новой учетной записи. Если нажать на надпись — «Учетные записи Google», то появятся все сохраненные аккаунты.
- Разрешить доступ к аккаунту. Выбрать электронную почту @outlook.com:
- Вписать адрес и нажать кнопку «Продолжить»
- Программа запросит пароль, после чего нажать «Вход».
- Со всеми последующими окнами просто ознакомиться и продолжить переход, при помощи кнопки — «Пропустить».
Если все правильно сделали, то электронная почта Outlook готова к использованию.
Настройка приложения Mail.ru
Почта Mail.ru является одной из распространенных, поэтому многие задаются вопросом, как использовать почту на телефоне. Это, безусловно, удобно, так как можно быть на связи весь день, вне зависимости от местоположения.

Для того, чтобы привязать электронную почту Мэйл.ру надо быть готовым к некоторым особенностям:
- найти установленную стандартную почту на телефоне и открыть ее. Подписана — «Почта»;
- перейти на пункт «E-mail», далее «Меню», «Настройка»;
- вверху в левом углу будет кнопка «Добавить аккаунт». Переходим на нее, заполняем «Имя» — вводим полное название почты и «Пароль»;
- дальше необходимо выбрать тип аккаунта — IMAP, Exchange, POP3;
Если выбрать IMAP, то настройки будут следующие:
- В строке «Порт» поставить 993.
- Сервер — imap.mail.ru.
- Тип безопасности — SSL/TLS.
Все остальное программа проставит автоматически, изменений больше никаких не требуется.

Если выбрать РОР3, то действия будут аналогичными, изменится лишь несколько моментов:
- В строке «Порт» поставить 995.
- «Сервер» — pop.mail.ru.
- «Тип безопасности» — такой же поставить, как и в первом случае — SSL/TLS.
- На последней строчке — «Удаление сообщений с сервера» — выбрать «Никогда»
- Нажать кнопку «Далее».
- Выплывет последнее окно, где нужно в пункте «Сервер SMTP» указать — smtp.mail.ru и поставить галочку напротив «Требовать входа в аккаунт». Другие пункты все проставлены уже, их трогать не следует.
- Нажать «Далее».
Почта полностью готова к эксплуатации. Если нужно добавить еще одну учетную запись, то проделать такие же действия, только соответственно с другими именем и паролем.
Внимание! Чтобы работа была плавной и быстрой, то лучше выбрать IMAP.
Другие почтовые клиенты
Из большинства почт, можно отметить не менее популярную — Яндекс. Также можно провести изначально регистрацию через браузер.

Шаги регистрации:
- Перейти на сайт yandex.ru.
- Если человек ранее не использовал эту почту, то нужно нажать на кнопку «войти» и сверху выбрать — «зарегистрироваться».
- Далее следует стандартная процедура по вводу личных данных: имя, фамилия, логин (программа может предложить свой, который еще не занят другими пользователями), пароль. Пароль должен быть не короче 6 символов. Также, можно добавить номер телефона по желанию. В дальнейшем это упростит процедуру по восстановлению пароля (если потребуется).
- Последним будет – подтверждение, что вы не робот.
Нужно понимать, что, таким образом, вы получаете, не просто почту на Яндексе, а целый аккаунт.
Настройка Рамблера:
- Найти в своем телефоне папку с приложениями и выбрать «Электронную почту». Также этот значок может находиться на рабочем столе в виде конвертика.
- Необходимо перейти в настройки, т.е. добавить новую учетную запись. Выйдет список известных почтовых клиентов. Если в перечислении отсутствует Рамблер, то, скорее всего, надо нажать на «Другой». Бывают некоторые неточности в зависимости от прошивки.
- Далее выбрать протокол настройки электронной почты – РОР или РОР3.
- В «порт сервера» указать 995.
- Для «сервер РОР» вводим pop.rambler.ru.
- «Тип безопасности» — SSL/TLS.
- В строке «Удалять ли сообщения» рекомендуется указывать – никогда.
- Нажимаем на кнопку «Далее». Обязательно следует проверить корректность всех введенных данных.
Чтобы почта правильно зафункционировала, остается выполнить настройку исходящей почты.

Указывать:
- Имя (полностью наименование почты) и пароль пользователя.
- Для сервера SMTP прописываем – smtp.rambler.ru.
- В порте сервера ставим – 465.
- SSL/TLS – это значения для строки «тип безопасности».
- В завершении настройки приложение попросит ввести имя аккаунта и имя владельца почты, которое будут видеть при получении писем.
- Нажать на кнопку «Далее».
Настройка почты завершена!
Наш человек за словом в карман не полезет, а вот за почтой – вполне. Нет, речь идет не о конверте с письмом, вынутом из ящика и засунутым в карман, а о смартфоне, который и есть наш личный «почтальон» в современном исполнении.

Многие думают, что телефоны под Android позволяют получать только почту Gmail, которая привязана к аккаунту Google, а айфоны работают только с ящиком, который связан с Apple ID. И что для других почтовых аккаунтов нужны дополнительные программы. На самом деле возможностей гаджетов хватает на всё. Поговорим, как настроить электронную почту на телефоне, чтобы получать письма всех ваших учетных записей в один ящик – встроенный в систему.
Содержание
- Настройка почты в приложении Gmail на Android
- Добавляем и настраиваем новый аккаунт
- Как сменить и удалить аккаунт в почте Gmail
- Настраиваем почту на iPhone и iPad
- Подключаем и настраиваем аккаунт
- Настраиваем почтовое приложение
Настройка почты в приложении Gmail на Android
Добавляем и настраиваем новый аккаунт
Почтовый клиент «Gmail», предустановленый на телефоны Андроид, может использоваться для сборки писем различных mail-сервисов, кроме тех, которые не поддерживают сторонние приложения, вроде усиленно защищенных ProtonMail и Tutanota. По умолчанию он собирает письма, только адресованные аккаунту Google, привязанному к устройству.
Чтобы подключить к клиенту Gmail другой почтовый аккаунт, сделайте следующее:
- Запустите приложение. Если кто не знает, его ярлычок – это белый конверт с красной буквой «М».
- Коснитесь кнопки «гамбургер» и откройте боковое меню. Для доступа к разделу управления аккаунтами коснитесь треугольничка, обведенного рамкой на скриншоте.

- Выберите пункт «+ Добавить аккаунт».

- Выберите mail-сервис, который хотите подключить. Например, если доменное имя сервера, где находится ваш почтовый ящик, yandex.ru или ya.ru, выбирайте Яндекс; если gmail.com, выбирайте Google и т. д. Если нужного сервиса нет в списке, ваш выбор – «Другой». Дальнейшие действия разберем на примере последнего варианта.

- Введите адрес электронной почты. Для установки ему настроек по умолчанию нажмите «Далее». Если хотите указать свои параметры, коснитесь кнопки «Вручную».

- При выборе ручной настройки программа попросит вас указать один из трех вариантов типа аккаунта. Для личной почты это протоколы POP3 или IMAP (что выбирать, можно узнать из инструкции пользователей вашего mail-сервиса). Для почты на корпоративном сервере – Exchange, если не используется иное.

- Еще раз введите логин или полный адрес почтового ящика и пароль для входа в него.

- На следующем этапе укажите сервер входящих сообщений. Если программа не определила его сама, придется еще раз обратиться к мануалу вашего mail-сервиса.

- Далее пропишите адрес сервера исходящих сообщений и по желанию включите автоматический вход в систему. Тогда вам не придется при каждом обращении к ящику вводить пароль.

- Основная настройка почти окончена. Дело за малым – разрешить или запретить синхронизацию программы с почтовым сервером. Если разрешили – установить частоту синхронизаций (по умолчанию 15 минут), а также включить или отключить оповещение о новых письмах и автозагрузку вложений при подсоединении телефона к сети Wi-Fi.

- Аккаунт добавлен. На завершающем шаге можете изменить ваше имя, которое будет отображаться в отправляемых письмах. По умолчанию вместо имени указан логин аккаунта.

На этом можно закончить, но если вы желаете настроить новый ящик более тонко, снова откройте в приложении боковое меню, перемотайте его вниз и коснитесь кнопки «Настройки».

Выберите учетную запись, которую хотите отредактировать.

Для изменения доступны следующие параметры:
- Название аккаунта (адрес email).
- Ваше имя (по умолчанию в качестве него используется имя аккаунта).
- Подпись в письме.
- Связывание адреса с другим аккаунтом Gmail.
- Запрос показа изображений в письмах (если Интернет-соединение медленное или тарифицируется по объему трафика, лучше включить).
- Синхронизация с почтовым сервером и ее периодичность (высокая частота синхронизаций увеличивает объем трафика и ускоряет разрядку батареи телефона).
- Автоматическое скачивание вложенных в письма файлов при подключении к Wi-Fi.
- Уведомления о новых письмах.
- Сортировка входящей корреспонденции по категориям (неотсортированные письма, соцсети, форумы, промо-акции и уведомления). Поддерживается не всеми почтовыми службами.
- Автоматический ответ на входящие письма. Поддерживается не всеми почтовыми службами.
- Автоподстановка быстрых ответов. Поддерживается не всеми почтовыми службами.
- Выбор рингтона для оповещения о входящем сообщении.
- Добавление ярлыков.
- Вибросингал для оповещения о получении письма.
- Сервера входящей и исходящей почты (имя пользователя, адрес, порт и тип шифрования) и прочее.

Точно таким же способом в Gmail добавляют учетные записи других mail-сервисов. Ограничений по количеству нет. Использовать ручные настройки, как описано выше, обычно не нужно, кроме как для подключения аккаунтов корпоративной или какой-нибудь экзотической почты. В остальных случаях приложение выбирает оптимальные параметры по умолчанию.
Как сменить и удалить аккаунт в почте Gmail
По умолчанию Gmail отображает корреспонденцию только одной учетной записи – активной в текущий момент. Чтобы проверить почту другой, нужно сделать активной ее.
Все подключенные аккаунты отображаются в верхнем поле основного меню приложения (скрытого за кнопкой «гамбургер»). Для переключения между ними достаточно коснуться нужного ярлычка. А для одновременной загрузки сообщений со всех ваших почт выберите в списке опций «Все ящики».

Для удаления учетной записи из приложения Gmail нажмите в главном меню кнопку-треугольничек и откройте «Управление аккаунтами».

Далее выберите почтовую службу и учетку, которую хотите удалить. На следующем экране еще раз выделите нужный адрес и зайдите в меню, скрытое за кнопкой «три точки» (вверху справа). Коснитесь пункта «Удалить аккаунт».

Настраиваем почту на iPhone и iPad
Подключаем и настраиваем аккаунт
Добавление и настройка почтового аккаунта на мобильных устройствах Apple не более трудоемки, чем на Андроиде, но, на мой взгляд, менее интуитивно понятны. И выполняются они не в разделе почты, а в «Учетных записях и паролях».
Чтобы использовать на iPhone или iPad другой почтовый аккаунт, помимо привязанного к Apple ID, сделайте следующее:
- Коснитесь в списке «Учетные записи» пункта «Добавить».

- Выберите mail-сервис, на котором зарегистрирован ваш ящик. Если его нет в списке предложенных, нажмите «Другое».

- Следом выберите раздел «Почта» и «Новая учетная запись».

- Введите данные вашей учетки: имя пользователя (по умолчанию подставляется логин почтового аккаунта), адрес email, пароль и описание (последнее по умолчанию совпадает с адресом ящика). Коснитесь кнопки «Далее».

- В следующем окошке – IMAP, отметьте «Почта». Пункт «Заметки» отмечать не обязательно. Сохраните настройку.
- Далее, если считаете настройки достаточными, нажмите «Готово». Новая учетная запись будет добавлена. Если хотите отредактировать параметры, которые не отображаются в этом окне, нажмите «Дополнительно».

В разделе «Дополнительно» содержатся следующие опции:
- Поведение ящиков. Позволяет назначить или изменить роли некоторые папок – черновиков, отправленных, архивных и удаленных сообщений.
- Место перемещения ненужных писем – в корзину или ящик для архивов.
- Периодичность очистки корзины (полного уничтожения удаленных сообщений). По умолчанию одна неделя.
- Параметры получения входящей корреспонденции: использование шифрования SSL, выбор способа аутентификации, номер порта сервера IMAP и префикс пути IMAP.
- Использовать ли шифрование S/MIME. По умолчанию отключено, поддерживается большинством, но не всеми почтовыми сервисами.

После закрытия окошка с настройками вы переместитесь в раздел только что созданной учетной записи. Кстати, здесь же находится кнопка ее удаления.

Теперь встроенная в систему почтовая программа будет получать письма, в том числе и с этого ящика.
Настраиваем почтовое приложение
Параметры встроенной почтовой программы настраиваются, как вы, наверное, уже догадались, через раздел «Почта».
Здесь собрано следующее:
- Интеграция приложения с Siri и системой поиска.
- Способы уведомления о входящей корреспонденции (рингтон и наклейка). Можно присвоить каждому ящику индивидуальные параметры уведомлений.
- Отображение списка сообщений: количество выводимых строк при просмотре, этикетки, параметры смахивания (вправо, влево, с добавлением флажка и т. д.), стиль и цвет флажков.
- Действия при прочтении сообщения (запрос подтверждения удаления письма, загрузка картинок).
- Сортировка и обработка корреспонденции: группировка по темам, свертывание прочитанных писем, место расположения последнего сообщения (сверху или снизу), завершение тем (показ цепочки писем, составляющих одну тему, даже если они были перемещены в другие папки).
- Параметры создаваемого сообщения: отправка копии письма себе, пометка адресов, отступ при вставке цитаты, подписи – общая или отдельная для каждой учетной записи и аккаунт по умолчанию, с которого будут отправляться новые письма.

Как видите, почтовая программа на яблочных телефонах и планшетах позволяет полностью сконфигурировать ее под собственные нужды. Таким функционалом может похвастаться далеко не каждое стороннее приложение. Еще один плюсик в копилку встроенных в систему почтовиков – как на Андроиде, так и на Apple, это отсутствие рекламы, которой нашпигованы практически все бесплатные аналоги. Так что обе программы вполне себе неплохи.
Пользуйтесь на здоровье!
Содержание
- Как почту с компьютера привязать к телефону
- Регистрируем электронную почту на телефоне
- Gmail
- Яндекс
- Mail.ru
- Заключение
- Настройка почты в приложении Gmail на Android
- Добавляем и настраиваем новый аккаунт
- Смотрите также:
- Как сменить и удалить аккаунт в почте Gmail
- Настраиваем почту на iPhone и iPad
- Подключаем и настраиваем аккаунт
- Настраиваем почтовое приложение
- Как создать электронную почту на телефоне Андроид
- Какую почту можно использовать на телефоне Android
- Как создать электронную почту Google на телефоне
- Создать аккаунт электронной почты Yandex
- Подключаемся к email аккаунту Mail.ru
- Yahoo!
- Клиент Outlook
- Как создать электронную почту на телефоне Андроид
- Как создать свой почтовый ящик на телефоне
- Создание почты в Gmail
- Создание почты в Yandex
- Создание почтового ящика в Mail.ru
- Добавление нового аккаунта в Android
- Приложение «Почта» для работы с почтовыми сервисами
- Настройка приложения «Почта»
Как почту с компьютера привязать к телефону
Полноценно пользоваться смартфоном можно только после регистрации электронного ящика. Без него не получится установить приложение, а также авторизоваться на определенном сайте. Современные телефоны позволяют быстро, а главное бесплатно создать электронную почту. Многие пользователи ошибочно полагают, что без компьютера осуществить данную процедуру не получится. Давайте развеем этот миф и разберемся, как создать электронный ящик на смартфоне.
Регистрируем электронную почту на телефоне
Сейчас существует множество сервисов, позволяющих пользователю создать электронный ящик. Принцип регистрации зачастую не требует указания каких-либо конфиденциальных данных, но для наглядности рассмотрим создание почты на наиболее популярных платформах.
Gmail
Gmail – одна из самых популярных электронных почт для смартфонов. Без нее не получится установить приложение из Google Play, а также воспользоваться другими Гугл-сервисами. Чтобы пройти регистрацию правильно, рекомендуем обратиться к пошаговой инструкции:
На этом электронная почта Gmail создана и готова к работе.
Яндекс
Наиболее удобно создавать Яндекс-почту через мобильный браузер. Для этого запустим его, а затем:
На экране появится страница с сообщениями, а это значит, что электронная почта успешно зарегистрирована.
Mail.ru
Для регистрации электронной почты Mail.ru потребуется наличие браузера на смартфоне. Подойдет совершенно любой веб-обозреватель, будь то Google Chrome или Opera. Открываем его, а после:
Как видим, процесс регистрации практически завершен, о чем свидетельствует сообщение на экране. Осталось пройти небольшую проверку, то есть – ввести капчу.
Заключение
Как видите, создать электронную почту на телефоне также легко, как и на компьютере. Первым делом советуем регистрировать аккаунт Gmail, так как без него не получится пользоваться сервисами Google. Если после прочтения статьи у вас остались какие-либо вопросы, то обязательно задавайте их в комментариях. Наша редакция обязательно их увидит и своевременно даст ответ!
Наш человек за словом в карман не полезет, а вот за почтой – вполне. Нет, речь идет не о конверте с письмом, вынутом из ящика и засунутым в карман, а о смартфоне, который и есть наш личный «почтальон» в современном исполнении.

Многие думают, что телефоны под Android позволяют получать только почту Gmail, которая привязана к аккаунту Google, а айфоны работают только с ящиком, который связан с Apple ID. И что для других почтовых аккаунтов нужны дополнительные программы. На самом деле возможностей гаджетов хватает на всё. Поговорим, как настроить электронную почту на телефоне, чтобы получать письма всех ваших учетных записей в один ящик – встроенный в систему.
Настройка почты в приложении Gmail на Android
Добавляем и настраиваем новый аккаунт
Почтовый клиент «Gmail», предустановленый на телефоны Андроид, может использоваться для сборки писем различных mail-сервисов, кроме тех, которые не поддерживают сторонние приложения, вроде усиленно защищенных ProtonMail и Tutanota. По умолчанию он собирает письма, только адресованные аккаунту Google, привязанному к устройству.
Чтобы подключить к клиенту Gmail другой почтовый аккаунт, сделайте следующее:


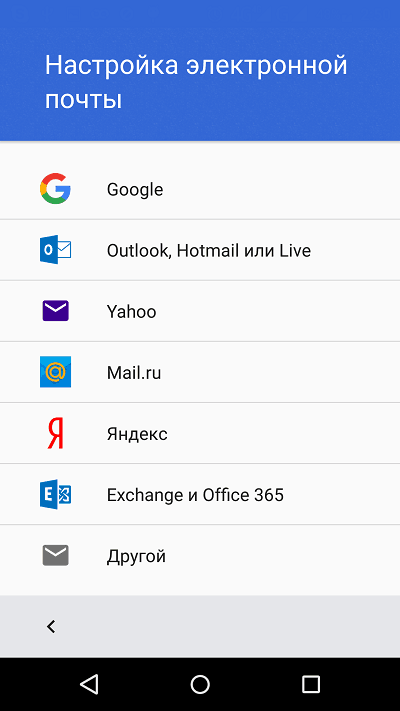







На этом можно закончить, но если вы желаете настроить новый ящик более тонко, снова откройте в приложении боковое меню, перемотайте его вниз и коснитесь кнопки «Настройки».

Выберите учетную запись, которую хотите отредактировать.

Для изменения доступны следующие параметры:

Смотрите также:
Точно таким же способом в Gmail добавляют учетные записи других mail-сервисов. Ограничений по количеству нет. Использовать ручные настройки, как описано выше, обычно не нужно, кроме как для подключения аккаунтов корпоративной или какой-нибудь экзотической почты. В остальных случаях приложение выбирает оптимальные параметры по умолчанию.
Как сменить и удалить аккаунт в почте Gmail
По умолчанию Gmail отображает корреспонденцию только одной учетной записи – активной в текущий момент. Чтобы проверить почту другой, нужно сделать активной ее.
Все подключенные аккаунты отображаются в верхнем поле основного меню приложения (скрытого за кнопкой «гамбургер»). Для переключения между ними достаточно коснуться нужного ярлычка. А для одновременной загрузки сообщений со всех ваших почт выберите в списке опций «Все ящики».
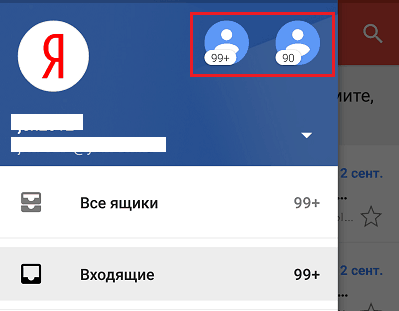
Для удаления учетной записи из приложения Gmail нажмите в главном меню кнопку-треугольничек и откройте «Управление аккаунтами».
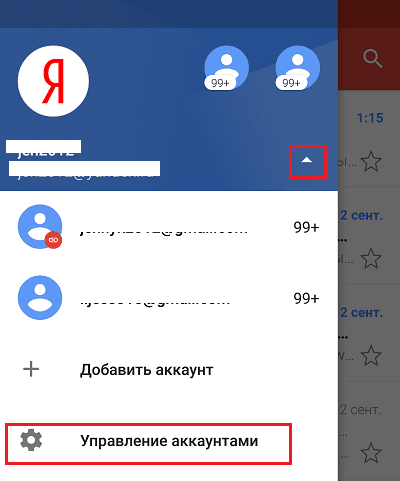
Далее выберите почтовую службу и учетку, которую хотите удалить. На следующем экране еще раз выделите нужный адрес и зайдите в меню, скрытое за кнопкой «три точки» (вверху справа). Коснитесь пункта «Удалить аккаунт».
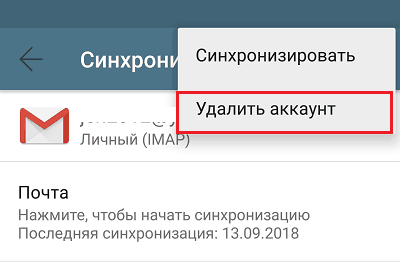
Настраиваем почту на iPhone и iPad
Подключаем и настраиваем аккаунт
Добавление и настройка почтового аккаунта на мобильных устройствах Apple не более трудоемки, чем на Андроиде, но, на мой взгляд, менее интуитивно понятны. И выполняются они не в разделе почты, а в «Учетных записях и паролях».
Чтобы использовать на iPhone или iPad другой почтовый аккаунт, помимо привязанного к Apple ID, сделайте следующее:
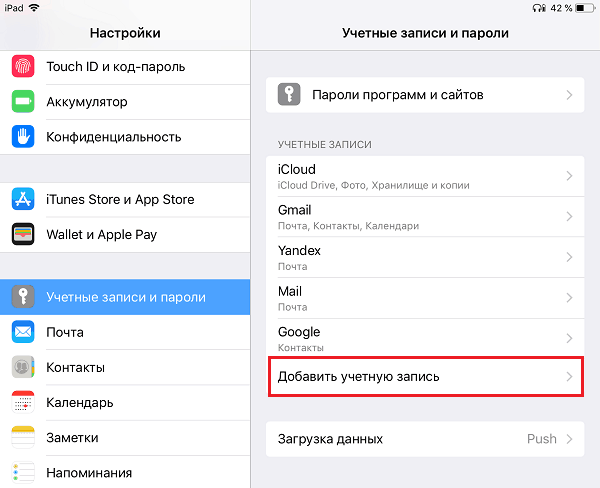
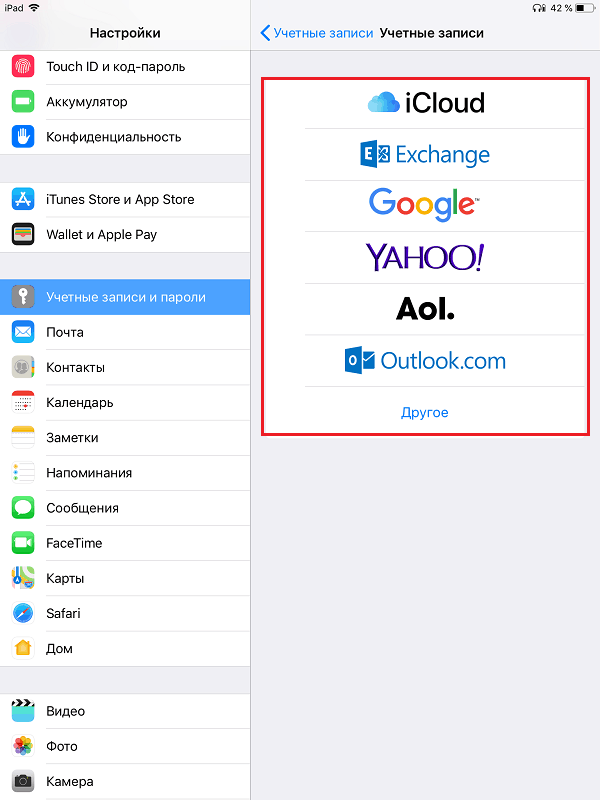
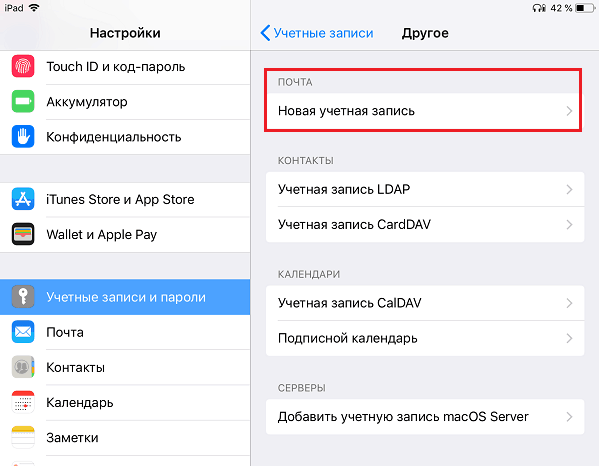
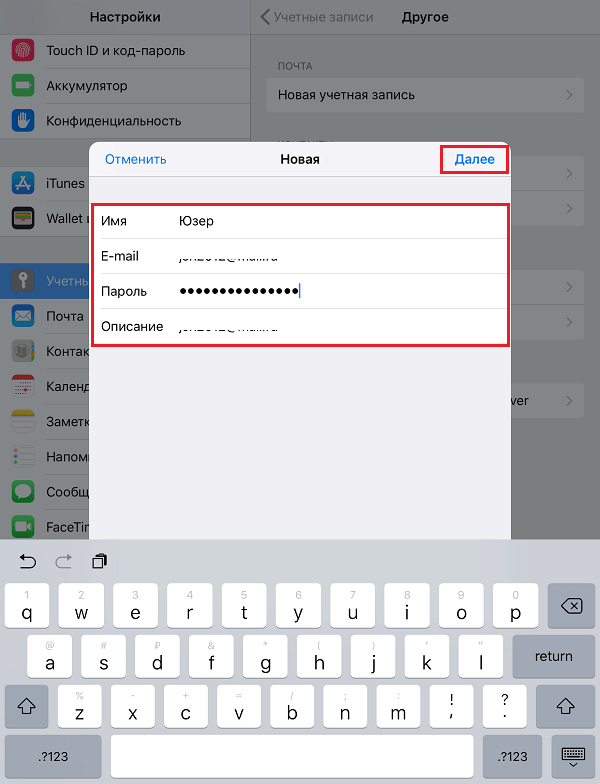
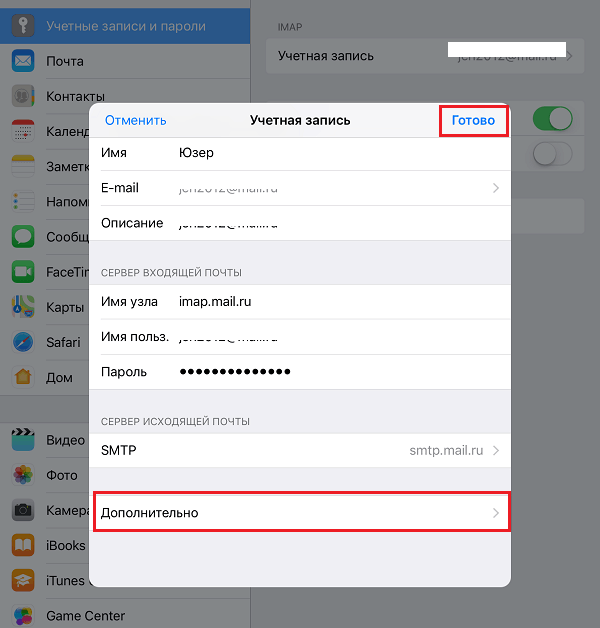
В разделе «Дополнительно» содержатся следующие опции:
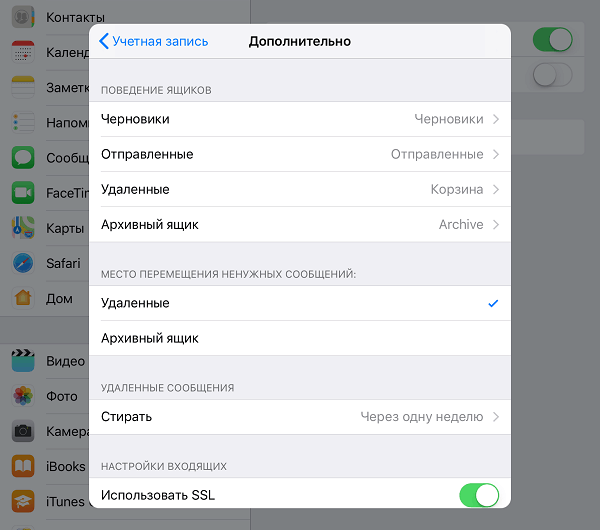
После закрытия окошка с настройками вы переместитесь в раздел только что созданной учетной записи. Кстати, здесь же находится кнопка ее удаления.
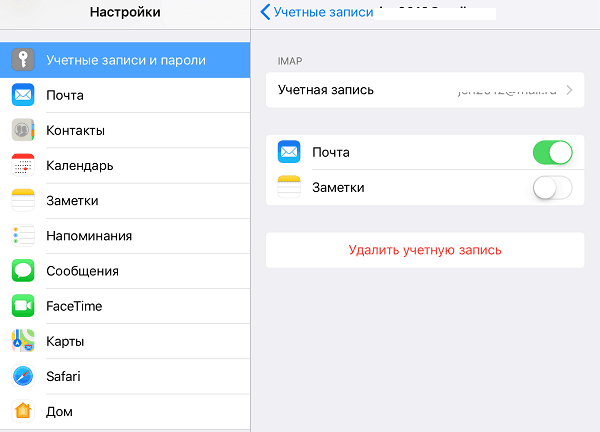
Теперь встроенная в систему почтовая программа будет получать письма, в том числе и с этого ящика.
Настраиваем почтовое приложение
Параметры встроенной почтовой программы настраиваются, как вы, наверное, уже догадались, через раздел «Почта».
Здесь собрано следующее:
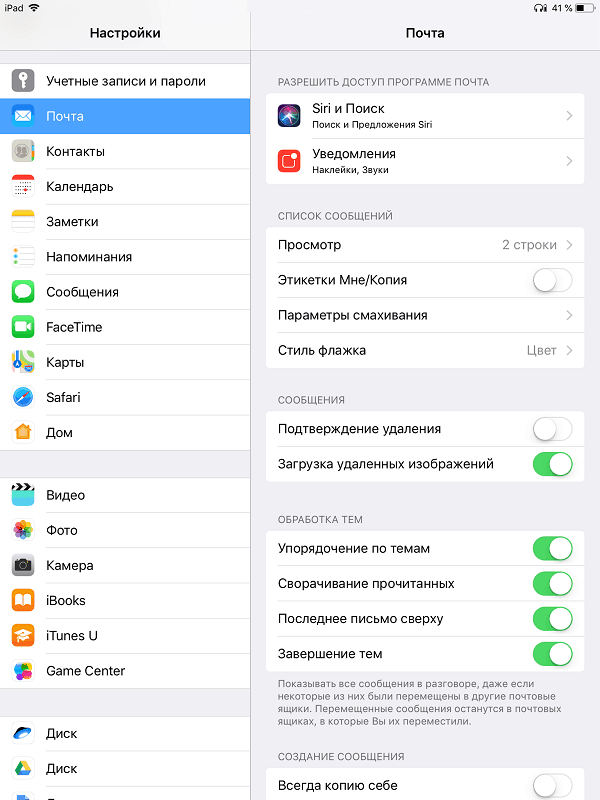
Как видите, почтовая программа на яблочных телефонах и планшетах позволяет полностью сконфигурировать ее под собственные нужды. Таким функционалом может похвастаться далеко не каждое стороннее приложение. Еще один плюсик в копилку встроенных в систему почтовиков – как на Андроиде, так и на Apple, это отсутствие рекламы, которой нашпигованы практически все бесплатные аналоги. Так что обе программы вполне себе неплохи.
★ номер мобильного телефона — это поможет вам не только восстановить пароль в случае его потери, но и связать свой новый почтовый ящик с номером мобильного телефона, что значительно повысит безопасность вашего ящика;
★ номер любого другого телефона — это поможет вашим друзьям, коллегам и близким связываться c вами при помощи программы Mail.Ru Агент.
√Обратите внимание, что один номер телефона можно указывать в настройках не более чем 10 почтовых ящиков на Mail.Ru.

Для того чтобы указать номер любого другого телефона, необходимо убрать галочку напротив «мобильный» и также выбрать вашу страну и ввести номер телефона в соответствующее поле.
Источник
Как создать электронную почту на телефоне Андроид
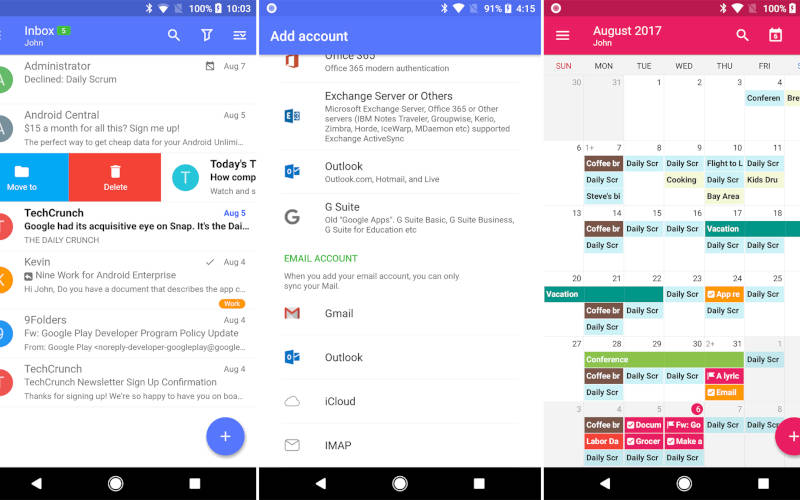

Какую почту можно использовать на телефоне Android
Мы опишем универсальное решение вопроса, как создать электронную почту на телефоне Андроид. Описанный далее алгоритм можно применять независимо от марки используемого вами телефона. Отличия могут быть лишь в интерфейсе и управлении устройством.
Мы подробнее обсудим создание почты Google, а также следующие сервисы:
Практически каждый почтовый сервис имеет мобильное приложение, созданное для того, чтобы просмотр писем на смартфоне был удобным.
Как создать электронную почту Google на телефоне

В любом случае, начать следует с регистрации аккаунта в Google, поскольку мы будем использовать устройство под управлением фирменной операционной системы Android. Именно посредством указанных на данном этапе данных, мы сможем использовать Play Market для загрузки различных дополнительных приложений.
Чтобы создать основную почту, если регистрация не была выполнена сразу после покупки смартфона, используем следующий алгоритм:
Вводить сведения можно на английском и русском языках. В возникшем окне нам предстоит указать свой пол и ввести дату рождения. Далее называем имя пользователя. С его помощью в дальнейшем мы сможем входить в магазин приложений и почтовый ящик. Указываем надежный пароль. Далее вводим его повторно для подтверждения.
На следующем шаге система предложит указать свой номер телефона, но этот этап можно пропустить. Изучаем лицензионное соглашение. Доходим до его завершения, используем вариант «Принимаю». На финальном этапе регистрации кликаем «Далее». Остается только проверить корректность введенной ранее информации. В результате мы получаем доступ к почте gmail.com и фирменному магазину приложений.
Работать с почтой в Google на смартфоне намного легче через фирменное приложение. Зачастую оно имеется в смартфонах по умолчанию. Переходим в приложение и видим приветственное письмо. Разобраться с функциями можно довольно быстро благодаря удобному интерфейсу. Приложение подходит для разных моделей смартфонов и работает стабильно.
Создать аккаунт электронной почты Yandex
Чтобы завести почту на «Яндексе» заходим на официальный сайт компании. Далее нам предстоит скачать официальное приложение и действовать по описанному ниже алгоритму.
На следующем этапе указываем логин, пароль, фамилию, имя и мобильный номер. После заполнения необходимых полей кликаем по кнопке «Далее». Указываем символы, показанные на изображении, нажимаем «Далее».
Теперь регистрация завершена, и мы попадаем в личный кабинет, который позволяет управлять нашей почтой. Поклонники «Яндекса» также имеют возможность использовать фирменное приложение, чтобы работать с почтой с еще большим удобством.
Подключаемся к email аккаунту Mail.ru

После этого указываем пароль к учетной записи. А чтобы получить возможность восстановления контроля над почтой в случае его потери, нам предстоит указать номер своего мобильного телефона. На завершающем этапе остается только нажать на кнопку «Зарегистрироваться». Почтой можно пользоваться непосредственно из браузера смартфона.
В компании Mail.ru предусмотрели особую адаптированную версию интерфейса для удобного просмотра писем на мобильных устройствах. Однако о мобильном приложении забывать не следует, поскольку оно также неплохо справляется со своими функциями. Если вы активно используете почту и скорость работы для вас является определяющим фактором, скорее всего, приложение покажется Вам более эффективным.
Создаем учетную запись Rambler на телефоне Android

Настало время подробно рассмотреть, как с помощью смартфона стать обладателем нового почтового ящика в сервисе Rambler. Используем описанный далее алгоритм.
На следующем этапе нам предстоит назвать регион проживания и контрольный вопрос. Последний необходим, чтобы иметь возможность восстановить доступ к электронной почте в случае, если указанные при регистрации сведения будут утрачены. На завершающем этапе нам остается сообщить системе, что с ней работает человек, а не робот и кликнуть по кнопке «Зарегистрироваться».
Для ускорения процесса регистрации, можно воспользоваться авторизацией через одну из социальных сетей. Эта возможность доступна пользователям Google, Facebook, «ОК» и «ВК».
Yahoo!
Обзор почтовых сервисов мы завершим порталом под названием Yahoo! В данном случае в нашем распоряжении также имеется удобное мобильное приложение для создания электронного почтового ящика и управления его функциями. Действовать нам предстоит по описанному ниже алгоритму.
Следует отметить, что данный клиент позволяет не только войти в собственную почтовую службу, но и воспользоваться ящиками Outlook и Google. На завершающем этапе нажимаем на кнопку «Зарегистрироваться».
Нам также предстоит указать персональные данные и адрес для будущего почтового ящика. После этого остается лишь нажать на кнопку «Продолжить». С этого момента вы становитесь обладателем собственного почтового ящика в сервисе Yahoo!
Клиент Outlook
Теперь мы скажем несколько слов о фирменном сервисе от компании Microsoft. Outlook позволяет не только зарегистрироваться на почтовом сервисе, но и управлять письмами, а также настроить синхронизацию с компьютером.
Официальное приложение от Microsoft позволяет облегчить взаимодействие с новым почтовым ящиком. Для работы с этой программой, ее предстоит отыскать в магазине приложений, а затем установить и наконец открыть.
Источник
Как создать электронную почту на телефоне Андроид
Почтовый ящик представляет собой дисковое пространство, которое выделяется на почтовом сервере для хранения писем пользователя (входящих, исходящих, черновиков). Пользоваться почтовым ящиком можно непосредственно через интернет-браузер или с помощью специальных
мобильных приложений. Главным преимуществом почтового ящика на смартфоне является то, что все электронные письма будут у пользователя под рукой, а также удобство управления настройками и быстрота отправки писем.
Как создать свой почтовый ящик на телефоне
Пользователь может выбрать для себя любой способ создания почтового ящика с помощью Gmail, Yandex и Mail.ru. Рассмотрим подробнее каждый из способов:
Создание почты в Gmail
При покупке смартфона или планшета с операционной системой Android, пользователю не нужно загружать специальное приложение почты Gmail, так как оно уже установлено. Создать почтовый ящик на почте Gmail достаточно просто. Для этого необходимо проделать следующие шаги:
![]()
![]()
![]()
![]()
![]()
![]()
![]()
![]()
![]()
![]()
![]()
Важно: если пользователь раньше создавал google-аккаунт, то заново почтовый ящик создавать не нужно. Необходимо только зайти в приложение Gmail и в форме входа ввести в полях мобильный телефон или электронную почту, созданный пароль и выполнить вход в почтовый ящик.
Создание почты в Yandex
Для удобства пользования почтой на смартфоне рекомендуется скачать приложение из магазина Google Play.
![]()
![]()
![]()
![]()
![]()
Создание почтового ящика в Mail.ru
Mail представляет собой российский сервис для создания электронной почты. Также пользователь может найти мобильное приложение почты Mail.ru в Google Play. Регистрация в Mail.ru очень простая и состоит из нескольких действий:
![]()
![]()
Добавление нового аккаунта в Android
Пользователю не устанавливаются ограничения по количеству учетных записей. Есть возможность создавать несколько отдельных аккаунтов для планшета или смартфона. На практике удобно использовать одну учетную запись для всех девайсов.
Порядок создания нового аккаунта для почтовых сервисов одинаковый в операционной системе Android. Рассмотрим основные этапы процесса регистрации:
1. Прежде чем перейти к созданию нового аккаунта, следует проверить наличие хорошего интернет-соединения;
2. На девайсе необходимо найти меню «Настройки» и зайти в раздел «Аккаунты» или «Учетные записи»;
![]()
![]()
3. На экране появится список учетных записей. Его следует пролистать и нажать на опцию «Добавить учетную запись»;
![]()
![]()
4. Из открывшегося списка необходимо выбрать любое приложение для почты, которое нужно настроить (Gmail, Yandex, Mail.ru, Outlook);
Настройка аккаунтов осуществляется аналогично действиям, описанным выше.
Приложение
«Почта» для работы с почтовыми сервисами
Не стоит забывать, что в системеAndroid предусмотрена отдельная утилита «Почта» для работы с почтовыми сервисами. У приложения есть свои преимущества и недостатки.
Преимуществами приложения «Почта» являются:
1. Возможность подключения нескольких учетных записей почтовых сервисов;
2. Пользователь может быстро получать и отправлять электронные письма с нескольких аккаунтов;
3. Возможность настроить приложение под свои нужды;
4. Корректная работа с русским языком;
Основными недостатками приложения «Почта» являются:
1. Ручная настройка параметров транспортировки почты;
2. Если пользователь использует гаджет с версией Android ниже 2.3, тогда нет гарантии безопасности работы в почтовой программе. Рекомендуется обновить версию Android;
3. Медленная синхронизация с почтовыми сервисами.
Настройка приложения «Почта»
Не составит труда настроить стандартный почтовый клиент в ОС Android. Почта настраивается по протоколу IMAP и POP3.
Для настройки почты по протоколу IMAP необходимо:
1. Открыть приложение «Электронная почта»;
2. Ввести данные электронного ящика и пароля в соответствующих полях;
3. Выбрать опцию «Вручную». Следующее действие — выбрать IMAP. В появившемся окне настроить значения для приема входящей почты (сервер IMAP, тип защиты – SSL/TLS, порт — 993). Нажать кнопку «Далее»;
![]()
![]()
4. Появится окно для настройки значений для сервера исходящей почты. Потребуется выбрать значения (сервер SMTP, тип защиты – SSL/TLS, порт – 465). Нажимаете вкладку «Готово»;
![]()
5. Затем в настройках аккаунта следует указать частоту синхронизации почты. После
проведения всех настроек следует выбрать вкладку «Далее»;
6. Последним шагом потребуется указать имя для аккаунта и нажать кнопку «Далее».
Настройки почты по протоколу POP3 производятся следующим образом:
1. Открыть приложение «Почта»;
2. Указать название электронного адреса и пароль.
3. Нажать кнопку «Вручную». Затем необходимо выбрать POP3. В открывшемся окне установить значения для сервера входящей почты (сервер POP3, тип защиты – SSL/TLS, порт — 995). Нажать «Готово»;
![]()
![]()
4. Высветится окно для настройки значений для сервера исходящей почты. Необходимо ввести следующие данные (сервер SMTP, тип защиты – SSL/TLS, порт – 465). Нажимаете кнопку «Далее»;
![]()
5. В конце указываете данные от электронного адреса и подтверждаете операцию.
Регистрация во всех почтовых сервисах довольно простая. В приложениях используется понятный и удобный интерфейс. Пользователю останется только выбрать и установить наиболее подходящее приложение для почты и пользоваться всеми преимуществами. Но учтите, что использование нескольких приложений для приема электронных писем будут серьезно разряжать аккумулятор смартфона, если данные будут обновляться в фоновом режиме. Рекомендуем подключать все почтовые ящики в одной программе, чтобы минимизировать нагрузку.
Источник
