На чтение 5 мин Просмотров 1.1к. Опубликовано 25.11.2019
Привязать карту к айфону можно за пару минут, иногда еще быстрее. Важно внимательно вводить все данные и проверить, действительно ли банк сотрудничает с Эпл Пей и поддерживается конкретная карточка. Платить с помощью iPhone могут жители разных стран.

Содержание
- Какие карты можно привязать к Айфону
- Как добавить банковскую карту на iPhone
- С помощью Wallet
- Привязка к iTunes Store и App Store
- Подключение через «Сбербанк-онлайн»
- Использование Apple Pay
- Заключение
Какие карты можно привязать к Айфону
Добавить карту в айфон можно практически какую-угодно. Сюда относятся платежные средства банков, а также неплатежные карточки.
Бесконтактный сервис Apple Pay заключил договора с сотнями банков в разных странах. Среди них:
- Россия;
- Украина;
- Австрия;
- Дания;
- Франция;
- Польша;
- Великобритания;
- Бразилия;
- Канада;
- США и др.
На территории России партнерами стали многие финансовые организации, это:
- Сбербанк;
- МТС;
- Киви;
- Связь банк;
- Тинькофф;
- Яндекс Деньги;
- Земский банк и т.д.
Везде поддерживаются карты Мастер Кард. Некоторые банки-партнеры дали доступ к платежной системе Виза.
Пользователи успешно могут привязывать к сервису зарплатные, кредитные, пенсионные, студенческие и другие платежные средства.
Теперь, относительно неплатежных средств. К Эпл Пей без труда можно прикрепить удостоверение водителя или учащегося. Трансформация документов в электронный вариант даст возможность убрать из своего обихода их бумажный вариант или пластиковые образцы. Это не только удобно, но и безопасно — исключается потеря или кража.
Любителям шопинга предоставляется возможность добавления в Wallet карт лояльности (дисконтные, бонусные), таких магазинов, как Перекресток, Пятерочка и т.д. Для того, чтобы ими воспользоваться, достаточно показать продавцу электронную копию в смартфоне.
Еще один плюс Эпл Пей в том, что туда добавляются транспортные карты (к примеру, Тройка), проездные билеты, авиабилеты и ЖД. Воспользоваться ими не составит труда — просто поднесите iPhone к считывающему устройству.
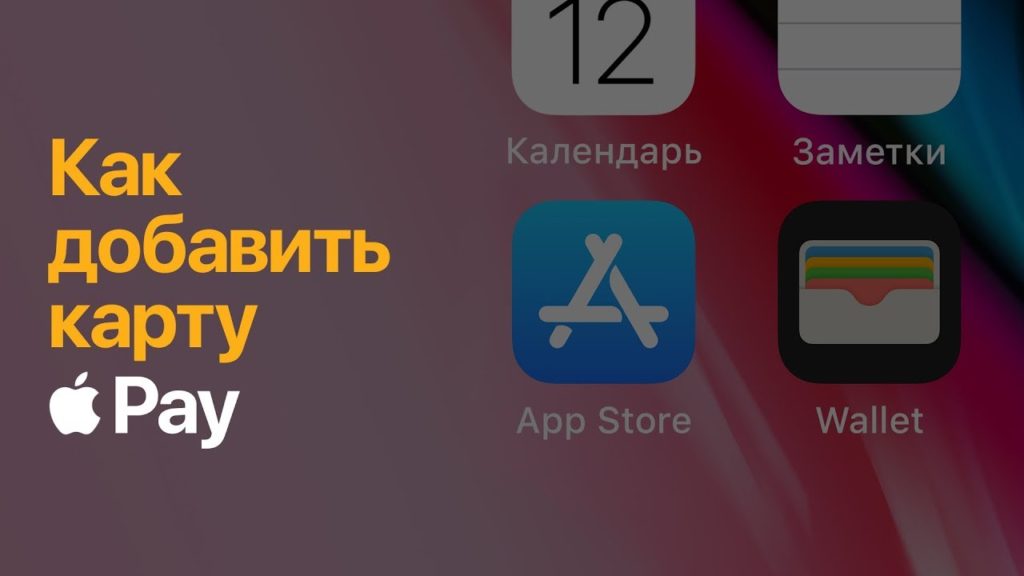
К айфону привязать банковскую карту проще простого. Для успешной манипуляции потребуется интернет-соединение.
Прежде чем начать установку, убедитесь, что все системные требования соблюдены. К ним относится:
- Использование поддерживаемого устройства. Операционная система должна быть iOS последней версии. Обязательно наличие НФС-модуля в телефоне и датчика Touch ID/Face ID.
- Привязка поддерживаемого платежного инструмента и банка-эмитента.
- Корректная установка времени и даты в смартфоне.
- Поддержка Эпл Пей в регионе.
- Вход в учетную запись iCloud.
Сделать привязку можно несколькими способами, а именно через:
- предустановленное разработчиками приложение Валет;
- мобильное приложение банка-эмитента;
- App Store и iTunes.
Рассмотрим каждый способ детальнее.
С помощью Wallet
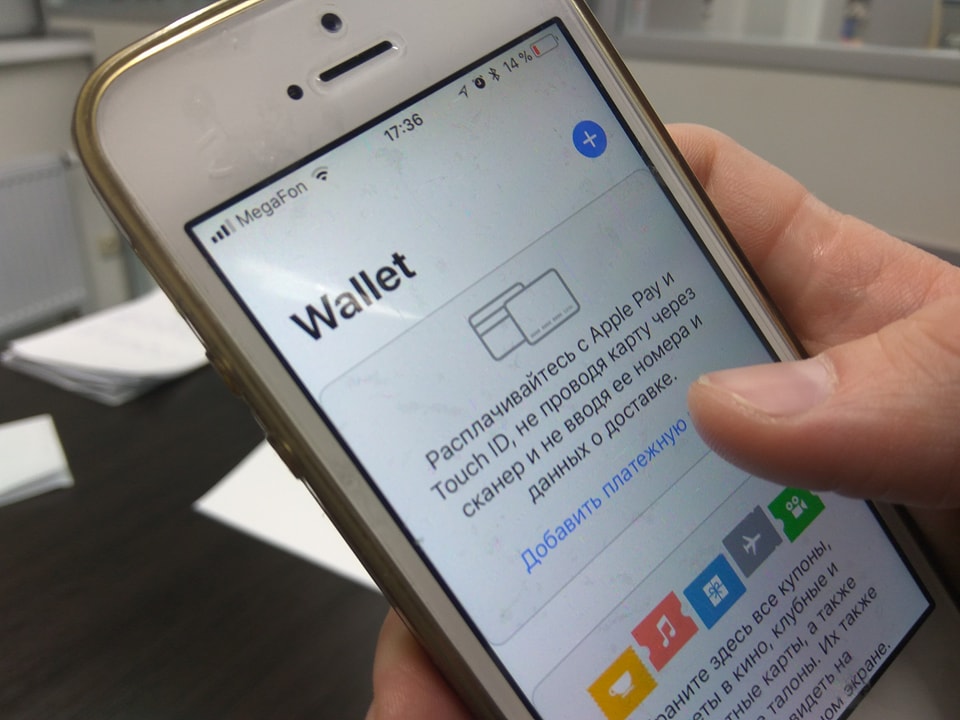
Самым доступным и недолгим способом является именно привязка через родное приложение Apple Pay. Тут необходимо:
- Найти иконку Валлет и кликнуть по ней.
- Нажать на значок «Плюс».
- Просмотреть обучающее видео или пропустить его.
- Сфотографировать карточку, расположив ее в рамке или вписать данные самостоятельно. При использовании карточки на другом устройстве Эпл, нет необходимости добавлять всю информацию заново. Достаточно использовать идентификатор Apple ID, выбрать нужный платежный инструмент и ввести код безопасности.
- Пройти дальше.
Если ваш банк проверил введенные данные и разрешил использовать карточку в Эпл, то кликайте на «Далее» и успешно осуществляйте бесконтактные платежи.
Внимание! Если после захода в Wallet вы не нашли «+», значит у вас неправильно установлен регион. Нужно перейти к «Настройкам» и открыть «Основные». Нажать на «Язык и регион» и «Регион». После выбора своего места проживания сохраните данные.
Привязка к iTunes Store и App Store
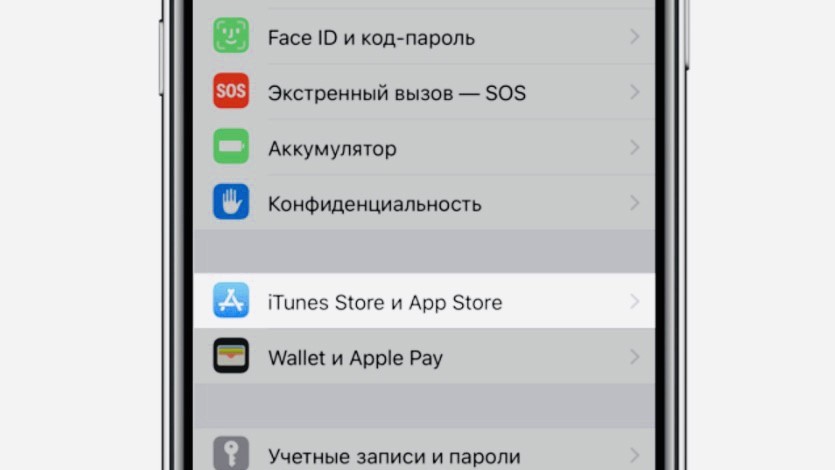
Чтобы подключить карточку к App Store, следует:
- Найти настройки айфона.
- Кликнуть на «iTunes и App Store».
- Осуществить вход в систему, выбрать «Просмотр Apple ID».
- Найти категорию карточки, которую планируете привязывать.
- Ввести всю информацию по ней.
- Нажать на «Done» и привязка завершится.
Если все сделано верно, то можно заходить в магазин App Store или iTunes Store и делать покупки.
Подключение через «Сбербанк-онлайн»
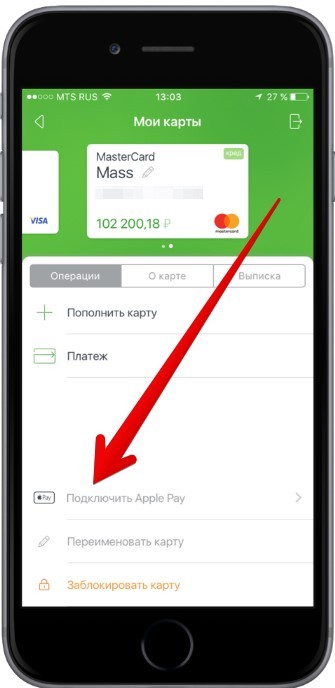
Привязать карту Сбербанка к айфону можно так:
- Скачайте и войдите в приложение Сбера.
- Откройте страницу, где располагается карта.
- Нажмите на «Подключение Эпл Пей».
- Вычитайте условия, согласитесь.
- Подождите.
- После успешной проверки высветится «Готово».
Далее можно заходить в бесконтактный сервис и использовать карточку Сбербанка для оплаты.
Использование Apple Pay
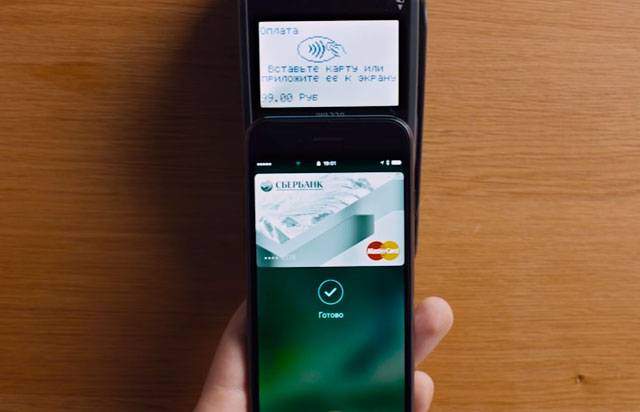
После привязки платежных инструментов можно совершать покупки в обычных магазинах и в интернете.
Расплачиваться через терминал очень просто:
- Поднесите iPhone к считывающему устройству и приложите палец к датчику или посмотрите в экран и расположите гаджет у терминала (зависит от типа сканера).
- Дождитесь, пока дойдет сигнал.
- Уберите телефон и заберите чек.
Не придется никуда вставлять карту или пересчитывать наличные. Подобная оплата займет всего несколько секунд.
Имейте в виду! Если хотите проплатить картой, которая не стоит по умолчанию, то придется поднести телефон к терминалу и временно не прикасаться к датчику идентификации. Высветится лента со всеми привязанными платежными инструментами, выберите нужный. Только после этого кладите палец к Touch ID или используйте Face ID.
Чтобы заплатить за покупки в интернете, нужно кликнуть на «Способы оплаты», выбрать «Apple Pay». После предложат ввести логин и пароль от учетной записи iCloud — сделайте это. Закончить платеж нужно идентификацией через отпечаток пальца или сканирование области лица.
Заключение
Прикреплять карточки к айфону можно по-разному. Если это банковский инструмент и у финансовой организации есть мобильное приложение, то удобнее будет привязать через него. Неплатежные карты добавляются через Валлет или интернет-магазин. При желании скупиться в магазине App Store, целесообразно настраивать сервис там.
Для владельцев устройств на iOs Apple Pay был удобным способом оплаты. Этот способ поддерживается в большинстве мест, не нужно носить с собой карту, оплачивать можно даже если забыть её дома, потерять или сломать, достаточно иметь с собой телефон или другое устройство. Но все изменилось с вводом санкций весной 2022 года.
Как компания из США, Apple поддержала санкции против России и во многом ограничила свой бизнес в этой стране. Теперь россиянам недоступны фирменные магазины Apple, официальная поддержка, а также были заблокирован и Apple Pay. В этой статье рассмотрим, какие карты работают с Apple Pay в России в 2022 году, и разберёмся, можно ли привязывать к этому сервису карты платёжной системы Мир.

Содержание
- Какие карты работают с Apple Pay
- Как подключить карту Мир к Apple Pay
- Для того чтобы попробовать подключить к Apple Pay карту Мир, сделайте следующее:
- Привязка к Apple Pay иностранной карты
- Есть ли у россиян альтернатив Apple Pay и что теперь делать
Какие карты работают с Apple Pay
Официально поддержка Apple в России прекращена. На сайте компании этой страны больше нет в списке поддерживаемых. Поэтому нет способа, предусмотренного разработчиками Apple, который позволял бы привязать любую карту, выпущенную российским банком, к Apple Pay. Но есть лазейки, об этом будет ниже.
В течение весны 2022 года к Apple Pay стало невозможно привязать карту Visa и MasterCard, выпущенную в российском банке. Ранее привязанные к профилю карты были удалены. Однако осталась возможность привязывать карты Мир. Это можно было сделать точно так же, как привязывались и любые другие карты, то есть способом, предусмотренным разработчиками.
Возможность официально привязывать карту Мир к Apple Pay просуществовала 1-2 недели, а затем также была устранена. И на данный момент никакие карты, выпущенные в России, к Apple Pay официально привязать нельзя, это касается и карт системы Мир.
Как подключить карту Мир к Apple Pay
Санкции значительно ухудшают пользование некоторыми сервисами, но почти всегда есть возможность найти лазейки и обойти ограничения. Однако, как правило, это стоит больше времени и приходится прикладывать больше усилий. Так и с привязкой карт к Эппл Пэй — пользователи нашли способ указать там карту Мир, чтобы дальше оплачивать со смартфона. Но, как обычно, есть несколько «но».
- О способе стало известно 11 апреля 2022 года. Он в любой момент перестанет работать.
- Даже если способ сейчас работает, то скорее всего скоро он перестанет быть рабочим, потому что это явно баг в системе, который разработчики Apple скоро исправят. Вероятность того, что это останется навсегда, минимальная.
- Привязать к Apple Pay можно только карты системы Мир, и только те, которые ранее уже были привязаны именно к этому устройству. Использовать карты Мир, которые никогда не привязывались к Apple Pay или которые привязывались, но на других устройствах, нельзя.
- Это не официальный способ, он, как это называется, является «костылями».
Вам может быть это интересно: Verification Required — Tap Continue and sign in to view payment information, что делать.
Для того чтобы попробовать подключить к Apple Pay карту Мир, сделайте следующее:
- Для привязки карты, как это ни странно, используйте сервис поиска потерянного устройства. Перейдите на страницу локатора в iCloud https://www.apple.com/ru/icloud/find-my/, авторизуйтесь там в своём профиле Apple ID. Сделайте это с компьютера.
- Выберите устройство, к которому привязываете карту, и нажмите на нём на кнопку «Режим пропажи».
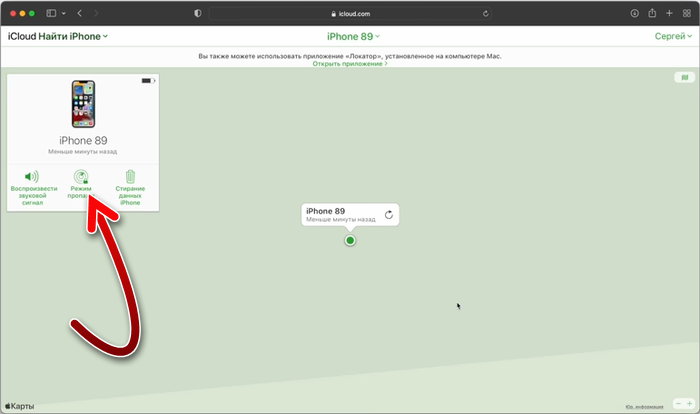
- Писать телефон и сообщение в следующем окне не обязательно. Нажмите кнопку «Далее».
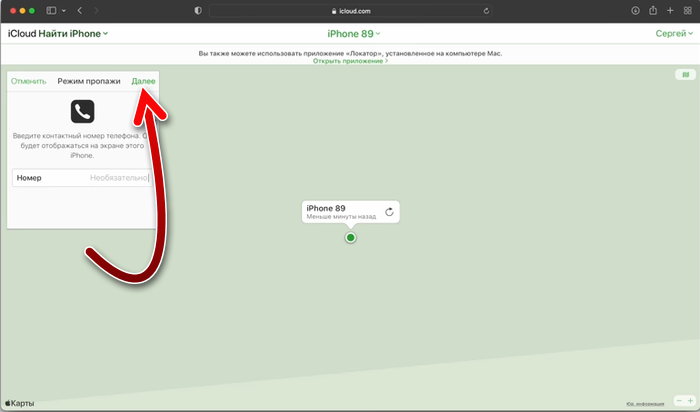
- Затем нажмите кнопку «Готово».
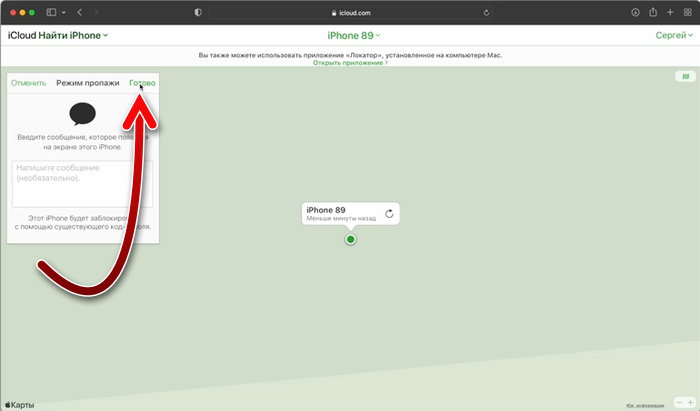
- После этого снова нажмите на «Режим пропажи», а потом на «Выключить режим пропажи». Это переведёт устройство в обычный режим.
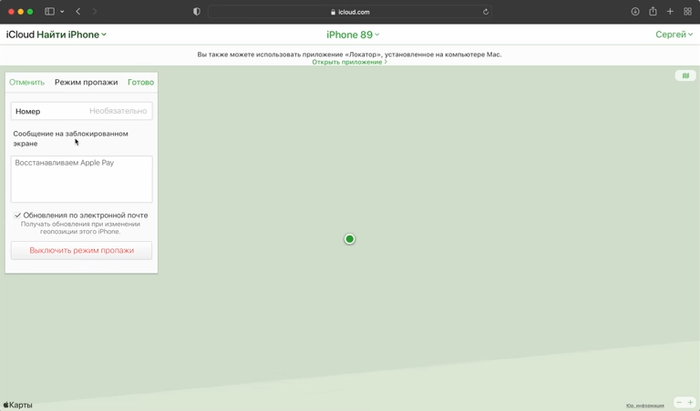
- Когда устройство перейдёт в обычный режим, вероятно, понадобится ввести пин-код, который был установлен там ранее.
- Потом попробуйте привязать карту Мир к Apple Pay. Помните, что это сработает только с теми картами, которые ранее уже были привязаны к этому устройству.
Возможность привязать карту после перевода устройства в режим пропажи, вероятно, появляется из-за того, что система перезагружается и отключает все платёжные сведения, которые ранее были введены, чтобы на потерянном устройстве нельзя было ими воспользоваться. А после вывода из режима пропажи, платёжные сведения снова восстанавливаются. Как было уже сказано, это просто ошибка системы, поэтому она будет исправлена разработчиками.
Привязка к Apple Pay иностранной карты
Некоторые пользователи советуют указывать в Apple Pay в качестве средства оплаты иностранные карты. Перед этим ознакомьтесь со списком стран https://support.apple.com/ru-ru/HT207957, где этот сервис работает. Карты, выпущенные банками только этих стран, можно привязать к Эппл Пэй.
Если у вас есть родственники и знакомые в этих странах, то привяжите их карту или попросите открыть на своё имя отдельную карту специально для вас и привяжите её к Apple Pay. Пополняйте эту карту из России (в зависимости от страны и банка это можно сделать с электронного кошелька или денежным переводом), и пользуйтесь.
Также, если вы будете в другой стране, то можете открыть карту на своё имя. В большинстве государств для этого требуется только ИНН в местном налоговом органе, заграничный паспорт и SIM-карта местного оператора. Карта открывается в течение 1-3 рабочих дней, реже — в течение недели.
На данный способ тоже нет никаких гарантий. Возможно, на территории России с некоторыми странами и банками это не сработает. Поэтому это тоже «костыли».
Есть ли у россиян альтернатив Apple Pay и что теперь делать
Переходить на Android и пользоваться для оплаты Goole Play, самой главной альтернативой Apple Pay — не вариант, потому что с весны 2022 года этот сервис тоже не работает в России.
Некоторые российские банки выпускают приложение для мобильного банка, в котором есть возможность делать оплаты с помощью смартфона. Поэтому поищите альтернативу в приложении вашего банка.
Также пользователи делятся приложением «Кошелёк», в котором можно привязывать карты российских банков и оплачивать с помощью устройств Apple. Отзывов и оценок у приложения пока мало. Какие у него перспективы — не известно.
Если альтернативные варианты не подходят, то оплачивайте пластиковой картой, а не смартфоном. Карта не занимает много места и помещается в любой бумажник или карман. Главное не забывать брать её с собой.
Содержание
- Вариант 1: Apple ID
- Привязка с помощью iPhone
- Привязка с помощью iTunes
- Отвязка
- Вариант 2: Apple Pay
- Привязка банковской карты
- Отвязка банковской карты
- Кнопка «Нет» отсутствует в способах оплаты
- Вопросы и ответы

Банковские карты сейчас можно хранить не только у себя в кошельке, но и в своем смартфоне. Более того, ими можно оплатить покупки в App Store, а также в магазинах, где доступна бесконтактная оплата.
Чтобы добавить или удалить карту с Айфона, потребуется сделать несколько простых действий либо в настройках самого устройства, либо с помощью стандартной программы на компьютере. Шаги также будут отличаться в зависимости от того, какой именно сервис мы используем для привязки и отвязки: Apple ID или Apple Pay.
Читайте также: Приложения для хранения скидочных карт на iPhone
Вариант 1: Apple ID
При создании своей учетной записи, компания Эпл требует предоставить актуальный способ оплаты, будь то банковская карта или мобильный телефон. Также карту можно в любой момент отвязать, чтобы с неё больше не совершались покупки в Apple Store. Сделать это можно с помощью телефона или программы iTunes.
Читайте также: Как отвязать iPhone от Apple ID
Привязка с помощью iPhone
Самый простой способ привязки карты – через настройки iPhone. Для этого понадобятся только её данные, проверка производится автоматически.
- Зайдите в меню настроек.
- Перейдите в свою учетную запись Apple ID. Если необходимо, введите пароль.
- Выберите раздел «iTunes Store и App Store».
- Нажмите по вашей учетке вверху экрана.
- Тапните по «Просмотреть Apple ID».
- Введите пароль или отпечаток пальца для входа в настройки.
- Перейдите в раздел «Информация о платеже».
- Выберите «Кредитная или дебетовая карта», заполните все необходимые поля и нажмите «Готово».








Привязка с помощью iTunes
Если под рукой нет устройства или юзер хочет использовать ПК, то стоит воспользоваться программой iTunes. Она скачивается с официального сайта компании Apple и полностью бесплатна.

Читайте также: Не устанавливается iTunes на компьютер: возможные причины
- Откройте программу iTunes на компьютере. Подключать устройство не нужно.
- Кликните по «Учетная запись» – «Просмотреть».
- Введите данные своего Apple ID и пароль. Нажмите «Войти».
- Перейдя в настройки, найдите строчку «Способ оплаты» и кликните «Правка».
- В открывшемся окне выберите нужный способ оплаты и заполните все необходимые поля.
- Нажмите «Готово».






Отвязка
Отвязка банковской карты происходит почти так же. Можно использовать как сам Айфон, так и iTunes. О том, как это сделать, читайте в нашей статье по ссылке ниже.
Подробнее: Отвязываем банковскую карту от Apple ID
Вариант 2: Apple Pay
Последние модели Айфонов и Айпэдов поддерживают функцию бесконтактной оплаты Apple Pay. Для этого нужно привязать кредитную или дебетовую карту в настройках телефона. Там же её можно в любой момент удалить.
Читайте также: Сбербанк Онлайн для iPhone
Привязка банковской карты
Для привязки карты к Эпл Пэй выполните следующие шаги:
- Зайдите в настройки iPhone.
- Найдите раздел «Wallet и Apple Pay» и тапните по нему. Нажмите «Добавить карту».
- Выберите действие «Дальше».
- Сфотографируйте банковскую карту либо введите данные вручную. Проверьте их корректность и жмите «Далее».
- Введите следующую информацию: до какого месяца и года она действительна и код безопасности на обратной стороне. Тапните «Далее».
- Ознакомьтесь с условиями и положениями предоставляемых услуг и нажмите «Принять».
- Дождитесь конца добавления. В появившемся окне выберите способ регистрации карты для Apple Pay. Это нужно для проверки того, что именно вы являетесь владельцем. Обычно используется СМС-сервис банка. Нажмите «Далее» или выберите пункт «Завершить проверку позже».
- Введите код проверки, присланный вам по SMS. Нажмите «Далее».
- Карта привязана к Apple Pay и теперь ею можно оплачивать покупки с помощью бесконтактной оплаты. Кликните по «Готово».









Отвязка банковской карты
Чтобы удалить карту из привязанных, следуйте этой инструкции:
- Зайдите в «Настройки» вашего устройства.
- Выберите из списка «Wallet и Apple Pay» и тапните по той карте, которую хотите отвязать.
- Пролистайте вниз и тапните по «Удалить карту».
- Подтвердите свой выбор, нажав «Удалить». Вся история транзакций будет удалена.




Кнопка «Нет» отсутствует в способах оплаты
Часто бывает так, что пытаясь отвязать банковскую карту от Apple ID на Айфоне или в iTunes, отсутствует вариант «Нет». Этому может быть несколько причин:
- У пользователя есть задолженность или просрочка платежа. Для того чтобы стал доступен вариант «Нет», необходимо погасить свою задолженность. Сделать это можно, зайдя в историю покупок в своем Apple ID на телефоне;
- Оформлена автоматически возобновляемая подписка. Эта функция используется во многих приложениях. Активировав её, деньги автоматически списываются каждый месяц. Следует отменить все такие подписки, чтобы появился нужный вариант в способах оплаты. Впоследствии юзер может снова включить эту функцию, но использовав уже другую банковскую карточку;
Подробнее: Отмена подписки на iPhone
- Включен семейный доступ. Он предполагает, что организатор семейного доступа предоставляет актуальные данные для оплаты покупок. Чтобы отвязать карту, придется выключить на время эту функцию;
- Была изменена страна или регион учетной записи Apple ID. При этом понадобится заново ввести свои платежную информацию, а уже потом удалить привязанную карту;
- Пользователь создал Apple ID не для того региона, где он находится. В таком случае, если он, например, сейчас в России, но в учетной записи и выставлении счетов указаны США, то он не сможет выбрать вариант «Нет».
Добавление и удаление банковской карты на Айфоне можно осуществить через настройки, но иногда возникают трудности с отвязкой из-за различных причин.

Мы рады, что смогли помочь Вам в решении проблемы.

Опишите, что у вас не получилось.
Наши специалисты постараются ответить максимально быстро.
Помогла ли вам эта статья?
ДА НЕТ
Еще статьи по данной теме:
Выполнение платежных операций постепенно переходит на безналичный расчет. Старые добрые купюры потихоньку вытесняют бесконтактные транзакции. Ярким примером революции в финансовой сфере является универсальный сервис Apple Pay от популярного мирового бренда. С его помощью можете совершать покупки, имея только мобильный телефон. Из статьи узнаете, как пользоваться этим сервисом и как привязать карту к Айфону.
Apple Pay – является уникальным платежным сервисом от одноименной компании – мирового бренда цифровой техники номер один в мире. Отличительная черта новой технологии – выполнение транзакций бесконтактным способом. Теперь достаточно носить в кармане мобильное устройство – Iphone, IPad, или Смарт-часы, чтобы приобрести товар в любом магазине. Подобное приложение впервые увидело свет в 2014 году, за это время миллионы пользователей по всему свету успели оценить удобство и высокий уровень безопасности такого вида расчета. Но это еще не все, сейчас при помощи такого сервиса потребители могут оплачивать за проезд в общественном транспорте, но пока в крупных городах России.

Принцип работы Apple Pay основывается на специальном микрочипе NFC, который эмулирует сигнал на небольшом расстоянии до 5 – 10 сантиметров. Поэтому для осуществления транзакции в магазине достаточно поднести смартфон к считывателю на несколько секунд. Такой модуль стали встраивать в мобильные устройства относительно недавно, поэтому новая технология доступна только для современных и последних моделей гаджетов.
Что полезного может дать Эппл Пей:
- Простота в настройке и работе.
- Высокая безопасность проведения платежей. Процедура передачи информации происходит всего несколько секунд и на маленьком расстоянии. Любую покупку необходимо подтверждать при помощи отпечатка пальца на Touch ID. Покупка на сумму более тысячи рублей требует дополнительного ввода ключа безопасности на самом терминале считывания.
- Экономия времени и нервов. Платежная операция происходит мгновенно.

Перед началом использования сервиса, нужно уточнить совместим ли он с вашим мобильным устройством. Чтобы приложение работало корректно, требуется соблюдать следующие правила:
- У вас должна быть зарегистрирована учетная запись и присвоен уникальный идентификатор в сервисе ICloud. Если его нет, то пройдите процедуру инициализации.
- Обновите мобильное устройство до последней и актуальной версии. Не используйте пиратские прошивки и своевременно обновляйте программное обеспечение.
- На самом смартфоне должен быть установлен NFC модуль, без которого невозможно провести бесконтактный платеж. Подобные технологии стали внедрять с 2016 года, поэтому его можно найти только в современных моделях. К ним относятся Айфоны 6 версии или выше, а также SE, если у вас планшетный компьютер, то IPad Pro или Air. Аналогичный отбор пал и на компьютеры мирового бренда. Бесконтактная оплата открыта только для владельцев MacBook с предусмотренным Touch ID.
Если все перечисленные условия соблюдаются, то можно подходить к добавлению банковских карточек в систему.
Какие карты можно привязать к Айфону

Итак, перед добавлением пластика в приложение следует уточнить, а совместим ли он. Компания Apple сотрудничает только с определенным списком банковских организаций, поэтому при подключении кредитки могут возникнуть проблемы. Вам не стоит беспокоиться, если вы сотрудничаете с государственным банком. Весь перечень партнерских компаний разработчика можно посмотреть на официальном сайте Apple в сетевом пространстве. Перечислим крупные и популярные организации в России:
- Сбербанк.
- ВТБ 24.
- Россельхозбанк.
- Открытие.
- Тинькофф.
- Альфа-банк.
- Бинбанк.
- Яндекс. Деньги и Кукуруза.
- МТС и Мегафон.
- Газпромбанк.
 Это лишь маленькая часть полного списка, поэтому узнавайте информацию у представителей банка или на портале бренда цифровой техники. С каждым годом число партнеров только растет, но чтобы самостоятельно проверить, достаточно подключить кредитку в приложение. Тогда получите ответ наверняка.
Это лишь маленькая часть полного списка, поэтому узнавайте информацию у представителей банка или на портале бренда цифровой техники. С каждым годом число партнеров только растет, но чтобы самостоятельно проверить, достаточно подключить кредитку в приложение. Тогда получите ответ наверняка.
Как добавить банковскую карту на iPhone
Для начала использования сервиса не потребуется ничего настраивать самостоятельно. Проверьте, чтобы все условия, описанные ранее в статье соблюдались и ваш смартфон поддерживал функцию бесконтактной оплаты. После этого, необходимо добавить банковскую карточку в Apple Pay. Существует только один способ подключения пластика.
С помощью Wallet

Для таких целей на оборудовании Эппл по умолчанию установлена специальная утилита – Wallet. Эта программа представляет собой виртуальный кошелек, в котором хранятся все кредитки и дисконтные карты. Поэтому для регистрации пластика в системе Apple Pay нужно добавить ее в Wallet. Для этого следуйте инструкции:
- Запустите приложение.

- В основном меню интерфейса заметите вкладку в виде плюсика. Смело нажимайте на нее.

- Если в прошлом совершали покупки в интернет-пространстве посредством кредитки, то системы в первую очередь предложит добавить ее простым подтверждением.

- Если в первый раз запустили виртуальный кошелек, то введите информацию о своей банковской карточке – ее реквизиты, номер, сроки действия и инициалы владельца. Чтобы не терять время проведите сканирование пластика внешней камерой мобильного устройства.

- После того как все поля регистрации заполнены, отправляем их на обработку.

- Если банк даст согласие, то кредитка появится в списке. По необходимости, все остальные платежные продукты добавляются аналогичным образом.

Подобный образ действий реализован для Айфона, но на планшетном компьютере и Макбуке принцип действия тот же самый. Что касается умных часов, то придется немного изменить алгоритм. В данном случае настройка происходит через мобильный телефон, синхронизированный с часами. Далее все просто:
- Войдите в меню настроек Айфона и найдите пункт Apple Watch.
- Пропишите универсальный ID наручного девайса и подождите полной синхронизации между ними.
- Войдите в раздел Wallet и прикрепите к часам кредитку.

- Пропишите реквизиты или отсканируйте карточку и подтвердите регистрацию.
- Готово, теперь кредитка прикреплена к Смарт-часам. Метод прекрасно подойдет для устаревших моделей iPhone, например, Айфону 5 или 5S. В их конструкции не предусмотрен NFC модуль, поэтому с их помощью нельзя совершать бесконтактную транзакцию, а вот через синхронизированные Apple Watch запросто.
Как платить за покупки
Карточку добавили, теперь самое время идти в магазин за продуктами. Процедура оплаты максимально проста и не вызывает затруднений. Для этого вам понадобится:
- Поднесите смартфон к терминалу считывания на близкое расстояние.
- Нажмите на Touch ID, чтобы считался отпечаток пальца.
- После этого, терминал издаст звуковой сигнал в качестве подтверждения покупки. Следует учитывать, что для оплаты не обязательно выводить смартфон из спящего режима и снимать блокировку с экрана.

Если собираетесь купить товар в интернет-пространстве или через мобильное приложение, тогда:
- Найдите совместимый с Apple Pay интернет-магазин.
- Подберите нужный продукт.
- Рядом с ним должна светиться кнопка с фирменным логотипом Эппл Пей. Кликните на нее.
- В следующем окне пропишите контактные данные и адрес получателя.
- Последний этап – приложите палец к сканеру для подтверждения оплаты.

Если есть MacBook, то с легкостью можете выполнить закупку в сетевом пространстве, при условии наличия Touch ID.
В статье подробно разобрали особенности работы в сервисе Apple Pay, а также, как привязать к нему банковскую карту. Это новый шаг в эволюции цифрового мира, все теперь в смартфоне или наручном гаджете. Не оставайтесь в стороне, пробуйте прогресс на вкус.
40
40 people found this article helpful
You don’t need a wallet; your phone has the power to pay on the go
Updated on September 14, 2021
What to Know
- Double-press the button on the right side of the phone, authorize with your Face ID, and then hold your phone near the payment terminal.
- Inside Apple Wallet, tap + to add a new payment card; cards tied to your Apple account may already be listed.
The article includes instructions on how to set up Apple Pay on an iPhone 12 and how to use it to make payments at NFC terminals.
How to Use Apple Pay on iPhone 13
How to Set Up Apple Pay on iPhone 12
Apple Pay is a handy feature of recent iPhones, and of course it’s available on iPhone 12. If you’ve never used it before, here’s a quick guide to getting it set up.
-
To find Apple Pay, tap Utilities > Wallet.
-
An explanation of how Apple Pay works appears on the screen. Read it and then tap Continue.
-
Tap Credit or Debit Card to select an existing card or add a new card.
-
If there are cards tied to your Apple account, they will appear on the next screen. If one of those is the card you want to use, select it.
-
To add a new card, tap Add a Different Card.
If you have no cards attached to your account, you may only have the option to add a new card.
-
You’ll be prompted to scan a card. Do that, and then tap Continue.
If the card won’t scan, you can also enter the card information manually.
-
You’ll be promoted to add the security code for the card. Do that and tap Continue.
-
Once the card has been added, you’ll receive a confirmation screen. Tap Continue.
You may be prompted to read and agree to the Terms and Conditions. If so, read through the provided information and tap Agree. If you tap Disagree you won’t be able to add your payment card.
-
Another explanation screen appears that outlines how to use Apple Pay. Read it and tap Continue to return to your Wallet.
How to Use Apple Pay in Stores
Once you’ve added at least one card to your Apple Wallet, you can then use Apple Pay in participating stores to make contactless payments. This only works in stores that accept Apple Pay. You’ll know they do when you see one of the Apple Pay symbols.
When you see one of those symbols then follow these instructions:
-
Double-press the side button on the right side of the iPhone 12.
-
Apple pay opens to your default card. Hold your phone up and authenticate the transaction with using Face ID.
You can also use a different card if you have more than one in your wallet. Once your default card appears, tap it and then choose the card you want to use.
-
Then hold the phone near the payment terminal until you see Done and a blue checkmark displayed on your screen.
How to Change Your Default Card in Apple Pay on iPhone 12
If you only have one card in Apple Pay, it becomes your default payment card. When you add other cards or change cards, you might want to set a different card as the default.
The easiest way to do it is to open the Wallet, and then tap and hold the card you want to make your default. Then, drag that card to the front of all the cards you have listed. This will make it the default.
If you’re having trouble with this method, here’s an alternative way to make a different card the default:
-
Open the Settings app.
-
Scroll down and tap Wallet & Apple Pay.
-
Tap Default Card.
-
Select the new card you want to use as a default.
The next time that you double-press the side button to initiate Apple Pay, the card you selected as the new default will be the card that appears.
Thanks for letting us know!
Get the Latest Tech News Delivered Every Day
Subscribe
40
40 people found this article helpful
You don’t need a wallet; your phone has the power to pay on the go
Updated on September 14, 2021
What to Know
- Double-press the button on the right side of the phone, authorize with your Face ID, and then hold your phone near the payment terminal.
- Inside Apple Wallet, tap + to add a new payment card; cards tied to your Apple account may already be listed.
The article includes instructions on how to set up Apple Pay on an iPhone 12 and how to use it to make payments at NFC terminals.
How to Use Apple Pay on iPhone 13
How to Set Up Apple Pay on iPhone 12
Apple Pay is a handy feature of recent iPhones, and of course it’s available on iPhone 12. If you’ve never used it before, here’s a quick guide to getting it set up.
-
To find Apple Pay, tap Utilities > Wallet.
-
An explanation of how Apple Pay works appears on the screen. Read it and then tap Continue.
-
Tap Credit or Debit Card to select an existing card or add a new card.
-
If there are cards tied to your Apple account, they will appear on the next screen. If one of those is the card you want to use, select it.
-
To add a new card, tap Add a Different Card.
If you have no cards attached to your account, you may only have the option to add a new card.
-
You’ll be prompted to scan a card. Do that, and then tap Continue.
If the card won’t scan, you can also enter the card information manually.
-
You’ll be promoted to add the security code for the card. Do that and tap Continue.
-
Once the card has been added, you’ll receive a confirmation screen. Tap Continue.
You may be prompted to read and agree to the Terms and Conditions. If so, read through the provided information and tap Agree. If you tap Disagree you won’t be able to add your payment card.
-
Another explanation screen appears that outlines how to use Apple Pay. Read it and tap Continue to return to your Wallet.
How to Use Apple Pay in Stores
Once you’ve added at least one card to your Apple Wallet, you can then use Apple Pay in participating stores to make contactless payments. This only works in stores that accept Apple Pay. You’ll know they do when you see one of the Apple Pay symbols.
When you see one of those symbols then follow these instructions:
-
Double-press the side button on the right side of the iPhone 12.
-
Apple pay opens to your default card. Hold your phone up and authenticate the transaction with using Face ID.
You can also use a different card if you have more than one in your wallet. Once your default card appears, tap it and then choose the card you want to use.
-
Then hold the phone near the payment terminal until you see Done and a blue checkmark displayed on your screen.
How to Change Your Default Card in Apple Pay on iPhone 12
If you only have one card in Apple Pay, it becomes your default payment card. When you add other cards or change cards, you might want to set a different card as the default.
The easiest way to do it is to open the Wallet, and then tap and hold the card you want to make your default. Then, drag that card to the front of all the cards you have listed. This will make it the default.
If you’re having trouble with this method, here’s an alternative way to make a different card the default:
-
Open the Settings app.
-
Scroll down and tap Wallet & Apple Pay.
-
Tap Default Card.
-
Select the new card you want to use as a default.
The next time that you double-press the side button to initiate Apple Pay, the card you selected as the new default will be the card that appears.
Thanks for letting us know!
Get the Latest Tech News Delivered Every Day
Subscribe
