Как добавить новый контакт в Вайбер
Содержание
- 1 Смартфоны Android
- 1.1 Дублирование номера из телефонной книги устройства
- 1.2 Через мессенджер
- 1.3 QR-код
- 1.4 Через чат
- 2 iPhone
- 3 Персональный компьютер (ОС Windows)
- 4 Заключение
- 5 Видео по теме
Viber — популярный мессенджер, которым пользуются миллионы человек и их количество растет с каждым днем. У новых юзеров может возникнуть вопрос: «как добавить контакт в Вайбер». На деле ничего сложного в этом нет. После установки и авторизации контакты из телефонной книги синхронизируются с приложением. То есть те номера, которые уже есть на телефоне, отобразятся и в Viber. Есть способы добавить человека и когда приложение уже установлено. Инструкции для Андройд, iOS и компьютера — в статье.
Смартфоны Android
Вибер — мобильное приложение, поэтому все действия выполняются с телефона. Вообще, если в контакт-листе устройства уже сохранен номер, то после синхронизации с Вайбером абонент отобразиться и в нем. Как добавить новый контакт — через телефонную книгу или вручную, средствами мессенджера.
Дублирование номера из телефонной книги устройства
В Viber есть раздел «Контакты», который работает по аналогии с одноименным сервисом смартфона. Если выставлены настройки по умолчанию, то 2 телефонные книги синхронизируются, и те номера, что уже добавлены, отображаются в мессенджере.
Бывает, человек заходит на телефоне в приложение, открывает «Контакты», а там пусто. Это значит у Вибера нет доступа к одноименному модулю. Обычно разрешение запрашивается при установке, но пользователь просто мог его проигнорировать. Как решить проблему с синхронизацией:
- Зайдите в «Настройки».
- Выберите «Устройство».
- Найдите «Приложения».
- Откроется список с установленными на телефоне программами. Кликните на Вайбер, оттуда зайдите в меню «Разрешения».

- Тут будет много переключателей. Нужный называется «Контакты». Также, если разрешений нет, активируйте «Память», чтобы можно было делиться с людьми медиафайлами, и «Микрофон» — для звонков.

- Если все сделано верно, то при повторном открытии мессенджера в нем появятся номера телефонов, добавленные на Андройд. Если у человека уже есть Viber, то напротив его имени не будет кнопки «Пригласить». С таким абонентом можно начать переписку в любой момент.
- Если друга в сервисе нет, можно выслать ему приглашение. Как отправить — кликните на кнопку «Пригласить», которая находится рядом с именем.
 Перекинет в СМС-ки. Текст сообщения можно изменить. При этом автоматически прикрепляется ссылка для загрузки клиента для любых ОС.
Перекинет в СМС-ки. Текст сообщения можно изменить. При этом автоматически прикрепляется ссылка для загрузки клиента для любых ОС.
Через мессенджер
Здесь все просто — вводите номер в Viber и он автоматически сохраняется в контакт-листе гаджета. Порядок действий:
- На планшете или смартфоне откройте Вибер.
- Перейдите в меню (3 горизонтальные полосы).

- Выберите «Добавить контакт».

- Внесите информацию об абоненте (телефонный номер, имя) и жмите «Готово».
QR-код
Добавить новый контакт в Вайбер можно и не зная номера, но для этого нужно, чтобы собеседник физически находился рядом. Для этого используется QR-код, который сканируется камерой устройства. Способ работает на новых смартфонах, которые поддерживают актуальную версию мессенджера. Как добавить нового человека:
- Запустите Вибер, зайдите в меню.
- Кликните на пункт «QR-код».

- В это время собеседник должен сделать следующее — зайти в мессенджере в то же меню и выбрать «Мой QR-код».

- Отсканируйте код (включится камера).
Сканер зафиксирует изображение, система «считает» его вместе со всей необходимой информацией об абоненте, которая сохранится на устройстве. Это один из способов, как добавить контакт в Вайбере буквально в пару кликов. Быстро, удобно, но требуется физическое присутствие друга.
Через чат
Внести данные о новом человеке в память телефона и мессенджера можно и другим способом. Работает это так: друг отправляет сообщение — создается новый диалог, в котором появляется окно, где нужно выбрать «Добавить в контакты».
iPhone
На «яблочных» гаджетах также работает синхронизация телефонной книги. В принципе, методы добавления и приглашения друга в Вайбер те же, что и для устройств на ОС Android, только меню разные.
Что делать, если телефонная книга сформирована, но в Viber все-равно пусто — настроить синхронизацию:
- Откройте «Настройки».
- Зайдите в «Конфиденциальность».
- Выберите «Контакты».
- В списке с программами найдите Viber и переведите переключатель в активное положение.

Как пригласить друга — зайдите в телефонную книгу Вибера и жмите на кнопку «Пригласить» рядом с именем. Откроются сообщения, где уже будет набран текст и ссылка для загрузки клиента.
Можно записать сведения об абоненте даже при отключенной синхронизации — прямо в мессенджере. Для этого:
- Запустите Вайбер, откройте «Вызовы».
- Кликните на иконку человечка с кнопкой «+».

- Введите номер и жмите «Готово».

С этого же окна доступен еще один способ — через сканирование QR-кода. Для этого надо попросить собеседника, находящегося рядом, зайти в мессенджер, нажать «Ещё» и выбрать иконку кода — откроется окно с изображением индивидуального кода устройства. Тот, кто хочет добавить, в свою очередь, из того же меню кликает на «Сканировать QR-код», после чего запустится камера. По итогу сканирования данные об абоненте «перекинутся» на смартфон, после чего остается только нажать «Сохранить».
Персональный компьютер (ОС Windows)
Мессенджер Viber хоть и был разработан преимущественно под мобильные устройства, может быть установлен и на ПК. Как создать контакт:
- При первом запуске программа потребует авторизоваться через QR-пароль. То есть нужно взять смартфон, зайти в Вайбер и отсканировать код на экране монитора.

- Жмите «Синхронизация», чтобы все переписки и телефонная книга послались и на ПК-версию.

- Программа для компьютера имеет свои особенности, она слегка «урезана». То есть конкретной опции «Добавить человека» в ней нет. Но есть маленькая хитрость, позволяющая открывать диалог и звонить абонентам, отсутствующим в телефонной книге. Для этого из меню кликните «Ещё» (горизонтальное троеточие).
 В следующем окне активируйте «Набрать номер».
В следующем окне активируйте «Набрать номер».
- Введите телефон и жмите иконку сообщения.

- Откроется новое окно, где будет сказано, что этого человека нет в телефонной книге. Тут же предложение сохранить его.

- Все, теперь в переписках появился новый диалог. Остается только сохранить номер со смартфона, и он при следующем запуске ПК-версии Viber будет синхронизован.
Заключение
Вайбер — популярный мессенджер с несколькими миллионами пользователей, которые ежедневно обмениваются сообщениями, медиафайлами или просто звонят друг другу. Разработчики сделали его интуитивно понятным, чтобы даже новичок смог разобраться в настройках и управлении. В рамках данной инструкции были рассмотрены вопросы «как добавить контакт» и «как пригласить в Вайбер» нового пользователя. Есть несколько способов это сделать. Вообще, телефонная книга автоматически синхронизуется, поэтому при установке мессенджера следует дать ему необходимые разрешения.
Видео по теме
На чтение 10 мин Просмотров 2.2к. Опубликовано 30.09.2019
Буквально пару десятилетий назад у многих была под рукой записная книжка с телефонными номерами, почтовыми адресами и прочими заметками. В нынешнее время мессенджеры успешно заменяют бумажный аналог. Нужные сведения можно сохранять на любом устройстве, на котором установлен сервис. Записать данные собеседника можно разными способами, но необходимо иметь в виду некоторые тонкости при использовании этой функции.
Буквально пару десятилетий назад у многих была под рукой записная книжка с телефонными номерами, почтовыми адресами и прочими заметками. В нынешнее время мессенджеры успешно заменяют бумажный аналог.
Нужные сведения можно сохранять на любом устройстве, на котором установлен сервис. Записать данные собеседника позволяется разными способами, но необходимо иметь в виду некоторые тонкости при работе с этой функцией.
Содержание
- Как узнать, есть ли у пользователя Viber
- Добавление нового контакта
- На телефоне с Андроидом
- Синхронизация с телефонной книгой
- Через меню «Контакты» в мессенджере
- С помощью QR-сканера
- Через чат
- На Айфоне
- Синхронизация с телефонной книгой
- Через меню «Контакты» в Viber
- С помощью QR-сканера
- Через чат
- На компьютере
- Верификация нового пользователя
- Как убрать задвоение
- Возврат контакта из черного списка
- Как пригласить человека в группу
- Если возникли проблемы
Как узнать, есть ли у пользователя Viber
Можно узнавать об этом при личной встрече или через знакомых, искать данные в соцсетях. Однако есть другой вариант – воспользоваться адресной книгой мессенджера. Надо включить его, перейти в раздел «Контакты», внимательно посмотреть на вкладку «Все».
Фиолетовые пиктограммы видеокамеры и телефонной трубки напротив имени указывают, что человек уже пользуется утилитой. Если значков нет, абонент пока не устанавливал программу. Можно его пригласить в Вайбер, нажав на соответствующее слово справа от имени. Система предложит отправить сообщение с приглашением установить приложение.
Добавление нового контакта
Частый случай, когда нужный человек пользуется мессенджером, но номер у вас отсутствует. Занесите контакт в записную книгу «Вайбера» и общайтесь напрямую.
Включите программу, коснитесь кнопки «Еще», откройте профиль своего аккаунта. Обратите внимание на символ с человечком зеленого цвета «Добавить контакт». Клик по нему вызывает окно с возможностью занести номер телефона и сохранить его.
На телефоне с Андроидом
Смартфоны на платформе Android – самые распространенные на российском рынке. Установка и регистрация приложения не зависят от того, какая марка у вашего аппарата: Леново, Мейзу или Самсунг. Основное требование – рабочая симка, к которой привязывается аккаунт.
Его активация начинается с определения вашей страны, ввода правильного номера для регистрации и запроса на пользование данными устройства. После завершения всех предложенных шагов вы можете управлять программой и добавить контакт в Вайбер.
Детальная инструкция видна на видео:
Синхронизация с телефонной книгой
При первом запуске после установки сервис запросит разрешение на доступ к телефонным номерам. Это необходимо для автоматической синхронизации между аппаратом и сервисом.
Если разрешение было случайно отклонено, допуск к адресной книге дается через настройки смартфона. Возьмем любой гаджет на базе Андроид (Lenovo, Honor, Samsung). Отладить нужную опцию можно через системную конфигурацию: «Разрешения» – «Контакты» – переключение ползунка во включенное положение. Или выбрав «Все приложения» – «Viber», далее – по той же схеме.
Через меню «Контакты» в мессенджере
Открыв главный экран, выберите среднюю кнопку «Вызовы» для перехода в раздел с адресной книжкой и недавно совершенными голосовыми и видеовызовами. Обратите внимание, что «Все» – это все номера, которые есть на смартфоне, «Viber» – только те, владельцы которых используют программу.

«Пригласить» – эта кнопка нужна для отправления инвайт-ссылки или sms от своего имени с предложением присоединиться к Виберу.
Позволяет добавлять данные и номеронабиратель, выполненный как кружочек с точками. Клик по нему запускает цифровой набор. Вводите цифры, сверху будут появляться результаты совпадений, игнорируйте их.
Номер надо набирать полностью, нажать на строчку, появившуюся под ним, выбрать «Продолжить», затем «Готово». Можно изменять сведения, вернувшись назад до совершения последнего действия.
С помощью QR-сканера
Чтобы добавить номер в Вайбер, используя эту функцию, необходимо физическое присутствие респондента.
Код нужно создавать со страницы профиля. Пиктограмма с соответствующим рисунком находится вверху справа над фотографией. Касание ее раскрывает окно сканирования, ниже будет надпись «Мой QR-код». После перехода по ней на экране появится изображение. Его должно отсканировать то лицо, которое вы хотите подключить к общению, из своего запущенного приложения.
Вызывается опция таким же образом, из главного меню, нажатием «Еще» и значка сканера. В центре квадрата размещается ваш штрихкод, который автоматически считывается утилитой.
У вас появляется вкладка с информацией о добавленном собеседнике.
Через чат

Когда поступает звонок или приходит сообщение с номера, который отсутствует в записной книжке, система отправляет уведомление об этом.
«Добавить в контакты», «Это спам», «Заблокировать» – эти три сообщения находятся в верхней части диалога. Данные будут сохранены при выборе соответствующей строки.
На Айфоне
Владельцы iPhone и iPad пользуются теми же возможностями, что предоставлены на других платформах. Это и неудивительно, ведь изначально утилита писалась именно под данную операционную систему.
Синхронизация с телефонной книгой
Такой способ предполагает наименьшее количество манипуляций. Одним из преимуществ продукции Эпл является автоматическая синхронизация контактов.
Сведения сервис подтягивает сразу при регистрации. Запустив его впервые, вы увидите три иконки. Средняя предназначена для совершения действий с абонентским листом.
Через меню «Контакты» в Viber
Раздел «Вызовы» айфона и айпада отличается от аналогичных версий клиента тем, что символы для создания новой записи и набора номера разнесены вверху по противоположным углам.
После клика по первой пиктограмме откроется функция добавления номера, ниже будет сканер для распознавания штрихкода. Коснитесь «Продолжить» и заполните предоставленные поля, сохраните, тапнув «Готово» или галочки вверху справа.
Номеронабиратель чаще используют для поиска существующих чатов. Он поможет в Вайбере добавить контакт и внести новые сведения. Нажмите иконку и наберите цифры, используя экранную клавиатуру. Ниже появится строка «+Добавить в контакты», перейдите по ней и повторите те же шаги, что описаны выше.
С помощью QR-сканера
Для того чтобы создать новую запись, собеседник должен находиться рядом с вами.
Далее выполняются следующие действия:
- Открыть свой профиль.
- Вызвать сканер, коснувшись иконки.
- Кликнуть «Мой QR-код».
- Ваш друг должен запустить на своем гаджете сканер, чтобы им прочитать сгенерированный код.
- Полученные данные отобразятся на вашем экране.
Через чат
Если звонят или пишут с незнакомого номера, которого нет в вашей книжке, то в начале диалога вы увидите предупреждение. Оно уведомит о том, что отправитель отсутствует в базе и выведет на экран три строки. Это уведомление висит до тех пор, пока вы не занесете запись в книгу приложения или не заблокируете ее. Нажмите «Добавить в контакты», сохраните пользователя.
На компьютере
Компьютеры и ноутбуки не имеют функций для сохранения контактов напрямую. Все данные получаются от основного устройства после синхронизации с ним. Новый респондент в windows-версии появится только после добавления его на мобильной платформе.
Поможет начать диалог с новым абонентом или делать звонки опция цифрового набора, но записать с ее помощью номер не получится. Может возникнуть вопрос, как в Вайбере найти человека по номеру телефона.
Детальная инструкция видна на видео:
Верификация нового пользователя
Сквозное шифрование защищает данные от утечки. Подтверждение личности – это еще один шаг для безопасного общения с реальным человеком, а не невидимым фейком или ботом. Во время верификации происходит взаимное сравнение ключа шифра.
Пообщайтесь с человеком и убедитесь, что это именно та персона, которую вы знаете.
Для процесса подтверждения выполните следующее:
- Коснитесь трех вертикальных точек в правом верхнем углу чата, нажмите «Информация», откройте вкладку меню (можно сделать это же свайпом справа налево).
- Произведите запуск «Верифицировать контакт в Вайбере».
- Совершите бесплатный вызов, нажмите на появившуюся кнопку замка. Во всплывающем окне будет показан секретный ключ.
- Сверьте код с цифрами вашего респондента. Если они совпадают – подтвердите это, если нет – надо отменять действие.
- Верификация прошла успешно – замочек должен светиться зеленым цветом.
Очищать защиту следует по пути: «Еще» – «Настройки» – «Конфиденциальность» – «Очистить верифицированные контакты».
Как убрать задвоение

Причиной того, что в абонентском листе появляются двойные номера, обычно бывает их сохранение в двух местах.
Зачастую контакты сохраняются и на сим-карту, и в гаджет. «Вайбер» не пропускает ни одной подобной записи и будет переводить их все в свою память.
Задваиваться могут и данные, которые находятся во втором мессенджере.
Устранение проблем начните с работы с телефонной книжкой. Зайдите в ее настройки и отладьте отображение: только с устройства («Телефон», «Планшет») или с SIM.
Попробуйте удалить данные с сим-карты, но не забудьте заранее перенести все необходимые на девайс. Оставшиеся не будут дублироваться и этого может оказаться достаточно для нормальной работы.
Удалять вручную все дубли – более долгий путь, но не менее верный по результату.
Возврат контакта из черного списка
Иногда охлаждение в отношениях или недопонимание приводит к тому, что все связи сознательно обрываются, а данные скрываются и отправляются в блокировку. По прошествии некоторого времени можно вернуть общение в прежнее русло.
Как тогда поступить с заблокированным номером?
Не стоит беспокоиться, можно вернуть его из скрытых следующим образом:
- Из главного экрана по вкладке «Еще» перейдите к настройкам профиля.
- Далее – в раздел «Конфиденциальность».
- Выберите пункт «Заблокированные номера».
- Найдите контакт в предлагаемых результатах и кликните «Разблокировать».
После этих действий респондент восстановится в правах и снова получит возможность написать сообщение и позвонить вам.
Как пригласить человека в группу

Для начала узнайте, имеете ли вы право приглашать гостей в сообщество. Зачастую это позволяется лишь администраторам, иногда этот вопрос ставится на голосование среди участников группы.
Когда такого ограничения не имеется, позвать любую персону или выслать ей приглашение не составит никакой сложности.
Зайдите в нужную группу. Строка названия будет содержать несколько символов. Понадобится средний, с фигурой человечка и плюсом. Кликом на нее откройте список и нажатием на контакт добавьте нового участника в сообщество.
Если группа закрытая, то при касании значка человеческой фигурки появится окно с предложением отправить ссылку на чат. Нажатие на адрес предлагает различные варианты отправки: скопировать гиперссылку, переслать ее, поделиться в соцсетях или послать по электронной почте. Гость, получивший приглашение и прошедший по ссылке в нем, присоединится к указанному сообществу.
Важно: сделать голосование в вайбере в группе или сообществе может только администратор или супер-админ. Обычных пользователей за такое могут исключить из чата и внести в черный список.
Если возникли проблемы
Сменить пользователя в вайбере на компьютере можно при необходимости и также произвести синхронизацию контактов, чтобы посмотреть, кто из контактов также есть в вайбере. Иногда клиенты мессенджера сталкиваются с некоторыми сложностями. Самая частая из них – пропадают данные из записной книжки.
Если нужный номер не находится, но вы точно знаете, что он существует, попробуйте сделать так:
- обновите, потянув экран вниз;
- установите режим отображения контактов только из «Вайбер»;
- удалите запись из телефонной книги, потом сохраните ее заново;
- перезагрузите аппарат.
Также можно сбросить конфигурацию утилиты через «Еще» – «Настройки» – «Общие» или дождаться обновления версии.
Как видим, на любой из представленных разработчиками операционных систем добавление новых контактов происходит за несколько простых действий. Выполнив их, можно сразу же начать общаться или совершать звонки. Наш совет: не игнорируйте запрос на синхронизацию, это значительно упрощает появление нового абонента в ваших списках.
Количество пользователей Viber постоянно увеличивается. Чтобы не потерять собеседника в списке чатов, его можно добавить в список контактов. Сохраненного собеседника можно быстро найти с помощью поиска и написать ему сообщение. Сегодня рассмотрим, как добавить контакт в Вайбер с помощью телефона, компьютера, можно ли сохранять абонента через чат.
Читайте также: как заблокировать контакт человека в Вайбере.
Как добавить новый контакт в Viber
Содержание
- 1 Как добавить новый контакт в Viber
- 1.1 Способ 1: добавление контакта вручную
- 1.2 Способ 2: сканирование QR-кода
- 1.3 Способ 3: синхронизация с телефонной книгой на устройстве
- 1.4 На компьютере
- 2 Добавление друзей через чат в Вайбере
- 3 Сохраненные абоненты не отображаются, что делать
Сохранить номер друга можно несколькими способами. Приложение позволяет вручную записать номер друга или отсканировать его QR-код. Если номер был сохранен в телефонной книге мобильного устройства, то Вайбер выполнит синхронизацию и найдет данные абонента самостоятельно.

Мессенджер доступен для бесплатного скачивания, работает на русском языке, поддерживается как современными, так и устаревшими устройствами.
Способ 1: добавление контакта вручную
Добавить новый контакт в Вайбер не сложно. Опция встроена в мобильную версию приложения по умолчанию. Чтобы добавить собеседника нужно знать его номер телефона.
Как добавить контакт друга в Вайбер с помощью телефона:
- Кликните по клавише «Еще».

- В открывшемся списке найдите строку «Добавить контакт», тапните по ней.

- Здесь можно выбрать способ добавления. Для самостоятельного ввода номера кликните по строке «Введите номер телефона».
- Напечатайте данные, нажмите на кнопку «Продолжить» или «Готово» в зависимости от версии Viber.

Важно. Перед подтверждением перепроверьте введенные данные. Если номер введен неверно, его можно отредактировать.
Способ 2: сканирование QR-кода
Добавить человека в телефонную книгу можно с помощью QR-кода:
- Чтобы сохранить данные с помощью сканирования QR-кода, кликните по соответствующей кнопке.

- Телефон автоматически запустить камеру, наведите ее на смартфон собеседника и просканируйте QR-код.
- Если код не читается, попробуйте очистить камеру от загрязнений, добавьте яркость на телефоне собеседника.
Чтобы запустить QR-код для сканирования нужно нажать на кнопку «Еще» в мессенджере, кликнуть по иконке кода в верхнем углу справа и нажать на кнопку «Мой QR-код».
Добавление происходит за несколько минут. Для этого не нужно знать имя пользователя или выполнять сложные настройки.
Важно. Опция доступна на телефонах с Android, iOS, Windows Mobile. Интерфейс может иметь отличия, но в целом, действия не отличаются. Если на устройстве не работает камера, то отсканировать QR-код не получится.
Способ 3: синхронизация с телефонной книгой на устройстве
Контакты, сохраненные в телефонной книге, синхронизируются с Viber. Приложение запрашивает все разрешения при первом запуске после установки. Если синхронизация не происходит, и друзей не видно в списках мессенджера, то разрешения нужно настроить самостоятельно.
Настройка разрешений для автоматической синхронизации контактов в Вайбере на смартфоне Андроид:
- Откройте настройки телефона.

- Нажмите на строку «Все приложения».

- В открывшемся списке найдите Viber и тапните по нему.
- Откройте опцию «Разрешения приложений».

- Активируйте разрешение «Контакты» с помощью ползунка.

Выйдите из настроек телефона. Вайбер сможет автоматически определять всех абонентов, добавленных в телефонную книгу. Если разрешения были получены при первом запуске мессенджера, то переходить в настройки телефона не потребуется.
На компьютере
Добавить человека с помощью приложения, установленного на компьютере, не получится. Разработчики не предусмотрели такую возможность, так как приложение для ПК автоматически синхронизируется с телефоном. При сохранении номера абонента на смартфоне, его данные автоматически появятся на компьютере.
Чтобы найти человека в Вайбере на ПК по номеру телефона, используйте окошко, расположенное над списком с абонентами. Просто введите в него номер, мессенджер просканирует последние действия и найдет нужного пользователя.

Важно. Во время работы с мессенджером, компьютер должен быть подключен к интернету.
Добавление друзей через чат в Вайбере
Сохранить данные друга в Вайбере можно во время общения в чате. Для этого нажмите на номер собеседника и кликните по кнопке «Добавить в контакты».
При добавлении абонента введите его имя или псевдоним. Фотография аватарки загрузится автоматически через несколько минут. Во время сохранения телефон должен быть подключен к интернету.
Абонента, который сохранен в списке, можно добавлять в группы, приглашать в сообщества.
Как пригласить друга в собственное сообщество:
- Запустите Вайбер.
- В окне с чатами найдите свое сообщество, перейдите в него.
- Нажмите на иконку с человеком и плюсом.

- Выберите участников из открывшегося списка.
- Тапните по галочке для подтверждения.

Абонент получит доступ к сообществу. Пригласить человека можно в любое время, для этого у него должен быть установлен Вайбер. Все приглашенные пользователи будут получать уведомления о новых сообщениях.
Сохраненные абоненты не отображаются, что делать
Если абоненты, добавленные в телефонную книгу, не отображаются, то выполните следующие шаги:
- перезагрузите телефон;
- обновите Вайбер до последней версии;
- если абонент был сохранен, но все равно не отображается в списке, то попробуйте переустановить Viber.
Обычно при добавлении новых пользователей проблем не возникает. Приложение работает стабильно, не зависает. Просмотреть список абонентов в Viber можно с помощью нажатия по кнопки нового чата. Мессенджер выполнит синхронизацию и откроет телефонную книгу.

Теперь известно, как добавить новый контакт в Viber. Используйте последнюю версию приложения, не забудьте подтвердить запрашиваемые разрешения во время установки и первого запуска и Viber. Разработчики сделали интерфейс Вайбера понятным и дружелюбным, сохранить контакт сможет любой пользователь за несколько шагов.
Читайте также: что значит одна или две галочки в Viber.
Содержание
- Способы пополнения контактной базы Viber
- Настройка доступа к телефонной книге
- Добавление новых контактов через приложение
- Как использовать функцию «Добавить в контакты» в новом чате
- Как пригласить в Вайбер абонента
- Полезные советы
- Частые вопросы
- Видео по теме
Аудитория популярного мессенджера ежедневно прирастает новыми пользователями. Не секрет, что после установки при входе, Вибер автоматически синхронизирует контакты из телефонной книги мобильного гаджета и отражает их в своей контактной базе. Для новичков актуальна информация по вопросу: как добавить контакт в Вайбер в процессе его эксплуатации.
Разработчиками предусмотрено несколько вариантов действий по добавлению номера собеседника в Вибере.
| Способы пополнения контактной базы Viber | Автоматическое дублирование контактной информации, внесенной в телефонную книгу гаджета. |
| Ввод контактной информации через мессенджер вручную или посредством сканирования QR-кода. | |
| Через опцию «Добавить в контакты» при получении сообщения в новом чате. |
На заметку:
На устройствах платформ Android и iOS порядок действий для каждого способа идентичен. Нюансами различается только интерфейс. Следует уяснить, что нельзя добавить контакт в Viber на компьютере, так как десктопная версия мессенджера урезана в функциональных возможностях.
Настройка доступа к телефонной книге
Чтобы раздел «Контакты» в Вайбере заполнился информацией списком из телефонной книги во время установки приложения, нужно разрешение на доступ к контактной информации устройства. Аналогичный доступ необходим, чтобы сюда попадали вновь введенные на телефоне контактные лица. При установке это разрешение запрашивается системой. Если пользователь проигнорировал запрос, то раздел «Контакты» в мессенджере будет пуст.
Исправить ситуацию с дублированием номеров можно, действуя по инструкции:
- Откройте настройки мобильного телефона.
- Найдите раздел «Приложения» и войдите в него.
- В перечне установленных программ найдите Viber и активируйте для него право доступа к телефонной книге гаджета.
- После этих манипуляций при повторном входе в мессенджер в разделе «Контакты» появятся телефонные номера.

Добавление новых контактов через приложение
На Андроиде в мессенджере откройте контекстное меню, нажав на кнопку в виде трех горизонтальных полос с надписью «Еще». В открывшемся меню выполните пункт «Добавить контакт», внесите и сохраните имя и номер абонента.

В приложении на Айфоне зайдите в «Вызовы», кликните по иконке в виде человечка со значком +. Введите контактный номер и нажмите на кнопку «Готово».

На заметку:
Если человек, с которым хотите обменяться контактной информацией в Вайбере, находится рядом, то можно воспользоваться обоюдным сканированием QR-кода.
Достаточно обоим запустить сканер, нажав на иконку штрихкода. Сканируйте друг у друга картинку, появившуюся на экране.

![]()
Как использовать функцию «Добавить в контакты» в новом чате
Добавить новый контакт можно через появившийся чат с лицом, которого еще нет в вашей базе телефонов. Диалог создается автоматически, когда этот человек направляет сообщение по Viber. При переходе в такой диалог высвечивается окошко с запросом «Добавить в контакты» и на другие действия.

Как пригласить в Вайбер абонента
Пользователь мессенджера может воспользоваться опцией пригласить в Вайбер, если его знакомый не является абонентом удобной системы общения. Если в телефонной книги устройства есть контактная информация на такого человека, то сделать нужно следующее:
- Перейдите в раздел мессенджера «Вызовы» → «Все».
- Здесь отразится синхронизированный с телефонной книгой перечень контактов.
- Найдите в нем нужного человека, нажмите по кнопке «Пригласить».
- Выберите способ доставки приглашения.

После этих манипуляций выбранному контактному лицу автоматически направится от имени отправителя предложение использовать Viber для общения со ссылкой на загрузку приложения для разных мобильных платформ.
Полезные советы
Совет №1
Если нужного человека нет в телефонной книге, то через вкладку «Вызовы» можно сперва добавить в перечень лиц контактную информацию на него. После этого появится окошко с кнопкой «Пригласить». Нажмите на нее, чтобы направить знакомому, родственнику, другу приглашение пользоваться Вайбером.
Совет №2
Если для общения в мессенджере используется компьютер, то на нем есть возможность инициировать диалог и звонить абонентам, отсутствующим в телефонной книге и пригласить друга. Для этого нужно открыть контекстное меню, нажав на кнопку с надписью «Еще». Кликнуть по пункту «Набрать номер». В открывшемся окне после ввода номера телефона нужно кликнуть по ярлычку сообщения, ввести и отправить текст.

Откроется окошко с предупреждением, что человека нет в телефонной книге и нужно добавить его. В переписках появится новый диалог. Добавляйте контакт этого человека со смартфона, и он при следующем запуске приложения на ПК синхронизируется.
Совет №3
Не забывайте при установке мессенджера давать требуемые разрешения, и тогда проблемы с его использованием сведутся к минимуму, в том числе по добавлению новых контактов.
Частые вопросы
В Вайбере пришло сообщение от знакомого мне человека с номера, которого нет в моих контактах. Случайно его заблокировал. Что делать?
Вы можете воспользоваться функций «Разблокировать», открыв «Список заблокированных номеров» в настройках приложения. Ищите этот перечень в разделе «Конфиденциальность». Эта манипуляция не восстановит сообщение с этого контакта, полученное до блокировки. Но новые сообщения от этого человека будут приниматься, и вы сможете добавить его контакт в свою базу.
Узнает ли собеседник, что его контакт мною заблокирован?
Отправленным в черный список лицам никаких уведомлений о блокировке контакта не отсылается. Человек о блокировке своего контакта никак не узнает, а его звонки и сообщения к вам система будет просто игнорировать.
СОДЕРЖАНИЕ
- 1 Добавление контакта
- 2 Определение наличия мессенджера у друга
- 3 На телефоне с ОС Android
- 3.1 Через меню “Контакты” в мессенджере
- 3.2 Синхронизация с телефонной книгой
- 3.3 С помощью QR-сканера
- 3.4 Через чат
- 4 На телефоне с ОС iOS
- 4.1 Через меню “Контакты” в мессенджере
- 4.2 Синхронизация с телефонной книгой
- 4.3 С помощью QR-сканера
- 4.4 Через чат
- 5 На компьютере
- 6 Верификация нового пользователя
- 7 Удаление дубликатов
- 8 Возврат собеседника из “чёрного списка”
- 9 Приглашение в группу
- 10 Возникновение проблем
- 11 Заключение
Незадолго до наступления XXI века люди записывали телефонные номера на тетрадный листок бумаги, а также заносили адреса в записную книжку. Современные технологии связи устраняют необходимость траты канцелярии; мессенджеры существенно ускоряют общение.
Информация сохраняется на предпочтительное устройство при условии наличия приложения на диске (внутренней памяти). Пользователь вправе применять различные методы пополнения списка собеседников и друзей; главное – учитывать нюансы такого занятия.
Добавление контакта
Подобный метод срабатывает при наличии номера человека, пользующегося программой. Для этого достаточно получить комбинацию цифр, затем занести таковую непосредственно в адресную книжку до начала беспрепятственного общения.
Процесс заключается:
- Войти в личную учётную запись.
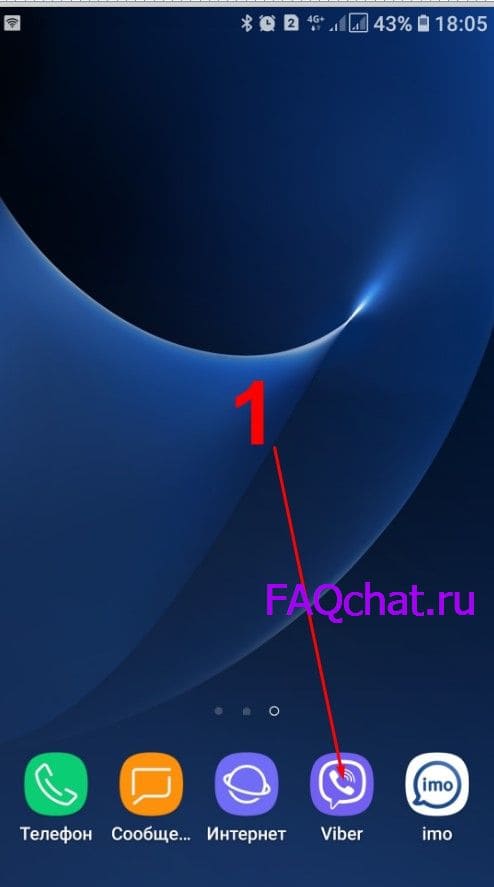
- Вызовы.

- Откуда абонент расширяет круг знакомых по щелчку пиктограммы “человечка”.
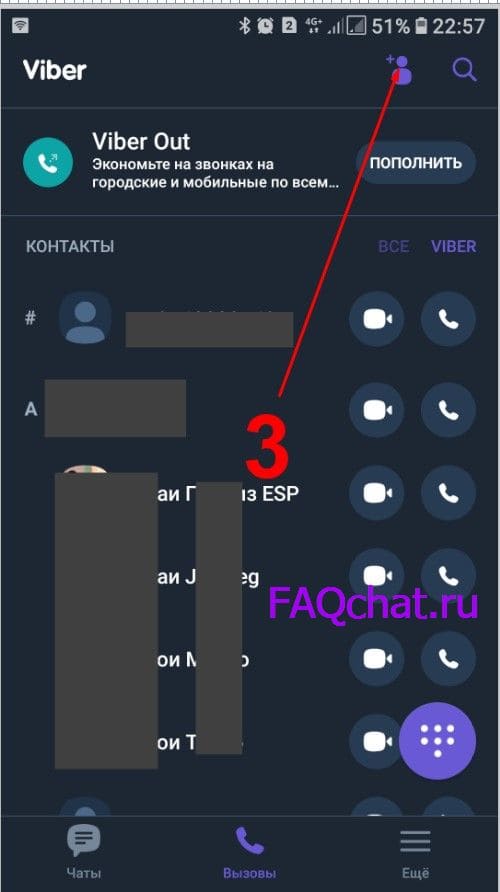
- Далее номер заносится в отображаемое окно.
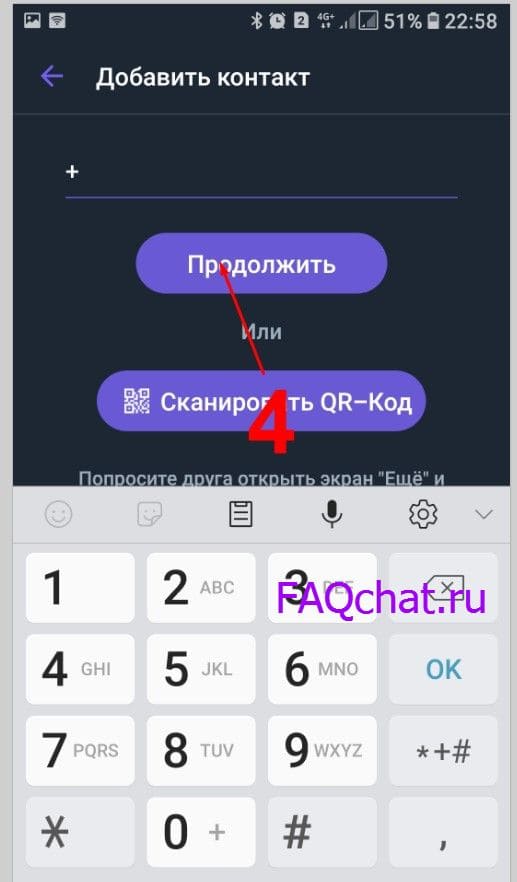
- Пользователь подтверждает сохранение.
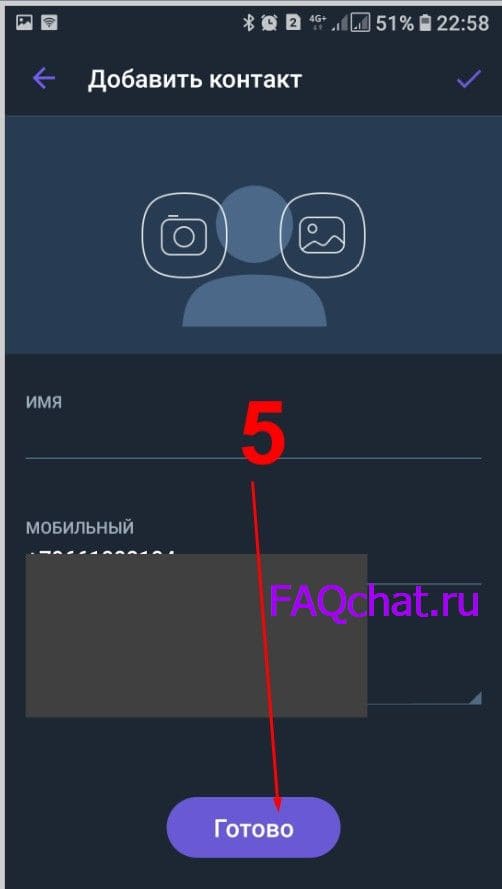
Определение наличия мессенджера у друга
При этой операции следует воспользоваться следующими способами: личная встреча, знакомство через “посредника” (знакомого или родственника), поиск в Интернете. Разумной альтернативой также считается адресная книга программы, доступ к которой проходит через меню “Контакты” и раздел “Все” внутри приложения.
Значки видеокамеры и телефонной трубки фиолетового цвета – гарантированный способ понять, что друг пользуется Viber. Если таковых рядом с именем человека нет, то собеседник ещё не проводил установку. Пригласить нового “товарища” можно в один клик: достаточно нажать по соответствующему слову (находится справа от идентификатора); другая сторона получит ответное сообщение с предложением об инсталляции программы.
На телефоне с ОС Android
Российский рынок набит “под завязку” мобильными аппаратами, поддерживающими эту платформу. Гаджет популярной марки (Samsung, Meizu, Xiaomi, Lenovo) с наибольшей вероятностью содержит “начинку” Android. Главным требованием остаётся обязательное наличие SIM-карты для дальнейшей привязки учётной записи.
Такая операция проводится при указании страны проживания и корректного мобильного сочетания цифр. “Вбитые” в систему параметры помогают получить запрос, разрешающий пользование информацией Viber. Успешная регистрация позволит абоненту полноценно работать с программой и добавлять новые контакты.
Через меню “Контакты” в мессенджере
На главном экране оного находится кнопка “Вызовы”, совершающая переход к адресному списку и недавнему контенту (звонкам, вызовам по видео). Важно понимать различие между двумя вариантами “Все” и “Viber”: первый означает номера, находящиеся на смартфоне человека, а второй – комбинации владельцев учётных записей приложения. Круг общения расширяется благодаря вышеописанной опции приглашения.
База данных номеров (на дисплее отображается как кружочек с точками) высвечивает похожие комбинации с нужным контактом.
После полного набора абонент нажимает на отображаемую строчку и проходит дальше по команде “Продолжить” – “Готово”. Перед подтверждением допускается редактирование сведений о будущем “товарище”.
Синхронизация с телефонной книгой
Приложение “спрашивает” человека о разрешении на доступ к мобильным сочетаниям цифр, что является обязательным шагом к привязке телефона и сервиса в единую систему.
Случайное отклонение такой опции не является катастрофой: зайти в адресную книжку можно через конфигурацию смартфона (предпочтительные марки – Samsung, Honor, Lenovo). Отладка производится после перехода по команде “Разрешения” – “Контакты”; после этого пользователю следует отвести ползунок доступа в положение “Включено”.
С помощью QR-сканера
Такое решение потребует стечения обстоятельств, при которых оба пользователя находятся рядом.
Графический шифр создаётся со страницы профиля – пиктограмму возможно отыскать сверху над фотографией, располагаемой в правой части экрана. По касанию оной появляется окно, требующее подтверждения личного кода. Затем на дисплее отображается изображение, которое должен сканировать знакомый, применяя камеру из собственного смартфона.
Доступ к подобной опции обеспечивается через главное меню Viber (раздел “Ещё”). Автоматически считываемый QR-код абонента высвечивается в центре квадрата; по завершению сканирования человек получает уведомление о добавлении нового “друга”.
Через чат
Система предупреждает пользователя о поступлении звонков (текстовых сообщений) с незнакомых адресов. Человеку необходимо совершать выбор между тремя состояниями: “Заблокировать”, “Это спам”, “Добавить в контакты” – информация сохранится после определения.
На телефоне с ОС iOS
“Яблочные” гаджеты (iPhone, iPad) содержат тот же функционал, что и конкурирующие платформы: мессенджер разрабатывался с опорой на первоисточник и поддержку продукции Apple.
Через меню “Контакты” в мессенджере
Устройства iPhone и iPad отличаются другим дизайном меню “Вызовы”: символы внесения нового “знакомого” и печати мобильного шифра располагаются по противоположным углам вверху дисплея.
Нажатие по первой кнопке переводит на добавление цифровой комбинации адреса, а внизу находится сканируемый QR-код. После редактирования сведений остаётся выбрать “Готово” (альтернативное решение – отметить галочки рядом с полями).
Вторая функция помогает в поиске существующих переписок; экранная клавиатура также годится для занесения цифр адреса в “книжку”. При расширении круга друзей лучше повторить действия, следующие за выбором “Добавить в контакты”.
Синхронизация с телефонной книгой
Эта операция требует меньших затрат времени и отличается наибольшим удобством благодаря встроенной автоматической привязкой.
По завершению регистрации аккаунта сервис загружает информацию из телефонной книжки; из трёх иконок пользователю следует выбирать среднюю.
С помощью QR-сканера
Применение этой возможности требует присутствия второго человека, как и при работе с Android.
Последовательность действий:
- Войти в личную учётную запись.
- Щёлкнуть по иконке сканера.
- Выбрать собственный QR-код.
- Второму абоненту обязательно активировать сканирование для считывания кодируемого изображения.
- Информация об успешном добавлении отобразится на экране.
Через чат
Процесс аналогичен выполняемому в смартфонах, работающих на платформе Android: звонок (SMS-сообщение) с неизвестного сочетания цифр, предупреждение с отображением трёх строчек, определение “судьбы” отправителя путём блокировки или занесения контактной информации в телефонную книгу. В последнем случае необходимо проводить сохранение.
На компьютере
Обладатели клавиатур и “мышей” сталкиваются с ограниченным функционалом: например, компьютерный Viber не способен сохранять сведения о новых “знакомых” напрямую. Абоненту нужно проделать соответствующую операцию на смартфоне; затем “друг” будет отображаться на мониторе.
Цифровой набор послужит неоценимым помощником для печати номеров, но записать в память контакт не получится.
Верификация нового пользователя
Такая работа проводится методом сквозного шифрования, защищающего биты (байты) информации от попадания в чужие руки. Верификация позволяет убедиться в том, что человек на другом конце “провода” не попадает под категорию автоответчиков (“ботов”). Надёжность обеспечивается благодаря сравнению ключа шифра.
Подтверждение нужного абонента проходит по схеме:
- Щёлкнуть по трём точкам справа вверху от раздела переписок, войти во вкладку “Информация”, затем открыть меню.
- Нажать по опции “Верифицировать контакт в Viber”.
- Сделать бесплатный звонок и кликнуть по иконке замка: отображаемое окно укажет секретный ключ.
- Проверить код на соответствие цифрам собеседника (при точном совпадении завершить операцию, при различных комбинациях начать сначала).
- Успешная верификация “подсвечивает” замок зелёным цветом.
Очистка защиты происходит по команде “Ещё” – “Настройки” – “Конфиденциальность” – “Очистить верифицированные контакты”.
Удаление дубликатов
Работающие в мессенджере люди сталкиваются с проблемой отображения копий телефонных номеров, возникающих из-за сохранения в разных местах (SIM-карте и “начинке” смартфона). Приложение переводит адреса с двух источников, занося контакты в память.
Наличие второй копии Viber на одном аппарате усугубляет ситуацию, решаемую из контактной книги. Параметры отображения цифровых комбинаций настраиваются при выборе одного из двух параметров: “Только на устройстве” (смартфон, планшет) или “Только на SIM”.
Можно провести перенос информации на гаджет, затем удалить оную с карточки – решение не позволит программе создавать дубликаты. Пользователь также вправе проводить удаление копий вручную, что требует затрат времени.
Возврат собеседника из “чёрного списка”
Как показывает практика, претерпевающие тяжёлые времена люди или расстающиеся семейные пары сознательно обрывают связи, применяя блокировку друзей (родных, партнёров) методом занесения в “чёрный список”. Жизненные обстоятельства иногда побуждают пользователей Viber возобновить общение – на этот счёт известен следующий метод возвращения собеседника:
- Пройти по команде “Ещё” – “Настройки” внутри мессенджера.
- Выбрать раздел “Конфиденциальность”.
- Перейти по меню “Заблокированные номера”.
- Отыскать нужную комбинацию, затем нажать опцию “Разблокировать”.
К собеседнику вернутся возможности написания текстовых сообщений, а также совершения звонков.
Приглашение в группу
Члены таких организаций не могут самостоятельно проводить инициацию гостей; эта привилегия ложится на плечи администраторов. Иногда проводится специальное голосование для определения приглашающего участника. Не обременённый ограничениями член сообщества способен звать посторонних лиц без проблем.
Для осуществления процедуры необходимо зайти в нужную группу; строка названия содержит несколько иконок, из которых выбирают среднюю (иконка человечка со знаком “плюс”). По нажатию этой кнопки открывается список, где можно добавить нового участника.
Среди закрытых групп практикуется отправление ссылок на приглашение, осуществляемое через ту же иконку. Выбор адреса позволяет послать копируемую ссылку на электронную почту или социальные сети. Перешедший по приглашению пользователь становится полноценным участником группы.
Самостоятельная инициатива при “встрече гостей” грозит исключением из состава сообщества, а также внесением виновника в “чёрный список”. Операцию разрешается проводить только администраторам.
Возникновение проблем
При смене абонента Вибер на компьютере также проводится синхронизация списка “друзей” на предмет активности таковых в мессенджере; однако, при этой работе иногда возникают проблемы (например, пропажа информации непосредственно из адресной книги).
“Удалённый” номер в таких случаях не означает “полностью очищенный из памяти”. Найти “пропажу” можно несколькими методами:
- Обновить меню, потянув дисплей вниз.
- Установить режим отображения номеров из приложения.
- Удалить и перезаписать комбинацию заново.
- Произвести перезагрузку устройства.
- Сбросить конфигурацию мессенджера путём перехода по команде “Ещё” – “Настройки” – “Общие”.
Заключение
Дан ответ на вопрос: как в вайбере правильно добавить контакт на пк, айпаде, айфоне и андроид.
Вне зависимости от предпочтительной платформы (операционной системы) добавление телефонных “друзей” проводится за небольшое количество простых действий. По успешному выполнению оных человек может проводить общение путём рассылки сообщений или голосовых звонков. Важно не пренебрегать синхронизацией контактов для нескольких аппаратов.
Как добавить новый контакт в Viber — руководство
Чтобы общаться с друзьями через Viber, нужен телефонный номер. Разберемся, как добавить контакт в Вайбер на смартфоне и ПК, как начать переписку с новым пользователем и как найти его во встроенной телефонной книге.

Как добавлять контакты в Вайбере
Содержание
- 1 Как добавлять контакты в Вайбере
- 1.1 На телефоне
- 1.2 На компьютере
- 2 Как найти человека по номеру телефона
- 3 Как начать беседу с новым пользователем
Добавить контакт в Вайбер можно несколькими способами. Мессенджер автоматически просканирует телефонную книгу и обнаружит нового друга в мобильной телефонной книжке. Если хочется воспользоваться инструментами Viber, можно добавить человека через телефонный номер или по QR-коду.
Внимание. Добавление нового человека по QR поддерживается только в последних версиях Viber. Обновить версию приложения можно бесплатно через магазин Apple или Google.
На телефоне
Добавить друга в Вайбер на телефоне можно разными способами, рассмотрим каждый из них. Меню может отличаться, это зависит от установленной версии мессенджера и операционной системы телефона.
Как добавить новый контакт через телефонную книжку в смартфоне:
- Перейдите в меню «Звонки», напечатайте номер.
- Тапните по клавише добавления нового контакта.

- Укажите имя и дополнительную информацию, тапните по галочке справа.

Вайбер автоматически просканирует новые данные и добавит их в свою телефонную книжку.
Как добавить человека через телефонную книгу Viber:
- Запустите мессенджер, нажмите на кнопку «Вызовы».
- Тапните по иконке в виде человечка с плюсиком.

- Введите телефонный номер, тапните «Продолжить».
- Напечатайте имя друга, при желании выберите аватарку, тапните по галочке для сохранения изменений.

Новый контакт в Вайбере будет доступен в телефонной книге. Начать беседу с другом можно в любое время.
Если собеседник находится рядом, добавить его номер в Вайбер можно с помощью индивидуального QR-кода. Для сканирования потребуется камера. Вводить номер в этом случае не требуется.
Как добавить контакт в Вайбер с помощью сканера QR:
- Попросите друга открыть свой QR. Для этого нужно войти в меню «Еще», нажать на сканер и тапнуть по кнопке «Мой QR-код».

- Для добавления контакта нужно открыть сканер и навести камеру на экран для считывания QR товарища.

- После завершения сканирования Viber предложит ввести имя пользователя и сохранить изменения.
Внимание. В старых версиях мессенджера собственный QR-код располагался в меню «Еще». Чтобы открыть код в новой сборке Viber, нужно войти в сканер и найти соответствующую кнопку.
На компьютере
Добавлять новые контакты в Вайбере через компьютер с Windows и Mac OS нельзя. Компьютерная программа автоматически синхронизируется с мобильным устройством и считывает все изменения в телефонной книге.
При сохранении человека в мобильнике, его номер автоматически появится и на компьютере. Если начать чат с другом, соответствующая иконка появится в окне слева.

Как найти человека по номеру телефона
Только что добавленный абонент появляется в телефонной книжке и доступен для поиска. В Вайбере работает поиск по имени и по номеру телефона.
Как найти человека в Вайбере по номеру или имени:
- Нажмите на кнопку «Вызовы».
- Список с контактами доступен внизу экрана.
- Для поиска по имени или номеру тапните по лупе сверху справа.
- Напечатайте имя друга. Для звонка нажмите на трубочку или камеру.

Добавленного человека можно приглашать в группы, сообщества, в личный чат. Для поиска не обязательно вводить полное имя или номер, достаточно напечатать похожий запрос, Вайбер покажет подходящие варианты автоматически.
На компьютере поиск выполняется аналогичным способом. Поставьте курсор в окно поиска, напишите номер или имя абонента. Все подходящие варианты отобразятся в виде списка.

Как начать беседу с новым пользователем
Разберемся, как пригласить человека в группу или начать с ним приватную беседу. Для этого в Viber встроены специальные клавиши.
Как пригласить человека в приватный чат:
- Нажмите на кнопку в виде облачка справа снизу.
- Тапните по карточке абонента.

- Откроется чат, в котором можно написать сообщение, отправить картинку или видео.
- После отправки СМС получатель получит звуковое оповещение.
- Посмотреть статус сообщения можно по галочкам.
Если нужно добавить новый контакт в группу в Вайбере, действуйте следующим образом:
- Находясь в своей группе, смахните экран справа налево.
- В меню тапните на «Добавить».

- Откроется телефонная книжка, в ней выберите товарища и тапните по галке справа для подтверждения.

Как добавить контакт в Вайбере? Для этого предусмотрено несколько способов, попробуйте каждый из них и выберите удобный. Список с номерами доступен не только в мобильной, но и в компьютерной версии мессенджера.
Оценка статьи:




 (пока оценок нет)
(пока оценок нет)
![]() Загрузка…
Загрузка…
В Viber по умолчанию интегрирована внутренняя телефонная книга, которую вы можете расширять по мере роста списка контактов. Без наличия такового списка приложение можно считать практически бесполезным мессенджером, поэтому у пользователя часто возникает вопрос, как добавить контакты во внутреннюю телефонную книжку Вайбера новые контакты.

К счастью, пополнение списка контактов происходит практически в автоматическом режиме и требует от пользователя минимального количества действий. Такая логика работы реализована на всех версиях приложения Вайбер: Android, iOS и Windows. Правда, если вы собираетесь добавлять контакты самостоятельно, то процесс будет немного различаться в зависимости от используемой версии.
Вариант 1: Добавление контактов в Viber Android
У пользователей Viber на операционной системе Android проблем с добавлением новых контактов в свою телефонную книжку не возникает. Дело в том, что подгрузка нужных данных происходит автоматически. Если даже автоматическая синхронизация не произошла или произошла некорректно, то существуют альтернативные способы добавить новый контакт.
Способ 1: Настройка синхронизации контактов
Модуль «Контакты» из Viber может тесно взаимодействовать с глобальным модулем операционной системы. По умолчанию они и так должны синхронизировать без дополнительных действий со стороны пользователя. То есть в Вайбер выгружаются не только все данные из телефонной книги Android, но и регулярно обновляются по мере добавления новых контактов. Также при добавлении новых контактов в сам Viber они будут отображаться и в глобальной телефонной книге на вашем Android.
Однако, если при первом запуске вы не выдали доступ к приложению «Контакты» для Viber на своём устройстве, то синхронизация происходить не будет. Чтобы выдать его вручную, проделайте следующую последовательность действий:
- Перейдите в настройки своего девайса на Android. Там, в разделе «Устройство», нужно перейти в раздел «Приложения». Стоит отметить, что названия пунктов и разделов, приведённых в данной инструкции, могут отличаться на вашем устройстве.

- Затем нужно в верхнем меню выбрать вариант «Все приложения».
- Среди списка приложений найдите и переключитесь в «Viber».

- На странице «О приложении» вам потребуется найдите пункт «Разрешения».
- На странице разрешений рекомендуется предоставить доступ к таким элементам операционной системы:
- Контакты;
Микрофон;
- Память;
- Телефон.
- После этого проверьте в приложении Viber, а точнее в его вкладке «Контакты» появление контактов из телефонной книжки вашего устройства. Если номер зарегистрирован в мессенджере Viber, то напротив него будет кнопка «Пригласить». Воспользовавшись ею, вы сразу же можете инициировать общение с этим человеком.

- Если вы не хотите, чтобы в списке контактов отображались те пользователи, которые в системе не зарегистрированы, то просто переключитесь во вкладку «Viber». Она расположена под главным верхнем меню.

Способ 2: Приглашение через мессенджер
К сожалению, способ с синхронизацией неактуален в том случае, если нужно добавить какой-то контакт, которого нет в вашей телефонной книге. Тогда можно использовать встроенный функционал Viber без необходимости изначального добавления пользователя в вашу телефонную книгу:
- Запустите приложение Viber и переключитесь во вкладку «Контакты».
- Здесь нажмите на кнопку добавления нового контакта, что расположена в нижней правой части экрана (в новых версиях расположение изменено).

- При добавлении нового контакта нужно ввести его номер телефона, на который тот регистрировался в Viber, а также добавить имя при необходимости. Заполнив все эти поля, жмите на кнопку «Готово».

- Когда контакт будет успешно добавлен вас перебросит на его страницу. Здесь вы можете позвонить этому контакту или написать сообщение.
При таком добавлении нового контакта в телефонную книжку Viber этот же контакт будет автоматически добавлен в стандартную телефонную книжку устройства. Исключение может быть только в том случае, если автоматическая синхронизация между приложением Viber и «Контакты» не была настроена.
Способ 3: Через OR-код
Данный способ лучше всего подойдёт в том случае, если человек, чей номер вы хотели бы добавить в список контактов Viber находится в непосредственной близости с вами и может дать вам свой смартфон. У каждого пользователя Viber генерируется уникальный QR-код, с помощью которого последнего можно добавить в свой список контактов.
Процесс добавления контакта по QR-коду выглядит следующим образом:
- В приложении Viber нажмите на иконку в виде трёх полос. Из главного меню выберите пункт «Рассказать друзьям».
- Затем нужно будет воспользоваться кнопкой «QR-код» или «Мой QR-код». После этого на экране вашего смартфона отобразится QR-код вашего аккаунта в Viber.

- На телефоне будущего собеседника нужно по такой же аналогии открыть главное меню Viber. В нём выбирайте пункт «QR-код».
- Поднесите камеру к вашему смартфону с QR-кодом и просканируйте его.

- Спустя пару секунд должна открыться страница с описанием контакта. Жмите «Готово», чтобы начать с ним диалог.
Примечание. Если у вашего друга iPhone или другое устройство от Apple, то инструкция добавления его в список контактов с помощью QR-кода несколько изменяется. Нужно будет нажать на кнопку «Ещё», а затем на иконку в виде схематичного изображения QR-кода.
Способ 4: Через входящий звонок
Человека можно добавить в ваш список контактов, если он просто вам позвонит на Viber. У этого мессенджера тоже есть возможность выполнить вызов на номер, которого пока нет в списке контактов.
- При входящем вызове через приложение Viber вам рекомендуется снять трубку. При этом в нижней части экрана будет написано, что номер отсутствует в списке ваших контактов.
- Приняв вызов, можете его сбросить. Данные об этом вызове сохранятся во вкладке «Чаты». Перейдите в неё.
- Там нажмите по иконке только что звонившего вам человека.

- Откроется страница контакта. Здесь вы можете видеть длительность вызова, а также предупреждение о том, что данный номер отсутствует в списке ваших контактов. Нажмите на кнопку «Добавить», дабы исправить эту ситуацию.

Возврат контакта из черного списка
Иногда охлаждение в отношениях или недопонимание приводит к тому, что все связи сознательно обрываются, а данные скрываются и отправляются в блокировку. По прошествии некоторого времени можно вернуть общение в прежнее русло.
Как тогда поступить с заблокированным номером?
Не стоит беспокоиться, можно вернуть его из скрытых следующим образом:
- Из главного экрана по вкладке «Еще» перейдите к настройкам профиля.
- Далее – в раздел «Конфиденциальность».
- Выберите пункт «Заблокированные номера».
- Найдите контакт в предлагаемых результатах и кликните «Разблокировать».
После этих действий респондент восстановится в правах и снова получит возможность написать сообщение и позвонить вам.
Вариант 2: Добавление контактов в Viber через iOS
Во многом добавление новых контактов в Viber через приложение для платформы iOS выглядит примерно схожим образом с аналогичным процессом для Android. Рассмотрим все доступные варианты такового добавления.
Способ 1: Настройка синхронизации
По аналогии с Android Viber для iOS запрашивает у операционной системы разрешение на более тесное взаимодействие с её компонентами, в том числе и телефонной книжкой. Сразу после установки и открытия приложения вам нужно будет просто нажать на кнопку «Разрешить» во всплывшем окошке. После этого все изменения в вашей телефонной книге будут синхронизироваться и отправляться в Viber, откуда вы сможете приглашать добавленные ранее номера.
Однако не всегда у приложения Viber появляются соответствующие разрешения. Например, после установки вы могли нажать «Запретить» или в системе могли произойти какие-то изменения в настройках конфиденциальности. Изменить ситуацию можно следующим образом:
- В операционной системе iOS откройте «Настройки» любым удобным для вас способом.
- Далее нужно будет перейти в раздел «Конфиденциальность».

- В сформированном перечне компонентов нужно выполнить переход в раздел «Контакты». В нём найдите пункт «Viber» и установите переключатель напротив него во включённое положение.

- Теперь можно запустить сам мессенджер. В нижней части перейдите в пункт «Контакты», чтобы убедиться, что данные из вашей телефонной книжки были успешно перенесены в Viber.
- Обратите внимание на наличие кнопок «Пригласить» напротив контактов. Если таковые присутствуют, значит, этот человек зарегистрирован в мессенджере, и вы можете связаться с ним.

- Нажмите на кнопку «Пригласить», чтобы добавить тот или иной контакт в список ваших интересов в Viber. После этого вы сразу же перейдёте в интерфейс обмена сообщениями.
Способ 2: Инструментарий мессенджера
Вам необязательно синхронизировать телефонную книжку смартфона с Viber, чтобы иметь возможность добавления контактов. Инструментарий мессенджера позволяет добавлять каждый новый контакт вручную. Происходит это следующим образом:
- Запустите приложение мессенджера. Там в верхней части нужно будет нажать на иконку в виде «+». Она отвечает за создание нового контакта.
- В поле «Номер контакта» введите номер человека, который он использовал для регистрации в Viber. После этого жмите на кнопку «Готово».
- Чтобы вы дополнительно могли убедиться в корректности введённого номера, приложение перебросит вас на страницу контакта. Там будет как раз написана вся необходимая информация – главная фотография, имя и фамилия. Если это действительно тот человек, то жмите на кнопку «Сохранить».
- После сохранения вы можете сразу же позвонить этому человеку или написать ему, воспользовавшись соответствующей кнопкой.
При таком раскладе контакт, добавленный в Viber автоматически будет сохранён и в стандартную телефонную книгу iPhone. Исключение может быть только в случае, если ранее не была настроена синхронизация между устройствами.
Способ 3: Через QR-код
Viber предлагает пользователям устройств на iOS добавлять друга в список контактов с помощью уникального QR-кода, который формируется для каждого абонента Viber. С его помощью пользователи тоже могут добавлять друг друга в свой список контактов.
- На своём устройстве откройте приложение Viber и там нажмите на кнопку «Ещё», что расположена в нижней части экрана.
- Теперь в верхней части нужно будет воспользоваться иконкой в виде QR-кода.
- На экране вашего устройства будет показан ваш уникальный QR-код. Если требуется, чтобы этот просканировали, то ничего не трогайте и помогите другу включить сканер на своём устройстве. Если же вам нужно просканировать чей-то код, нажмите на кнопку «Сканировать QR-код».
- Поднесите камеру так, чтобы QR-код располагался ровно в отмеченной области. После этого у вас должна открыться страница контакта. Здесь будет основная информация о человеке, которую тот решил указать о себе. Если всё верно, то жмите на кнопку «Сохранить».
Добавление контакта таким образом возможно только в случае, если вы находитесь в непосредственной близости от нужного человека.
Способ 4: Добавление по вызову
Этот вариант применим только в том случае, если человек сам инициирует общение с вами, то есть отправляет сообщения, звонит через Viber. Добавление нового контакта в таком случае происходит следующим образом:
- После получения сообщения или вызова перейдите в раздел «Чаты» или «Вызовы». Зависит от того, что конкретно вы получили.
- При нажатии на иконку сообщения/вызова появится всплывающее окошко, где нужно выбрать «Показать сообщение».
- Будет открыт чат с этим человеком. Там нажмите на «Добавить в контакты».
- На странице с описанием контакта жмите по «Сохранить».
Также можно продолжить обмен информацией с человеком через Viber без необходимости добавления такового в список ваших контактов. Это рекомендуется делать в том случае, если вы не уверены, что долго будете общаться с данным человеком и пока не видите необходимость в добавлении ещё одного потенциально ненужного контакта. Однако вы сможете добавить этот контакт позже, если сочтёте нужным:
- На время «карантинного периода» можно закрыть контекстное меню, предлагающее добавить данного человека в контакты или заблокировать. Можно и не закрывать его, но тогда оно будет мешать вести переписку.
- Когда решите добавить абонента в список ваших контактов в Viber, нажмите по его имени в верхней части.
- Там выберите пункт «Информация и настройки».
- Далее жмите на иконку самого контакта.
- В этом окне вам нужно будет нажать «Сохранить». По аналогии жмите на «Сохранить» и в следующем окошке.
Как узнать, есть ли у пользователя Viber
Можно узнавать об этом при личной встрече или через знакомых, искать данные в соцсетях. Однако есть другой вариант – воспользоваться адресной книгой мессенджера. Надо включить его, перейти в раздел «Контакты», внимательно посмотреть на вкладку «Все».
Фиолетовые пиктограммы видеокамеры и телефонной трубки напротив имени указывают, что человек уже пользуется утилитой. Если значков нет, абонент пока не устанавливал программу. Можно его пригласить в Вайбер, нажав на соответствующее слово справа от имени. Система предложит отправить сообщение с приглашением установить приложение.
Как изменить номер, добавить второй, отвязать, зайти с другого
Со временем возникает необходимость перенести мессенджер на другой номер телефона, а перед этим ― отвязать старые цифры. К сожалению, чтобы освободить мобильный, вам придется перевести страницу на какой-то другой ― пустого аккаунта без привязки к чему-либо существовать не может.

Замена проходит следующим образом:
- Откройте мессенджер.
- Перейдите в меню, настройки.
- Кликните на «Учетная запись».
- Выберите там «Изменение».
- Выберите вариант без необходимости переустановить мессенджер.
- Введите цифры, на которые вы хотите заменить свой логин.
- Подтвердите, что вы действительно хотите перейти.
Таким образом вы отвяжете старые цифры и привяжете новые.
А вот возможности использовать сразу два мобильных на одном устройстве нет. Все, что вы можете, ― это перерегистрировать страницу под иными цифрами, переключить его, причем, безвозвратно. Поставить второй нельзя ― и ввод такой функции не планируется. То же самое и с необходимостью зайти с использованием других цифр.
Если какие-то приложения обещают вам такую возможность ― они врут.
Если возникли проблемы
Иногда клиенты мессенджера сталкиваются с некоторыми сложностями. Самая частая из них – пропадают данные из записной книжки.
Если нужный номер не находится, но вы точно знаете, что он существует, попробуйте сделать так:
- обновите, потянув экран вниз;
- установите режим отображения контактов только из «Вайбер»;
- удалите запись из телефонной книги, потом сохраните ее заново;
- перезагрузите аппарат.
Также можно сбросить конфигурацию утилиты через «Еще» – «Настройки» – «Общие» или дождаться обновления версии.
Как видим, на любой из представленных разработчиками операционных систем добавление новых контактов происходит за несколько простых действий. Выполнив их, можно сразу же начать общаться или совершать звонки. Наш совет: не игнорируйте запрос на синхронизацию, это значительно упрощает появление нового абонента в ваших списках.
Как пригласить человека в группу

Для начала узнайте, имеете ли вы право приглашать гостей в сообщество. Зачастую это позволяется лишь администраторам, иногда этот вопрос ставится на голосование среди участников группы.
Когда такого ограничения не имеется, позвать любую персону или выслать ей приглашение не составит никакой сложности.
Зайдите в нужную группу. Строка названия будет содержать несколько символов. Понадобится средний, с фигурой человечка и плюсом. Кликом на нее откройте список и нажатием на контакт добавьте нового участника в сообщество.
Если группа закрытая, то при касании значка человеческой фигурки появится окно с предложением отправить ссылку на чат. Нажатие на адрес предлагает различные варианты отправки: скопировать гиперссылку, переслать ее, поделиться в соцсетях или послать по электронной почте. Гость, получивший приглашение и прошедший по ссылке в нем, присоединится к указанному сообществу.
Важно: сделать голосование в вайбере в группе или сообществе может только администратор или супер-админ. Обычных пользователей за такое могут исключить из чата и внести в черный список.
Что значит верифицировать контакт и как очистить верификацию
Понятие «верифицированный номер» означает «подтвержденный». Это одна из новых функций безопасности, добавленная в одной из версий популярного мессенджера. Верифицируя человека, вы убеждаетесь, что под его профилем сидит знакомая вам личность.
Это спасает от взломов и фейковых страниц. Перед тем, как пройти через процесс подтверждения, можно поговорить с другом и задать несколько интересующих вопросов.
Верифицировать человека можно следующим образом:
- Перейти на его профиль.
- Нажать на «бесплатный вызов».
- Нажать на небольшой замочек в левом нижнем углу экрана.
- Попросить собеседника сделать то же самое.
- Вручную подтвердить коды, появившиеся на экране.
- Нажать на «верифицировать».
А вот очистить верификацию одного конкретного человека нельзя. Можно сбросить ее у всех через соответствующий пункт в настройках конфиденциальности.
Почему вайбер дублирует контакты и как их убрать
Иногда после установки мессенджера в его телефонной книге появляются двойные контакты. Некоторые пользователи остаются в единичном числе, а вот другие начинают повторяться по два раза.

Причина появления одинаковых номеров проста ― обычно у пользователей контакты записаны одновременно и в памяти устройства, и на сим-карте. Поэтому-то они и дублируются: задвоенные номера ― признак не самой правильной политики создателей мессенджера.
Чтобы номера не двоились, достаточно удалить список одного из носителей. Если дублирование осталось, подчистите его вручную. Иногда номера задваиваются сами из-за неприятного бага.
Встречается и другая проблема: приложение добавляет какие-то левые номера в сам телефон, дублируя записи. В таком случае необходимо зайти в «Настройки ― Общие» и убрать галочку с «Синхронизировать с телефонной книгой».
Содержание
- Как добавить контакт в Viber
- Android
- Способ 1: Синхронизация с телефонной книгой Андроид
- Способ 2: Инструментарий мессенджера
- iOS
- Способ 1: Синхронизация с телефонной книгой iOS
- Способ 2: Инструментарий мессенджера
- Windows
- Вопросы и ответы

Любой мессенджер, даже такой функциональный, как Viber, без возможности доступа к именам и идентификаторам других участников сервиса для передачи им информации превратился бы в практически бесполезный программный инструмент. Поэтому первое действие, которое обычно производится пользователями после активации учетной записи — это наполнение интегрированной в приложение-клиент сервиса телефонной книги. Рассмотрим, как добавлять контакты в перечень, доступный из Вайбера для разных операционных систем.
В действительности, поскольку «Контакты» являются одним из главных модулей мессенджера, пополнение списка записей производится фактически в автоматическом режиме и требует от пользователя минимального количества действий. Такой подход реализован во всех трех вариантах клиента Viber, рассмотренных ниже: для Android, iOS и Windows.
Как добавить контакт в Viber
Те пользователи, которые ищут способы добавления контактов при использовании приложений-клиентов сервиса для разных платформ, после ознакомления с нижеизложенными инструкциями смогут убедиться, что принцип осуществления операции практически одинаков во всех ОС. Отличия при выполнении конкретных шагов обусловлены в основном разным оформлением интерфейса мессенджеров.

Android
Пользователи Viber для Android в очень редких случаях испытывают трудности при добавлении идентификаторов других участников рассматриваемого сервиса в свои «Контакты». После активации учетной записи в сервисе можно использовать несколько методов для сохранения сведений о других людях в свою телефонную книгу.
Читайте также: Как зарегистрироваться в Viber c Android-девайса

Способ 1: Синхронизация с телефонной книгой Андроид
Среди особенностей функционирования модуля «Контакты» в Viber следует выделить возможность его тесного взаимодействия с одноименным компонентом Android. По умолчанию, телефонная книга мобильной ОС и список имен/идентификаторов других людей, доступный из мессенджера, синхронизируются.Другими словами, если сохранить имя и мобильный номер нужной личности средствами Андроид, эта запись будет доступна и в Вайбере, а также наоборот.

Когда после запуска приложения-клиента сервиса обмена информацией и перехода на вкладку «Контакты» записи не обнаруживаются, можно констатировать, — у программы нет доступа к нужному модулю в Андроид. Это значит, что соответствующее разрешение не было выдано мессенджеру при первом запуске или запрет был установлен впоследствии. Для устранения факторов, препятствующих синхронизации, делаем следующее:
- Открываем настройки Android, переходим к разделу «Устройство» и касаемся пункта «Приложения» . Далее выбираем «Все приложения».
- Находим «Viber» в перечне инсталлированных программных средств. Переходим на экран «О приложении», тапнув по наименованию мессенджера. Далее открываем пункт «Разрешения».
- Активируем переключатель напротив опции «Контакты». Заодно можно предоставить рассматриваемому приложению доступ и к другим компонентам Андроид, к примеру, «Память» — для получения возможности отправки через Вайбер файлов из хранилища телефона, «Микрофон» — для совершения аудиовызовов и т.д.
- После выдачи разрешения открываем мессенджер и констатируем наличие в нем всех записей из телефонной книги Android. Возле имен тех личностей, которые являются участниками сервиса Viber, отсутствуют кнопки «Пригласить» и к записям в большинстве случаев прикреплены аватарки. С такими абонентами можно сразу же приступать к обмену информацией через Вайбер.
- Для получения возможности общаться через Вайбер с теми людьми, которые еще не зарегистрированы в системе, можно отправить им приглашение посредством SMS. Для этого нажимаем кнопку «Пригласить» возле имени будущего собеседника и отравляем сообщение, содержащее в том числе ссылку на загрузку клиентов Viber для всех платформ.





К слову, в Viber для Android присутствует возможность скрытия незарегистрированных в мессенджере идентификаторов и получения на экране списка исключительно участников системы, что может быть удобно, если записей в телефонной книге много. Для фильтрации нужно всего лишь коснуться вкладки «Viber», расположенной возле собственного имени в разделе «Контакты» приложения.


Способ 2: Инструментарий мессенджера
Конечно же, одной синхронизацией возможности по добавлению контактов в мессенджер не ограничиваются. В любой момент, не выходя из Viber, можно создать новую запись в телефонной книге. Здесь доступно несколько вариантов действий.
- Открываем в мессенджере вкладку «Контакты» и касаемся кнопки «Добавить новый» в нижней части экрана справа.

Далее вносим мобильный номер будущего собеседника в соответствующее поле и тапаем «Продолжить». Заполняем поле «Имя», по желанию добавляем/меняем фотографию или картинку, которая станет аватаркой собеседника, нажимаем «Готово».

- Второй вариант действий целесообразно применить, если человек, данные которого заносятся в телефонную книгу мессенджера физически находится рядом и есть доступ к его смартфону с запущенным приложением-клиентом рассматриваемого сервиса:
- На Андроид-устройстве добавляемого в контакты участника мессенджера нужно открыть главное меню Вайбера, тапнув по трем черточкам вверху экрана слева, выбрать пункт «QR-код».

Далее следует нажать «Мой QR-код».

Если у будущего собеседника iPhone, ему необходимо открыть Viber, перейти на вкладку «Еще» в приложении и коснуться маленького изображения QR-кода в верхнем правом углу экрана.

- Отображаемое в результате выполнения предыдущего изображение сканируем с помощью камеры своего девайса, предварительно открыв главное меню Вайбера и вызвав из него опцию «QR-код». В итоге сканирования отобразится экран со сведениями о личности, включая определенное ею имя в мессенджере, фото и мобильный номер. Осталось нажать кнопку «Готово», в результате чего новая запись будет добавлена в «Контакты».

- На Андроид-устройстве добавляемого в контакты участника мессенджера нужно открыть главное меню Вайбера, тапнув по трем черточкам вверху экрана слева, выбрать пункт «QR-код».
- И еще один действенный метод пополнить телефонную книгу Вайбера — это сохранение данных другого пользователя, идентифицирующих любые входящие звонки или сообщения. То есть нужно попросить знакомого, у которого есть наш мобильный номер, используемый в качестве логина в мессенджере, совершить нам звонок или прислать сообщение через Viber. Далее на вкладке «Чаты» касаемся имени позвонившего/написавшего.

На следующем экране тапаем «Добавить» под уведомлением «Номер отсутствует в списке контактов». Осталось по желанию изменить имя будущего собеседника и нажать «Готово».

iOS
Работа c контактами пользователей Viber для iPhone так же, как и на других платформах, практически полностью автоматизирована, а все шаги, которые необходимо совершить для добавления новых записей в мессенджер, просты и логичны. После регистрации учетной записи в Viber есть несколько вариантов действий, позволяющих сохранить данные другого участника сервиса в свой список доступных для передачи информации.
Читайте также: Как зарегистрироваться в Viber c iPhone

Способ 1: Синхронизация с телефонной книгой iOS
Вайбер для айОС довольно тесно взаимодействует с компонентами операционной системы и в целом пользователю очень редко приходится задумываться о том, как добавить запись в «Контакты» мессенджера, потому что большинство идентификаторов появляются там автоматически в результате синхронизации с телефонной книгой iPhone.

Другими словами, для получения возможности обмениваться информацией с другим человеком через Viber, в общем случае просто сохраняем его имя и мобильный номер в «Контактах» iOS. Если же синхронизация не работает, то есть список идентификаторов в приложении-клиенте пуст, несмотря на то что телефонная книга айФона сформирована, делаем следующее.
- Открываем «Настройки» iOS, переходим в раздел «Конфиденциальность».
- В появившемся перечне компонентов системы нажимаем «Контакты». Далее находим «Viber» в списке приложений, получивших доступ к выбранному модулю, и активируем переключатель справа от наименования приложения.
- Запускаем клиент мессенджера и убеждаемся, что все записи из телефонной книги айОС доступны теперь и в Вайбере.



Тем личностям, которые еще не зарегистрированы в сервисе обмена информацией, можно отправить SMS c приглашением присоединиться к системе и ссылкой на загрузку приложений-клиентов для разных платформ. Для отправки такого сообщения тапаем соответствующую кнопку возле имени абонента.

Способ 2: Инструментарий мессенджера
Для того чтобы сохранить данные другого участника сервиса в телефонную книгу Viber не выходя из мессенджера, можно использовать несколько инструментов, которые функционируют даже при отключенной по каким-либо причинам синхронизации с «Контактами» iOS.
- Открываем Вайбер, переходим на вкладку «Контакты» и касаемся «+» в верхней части экрана справа. В поле «Номер контакта» вводим мобильный идентификатор будущего собеседника и нажимаем «Готово».

Далее убеждаемся, что внесенный номер соответствует нужной личности, изменяем по желанию имя пользователя и тапаем «Сохранить».

- Если человек, данные которого планируется добавить в адресную книгу, а точнее, его смартфон с запущенным мессенджером находится рядом:

- В случае когда другой участник сервиса Viber сам инициирует процесс обмена информацией через мессенджер, присылая сообщения или совершая аудиовызовы, можно сохранить его данные в свой список доступных абонентов таким образом:
- Тапаем по заголовку беседы на вкладке «Чаты» или номеру позвонившего в разделе «Вызовы». Далее выбираем «Показать сообщение».

- В появившемся меню «Этого отправителя нет в списке …» выбираем «Добавить в контакты», а затем касаемся «Сохранить».

- Либо закрываем меню, продолжаем переписку, а когда решаем сохранить данные собеседника в свою телефонную книгу, тапаем по его имени в заголовке чата, выбираем «Информация и настройки», касаемся имени другого участника чата еще раз.

Далее на экранах, содержащих сведения будущего контакта, нажимаем «Сохранить» дважды.

- Тапаем по заголовку беседы на вкладке «Чаты» или номеру позвонившего в разделе «Вызовы». Далее выбираем «Показать сообщение».
Windows
Как известно, клиент Viber для ПК является, по сути, «зеркалом» приложения, установленного на Android или iOS-девайс, то есть не может функционировать автономно. Данный фактор обуславливает наличие единственного способа добавления записей в телефонную книгу мессенджера, функционирующего в среде Windows – синхронизация с Вайбером на смартфоне или планшете.

- Сразу же после активации Windows-клиента мессенджера осуществляется синхронизация с приложением Viber, инсталлированном в смартфоне пользователя, и в итоге все записи, идентифицирующие других участников и сохраненные в мобильной версии, дублируются в программе для компьютера.
Читайте также: Как активировать учетную запись в Viber для Windows

- Для получения доступа к записям в адресной книге выбираем пункт «Показать контакты» из меню «Просмотр» в Viber PC.

Стоит отметить, какого-либо действенного способа отключить синхронизацию списков имен и идентификаторов других участников сервиса в мобильном приложении мессенджера и версии для Виндовс не существует.

- В дальнейшем, чтобы добавить новую запись в телефонную книгу в Вайбере для ПК, достаточно сохранить данные нужного абонента в «Контактах» мобильного приложения одним из вышеописанных для Андроид или айОС способов.
Несмотря на то что сохранение данных других участников Viber в «Контакты» через приложение Viber для компьютера невозможно, обмен сообщениям и иной информацией с этими людьми возможен. Для отправки текстового послания или совершения аудиовызова отсутствующему в телефонной книге Вайбера человеку нужно:
- Вызвать меню «Просмотр» и выбрать в нем опцию «Показать номеронабиратель».
- Внести в поле «Ваш номер телефона», мобильный идентификатор, используемый другим абонентом в качестве логина для доступа в мессенджер.
- Выбрать тип коммуникации и нажать одну из кнопок – «Совершить звонок» или «Отправить сообщение».
- В результате будет инициирован звонок абоненту с указанным ранее идентификатором либо станет доступным чат с ним.




Как видим, на любой ОС нет особых сложностей при сохранении сведений о зарегистрированных в сервисе Viber личностях в перечень доступных из мессенджера В качестве рекомендации можно предложить в любых ситуациях добавлять идентификаторы и имена в «Контакты» Android либо iOS и не препятствовать доступу приложения-клиента сервиса к телефонной книге мобильного девайса. При таком подходе решение описанной в статье задачи не доставит никаких хлопот.

Опишите, что у вас не получилось.
Наши специалисты постараются ответить максимально быстро.
