Как совершать и принимать звонки
Совершать звонки можно из приложения «Телефон», а также из других приложений и виджетов, в которых показывается контактная информация.
Как правило, если вы видите на экране номер телефона, то достаточно нажать на него, чтобы позвонить. Нажав на подчеркнутый номер в Google Chrome, вы скопируете его на панель набора номера.
Если у вас не установлено приложение «Телефон», скачайте его из Google Play.
- Если скачать приложение «Телефон» не удается, значит оно не поддерживается на вашем устройстве.
- Скачайте приложение и, следуя инструкциям, сделайте его приложением для звонков по умолчанию.
Примечание. Некоторые из этих действий можно выполнить только на устройствах с Android 7.0 и более поздних версий. Как узнать версию Android?
Как позвонить по телефону
Важно! Чтобы использовать приложение «Телефон», необходимо сделать его приложением для звонков по умолчанию.
Примечание. Некоторые устройства и операторы связи поддерживают возможность проведения видеовызовов и конференций, а также функцию RTT. Подробнее о видеовызовах и функции RTT…
Как принять или отклонить вызов
Когда вам звонят, на экране появляется номер телефона, имя контакта или информация о нем. Если Google может подтвердить номер телефона, над именем или номером абонента вы увидите значок «Номер подтвержден» .
- Чтобы ответить на звонок, перетащите белый круг вверх, когда экран заблокирован, или нажмите Ответить.
- Чтобы отклонить вызов, перетащите белый круг вниз, когда экран заблокирован, или нажмите Отклонить. Если вы отклонили вызов, звонящий может оставить вам сообщение.
- Чтобы отклонить вызов и отправить абоненту SMS, проведите вверх по экрану от значка сообщения
.
Советы:
- Если во время разговора вы примете другой вызов, текущий звонок будет переведен в режим ожидания.
- Если Google Ассистент включен, вы можете ответить на звонок или отклонить его с помощью голосовой команды. Скажите:
- «Окей, Google, ответь на вызов».
- «Окей, Google, отклони вызов».
Что можно делать во время вызова
Во время разговора вы можете:
- Открывать панель набора номера
.
- Переключаться между динамиком, громкой связью и подключенной гарнитурой Bluetooth, нажимая на значок динамика
.
- Выключать и включать микрофон, нажимая на значок отключения звука
.
- Приостанавливать разговор, нажимая на значок удержания вызова
. Чтобы возобновить вызов, нажмите на значок ещё раз.
- Переключаться между текущими вызовами, нажимая на значок
(текущий вызов будет переведен в режим ожидания).
- Объединять текущие звонки в один конференц-вызов, нажав на значок
.
- Сворачивать окно вызова, открывая главный экран. Подробнее о навигации по телефону…
- Чтобы переместить значок вызова, просто перетащите его в другое место.
- Чтобы скрыть значок вызова, перетащите его в нижнюю часть экрана.
- Некоторые операторы и устройства поддерживают перечисленные ниже функции.
Эта информация оказалась полезной?
Как можно улучшить эту статью?
 Использование гаджета, работающего под управлением операционной системы Андроид, довольно просто. Все, в основном, сделано интуитивно понятно. Но все-таки полезным будет изучить и знать некоторые тонкости. Начнем с того, как сделать звонок на Андроиде.
Использование гаджета, работающего под управлением операционной системы Андроид, довольно просто. Все, в основном, сделано интуитивно понятно. Но все-таки полезным будет изучить и знать некоторые тонкости. Начнем с того, как сделать звонок на Андроиде.
Содержание:
1. Как снять блокировку экрана на Андроиде
2. Как сделать первый звонок на Андроиде
3. Правила набора номера телефона Андроид
4. Как набрать 0 и плюс на Андроиде?
5. Обычный звонок или видео-звонок?
6. Звонок через «Телефон» с использованием Контактов Андроида
7. Другой вариант, как сделать звонок на Андроиде через «Контакты»
8. Ответ на звонок Андроид: ответить или сбросить
9. Зачем махать пальцем вправо для приема или влево для отказа вызова?
10. Допустимые действия во время звонка
11. Как сделать набор дополнительных цифр при звонке
12. Два звонка одновременно
13. Громкость звонка на Андроиде
14. Журнал просмотра звонков
15. Пропущенный звонок на Андроиде
Итак, начинаем со звонка от нас или в терминологии телефонии, с исходящего звонка. Почему исходящего? Потому что он исходит от нас, от счастливых обладателей Андроида.
Как снять блокировку экрана на Андроиде
Чтобы гаджет сам по себе не звонил, он обычно заблокирован. Блокировка означает, что гаджет не реагирует ни на какие нажатия, касания и другие внешние сигналы. Сделано это для того, чтобы гаджет сам не стал названивать, куда его не просят, принося беспокойство другим абонентам и лишние расходы его обладателю.
Обычно можно снять блокировку экрана на Андроиде, если нажать на главную кнопку, чтобы экран начал светиться. А затем надо провести пальцем по экрану наискосок (по диагонали) справа налево.
Некоторые пользователи устанавливают еще и пароль, чтобы никто, кроме них, не смог воспользоваться устройством. В этом случае, помимо разблокирования экрана при помощи движения пальцем наискосок по экрану, нужно еще и правильно без ошибок ввести пароль с экранной клавиатуры.
Другие устанавливают такую блокировку экрана, которая снимается по отпечатку пальца. Для такой блокировки скачивается соответствующее приложение для Андроида.
После снятия блокировки на экране обычно появляется стандартный начальный экран (рис. 1).

Рис. 1. Начальный экран Андроида после снятия блокировки
Если этот начальный экран не появился после разблокировки устройства, надо нажать на главную кнопку гаджета. Обычно эта кнопка расположена внизу под экраном гаджета. Нажимая ее, пользователь убирает с экрана все открытые окна активных программ, и возвращается на начальный экран устройства, как показано на рис. 1.
Можно позвонить кому-либо с помощью одной из двух иконок
- «Телефон» (1 на рис. 1),
- «Контакты» (2 на рис. 1).
Рассмотрим ниже оба варианта более подробно.
Как сделать первый звонок на Андроиде
Теперь, чтобы позвонить с устройства, нужно тапнуть (легко прикоснуться пальцем) по иконке с изображением телефонной трубки зеленого цвета на главном экране (1 на рис. 1).
Откроется окно для звонков с устройства (рис. 2).

Рис. 2. Окно «Телефон» для звонков с Андроида
На этом рисунке показано окно для звонков, открытое на вкладке «Клавиатура». Эта вкладка позволяет делать звонки путем набора номера на клавиатуре, почти так же, как мы это делаем на обычном стационарном телефонном аппарате. Чтобы данную вкладку открыть, надо тапнуть по надписи «Клавиатура», расположенную в верхнем меню вкладок (1 на рис. 2).
Правила набора номера телефона Андроид
На стационарном аппарате мы обычно набираем номер в виде последовательности цифр. Городской телефон абонента обычно 5-6-7-изначный. В Москве он стал с некоторых пор 10-изначный с обязательным добавлением цифры 8 в начале, перед номером.
Звонки на мобильные телефоны тоже делаются по 10-тизначному номеру с добавлением восьмерки в начале номера.
Но данное правило набора номера с клавиатуры работает, только если мы сами находимся на территории своей страны. При нахождении за границей нужно вместо цифры 8 в начале номера ввести последовательность из знака «+» и цифры «7». То есть, если в России мы звоним абоненту по номеру 8 000 00000000, то из-за границы мы сможем дозвониться этому же абоненту только по номеру +7 000 00000000.
Это связано с тем, что в международной системе телефонных номеров у России код +7. Скажем, у Украины этот код +44, у США +1 и т.п. Поэтому, если мы часто пользуемся Андроидом для звонков по России, то ВСЕ номера наших абонентов желательно набирать на клавиатуре и сохранять в телефонной книжке контактов в международном формате +7 000 00000000.
Например, наш абонент, которому мы звоним, живет в Саратове и имеет телефонный номер 2-00-00-00. Тогда в телефонной книге нашего Андроида номер этого абонента должен быть записан как +78452000000, где +7 – это код России, 845 – это код Саратова, и далее – номер абонента. В такой же последовательности желательно набирать номер и на клавиатуре Андроида.
В приведенном примере можно, находясь в Саратове, с Андроида просто набрать номер абонента 2000000. Соединение будет установлено. Но, если этот номер записать в телефонную книгу, потом отъехать от Саратова в соседний район (даже не за пределы области) и попытаться позвонить по указанному номеру – будут проблемы. Соединение с абонентом может не состояться. А вот по номеру +78452000000 соединение будет установлено, даже если уехать не только в соседний район, но и перелететь за океан, скажем в США.
Как набрать 0 и плюс на Андроиде?
Теперь законный вопрос, а как набрать значок «+» на клавиатуре Андроида при вводе номера телефона. Ведь значок «+» стоит вместе с цифрой «0» (рис. 2). И если тапнуть по цифре «0», то введена будет цифра «0», а не значок «+».
Так вот, чтобы ввести «+», нужно слегка задержать палец на цифре «0». Не просто тапнуть и «отскочить» от клавиши, а прикоснуться к клавише и задержать палец. Тогда появится «+».
Обычный звонок или видео-звонок?
Набрав номер нашего абонента (с префиксом 8, либо с +7, либо просто номер без всяких «префиксов»), нужно затем еще тапнуть по зеленому значку с изображением снятой телефонной трубки (2 на рис. 2).
Пока мы вводим номер, исправляем введенные цифры и значки с помощью клавиши «Отмена» (3 на рис. 2) – мы еще не устанавливаем никаких соединений. Все наши действия фиксируются только на экране Андроида, но сам Андроид никому никуда не звонит.
А вот нажатие на зеленую телефонную трубку (2 на рис. 2) как раз и завершает наши труды по набору номера, и Андроид начинает дозваниваться по введенному номеру, по указанному номеру.
Внимание, на изображение зеленой трубки с фотографией абонента слева от изображения обычной снятой телефонной трубки (4 на рис. 2) – мы НЕ нажимаем. Иначе у нас будет произведен не обычный телефонный звонок, а видеозвонок с вызываемым абонентом. Мы будем не только слышать, но и будем видеть абонента. Это, конечно, круто и интересно, но оплачивается это совсем по другим тарифам!
Видео связь дорогая, ей альтернативой является связь через Интернет, где то же самое может быть совсем дешево или вообще бесплатно, не считая плату за пользование Интернетом.
Звонок через «Телефон» с использованием Контактов Андроида
Чтобы позвонить абоненту с Андроида, совсем не обязательно каждый раз набирать номер абонента с клавиатуры. Это не совсем удобно. Во-первых, номер абонента надо знать и помнить, а, во-вторых, надо набрать его без ошибок, что тоже непросто сделать, скажем, находясь на улице в плохую погоду.
Для набора номера из телефонной книжки надо тапнуть по наименованию вкладки «Контакты» (5 на рис. 2).
И тогда откроется телефонная книжка Андроида, называемая «Контакты» (рис. 3). Конечно, эта телефонная книжка появляется не сама по себе. В нее надо сначала занести номера своих абонентов. Но это, что называется, совсем другая история.

Рис. 3. Звонок абоненту с помощью телефонной книжки «Контакты» Андроида
Предположим, что у нас есть Контакты, и в них внесены наши абоненты, с которыми мы хотим периодически беседовать по телефону.
Абоненты в Контактах расположены в алфавитном порядке.
- Находим нужного нам абонента,
- тапаем по его имени (фамилии, отчеству, если они тоже были внесены в телефонную книжку, чтобы их вспомнить при необходимости) и
- выбираем из списка его телефон – ведь у нашего абонента может быть не только сотовый телефон, но и рабочий, домашний, добавочный (если звоним на работу) и пр. Выбор делается также с помощью клика по выбранному телефонному номеру абонента (рис. 4).

Рис. 4. Выбор номера абонента из Контактов, закрепленных за одним абонентом
Скажем, выбираем сотовый (мобильный) номер абонента. Тогда мы кликаем по номеру, называемому «Мобильный» в предлагаемом списке телефонов нашего абонента (1 на рис. 4).
После этого Андроид переходит из режима выбора номера абонента в режим дозвона. Начинается дозвон до абонента, после чего на «другом конце провода» раздастся звонок, и абонент ответит нам «Алло!».
Другой вариант, как сделать звонок на Андроиде через «Контакты»
Можно еще одним способом позвонить нашему абоненту, используя его данные, занесенные в список Контактов. Для этого надо на главном экране Андроида тапнуть не по изображению телефонной трубки, то есть, не по иконке «Телефон», а по изображению Контактов – по иконке «Контакты» (1 на рис. 5)

Рис. 5. Вход в Контакты Андроида для выбора абонента и последующего звонка на его номер
Кликнув по иконке «Контакты», мы окажемся в Контактах, снова выберем там абонента, тапнем по его имени, выберем один из его номеров, и Андроид исправно до него дозвонится по выбранному номеру.
Только в этом случае при выборе номера абонента из списка его телефонных номеров, нам будет предложено сделать ему
- обычный телефонный звонок (1 на рис. 6),
- видео звонок (2 на рис. 6) или
- отправить СМС (3 на рис. 6)
– интуитивно понятные иконки возле каждого доступного номера нашего абонента.

Рис. 6. Выбор в Контактах номера абонента и способа связи: телефонный звонок, видео звонок, отправка СМС сообщения
Ответ на звонок Андроид: ответить или сбросить
Одно дело, когда звоним мы. Мы ведь звоним только знакомым людям, и, что называется, по делу. А если звонят нам? Если звонят незнакомые люди или не совсем по делу? Например, рекламный агент предлагает нам очередное «купи-купи». Или, не дай бог, судебный исполнитель. Или просто нет желания или возможности разговаривать с тем, кто сейчас звонит нам. Ведь можно перезвонить в случае необходимости.
Итак, нам поступил входящий звонок. Раздается звуковой сигнал, мы слышим, что нам звонят. И на экране Андроида мы видим, кто нам звонит (рис. 7).

Рис. 7. Вид экрана Андроида при поступлении входящего звонка
Если абонент занесен в телефонную книгу, то Андроид высветит нам его имя и даже покажет его фотографию, если она есть у того, кто звонит. На-те, пожалуйста, вот кто Вам звонит, думайте, будете Вы с ним соединяться или нет!
А если абонент не занесен в телефонную книгу, в Контакты Андроида, то на экране будет высвечен только номер звонящего, его полный номер с префиксом +7, если звонок сделан из России. Если звонок поступил из-за границы, то префикс будет другой, например, +49 при звонке из Германии.
Чтобы отказать абоненту, и не соединяться с ним, достаточно прикоснуться к красному изображению телефонной трубки, и одновременно легко провести пальцем влево по направлению, указанному красными стрелочкам (2 на рис. 7), как бы смахнуть пыль влево. Звонок будет прерван, а звонящему будет выдано сообщение, что Вы отказались от приема его звонка – сбросили звонок.
Чтобы соединиться с абонентом, нужно прикоснуться к зеленому изображению телефонной трубки, и легко провести пальцем вправо по направлению, указанному зелеными стрелочками (1 на рис. 7), как бы аккуратно смахнуть с экрана пыль в указанном направлении — вправо. При этом важно не коснуться красной телефонной кнопки, иначе звонок будет сброшен.
Зачем махать пальцем вправо для приема или влево для отказа вызова?
Вы спросите, зачем надо не просто тапать, но и двигать пальцем в указанном направлении? Во-первых, это связано с законами о защите авторских прав. Если кто-то в других устройствах, например в iPhone, раньше Андроида сделал бы прием звонков по одному тапу, и затем запатентовал этот метод, то другие производители не могут сделать такой же тап без разрешения автора.
Во-вторых, простой тап может быть ошибочным. Скажем, хотели тапнуть по красной трубке, а тапнули по зеленой, промахнулись! А тут надо сделать своего рода подтверждение своих действий. Да, я пониманию, что хочу переговорить с вызывающим меня абонентом – для этого я делаю еще и сдвиг пальца в указанном направлении.
И все-таки, зачем подтверждать? Зачем как бы говорить «Да, я понимаю, что делаю!». Дело в том, что при нахождении в роуминге, и особенно при нахождении в международном роуминге, входящие звонки тоже могут быть платными. И не просто платными, а очень сильно платными.
Соглашаясь переговорить с абонентом, мы тем самым даем мысленное согласие на оплату предстоящего разговора, скажем этак по 50-100 рубликов за каждую минуту, а то и больше, если мы в момент приема звонка находимся где-нибудь в Новой Зеландии, например! Вот для этого, в том числе, и делается подтверждение приема звонка путем не только тапа по изображению телефонной трубки, но и путем дополнительного сдвига пальца в указанном направлении. Мол, соединяемся, понимая при этом, что нам это может стоить некоторой суммы денег.
Допустимые действия во время звонка
В отличие от обычного телефона во время звонка на Андроиде можно делать дополнительные действия. Честно говоря, во время звонка можно вообще делать все, что позволяет Андроид. Но проблема состоит в том, чтобы, делая что-то во время звонка, нужно не прекращать сам звонок, разговор с абонентом на том конце «провода», который нам заменяет радиосигнал.
Так вот, чтобы что-то дополнительное делать на Андроиде во время звонка надо в первую очередь перевести разговор на динамик – на громкую связь. Конечно, все окружающие люди тоже могут при этом слышать весь ваш разговор.
Обычно мы говорим, прикладывая телефон к уху, но в этом случае что-либо делать на Андроиде не получится. Поэтому для любых дополнительных действий нужно перевести разговор на громкую связь. Это делается путем нажатия на кнопку с изображением динамика с подписью «Динамик» (1 на рис. 8). Чтобы данная картинка появилась на экране Андроида, надо на короткое время прервать разговор с абонентом, и оторвать Андроид от своего уха. Картинка, как на рис. 8, появится немедленно. И сразу же тапаем по кнопке «Динамик», разговор переходит в режим громкой связи, Андроид больше не нужно прикладывать к уху.

Рис. 8. Допустимые действия во время звонка на Андроиде
Далее, можно, например, отключить микрофон Андроида – кнопка «Выкл. микр.» (2 на рис. 8). В этом режиме Вы можете слышать, что говорит Ваш абонент, но абонент не будет слышать Вас.
Красная кнопка с изображением телефонной трубки и подписью «Завершить» (3 на рис.  завершает разговор с абонентом, она является прообразом действия «Положить трубку телефона».
завершает разговор с абонентом, она является прообразом действия «Положить трубку телефона».
Если во время такого разговора по громкой связи нажать на главную кнопку Андроида, то на экране появится главный экран Андроида, как показано выше на рис. 1. И теперь можно вызывать любую программу Андроида, например, можно открыть Контакты и посмотреть номер телефона любого другого абонента, кроме того, с кем в данный момент ведется разговор. Это нужно, например, чтобы продиктовать своему абоненту номер телефона другого общего знакомого.
Именно любую другую программу можно вызвать прямо во время разговора с собеседником по телефону. То есть, наш гаджет – это не просто телефон, это компьютер, позволяющий одновременно делать много разных действий (многозадачный режим).
И звонить по телефону – это одно из возможных действий, отнюдь не самое основное, не отменяющее других возможностей Андроида, причем, даже не прерывая разговора со своим собеседником. Это особенно полезно тем, кто умеет делать сразу несколько дел одновременно.
Как сделать набор дополнительных цифр при звонке
Если во время набора номера от Вас требуется ввести дополнительные цифры, например при звонке в организацию, где на одном номере «сидит» сразу много разных сотрудников. И если автоответчик предлагает ввести ту или иную цифру для связи с ними, то нужно тапнуть по кнопке «Набор» (4 на рис. 8). На экране появится клавиатура для ввода цифр, а также знаков «*» (звездочка) и «#» (решетка), с помощью которых можно дозвониться до требуемого абонента уже в процессе «вещания» автоответчика.
И самое главное, Андроид позволяет прямо во время разговора с одним абонентом переключиться на другого абонента. Сразу оговоримся, что эту возможность должен предоставлять и сотовый оператор.
Два звонка одновременно
Если сотовый оператор позволяет делать сразу 2 звонка одновременно, то для этого прямо во время разговора надо кликнуть (тапнуть) либо по кнопке «Доб. вызов» (5 на рис. 8), и тогда появится возможность набрать номер с помощью цифровой клавиатуры; или выбрать из списка Контактов другого абонента, и позвонить ему, одновременно сохраняя связь с первым абонентом, с которым в данный момент ведется разговор.
После нажатия на кнопку «Доб. вызов» на экране Андроида картинка с нашим текущим разговором станет маленькой, под ней будет «тикать время», измеряющее продолжительность нашего разговора (1 на рис. 9). И появится клавиатура для ввода номера телефона второго абонента, а также меню для входа в Контакты для выбора второго абонента из книги Контактов Андроида (2 на рис. 9).

Рис. 9. Вид экрана Андроида после нажатия на кнопку «Доб. вызов» во время разговора с абонентом
В общем, возможностей, предоставляемых Андроидом во время разговора с абонентом по телефону, предостаточно.
Единственное, о чем надо помнить, пользуясь всеми возможностями Андроида во время разговора с абонентом, – это о том, что исходящие звонки являются для нас обычно платными (также как и входящие звонки в международном или даже в национальном роуминге тоже могут быть платными), и мы оплачиваем все время соединения с абонентом.
Даже если в это время мы не говорим с этим абонентом, а удерживаем его на связи, а сами при этом разговариваем с другим абонентом (тоже платно), или запускаем какие-либо другие программы на Андроиде – все равно это стоит денег.
Пожалуй, это единственное, что может нас удержать от того, чтобы во время разговора с другим абонентом не делать много других полезных действий, допустимых с использованием Андроида.
Громкость звонка на Андроиде
Можно регулировать громкость звонка следующим образом. Надо разблокировать экран смартфона. Затем нажать на кнопку, находящуюся на узкой левой боковой панели смартфона. Правда, у разных моделей смартфонов такая кнопка может находиться в другом месте.
После нажатия на соответствующую кнопку, появится шкала для регулировки громкости.

Рис. 10. Регулировка громкости звонка и кнопка «Настройки звонка»
Двигая пальцем вдоль этой шкалы (рис. 10) влево или вправо, одновременно будет перемещаться движок (можно его назвать также бегунком) по шкале.
Если перемещать бегунок влево (к телефонной трубке), то громкость будет меньше. Чтобы совсем убрать громкость, надо довести бегунок до края левой границы.
Чтобы сделать громкость звонка максимально возможной, надо пальцем передвинуть бегунок до края правой границы шкалы.
Настройки громкости звонка
Если кликнуть по шестеренке (на рис. 10 обведена в красную рамку), откроются стандартные настройки громкости. Как видно на рис.11, можно установить на своем смартфоне разную громкость для звонка, для медиа, уведомлений и для сообщений от операционной системы Андроида.

Рис. 11. Настройки громкости звонка
Журнал просмотра звонков
Открыв «Телефон» или «Контакты» (рис. 1), можно будет увидеть там вкладку «Журнал» (рис. 2). В журнал записываются все звонки и ваши действия по отношению к этим звонкам: ответили, сбросили, пропустили и др.
На рис. 12 показано, как выглядит в «Журнале» обычный входящий звонок (не видео-звонок), на который ответили и поговорили. Кстати, в данном случае звонок от абонента был получен по второй сим-карте для Андроида с 2-я симками (о чем свидетельствует зеленая цифра 2):

Рис. 12. Так в Журнале выглядит информация, когда ответили на входящий звонок
Если был сделан обычный исходящий звонок, то стрелка направлена в другую сторону (по сравнению со входящим звонком) и она красного цвета, цвета напоминания того факта, что звонок был Вами оплачен (рис. 13):

Рис. 13. Фиксация в Журнале события, что был сделан исходящий звонок по второй сим-карте
Если был сделан видео-звонок, то в журнале такой звонок будет с маленьким изображением, который обведен в красную рамку на рис. 14:

Рис. 14. В Журнале видно, что был сделан исходящий ВИДЕОзвонок (значок видеозвонка обведен в красную рамку)
А вот решительное действие, когда при звонке была нажата красная кнопка, и звонок был сброшен, обозначается перечеркнутым кружочком наподобие дорожного запрещающего знака (на рис. 15 обведен в красную рамку):

Рис. 15. Информация в Журнале о том, что входящий звонок был сброшен с помощью красной кнопки
Пропущенный звонок на Андроиде
Бывает важный звонок, который по каким-то причинам пропустили. Найти пропущенный звонок можно в Журнале Андроида, где он будет отмечен красной трубкой с изогнутой стрелкой (как бы отраженный звонок, звонок, который оттолкнулся от положенной трубки телефона и «улетел» обратно). Значок, соответствующий пропущенному звонку, обведен в красную рамку на рис. 16:

Рис. 16. Так в Журнале выглядит пропущенный звонок на Андроиде
Если у Вас есть вопросы, не изложенные в этой статье, прошу задавать их ниже в комментариях.
Другие материалы:
1. Набор текста на Андроиде
2. Видеозвонки на Андроид: 8 приложений
3. Раздача Интернета через Wi-Fi с телефона Андроид
4. Как передать файлы с Андроида на компьютер и наоборот
5. Если телефон Андроид с двумя симками
Получайте актуальные статьи по компьютерной грамотности прямо на ваш почтовый ящик.
Уже более 3.000 подписчиков
.
Важно: необходимо подтвердить свою подписку! В своей почте откройте письмо для активации и кликните по указанной там ссылке. Если письма нет, проверьте папку Спам.
Читайте, как звонить бесплатно с вашего телефона. Помогут осуществить бесплатные звонки на Андроид: Facebook, Google Hangouts, Skype и Viber.
Бесплатные звонки на Андроид
Было время, когда каждая минута разговора по мобильнику имела значение, поскольку от продолжительности беседы зависел конечный счет за услугу связи. Теперь же благодаря таким сервисам как Facebook, Google Hangouts, Skype, звонить с телефона можно совершенно бесплатно. Сейчас вы узнаете, как регулярно выходить с друзьями на связь, не тратя при этом ни копейки.
Нынешние смартфоны по своим возможностям напоминают швейцарский армейский нож. Но сколько бы ни было функций, самой важной всегда будешь лишь одна – возможность звонить. А теперь благодаря множеству приложений, даже она была улучшена до такой степени, что бесплатные звонки стали доступны, даже находясь за границей.
Звоним по Wi-Fi
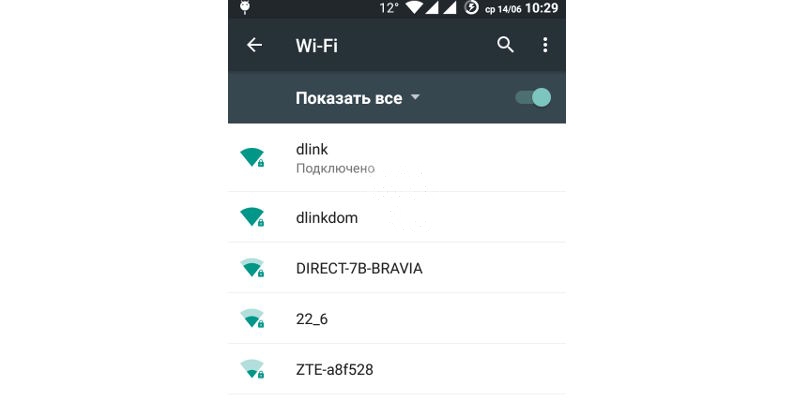
Вот уже несколько лет как появилась возможность звонить бесплатно через сервисы IP-телефонии. Сначала это был малораспространенный канал связи, для которого требовалось специальное оборудование, и использование которого иногда влетало в копеечку. Сегодня же звонок по Wi-Fi – это простой, доступный и бесплатный способ удаленной связи с нужным человеком. К тому же у многих на смартфоне уже установлено необходимое приложение.
Большинство из тех приложений для связи, которые имеются на устройствах с iOS и Android, позволяют делать голосовые звонки по всему миру бесплатно за счет того, что связь осуществляется посредством Wi-Fi, а не по обычной телефонной сети.
Тому, кто хоть раз пользовался Skype, Viber или Facetime, не нужно объяснять, как сделать бесплатный видеозвонок. То же самое и с аудиозвонком. Преимущество данного способа в том, что звонок идет не на номер телефона, а на само приложение, так что вызов может прийти как на программу, установленную на планшете, так и на ПК. Иначе говоря, до человека можно дозвониться, даже если он отложит телефон в сторону.
Бесплатные звонки возможны при помощи довольно широкого спектра приложений, включая Facebook Messenger, WhatsApp, Skype, Facetime, Viber и Google Hangouts. Поэтому мы решили собрать описания программ с возможностью бесплатных звонков на Андроид и iPhone в одной статье.
Звоним через Facebook Messenger
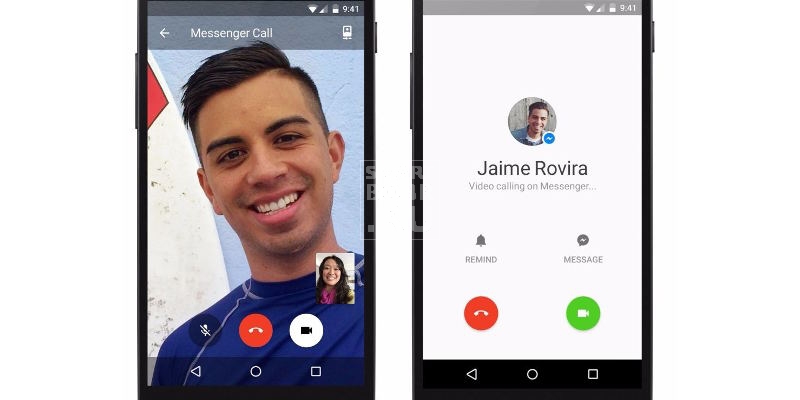
Нравится кому-то это или нет, Facebook установлен у большинства пользователей смартфонов. Некоторых может не устраивать нарушение личного пространства, но с другой стороны это приложение позволяет звонить бесплатно. Три года назад одноименная компания представила новую опцию в своем приложении – звонки. Она позволяет бесплатно звонить своим друзьям, у которых установлен Messenger. Причем не важно, где они находятся, каким смартфоном или оператором пользуются. Единственное условие – установленное приложение и наличие соединения по Wi-Fi на обоих гаджетах.
Скачать Facebook Messenger
Для того чтобы бесплатно позвонить своему другу или подруге, открываем Messenger и жмем на иконку телефонной трубки в самом низу экрана. Перед нами высветится список всех контактов из Facebook, у которых установлено данное приложение.
Рядом с именами контактов расположены две иконки в виде телефона и видеокамеры, каждая из них отвечает за разный тип звонка. Если контакт с зеленой точкой, значит, он сейчас в Сети. Но звонить можно любому в списке, поскольку приложение уведомит о входящем вызове. Нажатие на иконку в виде телефона приведет к началу бесплатного голосового звонка с выбранным человеком.
Как звонить бесплатно в Google Hangouts
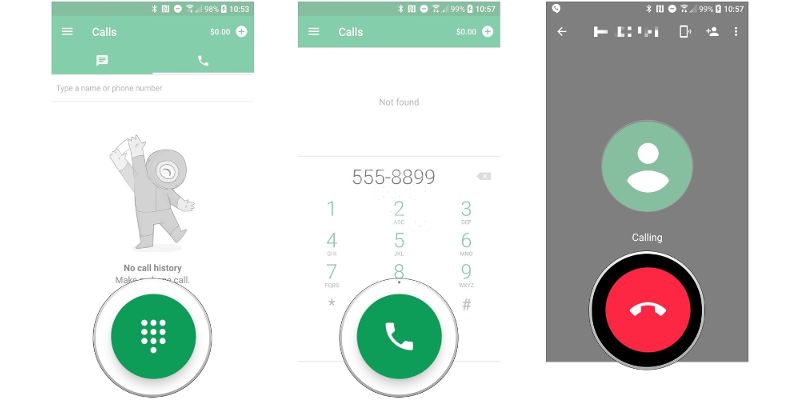
Как и Facebook Messenger, Google Hangouts часто используется для бесплатных звонков. На смартфонах с Android это приложение часто присутствует в качестве предустановленного, а если нет, его всегда можно скачать бесплатно с Google Play Store. Пользователи iPhone также могут им пользоваться, скачав с App Store.
Поскольку данное ПО от Google, очевидно, что для доступа к Hangouts понадобится Google аккаунт.
Скачать Hangouts
Открываем Google Hangouts и выбираем контакт, с которым хотим связаться. Здесь можно либо продолжить предыдущую беседу, либо нажать на зеленый кружок с плюсиком в правом нижнем углу экрана и выбрать пункт «Новый чат».
Само собой, приложение должно быть установлено на обоих устройствах, иначе контакт попросту не отобразится в списке. Также понадобится соединение по Wi-Fi.
После нажатия на контакт нас переносит на переписку, ранее начатую с этим человеком. Наверху будут кнопки, отвечающие за видео- и аудиозвонок. Жмем на последнюю и получаем бесплатный звонок.
В настоящий момент Google предлагает несколько способов видеосвязи: посредством Hangouts и нового приложения Google Duo, в обоих приложениях весь сервис предоставляется бесплатно.
Звоним по Skype
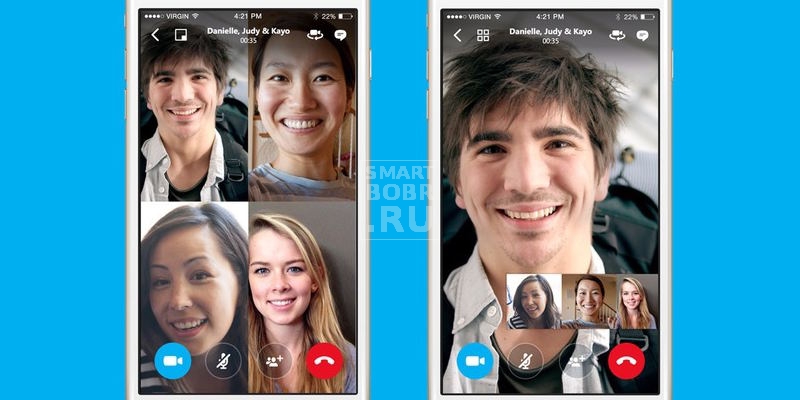
Самое старое и популярное ПО. Как обычно, сначала нужно скачать его с магазина приложений. Обычно в Skype требуется авторизация, но с тех пор как компания Microsoft приобрела этот сервис, произошли некоторые изменения. Например, на Windows 10 учетная запись Microsoft автоматически становится профилем для Skype.
Как и в случае со всеми остальными приложениями в этой статье, необходимо, чтобы эта программа была установлена на обоих устройствах, и работал Wi-Fi (интернет).
Скачать Skype
Запускаем Skype и переходим в раздел «Контакты» (вкладка сверху посередине). Здесь находятся все контакты, которым можно позвонить. Под некоторыми будет номер телефона, а сам контакт может быть в голубом кружке, означающем, что у данного пользователя не установлен Skype. Можно пригласить его, нажав на опцию «Пригласить» справа от имени контакта, а затем на следующем экране отправить ссылку.
Жмем на имя контакта, с которым нужно выйти на связь, в результате откроется его профиль. Если с этим человеком велась переписка, она отобразится на экране. Наверху, как и положено, отображаются иконки, отвечающие за видео- и голосовой вызов. При нажатии на последнюю иконку всплывут две опции: «Вызов абонента Skype» и «Позвонить на мобильный». Нас интересует только первая: именно она инициирует бесплатный звонок.
Также можно звонить на стационарные телефоны и мобильные устройства, на которых не установлен Skype, но это уже в платном порядке. Нажимаем на опцию «Вызов абонента Skype» и на принимающем устройстве должен раздаться звонок.
Звоним по WhatsApp
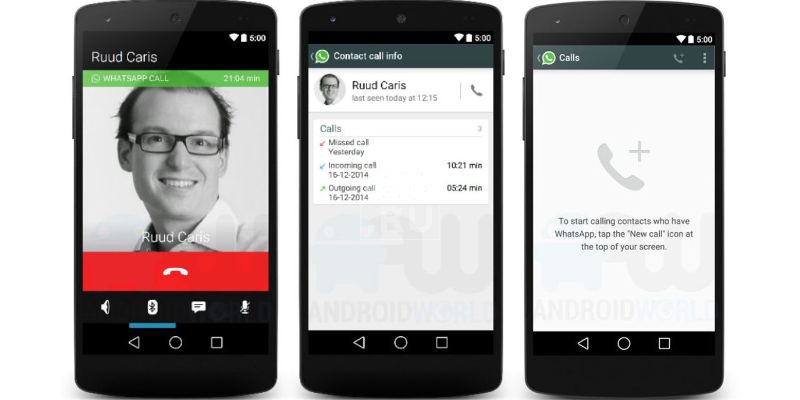
Бесплатный звонок на WhatsApp делается почти по такой же схеме, как и на приложениях выше. Открываем приложение, находим нужный контакт, жмем по иконке в виде телефонной трубки (в верхней части экрана) и можем начинать говорить.
Скачать WhatsApp
Бесплатные звонки через Viber
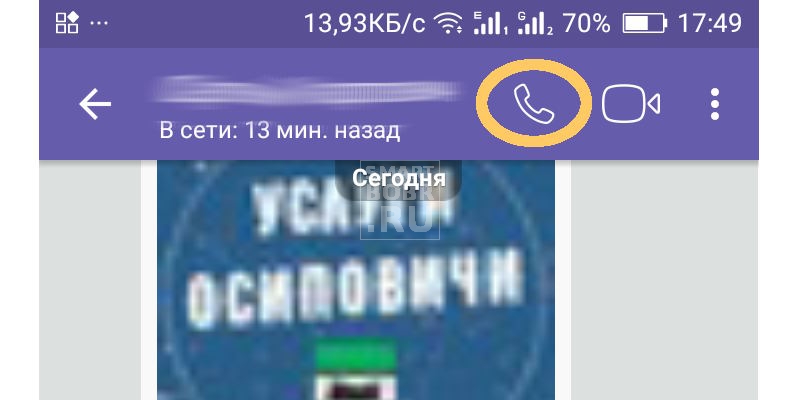
Чтобы бесплатно позвонить в программе Viber, ваш смартфон должен быть подключен к интернету, а контакт, которому вы звоните, должен тоже пользоваться этой программой на смартфоне, компьютере или планшете.
Скачать Viber
Для звонка кликните по контакту и в открывшемся чате нажимайте на значок телефона (см. на фото выше.) При совершении звонка, вы так же можете выбрать передавать видео. тогда у вас получится полноценное видеообщение, а не просто голосом. Согласитесь — очень удобно.
Так же в Viber можно звонить на номера телефонов, но для этого уже надо положить деньги на свой счет в программе. Эта функция платная.
Звоним, используя Apple FaceTime
Apple FaceTime немного отличается от других приложений, поскольку совместимо только с устройствами от Apple, то есть с iPhone, iPad и Macbook. На Айфоне оно установлено по умолчанию.
Тут все так же просто: открываем приложение, нажимаем на иконку в виде плюсика наверху, выбираем человека, которому хотим позвонить, и касаемся иконки в виде телефонной трубки для начала беседы.
Итак, вы только что ознакомились с несколькими способами осуществления бесплатных звонков. Звонить бесплатно можно в любое время, в любом месте. Пожалуй, единственный минус в том, что теперь отвертеться от нежелательного разговора, сославшись на дорогую связь, не получится.
Для пользователей, кто ни разу в своей жизни не держал телефон на системе Андроид, этот механизм может показаться странным и запутанным. Сложно разбираться в новой системе, если ранее с ней не сталкивался. Чтобы у пользователя не возникало ступора, он должен прочитать инструкцию, а также почитать советы тех, кто уже пользовался устройством на этой системе, знает, что нужно делать.
Картина сразу проясниться, потому что нет ничего легче, чем пользоваться устройством на такой системе.
Содержание
- Что такое Android
- Достоинства и недостатки
- Как настроить новый телефон
- Как звонить и отправлять СМС на Андроиде
- Как выглядит и работает интерфейс
- Как работать с клавиатурой
- Как настроить рабочий стол
- Что такое строка состояния и шторка уведомлений
- Как пользоваться Google Play Market
- Как настроить экран и обои
- Как установить и поменять мелодию звонка
- Как работать с сервисами Google
- Как подключиться к Wi-Fi
- Как обновить систему
Что такое Android
Для начала необходимо понять, что вообще представляет из себя Андроид и что это такое. Android – это всего лишь название системы, на которой работает устройство. Её собратом стала iOS, которая преимущественно используется в телефонах от компании Apple.
Большинство аппаратов на данный момент работают на системе Андроид. Все больше смартфонов, планшетов и даже электронных книг стремятся базироваться на данной системе. Компания Гугл, которая разработала эту систему, внедрила во все гаджеты свои функции. Именно поэтому на Андроид – смартфоне с легкостью можно встретить в качестве основного браузера Гугл Хром. Также пользователь может получить доступ и к другим функциям и сервисам от Google.
Андроид-устройства быстро поддаются настройке. В этом нет проблем. Пользователь может установить разные приложения, в том числе социальные сети или игры. Доступен удобный календарь, который при необходимости синхронизируется с другими устройствами, например, с компьютером.
Компания Гугл с каждым годом совершенствует операционную систему, добавляет новый функционал, меняет дизайн, старается перегнать другие продвинутые системы. Несмотря на это, многие прочитают именно Android, а не другие операционки. Связано это с комфортом и удобством в использовании.
Достоинства и недостатки
Любая операционная система имеет свои преимущества и недостатки. Какие же есть у Андроид? Чтобы это узнать подробнее, необходимо посмотреть таблицу ниже, в которой дана краткая характеристика:
Сама система позволяет многозадачно использовать утилиты. То есть пользователь может быстро переключаться с одного экрана на другой без задержки. Система поддерживает порядка 8 разных программ в фоновом режиме. Это очень удобно, если нужно быстро переходить с одного окна на другое.
Самостоятельность обладателя устройства в выборе дополнительных утилит.
Многие приложения бесплатны через официальный источник – Play Market.
Простой и легкий интерфейс
Доступ к многим рабочим столам сразу. Пользователь может разместить много иконок программ на них.
В некоторых андроид-устройствах также встроена специальная система, благодаря которой можно управлять телефоном сразу несколькими пальцами.
Можно устанавливать Андроид на разные устройства.
Операционная система совместима далеко не со всеми устройствами. Например, на некоторые телефоны нельзя установить определенную версию. На других мобильниках это можно сделать с легкостью.
Если рассматривать отдельные модели, то пользователь обнаружит большое количество ошибок. Связано это также с ухудшенной функциональностью и тем, что система не подстроена под эту модель.
Система открыта, из-за того на устройство могут проникнуть вирусы и вредоносные программы.
Слабо развиты функции буфера обмена.
Нельзя удалить некоторые установленные производителем утилиты.
Много рекламы.
Как видно, система далеко не совершенна. Несмотря на большое количество положительных моментов, существуют отрицательные, которые часто портят картину полностью.
Андроид до сих пор остается самой востребованной операционной системой, хотя пользователи видят все её минусы. Связано это с тем, что на Андроид-устройства цена намного ниже, нежели на другие устройства подобных ОС.
Как настроить новый телефон
Если рассматривать полноценную настройку смартфона, то она может занять около одного часа. Если выполнять настройки тщательно и скрупулёзно, то тем более все будет проходить долго. Прежде чем выполнять любые манипуляции с устройством, рекомендуется почитать настройки.
Чтение стоит проводить по разделам, главам. Сразу после чтения выполнять действий по настройке. Новый телефон должен быть настроен под самого пользователя, под то, как ему удобно.
Как только новый телефон активирован, пользователю нужно выбрать язык, на котором устройство будет работать. Если это русский, то выбирается он. От языка будет зависеть то, сможет ли дальше пользователь читать команды, да и в целом пользоваться устройством.
После того, как пользователь подключил устройство, выбрал язык, нужно подключить интернет. Как правило, все настраивают устройство сразу с Wi-Fi. Это намного удобнее, чем с любыми другими подключениями, в том числе с мобильным интернетом.
Меню подключения к интернету появится сразу же. Оно необходимо, что дальше была возможность настроить Гугл-аккаунт. Также для того, чтобы в дальнейшем пользователь не забыл подключить интернет на телефоне.
Обратите внимание! Войти в Гугл-аккаунт система просит сразу, чтобы была возможность в дальнейшем синхронизировать данные.
Как перенести контакты
Для того чтобы быстро перенести контакты пользователь может использовать как и отдельные сервисы, так и специализированные приложения. Для того чтобы перенести контакты на сим-карту или же дополнительно память, стоит выполнить следующее:
- Для начала необходимо открыть контакты;
- После этого стоит перейти в пункт с экспортом или же импортом;
- Указывается место, откуда будут перемещаться контакты, а также куда их нужно направить.
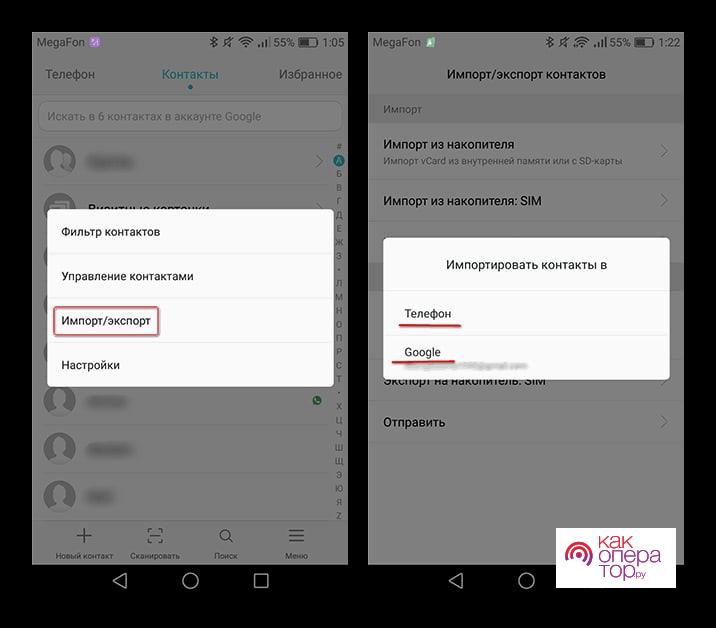
Как только пользователь перенес контакты на симку из старого телефона, она вынимается и вставляется в новое устройство. Это простой алгоритм по переносу. Также есть перенесение контактов при помощи Bluetooth. Это сложнее, но для этого нужно:
- Активировать блютуз на старом и новом аппарате;
- Теперь стоит перейти в настройки блютуз на старом телефоне, настроить синхронизацию с новым устройством;
- Теперь необходимо открыть телефонную книжку с контактами;
- Выбрать контакты, которые хотелось бы отправить;
- Перенести выбранные контакты.
Также хороший вариант – перенесение при помощи синхронизации с Гугл, но для этого пользователю нужно на старом устройстве уже иметь Гугл-аккаунт, который возможно открыть на новом гаджете. Для того чтобы синхронизировать контакты через аккаунт, пользователю стоит воспользоваться настройками:
- Входим в настройки телефона, выбираем пункт с Гугл-аккаунтом;
- Теперь стоит перейти в синхронизацию. Для этого нужно пальцем тапнуть на почтовый ящик;
- Далее поставить галочку напротив пункта с аккаунтом, подождать некоторое время.
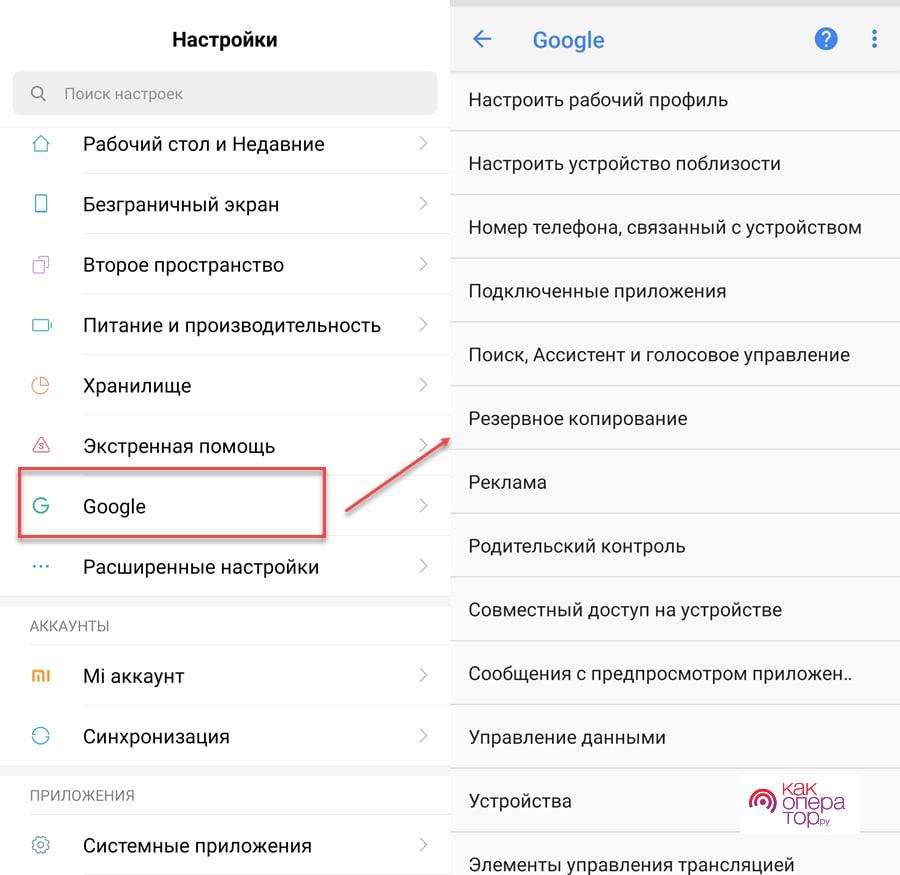
Как только пользователь выполнит это действие, на другом смартфоне появятся все нужные аккаунту.
Еще один способ переноса – при помощи USB-кабеля. Для этого способа нужен ноутбук или же компьютер, установленное заранее приложение.
Как звонить и отправлять СМС на Андроиде
Для того чтобы вам могли отправлять письма, в смартфоне есть такое приложение, как «Сообщения». Благодаря ему пользователь может не только получать письма, но и также отправлять смс. Для того чтобы начать общение, нужно немного:
- Открыть специальное приложение «Сообщения»;
- Далее стоит тапнуть на пункт «Новое сообщение»;
- Теперь ввести имя контакта, которому хотелось бы отправить сообщение;
- Напечатать само сообщение;
- При желании можно даже сохранить черновик, если тапнуть на кнопку «Назад»;
- Отправить набранное сообщение при помощи кнопка «Отправка».
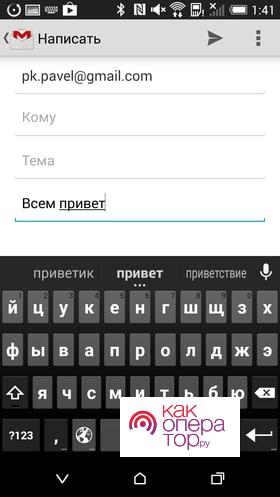
Сообщение с легкостью можно пересылать. Для этого стоит удерживать набранное смс, после чего выбрать через меню контакт, которому хотелось бы написать.
Для того чтобы позвонить на ОС Андроид, пользователю достаточно нажать на приложение, иконка которого выполнена в виде трубки. Выпадет список контактов. В нем нужно всего лишь выбрать нужный и тапнуть на зеленую трубку.
Если же контакт вбивается с нуля, то в этом же приложении есть поле, куда вбивать номер. После того как пользователь набрал нужный номер, тапается зеленая трубка. Идет звонок. При необходимости можно поставить на громкую связь или же поставить на линию еще один контакт.
Как выглядит и работает интерфейс
ОС Андроид имеет огромное количество разновидностей, которые отличают их друг от друга. Производители устройств редко пользуются стоковой версией, как правило, они создают свои, вилочные версии.
Связано это с тем, что производители хотят выделиться, тем самым создают новый дизайн, интерфейс. Это помогает не затеряться среди большого количества подобных устройств. Компания по производству вносит поправки не только в дизайн, но часто и в функционал.
Все они созданы для стандартизированных действий. Но существуют программы, которые выделяют устройство. Чаще всего добавляются новые утилиты:
- Xperia UI – это оболочка, выполненная компанией Сони. Её отличие в том, что пользователь не найдет в ней стандартных кнопок «домой» или «назад». Все сложнее, так как на замену пришли ярлычки разной формы в нижней части экрана;
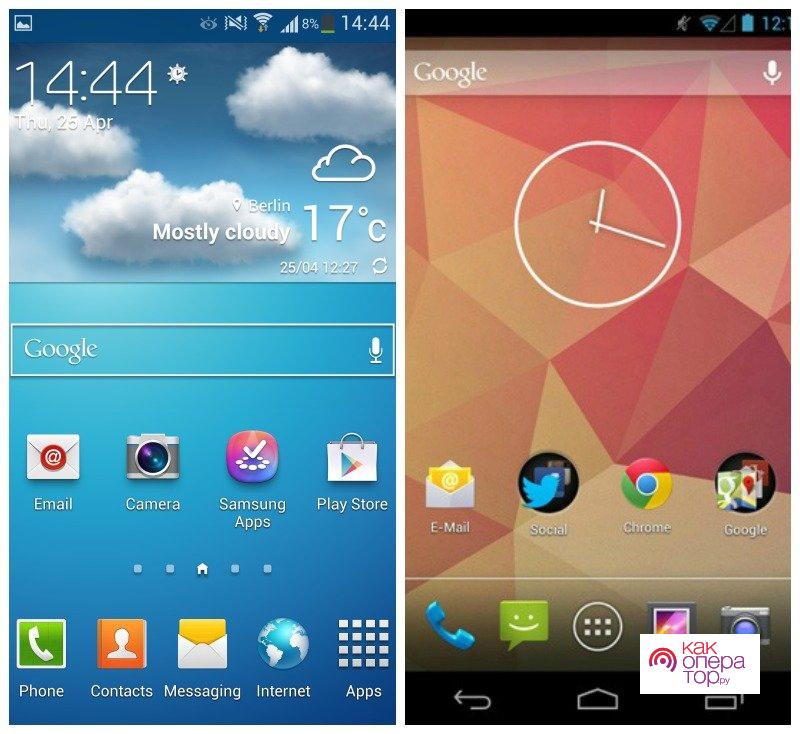
- Sense – это уже разработка от фирмы HTC. Она очень похожа со стандартной версией Андроид, однако для неё появилась новая лента новостей и общий серый фон;
- Touch Wiz – продукт от компании Samsung. Версия уникальна своими цветами, а именно – синий, серый и белый. Это оформление легко можно найти на других продуктах компании;
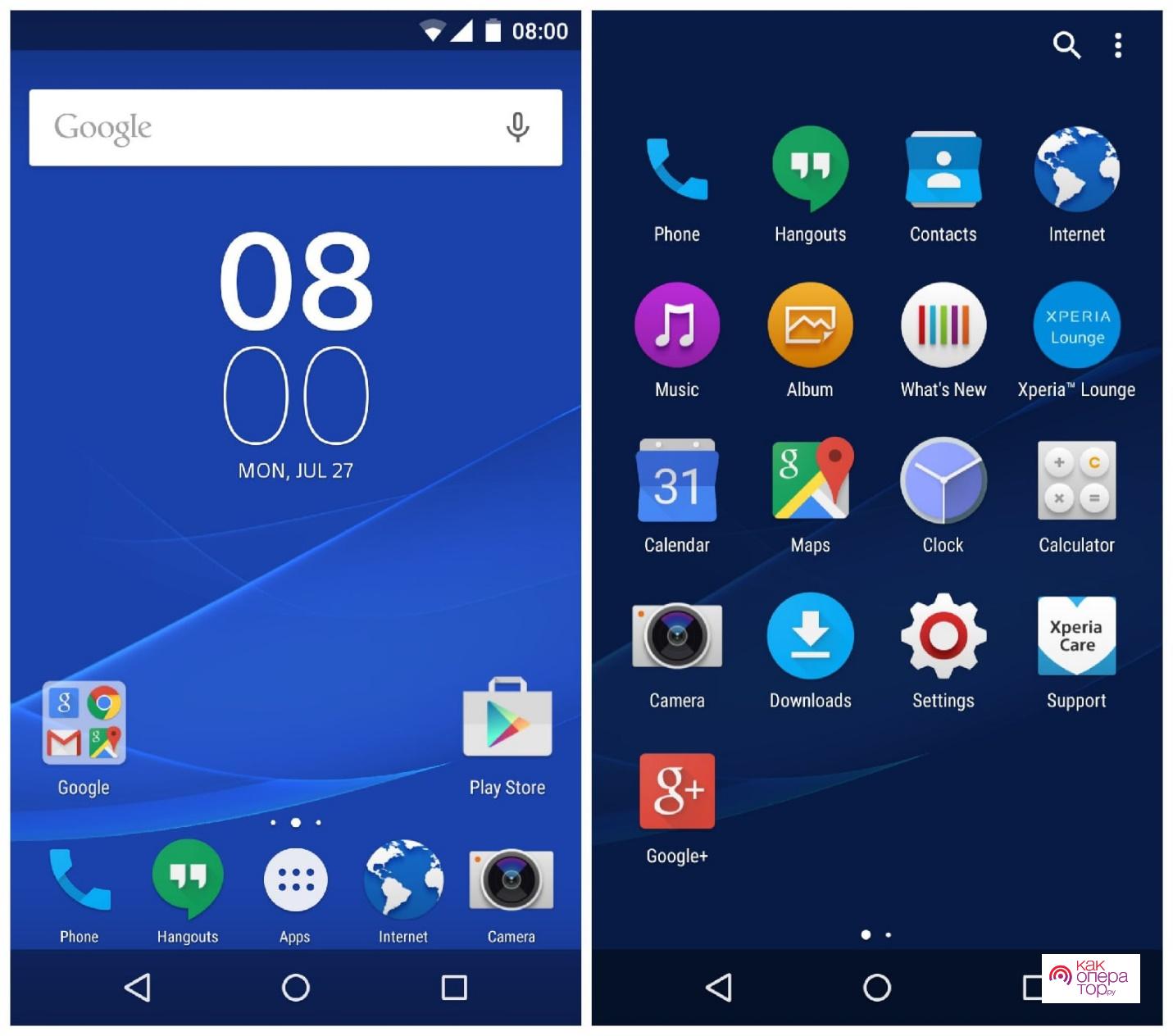
- LG UX – интерфейс от одноименной компании. Особенность – сочетание цветов, которое редко где можно встретить. Ярлыки в форме квадрата, при этом нет привычной панели приложений;
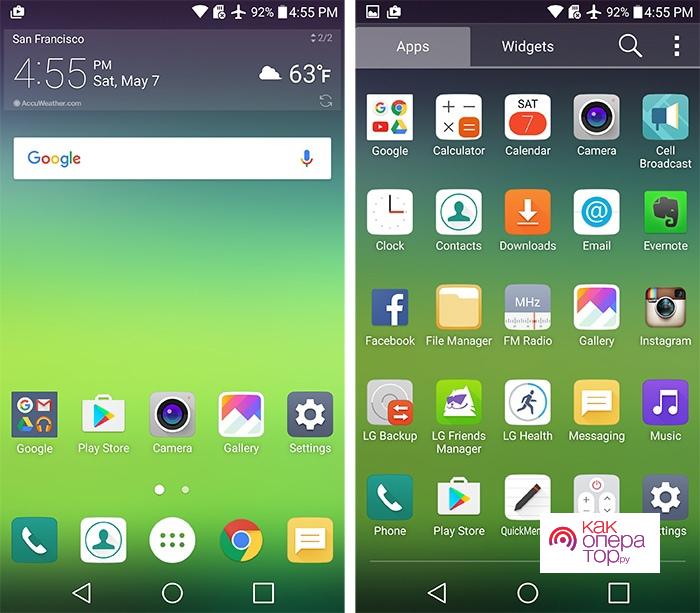
- Emotion UI – эту версию представила компания Huawei. Оболочка сильно похожа на интерфейс от компании Apple, однако она имеет многие отличия даже в виде необычного блокировочного экрана.
Если пользователь выбирает смартфон, ему стоит помнить о том, что все обновления регулируются компанией Гугл. Сначала получают обновления устройства именно от этой компании.
Стоковая версия – стандарт, однако компании стараются подобрать новые ярлыки, выбрать необычную расцветку, чтобы выделиться, оперативно привлечь больше покупателей к своим девайсам.
Как работать с клавиатурой
Клавиатуры на устройствах могут сильно отличаться. Причем пользователь может даже скачать дополнительные версии через официальный Play Market, однако они будут от сторонних разработчиков. Несмотря на это, основные манипуляции при редактировании текста, ввода вовсе не отличаются.
Чтобы ввести текст, нужно вызвать клавиатуру. Для этого нужно всего лишь тапнуть на поле ввода. Если же клавиатуру нужно убрать, то нужно тапнуть на кнопку «Назад». Ввести текст можно точно так же, как и на любой другой системе, устройстве. Если пользователь хочет сменить язык, нужно тапнуть на кнопку в виде глобуса.
Также к основным действиям относят:
- Для ввода заглавной буквы кликается Shift;
- Если два раза нажать на Shift, то пользователь будет набирать только заглавные буквы;
- Чтобы стирать, тапается кнопка в воде стрелки;
- Далее можно зажать текст и выделить нужный фрагмент при помощи ползунков. После этот фрагмент можно скопировать или же удалить;
- Есть смайлики;
- Каждая клавиша имеет дополнительный символ. Так можно зажать букву, увидеть дополнительный вариант, например, тире.
Как настроить рабочий стол
Для настройки экрана применяются многие действия. Существует основной, рабочий экран, но также можно добавить дополнительный. Это может приходиться в тех случаях, когда нужно разметить виджет большого размера, сильно заполнена главная страничка различными ярлыками или же просто нужно создать страничку только для программ одной специализации.
Для этого нужно всего лишь удерживать на экране любой ярлык. Он автоматически станет подвижным. Пользователю нужно перетащить его к любой части экрана, после чего активируется дополнительный рабочий стол.
На некоторых устройствах количество ярлыков, которое можно активировать, варьируется. Как правило, ограничение – 5 штук, так как большое количество не упрощает, а наоборот только мешает нормально искать информацию, ярлык или же иконку.
Если пользователь создал рабочий стол, его нужно как-то заполнить. Для этого нужно добавить иконку, а делается это при помощи зажатия пальца на любой части экрана, выбора программы из открывшегося списка меню.
Если есть необходимость скомпоновать несколько программ, используется пункт «Папка». Для её создания нужно всего лишь перетянуть все приложения в одно место. Более подробно о настройке рабочего столе можно посмотреть в этом видео
Что такое строка состояния и шторка уведомлений
Строка состояния и шторка уведомления составляют вместе очень важный комплект. Для того чтобы их активировать достаточно провести пальцем сверху вниз по экрану. Как только пользователь увидит раскрытую строку, он может ею управлять.
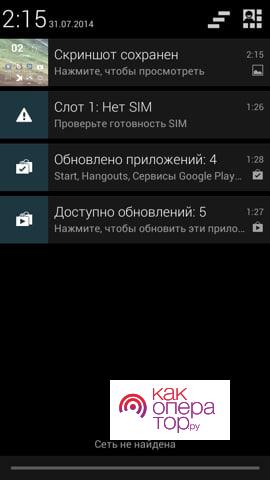
В ней можно не только посмотреть уведомления, то и также, например, прочитать полученное электронное или же обычное письмо. Если хочется убрать уведомление, нужно провести пальцем в любую сторону по оповещению. Если нужно спрятать все, то тапается кнопка в виде ступенек. Настройка строки и уведомлений проходят легко.
Как пользоваться Google Play Market
Плей Маркет – важная часть системы. В нем можно скачивать программы, удалять для облегчения и улучшения функционала устройства.
Установка приложений
Самое первое действие – это установка программ. На самом деле, на Андроиде можно установить программу, как и с Play Market, так и со стороннего источника. Но всего рекомендуется выбирать официальный источник, так как это безопаснее:
- Стоит зайти в Плей марке и в строке поиска вбить название приложения, которое хотелось бы скачать;
- После из списка выбирается нужная программа;
- Рядом с ней можно найти кнопку «Установить»;
- Стоит нажать на неё;
- Далее пользователю стоит дождаться окончания загрузки и обнаружить утилиту на главном экране телефона.
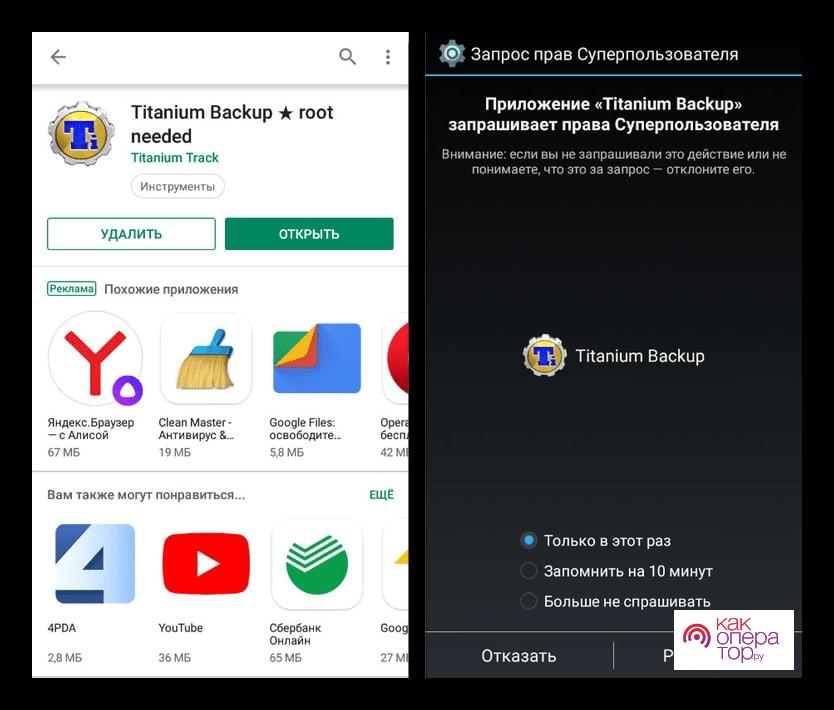
Удаление приложений
Удалить приложение пользователь может несколькими способами:
- Удалить при помощи нажатия на программу на рабочем столе. Стоит долго зажать ярлык, после чего перетащить его в корзину;
- Через настройки можно войти в пункт «Приложения» и найти там то, от которого нужно избавиться. Тапается кнопка «Удалить».
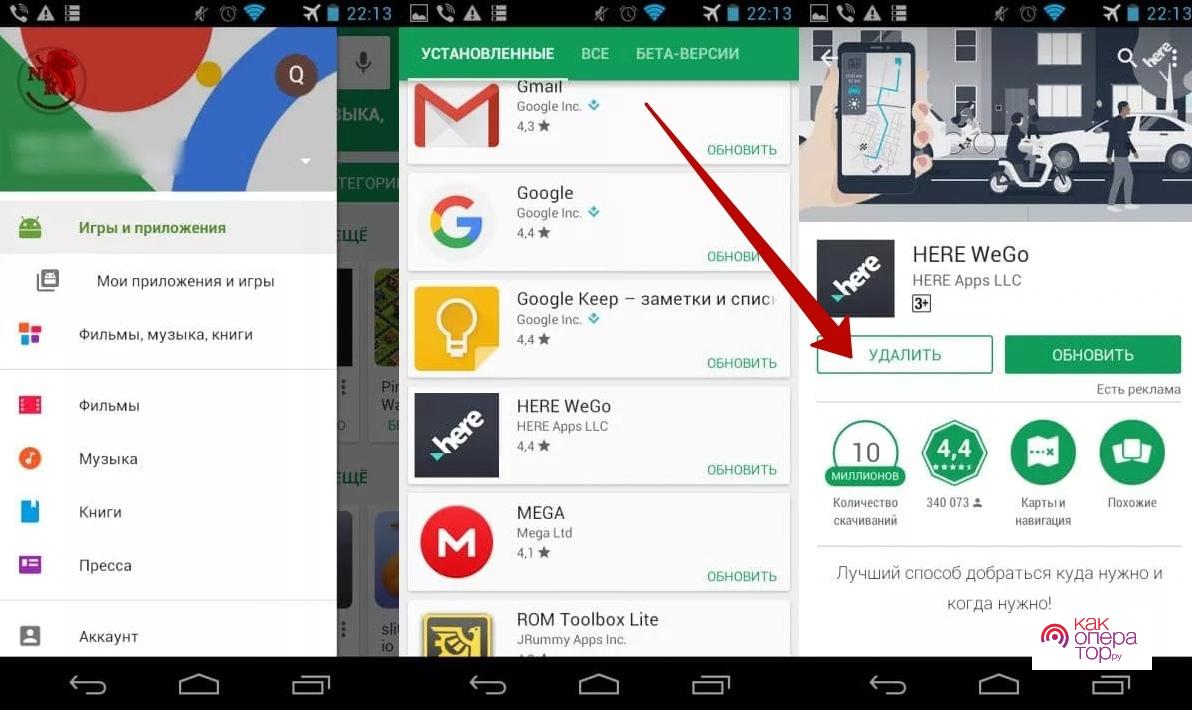
Как правило, на телефоне остаются добавочные файлы, которые можно почистить при помощи специальных утилит, например, при помощи Clean Master. Программу также можно скачать через официальные источники.
Защита от случайных покупок
Также пользователь может оформить защиту от случайных покупок, чтобы исключить случайных покупок и снятия денег с карточки. Для этого стоит включить аутентификацию. Она запускается автоматически в программах и играх.
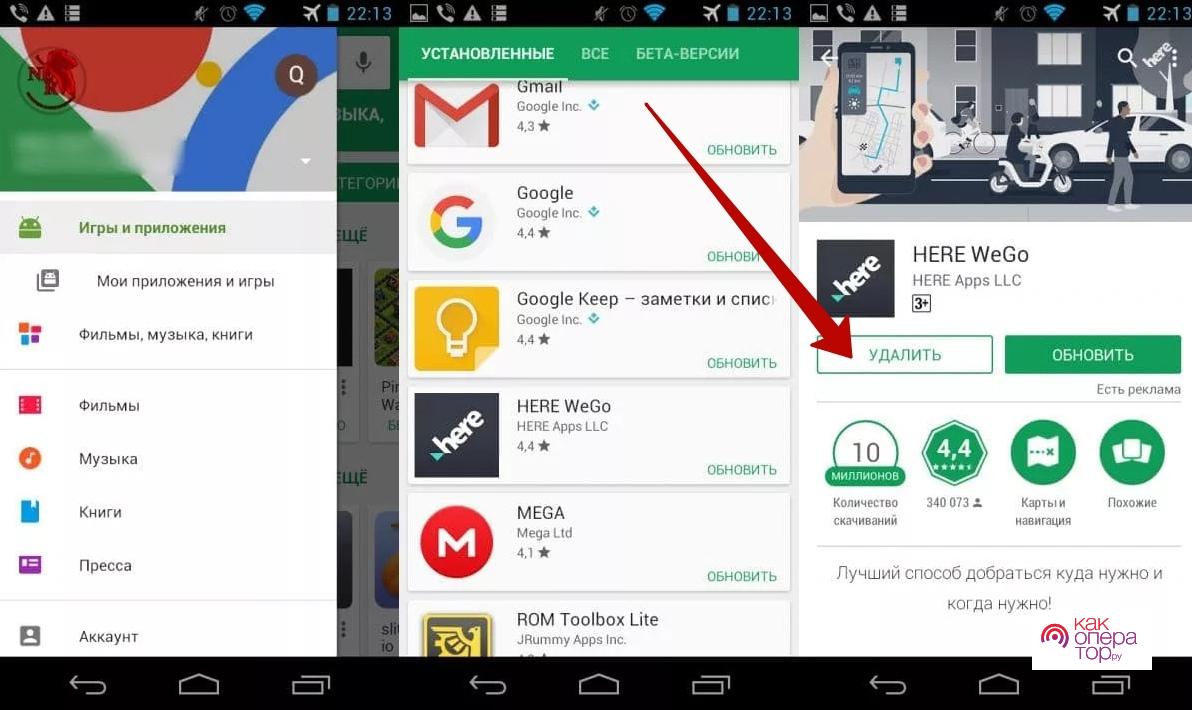
Суть в том, что приобретение игры зависит от ввода нужной информации. Чаще всего это пароль. Как правило, его можно изменить или же вовсе сбросить прямо в аккаунте Гугл или же через Плей Маркет.
Как настроить экран и обои
Экран и обои – это первое, что видит пользователь, как только заходит в свое устройство. В качестве обоев часто используются личные фотографии, какие-то картинки с интернета. Несмотря на то, что будет стоять в телефоне у пользователя, он может с легкостью заменить изображение далее.
Обратите внимание! Замена зависит от того, какая версия операционной системы установлена у пользователя. Она может немного отличаться.
- Для начала нужно тапнуть пальцем на любом свободном месте, зажать этот участок;
- Появится меню, в котором нужно выбрать пункт «Обои»;
- Пользователь может выбрать вариант как из предложенных системой, так из собственной галереи, данных. Обои по умолчанию установлены в самой оболочке. Пользователь может с легкостью выбрать подходящий, найдется на любой вкус. Если же выбирать из галереи, то важно следить, чтобы качество снимка было нормальное;
- После нужно кликнуть на пункт «Установить обои». Система попросит уточнить, где их установить: на экране блокировки или же на основном.
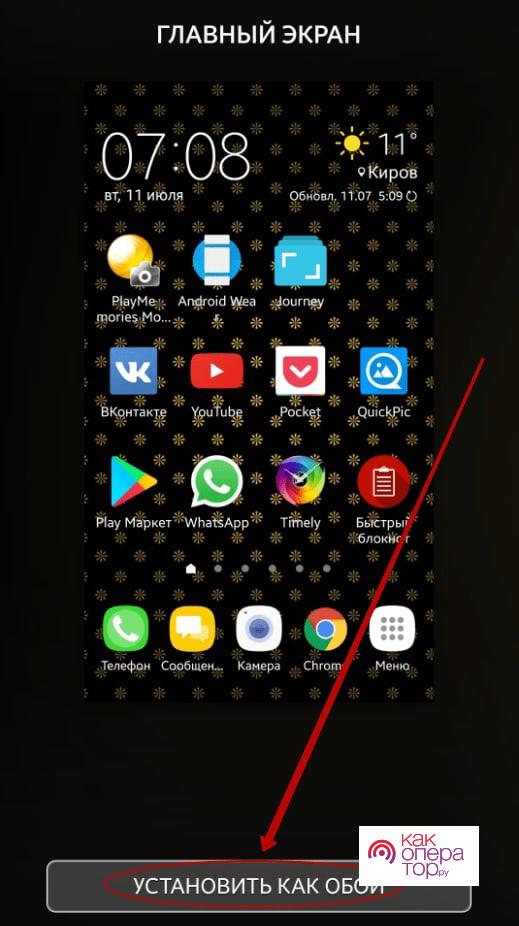
Если пользователь хочет найти уникальные обои, то он может воспользоваться поисковиком, в интернете.
Также можно настроить мелкие детали в работе устройства, даже шрифт, размер, масштаб и яркость. Для изменения настроек на экране необходимо следующее:
- Открыть настройки на телефоне и в предложенных вариантах выбрать «Экран»;
- Теперь необходимо в перечне параметров выбрать тот, который хотелось бы изменить;
- Тапается пункт «Дополнительно», если в перечне нет нужной настройки.
Обратите внимание! Если нужно изменить настройку быстро, используется панель быстрой корректировки.
Как установить и поменять мелодию звонка
К сожалению, не всем пользователям может нравится стандартный рингтон, что установлен на телефоне. Часто после покупки люди автоматически думают о том, что нужно изменить мелодию. Это сделать очень просто, процедура не займет много времени:
- Нужно зайти в настройки телефона;
- Стоит выбрать раздел «Звук»;
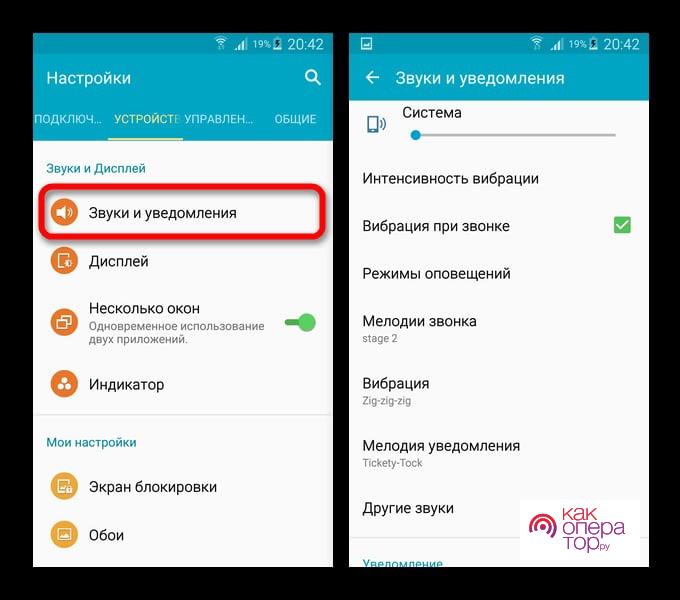
- Выбрать пункт с рингтоном;
- Открыть меню мелодий. Можно посмотреть и выбрать из предложенных или же добавить свой собственный;
- Чтобы изменить другие звуки, используются расширенные настройки.
Можно установить на каждого пользователя свою собственную мелодию. Благодаря ей можно определить, кто звонит в тот или иной момент. Также приветствуются оригинальные мелодии звонков.
Как работать с сервисами Google
Сервисы Гугл очень полезны для пользователей. Они помогают упростить работу устройства, его экосистему. Чтобы найти нужный сервис, можно посмотреть на главный экран. Ярлычки – нужные сервисы. Если же на главной панели их нет, то стоит войти в раздел «Все приложения».
Чтобы открыть программу, стоит провести снизу-вверх. В списке приложений стоит кликнуть на нужный ярлык. Также можно переключиться между открытыми утилитами:
- Провести от нижней панели экрана вверх, при этом не отрывать палец;
- После убрать его и провести вправо, влево, чтобы отыскать утилиту;
- Выбрать нужный ярлык.
Чтобы закрыть какую-либо программу, стоит провести снизу-вверх, а потом подождать, зажать палец на середине примерно. Стоит выбрать утилиту, которая не нужна пользователю, смахнуть вверх. Чтобы закрыть много программ, тапается крестик или же специальный пункт «очистить все».
Если пользователь не будет деактивировать утилиты, то памяти не будет меньше, но зато батарея будет разряжаться в несколько раз быстрее. Поэтому стоит контролировать программы, которые работают параллельно, чаще их отключать.
Как подключиться к Wi-Fi
Владельцы устройств на основе Андроид могут с легкостью не только подключаться к сети, но и также настраивать её, добавлять и удалять. При включенном Wi-Fi телефон автоматически подключается к нему, как только тот появляется в зоне доступа.
Как пользователю подключиться и активировать интернет? Очень просто. Для этого нужно выполнить несколько шагов:
- Для начала необходимо открыть настройки смартфона;
- После выбрать специальный раздел, который, как правило, располагается вверху – сеть и интернет;
- Стоит активировать Wi-Fi при помощи ползунка;
- Далее нужно выбрать нужную сеть из предоставленных. Если она не защищена паролем, то с легкостью к ней подключиться;
- После того как пользователь ввел пароль, будет установлено успешное подключение.
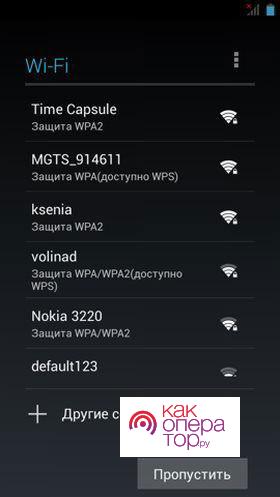
Активированная сеть автоматически сохраняется в пользовательской системе. Если человек появится с телефоном в зоне действия интернета, то телефон будет автоматически подключаться.
Чтобы открыть дополнительные настройки, пользователю достаточно провести по крану сверху вниз, зажать иконку интернета и настроить все так, как нужно.
Как обновить систему
Новая версия операционной системы всегда появляется в настройках, а также оповещается пользователю о том, что вышло обновление. В настройках можно узнать, когда была дата последней новой версии, как она была установлена через Гугл Плей.
Если уведомление пользователю не пришло, то он с легкостью может все сделать самостоятельно. Для этого ему нужно:
- Открыть настройки самого смартфона;
- Прокрутить экран вниз, там открыть пункт «Система»;
- Теперь нужно кликнуть на дополнительные настройки и «Обновление системы»;
- Далее нужно посмотреть статус.
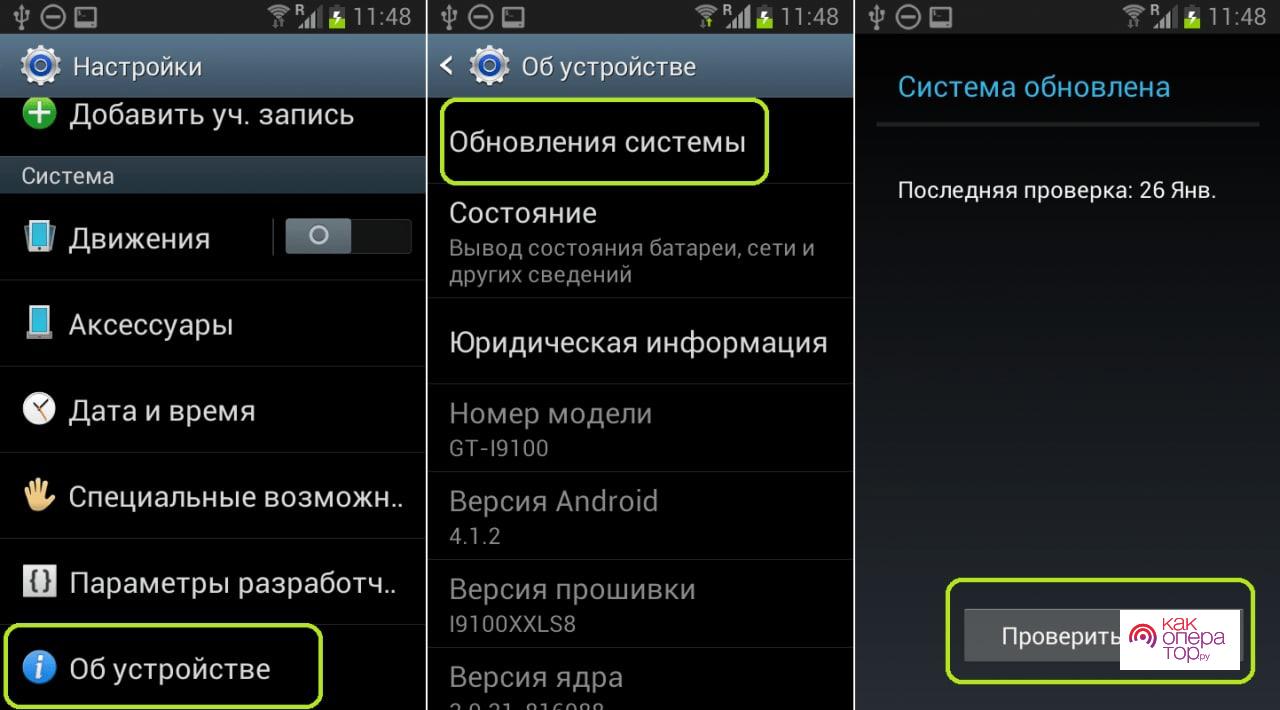
Если программное обеспечение нового формата не установлено, то стоит следовать инструкции, что представлена на экране. Стоит помнить о том, что компания Гугл периодически выпускает различные обновления, но это не значит, что телефон может его принять. Если же такое произошло, то нужно просто оставить ту версию, что идет на устройстве.
Как видно, устройство телефона Андроид не так сложно, как может показаться на первый взгляд. Все просто, если следовать инструкциям, а также знать, как с ним действовать.
На чтение 20 мин Просмотров 14.4к. Опубликовано 20.02.2019
 Данная статья будет полезна как для тех, кто только начинает знакомиться с миром смартфонов, так и для опытных пользователей, которые могли забыть о некоторых функциях. Также мы дадим несколько советов о том, как научить пользоваться смартфоном пожилых людей, правильно настроить его и многое другое.
Данная статья будет полезна как для тех, кто только начинает знакомиться с миром смартфонов, так и для опытных пользователей, которые могли забыть о некоторых функциях. Также мы дадим несколько советов о том, как научить пользоваться смартфоном пожилых людей, правильно настроить его и многое другое.
В рамках данной статьи мы рассмотрим следующие вопросы:
- общие советы владельцам смартфонов;
- подбор полезного софта;
- обучение пожилых людей основным операциям;
- нюансы при настройке телефона для ребенка.
Содержание
- Полезные советы по эксплуатации
- Защита устройства
- Экономия заряда аккумулятора
- Правильное использование интернета
- Производительность
- Температурный режим
- Экран на морозе
- Помощь новичкам
- Прочтение инструкции
- Правильная настройка
- Установка полезных приложений
- Мессенджеры
- Социальные сети
- Видеосвязь
- Автоматическая очистка и антивирус
- Управление файлами
- Дополнительный софт
- Подходящий тариф
- «Фишки» смартфонов, о которых нужно помнить
- «Теплый» режим экрана
- NFC
- Сканирование QR-кодов
- Сканер отпечатков пальцев
- Управление сторонними устройствами
- Облачное хранилище
- Очки виртуальной реальности
- Как обучить старшее поколение?
- Выбор оптимального смартфона
- Обучение базовым функциям
- Интерфейс
- Звонки
- Сообщения
- Стандартные программы
- Смартфон для ребенка
- Самостоятельный ремонт
- Отслеживание телефона на Android
- Видеоинструкция
- Заключение
Полезные советы по эксплуатации
Здесь будут собраны все общие рекомендации для владельцев смартфонов. Они применимы для любых устройств вне зависимости от производителя, конкретной модели или характеристик.
Защита устройства
Начнем с банального, но крайне важного пункта – это защита смартфона от повреждений. Казалось бы, о необходимости чехла и пленки на экран знают все, но использует далеко не каждый. Принять меры по увеличению безопасности телефона стоит сразу после покупки не только чтобы сохранить идеальный внешний вид, но и для продления срока эксплуатации.
Первый момент – покупка чехла. Это не только защита корпуса во время падений, но и уникальность вашего смартфона, поскольку сейчас можно приобрести чехол любого дизайна, формы или даже сделать на заказ. Несколько советов по выбору:
- В комплекте некоторых смартфонов идут фирменные чехлы. Например, у Xiaomi, Huawei Honor и подобных производителей. Поинтересуйтесь перед покупкой.
- Если вы хотите сохранить оригинальный вид нового мобильного телефона, то выберите прозрачный силиконовый чехол.
- Если вы часто кладете устройство экраном вниз, тогда при покупке защиты обратите внимание на чехол с высокими бортиками. Они не позволят экрану прикоснуться к грубой поверхности и повредить дисплей/защитное стекло.

Второй немаловажный пункт – защита экрана. Если вы обладатель дорогого устройства Samsung Galaxy, нового iPhone или другого флагмана, то замена экрана обойдется в круглую сумму. Да и лишние траты на ремонт бюджетного устройства также не слишком приятны. Поэтому позаботимся о защите:
- Специальная пленка. Этот вариант позволит закрыть всю площадь передней панели смартфона тонкой прозрачной пленкой.
- Ударопрочное стекло. Хоть современные девайсы и защищены прочными стеклами, чтобы не столкнуться с разбитым дисплеем, обзаведитесь дополнительным стеклом.
Оба варианта недорогие, а если заказывать их из Китая, то выйдут еще дешевле. Если вы неуверены в том, что сможете правильно наклеить защиту, то обратитесь к знакомым или в сервис, салон сотовой связи.

Экономия заряда аккумулятора
Теперь научимся правильно управлять аккумулятором и настройками телефона, чтобы увеличить срок жизни батареи. Длительная работа от одного заряда аккумулятора определяется не только емкостью, но и стилем эксплуатации. Рассмотрим основные функции и действия, которые мешают продолжительному использованию.
Экран отнимает больше всего энергии от общего заряда. Использование максимальной яркости существенно сокращает длительность работы. В большинстве устройств на Андроиде есть функция автоматической регулировки яркости подсветки в зависимости от внешнего освещения.

Если выставить яркость на самый минимум, то работать с телефоном в солнечный день будет трудно, но аккумулятор будет разряжаться гораздо медленнее.
В той ситуации, когда остается 10-15% заряда, а поблизости нет и не будет источника энергии еще длительное время, поможет энергосберегающий режим. Он отключает большинство фоновых процессов, интернет, снижает яркость и общую производительность. Обычно пользователь может самостоятельно установить подходящие ему параметры.

Следующий фактор, влияющий на длительность работы – это активное использование интернета. Постоянное подключение к сети 3G/4G, включенный GPS, пользование геоданными быстро развеют ваши представления о смартфонах с «большими» аккумуляторами. Не рекомендуется оставлять включенным интернет без необходимости. В стандартных настройках Андроида можно посмотреть примерную статистику расхода трафика:

Если какие-либо программы используют сеть постоянно в фоновом режиме, то их лучше ограничить настройками, чтобы сэкономить заряд. Однако не только расходуемая зарядка является поводом для контроля над сетью, но и трафик, за который взымают плату мобильные операторы.
Правильное использование интернета
Поговорим подробнее о том, как использовать ограниченный трафик интернета. Нужно правильно настроить обновления приложений и системы. Например, Google Play Market позволяет выбрать способ обновления: через мобильную сеть или при подключении к Wi-Fi. Для этого нужно:
- Через главное меню приложения перейти в настройки.

- В пункте «Автообновление приложений» выбрать «Только через Wi-Fi».

Производительность
Научиться пользованию смартфоном недостаточно. Необходимо на протяжении срока всей эксплуатации следить за порядком на устройстве, чтобы не получить плачевный результат: зависания, ошибки при установке приложений, перезагрузки и прочие неприятные ситуации.
За быстродействие в режиме реального времени отвечает оперативная память. В ней хранятся запущенные приложения и процессы, а вы можете в любой момент переключиться к ним. Чем больше активных программ, тем меньше свободной памяти для работы самой ОС. Периодически пользователю необходимо самостоятельно открывать меню и «чистить» ОЗУ от неиспользуемых приложений. На Андроиде это делается через системную кнопку. Она может находиться под экраном или быть встроенной в интерфейс.

В открывшемся окне можно избавляться от ненужных приложений свайпом в сторону или с помощью иконки крестика:

Также не стоит забывать о кэш-файлах и cookie, которые накапливают мессенджеры и браузеры. Научить вас выполнять очистку сможет наша инструкция, полностью посвященная данной теме.
На производительность/расход заряда влияют и следующие факторы:
- одновременная работа нескольких «тяжелых» приложений (браузер с десятком вкладок, игры и так далее);
- многочисленные виджеты;
- 3D обои на рабочий стол, визуальные эффекты и подобное.
Любители «прокачать» свой девайс сторонними визуальными улучшениями чаще сталкиваются с проблемой быстрой разрядки, нежели те, кто пользуется стандартными пресетами и темами.
Температурный режим
Теперь остановимся на моменте, которому многие не придают значения. Окружающая среда также влияет на поведение и работоспособность телефона/планшета. Ограничения относятся как к минусовой температуре, так и к сильной жаре.
В обоих случаях больше всего страдает аккумулятор. Вы наверно заметили, что в морозную погоду на улице смартфон разряжается гораздо быстрее, даже если им не пользоваться. Будьте готовы к этому и держите устройство во внутреннем кармане, а также не доставайте его без надобности. В случае с жарой нужно помнить главное правило – не оставлять телефон непосредственно вблизи источников тепла (батареи, обогреватели) и под прямыми солнечными лучами.

Экран на морозе
Отдельно стоит поговорить о неудобстве использования смартфона на улице зимой. Из-за необходимости носить перчатки появляется трудность с нажатием на емкостный экран. Эту проблему можно решить несколькими способами.
Первое – обзавестись специальным стилусом для емкостных экранов. Он позволит не морозить руки во время использования телефона, а также повысит удобство, например, для женщин с длинными ногтями.
Второй вариант – ходить в специальных перчатках. Они оснащены умным покрытием на кончиках пальцев, которое реагирует на прикосновение к дисплею. Можно считать, что это лучший способ в данной ситуации, поскольку не нужно носить дополнительных девайсов.

Мнение эксперта
Василий
Руководитель проекта, эксперт по модерированию комментариев.
Задать вопрос
Можно использовать специальный спрей для любых перчаток. После нанесения на кончики пальцев позволяет управлять емкостным экраном. Чтобы не сомневаться в качестве и найти по-настоящему работающий спрей, обязательно ознакомьтесь с отзывами по данному средству.
Помощь новичкам
Учиться пользоваться современными девайсами можно и нужно. Поэтому после приобретения первого смартфона начните разбираться во всех тонкостях с нашей инструкцией.
Прочтение инструкции
После покупки устройства не торопитесь сразу запускать его и нажимать на все подряд. Если вы не имеете представления о том, как управлять сенсорным телефоном, то бумажная инструкция в комплекте прояснит многие моменты. Обычно она способна научить всем базовым действиям – установка сим-карты, запуск телефона, первоначальные настройки и так далее.

Правильная настройка
При первом включении Android попросит создать уникальный аккаунт Google, который будет использоваться в магазине приложений, а также является основной электронной почтой пользователя.
Обязательно запомните данные для авторизации (адрес и пароль). Вы сможете перенести аккаунт в случае покупки нового смартфона или авторизоваться с него после восстановления старого!
С помощью аккаунта Google осуществляется доступ к следующим сервисам:
- профиль в браузере Google Chrome;
- доступ к личному кабинету в магазине Play Market;
- дополнительные сервисы от Google (Карты, YouTube, Диск и так далее).
Установка полезных приложений
Теперь рассмотрим ряд программ и сервисов, которые могут пригодиться любому пользователю. К ним относятся популярные мессенджеры, социальные сети, приложения такси и многое другое. Они позволят начинающему человеку быстрее приобщиться к остальным пользователям смартфонов и интернета. Все представленные примеры можно бесплатно скачать в Play Market.
Мессенджеры
Мессенджеры – специальные приложения для переписки и обмена мультимедиа-файлами с другими людьми. Отличается от привычных социальных сетей простотой в использовании и минимумом лишних функций.
WhatsApp – один из первых мессенджеров, который пользуется популярностью до сих пор. Аккаунт создается при помощи мобильного номера, поэтому и восстановить доступ к нему будет очень легко. В список контактов переносится записная книга смартфона, что тоже крайне удобно. Приложение позволяет переписываться, обмениваться фото/видео/звуковыми сообщениями, создавать групповые чаты.

К аналогичным сервисам можно отнести:
- Viber;
- Telegram;
- Facebook Messenger.
Социальные сети
Неотъемлемой частью является использование приложений социальных сетей. Использовать их все вовсе необязательно. Достаточно остановиться на 1 или 2 вариантах, которые пользуются популярностью у ваших знакомых, коллег, друзей, родственников и так далее. Практически все приложения соцсетей одинаковы по своему функционалу, поэтому разобраться в них будет легко. К самым популярным относятся:
- ВКонтакте;
- Одноклассники.
Фейсбуком многие люди пользуются даже не для общения в сети, а для доступа к браузерным играм и приложениям.
Если отойти от классических социальных сетей, то стоит научиться пользоваться Инстаграмом – сервисом для публикации фотографий и коротких видеороликов. Также к функционалу относятся прямая трансляция, публикация популярных Stories, личная переписка.

Дополнительно можно освоить специальные сервисы для знакомств, если вам не хватает перечисленных вариантов. Например, можно пользоваться Мамбой, Друг Вокруг и другими приложениями для поиска новых собеседников или второй половинки.
Видеосвязь
Как известно, позвонить своему другу или родственнику можно не только по мобильному номеру, но и через интернет. В последнем случае доступна и видеосвязь. Самым распространенным приложением с данным функционалом является Skype. Однако им удобнее всего пользоваться на компьютере. Для смартфонов есть специальные сервисы:
- Google Duo;
- Viber;
- WhatsApp;
- TrueConf и прочее.
В большинстве мессенджеров уже есть встроенная функция видеозвонков.
Автоматическая очистка и антивирус
Без использования специальных средств для очистки и слежения за безопасностью производительность смартфона быстро снизится. Необходимо регулярно очищать устройство от лишнего «мусора», проверять систему на наличие антивирусов. К применению рекомендуется одна из следующих программ:
- CCleaner;
- Clean Master;
- Power Clean;
- AVL;
- Cheetah CM Security.

Управление файлами
Если вы собираетесь хранить много информации на внутренней памяти телефона и использовать устройство в роли флешки, то обязательно пользуйтесь файловым менеджером.

Правильно распоряжаться дисковым пространством помогут:
- Total Commander;
- ES Проводник;
- DVGet (менеджер закачек).
Дополнительный софт
Устанавливайте приложения на смартфон исходя из потребностей:
- Много ездите за рулем – пользуйтесь навигатором. Подойдут как стандартные Google Карты, так и специальные сервисы Navitel, TomTom, Яндекс.Карты.
- Делаете снимки мобильной камерой – установите несколько редакторов и специальных программ.
- Для любителей музыки подойдет сервис Shazam, с которым можно открыть для себя много новых песен с неизвестными названиями.
- Заказ такси будет гораздо удобнее с помощью специальных приложений. Например, Яндекс.Такси, Максим, Uber и многие другие. Ищите те, которые распространены в вашем городе.
- Для тех, кто пользуется любым интернет-кошельком, найдется фирменное приложение. Например, Яндекс.Деньги, QIWI, Web Money.
- Если использовать телефон в качестве платформы для просмотра медиа, то можно установить удобный плеер. Например, Kodi.
- Для организации и планирования событий, встреч и звонков также существует много сервисов. Например, органайзер
На этом категории полезного софта не заканчиваются. Много всего можно отыскать в Google Play Market: шагомер, продвинутый календарь, электронные книги, интернет-ТВ. Можно обзавестись удобным переводчиком, компасом, диктофоном, сторонним браузером, отслеживать общественный транспорт, бесплатные парковки в Москве, других городах и странах. С помощью Orbot настраивается прокси-соединение, Androrat позволяет создать шпиона для других смартфонов, Netmonitor отслеживает местоположение GPS и многое другое.
Отдельно стоит отметить возможность управления домашними устройствами с помощью голосовых команд. Например, такое возможно при работе с Алисой – специальным сервисом от Яндекса.
Большинство приложений устанавливаются на русском языке, несмотря на английское название, и имеют обучающий раздел при первом запуске, а также подробную справку.
Подходящий тариф
Немаловажным фактором комфортного использования смартфона является правильный выбор мобильного оператора и тарифа. Популярные компании МТС, ТЕЛЕ2, Мегафон, Билайн, Yota предлагают тарифы с фиксированной оплатой каждый месяц. Пользователь может сам настроить пакет услуг: выбрать количество СМС, минут, интернет трафика и так далее. Чтобы ознакомиться с условиями, достаточно посетить официальный сайт одного из операторов.

Удобным решением для многих может стать смартфон с двумя «симками». Также будет полезно узнать об уникальных акциях операторов. Например, Мегафон предлагал клиентам новогоднюю игру в приложении, где нужно трясти смартфон и получать подарки.
«Фишки» смартфонов, о которых нужно помнить
Большинство из перечисленных ниже функций доступно практически в любом современном смартфоне.
«Теплый» режим экрана
Если вы много пользуетесь смартфоном (читаете по ночам, сидите в соцсетях, работаете с текстом), то советуем включить ночной режим. Он устроен так, что изображение на экране приобретает желтый оттенок. Это снижает нагрузку на глаза при использовании смартфона в темноте. Сначала данный режим может показаться неудобным. Но стоит начать пользоваться им постоянно, как вы почувствуете разницу.

NFC
Найти эту опцию можно не во всех устройствах, поскольку для нее необходимо специальный чип бесконтактной оплаты. NFC позволяет привязать одну или несколько банковских карт к системе Android Pay, Samsung Pay или Apple Pay в зависимости от конкретного смартфона. Разобраться в подключении будет легко, поскольку в любом телефоне есть мастер настройки и самоучитель.

В большинстве магазинов вы сможете расплачиваться только при помощи смартфона, не доставая бумажник с банковской картой. Также NFC может использовать для бесконтактной передачи данных между двумя устройствами, которые находятся в непосредственной близи. Для этого существует функция Android Beam.
Сканирование QR-кодов
С помощью основной камеры смартфона во многих приложениях, связанных с покупкой товаров, есть функция сканирования QR-кода. Она позволяет моментально получить информацию о той или иной технике, одежде, продуктах из магазина и так далее. Также функция реализована, например, в AliExpress, чтобы получать большие скидки и быстро переходить к товару с компьютера на экран телефона.
Еще один пример использования – это работа с АлкоСканером. Программа позволяет просканировать штрих-код на бутылке алкогольного напитка, а затем проверить подлинность продукции по общей базе в приложении.
Сканер отпечатков пальцев
Сканером отпечатков пальцев на сегодняшний день оборудовано практические любое мобильное устройство – от бюджетных моделей до самых дорогих. Настроить и активировать его предлагается при первом запуске устройства. Для удобства добавьте отпечатки пальцев с обеих рук.

Для подтверждения оплаты через NFC потребуется сканирование отпечатка или распознавание лица, если такая функция имеется.
Управление сторонними устройствами
Не стоит забывать, что девайс оснащен модулем Вай-Фай и Блютузом, что открывает возможности для подключения к сторонним девайсам. Вы можете управлять внешним эндоскопом, видеокамерой, стабилизатором, смарт-телевизором, интерактивной доской, аудиосистемами, умными приборами, вывести изображение на проектор и так далее. Чтобы эксплуатировать беспроводные возможности телефона по полной, вам необходимо ставить фирменные приложения от производителей сторонних устройств. Например, у Sony есть программа Second Screen, позволяющая настроить управление консолью PS4 с экрана мобильного телефона.

Обычно, к таким устройствам или сервисам прилагается инструкция для «чайников» по настройке и изучению функционала. К этой же категории относится профессиональный софт для работы с камерами наблюдения (например, IVMS 4500), средства диагностики автомобилей (например, Pyren для Renault), управление охраной авто (например, «СтарЛайн») и другое.
Облачное хранилище
Многие пользователи забывают, что хранить данные можно не только на физическом накопителе. Если ваш смартфон служит флешкой, то подумайте о подключении облачного хранилища, в котором будут копиться фотографии, видеоролики и так далее. Пользоваться любым «облаком» очень удобно – достаточно один раз настроить синхронизацию. К популярным сервисам относятся:
- Google Диск;
- Яндекс.Диск;
- Dropbox;
- iCloud (для техники Apple).
Эта функция особенно актуальна для устройств, которые не могут похвастаться объемным встроенным диском или поддержкой карт памяти. В нынешнее время 8Гб или 16Гб – это крайне мало для всех нужд и программ.
Очки виртуальной реальности
ВР (VR, virtual reality) – технология виртуальной реальности, которая активно развивается на мобильных устройствах. Работает вкупе со специальными очками, которые можно приобрести довольно дешево. В них вставляется сам смартфон, а устройство крепится на голову. В таком режиме можно просматривать объемные ролики, фильмы, играть в специально разработанные проекты и многое другое.

На данный момент единственное применение данной технологии в рамках обычного использования – это развлечение.
Как обучить старшее поколение?
Обучения родителей, бабушек, дедушек или любых пенсионеров следует начинать с самых базовых функций. В курс изучения техники с нуля не стоит включать сторонние приложения, браузеры, интернет и прочее. Когда появится уверенность в каждом действии, тогда стоит обучать человека остальным тонкостям в эксплуатации смартфона.
Выбор оптимального смартфона
Сначала разберемся, какой вариант купить представителю старшего поколения. Ориентируйтесь на следующие пункты:
- Если устройство будет эксплуатироваться, в основном, в домашних условиях, то нет смысла беспокоиться о чрезмерной защите корпуса сотового телефона, защите от влаги и так далее.
- Внимание стоит обратить на смартфоны с большой батареей. Пожилой человек может забывать о своевременной зарядке телефона каждый вечер.
- Большой дисплей. Чем больше элементы интерфейса и общая площадь экрана, тем удобнее пользоваться телефоном.
- Максимально простая оболочка системы. Конечно, большинство смартфонов на Андроиде можно перепрошить, но для этого нужна практика и время. Поэтому лучше, чтобы устройство было понятным «из коробки».
К недорогим, но качественным устройствам можно отнести Samsung Galaxy J3 (O330A), J5, J6, Huawei Ascend G620S, Y3 Prime, Y5, Y5c, Y6, Y9, Honor 6a, 7a, 7c, 8a, 8C, Black Fox, BQ 5035, BQ Fox Power, Fly, Lenovo C2, Vertex Impress, модели Highscreen.
Если взглянуть на средний ценовой сегмент, то здесь можно выбирать уже между Vivo, HTC, Honor 9, 10 Lite, 8X, 9, Asus, Xiaomi, Meizu, LG G6, Huawei P Smart, Oukitel C13 Pro и многими другими. Можно сказать, что большинство бюджетных новинок 2017-2018 года от известных производителей отлично справляются с базовыми задачами и не доставляют дискомфорта пользователю.
Обучение базовым функциям
Итак, вы выбрали и подарили телефон представителю старшего поколения. Теперь необходимо ввести человека в курс дела и обучить основным функциям устройства. На это потребуется время и терпение, но с помощью нескольких простых советов можно ускорить процесс.
Интерфейс
Сначала изучаем элементы управления сами смартфоном – клавиши включения, громкости, какие-либо дополнительные элементы. Человек должен знать, как перезагрузить устройство в экстренной ситуации.
После этого нужно переходит к основам. Покажите, как открывается основное меню и используется рабочий стол Андроида, где располагаются нужные иконки. Рекомендуется вынести значок вызова, сообщений и самых важных приложений на главный экран:

По умолчанию в любом смартфоне можно создать ярлык любого приложения и поместить его в удобное место на экране.
Также важно запомнить условные обозначения на верхней панели: уведомления об отключенном звуке, новости приложений, пропущенные вызовы, входящие СМС, изображение индикатора разряженного аккумулятора и прочее. Чтобы убрать заполнившуюся полоску событий, достаточно свайпнуть по ним в сторону.

Стать опытным пользователем смартфона можно только при уверенном обращении с навигацией системы. В таком случае новичку даже не понадобится учебник, а все новые функции будут осваиваться быстрее.
Звонки
Самое основное – это научиться звонить и принимать звонки. Для этого необходимо разобраться с телефонной книгой и журналом вызовов. Оттуда пользователь сможет созваниваться с близкими без набора номера вручную.
Если требуется звонок на номер не из базы контактов, то необходимо войти в специальное окно, которые выглядит приблизительно так:

Как можно понять, набор номеров ничем не отличается от кнопочных устройств. Достаточно набрать комбинацию на простой клавиатуре и нажать кнопку вызова, которая, чаще всего, имеет иконку зеленой трубки.
Сообщения
Дальше следует перейти к изучению приложения СМС. Внутри стандартного приложения «Сообщения» для Android нет ничего сложного. Список сообщений, поиск, кнопка для набора нового СМС/ММС:

Если открыть сообщение от одного номера или контакта, то появится переписка в виде диалога. Это можно сравнить с перепиской в социальной сети. При вводе текста можно воспользоваться голосовым набором.

Стандартные программы
Когда вы научили или сами научились пользоваться звонками и сообщениями, можно переходить к другим приложениям. Ярлыки стандартного софта и полезных программ также можно вынести на рабочий стол. Например, иконки YouTube, Сбербанк Онлайн, ГЛОНАСС, личный кабинет мобильного оператора (МТС, Йота, Мегафон и так далее), приложение основной и фронтальной камеры:

Не стоит держать несколько одинаковых по назначению программ на рабочем столе, если они не используются постоянно.
Если вы захотите подарить бабушке или дедушке новый смартфон, который будет мощнее или надежнее, то обязательно настройте его интерфейс максимально схоже со старым устройством.
Смартфон для ребенка
Отличительной особенностью настройки смартфона для ребенка является ограничение по функциям, если речь идет о раннем возрасте (например, начальная школа). Чтобы перестать беспокоиться за безопасность ребенка и сохранность денег на балансе SIM-карты, воспользуйтесь следующими советами:
- Включите родительский контроль в Play Market. Эта функция позволяет ограничить доступ к платному контенту, разделам по возрастным ограничениям. Доступ к изменению настроек осуществляется после ввода PIN-кода, доступного только родителям.
- Установите фильтр на ограничение пользования сетью и загрузки файлов с помощью Kaspersky Safe Kids. Также утилита позволяет отслеживать данные о звонках, СМС, узнавать местоположение ребенка и уровень заряда батареи.
- Узнайте у своего мобильного оператора, предоставляет ли он специальные функции родительского контроля.

Самостоятельный ремонт
Сломанный девайс не рекомендуется чинить самостоятельно без уверенности в своих навыках. Если смартфон новый, то лучше вернуть его по гарантии, а в противном случае обратиться к опытным знакомым или в сервис. Единственное, что может выполнить неопытный пользователь самостоятельно – это программный сброс. Осуществить его можно через меню смартфона:

Или с помощью нажатия механических клавиш на корпусе. За Hard Reset во многих телефонах отвечает клавиша включения/Домой и уменьшения/увеличения громкости.

Будьте осторожны, ведь полный сброс данных приведет к потере всей информации, файлов и настроек! Используйте функцию в том случае, если нужно срочно восстановить работу устройства.
Также следует помнить о неотложной помощи телефону после утопления:
- Ни в коем случае не запускайте девайс, пока не будете уверены в том, что он полностью высушен.
- Не подключайте аппарат к зарядному устройству!
- Не трясите устройство, поскольку так вы способствуете распространению жидкости внутри корпуса.
- Обязательно вытащите SIM-карту и аккумулятор (при возможности).
- Уберите основную часть жидкости с корпуса с помощью салфеток.
- Погрузите телефон в емкость с сырым рисом на несколько суток.

Отслеживание телефона на Android
Неприятная ситуация с потерей телефона может быстро разрешиться, если пользоваться функцией Lost Android. Для этого потребуется доступ к аккаунту Google, который используется на телефоне. Можно вписать в поиске браузера на ПК или ноутбуке текст «lost android» и при обнаружении подключенного устройства появится следующая страница. Здесь собрана информация о местоположении, названии смартфона, уровне зарядки. Также вы сможете прозвонить телефон, заблокировать его и очистить удаленно.

Функция работает в том случае, если в браузере вы авторизованы с того же профиля Google.
Видеоинструкция
В данном видео рассмотрены первоначальные действия при настройке телефона, пошаговая инструкция по использованию, а также советы новичку.
Заключение
Учиться использованию современных смартфонов никогда не поздно. Наша подробная статья подготовит вас к выбору устройства, правилам эксплуатации и базовым функциям. Также вы легко сможете приобщить маму к социальным сетям, объяснить старику правила пользования телефонной клавиатурой, записной книжкой, фотокамерой и многое другое.
В наше время мобильная связь стала незаменимой, а смартфоны — частью жизни людей. Тем более кажется странным, что еще пару десятилетий назад они считались роскошью. Конечно, рожденным в конце 90-х и начале 2000-х гораздо удобнее пользоваться современными гаджетами, но люди старшего поколения (бабушки и дедушки) привыкли к стационарным аппаратам. А поскольку поддерживать связь с ними нужно постоянно, появляется потребность звонить им на домашний телефон со смартфона, находясь поблизости, и даже уезжая из города или даже страны.
Содержание
- Как звонить с сотового на домашний телефон
- Как позвонить с сотового на стационарный номер в другом городе
- Как позвонить с мобильного на городской номер в другой стране
- Тарификация операторов при звонке на стационарные номера
Как звонить с сотового на домашний телефон
Поскольку стационарные аппараты и мобильные устройства обладают схожей конструкцией и предназначены для разговоров с абонентом, неудивительно, что набор номера осуществляется аналогичным образом. Главное, придерживаться определенного алгоритма.
- Первым нужно ввести кодированный шифр страны. Для России это +7 либо 8.
- За ним должна последовать цифровая комбинация, присвоенная в индивидуальном порядке каждому городу.
- В завершение следует ввести фиксированный номер предполагаемого собеседника. У стационарных количество цифр может варьировать от 5 до 7.
Следует помнить, что для успешной попытки дозвониться со смартфона на домашний телефон, необходимо выполнять полный набор цифр, включая код страны и города.
При вводе любой комбинации нельзя вставлять пробелы, скобки и другие символы. Например, позвонив абоненту на домашний телефон в Москве, она будет выглядеть следующим образом: +74959999999 либо 84859999999.Совершая звонки внутри региона достаточно перед идентификатором города поставить восьмерку. Однако находясь в другом городе или за границей, потребуется использовать международный формат.
Прежде чем звонить на стационарный телефон со смартфона, целесообразно проверить лицевой счет, и удостовериться, что на нем имеется достаточное количество денег. Это необходимо, поскольку за подобные звонки взимается плата гораздо выше той, что предусмотрена внутри сети сотовой связи. Ознакомиться с тарифами можно у оператора. Для этого следует набрать определенную комбинацию цифр и знаков, и нажать на клавишу «Зеленая трубка». В поступившем СМС-сообщении будет содержаться нужная информация о стоимости звонков как внутри города, так и за его пределами.
Как позвонить с сотового на стационарный номер в другом городе
Когда возникает потребность позвонить с мобильного устройства на домашний телефон, воспользовавшись услугами междугородней связи, следует воспользоваться представленной выше комбинацией. Но предварительно нужно узнать идентификатор города собеседника. Подобную информацию размещают в адресных справочниках либо на специальных порталах в Интернете.
Ниже представлены идентификаторы самых популярных направлений.
| Регион | Код | Регион | Код | Регион | Код |
| Москва, Мск. область | 495 | Омск | 381 | Воронеж | 473 |
| СПб и область | 812 | Челябинск | 351 | Саратов | 845 |
| Новосибирск | 383 | Ростов-на-Дону | 863 | Тольятти | 848 |
| Екатеринбург | 343 | Уфа | 347 | Краснодар | 861 |
| Нижний Новгород | 831 | Пермь | 342 | Ижевск | 341 |
| Самара | 846 | Волгоград | 844 | Ярославль | 485 |
| Казань | 843 | Красноярск | 391 | Рязань | 491 |
Помимо кода основного региона у его административных единиц в цифровом «адресе» могут присутствовать еще несколько дополнительных чисел, определяющих населенный пункт. Поэтому, решив связаться с абонентом обычного АТС, необходимо уточнить код места его проживания.

Прежде чем позвонить на городской, как и в предыдущем случае, владелец сотового телефона должен узнать стоимость подобных звонков. Тарификация устанавливается по-разному, оператор учитывает следующие факторы.
Местоположение абонента мобильной связи определяется в месте выдачи SIM-карты. В этом случае он может звонить в другой город на стационарный аппарат многократно, оплата будет взиматься как за обычные международные переговоры. За единицу берется стоимость 1 минуты, которая часто аналогична как для мобильных, так и для домашних звонков.
Как позвонить с мобильного на городской номер в другой стране
В связи с доступностью выезда не только в соседние города, но и зарубежные страны, сотовые операторы максимально упростили общение с теми, кто остался дома. Одной из услуг, доступных владельцам мобильных устройств, являются звонки на стационарный телефон. Иногда возникает необходимость связаться с родственниками, которые не пользуются смартфонами, с руководителем, позвонить в офис. Сделать это предельно легко, если при наборе использовать международный формат. Он выглядит следующим образом: +7 УУУ ХХХ ХХ ХХ, где
- первые два знака означают код России в международном стандарте;
- три следующих – идентификатор города;
- остальные семь – номер абонента.
Аналогичным способом можно дозвониться с мобильника в России на домашний телефон в любой точке мира. К примеру, если возникла необходимость срочно совершить звонок в Мадрид, который, как известно, находится в Испании, нужно набрать с клавиатуры:
- код страны – 34;
- идентификатор города – 91;
- номер адресата.
Набор всей комбинации цифр нужно выполнять без пробелов и каких-либо знаков. Единственным исключением является наличие символа «+». Его нужно обязательно вводить перед кодом страны. Следует помнить, что международные звонки стоят дороже, чем в домашнем регион, поэтому прежде чем звонить, стоит ознакомиться с тарифами.
Предлагается таблица с кодами некоторых стран, в которые жители России звонят чаще всего.
| Страна | Код |
| Казахстан | +7 |
| Республика Беларусь | +375 |
| Украина | +380 |
| Франция | +33 |
| США | +1 |
Тарификация операторов при звонке на стационарные номера
В любой стране мира звонки с домашнего телефона на домашний осуществляются абсолютно бесплатно. Но если позвонить со стационарного на мобильное устройство, придется оплатить разговор по междугороднему тарифу, который установлен в данном регионе. Звонки с сотового телефона на городской тоже являются платными, но стоимость может быть различной.
Поэтому заранее определить размер тарифа невозможно, информацию нужно узнавать у оператора мобильной связи.
Пользователи сети МТС предпочитают подключать тарифы, предусматривающие абонентскую плату. Компания предлагает также несколько выгодных пакетов «Весь МТС» или «Весь МТС Супер ТВ». Звонки на номера других мобильных операторов, а также городские разговоры осуществляются бесплатно, однако ежемесячно нужно вносить абонентскую плату в размере 650 рублей. Если же потребуется звонить на стационарный номер, придется платить:
- в пакете «Red Energy» — 1,6 руб.;
- в тарифном плане «Супер МТС» — 1,75 р.
Компания Билайн предлагает несколько выгодных пакетов с абонентской оплатой, среди которых популярностью пользуется план «Первые гиги», предоставляющий 400 бесплатных минут для звонков на сотовые и домашние телефоны.
Звонить с мобильного устройства на домашний телефон, используя городскую, междугороднюю либо международную связь, не представляет сложности. Главное, набрать номер в правильном формате, а перед этим узнать тарификацию.
Загрузить PDF
Загрузить PDF
Смартфоны сочетают в себе такое количество функций, что они стали напоминать швейцарский армейский нож и превзошли все остальные виды телефонов. Как следствие, они превратились в сложные устройства, для эффективной эксплуатации которых нужно обстоятельно знакомиться с принципами работы. Помимо звонков и сообщений, смартфоны наделены большим количеством функций с индивидуальными настройками.
-

1
Распакуйте аппарат. Осмотрите устройство и найдите основные управляющие элементы. К ним относятся кнопки питания и регулировки громкости, а также разъем для подключения зарядного устройства и аудиовыход. Для удобства навигации можно использовать функциональные клавиши, которые включают кнопку возврата на главный экран в форме дома, кнопку возврата назад в виде стрелки и кнопку недавно запущенных приложений, которая позволяет просмотреть список всех работающих программ. На некоторых моделях такие кнопки становятся заметны после включения смартфона. Аппарат из коробки может быть разряжен, поэтому используйте зарядное устройство, чтобы включить телефон.
-

2
Вставьте SIM-карту. Она необходима для подключения к сети оператора. Точное расположение разъема для SIM-карты зависит от производителя устройства. Разъем может располагаться под батареей, сразу под крышкой или за специальной заглушкой. Воспользуйтесь инструкцией, чтобы обнаружить место для установки SIM-карты.
-

3
Вставьте SD-карту. Съемная карта памяти формата SD позволяет увеличить объем хранилища. Использовать такую карточку не обязательно, но иногда без нее невозможно установить новые приложения и сохранить мультимедийные файлы, если внутренняя память уже занята. Разъем для SD-карты может располагаться под крышкой и поддерживать форматы SD, mini-SD и micro-SD, которые отличаются физическими размерами. Информацию о поддерживаемых картах памяти можно найти в руководстве по эксплуатации.
- Некоторые устройства не позволяют расширить объем встроенной памяти и не поддерживают SD-карты.
-

4
Включите смартфон и выполните начальную настройку. Нажмите и удерживайте кнопку питания несколько секунд, чтобы включить телефон. Начальная загрузка аппарата также займет несколько секунд. Затем откроется меню начальной настройки. Следуйте подсказкам на экране и выполните настройку.
-

5
Выберите язык. Данная опция позволяет изменить установленный по умолчанию язык меню и языковые настройки некоторых приложений. Язык всегда можно изменить в настройках телефона.
-

6
Выберите сеть Wi-Fi. Если ваш тариф предусматривает мобильный интернет, то смартфон можно сразу подключить к сети. Также можно подключить смартфон к локальной сети Wi-Fi для более высокой скорости сетевого подключения или экономии мобильных данных. Просмотрите список доступных беспроводных сетей и выберите подходящую точку доступа.
- Для подключения к защищенной сети необходимо ввести пароль. Нажмите на поле ввода текста, чтобы вызвать экранную клавиатуру, а затем введите пароль.
-

7
Создайте или войдите в свою учетную запись Google. Система Android разработана компанией Google, поэтому необходимо создать бесплатную учетную запись, чтобы пользоваться сервисами Google Play, Gmail, YouTube и многими другими. Следуйте подсказкам на экране, чтобы создать аккаунт Google или войти в существующую учетную запись, которая будет привязана к данному смартфону.[1]
-

8
Установите дату и время. Можно выбрать настройку времени по сети или установить текущее время вручную.
- При ручной настройке также необходимо выбрать дату, часовой пояс и формат вывода времени.
-

9
Используйте программу настроек, чтобы изменить конфигурацию смартфона. Такое приложение позволяет изменить практически любые параметры телефона, включая настройки установленных программ, уведомления, звуки, языки и многое другое. На главном экране нажмите ярлык, который похож на сетку, чтобы открыть все приложения. Перелистывайте экран в стороны или сверху вниз, чтобы просмотреть все установленные программы. Найдите и откройте приложение “Настройки”.
- Выберите пункты Wi-Fi, Bluetooth и Передача данных, чтобы изменить настройки, создать новое подключение, активировать или отключить функцию. Подключения по сети Wi-Fi используются в первую очередь, если рядом имеется доступная беспроводная сеть.
- Выберите мелодию вызова в пункте Звук>Мелодия звонка. Также можно отдельно настраивать громкость мелодии звонка и мультимедиа во вкладке Звук>Громкость.
-

10
Обеспечьте безопасность. Активируйте на смартфоне экран блокировки. Он пригодится в случае потери или кражи телефона и не позволит другим воспользоваться устройством. В “Настройках” перейдите к пункту “Безопасность” и выберите блокировку экрана одним из доступных способов — пароль, PIN-код или графический ключ. Завершите настройку параметров согласно подсказкам на экране.
- Обязательно запомните цифровую комбинацию и графический ключ, чтобы не потерять доступ к смартфону. В противном случае придется выполнить сброс до заводских настроек, что приведет к потере всех данных.
- Завершив настройки, необходимо ввести выбранный код, чтобы разблокировать свой телефон. Нажмите кнопку питания, чтобы выключить экран и заблокировать устройство. Нажмите кнопку питания еще раз, чтобы включить экран. Следуйте подсказкам и разблокируйте смартфон. Потребуется ввести пароль или графический ключ.
Реклама
-

1
Совершите звонок. Откройте приложение “Телефон”, чтобы позвонить другому человеку. Такое приложение обычно находится в строке избранных программ в нижней части экрана или в меню всех программ. После запуска приложения откроется цифровая клавиатура. Нажмите иконку, если клавиатура не отображается. Введите номер телефона контакта и нажмите “Позвонить”. Во время вызова будут доступны дополнительные функции.
- Когда вы поднесете смартфон к уху, подсветка погаснет, а сенсорный экран будет заблокирован. Отведите телефон от уха, чтобы воспользоваться дополнительными функциями во время вызова.
- Нажмите иконку микрофона, чтобы заглушить микрофон и собеседник не мог вас слышать. Еще раз нажмите иконку, чтобы продолжить разговор.
- Нажмите иконку динамика, чтобы включить и выключить громкую связь. Регулируйте громкость вызова при помощи кнопок регулировки на боковой стороне устройства.
- Нажмите иконку клавиатуры, которая выглядит как квадратная сетка, чтобы вызвать цифровую клавиатуру. Во время вызова для ввода информации может потребоваться клавиатура.
- Нажмите кнопку “Завершить звонок”, чтобы завершить разговор.
-

2
Сохраняйте и редактируйте контакты. Смартфон позволяет сохранять личные контактные данные в телефонной книге. Откройте приложение “Контакты”, чтобы увидеть список контактов. Смартфон может использовать контактные данные SIM-карты или учетной записи Google, чтобы наполнить телефонную книгу.
- Чтобы добавить контакт, нажмите иконку “Добавить” в верхней части экрана. Выберите место для сохранения контактной информации — память телефона или аккаунт Google. Можно ввести имя человека, номер телефона, адрес электронной почты и другие сведения. Введя всю информацию, нажмите “Сохранить”, чтобы создать новый контакт на устройстве.
- Листайте список вверх и вниз, чтобы просматривать все доступные контакты. Нажмите на имя в списке, чтобы просмотреть контактные сведения, совершить вызов, отправить сообщение, письмо или редактировать информацию.
- Нажмите и удерживайте имя контакта, чтобы вызвать контекстное меню, которое позволит вам совершить вызов, редактировать контактные данные, отправить сообщение либо заблокировать вызовы от контакта.
- Нажмите иконку в виде увеличительного стекла, чтобы выполнить поиск по имени контакта.
-

3
Отправьте текстовое сообщение. Откройте приложение “Сообщения”, которое обычно находится в строке избранных программ или в меню всех программ, чтобы воспользоваться услугой коротких текстовых сообщений (СМС). Также в программе хранятся все исходящие и входящие сообщения, которые показаны в виде диалогов. Сообщения отправляются по номеру телефона.
- Сообщение можно отправить контакту из книги или по номеру телефона. Нажмите “Написать”, чтобы ввести текст сообщения. В поле “Получатель” укажите имя получателя из телефонной книги или введите номер телефона. Если номер содержится в памяти телефона, то на экране появятся подходящие варианты. Для выбора нажмите на имя или номер телефона.
- Текст сообщения следует вводить в специальном окне. Коснитесь поля, чтобы вызвать экранную клавиатуру. Затем введите текст сообщения и нажмите “Отправить”.
- Иконка в виде скрепки позволяет прикрепить вложения. К тексту сообщения можно приложить различные файлы. Следуйте подсказкам, чтобы добавить файл, а затем нажмите “Отправить”.
Реклама
-

1
Добавьте рабочий стол. Система позволяет добавлять рабочие столы, чтобы размещать на них приложения для быстрого доступа. Сдвиньте два пальца от границ к центру экрана или зажмите кнопку возврата на главный экран, чтобы увидеть все рабочие столы. Нажмите “Добавить”, чтобы добавить новый рабочий стол. Зажмите и удерживайте пальцем выбранный рабочий стол, затем перетащите поверх иконки “Удалить” и отпустите, чтобы удалить один из столов.
- Среди всех рабочих столов всегда есть главный экран. Он откроется, если нажать кнопку возврата на главный экран на любом рабочем столе или в программе.
- Зажмите и удерживайте выбранный рабочий стол, а затем переместите вперед или назад, чтобы изменить очередность рабочих столов.
-

2
Добавляйте приложения на главный экран. Нажмите иконку в виде сетки, чтобы просмотреть все установленные приложения. Листайте экраны в стороны или сверху вниз. Зажмите и удерживайте иконку программы, чтобы создать ярлык на рабочем столе. Отпустите палец в выбранном месте рабочего стола, чтобы расположить ярлык.[2]
- Для запуска приложений не обязательно создавать ярлык на рабочем столе. Нажмите на иконку выбранной программы.
- Также можно добавить ярлык в строку избранных программ в нижней части экрана. Такая строка не изменяется при переключении между рабочими столами и отображается на экране блокировки.
-

3
Размещайте элементы на рабочем столе. Рабочий стол можно настроить на свой вкус. Ярлыки приложений и другие элементы можно расположить по сетке согласно вашим предпочтениям для быстрого и удобного доступа. Зажмите и удерживайте ярлык пару секунд, чтобы переместить его в любую свободную точку, а затем отпустите палец.
- Перетаскивайте иконку к левой или правой границе экрана, чтобы переместить ее на другой стол.
- Некоторые устройства позволяют перетаскивать иконки друг на друга и создавать папки. Просто нажмите на папку, чтобы увидеть содержимое. Зажмите иконку папки, чтобы вызвать клавиатуру и ввести любое название. Введите текст и нажмите кнопку ввода, чтобы переименовать папку.
- Зажмите и удерживайте пальцем выбранный ярлык, затем перетащите поверх иконки “Удалить” и отпустите, чтобы удалить ярлык с рабочего стола.
-

4
Размещайте виджеты на рабочем столе. Виджет — это окно приложения, которое работает прямо на рабочем столе. Получите мгновенный доступ к уникальным функциям телефона. Используйте калькулятор, просматривайте обновления социальных сетей в реальном времени или работайте со встроенным музыкальным плеером. Список доступных виджетов можно просмотреть одним из следующих способов. Нажмите и удерживайте палец на свободном месте рабочего стола либо откройте список всех программ и найдите раздел с виджетами. При добавлении на рабочий стол учитывайте размер виджета, так как он располагается по сетке аналогично ярлыкам приложений. Нажмите и удерживайте выбранный виджет, чтобы перенести его на рабочий стол, после чего выберите подходящее место. Отпустите, чтобы разместить виджет на главном экране.
- Если на столе не хватает места для виджета, то добавьте новый рабочий стол или переместите соседние ярлыки с виджетами, чтобы освободить пространство.
- Виджеты на рабочих столах способствуют ускоренному разряду батареи. Ограничьтесь только самыми необходимыми виджетами.
Реклама
-

1
Откройте магазин приложений Google Play. Предварительно необходимо войти в учетную запись Google. Найдите иконку “Play Store” среди остальных приложений и запустите программу.
-

2
Найдите приложение для загрузки. Существует несколько вариантов поиска приложений. Можно пролистать список программ на экране. Нажмите на приложение, чтобы просмотреть страницу с информацией.
- Если известно название требуемой программы, нажмите строку поиска в верхней части экрана и введите текст, после чего нажмите клавишу ввода, чтобы увидеть список результатов поиска.
- Чтобы выбрать полезные программы, можно воспользоваться рекомендациями магазина либо списками популярных приложений. Листайте вверх и вниз, чтобы просмотреть весь список. Все программы упорядочены горизонтально по категориям. Для просмотра приложений из категории смахните влево или вправо, либо нажмите “Еще” напротив названия категории.
-

3
Просмотрите страницу с информацией о приложении. На такой странице указываются сведения, которые позволяют определить необходимость установки программы.
- Программы можно добавлять в список желаний, нажав иконку в виде ленты в правом верхнем углу страницы с информацией.
- Некоторые разделы страницы можно листать вправо и влево, чтобы просмотреть изображения интерфейса программы и другие сведения. Здесь также доступны отзывы и рекомендации других пользователей.
- Некоторые программы нельзя установить из-за несовместимости с устройством. Можно найти похожую программу или другие приложения разработчика для вашего устройства.
- В некоторых отзывах указаны версии Android и модель телефона, которые использовались при работе с программой. Ищите отзывы именно для вашей модели, поскольку разные устройства могут иметь разную производительность.
-

4
Установите приложение. В верхней части страницы находится кнопка “Установить” или “Купить”, которая позволяет загрузить приложение в телефон. Магазин Google Play сообщит о требуемых разрешениях вроде работы со списком контактов или беспроводными подключениями, которые необходимы для пользования программой. Примите условия, чтобы установить приложение. Время установки зависит от размера файла. Когда установка завершится, на экране появится соответствующее уведомление.
- Для платных приложений стоимость указывается в местной валюте. После разрешений следует выбрать удобный метод оплаты. Можно использовать банковскую карточку или кредит от магазина Google Play. Чтобы воспользоваться картой, нажмите “Добавить способ оплаты” и укажите данные карты. Следуйте подсказкам на экране, чтобы добавить информацию для оплаты в свою учетную запись. Впоследствии карточка будет отображаться как доступный способ оплаты, а вам больше не потребуется повторно вводить данные. Если кредит в магазине Google Play не покрывает всю стоимость программы, то остаток суммы можно оплатить кредитной картой.
- Также рядом с кнопкой “Установить” может присутствовать текст “Есть платный контент”. Такая приписка говорит о том, что в программе возможны встроенные покупки. Для таких покупок будет использован добавленный способ оплаты в Google Play. Дополнительная информация содержится в инструкциях к приложению.
-

5
Установите программу в телефон. Приложение появится в списке установленных программ и на рабочем столе, на котором есть свободное место. Для запуска нажмите иконку программы.
- Кнопка “Установить” на странице с информацией будет заменена на кнопку “Удалить”, которая позволяет удалить приложение с телефона. Для повторной установки нажмите соответствующую кнопку. Ранее приобретенные программы можно повторно установить без дополнительных затрат. Чтобы увидеть все приобретенные и установленные программы, выберите в боковом меню пункт “Мои приложения и игры”.
Реклама
Советы
- После загрузки приложения из магазина Google Play программа будет лицензирована для вашей учетной записи. Приобретенные программы не нужно снова оплачивать при повторной загрузке.
- Если у вас есть другие устройства на Android, то Google Play позволит установить приобретенные приложения на такое устройство, если на нем используется ваш аккаунт Google. Часть программ можно установить на ограниченное количество устройств. Соответствующие ограничения можно прочитать на странице с информацией о программе.
- Если нужно полностью выключить телефон, то нажмите и удерживайте кнопку питания, а затем выберите из списка доступных функций отключение или перезагрузку.
- Управлять загруженными программами можно через приложение “Настройки”. Перейдите в пункт Хранилище>Приложения, чтобы увидеть список программ. Нажмите на приложение для вывода списка доступных действий, которые позволяют увидеть количество занимаемого пространства, удалить программу или переместить данные приложения на карту памяти (если установлена SD-карта, а программа поддерживает работу с внешним накопителем).
- Для совершения покупок в Google Play требуется ввести пароль. Если нужно повысить уровень безопасности и запретить совершать покупки другим лицам, то откройте приложение Play Store. Нажмите иконку вызова меню в виде трех горизонтальных полос, затем выберите “Настройки”. Найдите пункт “Аутентификация при покупке” и установите желаемые параметры.[3]
- В магазине приложений Google Play Store используется политика возврата средств, благодаря которой можно вернуть деньги за приложение, если удалить программу в течение двух часов после покупки. Откройте магазин Google Play. Нажмите Меню>Аккаунт. Найдите пункт История заказов и нажмите, чтобы увидеть список ранее приобретенных программ. Найдите в списке нужную программу и соответствующую кнопку, чтобы удалить приложение со смартфона и вернуть свои деньги. Деньги зачисляются в соответствии с использованным способом оплаты.[4]
Реклама
Об этой статье
Эту страницу просматривали 9199 раз.
Была ли эта статья полезной?
Эта статья предназначена для тех пользователей, которые впервые взяли в руки умный телефон. Современные смартфоны давно перестали выполнять только простейшие функции обеспечения голосовой связи и обмена СМС сообщениями. Сегодня эти устройства стали надежными и верными помощниками человека в повседневной жизни. Узнать последние новости – без проблем, связаться с друзьями и знакомыми, которые находятся в любой точке планеты – нет вопросов. Причем, если раньше нужно было оплачивать дорогой международный звонок, то сегодня, благодаря различным мессенджерам можно организовать видеоконференцию только при наличии подключения к интернету. И совершенно не имеет значения, где находится ваш собеседник, если у него также имеется современный гаджет с подключением к всемирной паутине.

Но и это далеко не все, что можно сделать с помощью смартфона. Рассчитать оптимальный маршрут для поездки на автомобиле или велосипедной прогулки, вести учет вашей физической активности, потребления/сжигания калорий, оказывать помощь в планировании семейного бюджета, найти новых друзей и даже вторую половинку – все это под силу маленькому умному устройству. Но чтобы ваш смартфон стал действительно умным и полезным, нужно его правильно настроить. И наша небольшая инструкция даст вам основы того, как пользоваться смартфоном новичку.
Читайте также: Самый крутой смартфон 2017 года.
Аккаунт Google
Первым делом, после первого же включения мобильного устройства под управлением ОС Андроид, система предложит вам войти в учетную запись Google, либо создать новую. Этот шаг пропускать нельзя, без авторизации в аккаунте Google пользоваться смартфоном в полнофункциональном режиме не получится.
После авторизации в аккаунте пользователь получает возможность работать с электронной почтой Gmail, использовать в работе поисковую систему Google, просматривать видео на YouTube и т.д. Но самое главное – авторизация предоставляет доступ к сервису Play Market, с которого можно скачивать и устанавливать всевозможные полезные приложения и игры. Кроме этого в профиле своей учетной записи вы сможете хранить свои контакты, а также войти в аккаунты в других социальных сетях и сервисах.

Читайте также: Как создать аккаунт Google на смартфоне.
Установка приложений
Сам по себе смартфон – просто аппаратная часть и операционная система. Все преимущества пользования современным гаджетом можно оценить, только установив полезные приложения. Некоторые программы вы поставите, один раз запустите, и забудете о них, другие будете использовать практически ежедневно. В любом случае, чтобы не заполнять встроенную память смартфона, установленные программы лучше переносить на карту памяти. В особенности, если речь идет о таких объемных приложениях, как навигаторы – карты местности для их работы занимают чрезвычайно много места, и регулярно обновляются.
Чтобы перенести установленную программу на карту памяти, зайдите в меню настроек смартфона и найдите пункт управления приложениями. На выбранной программе укажите «перенести на SD-карту». Отметим, что не все приложения можно перемещать на карту памяти. И если такой опции нет, то такую программу придется оставить на встроенной памяти устройства.
.jpg)
.jpg)
Читайте также: Самые полезные приложения на Андроид.
Следите за мобильным трафиком
Иногда встречаются ситуации, когда после установки сим-карты в новый смартфон, пользователь, ранее не имевший дела с такими устройствами, обнаруживает, что с его счета денежные средства уходят в непонятном направлении. Если вы раньше пользовались обычным мобильным телефоном, то перед тем, как пользоваться смартфоном, уточните у сотового оператора условия подключения к мобильной сети передачи данных. Возможно, вам лучше сменить тарифный план, либо приобрести еще одну сим-карту для подключения к интернету.
Дело в том, что с первого же включения смартфона и запуска операционной системы, аппарат начнет искать возможность подключиться к беспроводным сетям передачи данных. И если у вас не безлимитный мобильный интернет, а на момент настройки смартфона вы не находитесь в зоне действия сети Wi-Fi, подключение к сети лучше всего отключить. В противном случае вы можете оказаться в ситуации, когда все средства с вашего счета уйдут на оплату мегабайт, скачанных и переданных смартфоном.
На самом деле это не является проблемой. Сегодня многие сотовые компании предлагают максимально выгодные тарифные планы для современных гаджетов. Нужно просто выбрать себе наиболее подходящий тариф.

Читайте также: Как проверить скорость интернета на смартфоне.
Энергосбережение
Наверняка вы слышали, что одной из наиболее острых проблем современных смартфонов является вопрос высокого энергопотребления. Если устройством пользоваться в активном режиме, заряда батареи не всегда хватает на 24 часа. Обычно это не является проблемой – возможность зарядить аппарат ночью есть всегда. В то же время можно воспользоваться небольшими хитростями, которые помогут увеличить время автономной работы гаджета.
-
Активный режим работы модулей беспроводной связи требует высоких затрат батареи. Следите за тем, чтобы такие модули, как WiFi и Bluetooth были включены только тогда, когда вы ими пользуетесь.
-
Большой яркий экран смартфона – еще один активный потребитель энергии. Чтобы снизить расход, можно уменьшить яркость дисплея.
-
Обратите внимание на приложения, работающие в фоновом режиме. Их остановка и закрытие также поможет продлить срок работы устройства на одном заряде батареи.
Проще всего контролировать работу приложений можно с помощью диспетчера задач.

Клавиатура
Для человека, впервые взявшего в руки смартфон, поначалу может показаться непривычной Android-клавиатура. Отметим только, что это очень удобный способ ввода текста. В особенности стоит обратить внимание на опцию Swype, с помощью которой можно печатать слова, не отрывая палец от экрана.
И если в первый день андроид клавиатура вам показалась неудобной, то всего через пару дней ее использования вы настолько привыкните, что не сможете в дальнейшем отказаться от такого простого и удобного способа ввода текстов.
Полезные приложения
Как мы уже отмечали – оценить функционал и все возможности современного смартфона можно только при условии, что в памяти устройства будут установлены соответствующие приложения. Мы не будем подробно останавливаться на описании этих программ. Для этого мало даже отдельной статьи. На сервисе Play Market их огромное количество, и с каждым днем становится все больше. Чтобы вы понимали, что можно найти и получить при помощи этих программ, мы просто остановимся на наиболее интересных категориях, для которых и разрабатываются программы.

Вы можете найти приложения для общения через интернет (мессенджеры), игры различной тематики, программы для учета семейного бюджета, файловые менеджеры, навигационные и обучающие программы, приложения для воспроизведения видео и музыки, редактирования фотографий, альтернативные клавиатуры, антивирусы, программы для поддержания спортивной формы и приложения, которые помогут сделать интерфейс вашего смартфона максимально оригинальным.
Смартфон для начинающего
Мы коротко остановились на основных правилах, чтобы вы получили первое представление о том, как пользоваться смартфоном. Советы для начинающих в то же время не будут полными, если мы не остановимся на том, как нужно выбирать свой первый смартфон. Очень важно, чтобы аппарат был мощным и производительным. Если купить самую простую модель, да еще и с устаревшей аппаратной составляющей, разочарования не избежать. В то же время мы понимаем, что не все располагают большим бюджетом на приобретение первого смартфона.
Для таких покупателей мы рекомендуем обратить внимание на продукцию молодых перспективных брендов. Часто их модели не уступают по техническим характеристикам гаджетам именитых компаний, но цена гораздо доступней и демократичней. Отличным выбором будет смартфон из модельного ряда британского бренда Wileyfox. Эта компания впервые появилась на рынке в октябре 2015 года, и практически сразу после премьеры девайсы с симпатичной мордочкой лисички на задней панели стали пользоваться спросом среди покупателей. Отличные характеристики смартфонов бренда были отмечены и экспертами рынка.
Отметим, что каждая модель семейства Wileyfox обладает наиболее востребованными на рынке функциями. Это работа с двумя сим-картами и поддержка сетей передачи данных 4G LTE. Устройства компании технологичны, обладают ярким современным дизайном и мощной аппаратной начинкой. И самое главное – производительные современные модели отличаются доступной стоимостью. Выбирая свой первый смартфон, обратите внимание на модель Wileyfox Swift 2.
Wileyfox Swift 2
Это стильный, современный, производительный и мощный аппарат. Модель получила качественный 5-дюймовый IPS HD дисплей со слегка загнутыми 2.5D краями. Высокая скорость обработки команд и плавность переключения между приложениями обеспечивается 8-ядерным процессором Snapdragon 430 MSM8937 и наличием 2 Гб оперативной памяти. Для установки приложений и хранения важной информации предусмотрено 16 Гб встроенной памяти. Кроме этого аппаратно поддерживается работа с картами памяти microSDXC объемом до 64 Гб.
.jpg)
Ваши фотографии, сделанные с помощью Wileyfox Swift 2, поразят высоким качеством и естественностью красок. Это возможно благодаря отличной 13-мегапиксельной камере с диодной вспышкой. Устройство поддерживает дактилоскопический метод авторизации пользователя и технологию NFC. Смартфон имеет 2 слота для сим-карт, что позволяет вам оставить привычный номер и выбрать лучший тариф для подключения к мобильному интернету у любого оператора.
Познакомиться с другими характеристиками модели и заказать Wileyfox Swift 2 всего за 9 490 рублей можно на официальном сайте.
Заключение
Мы коротко остановились на том, что нужно сделать в первую очередь после покупки своего первого смартфона. Более детально на каждом из пунктов – по созданию учетной записи Google, выборе и настройке приложений, а также о многочисленных секретах и возможностях, которые вам предоставляют смартфоны под управлением ОС Андроид, мы расскажем в других статьях. Следите за обновлениями, будет много полезной и интересной информации.
