Одной из фишек экосистемы Apple является набор возможностей Handoff. С помощью данной функции можно осуществлять и принимать звонки с iPhone через Mac, iPad и другие гаджеты Apple.
Это удобно, ведь смартфон не нужно искать по всей квартире, можно просто начать звонок прямо с компьютера.
? Спасибо re:Store за полезную информацию. ?
Что нужно для совершения звонка с Mac
▶ компьютер Mac с установленной OS X Yosemite или более новой версией операционной системы.
▶ iPhone с iOS 8.1 или новее и активной SIM-картой.
▶ общий аккаунт Apple ID на обоих устройствах.
▶ Wi-Fi сеть, к которой подключены и iPhone и Mac.
▶ на компьютере потребуется микрофон для разговора, это может быть встроенный микрофон в MacBook, микрофон с подключенной веб-камеры, проводная или беспроводная гарнитура.
Как настроить вызовы с iPhone через Mac
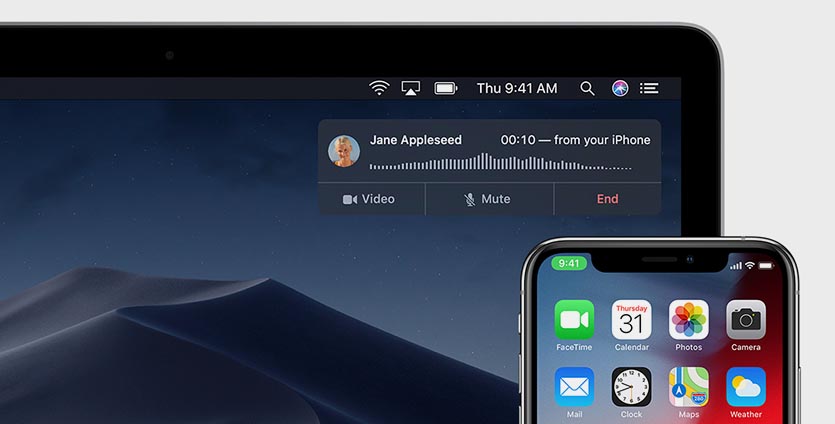
1. На iPhone нужно включить опцию Handoff по пути Настройки – Основные – AirPlay и Handoff.
2. В меню Настройки – Телефон – На других устройствах активируйте опцию Разрешить вызов и отметьте нужный Mac в списке.
3. На Mac включите опцию Разрешить Handoff между этим Mac и Вашими устройствами iCloud по пути Системные настройки – Основные.
4. На Mac в приложении FaceTime включите параметр Вызов с iPhone.
После этого можно будет как принимать входящие вызовы с iPhone на Mac, так и осуществлять звонки с компьютера.
Как позвонить с Mac
Существует сразу несколько способов начать вызов с Mac.
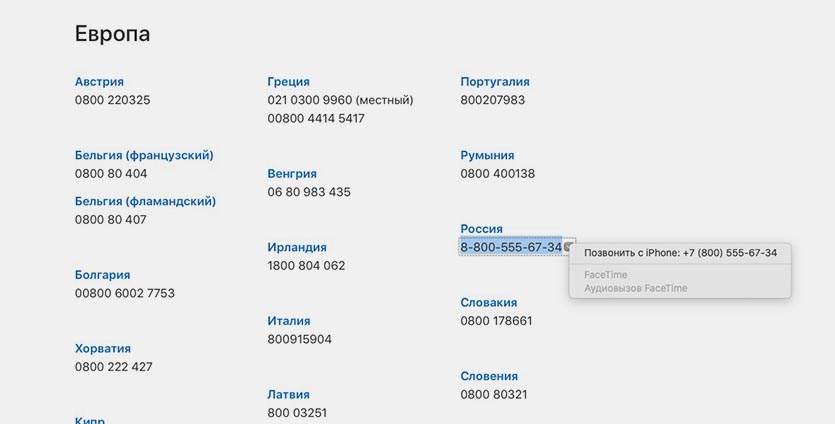
1. Выделите телефон на странице сайта в браузере, заметках, календаре, или каком-либо документе. Увидите специальную кнопку справа с возможностью позвонить через iPhone.
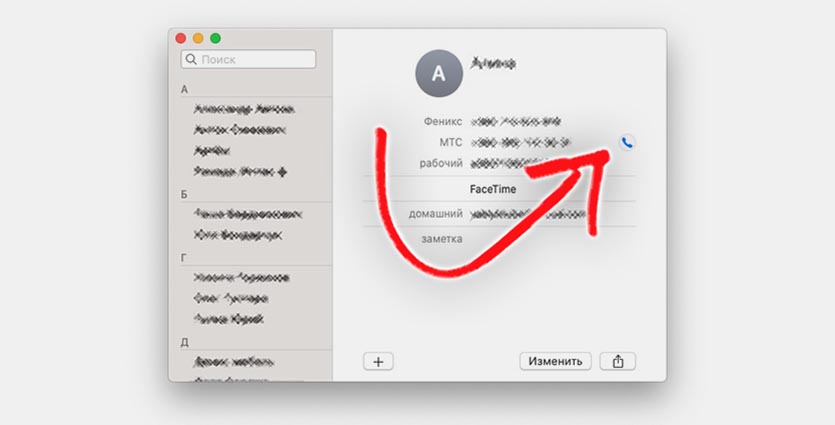
2. Найдите нужный телефон в приложении Контакты и нажмите трубку возле телефонного номера.
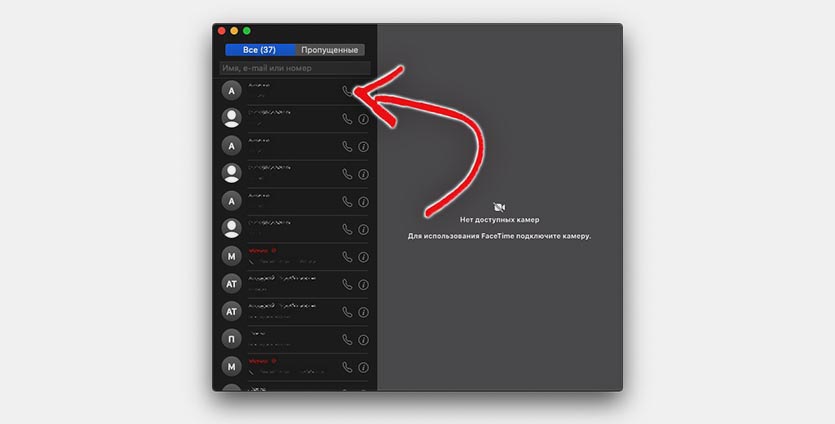
3. Найдите контакт в приложении FaceTime или введите номер абонента в строке поиска данного приложения. Нажмите пиктограмму с телефонной трубкой для вызова.
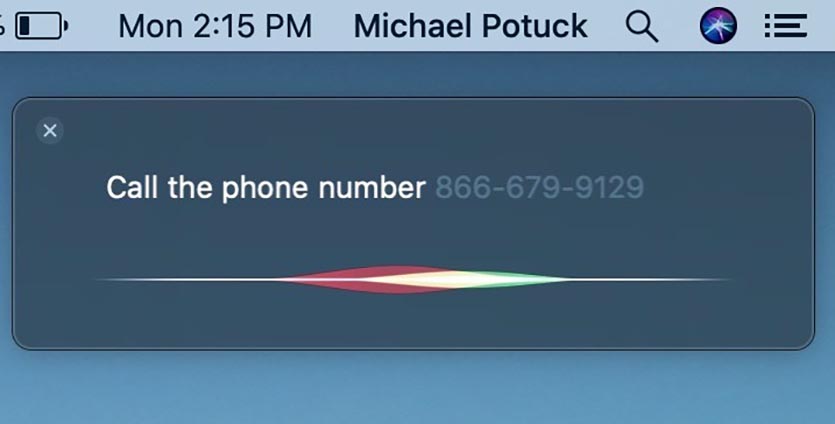
4. Активируйте голосовой ассистент Siri и попросите позвонить по номеру или указанному абоненту из телефонной книги.




 (13 голосов, общий рейтинг: 4.62 из 5)
(13 голосов, общий рейтинг: 4.62 из 5)
🤓 Хочешь больше? Подпишись на наш Telegram.

iPhones.ru
Настраиваем одну из самых полезных фишек экосистемы Apple.
- Apple,
- iOS,
- iPhone,
- Mac,
- macOS,
- restore,
- инструкции,
- фишки
![]()
Артём Суровцев
@artyomsurovtsev
Люблю технологии и все, что с ними связано. Верю, что величайшие открытия человечества еще впереди!
Поначалу неподготовленного пользователя этот вопрос может ввести в ступор, но опытных пользователей Mac эта возможность не удивит — это действительно удобно, особенно, когда смартфон лежит где-нибудь в другом конце комнаты.
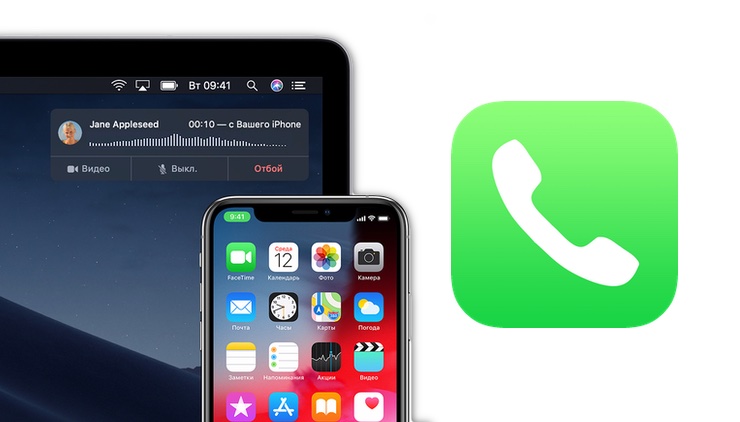
♥ ПО ТЕМЕ: Автозагрузка на Mac, или как добавить (удалить) программы для автоматического запуска при загрузке macOS.
Всё это возможно благодаря великолепной технологии Непрерывность (Continuity), которая сыскала популярность среди продвинутых пользователей, активно внедряющих все полезные ноу-хау от Apple и не только. Для того, чтобы ею полноправно пользоваться, на iPhone должна быть установлена iOS не ниже восьмой редакции, а на Mac — OS X 10.10 Yosemite или более свежая версия операционной системы. Также оба устройства должны быть подключены к одной сети Wi-Fi и использовать один Apple ID.
По сути, звонки продолжают идти с iPhone, однако посредством технологии Continuity, вызов передается на Mac. Телефон в это время может находится даже в другой комнате. Приступаем к настройкам.
♥ ПО ТЕМЕ: Активные углы на macOS: что это, как настроить и пользоваться.
Настройка iPhone
1. Пройдите в Настройки → FaceTime.
2. Активируйте Facetime (инструкция по активации) переключением тумблера в активное положение, а также поставьте галочки напротив своего номера телефона и Apple ID.
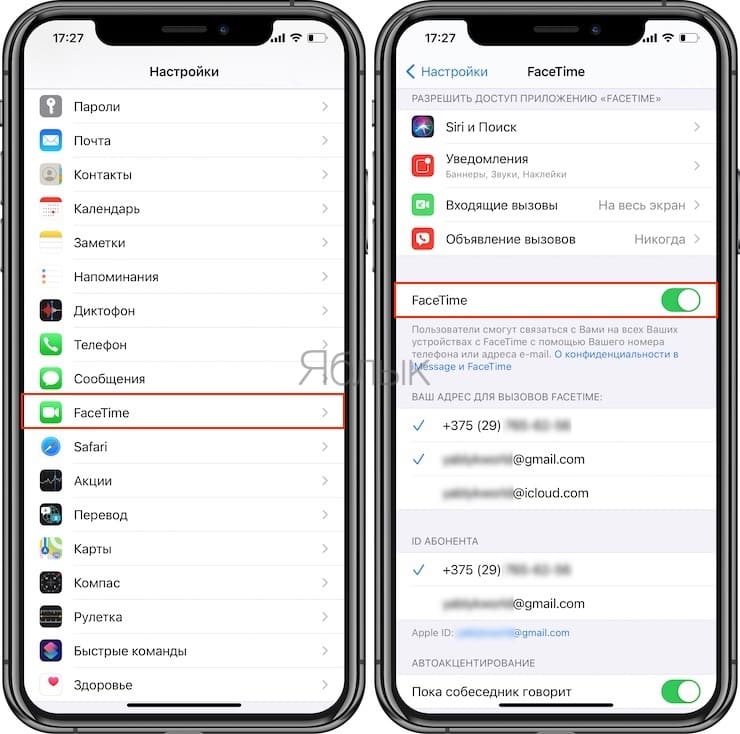
3. Вернитесь к настройкам и перейдите в раздел Телефон → На других устройствах.
4. Активируйте переключатель «Разрешить вызовы» и выберите сопряжённые с Apple ID устройства. В нашем случае это Mac.
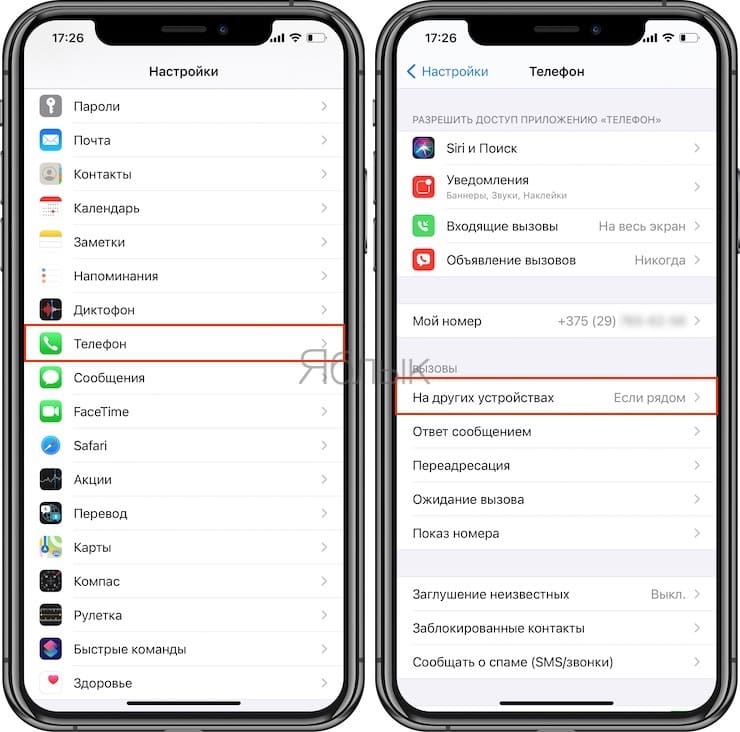
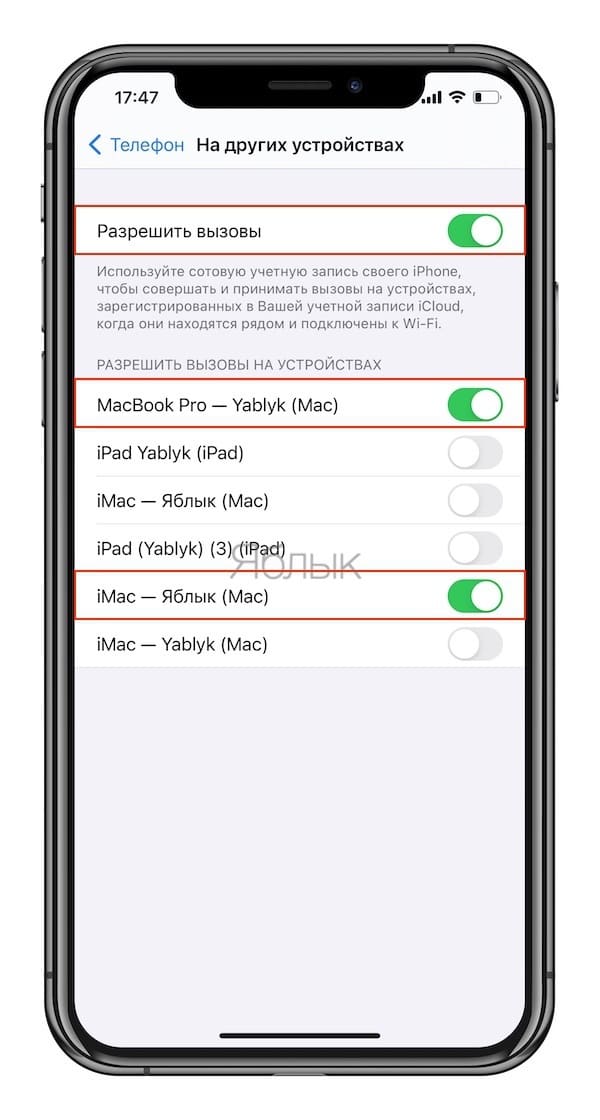
♥ ПО ТЕМЕ: Как добавить голосовое оповещение об окончании зарядки iPhone или iPad.
1. Запустите приложение FaceTime (проводник Finder → Программы, Launchpad или через поиск Spotlight).
2. В строке меню откройте FaceTime → Настройки… (или нажмите сочетание клавиш ⌘Cmd + ,).
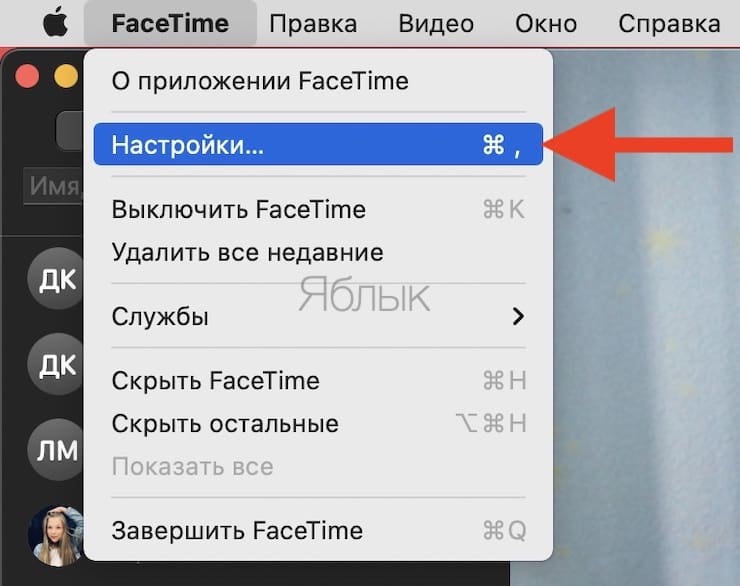
3. Во вкладке «Настройки» поставьте галочку напротив пункта «Вызовы с iPhone».
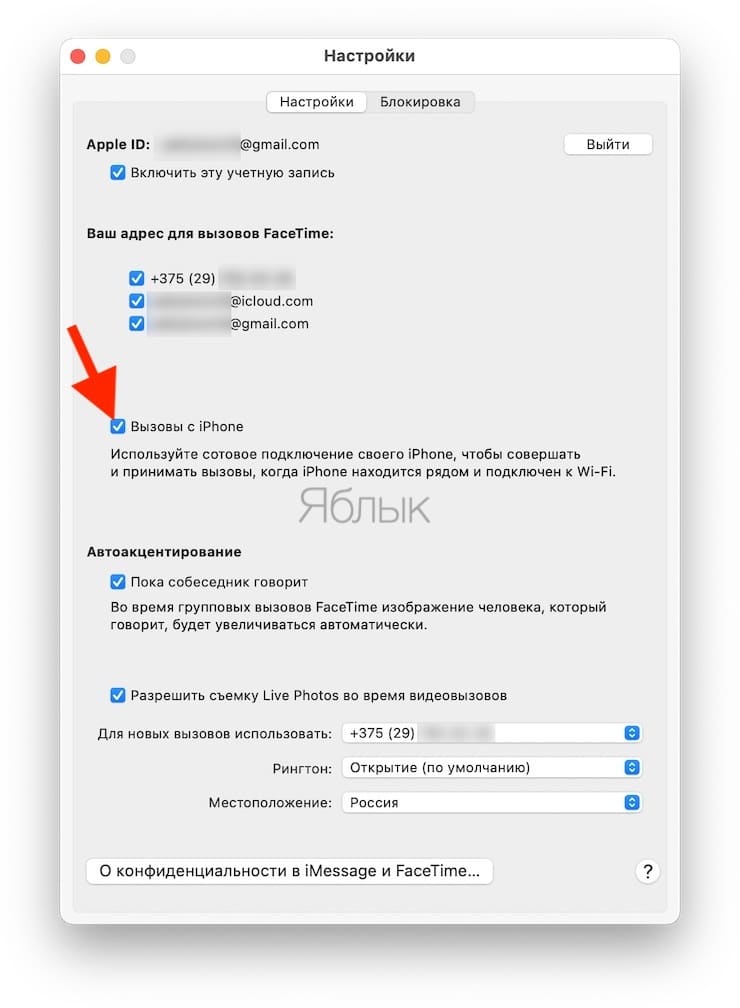
♥ ПО ТЕМЕ: Как научить iPhone автоматически включать Режим энергосбережения.
Как ответить на входящий вызов с Mac?
Просто нажмите на кнопку «Принять» во всплывающем сообщении в правом верхнем углу дисплея. Звонки на Mac приходят с небольшой задержкой (2—3 секунды). Также вы можете сбросить вызов или настроить напоминание.
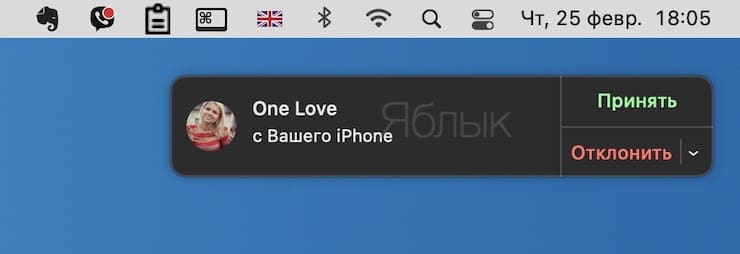
♥ ПО ТЕМЕ: Постучать по крышке Айфона – сделать скриншот: как привязать действия к касанию задней части корпуса iPhone.
Как позвонить с Mac?
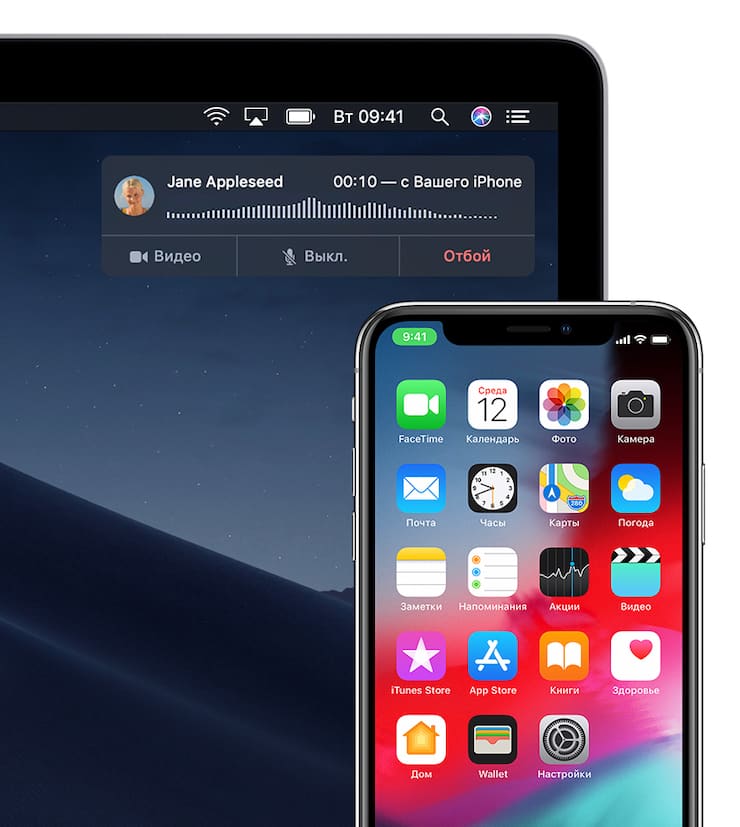
Тут всё очень просто. Если имеется записанный номер, то просто перейдите в Контакты, FaceTime, Safari, Почту или Карты и тапните по иконке с изображением трубки телефона напротив номера абонента. Появится всплывающее окно, в котором будет находиться опция Позвонить с iPhone (или Вызов с iPhone).
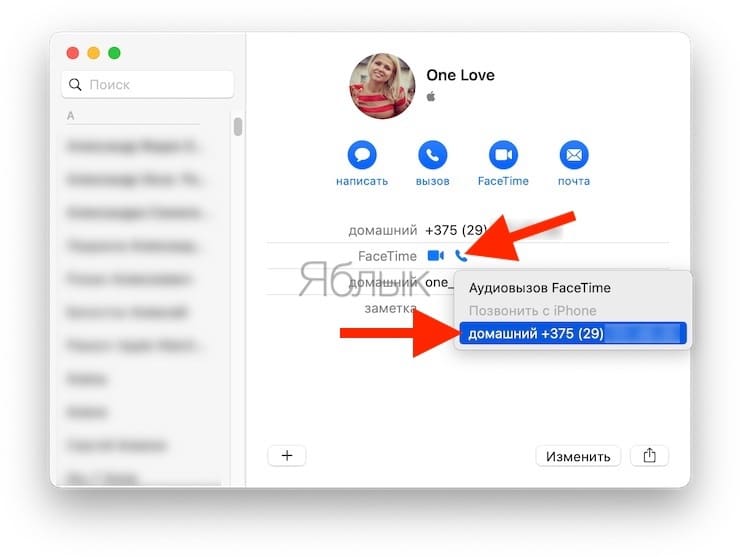
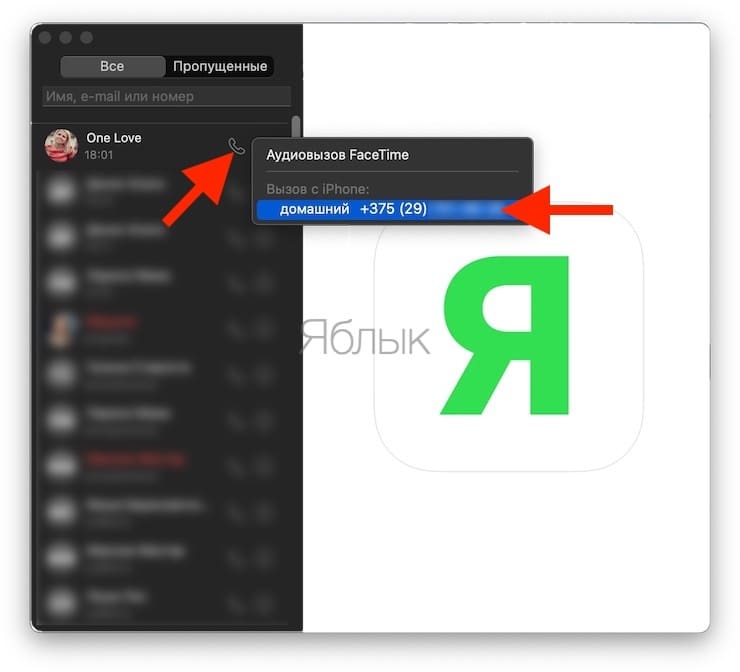
Если же вы хотите произвести вызов на конкретный номер, то откройте FaceTime и в строке поиска введите необходимый номер, нажмите Ввод на клавиатуре, а затем – на появившуюся стрелочку справа от номер телефона. Кстати, при наборе номера macOS будет автоматически предлагать варианты контактов из вашей адресной книги.
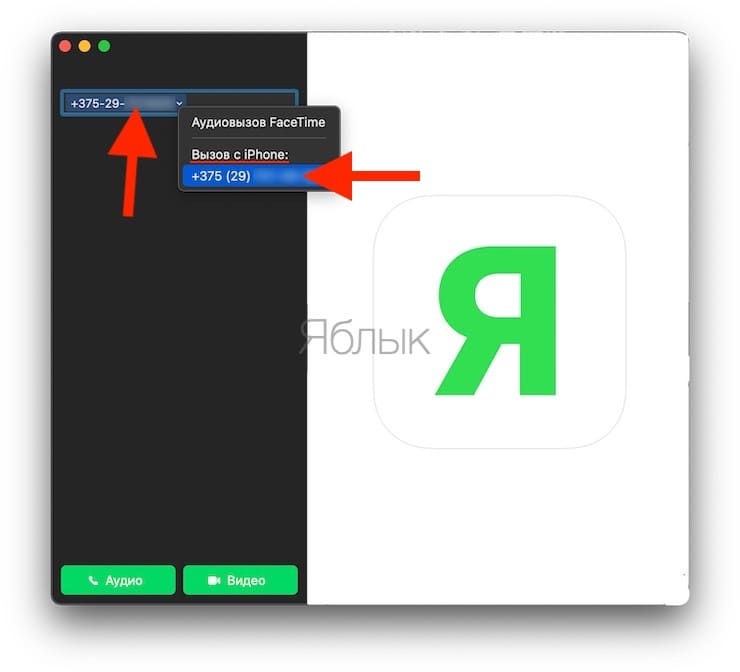
Смотрите также:
- Как получать сообщения SMS (iMessage) с iPhone на Mac или iPad.
- Как найти и удалить большие неиспользуемые файлы и приложения на Mac штатными средствами.
- Напоминание о Дне рождения на iPhone, iPad и Mac: как настроить и пользоваться.

Функция «iPhone (сотовые вызовы)» в iOS и macOS позволяет совершать и принимать звонки, а также писать SMS-сообщения с iPad и Mac. Несмотря на свое удобство и простоту в настройке, используется она пользователями крайне редко. Причиной этому чаще всего является банальное незнание людей о том, что такая функция вовсе существует. В этой инструкции мы восполним все пробелы и расскажем о том, как же звонить, принимать вызовы и писать текстовые сообщения с iPad или Mac.
Функция «iPhone (сотовые вызовы)» дает возможность пользователям совершать и принимать звонки, а также отправлять текстовые сообщения с iPad или Mac. iPhone при этом может находиться даже в другой комнате, его помощь после настройки и активации функции не понадобится.
Какие настройки необходимо сделать
Перед тем как активировать настройки, которые позволят принимать сотовые вызовы с iPhone на iPad и Mac необходимо убедиться в том что:
- На всех устройствах выполнен вход в iCloud под одной и той же учетной записью Apple ID.
- Все устройства подключены к одной и той же Wi-Fi-сети.
- На всех устройствах выполнен вход в FaceTime под одной и той же учетной записью Apple ID.
После необходимо включить саму функцию «iPhone (сотовые вызовы)»:
- На iPhone: в меню «Настройки» → «Телефон» → «Вызовы на другие устройства» → «Разрешить вызовы».
- На iPad: в меню «Настройки» → FaceTime → «Вызовы с iPhone»
- На Mac: запустите приложение FaceTime, выберите FaceTime → «Настройки» → «Вызовы с iPhone».
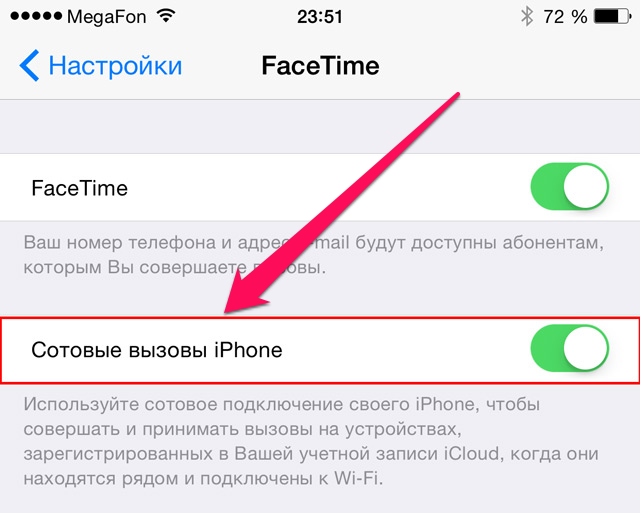
Как использовать функцию «iPhone (сотовые вызовы)» на iPad
Для того чтобы осуществить вызов при помощи iPad, достаточно нажать на номер телефона в контактной книге, либо любом другом приложении, которое автоматически обнаруживает такие данные. Для того чтобы позвонить на конкретный номер, нужно запустить приложение FaceTime, ввести номер телефона в поле поиска и нажать «Позвонить».
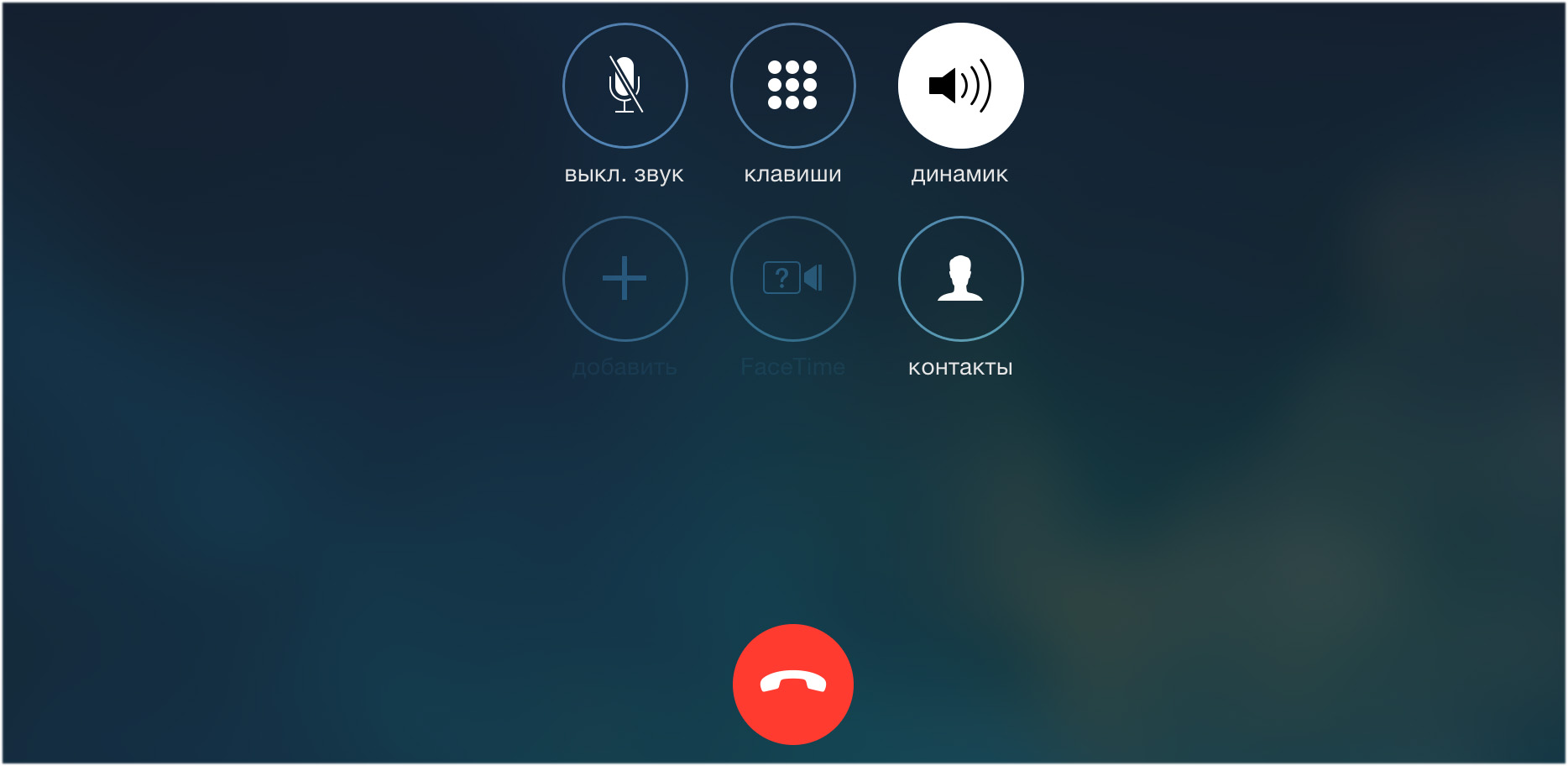 Для принятия вызова на iPad нужно лишь сдвинуть ползунок в окне входящего звонка традиционным для iPhone образом.
Для принятия вызова на iPad нужно лишь сдвинуть ползунок в окне входящего звонка традиционным для iPhone образом.
Как использовать функцию «iPhone (сотовые вызовы)» на Mac
Для того чтобы позвонить на сотовый телефон с Mac, необходимо навести на контакт в приложении «Контакты» (либо любом другом с функцией определения контактов) и выбрать пункт «Позвонить на номер [телефонный номер] с iPhone». Так же как на iPad, с Mac можно звонить и на номера, которых нет в контактной книге. Для этого нужно запустить FaceTime и ввести номер телефона в поле поиска.
Смотрите также:
- Телефонные номера, на которые нельзя перезванивать
- Как заблокировать звонки от неизвестных абонентов на iPhone
- Как правильно купить или продать б/у iPhone
✅ Подписывайтесь на нас в Telegram, ВКонтакте, и Яндекс.Дзен.
Вероятно, не все знают, что с Mac можно звонить точно так же, как и с iPhone. А ведь это удобно и может экономить время. Работая или играя на MacBook, гораздо проще и быстрее ответить или совершить телефонный звонок сразу с Mac, а не искать ради этого свой iPhone.
Ваш iPhone и Mac должны быть подключены к одной и той же учётной записи Apple ID и iCloud.
Настройка iPhone
Для начала необходимо настроить iPhone, чтобы можно было совершать телефонные звонки с Mac и MacBook.
В настройках iPhone нажмите на «Телефон», далее «На других устройствах», включите это функцию и выберите Ваш Mac. Mac также должен быть включён. Если у Вас нет этой кнопку, значит Ваш iPhone и Mac подключены к разным аккаунтам iCloud и Apple ID.

Теперь Вы можете принимать телефонные звонки с Mac, а также звонить с него, а как это сделать, описано ниже.
Есть несколько различных вариантов, как позвонить с Mac. Мы расскажем о всех способах и о том как их применять.
С помощью Siri
Первый способ – воспользоваться голосовым помощником Siri. Для этого на своём Mac откройте приложение Siri, сказав «Привет, Сири», либо открыв его вручную. Далее скажите что-то вроде: «Привет, Сири. Позвони по номеру 8 (495) 777-77-77».
В правом верхнем углу у Вас появится окно вызова, и через
несколько секунд начнётся звонок.
С помощью FaceTime
Второй способ – позвонить через приложение FaceTime.
Откройте приложение FaceTime на Mac .
В поисковике слева введите имя контакта, которому хотите позвонить, или его телефонный номер. Далее нажмите на зелёную кнопку «Аудио» в нижнем правом углу.

С помощью приложения «Контакты»
Третий способ — воспользоваться стандартным приложением «Контакты» на Mac.
Откройте приложение «Контакты» на Mac.
Выберите контакт, которому хотите позвонить, нажмите на него. Справа появится небольшое окно с дополнительной информацией о контакте. Чтобы совершить звонок, нажмите на «Позвонить».

Возможно, Вам будет интересно:
- Несколько советов для быстрого набора текста на iPhone
- Как почистить AirPods
- Как сканировать документы на iPhone с помощью приложения «Заметки»
Использование Mac для совершения и приема телефонных звонков
Когда Вы хотите позвонить или ответить на звонок, нет необходимости искать Ваш iPhone — можно использовать Mac. Когда кто-либо звонит Вам, на Вашем Mac появляется уведомление, и Вы можете ответить на звонок.
Вы можете выполнить телефонный звонок на Вашем Mac из программ FaceTime, Контакты, Safari, Почта, Карты, Spotlight и многих других программ.
Примечание: Телефонные звонки, которые Вы совершаете и принимаете на Вашем Mac, используют минуты сотовой связи — может взиматься плата за сотовую связь.
Требования
Для использования Mac для совершения и приема телефонных звонков убедитесь в следующем:
-
На Вашем iPhone установлена iOS 8 или более поздней версии.
-
Ваши компьютер Mac и iPhone подключены к одной сети Wi-Fi. Подробную информацию см. в разделе Подключение к Интернету через Wi-Fi.
-
Для Ваших компьютера Mac и iPhone выполнен вход в iCloud и FaceTime с одинаковым Apple ID. Подробную информацию см. в Вход в FaceTime.
-
На Ваших Mac и iPhone включены вызовы по Wi-Fi.
Настройка iPhone
-
iOS 9. Откройте «Настройки» > «Телефон». В зависимости от оператора появляются различные параметры.
-
Если Вы видите пункт «Вызовы по Wi‑Fi», нажмите его, а затем включите «Вызовы по Wi-Fi на этом iPhone».
После включения вызовов по Wi-Fi может появиться кнопка «Добавить вызовы по Wi‑Fi для других устройств». Коснитесь ее, чтобы разрешить вызовы через другие устройства, которые подключены к другой сети Wi-Fi (а не к сети, к которой подключен iPhone), или в случае, если телефон выключен. Если этого не сделать, Вы все равно сможете использовать Mac для совершения телефонных вызовов, однако при этом iPhone должен быть включен и находиться в одной сети Wi-Fi с компьютером Mac.
Примечание: Не все операторы поддерживают вызовы по Wi-Fi для устройств, которые подключены к разным сетям Wi-Fi с Вашим iPhone. Информацию см. в статье на сайте поддержки Apple Совершение вызова по сети Wi-Fi. Кроме того, требуется iPhone 5s, iPhone 5c или выше.
-
Если Вы видите пункт «На других устройствах», коснитесь его, а затем включите этот параметр.
Этот параметр позволяет совершать вызовы, используя другие устройства, которые подключены к той же сети Wi-Fi, что и iPhone.
-
-
iOS 8. Откройте «Настройки» > «FaceTime», затем включите «iPhone (сотовые вызовы)».
Выключение и отключение вызовов по Wi-Fi на Mac
Если Вы включили вызовы по Wi-Fi на iPhone, то при открытии FaceTime на Mac на экране может появиться сообщение о необходимости включения вызовов Wi-Fi на Mac. Если нет, выполните следующие действия.
-
Откройте FaceTime, затем выберите FaceTime > Настройки.
-
Выберите «Вызовы с iPhone».
Если Вы не видите этого пункта, убедитесь, что Mac удовлетворяет всем указанным выше требованиям, затем вновь откройте настройки FaceTime.
-
Если отображается кнопка «Обновление для вызовов через Wi‑Fi», нажмите ее, а затем следуйте инструкциям на экране.
Эта кнопка отображается в том случае, если Ваш оператор поддерживает вызовы по Wi-Fi, когда iPhone выключен или подключен к другой сети Wi-Fi.
Чтобы выключить телефонные вызовы, снимите флажок «Вызовы с iPhone».
Совершайте вызовы
-
Из FaceTime: Введите номер телефона в поле поиска, затем нажмите кнопку «Аудио»
 или нажмите «Аудио» для просмотра последних телефонных вызовов.
или нажмите «Аудио» для просмотра последних телефонных вызовов. -
Из «Контактов»: Выберите контакт, поместите курсор над номером телефона, затем нажмите кнопку «Телефон»
 .
. -
Из Safari: Выберите номер телефона на веб-странице, нажмите всплывающее меню
 , затем выберите iPhone, который Вы хотите использовать для звонка.
, затем выберите iPhone, который Вы хотите использовать для звонка. -
Из программы «Почта»: Поместите курсор над номером телефона в электронном письме, нажмите всплывающее меню
 , затем выберите iPhone, который Вы хотите использовать для звонка.
, затем выберите iPhone, который Вы хотите использовать для звонка. -
Из программы «Карты»: Нажмите достопримечательность, нажмите кнопку «Информация»
 , поместите курсор над номером телефона, затем нажмите кнопку «Телефон»
, поместите курсор над номером телефона, затем нажмите кнопку «Телефон»  .
. -
Из Spotlight: Введите имя человека или название места в поле поиска Spotlight, затем выберите подходящий результат поиска. Поместите курсор над номером телефона, затем нажмите кнопку «Телефон»
 .
.
Ответ на звонки
-
Принятие входящего вызова: нажмите «Принять».
-
Отправка сообщения с помощью iMessage: нажмите
 рядом с вариантом «Отклонить», затем выберите «Ответить сообщением».
рядом с вариантом «Отклонить», затем выберите «Ответить сообщением». -
Создание напоминания о том, что нужно перезвонить человеку: нажмите
 рядом с вариантом «Отклонить», затем выберите «Напомнить».
рядом с вариантом «Отклонить», затем выберите «Напомнить».
Во время разговора
-
Выключить микрофон: Нажмите «Выкл. звук».
Вы по-прежнему можете слышать собеседника.
-
Ответ на запросы автоматической телефонной системы: Нажмите уведомление о звонке и введите цифры.
-
Переключиться на видеозвонок FaceTime: Нажмите «Видео».
-
Использовать ожидание вызова: Если во время разговора приходит уведомление о новом вызове, нажмите «Удерживать + ответ». Нажмите
 для переключения между вызовами.
для переключения между вызовами. -
Включить конференц-связь, когда имеется звонок на удержании: В процессе разговора при наличии другого звонка на удержании нажмите «Объединить».
-
Передача звонка на Ваш iPhone: Если Mac находится поблизости от iPhone, коснитесь значка Handoff, который автоматически появляется в левом нижнем углу крана блокировки iPhone, либо нажмите значок Handoff, который отображается в левой части Dock на компьютере Mac.
В зависимости от способа настройки вызовов Wi-Fi, в верхней части разблокированного экрана iPhone может появиться надпись «Нажатие вернет Вас к вызову».
Use the iPhone Cellular Calls feature to answer calls on iPad or Mac
Published on April 15, 2022
What to Know
- First, on iPhone: Settings > Cellular > Calls on Other Devices, and enable Allow Calls on Other Devices.
- Make calls from your iPad by selecting phone numbers in FaceTime, Contacts, Messages, Calendar, or Safari.
- You can also call using Contacts or manually enter phone numbers in FaceTime from your Mac.
This article explains how to make and receive phone calls on your iPad or Mac, instead of just on your iPhone.
Can You Use an iPad or Mac as a Phone?
Yes, you can use your Mac or iPad in lieu of a phone, but you do have to have your iPhone nearby since the iPhone is often doing most of the work. Now, there’s some initial setup to do else the function won’t work, but we’ll cover what you’ll need to do. Before we get into that, make sure:
- All your device are running the latest operating system it can (at least macOS Yosemite, 10.10 and iPadOS 13)
- FaceTime is enabled on each device
- Your devices are all signed into the same Apple ID
After that, you’ll either need to use your iPad or Mac’s external microphone, or otherwise have a headset with a microphone available to plug in. And lastly, you’ll need to enable the ability to route calls to your other devices on the iPhone and whatever other devices you plan to use.
The Mac mini does not have a built-in microphone. Also, some models of iPad and Mac don’t have a headphone jack, so if you want to plug in a headset you may need to get ahold of a USB-C or Lighting headphone adapter.
Adjust the Settings in Order to Make or Receive a Call on Your Mac
Once you have this working, you’ll wonder how you lived without making or receiving calls this way.
-
Open Settings on your iPhone, tap Cellular, then tap Calls on Other Devices.
-
Make sure Allow Calls on Other Devices is toggled on.
-
Under ALLOW CALLS ON you can see which usable devices are connected, and toggle call routing on or off for each of them.
-
For the iPad, go into Settings and then FaceTime, and turn on both FaceTime and Calls from iPhone. If you’re also asked about enabling Wi-Fi calling, enable it.
-
For a Mac, open the FaceTime app and click the FaceTime menu.
-
Select Preferences > Settings > Calls from iPhone. As with the iPad, if you’re asked to enable Wi-Fi calling, do so.
How Do I Make a Call From My iPad?
Once the initial setup is out of the way, making and receiving calls through your iPad is a breeze.
-
Receiving a call is fairly straightforward as call notifications should appear on your iPad much like they do on your iPhone. Just tap the notification that pops up on your iPad to take the call, or swipe the notification to ignore the call.
-
To make a call from your iPad, open FaceTime and enter a contact or phone number, then tap the phone icon.
-
You can also make a call from your iPad by tapping on phone numbers that appear in other apps such as Contacts, Messages, Calendar, or Safari.
How Do I Make a Call From My Mac?
Much like with the iPad, routing calls through your Mac is pretty simple once everything is properly prepared.
-
Incoming calls will produce notifications on your Mac, which you can accept to take the call or dismiss to ignore it.
-
To make a call from your Mac, open Contacts and click the contact you want to call, then click the phone icon.
-
You can also manually dial a number for a call from your Mac by opening FaceTime, typing in the number (press Enter when you’re done), then clicking the Audio button.
FAQ
-
How do I call 911 on an iPad?
Once you’ve set up calls on your iPad, you can dial 911 just like any other number. Just like with normal calls, you can use FaceTime, provided your iPad is on the same Wi-Fi network as your phone.
-
How do I record a FaceTime call on Mac?
The easiest way to record a FaceTime call is with your Mac’s screen recording feature. Start the call, and then press Command + Shift + 5 to open the screen-recording menu. Choose whether to record the entire screen or just a selected portion, and then select Options and pick an option under Microphone to capture audio.
Thanks for letting us know!
Get the Latest Tech News Delivered Every Day
Subscribe
Use the iPhone Cellular Calls feature to answer calls on iPad or Mac
Published on April 15, 2022
What to Know
- First, on iPhone: Settings > Cellular > Calls on Other Devices, and enable Allow Calls on Other Devices.
- Make calls from your iPad by selecting phone numbers in FaceTime, Contacts, Messages, Calendar, or Safari.
- You can also call using Contacts or manually enter phone numbers in FaceTime from your Mac.
This article explains how to make and receive phone calls on your iPad or Mac, instead of just on your iPhone.
Can You Use an iPad or Mac as a Phone?
Yes, you can use your Mac or iPad in lieu of a phone, but you do have to have your iPhone nearby since the iPhone is often doing most of the work. Now, there’s some initial setup to do else the function won’t work, but we’ll cover what you’ll need to do. Before we get into that, make sure:
- All your device are running the latest operating system it can (at least macOS Yosemite, 10.10 and iPadOS 13)
- FaceTime is enabled on each device
- Your devices are all signed into the same Apple ID
After that, you’ll either need to use your iPad or Mac’s external microphone, or otherwise have a headset with a microphone available to plug in. And lastly, you’ll need to enable the ability to route calls to your other devices on the iPhone and whatever other devices you plan to use.
The Mac mini does not have a built-in microphone. Also, some models of iPad and Mac don’t have a headphone jack, so if you want to plug in a headset you may need to get ahold of a USB-C or Lighting headphone adapter.
Adjust the Settings in Order to Make or Receive a Call on Your Mac
Once you have this working, you’ll wonder how you lived without making or receiving calls this way.
-
Open Settings on your iPhone, tap Cellular, then tap Calls on Other Devices.
-
Make sure Allow Calls on Other Devices is toggled on.
-
Under ALLOW CALLS ON you can see which usable devices are connected, and toggle call routing on or off for each of them.
-
For the iPad, go into Settings and then FaceTime, and turn on both FaceTime and Calls from iPhone. If you’re also asked about enabling Wi-Fi calling, enable it.
-
For a Mac, open the FaceTime app and click the FaceTime menu.
-
Select Preferences > Settings > Calls from iPhone. As with the iPad, if you’re asked to enable Wi-Fi calling, do so.
How Do I Make a Call From My iPad?
Once the initial setup is out of the way, making and receiving calls through your iPad is a breeze.
-
Receiving a call is fairly straightforward as call notifications should appear on your iPad much like they do on your iPhone. Just tap the notification that pops up on your iPad to take the call, or swipe the notification to ignore the call.
-
To make a call from your iPad, open FaceTime and enter a contact or phone number, then tap the phone icon.
-
You can also make a call from your iPad by tapping on phone numbers that appear in other apps such as Contacts, Messages, Calendar, or Safari.
How Do I Make a Call From My Mac?
Much like with the iPad, routing calls through your Mac is pretty simple once everything is properly prepared.
-
Incoming calls will produce notifications on your Mac, which you can accept to take the call or dismiss to ignore it.
-
To make a call from your Mac, open Contacts and click the contact you want to call, then click the phone icon.
-
You can also manually dial a number for a call from your Mac by opening FaceTime, typing in the number (press Enter when you’re done), then clicking the Audio button.
FAQ
-
How do I call 911 on an iPad?
Once you’ve set up calls on your iPad, you can dial 911 just like any other number. Just like with normal calls, you can use FaceTime, provided your iPad is on the same Wi-Fi network as your phone.
-
How do I record a FaceTime call on Mac?
The easiest way to record a FaceTime call is with your Mac’s screen recording feature. Start the call, and then press Command + Shift + 5 to open the screen-recording menu. Choose whether to record the entire screen or just a selected portion, and then select Options and pick an option under Microphone to capture audio.
Thanks for letting us know!
Get the Latest Tech News Delivered Every Day
Subscribe
 Единая экосистема между устройствами — один из плюсов компании Apple. iPhone может взаимодействовать в различных приложениях с iPad и Mac. С одной из последних версий iOS в iPhone добавили функцию вызовов с других устройств. То есть, пользователь смартфона от Apple может настроить его таким образом, чтобы звонить по сотовой связи iPhone через iPad или Mac. Это бывает удобно, если во время работы за компьютером или планшетом приходится часто совершать звонки, а держать в рукам смартфон не всегда удобно.
Единая экосистема между устройствами — один из плюсов компании Apple. iPhone может взаимодействовать в различных приложениях с iPad и Mac. С одной из последних версий iOS в iPhone добавили функцию вызовов с других устройств. То есть, пользователь смартфона от Apple может настроить его таким образом, чтобы звонить по сотовой связи iPhone через iPad или Mac. Это бывает удобно, если во время работы за компьютером или планшетом приходится часто совершать звонки, а держать в рукам смартфон не всегда удобно.
Оглавление:
При каких условиях можно звонить с iPad или Mac
Как настроить iPhone для звонков с iPad или Mac
Как звонить с iPad
Как звонить с Mac
Обратите внимание: Помимо возможности звонить с устройств в единой экосистеме, также пользователи iPhone могут принимать звонки на iPad или Mac.
При каких условиях можно звонить с iPad или Mac
Чтобы позвонить с iPad или Mac по сотовой связи SIM-карты, установленной в iPhone, нужно, чтобы были соблюдены следующие условия:
- Устройства должны находиться в единой сети Wi-Fi;
- На всех устройствах (iPhone, iPad, Mac) должен быть введен единый аккаунт iCloud с одной записью Apple ID;
- На всех устройствах должен быть выполнен вход в FaceTime с одной учетной записи Apple ID (если необходимы звонки по FaceTime);
- Устройства должны быть правильно настроены.
Примерный сценарий действий такой. Пользователь iPhone, iPad и Mac находится в офисе или квартире, где единая сеть Wi-Fi. Его телефон может лежать на зарядке в нескольких метрах от рабочего стола с компьютером Mac, либо вовсе в другой комнате. Но при этом пользователь за счет данных настроек и единой экосистемы имеет возможность звонить с Mac или iPad, а также принимать звонки с этих устройств, когда они поступают на iPhone.
Обратите внимание: Звонок при подобном объединении устройств выполняется через сотовую связь.
Как настроить iPhone для звонков с iPad или Mac
Главное звено в рассматриваемой функции звонка через компьютер и планшет — это смартфон, то есть iPhone. В нем должна быть включена функция, которая позволяет устройствам с аналогичным Apple ID принимать звонки при выполнении указанных выше условий. На iPhone должны быть разрешены вызовы. Проверить, активна ли эта функция, можно, если зайти в настройки на iPhone и перейти в раздел «Телефон».
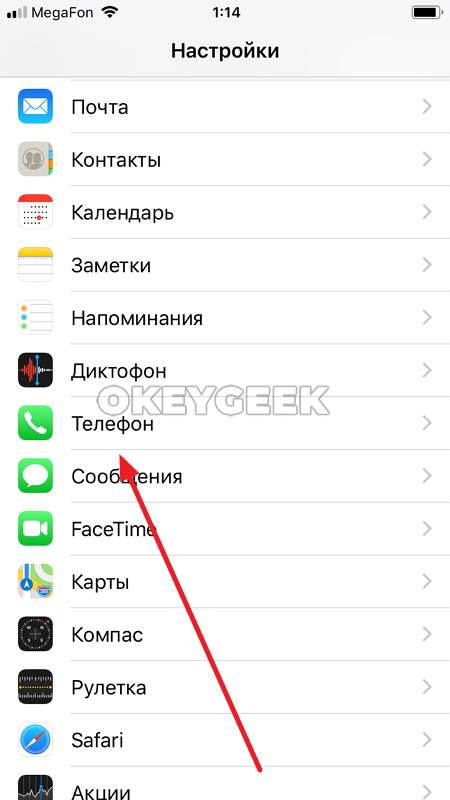
Здесь выберите раздел «На других устройства». Пункт «Разрешить вызовы» должен быть активен. Ниже указан список устройств. В нем можно выбрать, какие из Mac и iPad будут использоваться.

Обратите внимание: Если в настройках на iPhone перейти в раздел «Сообщения», то там, в подразделе «Переадресация», можно активировать отправку сообщений на iPad или Mac, которые приходят на iPhone. Зачастую это полезно, например, чтобы получать сразу на рабочий компьютер SMS-сообщения от банков при необходимости оплатить покупки в интернете. Но по умолчанию данная функция отключена, поскольку она значительно снижает безопасность.
Как звонить с iPad
Чтобы звонить с iPad при настроенном необходимым образом iPhone, нужно убедиться, что в настройках в разделе «FaceTime» активна функция «Вызовы с iPhone».
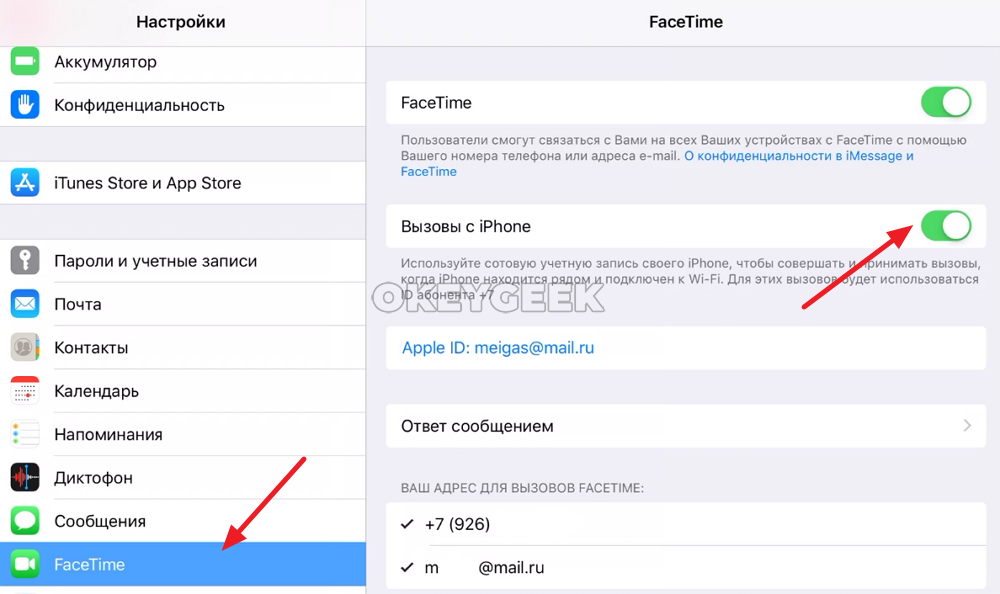
Обратите также внимание на другие настройки в этом разделе. В частности, можно выбрать в качестве адреса для вызова FaceTime на iPhone номер почты (на которую зарегистрирован Apple ID) или номер телефона (SIM-карты iPhone).
Далее для звонка с iPad достаточно зайти в приложение «Контакты», выбрать нужный контакт, нажать «Позвонить». Появится всплывающее окно с предложением выбрать способ звонка. Здесь надо нажать «Сотовый», после чего начнется звонок с iPad через подключенный iPhone.
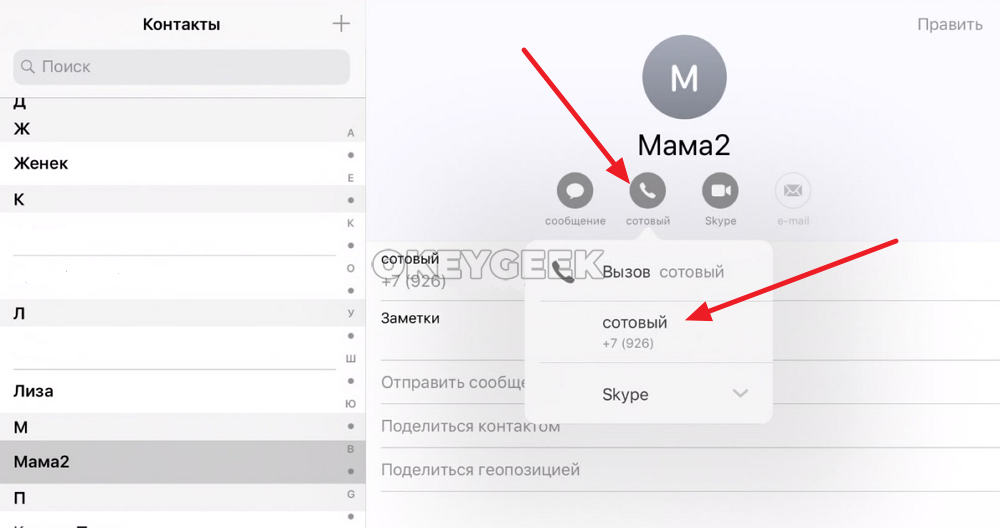
Как звонить с Mac
В звонке с Mac через iPhone нет ничего сложного. Здесь не потребуется даже выполнять манипуляции в настройках. Достаточно просто выбрать телефон, по которому вы хотите позвонить. Это можно сделать через:
- Приложение FaceTime. Введите нужный номер и нажмите на звонок, либо позвоните по одному из последних контактов.
- Приложение «Контакты». В нем отображается вся записная книжка с iPhone. Достаточно выбрать нужный контакт и нажать «Позвонить».

- С активных элементов сайтов. Если на сайте вы видите телефон, скорее всего, он активный. Нажмите на него, после чего появится предложение открыть приложение FaceTime, чтобы через него выполнить звонок. Далее в правом верхнем углу появится информационное сообщение, в котором нужно нажать «Вызов», чтобы произвести звонок.
![]()
![]()
![]()
![]()
![]() (13 голос., средний: 4,38 из 5)
(13 голос., средний: 4,38 из 5)
![]() Загрузка…
Загрузка…
