Как совершать и принимать звонки
Совершать звонки можно из приложения «Телефон», а также из других приложений и виджетов, в которых показывается контактная информация.
Как правило, если вы видите на экране номер телефона, то достаточно нажать на него, чтобы позвонить. Нажав на подчеркнутый номер в Google Chrome, вы скопируете его на панель набора номера.
Если у вас не установлено приложение «Телефон», скачайте его из Google Play.
- Если скачать приложение «Телефон» не удается, значит оно не поддерживается на вашем устройстве.
- Скачайте приложение и, следуя инструкциям, сделайте его приложением для звонков по умолчанию.
Примечание. Некоторые из этих действий можно выполнить только на устройствах с Android 7.0 и более поздних версий. Как узнать версию Android?
Как позвонить по телефону
Важно! Чтобы использовать приложение «Телефон», необходимо сделать его приложением для звонков по умолчанию.
Примечание. Некоторые устройства и операторы связи поддерживают возможность проведения видеовызовов и конференций, а также функцию RTT. Подробнее о видеовызовах и функции RTT…
Как принять или отклонить вызов
Когда вам звонят, на экране появляется номер телефона, имя контакта или информация о нем. Если Google может подтвердить номер телефона, над именем или номером абонента вы увидите значок «Номер подтвержден» .
- Чтобы ответить на звонок, перетащите белый круг вверх, когда экран заблокирован, или нажмите Ответить.
- Чтобы отклонить вызов, перетащите белый круг вниз, когда экран заблокирован, или нажмите Отклонить. Если вы отклонили вызов, звонящий может оставить вам сообщение.
- Чтобы отклонить вызов и отправить абоненту SMS, проведите вверх по экрану от значка сообщения
.
Советы:
- Если во время разговора вы примете другой вызов, текущий звонок будет переведен в режим ожидания.
- Если Google Ассистент включен, вы можете ответить на звонок или отклонить его с помощью голосовой команды. Скажите:
- «Окей, Google, ответь на вызов».
- «Окей, Google, отклони вызов».
Что можно делать во время вызова
Во время разговора вы можете:
- Открывать панель набора номера
.
- Переключаться между динамиком, громкой связью и подключенной гарнитурой Bluetooth, нажимая на значок динамика
.
- Выключать и включать микрофон, нажимая на значок отключения звука
.
- Приостанавливать разговор, нажимая на значок удержания вызова
. Чтобы возобновить вызов, нажмите на значок ещё раз.
- Переключаться между текущими вызовами, нажимая на значок
(текущий вызов будет переведен в режим ожидания).
- Объединять текущие звонки в один конференц-вызов, нажав на значок
.
- Сворачивать окно вызова, открывая главный экран. Подробнее о навигации по телефону…
- Чтобы переместить значок вызова, просто перетащите его в другое место.
- Чтобы скрыть значок вызова, перетащите его в нижнюю часть экрана.
- Некоторые операторы и устройства поддерживают перечисленные ниже функции.
Эта информация оказалась полезной?
Как можно улучшить эту статью?
Автор: , 11.01.2020
Рубрики: Android (смартфоны, планшеты)
 Здравствуйте.
Здравствуйте.
Сегодня будет небольшая заметка о том, как можно с компьютера позвонить (а лучше сказать «набрать» или сделать прозвон) на свой телефон-Android, чтобы по звуку можно было найти сей агрегат (и извлечь его из-под какой-нибудь подушки 👌).
Отмечу, что звонок мы будем делать именно на свой телефон (а не на чей-то еще…), который у вас был подключен к аккаунту Google.
Если вам нужно позвонить на чужой телефон — см. эту заметку —>
При этом, стоит сказать, что ваш аппарат зазвонит на всю громкость, даже если она на нем убавлена на минимум (это серьезное преимущество по сравнению с простым звонком с другого телефона).
Теперь, после всех пояснений и предупреждений — перейдем к делу…👇
*
«Прозвон» и поиск своего телефона
Способ 1
1) Сначала необходимо зайти на страничку настроек аккаунта Google. Кстати, если вы авторизованы в Chrome — то достаточно кликнуть по иконке своего никнейма в правом верхнем углу экрана (пример на скрине ниже).

Chrome — перейти в настройки аккаунта Google
👉 В помощь!
Если вы забыли свой пароль от аккаунта Google — вспомните, каким браузером вы ранее пользовались. Возможно, в его памяти остался пароль — https://ocomp.info/kak-uznat-svoy-parol-v-brauzere.html
2) Далее нужно перейти во вкладку «Безопасность» и кликнуть по ссылке «Управление устройствами». Пример ниже.

Безопасность — управление устройствами (Google)
3) Среди списка устройств выберите свой телефон, кликните ЛКМ по значку с «тремя точками» — и в появившемся меню нажмите на «Найти телефон».

Найти телефон
4) После того, как вы нажмете на кнопку «Прозвонить» — телефон начнет подавать сигнал на полную громкость! Если он у вас потерялся где-то в доме — почти наверняка вы услышите его… 👌

Прозвонить
5) Кстати, если поиски аппарата успехом не увенчались — в целях безопасности можно заблокировать телефон или удалить с него все «лишние» данные (см. меню функций, которые предлагает Google).

Доступные функции
Способ 2
Есть спец. приложение от Google — Find My Device (ссылка на Play Market). Установить на телефон его можно даже если самого аппарата у вас нет под-рукой — просто, после того как нажмете по кнопке «Установить» — прямо в браузере выберите нужное устройство…

Find My Device
А далее — достаточно открыть официальный сайт Google и вы сразу же увидите большую карту на которой будет показано найденное устройство (это сработает, если на телефоне есть интернет, и он включен). Разумеется, масштаб можно изменить вплоть до отображения конкретного дома…

Устройство найдено и показано на карте
Обратите внимание на меню слева — вы можете:
- позвонить на устройство;
- заблокировать его;
- и удалить все данные из его памяти (весьма полезно, если телефон вообще непонятно, где и в чьих руках…).
👉 Еще по теме!
Потерял телефон: как его найти или хотя бы заблокировать и стереть с него данные —https://ocomp.info/poteryal-telefon-kak-ego-nayti.html
*
Дополнения по теме приветствуются!
До скорого…!
👋


Полезный софт:
-

- Видео-Монтаж
Отличное ПО для создания своих первых видеороликов (все действия идут по шагам!).
Видео сделает даже новичок!
-

- Ускоритель компьютера
Программа для очистки Windows от «мусора» (удаляет временные файлы, ускоряет систему, оптимизирует реестр).
Download Article
Download Article
Making phone calls from Google Chrome is as simple as adding the Google Voice or Google Hangouts extension to your toolbar and following an intuitive, user-friendly procedure. This article will thoroughly explain how to use either Google Voice or Google Hangouts to make or receive phone calls from new or existing numbers. If you have an Internet connection, making a call is pretty straightforward. Setting up and using these extensions only take a few minutes, and you can do so especially easily from your Chrome browser.
-

1
Sign into Google Voice. If you don’t already have one, you’ll need to create a Google account. You can perform either of these tasks at Google.com or via Gmail. You may also sign into Google Voice directly at https://www.google.com/voice.[1]
- Google Voice currently only supports phone numbers in the United States, but there are
- While you can use Google Voice from mobile devices, you will need to download and install separate apps rather than using an extension for Chrome. This tutorial only focuses on using Google Voice via Chrome directly on computers or notebooks.
-

2
Access extensions. Begin by clicking on the menu in the top right corner of the Chrome window. It’s the one that looks like three horizontal lines (≡). Then select «More Tools» from the dropdown menu that appears after clicking the menu, and then click on Extensions. This will take you to a page featuring a variety of popular Chrome extensions.
Advertisement
-

3
Find the Google Voice extension. Simply perform a query for «Google Voice» in the search box located on the upper, lefthand side of the page.
-

4
Add the Google Voice extension. After performing a search, you’ll find the «Google Voice (by Google)» option under the Extensions section. Click on the blue «Add to Chrome» button to its right.
-

5
Click the Google Voice icon on your toolbar. You’ll find this icon along with an introductory message added to your toolbar immediately after adding the extension to Chrome. Upon clicking the icon for the first time, you’ll be directed to a new tab with a «Getting Started» screen. First accept the Terms and Conditions in order to proceed.
-

6
Use your existing number. Note that you may either select «I want a new number» or «I want to use my mobile number.» For this step, select the latter, enter your phone number and then click «Check for available options.» You’ll then see a list of the different kinds of Google Voice accounts that can be linked to your number.
- Note that you must have a mobile phone in order to select this option. Should you do so, you can access additional Google Voice functionality like having voicemail transcribed online and sent to you via email or text. You can learn more about how to set up Google Voice at How to Set Up Google Voice.[2]
- Though only some account types are available to some customers, there are several varieties available in general. They include: Sprint (which uses your Sprint number), Number Porting and Google Voice Lite. You can learn more about their respective functionality at: https://support.google.com/voice/answer/115073?hl=en&ref_topic=3038506&rd=1.
- Porting your number will incur a one-time $20 fee from Google and may also trigger early cancellation fees from your prior carrier.[3]
- Note that you must have a mobile phone in order to select this option. Should you do so, you can access additional Google Voice functionality like having voicemail transcribed online and sent to you via email or text. You can learn more about how to set up Google Voice at How to Set Up Google Voice.[2]
-

7
Set up a new number. Select the «I want a new number» option when prompted. If you decide to create a new number, Google Voice requires that you provide a forwarding number associated with a home, work or mobile phone. This phone will ring via call forwarding when your Google Voice number is called. Add your phone number and allow Google Voice to call the phone so that you can verify it.
Advertisement
-

1
Open Chrome. You’ll likely find Chrome located in your Dock or Taskbar, among your Applications or on your desktop. Simply click the Chrome icon to launch the program.
-

2
Open Google Voice. You can launch the extension either by clicking the phone icon on your toolbar or by navigating to https://www.google.com/voice.
-

3
Click «Call.» This button is located at the top, left hand side of your screen. Clicking it will begin the call process and prompt you for the number you wish to dial and the number from which you’ll be placing your call.
-

4
Enter the number you wish to call. You may type a phone number or contact’s name in the «Number to call» box, or you can also click on any number in Chrome that you want to call (e.g. a business for which you’ve searched).
-

5
Enter the number from which you’re calling. Just select the dropdown menu next to the «Phone to call with» box and choose your preferred number in the event you have more than one linked to Google Voice. To have Google Voice set this as your default option, check the box next to «Remember my choice.»[4]
- You may alternatively direct a call to one of your contacts by clicking on Google Contacts on the left hand side of your Google Voice screen. Then click on one of your saved contacts and hover over his or her phone number. Finally, click the phone icon that appears next to the number.
-

6
Make a phone call from Google Voice. Simply click «Connect» to call directly through your phone. Remember that if you’re dialing one of your Google Contacts, you need only click the phone icon appearing next to his or her number in order to place the call.
-

7
Access voicemail. Click on the phone icon on your Chrome toolbar to listen to recent voicemail, and you can also place calls to those who tried to reach you. Click Call in the top, right hand side to place these calls.
-

8
Use caller ID. You can opt to have either your caller’s number or your Google Voice number appear as caller ID when receiving a call (the latter option denoting that someone has dialed your Google Voice number rather than your mobile number). To set your preference, click on the «Calls» tab under «Google Voice Settings.» Then click the radio button associated with either «Display caller’s number» or «Display my Google number.»
-

9
Use «Listen In» to preview calls. This will enable you to determine whether you wish to take a call depending on the nature of the caller’s voicemail. Begin by pressing 2 from your phone when receiving the call and then remain on the line. If you opt to accept the call while listening to the voicemail, simply press * on your phone.
-

10
Send all calls to voicemail. Open Google Voice and click the «Settings» (gear icon) at the top, righthand corner of your screen. Select the «Calls» tab under «Settings» and then check the box next to «Do Not Disturb» if you want your calls sent to voicemail. You can also specify an amount of time you for which you want calls sent to voicemail by indicating your preference next to the «Ends in» text.
Advertisement
-

1
Keep your reclaimed number. If you haven’t used your Google Voice account for an extended period, you may receive an email from Google notifying you that the number you created with Google Voice has been «reclaimed.» If you’d like to keep that number, sign into Google Voice and select «Get a Google Voice Number» on the lefthand side of your inbox or from the «Phones» tab. Then enter your current Google Voice number and click «Search.» Select that number when it appears. You’ll have 30 days to complete this process after receiving the reclamation notice.
-

2
Address error message callers may receive. When trying to reach your Google Voice number, some callers may receive an error message. They may need to dial «1» before entering the rest of your Google Voice number. If that doesn’t solve the problem, double-check that you haven’t inadvertently blocked that caller. Finally, the issue may be associated with that caller’s carrier, so you may want to determine if there’s a consistent problem with callers from that carrier and contact customer service.
-

3
Resolve problems leaving voicemail. If you or any of your contacts have had difficulty leaving voicemail when using Google Voice, you may wish to link your account to a different phone and see if the problem persists. If that doesn’t solve the problem, you or your contact should try again in an hour. Finally, if all else fails, report the problem to the Google Voice Help Forum.
-

4
Improve call quality. Google Voice maintains that its call quality is linked entirely to the phones being used. So if you’re noticing issues with call quality (e.g. echoes or static), it’s likely related to your phone or carrier. If you believe otherwise, Google Voice encourages you to rate the quality of specific calls located under you «History,» «Received,» and «Placed» labels. Simply click the «x» box next to the «Call quality?» text located in the bottom, righthand corner of the call listing.
Advertisement
Add New Question
-
Question
How come I have not seen any charges from my calls?

That is because the Google Phone is free in most cases.
Ask a Question
200 characters left
Include your email address to get a message when this question is answered.
Submit
Advertisement
-
Make sure your microphone is set up so that you can make speak directly into it while making phone calls.
-
Google Voice and Google Hangouts merged in 2014. This makes it especially easy to make phone calls using Gmail, Inbox by Gmail, Google+, Google Contacts, the Hangouts Chrome extension and the Hangouts Chrome app. This method focuses on how to use Chrome’s Google Voice extension.
Show More Tips
proxy services that can be used outside the U.S.
-
Make sure your microphone is set up so that you can make speak directly into it while making phone calls.
Show More Tips
Thanks for submitting a tip for review!
Advertisement
-
Do not give out the credentials of your Google Account to anyone.
Advertisement
About This Article
Thanks to all authors for creating a page that has been read 67,135 times.
Is this article up to date?
Download Article
Download Article
Making phone calls from Google Chrome is as simple as adding the Google Voice or Google Hangouts extension to your toolbar and following an intuitive, user-friendly procedure. This article will thoroughly explain how to use either Google Voice or Google Hangouts to make or receive phone calls from new or existing numbers. If you have an Internet connection, making a call is pretty straightforward. Setting up and using these extensions only take a few minutes, and you can do so especially easily from your Chrome browser.
-

1
Sign into Google Voice. If you don’t already have one, you’ll need to create a Google account. You can perform either of these tasks at Google.com or via Gmail. You may also sign into Google Voice directly at https://www.google.com/voice.[1]
- Google Voice currently only supports phone numbers in the United States, but there are
- While you can use Google Voice from mobile devices, you will need to download and install separate apps rather than using an extension for Chrome. This tutorial only focuses on using Google Voice via Chrome directly on computers or notebooks.
-

2
Access extensions. Begin by clicking on the menu in the top right corner of the Chrome window. It’s the one that looks like three horizontal lines (≡). Then select «More Tools» from the dropdown menu that appears after clicking the menu, and then click on Extensions. This will take you to a page featuring a variety of popular Chrome extensions.
Advertisement
-

3
Find the Google Voice extension. Simply perform a query for «Google Voice» in the search box located on the upper, lefthand side of the page.
-

4
Add the Google Voice extension. After performing a search, you’ll find the «Google Voice (by Google)» option under the Extensions section. Click on the blue «Add to Chrome» button to its right.
-

5
Click the Google Voice icon on your toolbar. You’ll find this icon along with an introductory message added to your toolbar immediately after adding the extension to Chrome. Upon clicking the icon for the first time, you’ll be directed to a new tab with a «Getting Started» screen. First accept the Terms and Conditions in order to proceed.
-

6
Use your existing number. Note that you may either select «I want a new number» or «I want to use my mobile number.» For this step, select the latter, enter your phone number and then click «Check for available options.» You’ll then see a list of the different kinds of Google Voice accounts that can be linked to your number.
- Note that you must have a mobile phone in order to select this option. Should you do so, you can access additional Google Voice functionality like having voicemail transcribed online and sent to you via email or text. You can learn more about how to set up Google Voice at How to Set Up Google Voice.[2]
- Though only some account types are available to some customers, there are several varieties available in general. They include: Sprint (which uses your Sprint number), Number Porting and Google Voice Lite. You can learn more about their respective functionality at: https://support.google.com/voice/answer/115073?hl=en&ref_topic=3038506&rd=1.
- Porting your number will incur a one-time $20 fee from Google and may also trigger early cancellation fees from your prior carrier.[3]
- Note that you must have a mobile phone in order to select this option. Should you do so, you can access additional Google Voice functionality like having voicemail transcribed online and sent to you via email or text. You can learn more about how to set up Google Voice at How to Set Up Google Voice.[2]
-

7
Set up a new number. Select the «I want a new number» option when prompted. If you decide to create a new number, Google Voice requires that you provide a forwarding number associated with a home, work or mobile phone. This phone will ring via call forwarding when your Google Voice number is called. Add your phone number and allow Google Voice to call the phone so that you can verify it.
Advertisement
-

1
Open Chrome. You’ll likely find Chrome located in your Dock or Taskbar, among your Applications or on your desktop. Simply click the Chrome icon to launch the program.
-

2
Open Google Voice. You can launch the extension either by clicking the phone icon on your toolbar or by navigating to https://www.google.com/voice.
-

3
Click «Call.» This button is located at the top, left hand side of your screen. Clicking it will begin the call process and prompt you for the number you wish to dial and the number from which you’ll be placing your call.
-

4
Enter the number you wish to call. You may type a phone number or contact’s name in the «Number to call» box, or you can also click on any number in Chrome that you want to call (e.g. a business for which you’ve searched).
-

5
Enter the number from which you’re calling. Just select the dropdown menu next to the «Phone to call with» box and choose your preferred number in the event you have more than one linked to Google Voice. To have Google Voice set this as your default option, check the box next to «Remember my choice.»[4]
- You may alternatively direct a call to one of your contacts by clicking on Google Contacts on the left hand side of your Google Voice screen. Then click on one of your saved contacts and hover over his or her phone number. Finally, click the phone icon that appears next to the number.
-

6
Make a phone call from Google Voice. Simply click «Connect» to call directly through your phone. Remember that if you’re dialing one of your Google Contacts, you need only click the phone icon appearing next to his or her number in order to place the call.
-

7
Access voicemail. Click on the phone icon on your Chrome toolbar to listen to recent voicemail, and you can also place calls to those who tried to reach you. Click Call in the top, right hand side to place these calls.
-

8
Use caller ID. You can opt to have either your caller’s number or your Google Voice number appear as caller ID when receiving a call (the latter option denoting that someone has dialed your Google Voice number rather than your mobile number). To set your preference, click on the «Calls» tab under «Google Voice Settings.» Then click the radio button associated with either «Display caller’s number» or «Display my Google number.»
-

9
Use «Listen In» to preview calls. This will enable you to determine whether you wish to take a call depending on the nature of the caller’s voicemail. Begin by pressing 2 from your phone when receiving the call and then remain on the line. If you opt to accept the call while listening to the voicemail, simply press * on your phone.
-

10
Send all calls to voicemail. Open Google Voice and click the «Settings» (gear icon) at the top, righthand corner of your screen. Select the «Calls» tab under «Settings» and then check the box next to «Do Not Disturb» if you want your calls sent to voicemail. You can also specify an amount of time you for which you want calls sent to voicemail by indicating your preference next to the «Ends in» text.
Advertisement
-

1
Keep your reclaimed number. If you haven’t used your Google Voice account for an extended period, you may receive an email from Google notifying you that the number you created with Google Voice has been «reclaimed.» If you’d like to keep that number, sign into Google Voice and select «Get a Google Voice Number» on the lefthand side of your inbox or from the «Phones» tab. Then enter your current Google Voice number and click «Search.» Select that number when it appears. You’ll have 30 days to complete this process after receiving the reclamation notice.
-

2
Address error message callers may receive. When trying to reach your Google Voice number, some callers may receive an error message. They may need to dial «1» before entering the rest of your Google Voice number. If that doesn’t solve the problem, double-check that you haven’t inadvertently blocked that caller. Finally, the issue may be associated with that caller’s carrier, so you may want to determine if there’s a consistent problem with callers from that carrier and contact customer service.
-

3
Resolve problems leaving voicemail. If you or any of your contacts have had difficulty leaving voicemail when using Google Voice, you may wish to link your account to a different phone and see if the problem persists. If that doesn’t solve the problem, you or your contact should try again in an hour. Finally, if all else fails, report the problem to the Google Voice Help Forum.
-

4
Improve call quality. Google Voice maintains that its call quality is linked entirely to the phones being used. So if you’re noticing issues with call quality (e.g. echoes or static), it’s likely related to your phone or carrier. If you believe otherwise, Google Voice encourages you to rate the quality of specific calls located under you «History,» «Received,» and «Placed» labels. Simply click the «x» box next to the «Call quality?» text located in the bottom, righthand corner of the call listing.
Advertisement
Add New Question
-
Question
How come I have not seen any charges from my calls?

That is because the Google Phone is free in most cases.
Ask a Question
200 characters left
Include your email address to get a message when this question is answered.
Submit
Advertisement
-
Make sure your microphone is set up so that you can make speak directly into it while making phone calls.
-
Google Voice and Google Hangouts merged in 2014. This makes it especially easy to make phone calls using Gmail, Inbox by Gmail, Google+, Google Contacts, the Hangouts Chrome extension and the Hangouts Chrome app. This method focuses on how to use Chrome’s Google Voice extension.
Show More Tips
proxy services that can be used outside the U.S.
-
Make sure your microphone is set up so that you can make speak directly into it while making phone calls.
Show More Tips
Thanks for submitting a tip for review!
Advertisement
-
Do not give out the credentials of your Google Account to anyone.
Advertisement
About This Article
Thanks to all authors for creating a page that has been read 67,135 times.
Is this article up to date?
Загрузить PDF
Загрузить PDF
По состоянию на 25 августа 2010: вы можете звонить на стационарные или мобильные телефоны с Gmail. Все, что вам нужно сделать, это убедиться, что приложение, которое позволяет звонить, установлено, и набирайте номер!
Шаги
-

1
Откройте свой аккаунт Gmail. Если у вас его нет — создайте .
-

2
Перейдите в «Chat» на левой стороне экрана Gmail. Найдите значок телефона с надписью «Call phone». Там будет символ телефона, расположенный рядом с этой линией.
- Вам нужно будет установить и активировать плагин голоса и видео, если вы не сделали этого.
- Если вы не видите линию «call phone» около чата, это может быть потому, что Google до сих пор не включил ваш аккаунт Gmail для этой службы. Они начали внедрять ее 25 августа 2010 года и потребуется, по крайней мере, несколько дней, чтобы активировать все аккаунты.
- Если вы не видите линию «call phone» рядом с чатом — это может быть потому, что настройки языка Gmail отличаются от ‘English’; она видна только для ‘English’.
-

3
Перейдите на вкладку «Call phone». Появится окно, сообщая вам об услуге.
- Окно объясняет, что есть такая услуга, что звонки по США/Канаде бесплатные в 2010 году, и что экстренные вызовы не могут быть сделаны через Google Voice.
-

4
Нажмите кнопку «Accept», как только вы прочитали информацию в окне. Это значит признание того, что понимаете и соглашаетесь с условиями использования Google.
-

5
Найдите окно вызова на странице.
- Введите либо номер телефона, либо имя контакта. Используйте цифровую клавиатуру для ввода цифр, или просто введите имя.
- Если вы сделали ошибку при вводе номера с цифровой клавиатуры, просто используйте кнопку удаления на клавиатуре.
-

6
Нажмите на синюю кнопку «Call» в основе поле набора и ваш звонок начнет набор номера. Разговаривайте с вашего компьютера с кем-либо на их телефоне, где бы они не были!
Реклама
Советы
- Нажмите на иконку флага, чтобы открыть выпадающее меню, которое отображает все телефонные коды страны.
- Звонки в США и Канаде бесплатны в 2010 году. Международные звонки тарифицируются по низким тарифам.
- Значок часов представляет «call history» (историю звонков).
- Нажмите на сумму денег, чтобы показать выпадающее меню с деталями истории, информацией о тарифах и возможности добавления кредита.
- Пока не ясно, собирается ли Google изменять Google Voice, или сохранит эту новую функцию как совершенно отдельное приложение.[1]
Реклама
Предупреждения
- Знайте, что есть проблема у многих пользователей, которые попадают в бесконечный цикл, пытаясь установить голосовой плагин, пытаясь сделать звонок, а затем им говорят установить голосовой плагин снова. Это продолжается уже в течение 5-6 месяцев, Google знает о проблеме, но до сих пор ничего не сделано в этом плане. Кажется, это не конкретный браузер, но происходит только с пользователями других, чем Chrome от Google, браузерами.
- Если этого приложения для выполнения звонков нет еще на компьютере, возможно, потребуется подождать. Кроме того, это будет означать, что вам нужно скачать голосовой и видео плагин, если вы еще не включили его. Вот ссылка для скачивания: http://www.google.com/chat/video.
- Google Voice представляет собой расширенное приложение для управления вызовами и не способно устанавливать и получать вызовы экстренной службы. Читайте полную версию «Terms of Service» (Условия предоставления услуг).
Реклама
Что вам понадобится
- Gmail с подключенным плагином голоса и видео и включенное приложение для вызовов.
- Микрофон
- Динамик или наушники
Об этой статье
Эту страницу просматривали 11 119 раз.
Была ли эта статья полезной?

Лучший способ заключить деловую сделку на расстоянии или лучший способ связаться с людьми, находящимися за тысячи миль от вас, всегда будет голосовыми звонками и это факт, что они обладают более сильным убедительным эффектом, чем электронное сообщение или простое электронное письмо.
Когда границы мешают совершать телефонные звонки, лучшие варианты всегда наиболее распространенные электронные носители, такие как WhatsApp, Telegram или Zoom.
Но правда в том, что есть приложения такого же размера, когда дело доходит до голосовых вызовов через Интернет и сегодня мы подробно узнаем, какие из них предлагает Google, конкретно Gmail.
Какие инструменты Gmail можно использовать для бесплатных звонков на любом устройстве?
На долгое время Google предоставил нам множество бесплатных инструментов которые позволяют нам общаться быстро и эффективно, будучи очень полезными для компаний и учебных заведений, поскольку обеспечивают лучшее общение между пользователями. В дополнение к этому, это также может быть большой личной выгодой, поскольку иногда мы хотим общаться с людьми, которые находятся в других странах, и лучше всего всегда эти виртуальные медиа.
В этом случае Gmail предоставил два инструмента, которые могут быть очень полезны для общения, а именно:
Hangouts
Малоизвестное приложение, но с большими преимуществами, Google Hangouts – это инструмент, предоставленный компанией Google, которым можно пользоваться со своего смартфона или ПК. С его помощью мы можем общаться посредством звонков или видеозвонков, но не только это, потому что у него также есть собственная служба обмена сообщениями.
Если у тебя есть Учетная запись Gmail ты можешь наслаждаться этим, вам нужно только установить приложение на свой смартфон и иметь хорошее интернет-соединение. Если вы используете свой компьютер, имейте в виду, что ваш браузер нуждается в обновлении. Hangouts позволяет создавать конференции, в которых пользователи могут, кроме того, делиться своими экранами и презентациями. звонки и видеозвонки абсолютно бесплатны, что позволяет комфортно работать.
Google Meet
Один из инструментов, который использовался в последнее время это Google Meet, который позволяет пользователям создание видеоконференций через аккаунт Gmail. Это чрезвычайно полезно, так как у него есть важные функции, такие как возможность включать и отключать камеру и микрофон во время встречи. Этот инструмент был очень полезен для школьного и делового сектора, так как до 100 участников могут подключиться без ограничений по времени и стоимости.
Пошагово узнайте, как позвонить из своего аккаунта Gmail с помощью Hangouts в Интернете.
Google знает, что для вас очень важно оставаться на связи, поэтому он ежедневно совершенствует инструменты связи, сокращая расстояние между телефонными звонками. В случае Google Hangouts, Как мы уже упоминали, это полностью бесплатная платформа, которая Это позволит вам установить связь с миром через звонки.
Итак, давайте узнаем, как вы можете начать делать их из Интернета:
- Прежде всего, мы должны иметь доступ к нашей электронной почте Gmail из браузера по вашему выбору.
- Как только мы попадаем на главную страницу Google, мы нажимаем на девять точек «Приложения Google», которые находятся рядом с нашим аватаром.
- Там мы должны искать «Google Hangouts».

- Нажав, он сразу же перенаправит нас на страницу Google Hangouts.
- Как то, что мы ищем при совершении звонка, мы продолжаем давать его в “Сделать телефонные звонки.”

- Это автоматически приведет к появлению контактов, которые мы связали с Gmail, Мы выбираем тот, который хотим, заполняем запрашиваемую информацию и принимаем условия.

- К концу это будет сделано, и мы можем поговорить все, что мы хотим.
Мы покажем вам шаг за шагом, как бесплатно позвонить в Hangouts и Google Meet со своего смартфона.
Ты должен знать что шаги, которые выполняются для звонка с Android или iPhone, одинаковы. Единственное, что нам нужно сделать для запуска, это загрузить приложение на компьютер и войти в него.
Наше преимущество в том, что мы можем делать столько, сколько захотим, без каких-либо затрат, поэтому давайте посмотрим, каково это начать получать удовольствие:
В Hangouts
По большей части почти все Android-смартфоны по умолчанию приложение Google Hangouts.
Если это не так, загрузите его из Play Store или Apple Store, если у вас iPhone:
- Сначала мы проверяем, что у нас есть установил приложение.

- Теперь проверим, что мы подключен к сети Wi-Fi или мобильным данным.
- Нажимаем на кнопку создания «+» чтобы создать новый разговор.

- Ищем контакт с которой мы хотим инициировать звонок.

- Нажимаем вверху в Значок «Камера» и выбираем звонок со звуком.
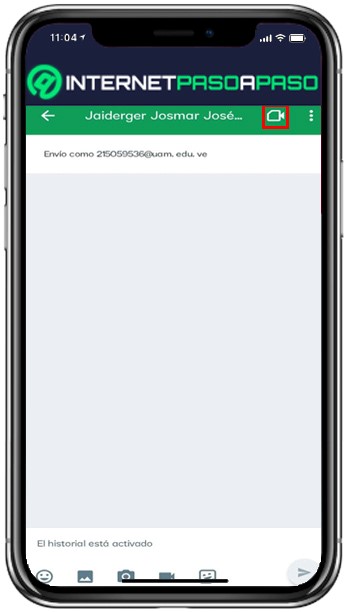
- Разрешаем приложению работать корректно и мы наслаждаемся звонком столько, сколько нам нужно.
В Google Meet
Google Meet стал важным инструментом в мире телекоммуникаций. Хотя это это специально для видеозвонков, вы также можете наслаждаться звонками.
Использовать его очень просто, нам просто нужно выполнить следующие шаги:
- Первый мы должны его загрузить на нашем смартфоне.
- Мы продолжаем создавать пространство в «Создать встречу» и нажав на «Создайте мгновенную встречу».
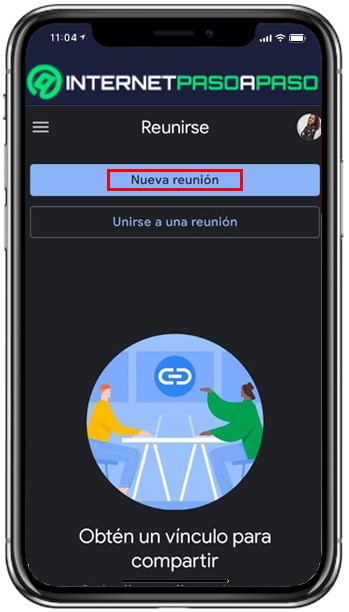
- Мы делимся приглашением с людьми, с которыми хотим поговорить, удаление камеры так, чтобы это был только аудиовызов.
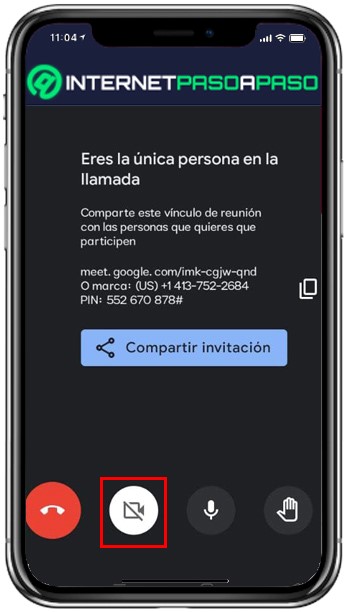
- Как только человек подключен и возьми звонок, мы можем поговорить пока мы хотим бесплатно.
Это приложения, которые позволяют вам регистрироваться в своей учетной записи Google и совершать телефонные звонки.
Очень важно знать, какие приложения мы можем использовать выгода, чтобы держать нас на связи 24/7 бесплатно.
Вот почему здесь мы оставляем вам основные приложения, которые не должны отсутствовать на вашем мобильном телефоне:
Google Duo

Известная платформа – это Google Duo у которого даже есть собственное приложение, которое произвело революцию в звонках, так как довольно прост в использовании, очень интуитивно понятен и безопасен благодаря тому, что он содержит сквозное шифрование. Это позволяет вам подключиться как минимум к 32 пользователям за один звонок, а также совершайте видеозвонки и общайтесь с друзьями и семьей. Приложение при входе запросит регистрацию, которую вы можете сделать со своим номером мобильного телефона или, в противном случае, с электронной почтой. Gmail.
Skype

Это одна из самых известных платформ в мире, которая развивается и добавляет больше инструментов, позволяющих эффективно и качественно общаться. Skype Его можно использовать с вашего компьютера или мобильного устройства. Он позволяет выполнять самые разные операции, от видеозвонков, чата, звонков до SMS и многого другого.
Одной из его характеристик является то, что им могут пользоваться одновременно до 24 человек, В нем есть механизмы, которые делают это возможным без снижения качества. В нем вы можете удобно и безопасно делиться всеми видами информации в приватном чате. Если вы хотите использовать весь его потенциал, мы рекомендуем установить его на свой смартфон и создать учетную запись со своей электронной почтой Gmail.
Гугл голос

Google всегда предоставляет нам всевозможные приложения, чтобы мы оставались на связи друг с другом независимо от расстояния. За это Google Voice является частью инструментов большого конгломерата, связанного с Gmail, поэтому при загрузке он автоматически синхронизируется со всеми нашими контактами.
Одна из его функций – иметь возможность совершать звонки бесплатно, это можно сделать из приложения, ранее установленного на вашем мобильном телефоне, или, если это не удается, на главной странице приложения в Google. Помимо звонков, мы можем общаться с нашими контактами в чате и отправлять голосовые заметки. Важно отметить, что это доступно только для некоторых стран, таких как США и Канада.

