Как сделать звонок в Скайпе?
Вернуться к результатам поиска
Звонки контактам Скайпа всегда бесплатные, но для звонков на мобильный или стационарный телефон потребуются деньги на счете или подписка.
- Найдите в списке Контакты
 абонента, которому хотите позвонить.
абонента, которому хотите позвонить.
- Если у вас нет контактов, узнайте, как найти нового контакта.
- Выберите контакт, которому вы хотите позвонить, а затем нажмите кнопку звука
 или
или  видео. Если вы хотите выполнить групповой звонок,
видео. Если вы хотите выполнить групповой звонок,  просто добавьте другого участника в чат «один к одному» или нажмите кнопку «Начать звонок» в групповом чате.
просто добавьте другого участника в чат «один к одному» или нажмите кнопку «Начать звонок» в групповом чате.
- Если в учетную запись пользователя, которому вы хотите позвонить, добавлен номер Skype или стационарный телефон, вы можете позвонить с помощью skype Credit или подписки Skype.
Примечание. В звуковых звонках звук звонка обрабатывается для фильтрации эха, поддержания качества звука и снижения заметности отсутствующих звуковых битов (до 120 миллисекунд). В видеозвонках Skype автоматически определяет пропорции лица и оптимизирует видео, поэтому, когда другие участники видеозвонка масштабируют ваше лицо, Skype автоматически эффективно использует доступное пространство. При использовании замены фона или размытия видеопоток обрабатывается для поиска области лица и применения фонового эффекта.
- По окончании беседы нажмите кнопку завершения звонка
 , чтобы повесить трубку.
, чтобы повесить трубку.
Совет. Вы также можете быстро превратить любой чат в звонок— 

 просто нажмите кнопку звука или видео из чата «один к одному» или нажмите кнопку «Начать звонок» в групповом чате.
просто нажмите кнопку звука или видео из чата «один к одному» или нажмите кнопку «Начать звонок» в групповом чате.
Примечание. Если адресная книга мобильного телефона синхронизирована со списком контактов Скайпа, вы можете звонить по Скайпу прямо из списка контактов устройства. Просто коснитесь кнопки Скайп рядом с именем человека, которому хотите позвонить. (Доступно в Скайп для Android (6.0+), iPhone и iPad).
Чтобы позвонить кому-то на мобильный или стационарный телефон, вам понадобится немного денег на счете в Скайпе или подписка.
- Открытие панели набора номера

- Чтобы позвонить на зарубежный номер, выберите страну/регион из раскрывающегося меню.
- Найдите контакт одним из следующих методов:
- выполните поиск номера телефона контакта, используя панель набора номера
- или же используйте соответствующее сочетание цифр/букв на панели набора номера, чтобы найти контакт по имени.
Выполните следующие действия, если у вас уже есть пользователь в списке контактов:
- Найдите в списке Контакты
 абонента, которому хотите позвонить.
абонента, которому хотите позвонить. - Выберите человека, которому вы хотите позвонить, а затем нажмите кнопку звука
 .
.
Если у человека сохранено несколько номеров телефонов, вы можете выбрать номер, который вы хотите позвонить, из раскрывающегося списка.
Могут ли люди позвонить мне в Skype с мобильного или стационарного телефона?
Да, но для звонка вам потребуется номер Skype.
Да, используйте панель набора номера для ввода бесплатных номеров в Skype. Поддерживаются следующие страны и диапазоны номеров, которые перечислены бесплатно для всех пользователей:
Франция: +33 800, +33 805, +33 809
Польский: +48 800
Соединенное Королевство: +44 500, +44 800, +44 808
США: +1 800, +1 866, +1 877, +1 888
Тайвань: +886 80
Skype не заменяет ваш телефон и не должен использоваться для экстренных вызовов. Существуют некоторые ситуации, при которых ограниченная поддержка экстренных вызовов через Skype. Дополнительные сведения.
Готовы узнать больше?
Что можно сделать во время звонка в Skype?
Разделы справки ответить на звонок в Skype?
How do I manage group settings in Skype?
машинный перевод
ВНИМАНИЕ! Эта статья переведена с помощью средств машинного (автоматического) перевода, а не человеком. Дополнительные сведения см в следующей статье. В Skype машинный перевод используется для предоставления статей службы поддержки и справки на дополнительных языках. При этом автоматически переведенные статьи могут содержать ошибки, а также синтаксические и грамматические неточности, аналогичные тем, которые допускают носители других языков. Skype не несет ответственности за неточности, ошибки и ущерб, вызванные некачественным переводом или его использованием клиентами.
См. исходный текст на английском языке: FA10613
Дополнительные ресурсы
Современные операторы мобильной связи пользуются своим привилегированный положением и не стыдятся повышать абонентскую плату с завидным постоянством. В противовес «монополии» рынок ПО представил мессенджера – программы, позволяющие общаться в сети и за ее пределами абсолютно бесплатно. Сегодня мы поговорим о том, как звонить по Скайпу, рассмотрим варианты и характерные особенности процедуры.
Содержание
- Звоним на весь мир
- Совершаем первый звонок
- Звоним на телефон
- Звоним с телефона на Скайп
- Совершение тестовых звонков
Звоним на весь мир
Среднестатистическому пользователю будет сложно освоить объемный материал, но для удобства восприятия мы разобьем дальнейшее повествование на несколько логических блоков.
Совершаем первый звонок
Рассмотрим вариант, когда вы приобрели гарнитуру, нашли знакомого и хотите с ним пообщаться. О том, как позвонить в Скайп со Скайпа, расскажет пошаговая инструкция, представленная ниже:
- Запускаем приложение, выделяем нужный контакт из списка в левом углу главной страницы.
- Справа видим несколько значков возле никнейма учетной записи.
- Выбираем кнопку в виде белой телефонной трубки, нажимаем ЛКМ и слышим первые гудки.
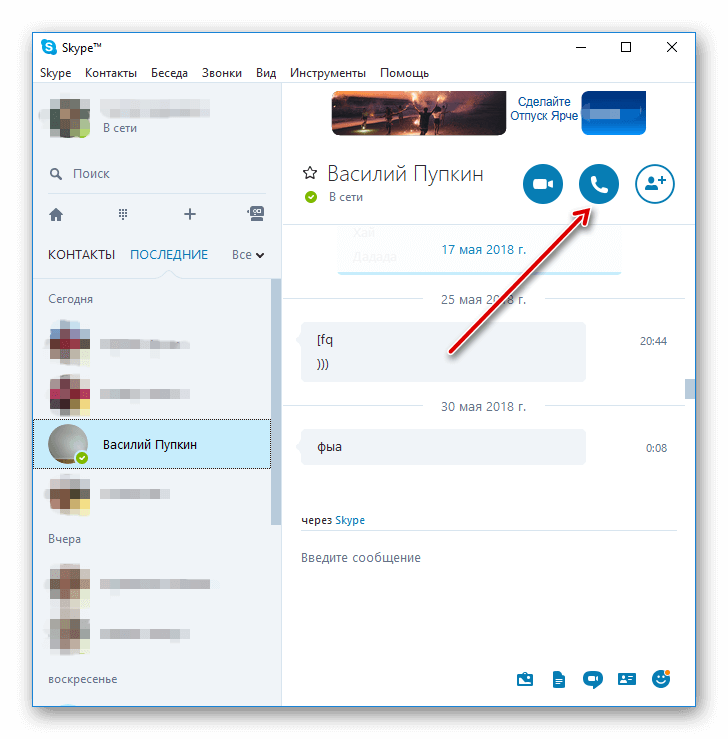
- Соединяемся с пользователем и наслаждаемся диалогом.
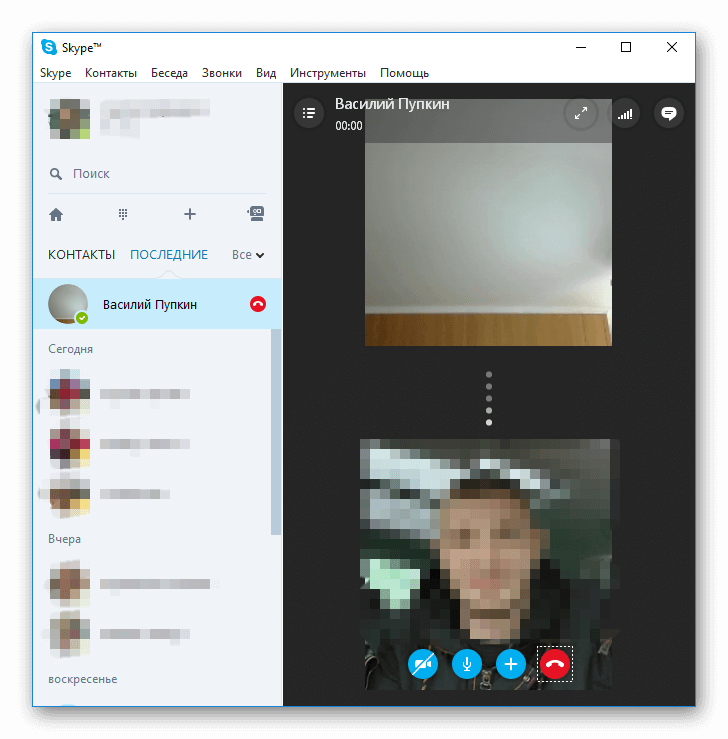
Вышеописанная процедура не требует серьезных усилий, однако важность освоения этого функционала сложно недооценить.
Звоним на телефон
Наговорившись с другом внутри сети, вас тянет обсудить насущные вопросы с родственниками, которые еще не освоили рассматриваемый мессенджер.
Поэтому пополняем баланс учетной записи и приступаем к разбору звонков со Скайпа на телефон. С этой целью приведем несколько пунктов, иллюстрирующих особенности процедуры:
- Запускаем мессенджер, кликаем на вкладку «Набрать номер».
- В предложенное поле вводим номер в международном формате (дополнительно указывается код страны).
- Нажимаем зеленую кнопку и наслаждаемся высоким качеством общения со знакомыми.
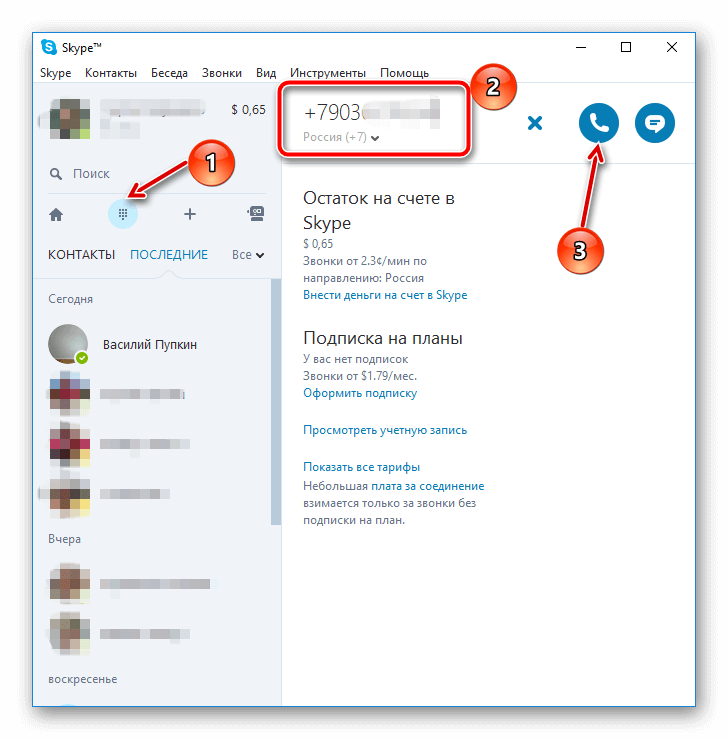
Звоним с телефона на Скайп
Услуга также платная, а размер платы несколько больше стандартных манипуляций. Для звонка в Скайп с мобильного понадобиться Номер Скайп. Что бы его активировать, понадобится:
После покупки Номера Скайп передайте его вашим знакомым и они смогут связаться с вами просто позвонив по этому номеру. Звонок вы сможете принять прямо в Skype как обычный звонок.
Совершение тестовых звонков
Тестовый звонок в Скайпе предназначен для проверки пользовательских настроек, работоспособности устройств ввода и вывода.
Для претворения задуманного в жизнь выбираем контакт службы поддержки мессенджера (Echo / Sound Test Service) и кликаем на синюю кнопку вызова абонента.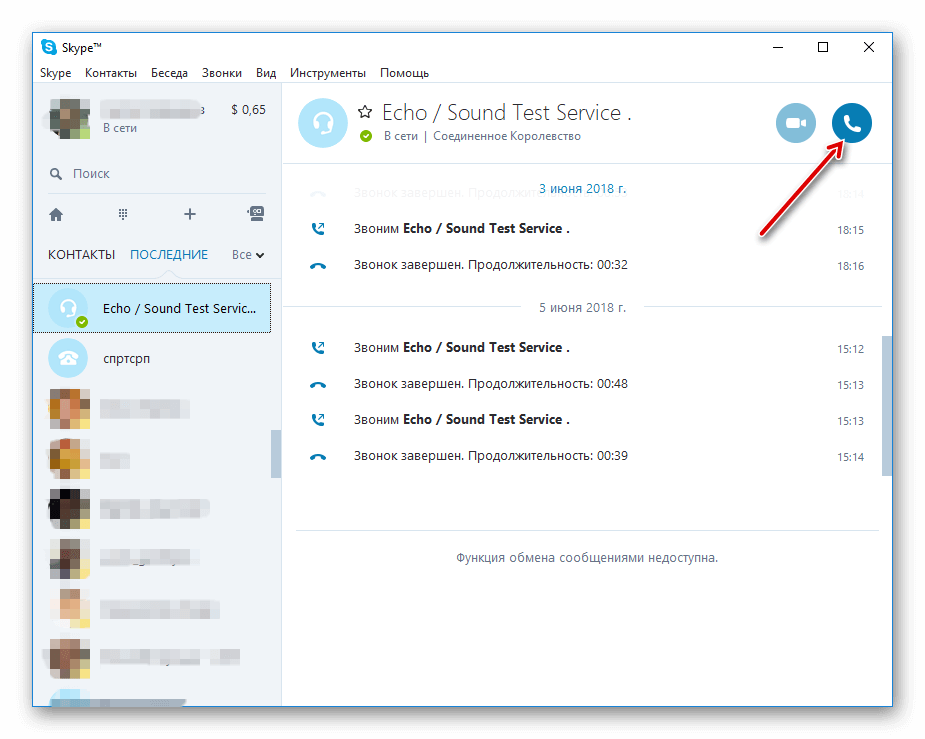
Содержание
- Технические требования
- Установка программы
- На телефон
- Выполнение звонков
- Дополнительные возможности
- Полезные советы
- Частые вопросы
- Видео по теме
Сейчас Skype является популярным сервисом, с помощью которого можно организовать бесплатное видеообщение, обмениваться текстовыми сообщениями, файлами. Также с его помощью можно звонить на мобильные и стационарные телефоны по всему миру. Такая услуга платная, но имеет фиксированную стоимость независимо от страны. Подробнее рассмотрим, как позвонить по Скайпу с компьютера и мобильного телефона.
Технические требования
Чтобы разговаривать по Скайпу, кроме самой программы и компьютера (ноутбука, смартфона, планшета), необходимо присутствие микрофона и колонок (или другого источника звука). Можно использовать гарнитуру. Это специальное устройство, которое объединяет микрофон и наушники. Также подойдет беспроводная Bluetooth гарнитура, которую Skype распознает без проблем.
Невозможно организовать видеозвонок и без веб-камеры. Она может быть уже встроенной, как в ноутбуках или телефонах, или ее нужно покупать отдельно и подключать к компьютеру.
На заметку:
Для организации качественной видеосвязи необходимо позаботиться о бесперебойном доступе к интернету. Для работы с аудио потребуется канал от 128 кбит/сек, для видео – от 512 кбит/сек.
Установка программы
Установить Скайп можно как на компьютер, так и на телефон.
![]()
На компьютер
Если первый раз планируете пользоваться Скайпом, и он не установлен на вашем компьютере, используйте следующую инструкцию:
- Скачайте Скайп на свой компьютер через официальный сайт разработчика программы. Используйте ссылку https://www.skype.com/ru/.
- Скачайте файл-установщик, который подходит под вашу операционную систему, и запустите его.
- Скайп автоматически установится на компьютере, после чего запустится стартовая страница для входа или регистрации. Нажмите на кнопку «Войти или создать».
- Впишите данные для входа (e-mail, телефон или логин, пароль) или нажмите «Создать ее», чтобы начать регистрацию.
- Откроется страница для ввода данных для последующего входа в систему. Укажите свое имя, придумайте Skype имя (идентификатор, по которому пользователя смогут находить другие люди) и пароль.
- Впишите свой e-mail, регион проживания, дату рождения и прочие личные данные. Особенно внимательно отнеситесь к вводу электронной почты. Указывайте реальный адрес. В случае потери пароля его можно будет восстановить через e-mail.
- После установки можете сразу звонить по Скайпу.




На заметку:
Скачать и установить Скайп на свой компьютер можно совершенно бесплатно.
На телефон
Чтобы осуществлять видеовызовы через телефон, нужно скачать на него специальное приложение:
| Андроид | https://play.google.com/store.skype.raider&hl=ru&gl=US |
| Айфон | https://apps.apple.com/r4878510 |
Если используете Скайп впервые, на телефоне можете сразу же зарегистрироваться. Нужно указать свои личные данные, придумать Skype имя, пароль. Также в приложение можно войти по тем же данным, что и в программу на компьютере.
Выполнение звонков
Звонить через Скайп можно через компьютер, ноутбук или через приложение на телефоне. Такие звонки совершенно бесплатны.
Через компьютерную программу
Чтобы поговорить со своим другом или знакомым через Скайп, выполните следующее:
- Запустите Скайп на своем устройстве.
- Перейдите к контактам и найдите в списке нужного абонента.
- Кликните на иконку с камерой возле имени друга. Также для начала разговора можно нажать правой кнопкой мыши на контакте и выбрать соответствующий пункт в меню.
- Видеосвязь установится сразу. Нужно дождаться, когда звонок подтвердит другой человек, после чего можно начать разговор.
- Для завершения вызова нажмите на красную кнопку с трубкой, находящуюся под строкой со временем разговора.


Через мобильный
Не менее удобно общаться через мобильное приложение Скайп:
- Запустите приложение на своем смартфоне.
- В списке абонентов найдите необходимый контакт.
- Запустите беседу с пользователем и в верхней части экрана кликните на значок с камерой.

На заметку:
Также связаться с абонентом в Скайпе можно другим способом. Найдите друга в списке контактов и зажмите эту строчку. Отобразится меню, в котором кликните «Позвонить».
Звонки на сотовые и стационарные телефоны
Еще одна полезная функция – звонки через скайп на телефон (стационарный или сотовый по всему миру). Данная опция платная. Чтобы воспользоваться ею, нужно пополнить свой счет с помощью банковской карты.
Чтобы совершить звонок на телефон, нажмите на значок вызова в левой части экрана. Появится окно, в котором будет отображаться баланс на счету абонента. Там же можно ознакомиться с тарификацией звонков и совершить вызов.

Такие звонки через Скайп доступны только в голосовом формате
Дополнительные возможности
При общении в Skype пользователям доступно множество дополнительных функций:
- Обмен сообщениями. Может происходить непосредственно во время видеозвонка. Для этого в самом низу экрана отображается строчка, где можно набирать текст, добавлять смайлики, картинки.
- Отправка файлов. Если нужно отправить собеседнику документ, не обязательно прерывать звонок. Выберите команду «Поделится», после чего нажмите «Отправить файл». Другому абоненту необходимо подтвердить получение документа. Ему нужно нажать «Сохранить как».
- Демонстрация экрана. Выбор данной опции позволяет показать собеседнику все, что происходит на экране вашего компьютера.
Полезные советы
Совет №1
При совершении онлайн-вызовов могут возникать неполадки. Перечень самых частых проблем и способы их устранения:
- При зависании картинки или звука завершите вызов и перезагрузите программу.
- Если изображение передается с задержками, проверьте качество соединения с интернетом.
- При отсутствии картинки проверьте настройки камеры, при необходимости переустановите драйвера.
Совет №2
Через Skype можно организовать звонки с участием нескольких человек (до пяти) – видеоконференции. Чтобы запустить ее, перейдите в раздел «Контакты» и в верхней части экрана нажмите «Конференция». Кликните «Старт», что приведет к отправке приглашений всем участникам разговора.
Частые вопросы
Можно ли или нет ответить на звонок в Скайпе без видео?
Да. При появлении входящего вызова нажмите «Ответить без видео». Если захотите, во время разговора в любой момент можно включить камеру.
Можно ли позвонить со Скайпа на мобильный бесплатно?
Нет. Чтобы звонок был бесплатным, попросите друга установить на свой мобильный приложение Скайп.
Skype — это популярный мессенджер для бесплатного общения с пользователями со всего света. Разработчики дали возможность подключить к системе записывающие устройства, что расширило варианты взаимодействия между знакомыми и друзьями.
Поэтому сегодня мы поговорим о том, как позвонить по Скайпу. Также в процессе повествования рассмотрим несколько подходов для реализации задуманного, в зависимости от используемой версии мессенджера.
Содержание
- Варианты использования доступного функционала
- Как позвонить со Скайпа в Скайп
- Как позвонить со Skype на мобильный телефон
- Как позвонить на Скайп с мобильного телефона
- Как совершить тестовый звонок в Skype
- Итоги
Варианты использования доступного функционала
Есть несколько вариантов взаимодействия с возможностями мессенджера, заложенными командой разработчиков. Подходы разные, поэтому рассмотрим особенности процедуры подробнее.
Для удобства восприятия разобьем дальнейшее повествование на несколько логических блоков.
Как позвонить со Скайпа в Скайп
Чтобы набрать другого пользователя в системе, важно, чтобы он был у вас в списке контактов, то есть принял вашу заявку перед стартом общения. Если все условности были соблюдены:
- Запускаем ПК и вводим данные для авторизации в Skype.
- Пролистываем перечень бесед с пользователями до нахождения нужного.
- Кликаем по уменьшенной копии аватарки его учетной записи.
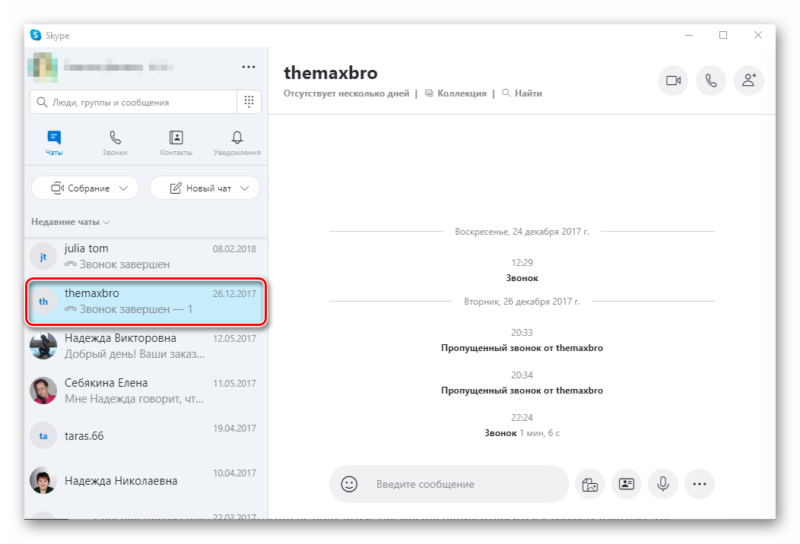
- Справа автоматически открывается беседа.
- Активируем функциональную кнопку в виде телефонной трубки в правом верхнем углу пользовательского окна.
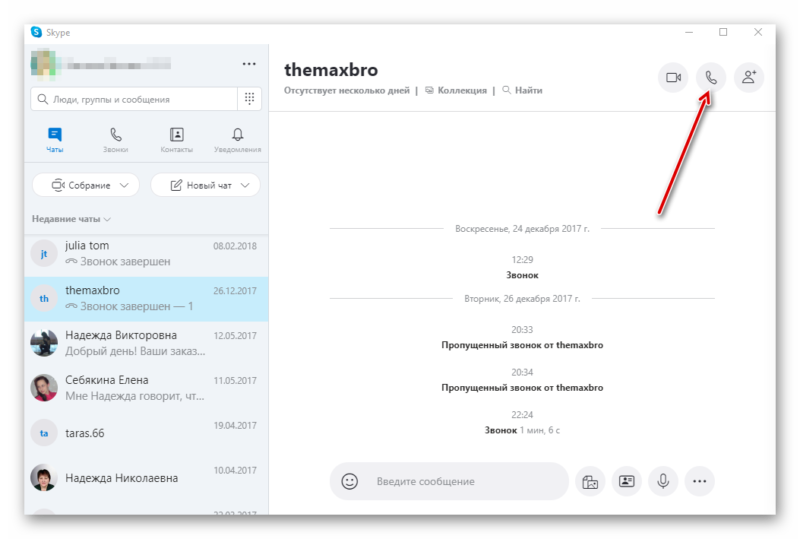
- Подтверждаем серьезность намерений.
Система автоматически начнет соединение с выбранным контактом, как только связь установится, пойдут гудки и человеку достаточно одного клика для начала разговора.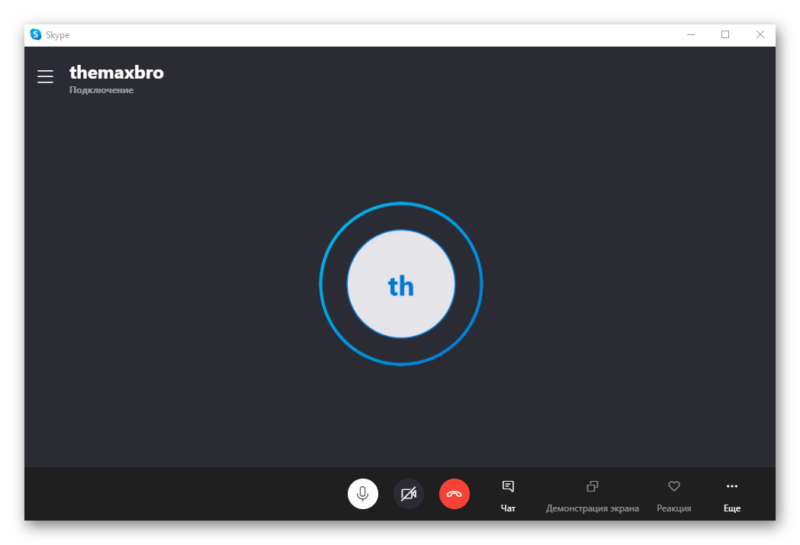
Если с этим пока все понятно, тогда двигаемся дальше по статье.
Как позвонить со Skype на мобильный телефон
Совершенно бесплатно сделать это не получится, так как эта опция относится к разряду платных. На официальном сайте проекта есть информация об одноразовых платежах и стоимости минуты общения, можно также приобрести подписку с фиксированным количеством доступных минут и стоимостью.
Чтобы активировать этот функционал:
- Авторизуемся в Скайпе и кликаем по вкладке «Звонки» в верхней части пользовательского окна.
- В открывшейся шторке кликаем по «Бесплатная пробная версия» под сообщение «Со скайпа на телефон».
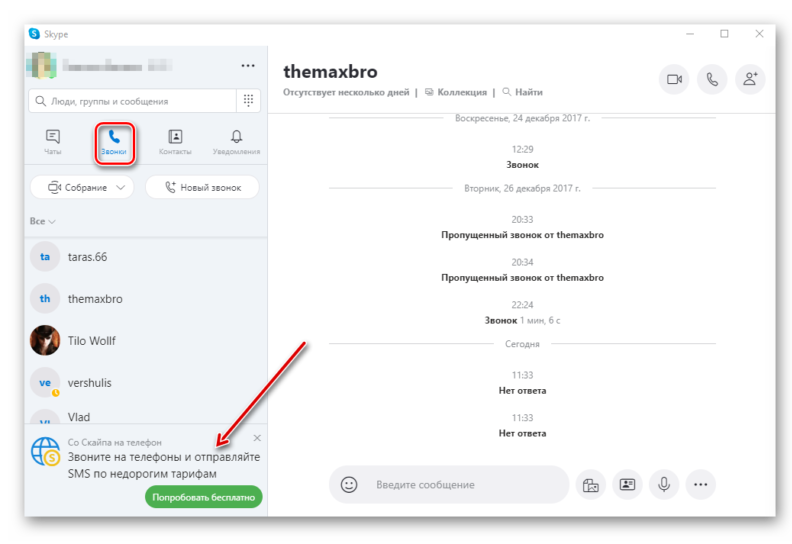
- Автоматически откроется окно с предложениями разработчиков.
После оплаты всех услуг, вы сможете добавить в контакты номера мобильных операторов связи и, контролируя количество доступных минут или их стоимость, общаться с людьми из других стран.
Если с этим пока все понятно, тогда двигаемся дальше по статье.
Как позвонить на Скайп с мобильного телефона
Если у вас установлен Скайп на смартфоне, то в телефонной книге автоматически сохранится список контактов из самого мессенджера. Для вызова человека на связь достаточно перейти к списку всех контактов, тапнуть по иконке человека, из выпадающего списка выбрать вариант соединения, и подтвердить серьезность намерений.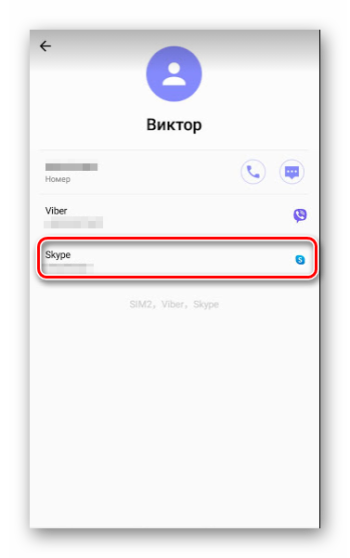
Система автоматически активирует Skype и приступит к созданию соединения с другим пользователем.
Как совершить тестовый звонок в Skype
Тестовый звонок в мессенджере позволяет откорректировать настройки устройств записи и воспроизведения звука, если нужно, проверить картинку с веб камеры.
Для претворения задуманного в жизнь:
- Вводим данные для авторизации и кликаем по трем горизонтальным точкам в левом верхнем углу пользовательского окна.
- В выпадающем списке выбираем вариант «Настройки».
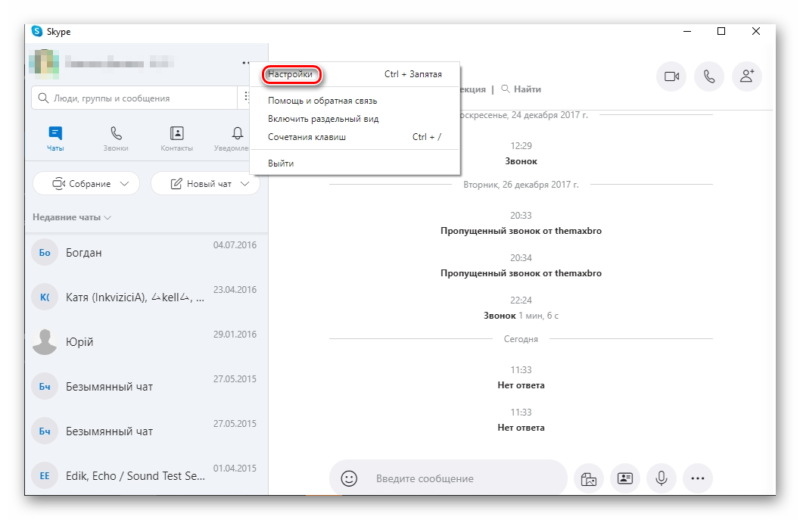
- Кликаем по вкладке «Звук и видео».
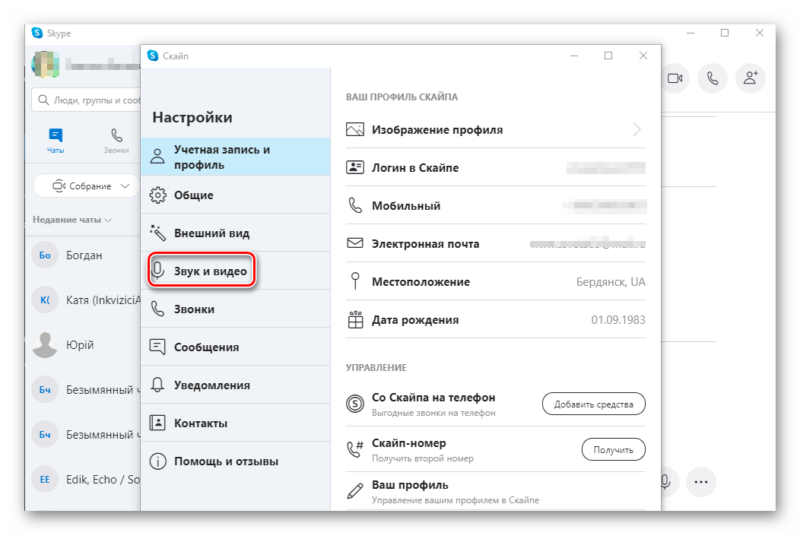
- Пролистываем открывшуюся страничку до упора.
- Кликаем по кнопке «Совершить тестовый звонок».
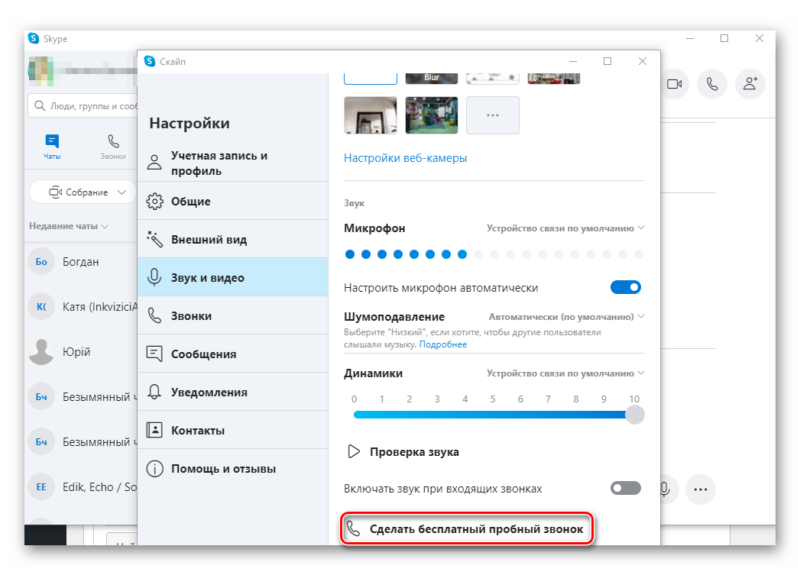
- Подтверждаем серьезность намерений.
Система даст несколько пробных гудков, после чего начнется непосредственный тест. За счет него можно определить проблемы с микрофоном и на месте их решить.
Итоги
Звонки в Skype — это удобный вариант связаться с пользователем системы или простым человеком в любой точке земного шара. Конечно, функция не бесплатна и придется пополнить виртуальный счет, однако оно того стоит.
Сама процедура выхода на связь с собеседником, при использовании микрофона и/или камеры, довольно проста в освоении и не потребует серьезных затрат времени и сил.
В статье представлена исчерпывающая информация по теме, так что вам, дорогие читатели, остается использовать полученные знания на практике. Пробуйте, и у вас все обязательно получится!
Discover a super low-cost way to make domestic and international calls
Updated on January 18, 2022
What to Know
- To make a voice or video call, tap the Calls icon, then tap either the Keypad or Dial icon.
- To send instant messages, tap the Chat icon and tap the name of the contact(s) you want to text.
- To invite someone to join Skype, tap the Contacts icon, then tap the blue Invite icon.
This article explains how to install Skype, set it up, and use it on your Android device. These instructions work on Skype version 8 (all sub-versions) and Android 11, 10, and 9.
How to Install Skype on Android
Skype is a VOIP app that you can use to make local and international phone calls easily. Depending on the version of Android you are using, your screens may look slightly different, but you’ll start in the Google Play Store.
-
Open the Google Play Store.
-
In the search bar type in Skype and tap the magnifying glass to search.
-
Tap the green Install button.
-
After it downloads and installs, tap the green Open button.
-
Start setting up Skype.
How to Set Up Skype
Before you can start making Skype video calls on Android you have to set it up. You will need a login account before configuring the app.
Using an Existing Account
If you already have an existing Skype account, follow the steps below.
-
Open Skype on your Android device.
-
You will see a Welcome to Skype screen, tap the blue Let’s go button.
-
The Let’s get started screen will appear asking you to Sign in or create an account. Tap the blue button.
-
Enter your Skype name, phone number, or email address.
-
Tap Next.
-
Enter your password.
-
Tap Sign in.
-
You are now logged into Skype and will see the Find Contacts Easily page.
-
Tap the blue Continue button.
-
Skype will request access to your contacts. Tap either Deny or Allow.
-
The next screen will say, «Almost there!» Skype requires permission to use your microphone and camera.
-
Tap the blue Continue button.
-
Allow access by tapping Allow when the permission boxes pop up.
You are now ready to make calls with Skype.
Creating a New Account
If you do not yet have a Skype account, follow the instructions below to set one up.
-
Open Skype on your Android device.
-
You will see a Welcome to Skype screen, tap the blue Let’s go button.
-
The Let’s get started screen will appear asking you to Sign in or create an account. Tap the blue button.
-
Tap the Create one! link below the sign-in field.
-
Tap Next.
-
Enter your phone number or tap the blue Use your email instead link to enter an email address.
-
Tap Next.
-
You will be prompted to create a password and then tap Next.
-
Enter your first and last names.
-
Tap Next.
-
Choose your Country/region using the dropdown.
-
Enter your birthday using the three dropdowns.
-
Tap Next.
-
Microsoft will send you a verification code through email. Enter the code and tap Next.
-
Enter the Captcha code, verifying you are human.
-
Tap Next.
-
You are now logged into Skype and will see the Find Contacts Easily page.
-
Tap the blue Continue button.
-
You may have to allow Skype to access your contacts by tapping Deny or Allow.
-
The next screen will say, «Almost there!» Skype requires permission to use your microphone and camera.
-
Tap the blue Continue button.
-
Allow access by tapping Allow when the permission boxes pop up.
You are now ready to make calls with Skype.
How to Use Skype on Android
Let’s get started learning how to use Skype. Skype allows you to make voice or video calls to anyone who has a Skype account for free. If you want to dial directly and contact someone without a Skype account, Microsoft may charge you a small fee, but it will be very inexpensive.
At the bottom of your Skype screen, there are three icons, Chat, Calls, and Contacts. Tap each one and follow the instructions below.
Make a Voice or Video Call
To make a voice or video call on Skype, tap the calls button. Tap either the keypad or dial icons at the bottom right. The keypad allows you to type in a phone number. The call button will enable you to choose from your list of contact.
-
Tap the contact(s) you want to call to select them.
-
Tap the blue Call button at the top right.
-
Choose Video Call or Call and tap to select.
If the contact is not online or unavailable, the call will end, and you see an error message. Otherwise, they will answer, and you will be connected.
Send a Message/Chat
Skype also allows you to send instant messages to your contacts using the method below:
-
Tap the Chat icon.
-
Choose from the options at the top: New Group Chat, New Call, Meet Now, Private Conversation. Or, you can just tap on the name of the contact you want to text.
-
Type your message where it says Type a message.
-
Tap the blue send icon.
-
Await their response.
Invite Someone to Connect with You
If you want to connect with someone through Skype, you can invite them to join by doing the following.
-
Tap the Contacts icon.
-
Tap the blue invite contact icon at the bottom right.
-
Choose between inviting someone already on Skype to connect with you or adding a phone number to your contacts.
-
If you choose to add a number, enter the person’s name and phone number.
-
If you choose to add from a Skype member, copy the link to your profile and send it to them via text or email.
-
You can also use a QR code to invite a contact.
-
Use the More button to send an invitation through SMS, email, or another app.
Now you know how to use Skype on a mobile phone. However, we have only scratched the surface of what you can do with Skype. You can also use Skype with a browser, use it host conference calls linking you to your whole team, share your screen for presentations, and more!
Thanks for letting us know!
Get the Latest Tech News Delivered Every Day
Subscribe
Discover a super low-cost way to make domestic and international calls
Updated on January 18, 2022
What to Know
- To make a voice or video call, tap the Calls icon, then tap either the Keypad or Dial icon.
- To send instant messages, tap the Chat icon and tap the name of the contact(s) you want to text.
- To invite someone to join Skype, tap the Contacts icon, then tap the blue Invite icon.
This article explains how to install Skype, set it up, and use it on your Android device. These instructions work on Skype version 8 (all sub-versions) and Android 11, 10, and 9.
How to Install Skype on Android
Skype is a VOIP app that you can use to make local and international phone calls easily. Depending on the version of Android you are using, your screens may look slightly different, but you’ll start in the Google Play Store.
-
Open the Google Play Store.
-
In the search bar type in Skype and tap the magnifying glass to search.
-
Tap the green Install button.
-
After it downloads and installs, tap the green Open button.
-
Start setting up Skype.
How to Set Up Skype
Before you can start making Skype video calls on Android you have to set it up. You will need a login account before configuring the app.
Using an Existing Account
If you already have an existing Skype account, follow the steps below.
-
Open Skype on your Android device.
-
You will see a Welcome to Skype screen, tap the blue Let’s go button.
-
The Let’s get started screen will appear asking you to Sign in or create an account. Tap the blue button.
-
Enter your Skype name, phone number, or email address.
-
Tap Next.
-
Enter your password.
-
Tap Sign in.
-
You are now logged into Skype and will see the Find Contacts Easily page.
-
Tap the blue Continue button.
-
Skype will request access to your contacts. Tap either Deny or Allow.
-
The next screen will say, «Almost there!» Skype requires permission to use your microphone and camera.
-
Tap the blue Continue button.
-
Allow access by tapping Allow when the permission boxes pop up.
You are now ready to make calls with Skype.
Creating a New Account
If you do not yet have a Skype account, follow the instructions below to set one up.
-
Open Skype on your Android device.
-
You will see a Welcome to Skype screen, tap the blue Let’s go button.
-
The Let’s get started screen will appear asking you to Sign in or create an account. Tap the blue button.
-
Tap the Create one! link below the sign-in field.
-
Tap Next.
-
Enter your phone number or tap the blue Use your email instead link to enter an email address.
-
Tap Next.
-
You will be prompted to create a password and then tap Next.
-
Enter your first and last names.
-
Tap Next.
-
Choose your Country/region using the dropdown.
-
Enter your birthday using the three dropdowns.
-
Tap Next.
-
Microsoft will send you a verification code through email. Enter the code and tap Next.
-
Enter the Captcha code, verifying you are human.
-
Tap Next.
-
You are now logged into Skype and will see the Find Contacts Easily page.
-
Tap the blue Continue button.
-
You may have to allow Skype to access your contacts by tapping Deny or Allow.
-
The next screen will say, «Almost there!» Skype requires permission to use your microphone and camera.
-
Tap the blue Continue button.
-
Allow access by tapping Allow when the permission boxes pop up.
You are now ready to make calls with Skype.
How to Use Skype on Android
Let’s get started learning how to use Skype. Skype allows you to make voice or video calls to anyone who has a Skype account for free. If you want to dial directly and contact someone without a Skype account, Microsoft may charge you a small fee, but it will be very inexpensive.
At the bottom of your Skype screen, there are three icons, Chat, Calls, and Contacts. Tap each one and follow the instructions below.
Make a Voice or Video Call
To make a voice or video call on Skype, tap the calls button. Tap either the keypad or dial icons at the bottom right. The keypad allows you to type in a phone number. The call button will enable you to choose from your list of contact.
-
Tap the contact(s) you want to call to select them.
-
Tap the blue Call button at the top right.
-
Choose Video Call or Call and tap to select.
If the contact is not online or unavailable, the call will end, and you see an error message. Otherwise, they will answer, and you will be connected.
Send a Message/Chat
Skype also allows you to send instant messages to your contacts using the method below:
-
Tap the Chat icon.
-
Choose from the options at the top: New Group Chat, New Call, Meet Now, Private Conversation. Or, you can just tap on the name of the contact you want to text.
-
Type your message where it says Type a message.
-
Tap the blue send icon.
-
Await their response.
Invite Someone to Connect with You
If you want to connect with someone through Skype, you can invite them to join by doing the following.
-
Tap the Contacts icon.
-
Tap the blue invite contact icon at the bottom right.
-
Choose between inviting someone already on Skype to connect with you or adding a phone number to your contacts.
-
If you choose to add a number, enter the person’s name and phone number.
-
If you choose to add from a Skype member, copy the link to your profile and send it to them via text or email.
-
You can also use a QR code to invite a contact.
-
Use the More button to send an invitation through SMS, email, or another app.
Now you know how to use Skype on a mobile phone. However, we have only scratched the surface of what you can do with Skype. You can also use Skype with a browser, use it host conference calls linking you to your whole team, share your screen for presentations, and more!
Thanks for letting us know!
Get the Latest Tech News Delivered Every Day
Subscribe
Какими способами можно звонить по Скайпу
Содержание
- 1 Технические требования
- 2 Как позвонить на телефон, используя Skype
- 3 Как пользоваться Скайп бесплатно для звонков на мобильный
- 4 Как позвонить по Skype
- 5 Как позвонить самому себе
- 6 Заключение
- 7 Видео по теме
IP-телефония сегодня пользуется широкой популярностью, что совершенно справедливо и для небезызвестного Skype — проприетарного кроссплатформенного приложения, завоевавшего всемирную популярность. Впервые это приложение было разработано командой из Skype Technologies, состоявшей на тот момент из двух человек. В настоящее время данным сервисом владеет корпорация Microsoft, которая продолжает уделять активное внимание проекту, активно развивая его и обогащая новыми (порой инновационными!) функциями. Подобный подход и внимание позволили программе стать по-настоящему многофункциональным продуктом. Ведь, например, на такой банальный вопрос вроде: «Как сделать звонок в Скайпе?», существует множество ответов!
Используя Скайп, телефонные звонки можно осуществлять по следующим «направлениям», а именно:
- Совершать звонки на мобильный телефон, независимо от страны и конкретного оператора сотовой связи.
- Звонить на стационарные телефоны (при этом тип аппарата: кнопочный, дисковый — не имеет значения).
- Звонить и отправлять текстовые сообщения со Скайпа на Скайп других абонентов.
- Создавать групповые конференции, использовать видеосвязь.
- И самое интересное, что звонить можно с телефона на Скайп!
Технические требования
Чтобы полноценно общаться посредством Skype, устройство на котором он установлен должно иметь исправный:
- микрофон;
- динамик(и);
- видеокамера, которая необходима для проведения видеозвонков и конференций;
- подключение к Интернету.
Использовать данную программу можно совершенно бесплатно (если речь идет о базовом функционале) на компьютере или посредством ноутбука. Кроме этого, понадобиться главное — регистрация учетной записи, которая вполне стандартна и заключается в выборе логина, пароля и прочих данных. Поэтому, чтобы решить вопрос, касающийся того, как позвонить по Скайпу, первое что следует сделать — принять условия использования и зарегистрироваться. А данная статья ответит на вопросы о том, как правильно звонить по Скайпу, а также как звонить по Скайпу совершенно бесплатно!
Как позвонить на телефон, используя Skype
Skype сегодня — многофункциональное VoIP-программа, перед которой открыты фактически любые возможности в области телефонии. По этой причине, в Skype можно делать звонки на реальные телефоны, работающие в аналоговых сетях, а также в сетях GSM и CDMA. Поэтому, поговорить с человеком у которого нет этой программы, но зато есть мобильный — реально! Ведь Skype поддерживает:
- возможность звонков на мобильные телефоны;
- возможность совершения звонков на стационарные номера;
- и даже наоборот — Скайп принимает звонки от людей, осуществляющих вызов как с мобильных, так и со стационарных номеров!
Единственное отличие между звонками на стационарные и мобильные номера заключается в стоимости, а точнее — в тарификации, которая может отличаться к в большую, так и в меньшую сторону. Поэтому крайне важно уточнять тариф у операторов, особенно если речь идет о совершении звонков за границу.
Независимо от типа номера, связываться с абонентами стационарных и мобильных сетей можно руководствуясь лишь одним алгоритмом:
- Для начала нужно запустить программу, введя корректный логин и пароль.
- После этого нужно обратить внимание на верхний левый угол интерфейса программы, в котором расположена строка поиска «Люди, группы и сообщения», а справа от нее нажать на клавишу в виде клавиатуры, как показано на картинке ниже.

- Далее необходимо корректно ввести номер человека, с которым планируется связь и нажать на виртуальную клавишу, оформленную в виде телефонной трубки.

Как пользоваться Скайп бесплатно для звонков на мобильный
В Сети существует немало статей и прочей информации в видео- и аудиоформате, в которой утверждается, что использовать программу для звонков на мобильные и стационарные телефоны можно совершенно бесплатно и без какой-либо оплаты априори. К большому сожалению, но данная информация верна лишь частично. Действительно, с помощью Skype можно звонить на мобильные номера бесплатно, однако в течение пробного периода, который предоставляют некоторые операторы. По окончании срока пробного использования, абонент обязан вносить средства, либо абонентскую плату ежемесячно.
Интересный факт. Подключив бесплатный тариф «Мир», пользователи Skype получают целый месяц(!) безлимитных звонков на стационарные и мобильные номера по странам СНГ.
Как позвонить по Skype
Изначально программа создавалась в качестве альтернативы популярным в то время (а речь идет о первой половине 00-х годов) и представляла собой удобное приложение для компьютера. И многие пользователи, начиная от новичков, заканчивая профессиональными геймерами и бизнесменами, использовали данный софт для создания аудиконференций и звонков внутри сервиса.
Чтобы звонить внутри Skype, общаясь с его прямыми пользователями, достаточно сделать следующие действия:
- Запустить программу, а также убедиться в наличии доступна к Интернету.
- Выбрать пользователя из списка контактов, или найти контакт вручную с помощью поисковой строки, расположенной в левой верхней части. Для этого нужно ввести логин пользователя или адрес его электронной почты, или номер телефона (сегодня он все чаще используется в качестве логина для Скайп).
- Если все сделано корректно, то появится профиль разыскиваемого пользователя. А чтобы позвонить по аудиосвязи — необходимо нажать на клавишу в виде телефонной трубки, которая расположена в правой части по центру. Или нажать на иконку видеокамеры, чтобы запустить видеосвязь.

Так же из нового в Скайп сейчас можно создавать «Групповые чаты», после выбора этой функции вам предстоит придумать название и приглашать своих друзей. Создание группы с модератором, простого чата с другом и приватной беседы, данные функции намного расширяют возможности общения и позволяют вывести общение на новый уровень.
Еще одной интересной функцией можно считать создание собраний, данное расширение прекрасно подойдет для рабочих или бизнес-чатов, приглашать в них новых людей можно по как по ссылке, так и стандартным приглашением. Для создания достаточно нажать «Провести собрание».
Как позвонить самому себе
Как связаться со своим телефоном, то есть позвонить самому себе или сделать видеозвонок — вопрос, который часто задают в некоторые пользователи. На самом деле — это невозможно, если речь идет о звонке внутри своего аккаунта. Даже если приложение одновременно установлено на компьютере и мобильном устройстве, ведь позвонить на один и тот же аккаунт — невозможно, поскольку в Скайпе эта возможность не предусмотрена самими разработчиками.
Заключение
Скайп сильно подрос за последние годы и увеличил свой функционал, но какие-то вещи до сих пор остаются невозможными или ограниченными, возможно когда-нибудь добавятся и они.
Видео по теме
Содержание статьи
- 1 Совершение платного звонка Skype на стационарные и мобильные телефоны
- 2 Как звонить по Скайпу: совершение бесплатных звонков другим абонентам
- 3 Как звонить по Skype бесплатно
- 4 Как звонить по Скайпу: почему у меня не получается позвонить на стационарный или мобильный номер?
Как звонить по Скайпу на стационарные и мобильные телефоны? Чтобы позвонить со Skype на стационарный или мобильный телефон, на счету должны быть средства, далее в самом Скайпе набираем номер телефона, номер телефона нужно набирать так «код страны» → «код города» → «номер»
Например если Вам нужно позвонить в Москву то набираем код страны +7, код города 495, номер абонента 5555555, таким образом номер получается таким +74955555555
- Переходим на вкладку «Набрать номер».
- Вводим телефонный номер абонента с кодом страны.
- Жмем большую зеленую кнопку, чтобы позвонить.
Чтобы осуществлять звонки на стационарные телефонные номера нужно пополнить свой баланс.
Как звонить по Скайпу: совершение бесплатных звонков другим абонентам
Звонки со Skype на Skype бесплатны, чтобы позвонить другим абонентам нужно:
- Во вкладке контакт выбрать пользователя, которому хотите совершить звонок, предварительно добавив его.
- Нажать правой кнопкой на этого пользователя и выбрать в меню «Звонить» или нажать круглую зеленую кнопку.
- После завершения разговора нажать круглую красную кнопку «Завершить звонок».
Чтобы найти абонента и добавить к списку контактов, выберите меню «Инструменты» → «Добавить контакт». Еще способ использовать кнопку на панели самого Skype. В открывшемся новом окне поиска вы можете искать друзей по имени, или используя другую информацию, найденным абонентам можно звонить, совершать звонки со Skype на Skype бесплатно.
Как звонить по Skype бесплатно
Уважаемые пользователи помните, что бесплатный сыр бывает только в мышеловке! И в Skype не все бесплатно как кажется на первый взгляд. Бесплатно звонить можно только с компьютера на компьютер, за остальное нужно платить. Чтобы позвонить со Skype на обычный телефон, нужно купить Skype Credit.
Но звонки пользователям Skype, где бы они ни находились, не стоят ни копейки. Сначала вам нужно найти своих знакомых, которые пользуются Skype, и добавить их в свой список контактов. После того как вы добавите своих друзей, позвонить им будет проще простого.
Как звонить по Скайпу: почему у меня не получается позвонить на стационарный или мобильный номер?
Чтобы позвонить на мобильный номер, вам необходимо иметь деньги на счете Skype. Тогда вы сможете позвонить на номер, указанный в профиле одного из ваших контактов, или набрать любой номер на номеронабирателе Skype.
Если у вас все равно не получается позвонить, попробуйте найти решение проблемы при помощи этой таблицы.
| Действие | Описание |
| Достаточно ли средств на вашем счете в Skype? | Чтобы начать звонок, на вашем счете в Skype нужно иметь достаточно средств для оплаты как минимум одной минуты разговора. Вы можете также ознакомиться с тарифами, чтобы узнать, сколько будет стоить минута звонка. Если на вашем счете в Skype недостаточно средств для предстоящего звонка, его следует пополнить. |
| Верно ли набран номер? | Убедитесь, что вы правильно набираете нужный вам номер. Не забудьте выбрать страну назначения в выпадающем меню или введите “+» и код страны и только затем введите нужный номер. |
| Поддерживает ли Skype нужный вам номер? | К сожалению, в некоторых странах есть номера, на которые из Skype позвонить нельзя. В частности, запрещен набор некоторых платных номеров, а также определенных номеров в некоторых странах и регионах, и на них нельзя позвонить из Skype. |
| Не удается позвонить на какой-то один конкретный номер? | В связи с нестабильностью работы общественных коммутируемых телефонных сетей (ОКТС) не всегда можно гарантировать качество и надежность звонков через Skype. Возникающие проблемы обычно имеют временный характер. Если у вас не получается дозвониться на какой-то конкретный номер, повторите попытку позднее. |
