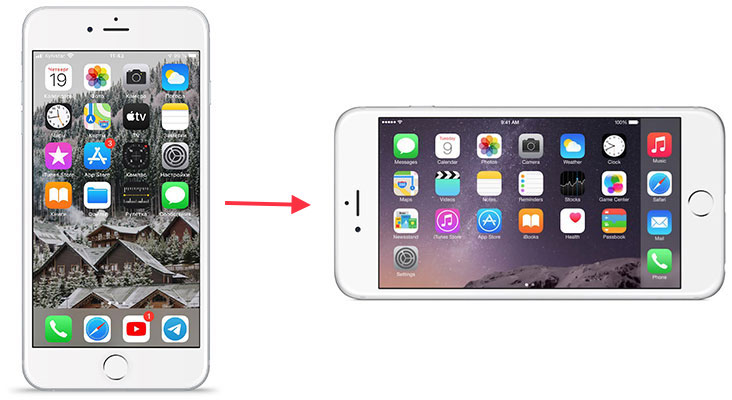Загрузить PDF
Загрузить PDF
Если вам хочется просмотреть фотографии или заметки на iPhone в горизонтальной ориентации – переключите телефон из стандартного «Книжного» режима на «Альбомную» ориентацию (которая представляет изображение горизонтально), отключив блокировку поворота экрана! Альбомная ориентация идеально подходит для просмотра широкоформатного видео в полноэкранном режиме, набора длинных сообщений и прочего. Но имейте в виду, что некоторые приложения и места, например, приложение «Часы» и рабочий стол, не поддерживают функцию поворота экрана.
-

1
Нажмите на кнопку Home на своем iPhone. Как правило, чтобы повернуть экран на iPhone, достаточно отключить стандартную блокировки поворота, а затем перевернуть iPhone на бок.
- Начните с того, что разблокируйте свой iPhone, чтобы таким образом «разбудить» экран телефона.
-

2
Проведите по экрану снизу вверх. После этого откроется Пункт управления, в котором можно включать или отключать запрет на поворот экрана.[1]
-

3
Нажмите на иконку замка. Она находится в правом верхнем углу Пункта управления. Перед нажатием фон иконки будет красным.
- Когда вы нажмете на эту иконку, в верхней части Центра управления появится строка текста со словами «Вертикальная ориентация: Выкл». Красный фон тоже должен исчезнуть.
-

4
Разблокируйте свой iPhone. Если на устройстве установлен пароль или сканер отпечатков пальцев, то, чтобы его разблокировать, вам придется ввести пароль (или прижать палец к сканеру). В противном случае, еще раз нажмите кнопку Home.
-

5
Откройте любое приложение. За исключением рабочего стола, поворот экрана работает в большинстве существующих приложений.
- Стоит отметить, что некоторые приложения, такие как «Часы», не поддерживают альбомную ориентацию. Схожим образом нельзя повернуть те приложения, которые фиксируют экран в определенном положении (как делают многие игры).
-

6
Поверните свой телефон на 90 градусов вправо или влево. Это должно заставить экран поступать таким же образом. Если запущенное приложение поддерживает поворот экрана, то теперь оно должно предстать перед вами в альбомном режиме!
- Поворачивая телефон, держите его либо в вертикальном положении (Книжная ориентация), либо боком (Альбомная ориентация) и экраном к себе.
- Если вы, находясь в альбомном режиме, снова активируете запрет на поворот экрана, то экран автоматически вернется в вертикальный режим.
Реклама
-

1
Нажмите на приложение «Настройки», чтобы открыть его. AssistiveTouch – это полезная функция, которая позволяет пользователям выполнять действия, которые обычно отведены для механических кнопок (например, кнопки блокировки экрана). Кроме того, с помощью AssistiveTouch можно поворачивать экран в разные стороны, но только в тех приложениях, которые поддерживают подобный режим. Стоит упомянуть, что перед использованием этой функции нужно будет отключить блокировку поворота экрана телефона.
- Приложение «Настройки» выглядит как серая шестеренка и содержит все настраиваемые опции вашего iPhone, от базовых до расширенных.[2]
- Приложение «Настройки» выглядит как серая шестеренка и содержит все настраиваемые опции вашего iPhone, от базовых до расширенных.[2]
-

2
Откройте вкладку «Основные». Здесь можно изменять параметры внешнего вида, функциональности и производительности iPhone.
-

3
Откройте раздел «Универсальный доступ». Здесь будет расположена функция «AssistiveTouch».
-

4
Откройте вкладку «AssistiveTouch». Она находится в разделе «Физиология и моторика» меню «Универсальный доступ». В зависимости от размера экрана вашего телефона, вам, возможно, придется немного пролистать список параметров, чтобы найти эту вкладку.
-

5
Нажмите на переключатель рядом с надписью «AssistiveTouch». Он станет зеленым, указывая на то, что AssistiveTouch теперь включен. Кроме этого, на экране iPhone должен появиться серый квадрат.
-

6
Выйдите из настроек, а затем откройте любое приложение. Подойдут как «Фото», так и «Заметки», поскольку они гарантированно поддерживают поворот экрана.
-

7
Нажмите на серый квадрат. Откроется меню с такими опциями, как «Центр уведомлений», «Аппарат» и «Пункт управления».
- Обратите внимание на опцию «Домой» в нижней части этого меню. Выбор этой опции соответствует нажатию механической кнопки «Home».
-

8
Выберите опцию «Аппарат». Это откроет меню с дополнительными параметрами.
-

9
Выберите «Поворот экрана». Пока блокировка поворота экрана отключена, эта опция позволит вам вращать экран в любом направлении.
-

10
Нажмите «Вправо» или «Влево», чтобы переключиться на альбомную ориентацию. Если запущенное приложение поддерживает вращение, изображение на телефоне перевернется!
- Чтобы уменьшить меню AssistiveTouch, нажмите на любую точку экрана.
Реклама
Советы
- Функция AssistiveTouch особенно полезна в том случае, если одна или несколько кнопок на телефоне вышли из строя.
Реклама
Предупреждения
- Отключение блокировки поворота экрана может привести к непредвиденным побочным эффектам, таким как широкоформатная съемка фотографий камерой телефона.
Реклама
Об этой статье
Эту страницу просматривали 151 296 раз.
Была ли эта статья полезной?
Поворот экрана – одна из базовых функций, доступных пользователям iPhone и iPad. Благодаря ей можно было изменить ориентацию интерфейса так, как будет удобно именно вам, повернув его горизонтально, вертикально или развернув вверх ногами так, что верх окажется внизу, а низ – вверху. Достаточно просто повернуть устройство в ту сторону, в которую вы хотите повернуть его экран. Но бывает и так, что экран просто ни в какую не вертится. Разбираемся, что делать в таких случаях.

Нужно повернуть экран iPhone/iPad? Это можно сделать, даже не поворачивая само устройство
У Telegram появилась версия для Safari на случай удаления из App Store. Как пользоваться
Для начала рекомендуется проверить, не заблокирована ли функция поворота экрана. Это можно сделать в Центре управления. Просто свайпните от левого верхнего угла экрана вниз и посмотрите, подсвечена ли иконка значка со стрелкой.

Сейчас поворот экрана заблокирован. Его нужно разблокировать
Если она подсвечена белым, а сам значок и стрелка окрашены в красный, значит, смена ориентации заблокирована, и вам нужно нажать на эту кнопку один раз, чтобы её разблокировать. После этого выйдите из Центра управления нажатием на любое свободное место экрана и попробуйте повернуть устройство набок.
Как изменить ориентацию экрана
Но иногда бывает, что блокировка смены ориентации отключена либо нужно просто повернуть экран, не поворачивая самого устройства (не спрашивайте меня, зачем, я не знаю). В таких случаях нужно обращаться к секретным механизмам iOS:
- Перейдите в «Настройки» — «Универсальный доступ»;
- Здесь найдите и включите функцию AssistiveTouch;

Для начала нужно включить AssistiveTouch
- Откройте вкладку «Меню верхнего уровня»;
- Нажмите на «+» и добавьте пункт «Повернуть экран»;

Нужно включить функцию виртуального поворота экрана
- Нажмите на виртуальную кнопку Home и выберите «Повернуть экран»;
- Выберите направление для поворота и нажмите на него.
Как в Google Chrome дать ссылку на конкретную часть страницы
Несмотря на то что программный поворот экрана не зависит от работы акселерометра, ему может препятствовать функция блокировки смены ориентации. В этом случае откройте Центр управления и отключите ограничение. После этого снова нажмите на виртуальную кнопку «Домой» и инициируйте поворот экрана. Он повернётся в том направлении, в котором вам нужно, хотя сам iPhone или iPad останутся в исходном положении.
Не поворачивается экран. Что делать

Меню поворота экрана выглядит вот так
Самая логичная причина пользоваться таким способом поворота экрана – если акселерометр, который отвечает за поворот экрана iPhone и iPad, сломается. В этом случае можно будет менять ориентацию по своему усмотрению. Правда, нужно немного привыкнуть к обозначению каждой из сторон, потому что я несколько раз подряд путал их и поворачивал экран не в ту сторону, в какую хотел. Возможно, со мной что-то не так, но мне не помогли даже стрелки, показывающие направление поворота.
Как отличить iPad Pro 2021 c 8 ГБ и 16 ГБ оперативки
Удобно ли пользоваться этим механизмом? Ну, учитывая, что по умолчанию все iPhone и iPad могут менять ориентацию самостоятельно при повороте на бок, то нет. Однако, если нет другого выхода, то можно приноровиться и привыкнуть к особенностям работы данной функции. Тем более что альтернативных путей выйти из сложившейся ситуации у вас, скорее всего, не будет. Разве только отнести устройство в сервисный центр для ремонта. Главное помнить, что в замене одного акселерометра вам скорее всего откажут, и тогда придётся платить за замену половины рабочих компонентов.
Операционные системы AppleСоветы по работе с AppleЭкран iPhone
Download Article
Download Article
- Disabling Rotation Lock
- Using AssistiveTouch
|
If you would like to view your iPhone’s photos or notes on a horizontal plane, don’t worry—you can easily switch your phone from the standard «Portrait» mode to a «Landscape» presentation (which displays horizontally) by disabling your phone’s rotation lock! The Landscape option is ideal for watching wide-screen videos in full-screen mode, typing long messages, and so on; be aware, though, that some apps and locations—such as the «Clock» app or the Home screen—don’t support screen rotation.
-

1
Tap your iPhone’s Home button. Usually, you can rotate the screen on your iPhone simply by disabling the default rotation lock, then turning the iPhone on its side.
- You can also tap your iPhone’s Lock button, since your goal here is to «wake up» your iPhone’s screen.
-

2
Swipe up from the bottom of your screen. This will open the Control Center, from which you can enable or disable rotation lock.[1]
Advertisement
-

3
Tap the padlock icon. This is in the top right corner of the Control Center menu; it should have a red background before you tap it.
- When you tap this icon, you should see a line of text at the top of the Control Center menu that says «Portrait Orientation Lock: Off»; the red background should also disappear.
-

4
Unlock your iPhone. If you have a passcode or a Touch ID registered with your device, you’ll have to enter the passcode (or press your finger to the Home button scanner) to unlock; otherwise, tap the Home button again.
-

5
Open an app of your choosing. You can’t rotate the Home screen, but you can rotate the screen in most available apps.
- Note that some apps, such as the «Clock» app, will not support a portrait shift. Similarly, any apps that impose a forced screen rotation (many games do this) can’t be rotated back.
-

6
Rotate your phone 90 degrees to the right or left. Doing this should prompt your screen to follow suit; if the app you’re in supports screen rotation, you should now be viewing the app in landscape mode!
- When rotating your phone, make sure you’re holding it either upright (Portrait) or sideways (Landscape) with the screen facing you.
- If you re-enable your phone’s rotation lock while in landscape mode, your screen will re-adjust to portrait mode.
Advertisement
-

1
Tap the «Settings» app to open it. AssistiveTouch is an accessibility feature that allows users to perform actions normally reserved for physical buttons (e.g., the Lock button). You can also use AssistiveTouch to rotate the screen in a specific direction while using a supported app. Note that you will need to disable your phone’s rotation lock prior to doing this.
- Settings resembles a grey gear and houses all of your iPhone’s basic to advanced options.[2]
- Settings resembles a grey gear and houses all of your iPhone’s basic to advanced options.[2]
-

2
Tap the «General» tab. This opens the «General» menu, from which you can change aspects of your iPhone’s appearance, functionality, and performance.
-

3
Tap the «Accessibility» tab. You’ll need to find the «AssistiveTouch» tab in here.
-

4
Tap the «AssistiveTouch» tab. This is in the «Interaction» group of the Accessibility menu. Depending on your phone’s screen size, you may have to scroll down to access this option.
-

5
Tap the switch next to «AssistiveTouch. It will turn green, signifying that AssistiveTouch is now active; additionally, you should see a grey square appear on your iPhone’s screen.
-

6
Exit Settings, then open an app of your choosing. «Photos» or «Notes» are both good options since they are guaranteed to allow rotation.
-

7
Tap the grey square. It should expand into a menu with options such as «Notification Center», «Device», and «Control Center».
- Note the «Home» option at the bottom of this menu; tapping it will perform the same action as tapping the physical «Home» button.
-

8
Tap the «Device» option. This will lead you to a menu with more options.
-

9
Tap the «Rotate Screen» option. As long as you have rotation lock disabled, this option lets you rotate your screen in a direction of your choosing.
-

10
Tap «Right» or «Left» to activate Landscape mode. If the app you’re using allows rotation, this will rotate your screen!
- You can tap anywhere on your screen to minimize the AssistiveTouch menu.
Advertisement
Add New Question
-
Question
How do I unlock my iPhone screen?

Turn on your phone. If you have the IOS 10, click on the home button. You will then see the numbers to type in. Do this and you will unlock your phone. If you have the IOS 9, swipe your finger from left to right on the screen to get to the numbers. If you have an iPhone 5s, or any of the models that have come out since then, you can put your finger on the home button to unlock it, if you have your fingerprint set up.
-
Question
How do I unlock my screen?

To unlock it, just press the small button on the side of the phone. Use the press button to enter your password if you have one.
Ask a Question
200 characters left
Include your email address to get a message when this question is answered.
Submit
Advertisement
Video
-
AssistiveTouch is particularly useful if one or more of your phone’s buttons aren’t working.
Thanks for submitting a tip for review!
Advertisement
-
Disabling your screen’s rotation lock can lead to unintended side effects, such as your camera shooting photos in widescreen format.
Advertisement
About This Article
Article SummaryX
1. Swipe up on the home screen.
2. Tap the padlock icon to disable screen lock.
3. Open any app.
4. Rotate your phone.
Did this summary help you?
Thanks to all authors for creating a page that has been read 300,225 times.
Is this article up to date?
Download Article
Download Article
- Disabling Rotation Lock
- Using AssistiveTouch
|
If you would like to view your iPhone’s photos or notes on a horizontal plane, don’t worry—you can easily switch your phone from the standard «Portrait» mode to a «Landscape» presentation (which displays horizontally) by disabling your phone’s rotation lock! The Landscape option is ideal for watching wide-screen videos in full-screen mode, typing long messages, and so on; be aware, though, that some apps and locations—such as the «Clock» app or the Home screen—don’t support screen rotation.
-

1
Tap your iPhone’s Home button. Usually, you can rotate the screen on your iPhone simply by disabling the default rotation lock, then turning the iPhone on its side.
- You can also tap your iPhone’s Lock button, since your goal here is to «wake up» your iPhone’s screen.
-

2
Swipe up from the bottom of your screen. This will open the Control Center, from which you can enable or disable rotation lock.[1]
Advertisement
-

3
Tap the padlock icon. This is in the top right corner of the Control Center menu; it should have a red background before you tap it.
- When you tap this icon, you should see a line of text at the top of the Control Center menu that says «Portrait Orientation Lock: Off»; the red background should also disappear.
-

4
Unlock your iPhone. If you have a passcode or a Touch ID registered with your device, you’ll have to enter the passcode (or press your finger to the Home button scanner) to unlock; otherwise, tap the Home button again.
-

5
Open an app of your choosing. You can’t rotate the Home screen, but you can rotate the screen in most available apps.
- Note that some apps, such as the «Clock» app, will not support a portrait shift. Similarly, any apps that impose a forced screen rotation (many games do this) can’t be rotated back.
-

6
Rotate your phone 90 degrees to the right or left. Doing this should prompt your screen to follow suit; if the app you’re in supports screen rotation, you should now be viewing the app in landscape mode!
- When rotating your phone, make sure you’re holding it either upright (Portrait) or sideways (Landscape) with the screen facing you.
- If you re-enable your phone’s rotation lock while in landscape mode, your screen will re-adjust to portrait mode.
Advertisement
-

1
Tap the «Settings» app to open it. AssistiveTouch is an accessibility feature that allows users to perform actions normally reserved for physical buttons (e.g., the Lock button). You can also use AssistiveTouch to rotate the screen in a specific direction while using a supported app. Note that you will need to disable your phone’s rotation lock prior to doing this.
- Settings resembles a grey gear and houses all of your iPhone’s basic to advanced options.[2]
- Settings resembles a grey gear and houses all of your iPhone’s basic to advanced options.[2]
-

2
Tap the «General» tab. This opens the «General» menu, from which you can change aspects of your iPhone’s appearance, functionality, and performance.
-

3
Tap the «Accessibility» tab. You’ll need to find the «AssistiveTouch» tab in here.
-

4
Tap the «AssistiveTouch» tab. This is in the «Interaction» group of the Accessibility menu. Depending on your phone’s screen size, you may have to scroll down to access this option.
-

5
Tap the switch next to «AssistiveTouch. It will turn green, signifying that AssistiveTouch is now active; additionally, you should see a grey square appear on your iPhone’s screen.
-

6
Exit Settings, then open an app of your choosing. «Photos» or «Notes» are both good options since they are guaranteed to allow rotation.
-

7
Tap the grey square. It should expand into a menu with options such as «Notification Center», «Device», and «Control Center».
- Note the «Home» option at the bottom of this menu; tapping it will perform the same action as tapping the physical «Home» button.
-

8
Tap the «Device» option. This will lead you to a menu with more options.
-

9
Tap the «Rotate Screen» option. As long as you have rotation lock disabled, this option lets you rotate your screen in a direction of your choosing.
-

10
Tap «Right» or «Left» to activate Landscape mode. If the app you’re using allows rotation, this will rotate your screen!
- You can tap anywhere on your screen to minimize the AssistiveTouch menu.
Advertisement
Add New Question
-
Question
How do I unlock my iPhone screen?

Turn on your phone. If you have the IOS 10, click on the home button. You will then see the numbers to type in. Do this and you will unlock your phone. If you have the IOS 9, swipe your finger from left to right on the screen to get to the numbers. If you have an iPhone 5s, or any of the models that have come out since then, you can put your finger on the home button to unlock it, if you have your fingerprint set up.
-
Question
How do I unlock my screen?

To unlock it, just press the small button on the side of the phone. Use the press button to enter your password if you have one.
Ask a Question
200 characters left
Include your email address to get a message when this question is answered.
Submit
Advertisement
Video
-
AssistiveTouch is particularly useful if one or more of your phone’s buttons aren’t working.
Thanks for submitting a tip for review!
Advertisement
-
Disabling your screen’s rotation lock can lead to unintended side effects, such as your camera shooting photos in widescreen format.
Advertisement
About This Article
Article SummaryX
1. Swipe up on the home screen.
2. Tap the padlock icon to disable screen lock.
3. Open any app.
4. Rotate your phone.
Did this summary help you?
Thanks to all authors for creating a page that has been read 300,225 times.
Is this article up to date?
19 Дек 2019
Экран iPhone поворачивается не в тот момент или вовсе не поворачивается, когда вам необходимо? В этой статье вы узнаете, как управлять поворотом экрана на iPhone.
Настраиваем автоповорот экрана iPhone
- Запустите пункт управления на вашем смартфоне.
- В нём вы увидите значок замка со стрелкой. Это и есть функция отключения или включения поворота экрана.
- Когда кнопка нажата, экран не будет отображаться в альбомной ориентации. Поэтому, если дисплей не поворачивается, то просто отключите эту функцию.
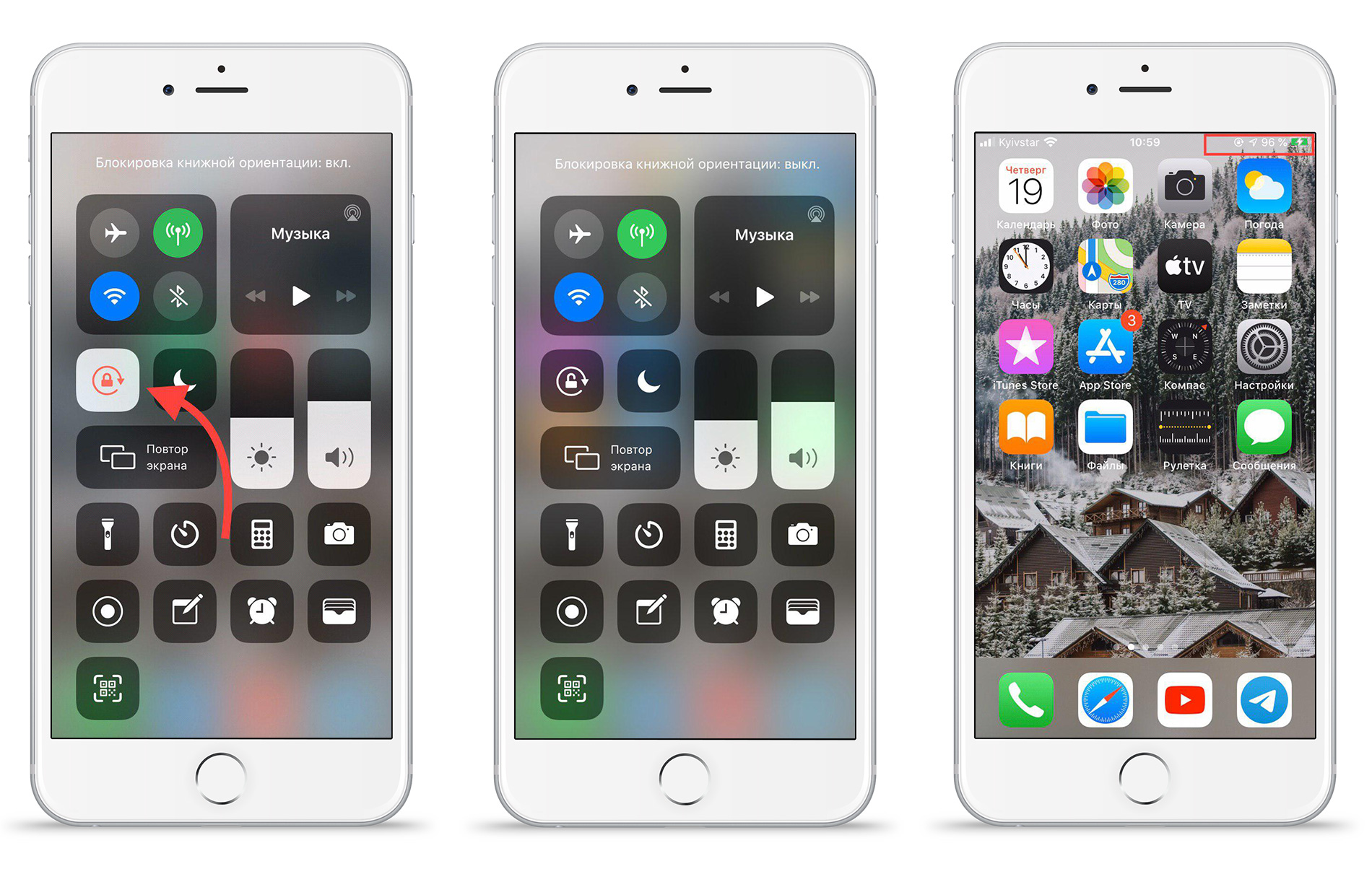
В некоторых версиях системы автоповорот экрана не будет отображён в пункте уведомлений, но его можно добавить:
- Зайдите в «Настройки» → «Пункт управления».
- Кликните «Настроить элементы управления» и нажмите + возле необходимой функции, чтобы добавить её в меню. На смартфоне с iOS 13 и выше эта функция идёт по умолчанию, поэтому её в списке вы не увидите, она сразу будет отображена в пункте управления.
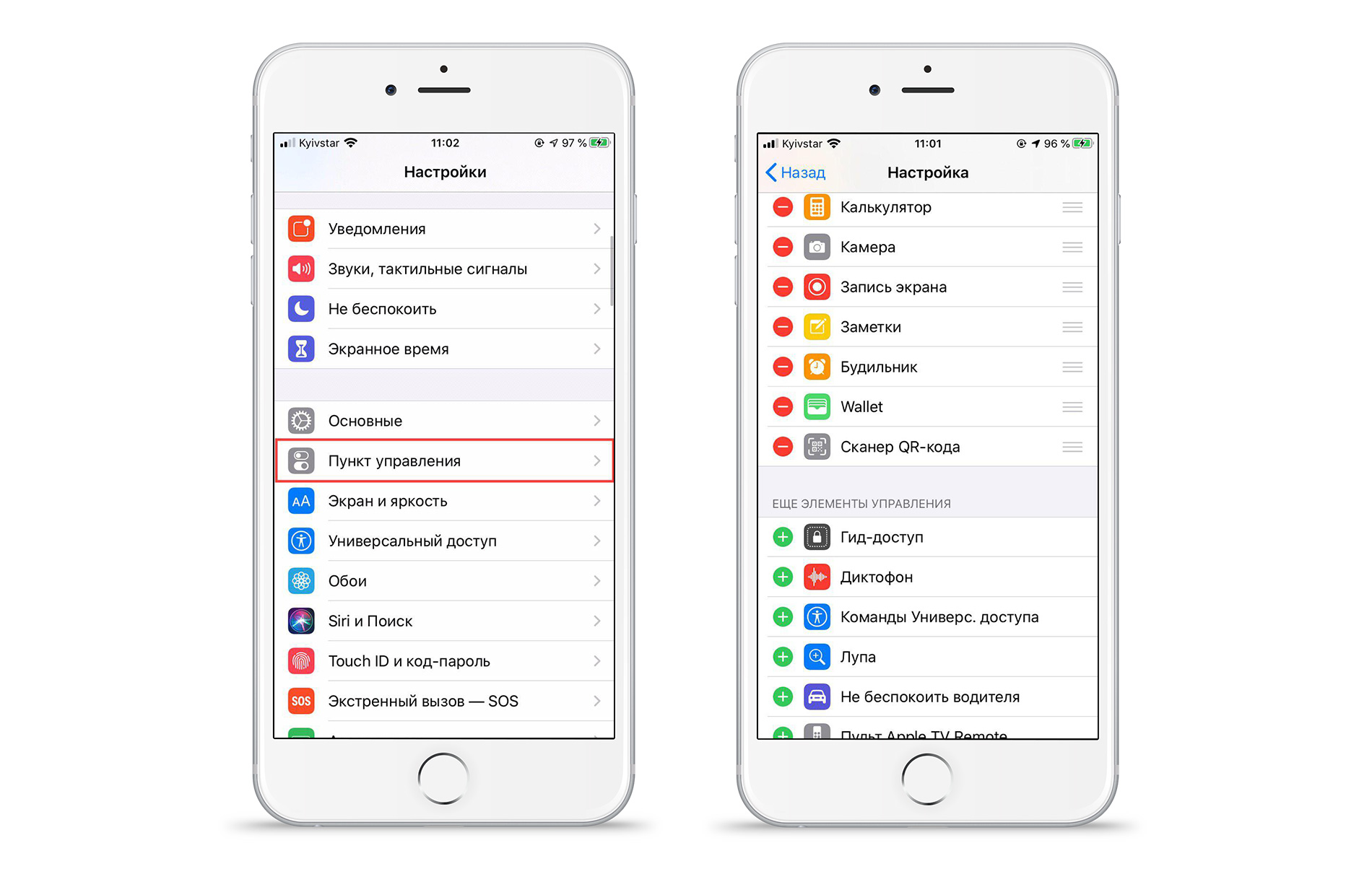
Чтобы понять, отключена ли функция автоповорота экрана, посмотрите в пункте управления, нажат ли значок. Также это можно увидеть в самом меню, значок автоблокировки появится возле значка аккумулятора. При включении автоблокировки экран смартфона поворачиваться не будет.
Обратите внимание, что само меню iPhone поворачивается только на смартфонах версий Plus и Max. Поэтому, если ваш смартфон не с увеличенным экраном, то функция автоповорота будет работать только в приложениях, но не в меню.
Если у вас iPhone Plus или Max, но перестал работать поворот рабочего стала, то это связано с настройками интерфейса. Для исправления данной проблемы:
- Зайдите в «Настройки» → «Экран и яркость» → «Вид».
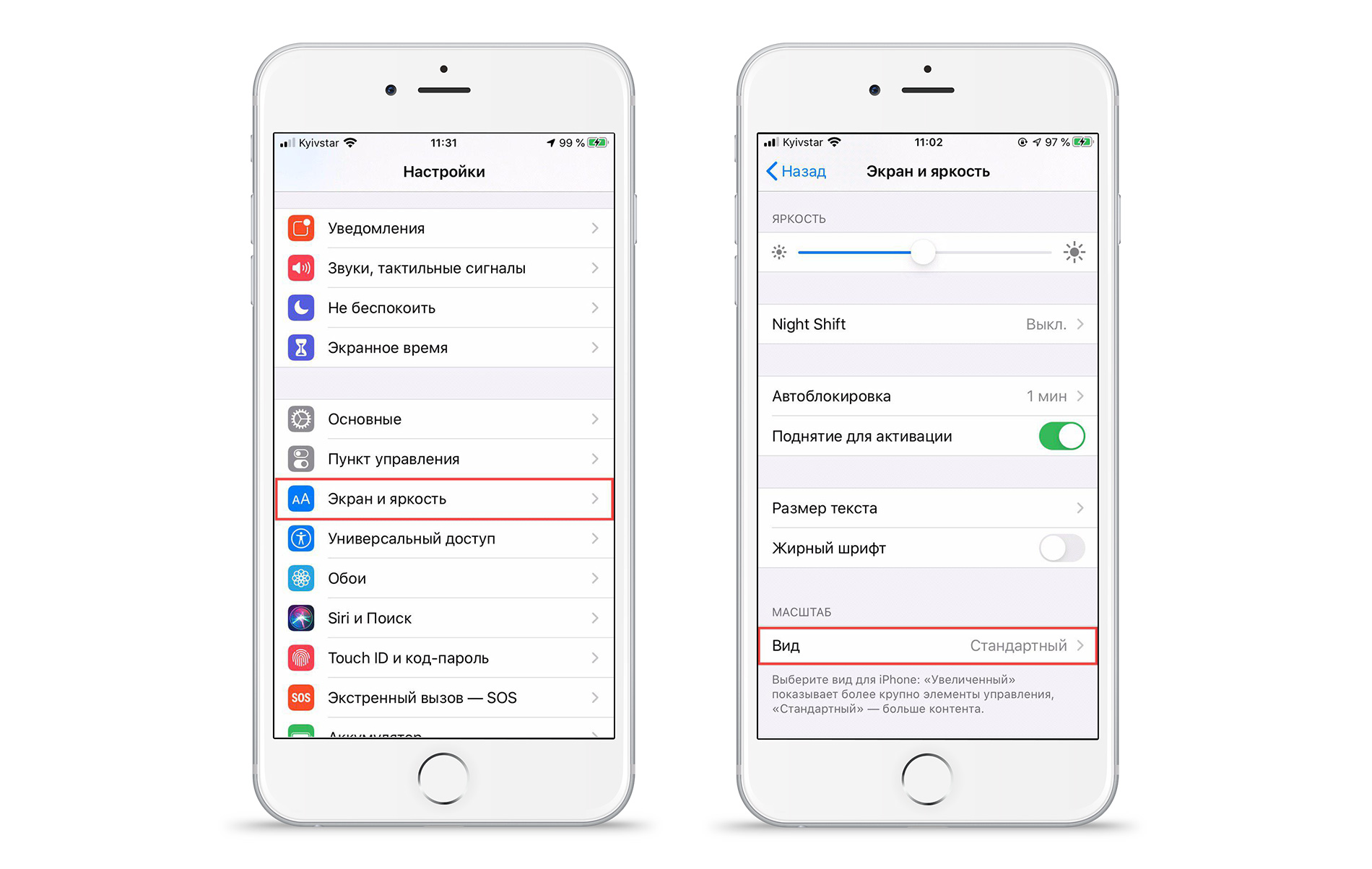
- Выберите режим «Стандартно». Только в этом режиме будет работать автоповорот меню. При выборе увеличенного режима рабочий стол поворачиваться не будет. В нём иконки отображаются большего размера, поэтому возможность их поворота отключена.
Вот так просто можно регулировать поворот экрана вашего iPhone. Выбирайте настройки по своему усмотрению и используйте смартфон так, как удобно именно вам.
Подпишитесь на полезные советы на YouTube и в соцсетях MacTime, сделайте репост приглашения на mactime.online и получите сертификат на 1000 руб. в подарок + дополнительные бонусы и скидки до 50% в mactime.online. Нажмите на ссылку ниже, откроется чат вашего любимого мессенджера. Просто кликните 3 ссылки. Сертификат на 1000 руб. придёт в тот же чат мессенджера. Сертификат пригодится вам при покупке нового iPhone с лучшим экраном.
Остались вопросы?
Поделиться:
Современные мобильные устройства постоянно совершенствуются, чтобы сделать наше пользование ими максимально комфортным. Сегодня пользователи айфонов привыкли к голосовому поиску и помощи Siri, повороту экрана при переворачивании iPhone из вертикального в горизонтальное положение (например, при просмотре видео), и многим другим полезным опциям. Но что делать, если по ряду причин они перестают работать?
Сегодня в статье рассмотрим, по каким причинам на iPhone не переворачивается экран и что с этим делать, пошагово рассмотрим, как возобновить переворот экрана на iPhone, и как действовать, когда не помогают стандартные способы. Для Вашего удобства статья снабжена подробными иллюстрациями и видео-инструкцией.
Оглавление
- Для каких устройств подходит статья
- Как понять, почему не поворачивается экран
- Отключение поворота экрана через быстрый доступ (Пункт Управления)
- Что делать, если экран не поворачивается и стандартные способы не помогают
- Выводы
Для каких устройств подходит статья
С рассматриваемой проблемой — перестал переворачиваться экран на iPhone — могут столкнуться пользователи разных версий айфонов, независимо от модели. Поэтому способы, о которых мы сегодня поговорим, будут универсальными — они подойдут для всех тех моделей iPhone, которые на сегодняшний день выпускаются и находятся в продаже/в пользовании:
- iPhone 5
- iPhone 6/6 plus
- iPhone 7/7 plus
- iPhone 8/8 plus
- iPhone X/Xs/Xr/Xs Max
- iPhone 11/11 Pro/11 Pro Max
- iPhone 12/12mini/12 Pro/12 Pro Max.
Как понять, почему не поворачивается экран
Итак, Вы заметили, что по во время использования какого-то приложения, где дисплей должен перейти из вертикального положения в горизонтальное, этого не произошло. Прежде всего нужно разобраться с причиной, почему на iPhone не работает поворот экрана, и исходя из этого уже решать, что с этим делать.
Причины могут быть разными — автоповорот «зависает» за счёт программных неполадок, из-за давно необновленной операционки, либо пользователь или, скажем, его дети сами случайно сбили настройки, не заметив этого факта. Также стоит помнить, что не все приложения ориентированы на автоповорота экрана — есть такие, которые работают только в «портретном» или только горизонтальном режиме отображения контента. Поэтому, проверять настройки поворота экрана мы будем через конкретные приложения.
Итак, чтобы удостовериться, корректно ли работает поворот экрана, выбираем одно из базовых приложений на главном экране (например, «Калькулятор», «Фото» или «Календарь»). Пробуем перевернуть айфон и смотрим на реакцию устройства. Если поворота экрана не произошло, значит, опция сбита, попытаемся вручную с ней разобраться.
Отключение поворота экрана через быстрый доступ (Пункт Управления)
Посмотрите на правый верхний угол дисплея. Возможно, там Вы увидите иконку замочка со стрелочкой вокруг него. Это обозначает, что каким-то образом (часто случайно) Вы подключили блокировку ориентации, поэтому экран и перестал поворачиваться. Нужно ее отключить.
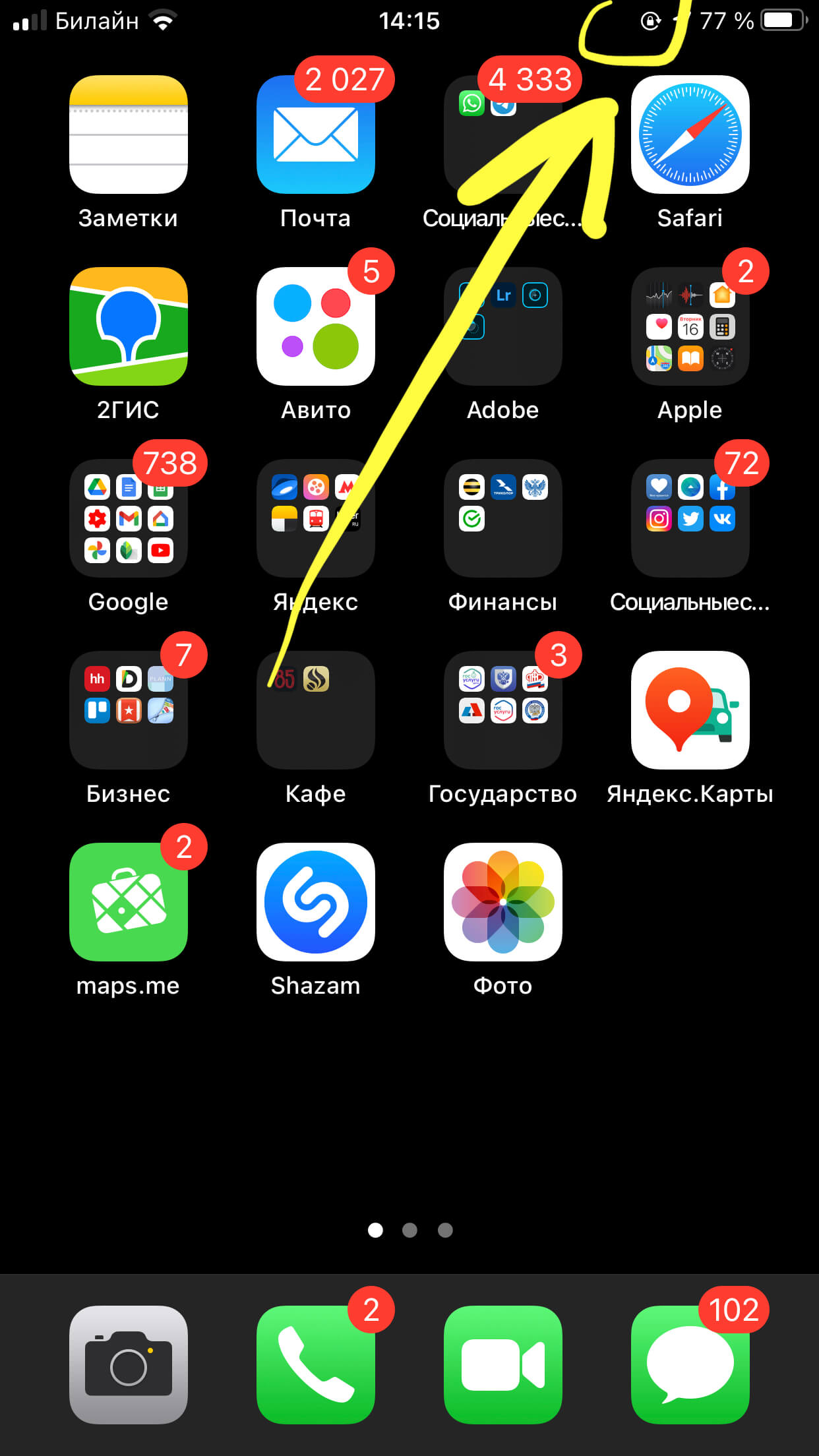
Рисунок 1. Иконка замочка со стрелкой вверху дисплея справа означает, что активирована блокировка ориентации, поэтому экран и не поворачивается
- Чтобы отключить блокировку ориентации, заходим в Пункт Управления (свайпаем по Главному экрану снизу вверх для его открытия):
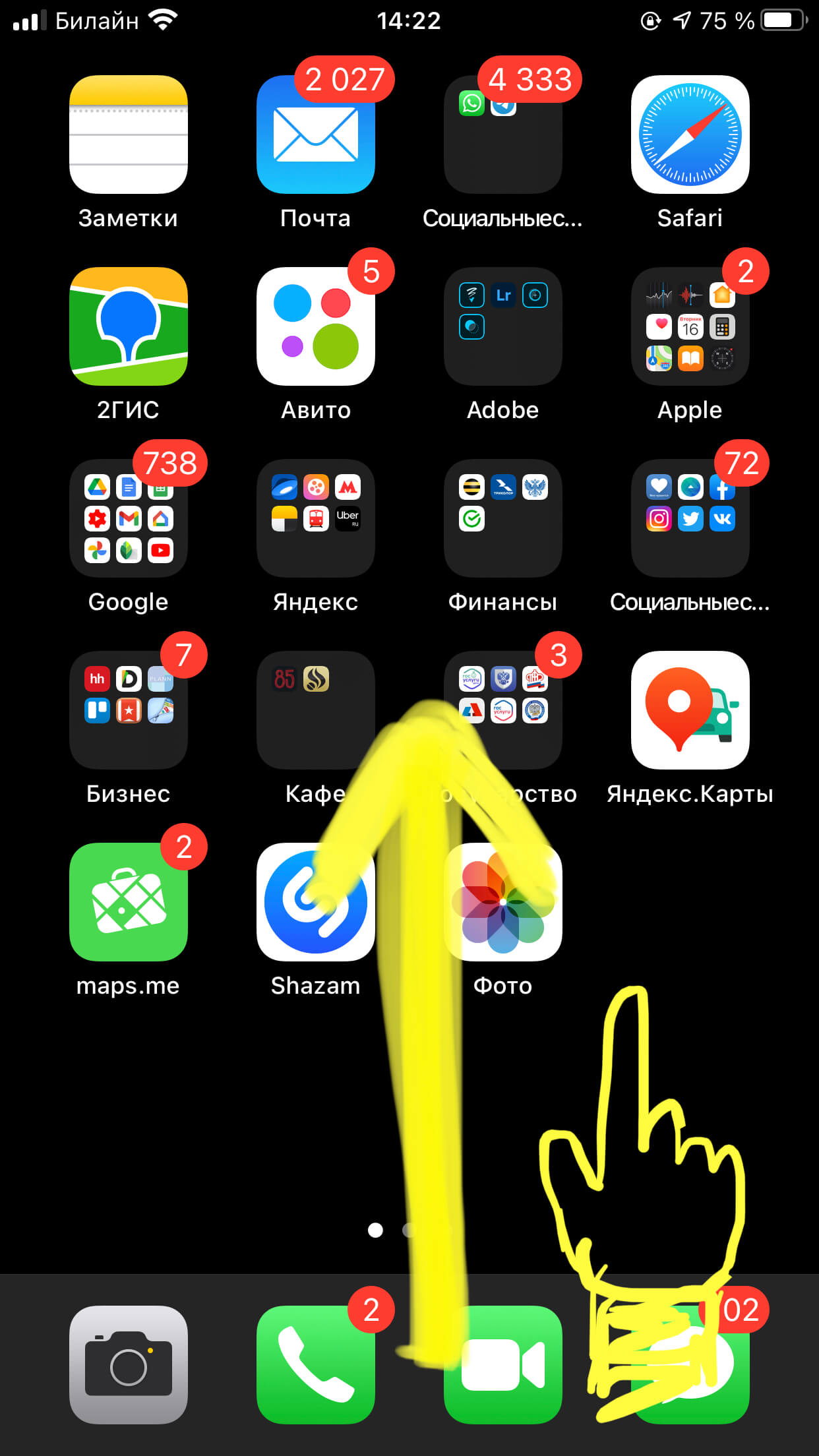
Рисунок 2. Свайпаем по главному экрану снизу вверх для открытия Пункта Управления, где мы настроим поворот экран
- В открывшемся Пункте Управления нажимаем на кнопку с такой же иконкой замка (во включённом положении она была яркой, после выключения должна погаснуть).
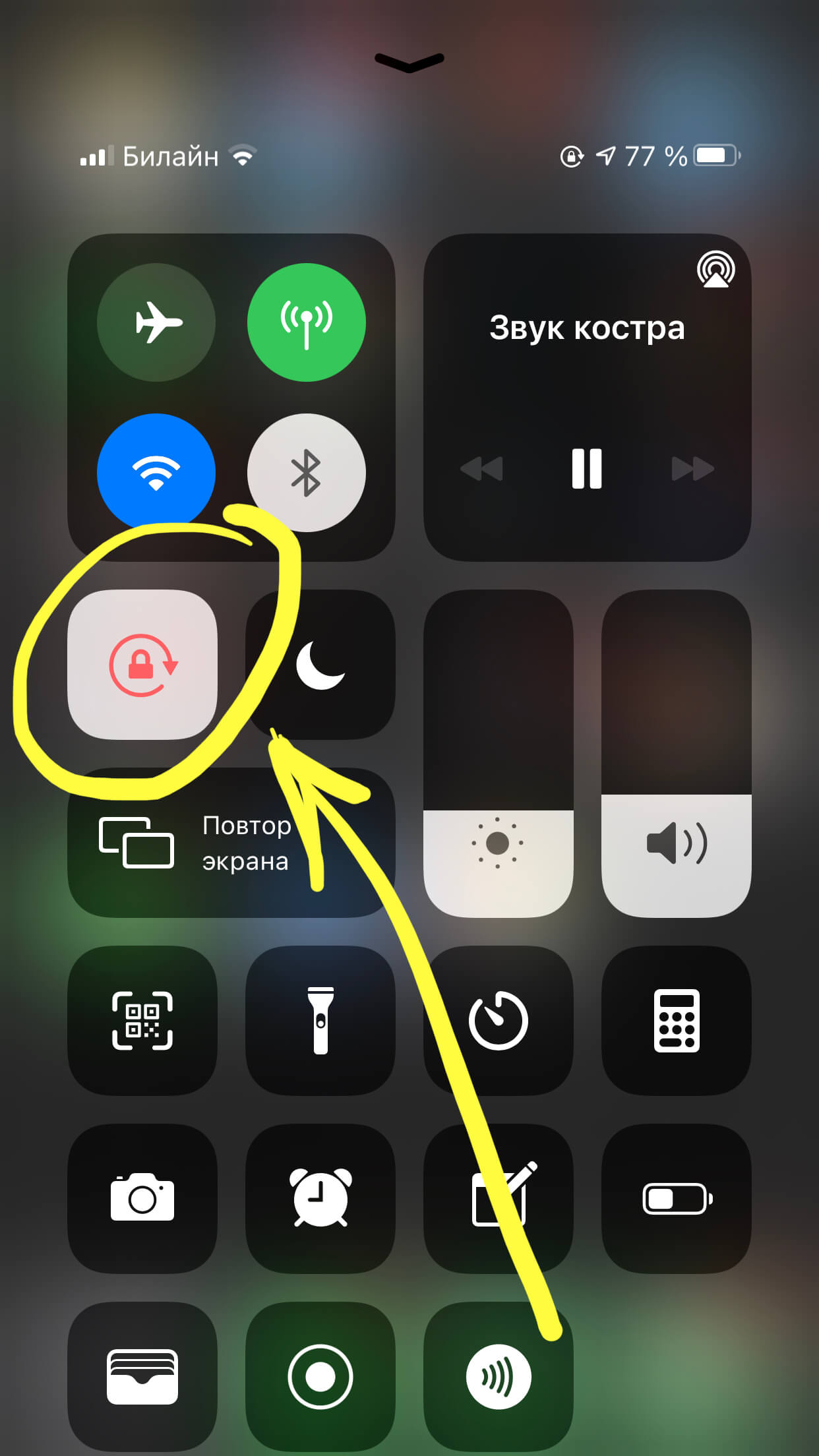
Рисунок 3. Отключаем режим блокировки ориентации, нажав на соответствующую кнопку в Пункте Управления
- После этих простых действий, при отсутствии других причин, заблокировавших автоповорот экрана, он должен вернуться.
Если Ваша версия айфона — plus или max, и возникла проблема автоповорота конкретно на Домашнем экране, нужно деактивировать опцию «Увеличение дисплея». Для этого заходим в Настройки, где выбираем «Экран и яркость», нажимаем меню «Вид». Если там стоит галочка напротив режима «Увеличенный дисплей» — нужно ее снять, после чего подтвердить действие в правом верхнем углу, нажав «Установить»:
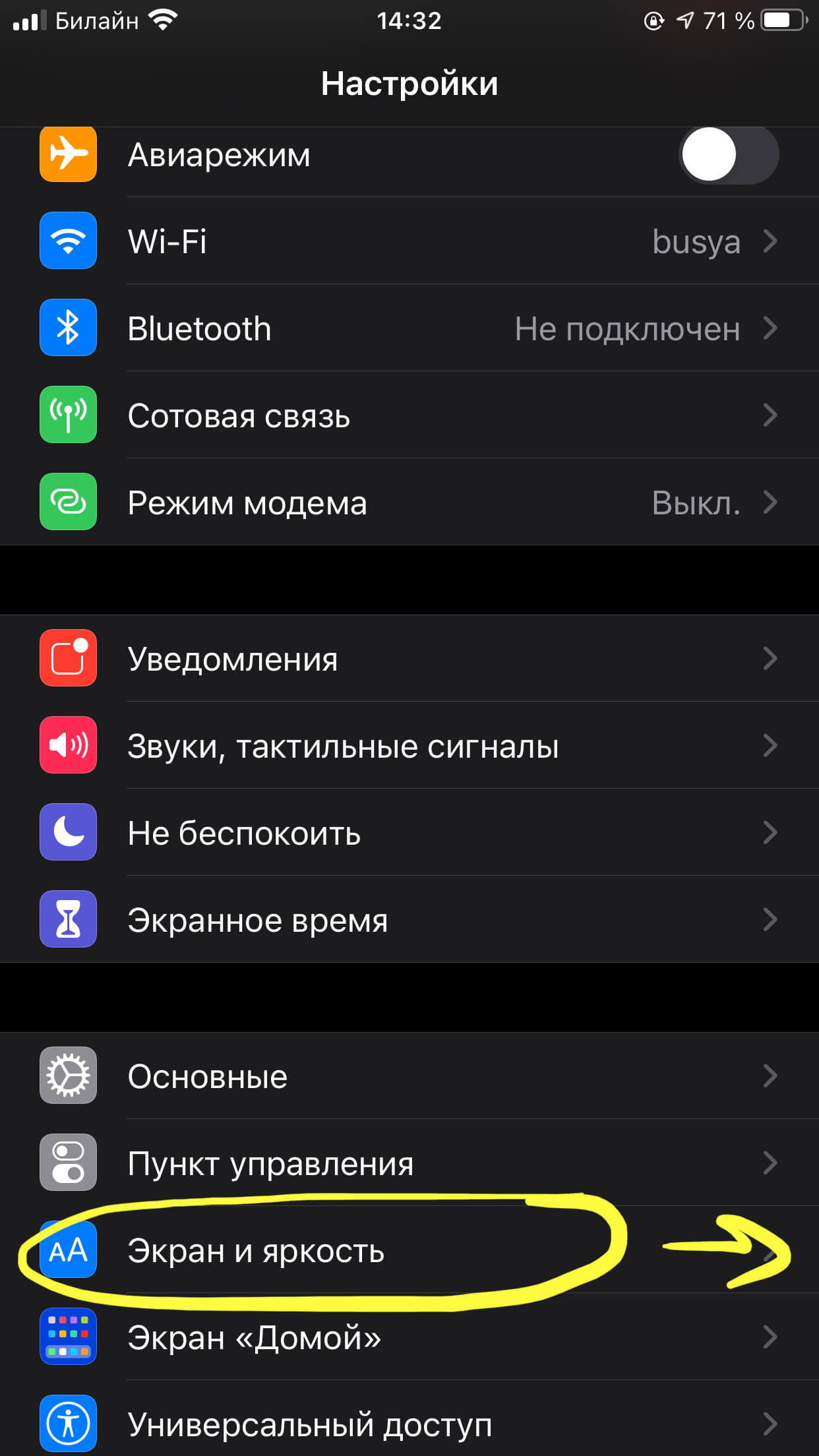
Рисунок 4. В Настройках заходим в «Экран и яркость», чтобы заново настроить поворот дисплея на Домашнем экране
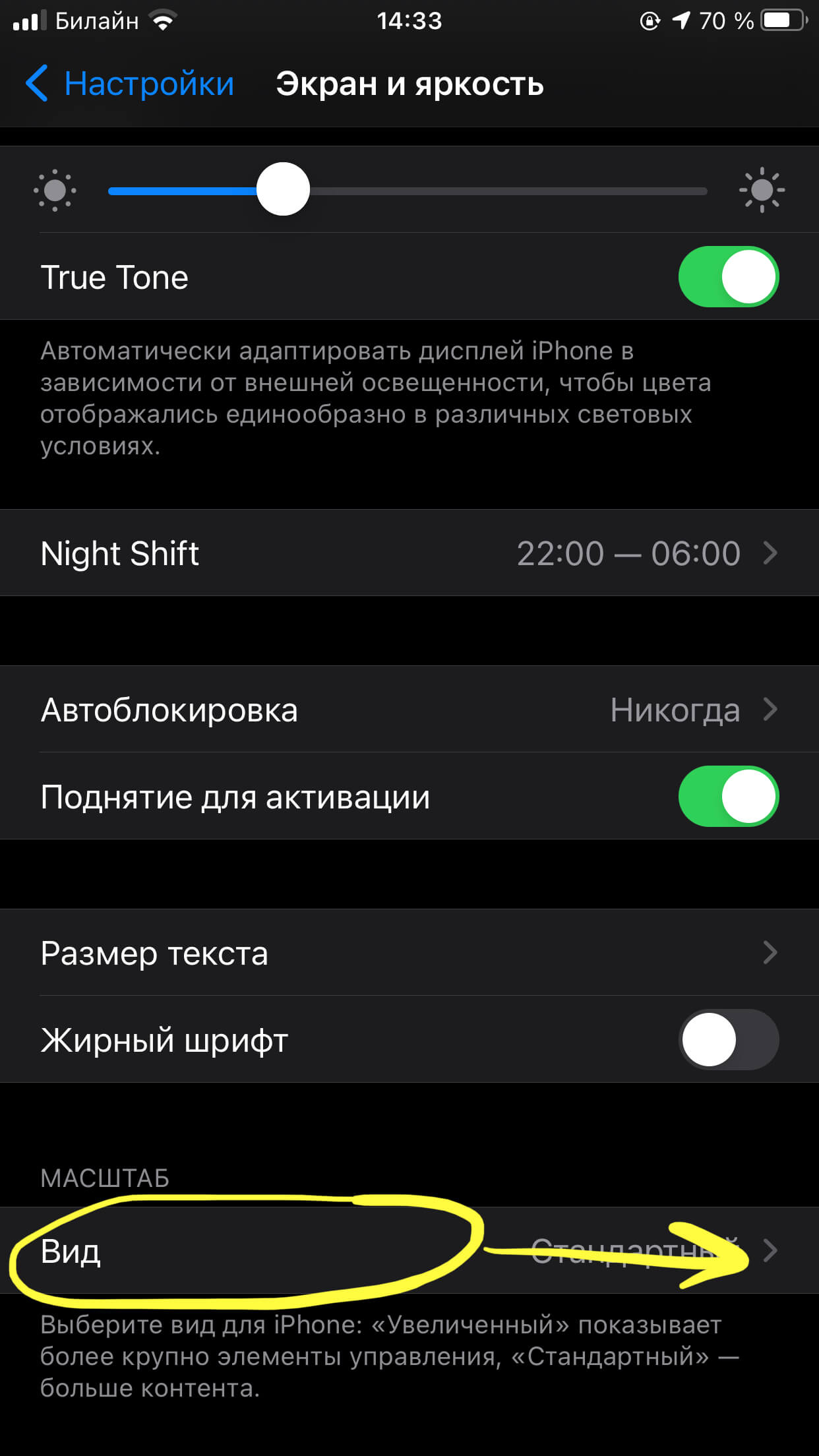
Рисунок 5. Заходим в меню «Вид», чтобы отменить Увеличенный режим экрана, из-за которого может не работать автоповорот
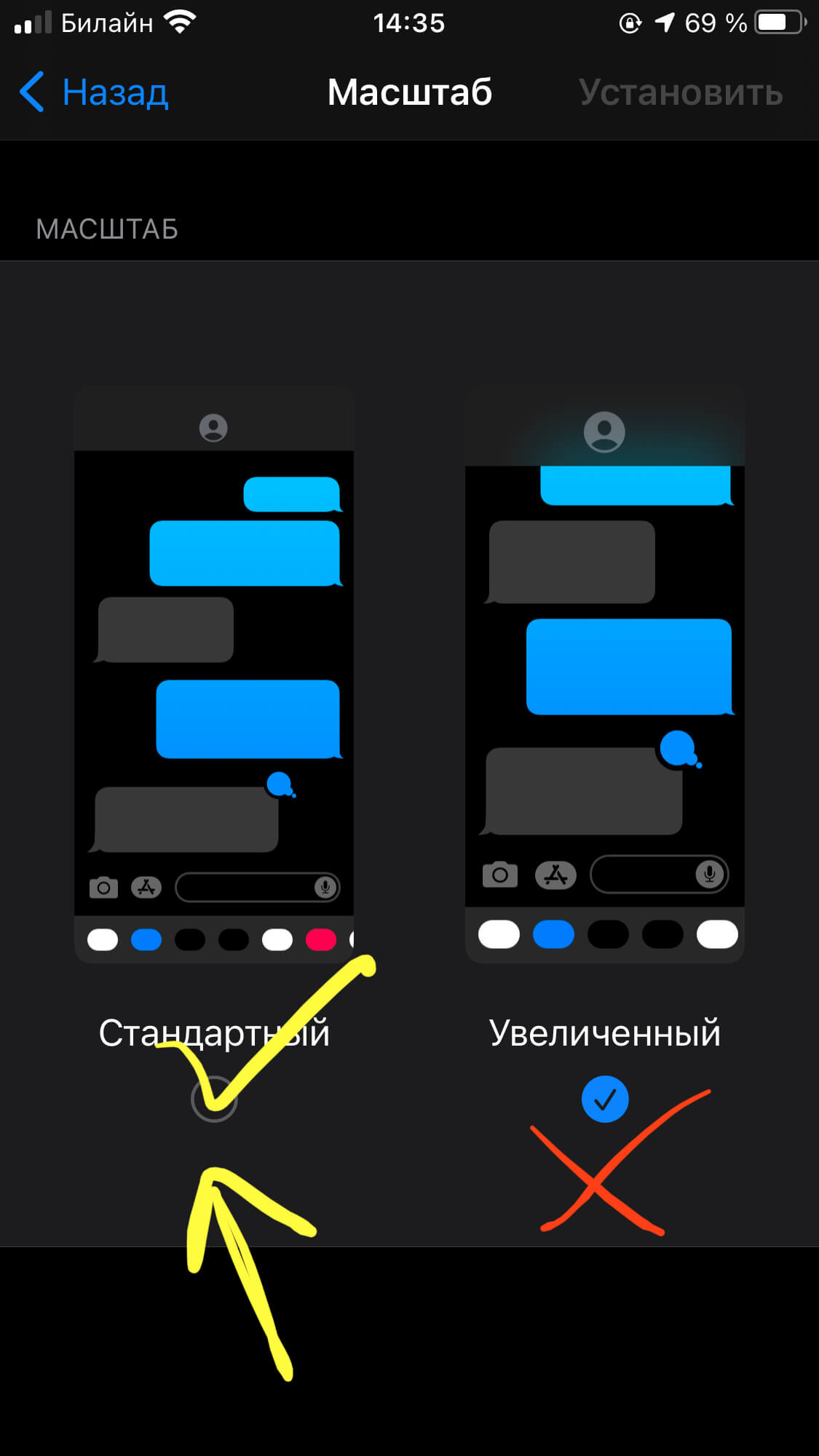
Рисунок 6. Ставим галочку под видом экрана «Стандартный», чтобы вернуть поворот экрана, затем подтверждаем, нажав «Установить» вверху справа
- После этих действий устройство перезагрузится, и автоповорот должен снова начать работать. При необходимости его можно и отключить, руководствуясь этими же действиями, только наоборот активировав режим «Блокировка ориентации».
Что делать, если экран не поворачивается, и стандартные способы не помогают
Если Вы проделали все вышеописанное, включая проверку автоповорота по базовым приложениям и шаги, чтобы вернуть автоповорот через Центр Управления, но он по-прежнему не работает, попробуйте перезагрузить девайс. Если и после перезагрузки айфона поворот экрана не будет функционировать, значит, причина может быть в неполадках «железа» в iPhone, и естественный способ разобраться — показать устройство специалисту.
- В этом случае нужно обратиться за помощью в техническую поддержку Apple, объяснить им проблему, и дальше уже специалисты будут разбираться с неполадкой. Вы можете зайти на сайт техподдержки и следовать там инструкции, выбрав свой тип устройства.
- Можно скачать бесплатное приложение на свой iPhone и обратиться за поддержкой через него:
- Либо позвонить по номеру «горячей линии»:8 800 555 6734 (для России).
Выводы
Итак, сегодня в статье мы рассмотрели причины, почему не переворачивается экран на iPhone, что с этим делать, как снова перевернуть изображение на дисплее девайса, и что делать, когда основные способы не помогают.
Надеемся, наши инструкции оказались простыми и полезными для читателей, и теперь Вы легко сумеете настроить режим поворота экрана, либо отключить его при необходимости.
Желаем удачи и быстрой работы с Вашими iPhone!
Содержание
- Вариант 1: Программные неисправности
- Способ 1: Блокировка ориентации экрана
- Способ 2: Отключение масштабирования
- Способ 3: Сброс настроек и восстановление
- Вариант 2: Аппаратные неисправности
- Диагностика устройства
- Обращение в сервисный центр
- Вариант 3: Временное решение
- Вопросы и ответы

Вариант 1: Программные неисправности
За счет высокой надежности всех устройств Apple, включая iPhone разных модельных линеек, чаще всего проблемы с работой автоповорота экрана решаются программными средствами. При этом сразу отметим, что далеко не все приложения под iOS в полной мере поддерживают горизонтальный режим, и потому рекомендуем выполнить первичную проверку, а также все последующие, исключительно с использованием стандартных приложений, среди которых лучшими вариантами будут «Сообщения», «Калькулятор», «Заметки» и «Фото».
Способ 1: Блокировка ориентации экрана
Рассматривая проблему поворота экрана на iPhone, первым делом нужно уделить внимание и по необходимости отключить отдельную функцию, призванную в принудительном порядке блокировать книжную ориентацию. Для этого откройте пункт управления, в зависимости от модели устройства потянув вниз от правого верхнего угла или вверх от нижней границы дисплея.

Читайте также: Отключение автоповорота экрана на iPhone
Здесь нужно коснуться отмеченной опции с изображением замочка, но только если сама по себе кнопка подсвечена белым цветом с красной иконкой. В результате, если все было сделано правильно, сверху появится уведомление о деактивации блокировки книжной ориентации, тогда как проверить работоспособность гироскопа, отвечающего за определение положения смартфона, можно в любом стандартном и некоторых сторонних приложениях.
Способ 2: Отключение масштабирования
На некоторых моделях iPhone могут возникать проблемы с автоматическим поворотом при изменении угла наклона устройства, если в настройках ранее был активирован увеличенный масштаб для элементов на экране. Способ вполне можно пропустить, если вами изначально используется стандартный режим или один из базовых девайсов любого модельного ряда.
- Коснитесь значка «Настройки» на домашнем экране смартфона, пролистайте страницу ниже и откройте раздел «Экран и яркость». Здесь нужно аналогичным образом добраться до самого нижнего блока «Масштаб» и выбрать «Вид», где также указывается текущий режим.
- Оказавшись на указанном экране, установите галочку рядом с пунктом «Стандартный» и в правой части верхней панели воспользуйтесь кнопкой «Установить». Данное действие необходимо подтвердить через всплывающее окно с помощью единственной доступной опции и впоследствии дождаться применения новых настроек.


При успешном изменении масштаба элементы на экране устройства станут заметно меньше, а блокировка книжной ориентации, если причина проблемы и правда была в этом, будет сразу же снята. С целью проверки лучше всего посетить, как и ранее, стандартные приложения вроде «Калькулятора» или «Заметок», интерфейс которых гарантировано и сильно меняется в горизонтальном положении.
Способ 3: Сброс настроек и восстановление
Одним из самых неприятных из-за затрат времени, но иногда вполне действенных решений является сброс настроек смартфона до заводского состояния при помощи соответствующего пункта в «Основных» настройках. Перед этим лучше всего сделать резервную копию важной информации и пройти тест на предмет неисправностей, представленный в рамках следующего раздела инструкции.
Подробнее: Способы сброса и восстановления iPhone

Использовать следует пункт «Сбросить все настройки» при открытии меню «Сброс» на экране «Перенос или сброс iPhone», так как в данном случае все пользовательские файлы будут сохранены. В качестве альтернативы аналогичный сброс можно выполнить через компьютер, в то время как полное стирание будет излишней мерой.
Вариант 2: Аппаратные неисправности
Если ни одно из предыдущих решений не оказало никакого влияния на работоспособность автоповорота экрана iPhone, скорее всего, проблема заключается в физических повреждениях важных датчиков, особенно если ранее устройство подвергалось ударам и другим неблагоприятным воздействиям. В этом случае существует не так много решений, и в конечном счете все сводится к посещению одного из сервисных центров.

Диагностика устройства
И хотя каждый способ из предыдущего раздела инструкции можно считать частичной диагностикой, не будет лишним дополнительно проверить устройство с помощью одного из специальных приложений. Подобное ПО, чьи возможности охватывают проверку гироскопа и акселерометра, встречается не так часто, и потому варианты сильно ограничены.
Скачать Phone Doctor Plus из App Store
- Загрузите приложение по указанной выше ссылке и откройте с помощью соответствующей иконки на домашнем экране. На вкладке «Взаимодействие» сразу после запуска можно начать полную проверку всех функций устройства, что мы рекомендуем сделать, или воспользоваться меню «Список».
- Чтобы убедиться в работоспособности функции поворота экрана, после нажатия кнопки «Список» пролистайте страницу ниже и коснитесь отмеченной опции «Акселерометр». В рамках данного теста за 10 секунд нужно путем физического движения устройства переместить центральный шарик по всем трем пустым окружностям, тогда как в случае неудачи отобразится ошибка.
- Аналогичным образом из списка функций выберите рядом расположенный «Гироскоп» и при появлении таймера несколько раз встряхните телефон. При успешном завершении теста вы вернетесь на главный экран, тогда как в случае неудачи появится дополнительное уведомление.



Если один или, что для iPhone более вероятно, оба датчика окажутся неработоспособными, к сожалению, это практически наверняка указывает на реальные физические повреждения. Что-либо делать самостоятельно в таком случае не стоит, нужно или обратиться в сервисный центр, или воспользоваться программной заменой.
Обращение в сервисный центр
Для проверки и починки датчиков с использованием специального оборудования можете вручную найти любой сервисный центр с достаточно хорошими отзывами и обратиться туда, подробно описав ситуацию. Конечно же, лучше обращаться в сертифицированные мастерские Apple, если таковые доступны в вашем населенном пункте, чтобы в смартфон были установлены оригинальные запчасти.
Скачать Поддержка Apple из App Store

Кроме этого, можете обратиться в техническую поддержку компании через специальное приложение, доступное для загрузки по указанной выше ссылке. В нем потребуется развернуть раздел «Другие вопросы», коснуться пункта «Поворот» и на выбор воспользоваться текстовой формой обратной связи или заказать звонок от специалиста на определенный номер в удобное время.
Вариант 3: Временное решение
Решить проблему с полной неисправностью гироскопа или просто принудительно задействовать поворот экрана можно с помощью меню касания, доступного на любых моделях Айфона. При этом мы рассмотрим только основной способ активации и использования нужной функции, так как при должном желании решение легко комбинируется с «Командами» и другим возможностями.
- Откройте стандартные «Настройки» при помощи соответствующего значка, пролистайте главную страницу ниже и перейдите в категорию «Универсальный доступ». В рамках раздела «Опорно-двигательный аппарат» следует развернуть подраздел «Касание» и в самом начале списка выбрать «AssistiveTouch».
- В целом, здесь будет достаточно простого включения единственной доступной функции «AssistiveTouch» при помощи ползунка, чтобы на экране появилась кнопка меню касания. Однако мы рекомендуем для удобства сразу развернуть категорию «Меню верхнего уровня», нажать «+» и добавить в качестве дополнительной опции «Повернуть экран».
- Если по каким-то причинам при нажатии плавающей кнопки на экране не отображается настроенное ранее меню, вернитесь в раздел «AssistiveTouch», разверните «Одно касание» в категории «Настройки действий» и выберите «Открыть меню». После этого нужно нажать значок касания (на скриншотах он не отображается), выбрать «Поворот экрана» и указать сторону, не забывая про все ранее указанные ограничения.
- Для быстрой деактивации или скрытия меню касания можно воспользоваться еще одной возможностью «Быстрая команда» из того же «Универсального доступа». В данном случае достаточно будет установить галочку рядом с «AssistiveTouch» и впоследствии использовать тройное нажатие кнопки «HOME» или кнопки питания на безрамочных моделях.




Стоит учитывать, что «Быстрая команда» в составе «Универсального доступа» представлена в качестве одной из функций для «Пункта управления», который также можно использовать для вызова меню. Этого вполне будет достаточно для принудительного изменения ориентации, а с остальным можете ознакомиться самостоятельно и настроить под себя.

Опишите, что у вас не получилось.
Наши специалисты постараются ответить максимально быстро.
Каждый обладатель устройства на системе iOS хоть раз задумывался и слышал о том, что на его устройстве есть такая функция, как поворот экрана. Это стандартная функция, которая идет со всеми Apple устройствами. Если человек не вдавался в подробности о том, как настроить данную функцию, что она собой представляет и зачем она нужна, то ему стоит в этом разобраться. Потому что данная функция хоть и стандартная на первый взгляд, но имеет множество нюансов в настройке, более подробно о которых стоит поговорить далее.
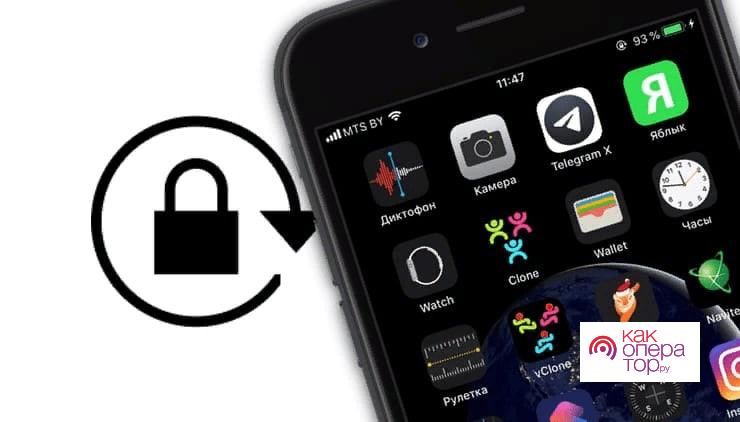
Содержание
- Что такое автоповорот на Айфоне и как он работает
- Как включить поворот экрана на Айфон
- Как отключить автоповорот на Айфоне
- Почему не переворачивается экран на Айфоне
Что такое автоповорот на Айфоне и как он работает
Автоматический поворот – это стандартная функция на Apple Айфоне. Можно назвать её штатной, как говорят другие пользователи. Она работает по принципу гироскопа, то есть телефон может менять положения экрана ровно в тот момент, когда человек так и или иначе наклоняет устройство. Например, стоит только наклонить экран в бок, как пользователь автоматически увидит, что его устройство и экран перевернулись. Этот специальный механизм встроен в систему, для его подключения не нужны дополнительные утилиты. Специальные датчики передают телефону то, что он так или иначе поменял свое положение и необходимо поменять также расположение экрана.
Сам телефон может поворачиваться совершенно на разные градусы, а именно – на 90 и 180. Некоторые версии устройства могут также переворачивать и основной, рабочий экран. Однако некоторые люди вовсе и не знать о таком, так как многие другие устройства, например, те же самые Андроид, не обладают такой способностью.
Важно! Данная функция не имеет исключений, то есть она встроена вообще во все гаджеты от компании Apple.
Функцию можно использовать при:
- Прохождении игрушек и разных игр;
- Просмотре видео или картинок.
Сама сфера использования экрана в качестве автоповорота велика. Все зависит от того, что нужно пользователю на данный момент.
Как включить поворот экрана на Айфон
Включение поворота очень просто и доступно каждому обладателю устройства iPhone. Как правило, она автоматически активна, то есть пользователь сразу после первой активации может использовать данную функцию, чтобы она исправно работала. Но может быть и такое, что пользователю отключил функцию и забыл об этом. Приходится активировать её повторно.
Некоторые устройства также обладают такой функцией, что они автоматический поворот вовсе запрещен, то есть пользователь не может его активировать, так как так запрограммировано системой. Чтобы понять, что такой запрет есть, можно посмотреть на шторку состояния. Если замечен перечеркнутый замок, от функция деактивирована.
Включить автоматический поворот очень просто и сделать это можно двумя способами:
- Через настройки Айфона;
- Через рабочий экран.
Первый случай такой, что начинающий обладатель смартфона может и не заметить данную функцию в настройках, а они там имеется. Не все могут найти необходимый раздел в 2021 году. Однако, это вовсе не меняет того, что алгоритм действия один и тот же:
- Для начала стоит разблокировать Айфон, после чего стоит перейти в стандартное приложение «Настройки»;
- Теперь находим иконку в виде шестеренки и нажимаем на неё;
- Открываются настройки, пролистываем вниз и находим раздел «Экран и яркость»;
- В данном разделе есть подпункт «Вид»;
- Переходим в подпункт;
- Теперь пользователь может выбрать режим. Выбираем либо стандартный, либо же с увеличением экрана. Нажмите на «Стандартно»;
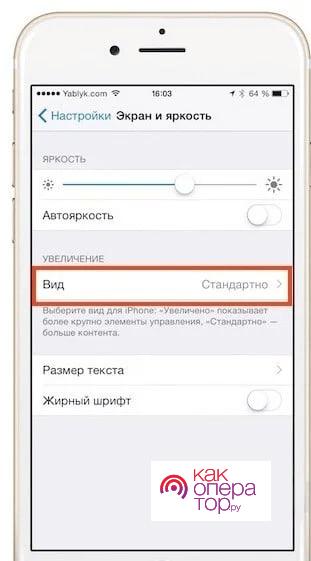
- Тапаем на установку режим и выходим, так как пользователь поменял режим. После этого пользователь может попробовать поворот экрана. Для этого достаточно просто перевернуть телефон.
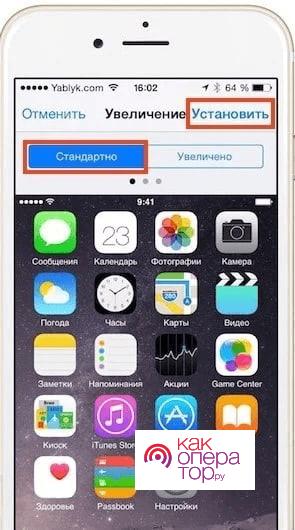
Это первый этап, который поможет настроит автоматически режим поворота. Далее стоит перейти на рабочий стол, где есть меню телефона. Открыть меню можно при помощи свайпа сверху вниз. В меню будет много функций, но необходимо найти значок со стрелочками вкруг него. Кликаем на данную функцию. После этого функция автоматически активируется. Обладатель iPad, iPhone может использовать автоматический поворот просто и легко.

Как отключить автоповорот на Айфоне
Иногда обладателю айфона необходимо выключить функцию по разным причинам. Например, данная функция вовсе мешает пользователю. Он не может просматривать видео и другие ресурсы, потому что гаджет автоматически переворачивает экран. Это крайне неудобно. Однако, пользователю достаточно запомнить простой алгоритм, который поможет очень быстро отключить автоматический поворот. Алгоритм не займет и 5 секунд. Актуально на разных моделях, даже на Max или Plus.
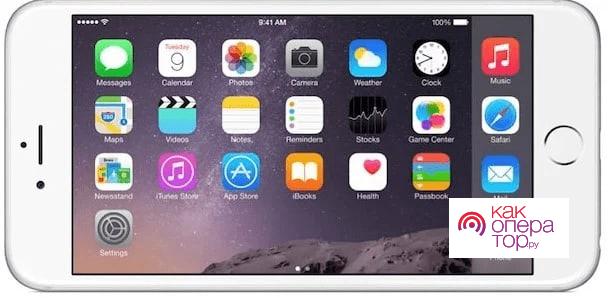
Разработчики внести в систему такой простой и легкий алгоритм, чтобы вообще любой новичок и человек смотр кликнуть на кнопку и сделать то, что ем необходимо за несколько секунд. Функция важная и должна быть на виду. Этим и руководствовались разработчики, когда внедряли функции. В систему телефона. Пользователи не должны лазить только для того, чтобы деактивировать автоматический поворот. Она должна отключаться просто и быстро. Искать данный раздел в настройках бессмыслен, поэтому можно воспользоваться теми настройками, что уже есть на телефоне.
Чтобы деактивировать поворот, необходимо:
- Активировать меню или по-другому «Панель управления», которая находимся спрятанной. Для активации необходимо взмахом пальца снизу-вверх провести;
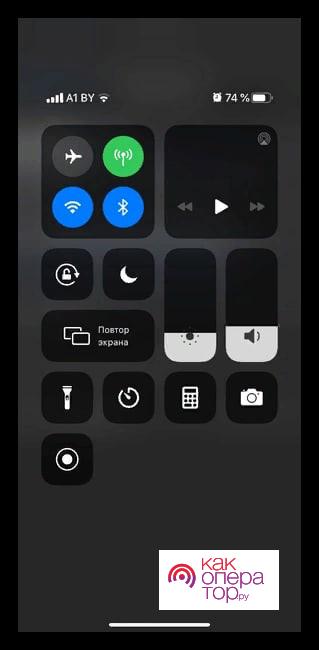
- Включаем блокировку книжной ориентации. Специальный значок, который выглядит как замочек в линии. Функция считается активной только тогда, когда переключатель белого цвета. Если она зеленая или синяя, то значит, что пользователь не может перевернуть телефон.
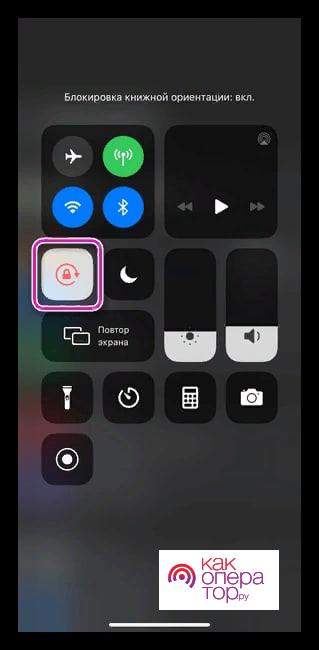
- После этого экран станет абсолютно стандартным. Всего 2 шага для того, чтобы отключить функцию.
Стоит помнить о том, что включение автоматического поворота происходит точно по такому же принципу, что и блокировка. Достаточно тапнуть, чтобы сделать её прозрачной. Стоит ориентироваться на цвет кнопки.
Почему не переворачивается экран на Айфоне
Может случится и такое, что пользователь заметит, что телефон ничего не чувствует, не удаётся взять и повернуть телефон, картинку или же видео, а хотя функция активно. Все дело в том, что это достаточно распространенная проблема, которая могла произойти со многими пользователями.
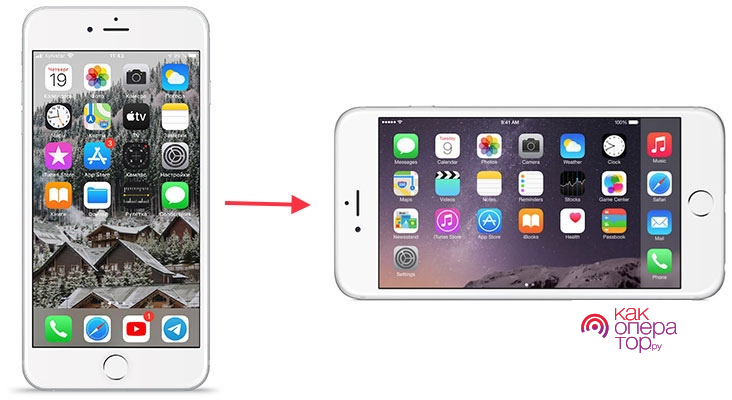
Проблема и её корни могут быть, как и в настройках, как и в приложении, которое пользователь пытается сделать горизонтальным. К основным причинам, почему не переворачивается экран, не меняют настройки ориентацию, относят:
- Программы, которые пользователь пытается перевернуть, не поддерживают такой функции вообще. Многие игры даже не могут настроиться таким образом, чтобы автоматически переворачиваться. Настройки разрешения, расширения – все может стать тем, почему перевернуть экран невозможно, особенно актуально для Айфона 5s;
- Активная функция книжной блокировки. В таком случае опять придется использовать кнопку по правлению. Пользователь может и не знать, что она активирована. Поэтому телефон также может не переворачиваться. Функция не отобразится. Проверить отключении функции просто;
- Нет калибровки или же она выполнена неправильно. Правильно откалибровать АЙфон можно по видео выше, однако она может быть и неправильно, из-за этого механизм не может распознать, когда стоит перевернуть экран, а когда необходимо оставить в том же положении, ориентация нарушена;
- Устаревшая прошивка. Если человек давно не пытался перепрошить или обновить Айфон, даже Айфон Plus, так также не стоит удивляться, что экран не удается вовсе перевернуть. Чтобы исправить эту ошибку, необходимо воспользоваться простой прошивкой. Для этого нужны руки профессионала. Появится функция «настройка ориентации».
Понять основную причину сложно, поэтому необходимо действовать при помощи перебора. При помощи него можно понять, почему АЙфон не хочет переворачиваться, почему функция AssistiveTouch, что служит причиной и что делать в той или иной ситуации.

Александр
Мастер по ремонту гаджетов
Задать вопрос
Как определить, что у устройства неправильная калибровка?

Это можно понять по сбитому автоматическому повороту. Если поворот отлично работает, то дело в не в калибровке. Если же автоповорот не работает, то, возможно дело в неправильной калибровке.
В каком случае обращаются в мастерскую?

Обращаться нужно только в том случае, если непонятна причина неправильной калибровки дисплея, если же функции нет вовсе. Чинить самостоятельно также не имеет смысла.
Может быть такое, что автоповорота нет вообще?

Нет. Это штатная функция компании Apple, которая есть на всех устройствах.