Управление хронологией
В хронологии на Google Картах вы можете посмотреть свои маршруты, а также места, в которых вы побывали. Это приблизительная информация, которая определяется на основе истории местоположений. Вы можете в любое время изменить хронологию и удалить историю местоположений. Ваша хронология видна только вам. Она доступна на компьютере и мобильном устройстве.
Если у вас включены некоторые другие функции и вы приостановите сохранение истории местоположений или удалите из нее данные, ваши геоданные могут по-прежнему сохраняться в аккаунте при использовании других сайтов, приложений и сервисов Google. Например, при включенной истории приложений и веб-поиска данные о местоположении могут сохраняться в результате действий в Google Поиске и на Картах. Кроме того, они могут добавляться в информацию о фотографиях, если это разрешено в настройках камеры.
Примечание. Хронология доступна в приложении «Google Карты» версии 9.12 и более поздних. Если вы используете более раннюю версию приложения, хронологию можно просматривать в браузере на компьютере или мобильном устройстве по ссылке maps.google.com/timeline.
Как создать хронологию
Как посмотреть, где вы были
Совет. Чтобы посмотреть информацию о посещенных местах, воспользуйтесь следующими вкладками в верхней части экрана: «Места», «Города» или «Мир».
Как включить или отключить историю местоположений
Как изменить хронологию
Как изменять информацию о местах, которые вы посетили, и действиях, которые вы совершили
Совет. Если история приложений и веб-поиска отключена, вы не сможете изменять места и действия в хронологии, но сможете удалить историю местоположений за день или за все время.
Как выбрать единицы измерения
Как удалить данные за день
Важно! Данные об истории местоположений удаляются из хронологии без возможности восстановления. Если у вас включена история приложений и веб-поиска, но вы удалите историю местоположений, ваши геоданные могут по-прежнему сохраняться в аккаунте при использовании других сайтов, приложений и сервисов Google. Например, данные о местоположении могут сохраняться в результате действий в Google Поиске и на Картах. При определенных настройках камеры эта информация добавляется в сведения о фото.
Как удалить историю местоположений
Важно! Данные об истории местоположений удаляются из хронологии без возможности восстановления. Если у вас включена история приложений и веб-поиска, но вы удалите историю местоположений, ваши геоданные могут по-прежнему сохраняться в аккаунте при использовании других сайтов, приложений и сервисов Google. Например, данные о местоположении могут сохраняться в результате действий в Google Поиске и на Картах. При определенных настройках камеры эта информация добавляется в сведения о фото.
Как повысить точность хронологии
Иногда в хронологии могут встречаться ошибки. Например, если вы обедали в ресторане в центре города, в хронологии может быть указан соседний ресторан. Чтобы повысить точность хронологии и снизить вероятность ошибок, вы можете сделать следующее:
- Включите историю приложений и веб-поиска. Если вы уже включили ее некоторое время назад, данные за этот период будут учитываться в хронологии. Например, если вы искали в Google Поиске ресторан, это поможет нам выбрать из нескольких мест по соседству именно то, где вы побывали.
- Подтверждайте места вручную. Вы можете сами отмечать в хронологии посещенные места.
Как сохранять историю поиска и данные о просмотренных сайтах в Google
Совет. Если история приложений и веб-поиска отключена, вы не сможете изменять места и действия в хронологии, но сможете удалить историю местоположений за день или за все время.
Как подтвердить места, указанные в хронологии, и посмотреть места рядом с вами
Вы можете подтверждать свое местоположение на Google Картах, даже если история местоположений отключена. Благодаря этому можно просматривать данные о том, сколько раз вы были в определенном месте и как туда добирались.
Подтвержденные места будут отображаться в хронологии. Вы сможете удалять данные об отдельных местах или всю историю местоположений. Подробнее о том, как управлять историей местоположений…
- Откройте приложение «Google Карты»
на устройстве Android.
- Нажмите на синюю точку
Что рядом?.
- Прокрутите список мест и выберите то, в котором вы находитесь.
- В разделе «Вы сейчас здесь?» нажмите Да.
- Нажмите Показать в хронологии, чтобы посмотреть места, где вы побывали, и время их посещения.
Вы также можете подтвердить свое местоположение в реальном времени с помощью Google Chrome или приложения Google. Для этого выполните следующие действия:
- Откройте Google Карты в Chrome или приложении Google.
- Найдите, где вы сейчас находитесь.
- Нажмите Подробнее об этом месте.
- В разделе «Вы сейчас здесь?» нажмите Да.
Советы и подсказки
Как посмотреть дату последнего посещения места
Совет. Эта информация будет доступна только в том случае, если место указано в вашей хронологии.
Как посмотреть, когда вы были дома или на работе
Если вы добавили рабочий и домашний адрес в Google, они будут появляться в хронологии. Также эта информация может использоваться в других продуктах и сервисах Google.
Подробнее о том, как добавить домашний и рабочий адрес…
Как просматривать Google Фото в хронологии
Совет. Вы можете удалить снимки из хронологии, но они и их метаданные не будут удалены из Google Фото.
Вспомните фильмы, которые вы смотрели в кинотеатрах
В хронологии вы можете найти фильмы, которые смотрели в кинотеатрах. Google определяет это по общедоступным расписаниям и по данным о вашем местоположении. Эта информация видна только вам. Вы можете в любое время изменить или удалить ее.
Фильмы – это ваши впечатления, поэтому они также доступны в хронологии. Подробнее о том, как управлять историей местоположений…
Как найти информацию о фильмах, которые вы смотрели
Как удалить фильм из хронологии
Как изменить фильм в хронологии
Эта информация оказалась полезной?
Как можно улучшить эту статью?
Это действительно полезно, когда приложению удается сообщить вам, где вы и какие места вы можете посетить поблизости или где поесть. С историей местоположений проще настроить навигацию и посмотреть, застрянет ли вы в пробке по пути на работу или есть ли на вашем обычном маршруте дорожный затор.
Помимо поиска мест для посещения и маршрутов, Google также может позволить вам увидеть места, в которых вы были в прошлом, места, которые вы часто посещаете, и увидеть, где именно вы были в определенный день в прошлом.
Для этого вы можете использовать различные методы, включая приложение Google, приложение Google Maps и приложение браузера, например Chrome. Давайте посмотрим на каждую из них.
Метод 1. Использование приложения Google
Шаг 1. Откройте Google на вашем телефоне Android.
Шаг 2: Нажмите на Кнопка «Дополнительно» (кнопка с 3 точками) внизу справа.
Шаг 3: нажмите Кнопка «Стрелка вниз рядом с именем вашей учетной записи.
Шаг 4: Нажмите на Управляйте своим аккаунтом Google.
Вы попадете на новую страницу, на которой показано все, что нужно увидеть в вашей учетной записи Google. По умолчанию вы будете на вкладке «Главная».
Шаг 5. Среди вкладок вверху выберите Данные и персонализация.
Шаг 6: Под Контроль активности, нажать на История местоположений.
Шаг 7: Ударьте Управление деятельностью.
Вы попадете в приложение Google Maps. На новой странице загрузится интерфейс, в котором вы сможете просматривать историю своего местоположения, сортируя по дню, месту, городам и миру.
Шаг 8: Находить конкретная деятельность:
Метод 2: с помощью приложения Google Maps
Шаг 1. Откройте Карты Гугл приложение на вашем устройстве Android.
Шаг 2: коснитесь гамбургер-меню вверху слева.
Шаг 3: коснитесь Ваши места.
Здесь будет показан список всех мест, которые вы посетили и хотели бы посетить.
Шаг 4. Среди вкладок вверху выберите Посетил вкладка между бронированиями и картами.
Вам будет показан список посещенных вами мест, начиная с самых недавних и заканчивая более ранними посещенными местами.
Альтернативно, вы также можете выполнить следующие действия, чтобы просмотреть историю своего местоположения.
Шаг 1. Откройте Карты Гугл приложение на вашем устройстве Android.
Шаг 2: коснитесь гамбургер-меню вверху слева.
Шаг 3: Нажмите на Ваш график.
Шаг 4: Находить конкретная деятельность:
- День
- Нажмите на стрелку рядом с «Сегодня» в верхней части экрана.
- Выберите дату из месяца или проводя пальцем влево / вправо, чтобы выбрать конкретный месяц.
- Действия за день теперь будут отображаться в нижней половине экрана.
- Места
- Нажмите на Места вкладка вверху.
- Вам будет показан список мест, которые вы могли бы посетить в вас и вокруг вас.
- Города
- Нажмите на Города таб.
- Список городов, которые вы посещали в прошлом, будет показан ниже.
- Нажмите на конкретный город, чтобы увидеть, где вы находитесь.
- Мир
- Нажмите на Мир таб.
- Вам будет показан список стран для просмотра истории вашего местоположения, и вы сможете продолжить просмотр дополнительных параметров, таких как города, места и время.
Метод 3: с помощью приложения для браузера
Шаг 1: Открыть предпочитаемый вами веб-браузер (например, Chrome).
Шаг 2. Посетите эту страницу — https://myactivity.google.com. И войдите со своим Google ID.
Шаг 3. В левом переднем меню выберите Контроль активности.
Шаг 4. Перейдите в раздел с названием История местоположений и нажмите на Управление деятельностью.
Откроется веб-интерфейс Google Map, где в виде точек на карте будут показаны места, которые вы недавно посещали. Вы можете выбрать конкретный день из последних месяцев или двух, используя раздел графика активности слева. Вы также можете выбрать дату вручную, нажав год, месяц и день, которые вы хотите найти.
СВЯЗАННЫЕ С:
Содержание
- Смотрим историю местоположений в Гугл
- Вариант 1: Браузер на ПК
- Вариант 2: Мобильное приложение
- Заключение
- Вопросы и ответы

Пользователи смартфонов и планшетов с ОС Android, в своем большинстве, используют для навигации одно из двух популярных решений – это «Карты» от Яндекс или Гугл. Непосредственно в этой статье речь пойдет о Google Maps, а именно о том, как как отследить местоположение телефона Андроид через Гугл.
Смотрим историю местоположений в Гугл
Для того чтобы получить ответ на вопрос: «Где я был в то или иное время?», можно воспользоваться как компьютером или ноутбуком, так и мобильным устройством. В первом случае потребуется обратиться за помощью к веб-обозревателю, во втором – к фирменному приложению.
Вариант 1: Браузер на ПК
Для решения нашей задачи подойдет любой веб-обозреватель. В нашем примере будет использован Google Chrome.
Онлайн-сервис Гугл Карты
- Перейдите по указанной выше ссылке. Если это потребуется, авторизуйтесь, введя логин (почту) и пароль от той же учетной записи Google, которую используете на своем смартфоне или планшете. Откройте меню, кликнув по трем горизонтальным линиям в верхнем левом углу.
- В раскрывшемся списке выберите пункт «Хронология».
- Определите период, за который вы хотите просмотреть историю местоположений. Указать можно день, месяц, год.
- Все ваши передвижения будут показаны на карте, которую можно масштабировать, используя колесико мышки, и перемещать, кликнув левой кнопкой (ЛКМ) и потянув в желаемом направлении.




Если вы хотите увидеть на карте те места, в которых побывали совсем недавно, открыв меню Google Карт, поочередно выберите пункты «Мои места» — «Посещенные места».

В случае если вы заметили в хронологии своих передвижений ошибку, ее легко можно исправить.
- Выберите то место на карте, которое указано неверно.
- Кликните по направленной вниз стрелке.
- Теперь выберите правильное место, при необходимости можно воспользоваться поиском.

Совет: Для изменения даты посещения того или иного места просто кликните по ней и введите правильное значение.
Вот так просто можно просмотреть историю местоположений на Гугл Картах, используя для этого веб-браузер и компьютер. И все же, многие предпочитают это делать со своего телефона.
Вариант 2: Мобильное приложение
Получить детальные сведения о хронологии можно, воспользовавшись Google Картами для смартфона или планшета с ОС Android. Но сделать это можно лишь в том случае, если приложение изначально имело доступ к вашему местоположению (задается при первом запуске или установке, в зависимости от версии ОС).

- Запустив приложение, откройте его боковое меню. Сделать это можно, тапнув по трем горизонтальным полосам или выполнив свайп слева направо.
- В списке выберите пункт «Хронология».
- Если вы посещаете данный раздел впервые, возможно, появится окно «Ваша хронология», в котором потребуется тапнуть по кнопке «Начать».
- На карте будут показаны ваши передвижения за сегодняшний день.


Примечание: Если на экране появится показанное на скриншоте ниже сообщение, просмотреть историю местоположений у вас не получится, так как эта функция не была ранее активирована.



Тапнув по значку календаря, вы можете выбрать день, месяц и год, за которые хотите узнать информацию о своем местоположении.

Как и на Гугл Картах в браузере, в мобильном приложении тоже можно просмотреть недавно посещенные места.

Для этого в меню последовательно выберите пункты «Ваши места» — «Посещенные».

Изменение данных в хронологии тоже возможно. Найдите место, сведения о котором указаны неверно, тапните по нему, выберите пункт «Изменить», а затем введите правильную информацию.
Заключение
Историю местоположений на Google Maps можно посмотреть как на компьютере, используя любой удобный браузер, так и на Андроид-устройстве. Однако стоит отметить, что реализация обоих вариантов возможна лишь в том случае, если мобильное приложение изначально имело доступ к необходимым сведениям.

Мы рады, что смогли помочь Вам в решении проблемы.

Опишите, что у вас не получилось.
Наши специалисты постараются ответить максимально быстро.
Помогла ли вам эта статья?
ДА НЕТ
Еще статьи по данной теме:

Android – это операционная система, разработанная компанией Гугл. Каждый смартфон, который базируется на данной ОС, оснащается фирменными сервисами Google. В их числе далеко не только магазин приложений Play Маркет или видеохостинг YouTube, но и такая полезная функция, как история перемещений Гугл на операционной системе Андроид. Сегодня предлагаем разобраться, что это за опция, как она работает, и как ею пользоваться.
Описание сервиса «Google Хронология»
Опция, о которой мы сегодня будем говорить, называется «Google Хронология». Она является частью приложения «Карты», разработанного компанией Гугл. Встроенная функция «Хронология» позволяет владельцу устройства посмотреть последние посещенные им места на основе истории перемещений.
Работа опции обеспечивается за счет приложения «Карты», а также при помощи встроенного датчика геолокации, который есть на каждом современном смартфоне. Функция собирает сведения о перемещении пользователя только в том случае, если в настройках его гаджета активирован GPS. Также владельцу требуется предварительно активировать опцию, чтобы в дальнейшем иметь возможность ознакомиться с историей перемещений.
Как ее узнать
Чтобы ознакомиться с хронологией своих передвижений, пользователь должен активировать функцию. Только затем ему становится доступна опция. До этого момента Google не собирает сведения о перемещениях владельца смартфона, а потому данные нельзя получить постфактум. Если вы посчитаете опцию полезной, то сможете ее активировать и настроить в соответствии с алгоритмом, представленным ниже.

Включение функции
Прежде чем посмотреть историю передвижений, нужно активировать соответствующую функцию.
Как мы уже говорили ранее, опция доступна через приложение «Google Карты», а потому первым делом необходимо обратиться к нему:
- Запустите «Карты».
- Тапните по аватару своего профиля или пройдите авторизацию, если этого не было сделано ранее.

- Перейдите в раздел «Хронология».
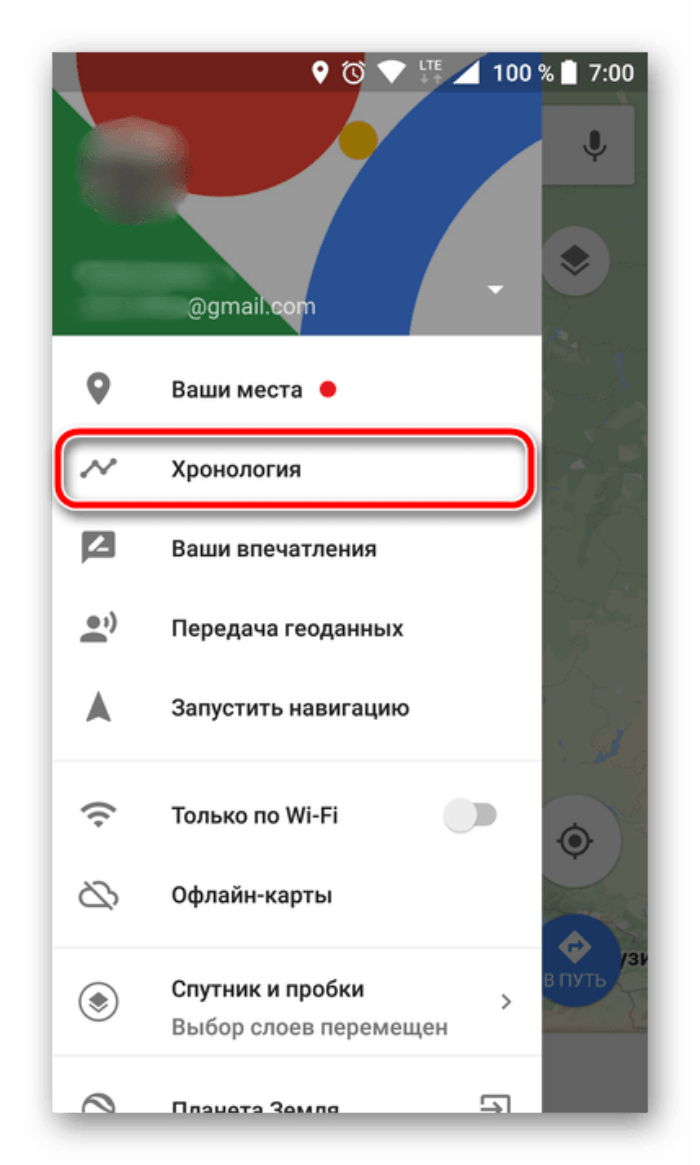
- Нажмите кнопку «Включить» в ответ на предложение собирать историю ваших передвижений.
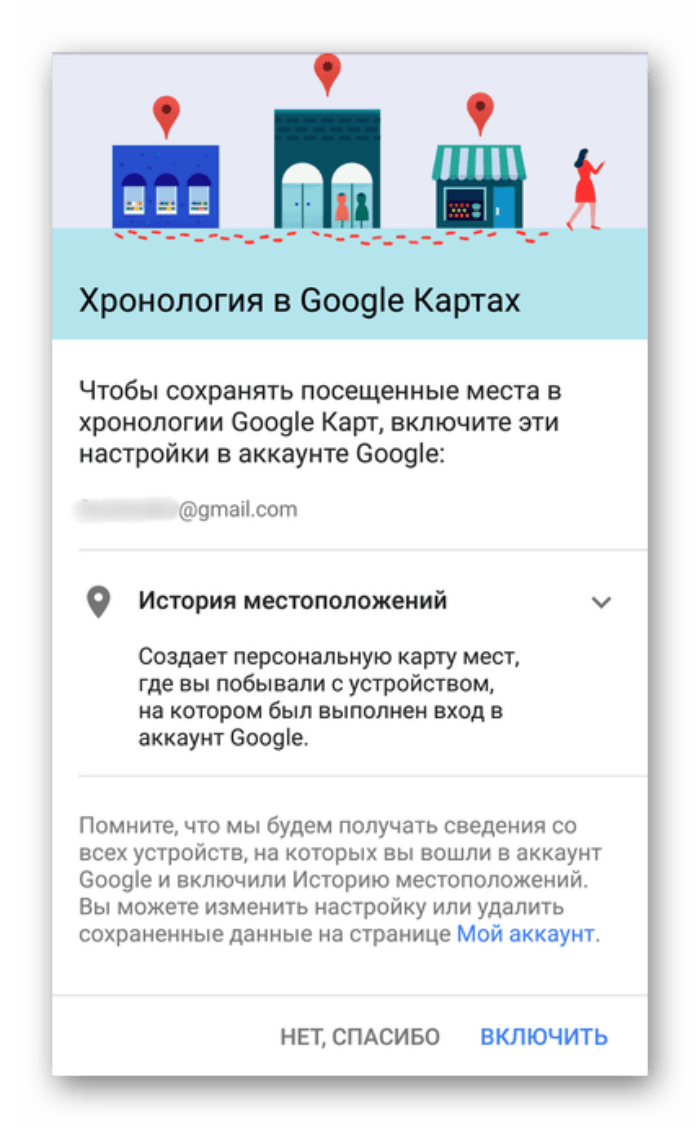
- Также на некоторых версиях приложения требуется дополнительно нажать кнопку «Начать» в следующем окне.

Помимо настройки сервиса в приложении «Карты» владельцу смартфона необходимо активировать датчик GPS («Местоположение» или «Геолокация»). Соответствующий переключатель имеется в шторке уведомлений (центре управления), а также становится доступен по следующей инструкции:
- Откройте настройки телефона.

- Перейдите в раздел «Местоположение».

- Активируйте переключатель «Доступ к местоположению».
Заметим, что названия некоторых пунктов меню могут отличаться в зависимости от производителя смартфона и версии прошивки. Поэтому будьте внимательны при поиске нужного раздела, а также обращайтесь к поисковой строке настроек.
Просмотр посещенных мест
После предварительной настройки вы можете перейти к полноценному использованию функцию. Если ранее вы самостоятельно активировали опцию, то без труда сможете получить доступ к списку посещенных мест и другим важным сведениям:
- Запустите приложение «Карты».

- Тапните по иконке профиля.
- Перейдите в раздел «Хронология».

В конечном разделе вы увидите историю своих перемещений за текущий день, а также их визуализацию на карте. У каждого места, где останавливался пользователь, указывается соответствующая пометка со временем посещения и адресом. Кроме того, тапнув по значку с календарем, владелец смартфона может выбрать другой день для получения информации о перемещении. А еще у вас будет возможность изменить информацию о том или ином посещенном месте.
Получить доступ к хронологии Google можно не только в приложении «Карты», но и в других сервисах компании, включая браузер Chrome. Для этого нужно открыть контекстное меню программы нажатием кнопки в виде трех точек или трех полосок, а затем перейти в раздел «Ваши места». Здесь во вкладке «Посещенные» будут представлены те же сведения, что и в разделе приложения «Карты» под названием «Хронология».
Возможные проблемы
Используя телефон в качестве средства навигации и устройства, которое хранит сведения о перемещении пользователя, у владельца гаджета могут возникнуть сложности с работой функции «Хронология Google». Далее остановимся на основных проблемах и способах их решения.

Google не определяет местоположение
Чаще всего у владельцев мобильных устройств возникают проблемы с определением геолокации. Обычно подобный сценарий связан с тем, что пользователь просто забывает активировать GPS в настройках гаджета. Поэтому первым делом необходимо разрешить смартфону определять свое местоположение. О том, как это сделать, мы уже рассказывали ранее.
Также сложность с геолокацией может проявиться даже в том случае, если на телефоне активен датчик GPS. Тогда с высокой долей вероятности проблема связана с запретом на использование данного компонента конкретным приложением (например, с «Картами»). Для ее решения понадобится:
- Открыть настройки телефона.
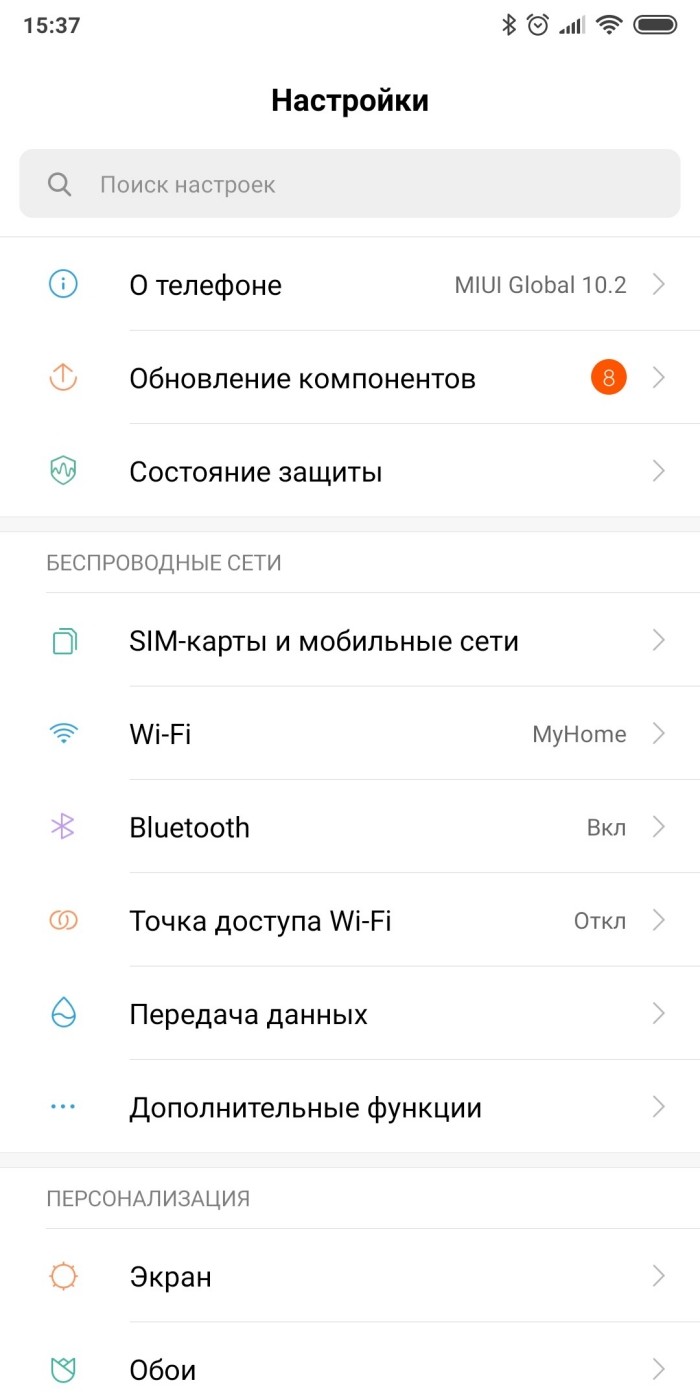
- Перейти в раздел «Приложения».
- Выбрать программу, которую вы используете для получения информации о хронологии перемещений.

- Открыть вкладку «Разрешения».
- Выдать разрешение на доступ к местоположению.
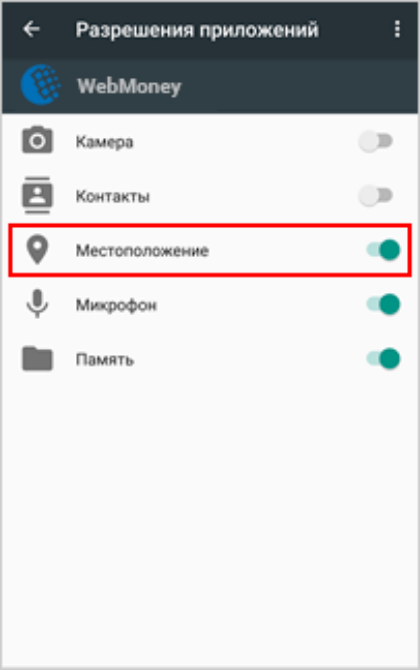
Если все сделано верно, то проблема должна быть исчерпана. Если же положительных изменений не произойдет, рекомендуется выполнить калибровку GPS-датчика, а также еще раз проверить правильность настройки всех компонентов.
Не удается включить хронологию
Наконец, случается так, что приложение «Карты» определяет местоположение пользователя, но не демонстрирует ему сведения о перемещениях. Если вам не удалось получить доступ к хронологии, то проверьте активацию функцию в нескольких приложениях компании Google. Это могут быть программы Google, Chrome или «Карты».
Также всем прогам, через которые вы планируете проверять хронологию, необходимо разрешить доступ к геолокации. В противном случае проблема продолжит давать о себе знать.
Главная » Уроки и статьи » Интернет
Как использовать Гугл Хронологию на Андроид
При первом включении смартфона, пользователю предлагают авторизоваться в аккаунт Google, чтобы привязать его к устройству. Операционная система Андроид тесно связана с сервисами от Гугл, потому что компания брала участие в разработке прошивки для телефонов и планшетов. Одно из стандартных приложений — Google Maps. Не все знают, но при помощи карт можно записывать хронологию передвижения. В некоторых случаях Timeline может пригодиться владельцу смартфона. Что такое история местоположений на Андроид, как она работает и зачем это нужно для телефонов или планшетов?

Что такое «Google Хронология»
На сайте с руководством по картах от Гугл написано, что цель разработчиков — предоставить пользователям сервиса самую полезную и актуальную информацию. Например, данные о местоположении. Если известны координаты владельца телефона, то система составляет список полезных мест (магазины, кафе и пр.), создает самый короткий и удобный маршрут к конкретному месту, сообщает о состоянии на дорогах. Хронология также использует координаты пользователя для своей работы.
Как работает определение координат Google картами
Программное обеспечение использует несколько методов, чтобы узнать, где находится человек. На основе полученных сведений составляются предложения для владельца телефона. Первый способ — использовать IP-адрес устройства. Этого уникальный набор цифр (иногда с буквами), который есть у каждого подключенного гаджета. Используя протокол, программа узнает примерное местоположение смартфона. Все данные используются картами, поисковиком и другими приложениями. Рассмотрим принцип работы на примере: человек находится в баре, если он там подключается к сети Wi-Fi, то Гугл определяет его локацию. Таким образом получают только примерное местонахождение человека.
Второй способ — история поиска, других действий пользователя. Если человек не предоставляет Google Maps доступ к локации, то система использует такие данные: запросы в поисковике, посещение сайтов с определенной тематикой, страницы и места во вкладке «Избранные», «Закладки» и так далее. Следовательно, если человек искал информацию о каком-либо кафе, то в картах начнет всплывать информация о похожих заведениях, состоянию на дорогах возле них и пр.
Последний метод используется чаще всего, потому что он самый точный. При помощи геоданных можно определить конкретное местонахождение. Если опция включена, смартфон сообщает приложениям, сайтам соответствующую информацию.

Примечание: к геолокации имеют доступ только те сайты и программы, которым пользователь предоставил необходимые разрешения.
При помощи GPS можно точно проложить маршрут к определенной точке, предложить интересные места в соответствии с текущим местонахождением. Хронология использует эту функцию, чтобы наблюдать за перемещением пользователя, создавая точки на карте.
Чем полезна опция Google Timeline
Предназначений для отслеживания истории передвижения существует множество. Функция Google Timeline на операционной системе Android сохраняет местоположение в течение дня. Таким образом, одно из самых распространенных предназначений — поиск устройства, если не работает опция Find My Device. Сервис связан с Гугл Картами, потому что при помощи Maps записывается маршрут человека за сутки, неделю, месяц и так далее. Также Хронология может использоваться родителями, чтобы наблюдать за ребенком и не переживать. Огромное преимущество функции — возможность выбрать конкретную дату и время.
История перемещений Гугл Андроид: как включить «Хронологию»
Перед тем, как активировать опцию, нужно зайти в параметры и поменять некоторые настройки. Вот, что необходимо сделать:
- Открыть на аппарате с операционной системой Android приложение «Google Maps». Если гаджет не китайский, а прошивка официальная (не пиратская), то необходимое программное обеспечение не нужно скачивать.
Примечание: данная функция работает в приложении Google Maps 9.12 и более новых версиях. Если устройство не поддерживает последние обновление прошивки, стоит воспользоваться браузерной версией сервиса.
- Сверху есть аватар профиля. Нужно нажать на него, выбрать пункт «Хронология».

- После этого — выбрать значок контекстного меню (иконка в виде трех точек сверху). Перейдите в настройки.
- В открывшемся окне нужно включить функцию GPS, чтобы программное обеспечение могло узнать местонахождение устройства. Если геоданные отключены — включите параметр.
- Также необходимо активировать опцию «История местонахождений». Она находится в том же окне. В некоторых устройствах ее нет. В таком случае пропустите этот шаг.
После этих настроек приложение будет готово для сохранения местонахождений устройства в течение всего времени. При работе с браузерной версией достаточно авторизоваться в аккаунт, привязанный к телефону. Также необходимо включить GPS в параметрах самого устройства.
Как посмотреть историю геолокаций на Андроид
После вышеописанных настроек можно посмотреть историю перемещения на карте:
- Прежде всего необходимо открыть карты от Гугл на телефоне Андроид.
- Затем нужно нажать на аватар учетной записи в правом верхнем углу дисплея. Откроется меню, выберите вкладку «Хронология».
- На экране отобразится вся ранее записанная информация. Пользователь может выбрать дату. Для этого нужно нажать на иконку календаря. После этого — выбрать число, месяц и год. Если используется версия в браузере, то стоит воспользоваться панелью в верхней части окна.

Там также выбирается определенная дата. Вдобавок пользователь имеет возможность просматривать информацию о местонахождениях за месяц. На самой карте написано, какие места вы посещали (кафе, парки, рестораны, кинотеатры).
Совет: в программе карт предусмотрена возможность просмотра недавних местонахождений. Для этого нужно нажать на надпись «Сохраненные» и выбрать соответствующую опцию.
Чтобы открыть браузерную версию, необходимо ввести в адресную строку «google.com/maps/timeline» (без кавычек). Это пригодится, если мобильного устройства нет под рукой.
Как взаимодействовать с записями в Гугл Хронология
Поскольку сервис работает не всегда точно, у пользователя есть возможность исправить погрешности в координатах. К примеру, если человек прошел рядом с кафе, а система отметила, что он посетил заведение, то можно исправить запись. Также есть функция частичного или полного удаления данных.
Как редактировать историю в Google Timeline
Для изменения записей, нужно сделать следующее:
- Открыть хронологию Google через карты.
- Найти необходимое место, нажать на него.
- В появившемся списке необходимо выбрать «Редактировать».
- В следующем окне нужно настроить точку: выбрать другую локацию, координаты, время и дату.
Как удалить данные в Хронологии
Для частичного удаления необходимо:
- Зайти в сервис истории местоположений.
- Нажать на иконку календаря, выбрав дату.
- Открыть другие настройки (три точки в углу окна) — «Удалить данные за день».
Также пользователь имеет возможность очистить всю информацию:
- Открыть настройки приложения.
- Внизу списка выбрать пункт «Доступ».
- Выбрать нужную функцию (частично или полностью). Первая удаляет за выбранный период, вторая — очищает всю информацию.
Google Timeline — полезная функция на устройствах с ОС Андроид. Возможность изменять и удалять информацию делает сервис гибким, что безусловно является огромным преимуществом.
Понравилось? Поделись с друзьями!
Дата: 18.03.2020
Автор/Переводчик: DM
СОДЕРЖАНИЕ
1. Геоданные в телефоне — что это
2. Как Google определяет местоположение устройства
3. История перемещений гугл
4. Как включить доступ к геоданным на андроид
4.1. Траектория перемещений и маршрут гугл
5. Удаление google location history
6. Как отключить передачу геоданных в смартфоне
7. В каких случаях история местоположения google android может быть недоступна
Любое Android-устройство поддерживает большое количество бесплатных приложений из официального магазина. Сама же компания Гугл предлагает сервисы отслеживания местоположения устройства – google history. Пользователь при желании может удаленно очистить содержимое смартфона, заблокировать экран. Ниже приведена инструкция, как посмотреть историю местоположения гугл.
Геоданные в телефоне — что это
Хронология гугл составляется на основе данных геолокации – определение местоположения устройства в реальном времени (планшет, смартфон). Для отслеживания устройства не нужны спутниковые системы, определить положение телефона можно с помощью ближайших сотовых станций, по точке входа в интернет. Геолокация помогает определить позиционирование человека, который пользуется смартфоном. Используется эта технология в разных целях:
- При построении ближайшего маршрута к заданному месту назначения. Если человек использует навигатор, то для прокладки пути Гугл должен знать ваше первоначальную точку отправления. Детальный график передвижения сохраняется в историю, чтобы при необходимости пользователь мог получить к нему быстрый доступ.
- Отслеживание краденных, утерянных устройств. Геолокация покажет, где находится смартфон в данный момент. Если вы его потеряли, не можете вспомнить где оставили, то сможете вернуться и найти свое устройство.
- Родительский контроль. Дети со школьного возраста уже имеют свой собственный мобильный, через него проводится контроль его местоположения.
Как Google определяет местоположение устройства
Геоданные в телефоне передаются на сервис Гугл несколькими путями. Если не доступен один из них, то используется другой. Вычисляет компания геоданные мобильного при помощи:
- mac-адреса;
- встроенного GPS;
- ip-адреса;
- мобильной сети.
Получить максимально точные данные быстро можно, если на телефоне активирован Wi-Fi и GPS. Главный плюс поиска по беспроводной сети в том, что устройству присваивается при входе IP-адрес. По нему найти местоположение телефона проще, а если человек находится на улице с включенным GPS, точность определения будет еще выше. При наличии всех путей получения информации Гугл способен указать геопозицию с радиусом до нескольких метров.

История перемещений гугл
Сервис собирает информацию о маршруте пользователя даже при выключенном приложении с картами. История местоположений google сохраняется в базе данных, хранится сразу в двух разделах – «История карт» и «Хронология». Происходит это, если человек привязал устройство в настройках аккаунта Гугл. Устройство может отправлять на сервер дополнительные сведения, к примеру, если произошел сбой при передачи данных геолокации. Телефон передает следующую информацию:
- продолжительность подключения, качество соединения с Wi-Fi, сотовой сетью, Bluetooth, GPS;
- данные настройки доступ к местоположению;
- отчеты о сбоях, перезагрузке устройства;
- информация о программах, которые включают или отключают геолокацию;
- уровень заряда батареи.
Как включить доступ к геоданным на андроид
Эта функция доступна пользователю после привязки устройства к аккаунту Гугл, но ее в любой момент можно отключить и заново включить. Выполнить включение можно через раздел «История местоположений» на сервисе Google. Для этого вам не понадобится компьютер, все действия проводятся прямо с телефона последующей инструкции:
- Откройте на мобильном меню «Настройки».
- Найдите там свой аккаунт Гугл, зайдите в него.
- Нажмите на пункт «Местоположений» и перейдите по ссылке «История местоположений».
- В это разделе можно включить опцию, тапнув по переключателю.
Активировать определение координат устройства можно и через другой раздел – «Отслеживание действий». Выполняется это по следующему алгоритму:
- Зайдите в аккаунт от Гугл.
- Перейдите к меню настроек Google.
- Найдите раздел «Отслеживание действий»
- Активируйте пункт «История местоположений».
Траектория перемещений и маршрут гугл
Просмотреть через Google Maps данные о передвижениях можно при помощи мобильного приложения или аккаунт на компьютере. Просмотреть записи инструмента Your Timeline можно, если включить ее заранее на смартфоне. Человек может выбрать точную дату из календаря или отрезок времени, а сервис отобразит посещенные места, маршруты перемещений. Если у человека стоит определение местоположения при создании фото и загрузил их на сервер Google, то в хронологии отобразятся и они.
Пользователь может давать местам, где он бывает часто, уникальные метки или сбросить их, к примеру: дом, работа, любимое кафе При необходимости человек может очистить полностью историю перемещений или стереть конкретную линию маршрут. Это можно сделать из соображений конфиденциальности, хотя Гугл уверяет, что данные местоположения видны только вам. Для других пользователей эта информация недоступна.

Удаление google location history
Существует возможность частично или полностью стереть данные о маршрутах пользователя. Для этого человек может использовать доступ в аккаунт с компьютера или через мобильный. Для полной очистки истории сделайте следующее:
- Откройте настройки на телефоне, найдите аккаунт Гугл.
- Запустите настройки приложения, выберите раздел «Местоположения», затем «История местоположений».
- Пролистайте страницу вниз, кликните по «Управление действия». Запуститься приложение Google карты.
- Кликните по трем вертикальным точка справа вверху экрана.
- Тапните по строчке «Настройки» и выберите пункт «Удалить историю местоположений».
Это приведет к полному удалению истории ваших перемещений. В некоторых приложениях это действия может вызывать ошибки. Частично стереть данные о маршрутах можно через сайт. Для этого необходимо выполнить следующие действия:
- Перейдите на сайт maps.google.com/locationhistory, войдите при помощи пароля и логина в аккаунт Гугл.
- Для удаления можно выбрать один из параметров, по которому будет отсортирована информация:
- По дате. Кликните по пункту «Удалить историю за этот день». Можно выбрать диапазон за несколько суток, чтобы стереть историю за этот период.
- По отдельным местам. Из списка на карте можно выбрать контурные точки, подтвердите свое намерение стереть данные во всплывающем окне.
- Все данные – кликните на «Удалить всю историю».
Как отключить передачу геоданных в смартфоне
История сохраняется со всех девайсов, которые связаны с аккаунтом: планшет, телефон, умные часы и т.д. Если вы приостановите сбор информации, то старые маршруты не удаляться. Отключение функции передачи данных о местоположении проводят двумя способами: через браузер или приложение мобильного телефона. С интернет-проводника выполняется это действия по следующей инструкции:
- Откройте аккаунт, перейдите к настройкам местоположения со страницы «Отслеживание действий».
- Передвиньте переключатель напротив строчки истории в неактивное состояние.
Через приложение Гугл можно отключить отслеживание следующим образом:
- Запустите программу Google.
- Нажмите на фото профиля, зайдите в аккаунт.
- Пройдите по пути «Мой аккаунт», затем «Конфиденциальность», нажмите на «Отслеживание действия» и кликните по пункту «История местоположений».
- Здесь можно деактивировать или включить функционал.

В каких случаях история местоположения google android может быть недоступна
Устройства от компании Apple не могут использовать историю местоположения от Гугл в картах версии старше 3.2.1. Пользователи могут включить историю через другие приложения от Google, тогда карты будут использовать информацию из них, храниться маршруты будут в аккаунте. Сервис не работает и при следующих условиях:
- ваш регион проживания не поддерживает эту функцию;
- аккаунт не подходит по возрастным ограничениям;
- отключена вручную функция обновления контента в фоновом режиме или геолокация;
- аккаунт предоставлен учебным заведением или организацией, которая запретила со стороны администратора отслеживание местоположения.
Видео
Была ли эта статья полезной?
Да
Нет
1 человек ответили
Спасибо, за Ваш отзыв!
человек ответили
Что-то пошло не так и Ваш голос не был учтен.
Нашли в тексте ошибку?
Выделите её, нажмите Ctrl + Enter и мы всё исправим!
Как смартфоны сохраняют все посещенные места и отслеживают перемещения пользователя?
В смартфонах на базе Android есть полезная и удобная опция, которая постоянно фиксирует текущее местоположение пользователя. Устройство сохраняет историю перемещений, которую в дальнейшем можно посмотреть на карте Google.
Гаджет определяет координаты через спутники GPS, башни сотовой связи или точки беспроводного соединения Wi-Fi. Благодаря этому пользователи могут в любой момент посмотреть историю перемещений. Компания Google, в свою очередь, не нарушает закон и не следит намеренно за своими пользователями — эту опцию можно в любой момент отключить.
История местоположений связана с аккаунтом Google. Сложно сказать, включена или нет эта опция по умолчанию. Чтобы это проверить, нужно на конкретном телефоне открыть Google Карты и авторизоваться через Google-аккаунт. На картах есть раздел «Хронология», где и отображается история перемещений за год, месяц и даже конкретный день.
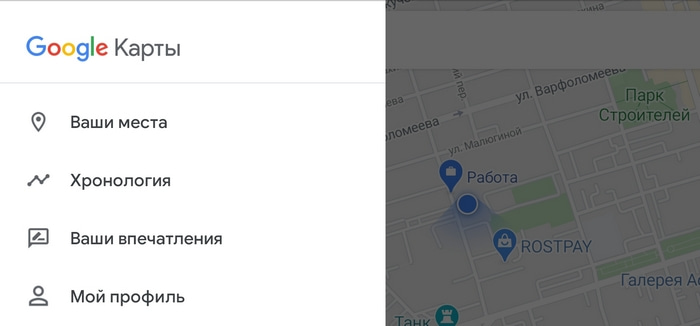
Все точки отображаются на карте — можно выбрать любую на графике, чтобы посмотреть, где именно находится посещенное место.
Это же самое можно проделать и через веб-версию Google Карты.
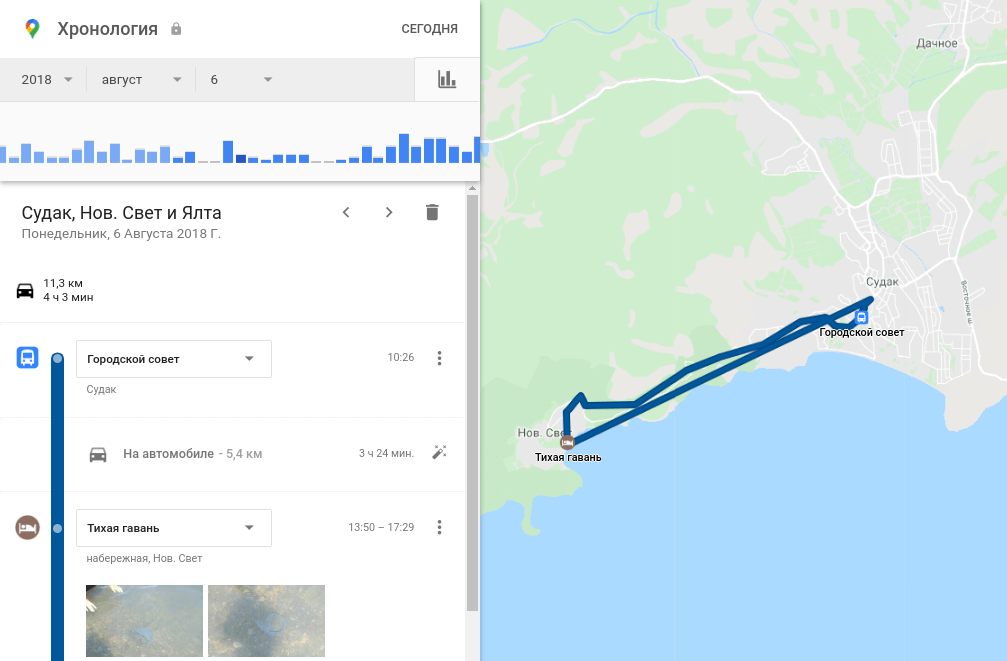
Данные не удаляются — они будут записываться с момента активации функции. Главное, чтобы во время посещения того или иного места мобильное устройство было у пользователя с включенным GPS или интернетом.
Зачем нужно отслеживание перемещений в Google?
- Нужно хотите вспомнить, где именно Вы находились в определенный день (например, 5 месяцев назад).
- Отслеживание местоположения, а также истории перемещений родственников (например, детей).
- Своего рода дневник путешествий.
При необходимости историю перемещений Google можно очистить. Для этого нужно перейти в настройки гаджета и зайти в раздел «Местоположение» — «История местоположений». Также здесь можно полностью отключить эту функцию, и тогда телефон не будет сохранять данные о местоположении и перемещении пользователя.
Последнее обновление:2 месяца назад
На каждом смартфоне есть прекрасное приложение от компании Google под названием Карты (Google Maps). Большинство людей используют его исключительно в целях навигации или поиска определенного местаадреса. Но сегодня мы расскажем вам о том, как с помощью этой удобной программы следить за местоположением своего ребенка (или другого члена семьи)!
А в конце вас ждет еще несколько интересных функций Google Карт, о которых знают далеко не все пользователи.
Прежде, чем мы приступим…
Нужно понимать, что для определения точного местоположения необходимо, чтобы смартфон соответствовал определенным требованиям, а именно:
- На смартфоне должно быть установлено приложение Google Карты
- Телефон должен постоянно иметь выход в интернет (т.е. настроен и активирован 3G4G интернет)
- Службы геолокации (GPS) должны быть включены все время
Сразу же следует заметить, что все эти требования не особо повлияют на расход аккумулятора. Скорее всего, на вашем смартфоне все эти три пункта уже выполнены (приложение Google Maps устанавливается «из коробки», интернетом вы и так пользуетесь, а службы геолокации нужны для очень большого числа приложений, из-за чего активны по-умолчанию).
Если смартфон вашего ребенка или другого близкого человека отвечает этим требованиям, тогда приступим к очень простой настройке и активации функции слежения.
Настраиваем смартфон для возможности отслеживать его местоположение
Прежде всего, берем смартфон, за которым хотим следить. К примеру, пусть это будет смартфон вашего ребенка. Находим там приложение Карты и запускаем:
![]()
После запуска переходим в меню (нажимаем иконку в левом верхнем углу) и выбираем пункт Передача геоданных:

Теперь вам необходимо выбрать контакты, с которыми желаете делиться своим местоположением (то есть, кому смартфон вашего ребенка будет отправлять данные о своем местонахождении).
Для этого нажимаем иконку и выбираем в списке свой контакт (здесь будут перечислены все люди из книги контактов, у которых установлено приложение Google Maps), отправляем запрос, нажимая кнопку Поделиться.
Обратите внимание на пункт Показывать мое местоположение, здесь необходимо выбрать Пока я не отключу:

Иногда вместо списка контактов может отображаться только одна кнопка Контакты:
Нажимаем ее и находим свои данные. После этой несложной процедуры на ваш смартфон придет уведомление о том, что пользователь теперь показывает вам свое местоположение:
Вот и все! Теперь вы без проблем можете увидеть, где сейчас находится телефон близкого вам человека. Для этого запускаем приложение Карты и сразу же видим, помимо своего местоположения (показано синей стрелкой), также информацию о местонахождении близких людей (показано красными стрелками):
Для большего удобства можно сделать следующее:
- Нажимаем на иконку пользователя
- Справа от имени открываем меню
- Выбираем Добавить на главный экран
Теперь на главном экране вашего смартфона появится значок выбранного человека, открыв который вы сразу увидите его местоположение.
Google карты следят за вами постоянно и… это пугает весело!
Хотите отмотать время назад и посмотреть подробный отчет о том, где вы были вчера или на прошлой неделе? Думаете, это невозможно? Ведь вы не устанавливали никаких специальных приложений! Не совсем так. Google Карты ведут довольно подробную хронологию ваших перемещений.
Правда, чтобы увидеть ее, необходимо кое-что сделать, а именно:
- Запускаем Google Карты
- Открываем меню и нажимаем Хронология
- Нажимаем кнопку Начать
Забавно то, что кнопка Начать совершенно не означает «начать следить за мной«, ведь нажав ее, вы сможете увидеть историю местоположения смартфона за любой период времени:
На некоторых смартфонах, правда, не нужно даже ничего нажимать, программа сразу покажет хронологию.
Если вам захотелось провернуть тот же трюк со смартфоном другого человека — удаленно это сделать не получится. Необходимо иметь непосредственный доступ к смартфону.
Навигация с помощью Google Карт без подключения к интернету
Единственным недостатком приложения Карты является то, что для его работы нужен интернет. Иногда это очень затратно (если, к примеру, вы находитесь за границей и нет sim-карты местного оператора) или просто невозможно (не везде есть интернет или даже сотовая связь).
Но и эту проблему можно легко решить, воспользовавшись стандартной функцией Google Карт:
- Открываем приложение Google Карты
- Открываем меню и выбираем Офлайн-карты
- Нажимаем Выбрать карту
- Выбираем нужный «кусок» карты (город или определенную область)
- Нажимаем кнопку Скачать
И теперь, когда вы находитесь в той местности, карту которой скачали, приложение будет работать без подключения к интернет! Можете заранее подготовиться и скачать нужные вам участки.
Более того, приложение автоматически будет обновлять скаченные вами карты, как только смартфон подключится к Wi-Fi сети. Для удаления или обновления карт вручную, заходим в то же меню (Офлайн-карты) и выбираем из списка нужную карту.
Надеемся, вы узнали для себя что-то новое и полезное!
Понравилась статья? Поделитесь в соцсетях:
- 104
Как бы вы оценили эту статью?
Нажмите на звездочку для оценки
Внизу страницы есть комментарии…
Напишите свое мнение там, чтобы его увидели все читатели!
Если Вы хотите только поставить оценку, укажите, что именно не так?
Большое спасибо за отзыв!
Сейчас это трудно представить, но не так давно, вы не могли просто связаться с кем-то в любое время, а тем более найти или отследить своего ребенка, супруга (у) или друга, которые исчезли из поля зрения. Мы буквально не могли узнать, что, что-то не так, до тех пор, пока не наступит факт пропажи.
Мобильный телефон ушел в прошлое, но смартфоны взяли возможность следить за людьми, о которых вы заботитесь, до следующего возрастного уровня. Независимо от того, есть ли у вас устройство на базе Android или iOS, теперь вы можете навсегда поделиться своим местоположением с другим человеком, и они будут делать то же самое для вас.
Это означает, что вы можете в любое время проверить, где они находятся, с помощью приложения Google Maps или посетив веб-сайт. Самое главное, вы всегда сможете увидеть их последнее известное местоположение, а также, сколько времени автономной работы осталось в их телефоне.
Очевидно, что пользователи iPhone могут использовать такие приложения, как «Найти телефон» или «Найти друзей», которые лучше, чем Google Maps, но об этом все же стоит знать. Для пользователей Android это отличный вариант.
Совместное использование местоположения через Google Maps
Прежде чем кто-либо сможет поделиться своим местоположением, оба должны иметь учетную запись Google и быть в списке контактов друг друга. Это произойдет автоматически, если один из вас когда-либо отправлял друг другу электронное письмо или сообщение.
Поскольку ваше мобильное устройство можно отслеживать, вы можете делать это только со своего телефона. Если вы перейдете к этой функции на веб-сайте, вы сможете просматривать только те местоположения, которые вам предоставлены. Независимо от того, работаете ли вы на iOS или Android, процесс практически идентичен.
1. Сначала откройте приложение Google Maps. Обратите внимание, что вы должны войти в систему для совместного использования местоположения для работы.
2. Теперь нажмите значок меню в виде «Гамбургера» в крайнем левом углу.
3. Выберите «Передача геоданных» > «Расположение» > «Добавить людей». Это маленькая иконка, которая выглядит как плюс рядом с маленьким человеком.
4. Теперь выберите, как часто вы хотите делится своим местоположением. По умолчанию оно установлено на один час.
5. Затем нажмите «Выбрать контакты, людей».
6. Введите адрес электронной почты человека, с которым вы хотите поделиться своим местоположением в открывшемся поле.
Как только вы выбрали нужного человека и подтвердили отправку геоданных, он увидит ваше местоположение в реальном времени в своем приложении Google Maps. Теперь вам никогда не придется беспокоиться о том, где ваши близкие снова!
Обратите внимание, что для того, чтобы все это работало, вам нужно изменить пару настроек на вашем телефоне. В моем случае, это iPhone и на нем нужно будет всегда иметь доступ к местоположению для приложения Google Maps и включить фоновое обновление приложения.
Как только вы это сделаете, другой человек сможет непрерывно просматривать ваше местоположение, пока обмен не будет отключен. Если другой человек не поделился с вами своим местоположением, это будет указано на экране. Вы можете нажать кнопку «Запрос», чтобы они поделились своим местоположением.
Обратите внимание, что злые люди, которые могут иметь доступ к вашему телефону, могут включить это без вашего согласия. Вы всегда можете узнать, когда ваше местоположение является общим, если вы видите стрелку местоположения в верхней части телефона на главном экране.
Чтобы проверить и посмотреть, какое приложение использует ваше местоположение, перейдите в «Настройки» — «Конфиденциальность» — «Службы определения местоположения» и прокрутите вниз, пока не увидите приложение с фиолетовым значком местоположения.
Это означает, что приложение недавно использовало ваше местоположение. Затем вы можете зайти и проверить, что совместное использование местоположения отключено, если это необходимо. Вы также сможете увидеть, с кем вы делитесь своим местоположением, и, надеюсь, поймать их. Наслаждайтесь!
Вернуться
Похожие новости
Как проверить заряд батареи наушников Airpods
Как вы узнаете, что ваши наушники AirPods разрядились и батарея села? Наиболее очевидный способ
Приложение по поиску друзей для Android
Приложение Apple Find My Friends позволяет вам обмениваться местоположением вашего устройства с
Как сделать скриншот своего экрана на Android
Как пользоваться Android, вы знаете, как делать скриншот экрана на Android прочтете здесь.
Как перенести контакты телефона на android
С момента выхода в производство мобильного телефона прошёл уже огромный промежуток времени, за это
Другие советы
Возможность отслеживать местоположение ранее была только у спецслужб и военных, а сейчас любой пользователь мобильного может строить собственные маршруты, просматривать посещенные места и следить за другим человеком (с его согласия). Система навигации встроена во все современные смартфоны, ее легко активировать: за это отвечает система GPS и передача данных через интернет. Геолокационные данные можно получить и при помощи программ-шпионов.
Содержание
- Что такое передача геоданных на Андроиде
- Как включить геолокацию на андроиде
- Как пользоваться геолокацией
- Определение местоположения телефона через Гугл
- Программы для построения маршрута по адресам Андроид
- Приложения для слежения за человеком
- Как отключить геолокацию на Андроиде
- Видео
- Как сделать геолокацию на телефоне
- Как включить
- Как отправить геолокацию с Андроид
- Как отключить геолокацию на Андроиде
- Как установить геолокацию на телефон мужа чтобы он не знал
- Как настроить
- Как изменить геолокацию
- Как обновить геолокацию
- Почему не работает геолокация на Андроид
- Почему геолокация показывает неправильное местоположение на Андроид
- Геоданные в телефоне — что это
- Как Google определяет местоположение устройства
- История перемещений гугл
- Как включить доступ к геоданным на андроид
- Удаление google location history
- Как отключить передачу геоданных в смартфоне
- В каких случаях история местоположения google android может быть недоступна
- Видео
Что такое передача геоданных на Андроиде
GPS – система определения расположение устройства на поверхности земли. Многие приложения на базе Android и iOS связаны с геолокацией, к примеру, поиск ближайших достопримечательностей, кафе, магазинов. С помощью геоданных пользователь может проложить оптимальный маршрут, чтобы добраться до точки назначения внутри или за пределами города.
Система навигации работает благодаря связи со спутником или ближайшими вышками сотового оператора. Как правило, телефон находит маяки для получения сигнала и получает от них информацию, передавая данные о вашем местонахождении. Современные мобильные телефоны работают со всеми доступными навигационными системами без привязки к конкретной стране. Для работы с GPS используются системы ГЛОНАСС, GPS, Deidou (Китай). Основная функция геолокации для Андроид – построение маршрута к нужной точке. Для этого можно использовать Гугл-аккаунт или сторонние приложения.
Как включить геолокацию на андроиде
Некоторые приложения и программы автоматически после установки предлагают включить систему определения координат, к примеру, фотографии, Инстаграм, Tinder, Карты. Необходимо просто нажать на «Разрешить» – и функция активируется. Если функцию нужно включать самостоятельно (вручную), то придерживайтесь следующей инструкции:
- Откройте меню «Настройки».
- Перейдите в пункт «Безопасность и местоположение».
- Откройте раздел «Местоположение».
- Переключатель переведите в положение On (просто свапните его вправо). Свитчер должен подсветиться, что указывает на активное состояние.
- На новых моделях телефонов существует быстрая панель настроек (как правило свапом верхней панели вниз).
- Найдите значок с подписью GPS и активируйте его.
Если вы владеете телефоном от Apple, то активировать геолокацию можно следующим образом:
- Перейдите в настройки телефона.
- Откройте раздел «Приватность» или «Конфиденциальность».
- Затем нажмите на пункт «Службы геолокации».
- Здесь нужно переключить в положение On свитчер напротив программ, которые поддерживают определение данных местоположения.
- При первом включении приложений, которые используют GPS, появится запрос на активацию геопозиционирования.
Режимы работы
Для отслеживания положения устройства в пространстве существует несколько источников информации. При активации функции вам предложат выбрать один из трех режимов:
- По всем источникам. Предпочтительный вариант, в ранних версиях операционной системы Андроид назывался «Высокая точность». Предлагает максимальную точность определения местоположения устройства, используется весь доступный инструментарий для геопозиционирования. Будут собранны данные от мобильного оператора, со спутников GPS, информация через каналы Bluetooth и Wi-Fi (если включены).
- По координатам сети. В ранних версиях Андроид назывался режим «Экономия заряда батареи». Эта функция задействовала для слежения только данный от сотового оператора или беспроводных сетей. Экономным режим называется, потому что GPS деактивирован и не потребляет заряд батареи. Это помогает пользователю продлить время автономной работы и сохранить заряд батареи.
- По спутникам GPS. В ранних версиях Андроид называется «По датчикам устройства». Для геолокации используются данные только от GPS-маячка. Информация от беспроводных сетей, мобильного оператора учитываться не будет.
История местоположений и передача геоданных
В разделе меню «История местоположений» можно активировать запись ваших маршрутов, мест посещения разных заведений и достопримечательностей. Хранятся данные на серверах Гугл, просмотреть их можно через аккаунт в этой системе на «Google Карты». Для этого понадобится открыть раздел под названием «Хронология». Перед этим необходимо выполнить хотя бы один раз вход со своего устройства в аккаунт Гугл.
Если вы хотите, чтобы ваши родственники или друзья имели доступ к вашему местоположению, необходимо в разделе «Передача геоданных» добавить пользователей. Им будет доступна информация о ваших передвижениях и фактическом нахождении в реальном времени. Доверенные пользователи смогут отслеживать перемещение тоже через «Google Карты» из раздела «Показывать, где я».
Как пользоваться геолокацией
Особенности применения этой функции зависят от целей, которые вы перед ней ставите. Геолокация на Андроид и iOS есть на всех современных смартфонах. После активации вы сможете отмечать на фотографиях места, где они были сделаны (подтягиваются данные автоматически), отмечать интересные точки на карте. Координаты добавляются при наличии разрешения во все популярные социальные сети: ВКонтакте, Фейсбук, Инстаграм. Использовать геолокацию можно и для слежения за конкретным человеком. Для этого понадобится использовать дополнительные программы и приложения.
Определение местоположения телефона через Гугл
При наличии профиля на сервисе Google вы можете привязать устройство к нему. Поисковый гигант предлагает специальную функцию «Найти устройство», которая активируется при первом входе с мобильного в аккаунт. У вас будет возможность запустить громкий звуковой сигнал даже при выключенном звуке, заблокировать устройство или стереть с него полностью все данные. Один из разделов «Показать на карте» определяет местоположение мобильного, но только при условии, что:
- устройство включено, связано с данным аккаунтом Гугл;
- присутствует связь с интернетом;
- активирована функция геолокации;
- функция «Найти устройство» активирована.
Для просмотра местоположения устройства на Андроид внутри аккаунта от Гугл необходимо сделать следующее:
- Зайдите на страницу своего аккаунта.
- Вверху будет выбор устройств (если вы используете несколько), выберите нужное.
- Появится перечень действий: отправить звуковой сигнал, заблокировать, найти устройство.
- Если вышеописанные условия выполнены, то на карте появится точка, где находится мобильный.
- Если какие-то параметры отключены, то покажет последнее место, где был зафиксирован телефон.
Find My Android
Это программа геолокации для Андроид подходит для всех моделей на версии от 1.6. Необходимо скачать приложение и перекинуть на телефон через кабель. Далее распаковываете установочный файл, после инсталляции приложение работает в автономном режиме, никак не проявляет себя. Сторонние сервисы для хранения данных не используются, все данные отправляются на вашу почту от вашего имени.
Когда вы скачиваете, устанавливаете утилиты прослушки и слежения, вы автоматически подтверждаете, что программа не будет применяться неправомерно. Для использования программы необходимо выполнить дополнительные действия:
- Перед установкой в настройках устройства Андроид необходимо активировать пункт «Неизвестные источники», чтобы была возможность инсталлировать утилиту.
- С телефона, который необходимо отслеживать, перейдите на сайт и кликните на кнопку «Установить».
- Программа затребует право на доступ к интернету, отправку и чтение SMS. Подтвердите все эти допуски.
- Для получения данных о местоположении отправьте на мобильный SMS с командой =location=. Вам придет ответное SMS с координатами.
Google Maps
Еще одно приложение от Гугл, которая специализируется на геолокации. При помощи карт можно проложить оптимальный маршрут по всему миру. Полезная функция приложения «Показывать, где я» помогает отслеживать местонахождение пользователя. Приложение работает как на Андроид-устройствах, так и с iOS. Программа должна быть установлена на обоих телефонах (вашем и том, владельца которого вы хотите отследить). Вам необходимо выполнить следующие действия:
- На отслеживаемом устройстве активируйте функция «Показывать, где я» из аккаунта Гугл.
- Выберите период отслеживания, укажите свой номер телефона или электронную почту.
- Далее уже на своем мобильном перейдите в Гугл Карты, откройте раздел «Показывать, где я» и выберите отслеживаемый телефон из списка.
Программы для построения маршрута по адресам Андроид
Все приложения, которые способны работать с картами, можно грубо поделить на два типа: оффлайн- и онлайн-доступ. Последним для работы требуется подключение к серверам, которые содержат данные по картам, обновления, и могут подкачивать недостающие файлы. Подключение требуется во время построения маршрута. Если сохранить его потом в памяти устройства (кеш), то повторной активации интернета не потребуется. Существует ряд программ, которые всегда требуют выхода в сеть. Минусами таких карт являются следующие факторы:
- на закачку карт требуется трафик, траты невысокие, но они есть;
- срок работы мобильного без подзарядки снижается из-за постоянно активного подключения к сети;
- не везде есть доступ к интернету.
Программы оффлайн типа не требуют подключения к интернету: необходимо только подключение к компьютеру, у которого есть выход в сеть. Через шнур с него можно перекинуть карты на мобильный или другие устройства на Андроид. Маршрут строится на основании уже существующих в базе данных, поэтому построить совершенно новые пути у пользователя не получится. К тому же придется хранить обширный объем данных на телефоне.
Яндекс.Навигатор
Это сервис от поисковой системы Yandex, который способен работать как онлайн, так и оффлайн. Навигатор помогает решить проблемы, непредвиденные ситуации, которые возникают на дороге. Сначала его необходимо установить на мобильный с операционной системой Андроид:
- Откройте официальный магазин от Гугл.
- Через поиск найдите Яндекс.Навигатор.
- Кликните по значку «Установить».
Для начала пользования необходимо провести первоначальную настройку приложения. Владелец мобильного может выставить параметры под себя по следующей инструкции:
- Нажмите на иконку приложения, которая появилась на вашем экране смартфона.
- Только при первом запуске выскочит два запроса от программы. Подтвердите доступ к геолокации, микрофону.
- Рекомендуется выполнить оба разрешения, чтобы навигатор работал максимально корректно.
После начальных настроек появится карта, где по центру отобразится стрелка, указывающая ваше текущее местоположение. Далее вы можете выставить следующие дополнительные настройки:
- Кликните по кнопке «Меню», которая расположении внизу справа. Откройте раздел «Настройки».
- Пункт «Вид карты» отвечает за переключение между спутниковой и стандартной схемой дорог и улиц. Можно выбрать один из вариантов, но схематический вариант считается удобнее.
- Чтобы перейти в оффлайн-режим, необходимо открыть пункт «Загрузка карт», далее нажать на строчку поиска. Появится выбор стран, краев, областей, городов и провинций. Найдите необходимую вам местность.
- Вкладка «Курсор» отвечает за значок вашего текущей позиции.
Раздел настроек «Звук» отвечает за выбор языка, на котором программа будет комментировать маршрут, информацию о дороге. На этой вкладке можно внести следующие настройки:
- Запустите вкладку «Диктор».
- Выберите подходящую для вас настройку (женский или мужской голос и т.д.).
- Оставьте последние три пункта включенными, чтобы можно было проложить маршрут при помощи голосовой команды «Слушай, Яндекс». Просто продиктуйте точку назначения – и программа проложит путь.
Это все основные настройки перед началом работы с программой. Для построения маршрута можно использовать два способа ввода:
- Ручной. Нажмите на строчку поиска, наберите необходимый адрес и тапните на «Поиск». Навигатор будет подсказывать варианты улиц.
- Голосовой. Скажите фразу «Слушай, Яндекс». Появится внизу окошко со словом «Говорите» – назовите улицу или пункт назначения. Это очень удобно, чтобы не отвлекаться от управления автомобилем.
Яндекс.Навигатор предложит два кратчайших маршрута, расстояние до пункта назначения. Выберите подходящий и нажмите кнопку «Поехали». Андроид-устройство перейдет в режим поездки, будут указаны оставшееся время поездки, скорость движения, расстояние до первого поворота. Следуйте данным геолокации и указаниям диктора. Утилита при онлайн-подключении указывает на загруженность дорог, вероятные и существующие пробки. Активировать эту функцию можно нажатием на светофор справа сверху.
Для работы с оффлайн-режимом не нужен интернет, хватит мобильного на Андроид и включенной геолокации через GPS. Для прокладки маршрута необходимо заранее скачать файлы местности на мобильный. Алгоритм построения пути при наличии карт совпадает с онлайн-режимом. Чтобы запомнить маршрут заранее, необходимо нажать на кнопку «Мои места» и сохранить.
2GIS
2ГИС – самостоятельный проект, который не относится ни к одной из поисковых систем. Геолокация на Андроид реализована по принципу навигатора, можно задать маршрут из точки А в точку Б, указав адрес, название организации или просто ткнув пальцем в любое месте на карте. Главный минус приложения на Андроид – оно платное. Для использования же на ПК покупать его не нужно.
Программа рассчитает оптимальный маршрут и покажет, как туда добраться на общественном транспорте. Путь пешком или на машине утилита не поддерживает, поэтому автомобилистам она не подходит. Контента у 2ГИС еще мало, далеко не все города России есть, не говоря уже про зарубежные, но разработчики постоянно обновляют карты. Программу используют больше как справочник, чем как вариант для геолокации на Андроид.
Приложения для слежения за человеком
Использовать GPS можно не только для построения маршрута и облегчения путешествий по незнакомым местам. При желании человек может определить местоположение телефона андроид. Причины для этого самые разные: утеря мобильного, недоверие близкому человеку или сотруднику, переживания за ребенка. Утилиты для слежения подключаются к системе геолокации и передают вам данные о местоположении. Ниже представлены популярные варианты для Андроид.
GPS-трекер Family Locator
Название указывает на то, что приложение помогает следить за родственниками и детьми, но только с их ведома. Для географического позиционирования нужно обязательно включить GPS-трекер, который будет отправлять данные на ваш компьютер или мобильный. Приложение устанавливается на несколько мобильных с Андроид, затем создается «Круг». Каждый должен подтвердить разрешение на отслеживание при помощи геолокации.
Главный минус программы – обязательно должен быть активирован GPS-маячок, без него установить местоположение не получится. Скачать GPS-трекер Family Locator можно бесплатно, скачайте на телефон файл через USB-шнур и запустите инсталляцию. Приложение обладает следующими опциями:
- отправка сигнала SOS одним кликом;
- определяет местоположение при включенном GPS;
- присылает сообщение при отклонении от направления, заданного маршрутом;
- можно задать пункт прибытия, приложение пришлет сообщение, когда пользователь до него доберется.
Lost Android
Загружать утилиту можно прямо из официального магазина приложений Андроид, распространяется на бесплатной основе. Помогает узнать при помощи геолокации, где находится мобильный, на который установлена программа. Для управления, просмотра данных необходимо зарегистрироваться на сайте разработчика, будет предоставлен доступ к личному кабинету. Главный недостаток – отсутствие русского языка, интерфейс полностью на английском. Приложение обладает высоким потенциалом для удаленного управления устройством на Андроид:
- блокировка аппарата;
- уничтожение данных с мобильного;
- чтение принятых, отправленных сообщений;
- включение, отключение Wi-Fi, GPS;
- оповещение о смене сим-карты;
- удаление иконки запуска с рабочего стола;
- управление мобильным при помощи текстовых команд;
- отображение списка вызовов и многое другое.
Где мои дети
Приложение помогает отслеживать не только местонахождение ребенка по геолокации, но и состояние мобильного. При низком заряде батареи система отправляет родителю сообщение об этом. Определение местоположения Андроид не единственная функция программы, также она имеет следующие опции:
- Прослушка. Запускает удаленно работу микрофона, что позволяет прослушивать окружение, записывать аудиодорожку без ведома ребенка. Это полезная функция для родителей, чьи дети находятся в беспокойном подростковом возрасте.
- Установка зон перемещений. Родители создают специальные зоны (школа, секция спорта, ваш двор) и если ребенок ее покидает, приходит оповещение. Можно позвонить ему и попросить вернуться обратно.
- Сохранение маршрута передвижений. Приложение хранит данные о том, где за последние 2 дня побывал пользователь.
Программа после установки может работать в двух режимах – ребенок и родитель. Первый должен быть активирован на том андроид-устройстве, которое будет отслеживаться. Второй нужен для получения данных и контроля. Помните, что геолокация на Андроид работает только при включенном GPS и утилиту легко отключить, если ее заметит пользователь, поэтому скрытно установить слежку не получится.
Как отключить геолокацию на Андроиде
Функция геолокации, как правило, требует доступ в интернет и активацию GPS-навигатора. Это создает дополнительную нагрузку на батарею и она разряжается быстрее. Отключить на устройстве под управлением Андроид геолокацию можно по следующей инструкции:
- Перейдите в настройки устройства.
- Найдите раздел «Местоположение».
- Деактивируйте опцию.
- Выполнить отключение получится и через меню быстрого доступа (свайп с верхней части экрана вниз). Просто нажмите еще раз на значок GPS.
Видео
Реклама на сайте
Статья обновлена: 21.05.2018
Комментарии для сайта Cackle
Геолокация на Андроиде — это определение местоположения телефона.
Любой пользователь мобильной техники может просматривать места, которые он посещал, выстраивать личные маршруты и узнавать местонахождение другого человека с его согласия. Навигационная система поддерживается всеми современными смартфоны. Чтобы ее использовать, нужно сначала активировать геолокацию. За определение местонахождения устройства отвечает GPS и передача данных по сети интернет.
Как сделать геолокацию на телефоне
Навигация в Вашем устройстве установлена заводом производителем. Для того, чтобы ее использовать, достаточно активировать опцию в настройках.
Функция работает при помощи соединения со спутником или близлежащими базовыми станциями. Смартфон находит маяки для получения сигнала, передавая информацию о том, где он находится.
Современные мобильные устройства совместимы со всеми существующими навигационными системами (GPS, ГЛОНАСС) независимо от региона. Главная задача геолокации в телефонах Андроид – составление собственного маршрута. Для ее реализации можно пользоваться учетной записью Гугл или сторонними программами из официального маркета.
Как включить
Геолокация на телефоне Андроид включается через панель быстрого доступа, которая выпадает при проведении пальцем по экрану сверху вниз. В этом меню нужно активировать функцию при помощи клика.
Другой метод — зайти в настройки и найти пункт «Местоположение» или «Геолокация», активировать опцию с помощью ползунка. В меню настроек телефона Андроид можно также зайти в пункт «Google» и найти пункт «Местоположение», затем активировать геолокацию.
Для более точного определения ниже отметьте пункт «По всем источникам».
Как отправить геолокацию с Андроид
Если у пользователя, которому необходимо отправить Ваше местоположение, есть аккаунт Google, добавьте его e-mail адрес в Google Контакты и проделайте несколько шагов:
- На смартфоне Android зайдите в «Гугл Карты» с Вашего аккаунта.
- На панели управления перейдите в раздел «Передача геоданных» — «Добавить контакты».
- Установите срок, на который можно предоставить доступ к информации о перемещении.
- Затем «Выбрать людей».
- Откройте приложению «Google Maps» доступ к Вашим контактам при необходимости.
- Отметьте пользователей для разрешения просмотра локации.
- Кликните «Поделиться».
Если учетная запись Google у знакомого отсутствует, с ним можно поделиться Вашим местоположением, сделав следующее:
Если у Вас остались вопросы — сообщите нам
Задать вопрос
- зайти в «Google Maps» с Вашей учетной записи;
- выберите меню и «Передача геоданных» и «Добавить контакты».
- затем выберите «Ещё» и «Копировать».
Пользователи которые получили ссылку увидят Ваше местоположение, доступ в геоданным у них сохранится в течение установленного промежутка времени.
С Яндекс карты
Чтобы отправить геолокацию на Андроиде с Яндекс карты, выберите нужный объект и следуйте инструкциям:
- зайдите в карточку выбранного объекта или в его панораму;
- кликните по значку «поделиться» в виде 3 точек, соединенных 2 отрезками;
- выберите необходимый способ: мэйл, текстовое сообщение, скопировать в буфер;
- в зависимости от выбранного способа, укажите контактную информацию получателя и отправьте ему ссылку.
Как отключить геолокацию на Андроиде
Геолокация на телефоне Андроид отключается двумя способами:
- Через меню на панели быстрого доступа вверху экрана.
- Через настойки смартфона.
Чтобы удалить сохраненную информацию о Вашем перемещении, нужно перейти в «Настройки» и, выбрав пункт «Местоположение», нажать на иконку «Опции» вверху экрана, после чего выбрать «Удалить историю местоположений» и подтвердить 2 раза действие.
На Самсунге
Чтобы убрать функцию определения геолокации в смартфонах Самсунг, достаточно провести сверху вниз по экрану и деактивировать значок «Геолокация» на выпадающем меню.
Через меню настроек можно отключить функцию, сделав шаги:
- найти пункт «Геоданные»;
- отключить, сдвинув ползунок влево.
На Xiaomi
Отключить геолокацию на телефоне Андроид марки Xiaomi также можно 2 способами. Через меню быстрых настроек и при помощи обычных настроек смартфона:
- Проведите по экрану и на выпадающей панели найдите иконку «GPS». Кликните по ней для отключения.
- В параметрах смартфона найдите опцию «Другие», затем выберите «Конфиденциальность» и опуститесь вниз. Зайдите в пункт «Местоположение» и деактивируйте ползунок.
В Вайбере
Чтобы запретить приложению Вайбер отправлять Ваше местоположение через настройки телефона Андроид, нужно следовать инструкциям:
- Зайти в «Настройки».
- Выбрать раздел «Конфиденциальность и безопасность» (в некоторых устройствах «Приложения» — «Разрешения»).
- Зайти в «Местоположение» и отключить ползунок.
Как установить геолокацию на телефон мужа чтобы он не знал
Причин необходимости определения местонахождения другого человека может быть много: беспокойство за близкого, подозрения одного из супругов, преследование должника, слежка, методы поиска также бывают разными, например, по номеру или с применением сервисов, предоставляющих услуги геолокации, с согласия или без владельца смартфона. Не все методы являются законными.
Для определения местоположения владельца смартфона Андроид можно воспользоваться услугой удаленного управления. Предназначена она для поиска мобильного телефона в случае кражи или определения местонахождения ребенка для его безопасности.
Для настройки функции необходимо добавить на устройство мужа аккаунт Google и сохранить логин и пароль от него в надежном месте. Далее открыть на ПК сервис «Find My Device», найти его можно через поисковик, и ввести данные от этого аккаунта на странице ввода.
На развернутой карте Вы увидите местоположение устройства мужа, при условии, что телефон включен и подключен к сети интернет.
Как настроить
Сервисы Google используют данные о местонахождении пользователя. Самые распространенные:
- определение местоположения;
- передача геоданных другим пользователям;
- история геолокаций.
Чтобы опции работали корректно, их необходимо настроить.
Для определения местонахождения следует активировать значок «Геолокация» в выпадающем меню быстрых настроек или в настройках смартфона. Для более точного определения нужно активировать в разделе «Режим» пункт «Использовать все источники» или, в более новых версиях Андроид, выбрать функцию «Более точное определение».
История местоположений позволяет пользоваться дополнительными сервисами: поиск устройства, данные о пробках, рекомендации относительно посещенных мест, построенные индивидуально маршруты.
История местоположений привязана к учетной записи Google. Чтобы пользоваться услугой, необходимо произвести следующие настройки:
- выполнить вход в учетную запись Google;
- активировать историю местонахождений;
- разрешить отправку местоположений.
Как изменить геолокацию
Для сохранения анонимности можно менять свое местонахождение в устройствах Андроид. Существует много сторонних приложений для изменения геоданных телефона, различные сервисы VPN.
Стандартными средствами также есть возможность изменить местоположение. Для этого необходимо зайти в параметры разработчика телефона Андроид:
- зайдите в настройки и найдите пункт «Об устройстве»;
- на пункте «Номер сборки» кликайте частыми ритмичными движениями более 8 раз;
- после проведенных действий в меню появится новый пункт — «Для разработчиков»;
- зайдите и поставьте отметку на пункте «Фиктивные местоположения».
Как обновить геолокацию
Иногда со сменой места геолокация на Андроиде не меняется. Для корректного отображения геоданных следует обновить функцию определения местоположения:
- зайдите в настройки Вашего устройства;
- выберите раздел «Дата и время»;
- деактивируйте часовой пояс по сети и выберите его вручную;
- снова включите отображение часового пояса по сети;
- зайдите в пункт «Местоположение» в настройках смартфона;
- убедитесь, что функция активна;
- выберите раздел «Режим»;
- выберите «По всем источникам».
Почему не работает геолокация на Андроид
Неисправность навигации в смартфоне может возникать по нескольким причинам. Они делятся на программные и аппаратные. Выход из строя модуля навигации относится ко второй группе. Возникает вследствие механических повреждений, сотрясений или намокания смартфона.
К программным относятся:
- устаревшая версия прошивки;
- использование сторонних приложений из Play Market, использующих данные о геолокации (например, для вызова такси);
- небольшой системный сбой;
- некорректные настройки.
Почему геолокация показывает неправильное местоположение на Андроид
Отображение неправильного местонахождения телефона происходит если:
- В настройках геоданных выбран только один источник (Wi-Fi, GPS или сотовая сеть).
- Включена функция фиктивного местоположения в параметрах разработчика.
- Требуется откалибровать компас.
Для калибровки необходимо открыть «Google Maps» и сделать несколько круговых движений рукой с телефоном в воздухе. Луч компаса станет уже и укажет в верном направлении.
Компьютеры
Любое Android-устройство поддерживает большое количество бесплатных приложений из официального магазина. Сама же компания Гугл предлагает сервисы отслеживания местоположения устройства – google history. Пользователь при желании может удаленно очистить содержимое смартфона, заблокировать экран. Ниже приведена инструкция, как посмотреть историю местоположения гугл.
Геоданные в телефоне — что это
Хронология гугл составляется на основе данных геолокации – определение местоположения устройства в реальном времени (планшет, смартфон). Для отслеживания устройства не нужны спутниковые системы, определить положение телефона можно с помощью ближайших сотовых станций, по точке входа в интернет. Геолокация помогает определить позиционирование человека, который пользуется смартфоном. Используется эта технология в разных целях:
- При построении ближайшего маршрута к заданному месту назначения. Если человек использует навигатор, то для прокладки пути Гугл должен знать ваше первоначальную точку отправления. Детальный график передвижения сохраняется в историю, чтобы при необходимости пользователь мог получить к нему быстрый доступ.
- Отслеживание краденных, утерянных устройств. Геолокация покажет, где находится смартфон в данный момент. Если вы его потеряли, не можете вспомнить где оставили, то сможете вернуться и найти свое устройство.
- Родительский контроль. Дети со школьного возраста уже имеют свой собственный мобильный, через него проводится контроль его местоположения.
Как Google определяет местоположение устройства
Геоданные в телефоне передаются на сервис Гугл несколькими путями. Если не доступен один из них, то используется другой. Вычисляет компания геоданные мобильного при помощи:
- mac-адреса;
- встроенного GPS;
- ip-адреса;
- мобильной сети.
Получить максимально точные данные быстро можно, если на телефоне активирован Wi-Fi и GPS. Главный плюс поиска по беспроводной сети в том, что устройству присваивается при входе IP-адрес. По нему найти местоположение телефона проще, а если человек находится на улице с включенным GPS, точность определения будет еще выше. При наличии всех путей получения информации Гугл способен указать геопозицию с радиусом до нескольких метров.

История перемещений гугл
Сервис собирает информацию о маршруте пользователя даже при выключенном приложении с картами. История местоположений google сохраняется в базе данных, хранится сразу в двух разделах – «История карт» и «Хронология». Происходит это, если человек привязал устройство в настройках аккаунта Гугл. Устройство может отправлять на сервер дополнительные сведения, к примеру, если произошел сбой при передачи данных геолокации. Телефон передает следующую информацию:
- продолжительность подключения, качество соединения с Wi-Fi, сотовой сетью, Bluetooth, GPS;
- данные настройки доступ к местоположению;
- отчеты о сбоях, перезагрузке устройства;
- информация о программах, которые включают или отключают геолокацию;
- уровень заряда батареи.
Как включить доступ к геоданным на андроид
Эта функция доступна пользователю после привязки устройства к аккаунту Гугл, но ее в любой момент можно отключить и заново включить. Выполнить включение можно через раздел «История местоположений» на сервисе Google. Для этого вам не понадобится компьютер, все действия проводятся прямо с телефона последующей инструкции:
- Откройте на мобильном меню «Настройки».
- Найдите там свой аккаунт Гугл, зайдите в него.
- Нажмите на пункт «Местоположений» и перейдите по ссылке «История местоположений».
- В это разделе можно включить опцию, тапнув по переключателю.
Активировать определение координат устройства можно и через другой раздел – «Отслеживание действий». Выполняется это по следующему алгоритму:
- Зайдите в аккаунт от Гугл.
- Перейдите к меню настроек Google.
- Найдите раздел «Отслеживание действий»
- Активируйте пункт «История местоположений».
Траектория перемещений и маршрут гугл
Просмотреть через Google Maps данные о передвижениях можно при помощи мобильного приложения или аккаунт на компьютере. Просмотреть записи инструмента Your Timeline можно, если включить ее заранее на смартфоне. Человек может выбрать точную дату из календаря или отрезок времени, а сервис отобразит посещенные места, маршруты перемещений. Если у человека стоит определение местоположения при создании фото и загрузил их на сервер Google, то в хронологии отобразятся и они.
Пользователь может давать местам, где он бывает часто, уникальные метки или сбросить их, к примеру: дом, работа, любимое кафе При необходимости человек может очистить полностью историю перемещений или стереть конкретную линию маршрут. Это можно сделать из соображений конфиденциальности, хотя Гугл уверяет, что данные местоположения видны только вам. Для других пользователей эта информация недоступна.

Удаление google location history
Существует возможность частично или полностью стереть данные о маршрутах пользователя. Для этого человек может использовать доступ в аккаунт с компьютера или через мобильный. Для полной очистки истории сделайте следующее:
- Откройте настройки на телефоне, найдите аккаунт Гугл.
- Запустите настройки приложения, выберите раздел «Местоположения», затем «История местоположений».
- Пролистайте страницу вниз, кликните по «Управление действия». Запуститься приложение Google карты.
- Кликните по трем вертикальным точка справа вверху экрана.
- Тапните по строчке «Настройки» и выберите пункт «Удалить историю местоположений».
Это приведет к полному удалению истории ваших перемещений. В некоторых приложениях это действия может вызывать ошибки. Частично стереть данные о маршрутах можно через сайт. Для этого необходимо выполнить следующие действия:
- Перейдите на сайт maps.google.com/locationhistory, войдите при помощи пароля и логина в аккаунт Гугл.
- Для удаления можно выбрать один из параметров, по которому будет отсортирована информация:
- По дате. Кликните по пункту «Удалить историю за этот день». Можно выбрать диапазон за несколько суток, чтобы стереть историю за этот период.
- По отдельным местам. Из списка на карте можно выбрать контурные точки, подтвердите свое намерение стереть данные во всплывающем окне.
- Все данные – кликните на «Удалить всю историю».
Как отключить передачу геоданных в смартфоне
История сохраняется со всех девайсов, которые связаны с аккаунтом: планшет, телефон, умные часы и т.д. Если вы приостановите сбор информации, то старые маршруты не удаляться. Отключение функции передачи данных о местоположении проводят двумя способами: через браузер или приложение мобильного телефона. С интернет-проводника выполняется это действия по следующей инструкции:
- Откройте аккаунт, перейдите к настройкам местоположения со страницы «Отслеживание действий».
- Передвиньте переключатель напротив строчки истории в неактивное состояние.
Через приложение Гугл можно отключить отслеживание следующим образом:
- Запустите программу Google.
- Нажмите на фото профиля, зайдите в аккаунт.
- Пройдите по пути «Мой аккаунт», затем «Конфиденциальность», нажмите на «Отслеживание действия» и кликните по пункту «История местоположений».
- Здесь можно деактивировать или включить функционал.

В каких случаях история местоположения google android может быть недоступна
Устройства от компании Apple не могут использовать историю местоположения от Гугл в картах версии старше 3.2.1. Пользователи могут включить историю через другие приложения от Google, тогда карты будут использовать информацию из них, храниться маршруты будут в аккаунте. Сервис не работает и при следующих условиях:
- ваш регион проживания не поддерживает эту функцию;
- аккаунт не подходит по возрастным ограничениям;
- отключена вручную функция обновления контента в фоновом режиме или геолокация;
- аккаунт предоставлен учебным заведением или организацией, которая запретила со стороны администратора отслеживание местоположения.
Видео
Реклама на сайте
Статья обновлена: 13.05.2018
 Как определить местоположение телефона
Как определить местоположение телефона  Как на Мегафоне отправить перезвони мне
Как на Мегафоне отправить перезвони мне  Родительский контроль на телефоне андроид
Родительский контроль на телефоне андроид  Цитомегаловирусная инфекция у детей
Цитомегаловирусная инфекция у детей  Следить за ребенком через телефон
Следить за ребенком через телефон  Как найти человека по номеру мобильного телефона
Как найти человека по номеру мобильного телефона Используемые источники:
- https://deep-review.com/articles/kak-uznat-gde-nahoditsa-telefon-rebeka-v-google-maps/
- https://kaknastroit.com/internet/459-ispolzuyte-google-maps-chtoby-otslezhivat-blizkih.html
- https://sovets24.ru/1693-geolokaciya-na-android.html
- https://phone-insider.com/geolokaciya-na-androide.html
- https://sovets24.ru/1676-istoriya-mestopolozhenij-gugl.html
