Что делать, если пропали фотографии из галереи смартфона
Частенько многие пользователи сталкиваются с тем, что фотографии исчезли из галереи смартфона каким-то магическим способом. Причем ладно бы пропало парочку снимков, ведь исчезают целые альбомы. Также некоторые отмечают, что через какое-то время все фото восстанавливаются сами, ничего делать для этого не приходится. Но как быть, если надо найти фото на телефоне прямо сейчас? Ведь галерея это не только кладезь воспоминаний, но и хранилище для отсканированных документов и прочей важной информации. Сегодня предлагаю разобрать несколько простых, но эффективных способов поиска фото в смартфоне и обсудить детали каждого из них.

Разбираемся, что делать, если на смартфоне внезапно пропали фотографии.
ПОДПИШИСЬ НА НАС В ЯНДЕКС.ДЗЕН!
Куда пропали фото с телефона
Причин, по которым фото пропали из галереи смартфона может быть несколько:
- Фотографии случайно были удалены самим пользователем.
- Приложение Галерея не поддерживает формат файла.
- Фото находятся в папке Скрытые.
- В приложении Галерея произошла ошибка.
- Фото расположены в карте памяти, и смартфон их не отображает.
Понятно, что в каждом конкретном случае придется действовать по-разному. Однако прежде чем начать предпринимать какие-то шаги, постарайтесь вспомнить, что вы делали в ближайшее время со своим устройством.
Где хранятся удаленные фото на Андроиде
Все удаленные фото на Android в течение некоторого времени хранятся в папке Корзина в Галерее. Время хранения удаленных фото обычно составляет 30 календарных дней. Если вы фото на смартфоне пропали недавно, попробуйте найти их здесь:
- Откройте приложение Галерея на своем смартфоне.
- Перейдите во вкладку Альбомы, найдите альбом «Корзина» (Недавно удаленное).
- Если альбома «Корзина» нет, нажмите на три точки в верхнем углу, перейдите в Настройки, пролистайте вниз и нажмите на вкладку Корзина (Недавно удаленные).
- Пролистайте все фото и посмотрите, нет ли пропавших фотографий здесь.
- Выберите необходимые фотографии, нажмите кнопку «Восстановить».

Обычно удаленные фотографии находятся в отдельном альбоме.
Если же с момента удаления фотографии прошло больше 30 календарных дней, отсылаю вас к статье автора AndroidInsider.ru Ивана Кузнецова. В своем материале коллега рассказал о программе, с помощью которой можно восстановить фото на Android.
Как восстановить фотографии в галерее
Если вы уверены, что ничего не удаляли, то попробуйте найти фото в Проводнике (Мои файлы). Делается это следующим способом:
- Откройте приложение Проводник (Мои Файлы) на своем смартфоне.
- Перейдите во вкладку Внутренняя память (Хранилище, Storage и др.).
- Далее откройте папку Camera (DCIM), проверьте наличие нужных фото.

Обычно найти папку с фотографиями в проводнике не так сложно.
Возможно, что в приложении Галерея на вашем смартфоне произошла какая-то ошибка и фото не отображаются там по этой причине. Также, файл с фото может не поддерживаться приложением Галерея. В таком случае отображаться он не будет.
Если храните фотографии на карте памяти, обязательно проверьте работоспособность карточки. Вполне возможно, что карта памяти не читается вашим устройством. Для этого откройте Проводник (Мои файлы) и найдите раздел Карта памяти. Если его нет, а карта стоит, значит проблема в SD-карте. Вот вам еще одна причина хранить данные в облаке.
Как найти скрытые фото в телефоне
Зачастую бывает так, что пользователь просто скрыл некоторые фотографии на своем смартфоне, а потом совсем о них забыл. Чтобы найти скрытые фото, следуйте инструкции:

Вот так вы можете найти скрытые фото в Проводнике.
Как найти фото на Самсунге
Если вы пользуетесь смартфоном Samsung, обязательно проверьте, не отключено ли приложение «Хранилище мультимедиа». Для этого:
- Откройте Настройки на вашем смартфоне, перейдите в раздел Приложения.
- Нажмите на три точки в верхней части дисплея, далее Диспетчер разрешений.
- Затем нажмите на раздел Файлы и медиаконтент, найдите пункт Галерея.
- Нажмите на пункт Разрешить доступ только к медиафайлам.

Вряд ли вы сами копались в этих настройках, но проверить все же важно.
Настройки на разных моделях смартфонов Самсунг могут отличаться, вместо пункта Диспетчер разрешений может оказаться кнопка Показать системные приложения. Нажмите Включить, если оно выключено.
Пропали фото с телефона Xiaomi
На смартфонах Xiaomi тоже есть свои особенности поиска пропавших фотографий. Дело в том, что в приложении Галерея на Сяоми иногда встречается баг, из-за которого не все фото отображаются в нужном виде.
Для начала попробуйте перейти в Проводник и найти фотографии там. О том, как это сделать, написано выше. Если фото там есть, но в галереи их почему-то нет, попробуйте следующее:
- Откройте проводник на своем Xiaomi.
- Далее перейдите в папку, где хранятся фото.
- Выделите пропавшие фото, нажмите на три точки в верхней части.
- Нажмите Скопировать, затем переместите их в другую папку.
- После этого верните фотографии на место аналогичным образом.

Скопируйте фото и верните его обратно. Должно помочь.
При возникновении каких-либо трудностей, обязательно пишите в наш Телеграм-чат или в комментарии ниже. Если знаете другой способ поиска пропавших фото — тоже пишите. Плюс, не забывайте про наш новостной канал, там выходят все актуальные новости из мира Android.
Новости, статьи и анонсы публикаций
Свободное общение и обсуждение материалов

Прошли времена, когда можно было забрать телефон у ребенка и отправить его учить уроки. Интернет настолько проник в образовательный процесс, что без смартфона детям просто не обойтись. Они так же как и взрослые узнают отсюда последние новости, приобретают новые навыки и учатся взаимодействовать с окружающим миром. При этом каждый взрослый человек понимает, что нарваться на неподобающий контент в интернете очень легко. Сегодня предлагаю поговорить о том, как защитить свое чадо от той информации, которую ему знать не следует и поговорить об ограничениях в разных приложениях.

В последнее время все больше пользователей интересуется бюджетными смартфонами на Android. Одни покупают такие устройства в качестве альтернативы iPhone на случай, если отключат сервисы Apple, другие просто покупают себе второй телефон про запас. Понятно, что как только речь заходит про Android, у большинства в голове возникает лишь два варианта — либо Samsung, либо Китай. Причем если найти дешевый телефон от китайского бренда не составит никакого труда, то Samsung располагает всего несколькими дешевыми моделями. Выбрать среди них один единственный — далеко не простая задача, но мы с вами справимся.
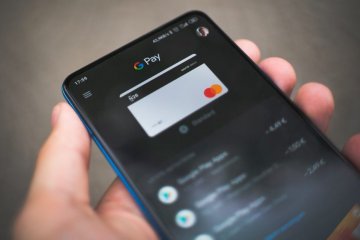
Мы уже давно привыкли к бесконтактной оплате смартфонами. Для нас норма не брать с собой ни кошелёк, ни банковскую карту, ни тем более наличность. Да и какой в этом смысл, если практически везде сегодня можно просто заплатить телефоном. Достаточно запустить на устройстве приложение платёжного сервиса, подтвердить свою личность при помощи биометрии и расплатиться за покупку, приложив аппарат к терминалу. Это удобно. Но многим хотелось бы свести количество действий к минимуму и платить смартфоном с выключенным экраном. Разберёмся, возможно ли такое.
В какой папке сохраняются фото и картинки на телефоне Android (по умолчанию)
 Всем доброго здравия!
Всем доброго здравия!
Довольно забавная ситуация: сделать фото или скриншот — на современных смартфонах не так уж и сложно, а вот найти потом его в памяти среди множества каталогов — вопрос тот еще. (а уж если аппарат не стандартный с «кривой» прошивкой — может потребоваться время).
Обычно с этой задачей сталкиваются начинающие пользователи при подключении аппарата к компьютеру для передачи фото на жесткий диск.
Вообще, телефоны довольно строго разграничивают изображения по крайней мере на 2 категории:
- снимки, полученные с камеры устройства;
- картинки и фото, загруженные из соц. сетей, мессенджеров и пр.
Разумеется, в этой заметке рассмотрим поиск и тех, и других (а то мало ли. 👀).
Если к вашему телефону подключена SD-карта — то проверьте нижеперечисленные каталоги не только во внутренней памяти телефона, но и на ней!

Где хранятся фото и картинки
Первое — см. сведения, свойства
Для начала дам банальный совет. (для тех, у кого телефон в порядке и исправен)
Какой бы марки не был ваш телефон — попробуйте в его галерее найти нужное вам фото/картинку, открыть ее и посмотреть свойства (сведения). Помимо размера изображения, даты, и его имени — там должна быть информация о папке, в которой оно сохранено.
В моем случае — каталог «Download» (в него помещаются всё загружаемое с др. сайтов по умолчанию). 👇

Смотрим в каком каталоге сохранена картинка
Каталог DCIM
Этот каталог телефон использует по умолчанию на подавляющем большинстве смартфонов для размещения фотографий с камеры и скриншотов.
Чтобы его найти — вам нужно либо на телефоне запустить приложение «Проводник» ( «Мои файлы» ), либо 📌подключить аппарат к USB-порту компьютера и просмотреть его память. См. скрин ниже. 👇
Galaxy M31Phone DCIM (где Galaxy M31 — марка телефона, обычно, она отображается в «Моем компьютере» при подключении аппарата к ПК).
Galaxy M31CardDCIM
*
📌 Обратите внимание, что в «DCIM» могут быть несколько других папок: например, в «Camera» — расположены снимки с камеры, а в «ScreenShots» — скрины с экрана.

Camera — фото с камеры
Обратите внимание, что каталог «DCIM» может быть как во внутренней памяти телефона, так и на SD-карте! И, разумеется, что снимки могут быть в одном из этих каталогов!
Каталоги Pictures, Movies
Эти каталоги используются для хранения:
- скриншотов и видеороликов;
- медиа-файлов из соц. сетей и мессенджеров (Viber, Telegram и пр.).*
* Правда, что касается мессенджеров — то у них могут быть доп. и свои каталоги, в которых и будут автоматически сохранятся все файлы, которые вы видите при переписке (просмотре каналов).

Каталог Download
«Download» — каталог, используемый большинством приложений (Chrome, uTorrent, Viber и пр.) для сохранения скачиваемых файлов. Т.е. после того, как вы нажали кнопочку «Скачать», — с высокой долей вероятности файл будет загружен и сохранен в «Download» . 👇
Разумеется, в этой папке сохраняются не только фото и картинки, но и видео, и документация, и др. типы файлов.
📌Важно: обратите внимание, что на некоторых устройствах по умолчанию включена опция очистки папки загрузки (т.е., скажем, через 30-60 дней все загруженные файлы будут удалены).

Google Chrome — скачать изображение
Каталоги Viber, Telegram и пр.
С этими каталогами, наверное, всё очевидно — в них хранятся файлы от одноименных программ (мессенджеров). Чаще всего, те файлы, которые вы видите в различных каналах — автоматически «прогружаются» к вам в эти каталоги: «Viber» , «Telegram» и пр.
📌 Обратите внимание, что в них могут быть свои внутренние подкаталоги: «Telegram Images» (для картинок), «Telegram Video» (для видео) и т.д.
📌 Да, и на некоторых устройствах они могут автоматически «чистится» по истечении определенного времени (если вам кто-то скинул нужное фотографии в одном из мессенджеров — рекомендовал бы их пересохранить!).

Telegram Images — картинки из Телеграмма
Облачные диски: Яндекс-диск, например
Если у вас на телефоне установлены облачные диски (например, Яндекс-диск, Dropbox, облако от Mail и пр.) — обязательно проверьте настройки этого приложения!
Дело в том, что в настройках приложения может быть включена автозагрузка фото, картинок и видео — и, само собой, всё это «добро» вы можете найти не только в памяти телефона, но и в «облаке». 👀
В какой папке хранятся фото на телефоне Андроид
Сейчас я расскажу где на телефоне Андроид хранятся фотографии, с какими проблемами вы можете столкнуться в процессе эксплуатации фотографий на телефоне и решение этих проблем.
Данная статья подходит для всех брендов, выпускающих телефоны на Android 11/10/9/8: Samsung, HTC, Lenovo, LG, Sony, ZTE, Huawei, Meizu, Fly, Alcatel, Xiaomi, Nokia и прочие. Мы не несем ответственности за ваши действия.
Внимание! Вы можете задать свой вопрос специалисту в конце статьи.
Как найти папку с фотографиями на телефоне
Фотографии, которые вы снимаете на камеру (стандартная утилита Андроид), располагаются в памяти телефона. Также есть возможность сохранять фото на карте памяти путем выполнения соответствующих настроек.
Размещаются фотографии в следующей директории: DCIMCamera . В памяти телефона полный путь имеет следующий вид: /storage/emmc/DCIM .
Для получения быстрого доступа к этой папке рекомендуется использовать файловый менеджер, к примеру, ES Explorer. В системе Андроид используется очень неудобный навигационный софт, который ограничен при работе с файлами.
 Нужна помощь?
Нужна помощь?
Не знаешь как решить проблему в работе своего гаджета и нужен совет специалиста? На вопросы отвечает Алексей, мастер по ремонту смартфонов и планшетов в сервисном центре.Напиши мне »
Название папки DCIM означает Digital Camera Images. Это стандарт для всех цифровых камер.
Система Андроид работает со спецификацией DCF, в рамках которой было принято название DCIM. Все мобильные программы без ошибок работают с этой папкой.
Почему в папке DCIM нет фото
Пользователи Андроид могут столкнуться с проблемой, когда фотография пропала из папки DCIM. Давайте рассмотрим все способы решения проблемы.
Подобная ситуация может произойти, когда вы свой телефон Андроид подключаете к компьютеру через кабель USB. При этом папка DCIM остается пустой, а в «Галерее» фотографии отображаются.
В первую очередь следует проверить расположение изображений – на карте памяти и во внутреннем хранилище. Может потребоваться переместить файлы из одной папки DCIM в иную.
После этого чистим кэш программы «External Storage and Media Storage»:
- Жмем «Настройки», выбираем «Приложения», затем тапаем на меню с 3-я точками.
- Выбираем «Показываем системные приложения».
- В отображенном окне следует нажать на «External Storage and Media storage».
- Удаляем данные, чистим кэш.
- Выполняем перезагрузку гаджета.
Еще одной причиной пустой папки DCIM являются файлы .nomedia. Подобный формат файла не позволяет файловой системе выполнить индексацию мультимедийных файлов. Все фотографии в папке с файлов .nomedia не отображаются.
Вернуть возможность просматривать фотографии можно по следующей инструкции:
- Устанавливаем на телефоне Total Commander, запускаем программу. Переходим в меню, нажав на 3 точки или на специальную кнопку. Отобразится меню, в котором жмем по «Настройкам…».







После перезагрузки заходим в папку DCIM и проверяем, появились ли фото.
Как поставить пароль на папку с фото на телефоне Андроид
Если вы беспокоитесь о безопасности своих фотографий, то можете поставить пароль на папку с ними. Этот процесс можно выполнить при помощи сторонних приложений.
AppLock
Данная многофункциональная утилита позволяет заблокировать не только отдельные папки и файлы, но и игры, программы. Для скачивания софт доступен в Плей Маркете. После установки и запуска программы выполняем такие шаги:
- Во время первого запуска вводим ПИН-код из 4-х цифр. В дальнейшем он будет применяться для получения доступа к папке.
- Жмем на значок плюс, для добавления в AppLock папки DCIM с фото.
- Рядом с названием папки жмем на кнопку, имеющую вид замка. Теперь во время открытия папки будет отображаться окно для ввода указанного ПИН-кода.
ES Проводник
Программа является не только отличным файловым менеджером, но и мощной программой для защиты информации. Для установки пароля на папку с фотографиями выполняем такую инструкцию:
- В основном меню ES Проводника открываем домашнюю папку с целью просмотреть используемую файловую структуру.
- Дополнительный список с функциями открываем путем нажатия на 3 точки.
- Указываем директорию, которую нужно запаролить. В нашей ситуации это DCIM.
- Вводим в списке с функциями пароль, осуществляем подтверждение настроек. Еще можно активировать опцию отправки пароля на e-mail. Это позволит получить доступ к фотографиям, если вы забудете пароль.

LOCKit
При помощи этой удобной утилиты можно заблокировать фотографии, видеозаписи, приложения и т.д. Достаточно инсталлировать и запустить софт.
Первый делом вводим ПИН-код или графический ключ, который будет применяться в виде пароля. Потом программа предложит указать контрольный вопрос. Задав правильный ответ, у вас будет возможность восстановить доступ к папке, если пароль будет забыт или утерян.

После этого укажите вид файлов для защиты. Это могут быть фото из галереи. Их необходимо добавить в список. Теперь папка с фото будет доступна для просмотра после ввода ПИН-кода или графического ключа.
Как восстановить удаленную папку с фото
Функция синхронизации
На телефонах Андроид имеется опция синхронизации приложений Гугл. Поэтому сделанные фотографии сохраняются и на сервере в интернете, и в памяти девайса.
Для восстановления удаленной папки можно воспользоваться софтом «Гугл Фото». Способ действует только при ранее настроенном резервном копировании картинок в облако. Этот метод восстановить фото является наиболее простым и понятным.
DiskDigger
Для восстановления папки с фотографиями следует воспользоваться утилитой DiskDigger, которая доступна в Плей Маркете. Программа осуществляет процесс сканирования файлов, к примеру, JPG и PNG. У пользователя есть возможность задавать различные критерии поиска, например, папку DCIM.

Android Data Recovery
Это наиболее популярная и надежная утилита, которая позволяет восстанавливать удаленные фото с телефона. Функционирует софт совместно с ПК.

Приложение полностью сканирует память телефона. Для начала работы необходимо его инсталлировать на компьютер и через USB подключить телефон.
Перед началом процесса восстановления необходимо выполнить такие действия:
- В настройках гаджета жмем «О телефоне».
- Выбираем «Номер сборки». Нажимаем на эту строку до тех пор, пока не будет сообщено, что вы перешли в режим разработчика.
- Снова переходим в «Настройки», где следует нажать на «Варианты для разработчиков».
- Пункт «USB отладки» отмечаем галочкой.
Теперь можно начать работу по восстановлению папки DCIM и удаленных фото. Запускаем Android Data Recovery на компьютере, после чего находим нужную папку или файлы. Выделяем их и жмем на кнопку «Восстановить».
В этой статье мы рассмотрим, как открыть личные фотографии в Realme, чтобы вы могли видеть все скрытые фотографии на своем телефоне.
Несколько функций, таких как двойные приложения, бустеры игр, управление безопасностью и другие, доступны в пользовательском интерфейсе Realme. Любой Настоящий я телефон имеет возможность скрывать фотографии и видео, что является одной из самых практичных доступных функций. Private Safe — это название этой функции в смартфонах Realme. Несмотря на то, что личный сейф действительно полезен, найти его может быть сложно. В этом руководстве мы предоставили ряд методов для поиска личных изображений, видео и телефонов Realme.

Как открыть личные фотографии в Realme?
Вы можете найти свои скрытые фотографии в Realme тремя различными способами.
Опция 1
- Откройте приложение «Настройки».
- Выберите «Отпечаток пальца и пароль», прокрутив вниз.
- параметр Конфиденциальный пароль.
- Всякий раз, когда вы получаете к нему доступ в первый раз, введите пин-код или пароль или создайте их.
- Следует коснуться типа файла, к которому вы хотите получить доступ, например «Фотографии», «Аудио», «Документы» или «Другие».
- Нажмите на все, что вы хотите показать, выберите это, а затем нажмите «Установить как общедоступное».

Вариант 2
- На смартфоне Realme откройте приложение «Галерея».
- Доступ к параметрам «Фотографии», «Альбомы» или «Исследование» можно получить, нажав и удерживая верхний заголовок.
- Введите пин-код или пароль для личного сейфа.
- Все ранее скрытые изображения, фильмы, документы и другие элементы теперь доступны.

Вариант 3
- Откройте файловый менеджер вашего телефона.
- В параметрах заголовка «Недавние» или «Категории» коснитесь и удерживайте.
- Укажите пин-код или пароль.
- Теперь вы можете получить доступ к личному сейфу.
Мы надеемся, что вам понравилась эта статья о том, как открыть личные фотографии в Realme. Если вы это сделали, обязательно ознакомьтесь с другими нашими статьями, такими как Сравнение: Realme GT 2 Pro, OnePlus 10 Pro 5G и Samsung Galaxy S22, или Realme GT 2 представлен со сверхширокоугольной камерой на 150 градусов.
Source: Как открыть личные фотографии в Realme?
Где в телефоне хранятся личные фотографии?
Вот девять, которые вы можете скачать прямо сейчас, чтобы создать свой собственный секретный колоритный цифровой тайник.
- Частное фото-хранилище. Кредит: Магазин приложений / скриншот. …
- Лучшая секретная папка. Кредит: скриншот / магазин приложений. …
- Vaulty. Кредит: скриншот / Google Play. …
- Галерея Vault. Кредит: скриншот / Google Play. …
- Галерея Lock. …
- Хранить в безопасности. …
- Сейф для iOS. …
- Сейф для Android.
Чтобы получить доступ к этим файлам блокировки, откройте приложение «Галерея», нажмите на три точки и выберите «Показать заблокированные файлы». Вам будет предложено ввести пароль, PIN-код или отпечаток пальца, после чего вы сможете получить доступ к скрытым фотографиям.
Как мне восстановить мои личные фотографии из галереи?
Один из необходимых вам инструментов — Android Photos Recovery.
- Загрузите приложение и установите его на свой ПК или Mac. …
- Выберите тип файла, который вы хотите восстановить, и включите этот инструмент для сканирования вашего телефона.
- После процесса сканирования вы должны выбрать картинки и фотографии, которые вы хотите найти обратно.
Какое приложение для личных фото лучше всего?
Вот краткое изложение некоторых из лучших приложений для защиты изображений на вашем телефоне.
- Секретный сейф для фотографий: HiddenVault. …
- Частное фото-хранилище. …
- SpyCalc. …
- Хранить в безопасности. …
- Пик Блокировка 2.0. …
- КУМС. …
- 5 лучших приложений для скрытия изображений и видео на Android. …
- 8 приложений для повышения производительности вашего телефона Android.
Где моя личная папка?
Перейдите в галерея и выберите фотографию, которая вам нужна только для отображения в приватном режиме. Выберите файл и удерживайте нажатой кнопку, пока не появится новое меню, в котором вы увидите параметр «Переместить в личное». Выберите этот вариант, и ваши медиафайлы станут частью личной папки.
Как найти личную папку на Samsung?
Больше видео на YouTube
- 1 Проведите вниз от верхнего края экрана и коснитесь настроек.
- 2 Коснитесь Биометрия и безопасность.
- 3 Коснитесь Защищенная папка.
- 4 Вам нужно будет войти в учетную запись Samsung или создать ее. …
- 5 Введите данные своей учетной записи Samsung, затем коснитесь «Войти» или «ОК». …
- 6 Выберите метод блокировки, который вы хотите использовать, затем коснитесь «Далее».
чтобы еще раз проверить скрытые изображения.
- Выберите Мои файлы в папке Samsung.
- Нажмите кнопку «Меню», чтобы перейти к настройкам.
- Выберите «Настройки».
- Выберите параметр «Показать скрытые файлы», чтобы получить скрытые изображения.
Как просмотреть изображения в защищенной папке?
Выберите и удерживайте нужные изображения> значок меню> Переместить в защищенную папку. Изображения, перемещенные в защищенную папку, больше не отображаются в обычной галерее. Выберите Защищенная папка> Галерея. просматривать их.
Куда делись мои фотографии на моем телефоне Android?
Он может быть в папках вашего устройства.
- На телефоне или планшете Android откройте приложение Google Фото.
- Внизу нажмите «Библиотека».
- В разделе «Фото на устройстве» проверьте папки вашего устройства.
Вы сделали множество фотографий или скачали ряд изображений из Сети, но не знаете, где они хранятся в смартфоне? Знакомьтесь с нашей статьей. В ней мы разберем, где находятся ваши фото во внутренней памяти устройства и на внешнем накопителе.
В современном смартфоне хранится большое количество изображений. Это фотографии, скачанные картинки из Интернета, социальных сетей и мессенджеров, эскизы и т.д. Чтобы избежать захламления памяти устройства, рекомендуется знать, где хранятся фото на Андроиде. Это позволит иметь к ним доступ и при необходимости удалять ненужные файлы, копировать, перемещать (например, на ПК или карту MicroSD) или отправлять другим пользователям.
В этой статье мы разберем, где сохраняются фото на Android, а также куда помещаются другие изображения, например, после загрузки из интернета или скачанные из иных источников.
Содержание
- 1 Где хранятся фото на Android
- 2 Что такое миниатюры изображений и где они хранятся
- 3 Где хранятся изображения из социальных сетей, мессенджеров и интернета
- 4 Хранение изображений в облаке
- 5 Заключение
Фото на Android хранятся по умолчанию в папке DCIM (Digital Camera Images, что переводится как «Изображения с цифровой камеры»). Она находится в корне внутренней памяти или внешнего накопителя, в зависимости от того, куда отправляются изображения. Это местоположение является стандартным для всех цифровых фотоаппаратов и смартфонов, оснащенных камерой.
Если вы желаете посмотреть фотографии через встроенный проводник ОС Android, путь к ним следующий: /внутренняя память/DCIM/Camera или /CD-карта (карта памяти)/DCIM/Camera. Аналогичным образом путь выглядит в некоторых файловых менеджерах, например, в Cx Проводник или в Mi проводник.

В других файловых менеджерах путь к папке во внутренней памяти может выглядеть как: /storage/emmc/DCIM/Camera или /storage/emulated/DCIM/Camera. Если же это внешний накопитель, то найти фотографии можно следующим образом: /storage/sdcard/DCIM/Camera.

Фотографии, сделанные основной камерой, находятся в папке Camera. Но помимо нее, в DCIM могут быть и другие папки, догадаться о предназначении и содержимом которых можно по их названию:
- Video – видеозаписи, снятые пользователем;
- Selfie – фотографии, сделанные фронтальной камерой;
- Panorama – изображения, снятые с помощью режима «Панорама»;
- Screenshots – скриншоты, сделанные владельцем гаджета.
Наличие и количество папок зависит от марки смартфона, встроенной оболочки от производителя и версии Android. Кроме того, в DCIM могут быть папки приложений, сохраняющих изображения на телефон. Это программы для обработки фото, создания анимации и т.д. Обычно такие папки имеют название, как и у приложения, к которому относятся.

В названиях папок в DCIM могут быть цифры от 100 до 999. Фотографии по умолчанию отображаются в том порядке, в котором они были созданы. В их названии, как правило, зашифровано точное время и дата съемки.
Что такое миниатюры изображений и где они хранятся
После сохранения в телефоне каждое изображение получает эскиз или миниатюру. Они используются, чтобы ускорить загрузку фотографий при навигации или просмотре. Хранятся такие миниатюры в папке «.thumbnails», которая обычно находится в Pictures, но иногда встречается и в других разделах, например, в DCIM.

По умолчанию папка «.thumbnails» является скрытой и для ее просмотра потребуется включить отображение скрытых файлов во встроенном проводнике Android или в файловом менеджере.

Данные из «.thumbnails» занимают достаточно большой объем памяти, поэтому их рекомендуется периодически удалять. Рассмотрим, как это сделать на примере проводника Files от Google, который сегодня часто предустановлен по умолчанию на смартфоне. Инструкция:
Шаг 1. Откройте Files и нажмите на кнопку в виде трех горизонтальных полос, чтобы вызвать меню.

Шаг 2. Выберите «Настройки».

Шаг 3. Напротив строки «Показывать скрытые файлы» переведите переключатель вправо.

Шаг 4. Откройте внутренний накопитель смартфона и перейдите в «Pictures».

Шаг 5. Найдите скрытую папку «.thumbnails» и перейдите в нее.

Шаг 6. В меню кнопки в виде трех точек в правом верхнем углу выберите «Выделить все».

Шаг 7. Повторно нажмите на кнопку в виде трех точек и выберите «Удалить навсегда». Это позволит избежать перемещения файлов в корзину, где они хранятся в течение 30 дней для возможности восстановления, и только потом стираются. Также их можно оттуда удалить вручную.

Начнется удаление файлов. Продолжительность процесса зависит от их количества и размера. Очистку «.thumbnails» рекомендуется выполнять регулярно, чтобы избежать захламления внутреннего накопителя гаджета. Этот процесс можно выполнять и с помощью утилит для очистки памяти смартфона, например, CCleaner.
Где хранятся изображения из социальных сетей, мессенджеров и интернета
Изображения из социальных сетей и мессенджеров, например, Вайбер или WhatsApp, сохраняются в памяти устройства в папках под собственным названием.
Все фотографии и другие картинки, полученные от сторонних пользователей в Телеграм, хранятся в корне внутренней памяти. Для доступа к ним найдите папку Telegram, а в ней – Telegram Images. Если же вы хотите посмотреть фото, сделанные камерой смартфона через интерфейс мессенджера, то путь будет иной: Внутренняя память/Pictures/Telegram.

Изображения из WhapsApp хранятся в корне по пути: Внутренняя память/WhatsApp/Media/WhatsApp Images. Однако основная папка может находиться и папке Android в корне. В таком случае искать фото нужно по следующему адресу: Внутренняя память/Android/media/com.whatsapp/WhatsApp/media/WhatsApp Images. Здесь находятся как изображения, полученные от других пользователей, так и сделанные камерой через интерфейс мессенджера.

Фотографии, сделанные на камеру в Viber на Андроид, а также изображения, загруженные из других чатов, сохраняются по пути: внутренняя память/Pictures/Viber. По схожему пути: Внутренняя память/Pictures/Instagram размещаются данные из популярной социальной сети Инстаграм.

Изображения, скачанные из ВКонтакте, сохраняются в папку Download, где находятся совместно с другими скачанными файлами. Для более удобного поиска выберите в настройках «Сортировать» и установите значение «Сначала новые».
Если вы хотите посмотреть картинки или фото, загруженные из «Одноклассников», то их вы найдете, открыв путь: Внутренняя память/Pictures/Odnoklassniki.
Изображения, скачанные из интернета, по умолчанию отправляются в папку «Download». Однако в настройках браузера вы можете изменить папку на другую по вашему желанию.
Хранение изображений в облаке
Если на телефоне есть приложение Google Фото, то ваши изображения могут сохраняться в облаке, при условии, что вы не отключали автозагрузку. Это – удобная функция, т.к. она позволяет вам получать доступ к снимкам с других гаджетов или упростить перенос данных при переходе с одного устройства на другое. Также через этот сервис вы можете быстро делиться изображениями с друзьями и близкими.
Чтобы убедиться, что автозагрузка включена, выполните следующие действия:
Шаг 1. Откройте приложение Google Фото.
Шаг 2. Нажмите на кнопку с вашими инициалами в правом верхнем углу для вызова меню.

Шаг 3. В поле «Автозагрузка» нажмите «Включить».

Шаг 4. Выберите, в каком качестве должны храниться файлы – в исходном или сжатыми. Во втором случае экономится память, но уменьшается разрешение изображений. Для подтверждения нажмите «ОК».

Отключить автозагрузку вы можете аналогичными действиями.
Заключение
В смартфонах с ОС Android фотографии, сделанные на встроенную камеру, хранятся в папке DCIM во внутренней памяти гаджета или на внешнем накопителе. Если у вас есть приложение Google Фото и в нем включена автосинхронизация, то копии изображений вы найдете в облачном хранилище, откуда легко можете получить к ним доступ с другого устройства или просто поделиться ими с родными или друзьями.
Изображения, загруженные из социальных сетей, мессенджеров или из Интернета, находятся в папках Download, Pictures или просто в корне памяти телефона в папке с названием приложения. Получить доступ к ним можно через встроенный проводник, но удобнее воспользоваться файловым менеджером.
Для обеспечения конфиденциальности папка Личное на Хонор позволяет шифровать фото, видео, аудио и другие файлы на телефоне. В этой статье мы покажем, как включить личную зашифрованную и защищенную паролем папку на телефоне Honor, как удалить ее если забыли пароль, как найти скрытую личную папку на телефоне.
Вы можете на своем телефоне Хонор включить папку Личное и перенести туда фотографии, видео, аудио и другие файлы которые будут зашифрованы и защищены паролем. В другой статье мы показывали как скрыть фотоальбом с фото и видео, а в этой статье мы покажем, как создать Личную папку на Хоноре в котором можно спрятать любые файлы и которые будут надежно защищены паролем. Так же можно настроить защиту папки отпечатком пальца, то есть не нужно каждый раз вводить пароль, сможете разблокировать защищенную папку приложив палец к сканеру отпечатков пальцев. Для примера мы используем Honor 9 Lite, надеюсь, инфа подойдет и к вашему смартфону или планшету. Так же смотрите ниже комментарии, возможно, кто-то уже поделился полезной информацией о личной папке именно для вашего телефона.
Как на Honor включить папку Личное:
— Открываем «Настройки».  и переходим в пункт «Безопасность и конфиденциальность». Так же можно открыть на телефоне файловый менеджер «Файлы» и в нем «Личное».
и переходим в пункт «Безопасность и конфиденциальность». Так же можно открыть на телефоне файловый менеджер «Файлы» и в нем «Личное».
— Далее нужен пункт «Личное» и попадаем в «Создать Личное».
— Выбираем место, где будет сохранена папка Личное на Honor «Карта памяти (рекомендуется)» или «Внутренняя память».
— Теперь нужно ввести пароль к защищенной папке и еще раз подтвердить пароль. (Внимание! устанавливайте запоминающийся пароль или обязательно сохраните пароль от Личное на телефоне Хонор, чтоб потом не забыли или не пришлось искать способы как сбросить пароль от защищенной папки.)
— Далее попросят ввести ответы на секретные вопросы — это на случай если вы все же забудете пароль от зашифрованной папки на телефоне. Я думаю это хороший способ сбросить забытый пароль от папки если его забыли.
— Теперь вас спросят «Привязать аккаунт Huawei» или нет — это еще один вариант позволяющий сбросить пароль от личное, если вы его забудете и забудете ответ на секретный вопрос.
— Папка Личное готова, теперь вы можете «Добавить» в эту папку изображения, аудио, видео и другие файлы которые будут зашифрованы и защищены паролем.
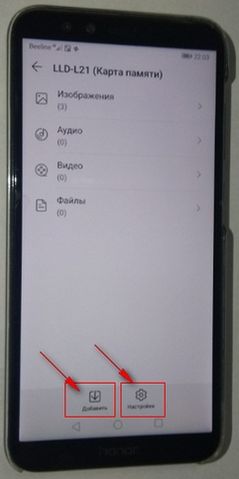
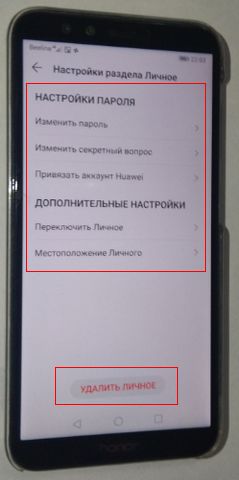
Чтоб удалить личную папку, изменить пароль, создать новую защищенную папку, перенести папку в другое место нажмите на «Настройки»  .
.
Где находится защищенная папка на телефоне Хонор, как ее найти.
Папка «Личное» сохраняется на памяти телефона или на карте памяти в зависимости от выбора при ее создании, а называется зашифрованная папка ./File_SafeBox/ обычно располагается на карте памяти. Смотрите на картинку ниже.

Так как папка зашифрована, запоролена и скрыта, то вы ее не сможете найти не включив видимость скрытых папок и файлов. Вы можете извлечь карту памяти с телефона и на компьютере посмотреть скрытые файлы на флешке. Так же можно скачать с Play Маркета бесплатное приложение файловый менеджер «ES Проводник» позволяющий включать отображение скрытых папок. Приложение «ES Проводник» поможет найти скрытую защищенную папку как на карте памяти, так и в памяти телефона. Если вы забыли пароль от Личное и в нем нет важных файлов, то просто удалите эту папку и потом вы сможете создать новую защищенную папку. К сожалению, найти способ как сбросить пароль от папки Личное на Honor мы не смогли, если вы знаете как это сделать, то обязательно поделитесь в комментариях ниже.
Надеюсь информация о защищенной папке на Хонор оказалась полезной. Не забудьте оставить отзыв и указать модель устройства к которому подошла или нет инфа из статьи, чтоб и другим осталась от вас полезная информация. Спасибо за отзывчивость!
Автор статьи Громов Валентин. Размещена 07.06.2020г.
> Huawei помощь
> Android помощь
> Главная сайта
Отзывы о защищенной папке на Хонор
Добавить отзыв или поделиться полезной информацией по теме страницы.
ОБНОВИТЬ СТРАНИЦУ С ОТЗЫВАМИ
Автор:Алексей
26-10-2022
09
час. 50
мин.
Сообщение:
добрый день.существует ли способ восстановления защищенных файлов?
ситуация такая,у меня был тел хонор 10 лайт.в нем были файлы в разделе личное.саму папку я скопировал на компьютер для резерва.но она зашифрована. телефон сейчас поломан .востановлению не подлежит.как мне эти файлы можно вытащить из этой зашифрованной папки?спасибо
Автор:Анастасия
30-06-2022
17
час. 01
мин.
Сообщение:
Не могу посмотреть видео и удалить не могу, пишут что файл не найден или перемещен, что делать?
Автор:Анна
30-06-2021
02
час. 25
мин.
Сообщение:
Ребят, а что делать с хонором 30…не могу зайти в папку Личное, так как пароль не помню и секретные слова не подходят… Не могу ни удалить папку эту, вообще ничего..😑😒😥
Автор:Алексей
18-04-2021
01
час. 31
мин.
Сообщение:
Благодарю за информацию, надеюсь разобраться
Автор:Галина
20-12-2020
17
час. 52
мин.
Сообщение:
Много уже статей про файлы Личное перечитала, но нигде не нашла ответ на свой вопрос… А как можно восстановить случайно удалённое Личное? Просто подключила телефон к ноутбуку, передавала фотки. Думала, какая-то ненужная папка и удалила. А там мои фото и видео . Помогите, пожалуйста
 Бесплатно телефон по акции. Бесплатные телефоны, смартфоны сенсорные и кнопочные как брендовых производителей Samsung, iPhone так и малоизвестных.
Бесплатно телефон по акции. Бесплатные телефоны, смартфоны сенсорные и кнопочные как брендовых производителей Samsung, iPhone так и малоизвестных.
MIUI обладает возможностями скрытия конфиденциальной информации. К числу таких файлов относятся и фотографии, которые можно прятать от посторонних глаз, так и целые альбомы. Эта возможность есть на всех телефонах Xiaomi, Redmi и POCO, включая А-серию на чистом Андроид.
Скрытый альбом на Xiaomi (он же личный) — это альбом стандартной галереи MIUI, который спрятан через её настройки со всем содержимым. Открыть его содержимое может любой человек через Галерею. А вот скрытые фото, посмотреть без пароля не получится. Но обо всём по порядку.
Содержание
- Как создать скрытый альбом
- Как открыть скрытый альбом
- Как скрыть отдельную фотографию
- Просмотр скрытого фото
- Коротко о главном
Как создать скрытый альбом
Создание личного альбома в галерее Xiaomi проходит по достаточно простому алгоритму. Для этого потребуется воспользоваться настройками стандартного приложения галереи MIUI.
Предварительно нужно создать обычный альбом и перенести в него все необходимые фотографии, которые хотите спрятать. Только после этого можно убирать его от любопытных глаз. Добавить или удалить отдельное фото нельзя.
Как создать скрытый альбом на Xiaomi:
- Откройте галерею при помощи иконки на рабочем столе.
- Перейдите в категорию «Альбомы» (верхняя строка в окне галереи).
- Нажмите долгим тапом на требуемом альбоме и выберите «Скрыть».
- Подтвердите действие при помощи соответствующей кнопки.
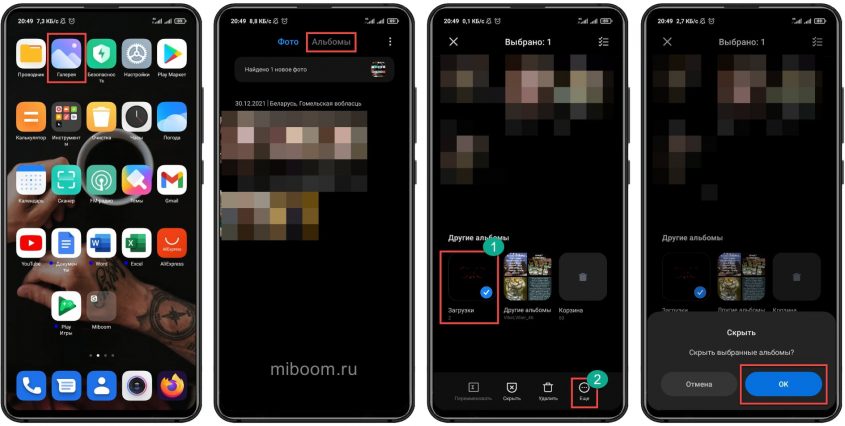
Выбранный альбом тут же пропадёт из галереи со всем его содержимым. Даже если поискать фото из него в проводнике, их там увидеть не получится.
Тем не менее, это не самый безопасный способ скрыть фото на Сяоми, Редми или ПОКО, поскольку знающий человек сможет легко найти скрытый альбом.
Как открыть скрытый альбом
Чтобы найти личный альбом, достаточно использовать стандартные настройки всё той же галереи MIUI. Даже не нужно знать, где он находится, система сама всё покажет.
Как открыть личный альбом на Xiaomi:
- Запустите галерею на смартфоне.
- Перейдите в раздел «Альбомы».
- Тапните по кнопке с тремя точками.
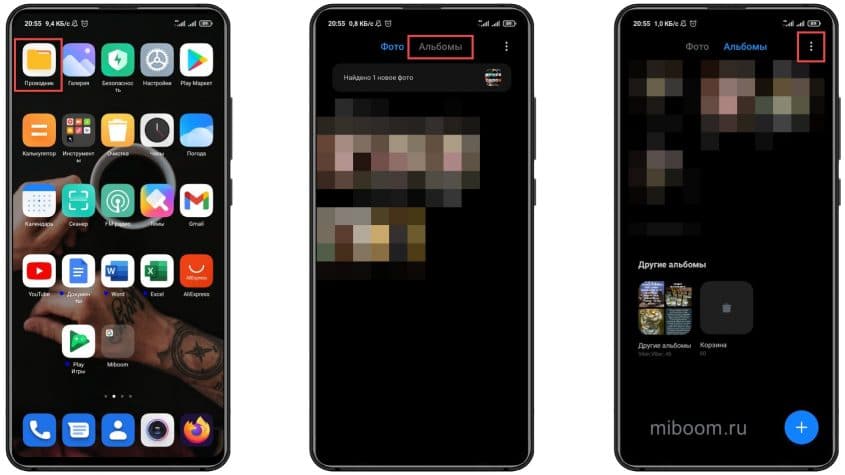
- В появившемся меню выберите пункт «Настройки».
- Тапните по пункту «Скрытые альбомы».
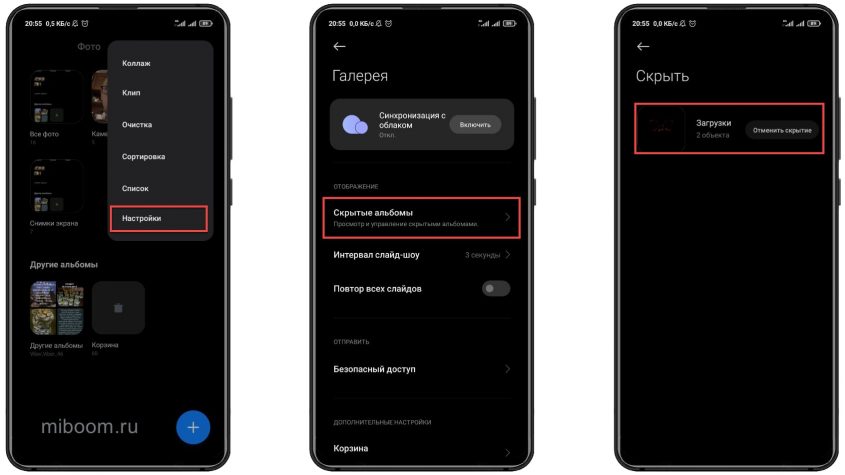
Аналогшичным образом можно посмотреть скрытый альбом в галерее и все фотографии, которые в нём находятся.
В этом же разделе можно отменить скрытие элемента, нажав соответствующую кнопку и подтвердив действие.
Как скрыть отдельную фотографию
Для скрытия фотографии в MIUI используется другой алгоритм. Он несколько отличается от описанного выше, поскольку в этом случае мы задействуем проводник MIUI. И лучше знать имя файла, поскольку предпросмотр снимков в проводнике доступен не всегда.
Этот способ скрытия конфиденциальных данных более безопасен, чем попытка спрятать целый альбом. Ведь если никто не знает пароля, то получить доступ к личным фотографиям пользователя не получится.
Как скрыть фото:
- Откройте проводник и тапните по пункту «Фото».
- Выберите нужную картинку и нажмите «Ещё» в нижней панели.
- Тапните по пункту «Сделать личным».
- Подтвердите действие.
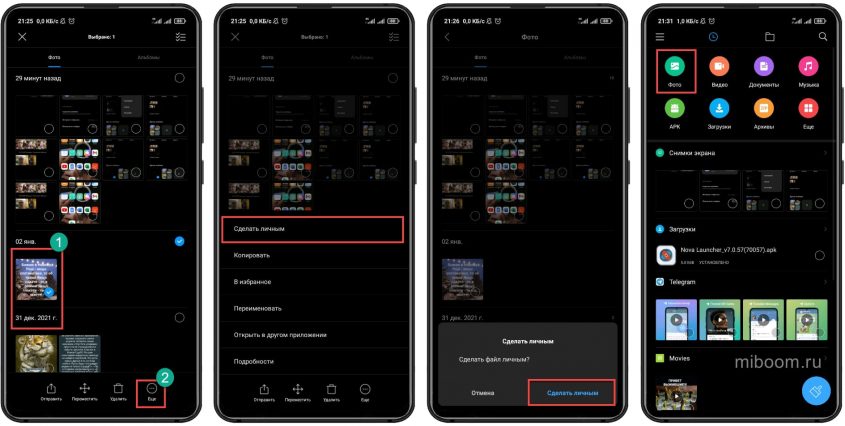
После этого фотография исчезнет из общего списка.
Если вы раньше не скрывали файлы при помощи проводника, придётся настроить пароль, привязать Mi аккаунт и только потом снимок будет спрятан.
В случае с Xiaomi «скрытое» и «личное» — это одно и то же. Суть одна — убрать с виду конфиденциальные данные. Но если, к примеру, в Windows на ПК папка просто скрывается, то в MIUI для просмотра её содержимого нужно ввести пароль. То есть, защита более продвинутая.
Просмотр скрытого фото
Если возникнет необходимость посмотреть спрятанную фотографию, то делать это придётся при помощи того же проводника. Только нужно выполнить немного другие действия, отличающиеся от процесса скрытия.
Как найти скрытые фото на Xiaomi:
- Запустите проводник при помощи соответствующего значка на рабочем столе.
- Нажмите на кнопку с тремя полосками в левом верхнем углу экрана.
- Тапните по пункту «Личные файлы».
- Введите пароль или графический ключ для доступа к скрытым фото.
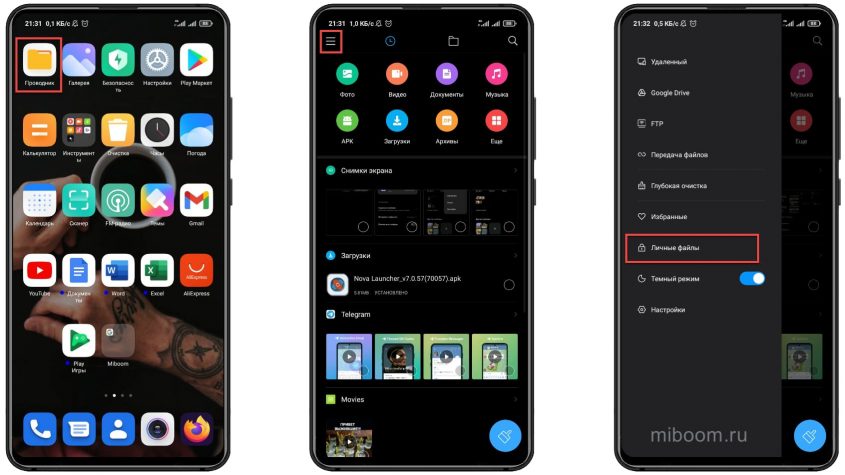
Коротко о главном
Подводя итог, хочу отметить:
- Функция скрытия альбомов и отдельных фотографий есть на всех смартфонах Xiaomi, POCO, Redmi.
- Скрытие альбомов можно выполнить при помощи галереи MIUI. Этот способ не особенно надёжен, так как найти и посмотреть содержимое может любой знающий человек.
- Скрытие отдельных фото осуществляется при помощи проводника MIUI. Этот вариант считается более надёжным, так как для показа защищённых файлов требуется пароль.
Сейчас я расскажу где на телефоне Андроид хранятся фотографии, с какими проблемами вы можете столкнуться в процессе эксплуатации фотографий на телефоне и решение этих проблем.
Данная статья подходит для всех брендов, выпускающих телефоны на Android 11/10/9/8: Samsung, HTC, Lenovo, LG, Sony, ZTE, Huawei, Meizu, Fly, Alcatel, Xiaomi, Nokia и прочие. Мы не несем ответственности за ваши действия.
Внимание! Вы можете задать свой вопрос специалисту в конце статьи.
Содержание
- Как найти папку с фотографиями на телефоне
- Почему в папке DCIM нет фото
- Как поставить пароль на папку с фото на телефоне Андроид
- AppLock
- ES Проводник
- LOCKit
- Как восстановить удаленную папку с фото
- Функция синхронизации
- DiskDigger
- Android Data Recovery
Как найти папку с фотографиями на телефоне
Фотографии, которые вы снимаете на камеру (стандартная утилита Андроид), располагаются в памяти телефона. Также есть возможность сохранять фото на карте памяти путем выполнения соответствующих настроек.
Размещаются фотографии в следующей директории: DCIMCamera. В памяти телефона полный путь имеет следующий вид: /storage/emmc/DCIM.
Для получения быстрого доступа к этой папке рекомендуется использовать файловый менеджер, к примеру, ES Explorer. В системе Андроид используется очень неудобный навигационный софт, который ограничен при работе с файлами.

 Нужна помощь?
Нужна помощь?
Не знаешь как решить проблему в работе своего гаджета и нужен совет специалиста? На вопросы отвечает Алексей, мастер по ремонту смартфонов и планшетов в сервисном центре.Напиши мне »
Название папки DCIM означает Digital Camera Images. Это стандарт для всех цифровых камер.
Система Андроид работает со спецификацией DCF, в рамках которой было принято название DCIM. Все мобильные программы без ошибок работают с этой папкой.
Почему в папке DCIM нет фото
Пользователи Андроид могут столкнуться с проблемой, когда фотография пропала из папки DCIM. Давайте рассмотрим все способы решения проблемы.
Подобная ситуация может произойти, когда вы свой телефон Андроид подключаете к компьютеру через кабель USB. При этом папка DCIM остается пустой, а в «Галерее» фотографии отображаются.
В первую очередь следует проверить расположение изображений – на карте памяти и во внутреннем хранилище. Может потребоваться переместить файлы из одной папки DCIM в иную.
После этого чистим кэш программы «External Storage and Media Storage»:
- Жмем «Настройки», выбираем «Приложения», затем тапаем на меню с 3-я точками.
- Выбираем «Показываем системные приложения».
- В отображенном окне следует нажать на «External Storage and Media storage».
- Удаляем данные, чистим кэш.
- Выполняем перезагрузку гаджета.
Еще одной причиной пустой папки DCIM являются файлы .nomedia. Подобный формат файла не позволяет файловой системе выполнить индексацию мультимедийных файлов. Все фотографии в папке с файлов .nomedia не отображаются.
Читайте Папка в галерее Android — как создать / удалить / восстановить / поставить пароль
Вернуть возможность просматривать фотографии можно по следующей инструкции:
- Устанавливаем на телефоне Total Commander, запускаем программу. Переходим в меню, нажав на 3 точки или на специальную кнопку. Отобразится меню, в котором жмем по «Настройкам…».
- Рядом со строкой «Скрытые файлы/папки» ставим галочку.
- Переходим в папку с фотографиями. Как мы уже знаем, данная директория имеет название DCIM.
- Фотографии, сделанные камерой, находятся в папке «Camera».
- Допустим, именно в папке «Camera» отсутствуют фотографии. При помощи софта Total Commander вы сразу сможете увидеть наличие .nomedia.
- Жмем на файл и удерживаем его до появления контекстного меню. Выбираем «Удалить» для удаления данного файла.
- Подтверждаем удаление.
- Проверяем и иные папки, в которых могут располагаться картинки. Если и там присутствуют файлы .nomedia, то удаляем их аналогичным способом.
- Перезагружаем телефон.







После перезагрузки заходим в папку DCIM и проверяем, появились ли фото.
Читайте Как создать/удалить папку на экране телефона Андроид
Как поставить пароль на папку с фото на телефоне Андроид
Если вы беспокоитесь о безопасности своих фотографий, то можете поставить пароль на папку с ними. Этот процесс можно выполнить при помощи сторонних приложений.
AppLock
Данная многофункциональная утилита позволяет заблокировать не только отдельные папки и файлы, но и игры, программы. Для скачивания софт доступен в Плей Маркете. После установки и запуска программы выполняем такие шаги:
- Во время первого запуска вводим ПИН-код из 4-х цифр. В дальнейшем он будет применяться для получения доступа к папке.
- Жмем на значок плюс, для добавления в AppLock папки DCIM с фото.
- Рядом с названием папки жмем на кнопку, имеющую вид замка. Теперь во время открытия папки будет отображаться окно для ввода указанного ПИН-кода.
ES Проводник
Программа является не только отличным файловым менеджером, но и мощной программой для защиты информации. Для установки пароля на папку с фотографиями выполняем такую инструкцию:
- В основном меню ES Проводника открываем домашнюю папку с целью просмотреть используемую файловую структуру.
- Дополнительный список с функциями открываем путем нажатия на 3 точки.
- Указываем директорию, которую нужно запаролить. В нашей ситуации это DCIM.
- Вводим в списке с функциями пароль, осуществляем подтверждение настроек. Еще можно активировать опцию отправки пароля на e-mail. Это позволит получить доступ к фотографиям, если вы забудете пароль.

LOCKit
При помощи этой удобной утилиты можно заблокировать фотографии, видеозаписи, приложения и т.д. Достаточно инсталлировать и запустить софт.
Первый делом вводим ПИН-код или графический ключ, который будет применяться в виде пароля. Потом программа предложит указать контрольный вопрос. Задав правильный ответ, у вас будет возможность восстановить доступ к папке, если пароль будет забыт или утерян.

После этого укажите вид файлов для защиты. Это могут быть фото из галереи. Их необходимо добавить в список. Теперь папка с фото будет доступна для просмотра после ввода ПИН-кода или графического ключа.
Читайте Как восстановить удаленные фотографии на Android
Как восстановить удаленную папку с фото
Функция синхронизации
На телефонах Андроид имеется опция синхронизации приложений Гугл. Поэтому сделанные фотографии сохраняются и на сервере в интернете, и в памяти девайса.
Для восстановления удаленной папки можно воспользоваться софтом «Гугл Фото». Способ действует только при ранее настроенном резервном копировании картинок в облако. Этот метод восстановить фото является наиболее простым и понятным.
DiskDigger
Для восстановления папки с фотографиями следует воспользоваться утилитой DiskDigger, которая доступна в Плей Маркете. Программа осуществляет процесс сканирования файлов, к примеру, JPG и PNG. У пользователя есть возможность задавать различные критерии поиска, например, папку DCIM.

Android Data Recovery
Это наиболее популярная и надежная утилита, которая позволяет восстанавливать удаленные фото с телефона. Функционирует софт совместно с ПК.

Приложение полностью сканирует память телефона. Для начала работы необходимо его инсталлировать на компьютер и через USB подключить телефон.
Перед началом процесса восстановления необходимо выполнить такие действия:
- В настройках гаджета жмем «О телефоне».
- Выбираем «Номер сборки». Нажимаем на эту строку до тех пор, пока не будет сообщено, что вы перешли в режим разработчика.
- Снова переходим в «Настройки», где следует нажать на «Варианты для разработчиков».
- Пункт «USB отладки» отмечаем галочкой.
Теперь можно начать работу по восстановлению папки DCIM и удаленных фото. Запускаем Android Data Recovery на компьютере, после чего находим нужную папку или файлы. Выделяем их и жмем на кнопку «Восстановить».

АвторМастер Николай
Инженер по ремонту мобильной и компьютерной техники в специализированном сервисном центре, г. Москва. Непрерывный опыт работы с 2010 года.
Есть вопросы? Задавайте в комментариях к статье. Отвечать стараюсь максимально быстро вам на указанную почту. Каждый случай индивидуален и поэтому очень важно, чтобы вы максимально расписали свою проблему и какая у вас модель устройства.
Время чтения 2 мин.Просмотры 796Опубликовано 10.11.2022Обновлено 10.11.2022
Найти личный альбом в галерее Xiaomi получится только с помощью специального жеста. Попасть в него по-другому нельзя.

Содержание
- Как сделать личный альбом на Xiaomi
- Как добавить фото в Xiaomi
- Где найти личный альбом в галерее
- Как открыть и посмотреть фото
Условно, создавать личный альбом на Xiaomi не нужно. Он находится в галерее по умолчанию, просто спрятан от чужих глаз. Обратите внимание, что скрытые паки работают аналогичным образом, но их сможет открыть каждый, кто знает, где они находятся. Личная же папка защищена графическим паролем.
Как добавить фото в Xiaomi
Сделайте следующее:
- Зайдите в «Галерею». Выделите необходимое фото, удерживая на нем палец. Снизу появится дополнительное меню, где нужно тапнуть по «В альбом».

- Появится список доступных директив, снимок нужно добавить в «Личный альбом».
Когда это происходит впервые, пользователю понадобится придумать графический пароль для входа и включить синхронизацию с Mi Cloud.
Если этого не сделать, в хранении данных будет отказано.
Где найти личный альбом в галерее
Он находится все там же:
- Зайдите в приложения, где хранятся снимки и видеоролики. Переключитесь на раздел «Альбомы».

- Потяните палец сверху вниз, пока не появится надпись «Отпустите, чтобы открыть личную папку».
- Введите пароль. Здесь будет собран полный перечень скрытых фотокарточек, которые после перемещения пропали из общего доступа.
Найти скрытый контент не получится даже со встроенного проводника и подключив устройство к ПК.
Как открыть и посмотреть фото
Оказавшись в тайном хранилище:
- Тапните пальцем на кадр, чтобы его посмотреть.
- Снизу появится дополнительное меню с возможностью поделиться контентом, откорректировать его в редакторе, удалить сразу с устройства и облака или вернуть обратно в открытый доступ.
Аналогичная фишка есть во встроенном в MIUI проводнике. Но там, кроме снимков, можно скрыть любой файл, находящийся на устройстве, при этом не придется обязательно включать синхронизация с облачным хранилищем от Сяоми.

