Это заняло бы несколько часов
: вручную переносить сотни контактов с одного мобильного телефона на другой или с компьютера на мобильное устройство. Люди меняют сотовые телефоны так же быстро, как заменяются новые технологии. Доставка, передача контактов стали проще и эффективнее. Программное обеспечение сторонних разработчиков, а также клиент электронной почты, может позволить вам иметь контакты, перенесенные в несколько мест в течение нескольких минут.
Как перенести фотографии
Отправка фотографий по электронке не всегда лучший способ перенести на компьютер. По безлимитному плану, вам придется платить за каждую информацию.
Примените кабель USB для передачи фотографий с вашего мобильного телефона к компьютеру. Возможно, придется приобрести комплект подключения данных, который создан специально для вашей марки телефона. Комплект содержит – кабель передачи данных, а также ПО, в случае необходимости для передачи фото и картинок.
Читайте инструкции, чтобы активировать устройство хранения данных. Перетащите фотоснимки в файлы на компьютере. Выключайте телефон в соответствии с его инструкциями, чтобы избежать повреждения карты памяти.
Используйте карту памяти съемную – просто извлеките ее, применяя для перемещения снимков, возможно, придется купить устройство для чтения. Удостоверьтесь только, что покупаете правильный адаптер.
Выньте компактное запоминающее устройство из телефона, следуя конкретным инструкциям. Вставьте карту в устройство чтения / адаптер. Подключите устройство к свободному порту РС. Откройте диск и перенесите фото.
Как переносить изображение с Samsung с поддержкой Bluetooth
Для отправки с мобильного телефона Samsung на PC, необходимо установить безопасное соединение между телефоном и компьютером. Использование Bluetooth для передачи фото, не добавляет посты!
На экране телефона нажмите ОК, а затем «Настройки» и Bluetooth, Select. Выбор опции «Поиск нового устройства», а затем найдите конструкцию в списке.
Введите PIN-код при запросе на Samsung, необходимо ввести тот же номер и на компьютер.
Войдите в Menu на телефоне, далее «Мои вещи», «Картинки».
Выберите «Мои фотографии», выделите изображение, которое хотите отправить на компьютер.
Нажмите функциональную клавишу «Опции» и «Отправить по Bluetooth».
Принять файл изображения и немного подождать, пока закончится загрузка.
Импортирование контактов в компьютер
Создать аккаунт в Google, Gmail, MobileMe от Apple, они поддерживают контакты обновленными и переведут куда угодно, если активирован адрес аккаунта/электронной почты. Учетная запись MobileMe бесплатна в течение 60 дней, а сборы $ 99 в год, аккаунт в Google – бесплатно. 
В адресной книге на устройстве (или ПК) нажмите кнопку «Файл», затем «Экспорт». Программа создает файл CSV, который можно сохранить на «Рабочий стол» или в другую область.
Запустите браузер с доступом к Gmail, MobileMe или других третьих лиц over-the-air учетной записи. Нажмите кнопку «Импорт» в рамках «Контакты» и перейдите к CSV – файл, сохраненный.
Создать учетную запись электронной почты через мобильный телефон. С помощью функции электронной почты (встроенной в большинство современных телефонов) и имени/пароля почты сторонних производителей получить доступ к веб-странице (Gmail, etc).
Выберите параметр для переноса сохранённых данных и обновления автоматически (через мобильный телефон). Все контакты, которые только были импортированы в программное обеспечение over-the-air – автоматически синхронизируются с телефоном. В зависимости от типа телефона, хронизируются и обновления при подключении к компьютеру iPhone.
Установить и загрузить приложение сторонних разработчиков для отправки информации. Например, BitPim – это программа центра устройств Microsoft, поставляемая с Windows.
Откройте ПО и подключите компьютер к телефону с помощью любого предоставленного кабеля.
Найдите параметр – «Ваши контакты», поставив галочку рядом с «Контакты».
Ввод QR-кода
Этот способ имеет смысл при передаче ссылки или текста в блог. Например, если вам необходим путь в Google карты, список покупок или на общую картинку. Хорошо применять, используя рабочий стол в офисе, где другие методы не работают из-за ограничений безопасности.
Практически каждый пользователь устройством на базе операционной системы Android пользуется учетной записью Google. Аккаунт Google нужен не только для того, чтобы пользоваться официальным магазином приложений Play Маркет, но и для сохранения контактов в облаке. Однако иногда полезно сохранить свои контакты на собственном накопителе, например на жестком диске компьютера или на флешке. Мы расскажем, как легко можно сделать это.
Сохранение контактов при помощи смартфона
Самый простой способ, это использовать возможности, встроенные в операционную систему Google. Откройте приложение «Контакты», нажмите на кнопку меню и далее выберите из выпадающего меню кнопку «Импорт/Экспорт».
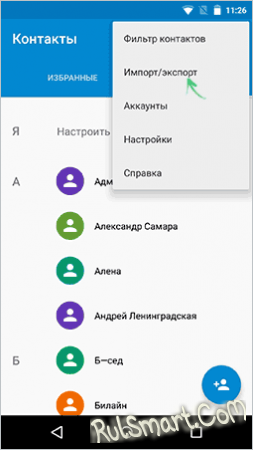
Вы уже догадались, данная функция позволяет как сохранять имеющиеся контакты в отдельном файле с расширением vcf, так и загружать их обратно на новом устройстве. Таким образом вы сможете сделать бекап собственных контактов или же перенести на другой девайс. Открыть этот файл на компьютере можно при помощи программ Контакты Windows, Microsoft Outlook. Если же ваш смартфон или планшет поддерживает OTG, то вы можете подключить флешку напрямую к мобильному устройству и перенести файл с сохраненными контактами на нее.
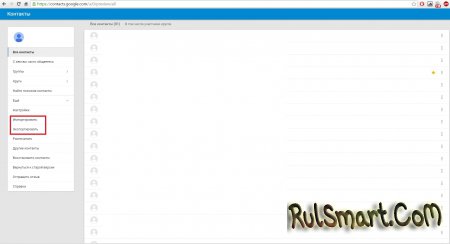
Нажмите на клавишу «Еще» и вам станет доступен знакомый пункт «Экспорт/импорт», который поможет сохранить контакты в отдельном файле.
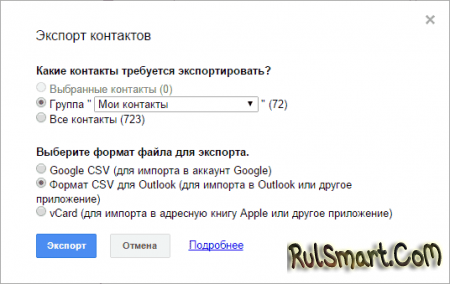
Сторонние программы
В первых двух пунктах речь шла о стандартных средствах операционной системы Android, которые доступны всем владельцам мобильных устройств. Помимо этого, существует огромное количество всевозможных менеджеров контактов, которые также поддерживают функции сохранения контактов. Более того, у некоторых производителей смартфонов и планшетов имеются собственные утилиты для этого. Например у Samsung есть утилита KIES, а китайский производитель UMI выпустил программу RootJoy. Вы смело можете пользоваться любым из предложенных вариантов, все они простые и понятные.
По статистике, среднестатистический пользователь меняет свой мобильный телефон раз в 1,5 года. Это происходит из-за того, что смартфон — это гаджет, который устаревает в считанные месяцы. Обновляется операционная система, появляются новые мощные процессоры, повышается емкость аккумуляторов.
Очень часто причиной покупки нового мобильника становится поломка старого. Ни один гаджет, будь это iphone или смартфон на Android, не застрахован от системного сбоя или механического повреждения. В любом случае, перед пользователем стоит задача — сохранить самые ценные данные в своем устройстве. И если фото или видео можно быстро перекинуть, например, на карту памяти, то как быть с контактами?
Конечно, можно потратить уйму времени и переписать все номера в телефонной книге. Вот только, как правило, количество контактов в телефоне переваливает за несколько сотен. Тогда самым очевидным и доступным способом становится перенос контактов с телефона на компьютер. Это можно осуществить даже для подстраховки, создав на всякий случай резервную копию своих номеров.
В нашей статье мы расскажем, как перекинуть контакты с телефона на компьютер, используя:
Импорт номеров через настройки системного приложения «Контакты» и аккаунт Google
Подключение телефона к ПК с помощью USB-кабеля
Внешнее программное обеспечение
Способ 1. Как через компьютер перенести контакты с телефона, используя аккаунт Google
Владельцы смартфонов на Андроиде могут воспользоваться функциям своего аккаунта Google для копирования на ПК номеров из адресной книги. Копирование проходит в два этапа. Сначала нужно настроить синхронизацию между аккаунтом и контактами. А затем перенести контакты, упакованные в файл vcf.
Этап 1: Синхронизация
Войдите в настройки смартфона
Выберете пункт «Аккаунты»
Укажите пункт Google или добавьте его командой в конце списка
Установите переключатель синхронизации напротив пункта «Контакты»
В правом верхнем углу нажмите на выпадающее меню и нажмите кнопку «Синхронизировать»
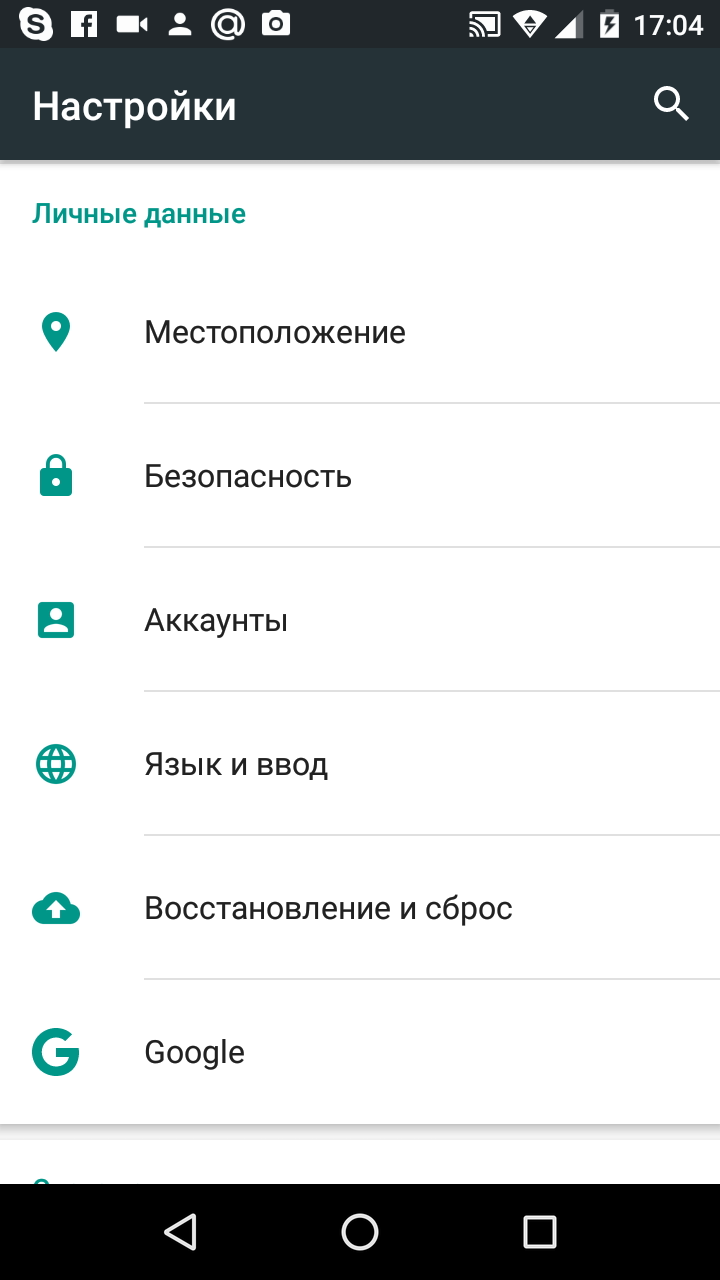
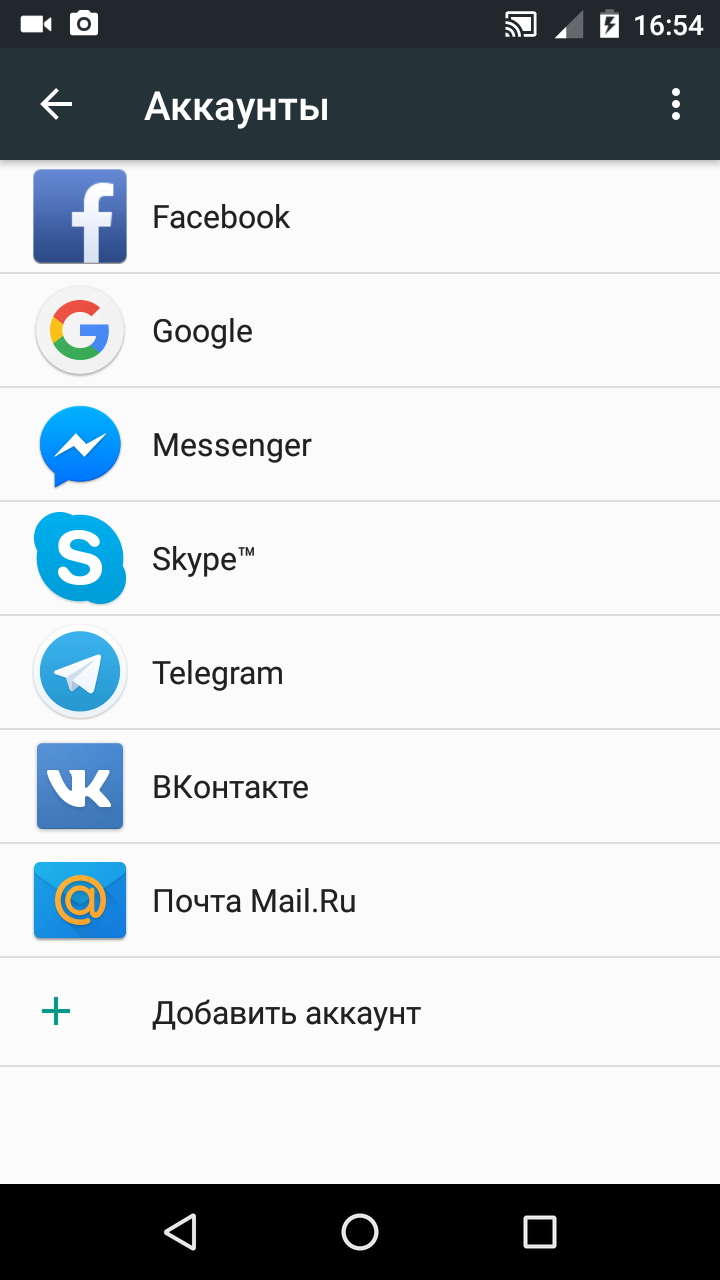
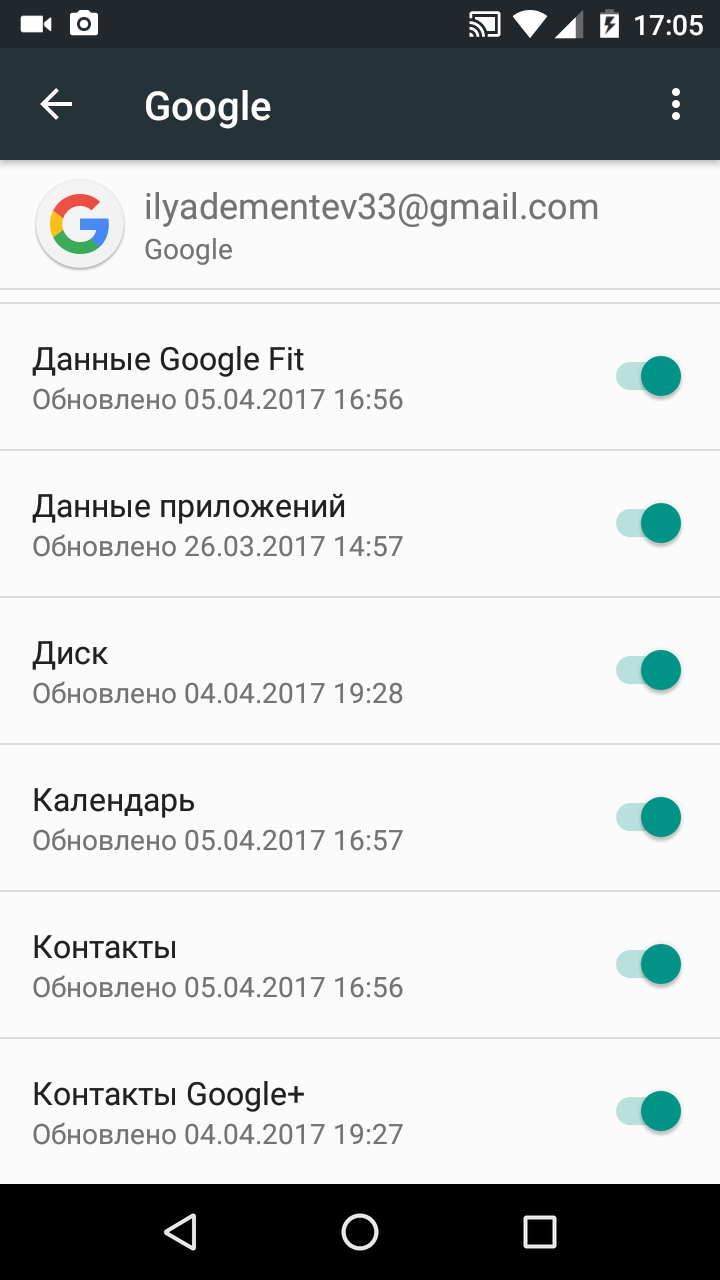
После этого настроится соединение вашего аккаунта Google и адресной книги.
Этап 2: Копирование
Теперь пошагово рассмотрим, как перенести контакты с телефона на компьютер с помощью системной адресной книги
Системное приложение «Контакты» в любой версии Андроид обладает функцией экспорта и импорта контактов. Интерфейс может незначительно отличаться, но суть остается одна. Данные адресной книги сохраняются в файле с расширением vcf, который переносится на компьютер по электронной почте Gmail. Мы покажем процесс переноса контактов на примере 6-й версии ОС Android:
Включите мобильный интернет
Откройте приложение «Контакты» в меню смартфона
В верхнем правом углу откройте выпадающее меню
Выберете пункт Импорт/экспорт
Укажите источник, откуда будут скопированы контакты. Это может быть внутренний накопитель, сим-карта или память телефона.
Выберете свою электронную почту
В списке контактов нажмите на пункт «Выбрано» и укажите все контакты
Нажмите Ок
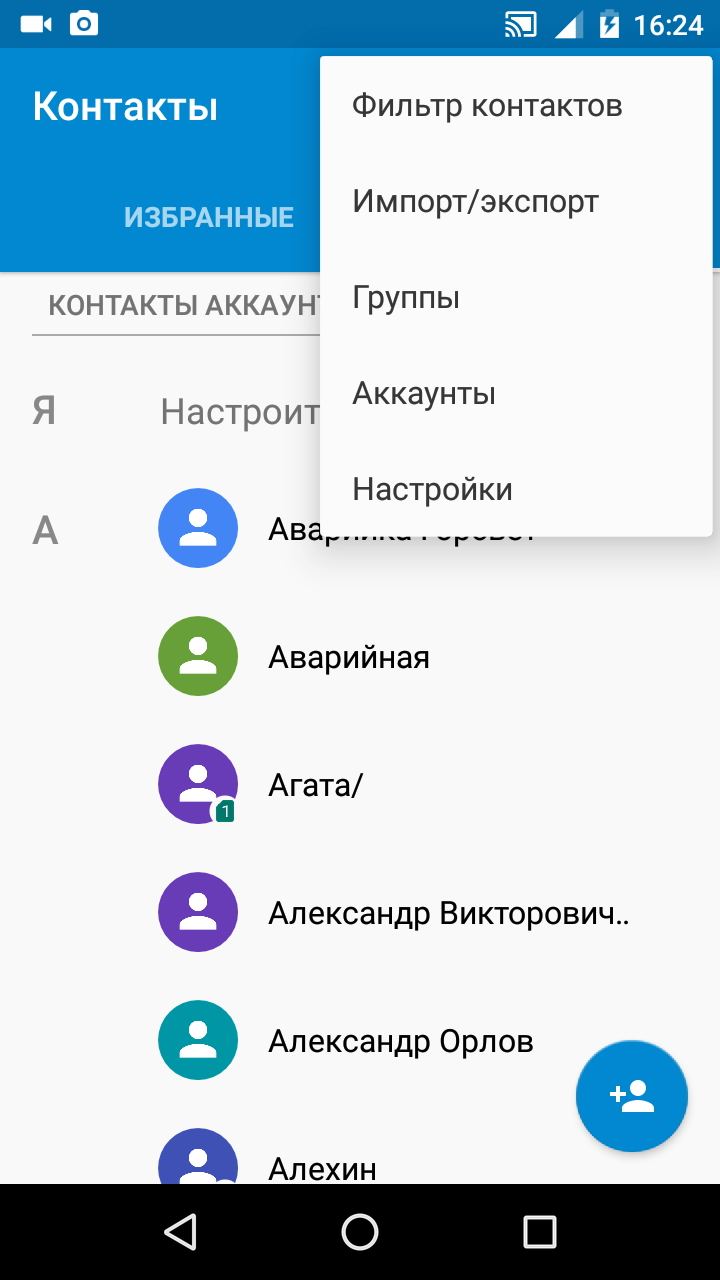
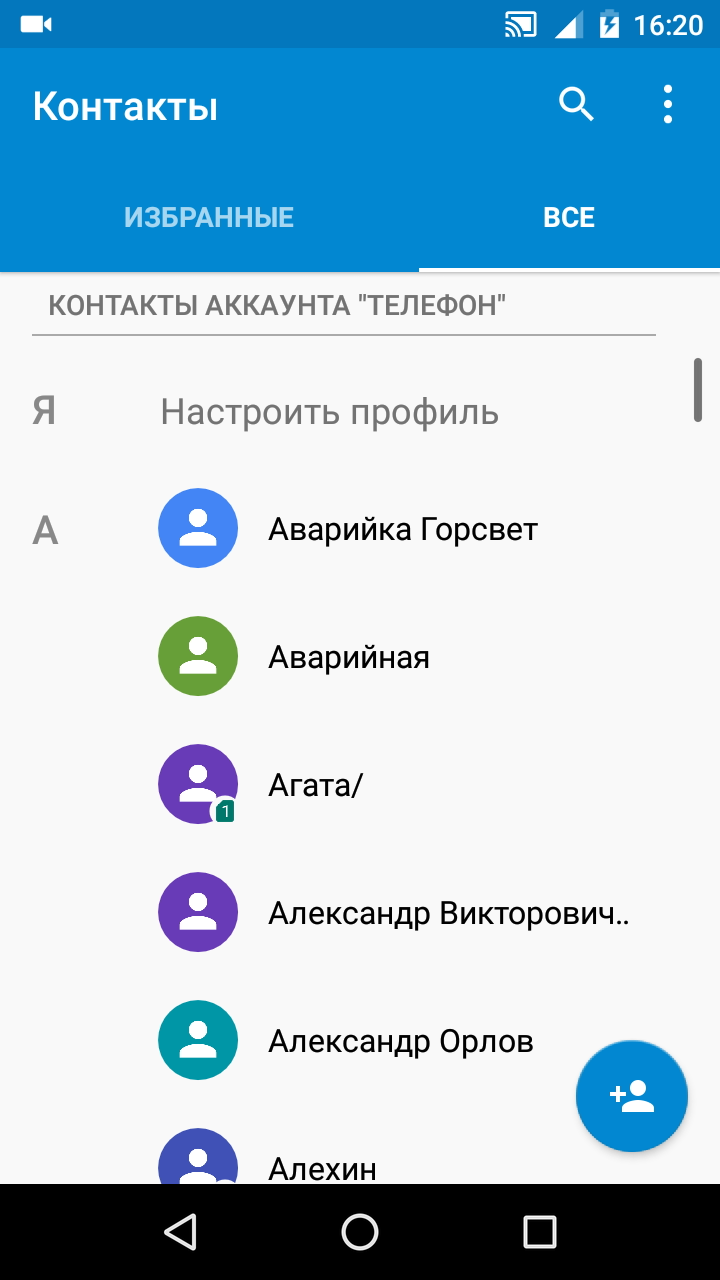
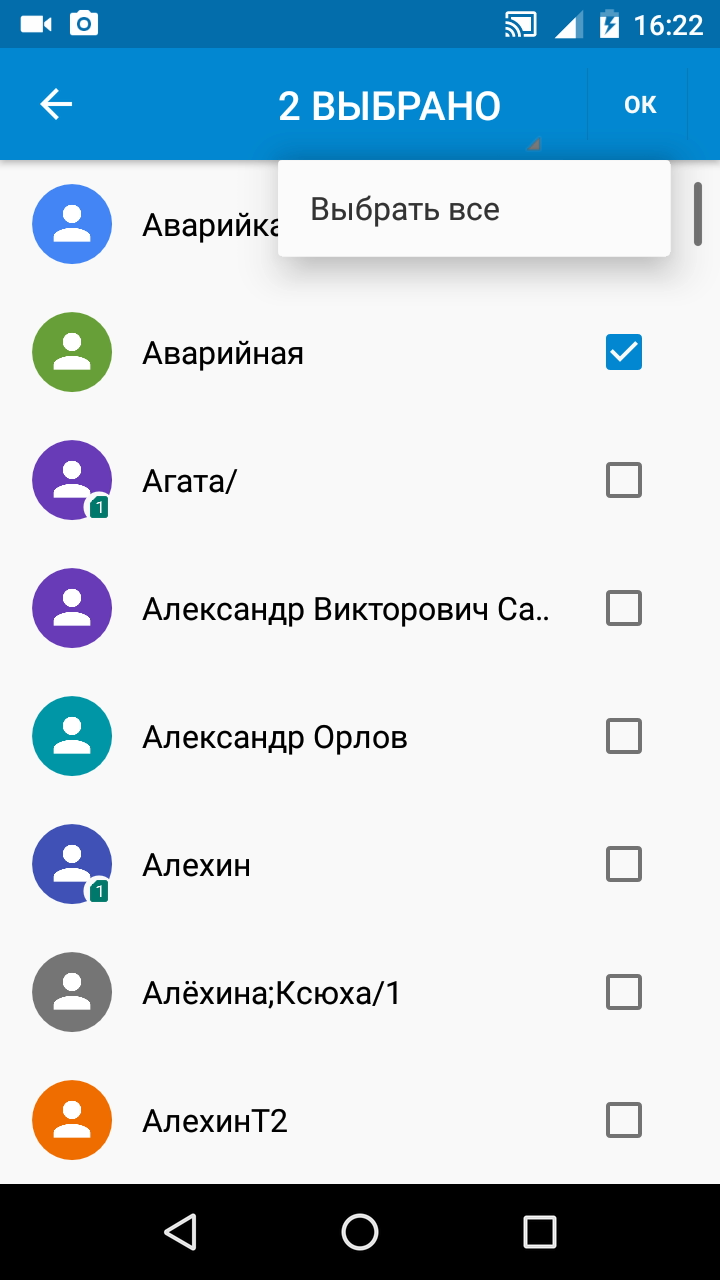

После этого система запакует все контакты в файл и отправит на ваш электронный ящик. Далее их можно хранить либо в полученном письме, либо скопировать себе на компьютер. Также можно воспользоваться страницей своего аккаунта в браузере в разделе контактов:
Откройте страницу браузера по адресу https://www.google.com/contacts
В пункте «Еще» нажмите на Экспорт
Добавьте файл vcf, который вы отправляли со своего смартфона
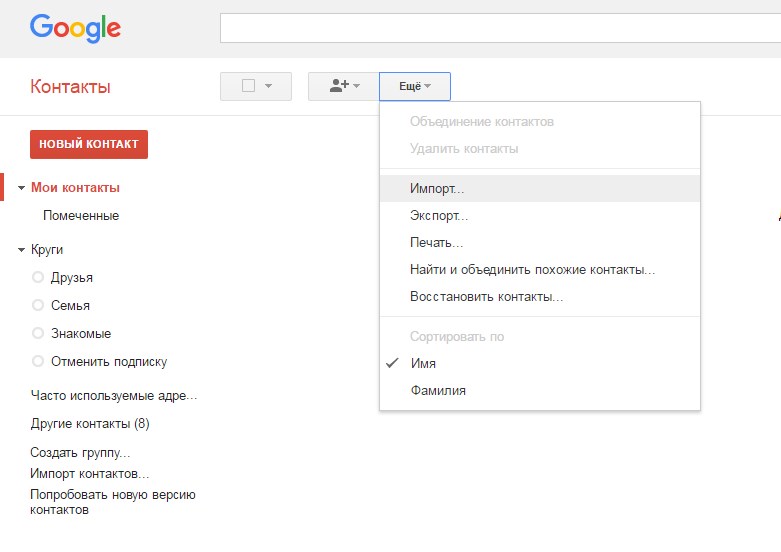
Обратите внимание, что в настройках импорта и экспорта контактов можно установить перенос номеров и на внешнюю карту памяти. После копирования файла vcf на карту ее нужно извлечь из телефона, поместить в кардридер и перенести данные на ПК. Проследите за тем, чтобы на карте не были установлены важные приложения — после извлечения sd-карты все программы будут утеряны.
Если у вас возникли проблемы с добавлением аккаунта Google, воспользуйтесь советами на официальном форуме компании Fly в топике Не добавляется Google-аккаунт: способы решения проблемы .
Способ 2: Копирование контактов с помощью подключения телефона и ПК через USB
Если у вас по какой-то причине нет аккаунта Google, но требуется срочно перенести контакты на компьютер, можно воспользоваться копированием номеров с помощью USB-кабеля. Для того чтобы компьютер увидел ваши контакты, их нужно перенести в память телефона:
Откройте настройки Андроида
Выберете пункт «Контакты»
Нажмите на импорт/экспорт
В качестве источника укажите сим-карту
Назначьте хранилищем память телефона
Через несколько секунд все ваши контакты будут скопированы в телефон. По такой же схеме скопируйте контакты из телефона на карту памяти. Система создаст в корневом каталоге файл vcf с вашими номерами. Теперь их можно перенести на компьютер:
Соедините телефон с ПК USB-кабелем
В меню использования USB укажите передачу файлов
Откройте на компьютере проводник или файловый менеджер
Найдите в списке дисков свой смартфон
Откройте внутренний накопитель
Найдите файл визитной карточки — это и есть ваши контакты
Скопируйте файл в память компьютера

Способ 3: Копирование контактов на компьютер через внешние программы
В цифровом магазине Google Play довольно много приложений созданных для переноса контактов с телефона на ПК. Все они функционируют по тому же принципу, как и системное приложение «Контакты» — через создание vcf-файла, который можно отправить себе на почту или напрямую скопировать на компьютер.
Для заядлых любителей копаться в разнообразном софте мы можем порекомендовать сервис и связанное с ним приложение для смартфона AirDroid. С помощью данной службы устанавливается удаленное управление смартфоном с ПК. В частности, пользователь получает доступ и к контактам в своем мобильнике. О том, как пользоваться AirDroid вы можете прочитать в статье Удаленное управление Андроид .
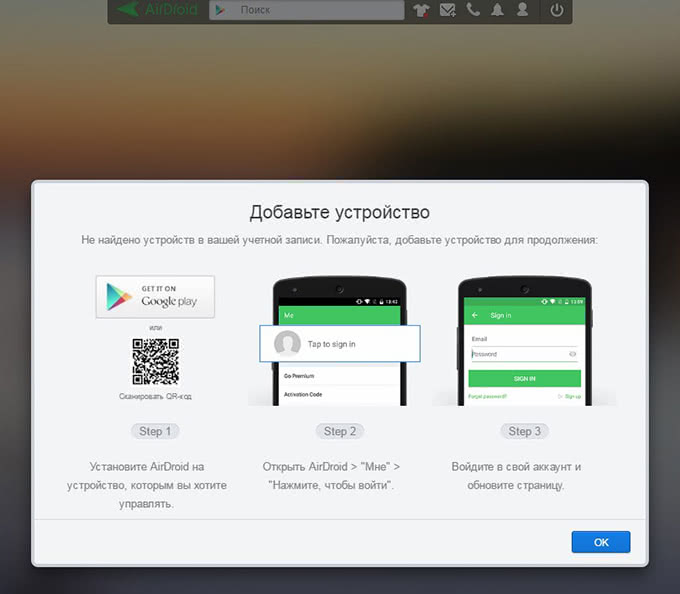
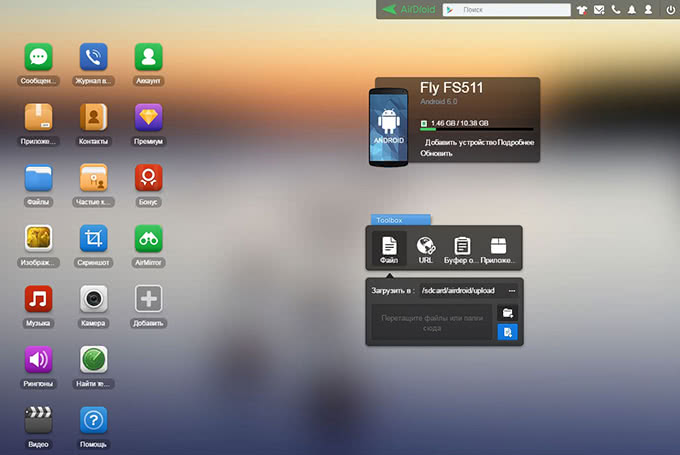
Для испытания различных способов переноса контактов из мобильной телефонной книге на ПК нам понадобился мощный и производительный смартфон, который должен был долго держать зарядку, обладать шустрым процессором и нести на борту емкий аккумулятор. В итоге испытание нагрузками на процессор и аккумулятор выдержал смартфоне Fly Cirrus 7 .
Компания Fly уже 14 лет занимается выпуском качественных мобильных гаджетов, в которых производительная техническая начинка сочетается с отличным дизайном и доступной ценой. Смартфон Cirrus 7 не стал исключением.
Данной моделью чрезвычайно удобно пользоваться. Благодаря эргономичному корпусу и выверенным габаритам, смартфон идеально лежит в руке. Яркий и контрастный 5,2-дюймовый IPS-экран не бликует даже под ярким освещением, а мощный 4-ядерный процессор с частотой 1,25 ГГц обеспечил отличную работу с интерфейсом смартфона и установленными приложениями.

Полное тестирование различных способов и доскональное изучение настроек копирования контактов в ПК заняло у нас почти 2 часа. За это время батарея смартфона на 2600 мАч показала себя с самой лучшей стороны, разрядившись всего 20% при постоянно включенном модуле 4G LTE.
А вам часто приходилось сталкиваться с необходимостью переноса контактов из телефона на компьютер? Возникали ли у вас при этом какие-нибудь сложности? Расскажите нам об этом
Пользователи смартфонов часто интересуются, как скопировать контакты с Android на компьютер. Если у вас также возникла подобная необходимость, то эта статья должна вам помочь. Здесь вы сможете узнать два способа копирования контактов на компьютер.
Копируем контакты с помощью Android устройства
Самый простой способ скопировать контакты с Андроида на компьютер это сделать экспорт контактов с приложения «Контакты» на вашем мобильном устройстве, а потом, импортировать их в какую-нибудь программу на компьютере (если это необходимо).
Для этого запустите приложение «Контакты» и откройте контекстное меню приложения (с помощью кнопки с тремя точками или сенсорной клавиши под экраном). В контекстном меню нужно выбрать пункт «Импорт/экспорт».

После этого на экране появится еще одно окно в котором нужно выбрать пункт «Экспорт во внутреннюю память».
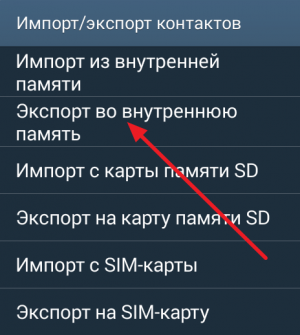
В результате все ваши контакты будут сохранены во внутренней памяти Андроид устройства в виде файла «Контакты.vcf». Дальше этот файл вы сможете скопировать на компьютер, подключив Андроид устройство с помощью USB кабеля.
Копируем контакты с помощью сервиса Google Контакты
Также вы можете скопировать контакты с Андроид на компьютер с помощью сервиса «Google Контакты». Для этого зайдите в «Google Контакты» с помощью браузера (адрес сайта https://contacts.google.com). В сервисе «Google Контакты» вам нужно нажать на кнопку «Еще», а потом на кнопку «Экспортировать».
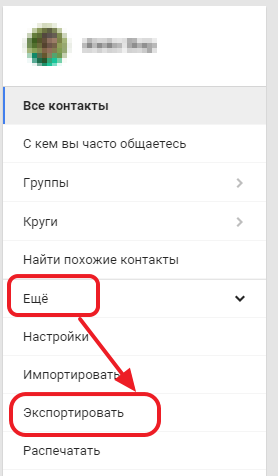
После этого сервис предложит перейти к старой версии сервиса «Google Контакты». Соглашаемся и ждем, пока перезагрузится страница. Дальше нужно нажать на кнопку «Еще» и еще раз на кнопку «Экспорт».
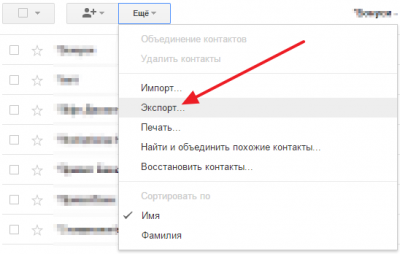
Дальше появится окно с настройками экспорта. Здесь нужно выбрать формат, в котором вы хотите скопировать контакты на свой компьютер, а также нужную группу контактов. После выбора нужных настроек просто нажмите на кнопку «Экспорт».
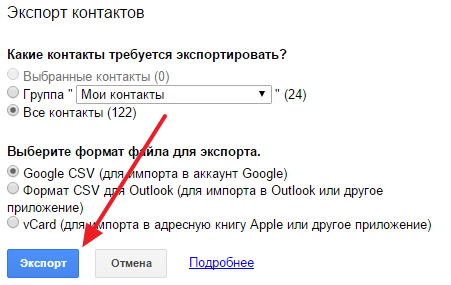
В результате браузер скачает контакты с сервиса «Google Контакты» и вы сможете использовать их на своем компьютере.
Сегодня пройдёмся по тому, как работать с телефонной книгой смартфона или планшета на Андроиде. Реально у большого количества людей это не телефонная книга, а самая натуральная помойка с номерами без данных или непонятными записями вроде «Вас.П.элЖЭ». Достала ситуация, когда знаешь, что номер нужного человека есть, но найти не можешь? Тогда читаем дальше. Будем редактировать контакты Android в Office.

Когда номеров в телефонной книге далеко за сотню — другую, то вспомнить, кто такой «Серёга» или «Наташа» часто просто невозможно. Ну поторопились, ну бывает. Есть специальные приложения для редактирования контактов как на Андроиде, так и для Windows. Как помните, лишнее приложение я не ставлю если можно справиться тем, что есть под рукой. Раз зашёл поискать приложение для настройки, а завис на час на androidapplications.ru — Шутеры для андроид. Так что будем делать всё просто и универсально, не отвлекаясь.
Во-первых, примите за правило создавать группы. Это реально очень помогает в поиске нужного человека. Если не найдёте напрямую, то в группе найдётся номер человека у которого есть нужный вам контакт. Не пренебрегайте группами!
Во-вторых, чаще проводите ревизию записей. Память — штука ненадёжная, кто бы что там о себе не думал. Поэтому синхронизацию с аккаунтом Гугл на мобильном устройстве включаем.
Содержание
- Как просто сохранить контакты со смартфона на компьютер
- Другие материалы рубрики
- Компании сообщают
- Мероприятия
- Контакты для Андроид
- С помощью встроенного приложения
- Как перенести телефонную книгу без доступа к смартфону
- С помощью Super Backup
- Как посмотреть файл с контактами на компьютере
Как просто сохранить контакты со смартфона на компьютер
Итак, включаем компьютер и заходим в наш аккаунт Google. Далее можно перейти в почту Gmail, а там выбрать Контакты, а можно сразу перейти в Контакты Гугл . Слева внизу есть пункт «К старой версии». Скажу сразу, что на 14 мая 2017 года новая версия пока не поддерживает экспорт, только старая.
Вот, основные разделы и органы управления контактами.


Для обратного импорта можно использовать формат Google CSV, в дальнейшем просто будет легче импортировать этот файл обратно в аккаунт.
Как редактировать контакты телефонной книги Андроида
Пользователям Open Office повезло, по умолчанию файл открывается в правильной кодировке.
Кодировка — Юникод
Язык — Стандарт — Русский
Разделитель — запятая
Для счастливых обладателей MS Office нужно будет немного постараться.
Выбрать в меню Office -> Файл-> Открыть и в окошке открытия файла выбрать»Текстовые файлы (*.prn; *.txt; *.csv)«
Формат данных — с разделителями
Формат файла — 65001: Юникод (UTF-8) и на следующей вкладке «Символом -разделителем является: запятая»
Всё, можно удобно редактировать контакты в табличном режиме. Да, файлы карточек .vcf можно посмотреть в Office, только редактировать их не так удобно. Вот тут лучше специальные программы.
Импорт в аккаунт осуществляется в обратном порядке. Замечу, что для того, чтобы вспомнить человека, достаточно перейти в WhatsApp и посмотреть аватарки.
Contacts Optimizer – это приложение для управления контактами и их сортировки. Теперь вы никогда не потеряете телефонные номера и все данные, сохранённые в телефонной книге, сможете синхронизировать с облачным хранилищем и делиться нужными данными. Благодаря андроид, ваша телефонная книга будет под чутким надзором, а все дубликаты и похожие номера можно отредактировать и объединить в один.
Не взирая на то, что стандартные средства позволяют вести тонкую настройку контактов, Contacts Optimizer значительно расширяет список настроек и управления. Организуйте максимально комфортный список, удалите пустые и дубликаты, неправильно заполненные и контакты с недостающей информацией. Всего одним касанием вы сможете скачать необходимые данные, выделить несколько людей и создавать группы.
Главным преимуществом является автоматическое сохранение и обмен контактами со всеми вашими устройствами, быстрое добавление данных, переведение номеров в международный формат, найти неправильные и неполные списки. Оцифровка, удобное редактирование, лёгкое дополнение, классификация. Теперь меняя устройство, ОС, при поломках и потере, вы можете не беспокоиться о контактах.
Особенности:
- Удалить все дубликаты и схожие контакты;
- Оптимизация функций;
- Редактирование контактов с переносом на другой аккаунт;
- Массовый перенос выбранных контактов между аккаунтами;
- Перенос всех контактов – мощная функция для обмена между аккаунтами. Вы можете комбинировать ваши контакты из Phone Memory в Google, чтобы синхронизировать их и удалить все дубликаты;
- Возможность быстро удалять отдельные контакты, которые вам больше не нужны;
- Contacts optimizer исправляет формат телефонных номеров;
- Локализирует потенциально неправильные контакты, с которыми вы не можете соединиться;
- Находит все важные контакты с пустыми полями;
- Чистите контакты, удаляя те, у которых есть пустые поля;
- Дополните международные префиксы и коды стран, где это надо;
- Сохраняйте контакты из сообщений и звонков, если у вас их еще нет;
- Редактируйте, удаляйте, выбирайте контакты в любой время.
Скачать программу для управления контактами и их сортировки — Contacts Optimizer на Андроид вы можете по ссылке ниже.
Разработчик: Compelson LabsПлатформа: Android 4.0 и вышеЯзык интерфейса: АнглийскийСостояние: Pro (Полная версия)Root: Не Нужен
| Contacts Optimizer Pro — v6.1.4 (английский) | [Размер файла — 722 Kb] |
| [google play] |
IT ExpertКак это сделатьСам себе админ
Сергей Грицачук| 30.08.2018
Как перенести адресную книгу на новый смартфон? Что делать, если контакты хранятся локально, а не на сервере Google? Есть ли программы для редактирования адресной книги, как в старые добрые времена? Можно ли управлять адресной книгой онлайн? Ответы на эти и другие вопросы – в нашей статье.
Вопрос ухода за адресной книгой (списком контактов) возник практически одновременно с появлением мобильной связи. Ушли в небытие бумажные записные книжки – хранить информацию в памяти телефона оказалось куда удобнее, чем в разбухшем ежедневнике. Позднее на ресурсах сотового терминала фиксировались уже не только телефон и Ф.И.О. абонента, но и место работы, должность, адрес электронной и обычной почты – словом, масса полезной, а главное, структурированной информации, удобной для доступа и использования. И тут многие из нас столкнулись с двумя главными проблемами: отсутствием синхронизации «Контактов» с персональным компьютером и сложностью ведения записей. На свет вновь начали возрождаться гроссбухи – выход из строя телефонного аппарата оставлял владельца без единого контакта.
Спохватившись, разработчики бросились спешно творить соответствующий софт, а интернет-ресурсы запестрели руководствами по сопряжению недружелюбных девайсов и обмену опытом между продвинутыми пользователями. Siemens, Nokia, Ericsson, Motorola и другие гуру потратили массу усилий на то, чтобы выиграть войну за лучший продукт, а в итоге добились лишь полной анархии в этом сегменте программного обеспечения. Но несмотря ни на что, задача обрела решение (хотя и с костылями): адресную книгу можно было хотя бы сохранить в резервной копии, а затем восстановить на требуемом устройстве. В те годы о совместимости речь шла разве что условно – решившие сменить марку телефона нередко обрекали себя на многочасовые мучения с переносом записей.
Ситуация кардинально изменилась с появлением смартфонов: редактировать записи стало неизмеримо проще, информативность ощутимо увеличилась, но и количество контактных данных возросло. Сохранили актуальность и вопросы переноса с телефона на телефон и синхронизации с ПК. Зато многообразие софта заменил единый механизм облачного резервирования. Однако до сих пор в соцсетях и на форумах всплывает тема «Как управлять адресной книгой Android с компьютера/ноутбука?», хотя, казалось бы, механизм заложен в саму идеологию мобильной ОС…
Где хранится адресная книга?
Ну понятно же: либо на SIM-карте, либо в памяти самого смартфона, либо в облачных сервисах. Однако первый вариант безнадежно устарел – на симке допустимо размещать разве что десяток самых важных номеров, которые должны быть доступны при ее перестановке в любой, даже весьма древний мобильник. Второй способ неплохой, но весьма опасен потерей данных из-за программного сбоя или аппаратного отказа (необходимо регулярно делать резервные копии на сторонний накопитель). В итоге лидируют облачные сервисы с автоматической синхронизацией. Осталось лишь разобраться, какие именно.
Говорим «Android», подразумеваем «Google»…
Казалось бы, на этом утверждении можно поставить жирную точку: наилучший вариант – интеграция гаджета с аккаунтом Google с последующим включением синхронизации с адресной книгой Gmail. Делается это проще простого. Необходимо завести учетную запись (и получить почтовый ящик на @gmail.com), после чего зайти в меню настроек смартфона («Настройки» – «Синхронизация»), выбрать аккаунт Google и в списке приложений, которые могут быть синхронизированы («Контакты», «Календарь», «Документы» и пр.), отметить необходимые.
При наличии связи с Интернетом достаточно нажать кнопку «Синхронизировать сейчас» или выждать 10-15 минут, после чего открыть на компьютере браузерное приложение «Контакты» и приступить к редактированию записей. Внесенные изменения незамедлительно отразятся на всех устройствах, объединенных общей учетной записью Google. К слову, переносить данные из адресной книги на новый гаджет не потребуется: после входа в аккаунт и подсоединения к Сети все образуется само собой. Если хотите, можете сохранить резервную копию на локальном устройстве (HDD, флешке или другом USB-накопителе).
Нет возможности связаться по «Синезубу» – в этом же меню можно выбрать электронную почту или MMS-сообщение. Таким способом можно обмениваться контактами не только между старым и новым телефоном, но и синхронизировать контакты между близкими людьми.
Выводы
Перенос контактов осуществляется в системе Android файлом, записанным в формате vCard, который является стандартным. Таким образом, он может быть импортирован (и экспортирован) в любое приложение, которое умеет работать с данным стандартом. Их очень много, практически под любую операционную систему можно найти соответствующую программу на свой вкус, равно как и подобрать облачную среду для работы с контактами. Единственный вопрос, который остается задать: есть ли смысл что-то искать на стороне или все же проще и надежнее воспользоваться возможностями аккаунта Google?
Журнал:Журнал IT-Expert [№ 08/2018], Подписка на журналы
Поделиться:
Другие материалы рубрики
Компании сообщают
Мероприятия
02.12.2019 — 04.12.2019 Аутсорсинг в стратегии современного бизнеса 2020
Отель Marriott Новый Арбат
03.12.2019 NetApp Insight Moscow 2019
Москва, Hyatt Regency Moscow Petrovsky Park
04.12.2019 — 05.12.2019 Тепличные комплексы России и СНГ 2019
Москва
05.12.2019 — 06.12.2019 Эффективное производство 4.0
Москва, Территория «Цифрового делового пространства»
05.12.2019 — 06.12.2019 Открытая конференция ИСП РАН
Главное здание РАН
06.12.2019 Безопасность конфиденциальных данных с помощью решений Netwrix
он-лайн. 11.00-12.30 (мск)
Современные смартфоны под управлением Андроид перестали быть просто устройствами для совершения звонков. Но телефонные функции по-прежнему остаются главным их предназначением. Возможности этой функции зависят от установленного приложения для совершения звонков и управления контактами. Мы уже рассматривали несколько популярных диалеров, а сегодня обратим внимание на менеджеры контактов.
Контакты для Андроид
Как правило, многие приложения-«звонилки» идут в комплекте с программами контактов, но на обширном рынке софта для ОС от «корпорации добра» есть и отдельные решения.
Simple Contacts
Минималистичное, но функциональное ПО для просмотра и управления контактами. Из имеющихся возможностей отметим фильтрацию записей телефонной книги по одному или нескольким критериям, импорт и экспорт контактов в VCF-файл, множество полей с дополнительной информацией и номеронабиратель (который, впрочем, не заменяет встроенную звонилку). Симпл Контактс автоматически подхватывает информацию из встроенной адресной книги устройства, в том числе изображения, установленные на тот или иной контакт. Имеется и недостаток, причём весьма существенный – прекращена разработка и поддержка бесплатной версии. В остальном же Simple Contacts можно назвать хорошим решением для новичка в мире Андроид.
Скачать Simple Contacts бесплатно из Google Play Маркета
Contacts+
Плюс в названии этой программы находится не зря: она представляет собой настоящий комбайн. Управление контактными данными реализовано в духе подобных приложений: отдельные поля для телефонного номера и ID мессенджеров, возможность установить мелодию и изображение на отдельные контакты, просмотр вызовов или СМС от того или иного абонента. Продвинутый инструментарий включает в себя суперполезную опцию объединения дубликатов. Присутствуют и возможности резервного копирования телефонной книги и блокирования нежелательных вызовов. Фишкой приложения является кастомизация: можно сменить как иконку, так и тему внешнего вида. Ложкой дёгтя в бочке достоинств Контактс+ можно назвать рекламу и ограничения бесплатной версии. Это решение уже для продвинутых пользователей, остальным его функционал может показаться избыточным.
Скачать Contacts+ бесплатно из Google Play Маркета
True Contacts
Любопытный вариант, который в первую очередь пригодится пользователям со сторонними прошивками. Оно представляет собой приложение контактов из так называемого «голого» Android — чистой сборки для разработчиков — на основе которой остальные вендоры делают свои варианты. В силу своего происхождения утилита имеет крошечный размер, чем отлично подходит для пользователей бюджетных девайсов с небольшим внутренним накопителем. Функционалом True Contacts, увы, не блещет – в наличии только фильтрация, минимальные возможности редактирования и импорта/экспорта записей из телефонной книги. Присутствует также возможность подключения учётных записей из социальных сетей и программ для обмена сообщениями. Впрочем, минимализм может стать и преимуществом для некоторых категорий пользователей.
Скачать True Contacts бесплатно из Google Play Маркета
DW Contacts
В начале статьи мы упомянули приложения-комбайны, сочетающие в себе менеджер контактов и телефонную утилиту. ДВ Контактс как раз принадлежит к этой категории. От других аналогов отличается более функциональными средствами управления контактной книгой. В частности, просмотр контакта позволяет изучить статистику наговоренного времени с тем или иным абонентом из книги. В дополнение имеется возможность прикрепить к той или иной записи список дел и/или расписание (да, в приложение встроен простенький календарь). Понятное дело, такие возможности задаром никто не предлагает – в бесплатной версии DW Contacts есть довольно серьёзные ограничения, также она отображает рекламу, иногда во времена звонков, что раздражает.
Скачать DW Contacts бесплатно из Google Play Маркета
Контакты
Менеджер адресной книги от Google отличается простым дизайном и неплохими возможностями. Система синхронизации привязана напрямую к аккаунту Гугл – при включении определённой опции каждая новая запись в контактах будет копироваться в учётную запись. К тому же можно управлять контактами с разных аккаунтов и даже устройств. Доступен импорт и экспорт адресной книги, а также полное восстановление резервной копии, имеющейся в хранилище. Откровенных минусов у этого приложения нет – разве что относительно бедный функционал и совместимость только с девайсами под управлением Android 5.0 и выше.
Скачать Контакты бесплатно из Google Play Маркета
Заключение
Мы рассмотрели все самые примечательные приложения контактов для Android. Напоследок хотим отметить, что отдельные вендоры делают встроенные решения всё более и более функциональными, поэтому устанавливать сторонний менеджер записей адресной книги имеет смысл только для сторонних прошивок. Мы рады, что смогли помочь Вам в решении проблемы. Опишите, что у вас не получилось. Наши специалисты постараются ответить максимально быстро.
Помогла ли вам эта статья?
Для решения рабочих моментов, важно иметь актуальную телефонную книгу на компьютере. Это пригодится не только в почтовых клиентах, на подобии Outlook, или сервисах для планирования задач, но и для создания резервных копий. В статье рассмотрим, как скопировать контакты с Андроида на компьютер.
Содержание
С помощью встроенного приложения
Самый простой способ, как скопировать и использовать номера – создать универсальный файл со списком, в формате VCF или CVS. В зависимости от программы расширение меняется. Чтобы сохранить контакты с телефона на настольный компьютер достаточно воспользоваться встроенной программой «Контакты».

Переходим в приложение с помощью панели быстрого доступа или меню со всеми установленными программами. На скриншоте показан интерфейс версии Android 9.0, но инструкция актуальна и для других ревизий.

Делаем свайп вправо. Появится контекстное меню, нажимаем на «Настройки».

Спускаемся до пункта «Экспорт» и выбираем его. Для сохранения нужно выбрать файловый менеджер. Указываем путь, по которому в будущем можно найти список номеров и отправить его на компьютер. Нажимаем «Сохранить».
Как отправить на ПК
Чтобы перекинуть контакты с памяти телефона на компьютер, рекомендуем воспользоваться прямым подключением устройства через кабель или облачными хранилищами. На всех девайсах с поддержкой сервисов Google доступен предустановленный сервис облачного хранилища «Диск», на который можно загрузить до 15 гигабайт информации.

Для информации: облачное хранилище не будет работать без доступа к сети интернет и входа в учётную запись.
Для физического переноса, подключаем телефон к ноутбуку или ПК, через кабель micro-USB или Type-C. Во всплывающем меню, в панели уведомлений, переключаем режим работы с «Зарядка» на «Передача файлов».
Рекомендуем: Где корзина на Android: инструкция по использованию и настройке

Запускаем файловый менеджер на компьютере, переходим в память смартфона. Открываем папку, в которую был сохранен VCF файл и копируем в любое удобное место на жестком диске.
Как перенести телефонную книгу без доступа к смартфону
Перенос контактов с Андроида на персональный компьютер, можно произвести без наличия мобильного телефона рядом. Главное, заранее проверить, чтобы на девайсе была включена функция синхронизации с сервисами Google.
Чтобы это узнать, переходим в системные параметры Android. Запускаем их через шестерёнку в панели уведомлений или через приложение «Настройки».

Открываем раздел «Аккаунты» и выбираем интересующий профиль Google, если к смартфону привязано сразу несколько учётных записей Gmail.

Тапаем на пункт «Синхронизация аккаунтов», спускаем по списку, до строчки «Контакты». Смотрим, чтобы этот пункт был активирован. Нажимаем на иконку с тремя точками в правом верхнем углу и запускаем синхронизацию.

На ПК
Переходим в браузер, открываем страницу Google и входим в учётную запись, из которой нужно сохранить информацию. Кликаем на иконку, отмеченную на скриншоте, откроется экспресс панель с сервисами компании. Нажимаем на «Контакты». Отобразится список со всеми номерами, которые были отправлены в облако Гугл через синхронизацию. Это самый простой способ, чтобы посмотреть, где находятся контакты в Андроид смартфоне через компьютер.

С помощью сервиса, пользователь может добавлять новые номера, экспортировать или импортировать файлы баз данных с помощью:
- Файлов Google CSV;
- Outlook CSV;
- vCard (для устройств, работающих на системе iOS от Apple).

Функции позволяют сделать простое редактирование контактов с Android смартфона на компьютере. Отсортировать их, добавить в группы или удалить. Также можно оптимизировать телефонную книгу, подробнее читайте в статье: «Как удалить дубликаты номеров».
Рекомендуем: Что выбрать iOS или Android
С помощью Super Backup
Super Backup – это приложения для Андроид позволяющее создать резервные копии всей информации, сохранённой на смартфоне. Среди данных, которые можно восстановить:
- Установленные приложения;
- Журнал СМС и звонков;
- Список телефонов;
- Календарь.
Программа доступна бесплатно в Play Market. Вводим название в панель поиска и устанавливаем.
На заметку: существуют другие популярные инструменты для резервного копирования, но у Super Backup есть русский перевод и его интерфейс не перегружен лишней информацией.

В меню нажимаем на кнопку «Контакты». В новом меню, нужно выбрать один из двух отмеченных скриншоте пунктов. Рекомендуем воспользоваться функцией «Резервное копирование контактов с телефонами», чтобы в последствии получить универсальную резервную копию с номерами.

Указываем папку, в которую будет сохранен документ. Отправляем его на компьютер с помощью интернета или используя проводное подключение.

Как посмотреть файл с контактами на компьютере
Операционная система Android хранит все телефоны с одном файле баз данных, который находится в скрытых папках файлового менеджера. Чтобы его найти, пользователю нужны root-права или по-другому, права суперпользователя и специальный проводник, например Root Browser. Подробнее об этом, читайте в материале: «Где хранятся контакты Android»

Простого способа, что посмотреть системную базу номер на компьютере – нет. Для этого нужно устанавливать набор средств для разработки (SDK) и специальную утилиту с сайта GitHub. Провести тонкую настройку элементов и заранее получить права администратора, на смартфоне.
Используемые источники:
- https://lassimarket.ru/2017/05/kak-soxranyat-massovo-redaktirovat-kontakty-telefonnoj-knigi-androida/
- https://4pda.biz/programs/telefonnaya-chast/kontakty/3518-contacts-optimizer.html
- https://www.it-world.ru/tech/admin/140637.html
- https://lumpics.ru/contacts-apps-for-android/
- https://appsetter.ru/kak-sohranit-kontakty-s-android-na-kompyuter.html
Для решения рабочих моментов, важно иметь актуальную телефонную книгу на компьютере. Это пригодится не только в почтовых клиентах, на подобии Outlook, или сервисах для планирования задач, но и для создания резервных копий. В статье рассмотрим, как скопировать контакты с Андроида на компьютер.
Содержание
- С помощью встроенного приложения
- Как отправить на ПК
- Как перенести телефонную книгу без доступа к смартфону
- На ПК
- С помощью Super Backup
- Как посмотреть файл с контактами на компьютере
С помощью встроенного приложения
Самый простой способ, как скопировать и использовать номера – создать универсальный файл со списком, в формате VCF или CVS. В зависимости от программы расширение меняется. Чтобы сохранить контакты с телефона на настольный компьютер достаточно воспользоваться встроенной программой «Контакты».
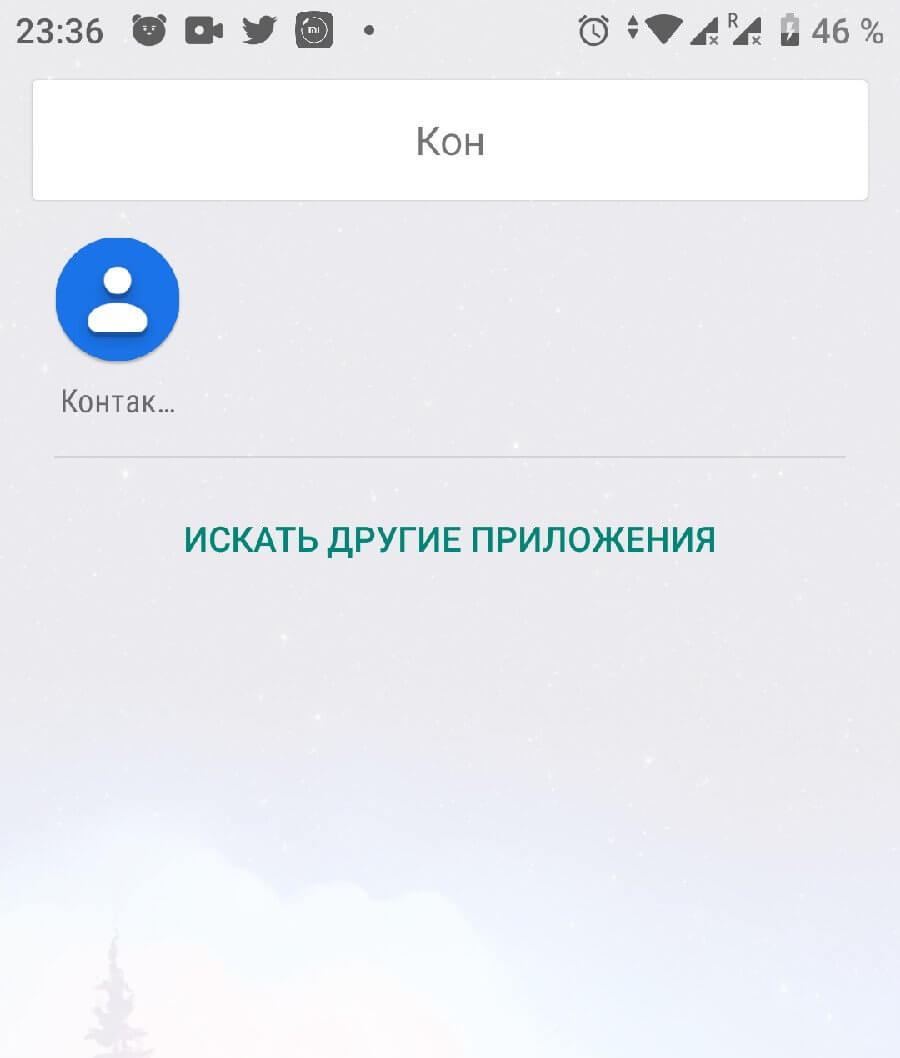
Переходим в приложение с помощью панели быстрого доступа или меню со всеми установленными программами. На скриншоте показан интерфейс версии Android 9.0, но инструкция актуальна и для других ревизий.
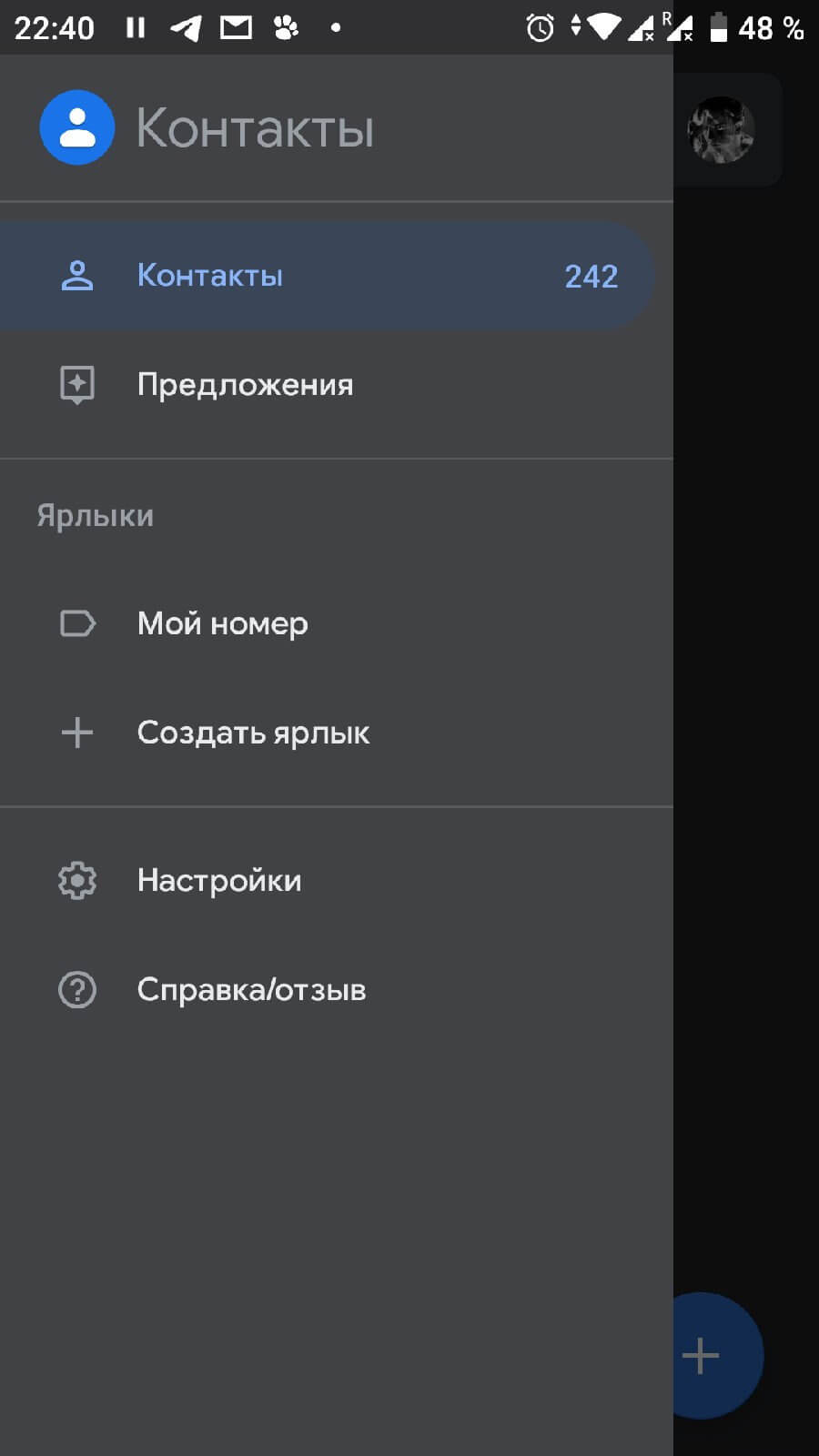
Делаем свайп вправо. Появится контекстное меню, нажимаем на «Настройки».
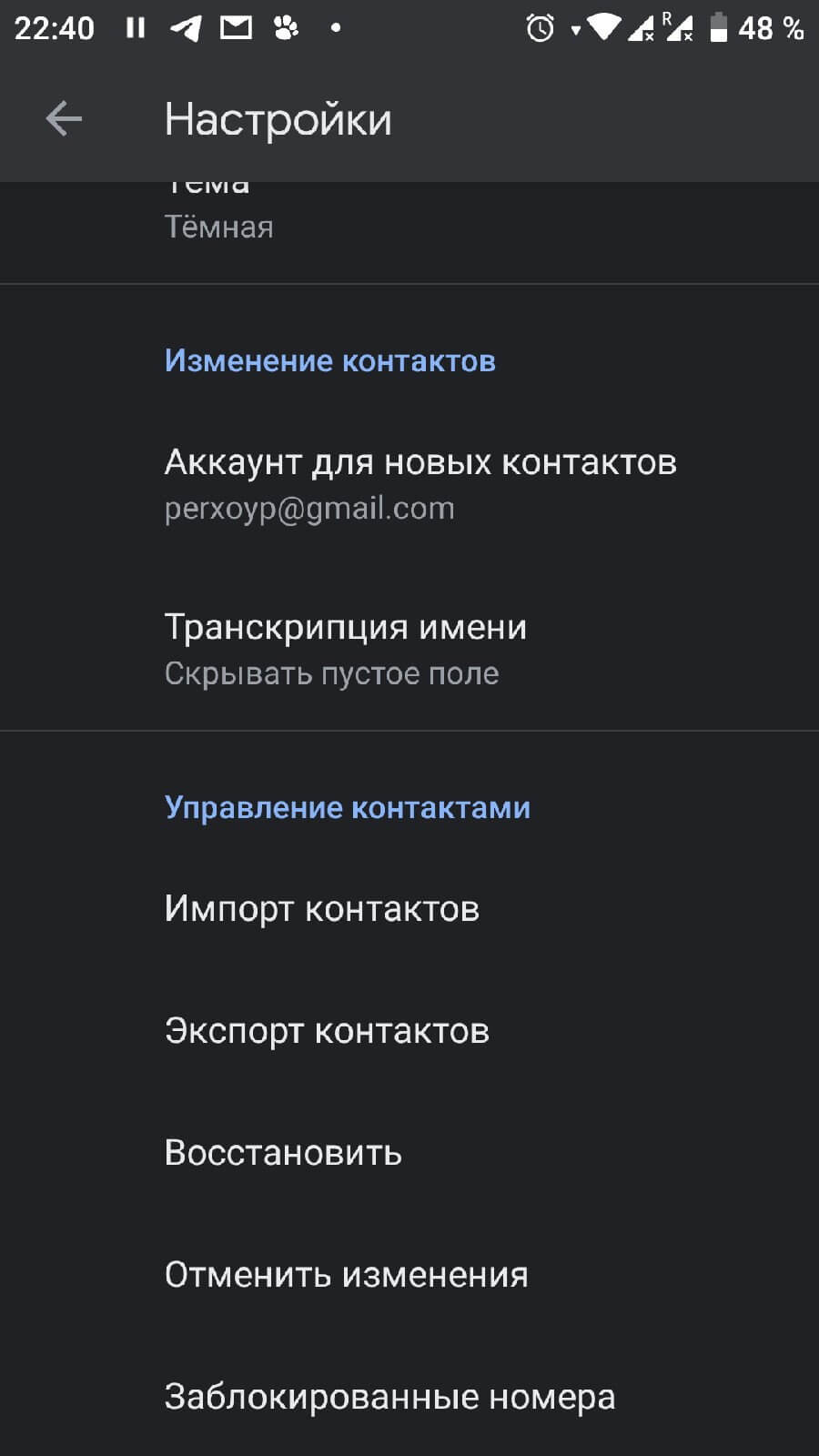
Спускаемся до пункта «Экспорт» и выбираем его. Для сохранения нужно выбрать файловый менеджер. Указываем путь, по которому в будущем можно найти список номеров и отправить его на компьютер. Нажимаем «Сохранить».
Как отправить на ПК
Чтобы перекинуть контакты с памяти телефона на компьютер, рекомендуем воспользоваться прямым подключением устройства через кабель или облачными хранилищами. На всех девайсах с поддержкой сервисов Google доступен предустановленный сервис облачного хранилища «Диск», на который можно загрузить до 15 гигабайт информации.
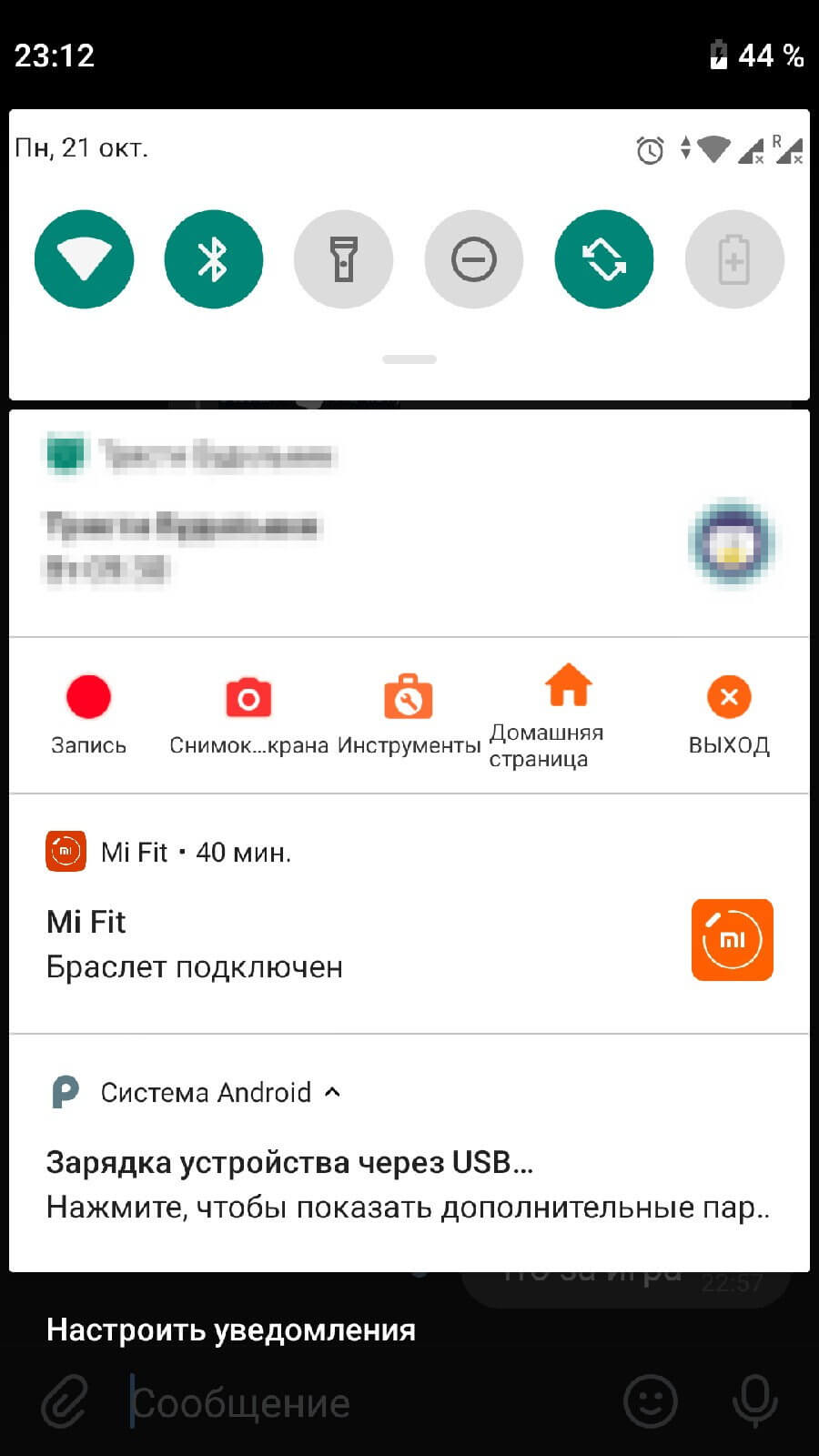
Для информации: облачное хранилище не будет работать без доступа к сети интернет и входа в учётную запись.
Для физического переноса, подключаем телефон к ноутбуку или ПК, через кабель micro-USB или Type-C. Во всплывающем меню, в панели уведомлений, переключаем режим работы с «Зарядка» на «Передача файлов».
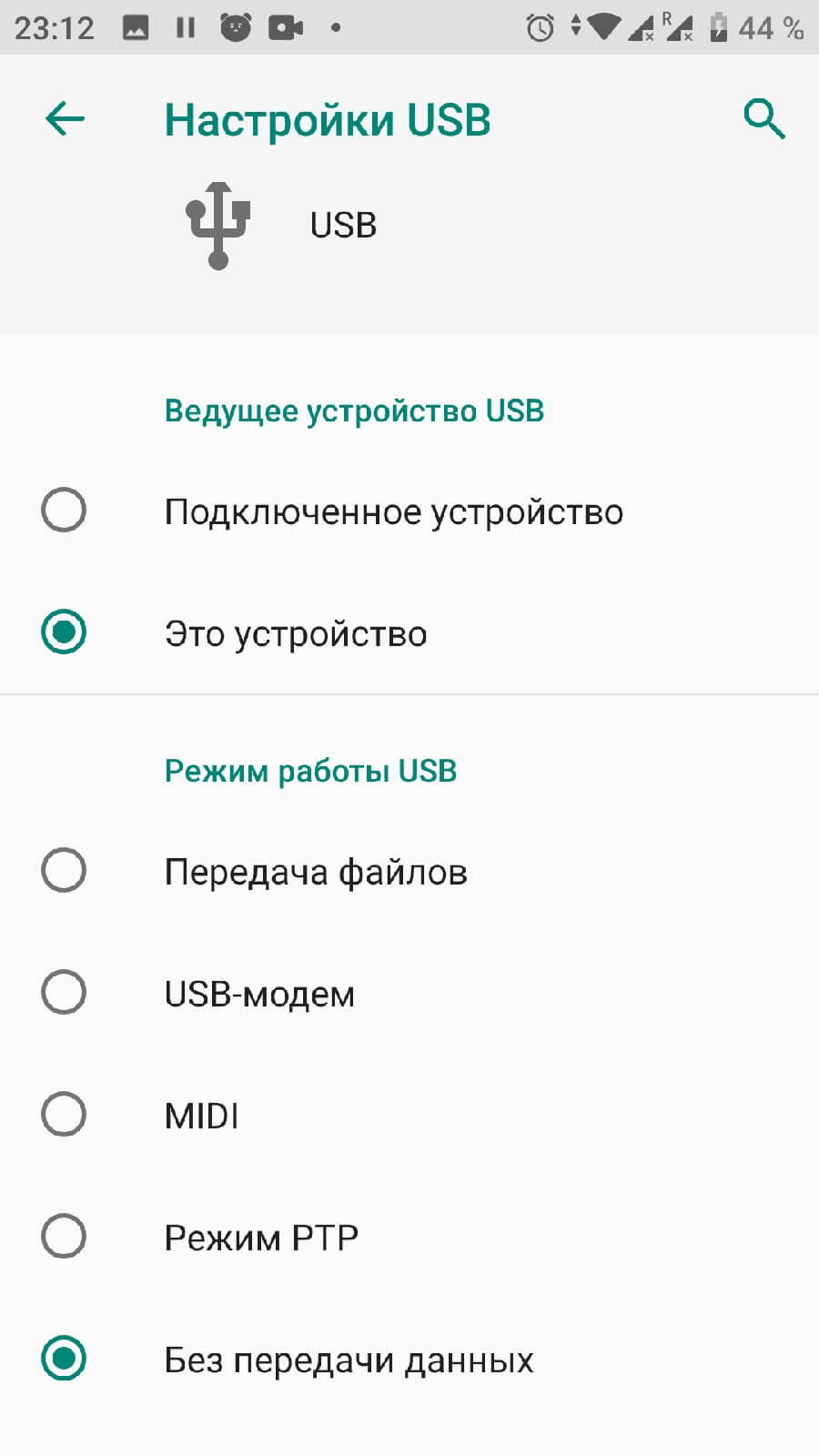
Запускаем файловый менеджер на компьютере, переходим в память смартфона. Открываем папку, в которую был сохранен VCF файл и копируем в любое удобное место на жестком диске.
Как перенести телефонную книгу без доступа к смартфону
Перенос контактов с Андроида на персональный компьютер, можно произвести без наличия мобильного телефона рядом. Главное, заранее проверить, чтобы на девайсе была включена функция синхронизации с сервисами Google.
Чтобы это узнать, переходим в системные параметры Android. Запускаем их через шестерёнку в панели уведомлений или через приложение «Настройки».

Открываем раздел «Аккаунты» и выбираем интересующий профиль Google, если к смартфону привязано сразу несколько учётных записей Gmail.
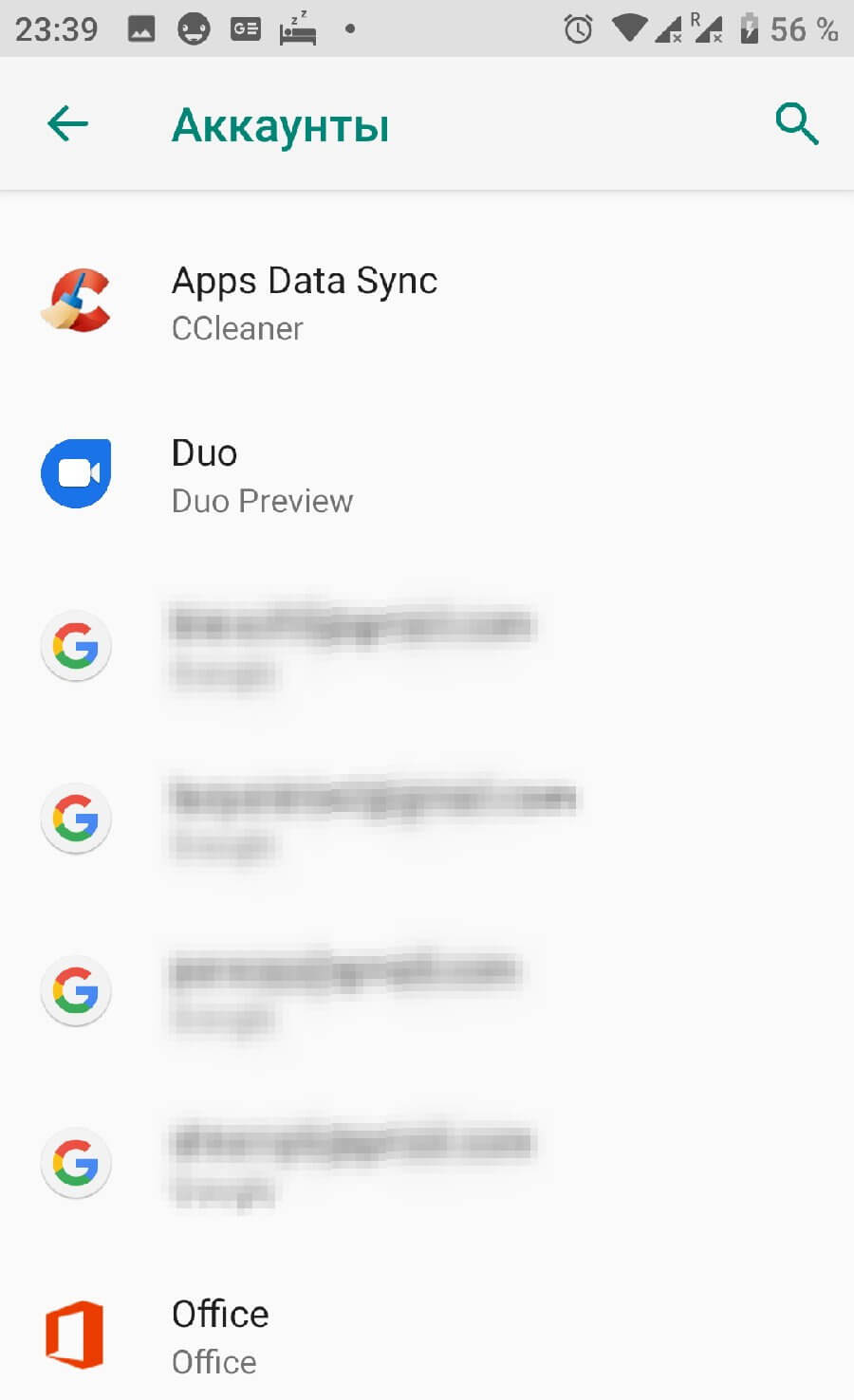
Тапаем на пункт «Синхронизация аккаунтов», спускаем по списку, до строчки «Контакты». Смотрим, чтобы этот пункт был активирован. Нажимаем на иконку с тремя точками в правом верхнем углу и запускаем синхронизацию.
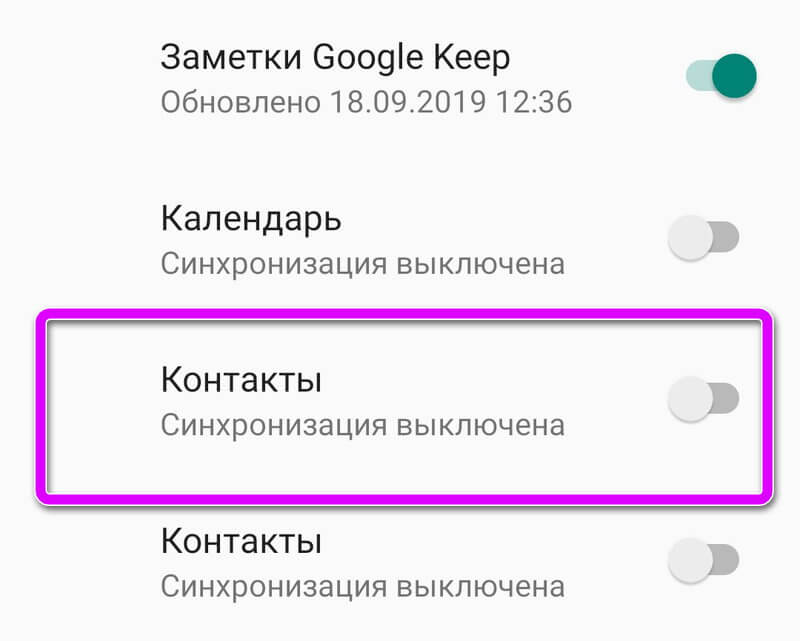
На ПК
Переходим в браузер, открываем страницу Google и входим в учётную запись, из которой нужно сохранить информацию. Кликаем на иконку, отмеченную на скриншоте, откроется экспресс панель с сервисами компании. Нажимаем на «Контакты». Отобразится список со всеми номерами, которые были отправлены в облако Гугл через синхронизацию. Это самый простой способ, чтобы посмотреть, где находятся контакты в Андроид смартфоне через компьютер.
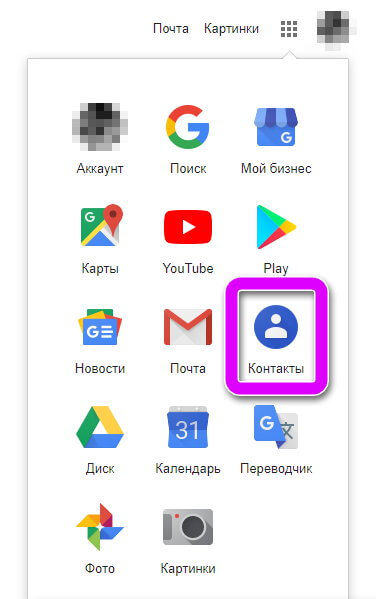
С помощью сервиса, пользователь может добавлять новые номера, экспортировать или импортировать файлы баз данных с помощью:
- Файлов Google CSV;
- Outlook CSV;
- vCard (для устройств, работающих на системе iOS от Apple).
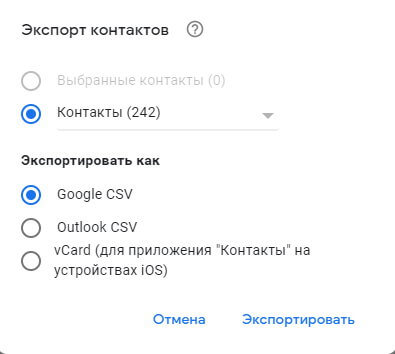
Функции позволяют сделать простое редактирование контактов с Android смартфона на компьютере. Отсортировать их, добавить в группы или удалить. Также можно оптимизировать телефонную книгу, подробнее читайте в статье: «Как удалить дубликаты номеров».
С помощью Super Backup
Super Backup – это приложения для Андроид позволяющее создать резервные копии всей информации, сохранённой на смартфоне. Среди данных, которые можно восстановить:
- Установленные приложения;
- Журнал СМС и звонков;
- Список телефонов;
- Календарь.
Программа доступна бесплатно в Play Market. Вводим название в панель поиска и устанавливаем.
На заметку: существуют другие популярные инструменты для резервного копирования, но у Super Backup есть русский перевод и его интерфейс не перегружен лишней информацией.
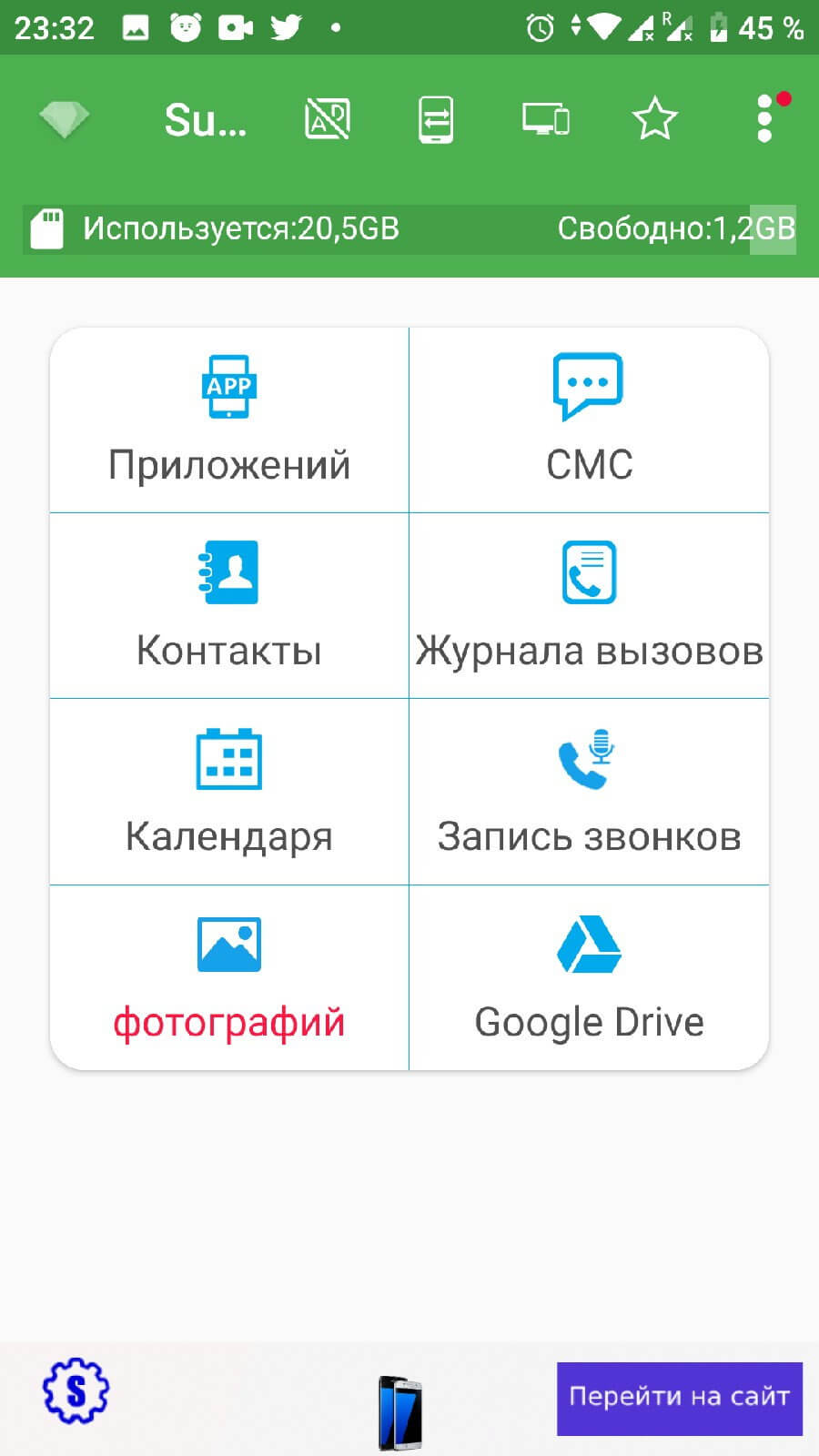
В меню нажимаем на кнопку «Контакты». В новом меню, нужно выбрать один из двух отмеченных скриншоте пунктов. Рекомендуем воспользоваться функцией «Резервное копирование контактов с телефонами», чтобы в последствии получить универсальную резервную копию с номерами.
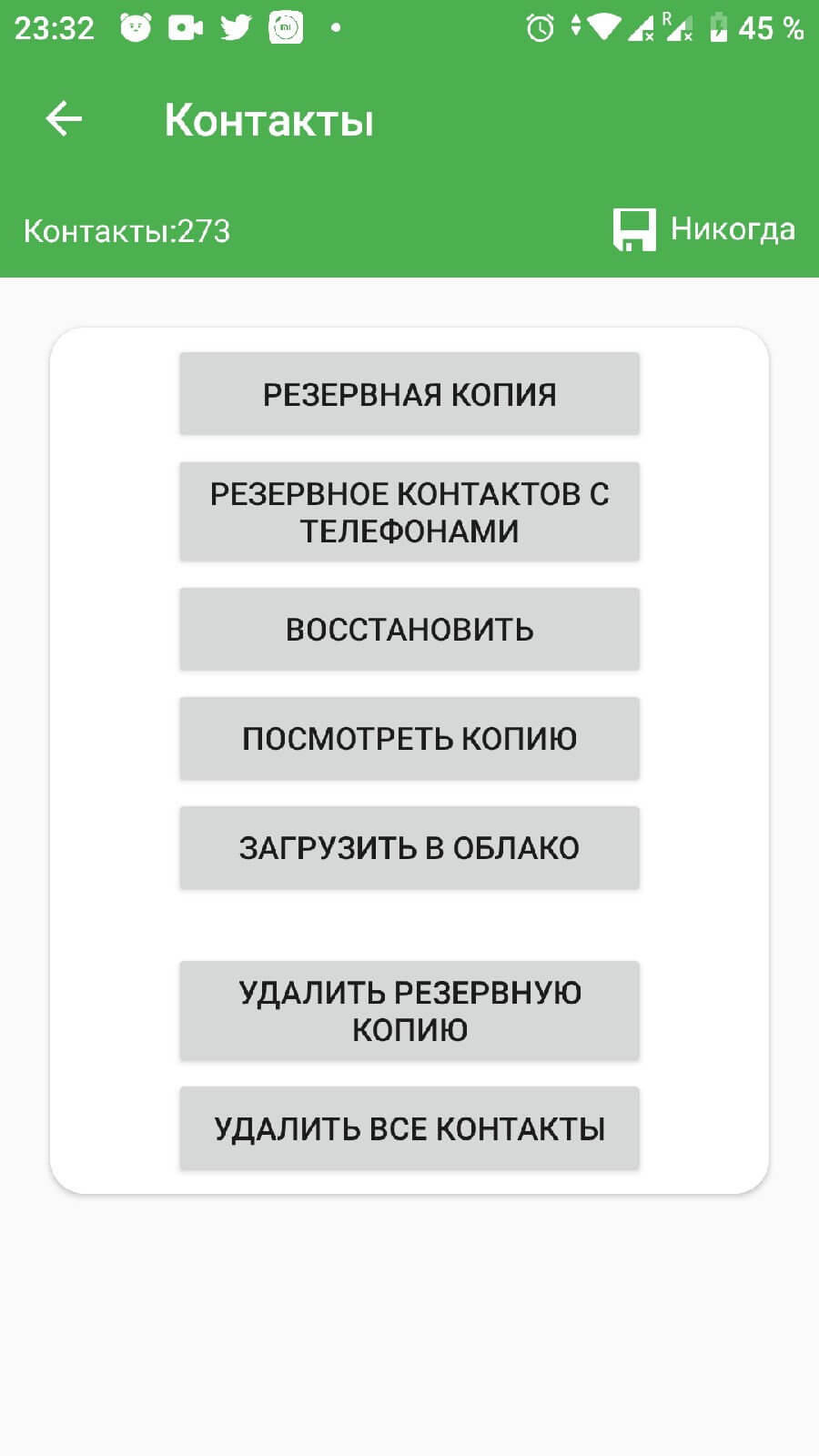
Указываем папку, в которую будет сохранен документ. Отправляем его на компьютер с помощью интернета или используя проводное подключение.
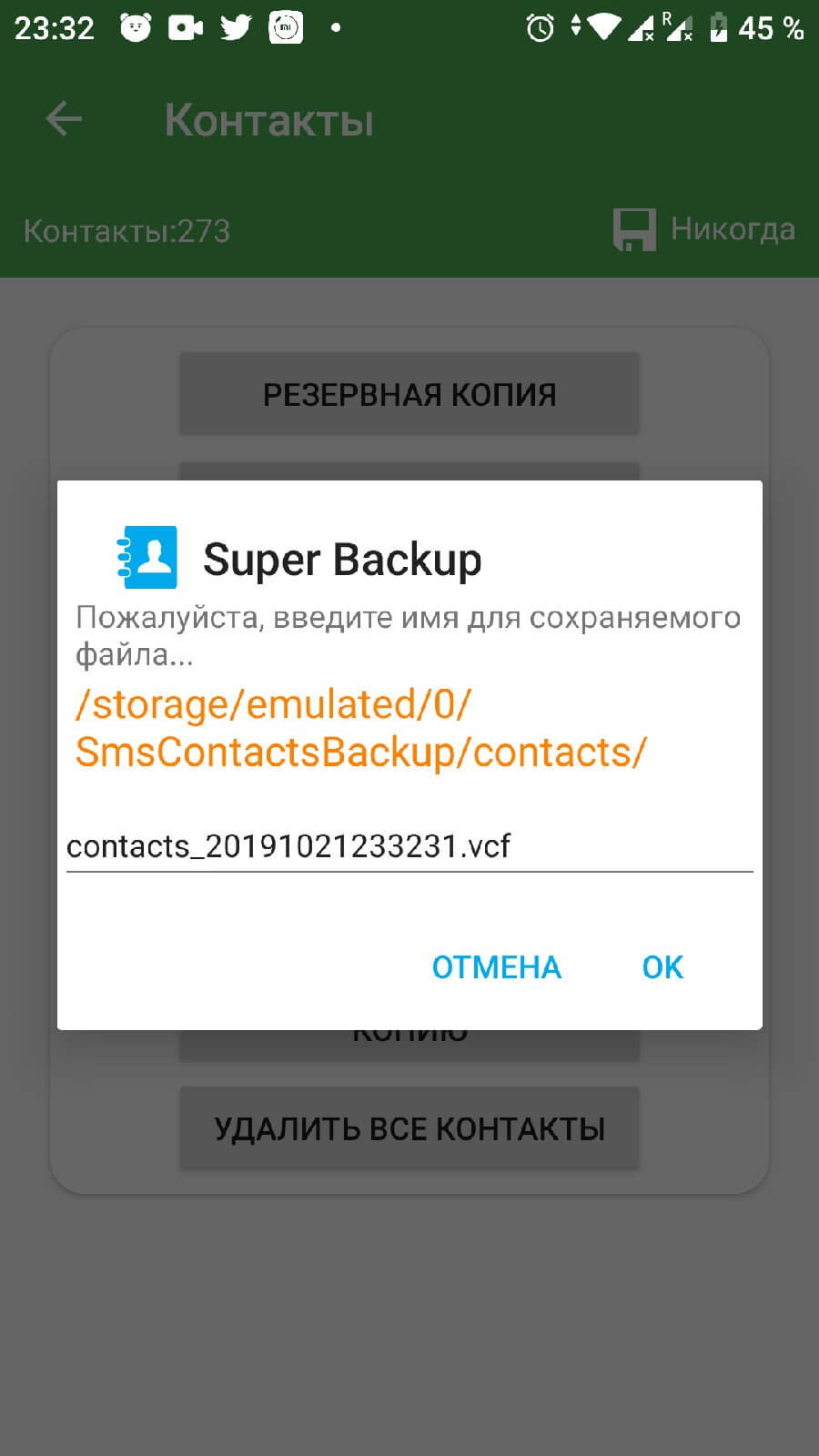
Как посмотреть файл с контактами на компьютере
Операционная система Android хранит все телефоны с одном файле баз данных, который находится в скрытых папках файлового менеджера. Чтобы его найти, пользователю нужны root-права или по-другому, права суперпользователя и специальный проводник, например Root Browser. Подробнее об этом, читайте в материале: «Где хранятся контакты Android»

Простого способа, что посмотреть системную базу номер на компьютере – нет. Для этого нужно устанавливать набор средств для разработки (SDK) и специальную утилиту с сайта GitHub. Провести тонкую настройку элементов и заранее получить права администратора, на смартфоне.
Содержание
- Где на Андроид хранятся контакты
- Где находятся контакты
- Аккаунты приложений
- Файл с контактами
- При помощи смартфона
- Через компьютер
- В какой папке на Андроиде хранятся контакты?
- Зачем нужен доступ к файлу с контактами
- Как найти, где хранятся контакты
- С помощью системной папки
- С помощью стандартного приложения
- С помощью ПК
- Как перенести телефонную книгу на другое устройство
- Как сохранить контакты
- Где находятся контакты в Андроид через компьютер
- Подключение мобильного устройства к компьютеру
- Где хранится файл с контактами
- Как посмотреть номера на разбитом телефоне, вытащить и восстановить контакты на андроид
- Проверенные способы извлечь контакты из сломанного телефона с разбитым экраном
- Как достать данные Андроида с облака?
- Способ через usb кабель и пк: как включить отладку по USB?
- Как пользоваться ADB для восстановления и копирования
- Программы на android для получения и копирования информации
- Другие варианты вытащить контакты
- Извлекаем контакты из разбитого телефона Android
- Как вытащить контакты из разбитого Андроида
- Способ 1: Аккаунт Google
- Способ 2: ADB (только рут)
- Решение некоторых проблем
- Заключение
Где на Андроид хранятся контакты
Какая бы ни была причина поиска контактов на Андроид, их легко найти несколькими способами. В статье коротко о том, где они находятся, и какие операции доступны над ними.
Где находятся контакты
Локализуются контакты смартфона в двух местах, существенно отличающихся друг от друга. В первом случае, это учётные записи приложений, которые используют данные контактной книги в качестве основы дальнейшей работы. Второй момент предполагает запись всех контактов в один системный документ, который может сохранять контактные данные изо всех аккаунтов подключенных к устройству. Большинство пользователей интересуются именно этим файлом, но ниже более подробно о каждом способе их поиска и методе извлечения.
Аккаунты приложений
Некоторые приложения собирают ваши контакты и фиксируют их в собственных аналогах телефонной книги. Так производители гаджетов (Samsung, Huawei, Xiaomi, ASUS и др.) делают это еще на этапе пользовательской настройки при первом запуске, создавая учетную запись и предлагая ее как альтернативное место для хранения всех контактов по умолчанию. Аккаунты других приложений, обеспечивающие корректную работу устройства, а также доступ к своим ресурсам собирают данные телефонной книги. Это по большей части аккаунт поисковой системы Google.
В числе других приложений, книга копируется или дополняется непосредственно в среде приложения вручную, можно отметить:
Файл с контактами
При помощи смартфона
Способ займет некоторое время, но оправдается точно. Так как вы отыщете тот, чувствительный к утечке данных файл, контакты.
Через компьютер
Это самый простой способ получить контакты в пользование на ПК, не требующий особых навыков или времени.
На этом действия на устройстве Андроид заканчиваются, следующее выполняем на ПК.
Поиск выполняют часто с целью переноса контактных данных на другое устройство. Причин для этого немного, создание резервной копии на внешнем устройстве или импорт в другой смартфон из-за неисправностей.
Источник
В какой папке на Андроиде хранятся контакты?
На Андроиде контакты хранятся в папке, откуда их можно изъять или скопировать для переноса на другое устройство. Объясним, зачем это нужно и как сделать.
Зачем нужен доступ к файлу с контактами
К основным причинам относится:

Чтобы не искать, где хранятся контакты на Android, пользователи активируют синхронизацию с облачными хранилищами.
Как найти, где хранятся контакты
Независимо от производителя аппарата, контакты находят с помощью:
Теперь подробно о каждом способе.
 Список контактов представляет из себя файл, который находится в памяти устройства.
Список контактов представляет из себя файл, который находится в памяти устройства.
С помощью системной папки
Хранилище с телефонными номерами у всех мобильных девайсов на Андроид одинаковое. Чтобы к нему попасть, используйте встроенный файловый менеджер или проводник, ориентированный на работу с рутированными гаджетами:
На смартфонах Samsung путь может быть следующий — com samsung android contacts.
Минус этого решения — чтобы открыть список абонентов, понадобится добавить его в аналогичную папку на другом аппарате. Без этого действия стандартный софт не сможет обнаружить контактные номера.
С помощью стандартного приложения
Необязательно искать скрытый архив, расположенный в системной папке. Любому пользователю доступен экспорт телефонных номеров через встроенное или стороннее приложение телефонной книги:
Это файл можно найти через компьютер и редактировать его, используя программы:
ПО открывает информацию об абоненте, включая имя, номер и установленную фотографию. Некоторые утилиты показывают дату создания номера в телефонной книге.
С помощью ПК
Этот метод рассчитан на тех, у кого:
Как перенести телефонную книгу на другое устройство
Полученные файлы разрешено использовать на разных гаджетах на базе Android. Сохраненный из системной папки список, необходимо разместить в той же директиве — data/com.android.providers.contacts/databases/. Попав в память, проверьте телефонную книгу или предварительно перезагрузите устройство.
Перечень номеров, полученный путем экспорта, понадобится импортировать на новый гаджет:
Некоторые приложения поддерживает перенос с другого телефона с помощью Bluetooth, NFC или Android Beam.
 Передача контактов занимает некоторое время.
Передача контактов занимает некоторое время.
Как сохранить контакты
Чтобы не пришлось “сохраняться” в экстренном порядке, чтобы перенести номера на другие гаджеты рекомендуется включить синхронизацию контактов с учетной записью Google:
Будет создана резервная копия номеров, которая будет храниться в облачном хранилище. Они привязаны к аккаунту пользователя и станут доступны на всех гаджетах к нему привязанных.
Контакты находятся в отдельной системной папке, откуда их “достают”, используя проводник с рут-правами доступа или экспорт через встроенное приложение. При поломке смартфона понадобится использовать ПК с установленным на него отладочным мостом.
Источник
Где находятся контакты в Андроид через компьютер
Наиболее важной информацией, которая хранится на мобильном устройстве, можно назвать контакты. Они являются частью операционной системы мобильного устройства. Именно поэтому следует знать то, в каком каталоге содержатся контакты. В некоторых случаях нужно проводить импорт контактов, для чего используется специальная функция операционной системы. Однако есть вероятность того, что импорт и экспорт контактов будет недоступен. Рассмотрим то, как просмотреть контакты Android и где эта операционная система проводит сохранение информации.
Подключение мобильного устройства к компьютеру
Для начала следует провести подключение устройства к компьютеру. Для этого используется оригинальный USB-кабель. При подключении устройства проводится его определение, для чего нужны драйвера. Некоторые мобильные устройства на Android определяются без специальных драйверов, другие нет.
Для многих телефонов и планшетов производители проводят создание специальных программ, которые дают возможность передавать музыку и изображения. Однако они не могут использоваться для открытия папок операционной системы, в которых и проводится сохранение рассматриваемой информации. Также компьютер может помочь вам сохранить необходимые данные путем резервного копирования. Если же вам необходим Андроид эмулятор, скачать его вы можете на нашем портале.
Открыть папку устройства можно только в том случае, если оно было определено как накопитель. В этом случае открывается проводник операционной системы компьютера, после чего будет доступна вся информация из операционной системы устройства. Стоит учитывать, что некоторые папки по умолчанию могут быть скрытыми.
Для их чтения следует указать то, что компьютер может видеть системные скрытые папки. Также есть возможность использовать специальные приложения, которые видят скрытые папки.
Даже если получилось открыть каталог устройства, найти файл, в котором проводится запись контактов, будет достаточно сложно. Это связано с тем, что все системные папки названы по-разному. При этом нужный файл нельзя открыть обычным методом, так как его расширение могут прочесть не все программы.
Где хранится файл с контактами
При рассмотрении того, где находятся контакты в Андроид через компьютер, отметим нижеприведенные моменты:
![]()
![]()
![]()
Рассматриваемые файлы могут быть полезными в том случае, если устройство было повреждено, но нужно извлечь контакты для дальнейшего их использования. Однако отметим, что повреждение не должно быть существенным, так как устройство должно функционировать при подключении к компьютеру.
Однако следует учитывать, что пройти по указанному пути можно только при наличии прав root. Без этого права нельзя открыть рассматриваемый каталог, так как он будет попросту не виден.
Кроме сложностей с чтением папки, следует также учесть тот момент, что db является расширением из базы данных aqlite, и открыть его можно только при наличии соответствующего программного обеспечения.
В заключение при рассмотрении того, как просмотреть контакты Android отметим, что, как и многие другие системные файлы, рассматриваемый прочитать без права root будет нельзя. Процесс получения этих программ также довольно сложен.
Эти момент связаны с тем, что разработчики операционной системы стремились существенно повысить ее защиту, так как устройство может быть подключено к интернету, а значит к нему есть неограниченный доступ.
а у меня во дворе ходит девочка в говне ![]()
![]()
![]()
![]()
![]()
![]()
![]()
![]()
![]()
![]()
![]()
![]()
![]()
![]()
![]()
![]()
![]()
![]()
![]()
![]()
![]()
![]()
Источник
Как посмотреть номера на разбитом телефоне, вытащить и восстановить контакты на андроид

Более 80% покупателей отдают предпочтение смартфонам с уже установленной операционной системой «Android». Масса увлекательных приложений в Play Market, возможность скачивать бесплатно обновления программного обеспечения, удобный интерфейс, гибкие настройки, GPS-навигатор, поддержка нескольких аккаунтов и многое другое.
Но современные модели мобильных устройств не слишком прочные. Поэтому часто возникает проблема, как получить данные и восстановить контакты и sms, которые находятся во внутренней памяти уже сломанного телефона на андроиде. В этой статье поможем вам вернуть утерянную информацию со смартфона, в частности вытащить контакты с разбитого телефона андроид.
Сразу предложу интересный способ — можно подключиться кабелем HDMI к ТВ и монитору. А дальше, подключив мышь по блютузу или USB сохранить данные на карту памяти.
Проверенные способы извлечь контакты из сломанного телефона с разбитым экраном
Отсутствие непосредственного взаимодействия с водой во время падения дает шанс восстановить данные с сим и внешней памяти телефона очень просто. Для этого достаточно достать SD или карту оператора, поместить их в другой рабочий телефон.
Ниже разберем другие способы получения доступа к телефону с разбитым дисплеем:
Рассмотрим, с какими трудностями обычно сталкиваются пользователи, чем помочь себе в такой ситуации и как посмотреть номера на разбитом телефоне.
Как достать данные Андроида с облака?
Удобство работы с сервисом «Google» состоит в том, что при регистрации мобильного устройства создается аккаунт в Gmail.com. Он же и будет в дальнейшем синхронизировать информацию аккаунта google и смартфона после принятия пользовательского соглашения.


Чтобы с компьютера из облака достать контакты, если сломался Андроид, используйте почтовый ящик. Слева в верхнем углу нажимаем значок «Gmail» и «Контакты». В правом верхнем углу находим изображение в виде плиток с подписью «Приложения Google», переходим в «Диск», выбираем файл «Контакты.vcf». Можно выбрать пункт «Резервные копии».
Проще это сделать так, зайти на www.google.com/contacts и скопировать контакты с разбитого Андроида на новый Андроид смартфон. В рабочем устройстве вводим данные своего аккаунта и включаете синхронизацию.
Способ через usb кабель и пк: как включить отладку по USB?
Если с Вашим телефоном случилась неприятность, расстраиваться не стоит. Чтобы получить абсолютный доступ к устройству и иметь возможность удаленно обновлять программное обеспечение смартфона, создавать резервные копии и восстанавливать утраченные данные, перемещать файлы с Андроида на ПК, следует воспользоваться ADB.
Но сначала нужно включить отладку по USB. Существует несколько версий операционных систем, соответственно рассмотрим варианты включения отладки по каждой версии.
Для ПО Android 2 и 3. Переходим в меню. Выбираем «Настройки». Следующее, что нам потребуются — перейти в «Приложения». Открываем их и находим раздел под названием «Разработка». Здесь мы видим функцию «Отладка USB». Даем согласие кнопкой «Да».
4 версия операционной системы Андроид. Конечно же, заходим в меню устройства. Выбираем настройки. Ищем категорию под названием «Система». Выбираем информацию «О телефоне». Обращаем свое внимание на «Сведения о версии». В параметрах «Номер сборки» производим нажатие до появления окна с надписью «Вы стали разработчиком». Опять возвращаемся в «Систему». Ищем новый пункт. Это будет уже подключенный раздел «Для разработчиков», где и появится необходимая «Отладка по USB». Выбираем.
5 версия. Из настроек нужно зайти в информацию «О телефоне». Ищем параметры. Выбираем «Номер сборки». Несколько нажатий и «Вы стали разработчиком»! Опять переходим в первоначальные настройки. Обращаемся в категорию «Дополнительно». Ищем соответствующий пункт меню: «Для разработчиков». Продолжаем с перехода в категорию «Отладка по USB». Все готово!

Как пользоваться ADB для восстановления и копирования
Прежде чем приступить к работе по восстановлению, необходимо скачать ADB с официального сайта qtadb.wordpress.com, скачивайте версию QtADB 0.8.1 (проверено на windows 7) или «Android Debug Bridge» драйвера на компьютер.
Эта программа для извлечения данных из сломанного андроида. Рассмотрим пошаговую инструкцию, которая поможет вытащить файлы, используя возможности персонального компьютера, с разбитого смартфона android:
Окончательный файл будет иметь расширение db. Чтобы его открыть, используют Excel. А преобразовав в csv, обратно восстановить телефонную книгу можно через импорт контактов.
Программы на android для получения и копирования информации
Не слишком сложная инструкции к меню Recovery поможет осуществить восстановление данных с памяти телефона с операционной системой на платформе Android и узнать нужную нам информацию. Эта программа уже установлена в самом смартфоне. Как зайти в меню и сделать бэкап через рекавери, чтобы быстро извлечь контакты и смс из Андроида с разбитым экраном:
Также можно с помощью «dr.fone» вытащить контакты с разбитого телефона Андроид, но сначала эту программу надо найти и установить на компьютер. В этом видео продемонстрирована работа программы.
После нажатия кнопки «Allow» Вы разрешаете доступ ко всем личным данным, включая фото, номера, видео. Кнопкой «Start» запускается сканирование телефона. На экране появится все восстановленные элементы. Отметив важную для себя информацию, продолжите с нажатия «Recover». Копировать контакты и смс с Андроида на компьютер лучше в формате CSV или HTML.
Другие варианты вытащить контакты
Задавайте вопросы в комментариях, постараемся помочь.
Источник
Извлекаем контакты из разбитого телефона Android

Как вытащить контакты из разбитого Андроида
Эта операция не настолько сложна, как может показаться – благо, производители учли возможность повреждения устройства и заложили в ОС инструменты для спасения из телефонных номеров.
Вытащить контакты можно двумя способами – по воздуху, без подключения к компьютеру, и через интерфейс ADB, для использования которого гаджет понадобится подключить к ПК или ноутбуку. Начнём с первого варианта.
Способ 1: Аккаунт Google
Для полноценного функционирования Android-телефона требуется подключать к устройству учётную запись Google. В ней существует функция синхронизации данных, в частности, информации из телефонной книги. Этим способом можно переносить контакты напрямую без участия ПК или же задействовать компьютер. Перед началом процедуры убедитесь, что синхронизация данных активна на разбитом устройстве.
Если дисплей телефона повреждён, то, скорее всего, вместе с ним вышел из строя и тачскрин. Управлять девайсом можно и без него – достаточно подключить к смартфону мышку. Если же экран разбит полностью, то можно попробовать подключение телефона к телевизору для вывода картинки.
Телефон
Прямой перенос информации между смартфонами заключается в простой синхронизации данных.

Готово – номера перенесены.
Компьютер
Уже продолжительное время «корпорация добра» использует единый аккаунт для всех своих продуктов, в котором хранятся в том числе и телефонные номера. Для доступа к ним следует использовать отдельный сервиса для хранения синхронизированных контактов, в котором присутствует функция экспортирования.





Данный метод самый функциональный для переноса номеров с разбитого телефона. Как видим, вариант с переносом контактов «телефон-телефон» несколько проще, но задействование «Контактов Google» позволяет обойтись вообще без разбитого телефона: главное, чтобы на нём была активна синхронизация.
Способ 2: ADB (только рут)
Интерфейс Android Debug Bridge хорошо известен любителям кастомизации и перепрошивок, однако он пригодится и пользователям, которые желают извлечь контакты из повреждённого смартфона. Увы, но воспользоваться им могут только владельцы рутированных аппаратов. Если повреждённый телефон включается и управлять им можно, рекомендуется получить Root-доступ: это поможет спасти не только контакты, но и многие другие файлы.
Перед задействованием этого способа проведите подготовительные процедуры:
Теперь переходим непосредственно к копированию данных телефонной книги.


adb pull /data/data/com.android.providers.contacts/databases/contact2.db /home/user/phone_backup/
Введите эту команду и нажмите Enter.

Он и представляет собой базу данных с номерами телефонов и именами абонентов. Файлы с расширением DB можно открыть либо специализированными приложениями для работы с базами данных SQL, либо большинством существующих текстовых редакторов, в том числе и «Блокнотом».
Этот метод сложнее предыдущего и более трудоёмкий, однако позволяет вытащить контакты даже из совсем убитого телефона. Главное, чтобы он нормально распознавался компьютером.
Решение некоторых проблем
Процедуры, описанные выше, не всегда проходят гладко – в процессе могут появиться трудности. Рассмотрим самые частые.
Синхронизация включена, но резервной копии контактов нет
Довольно частая проблема, которая возникает по множеству причин, начиная от банальной невнимательности и заканчивая сбоем в работе «Сервисов Google». На нашем сайте есть детальная инструкция со списком способов устранения этой неисправности – посетите ссылку ниже.
Телефон подключается к компьютеру, но не определяется
Тоже одна из самых распространённых трудностей. Первое, что нужно сделать – проверить драйвера: не исключено, что вы их не установили или установили некорректную версию. Если с драйверами точно всё в порядке, такой симптом может говорить о проблемах с разъёмами или USB-кабелем. Попробуйте переподключить телефон к другому коннектору на компьютере. Если не помогло, то попробуйте использовать иной шнур для соединения. Если и замена кабеля оказалась неэффективной – проверьте состояние разъёмов на телефоне и ПК: возможно, они загрязнены и покрыты окислами, отчего контакт нарушен. В крайнем случае подобное поведение означает неисправность коннектора или проблемы с материнской платой телефона – в последнем варианте самостоятельно уже ничего не сделать, придётся обращаться в сервис.
Заключение
Мы познакомили вас с основными способами выудить номера из телефонной книги на разбитом девайсе под управлением Android. Процедура эта не сложная, но требует работоспособности материнской платы и флеш-памяти девайса.
Помимо этой статьи, на сайте еще 12363 инструкций.
Добавьте сайт Lumpics.ru в закладки (CTRL+D) и мы точно еще пригодимся вам.
Отблагодарите автора, поделитесь статьей в социальных сетях.
Источник
- Вы здесь:
- Главная
- Статьи
- Телефон
- 10 способов сохранить контакты с любого смартфона на компьютер

При продаже или переезде на новый смартфон, владелец частенько озадачивается как скопировать контакты с телефона на компьютер.
Давайте разберемся в деталях, это не так сложно как кажется.
По сути, нужно скинуть номера абонентов, желательно со всей доступной информацией, в один файлик с расширением .CSV или .VCF.
Это можно сделать разными способами.
Пошаговая инструкция универсальна и подходит для всех моделей: Айфон, Alcatel, Asus, Lenovo, Meizu, Philips, Nokia, Oppo, Phillips, Prestigio, Sony Xperia, HTC, Samsung, Xiaomi (Redme), ZTE, BQ, Vertex, Micromax, Umidigi, Oukitel, Texet, Leagoo, Dexp, Doogie, Huawei (Honor), HomTom, китайских No-Name, продающихся под брендами Мегафон, Билайн, МТС и т.д.
Универсальные способы
Сначала рассмотрим универсальные способы, которые будут работать как на смартфонах под управлением Android, так и на iOs девайсах.
Аккаунт Google
Первый способ – это синхронизация с гугл аккаунтом. Подойдет для всех платформ (Андроид или iOs), в том числе для переноса с сим карты.
Google профиль создается при регистрации почты Gmail. Необходим для удобной и корректной работы сервисов Гугл на девайсе под управлением Android.
Пошаговое руководство для Android:
- Убедитесь, что гаджет привязан к аккаунту гугла. Обычно это действие делают при первичной настройке девайса, сразу после включения.
- Зайдите в настройки (пиктограмма «шестеренка»). Найдите вкладку «Аккаунты и синхронизация».
- В новом меню отыщите строчку «Goolge».
- Здесь отображается активный гугл-аккаунт, к которому привязано устройство. Проверьте галочку напротив «контакты».
Таким образом, при первой синхронизации, все активные контакты из записной книжки скопируются в профиль гугл-аккаунта.
Чтобы получить к ним доступ:
- Войдите на компьютере под этим профилем на https://contacts.google.com/,
- Нажмите «Экспортировать», здесь можно выбрать «ВСЕ» или «С кем часто общаетесь»,
- Выберите формат файла Google CSV, Outlook CSV или vCard (для iOs),
- Жмите «Экспорт», готовый файлик скачается на ПК,
- Готово!
Второй способ: экспорт через Gmail:
- Зайдите в телефонную книгу «контакты» и тапните по трем точкам в верхнем углу.
- Откройте вкладку «настройка» в новом меню. В новом окне перейдите по строчке «импорт и экспорт».
- Найдите запись «отправить». Нажмите по ней, и выберите из предложенных вариантов «Gmail».
Все данные автоматически скопируются на почту в почтовый сервис гугла.
Месенджеры
Популярные мессенджеры, такие как: WhatsApp, Viber, Telegram видят только номера тех пользователей, у которых установлено подобное приложение. Поэтому список абонентов будет всегда не полный.
Для переноса данных на компьютер, придется установить версию мессенджера для ПК:
- Версию Вацап для Виндовс скачать ЗДЕСЬ, вытащить номера через браузерный вариант — не получиться.
- Вайбер для Windows и macOS (10.13 и новее) брать ЗДЕСЬ.
- Телеграм ЗДЕСЬ, можно скачать как полноценный установочный вариант, так и портативную версию.
Есть два способа переброски номеров с мессенджера на компьютер:
- Вручную. Выделить абонентов, зайти в профиль человека и там скопировать номер,
- Использовать встроенные опции мессенджеров для экспорта данных.
Инструкция для Андроид
Теперь рассмотрим общие способы копирования контактов под системой Android. В большинстве из них используют метод создания файла с расширением *.vcf, с последующим переносом файлика на компьютер.
Расскажем про ряд приложений, которые помогают скопировать телефонную книгу.
С помощью компьютера
Список номеров в операционной системе Android преобразуется в базу упорядоченных записей при конвертации в файл *.vcf («*» — имя файла). Его можно перекинуть на любое удобное место в ПК и хранить как резервную копию.
Для копирования на компьютер:
- Откройте телефонную книгу в смартфоне. Перейдите в основное меню через три точки.
- Войдите в настройки и откройте вкладку «экспорт и импорт».
- Найдите вкладку «экспорт в память». Нажмите ее. Система укажет путь, куда будет сохранен файл *.vcf.
- Подключите сотовый к компьютеру при помощи USB-кабеля и переведите его в режим «передача данных» (MTP).
- Теперь смартфон виден для Виндовс как съемный носитель. Вы можете открыть папку из проводника и найти нужный файл с контактами. По умолчанию он сохраняется на SD-карту.
Если ПК не видит флешку, попробуйте перенести .vcf файл с SD-карты во внутреннюю память гаджета.
Специальными программами
Для переноса контактов на комп или ноутбук можно воспользоваться специальными приложениями.
Перечислим самые популярные из них:
- Export Contacts. Англоязычное приложение для копирования телефонной книги в одно из расширений: csv, excel, html, json, pdf, vcf, tsv, xml. Распространяется бесплатно. Утилиту можно скачать с официальной страницы разработчика в Play Market.
- Contact to Excel. Приложение работает с табличным форматом офиса. Сохраняет всю доступную информацию. На каждый профиль идет: ФИО, адрес и три номера. Единственные минус: нет разделения пробелом в имени и отчестве, при переброске в таблицу.
- Dr.Fone. Программа с богатым функционалом. Однако пользователи в интернете отмечают, что за большинство действий взимают плату. Приложение копирует абонентов методом восстановления. То есть, она создает резервную копию справочника. Скачать Dr.Fone.
- Super Backup. Еще одно приложение, которое позволяет сделать резервную копию. Программа сбросит телефонную книгу во внутреннюю память устройства, SD-карту или в облачный сервис. Распространяется бесплатно. Есть встроенная реклама.
Во время установки приложений, либо при переносе номеров, не забудьте дать разрешение (доступ) к телефонному справочнику.
SD карта
Сохранение данных на флешку аналогично переносу резервной копии телефонной книги на ПК:
- Зайдите в настройки «контактов». Выберите «экспорт и импорт».
- Нажмите «экспорт в память». Обычно файл сохраняется в директории: /sdcard/*. vcf.
Телефонная книга скопирована на SD-карту. Теперь ее можно достать и вставить в картридер, для последующего переноса на жесткий диск компьютера или ноутбука.
Отправить файлом по почте
После того, как вы сохранили готовый vcf файл на съемном накопителе, его можно отправить по почте и открыть на ноутбуке с Виндовс или MacOs. Просто найдите его в проводнике или другом файловом менеджере, зажмите иконку с файлом, после чего тапните по «отправить». В небольшом окне нажмите по почте «Gmail».
Инструкция для iPhone
На смартфонах от Apple можно скопировать телефонную книгу на ПК несколькими способами. Обычно это делают при синхронизации гаджета с фирменными сервисами от производителя. Однако в большинстве случаев речь идет о перебросе одного контакта. Так как в iPhone нет функции прямого экспорта списков абонентов.
Хранилище iCloud
Фирменный облачный сервис от Apple хранит на своих серверах полную информацию по гаджету пользователя. Даже на бесплатной подписке абонент всегда будет уверен, что его номера скопированы в надежное место, и он сможет получить доступ к ним в любое время.
Для этого потребуется:
- Зайти на веб-страницу iCloud под Apple ID, к которому привязан смартфон.
- Открыть веб-приложение «контакты». Выбрать одного абонента, либо всю телефонную книгу.
- Нажать на экспорт vCard (по шестеренке) для сохранения.
Информация сохранятся в формате VCF на жесткий диск.
iTunes
Официальное приложение для работы с любыми девайсами от компании Apple. Оно создает резервную копию сотового на компьютер. Список можно посмотреть, но скопировать не получится. Если только не выписывать их вручную. Чтобы создать полноценный файл с телефонной книгой, потребуется помощь сторонних программ. О них расскажем ниже.
Обязательно проверьте настройки синхронизации программы «iTunes Store и App Store» перед тем, как вытащить номера из резервной копии:
- Перейдите в настройки смартфона и нажмите по Apple ID.
- Зайдите по вкладке «iTunes Store и App Store». Здесь проверьте галочку напротив «контакты». Она должна находится в положении «вкл».
Эта же рекомендация актуальна для iCloud.
Почта
Пользователь iPhone может отправить профиль любого человека по почте. Для этого необходимо перейти в телефонную книгу, и выбрать нужного абонента. В карточке абонента нажать на «Отправить контакт», выбрать способ отправки: «E-mail».
Программы
Дополнительные утилиты помогают извлечь телефонную книгу из резервных копий, которые хранятся на ПК пользователя.
Номера можно вытащить при помощи приложений:
- Export & Backup Contact. Приложение распространяется бесплатно. Позволяет скопировать список абонентов на iOs в отдельный VCF файл. Работает под последней (ver. 13) операционной системой. Перекидывает контакты как со смартфонов, так и с iPad. Страничка для скачивания приложения.
- Contaker, еще одно приложение для переноса списка абонентов, и другой важной информации со смартфона в облако. Распространяется бесплатно, но есть встроенные платные опции.
- «Экспортные контакты». Платное ПО с неплохим функционалом. Переносит номера «одним касанием» в формат: XLSX, PDF, VCF, Excel, VCard. Есть много вариантов настроек копирования. Работает на версиях iOS 9 и выше. Страничка для скачивания.
- iBackupBot. Эта программа для работы с бэкапом, который находится на ПК пользователя. Скачать и установить ПО можно с официальной страницы разработчиков. После первого запуска, утилита самостоятельно просканирует компьютер и найдет актуальные резервные копии. Пользователю останется лишь открыть бэкап в программе, кликнуть по вкладке «Contact», выделить одного или нескольких абонентов и нажать по кнопке «Export».
Через AirDrop
Этот метод полностью идентичен отправке одного контакта по почте. С той разницей, что в конце всех действий пользователь выбирает отправку методом «AirDrop». Но таким способом можно передать только на другое Apple устройство с MacOS, для ноутбука с Windows этот способ не сработает.
FAQ
Разберем основных трудности, возникающие у большинства пользователей при попытке перекинуть телефонную книгу на компьютер.
Проблемы с кодировкой
Бывает так, что пользователь получает на выходе не упорядоченный список или таблицу с именами и мобильниками, а абракадабру.
Причины:
- На смартфоне установлено приложение с багом. Попробуйте использовать программы от других разработчиков.
- На сотовом установлена кастомная прошивка, в результате, некоторые функции перестали нормально работать, например сбивается кодировка. Рекомендуем поменять прошивку, желательно вернуть стоковую или официальную версию.
- Сбита кодировка в Windows. Попробуйте открыть телефонную книгу на другом компьютере или попробуйте скачать Notepad++. Если проблема не ушла, попробуйте переконвертировать в другой формат (инструкция ниже) или ищите причину в самом смартфоне.
Чем просматривать и редактировать .VCF и .CSV
Для просмотра и редактирования .csv, придется сначала сконвертировать объект онлайн-сервисом zamzar.com/ru/convert/csv-to-xls/ в .xls и использовать для открытия обычный Excel,
С vcf тоже придется постараться, так как осуществляется шифров
Самые простые способы:
- Скачать vcardorganizer,
- Импортировать обратно в Google Contacts.
Возможно ли при разбитом экране?
Да, со сломанного или разбитого аппарата возможно перекачать данные. Если в смартфоне была выставлена синхронизация с привязкой к какому-либо аккаунту. Например, Айфоны всегда связан с iCloud, Андроид к Google аккаунту или Gmail. Даже если вы нечаянно разбили экран вдребезги, контакты скопируются при первой синхронизации.
Итог
Мы разобрались как скопировать контакты с телефона на компьютер, повторим еще раз основные моменты:
В основном все сводиться к формированию .VCF файла или резервной копии всей информации из памяти и скачивания на жесткий диск.
Универсальные способы для Android:
- Гугл аккаунт,
- Передача файла на ПК через USB-кабель, SD-карту, по почте,
- С помощью приложений: Export Contacts, Contact to Excel, Dr.Fone, Super Backup.
В iOs, телефонную книгу нельзя забрать с самого смартфона из базовых настроек девайса.
Для этого потребуется использовать:
- Облачный сервис iCloud,
- Вытащить номера из резервной копии iTunes с помощью программы iBackupBot,
- Использовать приложения от сторонних разработчиков: Export & Backup Contact, Contaker,
- Единичные номера отправляют по почте либо через AirDrop (на MacOs).
Вы можете оставить свои комментарии внизу страницы!
Так же Вы можете предложить свою тему для рассмотрения или свою статью для опубликования на страницам этого блога.

Не пропустите еще больше полезной информации!
Когда человек покупает новый смартфон, возникает потребность перенести всю телефонную книгу, в том числе из памяти sim карты. Чаще всего для этого используют скомпилированный CSV или VCF файл. В нем сохраняется информация обо всех абонентах. Давайте в деталях разберемся как скопировать контакты с телефона на компьютер, для последующего импорта в новый девайс, без потери данных.
Перед вами универсальная пошаговая инструкция для «чайников», подходит для всех iOs и Андроид аппаратов: iPhone, Alcatel, Asus, Lenovo, Meizu, Philips, Nokia, Oppo, Phillips, Prestigio, Sony Xperia, HTC, Samsung, Xiaomi (Redme), ZTE, BQ, Vertex, Micromax, Digma, Fly, Umidigi, Acer, Blackberry, Oukitel, Texet, Leagoo, Dexp, Doogie, Huawei (Honor), HomTom, Blackview, Inoi, Ginzzu, китайских No-Name, продающихся под брендами Мегафон, Билайн, МТС. Актуально для планшетов, Android магнитол и телевизионных приставок.
Содержание
- Универсальные способы
- Аккаунт Google
- Мессенджеры
- Инструкция для Андроид
- С помощью компьютера
- Специальными программами
- SD карта
- Отправить файлом по почте
- Инструкция для iPhone
- Хранилище iCloud
- iTunes
- Почта
- Программы
- Через AirDrop
- Вопрос-ответ
- Проблемы с кодировкой
- Возможно ли скинуть данные при разбитом экране
- Заключение
- Видео
Универсальные способы
Есть самые простые способы перебросить данные на компьютер, которые используют как на Android, так и на iOs. Для работы потребуется авторизация в одном из известных мессенджеров, учетная запись в гугле либо Apple ID (для Айфонов).
Аккаунт Google
Профиль в поисковой системе – это почта на Gmail. Собственно, название ящика пользователя и является его логином. Профиль в Google позволяет синхронизировать все устройства в одну экосистему и открывает доступ к сервисам поисковика.
Алгоритм копирования через Google:
- Проверьте, что смартфон работает под нужной учетной записью Google. Обычно аккаунт заводят при первом старте устройства. Либо активируйте аккаунт в «настройках» – в нижней части тапните по строчке «Аккаунты и синхронизация», затем «Google».
- Если аккаунт привязан, стоит проверить настройки синхронизации. А именно активную галочку напротив пункта «контакты».
Если галочка установлена, значит все данные о телефонной книге автоматические передаются на сервера Google. Вернее, в профиль почты.
Для экспорта контактов:
- Откройте на компьютере официальную страничку с контактами. Войдите под собственным логином/паролем.
- В левом меню кликните по «экспортировать». Выберите точную настройку, копировать «все» или «с кем часто общаетесь».
- Укажите подходящий формат файла. Для Android лучше подходит CSV; для iOs – vCard.
Есть еще один способ получения списков абонентов – через почту Gmail:
- Перейдите в контактную книгу в телефоне, войдите в настройки (три точки в верхнем углу).
- Нажмите на «Настройка», после чего откроется новое окно. В нем нужно тапнуть по строке «импорт и экспорт».
- Отыщите пункт «отправить». Тапните по нему. Из предложенных вариантов выберите почту Gmail.
Данные из телефонной книги перенесутся в почту. В дальнейшем их можно открыть и отредактировать на компьютере. Работает как для Android, так и для iOs устройств.
Мессенджеры
Главная особенность мессенджеров в том, что сохраняются только те номера абонентов, у которых установлено подобное приложение. Поэтому абонентов получится перенести только частями. И только при условии установки десктопной версии на ПК:
- Whatsapp. Ссылка на скачивание версии для Win или Mac. Учтите, что через браузерный вариант мессенджера слить номера не получится.
- Viber. Последние версии для Win или Mac можно скачать с официального сайта.
- Telegram. Ссылка на скачивание полноценной версии, а также portable ver (портативной версии, без установки, можно запускать с флешки).
Перекинуть номера из мессенджера можно вручную, копируя по одному из телефонной книги. Или воспользоваться встроенными функциями импорта/экспорта программы.
Инструкция для Андроид
Существует несколько способов копирования через Android. В некоторых случаях придется подключать смартфон к ПК, в других – скачивать дополнительные приложения.
Но во всех способах работает один и тот же принцип: создания отдельного VCF-файла для дальнейшего импорта на другом аппарате.
С помощью компьютера
Резервный файл формата VCF сохраняют в любом удобном месте на ПК или ноутбуке. Файлик всегда можно импортировать, если телефонная книга по каким-либо причинам пропадет или удалится из памяти Андроида смартфона.
Инструкция:
- Войдите в адресную книгу на смартфоне («звонилку»). Откройте верхнее меню настроек по трем точкам.
- Перейдите по строчке «экспорт и импорт».7
- Теперь найдите вкладку «экспорт в память». Тапните по ней. Телефон покажет директорию для сохранения VCF-файла. Подтвердите действие.
- Подсоедините устройство к ПК или ноутбуку при помощи USB-кабеля. Выберите режим «передача данных» (MTP). Вот тут пошаговая инструкция.
- С этого момента компьютер видит гаджет как флешку. Можно спокойно зайти на SD-карточку, и скопировать ранее сохраненный VCF-файл.
Иногда система не видит SD-карту. В этом случае нужно попробовать скопировать VCF-файл во внутреннюю директорию Android. После чего перекачать на компьютер через подключенную к разъему micro-USB или Type-C, OTG внешнюю флешку или карту памяти.
Специальными программами
Перенести адресную книгу можно и при помощи сторонних приложений. Здесь будут указаны программы, которые подойдут для Андроид. Инструкция для Айфонов будет ниже.
Самые известные утилиты для переброса списков абонентов на компьютер:
- Export Contacts. Неплохое приложение, которое позволяет скопировать адресную книгу в разных форматах файлов: CSV, HTML, EXEL PDF, VSF, JSON, TSV, XML. Приложение бесплатное, но только на английском языке.
- Contact to Excel. Программа заточена под таблички MS Office. Все данные сохраняются в ячейках таблицы. Приложение запоминает ФИО, адрес абонента + 3 номера телефона. Небольшой минус: после переноса, приложение не расставляет пробелы между именем и отчеством.
- Dr.Fone. Очень мощный инструмент по восстановлению информации, а также созданию бэкапов. Но пользователи жалуются, что почти все нужные функции работают только в полной подписке программы. Приложение создает полноценную резервную копию смартфона, включая телефонную книгу.
- Super Backup. Эта программа создает полный бэкап. Все сведенья сохраняются на SD-карте, во внутренней памяти гаджета или на облаке по выбору пользователя. Super Backup условно бесплатная, есть вшитая реклама.
Для корректной работы приложений, нужно выдавать разрешения утилитам на доступ к спискам абонентов во время установки.
SD карта
Данный способ похож на аналогичный метод по переносу на компьютер (инструкция выше). Создайте копию на SD-карте, выньте карту из смартфона, и установить в ноутбук или USB картридер. Перенесите VCF-файл на жесткий диск компьютера.
Отправить файлом по почте
Данный способ повторяет предыдущий, с той разницей, что не придется вытаскивать SD-карточку. Но потребуется доступ в сеть (Wi-Fi или мобильный интернет). Найдите сохраненный VCF-файл на флешке. Зажмите его, после чего тапните по пункту «отправить». Среди прочих вариантов отметьте «Gmail» и скиньте на свой e-mail.
Через несколько секунд придет сообщение с вложенным файлом, это и будет бэкап всех абонентов.
Инструкция для iPhone
Теперь пришла пора разобрать пошаговую инструкцию по перебросу контактов из iPhone на компьютер. Начнем с фирменного сервиса компании Apple. Для этого понадобится поставить соответствующий софт на ПК. Стоит учесть, что штатно «из коробки», экосистема iOs не подразумевает прямого переброса всей телефонной книги одном файликом как в Андроид. Пользователь может скопировать только единичный людей из списка. Либо создать VCF-файл с помощью сторонних утилит.
Хранилище iCloud
По сути, это прямая альтернатива копированию телефонной книге на Google аккаунт. Облачные сервисы Apple делают регулярную синхронизацию со смартфоном. iCloud собирает все изменения, которые вносил пользователь, включая номера абонентов.
Алгоритм:
- Перейдите на официальную страницу iCloud с компьютера, планшета или мобильника и введите логин и пароль Apple ID.
- Теперь найдите раздел «контакты». Выделите абонента или отметьте все записи одним разом.
- Тапните по «экспорт vCard». Начнется процесс сохранения.
Резервная копия контактов сохранится в памяти ПК.
iTunes
Самая главная программа в экосистеме Apple. iTunes необходима для непосредственного управления iPhone. В Айтюнс можно посмотреть контакты, но вот скопировать, увы, их не получится, только в составе полного бэкапа. Для копирования полной телефонной книги из iTunes на компьютер, понадобиться прибегнуть к помощи программ от сторонних разработчиков. О них поговорим ниже в статье.
Чтобы настройки контактов корректно отображались, проверьте параметры синхронизации «iTunes Store и App Store»:
- Зайдите в «Настройки» iPhone. Тапните по Apple ID.
- Найдите вкладку «iTunes Store и App Store». Проверьте наличие выставленной галочки напротив пункта «контакты».
Почта
Отправление контакта по почте происходит следующим образом:
- Открыть телефонную книгу, и выбрать абонента.
- Перейти в его профиль, в нижнем поле тапнуть по «Отправить контакт».
- Щелкнуть по «e-mail».
Программы
Утилиты от сторонних разработчиков позволяют вытащить адресную книгу из смартфона, и сохранить данные на ПК или ноутбуке. Список наиболее популярных приложений и программ:
- Export & Backup Contact. Бесплатное приложение с неплохим функционалом. Позволяет скидывать контакты как с iPhone, так и с iPad. Программа создает отдельный VCF-файл. Работает с последними редакциями iOs.
![]()
- Contaker. Приложение сохраняет списки абонентов в облачном сервисе. Есть встроенная реклама. Для переброса абонентов хватит и бесплатной версии.
![]()
- «Экспортные контакты». Данная программа позволяет перенести телефонную книгу в одно касание. Создает отдельный файл формата: XLSX, PDF, Excel, VCard и VCF. В приложении есть масса настроек для резервирования. Распространяется только по платной подписке.
![]()
- iBackupBot. Одна из самых популярных программ на iPhone. Она работает именно с ПК пользователя. Утилита позволяет создать резервную копию смартфона и внести в бэкап коррективы. Чтобы скопировать отдельно телефонную книгу, без музыки, приложений и прочих моментов, зайдите в программу, после чего откройте созданный системой бэкап. Нажмите на вкладку «Contact», выделите нужных абонентов. Чтобы создать резервную копию, нажмите на кнопку «Export».
iBackupBot рекомендуем скачивать с официального сайта разработчика.
Через AirDrop
Данный метод повторяет действия при передаче контакта по почте. Только при выборе абонента пользователь нажимает на «AirDrop». Этот способ работает только между устройствами под управлением операционной системы iOs. Для компьютера под Windows или аппарата под Android, данный метод не подходит.
Вопрос-ответ
Рассмотрим пару вопросов, которые возникают у наших читателей при копировании контактов с телефона на компьютер.
Проблемы с кодировкой
Если вы сохранили телефонную книгу на компьютер, а на выходе получили набор символов и букв, скорее всего, проблема сбитой в кодировке системы.
Это происходит по нескольким причинам:
- В телефоне стоит стороннее приложение для просмотра и редактирования адресной книги. В нем есть какая-то ошибка. Попробуйте удалить эту программу. Воспользуйтесь встроенным функционалом.
- Возможно, проблемы появились после накатывания кастомной прошивки. Она сломала нормальную кодировку в системе смартфона. Попробуйте установить стабильную версию прошивки. Лучше брать официальный версии от производителя.
- Сбой кодировки на компьютере (в Виндовс или Mac). Чтобы проверить эту ошибку, откройте сохранённый файлик на другом устройстве. Либо скачать программу «Notepadd++». Попробовать открыть CSV-файл в ней. При необходимости изменить кодировку на другую, пересохранить файл.
Возможно ли скинуть данные при разбитом экране
Да, такая скинуть данные на компьютер с сотового можно, если смартфон синхронизируется с официальными сервисами Google или iCloud. Даже при разбитом смартфоне, копия сохранится на серверах компаний. Бэкапы всегда можно посмотреть с компьютера или ноутбука.
Заключение
Резервирование контактов подразумевает под собой создание отдельного файла, в котором собраны номера всех абонентов. Итак, мы разобрались как скопировать контакты с телефона на компьютер:
Для Android формируют CSV-файл. Универсальные методы сохранения резервной копии контактов:
- Через аккаунт Google;
- передать CSV-файл по USB-кабелю, через почту, сохранить на SD-карте;
- воспользоваться приложениями: Export Contacts, Contact to Excel, Dr.Fone, Super Backup.
В смартфонах iPhone, телефонную книгу можно собрать воедино, если установить соответствующие параметры. В других случаях придется копировать по одной записи. Общие способы:
- Через iCloud;
- получить контакты из iTunes через приложение iBackupBot;
- воспользоваться программами: Export & Backup Contact, Contaker;
- скопировать абонентов по одному через почту или AirDrop.
Видео
Для меня контакты – самое ценное, что есть в телефоне. Если вы когда-то сталкивались с тем, что телефон поломался, потерялся или его даже украли, то вы знаете, как неприятно лишиться ценной информации. Если не сталкивались – пусть этого никогда не произойдёт. Но перестраховаться лучше в любом случае. Ведь даже неудачное обновление телефона может привести к проблемам. Поэтому в данной статье я опишу, как контакты с телефона перенести на компьютер. Это намного проще, чем может показаться на первый взгляд. Кроме того, я расскажу, как можно решить возможные проблемы.

Все способы скопировать телефонную книгу
Чтобы перенести список контактов с телефона на компьютер, можно использовать один из таких способов:
- на Андроиде: с помощью экспорта контактов, а затем нужно переписать или отправить себе файл с ними;
- на Андроиде или Айфоне: при помощи встроенного облачного хранилища;
- при помощи утилиты от компании-производителя телефона;
- при помощи сторонних приложений.
Теперь более подробно о том, как контакты с телефона перенести на компьютер – пошагово для чайников опишу все эти способы.

Андроид: экспорт в файл и действия с файлом
Это самый первый способ, с помощью которого можно перенести телефонную книгу. Нужно выполнить следующие действия:
- Открыть стандартное приложение «Контакты».
- Нажать на три вертикальные точки в правом верхнем углу и затем «Импорт/экспорт».

- Выберите «экспорт с накопителя». Ещё один вариант – «Передать видимые контакты», если вы настроили их видимость и вам нужны только те, которые отображены в адресной книге.
- Если вы выбрали «экспорт с накопителя», то все записи будут сохранены в файл vCard. Во втором случае, вам сразу предложат отправить файл. Вы можете отправить их себе на почту или в сообщении мессенджера.

- Теперь нужно перенести контакты с телефона на компьютер через USB-провод или другим способом. Сохранённый файл находится обычно в корневой папке.
Теперь выберите способ, с помощью которого вы перенесёте контакты: проводной или беспроводной. Для каждого из них я напишу короткую пошаговую инструкцию.
Кстати, здесь мы отдельно рассказываем Как перенести данные с Самсунга на Самсунг
Проводной способ:
- Подключите шнур USB к телефону и к ПК.
- Выберите на телефоне пункт «Медиа-устройство (MTP)».
- Откройте на компьютере память телефона и поищите в ней файл типа «*.vcf» или «*.csv».
- Скопируйте его на свой ПК.

Иначе, воспользуйтесь беспроводным способом:
- Откройте на телефоне файловый менеджер. Это может быть встроенная программа либо стороннее приложение вроде «ES File Explorer».
- Перейдите в папку «storage/emulated/0» или корневую директорию.
- Найдите файл – он имеет расширение «*.vcf» или «*.csv» и имя, которое может содержать текущую дату или «contacts».
- Долго нажмите на него. Вызовите меню (три вертикальные точки или отдельная кнопка) и нажмите «Поделиться». Иногда кнопка «Поделиться» доступна сразу.

- Выберите метод:
- Блютуз – если беспроводную связь поддерживает компьютер и к нему подключён телефон;
- отправить себе письмо – адрес отправителя и получателя может совпадать, так что просто укажите там свою почту;
- отправить файл в сообщении на какой-то месенджер – если у вас есть приватная группа для сообщений «от себя», то это может быть полезный для вас способ;
- воспользоваться сторонней программой – SHAREit, AirDroid и подобными.
- Теперь откройте на ПК почту / месенджер / папку файлов Блютуз и сохраните файл в надёжное место на вашем компьютере.
Встроенное облачное хранилище
Крайне удобный способ «застраховать» свою телефонную книгу – синхронизировать контакты с «облаком». У этого способа есть огромное преимущество: все добавленные записи обновляются в хранилище сразу. Вам не надо следить за актуальность информации, напоминать себе о том, что пора бы сделать резервную копию. О том, как перенести телефонные номера с телефона на компьютер в этом случае, пошагово расскажу ниже.
Для Андроид-телефонов:
- Для начала нужно включить синхронизацию. Если у вас она включена, пропустите этот пункт. Если нет, то зайдите в «Настройки». Там найдите пункт «Аккаунты» либо «Учётные записи». В открывшемся списке найдите нужный вам аккаунт Google или добавьте новый.

Зайдите в него и нажмите «Настройки синхронизации». Поставьте галочку напротив пункта «Контакты». И затем нажмите «Синхронизировать». Теперь можете выйти из «Настроек».

- Когда синхронизация уже произошла, зайдите на компьютере на сайт contacts.google.com. Вы должны быть в той же учётной записи, как и на телефоне.
- Все записи телефонной книги – на странице. Вы можете выбрать нужные, поставив напротив них галочку. Если хотите сохранить в файл все, то не выделяйте.
- В левом меню нажмите «Экспортировать». Вы сможете выбрать формат файла.
- Сохраните его на компьютер.
Для телефонов от Apple:
- Включите синхронизацию: «Настройки» – пункт «iCloud» – убедитесь, что переключатель «Контакты» активен.

- Перейдите на компьютере на icloud.com.
- Введите Apple ID и пароль, затем перейдите в «Контакты».
- Нажмите на значок шестерёнки в нижнем левом углу и выберите «Экспорт vCard».

- Сохраните файл с телефонной книгой на ПК.
Пользуясь телефоном от Apple, вы так же можете синхронизировать свои контакты с аккаунтом Google. Всё, что нужно сделать, это добавить ваш аккаунт в пункте «Почта, адреса, календари».

Затем в том же разделе нужно поменять параметр «Стандартная учётная запись» на Gmail.

Теперь, как только вы зайдёте в «Контакты», они синхронизируются с контактами Гугл и вы сможете скачать их так же, как в инструкции для Андроида.
Фирменная программа от производителя телефона
Перенести телефонную книгу может фирменная программа для переноса контактов с телефона на компьютер. Вернее, выполняет это приложение намного больше функций. Перенос записей здесь выполняется достаточно просто и быстро. Если вы пользуетесь фирменными утилитами, это может быть даже проще, чем описанные выше способы.
Речь идёт о ПО от бренда, выпустившего телефон:
- iOS – iTunes;
- Samsung – KIES;
- Sony — Sony PC Companion;
- HTC Sync;
- Lenovo Mobile Assistant;
- LG PC Suite.
Например, перенести контакты с телефона Самсунг на компьютер с помощью KIES можно так:
- Установите приложение KIES на телефон и компьютер.
- Подключите телефон Самсунг к компьютеру.
- Запустите утилиту.
- Выберите «Резервное копирование», выберите «Контакты» и нажмите на кнопку.

Естественно, способ, как перенести телефонную книгу в других программах будет отличаться, но принцип везде схож.
Сторонние приложения
В магазинах Google Play и App Store есть немало приложений для копирования адресной книги, чтобы её можно было перенести на ПК. Все они повторяют базовые функции системы. Использовать их уместно, когда вам нужны их другие полезные функции.
Например, MyPhoneExplorer, которая устанавливается на компьютер, создаёт резервную копию Андроид-системы. Нужно запустить программу, подключить телефон и в пункте «Разное» создать резервную копию записей, сохранив их на компьютер.

AirDroid, кроме переноса телефонной книги, позволяет управлять вашим смартфоном с помощью браузера, без прямого подключения – просто через Интернет. Чтобы перенести контакты, установите AirDroid на телефон и следуйте инструкциям, чтобы получить доступ к нему через браузер.

Для Айфонов подобным приложением является iTools. Необходимо установить программу на ПК, запустить её и подключить Айфон к ПК. Далее в разделе Information выбрать Contacts (слева). Можно выбрать нужные контакты и сохранить их на компьютер. Помимо этого, утилита имеет огромное количество других функций, от резервного копирования системы до создания рингтонов.

Дальнейшие действия с файлом и возможные ошибки
Когда вам удалось перенести файл с контактами на компьютер, то вы можете не просто хранить его на диске, а обезопасить данные ещё лучше, либо же получить дополнительную пользу. Вот что вы можете сделать с файлом:
- перенести его в облачное хранилище, например Яндекс Диск;
- скопировать на флешку;
- открыть с помощью стандартных программ Windows – Контакты или Outlook.

Последний пункт очень полезен: вы сможете использовать все записи телефонной книги на компьютере или в почте. Единственный нюанс – на этом этапе может возникнуть ошибка с отображением имён записей.

Исправить его можно, поменяв кодировку. Для этого придётся установить текстовый редактор с расширенными функциями. Я использую «Notepad++». Откройте файл, перекодируйте его с помощью меню «Кодировка» – Кириллица – Windows 1251 и сохраните. Теперь имена должны отображаться правильно.
Итак, вопрос о том, можно ли перенести контакты с телефона на компьютер, не стоит – сделать это очень просто. Теперь вы знаете несколько способов, которые помогут вам сохранить и обезопасить свои данные. Выберите из них самые удобные для себя, и дальше эти действия можно выполнять автоматически. А если вы подключите синхронизацию контактов, то сможете, например, их сразу же загрузить на новый телефон, даже без использования компьютера.
Содержание
- Просмотр контактов в Гугл-аккаунте
- Вариант 1: Браузер на ПК
- Вариант 2: Мобильное приложение
- Решение возможных проблем
- Заключение
- Вопросы и ответы

Многие пользователи по всему миру пользуются электронной почтой Gmail и устройствами на базе мобильной ОС Android. Как первое, так и второе, принадлежит компании Google и является частью одной экосистемы, связанной единым аккаунтом. Одним из важнейших элементов последнего являются контакты, и сегодня мы расскажем о том, как их можно посмотреть.
Просмотр контактов в Гугл-аккаунте
Абсолютное большинство сервисов Google являются кроссплатформенными, то есть доступными для использования на различных операционных системах — как настольных, так и мобильных. В числе таковых и «Контакты», открыть которые можно как через браузер на компьютере, так и на мобильном устройстве. Рассмотрим оба варианта.
Вариант 1: Браузер на ПК
Как мы уже сказали выше, «Контакты» — это один из множества сервисов Гугл, и на компьютере открыть его для просмотра можно так же просто, как и любой веб-сайт.
Примечание: Прежде чем приступить к выполнению нижеизложенной инструкции, авторизуйтесь в своей учетной записи Google. Сделать это поможет следующая статья.
Подробнее: Как войти в свой Google-аккаунт на ПК
- Перейдите на стартовую страницу Google в своем браузере или откройте любой другой веб-сервис этой компании, кроме YouTube (например, поиск). Нажмите по кнопке «Приложения Google», расположенной слева от фото вашего профиля и выполненной в виде квадрата из девяти точек.

Найдите в открывшемся списке «Контакты» и кликните по этому значку левой кнопкой мышки (ЛКМ) для перехода на интересующую нас страницу. Попасть на нее можно и по прямой ссылке, представленной ниже.

Перейти на страницу Google Контактов - Собственно первое, что вы увидите перед собой, это и будет список контактов, сохраненных в вашем аккаунте Гугл. В первой вкладке бокового меню отображаются исключительно те записи, которые сохранены в адресной книге вашего телефона.

Сведения о них поделены на несколько категорий: имя, электронная почта, номер телефона, должность и компания, группы. Не обязательно, чтобы все они были заполнены, а порядок этих столбцов можно изменить через меню, вызываемое кликом на три вертикальных точки справа.

Каждый контакт можно добавить в избранное (звездочка), изменить (карандаш); распечатать, экспортировать, скрыть или удалить (меню в виде трех точек). Для выделения нескольких записей нужно установить галочку в чекбокс, который появляется справа от имени пользователя (после наведения указателя курсора). - Следующая вкладка бокового меню – «С кем вы часто общаетесь», и ее название говорит само за себя. В данном разделе представлены не только контакты из адресной книги телефона, но и те, с которыми вы переписывались по электронной почте Gmail.
- Во вкладке «Похожие контакты» будут показаны повторяющиеся записи, если таковые, конечно, найдутся.
- В разделе «Группы» можно «Создать группу» с контактами, для чего достаточно нажать на одноименный пункт, дать ей название, «Сохранить», а затем добавить пользователей.
- Если развернуть выпадающий список «Еще», вы увидите несколько дополнительных разделов. Первый из них – «Другие контакты».

В нем будет представлен перечень пользователей (и компаний), с которыми вы общались по электронной почте (в том числе и тех, кто писал вам, но не получил ответа), а также те, с кем вы работали над документами из виртуального офисного пакета Google.

Информация о них будет поделена на столбцы точно так же, как и записи адресной книги из первой вкладки. Работа с ними и редактирование осуществляются по тому же алгоритму – наводите указатель курсора на необходимый контакт, выбираете нужное действие и выполняете его. Разница лишь в том, что эти записи нельзя изменить, зато отсюда их можно сохранить в основной раздел «Контакты», что подразумевает в том числе и возможность редактирования базовой информации.
- Для добавления «Нового контакта» нажмите по соответствующей кнопке над списком вкладок, укажите в появившемся окне необходимые сведения, после чего «Сохраните» их.

Читайте также: Как сохранить контакты в Google - Для поиска нужных записей воспользуйтесь строкой, расположенной над их списком, и введите в нее свой запрос (имя или почту искомого контакта).
- Если свернуть боковое меню «Еще», вы увидите несколько дополнительных опций, часть из которых совпадают с действиями, доступными в меню отельных контактов. Здесь вы можете импортировать и экспортировать сразу все записи (в/из другого сервиса или в/из файла), распечатать их, а также отменить внесенные изменения.







Вот таким образом осуществляется просмотр и дальнейшая работа с контактами в Гугл аккаунте через браузер на компьютере.
Вариант 2: Мобильное приложение
Очевидно, что получить доступ к контактам Google можно и с мобильных устройств. На ОС Android, которая принадлежит компании-разработчику, сделать это значительно проще, но и на iOS данная процедура не представляет собой особых сложностей. Все что от вас потребуется — предварительно авторизоваться в той учетной записи, сведения из которой требуется просмотреть.

Читайте также: Как войти в Гугл-аккаунт на Андроид

Небольшая проблема заключается в том, что вы не всегда, не на всех устройствах (зависит от производителя) сможете увидеть только контакты Google и Gmail – предустановленное приложение может содержать абсолютно все записи адресной книги, а возможность переключения между учетными записями доступна не всегда.
Примечание: В примере ниже используется смартфон на Android, но на iPhone и iPad данная процедура будет выполняться аналогичным образом. Небольшие различия есть как в интерфейсе приложений «Контакты», так и в их функциональных возможностях, и основные мы покажем на отдельных изображениях. Непосредственно просмотр, которому и посвящена данная статья, доступен на устройствах с обеими ОС.
- Найдите на главном экране или в общем меню приложение «Контакты» и запустите его.
- Вы увидите список абсолютно всех контактов, сохраненных в вашей адресной книге, и здесь могут быть показаны как только записи из Google-аккаунта, так и с нескольких, разных учетных записей (например, производителя устройства или какого-то стороннего почтового сервиса, мессенджера).

Так, на девайсах с «чистым» Android можно переключаться между учетками Google и добавлять новые, для чего достаточно тапнуть по изображению своего профиля справа от поисковой строки.

Некоторые вендоры сопровождают записи в адресной книге изображениями, обозначающими профиль (аккаунт), в котором они сохранены. Есть и те, кто просто добавляют удобные фильтры, упрощающие навигацию между различными сервисами.

Также на Андроид имеется возможность просмотра контактов, сохраненных отдельно в различных приложениях (например, мессенджерах).

Читайте также: Где хранятся контакты на AndroidНа устройствах с iOS (iPhone, iPad) контакты из разных сервисов поделены по группам, но по умолчанию они отображаются все вместе. Если же перейти к их перечню и снять галочку с iCloud (и других, если таковые имеются), оставив только Gmail, можно увидеть перечень всех контактов, сохраненных непосредственно в Google-аккаунте.
- Для добавления новой записи в адресную книгу нажмите по кнопке «+» в приложении «Контакты», введите необходимые сведения, после чего «Сохраните» их. Также имеется возможность выбора аккаунта Google, в который будут записаны эти данные.

Читайте также: Сохранение контактов на Андроид - Чтобы отыскать нужную запись в адресной книге, следует воспользоваться расположенной сверху поисковой строкой, в которую необходимо начать вводить имя, номер телефон или электронную почту пользователя.

Если же требуется посмотреть контакты из другой учетной записи Гугл, сначала потребуется войти в нее. Делается это в «Настройках» мобильного устройства (раздел «Аккаунты» на Андроид и «Пароли и учетные записи» на iOS). Более подробно алгоритм действий описан в отдельной статье на нашем сайте.

Подробнее: Как войти в Google-аккаунт на мобильном устройстве


Несмотря на то что на мобильных устройствах несколько сложнее получить доступ к контактам, сохраненным непосредственно в аккаунте Гугл, все же именно посмотреть их не составит большого труда. Однако нельзя отрицать того факта, что наиболее удобно данная возможность реализована на девайсах с «чистым» Андроид, где учетная запись разработчика ОС является основной, а сведения, сохраненные в ней, отображаются сразу.
К слову, в браузере на любом смартфоне или планшете можно просто открыть страницу сервиса «Контакты» точно таким же образом, как мы это делали в предыдущей части статьи.

Решение возможных проблем
Так как сервисы Google чаще всего используются в связке «компьютер/ноутбук плюс смартфон/планшет», особенно важно чтобы все они, в том числе и рассматриваемые нами сегодня «Контакты», работали корректно и предоставляли моментальный доступ ко всем сохраненным в них сведениям. Сделать это поможет функция синхронизации, особенности функционирования которой мы подробно рассматривали ранее.
Подробнее: Синхронизация контактов на Андроид
Если по каким-то причинам обмен данными между разными устройствами работает некорректно или не осуществляется вовсе, найти виновника проблемы и решить ее поможет следующая статья.

Подробнее: Устранение проблем с синхронизацией контактов Google
Рано или поздно любой смартфон, даже некогда флагманский, устаревает и нуждается в замене на более актуальный. Информацию, накопленную на старом устройстве за время его использования, в обязательном порядке требуется перенести на новое, и особенно это важно в случае с адресной книгой. Перенести все записи поможет первая из представленных по ссылке ниже статья, а вторая придет на помощь в случае, когда дисплей мобильного устройства поврежден и не реагирует на нажатия.

Подробнее:
Как перенести контакты с Android на Android
Как извлечь контакты с разбитого Android-устройства
Заключение
На этом мы закончим, ведь теперь вы точно знаете, как посмотреть все контакты, сохраненные в Google-аккаунте, независимо от устройства, которое используется для получения доступа к нему.

Опишите, что у вас не получилось.
Наши специалисты постараются ответить максимально быстро.
