Где сохраняются истории в ВК и как посмотреть историю в приложении ВКонтакте. Как посмотреть архив историй в ВК. Как удалить историю в ВК и посмотреть историю посещений — рассмотрим подробнее.
Содержание
- Где сохраняются истории в ВК
- Как посмотреть историю в приложении ВКонтакте
- Как посмотреть историю других пользователей ВК в приложении
- Как увидеть историю друзей ВК в компьютерной версии
- Как создать свою историю ВК через браузер
- Как удалить историю ВК
- Распространенные вопросы
Где сохраняются истории в ВК
Если человек заходит на свою страницу Вконтакте через браузер на телефоне, то история о его действиях в аккаунте сохраняется в специальном окне браузера. При этом, чтобы просмотреть историю, пользователю потребуется выполнить несколько шагов:
- Открыть браузер, который используется по умолчанию. Обычно это Chrome.
- Кликнуть по значку «Три точки», располагающемуся в правом верхнем углу экрана.

- В представленном списке найти строчку «История» и нажать на неё один раз.

- После осуществления вышеизложенных манипуляций на дисплее должен появиться список всех сайтов, который просматривал пользователь в том числе и ВК. Причём данная информация может бессрочно храниться в браузере пока человек не удалит её. Здесь можно легко найти нужный интернет-ресурс, т.к. рядом с каждым строкой прописано время и дата его открытия.

Для операционных систем Android и iOS разработано мобильное приложение «Вконтакте». Здесь также сохраняются сведения о просмотренных фотографиях, видеозаписях, страниц других пользователей и т.д.
Обратите внимание! Интерфейс приложения также может отличаться в зависимости от конкретной версии операционной системы.
Данное приложение регулярно обновляется. Поэтому вкладка, в которой есть кнопка «История», может менять своё местоположение. Обычно, чтобы понять, где хранится история просмотров в приложении ВК, пользователю необходимо действовать по алгоритму:
- Открыть «Вконтакте», кликнув по соответствующей иконке на рабочем столе.
- Тапнуть по значку в виде трёх полос в правом нижнем углу тачскрина. После этого развернётся специальная вкладка, в которой будет представлена основная информация о профиле пользователя.
- В отобразившемся меню можно увидеть строку «Архив историй». Нажав на эту строчку, пользователь сможет ознакомиться со всеми записанными ранее историями.

Как посмотреть историю в приложении ВКонтакте
Для этого пользователю нужно будет проделать тот же порядок действий, который был представлен в предыдущем разделе статьи.
Для просмотра информации об активности своего аккаунта необходимо тапнуть по строчке «Архив историй». Здесь будут показаны все записи, сделанные пользователем за последний месяц. При необходимости представленный список можно будет расширить, щёлкнув по соответствующей строчке внизу окошка.
Как посмотреть историю других пользователей ВК в приложении
Юзеры социальной сети «Вконтакте» регулярно создают небольшие истории на своей страничке. В таких записях пользователи вкратце рассказывают о событиях, произошедших с ними за последнее время. Обычно история ВК представляет собой краткое содержание одного конкретного события. В качестве оформления истории можно использовать мемы.
При запуске мобильного приложения «Вконтакте» все истории друзей, подписчиков, записанные недавно, показаны в главной ленте событий. Чтобы просмотреть ту или иную запись, надо кликнуть по её названию.
Общий вид историй ВК выглядит следующим образом:

Как увидеть историю друзей ВК в компьютерной версии
Если человек предпочитает пользоваться социальной сетью «Vkontakte» через браузер, то для просмотра историй ему потребуется сделать несколько простых шагов:
- Зайти на официальный сайт VK, введя его название в поисковую строку браузера.
- Ввести данные для входа в свой аккаунт. на этом этапе пользователю потребуется заполнить строчки «Логин» и «Пароль». В качестве логина обычно указывается номер мобильного телефона, к которому привязана страничка.
Окно входа в ВК:

- После осуществления вышеуказанных действий появится основной профиль аккаунта. Теперь Вам нужно посмотреть на графу параметров слева главного меню и найти там строчку «Новости», после чего тапнуть по ней левой кнопочкой компьютерного манипулятора один раз.

- В графе «Истории» будут показаны все доступные пользователю записи.
- Щёлкнуть ЛКМ по названию истории, чтобы запустить и просмотреть её содержимое.
Как создать свою историю ВК через браузер
Для выполнения поставленной задачи опытные специалисты рекомендуют воспользоваться следующим алгоритмом:
- По рассмотренной выше схеме зайти на страничку своего профиля и перейти в раздел «Новости».
- Рядом с названиями всех историй будет изображён знак в виде плюсика. Тапаем по нему левой клавишей мышки для совершения дальнейших действий.

- После осуществления описанных выше манипуляций появится специально окошко по созданию истории. Здесь можно будет выбрать цвет фона, выбрать нужный шрифт, добавить надпись, наложить эффекты и т.д.
- После оформления записи Вам потребуется нажать по клавише «Опубликовать».

- Теперь можно закрыть окошко и удостовериться, что история действительно опубликовалась и видна в ленте главных событий дня.
В мобильном приложении Vkontakte при создании истории можно записать видеоролик. В этом видео пользователь высказывает своё мнение по поводу той или иной ситуации, делится впечатлениями. Также есть возможность добавления надписей, фона и т.д.
Окно создания записи в мобильном приложении выглядит следующим образом:

Как удалить историю ВК
Если у пользователя нет желания смотреть на чужие истории, то он может отключить уведомления, исходящие от конкретного аккаунта. Процесс выполнения поставленной задачи можно разделить на несколько пунктов:
- Запустить мобильное приложение ВК.
- Тапнуть по нужной истории.
- Кликнуть по значку профиля в верхней части отобразившегося окошечка.
- Теперь Вы сможете попасть на страничку пользователя, который записал эту историю. Скорее всего, он есть у Вас в друзьях.
- Вверху профиля будет представлено несколько действий. В данной ситуации надо будет нажать по слову «Уведомления».
- В контекстном меню щёлкнуть по строчке «Не уведомлять о трансляциях». После этого в Вашем профиле не будут высвечиваться истории этого аккаунта.
Чтобы удалить собственную историю, созданную ранее, пользователю потребуется удерживать по иконке записи в течение нескольких секунд, после чего в контекстном меню кликнуть по строке Удалить историю, рядом с которой будет изображён значок мусорной корзины.

Если Вы хотите деинсталлировать историю ВК через браузер, то Вам потребуется тапнуть по ней ПКМ, после чего в окне контекстного типа также щёлкнуть по строке «Удалить историю».
Распространенные вопросы

Вячеслав
Несколько лет работал в салонах сотовой связи двух крупных операторов. Хорошо разбираюсь в тарифах и вижу все подводные камни. Люблю гаджеты, особенно на Android.
Задать вопрос
Подскажите, пожалуйста, что делать, если на компьютере на моей странички в ВК нет значка плюсика для создания истории?

Возможно, у Вас произошёл системный сбой. Попробуйте выйти из аккаунта, а затем снова войти в него, либо перезагрузить браузер. В крайнем случае перезапустите свой компьютер. Если значок плюсика всё рано не появится, то я рекомендую Вам скачать мобильное приложение «Вконтакте» и создать историю уже через него.
Почему я не могу просматривать историю своего друга ВК, хотя точно уверен, что он её публикует?

Скорее всего, этот пользователь ограничил круг лиц, которые могут смотреть его истории. Возможно, администрация «Вконтакте» проводит профилактические работы. Рекомендую Вам напрямую поговорить с другом по этому поводу.
Почему процесс удаления истории в VK на телефоне каждый раз длится несколько минут?

Здесь, скорее всего, проблема в технических характеристиках вашего устройства. Возможно, Ваш смартфон долго обрабатывает команду из-за нехватки оперативной памяти.
Скажите, пожалуйста, почему я не могу создать историю ВК через мобильник? Это удаётся сделать только на компьютере через браузер.

Наверно, Вы отключили такую возможность в настройках мобильного приложения. Нажмите на значок шестерёнки и активируйте данную функцию, переведя ползунок напротив в положение «Включено».
Таким образом, существует несколько распространённых методов просмотра, создания и удаления историй в ВК. В этом вопросе многое зависит от устройства, через которое был выполнен вход в аккаунт.
В социальной сети ВКонтакте зарегистрировано огромное количество пользователей, при этом они используют платформу для разных целей. Кто-то просто общается с друзьями или родственниками, а кто-то занимается бизнесом и просматривает тематические группы. Со временем сервис значительно изменился: появилось мобильное приложение, добавился ряд новых функций. Некоторые люди интересуются, как посмотреть историю в ВК через приложение на телефоне. Давайте подробно разберём этот вопрос, а также рассмотрим некоторые особенности.
Содержание
- 1 Как посмотреть историю в приложении ВКонтакте
- 2 Как посмотреть историю активности в приложении
- 3 Заключение
Как посмотреть историю в приложении ВКонтакте
Перед началом инструкции отметим, что для просмотра истории конкретного человека в ленте, необходимо быть на него подписанным. В остальных случаях никаких оповещений приходить не будет, а придётся самостоятельно переходить на нужную страницу. Итак, первым делом запускаем мобильное приложение и заходим во вкладку с новостями.

Нажимаем по иконке истории для её просмотра
А теперь остаётся нажать по иконке интересующей истории, которые имеют оформление в виде круга с названием аккаунта или сообщества. На экране появится изображение или видео небольшой длительности. Полоска в верхней части экрана показывает то, какая часть истории уже просмотрена. Если их несколько, то после окончания предыдущей истории запустится следующая. Аналогичный принцип используется и в Instagram, поэтому если вы зарегистрированы в этой социальной сети, то разобраться с ВКонтакте проблем не составит.

Пример просмотра истории
При желании можно оставить сообщение, нажав по соответствующему полю. Его можно отправить как в текстовом варианте, так и в аудиоформате. В итоге получатель увидит к какой истории написан комментарий, и если посчитает нужным, то ответит на него.

Оставляем сообщение в истории
Также разработчиками предусмотрено дополнительное меню, для открытия которого достаточно нажать по «трём точкам» в нижней части приложения. Перед вами появится окно с тремя вариантами: «Настройки», «Пожаловаться» и «Скрыть автора из историй».

Просматриваем дополнительное меню в истории
Как можно догадаться, первый пункт откроет раздел с параметрами, которые при желании можно изменить.

Изучаем настройки истории ВК
Второй же предназначен для отправки жалобы в случае, если история содержит запрещённые материалы. Ну и третий вариант позволяет сделать так, чтобы истории конкретного автора больше не отображались в ленте.
Как посмотреть историю активности в приложении
К сожалению, разработчиками не предусмотрена возможность просмотра истории активности через мобильное приложение. Однако расстраиваться не стоит, так как ничего не мешает вам сделать это с помощью веб-версии платформы. Достаточно открыть браузер на смартфоне, перейти на сайт vk.com и авторизоваться в своём профиле. После этого включаем режим отображения страницы на ПК и следуем по следующему пути:
- Заходим в раздел с настройками.
- Открываем вкладку «Безопасность».
- В подпункте «История активности» видим интересующую информацию.

Просматриваем историю активности ВКонтакте
Как видите, просмотреть историю активности не так и сложно.
Заключение
Таким образом, посмотреть историю в ВК через мобильное приложение проще простого. Думаем, не стоит напоминать, что следуя представленным инструкциям с этим справится любой пользователь. А если после прочтения статьи остались какие-либо вопросы, то смело пишите их в комментариях. Редакция нашего сайта ответит на них в кратчайшие сроки.
Оценка статьи:




 (2 оценок, среднее: 5,00 из 5)
(2 оценок, среднее: 5,00 из 5)
![]() Загрузка…
Загрузка…
Самое читаемое:

17.03.2022
Как установить дополнительные виджеты на экран телефона Андроид
Если у Вас возникли сложности с тем, чтобы добавить виджеты приложений на смартфон, то это пошаговое руководство…
Далее

17.03.2022
Как очистить кэш телеграмма на телефоне Андроид
Люди, которые активно используют мессенджеры, зачастую не догадываются о том, что в их мобильных гаджетах…
Далее

17.03.2022
Как скопировать ссылку на свой телеграмм Андроид
Любой из пользователей мессенджера Телеграм в тот или иной момент времени задавался вопросом, как узнать, где…
Далее

02.03.2022
Ошибка 104101 в Zoom – как исправить
Содержание1 Ошибка 104101 в Zoom – как исправить1.1 Причины ошибки1.2 Смена параметров брандмауэра Windows1.2.1 Отключение…
Далее
Как посмотреть историю поиска в ВК и своих действий

Как посмотреть историю поиска в ВК и посещений? В этом нет ничего трудного. Для этого нужно воспользоваться меню, расположенным с левой стороны на станице Вконтакте. В кэш-памяти остаются все сайты, которые посещал пользователь. Кэш-память содержит изображения и файлы, все фиксируется, когда пользователь более одного раза заходит на сайт. В памяти есть все адреса, на которые был доступ. Адреса заполняются автоматически, во время посещения страниц.
История страницы ВК и просмотр посещений платформы
История страницы ВК доступна для просмотра. Щелкнув два раза мышью на кнопку «Настройки», вы зайдете в меню страницы Вконтакте. На странице нужно найти пункт «Последняя активность». Нужно просто щелкнуть на эту надпись, откроются следующие данные: дата, время последнего посещения и браузер, с которого осуществлялся заход на станицу социальной сети Вконтакте. На сайт в контакте можно зайти как с компьютера, так и с мобильного телефона (iPhone). Заход осуществляется через браузер или сайт, если пользователь авторизован и имеет свой аккаунт Вконтакте. На сайт заходят через следующие браузеры: Chrome, Firefox, Opera, Safari.
Заказать услуги раскрутки недорого можно ниже
100 Подписчиков
на страницу Медленные
11₽
300 Подписчиков
на страницу Медленные
33₽
500 Подписчиков
на страницу Медленные
55₽
1000 Подписчиков
на страницу Медленные
108₽
3000 Подписчиков
на страницу Медленные
319₽
‹
›
100 Подписчиков
на страницу Премиальные
356₽
300 Подписчиков
на страницу Премиальные
1066₽
500 Подписчиков
на страницу Премиальные
1770₽
1000 Подписчиков
на страницу Премиальные
3522₽
3000 Подписчиков
на страницу Премиальные
10539₽
5000 Подписчиков
на страницу Премиальные
16967₽
‹
›
100 Подписчиков
на страницу Стартовые
14₽
300 Подписчиков
на страницу Стартовые
42₽
500 Подписчиков
на страницу Стартовые
69₽
‹
›
1000 Просмотров
на пост Быстрые Акция!
9₽
100 Просмотров
на пост Быстрые
6₽
300 Просмотров
на пост Быстрые
18₽
500 Просмотров
на пост Быстрые
29₽
1000 Просмотров на посты
на пост Быстрые
54₽
‹
›
100 Просмотров
на пост Живые!
13₽
500 Просмотров
на пост Живые!
64₽
1000 Просмотров
на пост Живые!
124₽
3000 Просмотров
на пост Живые!
365₽
5000 Просмотров на посты
на пост Живые!
601₽
‹
›
100 Лайков
на пост/фото Медленные
7₽
300 Лайков
на пост/фото Медленные
21₽
500 Лайков
на пост/фото Медленные
33₽
1000 Лайков
на пост/фото Медленные
61₽
‹
›
100 Лайков
РФ, Живые!
31₽
300 Лайков
РФ, Живые!
93₽
500 Лайков
РФ, Живые!
152₽
1000 Лайков
РФ, Живые!
297₽
5000 Лайков
РФ, Живые!
1470₽
10000 Лайков
РФ, Живые!
2837₽
‹
›
Больше услуг
Из истории посещений и действий можно узнать сведения, о времени и устройствах, с которых и происходил процесс авторизации личного аккаунта. В истории активности также указывается страна, с территории которой происходил доступ. Все это можно посмотреть в окне «Тип доступа».
Если вашим профилем воспользовался другой пользователь об этом может свидетельствовать следующий факт: браузер, с которого происходил заход отличается от того, с которого обычно заходите вы. Посмотрите по данным времени, были ли вы на сайте в это время, уточните IP-адрес. В истории просмотров, все сеансы можно завершить (за исключением действующего), если вы подозреваете, что вашим аккаунтом пользуется кто-то другой. Это сделает недоступным ваш профиль для пользователей, не имеющих авторизации. Как еще узнать IP ВК, вы можете прочитать, перейдя по ссылке.
Лучший сервис по накрутке ВК
Как посмотреть историю ВКонтакте действий и сообщений
 История аккаунта ВК и сообщений показывает, какие сообщения, какого числа и в какое время получал пользователь. В окне «Избранное», которое находится в верхнем углу с левой стороны, расположен раздел «Журнал», там есть все сведения о посещениях различных страниц. Журнал наглядно помогает посмотреть историю действий в ВК.
История аккаунта ВК и сообщений показывает, какие сообщения, какого числа и в какое время получал пользователь. В окне «Избранное», которое находится в верхнем углу с левой стороны, расположен раздел «Журнал», там есть все сведения о посещениях различных страниц. Журнал наглядно помогает посмотреть историю действий в ВК.
История Вконтакте помогает узнать дату, время, страну и браузер, с которых осуществлялся заход на сайт в контакте.
Увеличить просмотры на записи и видео ВКонтакте теперь легко — https://prtut.ru/kupit_prosmotry_vk_onlajn/
Полезная информация по работе ВКонтакте
- Как посмотреть историю ВКонтакте
- Шпион сообщений ВКонтакте
Содержание
- Просмотр сеансов посещений ВК
- Просмотр посещений VK в Google Chrome
- Просмотр посещений VK в Opera
- Просмотр посещений VK в Яндекс.Браузере
- Просмотр посещений VK в Mozilla Firefox
- Просмотр «Историй друзей»
- «Истории друзей» в полной версии сайта
- «Истории друзей» в мобильном приложении
- Вопросы и ответы

Используя социальную сеть ВКонтакте, достаточно важно знать о том, как и когда посещался данный ресурс. В этой статье мы расскажем, какими методами можно проверить историю аккаунта VK.
Просмотр сеансов посещений ВК
Изначально довольно важно сделать оговорку на то, что процесс просмотра хроники переходов по ВКонтакте напрямую связан с базовым функционалом используемого интернет-обозревателя. По ходу статьи мы затронем исключительно популярные браузеры, так как именно ими пользуется подавляющее большинство людей.
Читайте также: Как посмотреть историю в браузере
Обратите внимание на то, что в рамках статьи мы коснемся также еще одной темы связанной, со специальным функционалом «Истории ВКонтакте».
Просмотр посещений VK в Google Chrome
Интернет-обозреватель Google Chrome является самым популярным браузером на сегодняшний день, поэтому чаще всего у пользователей возникают проблемы именно с ним. Более того, на движке Chromium были разработаны и многие другие аналогичные программы, имеющие схожий интерфейс.
Читайте также: Как посмотреть историю в Google Chrome
- Откройте веб-браузер и кликните по иконке с тремя вертикально расположенными точками в правой части панели инструментов.
- Среди представленного списка разделов наведите курсор мыши на строчку с пунктом «История».
- В качестве следующего действия из появившегося списка выберите одноименный раздел.
- Оказавшись на странице со списком посещений, найдите строчку «Искать в истории».
- В указанное текстовое поле введите полный URL-адрес сайта соц. сети ВКонтакте.
- Теперь вместо обычной хроники посещений в порядке возрастания, будут отображаться исключительно зафиксированные переходы в рамках сайта ВК.



Открыть нужный раздел возможно с помощью стандартного сочетания клавиш «Ctrl+H».



Вдобавок к сказанному, обратите внимание, что если вы авторизованы через аккаунты Гугл и у вас активирована синхронизация, то копия хроники посещений будет автоматически сохраняться на серверах. При этом не забывайте о том, что данные в разделе могут быть удалены.

Читайте также: Как очистить историю посещений в Google Chrome
Просмотр посещений VK в Opera
В случае интернет-обозревателя Opera процесс просмотра хроники активности происходит несколько иным методом, но по тому же принципу, что и в Хроме. Кроме того, данные в Опере также без проблем синхронизируются с серверами.
Читайте также: Как посмотреть историю в Opera
- Запустите веб-браузер Опера и в левом верхнем углу кликните по кнопке «Меню».
- Из списка разделов выберите пункт «История», кликнув по нему.
- Среди элементов браузера найдите поисковое поле.
- Заполните графу, используя в качестве содержимого полную версию адреса сайта ВКонтакте.
- Для выхода из режима поиска материала по истории воспользуйтесь кнопкой «Выйти из поиска».
- После розыска по ключевому слову вы сможете наблюдать список всех переходов по сайту VK.






На этом можно завершить процесс просмотра последних действий на сайте ВКонтакте с использованием браузера Опера.
Читайте также: Как очистить историю посещений в Opera
Просмотр посещений VK в Яндекс.Браузере
Касаясь того, как в Яндекс.Браузере расположены компоненты, можно заметить, что он является неким гибридом между Оперой и Хромом. Отсюда же появляются уникальные нюансы, касательно месторасположения разыскиваемых данных.
Читайте также: Как посмотреть историю в Яндекс.Браузере
- Открыв интернет-обозреватель от Яндекс, раскройте главное меню в правом верхнем углу окна программы.
- Из предоставленного списка вам необходимо навести курсор мыши на строчку «История».
- Теперь следует выбрать одноименный пункт, располагающийся вверху списка.
- В правом верхнем углу открывшейся страницы найдите текстовое поле для поиска.
- В указанную графу вставьте URL-адрес сайта ВКонтакте и нажмите клавишу «Enter».
- Среди основного содержимого страницы вы сможете наблюдать каждый переход к социальной сети.






Если по каким-либо причинам вам потребуется очистить всю хронику обозревателя, воспользуйтесь соответствующей статьей.
Читайте также: Как очистить историю в Яндекс.Браузере
Просмотр посещений VK в Mozilla Firefox
Интернет-обозреватель Мазила Фаерфокс в рамках данной статьи является самым уникальным, так как разработан на другом движке. Вследствие этой особенности проблемы зачастую возникают в тех случаях, когда пользователь решается перейти с Хрома на Firefox.
Читайте также: Как посмотреть историю в Mozilla Firefox
- Запустив веб-обозреватель, откройте главное меню программы в правом верхнем углу.
- Среди представленных разделов выберите значок с подписью «Журнал».
- Внизу дополнительного блока кликните по кнопке «Показать весь журнал».
- В новом дочернем окне интернет-обозревателя «Библиотека» разыщите графу «Поиск в журнале».
- Заполните строку в соответствии с полной версий адреса сайта ВКонтакте и воспользуйтесь клавишей «Enter».
- В окне, расположенном ниже поля для розыска, вы можете видеть каждое посещение сайта ВК.






Читайте также: Как очистить историю в Mozilla Firefox
На этом с поиском хроники в интернет-обозревателях можно закончить.
Просмотр «Историй друзей»
Рассматриваемая часть функционала ВКонтакте является сравнительно новой, будучи введенной администрацией лишь в 2016 году. Предназначен это материал для запечатления каких-либо моментов с последующей публикацией в специальном блоке на сайте. Еще не все пользователи сайта знают, как посмотреть «Истории» ВК, поэтому в этой статье мы рассмотрим этот процесс подробнее.
«Истории друзей» в полной версии сайта
Данная возможность доступна для использования исключительно пользователям мобильного приложения за исключением процесса просмотра.
- Увидеть «Истории» своих друзей вы можете путем перехода в раздел «Новости».
- Нужный блок будет размещен в самом начале страницы.
- Кроме сказанного, вы можете перейти непосредственно на страницу какого-либо пользователя.
- Если человек в течении суток опубликовал хотя бы одну «Историю», то она будет отображена в блоке «Фотографии» на главной странице профиля.


Если у вас не получается отыскать нужный раздел, то, вероятнее всего, ваши друзья не публиковали соответствующего материала.


«Историй» может быть сразу несколько, идущих в хронологическом порядке в одном и том же разделе.
Как видно, поиск и просмотр нужного материал не может вызвать осложнений.
«Истории друзей» в мобильном приложении
В официальном приложении ВКонтакте пользователям предоставляется дополнительная возможность создавать новые «Истории». При этом контент, размещенный другими людьми, также доступен для просмотра в специально отведенных местах сайта.
Учтите, что рассматриваемый материал находится в соответствующем блоке только первые 24 часа с момента публикации, после чего автоматически удаляется.
- С помощью главного меню приложения ВК переключитесь к разделу «Новости».
- Вверху страницы вам будет предоставлен блок с говорящим названием, материал из которого можно изучить, кликнув по интересующему вас человеку.
- Еще один метод доступа к нужному разделу потребует от вас перехода непосредственно на главную страницу пользователя, например, через поиск.
- Оказавшись у пользователя в анкете, искомый раздел будет вам доступен в специальном блоке.

Воспользовавшись кнопкой «Моя история», вы можете сами запечатлеть какие-либо моменты, ограниченные по времени.



Надеемся, у вас не возникло трудностей с процессом просмотра «Историй друзей».
Завершая данную статью, нельзя не упомянуть о том, что администрация ВКонтакте в числе стандартных возможностей предоставляет владельцу аккаунта такой функционал, как «Активные сеансы». Более подробно мы рассматривали эту часть интерфейса в специальной статье.

Читайте также: Как выйти со всех устройств ВК
После ознакомления с изложенным материалом ваши проблемы с поиском хроник посещений и просмотра специального материала «Истории» должны были разрешиться. Удачи!

Опишите, что у вас не получилось.
Наши специалисты постараются ответить максимально быстро.
Как добавить или удалить Историю в вк
Содержание:
- 1 Что значит
- 2 Как создать Историю
- 3 Как добавить фото в Историю
- 4 Как удалить Историю Вконтакте
- 5 Как посмотреть Историю друга
- 6 История в вк с компьютера
Здравствуйте, друзья! Социальные сети не стоят на месте, а постоянно совершенствуются, предлагая своим пользователям все больше новых и интересных функций. И Вконтакте не исключение. В декабре 2016 года разработчики добавили Вконтакт возможность создавать Историю.
Данную функцию ранее уже могли оценить те, кто зарегистрирован в Facebook или Instagram. Теперь и у пользователей контакта появилась такая возможность. Вот давайте в данной статье и затронем эту тему подробнее.
Что значит
История – это фото или видео, которые пользователи добавляют к себе в профиль Вконтакте. Отображаться она будет у всех Ваших друзей в Новостях в течение 24 часов. По истечению этого времени, она автоматически удалится.
Добавлять в нее можно фото и видео (здесь стоит ограничение на 15 секунд) из «Галереи »устройства. Или же можно зайти в окно создания Истории и сделать моментальный снимок. Автоматически на вашем устройстве он не сохранится, но данный параметр можно легко изменить в «Настройках».
Посмотреть Истории своих друзей можно на своей странице, зайдя в раздел «Новости». Они отображаются в самом верху.

Показываются они и в профиле пользователя. Если человек создал подобную вещь, то зайдя на его страничку, в блоке «Фотографии», в самом начале, можно увидеть квадратное изображение, на котором будет написано «История».
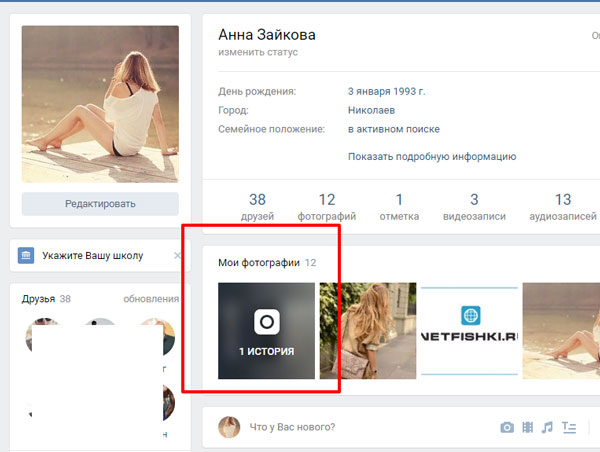
Как создать Историю
Теперь давайте научимся делать свою. Для этих целей использовать можно телефон или планшет с установленным приложением Вконтакте.
- Откройте приложение и зайдите на своей страничке в раздел «Новости». Вверху слева увидите кнопочку в виде фотоаппарата – нажмите на нее.
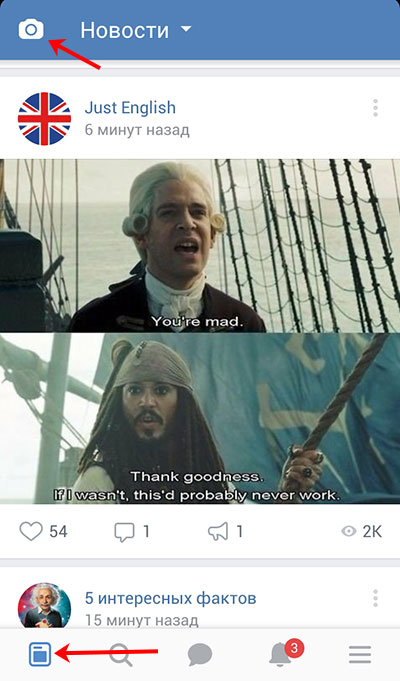
- После этого на экране телефона или планшета отобразится изображение с камеры и вот такие кнопки:
указатель вправо– возврат к профилю (выход);
значок молнии – включить или выключить вспышку;
шестеренка – настройки;
две круговые стрелки – смена камеры;
большая кнопка внизу по центру – сделать снимок или начать запись видео;
в самом низу есть возможность переключаться между различными режимами – «Прямой эфир», «История», «Видеоистория» (длительность до 15 секунд), «Пинг-понг»;
миниатюрное изображение фото – открытие «Галереи» устройства.
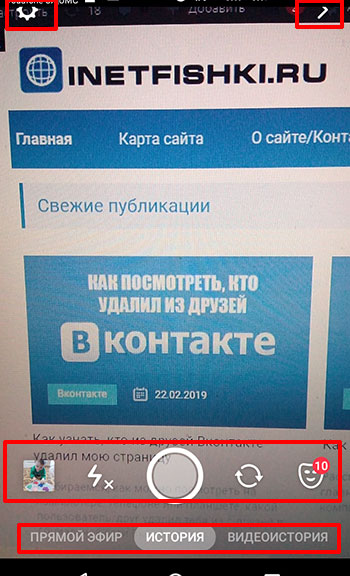
- Нажав на шестеренку, откроется окно «Настройки».
Здесь можно сделать так, чтобы все Истории, которые вы добавите Вконтакт, сохранялись на телефоне или планшете. Если переключатель стоит в положении слева, то все фото и видео на устройстве сохранены не будут, и когда она удалится со страницы Вконтакте, то посмотреть снимки больше не получится.
Дальше идет раздел «Приватность». В нем выберите, кто может видеть «Истории» и «Трансляции» и комментировать их.
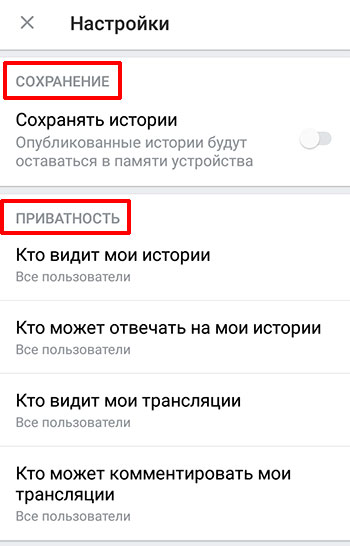
Чуть ниже, в разделе «Общие», есть возможность сохранить трансляцию на 24 часа, опубликовать ее на стене и включить анимированные стикеры.
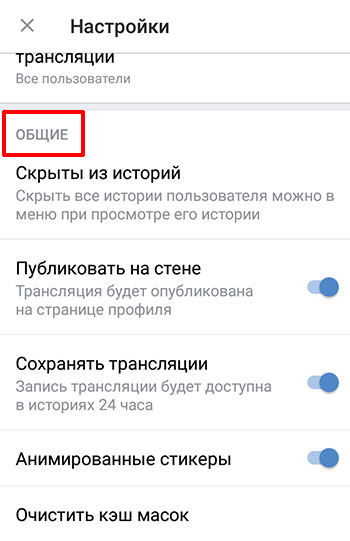
- Я сделала фотографию – нажала на большую кнопку по центру. Дальше на экране появились вот такие кнопки:
крестик – закрыть;
стрелка внизу слева – сохранить фото на телефон или планшет;
кнопки вверху справа – редактирование фото. Можно добавить текст, стикер и другое;
стрелка внизу справа – мгновенная публикация;
стрелка в круге по середине – выбор получателей.
Нажимаю на стрелочку по середине, чтобы выбрать нужных пользователей.
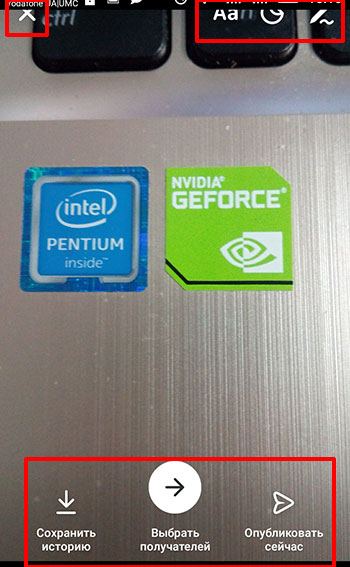
- Отмечаем галочкой, чтобы История была опубликована в профиле и доступна в течение 24 часов. Если нужно, отметьте друзей, которым она будет отправлена личным сообщением. Затем жмите «Отправить».
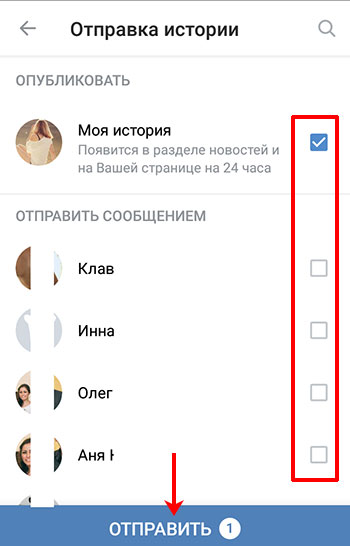
- Выбранный снимок или кусочек видео будут добавлены в Историю на вашей странице. Отобразится она в «Новостях» и в блоке «Фотографии».
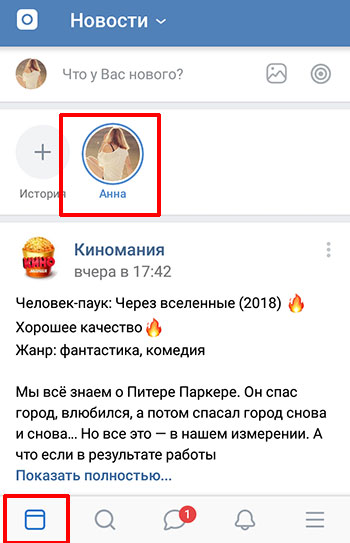
Как добавить фото в Историю
Если Вы создали Историю способом, описанным выше, и теперь хотите выложить не одно, а несколько фото или видео, тогда делаем следующее.
- Снова нажимаем на кнопку «Фотоаппарата», которая отображается в Новостях. Или можете нажать на круглую кнопку с плюсиком.
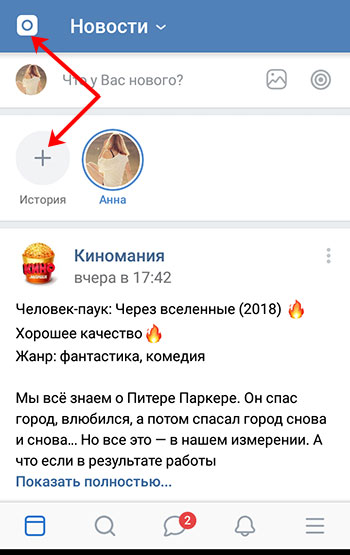
- Сделайте фотографию или запишите видео. С фото мы разобрались в первом пункте, теперь расскажу про видео. Выберите внизу нужный раздел – «Видеоистория». Дальше нажмите кнопку по центру и начинайте съемку.

- Если справитесь меньше, чем за 15 секунд, снова нажимайте кнопку для остановки записи. Можно использовать время по максимуму и по истечению 15 секунд запись закончиться автоматически.
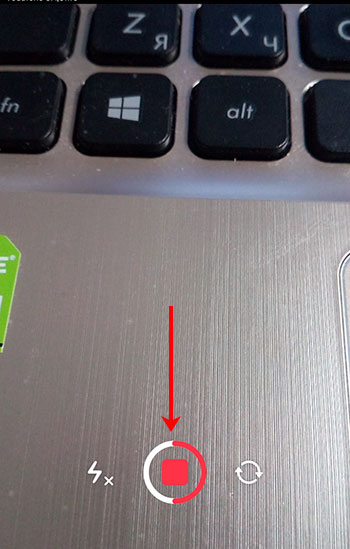
- Дальше появится вот такое окно. В нем будет воспроизводиться сделанная вами запись.
Вверху справа есть изображение динамика. Если он такой, как на скриншоте, тогда видео будет добавлено со звуком, а если нажать на него, то он будет перечеркнут, и видео добавится без звука. Там же вверху находятся кнопки для редактирования.
Внизу привычные кнопки для сохранения и публикации. Их мы рассмотрели в предыдущем пункте.
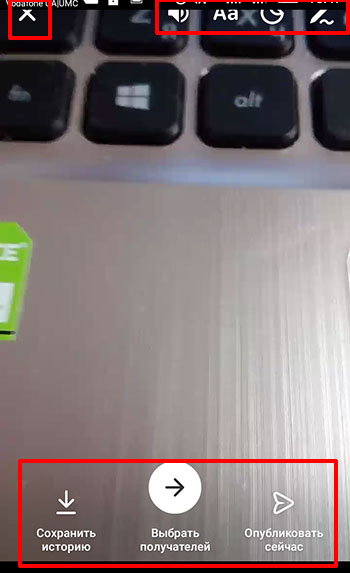
- При желании, отметьте друга, которому хотите отправить снятое видео личным сообщением, и жмите кнопку «Отправить».

- Теперь в Новостях кликните по своей Истории.
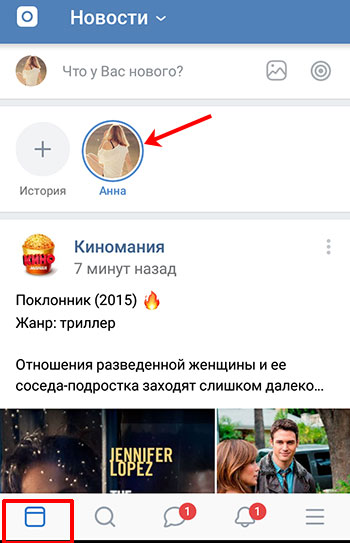
- Вверху полоска будет разделена на части: сколько было добавлено фото или видео — столько и будет частей.
Внизу слева есть изображение глазика – это количество просмотров другими людьми.

Таким образом, можете добавлять в Историю еще фотографии или видео в течение всего дня. Добавите 5 фото – полоса сверху разделится на 5 частей. В общем, сколько добавите, на столько и будет поделена полоса вверху.
Как удалить Историю Вконтакте
Если Вы добавили не совсем то, что хотели, и теперь нужно убрать фотографию или видео, тогда следуйте следующей инструкции:
- Нажмите на свою Историю.

- Удалять фото и видео нужно по отдельности. То есть, сразу удалить всю Историю не получится.
У меня 2 добавленные записи: первое – фото, второе – видео. Удалю видео. Для этого нужно дождаться, когда именно оно начнет воспроизводиться на экране. Затем нажмите на три вертикальные точки в правом нижнем углу.

- В появившемся окне выберите пункт «Удалить историю».

- После этого, вверху станет на одну полосу меньше. У меня было их две, теперь она одна.
Удалю и последнее фото. Нажмите на три точки внизу справа.

- Затем снова жму кнопку «Удалить историю».

- После того, как вы удалите последнюю фотографию или видео из созданной Истории, она пропадет из Новостной ленты.

То есть, чтобы удалить сделанную Историю Вконтакте, нужно по отдельности удалить из нее все фотографии и видео.
Как посмотреть Историю друга
Если вы хотите посмотреть Истории своих друзей, тогда откройте Вконтакте раздел с новостями.
Когда хоть один друг добавит эту фишку, она отобразится в блоке сверху «Истории друзей». Нажмите на нее, чтобы посмотреть.
Кстати, посмотреть Истории друзей или других пользователей вы можете не только с телефона или планшета, но и с компьютера или ноутбука.

Внизу есть кнопочки «Ответить» и «Поделиться».

Отображается она и на главной странице пользователя в блоке с фотографиями.

Если вам интересно посмотреть свою Историю Вконтакте, то, находясь на своей странице, откройте раздел «Новости». В блоке «Истории друзей» она будет подписана «Вы».

История в вк с компьютера
Если вы хотите, чтобы у вас была возможность создать Историю Вконтакте, или добавить к ней фото, с компьютера или ноутбука, тогда нужно установить специальную программу, которая называется BlueStacks.
BlueStacks — это эмулятор Андроида. После установки программы, вы сможете скачать с ее помощью приложение Вконтакте на свой компьютер. Затем создавайте Истории, как было описано в предыдущих пунктах. Также появится возможность добавить или удалить фотографию из Истории.
Подробно о том, где скачать и как установить BlueStacks, вы можете прочесть в статье: регистрация в Инстаграм через компьютер.
Создавайте подобные вещи Вконтакте и делитесь своими эмоциями и впечатлениями за последний день с другими пользователями данной социальной сети.

Опытный
пользователь социальных сетей знает, где примерно искать раздел Stories в мобильном приложении, ведь
разработчики делают интерфейс интуитивно понятным и не «прячут» основной
функционал, чтобы пользователю было комфортно. Однако новичок, впервые
столкнувшийся с подобным форматом публикации постов, не сразу найдет, где история в ВК на телефоне.
Где находится история ВК
Если хочется
получить доступ к собственным сторис ВКонтакте, надо сделать несколько простых
шагов:
- Запустить
мобильное приложение; - Перейти
на домашнюю страницу профиля; - Перейти
в горизонтальное меню, расположенное под основной информацией и блоком с
фотографиями; - Найти
вкладку «Истории».
Когда
необходимо посмотреть не только свои истории в ВК, но и друзей, то лучше сделать это
через ленту новостей. Блок Stories
представлен в самом верху страницы и снабжен горизонтальной прокруткой для
переключения контента от разных пользователей.
Где сохраняются истории в ВК

Подобно
другим популярным сервисам, сторис ВКонтакте доступны к просмотру в течение 24
часов. Затем они автоматически удаляются из актуального списка. Но это не
значит, что восстановить фото или запись невозможно. Владелец аккаунта имеет
доступ к архиву. Чтобы найти историю в ВК в телефоне
из архива необходимо:
- Перейти
на домашнюю страницу профиля; - В
правом верхнем углу найти троеточие и тапнуть по нему – это выпадающее меню; - Выбрать
пункт «Архив историй».
Отсюда можно
уже просмотреть фото или видео, а также снова сделать его актуальным. Кстати,
если открыть официальный сайт социальной сети на ПК, сторис будут доступны в тех
же самых разделах, а вот чтобы перейти к архиву, придется вызвать выпадающее
меню, кликнув на троеточие под аватаркой.
Как посмотреть историю в контакте на андроиде
Содержание
- Как посмотреть историю в приложении ВКонтакте
- Как посмотреть историю активности в приложении
- Заключение
- Просмотр истории на ПК
- Инструменты безопасности ВКонтакте
- Просмотр истории в приложении
- Просмотр сеансов посещений ВК
- Просмотр посещений VK в Google Chrome
- Просмотр посещений VK в Opera
- Просмотр посещений VK в Яндекс.Браузере
- Просмотр посещений VK в Mozilla Firefox
- Просмотр «Историй друзей»
- «Истории друзей» в полной версии сайта
- «Истории друзей» в мобильном приложении
В социальной сети ВКонтакте зарегистрировано огромное количество пользователей, при этом они используют платформу для разных целей. Кто-то просто общается с друзьями или родственниками, а кто-то занимается бизнесом и просматривает тематические группы. Со временем сервис значительно изменился: появилось мобильное приложение, добавился ряд новых функций. Некоторые люди интересуются, как посмотреть историю в ВК через приложение на телефоне. Давайте подробно разберём этот вопрос, а также рассмотрим некоторые особенности.
Как посмотреть историю в приложении ВКонтакте
Перед началом инструкции отметим, что для просмотра истории конкретного человека в ленте, необходимо быть на него подписанным. В остальных случаях никаких оповещений приходить не будет, а придётся самостоятельно переходить на нужную страницу. Итак, первым делом запускаем мобильное приложение и заходим во вкладку с новостями.
А теперь остаётся нажать по иконке интересующей истории, которые имеют оформление в виде круга с названием аккаунта или сообщества. На экране появится изображение или видео небольшой длительности. Полоска в верхней части экрана показывает то, какая часть истории уже просмотрена. Если их несколько, то после окончания предыдущей истории запустится следующая. Аналогичный принцип используется и в Instagram, поэтому если вы зарегистрированы в этой социальной сети, то разобраться с ВКонтакте проблем не составит.
При желании можно оставить сообщение, нажав по соответствующему полю. Его можно отправить как в текстовом варианте, так и в аудиоформате. В итоге получатель увидит к какой истории написан комментарий, и если посчитает нужным, то ответит на него.
Также разработчиками предусмотрено дополнительное меню, для открытия которого достаточно нажать по «трём точкам» в нижней части приложения. Перед вами появится окно с тремя вариантами: «Настройки», «Пожаловаться» и «Скрыть автора из историй».
Как можно догадаться, первый пункт откроет раздел с параметрами, которые при желании можно изменить.
Второй же предназначен для отправки жалобы в случае, если история содержит запрещённые материалы. Ну и третий вариант позволяет сделать так, чтобы истории конкретного автора больше не отображались в ленте.
Как посмотреть историю активности в приложении
К сожалению, разработчиками не предусмотрена возможность просмотра истории активности через мобильное приложение. Однако расстраиваться не стоит, так как ничего не мешает вам сделать это с помощью веб-версии платформы. Достаточно открыть браузер на смартфоне, перейти на сайт vk.com и авторизоваться в своём профиле. После этого включаем режим отображения страницы на ПК и следуем по следующему пути:
- Заходим в раздел с настройками.
- Открываем вкладку «Безопасность».
- В подпункте «История активности» видим интересующую информацию.
Как видите, просмотреть историю активности не так и сложно.
Заключение
Таким образом, посмотреть историю в ВК через мобильное приложение проще простого. Думаем, не стоит напоминать, что следуя представленным инструкциям с этим справится любой пользователь. А если после прочтения статьи остались какие-либо вопросы, то смело пишите их в комментариях. Редакция нашего сайта ответит на них в кратчайшие сроки.
История посещений ВК – это своеобразный инструмент безопасности личного профиля, который отображает все посещения аккаунта. Чтобы убедиться в единоличном доступе к учетной записи необходимо периодически проверять время и список устройств, с которых осуществлялся вход. В текущем материале разберемся, как посмотреть историю ВК на компьютере и можно ли это сделать в приложении на телефоне.
Просмотр истории на ПК
Изучить свою историю входа в профиль социальной сети может любой пользователь. Для этого необходимо следовать инструкции:
- Войти в свою учетную запись.
- Нажать на уменьшенную копию аватарки в правом верхнем углу.
- В выпадающем списке выбрать пункт «Настройки».
- Используя блок меню справа, перейти в раздел «Безопасность».
- Нажать на строку «Показать историю активности».

Во всплывающем окне отобразится история посещений за ближайшее время. В ней указаны следующие данные:
- Платформа или операционная система, с которой производился вход. Это может быть Windows, Mac OS, Linux и т.д., если дело касается настольных компьютеров. Телефоны и прочие мобильные устройства на Андроиде или iOS отображаются с наименованием модели.
- Время входа.
- Город. Определяется по ip-адресу сети, с которой выполнялся вход. Если используется VPN, анонимайзер, браузер Tor и прочие инструменты скрывающие личность пользователя, то город будет определен неверно.
- Браузер (для ПК): Opera, Chrome, Firefox и т.д.
- Приложение (если вход был с телефона).

Инструменты безопасности ВКонтакте
В случае обнаружения незнакомого устройства, несоответствующего времени или города с которого выполнялся вход – необходимо завершить все активные сеансы и сменить пароль. Нахождение нестыковок в истории может свидетельствовать о том, что данными для входа в аккаунт обладает не только его владелец. Потребуется нажать строку «Завершить все сеансы», которая располагается в разделе «Безопасность». После этого система сообщит, что все сеансы, кроме текущего были завершены.

Еще одной системой, уберегающей аккаунт от взлома, является подтверждение входа при помощи СМС. Активировать ее можно на той же странице. Действовать нужно так:
- Нажать на кнопку «Подключить» в соответствующем блоке.

- Ознакомиться с инструкцией во всплывающем окне. Кликнуть «Приступить к настройке».

- Указать свой пароль от страницы.

- Ввести код полученный по СМС.
- Кликнуть «Завершить настройку».

Теперь при входе с незнакомого браузера или устройства, система будет отправлять проверочный код на привязанный номер телефона. Даже завладев логином и паролем, хакер не сможет войти в аккаунт, не имея при себе мобильного устройства владельца.
Просмотр истории в приложении
В настоящее время изучение истории посещений через приложение невозможно. Разработчики программы посчитали этот функционал излишним и не включили его в список инструментов. Единственным вариантом просмотра истории и сброса активных сеансов является открытие социальной сети с мобильного браузера и переход на полную версию сайта.
Любому пользователю ВК важно знать, как просмотреть историю своих посещений. Это позволит исключить доступ сторонних лиц к профилю, что в свою очередь сохранит конфиденциальные данные владельца. При обнаружении неизвестных устройств в списке истории нужно немедленно завершить активные сеансы и сменить пароль. Дополнительным этапом защиты станет двухфакторная аутентификация, которая подразумевает необходимость ввода кода подтверждения при попытке авторизации с незнакомого адреса.

Используя социальную сеть ВКонтакте, достаточно важно знать о том, как и когда посещался данный ресурс. В этой статье мы расскажем, какими методами можно проверить историю аккаунта VK.
Просмотр сеансов посещений ВК
Изначально довольно важно сделать оговорку на то, что процесс просмотра хроники переходов по ВКонтакте напрямую связан с базовым функционалом используемого интернет-обозревателя. По ходу статьи мы затронем исключительно популярные браузеры, так как именно ими пользуется подавляющее большинство людей.
Обратите внимание на то, что в рамках статьи мы коснемся также еще одной темы связанной, со специальным функционалом «Истории ВКонтакте».
Просмотр посещений VK в Google Chrome
Интернет-обозреватель Google Chrome является самым популярным браузером на сегодняшний день, поэтому чаще всего у пользователей возникают проблемы именно с ним. Более того, на движке Chromium были разработаны и многие другие аналогичные программы, имеющие схожий интерфейс.
- Откройте веб-браузер и кликните по иконке с тремя вертикально расположенными точками в правой части панели инструментов.

Среди представленного списка разделов наведите курсор мыши на строчку с пунктом «История».

В качестве следующего действия из появившегося списка выберите одноименный раздел.

Открыть нужный раздел возможно с помощью стандартного сочетания клавиш «Ctrl+H».


Теперь вместо обычной хроники посещений в порядке возрастания, будут отображаться исключительно зафиксированные переходы в рамках сайта ВК.

Вдобавок к сказанному, обратите внимание, что если вы авторизованы через аккаунты Гугл и у вас активирована синхронизация, то копия хроники посещений будет автоматически сохраняться на серверах. При этом не забывайте о том, что данные в разделе могут быть удалены.
Просмотр посещений VK в Opera
В случае интернет-обозревателя Opera процесс просмотра хроники активности происходит несколько иным методом, но по тому же принципу, что и в Хроме. Кроме того, данные в Опере также без проблем синхронизируются с серверами.
- Запустите веб-браузер Опера и в левом верхнем углу кликните по кнопке «Меню».

Из списка разделов выберите пункт «История», кликнув по нему.

Среди элементов браузера найдите поисковое поле.

Заполните графу, используя в качестве содержимого полную версию адреса сайта ВКонтакте.

Для выхода из режима поиска материала по истории воспользуйтесь кнопкой «Выйти из поиска».

После розыска по ключевому слову вы сможете наблюдать список всех переходов по сайту VK.

На этом можно завершить процесс просмотра последних действий на сайте ВКонтакте с использованием браузера Опера.
Просмотр посещений VK в Яндекс.Браузере
Касаясь того, как в Яндекс.Браузере расположены компоненты, можно заметить, что он является неким гибридом между Оперой и Хромом. Отсюда же появляются уникальные нюансы, касательно месторасположения разыскиваемых данных.
- Открыв интернет-обозреватель от Яндекс, раскройте главное меню в правом верхнем углу окна программы.

Из предоставленного списка вам необходимо навести курсор мыши на строчку «История».

Теперь следует выбрать одноименный пункт, располагающийся вверху списка.

В правом верхнем углу открывшейся страницы найдите текстовое поле для поиска.

В указанную графу вставьте URL-адрес сайта ВКонтакте и нажмите клавишу «Enter».

Среди основного содержимого страницы вы сможете наблюдать каждый переход к социальной сети.

Если по каким-либо причинам вам потребуется очистить всю хронику обозревателя, воспользуйтесь соответствующей статьей.
Просмотр посещений VK в Mozilla Firefox
Интернет-обозреватель Мазила Фаерфокс в рамках данной статьи является самым уникальным, так как разработан на другом движке. Вследствие этой особенности проблемы зачастую возникают в тех случаях, когда пользователь решается перейти с Хрома на Firefox.
- Запустив веб-обозреватель, откройте главное меню программы в правом верхнем углу.

Среди представленных разделов выберите значок с подписью «Журнал».

Внизу дополнительного блока кликните по кнопке «Показать весь журнал».

В новом дочернем окне интернет-обозревателя «Библиотека» разыщите графу «Поиск в журнале».

Заполните строку в соответствии с полной версий адреса сайта ВКонтакте и воспользуйтесь клавишей «Enter».

В окне, расположенном ниже поля для розыска, вы можете видеть каждое посещение сайта ВК.

На этом с поиском хроники в интернет-обозревателях можно закончить.
Просмотр «Историй друзей»
Рассматриваемая часть функционала ВКонтакте является сравнительно новой, будучи введенной администрацией лишь в 2016 году. Предназначен это материал для запечатления каких-либо моментов с последующей публикацией в специальном блоке на сайте. Еще не все пользователи сайта знают, как посмотреть «Истории» ВК, поэтому в этой статье мы рассмотрим этот процесс подробнее.
«Истории друзей» в полной версии сайта
Данная возможность доступна для использования исключительно пользователям мобильного приложения за исключением процесса просмотра.
- Увидеть «Истории» своих друзей вы можете путем перехода в раздел «Новости».

Нужный блок будет размещен в самом начале страницы.

Если у вас не получается отыскать нужный раздел, то, вероятнее всего, ваши друзья не публиковали соответствующего материала.

Если человек в течении суток опубликовал хотя бы одну «Историю», то она будет отображена в блоке «Фотографии» на главной странице профиля.

«Историй» может быть сразу несколько, идущих в хронологическом порядке в одном и том же разделе.
Как видно, поиск и просмотр нужного материал не может вызвать осложнений.
«Истории друзей» в мобильном приложении
В официальном приложении ВКонтакте пользователям предоставляется дополнительная возможность создавать новые «Истории». При этом контент, размещенный другими людьми, также доступен для просмотра в специально отведенных местах сайта.
Учтите, что рассматриваемый материал находится в соответствующем блоке только первые 24 часа с момента публикации, после чего автоматически удаляется.
- С помощью главного меню приложения ВК переключитесь к разделу «Новости».

Воспользовавшись кнопкой «Моя история», вы можете сами запечатлеть какие-либо моменты, ограниченные по времени.

Еще один метод доступа к нужному разделу потребует от вас перехода непосредственно на главную страницу пользователя, например, через поиск.

Оказавшись у пользователя в анкете, искомый раздел будет вам доступен в специальном блоке.

Надеемся, у вас не возникло трудностей с процессом просмотра «Историй друзей».
Завершая данную статью, нельзя не упомянуть о том, что администрация ВКонтакте в числе стандартных возможностей предоставляет владельцу аккаунта такой функционал, как «Активные сеансы». Более подробно мы рассматривали эту часть интерфейса в специальной статье.

После ознакомления с изложенным материалом ваши проблемы с поиском хроник посещений и просмотра специального материала «Истории» должны были разрешиться. Удачи!
Отблагодарите автора, поделитесь статьей в социальных сетях.
