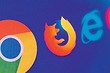Содержание:
- Какие данные сохраняются в истории приложений и веб-поиска
- Как включить или отключить историю приложений
- Как очистить историю браузера на Huawei и Honor
- Chrome
- Operа Mоbile
- UC Brоwser
- Как очистить историю клавиатуры на Honor и Huawei
Как посмотреть историю в мобильном гаджете Хонор и Хуавей? Раздел «History» — это место, куда сохраняются все Ваши запросы в браузере и поисковые сайты. С одной стороны, это удобный инструмент, так как Вы всегда держите под рукой вкладки и интересные страницы. Но с другой стороны — это засоренный кэш, память браузера и безопасность.
Какие данные сохраняются в истории приложений и веб-поиска
Информация, которая появляется в поисковике (при стандартных настройках):
посещенные интернет-ресурсы;
запросы;
скачанные файлы — фото, видео, аудио;
кэш;
закладки;
понравившиеся Вам страницы.
Преимущества:
Вы легко найдете сайт, который просматривали раньше;
это контроль за детьми и другими пользователями, которые берут Ваш планшет или смартфон в руки;
не занимает много памяти;
сохраняется месяцами и годами.
Чтобы просмотреть перечень ресурсов, на которые заходит хозяин, воспользуйтесь руководством:
откройте поисковик;
зайдите на настройки (обычно это иконка с тремя точками, расположенными вертикально);
найдите раздел, который ищите.
Эта инструкция универсальная, так как почти все поисковые системы в мобильном формате имеют одну и ту же структуру. Применимо к Goоgle Chrоme, Яндекс, Опера и т.д.
Как включить или отключить историю приложений
Отключить сохранение запросов и посещений нельзя. Но у каждого поисковика есть специальный режим, при использовании которого ничего не показывается в памяти программы — это Инкогнито. На мобильном гаджете он открывается через настройки. Обычно он подсвечен темным или серым, и на строке расположен силуэт в очках и шляпе. Это значит, что Вы скрываете свои действия в интернете.
Как очистить историю браузера на Huawei и Honor
Чтобы удалить историю браузера в телефоне Huawei и Honor, проделайте следующее:
Chrome
Откройте софт, справа вверху кликните на 3 точки, зайдите в раздел и нажмите «Очистить все». Потом подтвердите действие. Чтобы убрать один пункт, нажмите на крестик справа.
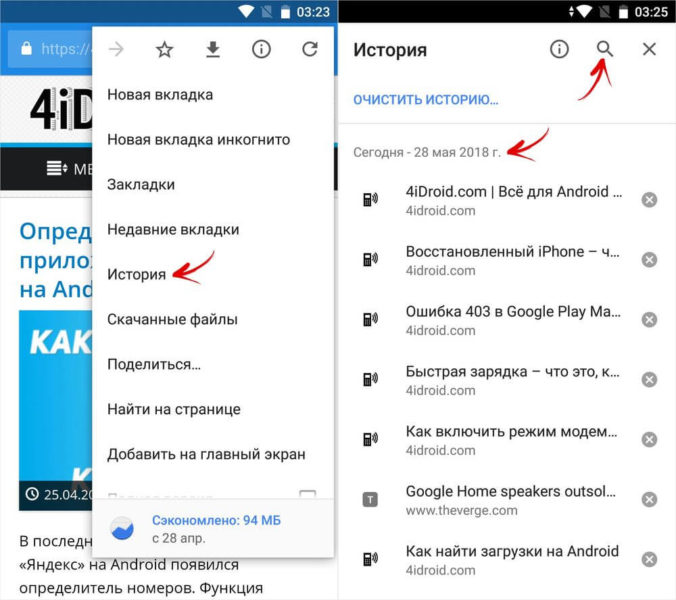
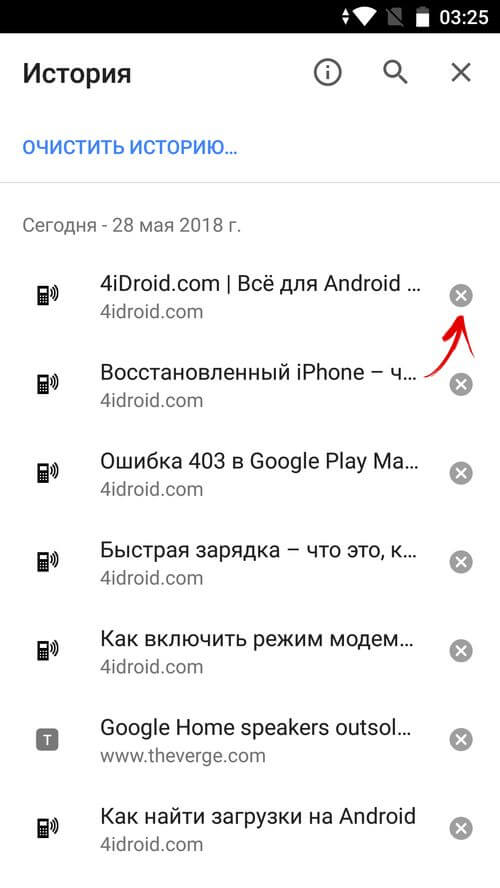

Operа Mоbile
Зайдите в Opеra Mobilе, кликаете внизу на параметры, и выбираете там пункт «Очистить записи». Выберите какой именно тип файлов Вы удаляете, и подтвердите действие.
UC Brоwser
Открываете приложение, нажимаете на шестиугольник, выбираете «Очистить список посещений». В диалоговом окне кликаете «Да».
Как очистить историю клавиатуры на Honor и Huawei
Чтобы скрыть свои пароли, логины, фразы т9 и введенный текст, возможно включить закрытый режим. Для этого перейдите в программу, которая отвечает за ввод. По умолчанию это G-Bоard. Выберите в настройках необходимый режим, и включите его.
Читать

POCO X5 Pro: характеристики, дизайн и фото коробки
Читать

Samsung Galaxy A24 выйдет с полезным апгрейдом
Читать

Обзор Motorola Edge 30 Fusion: средний смартфон с флагманскими особенностями
21.01.2020
Обновлено: 19.02.2020
Как посмотреть/очистить историю браузера в телефонах Хонор и Хуавей
Как посмотреть историю в телефоне Хонор и Хуавей? Раздел «History» — это место, куда сохраняются ваши запросы в браузере и поисковые сайты. С одной стороны, это удобный инструмент, так как вы всегда держите под рукой вкладки и интересные страницы. Но другая сторона — это засоренный кэш, память браузера и безопасность.
Содержание
- 1 Какие данные сохраняются в истории приложений и веб-поиска
- 2 Где посмотреть историю браузера на телефоне Хуавей и Хонор
- 3 Как включить или отключить историю приложений и веб-поиска
- 4 Как очистить историю браузера на Huawei и Honor
- 4.1 Chrome
- 4.2 Opera Mobile
- 4.3 UC Browser
- 5 Как очистить историю клавиатуры на Honor и Huawei
Какие данные сохраняются в истории приложений и веб-поиска
Информация, которая отображается в поисковике (при стандартных настройках):
- посещенные интернет-ресурсы;
- запросы;
- скачанные файлы — фото, видео, аудио;
- кэш;
- закладки;
- понравившиеся страницы.
Преимущества:
- вы легко найдете сайт, который просматривали раньше;
- это контроль за детьми и другими пользователями, которые берут ваш планшет или смартфон;
- не занимает много памяти;
- сохраняется месяцами и годами.
Где посмотреть историю браузера на телефоне Хуавей и Хонор
Чтобы просмотреть перечень ресурсов, на которые заходит владелец, воспользуйтесь руководством:
- откройте поисковик;
- кликните на настройки (обычно это иконка с тремя точками, расположенными вертикально);
- выберите раздел, который ищите.

Эта инструкция универсальная, так как практически все поисковые системы в мобильном формате имеют одну структуру. Применимо к Google Chrome, Яндекс, Опера и т.д.
Как включить или отключить историю приложений и веб-поиска
Отключить сохранение запросов и посещений невозможно. Но у каждого поисковика есть специальный режим, при использовании которого ничего не отображается в памяти программы — это Инкогнито. На смартфоне он открывается через настройки. Обычно он подсвечен темным или серым, и на строке расположен силуэт в очках и шляпе. Это показатель того, что вы скрываете свои действия в интернете. Акцентируем внимание на том, что при использовании такого инструмента просмотренные сайты не видны в телефоне, но доступны провайдеру интернета.

Чтобы удалить историю браузера в телефоне Хонор и Хуавей, воспользуйтесь инструкциями ниже.
Chrome
Откройте софт, справа вверху кликните на три точки, перейдите в раздел и нажмите «Очистить все». Затем подтвердите действие. Чтобы убрать один пункт, нажмите на крестик справа.

Opera Mobile
Переходите в Opera Mobile, кликаете внизу на параметры, и выбираете там пункт «Очистить записи». Далее выберите какой именно тип файлов вы удаляете, и подтвердите действие.
UC Browser
Открываете приложение, нажимаете на шестиугольник, выбираете строку «Очистить список посещений». В диалоговом окне подтверждения кликаете «Да».
Как очистить историю клавиатуры на Honor и Huawei
Клавиатура — еще один софт, через который возможен сбор информации. Чтобы скрыть свои пароли, логины, фразы т9 и введенный текст, возможно активировать закрытый режим. Для этого зайдите в программу, которая отвечает за ввод. По умолчанию это G-Board. Выберите в настройках нужный режим, и активируйте его.
Если у Вас остались вопросы или есть жалобы — сообщите нам

Анатолий Богданов (Написано статей: 106)
Куратор сайта и редактор-эксперт. Отслеживает работу каждого сотрудника. Проверяет каждую статью перед выпуском. Помимо этого, является редактором-экспертом и отвечает на комментарии пользователей. Просмотреть все записи автора →
Оценка статьи:
![]() Загрузка…
Загрузка…
Почти каждый браузер, которым мы пользуемся на смартфоне, сохраняет историю посещенных сайтов. Одни люди видят в этом плюс, а другие — минус. С одной стороны, эта функция помогает вернуться к ресурсам, не добавленным в закладки, и чей адрес мы забыли. С другой — не все хотят, чтобы посторонний человек, взявший смартфон в руки, имел возможность знать, какие сайты посещает владелец устройства. В этом материале мы разберемся, как посмотреть историю на Андроиде, а также немного поговорим о способах ее удаления и отключения.

Иногда история браузера может удивить
Содержание
- 1 Как посмотреть историю браузера на Андроиде
- 1.1 История Яндекс на телефоне
- 1.2 Как посмотреть историю в Гугле
- 1.3 История браузера Mozilla
- 1.4 Как посмотреть историю в Опере
- 2 Как очистить историю браузера
- 3 Как отключить историю браузера
Как посмотреть историю браузера на Андроиде
Сохранение истории посещенных сайтов — базовая функция большинства браузеров. Однако в каждом из них она прячется в разных местах, что не позволяет выработать общую инструкцию, как посмотреть историю на телефоне. Поэтому давайте посмотрим на реализацию этой функции в самых популярных браузерах для Android.
⚡ Подпишись на Androidinsider в Дзене, где мы публикуем эксклюзивные материалы
История Яндекс на телефоне
В нашей стране одним из самых популярных веб-обозревателей на Android является Yandex Browser, так что в первую очередь логично определить, где мы можем посмотреть историю в Яндексе на телефоне. Для этого нужно:
- Запустить браузер.
- Нажать кнопку с открытыми вкладками, которая доступна даже в том случае, если ни один сайт не открыт.
- Тапнуть по значку с часами.

Посмотреть историю Яндекса можно только через список открытых вкладок
Здесь вы увидите список сайтов, отсортированных по времени посещения. Обращаю ваше внимание на то, что при открытии нескольких страниц на одном и том же ресурсе они объединяются в одну вкладку со стрелкой, направленной вниз. Нажав на нее, вы получите доступ к полному списку ссылок.
❗ Поделись своим мнением или задай вопрос в нашем телеграм-чате
Еще один важный момент касается того, в каком приложении вы смотрите историю Яндекс в телефоне Андроид. Изложенная выше инструкция актуальна для программ Яндекс, Яндекс Старт и Яндекс Браузер. А вот история браузера Яндекс Лайт не сохраняется, а потому найти ее не получится.
Как посмотреть историю в Гугле
Теперь несколько слов о том, как посмотреть историю Chrome — браузера, который по умолчанию установлен на каждом смартфоне Android для глобального рынка. История Гугл Хром открывается следующим образом:
- Запускаем приложение.
- Жмем на три точки в правом верхнем углу.
- Переходим в раздел «История».

Кнопка с тремя точками отображается на любой странице, открытой в Chrome
В отличие от Яндекс Браузера, Chrome не объединяет посещенные страницы одних и тех же ресурсов, поэтому вам не придется дополнительно открывать вкладки. Если для выхода в интернет вы используете не Chrome, а приложение Google, то посмотреть посещенные сайты не удастся. Эта программа сохраняет только историю поиска на телефоне.
История браузера Mozilla
Если верить текущему рейтингу Google Play, чаще всего люди скачивают браузер Firefox от Mozilla. Поэтому не лишним будет рассказать, как посмотреть историю в Firefox:
- Откройте программу.
- На главном экране можно заметить вкладку «Недавно посещенные», куда попадают сайты, на которые вы заходили в последнее время. Нажмите кнопку «Показать все», чтобы ознакомиться с полным списком. Если ее нет — нажмите на три точки в правом нижнем углу.
- Перейдите в раздел «История».

Посмотреть историю в Мозилле можно двумя способами
По аналогии с историей в Яндексе список посещенных сайтов в Firefox объединяется в папки. Чтобы получить доступ к ссылке на определенную страницу, сначала нужно открыть вкладку с названием веб-ресурса.
🔥 Загляни в телеграм-канал Сундук Али-Бабы, где мы собрали лучшие товары с АлиЭкспресс
Как посмотреть историю в Опере
Opera — главный долгожитель среди мобильных браузеров. Сегодня пользователям операционной системы Android доступно 4 приложения Opera для выхода в интернет:
- Opera;
- Opera Mini;
- Opera GX;
- Opera Touch.
Принцип того, как посмотреть историю в Опере, будет зависеть от используемой вами программы. В классическом приложении для доступа к списку посещенных сайтов нужно нажать на иконку профиля в правом нижнем углу и перейти в раздел «История».

В основном приложении Opera все довольно легко
История Оперы Мини открывается чуть иначе. Здесь нет значка профиля, а вместо нее — логотип Opera. Нажмите на него, а затем — на логотип с часами. Тут вы и найдете недавно посещенные ресурсы.

Вместо раздела «История» в Opera Mini отображается значок часов
История Опера GX и Opera Touch открывается примерно одинаково. Нужно нажать на логотип браузера в правом нижнем углу и открыть вкладку «История», где прячется то, что вы так долго искали.

В плане доступа к истории Opera GX и Opera Touch не имеют отличий
Как очистить историю браузера
Хотя этот текст посвящен тому, где посмотреть историю браузера на Android, нельзя обойти стороной особенности ее удаления. Очистить историю на телефоне можно двумя способами. Во-первых, если вы уже открыли список посещенных сайтов, то можете тапнуть по крестику напротив лишнего, а также задержать на нем палец для вызова контекстного меню с кнопкой «Удалить». Кроме того, здесь должна располагаться кнопка «Очистить историю», позволяющая моментально избавиться от всех ссылок.

Во всех браузерах очистка истории выполняется примерно одинаково
⚡ Подпишись на Androidinsider в Пульс Mail.ru, чтобы получать новости из мира Андроид первым
Есть и еще один вариант, для реализации которого нужно открыть настройки браузера. Вне зависимости от используемого веб-обозревателя в разделе «Конфиденциальность» должна скрываться кнопка «Очистить данные». В открывшемся окне поставьте галочку напротив «Локальной истории» и при необходимости «Веб-истории запросов», после чего подтвердите свое действие нажатием на «Очистить данные», чтобы удалить историю браузера на телефоне.

Также очистить историю можно через настройки браузера
Как отключить историю браузера
И последнее. В настройках некоторых браузеров есть опция, запрещающая веб-обозревателю сохранять историю посещенных сайтов. Внимательно осмотрите список параметров и постарайтесь найти соответствующий переключатель в разделе «Конфиденциальность».

В Яндекс Браузере можно отключить сохранение истории
Если функция отсутствует, или вы хотите, чтобы в историю не попадала только пара-тройка сайтов, старайтесь открывать вкладки Инкогнито. О том, как это сделать, мы рассказывали в отдельном материале.
 Доброго дня (надеюсь 😉)!
Доброго дня (надеюсь 😉)!
Несмотря на то, что за последние лет 10 компьютерная грамотность населения выросла очень значительно, для многих еще остается секретом, что все просматриваемые ими сайты остаются в истории браузера!
👉 С одной стороны — это может выручить, например, когда пару дней назад вы читали какую-нибудь заметку, а потом вдруг вспомнили (осознали), что там были очень ценные советы. Как найти адрес этой веб-странички? Да очень просто, достаточно открыть историю посещений в браузере и посмотреть…
👉 С другой стороны — это может и «навредить»… Представьте, что кто-нибудь посмотрит, какие сайты вы посещали. Всегда ли это было бы уместно? Думаю, что нет…
В общем, в этой заметке покажу на примере тройки популярных браузеров на Андроид, как посмотреть и удалить историю просмотров.
Итак…
👉 Дополнение!
Как посмотреть историю посещения сайтов (на ПК), даже если она удалена (пошаговая инструкция).
*
Содержание статьи
- 1 Просмотр и очистка истории на Андроид’е
-
- 1.0.1 Chrome
- 1.0.2 Яндекс браузер
- 1.0.3 Opera
-

→ Задать вопрос | дополнить
Просмотр и очистка истории на Андроид’е
Chrome
В верхнем меню приложения нажмите по значку с «тремя точками» (пример ниже 👇).

Chrome — открываем настройки
Далее вы можете перейти в разделы «Недавние вкладки» (рекомендую начать именно с него) и «История». 👇

Недавние вкладки — История
Отмечу, что среди недавно-открытых вкладок можно будет увидеть как те, с которыми работали на телефоне, так и те, которые были открыты на ПК (если на нем у вас установлен Chrome). Для просмотра всей «картины» — кликните по ссылке «Показать всю историю».

Недавно закрытые
Отмечу, что в Chrome история отображается по датам (что весьма удобно). Для удаления истории помещений — кликните по ссылке «Очистить историю».

Очистить историю
Далее необходимо указать временной диапазон (за какое время очищать: можно за час, за день, или вообще всю, что есть), отметить галочками удалять ли изображения, кэш, файлы cookie, и подтвердить операцию. Пример ниже. 👇

История просмотров — очистить!
*
Яндекс браузер
Просмотр истории
1) Сначала откройте страницу приветствия в браузере, и рядом с поисковой строкой нажмите по значку, отображающим количество открытых вкладок (см. пример ниже).

Открываем вкладки (для просмотра истории)
2) Далее нажмите по значку с «часами» (это и есть история): он располагается в нижней части окна.

История
3) История в Яндекс браузере отображается по датам (как в Chrome), что весьма удобно для поиска.

Просмотр истории по датам
Очистка истории
1) На стартовой странице браузера, напротив поисковой строки нажмите по значку с тремя точками (пример ниже на скрине).

Переходим в меню браузера (Яндекс)
2) После откройте раздел «Настройки».

Настройки
3) В разделе «Конфиденциальность» перейдите по ссылке «Очистить данные» (см. скрин ниже 👇).

Очистить данные
4) После отметьте галочками то, что вы хотите удалить (например, история, кэш, загрузки, предупреждения и пр.) и нажмите по кнопке «Очистить данные».

История — очистить данные
5) Задача выполнена!
*
Opera
В Opera это делается наиболее просто и быстро (кстати, я использую версию mini, именно в ней и покажу).
1) Сначала необходимо открыть меню Opera — для этого просто щелкните в правом нижнем углу по значку с «O» (см. скриншот ниже 👇).

Opera — открываем меню
2) Далее нажмите по значку с часами со стрелкой (![]() ).
).

Открываем историю
3) И все!
На открытой вкладке вы сможете познакомиться со всеми посещенными сайтами (что остались в журнале браузера), и при необходимости удалить их (для этого просто нажмите по значку «корзины» в правом верхнем углу, пример ниже). 👇

Для удаления истории — нажмите на значок корзины
*
На этом пока всё. Всего доброго!
😉
Первая публикация: 28.12.2018
Корректировка: 21.04.2021


Полезный софт:
-

- Видео-Монтаж
Отличное ПО для создания своих первых видеороликов (все действия идут по шагам!).
Видео сделает даже новичок!
-

- Ускоритель компьютера
Программа для очистки Windows от «мусора» (удаляет временные файлы, ускоряет систему, оптимизирует реестр).
Каждый ваш шаг в интернете сохраняется в истории браузера. Иногда это удобно — в следующий раз сайты, которые вы уже посещали, загрузятся намного быстрее, а вы сэкономите драгоценный мобильный трафик. Однако время от времени историю браузера все-таки нужно чистить. И дело не только в желании сохранить свою конфиденциальность. Излишне раздутый кэш браузера и история посещений плохо сказываются на его скорости работы и занимает немалую часть совсем небезграничной памяти телефона.
В том, чтобы посмотреть и очистить историю браузера, нет ничего сложного. Сейчас мы расскажем, как это сделать в самых популярных программах.
Содержание
- Google Chrome
- Яндекс.Браузер
- Mozilla Firefox
- Opera
- Microsoft Edge
- Итоги
Google Chrome
- Запустите Chrome и войдите в настройки браузера, нажав на иконку с тремя точками в верхней правой части экрана.
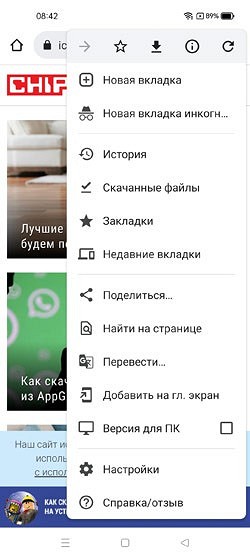
- Перейдите в раздел «История». Здесь вы можете посмотреть вашу историю в браузере, а при необходимости и очистить ее. Для этого нажмите «Очистить историю».
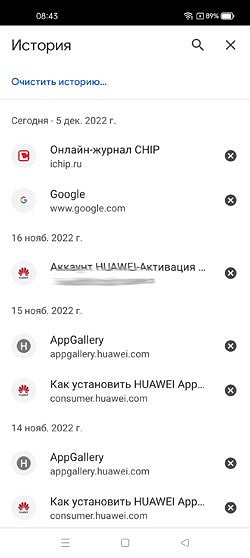
- Выберите период времени, за который нужно удалить историю браузера, и тип удаляемой информации: саму историю, файлы cookie и данные сайтов, а также сохраненные в кэше изображения и файлы. Если же вы перейдете на вкладку «Дополнительные», то сможете еще более тонко выбрать тип удаляемых данных.
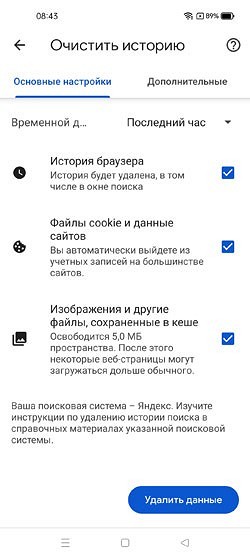
Яндекс.Браузер
- Тапните на иконку с тремя точками справа от кнопки с количеством вкладок.
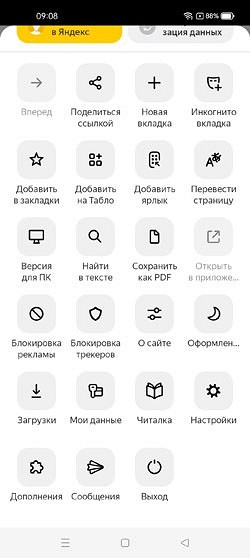
- Перейдите в настройки браузера.
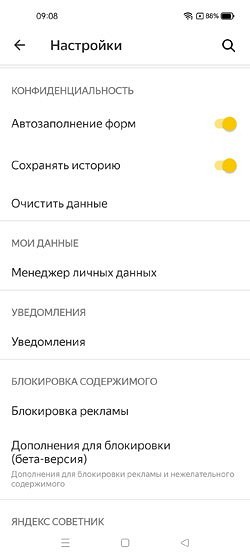
- Найдите в них раздел «Конфиденциальность».
Здесь вы можете отключить сохранение истории и автозаполнение форм, а также удалить уже имеющуюся историю браузера. Для этого нажмите «Очистить данные», выберите данные, которые нужно удалить, и нажмите большую желтую кнопку «Очистить данные».
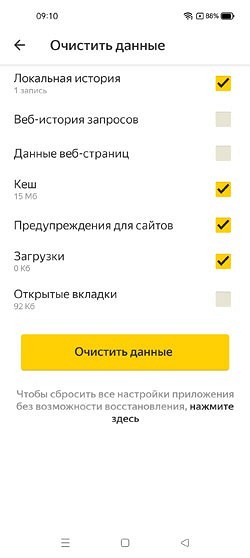
Для просмотра истории в Яндекс.Браузере нажмите на кнопку с количеством вкладок и в открывшемся окне кликните на иконку часов.
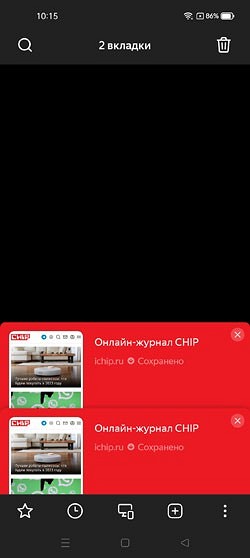
Mozilla Firefox
- Нажмите иконку с тремя точками в правой нижней части страницы.
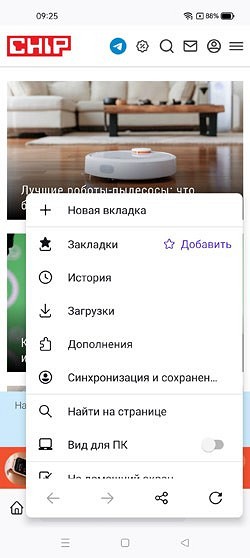
- Выберите пункт «История». Здесь вы сможете посмотреть историю браузера.
- Тапните на кнопку с изображением корзины, выберите промежуток времени, за который нужно удалить историю, и нажмите «Удалить».
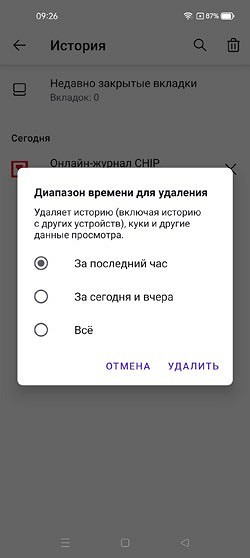
Opera
- Нажмите на кнопку с аватаркой в правой нижней части окна.
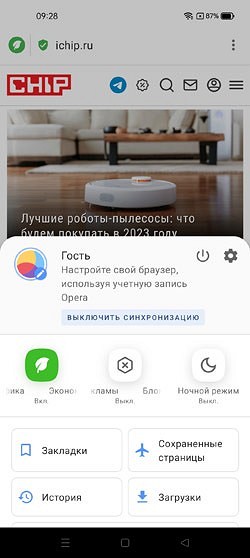
- Перейдите в раздел «История» для просмотра истории браузера.
- Нажмите на кнопку с изображением корзины и подтвердите удаление истории.
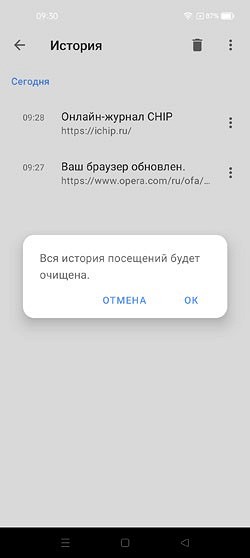
Microsoft Edge
- Нажмите на кнопку со вписанными в овал тремя точками в центре нижней части экрана.
- Для просмотра, а затем и удаления истории тапните на кнопку «Журнал».
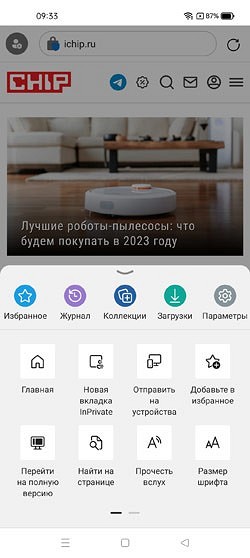
- Нажмите на значок с корзиной, выберите типы данных, которые нужно удалить, и нажмите «Удалить данные».
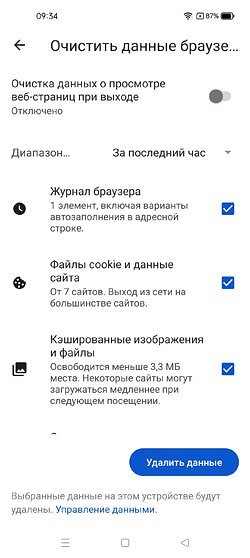
Там же можно включить функцию очистки данных о просмотренных веб-страницах при выходе из браузера.
Итоги
Как вы видите, в просмотре и удалении истории браузера нет ничего сложного. Более того, сам алгоритм удаления во всех браузерах если и не идентичен, то очень схож, по большей части отличаясь лишь названиями пунктов меню. Поэтому если вы знаете, как удалять историю в одной из программ, у вас вряд ли возникнут проблемы с аналогичными действиями в других браузерах.
Читайте также
- Как избавиться от телефонного спама и звонков мошенников
- Как создать на телефоне приватную папку, которую никто не увидит
Как посмотреть историю в телефоне Хонор и Хуавей? Для одной категории пользователей — это действие не занимает много времени и не требует особых усилий. Но есть категория людей, которые относительно недавно стали обладателями современных гаджетов, и не все инструменты понятны до конца. Это вполне обоснованно, потому что старые версии смартфонов или кнопочных мобилок имели совсем другой интерфейс. Чтобы разобраться детальнее в работе мобильной версии поисковой системы, мы составили детальный обзор функционала.

История в Yandex.Browser
Способ, как посмотреть историю посещенных сайтов в версиях Яндекс Браузера на Андроиде и айФоне идентичный:
- Запустите обозреватель. Введите поисковый запрос или перейдите на любой сайт из табло, чтобы открылось новое окно.

- Тапните по иконке закладок снизу. В новом окне щелкните пальцем по ярлыку часов.

- Появится подробная информация о просмотренных страницах, разбитая по дням и времени перехода между веб-ресурсами.

Очистка истории на Андроид

Для очистки Вашей конфиденциальной информации нужно проделать следующую последовательность шагов:
- Открыть браузер.
- Активировать меню.
- Выбрать пункт «Настройки».
- Далее перейти в раздел «Конфиденциальность».
- Использовать кнопку-ссылку «Очистить».
- Далее потребуется выбор параметров очистки и подтверждение действия.
Чтобы очистить кэш необходимо:
- Перейти в «Настройки телефона».
- Открыть параметры «Общие».
Далее для очистки индивидуально нескольких приложений:
- Выбрать «Приложения»
- Найти нуждающееся в очистке и нажать на него.
- Там будет кнопка «Очистить кэш»
Либо для глобальной очистки:
- Выбрать «Хранилище данных».
- Активировать пункт «Освободить место».
- Нажать на «Временные файлы».
- Утройство предложить удалить все из кэша.
- Для продолжения нажмите «Удалить».
- Затем необходимо подтвердить свое решение.
SAMSUNG (Самсунг)

Смартфоны данной модели имеют свой встроенный браузер от производителя, который немного отличается от привычного Яндекса и Хрома.
Очистка встроенного браузера Самсунг:
- Открыть.
- Нажать + и создать новую вкладку.
- Активировать пункт меню «Дополнительно».
- Выбрать раздел «Настройки», затем подраздел «Личные данные».
- Жмем на «Удалить все данные».
- Подтвердите действие кнопкой «Очистить».
Huawei (Хуавей)

В данной модели смартфона нет отдельно очистки кэша через «Хранилище данных», все можно сделать только в разделе «Мои приложения».
Очистка встроенного браузера Хуавей:
- Открыть.
- Активировать пункт меню «Настройки».
- Выбрать раздел «Конфиденциальность и безопасность».
- Жмем на «Очистить кэш».
- Затем «Очистить журнал».
- И наконец «Удалить куки».
Lenovo (Леново)

В данной модели телефона «Хранилище данных» имеет название «Внутренняя память».
HTC (ЭйчТиСи)

Очистка встроенного браузера НТС:
- Открыть.
- Активировать пункт меню «История».
- Выбрать раздел «Личные данные».
- Жмем на «Удалить все данные».
- Выбираем параметры: история, кэш, куки, пароли.
- Подтвердите действие кнопкой «Очистить».
Fly (Флай)

В данной модели телефона «Хранилище данных» имеет название «Внутренняя память».
Honor (Хонор)

В данной модели телефона нет особых отличий и особенностей.
Meizu (Мейзу)

В данной модели телефона нет особых отличий и особенностей.
Mi Браузер
Элементы интерфейса и средства навигации стандартного браузера на мобильных устройствах Сяоми несколько не похожи на таковые в аналогичных приложениях других разработчиков, однако алгоритм взаимодействия с ними для решения нашей задачи довольно интуитивен. На нижней панели нажмите на крайний справа значок с изображением миниатюры пользователя, затем воспользуйтесь кнопкой «Закладки и история» и перейдите во вкладку «История». По умолчанию в этом разделе будет отображаться список посещенных за текущий день сайтов, однако при необходимости можно просмотреть записи за неделю и даже месяц, развернув соответствующие блоки.

Как отключить
Результаты поиска могут скомпрометировать пользователя, поэтому разработчики предусмотрели 2 способа, как их отключить. Первый вариант — в меню «Еще» откройте «Инкогнито вкладка». Это специальный режим, в котором обозреватель не запоминает посещенные веб-ресурсы и cookie-сайтов.

Второй вариант подойдет тем, кто не хочет активировать дополнительные функции:
- Зайдите в «Настройки».

- В разделе «Конфиденциальность» отключите тумблер напротив «Сохранять историю».

Здесь же отключают автоматическое заполнение форм.
На телефоне историю Яндекс Браузера открывают через меню открытых вкладок. Здесь же отображаются страницы, просмотренные на ПК или других устройствах, синхронизированных под одной учетной записью.
Яндекс.Браузер
Интерфейс популярного среди русскоязычных пользователей интернет-обозревателя Яндекс, как и навигация в нем, несколько отличается от рассмотренного выше аналога Google. Так, чтобы открыть историю, необходимо коснуться значка с указанием количества активных вкладок под адресной строкой, а затем – с изображением часов. Перед вами появится список ранее посещенных веб-сайтов.

Работа с другими устройствами
Чтобы посмотреть историю с Яндекс Браузера на ПК или другого устройства на Андроиде:
- Откройте дополнительное меню и щелкните по «Войти в Yandex».

- Войдите под аккаунтом, который используете на другом устройстве.

- Снова перейдите во вспомогательное окно, тапните по «Включить синхронизацию» и выберите учетную запись.

Следующий шаг:
- Зайдите на любой сайт, разверните закладки.
- Выберите иконку монитора снизу, разверните «Компьютер» или «Телефон» — просматривайте посещенные страницы.

Этот принцип работает и в обратном направлении:
- Запустите программу на персональном компьютере, втором девайсе.
- Зайдите в меню, где собрана информация о переходах и посмотрите информацию о конкретном смартфоне/планшете.

Эта функция также реализована в Альфа и Бета-версиях обозревателя.
Samsung Браузер
В предустановленном на смартфонах Самсунг фирменном веб-обозревателе история тоже скрыта в меню, вызывается оно тапом по кнопке в виде трех горизонтальных полос на навигационной панели. Единственный нюанс заключается в том, что здесь данный раздел называется «Журнал». К слову, в нем хранятся не только посещенные сайты, но и просмотренные видео.

Opera
Этот браузер имеет вкладку “История”, как и рассмотренный ранее Firefox.
Перейдите в это меню, где можно увидеть все посещаемые вами интернет ресурсы. Также в это меню можно перейти, кликнув на логотип браузера (слева вверху) и выбрать в выпадающем окне “История”.
Хочется отметить, что для комфортного серфинга и поиска в интернете с помощью смартфона нужно иметь мощное устройство с большим качественным экраном, на котором будет удобно просматривать контент без лишних нагрузок на зрение.
При подготовке данного материала для тестирования функции очистки истории браузера на Аднроид-устройстве мы выбрали смартфон от молодого британского бренда Wileyfox, продукция которого отличается надежностью, производительностью и доступной ценой, действительно впечатляющей для аппаратов такого уровня.
Почему Wileyfox
Британская компания Wileyfox впервые представила рынку свои смартфоны в октябре 2015 г. Каждый аппарат получил те функции и опции, которые наиболее востребованы среди потребителей.
В первую очередь – это поддержка двухсимочного режима и работа с мобильными сетями передачи данных 4G LTE (для выхода в интернет можно использовать карту с любого слота, нужно просто указать ее через меню).
Также каждая модель отличается стильным дизайном и отличными техническими характеристиками.
Для комфортной работы в интернет браузере, поиска и запуска различных ресурсоемких приложений идеально подойдут флагманские модели смартфонов: Wileyfox Swift 2 Plus и Wileyfox Swift 2 X.
Это мощные аппараты с прекрасными техническими характеристиками. Производительный процессор, достаточный объем оперативной памяти, новейшие версии ОС, скоростное соединение с интернетом и качественный экран – важнейшие критерии для модели, которая будет использоваться для посещения многочисленных интернет сайтов.
Wileyfox Swift 2 Plus
Открывать и просматривать интернет сайты будет очень удобно на качественном 5-дюймовом IPS 2.5D дисплее с HD разрешением.
Благодаря технологиям IPS и ONCELL Full Lamination, применяемым при изготовлении экрана, дисплей обеспечивает максимально широкие углы обзора и отличное качество изображения.
Возможность использования одновременно нескольких браузеров, открытия в них большого количества вкладок без подвисаний и мгновенную реакцию на ваши действия обеспечивает производительный 8-ядерный процессор Qualcomm Snapdragon 430 MSM8937 с частотой 1.4 ГГц, а также наличие 3 Гб оперативной памяти.
Благодаря такой аппаратной части вы можете не волноваться о недостатке ресурсов для работы самых мощных и тяжелых приложений.
Mozilla Firefox
Файерфокс по части меню в целом и интересующей нас в рамках настоящей статьи задачи в частности практически повторяет Хром, с той лишь разницей, что необходимые элементы (адресная строка, кнопки навигации) расположены в нем не сверху, а снизу. Примечательно, что в этом браузере можно увидеть не только сохраненную за последнее время историю, но и недавно закрытые вкладки.

( 1 оценка, среднее 5 из 5 )
«Как посмотреть историю в телефоне Хонор и Хуавей?» — важный вопрос для пользователей смартфонов этой марки. Браузер помогает найти необходимые данные, загрузить приложения и прочее. Действия фиксируются, чтобы юзеры могли их смотреть и удалять по желанию. Подробности в этой статье.

Где история на Андроиде
Посмотрим, куда на Андроиде в Яндекс браузере сохраняется история:
- На главной нажимаем на вкладки. Открытые окна обозначены цифрой по их количеству.

- На появившейся панели внизу окна выбираем значок «часы» и нажимаем на него.

- После этого откроются просмотренные страницы в виде списка.

Здесь можно найти нужную ссылку. Нажав на нее, можно опять попасть на этот сайт, или удалить ее, если эта информация больше не нужна.
Просмотр списка посещений в Яндекс браузере на телефоне Самсунг и Хонор доступен по этому же алгоритму.
Очистка истории на Андроиде
На Android можно очищать список посещенных сайтов или удалять отдельные вкладки в приложении. Для этого необходимо:
- В открывшемся окне нажмите на вкладку, которую хотите удалить, удерживайте, пока не появится меню.
- Выберите нужный пункт. «Удалить», если хотите, чтобы из списка пропала только эта вкладка, или «Очистить», чтобы удалить все страницы, которые посещали в Интернете.

Второй вариант полной очистки данных:
- Зайти в настройки в браузере, нажав на знак трёх точек.

- Во вкладке «Конфиденциальность» зайти в раздел «Очистить данные».

- Проставить галочки напротив нужных разделов с данными и нажать на соответствующую кнопку, после подтвердить удаление.

IOS
Safari через настройки телефона
Большинство пользователей IOS используют стандартный Safari. Удалить историю браузера полностью здесь проще всего.
Открываем настройки устройства и находим Safari. Выбираем, и тыкаем на «clear history and website data». Если нажать на кнопку нельзя, значит на устройстве установлено ограничение, которое нужно снять. Для этого возвращаемся на раздел «основные», где находим «ограничения». Вводим установленный пароль, и снимаем блокировку с «веб-сайты».
Включаем необходимые варианты
Возвращаемся к Сафари, подтверждаем удаление, готово.
Яндекс
Аналогично версии для Android, здесь так же нужно открыть программу и нажать на три точки для открытия дополнительного меню. После этого переходим к «настройкам», «конфиденциальность», отмечаем галочками пункты для удаления и выполняем подтверждение.
С остальными браузерами все действия схожи, поэтому просто повторяем их из описаний выше.
Opera
Мобильная версия оперы для IOS слегка отличается дизайном. При запуске программы, пользователи увидят в верхней части программы три раздела – history, экспресс-панель, новости. Отмечаем необходимый раздел, в появившемся окне нажимаем на корзину у левого нижнего угла, подтверждаем действие и готово.
Где история на Айфоне
Узнаем, где хранится журнал истории Yandex browser на iPhone.
- Тапните на значок «три точки».
- Выберите часики с надписью «История».

- Откроется окно с навигацией по сайтам.

Здесь можно совершать нужные действия: удалять вкладки или просматривать странички снова.
Очистка истории на Айфоне
Чтобы очистить просмотренные сайты в Яндекс Браузере на Айфоне, нужно:
- Зайти в просмотренные страницы и выбрать ту вкладку, которую нужно удалить.

- Сдвинуть вкладку влево. Подтвердить удаление, нажав на кнопку «Удалить».

Для удаления данных проделайте шаги, описанные в пункте «Как очистить историю Яндекс браузера на телефоне Андроид». Алгоритм полного удаления, в том числе и очистка кэша, доступен на любой ОС, даже на планшете и компьютере.
Как включить или отключить историю приложений и веб-поиска
Примечательно, что используя рабочий смартфон и планшет, доступ к истории использования имеет системный администратор, который для отключения/включения следует алгоритму.
- Выполняет переход «Приложения»/«Дополнительные сервисы»/Google/«История приложений» и веб-поиск.
- Выбирает «Статус сервиса».
- Включает/Отключает для всех.
- Сохраняет данные.
Если необходимо установить опцию для пользователей выполните следующие действия:
- определите организационные подразделение, нажмите Вкл. или Выкл;
- выберите «Переопределить».
Для быстрого просмотра отображаемого списка пролистайте страницу и установите «Фильтр».
Как отменить сохранение истории на телефоне
Некоторые пользователи не хотят оставлять следы пребывания в Сети в целях сохранения приватности или рационального использования памяти устройства. В этом случае рекомендуем в вашем гаджете:
- Зайти в настройки (значок трех точек).

- Отключить опцию «Сохранять историю».

Также в Яндекс браузере можно просматривать веб-страницы в режиме «Инкогнито» бесследно. Для этого нажмите на три точки справа выберите «Инкогнито вкладка». Этот способ хорош, если вы не хотите собирать данные о просмотренных сайтах.
Можно ли использовать историю проблем приложений?
Многие пользователи считают, что эта функция, которая есть во всех мобильных устройствах компании, которые были обновлены до версии One UI 3.0, должна быть лучше. Однако сегодня мы столкнемся с функциональностью программного обеспечения, которая позволит нам видеть различные отчеты о техническом обслуживании, которые были выполнены на самом смартфоне, чтобы мы могли узнать, является ли производительность оптимальной, среди прочего.
И дело в том, что, безусловно, не раз случалось с вами, что определенное приложение давало вам слишком много сбоев, либо потому, что оно постоянно перезагружалось, либо даже потому, что вы заметили, что оно потребляет больше батареи, чем должно. По этой причине в этом небольшом разделе, называемом Историю проблем с приложением мы будем мы можем определить по количеству перезапусков, с какими приложениями у нас возникают проблемы.
Кроме того, благодаря этому инструменту Galaxy мы не только сможем проверить, произошел ли какой-либо сбой в конкретном приложении, но и все будет записано, чтобы мы могли просматривать его с течением времени. Таким образом, мы всегда можем знать, какое стороннее программное обеспечение неисправно, а какое нет.
И, что самое главное, вам не нужно ничего устанавливать, поскольку это одна из тех функций, которые поставляются по умолчанию. Таким образом, нам нужно будет обновить только наш мобильный телефон Samsung до версии One UI 3.0. Кроме того, зная историю, у нас будет возможность принять решение, которое лучше всего соответствует характеристикам смартфона, например, навсегда удалить это проблемное приложение или найти какую-либо альтернативу.
Где история на планшете
Процесс открытия истории веб-обозревателя на планшете схож с таковой на компьютере, но отличается от алгоритма на смартфоне.
- Открываем стартовую страницу браузера Яндекс. Для этого в конце вкладок нажимаем «+».

- С левой стороны выбираем иконку часов. Откроется лента просмотренных ресурсов.

Есть и другой способ. Интерфейс планшета, как и компьютера, разрешает сделать запрос через адресную строку. Для этого нужно ввести в нее «browser://history/». Откроется вкладка с полным списком просмотренных ранее сайтов.
На этом наш краткий путеводитель по истории в мобильной версии браузера Яндекс окончен.
Opera
Этот браузер имеет вкладку “История”, как и рассмотренный ранее Firefox.
Перейдите в это меню, где можно увидеть все посещаемые вами интернет ресурсы. Также в это меню можно перейти, кликнув на логотип браузера (слева вверху) и выбрать в выпадающем окне “История”.
Хочется отметить, что для комфортного серфинга и поиска в интернете с помощью смартфона нужно иметь мощное устройство с большим качественным экраном, на котором будет удобно просматривать контент без лишних нагрузок на зрение.
При подготовке данного материала для тестирования функции очистки истории браузера на Аднроид-устройстве мы выбрали смартфон от молодого британского бренда Wileyfox, продукция которого отличается надежностью, производительностью и доступной ценой, действительно впечатляющей для аппаратов такого уровня.
Почему Wileyfox
Британская компания Wileyfox впервые представила рынку свои смартфоны в октябре 2015 г. Каждый аппарат получил те функции и опции, которые наиболее востребованы среди потребителей.
В первую очередь – это поддержка двухсимочного режима и работа с мобильными сетями передачи данных 4G LTE (для выхода в интернет можно использовать карту с любого слота, нужно просто указать ее через меню).
Также каждая модель отличается стильным дизайном и отличными техническими характеристиками.
Для комфортной работы в интернет браузере, поиска и запуска различных ресурсоемких приложений идеально подойдут флагманские модели смартфонов: Wileyfox Swift 2 Plus и Wileyfox Swift 2 X.
Это мощные аппараты с прекрасными техническими характеристиками. Производительный процессор, достаточный объем оперативной памяти, новейшие версии ОС, скоростное соединение с интернетом и качественный экран – важнейшие критерии для модели, которая будет использоваться для посещения многочисленных интернет сайтов.
Wileyfox Swift 2 Plus
Открывать и просматривать интернет сайты будет очень удобно на качественном 5-дюймовом IPS 2.5D дисплее с HD разрешением.
Благодаря технологиям IPS и ONCELL Full Lamination, применяемым при изготовлении экрана, дисплей обеспечивает максимально широкие углы обзора и отличное качество изображения.
Возможность использования одновременно нескольких браузеров, открытия в них большого количества вкладок без подвисаний и мгновенную реакцию на ваши действия обеспечивает производительный 8-ядерный процессор Qualcomm Snapdragon 430 MSM8937 с частотой 1.4 ГГц, а также наличие 3 Гб оперативной памяти.
Благодаря такой аппаратной части вы можете не волноваться о недостатке ресурсов для работы самых мощных и тяжелых приложений.
Как убрать ошибку на вашем Галактике?
Имея эту историю сбоев приложений, которые мы установили на наш смартфон, правда заключается в том, что он всегда будет знать, есть ли у нас какой-либо тип ошибки или также в том случае, если приложение может содержать потенциально вредоносное программное обеспечение. По этой причине есть много пользователей, которые хотят исправить неудачу, чтобы инцидент, показанный им в реестре, исчез.
Однако сообщения, которые объявляют о каком-либо типе инцидента, которые появляются в этом небольшом разделе обслуживания устройства, не могут быть устранены. Единственное возможное решение — удалить стороннее программное обеспечение, которое появляется в истории. Тем не мение, переустановка будет бесполезна , так как та же ошибка появится снова.

Это потому, что это уведомления истории отказов. Поэтому их нельзя удалить напрямую. Это в основном потому, что они только сообщая нам, если произошла какая-то ошибка в нашем мобильном телефоне.
В частности, появляющееся уведомление будет только информативным. Если это действительно серьезный инцидент, вы сообщите нам об этом прямо в разделе «Техническое обслуживание» устройства. Кроме того, он будет делать это с желтым или красным цветами, чтобы привлечь наше внимание. Кроме того, если на ваш смартфон было добавлено слишком много ошибок, которые не возникали на регулярной основе, вам придется попробовать обновить эти приложения и попытаться стереть данные или переустановить их, чтобы увидеть, решена ли эта ошибка. Другой приемлемый вариант — нажать на параметр «Оптимизировать» в разделе обслуживания.
Как посмотреть и удалить историю браузера в телефоне Хонор и Хуавей
«Как посмотреть историю в телефоне Хонор и Хуавей?» — важный вопрос для пользователей смартфонов этой марки. Браузер помогает найти необходимые данные, загрузить приложения и прочее. Действия фиксируются, чтобы юзеры могли их смотреть и удалять по желанию. Подробности в этой статье.

Какие данные сохраняются в истории приложений и веб-поиска
Сохраняется информация о том, какие запросы Android делал владелец. Благодаря сохранению этих данных пользователь может быстрее найти необходимые для работы порталы. На основании этих данных подбираются рекомендации к просмотру.
Где посмотреть историю браузера на телефоне Хуавей и Хонор
Основная причина необходимости удаления истории браузера в телефоне Хонор и Хуавей удаления данных у каждого юзера индивидуальная. Некоторые это делают, чтобы гаджет перестал тормозить. Но чаще всего скрыть факт посещений. Подробнее об этой ниже.
Как включить или отключить историю приложений и веб-поиска
Примечательно, что используя рабочий смартфон и планшет, доступ к истории использования имеет системный администратор, который для отключения/включения следует алгоритму.
Если необходимо установить опцию для пользователей выполните следующие действия:
Для быстрого просмотра отображаемого списка пролистайте страницу и установите «Фильтр».
Как очистить историю браузера на Huawei и Honor
Способ очистки на смартфонах зависит от используемого браузера. Подробная инструкция описана ниже.
Chrome
Активацию функции на Chrome начните с запуска программы. Для этого выберите три точки у верхнего правого угла, чтобы отобразить дополнительное меню.
Способ удобен тем, что с его помощью легко удалить информацию, которую недавно просматривали. Для полной очистки:
Для удаления определенной страницы наведите на нее курсор, удалите. Для удаления всех страниц:
Можно удалить только те файлы, которые просматривали в течение определенного периода.
Opera Mobile
Опера нравится многим юзерам, благодаря простому интерфейсу и легкому способу чистки.
Нажмите на три точки в правом верхнем углу, выберите «Очистить».
UC Browser
История просмотра в браузере UC Browser также легко очищается. В нижней части экрана выберите центральную кнопку, которая отображена тремя полосками. Далее щелкните на раздел «История»/«Закладки», после чего откроется окно с двумя разделами.
Откройте рубрику и просмотрите сайты, которые открывали в определенный промежуток времени. Чистка происходит, как для конкретного портала, так и для нескольких сайтов. В правом нижнем углу нажмите «Очистить» и подтвердите действия.
Как очистить историю клавиатуры на Honor и Huawei
Многим нравится набирать сообщения на смартфоне, функционирующим на базе Андроид, используя Т9. Система предлагаемые варианты слов формируется на основе часто употребленных. Если гаджет ранее использовался другим пользователем и составленный словарь создает дискомфорт теперешнему владельцу, то рационально почистить клавиатуру.
Для удаления слова, которое написали ошибочно или больше не хотите использовать следуйте алгоритму:
Если необходимо посмотреть удаленную историю, то это возможно сделать. Намного проще, если на ПК и на смартфоне используете один и тот же электронный адрес. Данные телефона подтягиваются по ПК. При этом можно проверить на какие сайты пользователь заходил с телефона, а на какие с ПК.
Источник
Как посмотреть и очистить историю браузера в телефоне Huawei/Honor
Как посмотреть историю в телефоне Хонор и Хуавей? Для одной категории пользователей — это действие не занимает много времени и не требует особых усилий. Но есть категория людей, которые относительно недавно стали обладателями современных гаджетов, и не все инструменты понятны до конца. Это вполне обоснованно, потому что старые версии смартфонов или кнопочных мобилок имели совсем другой интерфейс. Чтобы разобраться детальнее в работе мобильной версии поисковой системы, мы составили детальный обзор функционала.

Какие данные сохраняются в истории приложений и веб-поиска
Для начала разберемся в том, какие типы информации сохраняются в телефоне из браузера:
Второй тип — кэш-память. При первой загрузке какой-то страницы мобильный интернет или вай-фай используют трафик для того, чтобы открыть страницу полностью. Процесс загрузки занимает некоторое время. Но если вы сохраняете ее в закладки или просто где-то оставляете ссылку, то повторное открытие занимает уже меньше времени. Это происходит, потому что настройки мобильного приложения или встроенного браузера экономят ваш трафик. При первоначальной загрузке «тяжелые» мультимедийные компоненты и общий вид сайта сохраняется в кэш. При повторном открытии смартфон берет данные кэша, за счёт этого ему не нужно повторно расходовать мегабайты интернета для показа. Таким образом вы экономите и интернет, и время. Отключить опцию невозможно, так как это элемент «умного» интерфейса. Он является практичным, и минусов при использовании пока не выявлено.
Где посмотреть историю браузера на телефоне Хуавей и Хонор

В зависимости от того, какой поисковик вы используете, выстраивается и алгоритм просмотра функций. Но путь информации о посещенных сайтах расположен так: открываете браузер или мобильное приложение> Настройки> История. Там рядом с перечнем открытых сайтов отображено и время, в которое было зафиксировано посещение.

Как включить или отключить историю приложений и веб-поиска
Чтобы не задаваться постоянным вопросом очистки перечня просмотренных сайтов на Android, есть инструмент, позволяющий не сохранять все это на смартфон. Это режим Incognito.
Как очистить историю браузера на Huawei и Honor
У каждого приложения свой алгоритм, но похожий на всех телефонах с операционной системой Андроид.
Chrome
Чтобы произвести очистку истории просмотров:
Если вы нажмете и подержите несколько секунд на одном пункте, то откроется контекстное меню. Так возможно очистить один отдельный компоненты. Полную очистку возможно произвести, выбрав инструмент вверху.
Opera Mobile
Здесь алгоритм как удалить историю браузера в телефоне Хонор и Хуавей похожий:
UC Browser
Чистка поисковых запросов возможна через быстрое меню. В нем есть альтернативные настройки, которые влияют на поиск в интернете. Файлы, которые возможно удалить:
Заходим в меню поисковика, кликаете на три горизонтальные линии или на на шестиугольник (в зависимости от версии Android). Далее ищите команду «Очистить историю», выбираете классификацию компонентов, которые отправятся в корзину.

Как очистить историю клавиатуры на Honor и Huawei

Если у вас установлена клавиатура от Honor и Huawei по умолчанию, то в большинстве случаев это G-board. Это система набора от компании Google. Тогда вы находите соответствующий ярлык на рабочем столе, открываете его, переходите в параметры и выбираете очистку слов и комбинаций, которые «запомнила» система. Если вы дополнительно установили другую программу для набора, то все пункты в настройках софта.
Источник
Как посмотреть/очистить историю браузера в телефонах Хонор и Хуавей
Как посмотреть историю в телефоне Хонор и Хуавей? Раздел «History» — это место, куда сохраняются ваши запросы в браузере и поисковые сайты. С одной стороны, это удобный инструмент, так как вы всегда держите под рукой вкладки и интересные страницы. Но другая сторона — это засоренный кэш, память браузера и безопасность.
Какие данные сохраняются в истории приложений и веб-поиска
Информация, которая отображается в поисковике (при стандартных настройках):
Где посмотреть историю браузера на телефоне Хуавей и Хонор
Чтобы просмотреть перечень ресурсов, на которые заходит владелец, воспользуйтесь руководством:
Эта инструкция универсальная, так как практически все поисковые системы в мобильном формате имеют одну структуру. Применимо к Google Chrome, Яндекс, Опера и т.д.
Как включить или отключить историю приложений и веб-поиска
Отключить сохранение запросов и посещений невозможно. Но у каждого поисковика есть специальный режим, при использовании которого ничего не отображается в памяти программы — это Инкогнито. На смартфоне он открывается через настройки. Обычно он подсвечен темным или серым, и на строке расположен силуэт в очках и шляпе. Это показатель того, что вы скрываете свои действия в интернете. Акцентируем внимание на том, что при использовании такого инструмента просмотренные сайты не видны в телефоне, но доступны провайдеру интернета.
Как очистить историю браузера на Huawei и Honor

Чтобы удалить историю браузера в телефоне Хонор и Хуавей, воспользуйтесь инструкциями ниже.
Chrome
Откройте софт, справа вверху кликните на три точки, перейдите в раздел и нажмите «Очистить все». Затем подтвердите действие. Чтобы убрать один пункт, нажмите на крестик справа.

Opera Mobile
Переходите в Opera Mobile, кликаете внизу на параметры, и выбираете там пункт «Очистить записи». Далее выберите какой именно тип файлов вы удаляете, и подтвердите действие.
UC Browser
Открываете приложение, нажимаете на шестиугольник, выбираете строку «Очистить список посещений». В диалоговом окне подтверждения кликаете «Да».
Как очистить историю клавиатуры на Honor и Huawei
Клавиатура — еще один софт, через который возможен сбор информации. Чтобы скрыть свои пароли, логины, фразы т9 и введенный текст, возможно активировать закрытый режим. Для этого зайдите в программу, которая отвечает за ввод. По умолчанию это G-Board. Выберите в настройках нужный режим, и активируйте его.
Источник
Как посмотреть и очистить историю браузера в телефоне Huawei/Honor

Как посмотреть историю в мобильном гаджете Хонор и Хуавей? Раздел «History» — это место, куда сохраняются все Ваши запросы в браузере и поисковые сайты. С одной стороны, это удобный инструмент, так как Вы всегда держите под рукой вкладки и интересные страницы. Но с другой стороны — это засоренный кэш, память браузера и безопасность.
Какие данные сохраняются в истории приложений и веб-поиска
Информация, которая появляется в поисковике (при стандартных настройках):
посещенные интернет-ресурсы;
запросы;
скачанные файлы — фото, видео, аудио;
кэш;
закладки;
понравившиеся Вам страницы.
Преимущества:
Вы легко найдете сайт, который просматривали раньше;
это контроль за детьми и другими пользователями, которые берут Ваш планшет или смартфон в руки;
не занимает много памяти;
сохраняется месяцами и годами.
Чтобы просмотреть перечень ресурсов, на которые заходит хозяин, воспользуйтесь руководством:
откройте поисковик;
зайдите на настройки (обычно это иконка с тремя точками, расположенными вертикально);
найдите раздел, который ищите.
Эта инструкция универсальная, так как почти все поисковые системы в мобильном формате имеют одну и ту же структуру. Применимо к Goоgle Chrоme, Яндекс, Опера и т.д.
Как включить или отключить историю приложений
Отключить сохранение запросов и посещений нельзя. Но у каждого поисковика есть специальный режим, при использовании которого ничего не показывается в памяти программы — это Инкогнито. На мобильном гаджете он открывается через настройки. Обычно он подсвечен темным или серым, и на строке расположен силуэт в очках и шляпе. Это значит, что Вы скрываете свои действия в интернете.
Как очистить историю браузера на Huawei и Honor
Чтобы удалить историю браузера в телефоне Huawei и Honor, проделайте следующее:
Chrome
Откройте софт, справа вверху кликните на 3 точки, зайдите в раздел и нажмите «Очистить все». Потом подтвердите действие. Чтобы убрать один пункт, нажмите на крестик справа.
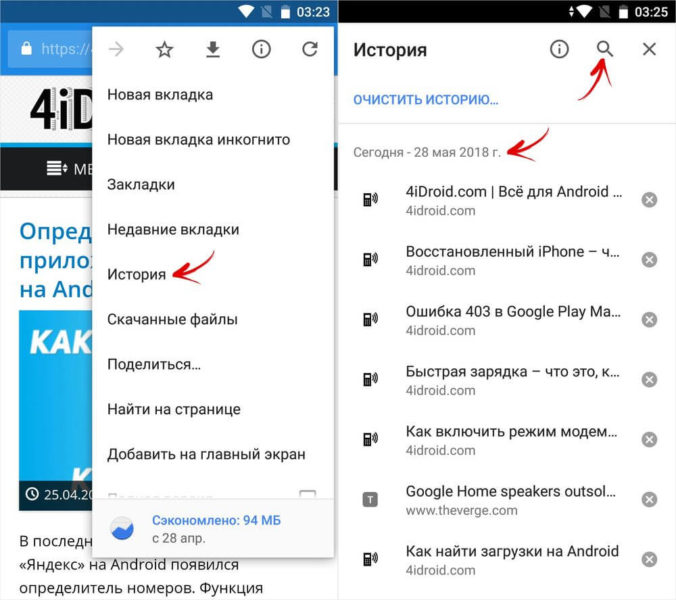
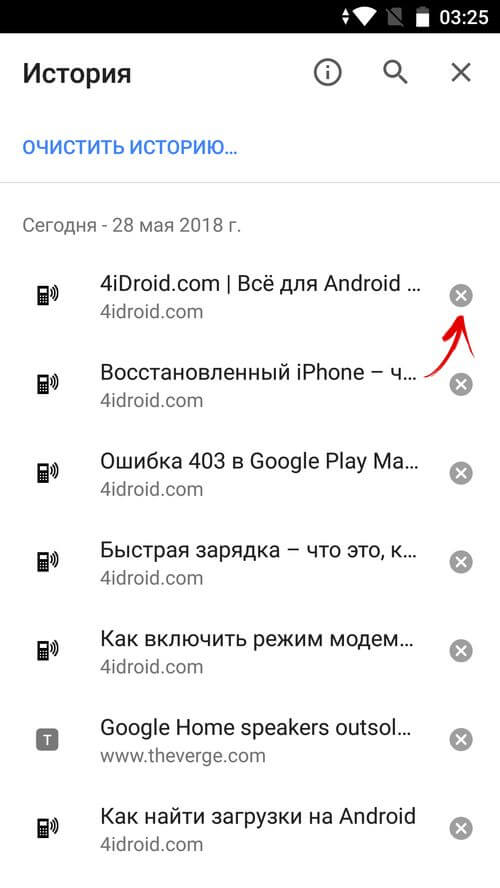
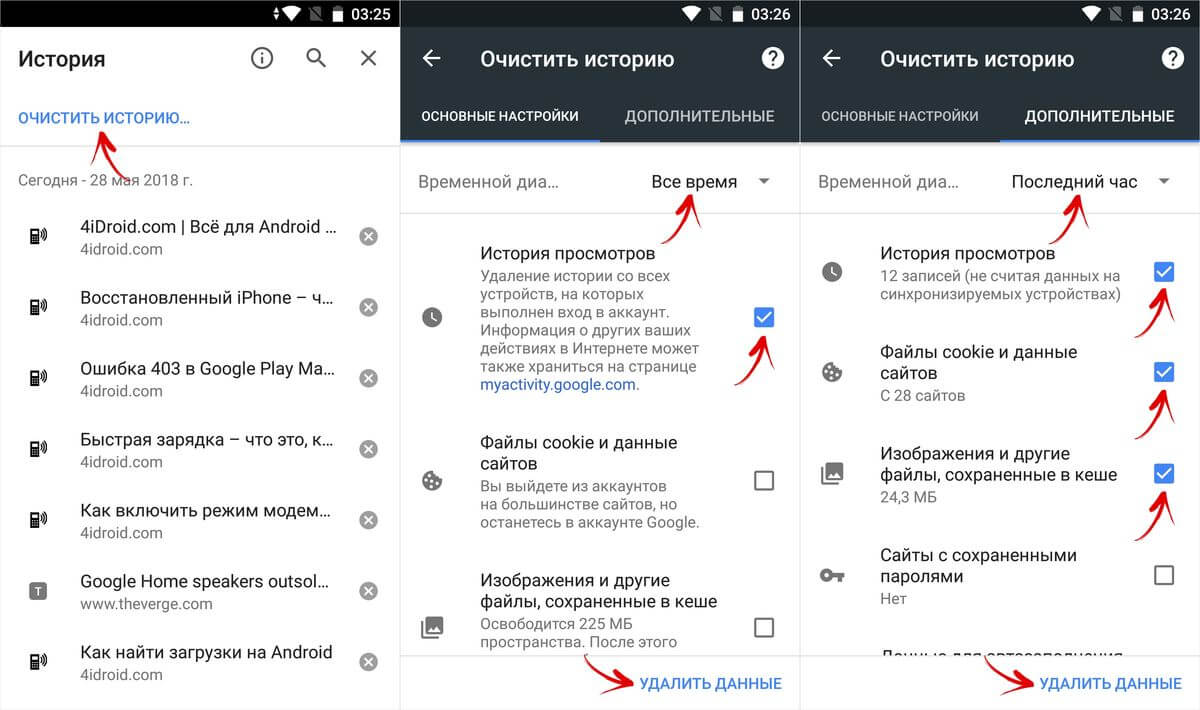
Operа Mоbile
Зайдите в Opеra Mobilе, кликаете внизу на параметры, и выбираете там пункт «Очистить записи». Выберите какой именно тип файлов Вы удаляете, и подтвердите действие.
UC Brоwser
Открываете приложение, нажимаете на шестиугольник, выбираете «Очистить список посещений». В диалоговом окне кликаете «Да».
Как очистить историю клавиатуры на Honor и Huawei
Чтобы скрыть свои пароли, логины, фразы т9 и введенный текст, возможно включить закрытый режим. Для этого перейдите в программу, которая отвечает за ввод. По умолчанию это G-Bоard. Выберите в настройках необходимый режим, и включите его.
Источник
3 способа как открыть историю на телефоне другого человека
Отзывы пользователей

3 способа как открыть историю на телефоне другого человека
Что делать, если история мобильного браузера очень нужна, но ребенок или любимый человек ее удаляет? Мы расскажем, как открыть историю на телефоне другого человека и как посмотреть историю приложения, если она удалена. Это не так сложно как кажется!
Зачем нужна история мобильного браузера, которую удалили?
Во-первых, если историю удаляют, значит что-то скрывают. Это логично. Если Вы взяли в руки телефон ребенка, мужа/жены или любимого человека, зашли в историю, а там чисто – то это повод задуматься. Запомните: история посещенных сайтов не может удаляться самостоятельно! Раз нет списка, значит его удалили.
Во-вторых, если человек просто «чистюля» и каждый день чистит не только зубы перед сном, но и свой телефон и историю посещения, то все равно есть возможность отследить, зачем он заходит в интернет и что он там читает или смотрит.
 В-третьих, контроль над поведением детей в Интернете никто не отменял. Родителям просто необходимо видеть – чем интересуется ребенок, какие сайты посещает и какие запросы вбивает. Однако дети уже в 6 лет знают как «подчищать» свои действия на смартфонах. И поэтому программы, способные показать историю телефона, даже если ее удалили – действительно нужны.
В-третьих, контроль над поведением детей в Интернете никто не отменял. Родителям просто необходимо видеть – чем интересуется ребенок, какие сайты посещает и какие запросы вбивает. Однако дети уже в 6 лет знают как «подчищать» свои действия на смартфонах. И поэтому программы, способные показать историю телефона, даже если ее удалили – действительно нужны.
В-четвертых, если Вы руководитель компании, то история мобильного браузера сотрудников покажет, чем на самом деле занимаются работники во время рабочего времени. Не ищут ли они работу, заходя на биржу труда, не сидят ли они часами на сайтах знакомств и не переписываются ли они с друзьями, вместо того, чтобы работать.
В-пятых, для того чтобы, допустим, найти статью на сайте, которая Вам понравилась, но Вы никак не можете вспомнить, на каком именно сайте Вы ее читали. Именно поэтому сначала мы опишем шаги, которые помогут Вам понять, как посмотреть историю посещений на телефоне своем собственном.
Способ 1. Как открыть историю на телефоне в Chrome, Opera или YouTube
Итак, первый способ посвящен тому, как осуществить просмотр истории посещения мобильного браузера на своем собственном телефоне Андроид. Также этот способ подходит для тех, кто хочет увидеть чужую историю с чужого телефона и у них есть доступ к этому телефону.
1. Браузер Chrome. Если используется поиск через Хром, тогда Вам нужно: зайти в браузер – в конце адресной строки нажать на три точки – История.
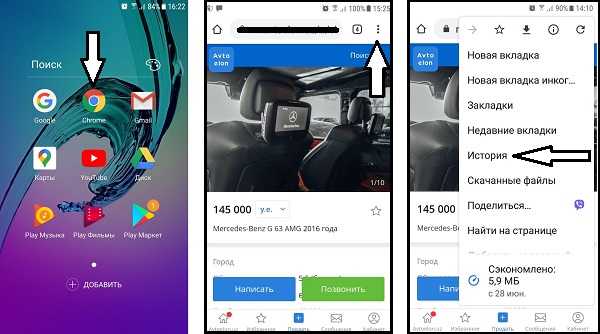
2. Браузер Opera. Если Вы используете поиск через Опера, тогда Вам нужно: зайти в браузер – в верхнем правом углу нажать на свой аккаунт – История поиска.
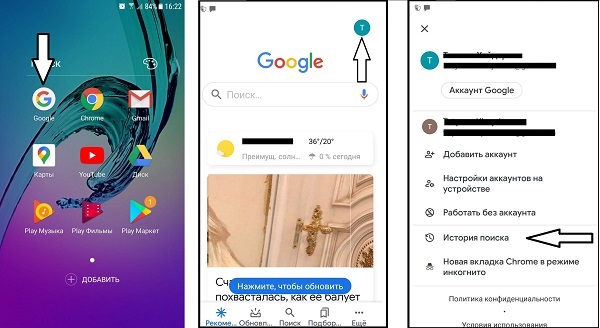
3. Видеохостинг YouTube. К сожалению, просмотреть историю поиска в Ютубе, точно также как и историю просмотра видео на телефоне Андроид невозможно. Есть возможность только удалить историю. Либо один какой-то конкретный запрос, либо всю историю целиком. Вам нужно: зайти в браузер – в верхнем правом углу нажать на свой аккаунт – Настройки – История и конфиденциальность.
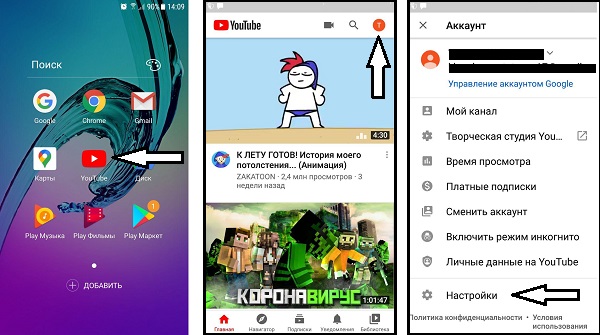
Теперь Вы знаете, как зайти в историю на телефоне Андроид, для того чтобы просмотреть, что-то найти или ее очистить.
Способ 2. Как посмотреть историю приложения, которую удалили
Если Вам нужно узнать удаленную историю посещения сайтов на телефоне Андроид, необходимо на этот телефон установить приложение Reptilicus.
Немного о приложении
 Reptilicus – это приложение-логгер, которое знает как смотреть историю на Андроиде. Оно также перехватывает абсолютно все действия, производимые на этом телефоне. После перехвата все данные передаются в кабинет для дальнейшего мониторинга. Это прекрасный родительской контроль за детьми, архивация своих собственных действий со своего телефона, надежная защита данных при краже, а также поиск при его утери.
Reptilicus – это приложение-логгер, которое знает как смотреть историю на Андроиде. Оно также перехватывает абсолютно все действия, производимые на этом телефоне. После перехвата все данные передаются в кабинет для дальнейшего мониторинга. Это прекрасный родительской контроль за детьми, архивация своих собственных действий со своего телефона, надежная защита данных при краже, а также поиск при его утери.
Немного о работе
Наше приложение бесплатно устанавливается на подконтрольный телефон. После установки, приложение сразу же начинает работать. Оно копирует переписку, нажатия клавиш, записывает звонки, перехватывает фото и уведомления. Другими словами, оно полностью архивирует все то, что делается на устройстве. Также при помощи приложения можно дистанционно управлять телефоном.
Немного об установке
Перед тем, как просмотреть историю посещения сайтов на телефоне, необходимо:
Всё. Телефон больше не нужен. Если это телефон ребенка, любимого человека или сотрудника, то просто отдайте его и обязательно сообщите, что на телефоне установлен антивор и архиватор действий Reptilicus.
Немного о пересылке информации
Вся перехваченная информация отправляется кабинет. Теперь заходим в кабинет. Он откроется сразу же после регистрации и будет бесплатно работать в течение всего тестового режима. Итак:
Выйдет список, по которому Вы и сможете узнать историю посещения сайтов на телефоне (даже если телефона нет рядом, а историю уже удалили). В кабинете можно просто просмотреть историю. Но если есть желание, то ее можно сохранить на свой телефон, флешку или ПК.
Вариант 3. Как посмотреть историю поиска на Андроиде без доступа к телефону
 Если у вас нет доступа к телефону, а Вам просто необходимо увидеть историю поиска на Андроиде, тогда Вам нужно будет заранее позаботиться об этом:
Если у вас нет доступа к телефону, а Вам просто необходимо увидеть историю поиска на Андроиде, тогда Вам нужно будет заранее позаботиться об этом:
Больше доступа к телефону и не потребуется. Но, хотим еще раз озвучить, что Вам необходимо будет сообщить человеку, что на его устройстве установлен сервис Reptilicus.
Просто есть закон о том, что нельзя без ведома человека читать его переписки, следить за его действиями, отслеживать координаты его передвижения и прослушивать телефонные разговоры. А это все Вам станет доступно.
Неужели действительно можно посмотреть удаленную переписку?
Да, действительно можно. Программа перехватит то, что человек будет вводить в браузерную строку поиска. И уже совсем не важно, что с историей сделают потом – удалят ее или сохранят. Уже информация программой сохранилась. Именно поэтому, Вы сможете посмотреть историю посещения сайтов на телефоне, даже если ее удалили. Примечание. Наше приложение сможет показать историю телефона, только если пользуются Chrome.
Заключение
Теперь Вы знаете, как в телефоне найти историю посещения сайтов, как в нее зайти и как посмотреть историю просмотров в телефоне Андроид. Также мы познакомили Вас с нашей программой, с которой Вам будет доступна чужая история мобильного браузера другого телефона, даже если ее удалили.
На Ваши вопросы – ответят наши консультанты!
Источник