
Как посмотреть историю браузера Сафари на Айфоне
20.11.2021
Программное обеспечение iOS
10,916 Просмотров
На устройствах от Apple предустановленно большое количество программ и сервисов по умолчанию, благодаря которым пользователи могут осуществлять большинство рутинных операций. Для серфинга в интернете предусмотрен браузер Safari, который является стандартом среди обозревателей на девайсах из Купертино. Однако многие пользователи зачастую спрашивают, как посмотреть историю браузере Сафари на Айфоне, потому что при первом использовании этой программы не сразу понимаешь, где у нее вообще хоть какой-то журнал с записями и вашими переходами по сайтам.
Оглавление
- 1 Браузер Safari – что это?
- 2 Как посмотреть историю браузера Safari в Айфоне
- 2.1 Через браузер Safari
- 2.2 Через настройки телефона
- 2.3 Через приложение FoneLab
- 3 Как очистить историю в Safari на iPhone
Браузер Safari – что это?
У Apple свой браузер для того, чтобы пользователи могли искать информацию в интернете, авторизоваться и общаться в социальных сетях, добавлять закладки, синхронизировать свои данные и многие другие операции. В целом это удобный, пусть и не самый продуманный обозреватель, составляющий конкуренцию для Google Chrome, Opera, Mozilla Firefox. Многие владельцы Айфонов и прочей техники Apple вообще не устанавливают других браузеров, потому что их устраивает этот вариант.
Как посмотреть историю браузера Safari в Айфоне
Если вы решили узнать, какие сайты посещали в браузере Сафари, и не можете найти историю, сделать это возможно несколькими способами, которые мы и рассмотрели в рамках данной статьи.
Через браузер Safari
Да, самый простой и быстрый способ – это воспользоваться внутренним функционалом самого приложения, поэтому порядок действий следующий:
Перед вами будет полный список посещаемых страниц, и самые верхние – это последние URL, которые вы посещали. В целом простенький интерфейс, однако, строки поиска как в том же Google Chrome или Opera нет, и таких минусов, конечно же, в Safari предостаточно.
Через настройки телефона
Есть еще один вариант, как быстро посмотреть историю браузера Safari, и для этого можно воспользоваться внутренним функционалом операционной системы iOS:
Вот таким простым методом можно посмотреть дополнительную историю в браузере на Айфоне.
Через приложение FoneLab
Даже если фактически история из вашего телефона удалена, можно попытаться ее восстановить. И для этого предусмотрено просто огромное количество инструментов. Например, тот же FoneLab, позволяющий с легкостью восстановить большую часть информации на Айфоне.
- Установите программу FoneLab на своем компьютере;
- Подключите Айфон к компьютеру при помощи USB-кабеля. Советуем почитать нашу отдельную статью, если ПК не видит телефон через USB;

- Нажимаете в главном меню «Восстановление данных iPhone»

- Выбираете режим восстановления для своего девайса. В вашем случае нужно будет выбрать «Восстановление с устройства iOS»;

- Выбираете нужные типы файлов и нажимаете «Сканировать».

Остается только ждать, пока система не завершит сканирование. В результате вы получите полный список восстановленной информации и уже сами будете выбирать, что именно вам нужно. Да, истории браузера Safari в привычном виде не будет, однако в совокупности все данные помогут вам понять, что именно делали на смартфоне, например, по документам, файлам, почтовым письмам.
Как очистить историю в Safari на iPhone
Не знаете, как очистить историю браузера Сафари на Айфоне? На самом деле здесь все просто и осуществляется в несколько действий:
В целом, как видите, посмотреть историю браузера Safari можно в несколько кликов, несмотря на довольно «скудный» функционал обозревателя. Вообще рекомендуем вам использовать несколько браузеров на Айфоне, так как зачастую иногда один и тот же сайт открывается по разному.
Поделиться ссылкой:




 (Пока оценок нет)
(Пока оценок нет)
![]() Загрузка…
Загрузка…
Автор: Лелик Иванов
Автор сайта www.tehnotech.com, имеющий в своем распоряжении гаджеты на базе Android, iOS. Отлично разбираюсь в технике, люблю тестировать разные приложения и сервисы, и одним из первых публикую информацию для своих читателей, чтобы они могли найти лучшие инструкции для телефонов на базе Андроида и iOS от Apple.
Рекомендуем вам

Почему не приходят СМС от Сбербанка с номера 900
Практически каждый второй пользователь смартфона на базе Android или iOS устанавливает на свой гаджет приложение …

Как перенести музыку с Айфона на Айфон
Уже давным-давно многофункциональный смартфон iPhone заменил портативный плеер. Множество приложений, помимо оригинального «яблочного» Apple Music, …
Как узнать куда заходили на айфоне?
Как посмотреть историю своих путешествий
- Откройте «Настройки».
- Перейдите в раздел «Конфиденциальность» (значок с белой рукой на синем фоне).
- Выберите «Службы геолокации».
- Прокрутите список до конца и выберите «Системные службы».
- Внизу списка вы найдете раздел «Значимые места».
12.04.2019
Как посмотреть в какие приложения заходили на айфоне?
1. Для того, чтобы узнать, когда последний раз запускалось приложение, откройте приложение Настройки и перейдите по пути Основные → Хранилище iPhone (или iPad). 2. На следующем экране размещена полезная информация об использовании хранилища, рекомендации по экономии места и список установленных приложений.
Как на айфоне посмотреть недавние действия?
Вверху экрана нажмите Данные и персонализация. В разделе «Действия и хронология» выберите Мои действия. Действие можно найти: по дате и времени (все действия отсортированы в хронологическом порядке);
Как узнать какие приложения открывались?
Как узнать, когда приложение использовалось в Android?
- В номеронабирателе по умолчанию введите *#*#4636#*#* . Откроется окно с именем « Тестирование», которое является под-настройкой приложения « Настройки» .
- Перейти к статистике использования . Для леденцов :
Как посмотреть активность в айфоне?
Просмотр тенденций
- Откройте программу «Активность» на iPhone.
- Перейдите на вкладку «Прогнозы» в нижней части экрана.
- Проверьте, куда направлены стрелки тенденций — вверх или вниз.
8.11.2019
Как узнать в какие приложения заходили с телефона?
Как найти и посмотреть действия
- На телефоне или планшете Android откройте приложение «Настройки» Google Аккаунт Google.
- Вверху экрана нажмите Данные и персонализация.
- В разделе «Действия и хронология» выберите Мои действия.
- Действие можно найти: по дате и времени (все действия отсортированы в хронологическом порядке);
Как на айфон 12 посмотреть открытые приложения?
Как закрыть приложения на iPhone 12
- На любом экране iPhone 12 (домашний экран или в приложении) проведите пальцем вверх от нижней части экрана. …
- Это действие показывает все приложения, которые работают на вашем iPhone 12 в настоящее время.
- Проведите пальцем влево или вправо, чтобы увидеть все приложения открытые в данный момент.
6.11.2020
Как узнать дату установки приложения на айфоне?
Нет, нет способа узнать, когда приложение было куплено, но вы можете зайти в App Store и выбрать «Обновления», затем перейти в «Приобретенные» и посмотреть, было ли приложение приобретено (платно или бесплатно) до/после других приложений.
Какие приложения встроены в айфон?
Встроенные в iPhone приложения
- «Камера» Пользователям предлагается множество способов сделать качественные и интересные снимки. …
- Сообщения Общайтесь посредством бесплатных сообщений с другими пользователями iPhone, iPod touch, iPad и Mac. …
- Акции …
- Телефон …
- Карты …
- Музыка …
- Safari. …
- Passbook.
21.10.2013
Как узнать какие приложения были удалены?
Как найти удаленные Android приложения и игры и восстановить их
- Откройте Google Play на своем Android девайсе.
- Нажмите на кнопку меню.
- Перейдите в Мои приложения & игры.
- Коснитесь таба All.
- Вот и все: вы сразу увидите удаленные приложения, поскольку напротив его названия не будет зеленой надписи Installed.
Как посмотреть недавно скачанные приложения?
На телефоне, откройте Play Маркет и нажмите кнопку меню (три линии). В меню, нажмите «Мои приложения и игры», чтобы увидеть список приложений, установленных на вашем устройстве . Нажмите «Все», чтобы увидеть список всех приложений, которые вы скачивали на любом устройстве, используя свою учётную запись Гугл.
Как посмотреть последние действия в ВК?
Зайти на личную страницу, и в верхнем правом углу выбрать раздел «Настройки». В открывшемся окне следует выбрать вкладку «Безопасность». Внизу, под пунктом «Подтверждение входа», располагается информация о текущем местоположении и IP-адресе, а также кнопка «Показать историю активности».
Главной функцией современного смартфона является выход в интернет. Конечно, совершение звонков тоже можно назвать одной из первостепенных возможностей мобильного устройства, но именно доступ к сети открывает перед пользователем социальные сети, стриминговые сервисы и браузеры.
Содержание
- Что такое история браузера в телефоне и зачем она нужна
- Как отключить показ истории в браузере
- Как посмотреть историю браузера на Айфоне в Safari
- Как посмотреть историю браузера Яндекс на Айфоне
- Как удалить историю действий на устройстве
- Как найти удаленную историю браузера
Что такое история браузера в телефоне и зачем она нужна
Человек, который использует интернет для поиска информации, неминуемо сталкивается с работой браузера. Мобильное приложение, открывающее любой сайт, сохраняет все посещенные пользователем страницы. Так образуется история браузера.

Сохранение списка посещенных страниц важно для человека тем, что впоследствии он сможет без труда найти интересующую страницу. Например, пользователь наткнулся в интернете на интересную статью, а на следующий день решил передать ссылку на нее своему другу. Чтобы скопировать ссылку, не нужно снова заниматься кропотливым поиском в браузере, а достаточно открыть историю, где указана ссылка и время посещения страницы.
Как бы то ни было, далеко не всегда история посещений представляется важной и необходимой функцией. Список открытых через браузер страниц – информация конфиденциальная, однако с ней может ознакомиться любой человек, получающий доступ к смартфону.
Для повышения уровня конфиденциальности можно либо очистить историю, либо сделать так, чтобы она не сохранялась.
Как отключить показ истории в браузере
Вне зависимости от того, какое приложение человек использует для выхода в интернет, браузер всегда сохраняет историю. В таком случае каждый владелец Айфона хочет узнать, как сделать так, чтобы список посещенных страниц не отображался. К сожалению, в полной мере отключить показ истории невозможно. Однако, существует альтернативный метод, предполагающий открытие сайтов в режиме инкогнито.
Когда пользователь активирует режим инкогнито, ссылка на ресурс и время его посещения не отображаются в истории браузера. Если речь идет о приложении Safari, которое используется большинством владельцев Apple iPhone для выхода в интернет, то такой режим называется «Частный доступ». Чтобы его активировать, необходимо:
- Открыть Safari.
- Нажать кнопку открытия новой страницы.
- Кликнуть на «Частный доступ» в нижней части экрана.
- Подтвердить выполнение операции нажатием на кнопку «Готово».

После перехода в режим частного доступа панель браузера поменяет свой оттенок со светлого на темный. Так пользователь всегда может отследить, включено ли у него в данный момент скрытие истории.
Для деактивации специального режима нужно открыть новую страницу браузера и снова нажать кнопку «Частный доступ». Если панель Safari станет светлой, значит скрытие страниц успешно отключено.
Разумеется, владелец Айфона пользуется далеко не только Safari. Для выхода в интернет, например, можно скачать Яндекс. Браузер, где в полной мере работает режим инкогнито. Чтобы его включить, потребуется открыть приложение, нажать кнопку с тремя точками и в списке доступных команд выбрать «Открыть вкладку инкогнито».

Как и в случае с Safari, панель браузера станет темного цвета, и ни одна из посещенных страниц не попадет в историю. Для деактивации режима потребуется нажать кнопку «Отключить» на главной странице Yandex Browser.
Аналогичным образом может поступить владелец Айфона, который использует для выхода в интернет любой другой браузер. Важно лишь уточнить, что в зависимости от производителя программы режим может называться «Инкогнито», «Частный доступ» или «Гостевой режим». Все эти понятия равнозначны.
В браузере от Яндекса существует еще один способ отключить показ истории. Даже без включения режима инкогнито пользователь может сделать так, чтобы список посещенных сайтов не отображался в разделе История. Чтобы выполнить операцию, понадобится:
- Открыть Yandex Browser.
- Кликнуть по иконке с тремя кнопками.
- Перейти в настройки.
- Выбрать раздел «Конфиденциальность».
- Снять галочку с пункта «Сохранять историю».
После выполнения операции вне зависимости от того, через какой режим пользователь осуществляет веб-серфинг, журнал посещенных страниц отображаться неб будет. Однако, посещенные до этого момента сайты все равно появятся в «Истории».
Как посмотреть историю браузера на Айфоне в Safari
Сафари – основной браузер, предназначенный для устройств Apple. Он, как и любое другое подобное приложение, позволяет пользователям ознакомиться с историей посещенных сайтов. 
Для просмотра истории нужно:
- Открыть Safari (значок в виде компаса на главном экране).
- В нижней части экрана кликнуть по иконке, изображающей журнал.
- Нажать на значок в виде часов.
В мобильной версии Safari все посещенные сайты отобразятся на дисплее в порядке открытия (от новых к старым). Чтобы перейти на интересующую страницу, достаточно нажать на представленную ссылку.
Как посмотреть историю браузера Яндекс на Айфоне
Yandex Browser также является популярным приложением для выхода в интернет с iPhone. Его интерфейс немного отличается от Safari, поэтому для ознакомления с историей посещенных сайтов нужно выполнить иные действия. Точнее, пользователю придется нажать другие кнопки, а сам алгоритм будет практически в точности напоминать действия, выполненные в Сафари.
История в Яндекс. Браузере открывается следующим образом:
- Открываем приложение.
- Нажимаем кнопку с тремя точками.
- Выбираем пункт «История».
- Ищем нужную страницу и при необходимости переходим на интересующий сайт.
Здесь, как и в Safari, все сайты представлены в порядке посещений. Таким образом, недавно открытый ресурс будет отображаться первым, а посещенный раньше всего – последним.
Как удалить историю действий на устройстве
Ознакомившись с ранее представленной в материале информацией, пользователь может без проблем скрыть историю посещенных сайтов. Но дело в том, что действие выполняется только в режиме инкогнито или «Частный доступ». Страницы, которые открывались без специфического режима, все равно отображаются в журнале.
Очистить представленную историю можно двумя способами:
- в самом браузере;
- через настройки.
Первый вариант работает в любом браузере, который владелец Айфона скачивает на своем устройстве. В первую очередь требуется рассмотреть алгоритм действий в Safari. Здесь очистка журнала посещений выполняется следующим образом:
- Запускаем приложение.
- Нажимаем кнопку журнала.
- Переходим во вкладку с историей.
- Передвигаем посещенную страницу влево и кликаем «Удалить».
- Чтобы стереть всю историю, нажать кнопку «Очистить».
При удалении истории пользователь может выбрать, за какой период требуется очистить список посещенных сайтов. Это может быть час, день, неделя или все время.
Похожим образом очистка выполняется через Yandex Browser:
- Открываем приложение.
- Кликаем на 3 вертикальные точки.
- Переходим в «Конфиденциальность».
- Нажимаем на «Очистить данные».
- Выбираем информацию для очистки. Это может быть не только история, но и кэш, пароли и другие параметры.

Это лишь первый способ, позволяющий стереть историю открытых страниц на Айфоне. Порой пользователям не очень удобно запускать каждый браузер по очереди, чтобы чистить журнал посещения. Поэтому важно рассмотреть вариант, предполагающий удаление истории через настройки смартфона.
В случае с Safari действует следующий алгоритм:
- Открыть настройки устройства.
- Нажать на иконку Сафари.
- Пролистать страницу вниз.
- Кликнуть на «Очистить историю и данные».

Обратите внимание, что при выполнении действий из указанного алгоритма сотрется не только история, но и все пароли, которые были сохранены в Safari. В будущем это может доставить определенные неудобства, поскольку авторизацию на нужном сайте придется проходить повторно.
Как известно, иконка Chrome или Yandex Browser не отображается на главном экране настроек Айфона. Поэтому для очистки истории аналогичным с Safari образом понадобится выполнить другой алгоритм:
- Открыть настройки iPhone.
- Перейти в раздел «Основные», а затем – «Хранилище iPhone».
- В пункте «Приложения» выбрать интересующий браузер.
- Нажать кнопку «Очистить».
Как и в случае с Сафари, в браузере Chrome, UCBrowser и любой другой программе очистится вся информация, которая включает в себя историю, кэш и пароли. Если такой способ удаления журнала посещенных сайтов не устраивает пользователя, рекомендуется ознакомиться с вариантом, расписанным выше.
Как найти удаленную историю браузера
Нередко пользователи мобильных устройств удаляют те или иные данные по случайности. Похожая ситуация может произойти с очисткой истории. В связи с этим необходимо разобраться, где искать очищенный журнал посещений.

Герман
Эксперт в области цифровых технологий и деятельности мобильных операторов. Занимаюсь постоянным мониторингом изменений отрасли в России и за рубежом.
Задать вопрос
Можно ли посмотреть очищенный журнал сайтов без сторонних средств?

К сожалению, операционная система iOS после очистки истории удаляет все файлы, не оставляя от них ни следа. Определенное количество информации остается в кэше устройства, однако для просмотра журнала посещенных сайтов ни поможет приложение Safari и настройки Айфона.
Какая программа поможет посмотреть удаленную историю?

Например, можно рассмотреть приложение UltData. Его не получится найти в App Store, поскольку оно предназначено для ПК. Скачивать программу нужно с официального сайта.
Как пользоваться программой для восстановления истории?

Во-первых, требуется подключить Айфон к ПК через кабель USB. Во-вторых, необходимо перейти в раздел UltData под названием «Восстановить с устройства iOS». Здесь требуется выбрать тип восстанавливаемых данных. В нашем случае будет интересовать пункт с Safari или любым другим браузером. После установки галочки необходимо кликнуть «Сканировать». После окончания процесса сканирования нажимается кнопка «Восстановить» и все данные, сохранившиеся в кэше устройства, вновь появляются на iPhone.
Всегда ли получается восстановить историю?

Увы, но есть условие, которое полностью перечеркивает возможность вернуть к жизни историю браузера. Если человек после посещения интернет-страниц выполнял сброс Айфона до заводских настроек, то подобная информация не остается даже в сжатом виде. Следовательно, восстановить журнал посещений не получится.

Автор
Герман
Эксперт в области цифровых технологий и деятельности мобильных операторов. Занимаюсь постоянным мониторингом изменений отрасли в России и за рубежом.
Когда пользователь занимается серфингом в интернете, он обычно посещает большое количество сайтов. Иногда ему могут повторно понадобиться некоторые из них. Ссылки на них записываются автоматически, достаточно открыть их список и тапнуть по соответствующей строке.
Наличие истории также может быть полезным в следующем случае. При наборе ссылки в адресной строке браузера вручную, если она уже есть в истории, будет сделана подсказка, позволяющая быстро набрать нужную строку. Это в некоторых случаях может существенно сократить время её ввода.
Содержание
- Как отключить показ истории в браузере
- Как посмотреть историю браузера на Айфоне в Safari
- Как посмотреть историю браузера Яндекс на Айфоне
- Как удалить историю действий на устройстве
- Как найти удаленную историю браузера
Как отключить показ истории в браузере
Иногда пользователь не испытывает необходимости в сохранении истории. Это может произойти по нескольким причинам. Например, если он хочет сохранить названия просмотренных сайтов в тайне или хочет, чтобы исторические данные не имели слишком большой объём. Для удаления истории посещений необходимо выполнить такие действия:
- Нужно запустить браузер Safari на своём устройстве.
- В нижней части располагается главное меню. Из него нужно выбрать иконку с изображением книжки.
- Откроется страница с несколькими вкладками. Надо перейти в ту, на ярлыке которой изображены часы.
- Откроется список ранее посещённых сайтов. В самом низу страницы надо кликнуть по строке «Очистить».
- После этого необходимо указать, за какой период осуществляется удаление и подтвердить команду. Стереть данные можно за всё время, за последний день, за сегодня и вчера, а также только за последний час.
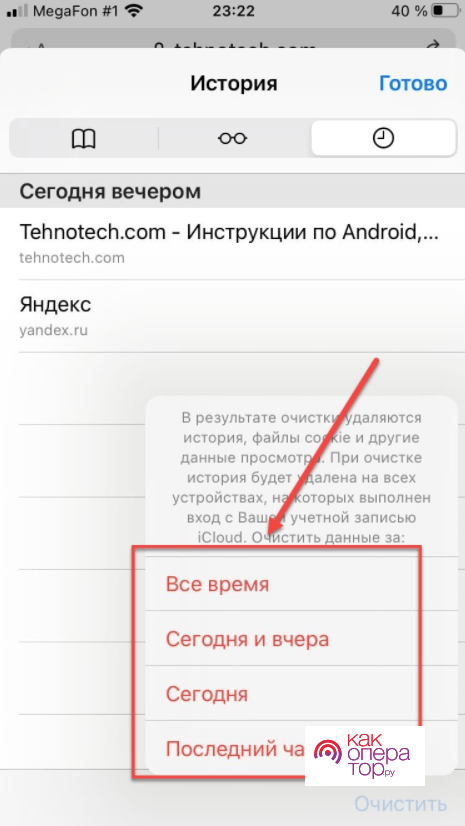
После этого будет выполнена очистка исторических данных.
Если пользователь использует Яндекс браузер и хочет прекратить запись истории посещений, то он должен действовать таким образом:
- Запустить Яндекс браузер.
- Нажать на иконку с изображением трёх точек, расположенную справа от адресной строки. В результате пользователь перейдёт в главное меню программы.
- Нужно перейти в настройки.
- Необходимо пролистать строки для того, чтобы перейти к блоку «Конфиденциальность».
- В нём необходимо деактивировать переключатель «Сохранять историю».
В том случае, если ранее сохранение истории было отключено, но пользователь это хочет изменить, нужно будет активировать упомянутый переключатель.
Как посмотреть историю браузера на Айфоне в Safari
Для обеспечения комфортной работы пользователя на смартфоне имеются предустановленные приложения. Safari представляет собой стандартный браузер, предназначенный для серфинга в интернете. Если пользователь хочет узнать, какие сайты просматривались с его помощью, он может ознакомиться с историей их посещения, которая автоматически сохраняется в браузере.
Чтобы просмотреть её, необходимо предпринять следующие действия:
- Нужно запустить Safari.
- При просмотре любой страницы в нижней её части можно увидеть главное меню. В нём необходимо тапнуть по иконке с книжкой.
- На экране появится окно с тремя вкладками. Для того, чтобы ознакомиться с историей посещений, нужно выбрать то, на котором изображён символ часов.
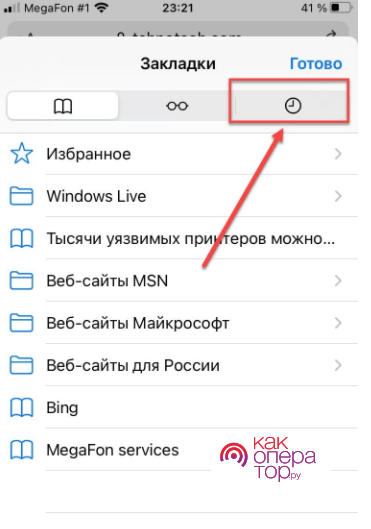
- В результате откроется список посещённых страниц. Первыми в нём будут идти те, которые были недавно.
Если пользователь захочет просмотреть какие-то из них повторно, он должен будет тапнуть на соответствующей строке.
Для просмотра списка ранее посещённых сайтов в Сафари также можно воспользоваться функционалом операционной системы. Чтобы это сделать, необходимо будет предпринять следующие действия:
- Нужно перейти в настройки Айфона.
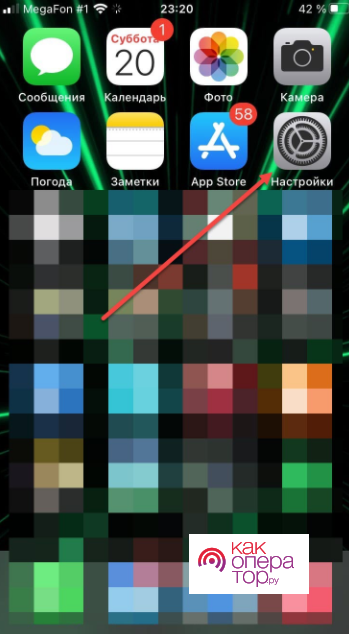
- Нужно перейти к разделу, посвящённому настройкам браузера Safari.
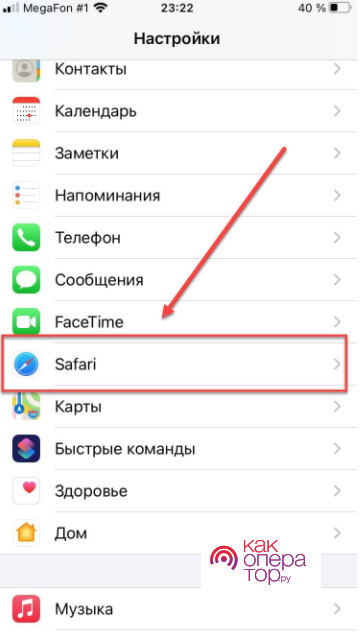
- Нужно перейти в подраздел «Дополнения».
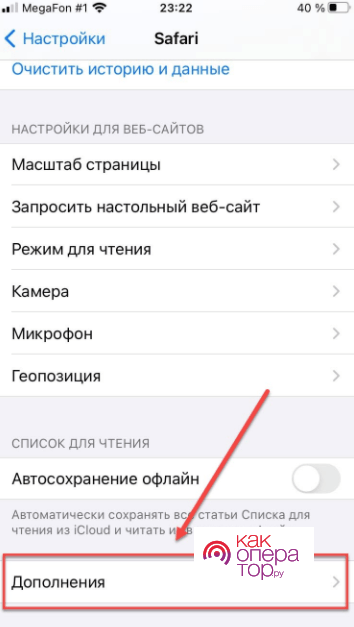
- Тапнув по этой строке, пользователь перейдёт на страницу, на которой будет представлен их перечень. Необходимо кликнуть по строке «Данные сайтов». В результате после нажатия на строку «Показать все данные» откроется список посещённых на Safari страниц.
После этого пользователь может ознакомиться с ним и выбрать страницы, которые его заинтересуют.
Как посмотреть историю браузера Яндекс на Айфоне
Яндекс браузер является удобной и многофункциональной программой. Одной из предоставляемых им многочисленных возможностей является просмотр истории ранее посещённых сайтов. Для этого потребуется предпринять такие действия:
- Справа от адресной строки находится иконка в виде трёх точек, расположенных вертикально. По ней необходимо будет тапнуть.
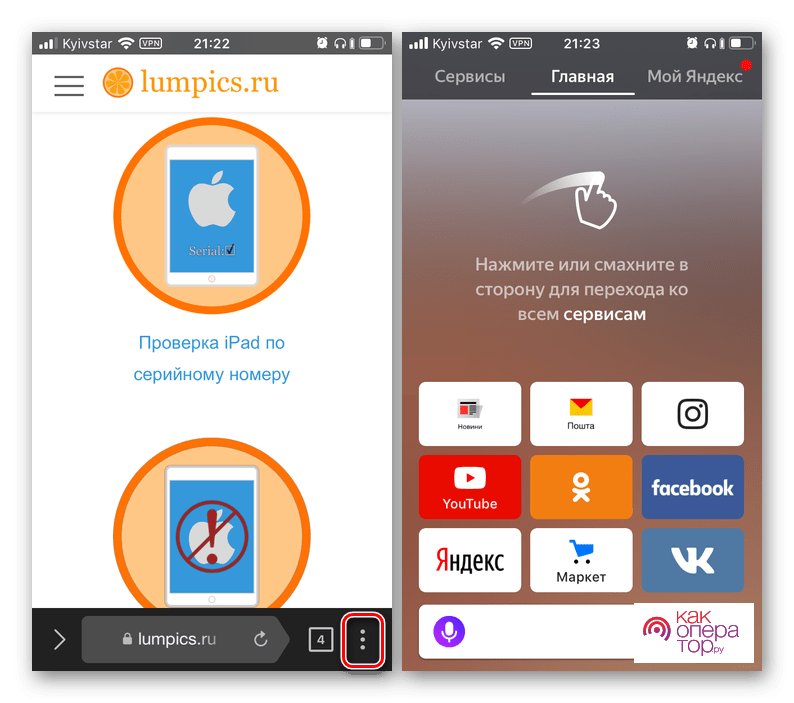
- После этого откроется перечень доступных опций. Среди них нужно выбрать иконку, обозначающую историю посещений.
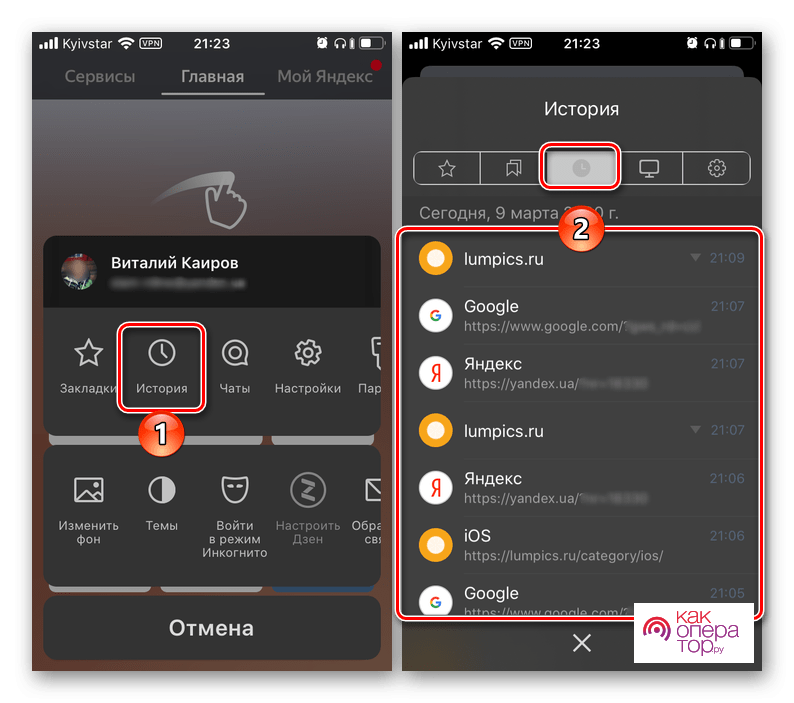
- На следующей странице будет доступно несколько вкладок, из которых необходимо будет выбрать ту, где изображены часы.
В результате будет открыть перечень ранее посещённых сайтов. Для просмотра его можно перелистывать, перемещаясь по странице. Если потребуется перейти по одному из них, достаточно будет тапнуть по нему.
Иногда пользователь посещает несколько страниц внутри одного ресурса. В таком случае программа их сгруппирует. Это можно будет заметить по наличию маленького треугольника, кликнув по которому, можно будет увидеть их все в одном месте.
Яндекс браузер предоставляет по желанию пользователя удобную опцию синхронизации, которая включает в себя исторические данные. Если она активирована, то при просмотре на других устройствах можно будет также увидеть историю посещённых сайтов на Айфоне. Доступ к этой функции возможен на одной из вкладок, которая называется «Другие устройства».
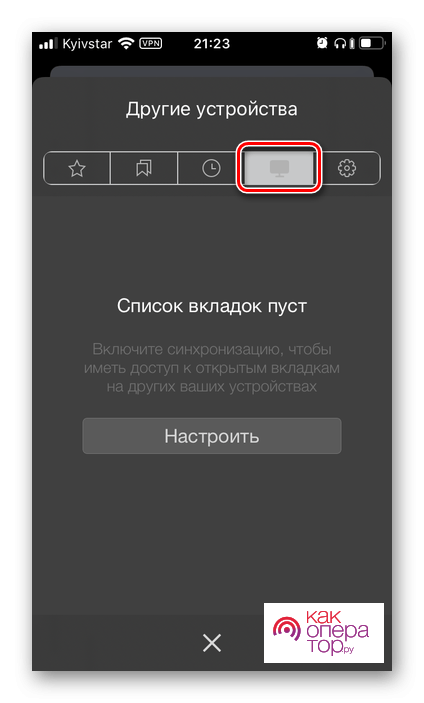
После того, как была открыта история, выйти из неё можно в результате нажатия на крестик, расположенный в нижней части страницы. Пользователь должен помнить, что в этом браузере срок хранения исторических данных ограничивается. Эту опцию можно при желанию отключить.
Как удалить историю действий на устройстве
Удаление истории посещённых сайтов на устройстве выполняется в каждом браузере отдельно. Для этого необходимо войти в настройки и выбрать удаление данных. Обычно необходимо выбрать, какие именно данные нужно стереть и срок, за который это необходимо сделать.
В Яндекс браузере для этого необходимо перейти в соответствующий раздел настроек. Если пользователь хочет произвести очистку исторических данных, то для достижения этой цели в Яндекс браузере действия должны быть следующими:
- Нужно запустить программу.
- Далее кликают по иконке с изображением трёх точек для перехода в главное меню приложения.
- Необходимо перейти в настройки.
- Страницу с параметрами требуется прокрутить вниз до появления блока «Конфиденциальность».
- Нужно тапнуть по строке «Очистить данные».
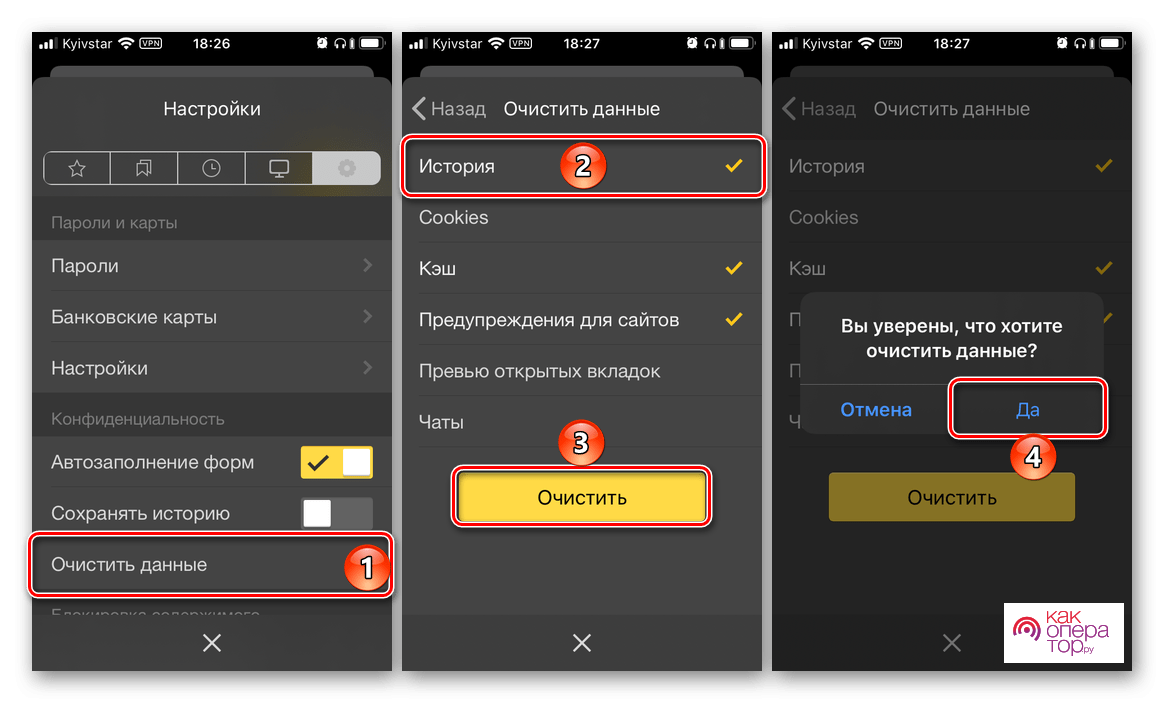
- После этого откроется страница, на которой нужно будет выбрать то, какую именно информацию будет необходимо очистить. Напротив необходимых строк потребуется поставить птички. Для удаления истории посещений нужно отметить строку «История».
- Пользователю будет сделан запрос на подтверждение операции удаления. Для того, чтобы очистка была выполнена, он должен ответить на него утвердительно.
После этого исторические данные будут стёрты.
При работе с браузером Сафари нужно учитывать, что его настройки представляют собой часть системных. Чтобы произвести удаление необходимо перейти в соответствующий раздел. Обычно он соответствует пятому блоку настроек. После этого нужно прокрутить страницу параметров вниз и тапнуть по строке «Очистить историю и данные сайтов».
Одной из особенностей этого браузера является то, что проведение очистки можно запретить в этом случае для разблокировки потребуется ввести соответствующий пароль. Для выполнения удаления пользователь должен подтвердить, что он хочет стереть данные.
Как найти удаленную историю браузера

Александр
Мастер по ремонту гаджетов
Задать вопрос
Как обеспечить возможность гарантированного восстановления исторических данных?

Для этого нужно регулярно делать копии устройства.
Насколько надёжна процедура восстановления данных?

Специализированные приложения делают всё возможное для того, чтобы точно восстановить информацию. При наличии сохранённых копий восстановление является гарантированным.
Иногда пользователь удаляет историю браузера. Это удобно, например, в тех случаях, когда он стремиться уменьшить длину списка посещённых сайтов до приемлемого размера. Возможна ситуация, когда нечаянно произведено удаление нужных данных. В таком случае для пользователя важно произвести их восстановление. Одним из способов это сделать является использование утилиты Fonelab. Чтобы провести восстановление, требуется выполнить следующие действия:
- Эту программу необходимо установить на компьютере.
- Айфон подключают к нему через специальный кабель. Для этого используется разъём USB.
- После запуска и подключения устройства пользователь видит на экране главное меню приложения.
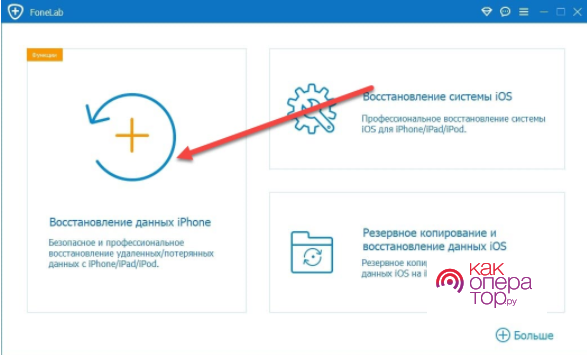
- Необходимо нажать на «Восстановление данных Айфона».
- Для выполнения этой задачи можно воспользоваться различными способами. В рассматриваемом случае выбирают «Восстановление с устройства iOS».
- В левой части страницы находится меню, в котором перечислены различные типы файлов, среди которых нужно выбрать те, которые предполагается восстановить.
- После нажатия на кнопку «Сканировать», процесс восстановления будет начат.
Пользователь должен ждать до тех пор, пока эта процедура не завершится. В результате проведённой работы будет получен список файлов, среди которых можно будет выбрать нужные.
Произвести восстановление можно также с помощью приложения UltData. Чтобы им воспользоваться, потребуется предпринять такие шаги:
- Необходимо скачать и установить эту программу на своём компьютере. Затем нужно её запустить.
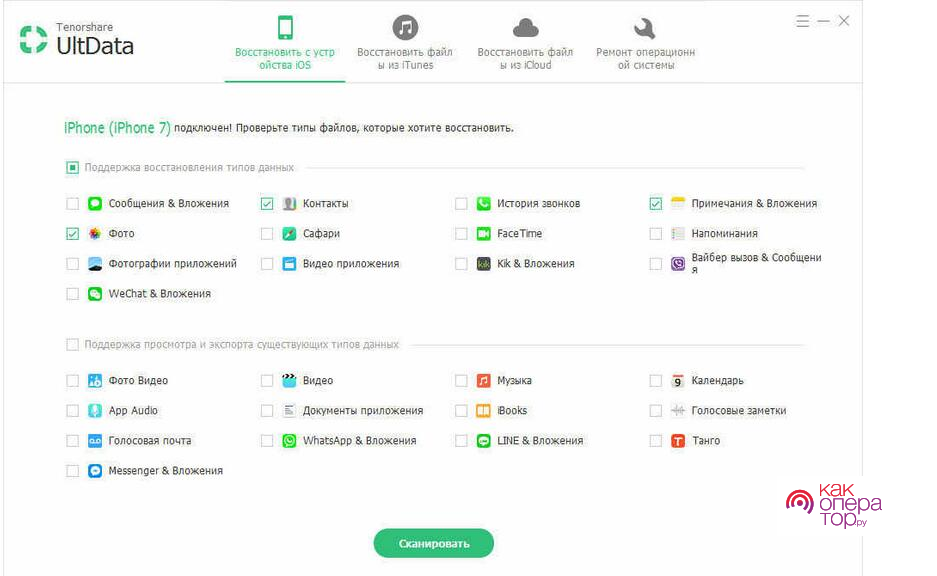
- Айфон подсоединяют при помощи кабеля через разъём USB.
- Программа автоматически определит наличие подключения. После этого будет предложено выбрать способ для проведения восстановления. Нужно будет выбрать проведение процедуры на основе данных устройства.
- Будет открыт список информации, которая доступна для восстановления. Потребуется указать, что речь идёт о данных браузера Сафари.
- Для того, чтобы запустить процедуру восстановления информации, необходимо кликнуть по кнопке «Сканировать».
- После завершения работы будет представлен список страниц, посещённых пользователем ранее, а затем удалённых.
- Выбрав нужные ссылки, необходимо отдать команду для их восстановления.
В результате работы программы восстановленные ссылки будут показаны в истории посещения сайтов браузера Сафари.
Использование истории на Айфоне удобно, но пользователь должен уметь не только просмотреть, но и удалить её при необходимости. Для этого он может воспользоваться способами, изложенными в статье.
Часть 1 Проверьте на вашем iPhone
Если вы хотите найти удаленную историю на вашем iPhone, вы можете восстановить ее из файла резервной копии iTunes / iCloud.
Как проверить личную историю просмотров на iPhone с помощью iTunes Backup
Восстановление удаленной истории из iTunes очень просто, если пользователь регулярно выполняет резервное копирование.
- Чтобы восстановить резервные копии, откройте iTunes на своем компьютере, который вы использовали для резервного копирования ранее.
- Подключите ваш iPhone к ПК и нажмите Доверять если появится подсказка.
- Нажмите на значок iPhone, когда он появится в iTunes, и нажмите на Восстановление резервной копии
- В зависимости от даты или размера каждого файла резервной копии, выберите наиболее подходящий и нажмите на Восстановить
Затем все резервные копии данных будут восстановлены на вашем iPhone, включая некоторые удаленные истории просмотров, которые вы хотите проверить.
Как просмотреть историю посещенных страниц, восстановив резервную копию iCloud
Начните с проверки состояния вашей резервной копии iCloud, перейдите в Настройки, затем Apple ID
> ICloud> Управление местом>Резервные копии.
Здесь вы можете проверить информацию о каждом файле резервной копии, такую как дата последней резервной копии, размер резервной копии и данные приложения, которые были скопированы ранее.
Выполните следующие действия, чтобы восстановить удаленную историю браузера.
- Из Настройки меню, перейдите к Общие затем нажмите Сброс.
- Затем выберите кнопку Стереть все содержимое и настройки и Сброс.
- На экране настройки выберите восстановление из резервной копии iCloud. Следуйте инструкциям, чтобы настроить свой iPhone, и некоторые из ваших историй просмотра будут показаны.
Однако восстановление из файла резервной копии не только вернет вашу удаленную историю просмотров, но и восстановит другие данные вместе.
Что еще хуже, любые изменения на вашем iPhone после последнего резервного копирования будут потеряны.
Хотите выборочно восстановить/просмотреть удаленную историю посещенных страниц, не сбрасывая ее?
Как найти удаленную историю на iPhone из настроек
Вы можете найти удаленную историю просмотров Safari в разделе Настройки. Шаги здесь действительно очень просты.
- Сначала перейдите в «Настройки» на своем iPhone и прокрутите вниз, пока не найдете браузер, выберите его и продолжите.
- В нижней части выбранного браузера нажмите кнопку «Advanced Option»
- Чтобы найти данные сайта, перейдите в следующий раздел
- Чтобы найти удаленную историю в браузере, нажмите на данные веб-сайта.
Как просмотреть личную историю просмотров на iPhone с учетной записью Google
Если пользователь iPhone также является пользователем Google, то проверьте История приложений и веб-поиска из учетной записи Google — очень удобный способ просмотра частной истории просмотров на iPhone.
Просто посетите:
https://myactivity.google.com/myactivity и войдите в свою учетную запись Google
Вы можете просмотреть НЕМНОГО ваших личных историй просмотра в разделе «Моя активность в Google
Почему просто НЕМНОГО, Не BCE вашей истории просмотров?
Вы можете проверить Контроль активности установка здесь: https://myaccount.google.com/activitycontrols/search
- Если у вас нет «История приложений и веб-поиска» включен, вы ничего не получите с шагами, упомянутыми выше.
- Если вы не установите флажок «Включают Chrome история и активность сайтов, приложений и устройств, использующих сервисы Google », вы можете просматривать только историю поиска Google и те сайты, которые вы посетили с помощью поиска Google с Chrome, Те веб-сайты, которые вы посещаете непосредственно из закладок или адресной строки, не будут отображаться.
- Если вы Google с другими браузерами, кроме Chrome, тогда Google сохранит историю поиска Google и веб-сайта, который вы посетили с помощью поиска Google для вас, даже если вы включили «История приложений и веб-поиска» и проверил «Включают Chrome история и активность сайтов, приложений и устройств, использующих сервисы Google »
Часть 2: Как проверить историю просмотров на чужом iPhone после его удаления
Пользователь, особенно ваш ребенок, ваш работодатель или ваш супруг, может решить очистить историю просмотров после просмотра несанкционированных сеансов на своем iPhone!
Это действительно не должно вас беспокоить, так как все еще можно найти удаленную историю просмотров.
Проверьте свою частную историю просмотров на вашем iPhone, выполнив следующие шаги ниже!
Получить «iPhone» и разблокировать его
Итак, детектив, ваш первый шаг к проверке чужих айфонов — выяснить, как получить нужный телефон под рукой и разблокировать его. Я не могу показать вам, как получить чей-то iPhone, но я дам вам знать, как его разблокировать.
iPhone Unlocker является ответом. Это может помочь вам обойти код доступа к экрану для блокировки, отключения или поломки экрана в критических ситуациях.
Независимо от 4-значного/6-значного кода доступа, Touch ID, Face ID или пользовательского числового кода, iPhone Unlocker может снять блокировку экрана в любой версии iOS (включая iOS 16) и новейших устройствах iPhone.
Win Скачать
Mac Скачать
Win Скачать
Mac Скачать
Просмотр удаленной приватной истории просмотра без резервного копирования
После разблокировки iPhone, который вы хотите проверить, вы можете использовать инструмент восстановления данных iPhone, чтобы помочь вам проверить эти удаленные истории просмотра.
Эти сторонние инструменты восстановления очень изобретательны, и вот выбор лучших данных восстановления iPhone для справки.
Как вы можете видеть, Fonelab это один из лучших. С этим восстановление данных iPhone инструмент, вы можете восстановить / просмотреть удаленные данные на вашем iPhone с файлом резервной копии или без него, выборочно или, возможно, полностью восстановить историю просмотров с вашего iPhone или других устройств Apple.
Win Скачать
Mac Скачать
Win Скачать
Mac Скачать
Чтобы узнать, как просмотреть удаленную историю просмотров и множество других полезных функций, просто выполните несколько шагов.
Восстановить ранее удаленную личную историю на iPhone с помощью резервной копии
Если вы твердо уверены в том, что то, что вы хотите проверить, ранее было скопировано в iTunes / iCloud, вы можете использовать Fonelab или другой инструмент для восстановления данных iPhone — Доктор Вандершер. фон чтобы помочь вам выборочно восстановить удаленную частную историю из резервной копии iCloud / iTunes.
Потому что традиционный метод восстановления файлов резервной копии сотрет все существующие данные на iPhone. Итак, с Доктор Вандершер. фон, у вас есть возможность выборочного восстановления, вам не нужно удалять существующие данные с вашего устройства, и вы можете восстановить только удаленную историю просмотров.
Вот несколько вещей, на которые стоит обратить внимание.
- Загрузите бесплатную программу Wondershare dr. fone для iOS на вашем компьютере.
- Запустите его и подключите iPhone к компьютеру через USB.
- Нажмите кнопку со стрелкой вправо.
- Выберите историю просмотров, которую вы хотите восстановить из соответствующей резервной копии.
- Нажмите кнопку со стрелкой вправо и снимите флажок Выбрать все
- Нажмите кнопку ОК, чтобы начать процесс сканирования.
- Выберите удаленную историю, которую вы хотите восстановить после завершения процесса сканирования.
- Нажмите кнопку восстановления и вуаля! У вас есть вся информация.
Непрерывная проверка приватной истории просмотра iPhone в будущем
Вы можете проверить предыдущую историю просмотров с помощью вышеупомянутых методов. Однако, если вы хотите в будущем проверить свою частную историю просмотров на своем iPhone, вам понадобится шпионское приложение для вашего iPhone.
Некоторые известные шпионские инструменты, такие как mSpy, действительно может помочь вам проверить приватная история просмотрови удаленно отслеживать действия телефона, в том числе:
WhatsApp, захват скриншотов, журналы вызовов, сообщения, экспорт данных, оповещение, местоположение, кейлоггер, Facebook, история браузера, хронология, фотографии, Instagram, Snapchat, контакты и т. д..

В процессе активного использования веб-обозревателя на смартфоне рано или поздно можно столкнуться с необходимостью просмотра истории посещенных сайтов. Это можно сделать в любом подобном приложении, и Яндекс.Браузер для iPhone не является исключением.
Просмотр истории
Несмотря на то что интерфейс мобильного веб-обозревателя от Яндекс во многом отличается от такового в версии для ПК, посмотреть историю посещенных с его помощью веб-страниц можно практически тем же образом.
- Запустите Яндекс.Браузер и вызовите его меню. Независимо от того, на какой из страниц приложения вы будете находиться (домашней или произвольном веб-сайте), для этого нужно нажать на три горизонтальные точки, расположенные справа от адресной строки.
- В верхней части появившегося меню тапните по кнопке «История», после чего сразу же будет открыт интересующий нас раздел.

Для просмотра списка ранее посещенных сайтов просто листайте их перечень сверху вниз, а для перехода к любому из них коснитесь названия имени или адреса.

Если в истории сохранилось сразу несколько страниц одного веб-ресурса, просмотренных за один временной отрезок, они будут представлены в виде группы, о чем можно понять по указывающей вниз треугольной стрелке, расположенной слева от времени посещения. Ее нажатие развернет список.

Если вы пользуетесь браузером Яндекс на любом другом устройстве, помимо iPhone, и авторизованы в той же учетной записи, а также активировали функцию синхронизации, во вкладке «Другие устройства» можно будет просмотреть историю соответствующих посещений.
- Для того чтобы выйти из режима просмотра истории, тапните по расположенному в нижней области крестику или же проведите пальцем от верхней части этого окна к нижней.



Читайте также: Как закрыть вкладки в Яндекс.Браузере на iPhone
К сожалению, история в веб-обозревателе Яндекс хранится в течение ограниченного времени, причем только в том случае, если эта возможность не была отключена в настройках приложения и/или не проводилась очистка его данных.
Сохранение и очистка истории
Как можно понять из предыдущей части статьи, просмотр истории в Яндексе на iPhone — задача довольно простая, но иногда данный раздел приложения требуется открыть отнюдь не для получения информации о ранее посещенных сайтах, а для ее очистки. Если и вы хотите сделать именно это, придерживайтесь следующего алгоритма.
- Вызовите меню Яндекс.Браузера и откройте его «Настройки».
- Пролистайте список доступных опций вниз, до блока «Конфиденциальность». Если вы не хотите более «Сохранять историю», отключите расположенный напротив этого пункта переключатель.


Примечание: В случае если история посещенных сайтов, наоборот, не сохранялась ранее и это нужно исправить, активируйте данную функцию.
- Для того чтобы не только отключить сохранение, но и «Очистить данные» веб-обозревателя, выберите одноименный раздел, а затем отметьте галочками нужные пункты (обязательно установите отметку напротив «Истории»), после чего нажмите по кнопке «Очистить» и «Да» во всплывающем окне, чтобы подтвердить свои намерения.


Таким образом осуществляется очистка данных, накопленных за время использования веб-обозревателя от Яндекс на айФон.
Читайте также: Как посмотреть историю в Safari на iPhone
Теперь вы знаете, как посмотреть историю в Яндекс.Браузере на iPhone, а также, как отключить ее сохранение и/или выполнить полное удаление, если это потребуется.

Мы рады, что смогли помочь Вам в решении проблемы.

Опишите, что у вас не получилось.
Наши специалисты постараются ответить максимально быстро.
Помогла ли вам эта статья?
ДА НЕТ
Еще статьи по данной теме:
